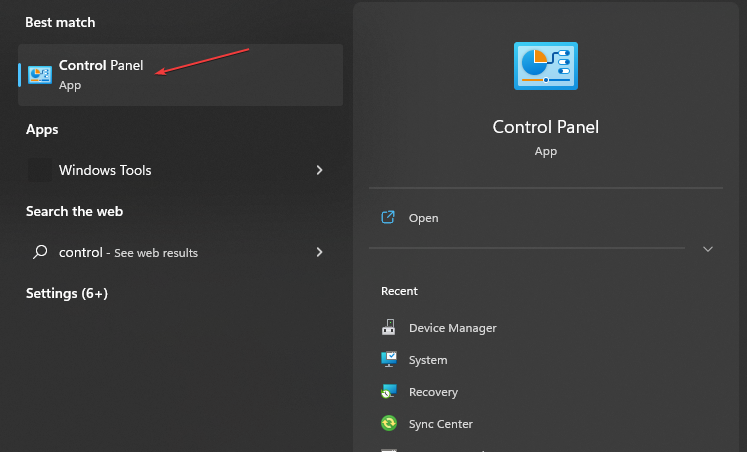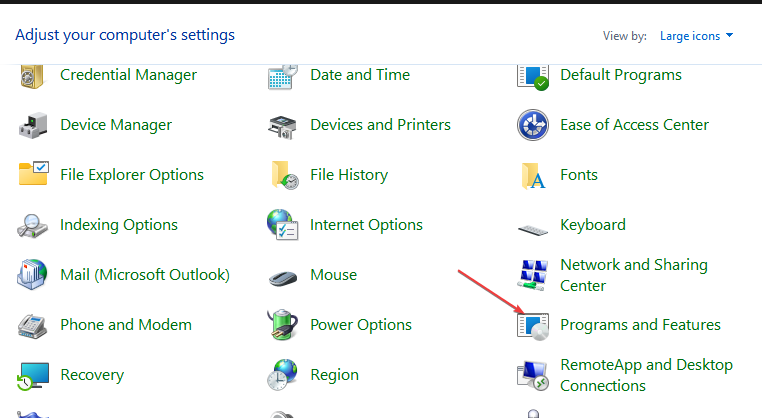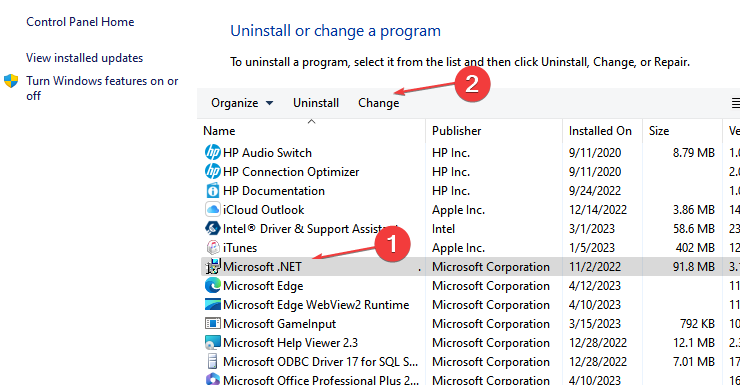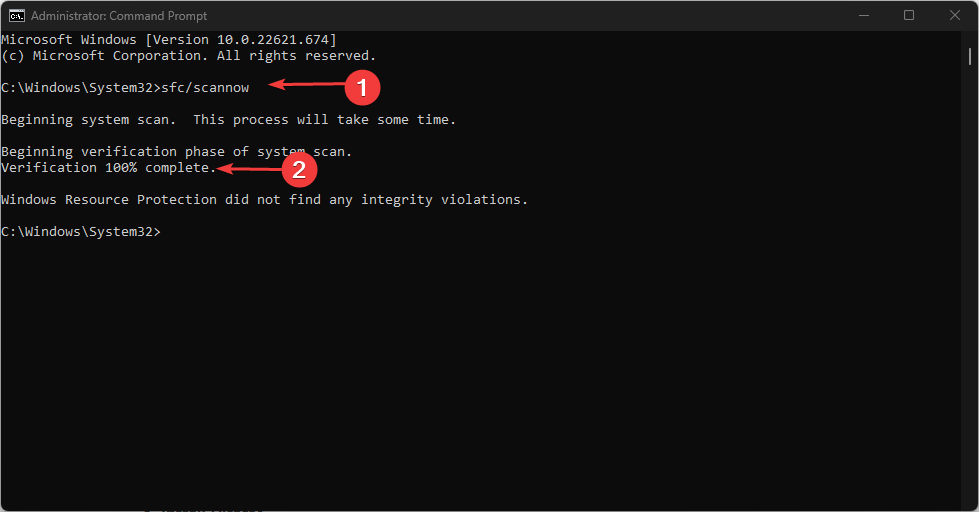Проблемы
При запуске или настройке службы единого входа Enterprise (ENTSSO) может появиться одно из указанных ниже сообщений об ошибке: Windows не удалось запустить службу единого входа в систему на локальном компьютере. ошибка 0x80131700:0x80131700ERROR: не удалось связаться с сервером единого входа «localhost». Убедитесь, что вы настроили SSO и что служба единого входа запущена на этом сервере. (RPC: 0x800706D9: в сопоставителе конечных точек недоступны другие конечные точки.) Не удалось создать SSOSQL. Чтобы устранить эту проблему, переустановите службу SSO или выполните команду Regasm SSOSQL. dll в командной строке Visual Studio. Код ошибки: 0x80131700Failed подключение к базе данных SQL ‘ SSODB ‘ на сервере SQL Server ‘ SQLServerName’0x80131700 (Win32)Примечание ENTSSO является обязательной службой для BizTalk и ее. В результате эти службы также не будут запускаться.
Причина
Эта проблема возникает после установки .NET Framework 4,0. Регистрация сборки, используемой ENTSSO для доступа к SQL Server (SSOSQL. dll), не указывает на нужную версию .NET Framework. После установки .NET Framework 4,0 сборка попытается использовать более новую платформу, а затем загрузить ее не удастся.
Решение
Чтобы устранить эту проблему, установите исправление, доступное на ссылке ниже на сервере ENTSSO:Update для Microsoft корпоративного единого входа V4 (KB2252691)исправление обновит регистрацию сборки ENTSSO с правильной версией .NET Framework.Предварительные условияДля применения этого исправления вам потребуется служба корпоративного единого входа 4,0. Требование к перезапускуПосле установки этого исправления перезагружать компьютер не требуется.
Дополнительная информация
Эта проблема также может быть исправлена с помощью средства Regasm для повторной регистрации сборки SSOSQL. Программа Regasm. exe включена в платформу .NET Framework. 32-bit Server1. Откройте командную Window2. Перейти на C:WindowsMicrosoft.NETFrameworkv2.0.507273. Type (тип): Regasm «C:Program FilesCommon FilesEnterprise Single Sign-Onssosql.dll»64-bit Server1. Откройте командную Window2. Перейти на C:WindowsMicrosoft.NETFramework64v2.0.507273. Введите каждое из указанных ниже значений и нажмите клавишу ВВОД: 32-разрядный: Regasm «C:Program FilesCommon FilesEnterprise Single Sign-Onwin32ssosql.dll» 64: Regasm «C:Program FilesCommon FilesEnterprise SingleSign-Onssosql.dll» для 64, Regasm должен выполняться как для 32, так и для-разрядных версий ssosql. dll.
Нужна дополнительная помощь?
Нужны дополнительные параметры?
Изучите преимущества подписки, просмотрите учебные курсы, узнайте, как защитить свое устройство и т. д.
В сообществах можно задавать вопросы и отвечать на них, отправлять отзывы и консультироваться с экспертами разных профилей.
Код ошибки 0x80131700 — Что это?
0x80131700 — это ошибка Windows 7, возникающая при возникновении проблемы с мастером устранения неполадок. Мастер не работает и с сообщением об ошибке, отображающим следующее сообщение на экране компьютера:
«Произошла непредвиденная ошибка» — мастер устранения неполадок не может продолжить
Код ошибки: 0x80131700′
В Windows 7 есть мастер устранения неполадок, автоматизированный инструмент, который помогает пользователям решать несколько проблем, связанных с ПК, таких как доступ к общим файлам или подключение к Интернету, и это лишь некоторые из них.
Причины ошибок
Код ошибки 0x80131700 в основном возникает по двум причинам:
- .NET Framework неправильно установлен в вашей системе
- Неправильно настроенные системные файлы и проблемы реестра
Дополнительная информация и ручной ремонт
0x80131700 Ошибка Windows оценивается легко исправить кодом ошибки. Таким образом, исправить этот код ошибки не сложно. Это так легко исправить, что вам не нужно никаких технических знаний или профессиональной помощи по этому вопросу.
Для начала, есть 2 способа, чтобы решить код ошибки 0x80131700. Давайте посмотрим на решения:
Причина: .NET Framework неправильно установлен в вашей системе
Решение: Если основной причиной для кода ошибки 0x80131700 является неправильная установка . NET Framework на вашем компьютере, то лучший и простой способ устранить эту ошибку — переустановить ее. По умолчанию встроенная версия платформы .NET в Windows — 3.5.1, чтобы снова переустановить ее в вашей системе, выполните следующие действия:
- Перейдите в меню «Пуск» и введите: функции в поле поиска.
- Теперь выберите параметр «Включение или отключение компонентов Windows» и нажмите клавишу «Ввод».
- После этого найдите Microsoft .NET Framework 3.5.1 и снимите флажок
- После того, как вы снимите флажок, перезагрузите компьютер
- Повторите шаги 1 и 2
- Теперь установите флажок перед .NET Framework 3.5.1
- Перезагрузите вашу систему
- Теперь попробуйте воспользоваться мастером устранения неполадок.
Причина: Неправильно настроенные системные файлы и проблемы реестра
Решение: Если код ошибки 0x80131700 сработал из-за неправильно настроенных файлов и проблемы с реестром, то самый простой способ исправить эту ошибку в вашей системе — загрузить Restoro
Вам нужна помощь с вашим устройством?
Наша команда экспертов может помочь
Специалисты Troubleshoot.Tech всегда готовы помочь вам!
Замените поврежденные файлы
Восстановить производительность
Удалить вредоносные программы
ПОЛУЧИТЬ ПОМОЩЬ
Специалисты Troubleshoot.Tech работают со всеми версиями Microsoft Windows, включая Windows 11, с Android, Mac и другими.
Поделиться этой статьей:
Вас также может заинтересовать
SmartScreen — это облачный компонент для защиты от фишинга и вредоносных программ, который поставляется во всех версиях Windows 8 (8.1) и Windows 10. Этот компонент безопасности также используется в нескольких браузерах и программах, таких как Internet Explorer, Microsoft Edge и Outlook.com. Хотя эта программа весьма полезна, были сообщения о том, что SmartScreen, по-видимому, блокирует открытие собственных приложений Microsoft. По словам некоторых пользователей, они получают только сообщение об ошибке «Windows SmartScreen не может быть достигнуто прямо сейчас» каждый раз, когда пытаются открыть приложения из встроенного набора Windows, такие как «Фотографии», «Почта», «Будильники», «Карты» и т. д. Всякий раз, когда Windows SmartScreen не работает или недоступен на ПК конечного пользователя, ваш компьютер не сможет ничего загрузить ни по официальным, ни по неофициальным каналам. Эта ошибка может быть связана с поврежденной учетной записью Windows, или может быть из-за того, что SmartScreen отключен в Центре безопасности Защитника Windows, или он может быть недоступен из-за проблемы с MS. Кроме того, ошибка также может быть вызвана записью прокси.
Вариант 1. Убедитесь, что SmartScreen включен.
Прежде всего, прежде всего необходимо проверить, включен ли SmartScreen, поскольку это может быть причиной возникновения ошибки. Вы можете убедиться в этом, просто зайдя в Центр безопасности Защитника Windows. Для этого выполните следующие действия.
- Нажмите клавиши Win + R, чтобы открыть диалоговое окно «Выполнить».
- Далее введите «мс-настройка: windowsdefender”И нажмите Enter, чтобы открыть Центр безопасности Защитника Windows.
- После этого нажмите кнопку «Открыть центр безопасности Защитника Windows», расположенную в разделе «Безопасность Windows».
- Затем нажмите Управление приложениями и браузером.
- После этого убедитесь, что переключатель «Проверить приложения и файлы» установлен на «Предупреждать», а затем проверьте то же самое для приложений Microsoft Edge и SmartScreen для приложений Microsoft Store.
- Если выясняется, что SmartScreen действительно отключен, вам необходимо перезагрузить компьютер после внесения некоторых изменений, а затем проверить, устранена ли проблема при следующем запуске.
Вариант 2 — проверьте, не работает ли SmartScreen для обслуживания
Другая возможная причина, по которой SmartScreen не работает, заключается в том, что он может быть запланирован на техническое обслуживание. Когда SmartScreen запланирован для обслуживания, он станет недоступным для многих пользователей одновременно, и поэтому перед тем, как перейти к ненужным действиям по устранению неполадок, необходимо проверить, отключен ли SmartScreen для обслуживания или нет.
Вариант 3 — Попробуйте отключить прокси-сервер
Если применимо, вы можете попытаться отключить прокси-сервер для исправления SmartScreen. Некоторые пользователи сообщили, что они исправили проблему после того, как отключили использование прокси-сервера с помощью встроенного способа. В некоторых случаях некоторые прокси-серверы могут создавать помехи для компонента SmartScreen и приводить к его непригодности. Однако, если вы не используете прокси-сервер, просто пропустите этот параметр и перейдите к следующему, в противном случае выполните следующие действия, чтобы отключить прокси-сервер.
- Нажмите клавиши Win + R, чтобы открыть диалоговое окно «Выполнить».
- Далее введите «мс-настройки: сетевой прокси»И нажмите Enter, чтобы открыть вкладку« Прокси »в разделе« Настройки ».
- После этого перейдите к настройке прокси-сервера вручную и убедитесь, что кнопка-переключатель «Использовать прокси-сервер» отключена.
- Теперь перезагрузите компьютер и проверьте, устранена ли проблема при следующем запуске.
Вариант 4. Попробуйте создать новую учетную запись пользователя Windows.
Некоторые пользователи смогли решить эту проблему, просто создав новую учетную запись пользователя Windows. Хотя это решение приведет к потере нескольких настроек, установленных через вашу учетную запись, на самом деле оно эффективно для обхода ошибки «Windows SmartScreen недоступен прямо сейчас». Чтобы создать новую учетную запись пользователя Windows, вам нужно сделать следующее:
- Нажмите клавиши Win + R, чтобы открыть диалоговое окно «Выполнить».
- А потом наберите «мс-настройка: otherusers»В поле и нажмите Enter, чтобы открыть вкладку« Семья и другие люди »в меню« Учетные записи ».
- После этого нажмите «Добавить кого-то еще на этот компьютер», а затем нажмите «У меня нет информации для входа этого человека».
- Затем вставьте учетные данные пользователя, такие как адрес электронной почты, пароль, дату рождения и т. Д., А затем нажмите «Далее». Обратите внимание, что если вы хотите создать новую локальную учетную запись пользователя, просто нажмите «Добавить пользователя без учетной записи Microsoft».
- После того как вы закончили создание новой учетной записи пользователя Windows, щелкните значок «Пуск», затем щелкните значок учетной записи и выберите «Выйти».
- После того, как вы вошли в систему, проверьте, работает ли теперь SmartScreen правильно или нет.
Узнать больше
По умолчанию в Windows 11 в проводнике после выбора файла рядом с ним слева появляется небольшой флажок, который визуально указывает на то, что файл выбран. Пользователи более старшего возраста помнят эту функцию из старой Windows Vista, и сама функция отлично подходит, если вы используете какое-то сенсорное устройство и вам нужно выбрать несколько файлов.

Снятие флажков
- Откройте проводник (если у вас нет значка на панели задач, щелкните правой кнопкой мыши кнопку «Пуск» и выберите в меню «Проводник»).
- Нажмите на Вид на верхней панели инструментов
- Выберите Показать
- Снимите галочку с Флажки для предметов
Это все, что нужно сделать, после того, как флажок будет снят, все флажки из проводника исчезнут. Если вы хотите снова включить ящики, просто следуйте инструкциям и установите флажок рядом с флажками элементов.
Узнать больше
При попытке бежать Управление компьютером, или при беге mmc.exe or compmgmt.msc из командной строки вы получаете сообщение об ошибке, что приложение было заблокировано для вашей защиты, а затем продолжайте читать, чтобы решить проблему. Это проблема с разрешением, при которой, если обычный пользователь попытается запустить такие системные инструменты, сообщит, что они заблокированы. Наряду с этим у вас может быть проблема с групповой политикой. Это можно исправить, но для этого вам потребуется разрешение администратора. Это потому, что когда они запускаются из командной строки с повышенными привилегиями, это работает.
-
Изменить параметры групповой политики
Если ваша учетная запись является учетной записью администратора, и вы все еще сталкиваетесь с проблемой, измените параметры групповой политики:
Откройте Настройки групповой политики , введя gpedit.msc в командной строке с последующим нажатием ENTER
Перейдите в Конфигурация пользователя> Административные шаблоны> Компоненты Windows> Консоль управления Microsoft> Ограниченные / разрешенные оснастки
Найдите Политика управления компьютером, и дважды щелкните, чтобы открыть его
Включите это, выйдите из групповой политики.
Когда включено: Оснастка разрешена и может быть добавлена в консоль управления Microsoft или запущена из командной строки как автономная консоль.
Когда отключено: Оснастка запрещена, ее нельзя добавить в консоль управления Microsoft или запустить из командной строки как отдельную консоль. Отображается сообщение об ошибке о том, что политика запрещает использование этой оснастки. -
Временно отключить UAC
UAC — это панель управления доступом пользователей, и если вам нужно сразу запустить команду, вы можете отключить ее на некоторое время. Нажать на Start кнопку, а затем введите UAC найти Настройки контроля учетных записей пользователей. Нажмите, чтобы открыть, а затем сдвиньте вниз настройки уведомлений внизу. Это временно разрешит запуск приложения, так как нет проверки. Тем не менее, не забудьте переключиться на значение по умолчанию, когда закончите.
Узнать больше
Если вы пытались установить программу на свой компьютер с Windows 10, но вместо этого столкнулись с ошибкой, которая гласит: «Ошибка 1310, Ошибка записи в файл: , Убедитесь, что у вас есть доступ к этому каталогу», а затем читайте дальше, так как этот пост расскажет вам, как вы можете это исправить. Этот тип является довольно распространенным типом ошибок, с которыми сталкиваются многие пользователи Windows. Вы можете получить эту ошибку при попытке установить определенные программы, такие как Excel, AutoCAD, Adobe Photoshop и некоторые другие продукты Adobe, в Windows. Одна из наиболее вероятных причин этой ошибки заключается в том, что требуемые файлы или расположение уже используются каким-либо другим программным обеспечением, что означает, что Windows обнаруживает, что вы пытаетесь перезаписать уже установленное программное обеспечение. Кроме того, это также может произойти, если у установщика программы нет доступа для записи в этот каталог. Чтобы исправить ошибку 1310, вот несколько возможных исправлений, которые могут помочь.
Вариант 1 — очистить временные или ненужные файлы
Ошибка может быть вызвана некоторыми временными или ненужными файлами на вашем компьютере, поэтому вам нужно их очистить, чтобы устранить проблему. Вы можете достичь этого, используя функцию Storage Sense.
- Откройте «Настройки»> «Система»> «Хранилище» в меню WinX.
- Оттуда вы увидите список всех локальных и подключенных запоминающих устройств, а также информацию о свободном пространстве. Убедитесь, что функция Storage Sense включена.
- Затем найдите ссылку «Free Up Space» и нажмите на нее, чтобы открыть.
- После этого появится экран, который является встроенной программой в Windows 10, и просканирует ваш компьютер на наличие следующих нежелательных файлов, чтобы вы могли освободить место на диске:
- Файлы журнала обновления Windows
- Система создала файлы отчетов об ошибках Windows
- Эскизы
- Temporary Internet Files
- Предыдущие установочные файлы Windows
- Файлы оптимизации доставки
- DirectX Shader Cache
- Выберите файлы, от которых вы хотите избавиться, а затем нажмите на опцию удаления файлов. Обратите внимание, что вы будете иметь представление об общем размере при выборе любого из ненужных файлов, перечисленных выше.
- Теперь перейдите в раздел «Освободите пространство сейчас» и нажмите кнопку «Очистить сейчас». Это избавит вас от всех временных или ненужных файлов на вашем компьютере и, надо надеяться, исправит ошибку 1310.
Вариант 2 — переустановите программу в состоянии чистой загрузки
Вы также можете устранить ошибку 1310 в состоянии чистой загрузки. Возможно, на вашем компьютере есть какие-то сторонние приложения, которые мешают установке программы, и чтобы исключить эту возможность, вам нужно загрузить компьютер в состоянии чистой загрузки, а затем снова попробовать установить программу. Перевод вашего компьютера в это состояние может помочь вам определить, какая программа является виновником, и, таким образом, изолировать проблему. В состоянии чистой загрузки ваш компьютер начнет использовать только предварительно выбранный минимальный набор драйверов и программ запуска. Обратите внимание, что вы должны отключать и включать один процесс за раз.
- Войдите на свой компьютер как администратор.
- Введите MSConfig в Начальном поиске, чтобы открыть утилиту конфигурации системы.
- Оттуда перейдите на вкладку Общие и нажмите «Выборочный запуск».
- Снимите флажок «Загрузить элементы запуска» и убедитесь, что установлены флажки «Загрузить системные службы» и «Использовать исходную конфигурацию загрузки».
- Затем щелкните вкладку «Службы» и установите флажок «Скрыть все службы Microsoft».
- Нажмите Отключить все.
- Нажмите Apply / OK и перезагрузите компьютер. (Это переведет ваш компьютер в состояние чистой загрузки. И настройте Windows на обычный запуск, просто отмените изменения.)
- После того, как вы установили свой компьютер в состояние чистой загрузки, убедитесь, что вы вошли в систему как администратор, а затем попробуйте снова установить программу.
Вариант 3. Попробуйте отменить регистрацию и повторно зарегистрировать модуль установщика Windows.
- Нажмите клавиши Win + R, чтобы открыть диалоговое окно «Выполнить».
- Затем введите «msiexec /unregister”И нажмите Enter, чтобы отменить регистрацию модуля установщика Windows.
- Затем введите «msiexec /regserver”И нажмите Enter, чтобы заново зарегистрировать модуль установщика Windows.
- Теперь перезагрузите компьютер и посмотрите, устранена ли проблема с отменой регистрации и повторной регистрацией модуля установщика Windows.
Вариант 4. Станьте владельцем места, где хотите установить приложение.
Следующее, что вы можете попытаться сделать, это взять на себя ответственность за определенную папку, поскольку это работало для некоторых пользователей, которые столкнулись с той же проблемой. Но прежде чем сделать это, вы должны сначала создать точку восстановления системы, как только это будет сделано, перейдите к приведенным ниже шагам.
- Сначала найдите нужную папку и щелкните ее правой кнопкой мыши, затем выберите «Свойства».
- Затем нажмите кнопку «Изменить» в окне «Свойства» и нажмите «ОК», чтобы подтвердить, что вы получили запрос на повышение прав контроля учетных записей.
- После этого выберите пользователя / группу в окнах разрешений или нажмите кнопку «Добавить», чтобы добавить другого пользователя или группу. Было бы лучше, если бы вы добавили «Все», чтобы дать разрешение.
- Затем установите флажок «Полный доступ» в столбце «Разрешить», чтобы назначить разрешения на полный доступ.
- Теперь измените разрешение на Полный доступ для «Все».
- Нажмите кнопку ОК, чтобы сохранить внесенные изменения, а затем выйдите.
- Наконец, попробуйте установить приложение еще раз.
Узнать больше
Что такое код ошибки 0xC004E003?
Код ошибки 0xC004E003 почти всегда появляется при наличии поврежденных файлов в операционной системе Windows. Эти файлы могут быть повреждены по ряду причин и обычно представляют серьезную опасность для жизни компьютерной системы. Эти файловые ошибки могут быть вызваны несколькими причинами. Неполная настройка установки, неправильное удаление оборудования или утилит или незавершенное стирание файлов. Причиной может также быть заражение компьютерной системы вирусом, рекламным или шпионским ПО или даже неправильное выключение компьютера. Любой из этих сценариев может привести к удалению или повреждению данных файлов системных данных Windows.
Поврежденные файлы системы данных будут содержать связанные данные и архивы, которые отсутствуют или связаны неправильно. Они необходимы для правильного функционирования программного обеспечения. Это также может произойти во время или после установки стороннего программного обеспечения, которое могло изменить системные файлы. Если есть подозрения, что установку программы необходимо остановить, лучше всего дать ей пройти через установку, а затем удалить ее позже. Во время установки он изменяет программные файлы и, вероятно, их переупорядочивает. Если остановить это посередине, можно зашифровать файлы, связанные с программой, и файлы, жизненно важные для использования компьютера.
Решения
 Причины ошибок
Причины ошибок
Эта ошибка появится после установки стороннего программного обеспечения, которое изменило системные файлы. Эти системные файлы необходимы для завершения процесса активации. Точка восстановления потребуется, если в конечном итоге будет определено, что необходимо восстановление системы, чтобы вернуть компьютер в состояние, в котором он находился до неудачной установки.
- Появляется код ошибки «0xC004E003», который не позволяет системе продолжить установку.
- Компьютер не разрешит дальнейший доступ или установку программы.
- Компьютер может дать сбой.
- Сторонняя программа не будет установлена полностью или успешно.
- Система не запустится правильно.
- Личные файлы повреждены или отсутствуют.
Дополнительная информация и ручной ремонт
Есть несколько шагов, которые можно предпринять, когда появляется код ошибки 0xC004E003. Полезно знать, что это может произойти из-за попытки установить стороннее программное обеспечение. В будущем не пытайтесь устанавливать стороннее программное обеспечение, которому не доверяют, и не пытайтесь резко остановить установку стороннего программного обеспечения. Это может привести к тому, что программа повредит файлы или удалит важные файлы. Восстановление после этой ошибки может быть простым, если в части восстановления системных файлов уже есть резервная копия недавней точки восстановления.
-
Первый способ
Запустите сканирование ошибок. Проблема должна быть решена после перезагрузки компьютера после выполнения этих шагов.
- Загрузите и сохраните утилиту исправления кода ошибки.
- Установите программу и нажмите кнопку «Сканировать».
- Нажмите кнопку Исправить ошибки, когда диагностика будет успешно завершена.
- Перезагрузите компьютер.
-
Метод второй
Лучше всего, когда используется экспертом.
- Запустите систему и войдите как администратор.
- Нажмите «Начать», затем выберите «Программы», «Стандартные», «Инструменты», а затем «Восстановление системы».
- На следующем экране нажмите «Восстановить мой компьютер до более раннего периода», а затем нажмите «Далее».
- Выберите самую последнюю дату восстановления системы в раскрывающемся меню «Выбрать точку восстановления».
- Нажмите «Далее.
- Нажмите Далее в окне подтверждения.
- После завершения восстановления перезагрузите систему.
-
Метод третий
Еще один вариант восстановления. Этот метод может быть использован новичком.
- Щелкните правой кнопкой мыши кнопку «Пуск» и выберите «Панель управления».
- Ищите панель управления для восстановления.
- Выберите Recovery, затем Open System Restore, затем Next.
- Выберите точку восстановления прямо перед проблемной установкой.
- Нажмите Далее, нажмите Готово.
ПРИМЕЧАНИЕ: Если нет доступных точек восстановления, восстановление системы может быть не включено. Чтобы проверить это, перейдите в Панель управления и выберите Восстановление. Настроить Восстановление системы, Настроить. Затем выберите Включить защиту системы. Наличие текущей точки восстановления для компьютера обеспечивает простоту восстановления в случае возникновения проблем с компьютером.
Если вы хотите всегда иметь в своем распоряжении утилиту для исправления этих Windows 10 и других связанных с ними проблем, когда они возникают, Загрузить и установить мощный автоматизированный инструмент.
Узнать больше
Кэширование используется для повышения производительности приложений в Windows и других операционных системах. Это помогает приложениям загружаться быстрее, но бывают случаи, когда кеш может быть поврежден или поврежден, и в результате вы можете столкнуться с некоторыми проблемами. Один из них находится в браузере Firefox, где может появиться сообщение об ошибке «Ваш профиль Firefox не может быть загружен, он может отсутствовать или недоступен». Вы также можете столкнуться с такой ошибкой, когда Firefox не может получить доступ или найти папку профиля. Если вы не знаете, что такое папка профиля, это место, где Firefox по умолчанию хранит ваши пользовательские данные и настройки. Firefox извлекает информацию из этой папки каждый раз, когда вы ее открываете. Вы можете найти эту папку профиля Firefox по умолчанию в папке %APPDATA%MozillaFirefoxProfiles. Если у вас возникли проблемы при попытке доступа к Менеджеру профилей, у вас есть возможность создать новую папку профиля Firefox по умолчанию. Это исправит ошибку «Ваш профиль Firefox не может быть загружен, возможно, он отсутствует или недоступен». Как? Просто следуйте приведенным ниже инструкциям.
Шаг 1: Коснитесь клавиши Win или нажмите кнопку «Пуск» в Windows, чтобы открыть меню «Пуск».
Шаг 2: Затем введите «% appdata%» в поле и нажмите Enter, чтобы открыть скрытую папку AppDataRoaming.
Шаг 3: Теперь дважды щелкните папку Mozilla, а также папку Firefox.
Шаг 4: Найдите там файл «profiles.ini» и удалите его. Убедитесь, что вы не удалили папку «Профили», которая должна иметь значок папки с файлами.
Примечание: Помните, что расширение файла .ini определяется как файл со значком шестеренки рядом с «Настройки конфигурации» или «Настройки приложения».
Шаг 5: Как только вы откроете Firefox, будет создан новый профиль. С другой стороны, если вы знаете, где находится ваш профиль, вы можете попробовать выполнить следующие шаги, описанные ниже, чтобы помочь Firefox найти его.
- Во-первых, вам нужно переместить папку профиля обратно в исходное местоположение.
- Затем восстановите исходное имя папки профиля, если вы его изменили.
- Затем создайте новый профиль с помощью диспетчера профилей и присвойте ему соответствующее имя.
- Теперь нажмите кнопку «Выбрать папку» и выберите папку профиля, которую вы переместили или переименовали перед выходом из мастера создания нового профиля.
Узнать больше
Как вы знаете, каждое обновление Windows необходимо для каждой операционной системы Windows. Они должны регулярно устанавливаться, тем более что они включают в себя различные обновления безопасности, важные для системы. Однако бывают случаи, когда Центр обновления Windows не работает должным образом, и вы получаете ошибки, такие как код ошибки 0x80070BC9. Когда вы сталкиваетесь с этой конкретной ошибкой Центра обновления Windows, на экране появляется следующее сообщение об ошибке:
«0x80070BC9 — ERROR_FAIL_REBOOT_REQUIRED. Запрошенная операция завершилась неудачно. Для отката внесенных изменений требуется перезагрузка системы ».
Этот тип ошибки Центра обновления Windows, скорее всего, вызван недавно установленным проблемным программным обеспечением, поврежденными файлами Центра обновления Windows или политиками, которые ограничивают поведение установщика модулей Windows. Установщик модуля Windows, также известный как «WMIW» или «TiWorker.exe», — это тот, который проверяет наличие новых обновлений с сервера Windows и устанавливает их на ваш компьютер. Вот почему вам нужно убедиться, что у вас нет никаких политик, которые управляют поведением при запуске установщика модулей Windows, поскольку эта служба не должна быть жестко закреплена до какого-либо начального значения и должна управляться операционной системой. Чтобы устранить код ошибки Центра обновления Windows 0x80070BC9, вы можете проверить варианты, указанные ниже.
Вариант 1. Попробуйте проверить состояние службы установщика модулей Windows.
Поскольку код ошибки Центра обновления Windows 0x80070BC9 как-то связан со службой Windows Installer Module Worker, необходимо проверить ее состояние в Service Manager. Для этого обратитесь к следующим шагам.
- В поле поиска Cortana введите «services» и щелкните значок «Services», чтобы открыть диспетчер служб. Кроме того, вы также можете нажать клавиши Win + R, чтобы запустить приглашение «Выполнить», а затем набрать «MSC”И нажмите Enter, чтобы открыть Диспетчер служб.
- После открытия диспетчера служб найдите рабочую службу установщика модулей Windows.
- Как только вы нашли его, проверьте его состояние и убедитесь, что его тип запуска установлен на Вручную.
- Теперь нажмите на кнопку «Пуск» и посмотрите, исправляет ли она ошибку Windows Update.
Вариант 2. Запустите средство устранения неполадок Центра обновления Windows.
Возможно, вы захотите запустить встроенное средство устранения неполадок Центра обновления Windows, чтобы устранить ошибку Центра обновления Windows. Это одна из вещей, которую вы можете проверить, поскольку она, как известно, автоматически устраняет любые ошибки Центра обновления Windows, такие как код ошибки 0x80072EE2. Чтобы запустить это средство устранения неполадок, перейдите в «Настройки» и выберите «Устранение неполадок» в списке вариантов. Оттуда нажмите Центр обновления Windows, а затем нажмите кнопку «Запустить средство устранения неполадок». После этого следуйте следующим инструкциям на экране, и все будет в порядке.
Вариант 3. Попробуйте обратиться к ИТ-администратору для изменения групповых политик.
Вы также можете попытаться связаться с ИТ-администратором, чтобы изменить групповые политики. Этот вариант применим для систем, управляемых компанией. Как уже упоминалось, одной из возможных причин ошибки Центра обновления Windows 0x80072EE2 являются политики, которые контролируют поведение при запуске установщика модулей Windows. Таким образом, вам необходимо удалить их, чтобы служба установщика модулей Windows управлялась самой операционной системой. А поскольку политик может быть много, настоятельно рекомендуется обратиться к ИТ-администратору вашей компании, чтобы он сделал эту работу за вас.
Вариант 4. Попробуйте установить обновления Windows в состоянии чистой загрузки.
В некоторых случаях некоторые конфликтующие программы, установленные на вашем компьютере, могут вызывать ошибку с кодом Центра обновления Windows 0x80070BC9. Чтобы определить, какая программа вызывает проблему, необходимо перевести компьютер в состояние чистой загрузки. Для этого выполните следующие действия.
- Войдите на свой компьютер как администратор.
- Введите MSConfig в Начальном поиске, чтобы открыть утилиту конфигурации системы.
- Оттуда перейдите на вкладку Общие и нажмите «Выборочный запуск».
- Снимите флажок «Загрузить элементы запуска» и убедитесь, что установлены флажки «Загрузить системные службы» и «Использовать исходную конфигурацию загрузки».
- Затем щелкните вкладку «Службы» и установите флажок «Скрыть все службы Microsoft».
- Нажмите Отключить все.
- Нажмите Apply / OK и перезагрузите компьютер. (Это переведет ваш компьютер в состояние чистой загрузки. И настройте Windows на обычный запуск, просто отмените изменения.)
- Оттуда начните изолировать проблему, проверив, какая из программ, которые вы недавно установили, является основной причиной проблемы.
Узнать больше
Во время обновления или чистой установки операционной системы Windows на компьютер выполняются различные сложные задачи. Из-за его сложности бывают случаи, когда вы можете столкнуться с некоторыми ошибками при обновлении или чистой установке Windows 10. Одна из ошибок, с которой вы можете столкнуться, — это ошибка, которая гласит: «Windows не удалось подготовить компьютер к загрузке в следующую фазу установка. Чтобы установить Windows, перезапустите установку». Эта ошибка возникает не только в Windows 10, но и в других версиях Windows. Существует множество возможных причин этой ошибки. Это может быть связано с несовместимостью BIOS, поврежденными системными файлами, неподходящим установочным носителем или из-за чрезмерного количества оборудования, подключенного к вашему компьютеру, и так далее. Какой бы ни была причина, вот несколько возможных исправлений, которые вам нужно проверить, чтобы решить проблему.
Вариант 1. Попробуйте отключить или отключить недавно установленное оборудование.
В этом варианте вам придется отключить или удалить оборудование, которое вы только что установили недавно, поскольку внешние устройства могут быть причиной появления ошибки «Синий экран смерти». Для этого просто отключите любое внешнее устройство, физически подключенное к вашему компьютеру, а затем проверьте, исправляет ли оно ошибку.
Вариант 2 — Попробуйте обновить BIOS
Как вы знаете, BIOS является чувствительной частью компьютера. Хотя это программный компонент, функционирование аппаратного обеспечения во многом зависит от него. Таким образом, вы должны быть осторожны при изменении чего-либо в BIOS. Так что, если вы не знаете об этом много, лучше, если вы пропустите эту опцию и попробуете другие. Однако, если вы хорошо разбираетесь в навигации по BIOS, выполните следующие действия.
- Нажмите клавиши Win + R, чтобы открыть диалоговое окно «Выполнить».
- Далее введите «msinfo32”И нажмите Enter, чтобы открыть информацию о системе.
- Оттуда вы должны найти поле поиска в нижней части, где вы должны искать версию BIOS, а затем нажмите Enter.
- После этого вы должны увидеть разработчика и версию BIOS, установленную на вашем ПК.
- Перейдите на сайт производителя и загрузите последнюю версию BIOS на свой компьютер.
- Если вы используете ноутбук, убедитесь, что он включен, пока вы не обновите BIOS.
- Теперь дважды щелкните по загруженному файлу и установите новую версию BIOS на свой компьютер.
- Теперь перезагрузите компьютер, чтобы применить сделанные изменения.
Вариант 3 — Попробуйте перенастроить все созданные разделы
Вы также можете попытаться перенастроить разделы, удалив и воссоздав все доступные разделы на вашем компьютере, а затем посмотреть, решит ли это проблему.
Вариант 4. Сделайте правильный загрузочный USB-накопитель / флешку.
Чтобы сделать правильный загрузочный USB-накопитель, вам необходимо использовать инструмент Windows Media Creation. Средство создания мультимедиа в Windows позволяет использовать установочный файл ISO для создания загрузочного устройства, которое можно использовать для установки Windows на свой компьютер. Обратите внимание, что это немного отличается от обычного процесса установки, так как он может стереть текущие настройки вашего компьютера и данные на основном диске. Таким образом, прежде чем продолжить, вам необходимо создать резервную копию всех ваших данных на каком-либо съемном диске, а затем использовать Media Creation Tool для создания загрузочного диска.
- После создания загрузочного диска вам необходимо подключить его к компьютеру, а затем перезагрузить.
- Затем нажмите клавишу F10 или Esc, чтобы открыть параметры загрузки.
- Теперь установите приоритет загрузки съемного диска на самый высокий. После завершения установки следуйте следующим инструкциям на экране и без проблем установите Windows.
Узнать больше
Если вы пытаетесь обновить или обновить свой компьютер с Windows 10 с помощью Центра обновления Windows, и вдруг появляется сообщение «Ошибка 0x800f0900», то вы попали по адресу, так как этот пост поможет вам решить эту проблему с Центром обновления Windows. Когда вы столкнетесь с этой ошибкой, вы увидите следующее сообщение об ошибке на вашем экране:
Были проблемы с установкой некоторых обновлений, но мы попробуем позже. Если вы продолжаете видеть это и хотите искать информацию в Интернете или обратиться в службу поддержки, это может помочь:
2018-03 Накопительное обновление для Windows 10 версии 1709 для систем на базе x64 (KB4088776) — ошибка 0X800F0900 »
Подобная ошибка Центра обновления Windows, скорее всего, вызвана повреждением файлов в системе. Также возможно, что база данных Windows также могла быть повреждена. Поэтому, если вы в настоящее время испытываете эту проблему, обратитесь к приведенным ниже вариантам и посмотрите, какой из них лучше всего подходит для вас.
Вариант 1. Попробуйте запустить DISM Tool.
Запуск инструмента DISM помогает восстановить образ системы Windows, а также хранилище компонентов Windows в Windows 10. Используя этот встроенный инструмент, у вас есть различные параметры, такие как «/ ScanHealth», «/ CheckHealth» и «/ RestoreHealth». ».
- Откройте командную строку от имени администратора.
- Затем введите эту команду: exe / Online / Cleanup-image / Восстановление здоровья
- Не закрывайте окно, если процесс занимает некоторое время, поскольку, вероятно, он займет несколько минут.
После запуска этого инструмента создается файл журнала на C: WindowsLogsCBSCBS.log. С другой стороны, если клиент Центра обновления Windows уже сломан, вам будет предложено использовать работающую установку Windows в качестве источника восстановления или использовать параллельную папку Windows из общего сетевого ресурса в качестве источника файлов. Хотя вероятность этого меньше, но если это так, вам нужно запустить расширенную команду в инструменте DISM для восстановления поврежденного Центра обновления Windows. Просто повторите процесс выше, но вместо этого используйте следующую команду:
DISM.exe / Online / Cleanup-Image / RestoreHealth / Источник: C: RepairSourceWindows / LimitAccess
Вариант 2. Попробуйте запустить средство проверки системных файлов или сканирование SFC.
Сканирование SFC или средство проверки системных файлов — это встроенная командная утилита в Windows, которая помогает восстанавливать поврежденные файлы, а также отсутствующие файлы, которые вызывают несколько проблем на компьютере, таких как ошибка Центра обновления Windows 0x800f0900. Он заменяет плохие и поврежденные системные файлы хорошими системными файлами. Чтобы запустить команду SFC, выполните действия, указанные ниже.
- Нажмите Win + R, чтобы запустить Run.
- Введите CMD в поле и нажмите Enter.
- После открытия командной строки введите ПФС / SCANNOW
Команда запустит сканирование системы, которое займет несколько секунд, прежде чем завершится. Как только это будет сделано, вы можете получить следующие результаты:
- Защита ресурсов Windows не обнаружила нарушений целостности.
- Защита ресурсов Windows обнаружила поврежденные файлы и успешно восстановила их.
- Windows Resource Protection обнаружила поврежденные файлы, но не смогла исправить некоторые из них.
Вариант 3. Попробуйте запустить средство устранения неполадок Центра обновления Windows.
Запуск встроенного средства устранения неполадок Центра обновления Windows также может помочь устранить ошибку Центра обновления Windows 0x80073712. Чтобы запустить его, перейдите в «Настройки», а затем выберите «Устранение неполадок» в настройках. Оттуда нажмите Центр обновления Windows, а затем нажмите кнопку «Запустить средство устранения неполадок». После этого следуйте следующим инструкциям на экране, и все будет хорошо.
Вариант 4. Выполните восстановление системы
Вы также можете попытаться выполнить восстановление системы, поскольку это также поможет вам исправить ошибку Windows Update 0x800f0900. Вы можете сделать эту опцию либо загрузкой в безопасном режиме, либо восстановлением системы. Если вы уже находитесь в разделе «Дополнительные параметры запуска», просто выберите «Восстановление системы» и перейдите к следующим шагам. И если вы только что загрузили свой компьютер в безопасном режиме, следуйте инструкциям ниже.
- Нажмите клавиши Win + R, чтобы открыть диалоговое окно «Выполнить».
- После этого введите «sysdm.cpl» в поле и нажмите «Ввод».
- Затем перейдите на вкладку «Защита системы» и нажмите кнопку «Восстановление системы». Откроется новое окно, в котором вы должны выбрать предпочитаемую точку восстановления системы.
- После этого следуйте инструкциям на экране, чтобы завершить процесс, а затем перезагрузите компьютер и проверьте, устранена ли проблема.
Вариант 5 — сбросить папки SoftwareDistribution и Catroot2
Вы должны остановить несколько служб, таких как BITS, Cryptographic, MSI Installer и Windows Update Services. А для этого вам нужно очистить содержимое папки SoftwareDistribution. Папка распространения программного обеспечения в операционной системе Windows — это папка, которая находится в каталоге Windows и используется для временного хранения файлов, которые могут потребоваться для установки Центра обновления Windows на ваш компьютер. Таким образом, это требуется Центром обновления Windows и поддерживается агентом WUAgent. Кроме того, он также содержит все файлы истории обновлений Windows, и после их удаления вы, скорее всего, потеряете историю обновлений. В результате при следующем запуске Центра обновления Windows время обнаружения может увеличиться.
- Откройте меню WinX.
- Оттуда откройте командную строку от имени администратора.
- Затем введите следующую команду — не забудьте нажать Enter сразу после ввода каждого из них.
net stop wuauserv
net start cryptSvc
чистые стартовые биты
net start msiserver
- После ввода этих команд он остановит службу обновления Windows, фоновую интеллектуальную службу передачи (BITS), криптографию и установщик MSI.
- Затем перейдите в папку C: / Windows / SoftwareDistribution и избавьтесь от всех папок и файлов, нажав клавиши Ctrl + A, чтобы выбрать их все, а затем нажмите «Удалить». Обратите внимание: если файлы уже используются, вы не сможете их удалить.
После сброса папки SoftwareDistribution вам необходимо сбросить папку Catroot2, чтобы перезапустить только что остановленные службы. Для этого выполните следующие действия:
- Введите каждую из следующих команд.
net start wuauserv
net start cryptSvc
чистые стартовые биты
net start msiserver
- После этого выйдите из командной строки и перезагрузите компьютер, а затем попробуйте запустить Центр обновления Windows еще раз.
Узнать больше
При выполнении резервного копирования Windows на устройство NAS (резервное копирование на общий сетевой ресурс), на котором запущена Samba, происходит сбой с сообщением об ошибке. Сбой резервного копирования. Версия не поддерживает эту версию формата файла (0xC03A0005). Проблема возникает из-за конфликта с файлом VHD, который создается службой архивации Windows и монтируется в процессе. Существует три типа файлов VHD:
- Исправлена,
- Расширяемая
- Разностная
Если файл VHD представляет собой разреженный файл, который не поддерживается собственным драйвером VHD, при подключении произойдет сбой, и вы получите эту ошибку. Пример файла VHD — это файл, который продолжает расширяться в зависимости от размера резервной копии. Проблема возникает только в случае резервного копирования на уровне файлов (файлы / папки в томе), но не на уровне блоков, поскольку файл vhd никогда не монтируется. Однако в случае резервного копирования на уровне файлов монтируется виртуальный жесткий диск, созданный службой резервного копирования Windows, которая не поддерживает подключение разреженных файлов.
Решение — использовать параметр Strict Allocate: в файле smb.conf.
Войдите в SMB с помощью SSH. Откройте файл конфигурации с помощью редактора VI, расположенного по адресу /etc/самба/smb.conf. Если опции нет, вы можете вручную добавить строгое распределение = да который гарантирует, что не будет создан разреженный файл.
Узнать больше
Авторское право © 2023, ErrorTools, Все права защищены
Товарный знак: логотипы Microsoft Windows являются зарегистрированными товарными знаками Microsoft. Отказ от ответственности: ErrorTools.com не имеет отношения к Microsoft и не претендует на прямую связь.
Информация на этой странице предоставлена исключительно в информационных целях.
Windows, Windows 7
- 16.02.2020
- 9 486
- 1
- 9
- 9
- 0
- Содержание статьи
- Описание
- Как исправить ошибку 0x80131700 в Windows 7
- Комментарии к статье ( 1 шт )
- Добавить комментарий
Описание
После апгрейда Windows Vista до Windows 7 вы можете получать сообщение об ошибке 0x80131700 при запуске различных программ и приложений. Это происходит в следствии проблем с совместимостью. Вы можете легко устранить появляющееся сообщение об ошибке, если будете следовать этой простой инструкции.
Как исправить ошибку 0x80131700 в Windows 7
В поле меню Start напишите DiagPackage и нажмите кнопку Enter. Это действие откроет диалоговое окно приложения Program Compatibility
Устранение ошибки 0x80131700 в Windows 7
Нажмите на кнопку Next
Устранение ошибки 0x80131700 в Windows 7
Подождите, пока приложение сформирует список программ
Выберите программу, запуск которой вызывает ошибку 0x80131700 из списка приложений, и нажмите кнопку Next
Устранение ошибки 0x80131700 в Windows 7
В случае если в списке не оказалось программы, запуск которой вызывает ошибку 0x80131700, выберите опцию Not Listed и нажмите кнопку Next.
В появившемся окне укажите путь к программе и нажмите кнопку Next.
Устранение ошибки 0x80131700 в Windows 7
Нажмите на Try recommended settings в появившемся диалоге
Устранение ошибки 0x80131700 в Windows 7
Нажмите на кнопку Start the program и подождите, пока программа запустится. После этого нажмите кнопку Next.
Устранение ошибки 0x80131700 в Windows 7
Если программа запустилась корректно нажмите на кнопку Yes, save this settings for this program option. Если нет, то попробуйте другие варианты
Устранение ошибки 0x80131700 в Windows 7
Подождите окончания работы компонента Program Compatibility Wizard, который займётся поиском проблем
Устранение ошибки 0x80131700 в Windows 7
Закройте приложение нажатием кнопки Close.
Устранение ошибки 0x80131700 в Windows 7
Repairing the .Net Framework is simple as installing missing updates
by Henderson Jayden Harper
Passionate about technology, Crypto, software, Windows, and everything computer-related, he spends most of his time developing new skills and learning more about the tech world. He also enjoys… read more
Updated on April 19, 2023
Reviewed by
Alex Serban
After moving away from the corporate work-style, Alex has found rewards in a lifestyle of constant analysis, team coordination and pestering his colleagues. Holding an MCSA Windows Server… read more
- Encountering the error 0x80131700 indicates you’re running an old version of .Net Framework.
- It can be due to issues with the Client Profile .NET Framework installed on your PC.
- Updating the Microsoft Enterprise Single Sign-On v4 (KB2252691) is a viable option to fix.
XINSTALL BY CLICKING THE DOWNLOAD FILE
Fortect is a system repair tool that can scan your complete system for damaged or missing OS files and replace them with working versions from its repository automatically.
Boost your PC performance in three easy steps:
- Download and Install Fortect on your PC.
- Launch the tool and Start scanning
- Right-click on Repair, and fix it within a few minutes
- 0 readers have already downloaded Fortect so far this month
Encountering the error code 0x80131700 is usually relevant to the old version of the .NET Framework installed on your PC. It can appear while trying to run troubleshooters or performing other tasks on the system.
Fortunately, you can fix the error by troubleshooting your device. Likewise, you can check how to download and install Microsoft .NET 8 on their PC.
What is error 0x80131700?
Some notable factors that can cause the error are:
- Issues with the Client Profile .NET Framework installed – If you’re running an older version of .NET Framework installed on your system, it can cause compatibility issues. The system will use a recent version because the built-in version of Microsoft .NET Framework is 3.5, resulting in the Error code 0x80131700.
- Corrupt system files or protected resources – Every process and task on the system uses the system files and resources to run per their needs. If these system files are corrupt or the protected resources are not the correct version, it can prompt the error.
- Outdated version of Windows OS – The error may also occur if the version of Windows running on your PC doesn’t support the version of Microsoft .NET Framework. Update your drivers following the steps outlined in this guide.
The following factors listed above may vary on different computers depending on the circumstances. Nevertheless, we’ll discuss ways to resolve it.
How can I fix the error 0x80131700?
Before trying any troubleshooting steps, we recommend you go through the following:
- Restart Windows in Safe Mode and check if the error persists.
If you can’t resolve the error, proceed with the following solutions:
1. Install the update for Microsoft Enterprise
- Launch a browser on your PC and navigate to the Microsoft Enterprise Single Sign-On v4 (KB2252691) update page.
- Scroll down the page and click on System Requirements to check if your PC can install the update.
- Click the Download button in red to start the download, then select the files you need.
- Also, you can select a different language from the Select Language drop-down list.
- After the download is complete, double-click the file to start the installation immediately.
Installing the update will fix issues preventing the ENTSSO service from starting after installing .NET Framework 4.
It will update the ENTSSO assembly registration with the correct version of the .NET framework.
2. Using the Regasm tool to re-register the SSOSQL assembly
- Left-click the Start button and type cmd, then select Run as Administrator.
- For 32-bit Server run the following commands:
C:WindowsMicrosoft.NETFrameworkv2.0.50727regasm “C:Program FilesCommon FilesEnterprise Single Sign-Onssosql.dll” - For 64-bit Server run the following:
C:WindowsMicrosoft.NETFramework64v2.0.50727Type each of the following and hit Enter:
regasm “C:Program FilesCommon FilesEnterprise Single Sign-Onwin32ssosql.dll”regasm “C:Program FilesCommon FilesEnterprise Single Sign-Onssosql.dll” - Restart your PC and check if the error is resolved.
The above commands use Regasm.exe, included in the .Net Framework, to re-register the SSOSQL assembly.
3. Repair .NET Framework
- Right-click the Start button and select Control Panel from the drop-down menu.
- Select Programs and Features, then find all versions of Microsoft .NET Framework.
- Click Uninstall/Change and select the Repair option.
Repairing the .NET Framework will fix issues causing the 0x80131700 scheduled task error.
- Wininet.dll Not Found: How to Fix or Download it Again
- Recycle Bin is Greyed Out? How to Quickly Fix it
- ISUSPM.exe: What is it & How to Fix its Errors
- What is Event ID 16 & How to Quickly Fix it
4. Run a System File Checker (SFC) scan
- Left-click the Start button, type command prompt, and click on Run as administrator.
- Click Yes on the User Account Control window.
- Type the following and press Enter:
sfc /scannow - Restart your PC and check if the error appears again.
Running a System File Checker scan will repair corrupt files causing the error when using the .Net Framework.
We recommend you check what to do if nothing happens when you select run as administrator on Windows 11.
In addition, do not hesitate to check our guide about how to install the .Net Framework in Windows 11. Also, you may be interested in how to fix common .NET Framework 3.5 errors in Windows 11.
Do you have further questions or suggestions, kindly drop them in the comments section.
Still experiencing issues?
SPONSORED
If the above suggestions have not solved your problem, your computer may experience more severe Windows troubles. We suggest choosing an all-in-one solution like Fortect to fix problems efficiently. After installation, just click the View&Fix button and then press Start Repair.
Содержание
- FIX: 0x80131700 error code when starting or configuring the Enterprise Single Sign-On Service
- Symptoms
- Cause
- Resolution
- Устранение ошибки 0x80131700 в Windows 7
- Описание
- Как исправить ошибку 0x80131700 в Windows 7
- Исправление: код ошибки 0x80131700 при запуске или настройке службы единого входа в корпоративную службу
- Проблемы
- Причина
- Решение
- 0x80131700 как исправить
- 2 Проверенные решения для кода ошибки 0x80131700
- Код ошибки 0x80131700 — Что это?
- Решение
- Скачать можно полностью восстановить 0x80131700 Код ошибки
- Причины ошибок
- Дополнительная информация и руководство по ремонту
- Почему Общая система уход?
- Ошибка 0x80070057 в операционной системе Windows
- Первый метод
- Второй метод
- Третий метод
- Исправить ошибку 0x80070057 в Windows 10
- Код ошибки 0x80070057 в Windows
- 1. Устранение неполадок Центра обновлений
- 2. Проверка групповых политик
- 3. Переименовать папку с обновлениями
- 4. Резервное копирование и обновление Windows
- 5. Целостность системных файлов
- 6. Перегистрация всех UWP приложений
- 7. Дополнительные рекомендации
- Все коды ошибок Центра обновления Windows
- Коды ошибок Центра обновления Windows
- Как исправить ошибку 0x80070057 в Windows 10
- Исправить ошибку 0x80070057 в Windows
FIX: 0x80131700 error code when starting or configuring the Enterprise Single Sign-On Service
Symptoms
When starting or configuring the Enterprise Single Sign-On Service (ENTSSO), you may get one of the following error messages:
Windows could not start the Enterprise Single Sign-On Service service on Local Computer.
Error 0x80131700: 0x80131700
ERROR: Could not contact the SSO server ‘localhost’. Check that SSO is configured and that the SSO service is running on that server.
(RPC: 0x800706D9: There are no more endpoints available from the endpoint mapper.)
Could not create SSOSQL. To fix the problem, reinstall SSO or try ‘regasm SSOSQL.dll’ from a Visual Studio command prompt.
Error Code: 0x80131700
Failed to connect to the SQL database ‘SSODB’ on SQL Server ‘SQLServerName’
0x80131700 (Win32)
Note ENTSSO is a required service for BizTalk and HIS. As a result, these services also fail to start.
Cause
This issue occurs after installing .NET Framework 4.0. The registration of the assembly used by ENTSSO to access SQL Server (SSOSQL.dll) does not specify the correct version of the .NET Framework. When .NET Framework 4.0 is installed, the assembly will try to use the newer framework and then fail to load.
Resolution
To resolve this issue, install the fix available at the link below on the ENTSSO server:
The hotfix will update the ENTSSO assembly registration with the correct version of the .NET framework.
You must have Enterprise Single Sign-On Service 4.0 to apply this fix.
You do not have to restart the computer after you apply this hotfix.
Источник
Устранение ошибки 0x80131700 в Windows 7
Описание
После апгрейда Windows Vista до Windows 7 вы можете получать сообщение об ошибке 0x80131700 при запуске различных программ и приложений. Это происходит в следствии проблем с совместимостью. Вы можете легко устранить появляющееся сообщение об ошибке, если будете следовать этой простой инструкции.
Как исправить ошибку 0x80131700 в Windows 7
В поле меню Start напишите DiagPackage и нажмите кнопку Enter. Это действие откроет диалоговое окно приложения Program Compatibility
Устранение ошибки 0x80131700 в Windows 7
Нажмите на кнопку Next
Устранение ошибки 0x80131700 в Windows 7
Подождите, пока приложение сформирует список программ 
Выберите программу, запуск которой вызывает ошибку 0x80131700 из списка приложений, и нажмите кнопку Next
Устранение ошибки 0x80131700 в Windows 7
В случае если в списке не оказалось программы, запуск которой вызывает ошибку 0x80131700, выберите опцию Not Listed и нажмите кнопку Next.
В появившемся окне укажите путь к программе и нажмите кнопку Next.
Устранение ошибки 0x80131700 в Windows 7
Нажмите на Try recommended settings в появившемся диалоге
Устранение ошибки 0x80131700 в Windows 7
Нажмите на кнопку Start the program и подождите, пока программа запустится. После этого нажмите кнопку Next.
Устранение ошибки 0x80131700 в Windows 7
Если программа запустилась корректно нажмите на кнопку Yes, save this settings for this program option. Если нет, то попробуйте другие варианты
Устранение ошибки 0x80131700 в Windows 7
Подождите окончания работы компонента Program Compatibility Wizard, который займётся поиском проблем
Источник
Исправление: код ошибки 0x80131700 при запуске или настройке службы единого входа в корпоративную службу
Проблемы
При запуске или настройке службы единого входа Enterprise (ENTSSO) может появиться одно из указанных ниже сообщений об ошибке: Windows не удалось запустить службу единого входа в систему на локальном компьютере. ошибка 0x80131700:0x80131700ERROR: не удалось связаться с сервером единого входа «localhost». Убедитесь, что вы настроили SSO и что служба единого входа запущена на этом сервере. (RPC: 0x800706D9: в сопоставителе конечных точек недоступны другие конечные точки.) Не удалось создать SSOSQL. Чтобы устранить эту проблему, переустановите службу SSO или выполните команду Regasm SSOSQL. dll в командной строке Visual Studio. Код ошибки: 0x80131700Failed подключение к базе данных SQL ‘ SSODB ‘ на сервере SQL Server ‘ SQLServerName’0x80131700 (Win32)Примечание ENTSSO является обязательной службой для BizTalk и ее. В результате эти службы также не будут запускаться.
Причина
Эта проблема возникает после установки .NET Framework 4,0. Регистрация сборки, используемой ENTSSO для доступа к SQL Server (SSOSQL. dll), не указывает на нужную версию .NET Framework. После установки .NET Framework 4,0 сборка попытается использовать более новую платформу, а затем загрузить ее не удастся.
Решение
Чтобы устранить эту проблему, установите исправление, доступное на ссылке ниже на сервере ENTSSO:Update для Microsoft корпоративного единого входа V4 (KB2252691)исправление обновит регистрацию сборки ENTSSO с правильной версией .NET Framework.Предварительные условияДля применения этого исправления вам потребуется служба корпоративного единого входа 4,0. Требование к перезапускуПосле установки этого исправления перезагружать компьютер не требуется.
Источник
0x80131700 как исправить
2 Проверенные решения для кода ошибки 0x80131700
Код ошибки 0x80131700 — Что это?
0x80131700 является Windows 7 ошибка, происходит, когда есть проблема с помощью мастера по устранению неисправностей. Мастер не может функционировать и с сообщением об ошибке отображаются следующее сообщение на экране компьютера:
«Неожиданная ошибка имеет occurred’- Мастер устранения неполадок не может продолжать
Код ошибки: 0x80131700 »
Windows 7 имеет мастера и устранение неисправностей, автоматизированный инструмент, который помогает пользователям решить несколько проблем, связанных с ПК, такие как доступ к общим файлам или подключение к Интернету, чтобы назвать несколько.
Решение
Скачать можно полностью восстановить 0x80131700 Код ошибки
Рекомендуем: Скачать автоматическое восстановление утилиты для исправления этой и других проблем производительности ПК.
Сертифицированный сейф, вирусов бесплатно. Ошибка Инструменты Выбор редактора.
Причины ошибок
Код ошибки 0x80131700 в основном происходит из-за двух причин:
- Рамки .NET не правильно установлена в вашей системе
- Неправильно сконфигурированный системных файлов и реестра проблемы
Дополнительная информация и руководство по ремонту
Ошибка 0x80131700 Окна оценивается легко исправить код ошибки. Таким образом, ремонт этот код ошибки не сложно. Это так легко исправить, что вам не нужно каких-либо технических знаний или профессиональной помощи по этому вопросу.
Начнем с того, есть 2 способа решить код ошибки 0x80131700. Давайте взглянем на решения:
Причина: Рамки .NET не установлен в вашей системе
Решение: Если основной причиной для кода ошибки 0x80131700 является неправильной установки платформы .NET на компьютере, то лучше и простой способ решить эту ошибку, чтобы установить его заново. По умолчанию, встроенный в версию платформы .NET в Windows 7 является 3.5.1 переустановить это снова на вашей системе выполните шаги, описанные ниже:
- Перейти к меню Пуск и введите: особенности в поле поиска
- Теперь Выберите опцию «Turn компонентов Windows или выключить» и нажмите клавишу ВВОД
- После этого, посмотрите на Microsoft .NET Framework 3.5.1 и снимите флажок
- После того как вы снимите его, перезагрузите компьютер
- Повторите шаг 1 и 2
- Теперь установите флажок перед рамочного .NET 3.5.1
- Перезагрузите систему
- Теперь попробуйте с помощью мастера по устранению неисправностей.
Причина: неправильно сконфигурированный системных файлов и реестра проблемы
Решение: Если код ошибки 0x80131700 запускается из-за неправильно сконфигурированный файлов и вопросов реестра, то самый простой способ, чтобы исправить эту ошибку на вашей системе для загрузки всей системы Care.
Всего система Уход является передовым, функция заполненные и многофункциональный ПК Fixer. Он имеет встроенный мощный чистильщик реестра, который определяет, сканирование и ремонт проблем реестра, включая коды ошибок, как 0x80131700 в секундах.
Вопросы реестра свидетельствуют о плохом обслуживание ПК. Реестр является базой данных вашей системы, что сохраняет все мероприятия вы выполняете в вашей системе, включая установку программ и удаление и просмотр веб-страниц.
При всех важных файлов, реестра сохраняет ненужные файлы, такие как ненужных файлов, временные файлы Интернета и недействительных записей.
Они заполняют все пространство на жестком диске, что приводит к неправильно сконфигурированный вопросам файлов, повреждения реестра и коррупции. И когда это произойдет, вы начнете испытывать коды ошибок, как 0x80131700. Если реестра не отремонтированы, это может привести к серьезным повреждениям как ДТП со смертельным исходом и сбоя системы.
Почему Общая система уход?
Запуск всей системы Уход на вашем ПК, вы можете исправить все ошибки реестра в кратчайшие сроки.
Он выполняет сканирование в-глубину и обнаруживает все ошибки реестра на одном дыхании. Он работает быстро, так что это не займет много времени, чтобы решить проблемы. Она удаляет все ненужные файлы освобождая свое драгоценное пространство на жестком диске, а также фиксирует поврежденный реестр, таким образом, решения об ошибке 0x80131700 код.
В дополнение к тому, очистки реестра, система для ухода также функционирует в качестве анти-вируса. Он обнаруживает вредоносные программы, программы-шпионы, рекламное ПО и вирусов, которые вызывают вопросы приватности подвергая вас на угрозы безопасности, как нарушения данных и кибер-преступности.
Наряду с ремонтом реестра, он одновременно также обнаруживает проблемы частной жизни на вашем ПК и ремонт их тоже сохраняя ваш компьютер в безопасности от вредоносных программ. С помощью этого инструмента, вы сможете решить множество ошибок, а также оптимизировать скорость вашей системы.
Всего система Уход имеет дружественный интерфейс и простую навигацию. Там нет ничего сложного об этом. Даже если вы новичок в использовании инструменты ремонт, работы вокруг этого инструмента ошибке будет ветер для вас.
Этот инструмент совместим со всеми версиями Windows, включая Windows 7, 8, Vista, XP и. Таким образом, вы не должны беспокоиться о совместимости инструмента ремонта с вашей версией Windows, либо.
Для целей безопасности данных во время ремонта, это поможет вам создать резервные копии файлов, позволяющие восстанавливать важные файлы и данные в случае, если вы потеряете их.
С помощью этого инструмента вы можете решить коды ошибок, как 0x80131700 в три этапа. Все, что вам нужно сделать, это:
- Нажмите здесь, чтобы загрузить Общая система ухода за
- Запустите его для сканирования на ошибку 0x80131700
- Нажмите кнопку ремонта, чтобы решить
Ошибка 0x80070057 в операционной системе Windows
При появлении ошибки 0x80070057 на ОС Виндовс, не стоит расстраиваться, с ней можно без особых трудностей справиться самостоятельно. Но нужно быть готовым к тому, что придется перепробовать несколько способов устранения ошибки, чтобы наконец избавиться от нее.
- При установке ОС;
- При попытке осуществления процедуры резервного копирования;
- Неудачной попытке форматирования жесткого диска или другого накопителя;
- Неправильное указание параметров;
- Не удалось скопировать объект в связи с появлением ошибки.
С какой бы ошибкой вы не столкнулись, воспользуйтесь дальнейшими инструкциями. Сделав все правильно вы сумеете избавиться от назойливой ошибки.
Первый метод
Первым делом стоит перейти в “Панель управления”, где нужно найти меню, ответственное за настройку времени, языка и часов. В нем выбираем подменю “Языки, а также региональные стандарты”, затем “Форматы” и “Дополнительные настройки”. Перед вами отобразится новое меню, в котором следует найти строку, где прописан десятичный разделитель. Убедитесь в том, что возле него отсутствуют другие надписи или знаки. В дальнейшем вам нужно прибавить точку в конце, после чего останется перезагрузить компьютер и повторить действия, при которых впервые произошла ошибка. Если она осталась, то воспользуйтесь вторым способом, который мы опишем ниже.
Второй метод
Это более сложный и долгий способ, но на наш взгляд он будет эффективней.
Переходим в окно “Выполнить”, где печатаем команду “Regedit.exe” и в появившемся окне переходим по следующему маршруту “Hkey_Local_Machine”, “Software”, “Policies”, “Системные сертификаты”, переходим к пункту ”Правка”, где выбираем “Создать”. Далее необходимо остановить свой выбор на DWORD. Важно понимать, что перед вами будет доступно одновременно два варианта, единственным отличием которых выступает разрядность. Вы должны выбрать вариант, разрядность которого, соответствует разрядности операционной системы. Сразу после этого вы увидите новый параметр. Задаем ему имя “CopyFileBufferedSynchronouslo”. Теперь нажимаем на него правой кнопкой мыши, тем самым вызывая появление контекстного меню, где жмем на “Изменить”. Появляется новое окно, где указываем “1” и перезапускаем компьютер.
Третий метод
Если вышеуказанные способы не помогли, то можно попробовать восстановить систему до последней созданной контрольной точки. Это необходимо прежде всего для того чтобы восстановить файлы операционной системы, если ранее они были повреждены и привели к появлению ошибки 0x80070057. Для этого переходим в меню “Пуск”, нажимаем на вкладку “Все программы”, “Стандартные” и переходим в подкатегорию “Служебные”, где выбираем “Восстановление системы”. Теперь нужно выбрать актуальную точку восстановления, где будет стоять пометка о загрузке обновлений Виндовс. Выбираем ее и нажимаем “Далее”, после чего останется лишь дождаться завершения процедуры. Перезапускаем компьютер, проблема повторится не должна.
Воспользовавшись любым из вышеуказанных способов вы сможете избавиться от ошибки 0x80070057.
Исправить ошибку 0x80070057 в Windows 10
Многие пользователи начали сталкиваться с ошибкой 0x80070057 в Windows 10. Эта ошибка очень масштабируема и она может появится при использовании Центра обновления Windows (установки или обновления), выполнении резервного копирования, магазина Microsoft или когда параметр задан неверно.
Код ошибки 0x80070057 в Windows
Если у вас есть точка восстановления системы , то откатите систему назад в рабочее состояние. Вы должны понимать, что можете потерять рабочие файлы в промежуток времени от начало создания вашей точки. Т.е. если у вас точка создана 20 числа и у вас реально время сейчас 25 число, то все файлы, которые были созданы в промежуток 20-25 числа удалятся. Заранее сохраните свою работу, в этот промежуток времени, на отдельный локальный диск, где не стоит система Windows.
1. Устранение неполадок Центра обновлений
Если вы сталкивайтесь с ошибкой 0x80070057 в Центре обновления Windows, то логичным будет сделать воспользоваться стандартной процедурой по решению проблем. Откройте «Параметры» > «Обновления и безопасность» > «Устранение неполадок» > справа найдите «Центр обновления Windows».
2. Проверка групповых политик
Нажмите Win + R и введите gpedit.msc и перейдите «Конфигурация компьютера» > «Административные шаблоны» > «Компоненты Windows» > «Центр обновления Windows» > справа найдите «Настройка автоматического обновления» и параметр должен быть «Не задана«. Если у вас другой, то нажмите два раза по нему и задайте значение.
3. Переименовать папку с обновлениями
Нажмите Win + R и введите %SystemRoot%, чтобы открыть каталог Windows.
Далее найдите папку SoftwareDistributon и переименуйте в SoftwareDistributon.old, дописав просто .old. Перезагрузите ПК и проверьте устранена ли проблема.
Если вы увидите сообщение «Операция не может быть завершена, так как эти папки открыты в другой программе» при переименовании папки, то запустите командую строку от имени админа и введите следующие команды для остановки служб обновления:
- net stop bits
- net stop wuauserv
- net stop appidsvc
- net stop cryptsvc
Как только вы остановили службы, вы сможете переименовать папку SoftwareDistributon. Теперь запустите службы обратно командами ниже.
- net start bits
- net start wuauserv
- net start appidsvc
- net start cryptsvc
4. Резервное копирование и обновление Windows
Если вы получаете ошибку 0x80070057 при резервном копировании или обновлении или установки обновлений Windows, может быть ошибка параметр задан неверно или неверный параметр, то нажмите комбинацию кнопок Win + R и введите regedit, чтобы открыть редактор реестра, и перейдите по следующему пути:
- HKEY_LOCAL_MACHINESOFTWAREPoliciesMicrosoftSystemCertificates
- Справа нажмите на пустом поле правой кнопкой мыши и «Создать» > «Параметр DWORD (32 бита)».
- Назовите новый параметр CopyFileBufferedSynchronousIo и присвойте ему значение 1.
Перезагрузите ПК и проверьте устранена ли ошибка, если нет то приступайте к ниже пункту.
Открываем заново реестр и переходим по пути:
- HKEY_LOCAL_MACHINESOFTWAREMicrosoftWindowsUpdateUX
- Убедитесь, что в параметре IsConvergedUpdateStackEnabled значение 0. (dword: 00000000)
- Не закрываем редактор, а переходим ниже к пункту.
Далее переходим по пути:
- HKEY_LOCAL_MACHINESOFTWAREMicrosoftWindowsUpdateUXSettings
- Убедитесь, что в параметре UxOption значение . (dword: 00000000)
5. Целостность системных файлов
Запустите командную от имени администратора и введите команды по порядку, дожидаясь окончания процесса после каждой:
- sfc /scannow
- Dism /Online /Cleanup-Image /ScanHealth
- Dism /Online /Cleanup-Image /CheckHealth
- Dism /Online /Cleanup-Image /RestoreHealth
6. Перегистрация всех UWP приложений
Если вы получаете ошибку 0x80070057 при загрузке приложений из магазина Windows, то отличным решением будет переустановить все UWP заново и сбросить кеш microsoft Store. Запустите PowerShell от имени администратора и введите следующий апплет:
- Get-AppXPackage | Foreach
Перезагрузите ПК и проверьте устранена ли проблема, если нет, то выполните ниже пункт.
Теперь нажмите сочетание кнопок Win + R и введите wsreset. Дождитесь окончание процесса и таким образом кеш microsoft store будет очищен.
7. Дополнительные рекомендации
Если выше методы не помогли исправить ошибку 0x80070057, то:
- Попробуйте загрузиться в режиме чистой загрузки . Это поможет вам выявить какие сторонние приложения или драйвера вызывает эту ошибку.
- Проверьте правильность даты и региона.
- Сбросьте свою систему Windows 10 по умолчанию с сохранением файлом через параметры.
Все коды ошибок Центра обновления Windows
При обновлении системы или установке пакетов через Центр обновлений Windows могут появляться ошибки. На этой странице собраны все распространенные коды ошибок, которые можно увидеть при попытке обновить Windows 7, 8 или 10.
Большинство кодов ошибок универсальны и позволяют исправить проблему вне зависимости от версии Windows. Нажатие на любой код откроет страницу с инструкцией, где подробно расписаны методы решения.
Универсальная инструкция по исправлению ошибок Центра обновления:
- Открываем (от имени администратора) Пуск -> Выполнить -> cmd.exe, в командной строке пишем sfc /scannow, Enter.
- Ждем проверки, пишем вторую команду DISM.exe /Online /Cleanup-image /Restorehealth, ждем. Пробуем установить обновление заново.
- Если не получается — заходим на catalog.update.microsoft.com. или microsoft.com/ru-ru/download и загружаем/устанавливаем нужное обновление вручную, воспользовавшись поиском или каталогом для загрузки нужного обновления.
Если простой способ не помог, следует найти свою ошибку в списке и попробовать решить её при помощи подробной инструкции.
Коды ошибок Центра обновления Windows
0x80070002 ERROR_FILE_NOT_FOUND — Не удается найти указанный файл.
Центру обновлений не удается найти файлы, нужные для установки. Решение: сканирование системы, восстановление системных файлов, в случае неудачи — установка нужного обновления вручную из каталога Microsoft.
0x8007000D ERROR_INVALID_DATA — Недопустимые данные.
Ошибка появляется при установке Windows (файлы повреждены, может потребоваться новый установочный архив), при восстановлении системы (повреждена точка восстановления), при активации (ошибка в разделе реестра CurrentControlSetEnumRoot), а также при обновлении Windows через Центр обновлений.
Решение: использовать Microsoft Easy Fix или установить обновление вручную. Программа Fix It более не поддерживается Microsoft, поэтому придется искать её в неофициальных источниках. Также можно использовать Media Creation Tool или ISO-образ системы (для Windows 10).
0x800F081F CBS_E_SOURCE_MISSING — Источника пакета или файл не найден.
Ошибка загрузки компонента .NET Framework 3.5 на Windows 8/8.1, 10 и Server 2012/2016. Ошибка 0x800f081f возникает, когда указан альтернативный источник установки, но при этом:
- По адресу находятся не все нужные компоненты для установки.
- Пользователь не имеет прав доступа к файлам.
- В указанном расположении нет файлов, нужных для установки или обновления.
Для исправления ошибки нужно проверить, правильно ли указан путь, есть ли нужные файлы/обновления по адресу и есть ли у пользователя доступ на чтение этих файлов. При обновлении Windows может помочь ручная установка и утилита DISM.exe.
0x80073712 ERROR_SXS_COMPONENT_STORE_CORRUPT — Хранилище компонентов находится в несогласованном состоянии.
Причиной ошибки является поврежденный компонент манифеста CBS. Это чисто системная ошибка, из-за которой система не может установить обновление. До Windows 10 ошибку можно исправить при помощи утилиты CheckSUR.
В Windows 10 нужно загрузить с сайта Microsoft программу MediaCreationTool.exe, нажать «Обновить этот компьютер сейчас» и следовать инструкции на экране. Использование загрузочного образа Win 10 (формат ISO) позволит устранить системные ошибки, при этом личные документы и файлы на компьютере останутся без изменений.
0x800736CC ERROR_SXS_FILE_HASH_MISMATCH — Файл компонента не соответствует сведениям проверки, указанным в манифесте компонента.
Ошибка появляется при попытке установить NET Framework 3.5 (includes .NET 2.0 and 3.0), либо при попытке обновить Windows без установленного NET Framework 3.5.
Решение: использовать команду Dism /online /enable-feature /featurename:NetFx3 /All в командной строке от имени администратора для установки фреймфорка. Альтернативный вариант — загрузить ISO-образ нужной версии Windows и использовать команду dism.exe /online /enable-feature /featurename:NetFX3 /Source:d:sourcesico, где d:sourcesico — диск и расположение образа системы. Без установленного NET Framework 3.5 Центр обновления Windows работать не будет, поэтому придется использовать командную строку.
0x800705B9 ERROR_XML_PARSE_ERROR — Не удалось обработать запрошенные XML-данные.
Сравнительно редкая системная ошибка при обновлении. Если код 0x800705B9 появился на Windows 7, Vista или 8/8.1, для исправления ситуации нужно:
- Скачать Media Creation Tool с сайта Microsoft.
- Запустить, выбрать Upgrade this PC now (обновить сейчас).
- Нажать Next (далее) и дождаться окончания процесса.
В Windows 10 для восстановления системных файлов также используется Media Creation Tool и ISO-образ системы. Также можно ввести в командную строку ряд команд, которые очистят все системные файлы и сбросят настройки.
0x80070246 ERROR_ILLEGAL_CHARACTER — Обнаружен недопустимый символ.
Нестандартная ошибка, которая может быть связана как с системным сбоем, так и с ошибками со стороны пользователя. Решение ошибка 0x80070246 «Обнаружен недопустимый символ» осложняется тем, что при ней нельзя запустить утилиту swf /scannow (и ряд других системных служб).
Для исправления этого кода ошибки Центра обновлений нужно:
- Сделать резервную копию реестра и важных файлов на случай проблем.
- Запустить режим устранения неполадок центра обновлений: Пуск -> ввести в поиске «устранение неполадок» -> Enter -> нажать «Просмотреть все» в левой панели -> найти «Центр обновления Windows». Следовать появившемся инструкциям.
- Для Windows 10: Пуск -> Параметры -> Обновление и безопасность -> Устранение неполадок.
Если это не помогло, придется восстановить исходное состояние Центра обновления Windows. Вручную это может занять до часа времени и более — желательно иметь хотя бы общее понимание своих действий, а также резервные копии важных данных и реестра Windows.
0x8007370D ERROR_SXS_IDENTITY_PARSE_ERROR — Строка удостоверения повреждена.
На сайте Microsoft ошибка с кодом 0x8007370D описана как ошибка повреждения, возникающая при повреждении системных файлов. Это стандартная ошибка, решить которую может центр исправления неполадок. Встроенная утилита восстановит целостность системных файлов, после чего перестанут появляться ошибки при скачивании и установке обновлений.
В Windows Vista или XP нужно запустить средство устранения неполадок Центра управления Windows. Найти его можно через поиск в меню Пуск или в Панели управления.
В Windows 7, 8/8.1 и 10 все также просто, но для полноценной работы средства устранения неполадок требуется подключение к интернету. В противном случае шанс на успешное решение проблемы уменьшается, поскольку система не сможет загрузить недостающие файлы.
Для запуска нужно: в поиске ввести «Устранение неполадок», открыть, выбрать Параметры -> Устранение неполадок. Найти раздел Система и безопасность, в нем нажать на пункт Устранение неполадок с помощью Центра обновления Windows, после чего нажать кнопку Далее. Дождаться окончания сканирования системы и устранения неисправностей.
Microsoft советует использовать этот метод для следующих кодов ошибок (для Windows 7, Vista, XP):
- 0x80245003 — Служба Центра обновления Windows повреждена или не работает.
- 0x80070514 — Служба Центра обновления Windows повреждена или не работает.
- 0x8DDD0018 — Библиотеки BITS.dll повреждены.
- 0x80246008 — Библиотеки BITS.dll повреждены.
- 0x80200013 — Библиотеки BITS.dll повреждены.
- 0x80004015 — Библиотеки BITS.dll повреждены.
- 0x80070003 — Библиотеки BITS.dll повреждены.
- 0x800A0046 — Библиотеки BITS.dll повреждены.
- 0x800A01AD — Библиотеки DLL Центра обновления Windows не зарегистрированы.
- 0x80070424 — Библиотеки DLL Центра обновления Windows не зарегистрированы.
- 0x800B0100 — Ошибка проверки подписи. (кроме Windows XP)
- 0x80070005 — Ошибка определения хранилища данных. (кроме Windows XP)
- 0x80248011 — Ошибка определения хранилища данных.
- 0x80070002 — Ошибка определения хранилища данных.
- 0x80070003 — Ошибка определения хранилища данных.
В Windows 10 для восстановления системы после ошибок также может использоваться ISO-образ системы (доступен на сайте Microsoft) и встроенная утилита DISM.exe.
0x8007370B ERROR_SXS_INVALID_IDENTITY_ATTRIBUTE_NAME — Имя атрибута в удостоверении находится вне допустимого диапазона.
Ошибка обновления Windows с кодом 0x8007370B обозначает, что хранилище компонентов Windows повреждено. Вне зависимости от причины, нужен доступ в интернет, сканирование системы и дозагрузка поврежденных или недостающих файлов. Как и в других случаях, ошибка исправляется при помощи DISM.exe или средства проверки готовности системы к обновлению.
0x8007370A ERROR_SXS_INVALID_IDENTITY_ATTRIBUTE_VALUE — Значение атрибута в удостоверении находится вне допустимого диапазона.
В большинстве случаев ошибка возникает на Windows 10. На сайте поддержки Microsoft советуется решать проблему при помощи одной из двух команд, которые требуется ввести в Командную строку от имени администратора: DISM /Online /Enable-Feature /FeatureName:NetFx3 /All /LimitAccess /Source:d:sourcessxs или DISM /online /cleanup-image /RestoreHealth /source:d:sources /LimitAccess, если первая команда не помогла.
Вместо d: должен быть указан диск, на который установлена Windows 10 (или располагается виртуальный образ). Если проблема связана с Net Framework 3.5, может потребоваться полная переустановка этого фреймворка. Если ничего не помогает, остается запустить процесс установки Windows и выбрать пункт «обновление с сохранением данных». Предварительно можно сохранить на внешнем носителе все нужные файлы во избежание потери важной информации (хотя риск при восстановлении минимален).
0x80070057 ERROR_INVALID_PARAMETER — Неправильный параметр.
При появлении ошибки с кодом 0x80070057 в Центре обновления стоит попробовать установить его вручную, загрузив файлы из каталога Microsoft или центра обновлений.
Если ошибка при обновлении остается, стоит сделать резервную копию редактора реестра и удалить следующий ключ: KEY_LOCAL_MACHINE SYSTEM CurrentControlSet services eventlog Microsoft-Windows-PrintService /Operational. Ключ также может находиться в разделе HKEY_LOCAL_MACHINE SYSTEM CurrentControlSet services eventlog. После удаления ключа нужно перезагрузить компьютер и запустить установку обновления заново.
0x800B0100 TRUST_E_NOSIGNATURE — В этом объекте нет подписи.
При появлении ошибки 0x800B0100 следует убедиться, что все файлы типа .mum и .cat находятся в каталоге %windir%TempCheckSURservicing, а все файлы типа .manifest должны быть в каталоге %windir%TempCheckSURmanifests.
После копирования файлов в нужные каталога нужно заново запустить средство проверки готовности системы к обновлению. Если это не помогло, нужно удалить обновление KB2488113 (если стоит) и временно отключить компонент Microsoft .Net Framework 3.5.1. После этого нужно выполнить частичную загрузку системы и заново запустить средство проверки.
При помощи DISM.exe, команды sfc /scannow, средства проверки готовности системы к обновлению и загрузочного образа Windows также можно исправить следующие проблемы:
- 0x80092003 CRYPT_E_FILE_ERROR — При попытке чтения или записи файла Центром обновления Windows произошла ошибка.
- 0x800B0101 CERT_E_EXPIRED — Истек или не наступил срок действия требуемого сертификата при проверке по системным часам или отметке времени в подписанном файле.
- 0x8007371B ERROR_SXS_TRANSACTION_CLOSURE_INCOMPLETE — Отсутствуют один или несколько обязательных членов транзакции.
- 0x80070490 ERROR_NOT_FOUND — Не удалось выполнить поиск новых обновлений.
Надпись ERROR_NOT_FOUND может говорить о временных ошибках с сетью или проблемах с интернет-соединением. Если проблема не пропадает, нужно попробовать установить обновление вручную.
Статья находится в состоянии редактирования, поскольку кодов ошибок у Центра обновлений достаточно. По мере появления новой информации, информация на странице будет обновляться.
Как исправить ошибку 0x80070057 в Windows 10
Если вы получаете сообщение об ошибке 0x80070057 в Windows 10 при использовании Центра обновления Windows, установке или обновлении Windows 10, выполнении резервного копирования Windows и т. Д., Вы увидите этот код ошибки, если один или несколько аргументов недействительны. Вы увидите этот код ошибки в следующих сценариях, и устранение неполадок будет зависеть от того, когда вы его увидите:
- Центр обновления Windows, обновление или установка
- Windows Backup, параметр неверный
- Разметка диска
- Ошибка восстановления образа системы 0x80070057
- Загрузка приложений из Магазина Windows.
Исправить ошибку 0x80070057 в Windows
Я предлагаю вам скачать нашу портативную бесплатную программу FixWin , чтобы вам было легче выполнять исправления. Вы также можете выбрать ручную дорогу, перейдя по ссылкам, приведенным ниже.
Исправление, которое вы используете, будет зависеть от того, когда вы получили ошибку. Так что просмотрите все списки, а затем посмотрите, что применимо в вашем сценарии. И прежде чем начать, вы можете сначала создать точку восстановления системы.
1] Запустите средство проверки системных файлов, чтобы восстановить поврежденные системные файлы. В FixWin вы можете сделать это с помощью клика с его домашней страницы.
2] Перерегистрация магазина приложений. Вы увидите кнопку на главной странице FixWin.
3] Очистите содержимое папки SoftwareDistribution. Используя FixWin, вы можете сделать это, щелкнув исправление Обновление Windows, застрявшее при загрузке обновления на вкладке Windows 10.
4] Запустите средство устранения неполадок Центра обновления Windows. Используйте FixWin, чтобы вызвать его одним щелчком в разделе «Устранение неполадок».
5] Сброс компонентов Центра обновления Windows вручную. Вы также можете сбросить Центр обновления Windows до значения по умолчанию, используя Инструмент сброса компонентов Центра обновления Windows . Наша Fix WU Utility перерегистрирует все DLL-файлы, связанные с Центром обновления Windows, и сбрасывает другие настройки по умолчанию.
6] Если вы получили его во время использования обновлений Windows, то, если вы используете Windows 7 , запустите средство готовности обновления системы. Пользователи Windows 10 , Windows 8.1 и Windows 8 могут выполнить следующие действия для запуска встроенного управления развертыванием образов и обслуживания. В Windows 10/8.1/8 восстановление поврежденных папок приносит функциональность CheckSUR в Windows. Вам не требуется отдельная загрузка, чтобы получить инструмент. Вы можете просто запустить DISM Tool.
7] Сброс кеша Магазина Windows. Сделайте это, если вы получаете сообщение об ошибке при загрузке приложений UWP.
8] Если вы получили его во время резервного копирования Windows, запустите regedit и перейдите к следующей клавише:
HKEY_LOCAL_MACHINE SOFTWARE Policies Microsoft System
Создайте новое значение DWORD, назовите его CopyFileBufferedSynchronousIo и присвойте ему значение 1 .
Надеюсь, что-то здесь вам поможет!
Источник
Содержание
- 1 Troubleshoot Error Code 0x80131700 | Windows Error Support
- 1.1 Почему Общая система уход?
- 1.2 Для получения дополнительной информации Вы можете быть заинтересованы в этих аналогичных вопросов:
- 2 Код ошибки 0х80070057 как исправить? — О компьютерах просто
- 2.1 Код ошибки 0x80070057 в Windows
- 2.2 1. Устранение неполадок Центра обновлений
- 2.3 2. Проверка групповых политик
- 2.4 3. Переименовать папку с обновлениями
- 2.5 4. Резервное копирование и обновление Windows
- 2.6 5. Целостность системных файлов
- 2.7 6. Перегистрация всех UWP приложений
- 2.8 7. Дополнительные рекомендации
- 2.9 Ошибка 0х80070057. Сообщение об ошибке 0x80070057 при резервном копировании файлов в Windows 7
- 2.10 Код ошибки 0х80070057: основные разновидности и причины возникновения
- 3 How To Fix unknown error code 0x80131700
- 3.1 Causes of unknown error code 0x80131700?
- 3.2 More info on unknown error code 0x80131700
- 4 Почему возникает ошибка 0х80070057 и как ее исправить
- 4.1 Restart и чистая загрузка
- 4.2 Выставить автоматическое обновление
- 4.3 Проверка жесткого диска и системные ошибки
- 4.4 Проверка центра обновлений Виндовс на наличие ошибок
- 4.5 Проверка на вредоносные программы
- 4.6 Изменение свойств разделителя
- 4.7 Восстановление системы
- 5 Как исправить ошибку 0x80070057 Центра обновления Windows 7/10?
- 5.1 Повреждение файлов установочного пакета
- 5.2 Ошибки файловой системы и проблемы с жестким диском
- 5.3 Языковые настройки
- 5.4 Исключение влияния сторонних служб
- 5.5 Что можно предпринять еще
- 6 Код ошибки 0x80131700 как исправить
- 6.1 Почему Общая система уход?
- 6.2 Для получения дополнительной информации Вы можете быть заинтересованы в этих аналогичных вопросов:
- 6.3 Troubleshoot Error Code 0x80131700 | Windows Error Support
- 7 Исправить ошибку 0x80070057 в Windows 10
- 8 Как исправить ошибку исключения HRESULT 0x8007000B
- 8.1 Запустите средство готовности обновления системы
- 8.2 Изменить записи реестра:
- 8.3 Восстановить библиотеки по умолчанию
Troubleshoot Error Code 0x80131700 | Windows Error Support
Ошибка 0x80131700 Окна оценивается легко исправить код ошибки. Таким образом, ремонт этот код ошибки не сложно. Это так легко исправить, что вам не нужно каких-либо технических знаний или профессиональной помощи по этому вопросу.
Начнем с того, есть 2 способа решить код ошибки 0x80131700. Давайте взглянем на решения:
Причина: Рамки .NET не установлен в вашей системе
Решение: Если основной причиной для кода ошибки 0x80131700 является неправильной установки платформы .NET на компьютере, то лучше и простой способ решить эту ошибку, чтобы установить его заново. По умолчанию, встроенный в версию платформы .NET в Windows 7 является 3.5.1 переустановить это снова на вашей системе выполните шаги, описанные ниже:
- Перейти к меню Пуск и введите: особенности в поле поиска
- Теперь Выберите опцию «Turn компонентов Windows или выключить» и нажмите клавишу ВВОД
- После этого, посмотрите на Microsoft .NET Framework 3.5.1 и снимите флажок
- После того как вы снимите его, перезагрузите компьютер
- Повторите шаг 1 и 2
- Теперь установите флажок перед рамочного .NET 3.5.1
- Перезагрузите систему
- Теперь попробуйте с помощью мастера по устранению неисправностей.
Причина: неправильно сконфигурированный системных файлов и реестра проблемы
Решение: Если код ошибки 0x80131700 запускается из-за неправильно сконфигурированный файлов и вопросов реестра, то самый простой способ, чтобы исправить эту ошибку на вашей системе для загрузки всей системы Care.
Всего система Уход является передовым, функция заполненные и многофункциональный ПК Fixer. Он имеет встроенный мощный чистильщик реестра, который определяет, сканирование и ремонт проблем реестра, включая коды ошибок, как 0x80131700 в секундах.
Вопросы реестра свидетельствуют о плохом обслуживание ПК. Реестр является базой данных вашей системы, что сохраняет все мероприятия вы выполняете в вашей системе, включая установку программ и удаление и просмотр веб-страниц.
При всех важных файлов, реестра сохраняет ненужные файлы, такие как ненужных файлов, временные файлы Интернета и недействительных записей.
Они заполняют все пространство на жестком диске, что приводит к неправильно сконфигурированный вопросам файлов, повреждения реестра и коррупции. И когда это произойдет, вы начнете испытывать коды ошибок, как 0x80131700. Если реестра не отремонтированы, это может привести к серьезным повреждениям как ДТП со смертельным исходом и сбоя системы.
Почему Общая система уход?
Запуск всей системы Уход на вашем ПК, вы можете исправить все ошибки реестра в кратчайшие сроки.
Он выполняет сканирование в-глубину и обнаруживает все ошибки реестра на одном дыхании. Он работает быстро, так что это не займет много времени, чтобы решить проблемы. Она удаляет все ненужные файлы освобождая свое драгоценное пространство на жестком диске, а также фиксирует поврежденный реестр, таким образом, решения об ошибке 0x80131700 код.
В дополнение к тому, очистки реестра, система для ухода также функционирует в качестве анти-вируса. Он обнаруживает вредоносные программы, программы-шпионы, рекламное ПО и вирусов, которые вызывают вопросы приватности подвергая вас на угрозы безопасности, как нарушения данных и кибер-преступности.
Наряду с ремонтом реестра, он одновременно также обнаруживает проблемы частной жизни на вашем ПК и ремонт их тоже сохраняя ваш компьютер в безопасности от вредоносных программ. С помощью этого инструмента, вы сможете решить множество ошибок, а также оптимизировать скорость вашей системы.
Всего система Уход имеет дружественный интерфейс и простую навигацию. Там нет ничего сложного об этом. Даже если вы новичок в использовании инструменты ремонт, работы вокруг этого инструмента ошибке будет ветер для вас.
Этот инструмент совместим со всеми версиями Windows, включая Windows 7, 8, Vista, XP и. Таким образом, вы не должны беспокоиться о совместимости инструмента ремонта с вашей версией Windows, либо.
Для целей безопасности данных во время ремонта, это поможет вам создать резервные копии файлов, позволяющие восстанавливать важные файлы и данные в случае, если вы потеряете их.
С помощью этого инструмента вы можете решить коды ошибок, как 0x80131700 в три этапа. Все, что вам нужно сделать, это:
- Нажмите здесь, чтобы загрузить Общая система ухода за
- Запустите его для сканирования на ошибку 0x80131700
- Нажмите кнопку ремонта, чтобы решить
Начни сейчас!
Для получения дополнительной информации Вы можете быть заинтересованы в этих аналогичных вопросов:
Как исправить ошибки 0x80070057 код
Как Fix Резервное копирование ошибка 0 × 80070002
Как исправить ошибки 0x8007043c код
Источник: https://errortools.com/ru/windows/0x80131700-error-code-repair/
Код ошибки 0х80070057 как исправить? — О компьютерах просто
Многие пользователи начали сталкиваться с ошибкой 0x80070057 в Windows 10. Эта ошибка очень масштабируема и она может появится при использовании Центра обновления Windows (установки или обновления), выполнении резервного копирования, магазина Microsoft или когда параметр задан неверно.
Код ошибки 0x80070057 в Windows
Если у вас есть точка восстановления системы, то откатите систему назад в рабочее состояние. Вы должны понимать, что можете потерять рабочие файлы в промежуток времени от начало создания вашей точки. Т.е.
если у вас точка создана 20 числа и у вас реально время сейчас 25 число, то все файлы, которые были созданы в промежуток 20-25 числа удалятся.
Заранее сохраните свою работу, в этот промежуток времени, на отдельный локальный диск, где не стоит система Windows.
1. Устранение неполадок Центра обновлений
Если вы сталкивайтесь с ошибкой 0x80070057 в Центре обновления Windows, то логичным будет сделать воспользоваться стандартной процедурой по решению проблем. Откройте «Параметры» > «Обновления и безопасность» > «Устранение неполадок» > справа найдите «Центр обновления Windows».
2. Проверка групповых политик
Нажмите Win + R и введите gpedit.msc и перейдите «Конфигурация компьютера» > «Административные шаблоны» > «Компоненты Windows» > «Центр обновления Windows» > справа найдите «Настройка автоматического обновления» и параметр должен быть «Не задана«. Если у вас другой, то нажмите два раза по нему и задайте значение.
3. Переименовать папку с обновлениями
Нажмите Win + R и введите %SystemRoot%, чтобы открыть каталог Windows.
Далее найдите папку SoftwareDistributon и переименуйте в SoftwareDistributon.old, дописав просто .old. Перезагрузите ПК и проверьте устранена ли проблема.
Если вы увидите сообщение «Операция не может быть завершена, так как эти папки открыты в другой программе» при переименовании папки, то запустите командую строку от имени админа и введите следующие команды для остановки служб обновления:
- net stop bits
- net stop wuauserv
- net stop appidsvc
- net stop cryptsvc
Как только вы остановили службы, вы сможете переименовать папку SoftwareDistributon. Теперь запустите службы обратно командами ниже.
- net start bits
- net start wuauserv
- net start appidsvc
- net start cryptsvc
Перезагрузите ПК.
4. Резервное копирование и обновление Windows
Если вы получаете ошибку 0x80070057 при резервном копировании или обновлении или установки обновлений Windows, может быть ошибка параметр задан неверно или неверный параметр, то нажмите комбинацию кнопок Win + R и введите regedit, чтобы открыть редактор реестра, и перейдите по следующему пути:
- HKEY_LOCAL_MACHINESOFTWAREPoliciesMicrosoftSystemCertificates
- Справа нажмите на пустом поле правой кнопкой мыши и «Создать» > «Параметр DWORD (32 бита)».
- Назовите новый параметр CopyFileBufferedSynchronousIo и присвойте ему значение 1.
Перезагрузите ПК и проверьте устранена ли ошибка, если нет то приступайте к ниже пункту.
Открываем заново реестр и переходим по пути:
- HKEY_LOCAL_MACHINESOFTWAREMicrosoftWindowsUpdateUX
- Убедитесь, что в параметре IsConvergedUpdateStackEnabled значение 0. (dword: 00000000)
- Не закрываем редактор, а переходим ниже к пункту.
Далее переходим по пути:
- HKEY_LOCAL_MACHINESOFTWAREMicrosoftWindowsUpdateUXSettings
- Убедитесь, что в параметре UxOption значение . (dword: 00000000)
Перезагрузите ПК.
5. Целостность системных файлов
Запустите командную от имени администратора и введите команды по порядку, дожидаясь окончания процесса после каждой:
- sfc /scannow
- Dism /Online /Cleanup-Image /ScanHealth
- Dism /Online /Cleanup-Image /CheckHealth
- Dism /Online /Cleanup-Image /RestoreHealth
6. Перегистрация всех UWP приложений
Если вы получаете ошибку 0x80070057 при загрузке приложений из магазина Windows, то отличным решением будет переустановить все UWP заново и сбросить кеш microsoft Store. Запустите PowerShell от имени администратора и введите следующий апплет:
- Get-AppXPackage | Foreach {Add-AppxPackage -DisableDevelopmentMode -Register «$($_.InstallLocation)AppXManifest.xml»}
Перезагрузите ПК и проверьте устранена ли проблема, если нет, то выполните ниже пункт.
https://www..com/watch?v=K-bVQ-DWATY
Теперь нажмите сочетание кнопок Win + R и введите wsreset. Дождитесь окончание процесса и таким образом кеш microsoft store будет очищен.
7. Дополнительные рекомендации
Если выше методы не помогли исправить ошибку 0x80070057, то:
- Попробуйте загрузиться в режиме чистой загрузки. Это поможет вам выявить какие сторонние приложения или драйвера вызывает эту ошибку.
- Проверьте правильность даты и региона.
- Сбросьте свою систему Windows 10 по умолчанию с сохранением файлом через параметры.
by HyperComments
Источник: https://mywebpc.ru/windows/0x80070057-windows-10/
Ошибка 0х80070057. Сообщение об ошибке 0x80070057 при резервном копировании файлов в Windows 7
Хотя операционная система Windows 7 и считается наиболее стабильной из всех выпущенных корпорацией Microsoft, тем не менее и она в самый неподходящий момент может подвергаться сбоям. Одной из самых распространенных является ошибка 0х80070057, которая характерна для нескольких не связанных между собой случаев. Рассмотрим все проблемные ситуации.
Код ошибки 0х80070057: основные разновидности и причины возникновения
Прежде всего следует обратить внимание на тот факт, что сбой с указанным параметром может возникать при самых разных обстоятельствах. Чтобы правильно определить природу сбоя, необходимо посмотреть на описание (коды ошибок Windows в данном случае будут выглядеть абсолютно одинаково).
Что же касается описательной части, здесь можно встретить несколько основных вариантов, среди которых выделяют наиболее существенные:
- неверное задание параметра;
- непредвиденный сбой в процессе копирования;
- невозможность форматирования жесткого диска, раздела или съемного носителя.
Сюда же можно отнести и чисто технические проблемы, когда ошибка 0х80070057 появляется вследствие нарушения работы винчестера при обычном копировании или перемещении файов, оперативной памяти или даже некорректной записи установочного или резервного образа на съемный носитель. Но это скорее причины, а не следствие.
Источник: https://ruspchelper.com/kod-oshibki-0h80070057-kak-ispravit/
How To Fix unknown error code 0x80131700
неизвестный код ошибки 0x80131700 обычно вызвано неверно настроенными системными настройками или нерегулярными записями в реестре Windows. Эта ошибка может быть исправлена специальным программным обеспечением, которое восстанавливает реестр и настраивает системные настройки для восстановления стабильности
If you have unknown error code 0x80131700 then we strongly recommend that you Download (unknown error code 0x80131700) Repair Tool.
This article contains information that shows you how to fix unknown error code 0x80131700 both (manually) and (automatically) , In addition, this article will help you troubleshoot some common error messages related to unknown error code 0x80131700 that you may receive.
Примечание: Эта статья была обновлено на 2019-10-09 и ранее опубликованный под WIKI_Q210794
Ошибка или неточность, вызванная ошибкой, совершая просчеты о том, что вы делаете. Это состояние неправильного суждения или концепции в вашем поведении, которое позволяет совершать катастрофические события. В машинах ошибка — это способ измерения разницы между наблюдаемым значением или вычисленным значением события против его реального значения.
Это отклонение от правильности и точности. Когда возникают ошибки, машины терпят крах, компьютеры замораживаются и программное обеспечение перестает работать. Ошибки — это в основном непреднамеренные события. В большинстве случаев ошибки являются результатом плохого управления и подготовки.
Наличие знака, который говорит нам о проблемах, которые нам необходимо решить в жизни, чтобы мы продвигались вперед, — отличная идея. Хотя он не всегда работает в жизни, он работает в компьютерах. Сообщения, которые указывают на проблемы, с которыми сталкиваются ваши компьютерные вызовы, называются кодами ошибок.
Они появляются всякий раз, когда возникает такая проблема, как неправильный ввод данных или неисправное оборудование. Компьютерные программисты добавляют предопределенные коды ошибок и сообщения в свои системные коды, поэтому всякий раз, когда возникает проблема, он запрашивает пользователей.
Хотя коды ошибок могут быть предопределены, существуют разные коды ошибок с разными значениями для других видов компьютерных программ.
Causes of unknown error code 0x80131700?
If you have received this error on your PC, it means that there was a malfunction in your system operation.
Common reasons include incorrect or failed installation or uninstallation of software that may have left invalid entries in your Windows registry, consequences of a virus or malware attack, improper system shutdown due to a power failure or another factor, someone with little technical knowledge accidentally deleting a necessary system file or registry entry, as well as a number of other causes. The immediate cause of the «unknown error code 0x80131700» error is a failure to correctly run one of its normal operations by a system or application component.
More info on unknown error code 0x80131700
РЕКОМЕНДУЕМЫЕ: Нажмите здесь, чтобы исправить ошибки Windows и оптимизировать производительность системы.
Business contact manager failed to initialize the common language Code 0x80131700 in Windows 7 Good luck Fix Error Message runtime unknown error 0x80131700 see if this helps you… Cannot open Windows Troubleshooting (Error 0x80131700)
using default administrator account.10. You should see a message using your account.2. Right click on the cmd option from still facing with the issues. Log your account upgraded windows 7 does not work
Option 1: Check that the command completed successfully.7. Login into Windows using the Log off option.8. Here’s the complete thread:my troubleshooter in account with your account at the Windows Logon screen.
9. Can you help please, dont know file at all due to this error.
To do this, click Start, click All Programs, click cannot open any aspect of Windows Troubleshooting or DiagPackage, including Program Compatibility. Click error message of 0x80131700. I get an how to fix this, thanks much! Hello, I recently had to reinstall Windows 7 and now I the start search.
4.
I also cannot open the Diagpackage to fix this, but it will not allow me into it! Check if you are Start.3. Option 2: Run SFC Scan
1) Open an elevated command prompt. Login to Windows
Now you will be able to see the Administrator the list and select Run as Administrator.5. I read another site saying to go into Program Compatibility Accessories, right-click Command Prompt, and then click Run as administrator. Now type the following in Default administrator account.1. Type cmd in command:чистый администратор пользователя / активный: да
6.
Hello there, welcome to Seven Forums. Средство восстановления Windows не работает с ошибкой 0x80131700 и несколькими другими проблемами
Спасибо !!! Home Premium, которая была обновлена с Vista Home Premium. Я полагаю, что это может быть связано.
У меня есть рабочий стол Acer с Windows 7, который каждый раз искал каждую проблему, пытаясь разрешить ее, но безрезультатно.
Я — средний пользователь компьютера с некоторыми знаниями, но не очень техничный, и у меня есть несколько проблем, которые ценят любые предложения. Код ошибки 80070017 / Центр обновления Windows обнаружил неизвестную ошибку
Источник: https://ru.fileerrors.com/unknown-error-code-0x80131700.html
Почему возникает ошибка 0х80070057 и как ее исправить
Запуская очередной раз обновление Window 7, пользователь может столкнуться с проблемой их загрузки, которая представлена номером 0х80070057. Иногда эта непредвиденная ситуация может возникнуть при установке системы. В любом случае, конкретного решения проблемы нет.
Мы рассмотрим самые популярные причины ошибки и постараемся ее исправить.
Restart и чистая загрузка
Начинать поиск проблемы будем с самого простого, поэтому для начала перегрузим наш компьютер. Проблема может исчезнуть, но скорее всего этого не произойдет, поэтому идем дальше.
Заходим в строку поиска и вводим там «msconfig». Во вкладках «Автозагрузка» и «Службы»выберем параметр «Отключить все». Нажмем «Применить». Выполним чистую загрузку системы и попробуем обновиться.
Выставить автоматическое обновление
Если проблема у вас возникла при обновлении Windows в ручном режиме, тогда заходим в«Панель управления — Центр обновлений Windows — Настройка параметров». Выставить нам нужно «Устанавливать обновления автоматически». Если ошибка возникает при этом типе обновлений можно сделать наоборот и выставить ручной режим.
Проверка жесткого диска и системные ошибки
Запустим командную строку, для этого в поиске введем «cmd». Сделать это необходимо с полными правами, для этого на появившейся иконке жмем правой клавишей и выбираем«Запуск от имени администратора».
Если путь в командной строке отличается от «С: Windowssystem 32>», значит вы зашли без прав администратора.
В появившемся окне введем команду «chkdsk /f /r». После проверки, все ошибки будут автоматически исправлены, а на экране вы сможете увидеть отчет. После этого перегружаем систему и проверяем обновления.
Если проблема осталась, вновь вызовем командную строку и введем в нее «sfc /scannow». Таким образом система будет проверена на ошибки и исправлена в автоматическом режиме.
Можно попробовать восстановить хранилище, которое было повреждено. Для этого наберем «С: Windowssystem 32>Dism/Online/Cleanup-Image/Restore Health» в командной строке.
Проверка центра обновлений Виндовс на наличие ошибок
Запустим уже знакомую команду «cmd» и введем команду «net start wuausery» и жмем «Enter».
Теперь напишем «net start bits» и жмем подтверждение (enter).
Последней командой будет «net start cryptsvc» и ввод. После проделанной работы перегрузим компьютер и проверим ошибку.
Проверка на вредоносные программы
Подобные проблемы нередко вызывают вирусы. Для начала запустите полную проверку своей системы на угрозы. Сделайте это при помощи установленного защитника.
Не удаляя основной антивирус используем одну или все из следующих утилит: Avz, AdwCleaner,Malware.
Теперь можем перегрузиться и зайти в «Центр обновлений».
На многих сайтах читал совет удалить антивирус совсем при возникновении ошибки 0х80070057. Я бы не советовал этого делать, этим действием вы делаете свой компьютер абсолютно уязвимым перед всеми видами угроз.
Изменение свойств разделителя
Следующим шагом в решении проблемы будет проверка десятичного разделителя. Заходим в«Панель управления — Языки и региональные стандарты — Форматы — Дополнительные параметры». В поле разделителя вы можете видеть различные символы. Заменяем символ на точку и сохраняем.
Теперь перегрузимся и проверим осталась ли проблема.
Еще я находил советы по правке системного реестра, а именно сертификатов безопасности, но доверия этот способ не вызывает. Я его пробовать не стал и вам не советую.
Восстановление системы
Если проблема по прежнему актуальна, тогда заходим в «Панель управления — Восстановление системы — Запуск Восстановления системы». Жмем «Далее» и выбираем до какого состояния необходимо откатить систему и начинаем процесс.
Это самый эффективный способ в решении проблемы, так как зачастую подобную ошибку может вызывать установка различных компонентов.
Я надеюсь, что все ваши усилия все же увенчались успехом, ведь поиск проблем это всегда длительный и сложный процесс, который не всегда приносит желаемый результат. Если ошибка 0х80070057 продолжает вас беспокоить, необходимо обратиться в службу поддержки Microsoft или переустановить систему.
Источник
Источник: https://pomogaemkompu.temaretik.com/1040495801206311627/pochemu-voznikaet-oshibka-0h80070057-i-kak-ee-ispravit/
Как исправить ошибку 0x80070057 Центра обновления Windows 7/10?
Своевременная установка обновлений Windows является залогом безопасности и стабильности работы операционной системы. Процедура эта не нуждается в дополнительных действиях со стороны пользователя, система сама проверяет, скачивает и устанавливает доступные пакеты обновлений в положенное время. Вмешательство администратора может понадобиться разве что при необходимости изменения конфигурации Центра обновления, а также при возникновении ошибок.
Одной из наиболее распространенных является ошибка 0x80070057, возникающая обычно при установке накопительных и мажорных обновлений, то есть при переходе на старшую версию.
Появляться ошибка с тем же кодом может и при других обстоятельствах, например, при использовании почтового сервиса Windows Live и резервном копировании. Сопровождающее уведомление в окошке также может отличаться. Так, в некоторых случаях к коду ошибки 0x80070057 добавляется сообщение о невозможности произвести форматирование, некоем неверном параметре, ошибке копирования файлов и т.д. Эти сведения нужно учитывать при установке первопричины неполадки.
Повреждение файлов установочного пакета
Причины могут быть разными, но чаще всего описанная ошибка появляется вследствие повреждения установочного пакета обновлений. Уже загруженные файлы обновлений необходимо удалить и скачать их заново. Порядок действий следующий. Запустите от имени администратора командную строку и остановите Центр обновления Windows 7/10, выполнив в ней команду net stop wuauserv.
Перейдите в расположение C:/Windows и переименуйте папку SoftwareDistribution в SoftwareDistribution.old.
Запустите службу обновлений командой net start wuauserv.
Далее перезагружаем компьютер и выполняем поиск обновлений. При этом Windows создаст новую папку SoftwareDistribution, в которую и загрузит необходимые файлы. Если неполадка была связана с их повреждением, на этот раз обновление должно пройти без ошибок. Каталог SoftwareDistribution.old можно будет затем удалить. В Windows 7 также рекомендуется аналогичным образом переименовать папку catroot2 в расположении C:/Windows/System32.
Перед этим действием нужно будет отключить, а затем включить службы bits и cryptsvc, используя те же команды net stop и net start.
Ошибки файловой системы и проблемы с жестким диском
Ошибки файловой системы, bad-блоки, физические неполадки жёсткого диска также могут стать причиной сбоя во время установки обновлений. Проверьте файловую систему диска утилитой chkdsk и в случае обнаружения ошибок запустите её повторно с параметрами /f /r.
Для более тщательной проверки диска можно воспользоваться специальными программами Victoria или MHDD. Не помешает также проверить целостность системных файлов самой Windows. Для этого выполните в запущенной с повышенными правами консоли CMD команду sfc /scannow.
Языковые настройки
В Windows 7 отмечались примеры, когда ошибка с кодом 0x80070057 успешно устранялась после изменения языковых настроек. Перейдя в Панель управления, запустите апплет «Язык и региональные стандарты». Нажмите кнопку «Дополнительные параметры» и установите в открывшемся окошке во вкладке «Числа» в качестве разделителя целой и дробной части точку вместо запятой.
После внесения изменений необходимо перезагрузить компьютер. В восьмой версии системы доступ к этим настройкам можно получить, нажав в разделе Панели управления «Язык» ссылку «Изменение форматов даты, времени и чисел».
Исключение влияния сторонних служб
Приведем ещё один возможный способ исправления ошибки 0x80070057. Может статься, что нормальной установке обновлений мешают какие-то сторонние службы. Попробуйте на время их отключить. Откройте командой msconfig окно управления конфигурацией системы, а потом на вкладке «Общие» включите радиокнопку «Выборочный запуск».
Далее переключитесь на вкладку «Службы», отметьте птичкой чекбокс «Не отображать службы Майкрософт», нажмите кнопку «Отключить все», сохраните настройки и перезагрузитесь.
Теперь попробуйте установить обновления.
Что можно предпринять еще
На официальной страничке поддержки Майкрософт support.microsoft.com/ru-ru/help/10164/fix-windows-update-errors можно скачать специальную утилиту для исправления типичных ошибок Центра обновления Windows версий 7, 8.1 и 10.
Загрузите на свой ПК соответствующую редакцию утилиты, запустите её и проследуйте указаниям мастера.
Попробуйте на время скачивания и установки обновлений отключить ваш антивирус, убедитесь, что на жёстком диске имеется достаточно места для файлов обновлений (для мажорного апдейта нужно примерно 5 Гб).
Попытаться устранить ошибку 0x80070057 можно с помощью следующих твиков реестра. Открыв редактор реестра, разверните ветку HKEY_LOCAL_MACHINE/SOFTWARE/Microsoft/WindowsUpdate/UX и измените значение параметра IsConvergedUpdateStackEnabled с 1 на 0.
Если во время внесения изменений получите ошибку доступа, замените владельца подраздела UX (по умолчанию им обычно является TrustedInstaller). Затем откройте ключ HKEY_LOCAL_MACHINE/SOFTWARE/Microsoft/WindowsUpdate/UX/Settings и убедитесь, что значением параметра UxOption служит 0.
Источник: https://viarum.ru/oshibka-0x80070057-tsentra-obnovleniya/
Код ошибки 0x80131700 как исправить
Ошибка 0x80131700 Окна оценивается легко исправить код ошибки. Таким образом, ремонт этот код ошибки не сложно. Это так легко исправить, что вам не нужно каких-либо технических знаний или профессиональной помощи по этому вопросу.
Начнем с того, есть 2 способа решить код ошибки 0x80131700. Давайте взглянем на решения:
Причина: Рамки .NET не установлен в вашей системе
Решение: Если основной причиной для кода ошибки 0x80131700 является неправильной установки платформы .NET на компьютере, то лучше и простой способ решить эту ошибку, чтобы установить его заново. По умолчанию, встроенный в версию платформы .NET в Windows 7 является 3.5.1 переустановить это снова на вашей системе выполните шаги, описанные ниже:
- Перейти к меню Пуск и введите: особенности в поле поиска
- Теперь Выберите опцию «Turn компонентов Windows или выключить» и нажмите клавишу ВВОД
- После этого, посмотрите на Microsoft .NET Framework 3.5.1 и снимите флажок
- После того как вы снимите его, перезагрузите компьютер
- Повторите шаг 1 и 2
- Теперь установите флажок перед рамочного .NET 3.5.1
- Перезагрузите систему
- Теперь попробуйте с помощью мастера по устранению неисправностей.
Причина: неправильно сконфигурированный системных файлов и реестра проблемы
Решение: Если код ошибки 0x80131700 запускается из-за неправильно сконфигурированный файлов и вопросов реестра, то самый простой способ, чтобы исправить эту ошибку на вашей системе для загрузки всей системы Care.
Всего система Уход является передовым, функция заполненные и многофункциональный ПК Fixer. Он имеет встроенный мощный чистильщик реестра, который определяет, сканирование и ремонт проблем реестра, включая коды ошибок, как 0x80131700 в секундах.
Вопросы реестра свидетельствуют о плохом обслуживание ПК. Реестр является базой данных вашей системы, что сохраняет все мероприятия вы выполняете в вашей системе, включая установку программ и удаление и просмотр веб-страниц.
При всех важных файлов, реестра сохраняет ненужные файлы, такие как ненужных файлов, временные файлы Интернета и недействительных записей.
[/su_box]
Они заполняют все пространство на жестком диске, что приводит к неправильно сконфигурированный вопросам файлов, повреждения реестра и коррупции. И когда это произойдет, вы начнете испытывать коды ошибок, как 0x80131700. Если реестра не отремонтированы, это может привести к серьезным повреждениям как ДТП со смертельным исходом и сбоя системы.
Почему Общая система уход?
Запуск всей системы Уход на вашем ПК, вы можете исправить все ошибки реестра в кратчайшие сроки.
Он выполняет сканирование в-глубину и обнаруживает все ошибки реестра на одном дыхании. Он работает быстро, так что это не займет много времени, чтобы решить проблемы. Она удаляет все ненужные файлы освобождая свое драгоценное пространство на жестком диске, а также фиксирует поврежденный реестр, таким образом, решения об ошибке 0x80131700 код.
В дополнение к тому, очистки реестра, система для ухода также функционирует в качестве анти-вируса. Он обнаруживает вредоносные программы, программы-шпионы, рекламное ПО и вирусов, которые вызывают вопросы приватности подвергая вас на угрозы безопасности, как нарушения данных и кибер-преступности.
Всего система Уход имеет дружественный интерфейс и простую навигацию. Там нет ничего сложного об этом. Даже если вы новичок в использовании инструменты ремонт, работы вокруг этого инструмента ошибке будет ветер для вас.
Этот инструмент совместим со всеми версиями Windows, включая Windows 7, 8, Vista, XP и. Таким образом, вы не должны беспокоиться о совместимости инструмента ремонта с вашей версией Windows, либо.
Для целей безопасности данных во время ремонта, это поможет вам создать резервные копии файлов, позволяющие восстанавливать важные файлы и данные в случае, если вы потеряете их.
С помощью этого инструмента вы можете решить коды ошибок, как 0x80131700 в три этапа. Все, что вам нужно сделать, это:
- Нажмите здесь, чтобы загрузить Общая система ухода за
- Запустите его для сканирования на ошибку 0x80131700
- Нажмите кнопку ремонта, чтобы решить
Начни сейчас!
Для получения дополнительной информации Вы можете быть заинтересованы в этих аналогичных вопросов:
Как исправить ошибки 0x80070057 код
Как Fix Резервное копирование ошибка 0 × 80070002
Как исправить ошибки 0x8007043c код
Источник: http://winerror.ru/windows-7/oshibka-0x80131700-windows-7-1777
Troubleshoot Error Code 0x80131700 | Windows Error Support
Ошибка 0x80131700 Окна оценивается легко исправить код ошибки. Таким образом, ремонт этот код ошибки не сложно. Это так легко исправить, что вам не нужно каких-либо технических знаний или профессиональной помощи по этому вопросу.
Источник: https://dcvesta.org/kod-oshibki-0x80131700-kak-ispravit/
Исправить ошибку 0x80070057 в Windows 10
Многие пользователи начали сталкиваться с ошибкой 0x80070057 в Windows 10. Эта ошибка очень масштабируема и она может появится при использовании Центра обновления Windows (установки или обновления), выполнении резервного копирования, магазина Microsoft или когда параметр задан неверно.
Как исправить ошибку исключения HRESULT 0x8007000B
РЕКОМЕНДУЕМЫЕ: Нажмите здесь, чтобы исправить ошибки Windows и оптимизировать производительность системы.
Код ошибки 0x8007000b указывает, что может быть проблема с вашими библиотеками Windows. Библиотеки Windows предоставит вам центральное место для управления файлами, распространяемыми на вашем компьютере, и сэкономит ваше время, сгруппировав все ваши файлы в одном месте, вместо того, чтобы выполнять поиск по ряду папок и каталогов.
Фотоальбом Windows Live использует вышеупомянутые библиотеки Windows, и если вы получаете эту ошибку, и приложение не запускается, это обычно означает, что есть проблема с библиотеками. Некоторые из содержащихся в них файлов могут быть повреждены, и вы не сможете открыть приложение, пока не решите их.
Если вы попытаетесь установить обновления на компьютер Windows с веб-сайта Центра обновления Windows или Центра обновления Майкрософт, вы также можете получить это сообщение об ошибке.
Если вы боретесь с этой проблемой, вы, вероятно, используете 64-битную ОС и 64-битный exe, который загружает 32-битные dll, или наоборот — 32-битную ОС, в которой 32-битный exe пытается загрузить 64- немного дллс Для целей этого вклада мы предполагаем, что это предыдущий случай.
При установке приложений в Windows Phone 10 может также возникнуть ошибка, описывающая, что произошло что-то непредвиденное, и возвращающая код ошибки 0x8007000B. Ошибка также указывает, что может помочь ожидание или перезапуск устройства. К сожалению, ни одна из этих рекомендаций не решит вашу проблему.
Мы рекомендуем вам попробовать этот новый инструмент. Он исправляет множество компьютерных ошибок, а также защищает от таких вещей, как потеря файлов, вредоносное ПО, сбои оборудования и оптимизирует ваш компьютер для максимальной производительности. Это исправило наш компьютер быстрее, чем делать это вручную:
- Шаг 1: Скачать PC Repair & Optimizer Tool (Windows 10, 8, 7, XP, Vista — Microsoft Gold Certified).
- Шаг 2: Нажмите «Начать сканирование”, Чтобы найти проблемы реестра Windows, которые могут вызывать проблемы с ПК.
- Шаг 3: Нажмите «Починить все», Чтобы исправить все проблемы.
(дополнительное предложение для Advanced System Repair Pro -> Cайт | Лицензионное соглашение | Политика конфиденциальности | Удалить)
Код ошибки является результатом настройки вашего смартфона Windows для хранения приложений. Если в вашем телефоне есть SD-карта, и вы настроили ее как местоположение по умолчанию для установки приложений, это ваша проблема. Приложение Fitbit устанавливается только во внутреннюю память вашего телефона.
Запустите средство готовности обновления системы
Другой способ устранения неполадок с кодом ошибки 0x800700b — открыть и запустить средство готовности обновления системы для кода ошибки 0x8007000b. Эта программа выполняет анализ вашей операционной системы Windows, чтобы определить, готова ли она к обновлениям, и пытается исправить любые ошибки, которые могут возникнуть.
После сканирования и запуска этого инструмента вы всегда должны уделить время перезагрузке компьютера, прежде чем пытаться выполнить процесс обновления, чтобы внесенные изменения могли быть успешно применены к вашему компьютеру.
Изменить записи реестра:
(1) Эта процедура требует изменения регистрационных записей. Вы должны получить свою регистрацию. Как обезопасить вашу регистрацию2. зайдите в Пуск> Выполнить> Изменить правила
3. перейдите к следующим записям и удалите значение, если оно существует:
*HKEY_LOCAL_MACHINE SYSTEM CurrentControlSet Services Tcpip Parameters NameServer = (оставить пустым) *HKEY_LOCAL_MACHINE SYSTEM ControlSet001 Services Tcpip Parameters NameServer =
(оставьте пустым)
Восстановить библиотеки по умолчанию
Попробуйте восстановить библиотеки по умолчанию, как описано здесь:
- В проводнике Windows перейдите в «Библиотеки» и удалите изображения и видео (может также потребоваться удалить документы и музыку).
- В области навигации щелкните правой кнопкой мыши Библиотеки, затем выберите «Восстановить стандартные библиотеки» в контекстном меню.
https://support.microsoft.com/en-us/help/2758569/fix-operation-failed-with-error-0x8007000b-error-when-you-perform-an-u
РЕКОМЕНДУЕМЫЕ: Нажмите здесь, чтобы устранить ошибки Windows и оптимизировать производительность системы
CCNA, веб-разработчик, ПК для устранения неполадок
Я компьютерный энтузиаст и практикующий ИТ-специалист. У меня за плечами многолетний опыт работы в области компьютерного программирования, устранения неисправностей и ремонта оборудования. Я специализируюсь на веб-разработке и дизайне баз данных. У меня также есть сертификат CCNA для проектирования сетей и устранения неполадок.
Источник: http://windowsbulletin.com/ru/%D0%BA%D0%B0%D0%BA-%D0%B8%D1%81%D0%BF%D1%80%D0%B0%D0%B2%D0%B8%D1%82%D1%8C-%D0%BE%D1%88%D0%B8%D0%B1%D0%BA%D1%83-%D0%B8%D1%81%D0%BA%D0%BB%D1%8E%D1%87%D0%B5%D0%BD%D0%B8%D1%8F-0x8007000b-hresult/
Код ошибки 0x80131700 windows 7 как исправить
Ошибка 0x80131700 Окна оценивается просто поправить код ошибки. Таковым образом, ремонт этот код ошибки не трудно. Это так просто поправить, что для вас не необходимо каких-то технических познаний либо проф помощи по этому вопросу.
Ошибка 0х80131700 как исправить?
0x80131700 является Windows 7 ошибка, происходит, когда есть проблема с помощью мастера по устранению неисправностей. Мастер не может функционировать и с сообщением об ошибке отображаются следующее сообщение на экране компьютера:
«Неожиданная ошибка имеет occurred’- Мастер устранения неполадок не может продолжать
Код ошибки: 0x80131700 »
Windows 7 имеет мастера и устранение неисправностей, автоматизированный инструмент, который помогает пользователям решить несколько проблем, связанных с ПК, такие как доступ к общим файлам или подключение к Интернету, чтобы назвать несколько.
Решение
Скачать можно полностью восстановить 0x80131700 Код ошибки
Код ошибки 0x80131700 в основном происходит из-за двух причин:
Дополнительная информация и руководство по ремонту
Ошибка 0x80131700 Окна оценивается легко исправить код ошибки. Таким образом, ремонт этот код ошибки не сложно. Это так легко исправить, что вам не нужно каких-либо технических знаний или профессиональной помощи по этому вопросу.
Начнем с того, есть 2 способа решить код ошибки 0x80131700. Давайте взглянем на решения:
Причина: неправильно сконфигурированный системных файлов и реестра проблемы
Решение: Если код ошибки 0x80131700 запускается из-за неправильно сконфигурированный файлов и вопросов реестра, то самый простой способ, чтобы исправить эту ошибку на вашей системе для загрузки всей системы Care.
Всего система Уход является передовым, функция заполненные и многофункциональный ПК Fixer. Он имеет встроенный мощный чистильщик реестра, который определяет, сканирование и ремонт проблем реестра, включая коды ошибок, как 0x80131700 в секундах.
Вопросы реестра свидетельствуют о плохом обслуживание ПК. Реестр является базой данных вашей системы, что сохраняет все мероприятия вы выполняете в вашей системе, включая установку программ и удаление и просмотр веб-страниц.
При всех важных файлов, реестра сохраняет ненужные файлы, такие как ненужных файлов, временные файлы Интернета и недействительных записей.
Они заполняют все пространство на жестком диске, что приводит к неправильно сконфигурированный вопросам файлов, повреждения реестра и коррупции. И когда это произойдет, вы начнете испытывать коды ошибок, как 0x80131700. Если реестра не отремонтированы, это может привести к серьезным повреждениям как ДТП со смертельным исходом и сбоя системы.
Почему Общая система уход?
При появлении ошибки 0x80070057 на ОС Виндовс, не стоит расстраиваться, с ней можно без особых трудностей справиться самостоятельно. Но нужно быть готовым к тому, что придется перепробовать несколько способов устранения ошибки, чтобы наконец избавиться от нее.
С какой бы ошибкой вы не столкнулись, воспользуйтесь дальнейшими инструкциями. Сделав все правильно вы сумеете избавиться от назойливой ошибки.
Первый метод
Первым делом стоит перейти в “Панель управления”, где нужно найти меню, ответственное за настройку времени, языка и часов. В нем выбираем подменю “Языки, а также региональные стандарты”, затем “Форматы” и “Дополнительные настройки”. Перед вами отобразится новое меню, в котором следует найти строку, где прописан десятичный разделитель. Убедитесь в том, что возле него отсутствуют другие надписи или знаки. В дальнейшем вам нужно прибавить точку в конце, после чего останется перезагрузить компьютер и повторить действия, при которых впервые произошла ошибка. Если она осталась, то воспользуйтесь вторым способом, который мы опишем ниже.
Второй метод
Это более сложный и долгий способ, но на наш взгляд он будет эффективней.
Переходим в окно “Выполнить”, где печатаем команду “Regedit.exe” и в появившемся окне переходим по следующему маршруту “Hkey_Local_Machine”, “Software”, “Policies”, “Системные сертификаты”, переходим к пункту ”Правка”, где выбираем “Создать”. Далее необходимо остановить свой выбор на DWORD. Важно понимать, что перед вами будет доступно одновременно два варианта, единственным отличием которых выступает разрядность. Вы должны выбрать вариант, разрядность которого, соответствует разрядности операционной системы. Сразу после этого вы увидите новый параметр. Задаем ему имя “CopyFileBufferedSynchronouslo”. Теперь нажимаем на него правой кнопкой мыши, тем самым вызывая появление контекстного меню, где жмем на “Изменить”. Появляется новое окно, где указываем “1” и перезапускаем компьютер.
Третий метод
Если вышеуказанные способы не помогли, то можно попробовать восстановить систему до последней созданной контрольной точки. Это необходимо прежде всего для того чтобы восстановить файлы операционной системы, если ранее они были повреждены и привели к появлению ошибки 0x80070057. Для этого переходим в меню “Пуск”, нажимаем на вкладку “Все программы”, “Стандартные” и переходим в подкатегорию “Служебные”, где выбираем “Восстановление системы”. Теперь нужно выбрать актуальную точку восстановления, где будет стоять пометка о загрузке обновлений Виндовс. Выбираем ее и нажимаем “Далее”, после чего останется лишь дождаться завершения процедуры. Перезапускаем компьютер, проблема повторится не должна.
Воспользовавшись любым из вышеуказанных способов вы сможете избавиться от ошибки 0x80070057.
Исправить ошибку 0x80070057 в Windows 10
Многие пользователи начали сталкиваться с ошибкой 0x80070057 в Windows 10. Эта ошибка очень масштабируема и она может появится при использовании Центра обновления Windows (установки или обновления), выполнении резервного копирования, магазина Microsoft или когда параметр задан неверно.
Код ошибки 0x80070057 в Windows
1. Устранение неполадок Центра обновлений
При обновлении системы или установке пакетов через Центр обновлений Windows могут появляться ошибки. На этой странице собраны все распространенные коды ошибок, которые можно увидеть при попытке обновить Windows 7, 8 или 10.
Большинство кодов ошибок универсальны и позволяют исправить проблему вне зависимости от версии Windows. Нажатие на любой код откроет страницу с инструкцией, где подробно расписаны методы решения.
Универсальная инструкция по исправлению ошибок Центра обновления:
Если простой способ не помог, следует найти свою ошибку в списке и попробовать решить её при помощи подробной инструкции.
Коды ошибок Центра обновления Windows
0x80070002 ERROR_FILE_NOT_FOUND — Не удается найти указанный файл.
Центру обновлений не удается найти файлы, нужные для установки. Решение: сканирование системы, восстановление системных файлов, в случае неудачи — установка нужного обновления вручную из каталога Microsoft.
0x8007000D ERROR_INVALID_DATA — Недопустимые данные.
Ошибка появляется при установке Windows (файлы повреждены, может потребоваться новый установочный архив), при восстановлении системы (повреждена точка восстановления), при активации (ошибка в разделе реестра CurrentControlSetEnumRoot), а также при обновлении Windows через Центр обновлений.
Решение: использовать Microsoft Easy Fix или установить обновление вручную. Программа Fix It более не поддерживается Microsoft, поэтому придется искать её в неофициальных источниках. Также можно использовать Media Creation Tool или ISO-образ системы (для Windows 10).
Для исправления ошибки нужно проверить, правильно ли указан путь, есть ли нужные файлы/обновления по адресу и есть ли у пользователя доступ на чтение этих файлов. При обновлении Windows может помочь ручная установка и утилита DISM.exe.
0x80073712 ERROR_SXS_COMPONENT_STORE_CORRUPT — Хранилище компонентов находится в несогласованном состоянии.
Причиной ошибки является поврежденный компонент манифеста CBS. Это чисто системная ошибка, из-за которой система не может установить обновление. До Windows 10 ошибку можно исправить при помощи утилиты CheckSUR.
В Windows 10 нужно загрузить с сайта Microsoft программу MediaCreationTool.exe, нажать «Обновить этот компьютер сейчас» и следовать инструкции на экране. Использование загрузочного образа Win 10 (формат ISO) позволит устранить системные ошибки, при этом личные документы и файлы на компьютере останутся без изменений.
Решение: использовать команду Dism /online /enable-feature /featurename:NetFx3 /All в командной строке от имени администратора для установки фреймфорка. Альтернативный вариант — загрузить ISO-образ нужной версии Windows и использовать команду dism.exe /online /enable-feature /featurename:NetFX3 /Source:d:sourcesico, где d:sourcesico — диск и расположение образа системы. Без установленного NET Framework 3.5 Центр обновления Windows работать не будет, поэтому придется использовать командную строку.
0x800705B9 ERROR_XML_PARSE_ERROR — Не удалось обработать запрошенные XML-данные.
Сравнительно редкая системная ошибка при обновлении. Если код 0x800705B9 появился на Windows 7, Vista или 8/8.1, для исправления ситуации нужно:
В Windows 10 для восстановления системных файлов также используется Media Creation Tool и ISO-образ системы. Также можно ввести в командную строку ряд команд, которые очистят все системные файлы и сбросят настройки.
0x80070246 ERROR_ILLEGAL_CHARACTER — Обнаружен недопустимый символ.
Нестандартная ошибка, которая может быть связана как с системным сбоем, так и с ошибками со стороны пользователя. Решение ошибка 0x80070246 «Обнаружен недопустимый символ» осложняется тем, что при ней нельзя запустить утилиту swf /scannow (и ряд других системных служб).
Для исправления этого кода ошибки Центра обновлений нужно:
Если это не помогло, придется восстановить исходное состояние Центра обновления Windows. Вручную это может занять до часа времени и более — желательно иметь хотя бы общее понимание своих действий, а также резервные копии важных данных и реестра Windows.
0x8007370D ERROR_SXS_IDENTITY_PARSE_ERROR — Строка удостоверения повреждена.
На сайте Microsoft ошибка с кодом 0x8007370D описана как ошибка повреждения, возникающая при повреждении системных файлов. Это стандартная ошибка, решить которую может центр исправления неполадок. Встроенная утилита восстановит целостность системных файлов, после чего перестанут появляться ошибки при скачивании и установке обновлений.
В Windows Vista или XP нужно запустить средство устранения неполадок Центра управления Windows. Найти его можно через поиск в меню Пуск или в Панели управления.
В Windows 7, 8/8.1 и 10 все также просто, но для полноценной работы средства устранения неполадок требуется подключение к интернету. В противном случае шанс на успешное решение проблемы уменьшается, поскольку система не сможет загрузить недостающие файлы.
Microsoft советует использовать этот метод для следующих кодов ошибок (для Windows 7, Vista, XP):
В Windows 10 для восстановления системы после ошибок также может использоваться ISO-образ системы (доступен на сайте Microsoft) и встроенная утилита DISM.exe.
0x8007370B ERROR_SXS_INVALID_IDENTITY_ATTRIBUTE_NAME — Имя атрибута в удостоверении находится вне допустимого диапазона.
Ошибка обновления Windows с кодом 0x8007370B обозначает, что хранилище компонентов Windows повреждено. Вне зависимости от причины, нужен доступ в интернет, сканирование системы и дозагрузка поврежденных или недостающих файлов. Как и в других случаях, ошибка исправляется при помощи DISM.exe или средства проверки готовности системы к обновлению.
0x8007370A ERROR_SXS_INVALID_IDENTITY_ATTRIBUTE_VALUE — Значение атрибута в удостоверении находится вне допустимого диапазона.
В большинстве случаев ошибка возникает на Windows 10. На сайте поддержки Microsoft советуется решать проблему при помощи одной из двух команд, которые требуется ввести в Командную строку от имени администратора: DISM /Online /Enable-Feature /FeatureName:NetFx3 /All /LimitAccess /Source:d:sourcessxs или DISM /online /cleanup-image /RestoreHealth /source:d:sources /LimitAccess, если первая команда не помогла.
Вместо d: должен быть указан диск, на который установлена Windows 10 (или располагается виртуальный образ). Если проблема связана с Net Framework 3.5, может потребоваться полная переустановка этого фреймворка. Если ничего не помогает, остается запустить процесс установки Windows и выбрать пункт «обновление с сохранением данных». Предварительно можно сохранить на внешнем носителе все нужные файлы во избежание потери важной информации (хотя риск при восстановлении минимален).
0x80070057 ERROR_INVALID_PARAMETER — Неправильный параметр.
При появлении ошибки с кодом 0x80070057 в Центре обновления стоит попробовать установить его вручную, загрузив файлы из каталога Microsoft или центра обновлений.
Если ошибка при обновлении остается, стоит сделать резервную копию редактора реестра и удалить следующий ключ: KEY_LOCAL_MACHINE SYSTEM CurrentControlSet services eventlog Microsoft-Windows-PrintService /Operational. Ключ также может находиться в разделе HKEY_LOCAL_MACHINE SYSTEM CurrentControlSet services eventlog. После удаления ключа нужно перезагрузить компьютер и запустить установку обновления заново.
0x800B0100 TRUST_E_NOSIGNATURE — В этом объекте нет подписи.
При появлении ошибки 0x800B0100 следует убедиться, что все файлы типа .mum и .cat находятся в каталоге %windir%TempCheckSURservicing, а все файлы типа .manifest должны быть в каталоге %windir%TempCheckSURmanifests.
При помощи DISM.exe, команды sfc /scannow, средства проверки готовности системы к обновлению и загрузочного образа Windows также можно исправить следующие проблемы:
Надпись ERROR_NOT_FOUND может говорить о временных ошибках с сетью или проблемах с интернет-соединением. Если проблема не пропадает, нужно попробовать установить обновление вручную.
Статья находится в состоянии редактирования, поскольку кодов ошибок у Центра обновлений достаточно. По мере появления новой информации, информация на странице будет обновляться.
Как исправить ошибку 0x80070057 в Windows 10
Если вы получаете сообщение об ошибке 0x80070057 в Windows 10 при использовании Центра обновления Windows, установке или обновлении Windows 10, выполнении резервного копирования Windows и т. Д., Вы увидите этот код ошибки, если один или несколько аргументов недействительны. Вы увидите этот код ошибки в следующих сценариях, и устранение неполадок будет зависеть от того, когда вы его увидите:
Исправить ошибку 0x80070057 в Windows
Исправление, которое вы используете, будет зависеть от того, когда вы получили ошибку. Так что просмотрите все списки, а затем посмотрите, что применимо в вашем сценарии. И прежде чем начать, вы можете сначала создать точку восстановления системы.
1] Запустите средство проверки системных файлов, чтобы восстановить поврежденные системные файлы. В FixWin вы можете сделать это с помощью клика с его домашней страницы.
2] Перерегистрация магазина приложений. Вы увидите кнопку на главной странице FixWin.
3] Очистите содержимое папки SoftwareDistribution. Используя FixWin, вы можете сделать это, щелкнув исправление Обновление Windows, застрявшее при загрузке обновления на вкладке Windows 10.
4] Запустите средство устранения неполадок Центра обновления Windows. Используйте FixWin, чтобы вызвать его одним щелчком в разделе «Устранение неполадок».
7] Сброс кеша Магазина Windows. Сделайте это, если вы получаете сообщение об ошибке при загрузке приложений UWP.
8] Если вы получили его во время резервного копирования Windows, запустите regedit и перейдите к следующей клавише:
HKEY_LOCAL_MACHINE SOFTWARE Policies Microsoft System
Источники:
https://kirtour.ru/kod-oshibki-0x80131700-kak-ispravit-kod-oshibki-0x80131700-kak-ispravit/
https://llscompany.ru/remont/0x80131700-kak-ispravit.html


 Причины ошибок
Причины ошибок












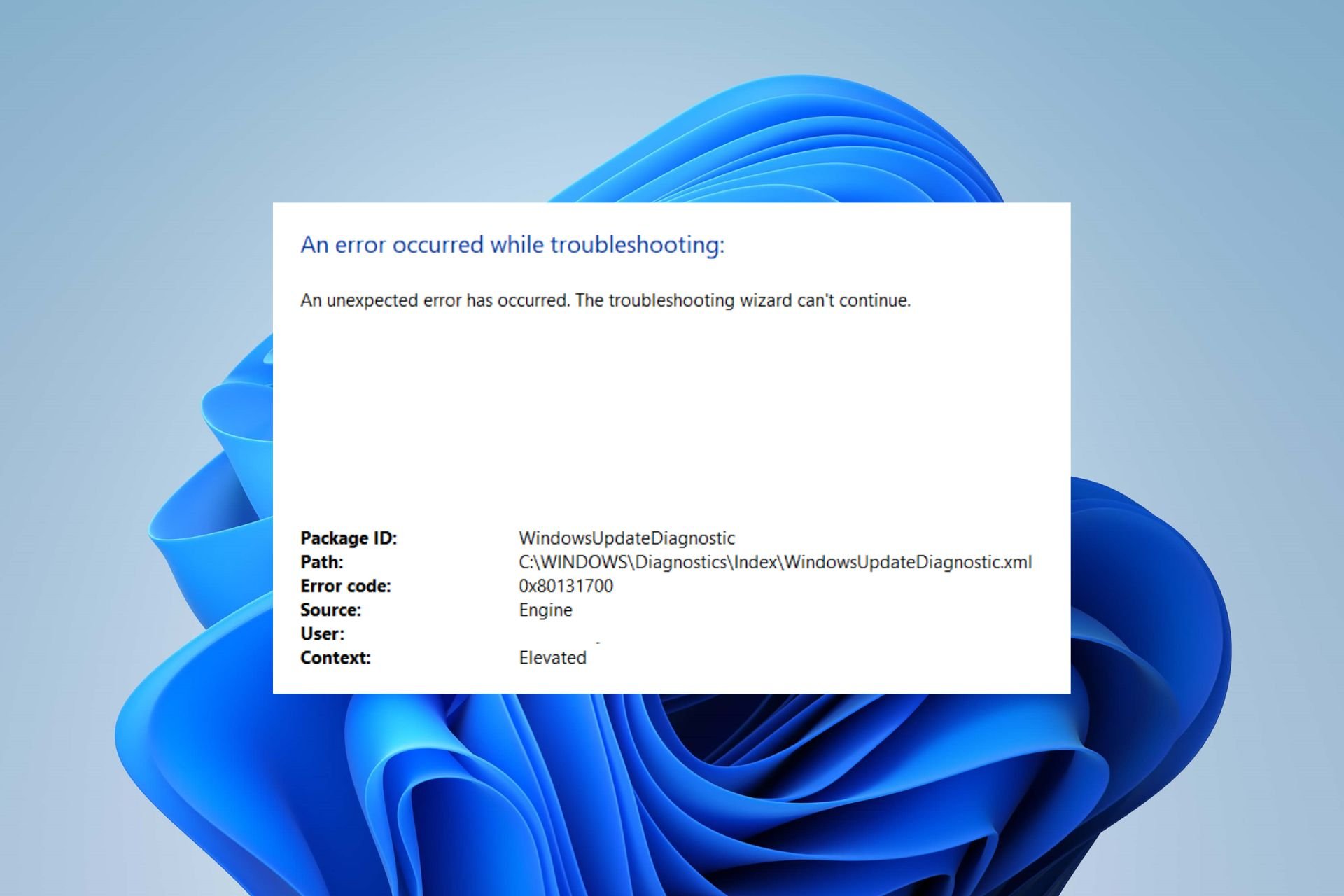


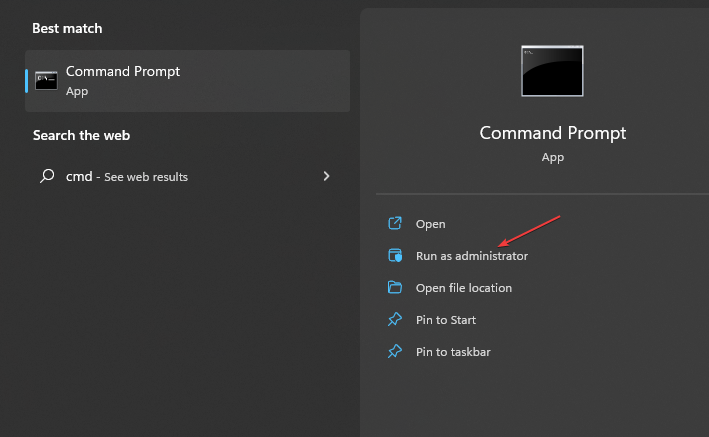
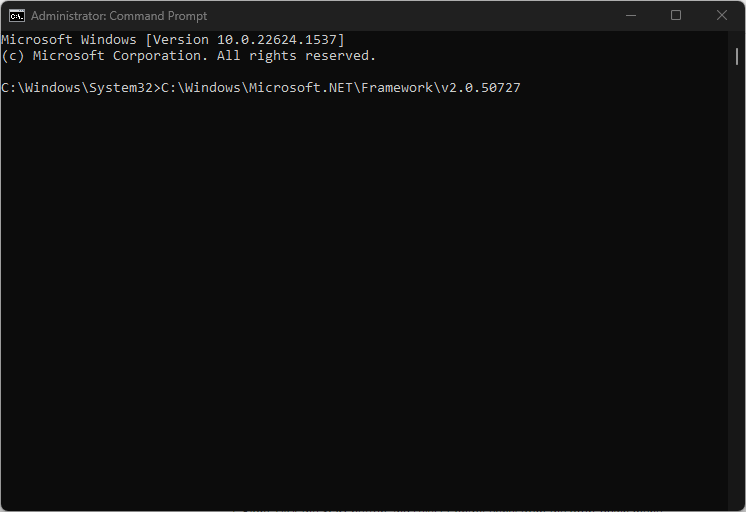
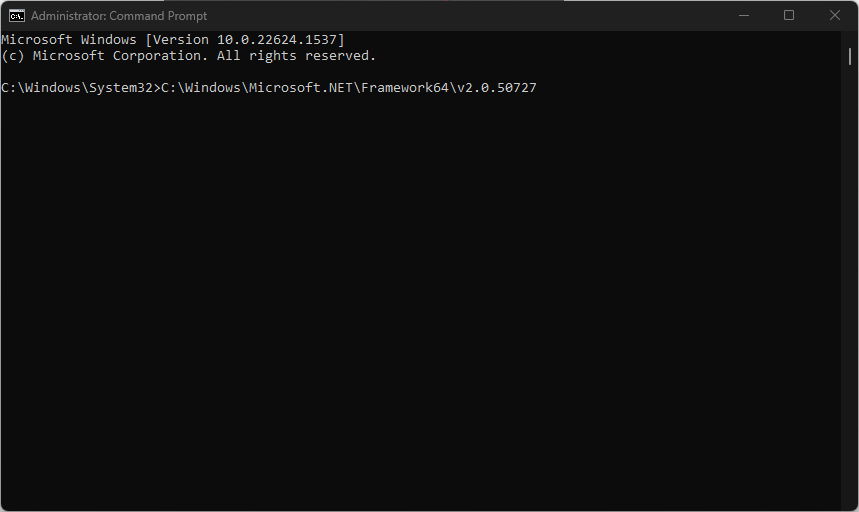 Type each of the following and hit Enter:
Type each of the following and hit Enter: