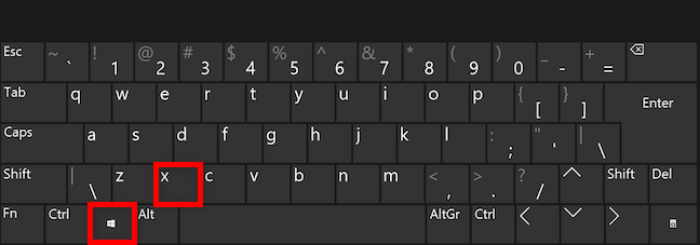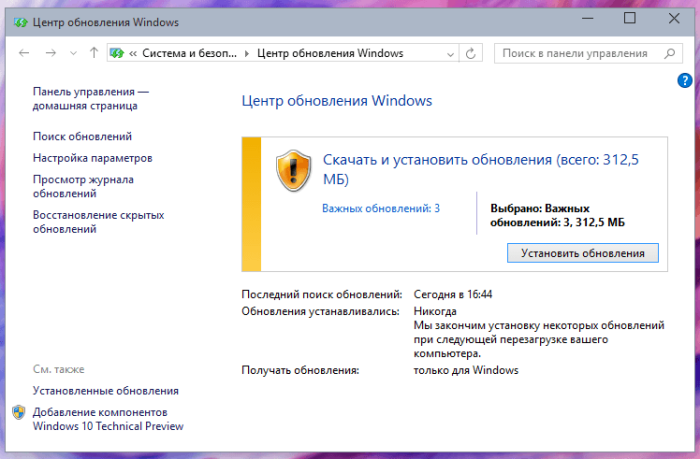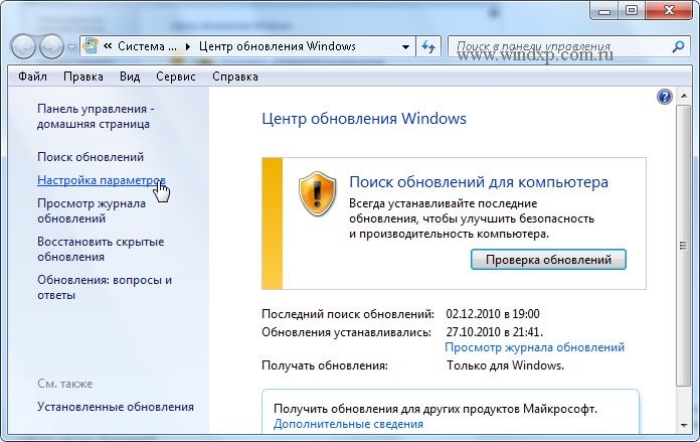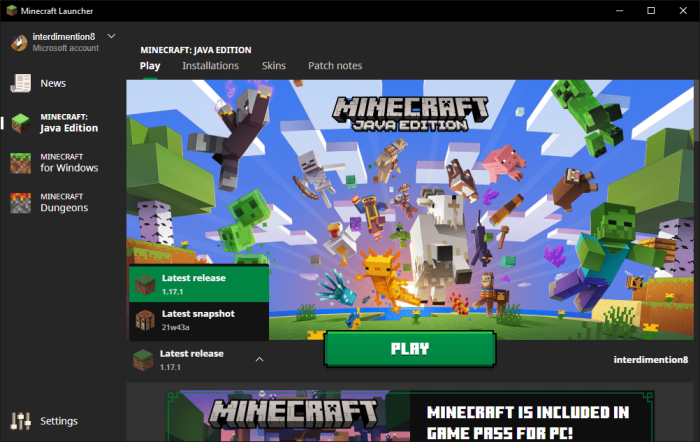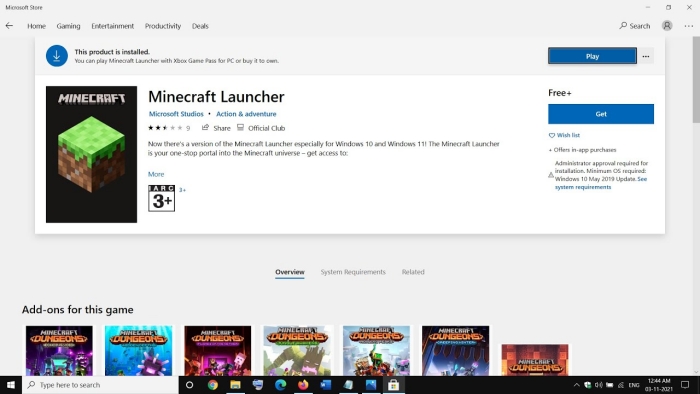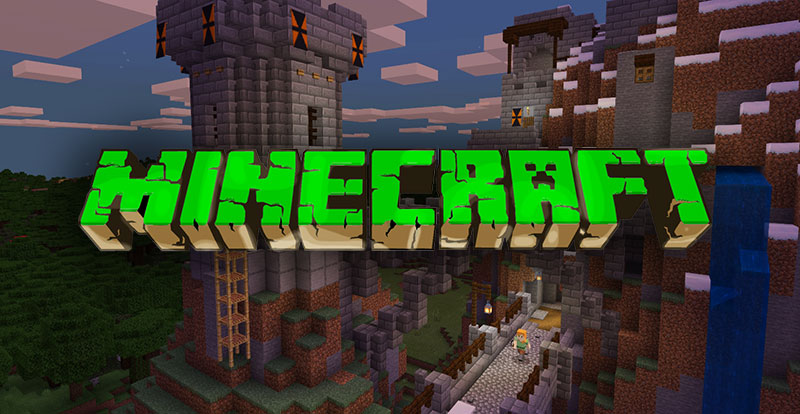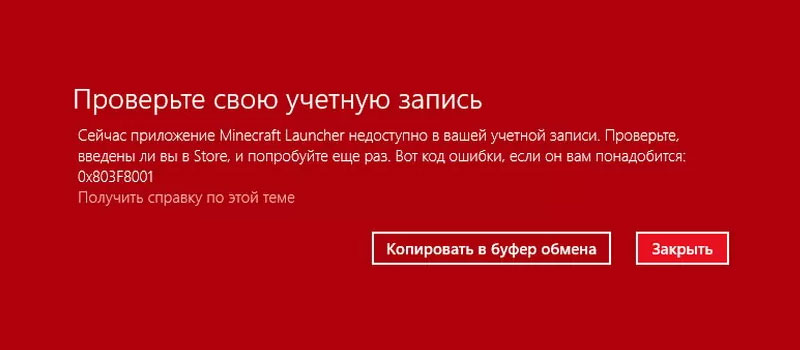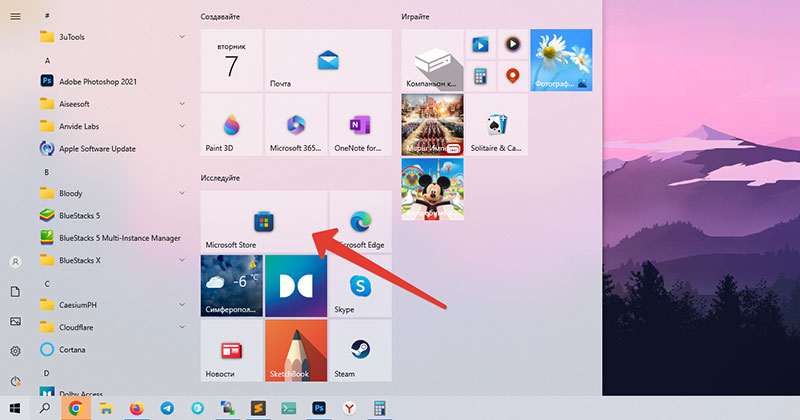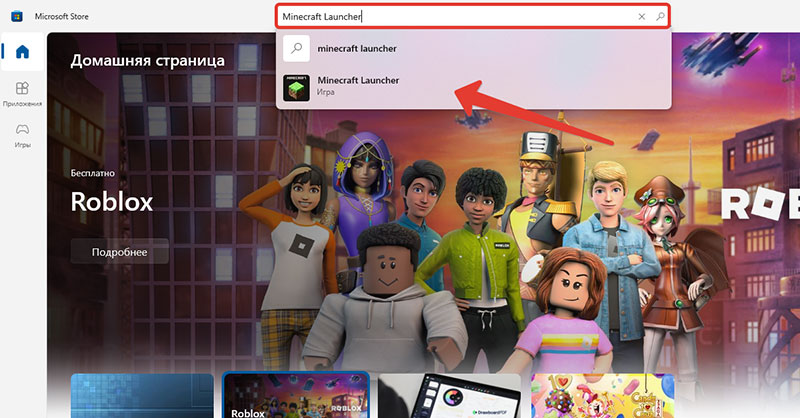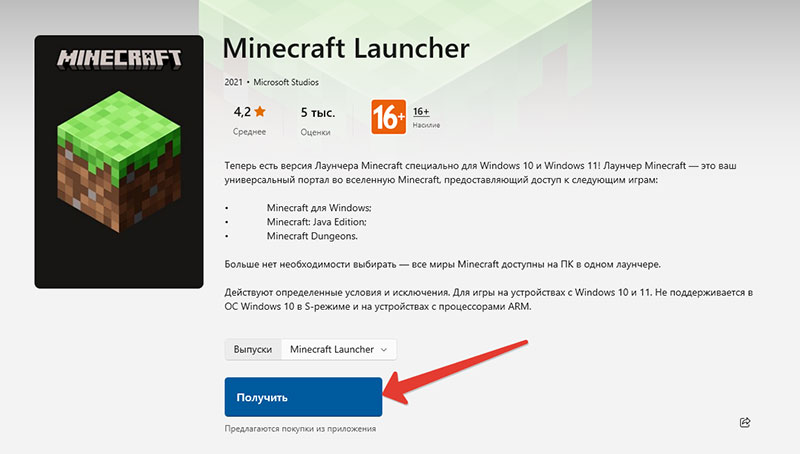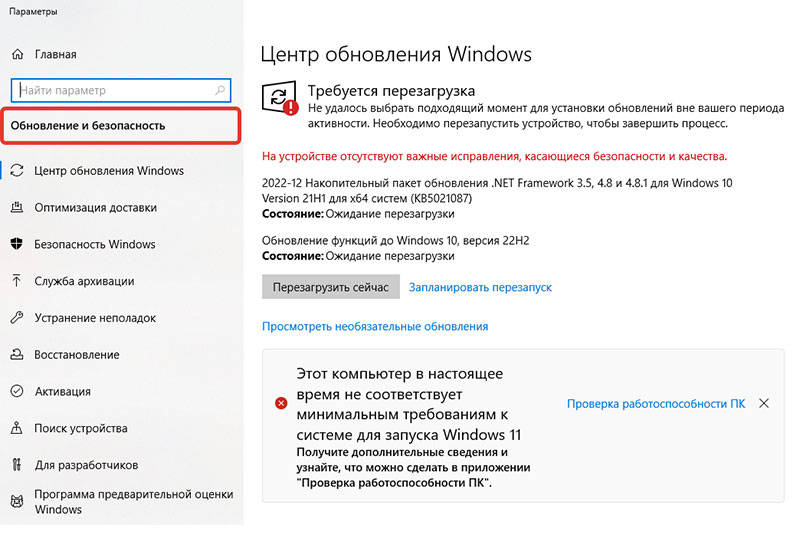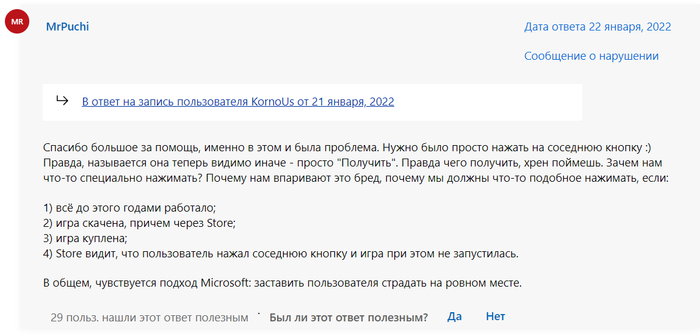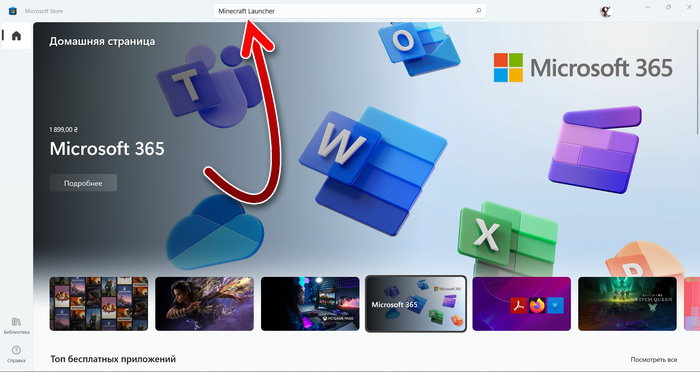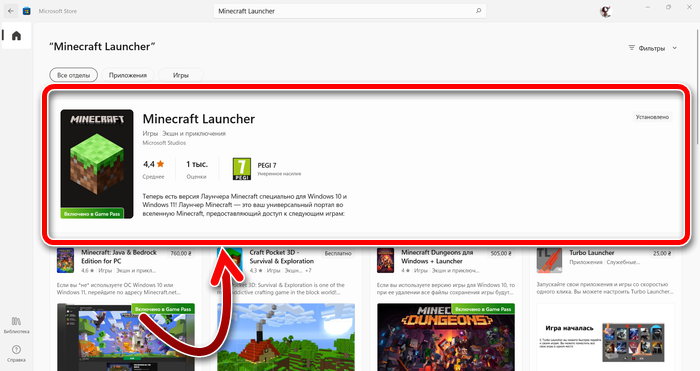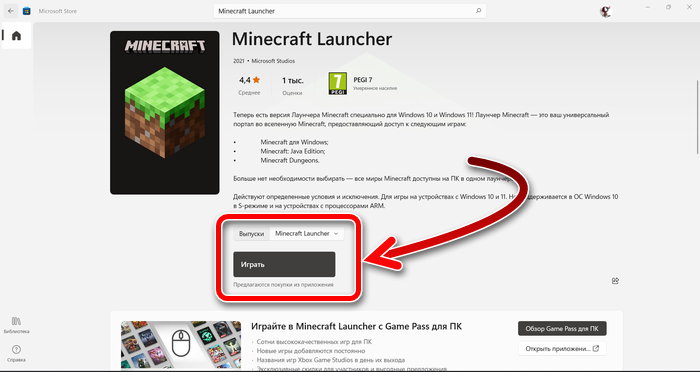Windows сама по себе является очень удобной платформой, которая позволяет пользователю быстро переключаться между работой и игрой. Довольно популярная среди геймеров, Microsoft Windows поддерживает огромное количество разнообразных захватывающих игр. Большинство из них доступны через магазин Microsft Store, пользователи могут легко установить их и начать увлекательное путешествие в мир фантазий и тайн.
Но как бы ни был удобен магазин Microsoft для геймеров, он часто становится головной болью из-за длинного списка кодов ошибок. Одна из самых распространенных ошибок — Error 0x803f8001. Она часто вызывает проблемы при установке новых игр. Недавно такая ошибка затруднила игровой процесс для геймеров Minecrafter, поэтому мы уделили ей некоторое время и составили для вас список решений для ее устранения.
Что такое ошибка 0x803f8001?
Один из многочисленных кодов ошибок Windows, ошибка 0x803f8001 — это ошибка, которая может появиться во время попытки установить приложение из Microsoft Store. В основном это ошибка, связанная с программным обеспечением, которая затрудняет процесс установки какого-либо приложения из магазина Microsft Store, что в свою очередь часто заставляет использовать официальные или сторонние веб-сайты вместо этого. Использование официального сайта — это, конечно, нормально, но то же самое нельзя сказать о сайтах сторонних разработчиков.
Вот как можно устранить ошибку 0x803f8001 при установке Minecraft из Microsoft Store.
Что вызывает ошибку 0x803f8001 в установщике Minecraft Launcher?
Ошибка 0x803f8001 — это очень распространенная и низкоуровневая ошибка, которая может быть вызвана по различным причинам, но наиболее распространенными из них являются:
— Устаревшая операционная система Windows;
— Недоступность соответствующего приложения в регионе пользователя;
— Проблемы с самим приложением;
— Проблема с магазином Microsoft; Хотя это менее вероятно, иногда проблема может быть вызвана вирусной атакой на компьютер или вмешательством антивирусной программы.
Как исправить ошибку Minecraft Error 0x803f8001?
Выполните указанные ниже действия, чтобы исправить ошибку 0x803f8001 в установщике Minecraft Launcher.
Способ 1: Обновите Windows
Наиболее вероятной причиной возникновения ошибки может быть устаревшая операционная система, поэтому давайте сначала попробуем исправить это. Но если вы хотите начать с других способов, то вы, конечно, можете это сделать.
Зайдите на рабочий стол и запустите меню «Пуск», нажав на значок Windows в левом нижнем углу экрана.
Запустите меню «Пуск»
Перейдите в меню настроек, нажав кнопку «Параметры».
Нажмите «Параметры»
Выберите «Обновления и безопасность».
Выберите «Обновления и безопасность»
Дайте Windows проверить наличие доступных обновлений, нажав «Проверить наличие обновлений».
Нажмите «Проверить наличие обновлений»
Любые обновления, доступные для вашей операционной системы, начнут загружаться и устанавливаться самостоятельно, но вам может потребоваться нажать кнопку «Загрузить и установить» под некоторыми дополнительными обновлениями. После установки обновлений вам может быть предложено перезагрузить компьютер для завершения обновления, поэтому обязательно перезагрузите компьютер.
Способ 2: Сбросьте кэш Microsoft Store
Запустите меню «Выполнить», нажав комбинацию клавиш Windows+R.
Введите в поле команду, приведенную ниже.
wsreset.exe
Запустите меню «Выполнить»
Выполните команду, нажав «Ок».
Нажмите «Ок»
Это приведет к запуску командной строки, которая сбросит кэш Microsoft Store и запустит магазин, но для лучшего результата необходимо также перезагрузить компьютер.
Способ 3: Измените регион на США
Откройте меню настроек времени и языка, нажав на кнопку «Время и язык» на странице настроек.
Выберите «Время и язык»
Перейдите к настройкам региона, нажав «Регион» под опцией «Дата и время».
Нажмите «Регион»
Выберите новый регион, нажав на выпадающее меню в разделе «Страна или регион».
Выберите регион
Выберите Соединенные Штаты из предложенных вариантов, чтобы изменить регион на США.
Выберите США
Способ 4: Установите старую программу запуска
Откройте страницу загрузки Minecraft Launcher и начните загрузку, нажав кнопку Download for Windows 7/8.
Нажмите Download for Windows 7/8
Сохраните файл программы установки в выбранном вами месте, нажав кнопку «Сохранить».
Нажмите «Сохранить»
Запустите программу установки, дважды щелкнув по файлу программы установки Minecraft launcher.
Нажмите «Далее».
Нажмите «Далее»
Измените место установки или просто нажмите «Далее», чтобы продолжить установку.
Нажмите «Далее»
Начните установку, нажав Install (Установить), и подтвердите разрешение, нажав Yes (Да) на экране разрешения.
Нажмите Install (Установить)
Снимите флажок для запуска Minecraft, нажав на галочку рядом с ним и закройте программу запуска, нажав кнопку «Готово».
Снимите галочку и нажмите «Готово»
Запустите исправления совместимости для старой программы запуска.
Старая программа запуска создана для Windows 7 и 8, поэтому она может вызывать проблемы с Windows 10 и 11, так что следует запустить исправления совместимости, чтобы сделать ее совместимой.
Щелкните правой кнопкой мыши на ярлыке Minecraft Launcher, чтобы вызвать контекстное меню.
Перейдите к исправлениям совместимости, нажав «Устранение неполадок совместимости».
Откройте параметры ручного устранения неполадок, выбрав «Устранение неполадок программы».
Установите флажок рядом с первым вариантом «Программа работала в более ранней версии Windows».
Перейдите к следующему шагу, нажав «Далее».
Нажмите «Windows 8».
Позвольте Windows применить необходимые параметры совместимости, нажав «Далее».
Теперь нажмите «Проверить программу». Это запустит программу запуска Minecraft, просто закройте ее или оставьте в фоновом режиме.
Далее нажмите «Да», чтобы сохранить настройки для этой программы.
Готово! Теперь вы можете запустить Minecraft из пусковой установки и играть в него без каких-либо проблем, как раньше.
Дополнительные советы:
Возможно, в этом нет необходимости, но вы можете попробовать запустить полную проверку компьютера с помощью антивируса, чтобы исключить вероятность того, что причиной проблемы является какой-либо вирус.
После установки программы запуска и ее тестирования вы можете вернуться к исходным настройкам региона, выполнив те же действия.
Советуем не устанавливать программу запуска Minecraft из Microsoft Store, а всегда скачивать ее с сайта Minecraft.
Вопросы и ответы:
Не работает установщик Minecraft Launcher в магазине Microsft. Что делать?
Вы можете установить старую версию программы запуска с сайта Minecraft и посмотреть, устранит ли она проблему. Проблема в основном связана с программой запуска, но в зависимости от вашего компьютера может быть и другая проблема. Итак, попробуйте выполнить вышеуказанные шаги, чтобы наладить загрузку пусковой установки Minecraft и снова наслаждаться игрой.
Всегда ли мне нужно сохранять настройки региона на США, чтобы иметь возможность нормально играть в Minecraft?
Нет, чтобы нормально играть в Minecraft, необязательно всегда устанавливать регион США. После установки Minecraft вы можете вернуться к исходным настройкам региона. Проблема возникает до установки, поэтому не имеет значения, если ваши настройки региона не совпадают после того, как установка уже завершена.
Могло ли мое обновление до Windows 11 вызвать ошибку 0x803f8001 в Minecraft?
Нет, обновление до Windows 11 не может быть причиной ошибки 0x803f8001 в Minecraft. Вероятность того, что ошибка вызвана обновлением, очень мала, но вот если вы вовремя не обновили Windows 11, то это как раз может быть проблемой. Но в общем и целом, ваша операционная система играет очень незначительную роль в возникновении данной ошибки.
Надеемся, что все вышеупомянутое нами поможет вам в устранении ошибки, и вы снова сможете наслаждаться игрой в Minecraft. Если вдруг возникнут какие-то другие проблемы, просто расскажите нам о них в комментариях. Мы будем рады помочь вам!
«Проверьте свою учетную запись. Minecraft сейчас не доступно в вашей учетной записи. Ниже приведен код ошибки: 0x803f8001. См. в Store» — такая вот малоприятная табличка …
И само собой, Minecraft не запускается. Отсюда — пара вопросов: это что такое и что с этим делать? Вот в этом порядке их и рассмотрим.
Итак…
#1 — что значит ошибка с кодом 0x803f8001 в Minecraft ?
Если очень вкратце, то эта самая 0x803f8001 возникает по одной из следующих причин:
- установка не была завершена или игра была установлена некорректно;
- не хватает одного или нескольких обновлений Windows 10 из числа обязательных;
- в ряде случаев, но очень редко — еще какой-то баг.
Не пропустите: ЕСЛИ MINECRAFT LEGENDS НЕ ЗАПУСКАЕТСЯ ИЛИ СРАЗУ ЖЕ ВЫЛЕТАЕТ
С учетом того, что причиной ошибки 0x803f8001 в подавляющем большинстве случаев являются первые два фактора (возможно, оба два сразу), то будем считать, что с обозначенным вопросом мы разобрались. Далее…
#2 — как устранить ошибку 0x803f8001 в Minecraft?
Ну, поскольку не в Minecraft, а в Windows, то первым делом просто перезагружаем комп и пробуем запустить игру по-новой. Если запустилась нормально, то ОК. В противном же случае, вероятно, проще всего не заморачиваться, а попросту переустановить Minecraft (т.е. сначала правильно удалить, а затем правильно установить).
Если же и переустановка не помогает, то придется таки проверить версию Windows 10. Ибо Minecraft-у для корректной работы требуется минимум Windows 10 v.1511, а лучше — любая из следующих версий системы. Глянуть версию ОС на компе, напоминаем, можно следующим макаром:
- жмем Win+X на клавиатуре;
- выбираем «Выполнить«;
- пишем winver и жмем Enter.
В открывшемся окошке смотрим номер версии. И если она явно старше 1511, то тогда надо либо обновляться, либо ставить Minecraft на другой комп с системой посвежее. Последний вариант, думаем, в дополнительных комментариях не нуждается. А что же касается обновления, то для этого:
- жмем «Пуск» и в строке поиска системы пишем обновления;
- выше в результатах кликаем «Настройки Центра обновления Windows»;
- в окне Центра обновления жмем кнопку «Проверка обновлений» и смотрим, какие есть, и что можно/нужно установить.
После успешного завершения процедуры установки апдейта, запускаем Minecraft. Теперь должно заработать, как надо.
Minecraft Launcher представляет приложение, которое требуется для запуска популярной игры «Minecraft». Она завоевала миллионы поклонников во всем мире. Для многих людей это приложение – единственное, во что они играют. При появлении сложностей с запуском проблему хочется как можно быстрее устранить. В частности, многих интересует, как избавиться от кода ошибки 0x803f8001 в приложении Minecraft Launcher.
Содержание
- Описание ошибки
- Как ее решить
- Перезагрузка ПК
- Переустановка игры
- Обновление ОС
- Использование Microsoft Store
Описание ошибки
Как правило, появление ошибки с таким кодом может быть связано с влиянием следующих факторов:
- файлы приложения повреждены;
- не установлены обновления операционной системы.
Если ошибка появляется при запуске Minecraft Launcher, причины могут быть и другими. Однако не всегда решение проблемы находится на поверхности. Существуют геймеры, которым не удастся справиться с этой сложностью на протяжении нескольких месяцев.
Как ее решить
Проблему удастся решить самыми разными способами. Чтобы справиться с ошибкой, требуется перезагрузить компьютер, переустановить игру, обновить систему.
Перезагрузка ПК
Это главный вариант решения проблемы с рассматриваемой ошибкой. Этот метод помогает не всегда, однако он считается наиболее простым, потому обычно начинают с него. Итак, для устранения ошибки рекомендуется выключить ПК, затем снова включить устройство и попытаться запустить софт.
Переустановка игры
Появление ошибки при запуске лаунчера удастся устранить при помощи переустановки софта. При этом программу рекомендуется удалить любым способом, а затем снова поставить. Для этого сервис требуется скачать из магазина Microsoft Store.
При повторении проблемы ресурс стоит снова удалить. После чего требуется установить и запустить лаунчер с выключенным антивирусом. Такие программы часто отличаются ложным срабатыванием, а потому блокируют нужные файлы. Если выключение антивируса помогло решить проблему, стоит добавить Minecraft Launcher в белый список защитного ресурса. Также можно попытаться использовать другую антивирусную программу.
Обновление ОС
Для запуска программы Minecraft Launcher требуется минимальная версия ОС Windows 10 v.1511. При использовании более старых вариантов стоит установить обновление. Если поставить Windows 10 на ПК не удается, рекомендуется инсталлировать Minecraft Launcher на более современное устройство.
Чтобы увидеть версию ОС на компьютере, стоит сделать следующее:
- Нажать сочетание клавиш «Win + X».
- Выбрать «Выполнить».
- Написать «winver» и нажать «Enter».
В открывшемся окне можно посмотреть версии. Если ОС является слишком старой, требуется устанавливать обновление. При этом рекомендуется сделать следующее:
- Нажать «Пуск» и в строке поиска написать «Обновления».
- В результатах кликнуть на «Настройки Центра обновления Windows».
- Нажать на строку «Проверка обновлений» и ознакомиться с доступными вариантами.
В отдельных случаях ошибка 0x803F8001 связана с повреждением некоторых файлов операционной системы, которые не удастся восстановить при обновлении.
В такой ситуации придется переустановить ОС.
Использование Microsoft Store
Этот вариант описан на форуме поддержки компании «Майкрософт». Причем его предложил обычный пользователь, а не представитель фирмы. Решение кажется странным и неочевидным. Однако этот способ действительно работает.
Для его применения рекомендуется выполнить следующее:
- Открыть Microsoft Store.
- Написать в поисковой строке Minecraft Launcher и найти программу в магазине.
- Открыть страницу приложения в магазине.
- Программа должна быть установлена на ПК. Если этого не случилось, софт требуется инсталлировать. На странице программы появится кнопка «Играть», которая позволяет запустить игру. Возле этого пункта будет присутствовать еще одна небольшая, едва заметная ссылка, которая называется «Получить доступ». Также она может быть названа просто «Доступ». Для запуска лаунчера на ссылку стоит нажать.
Сложно понять, почему программисты компании «Майкрософт» решили сделать ссылку незаметной, замаскировав тем самым решением проблемы. Также у многих пользователей возникают вопросы, почему игра не загружалась при нажатии на кнопку «Играть». В целом, решение проблемы удалось отыскать случайно.
Если ситуация обстоит именно так, запускать игру требуется через ссылку, а не через меню «Играть» или ярлык. При этом добиться запуска софта обычным способом пока никому не удалось. Несмотря на то, что такой вариант считается не слишком удобным, лаунчер загружается и позволяет пользоваться игрой. Скорее всего, ближайшие обновления софта помогут справиться с проблемой. Однако пока ситуация обстоит именно так.
Код ошибки 0x803f8001 в приложении Minecraft Launcher может быть связан с разными факторами – повреждениями файлов или отсутствием обновления операционной системы. В любом случае существует несколько путей решения проблемы.
Нашли опечатку? Выделите текст и нажмите Ctrl + Enter
Поделись с друзьями:
Твитнуть
Поделиться
Поделиться
Отправить
Класснуть
Вотсапнуть
Запинить
При запуске через Minecraft Launcher иногда возникает код ошибки 0x803F8001. Это означает, что пользователь не может получить доступ к игре. С одной стороны – выглядит как ограничение работы или блокировка со стороны сервера, но это не так. Причин несколько, и ни одна из них не связана с соединением или мирами игры.
Содержание
- Что за ошибка 0x803F8001?
- Как исправить ошибку
- Установка игры из Microsoft Store
- Проверить наличие обновлений Windows
- Видео-инструкция
- Заключение
Что за ошибка 0x803F8001?
Microsoft купила Minecraft, а значит рассчитывает, что большинство пользователей ПК будут играть с этой ОС. Если отсутствуют критические обновления, или файлы были повреждены, пользователи видят такую ошибку.
Есть еще одна распространенная причина – установка была завершена некорректно. В процессе скачивания файлов один-два повредились. Это может быть связано с отключением ПК или неполадками у провайдера.
Проблема не в самой игре. Скорее всего, дело в Windows или некорректном скачивании.
Из-за этого пользователям бывает сложно понять, что им надо сделать. Люди пытаются переустанавливать игру, но забывают о том, что их ОС напрямую влияет на работоспособность всех приложений. Есть простая инструкция, как все исправить.
Как исправить ошибку
Есть два простых способа, которые помогают большинству пользователей: перезагрузить ПК и получить аккаунт через Стор. С перезапуском просто – если во время работы возник небольшой баг, то все исправится при следующем включении.
Активация через Store происходит так:
- Необходимо зайти в Microsoft Store.
- Перейти на страницу Minecraft Launcher.
- Нажать по кнопке «Получить».
Почему-то разработчики сделали ее почти прозрачной, но она находится рядом с «Играть». Часть игроков смогли решить проблему двумя этими способами. Если не помогло – нужно пробовать другие методы.
Установка игры из Microsoft Store
Возможно, самой игре не хватает обновлений или что-то конфликтует с текущей ОС. Если проблема в этом, нужно попробовать запустить Майнкрафт или официального магазина. Если помогло – нужна переустановка приложения. Как это сделать правильно:
- Перейти в «Программы и компоненты».
- Выбрать Майнкрафт.
- Нажать «Удалить».
- Дождаться, пока записи реестра тоже исчезнут.
- Скачать официальную версию через Microsoft Store.
Если убирать папки руками через корзину, останутся записи в реестре и другой мусор. Потом приложение будет устанавливать с теми же настройками, и ошибка останется. Нужно полностью убирать программу и только потом устанавливать ее заново.
Проверить наличие обновлений Windows
Если предыдущие шаги не помогли, проблема в операционной системе. Некоторые пользователи отказываются от обновлений ОС, и если у них отсутствуют критические файлы, то популярные лаунчеры перестают запускаться. Как это проверить:
- Войти в «Параметры».
- Выбрать вкладку «Обновление и безопасность».
- Перейти на «Центр обновления Windows» и кликнуть по «Проверка наличия обновлений».
- Запустится анализ.
Способ проще – нажать на кнопку пуск, и посмотреть, какие варианты предложены. Если есть «обновить и выключить», значит нужно скачать новую версию. Когда ПК можно перезагрузить без этого, значит изменения не критичные, и их можно игнорировать.
Операционная система сама скачивает и устанавливает нужные файлы. Единственное, что необходимо – наличие интернета в любое время. Даже когда пользователь ничего не делает, а компьютер включен, он все равно, в автоматическом режиме, проверяет наличие обновлений на серверах Microsoft, и загружает их в фоновом режиме.
Не обязательно иметь стабильное подключение на момент выключения или перезагрузки компьютера. Все файлы были скачаны заранее.
Опытные пользователи могут переустановить операционку самостоятельно. Это гарантировано избавит от проблемы.
Если ничего не помогло – необходимо обратиться в техподдержку Minecraft. Возможно, дело в неактивированном профиле или какой-то другой, уникальной проблеме с ОС, которую сложно решить самостоятельно.
В обращении важно написать, какие шаги уже проделаны. ОС последней версии, лаунчер запускался всеми доступными способами.
Видео-инструкция
Заключение
Код ошибки 0x803F8001 – это проблема с лаунчером или Windows. В обоих случаях нужно действовать по четкой инструкции: перезагрузить ПК, активировать аккаунт, запустить игру из Store, попробовать переустановить приложение и только потом смотреть, что можно сделать с операционной системой.
Minecraft Launcher — это приложение, которое необходимо для запуска популярной игры Minecraft, завоевавшей многомиллионную аудиторию всех возрастов по всему миру. Для многих — это единственная игра, в которую они вообще играют. Когда с запуском игры возникают какие-то сложности, всегда хочется решить эту проблему как можно быстрее. В этой статье рассмотрим одну из таких неполадок — ошибка с кодом 0x803F8001 при запуске Minecraft Launcher. Разберём, как это исправить и как, наконец, поиграть.
Содержание
- Что такое ошибка 0x803F8001?
- Перезагрузка компьютера
- Переустановка лаунчера
- Проверка обновлений Windows
- Запуск игры из Microsoft Store
- Решение такое:
Что такое ошибка 0x803F8001?
Обычно у ошибки с кодом 0x803F8001 есть две причины:
- Файлы запускаемого приложения повреждены.
- Не установлены какие-то обновления Windows.
Бывают и другие причины, но они возникают реже.
Если ошибка 0x803F8001 появляется при запуске Minecraft Launcher, то причины могут быть как эти две, так и какие-то другие. Однако, не всегда решение проблемы лежит на поверхности. Есть пользователи, которые, столкнувшись с этой неполадкой, не могли решить её в течение несколько месяцев. В нашей инструкции мы собрали все эффективные способы устранения ошибки 0x803F8001 в Minecraft Launcher.
Перезагрузка компьютера
Как бы банально это ни звучало, но перезагрузка — это главный способ решить проблему с ошибкой 0x803F8001. Это помогает не всегда, но это самый простой способ, поэтому начать следует с него.
Выключите компьютер, включите снова и попробуйте запустить лаунчер.
Переустановка лаунчера
Если ошибка 0x803F8001 появилась от того, что какие-то файлы лаунчера повреждены, то решить это поможет его переустановка. Удалите лаунчер любым способом, а потом установите заново, скачав его из магазина Microsoft Store.
Если проблема повторяется, то рекомендуется ещё раз удалить, но произвести установку и запуск лаунчера с отключенным антивирусом. Антивирусы часто срабатывают ложно, поэтому могут блокировать работу нужных файлов. Если с отключённым антивирусом проблема решилась, то рекомендуется добавить Minecraft Launcher в белый список программы защиты. Также можно попробовать использовать другой антивирус.
Вам будет это интересно: Как сделать цветной ник в Майнкрафт.
Проверка обновлений Windows
Для того чтобы Minecraft Launcher запустился, необходима минимальная версия операционной системы Windows 10 v.1511. Если версия ниже, то обновите Windows. Если у вас старый компьютер, на который нельзя установить Windows 10, то придётся установить Minecraft Launcher на другой, более современный компьютер.
Также рекомендуется проверить наличие обновлений Windows, даже если версия подходящая. Возможно, в одном из обновлений был добавлен компонент, который как раз необходим для устранения ошибки 0x803F8001 в Minecraft Launcher.
Иногда ошибка 0x803F8001 появляется от повреждений каких-то файлов Windows, которые при обновлении не восстанавливаются. В этом случае следует прибегнуть к восстановлению либо переустановке системы.
Запуск игры из Microsoft Store
Этот способ был порекомендован на форуме поддержки Microsoft, причём решение написал один из пользователей, а не представитель компании. И решение выглядит весьма странно и совершенно не очевидно. В ветке форума все рады тому, что решение наконец нашлось, но выражают недоумение от того, что Microsoft очередной раз заставляет страдать пользователей на ровном месте.
Решение такое:
- Откройте Microsoft Store.
- Напишите в поиске Minecraft Launcher и найдите это приложение в магазине.
- Откройте страницу этого приложения в магазине.
- Приложение должно быть сейчас установлено на вашем компьютере. Если нет, то установите его. На странице приложения вы увидите кнопку «Играть» для запуска игры. Рядом с этой кнопкой будет ещё одна небольшая, еле заметная ссылка «Получить доступ», либо она может называться просто «Доступ» или аналогично (все пользователи сообщают по разному). Клините на эту ссылку, чтобы запустить лаунчер, и он откроется.
На скрине выше этой ссылки нет, так как проблемы с запуском на компьютере лаунчера тоже нет. На скрине показана та область страницы в магазине, где эта ссылка должна находиться.
Почему разработчики из Microsoft решили замаскировать решение этой проблемы в такую незаметную ссылку и сделать его таким не очевидным, до сих пор не известно. Так же и не понятно, от чего игра не запускалась при нажатии на кнопку «Играть», от которой она и должна запускаться. В общем, решение этой проблемы было найдено случайно и пользователям догадаться до него было сложно.
Если у вас этот случай, то запускать игру придётся именно через эту ссылку, а не через кнопку «Играть» и не через ярлык. Как сделать так, чтобы игра запускалась обычным способом — не известно, никто пока не нашёл метод решения проблемы. Хоть это и не удобно, но зато лаунчер запускается и можно играть в игру.
Вероятно, в одном из обновлений Windows, Microsoft Store или Minecraft Launcher эта проблема будет исправлена, но пока приходится играть так.
Решение ошибки 0x803F8001 в Minecraft Launcher показано в этом видео: