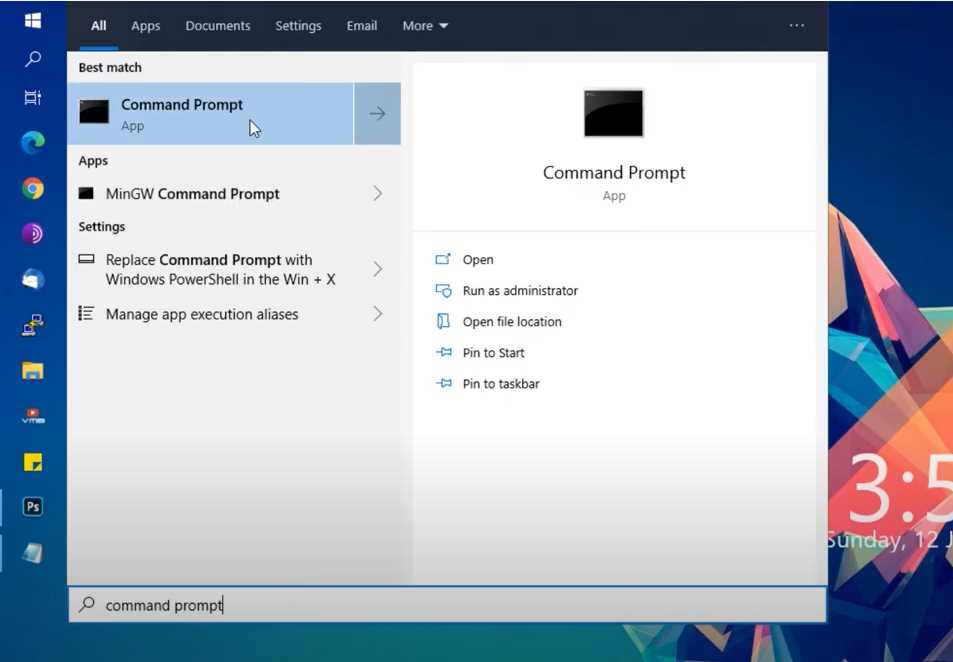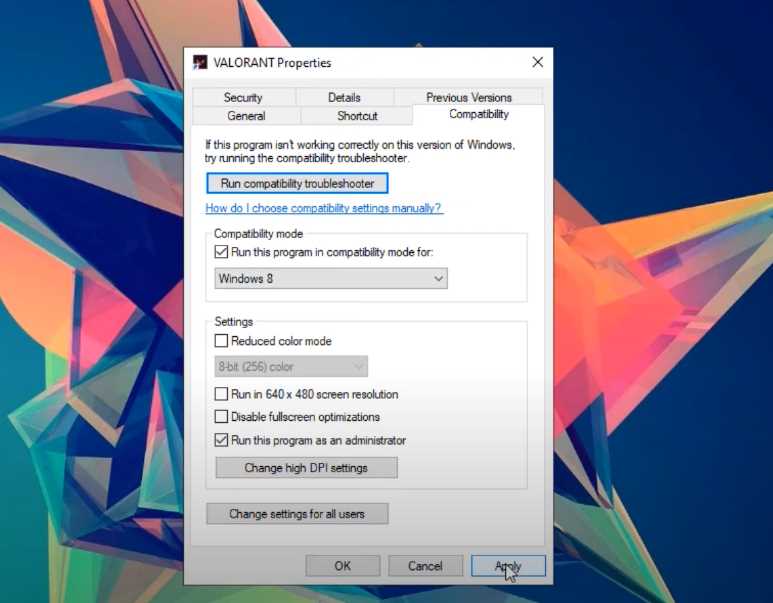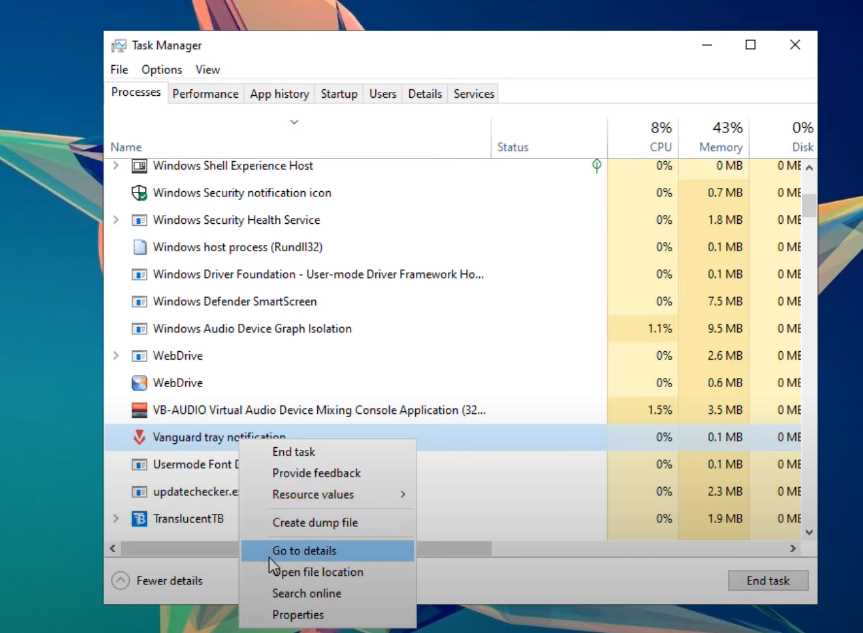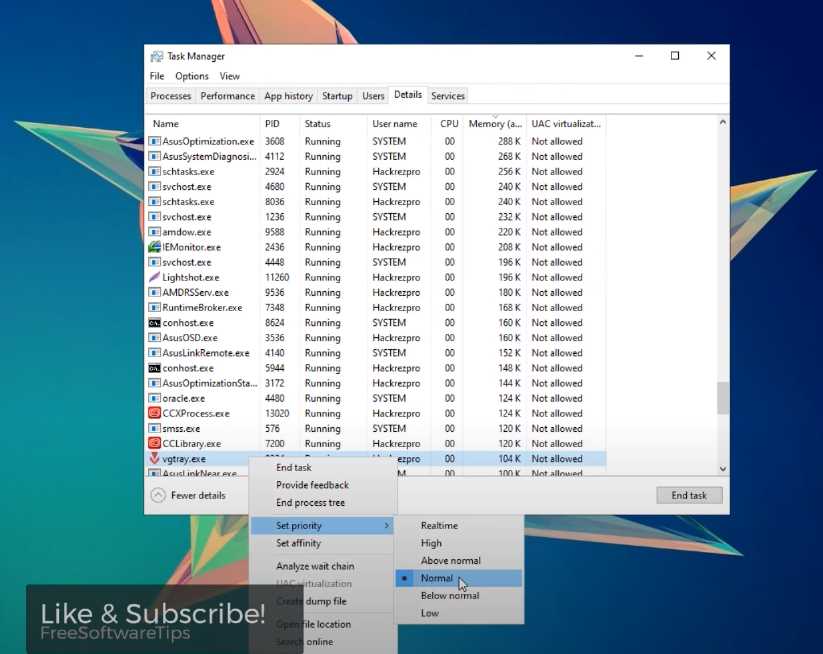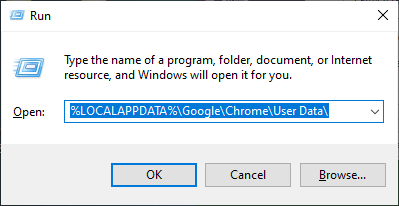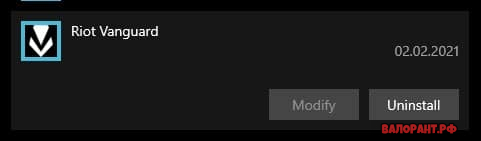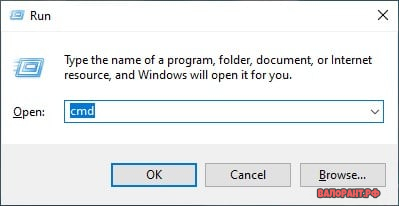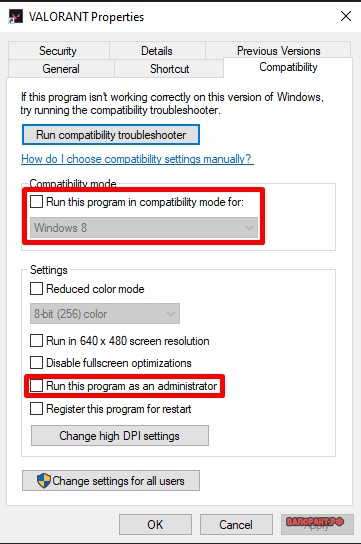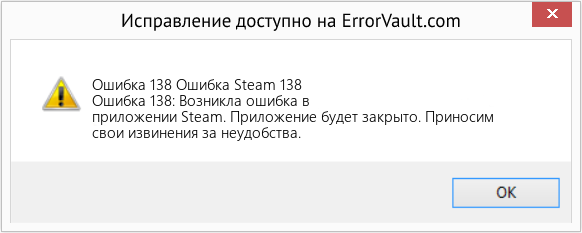Если вы ищете способы исправить Google Chrome ошибка 138читайте в статье ниже. Вы найдете несколько решений, которые помогут вам устранить ошибку браузера Chrome и вернуться к просмотру.
Ошибка Google Chrome 138 — распространенная проблема, с которой пользователи сталкиваются при попытке использовать браузер для просмотра веб-страниц.
Ошибка отображается, когда Chrome не может получить доступ к вашему Интернету.
Появится сообщение:
Код ошибки: Ошибка 138 (net :: ERR_NETWORK _ACCESS_DENIED): невозможно получить доступ к сети
Одна из причин, по которой вы сталкиваетесь с такой ошибкой браузера, связана с вашим интернет-соединение. Возможно, какое-то программное обеспечение или приложение блокирует ваше соединение.
Как решить ошибку Google Chrome 138?
Решение 1. Проверьте подключение к Интернету.
Сначала проверьте состояние вашего интернет-соединения. Вы также можете попытаться увидеть, если только Гугл Хром есть проблема с подключением. Если у вас есть возможность подключиться, попробуйте открыть другие браузеры. Если в других браузерах возникает такая же ошибка, перезагрузите маршрутизатор. Однако, если вы можете подключиться к Интернету с помощью других браузеров, возможно, программное обеспечение блокирует Chrome.
Решение 2. Добавьте Google Chrome в список брандмауэра.
Ваш брандмауэр Windows может блокировать ваш Google Chrome, поэтому лучше добавить его в список исключений.
- Щелкните «Пуск».
- В поле поиска введите Брандмауэр Windows и нажмите Enter.
- В Панели управления щелкните Разрешить запуск программы через брандмауэр Windows.
- Затем внизу нажмите кнопку Разрешить другую программу.
- Найдите в списке Google Chrome.
- Затем нажмите кнопку «Добавить».
- Вернитесь к предыдущему экрану и нажмите ОК.
- Перезагрузите компьютер и попробуйте открыть Google Chrome, если ошибка не исчезла.
Вы также можете проверить с помощью стороннего антивируса, находится ли Google Chrome в списке. Если нет, также добавьте браузер в список антивирусов.
Решение 3. Удалите свой профиль Chrome.
- Нажмите клавишу Windows + R, чтобы открыть диалоговое окно запуска.
- Тип: % LOCALAPPDATA% Google Chrome Данные пользователя
- Щелкните Enter.
- Найдите папку Default и переименуйте ее в Default.old.
- Перезагрузите компьютер и попробуйте снова запустить Google Chrome.
Статья вам помогла? Дайте нам знать в комментариях ниже.
Steam — это платформа цифрового распространения, где цифровые версии игр для ПК устанавливаются быстро, вместо того, чтобы идти в магазин и покупать видеоигры. Steam используется игроками по всему миру, но иногда геймеры могут столкнуться с ошибкой с кодом 118 или 138. Вы увидите следующие сообщения об ошибках:
Код ошибки Steam 118, невозможно подключиться к серверу, сервер может быть в автономном режиме или вы не можете быть подключены к Интернету
Код ошибки Steam 138, не удалось загрузить веб-страницу (неизвестная ошибка)
Что такое код ошибки Steam 118?
Код ошибки Steam 118 указывает на то, что пользователи не общаются с витриной Valve или не предоставляют доступ серверам Valve к ним. Перезагрузка роутера — это первое, что вы должны попробовать.
Что означает код ошибки Steam 138?
Код ошибки Steam 138 означает, что веб-странице не удалось загрузить или загрузить сервер, поэтому пользователи не могут получить доступ к серверу Steam; Steam — это игровая платформа, для которой требуется надежное интернет-соединение.
Чтобы исправить Steam 118 или 138, следуйте приведенным ниже решениям.
- Включить Steam через брандмауэр
- Перезагрузите роутер
- Отключить все сторонние приложения
- Проверять компьютеры на вирусы
1]Включить Steam через брандмауэр
Причина кода ошибки 118 заключается в том, что брандмауэр Windows может блокировать связь программного обеспечения с серверами Steam из-за функции брандмауэра Защитника Windows для автоматической блокировки потенциально вредоносного программного обеспечения с вашего компьютера, хотя это не всегда так. .
Выполните следующие действия, чтобы разрешить Steam через брандмауэр Windows.
Тип Брандмауэр Защитника Windows в строке поиска и нажмите ввод.
Вы увидите открытую панель, отображающую Брандмауэр Защитника Windows; нажмите здесь.
Откроется окно брандмауэра Защитника Windows.
Щелкните значок Разрешить приложение или функцию через брандмауэр Защитника Windows вариант на левой панели.
Нажать на Изменить настройки вариант.
Теперь прокрутите список и проверьте оба Частный а также Общественные опции для клиента Steam.
Нажмите на Применить вариант и проверьте, сохраняется ли проблема.
Если проблема не исчезнет, воспользуйтесь другим решением ниже.
2]Перезагрузите роутер
Если скорость интернета низкая, у Steam могут возникнуть проблемы с подключением к своим серверам или базе данных. Сброс маршрутизатора может улучшить скорость соединения.
Выполните следующие действия, чтобы перезагрузить маршрутизатор.
Первым делом нужно отключить шнур от роутера.
Подождите пять минут, а затем снова подключите шнур.
Подождите, пока будет предоставлен доступ в Интернет, а затем запустите Steam.
3]Отключить все сторонние приложения.
нажмите Клавиши Win + R вместе, чтобы открыть диалоговое окно «Выполнить».
Введите в диалоговом окне «Выполнить» msconfig и нажмите клавишу ввода.
Откроется окно конфигурации системы, щелкните значок Услуги вкладка и снимите флажок Скрыть все службы Microsoft вариант.
Нажать на Отключить все опции а затем нажмите на Запускать таб.
Нажмите на опцию Откройте диспетчер задач.
Откроется окно диспетчера задач.
Щелкните приложение в списке.
Нажать на Запрещать в правом нижнем углу окна, чтобы отключить автоматический запуск при запуске.
Повторите процесс, чтобы отключить все приложения в списке.
Перезагрузите компьютер и запустите только клиент Steam.
Проверьте, исчезла ли проблема; Если это так, вы можете начинать включать по одному, пока проблема не вернется; Таким образом, вы можете легко изолировать проблему от одной службы или приложения и навсегда отключить ее.
Если проблема не исчезнет, попробуйте другое решение, указанное ниже.
4]Проверять компьютеры на вирусы.
Если на вашем компьютере есть вирус или вредоносная программа, это может помешать правильной работе клиента Steam и вызвать проблемы при подключении к серверу. Решение этой проблемы — сканирование компьютера на вирусы.
Мы надеемся, что это руководство поможет вам исправить ошибки Steam.
Связано: Steam не может подключиться к серверам Steam.
.
Некоторые пользователи Windows сообщают, что они получают Код ошибки: -137 или Код ошибки: -138 каждый раз, когда пытаются загрузить страницу через браузер наложения Steam. Сообщение об ошибке, сопровождающее код ошибки: «Не удалось загрузить веб-страницу (неизвестная ошибка)».
Код ошибки Steam -137 / -138
Вот список потенциальных сценариев, которые могут вызвать эту ошибку:
- Проблема с сервером Steam. Возможно, вы видите этот код ошибки из-за широко распространенной проблемы с сервером, которая препятствует доступу пользователей к функциям сообщества. В этом случае проблема находится вне вашего контроля, и все, что вы можете сделать, это подождать, пока инженеры Steam исправят проблему.
- Сбой приложения — как выясняется, эта проблема также может возникать из-за довольно распространенного сбоя, который обычно появляется в течение длительных периодов простоя. Чтобы это исправить, просто переключите режим Steam в режим Big Picture. Затем вы можете вернуться в нормальный режим.
- Брандмауэр стороннего производителя блокирует исходящее Steam-соединение. Если вы столкнулись с этой проблемой только при попытке использовать оверлейный браузер, вполне вероятно, что причиной этого является чрезмерно защищенный сторонний брандмауэр. Если этот сценарий применим, исправьте проблему, добавив Steam в белый список или удалив проблемный брандмауэр.
- Поврежденный кэш Steam. Временные кешированные данные также могут быть причиной этой ошибки Steam. Как было подтверждено некоторыми пользователями, проблему можно решить, открыв настройки веб-браузера Stream и удалив кэш и настройки браузера.
- SteamService.exe не имеет разрешений. Еще одна потенциальная причина, которая может привести к появлению этой ошибки, — это сценарий, в котором Windows не распознает Valve в качестве издателя для Steam. В этом случае вы сможете исправить проблему, открыв экран «Свойства» и установив Цифровую подпись, чтобы заставить вашу ОС назначать правильные разрешения для SteamService.exe.
- Страница сообщества требует бета-версии — если вы видите эту ошибку только при попытке доступа к определенным страницам на вкладке Сообщество, очень вероятно, что это происходит из-за того, что вы не зарегистрированы как бета-участник. В этом случае вы сможете решить проблему, войдя в меню «Учетные записи» и включив бета-участие.
- Несоответствие сетевого адаптера. При определенных обстоятельствах эта проблема также может возникать из-за общего несоответствия сети. Чтобы это исправить, попробуйте обновить сетевой адаптер или переназначить предоставленные Google адреса DNS для IPv4 и IPv6.
Прежде чем пытаться выполнить любое из возможных исправлений, приведенных ниже, проведите некоторое исследование, чтобы подтвердить, что проблема не находится под вашим контролем. Возможно, в настоящее время Steam решает проблему с сервером, которая не позволяет его пользователям получать доступ к функциям сообщества. Один из способов убедиться в этом — проверить текущий статус на SteamStat.us,
Проверка текущего статуса сервисов Steam
Использование режима Big Picture
Если вы используете быстрый обходной путь, который позволит вам играть в игры из вашей библиотеки Steam, рассмотрите возможность использования режима Big Picture Mode. Это не устранит основную причину проблемы, но многие затронутые пользователи подтвердили, что этот обходной путь эффективен для обхода проблемы «Не удалось загрузить веб-страницу (неизвестная ошибка)».
Чтобы войти в режим Big Picture Mode, просто нажмите на его значок — в правом верхнем углу окна клиента Steam.
Вход в режим большой картинки
Перейдя в режим большой картинки, повторите действие, которое ранее вызывало ошибку, и посмотрите, решена ли теперь проблема.
Если это работает, вам только что удалось обойти проблему. Но имейте в виду, что это всего лишь обходной путь, и он не устраняет основную причину проблемы. Если вы ищете, чтобы найти и исправить проблему должным образом, устраните неполадки с помощью следующих методов ниже.
Белый список Steam или Удаление стороннего брандмауэра (если применимо)
Как оказалось, большинство пользователей, которые сталкивались с кодами ошибок -137 и -138 при попытке использовать оверлейный браузер из Steam, подтвердили, что проблема была вызвана чрезмерно защищенным межсетевым экраном, который в итоге блокировал связь, выходящую из Steam. из-за ложного срабатывания.
Если этот сценарий применим, вы должны взглянуть на настройки брандмауэра и внести в белый список приложение Steam и порты, которые используются этим приложением. Однако имейте в виду, что точные шаги будут отличаться от брандмауэра к брандмауэру.
Имея это в виду, откройте стороннее решение брандмауэра и посмотрите, можете ли вы добавить белый список в Steam. Кроме того, если ваш брандмауэр работает с системой разрешений, предоставьте полный доступ к Gameoverlayui.exe — расположен в корневой папке, где был установлен Steam.
Затем повторите то же самое с SteamWebHelper.exe — находится в Steam / bin.
ВАЖНО: Если проблема вызвана сторонним инструментом брандмауэра, его отключение НЕ решит проблему. Те же правила безопасности будут оставаться в силе, и порты будут по-прежнему заблокированы для обмена данными, даже если ответственное приложение выключено.
Если белый список не подходит в вашем случае, единственный способ — просто полностью удалить сторонний брандмауэр. Вот краткое пошаговое руководство, как это сделать:
- Нажмите клавишу Windows + R, чтобы открыть диалоговое окно «Выполнить». Затем введите «appwiz.cpl» и нажмите Enter, чтобы открыть меню «Программы и компоненты».Введите appwiz.cpl и нажмите Enter, чтобы открыть список установленных программ.
- Как только вы окажетесь в меню «Программы и компоненты», прокрутите список установленных приложений и найдите стороннее решение брандмауэра, которое вы активно используете. После того, как вам удастся найти его, щелкните его правой кнопкой мыши и выберите «Удалить» из появившегося контекстного меню.Удаление Avast Firewall
- На экране удаления следуйте инструкциям на экране для завершения удаления. Затем перезагрузите компьютер в конце этой процедуры.
Примечание. Если вы хотите убедиться, что вы не оставляете после себя оставшиеся файлы, которые могут по-прежнему вызывать то же поведение, следуйте этой статье (здесь), чтобы удалить все оставшиеся файлы, которые могут по-прежнему накладывать ограничения безопасности в Steam.
Если этот метод не применим, перейдите к следующему потенциальному исправлению ниже.
Очистка кэша веб-браузера Steam
Другим потенциальным виновником, который может способствовать появлению кодов ошибок -137 или -138 в Steam, являются некорректные данные из временного кэша. Как подтверждают некоторые пользователи, вы можете решить эту проблему, открыв настройки браузера Steam и удалив кэш браузера и файлы cookie.
Это особенно эффективно в тех ситуациях, когда проблема возникает только при попытке использовать оверлейный браузер, который предлагает Steam.
Если этот сценарий применим, следуйте приведенным ниже инструкциям, чтобы очистить кеш веб-браузера в Steam:
- Откройте Steam и войдите в систему с той же учетной записью, с которой у вас возникли проблемы.
- На главной панели инструментов нажмите Steam (на ленточной панели вверху), затем выберите «Настройки» в появившемся контекстном меню.Доступ к меню настроек Steam
- Как только вы окажетесь в меню «Настройки», выберите «Веб-браузер» в вертикальном меню слева.
- Затем перейдите в правый раздел, нажмите «Удалить кэш браузера», а затем подтвердите, нажав «Ok», чтобы начать процедуру.
- После очистки кэша веб-браузера нажмите «Удалить все файлы cookie браузера» и повторите процедуру снова.Очистка кеша и файлов cookie веб-браузера Steam
- После завершения операции перезапустите ваш Steam-клиент и посмотрите, будет ли проблема решена при следующем запуске системы.
Если эта операция не устранила проблему, и вы все еще сталкиваетесь с тем же кодом ошибки: -137, перейдите к следующему потенциальному исправлению ниже.
Предоставление разрешений SteamService.exe
Как выясняется, эта проблема также может возникать из-за несоответствия, вызванного тем фактом, что Windows не может распознать подпись клиента Steam — она будет рассматривать приложение как приложение от неизвестного издателя, даже если Steam подписан Valve.
Если этот сценарий применим, вы можете в конечном итоге дать все необходимые разрешения для SteamService.exe, открыв экран «Свойства» и показывая и устанавливая сертификат на вкладке «Цифровая подпись». Заставив Windows извлекать данные сертификатов вручную, вы должны полностью удалить код ошибки: -137 или код ошибки: -138.
Вот краткое руководство по предоставлению правильных разрешений для StreamService.exe, заставляя Windows подтверждать цифровую подпись основного исполняемого файла, участвующего в этой операции:
- Откройте проводник и перейдите в каталог Steam. Как только вы доберетесь до корневого каталога, зайдите в папку bin, чтобы получить доступ к steamservice.exe.
- Как только вы окажетесь в нужном месте, щелкните правой кнопкой мыши на steamservice.exe и выберите «Свойства» в появившемся контекстном меню.
- На экране «Свойства» выберите вкладку «Цифровые подписи», выберите «Значение» в разделе «Список подписей», затем щелкните поле «Сведения».
- На экране «Сведения о цифровой подписи» выберите вкладку «Общие» и нажмите «Просмотреть сертификат».
- Затем нажмите «Установить сертификат» в меню «Сертификат» (вкладка «Общие»).
- В первом меню мастера сертификатов Windows выберите «Локальный компьютер» в разделе «Расположение магазина» и нажмите «Далее», чтобы продолжить.
- Далее выберите переключатель, связанный с «Автоматически выбрать хранилище сертификатов на основе типа сертификата» и нажмите «Далее», чтобы продолжить.
- В последнем окне нажмите кнопку «Готово», чтобы завершить установку сертификата Valve.
- После завершения операции перезапустите steam и посмотрите, решена ли проблема.
Установка Valve Цифровой сертификат
Если вы все еще сталкиваетесь с кодом ошибки: -137 или кодом ошибки: -138, несмотря на то, что установлен цифровой сертификат Valve, перейдите к следующему потенциальному исправлению ниже.
Включение участия в бета-тестировании
Если вы получаете код ошибки: -138 только при попытке получить доступ к вкладке «Магазин» и «Сообщество» в Steam, но вы можете получить доступ к своей библиотеке Steam, вы можете быстро решить эту проблему, подключившись к участию в бета-тестировании.
Нет официального объяснения, почему это эффективно, но многие затронутые пользователи подтвердили, что это быстрое исправление, наконец, позволило им избавиться от надоедливого сообщения об ошибке.
Если этот сценарий применим к вашей текущей ситуации, вот краткое пошаговое руководство, которое покажет вам, как включить бета-участие в вашем клиенте Steam:
- Откройте Steam и используйте ленточную панель вверху, чтобы нажать на Stream, а затем на Settings (из контекстного меню).
- В меню «Настройки» выберите вкладку «Аккаунты» в меню справа, затем перейдите в правый раздел и нажмите кнопку «Изменить», связанную с участием в бета-версии.
- На экране «Участие в бета-тестировании» в раскрывающемся меню выберите «Steam Beta Update», затем нажмите «ОК», чтобы сохранить изменения.
- Дождитесь завершения установки, затем перезапустите клиент Steam после завершения операции.
- Попытайтесь открыть вкладки «Магазин» или «Сообщество» в Steam, чтобы увидеть, была ли проблема решена.
Участие в бета-версии Steam
Если та же проблема все еще возникает, перейдите к следующему потенциальному решению ниже.
Изменение настроек DNS по умолчанию
Если вы используете ISP (интернет-провайдера), который назначает автоматические DNS (серверы доменных имен) и динамические IP-адреса, возможно, вы видите код ошибки: -138 / -137 из-за несогласованности сети.
Если этот сценарий применим, вы сможете решить проблему, перейдя от стандартного DNS-коммутатора к общедоступному DNS Google. Многие затронутые пользователи подтвердили, что эта операция была единственной, которая позволила им решить проблему.
Однако имейте в виду, что для этого вам нужно будет внести некоторые изменения в окне сетевых подключений (в настройках графического интерфейса Windows). Вот несколько пошаговых инструкций, которые покажут вам, как это сделать:
- Откройте диалоговое окно «Выполнить», нажав клавишу Windows + R. Затем введите «ncpa.cpl» и нажмите Enter, чтобы открыть окно «Сетевые подключения».
- Когда вы окажетесь в меню «Сетевые подключения», выберите подключение, которое вы хотите настроить с помощью общедоступного DNS Google.
Примечание. Если вы используете беспроводную сеть, щелкните правой кнопкой мыши Wi-Fi (беспроводное сетевое соединение) и выберите «Свойства» в контекстном меню. Если вы используете проводное соединение, щелкните правой кнопкой мыши на Ethernet (Local Area Connection) - Когда вы перейдете на экран «Свойства Wi-Fi / Ethernet», выберите вкладку «Сеть» и нажмите кнопку «Настройки» в разделе «Это подключение» используются следующие элементы.
- Далее выберите Протокол Интернета версии 4 (TCP / IPv4) и нажмите меню «Свойства».
- В настройках протокола Интернета версии 4 (TCP / IPv4) выберите вкладку «Общие» и установите флажок, связанный с «Использовать следующий адрес DNS-сервера» и замените «Предпочитаемый DNS-сервер» и «Альтернативный DNS-сервер» следующими значениями: 8.8.8.8
8.8.4.4 - Сохраните изменения, затем повторите шаги 3 и 4 снова с Интернет-протоколом версии 6 (TCP / IPv6). Но когда вы сделаете это, используйте значения ниже для Предпочитаемого DNS-сервера и Альтернативного DNS-сервера соответственно: 2001: 4860: 4860 :: 8888
2001: 4860: 4860 :: 8844 - Как только изменение вступит в силу, перезапустите сетевое соединение и снова откройте Steam, чтобы увидеть, была ли проблема решена.
- Настройка DNS от Google
Если вы все еще сталкиваетесь с тем же сообщением об ошибке, перейдите к последнему возможному исправлению ниже.
Обновление сетевого адаптера
Если вы зашли так далеко, и ни одно из вышеперечисленных исправлений не помогло, очень вероятно, что вы имеете дело с каким-то типом несогласованности сети. Последнее, что вы можете попробовать, это сбросить сетевой адаптер к конфигурации по умолчанию — эта процедура также известна как сброс winsock или coms reinstall.
В случае, если несовместимый сетевой адаптер вызывает сбой загрузки веб-страницы в Steam, следуйте приведенным ниже инструкциям, чтобы обновить сетевой адаптер:
Примечание. Приведенные ниже инструкции должны работать независимо от версии Windows, которую вы используете в данный момент.
- Откройте диалоговое окно «Выполнить», нажав клавишу Windows + R. Затем введите «cmd» и нажмите Ctrl + Shift + Enter, чтобы открыть терминал командной строки с повышенными правами. Когда вы увидите приглашение контроля учетных записей, нажмите Да, чтобы предоставить доступ администратора.Запуск командной строки
- Как только вы окажетесь в командной строке с повышенными правами CMD, введите следующую команду и нажмите Enter, чтобы обновить сетевой адаптер: netsh winsock reset
- После успешной обработки команды перезагрузите компьютер и проверьте, устранена ли проблема при следующем запуске компьютера.
Steam -это платформа цифрового распространения, где цифровые версии игр для ПК устанавливаются быстро, вместо того, чтобы идти в магазин и покупать видеоигры. Steam используется игроками по всему миру, но иногда игроки сталкиваются с кодом ошибки Steam 118 или 138 . Вы видите следующие сообщения об ошибках:
Код ошибки Steam 118, невозможно подключиться к серверу, сервер может быть в автономном режиме или вы не можете быть подключены к Интернету
Ошибка Steam Код 138, не удалось загрузить веб-страницу (неизвестная ошибка)
Что такое код ошибки Steam 118?
Код ошибки Steam 118 указывает на то, что пользователи не взаимодействуют с витриной Valve или не предоставляют доступ серверам Valve к ним. Перезагрузка маршрутизатора-это первое, что вы должны попробовать.
Что означает код ошибки Steam 138?
Код ошибки Steam 138 означает, что веб-страница не загрузилась или не может загрузить сервер, поэтому пользователи не могут получить доступ к серверу Steams; Steam-это игровая платформа, для которой требуется надежное интернет-соединение.
Чтобы исправить ошибку Steam 118 или 138, следуйте приведенным ниже решениям.
Включить Steam через брандмауэр Перезапустить маршрутизатор Отключить все сторонние приложения Сканирование компьютеров на вирусы
1] Включить Steam через брандмауэр
Причина, по которой код ошибки 118 заключается в том, что брандмауэр Windows может блокировать запуск программного обеспечения связь с серверами Steam из-за функции брандмауэра Защитника Windows для автоматической блокировки потенциально вредоносного программного обеспечения с вашего компьютера, даже если это не всегда так.
Выполните следующие действия, чтобы разрешить Steam через брандмауэр Windows.
Введите брандмауэр Защитника Windows в строке поиска и нажмите клавишу ВВОД.
Вы увидите открытую панель, отображающую брандмауэр Защитника Windows; щелкните по нему.
Откроется окно Брандмауэр Защитника Windows .
Щелкните параметр Разрешить приложение или функцию через брандмауэр Защитника Windows на левой панели.
Нажмите кнопку”Изменить настройки”.
Теперь прокрутите список вниз и отметьте для клиента Steam оба варианта:”Частный”и”Открытый”.
Нажмите”Применить”. вариант и проверьте, сохраняется ли проблема.
Если проблема не исчезнет, воспользуйтесь другим решением, приведенным ниже.
2] Перезагрузите маршрутизатор
Если скорость Интернета медленный, Steam может иметь проблемы с подключением к его серверам или база данных. Сброс маршрутизатора может улучшить скорость соединения.
Выполните следующие действия, чтобы перезагрузить маршрутизатор.
Первым делом отсоедините шнур от маршрутизатора.
Подождите пять минут, а затем снова подключите шнур.
Подождите, пока будет предоставлен доступ в Интернет, и затем запустите Steam
3] Отключите все сторонние приложения
Одновременно нажмите клавиши Win + R, чтобы открыть диалоговое окно”Выполнить”.
Введите Выполнить диалоговое окно msconfig и нажмите клавишу ввода.
Откроется окно Конфигурация системы , перейдите на вкладку «Службы» и снимите флажок «Скрыть все службы Microsoft».
Щелкните параметр”Отключить все”, а затем перейдите на вкладку”Автозагрузка”.
Щелкните параметр”Открыть диспетчер задач”.
Диспетчер задач . откроется окно.
Щелкните приложение в списке.
Нажмите кнопку”Отключить”в правом нижнем углу. окна, чтобы отключить его автоматический запуск при запуске.
Повторите процесс, чтобы отключить все приложения в списке.
Перезагрузите компьютер и запустите только клиент Steam.
Проверьте, исчезла ли проблема; Если это так, вы можете начинать включать по одному, пока проблема не вернется; таким образом вы можете легко изолировать проблему от одной службы или приложения и отключить ее навсегда.
Если проблема не исчезнет, попробуйте другое решение, указанное ниже.
4] Сканирование компьютеров на вирусы
Если на вашем компьютере есть вирус или вредоносная программа, это может помешать правильной работе клиента Steam и вызвать проблемы при подключении к серверу. Решением этой проблемы является сканирование компьютера на наличие вирусов.
Мы надеемся, что это руководство поможет вам исправить ошибки Steam.
Связано : Steam-это возникли проблемы с подключением к серверам Steam.
Steam is a digital distribution platform where digital versions of PC games are installed quickly, instead of going to a store and purchasing the video game. Steam is used by gamers all over the globe, but sometimes gamers will experience steam error code 118 or 138. The error messages you see are:
Steam Error Code 118, Unable to connect to server, Server may be offline or you may not be connected to the internet
Steam Error Code 138, Failed to load web page (Unknown error)
What is Steam error code 118?
Steam error code 118 indicates that users are not communicating with Valve’s storefront, or they’re not giving access for Valve’s servers to reach them. Restaring your router is the first thing you should try.
What does Steam error code 138 mean?
Steam error code 138 means that the web page has failed to load or cannot load the server, so users cannot access the Steams server; Steam is a gaming platform that needs a strong internet connection.
To fix steam 118 or 138, follow the solutions below.
- Enable Steam through Firewall
- Restart the router
- Disable all third-party applications
- Scan computers for viruses
1] Enable Steam through Firewall
The reason behind error code 118 is that the Windows Firewall may be blocking the software from being in contact with the Steam servers due to the function of the Windows Defender Firewall to block potentially harmful software from your computer automatically, even though it’s not always the case.
Follow the steps below to allow Steam through Windows Firewall.
Type Windows Defender Firewall in the search bar and press enter.
You will see an open panel displaying Windows Defender Firewall; click on it.
The Windows Defender Firewall window will pop up.
Click the Allow an app or feature through Windows Defender Firewall option on the left pane.
Click on the Change settings option.
Now scroll down the list and check both Private and Public options for the Steam client.
Click on Apply option and check if the problem continues.
If the issue persists, follow the other solution below.
2] Restart the router
If the internet speed is slow, Steam might have issues connecting to its servers or database. Resetting your router can improve the connection speed.
Follow the steps below to reset the router.
The first step is to unplug the cord from the router.
Wait for five minutes, and then plug the cord back in.
Wait until the internet access is granted and then launch Steam
3] Disable all third-party applications
Press the Win + R keys together to open the Run dialog box.
Type in the Run dialog box msconfig and press the enter key.
A System Configuration window will open, click on the Services tab and uncheck the Hide all Microsoft Services option.
Click on the Disable all option and then click on the Startup tab.
Click on the option Open Task Manager.
A Task Manager window will open.
Click on a listed application.
Click on the Disable button at the bottom right of the window to disable it from starting automatically at startup.
Repeat the process to disable all applications on the list.
Restart your computer and run only the Steam client.
Check if the issue goes away; If it does, you can start to enable one at a time until the problem returns; in this way, you can easily isolate the issue to a single service or application and disable it permanently.
If the issue continues, try the other solution below.
4] Scan computers for viruses
If a virus or malware is on your computer, it can prevent the Steam client from functioning correctly and cause issues while connecting to the server. The solution for fixing this issue is to scan the computer for viruses.
We hope this tutorial helps you fix the Steam errors.
Related: Steam is having trouble connecting to Steam servers.
Steam is a digital distribution platform where digital versions of PC games are installed quickly, instead of going to a store and purchasing the video game. Steam is used by gamers all over the globe, but sometimes gamers will experience steam error code 118 or 138. The error messages you see are:
Steam Error Code 118, Unable to connect to server, Server may be offline or you may not be connected to the internet
Steam Error Code 138, Failed to load web page (Unknown error)
What is Steam error code 118?
Steam error code 118 indicates that users are not communicating with Valve’s storefront, or they’re not giving access for Valve’s servers to reach them. Restaring your router is the first thing you should try.
What does Steam error code 138 mean?
Steam error code 138 means that the web page has failed to load or cannot load the server, so users cannot access the Steams server; Steam is a gaming platform that needs a strong internet connection.
To fix steam 118 or 138, follow the solutions below.
- Enable Steam through Firewall
- Restart the router
- Disable all third-party applications
- Scan computers for viruses
1] Enable Steam through Firewall
The reason behind error code 118 is that the Windows Firewall may be blocking the software from being in contact with the Steam servers due to the function of the Windows Defender Firewall to block potentially harmful software from your computer automatically, even though it’s not always the case.
Follow the steps below to allow Steam through Windows Firewall.
Type Windows Defender Firewall in the search bar and press enter.
You will see an open panel displaying Windows Defender Firewall; click on it.
The Windows Defender Firewall window will pop up.
Click the Allow an app or feature through Windows Defender Firewall option on the left pane.
Click on the Change settings option.
Now scroll down the list and check both Private and Public options for the Steam client.
Click on Apply option and check if the problem continues.
If the issue persists, follow the other solution below.
2] Restart the router
If the internet speed is slow, Steam might have issues connecting to its servers or database. Resetting your router can improve the connection speed.
Follow the steps below to reset the router.
The first step is to unplug the cord from the router.
Wait for five minutes, and then plug the cord back in.
Wait until the internet access is granted and then launch Steam
3] Disable all third-party applications
Press the Win + R keys together to open the Run dialog box.
Type in the Run dialog box msconfig and press the enter key.
A System Configuration window will open, click on the Services tab and uncheck the Hide all Microsoft Services option.
Click on the Disable all option and then click on the Startup tab.
Click on the option Open Task Manager.
A Task Manager window will open.
Click on a listed application.
Click on the Disable button at the bottom right of the window to disable it from starting automatically at startup.
Repeat the process to disable all applications on the list.
Restart your computer and run only the Steam client.
Check if the issue goes away; If it does, you can start to enable one at a time until the problem returns; in this way, you can easily isolate the issue to a single service or application and disable it permanently.
If the issue continues, try the other solution below.
4] Scan computers for viruses
If a virus or malware is on your computer, it can prevent the Steam client from functioning correctly and cause issues while connecting to the server. The solution for fixing this issue is to scan the computer for viruses.
We hope this tutorial helps you fix the Steam errors.
Related: Steam is having trouble connecting to Steam servers.
Код ошибки -137 и код ошибки -138 являются наиболее распространенными ошибками, возникающими из-за невозможности загрузить веб-страницу. Многие пользователи в настоящее время заявляют, что у них возникают проблемы с оверлейным браузером Steam, поскольку некоторые страницы не обрабатываются. Но проблема не в браузере. Вы можете получить код ошибки -137 и код ошибки -138, которые обычно всплывают с неизвестной ошибкой, вызванной проблемами сервера.
Вы можете получить решение для устранения кода ошибки -137 и кода ошибки -138, не удалось загрузить веб-страницу (неизвестная ошибка) отсюда. Просмотрите различные причины, упомянутые ниже, чтобы определить причину сбоя, а затем перейдите к конкретному решению для решения проблемы. Вот некоторые из надежных решений, обсуждаемых ниже на странице.
Оглавление
- 1 Причины получения кода -137 и кода ошибки -138:
- 1.1 Несогласованность сети:
- 1.2 Глюк приложения:
- 1.3 Steam-сервер:
- 1.4 Кэш Steam:
- 1.5 Разрешения службы Steam:
- 1.6 Блокировка сторонних приложений:
- 2 Как исправить код ошибки клиента Steam -137 и -138 не удалось загрузить веб-страницу:
- 2.1 Использование режима большого изображения:
- 2.2 Удаление / блокировка сторонних приложений:
- 2.3 Удаление антивируса:
- 2.4 Очистка кеша браузера:
- 2.5 Разрешите SteamService.exe разрешения:
Причины получения кода -137 и кода ошибки -138:
На веб-странице могут быть проблемы, которые ограничивают загрузку страницы. Некоторые из основных причин, выявленных для кода -137 и кода ошибки -138:
Несогласованность сети:
Это основная причина, по которой нельзя попасть ни на одну веб-страницу. Вы можете иногда проверять подключение к Интернету, чтобы решить эту проблему. У вас может быть стабильное и надежное сетевое соединение, если вы не хотите получать код -137 и код ошибки -138 при посещении любой веб-страницы.
Глюк приложения:
Вторая наиболее частая причина получения кода -137 и кода ошибки -138 при загрузке страницы — это ошибка приложения. У вас могут быть проблемы с клиентом Steam. Решение и процедура сканирования упоминаются в этой статье.
Steam-сервер:
Это будет причиной появления кода -137 и кода ошибки -138, если сервер препятствует доступу пользователей к функциям сообщества. Он может получить решение от пользователя, но иногда вам нужно обратиться за технической поддержкой.
Кэш Steam:
Поврежденные кэшированные данные также могут вызывать код ошибки -137 и код ошибки -138. Удаление кеша браузера поможет вам избавиться от этих нежелательных временных файлов. Кэш обычно не является большой проблемой для решения. Это не общая причина получения кода -137 и кода ошибки -138.
Разрешения службы Steam:
Другой причиной появления кода ошибки -137 и кода ошибки -138 при загрузке веб-страницы может быть разрешение службы Steam. Возможно, ваш сервис Steam не имеет права доступа к веб-странице. Вы должны подтвердить свои услуги, подойдя к цифровой подписи или другим методом проверки.
Блокировка сторонних приложений:
На ваше подключение Steam могут влиять сторонние приложения. Эти приложения могут ограничить вам доступ к функции сообщества на любой веб-странице. Основная проблема возникает из-за брандмауэра антивируса.
Как исправить код ошибки клиента Steam -137 и -138 не удалось загрузить веб-страницу:
Во-первых, вам нужно проверить статус проблемы, если вы можете решить ее со стороны пользователя, или для этого требуется техническая поддержка. Чтобы проверить статус ошибки, вы можете проверить подключение к Интернету из первых рук. Ваше сетевое соединение должно быть стабильным, если вы не хотите останавливаться на каких-либо ошибках загрузки веб-страницы. Вы также можете проверить статус клиента Steam, чтобы правильно найти решение. Вот как вы можете приступить к некоторым ответам:
Использование режима большого изображения:
Этот метод не устранит основную причину, но вы можете получить доступ к веб-странице, если используете режим большого изображения. Некоторые пользователи утверждали, что проблема с кодом ошибки -137 и кодом ошибки -138 была решена путем применения режима большого изображения в библиотеке Steam. Вот шаги, чтобы войти в режим большого изображения:
- Нажмите «Клавиша Windows + S» и найдите Steam Client.
- Откройте «Steam Client» и получите доступ к нему в режиме администратора.
- Затем откройте окно клиента Steam
- Вы нажимаете на большой значок окна в правом верхнем углу окна клиента Steam.
- Этот процесс может предоставить вам временный доступ к странице. Для устранения основной причины вам может потребоваться выполнить описанную ниже процедуру.
Удаление / блокировка сторонних приложений:
Основная причина получения кода ошибки -137 и кода ошибки -138 — это сторонний брандмауэр. Вам необходимо разрешить доступ через сторонний брандмауэр. Сверхзащитный брандмауэр ограничивает обмен данными для Steam из-за ложного срабатывания.
- Есть два способа найти решение для этого. Один из них — добавить Steam в белый список, а другой — удалить сторонние приложения. Чтобы внести Steam в белый список, вам необходимо предоставить полный доступ к «Gameoverlayui.exe», расположенному в корневой папке, и «SteamWebHelper.exe», расположенному в корзине Steam.
- Если это не повлияет на проблему, вы можете продолжить удаление сторонних приложений. Вот как можно удалить сторонние приложения:
- Нажмите «Windows key + R», чтобы открыть диалоговое окно «Run».
- Введите «appwiz.cpl» и нажмите «Enter».
- Откроется меню «Программы и компоненты».
- В меню «Программы и компоненты» прокрутите список установленных приложений и найдите сторонние приложения, которые вы используете.
- Щелкните приложение правой кнопкой мыши и выберите «Удалить».
- Сделайте быстрый перезапуск и разберитесь в своей проблеме
- Возможно, сейчас есть решение. Если проблема все еще существует, вам необходимо удалить или ограничить антивирусные службы.
Удаление антивируса:
Удаление антивирусной программы может быть решением проблемы с кодом ошибки -137 и кодом ошибки -138. Вы также можете ограничить брандмауэр. Вы можете удалить антивирус, выполнив следующие действия:
- Нажмите «Windows key + R», чтобы открыть диалоговое окно «Run».
- Введите «appwiz.cpl» и нажмите «Enter».
- Откроется меню «Программы и компоненты».
- Найдите здесь свою антивирусную программу
- Щелкните приложение правой кнопкой мыши и выберите «Удалить».
- Перезапустите, чтобы решить проблему.
Очистка кеша браузера:
Кеши браузера — еще одна причина появления на веб-странице кода ошибки -137 и кода ошибки -138. Возможно, вы сможете решить эту проблему, зайдя в настройки своего веб-браузера Steam и удалив кеш браузера и файлы cookie. Вы можете очистить кеш, выполнив следующие простые шаги, указанные ниже:
- Откройте Steam и войдите в свою учетную запись
- Нажмите Steam на панели инструментов
- Перейти к настройкам’
- В меню «Настройки» выберите кнопку «Веб-браузер» слева.
- Нажмите «Удалить кеш браузера», который вы увидите на правой панели.
- Нажмите «ОК», чтобы начать процесс.
- Нажмите на «Удалить все файлы cookie браузера» один раз после удаления кеша.
- Нажмите «ОК» и позвольте процессу завершиться.
- После обработки перезапустите клиент Steam.
- Посмотрите, удалена ли проблема со страницы.
Разрешите SteamService.exe разрешения:
Когда Windows не может распознать подписи клиента Steam, стандартной ошибкой является сбой веб-страницы. Вы можете увидеть код ошибки -137 и код ошибки -138, если у вас возникла эта проблема. В качестве решения вы можете исправить разрешения для StreamService.exe, заставив Windows подтверждать цифровую подпись. Вот как приступить к использованию метода:
- Нажмите ‘Windows key + S’ и найдите ‘File Explorer’.
- Откройте «Проводник» и перейдите в каталог Steam.
- В корневом каталоге перейдите к папке «bin».
- Найдите «steamservice.exe» и щелкните его правой кнопкой мыши.
- Выберите «Свойства» в контексте.
- Вы можете выбрать вкладку «Цифровые подписи».
- Затем выберите «Значение» и щелкните поле «Подробности».
- Выберите вкладку «Общие» и нажмите «Просмотреть сертификат».
- Нажмите «Установить сертификат» и нажмите «Далее», чтобы продолжить.
- Следуйте инструкциям на экране, и система автоматически найдет сертификаты.
- Наконец, нажмите «Готово», чтобы завершить процесс.
- Перезапустите Steam и посмотрите, найдет ли проблема решение.
Упомянутая процедура может помочь вам получить соответствующее решение для кода ошибки -137 и кода ошибки -138, сбоя при загрузке веб-страницы. Выполняйте каждый шаг очень внимательно, а также делайте резервные копии всех необходимых файлов, так как некоторые действия могут иногда приводить к потере данных. Вы также можете подключиться к Интернету на протяжении всей процедуры.
Если вы столкнулись с некоторыми проблемами из-за подключения к Интернету, вы можете перейти к изменению настроек DNS вашей системы. Интернет-провайдеры назначают DNS (серверы доменных имен) и динамический IP. Эта причина также может вызвать код ошибки -137 и код ошибки -138. Установите альтернативный DNS-сервер со значениями: 8.8.8.8 и 8.8.4.4 и наслаждайтесь оптимизированным решением по причине получения кода ошибки -137 и кода ошибки -138, сбоя при загрузке веб-страницы. Если у вас есть какие-либо вопросы или отзывы, напишите комментарий в поле для комментариев. Чтобы узнать больше о подобных обновлениях, ознакомьтесь с нашими Советы и хитрости iPhone, Советы и хитрости для ПК, Советы и хитрости для Android и другие разделы.
Статьи по Теме
- Как восстановить утерянный пароль учетной записи Steam?
- Как исправить коды ошибок Steam -7 или -130 [Не удалось загрузить веб-страницу (неизвестная ошибка)]
- После обновления Ark: игра не запускается в Steam или на любой другой платформе
- Как проверить кеш игры и отсутствие файлов в Steam на вашем ПК
- Как оптимизировать скорость загрузки Steam в Windows 10
- Как исправить сообщение об ошибке Steam ожидающей транзакции?
Данный способ решения ошибки 138, мы взяли с англоязычного ресурса, как пишут пользователи, данный фикс решает проблему кода ошибки 138.
Присоединяйся к нам в телеграм 💸
Мы создали телеграм канал, поддержи нас 👉 Подпишись на наш канал в Telegram🙏 Мы зарабатываем на трейдинге и инвестициях в криптовалюту. Будем зарабатывать вместе!
Пошаговая инструкция
Решение 1: Настройка загрузчика Bcdedit
Откройте командную строку, перейдя в меню Пуск, найдите пункт “ Командная строка ” и убедитесь, что вы запустили ее от имени администратора.
Введите в командную строку следующие коды:
bcdedit.exe /set {current} nx OptInbcdedit.exe /set testsigning offbcdedit.exe /set nointegritychecks offПримечание: Если выдает “значение защищено политикой безопасной загрузки и не может быть изменено или удалено”, то сначала отключите опцию безопасной загрузки в вашем BIOS.
Затем перезагрузите компьютер и проверьте, правильно-ли работает Valorant. Если ошибка не пропала, то читаем ниже.
Решение 2. Совместимость для Windows 8
- Найдите ярлычок Valorant на рабочем столе или в меню Пуск.
- Щелкните правой кнопкой мыши на ярлыке и перейдите в раздел Свойства.
- Проверьте “запуск этой программы в режиме совместимости для: Windows 8 » и проверьте запуск этой программы от имени администратора. Нажмите кнопку Применить и ok.
- Применить и ok.
Решение 3: Установите приоритет процесса VGC на нормальный
Откройте Диспетчер задач и найдите процесс «Vanguard tray notification», щелкните по нему правой кнопкой мыши и нажмите кнопку Перейти к деталям.
Щелкните правой кнопкой мыши на процессе и убедитесь, что приоритет установлен на нормальный.
Поэтому смотрим гайд, включив русский перевод или читаем ниже.
Другой способ решения проблемы Valorant — Код ошибки 138
Если все способы не помогли то пожалуйста, проверьте, является ли ваш процессор — процессором AMD серии A, таким как AMD A6, A10 и так далее.
У некоторых пользователей Valorant с данными процессорамианти-чит-система Valorant имеет определенный конфликт / проблему с этими процессорами, а также с некоторыми другими неназванными процессорами.
Riot расследует этот вопрос на данный момент, и поэтому, если ничто не исправило вашу проблему, и она все еще показывает код ошибки 138, вам придется ждать патча от Riot, чтобы решить эту проблему.
by Teodor Nechita
Eager to help those in need, Teodor writes articles daily on subjects regarding Windows, Xbox, and all things tech-related. When not working, you may usually find him either… read more
Published on March 2, 2020
XINSTALL BY CLICKING THE DOWNLOAD FILE
This software will repair common computer errors, protect you from file loss, malware, hardware failure and optimize your PC for maximum performance. Fix PC issues and remove viruses now in 3 easy steps:
- Download Restoro PC Repair Tool that comes with Patented Technologies (patent available here).
- Click Start Scan to find Windows issues that could be causing PC problems.
- Click Repair All to fix issues affecting your computer’s security and performance
- Restoro has been downloaded by 0 readers this month.
When it comes to navigating the Internet, you need a solid web browser at your disposal. There are plenty out there to choose from, and Google Chrome is a top choice.
It is fast, powerful, customizable and probably the most popular web browser currently on the market.
However, Google chrome is still nothing but a piece of software, and it too has its own fair share of issues. One good, or in this case bad, an example is error 138 that many users have reported encountering.
While encountering this issue is indeed unfortunate, the good news is that there are a couple of fixes that you could try that will let your use Google Chrome again easily.
How do I fix Google Chrome Error 138?
1. Check to see your other browsers as well
If you encounter Error 138 in Google Chrome, then try opening other browsers to see if they encounter any similar issues connecting to the Internet.
Note: Even if Google Chrome is the only third-party web browser that you are using, remember that you can still use Internet Explorer or Microsoft Edge since they come pre-installed with Windows 10.
If you notice that all other browsers work, then your firewall might be blocking Google Chrome. As such, try turning it off or at least temporarily suspending it.
This method varies based on what firewall software tool you use. Thus, go to the developer’s website to check out how to unblock a program for your particular firewall choice.
While testing out your connectivity, you might end up keeping the new web browser as your new default one. As such, you might as well get a very reliable one. For some of our top choices, check out this detailed article.
2. Check router and connectivity settings
If you notice that all of your web browsers experience similar connectivity issues, then a good course of action would be to simply restart or reset your router settings. That being said, go to the manufacturer’s website and check out exactly how you can do this for your particular model.
3. Delete your Google Chrome profile
- Reboot your PC and make sure you don’t open Google Chrome during this session at all
- Press Windows + R
- Type in the following line, and press Enter:
- %LOCALAPPDATA%GoogleChromeUser Data
- Rename the Default folder to Default.old
- Make sure you make a backup of this folder somewhere just in case
- Launch Google Chrome and try connecting to a website
By following these steps, you should regain full functionality of your Google Chrome browser again, and no longer encounter error 138.
If you know of any fix for this browser error, leave us a message in the comments section below so that we may update the article accordingly.
Still having issues? Fix them with this tool:
SPONSORED
If the advices above haven’t solved your issue, your PC may experience deeper Windows problems. We recommend downloading this PC Repair tool (rated Great on TrustPilot.com) to easily address them. After installation, simply click the Start Scan button and then press on Repair All.
Newsletter
by Teodor Nechita
Eager to help those in need, Teodor writes articles daily on subjects regarding Windows, Xbox, and all things tech-related. When not working, you may usually find him either… read more
Published on March 2, 2020
XINSTALL BY CLICKING THE DOWNLOAD FILE
This software will repair common computer errors, protect you from file loss, malware, hardware failure and optimize your PC for maximum performance. Fix PC issues and remove viruses now in 3 easy steps:
- Download Restoro PC Repair Tool that comes with Patented Technologies (patent available here).
- Click Start Scan to find Windows issues that could be causing PC problems.
- Click Repair All to fix issues affecting your computer’s security and performance
- Restoro has been downloaded by 0 readers this month.
When it comes to navigating the Internet, you need a solid web browser at your disposal. There are plenty out there to choose from, and Google Chrome is a top choice.
It is fast, powerful, customizable and probably the most popular web browser currently on the market.
However, Google chrome is still nothing but a piece of software, and it too has its own fair share of issues. One good, or in this case bad, an example is error 138 that many users have reported encountering.
While encountering this issue is indeed unfortunate, the good news is that there are a couple of fixes that you could try that will let your use Google Chrome again easily.
How do I fix Google Chrome Error 138?
1. Check to see your other browsers as well
If you encounter Error 138 in Google Chrome, then try opening other browsers to see if they encounter any similar issues connecting to the Internet.
Note: Even if Google Chrome is the only third-party web browser that you are using, remember that you can still use Internet Explorer or Microsoft Edge since they come pre-installed with Windows 10.
If you notice that all other browsers work, then your firewall might be blocking Google Chrome. As such, try turning it off or at least temporarily suspending it.
This method varies based on what firewall software tool you use. Thus, go to the developer’s website to check out how to unblock a program for your particular firewall choice.
While testing out your connectivity, you might end up keeping the new web browser as your new default one. As such, you might as well get a very reliable one. For some of our top choices, check out this detailed article.
2. Check router and connectivity settings
If you notice that all of your web browsers experience similar connectivity issues, then a good course of action would be to simply restart or reset your router settings. That being said, go to the manufacturer’s website and check out exactly how you can do this for your particular model.
3. Delete your Google Chrome profile
- Reboot your PC and make sure you don’t open Google Chrome during this session at all
- Press Windows + R
- Type in the following line, and press Enter:
- %LOCALAPPDATA%GoogleChromeUser Data
- Rename the Default folder to Default.old
- Make sure you make a backup of this folder somewhere just in case
- Launch Google Chrome and try connecting to a website
By following these steps, you should regain full functionality of your Google Chrome browser again, and no longer encounter error 138.
If you know of any fix for this browser error, leave us a message in the comments section below so that we may update the article accordingly.
Still having issues? Fix them with this tool:
SPONSORED
If the advices above haven’t solved your issue, your PC may experience deeper Windows problems. We recommend downloading this PC Repair tool (rated Great on TrustPilot.com) to easily address them. After installation, simply click the Start Scan button and then press on Repair All.
Newsletter
| Номер ошибки: | Ошибка 138 | |
| Название ошибки: | Chrome Error 138 Windows 8 | |
| Описание ошибки: | Ошибка 138: Возникла ошибка в приложении Google Chrome. Приложение будет закрыто. Приносим извинения за неудобства. | |
| Разработчик: | Google Inc. | |
| Программное обеспечение: | Google Chrome | |
| Относится к: | Windows XP, Vista, 7, 8, 10, 11 |
Обзор «Chrome Error 138 Windows 8»
Люди часто предпочитают ссылаться на «Chrome Error 138 Windows 8» как на «ошибку времени выполнения», также известную как программная ошибка. Когда дело доходит до Google Chrome, инженеры программного обеспечения используют арсенал инструментов, чтобы попытаться сорвать эти ошибки как можно лучше. К сожалению, многие ошибки могут быть пропущены, что приводит к проблемам, таким как те, с ошибкой 138.
Ошибка 138 может столкнуться с пользователями Google Chrome, если они регулярно используют программу, также рассматривается как «Chrome Error 138 Windows 8». После того, как об ошибке будет сообщено, Google Inc. отреагирует и быстро исследует ошибки 138 проблемы. Разработчик сможет исправить свой исходный код и выпустить обновление на рынке. Поэтому, когда вы сталкиваетесь с запросом на обновление Google Chrome, это обычно связано с тем, что это решение для исправления ошибки 138 и других ошибок.
В первый раз, когда вы можете столкнуться с ошибкой среды выполнения Google Chrome обычно с «Chrome Error 138 Windows 8» при запуске программы. Вот три наиболее распространенные причины, по которым происходят ошибки во время выполнения ошибки 138:
Ошибка 138 Crash — Ошибка 138 может привести к полному замораживанию программы, что не позволяет вам что-либо делать. Это возникает, когда Google Chrome не реагирует на ввод должным образом или не знает, какой вывод требуется взамен.
Утечка памяти «Chrome Error 138 Windows 8» — когда происходит утечка памяти Google Chrome, это приведет к вялой работе операционной системы из-за нехватки системных ресурсов. Возможные искры включают сбой освобождения, который произошел в программе, отличной от C ++, когда поврежденный код сборки неправильно выполняет бесконечный цикл.
Error 138 Logic Error — Ошибка программной логики возникает, когда, несмотря на точный ввод от пользователя, производится неверный вывод. Виновником в этом случае обычно является недостаток в исходном коде Google Inc., который неправильно обрабатывает ввод.
Большинство ошибок Chrome Error 138 Windows 8 являются результатом отсутствия или повреждения версии файла, установленного Google Chrome. Как правило, самый лучший и простой способ устранения ошибок, связанных с файлами Google Inc., является замена файлов. Кроме того, регулярная очистка и оптимизация реестра Windows предотвратит создание неправильных ссылок на пути к файлам Google Inc., поэтому мы настоятельно рекомендуем регулярно выполнять сканирование реестра.
Типичные ошибки Chrome Error 138 Windows 8
Частичный список ошибок Chrome Error 138 Windows 8 Google Chrome:
- «Ошибка программного обеспечения Chrome Error 138 Windows 8. «
- «Недопустимый файл Chrome Error 138 Windows 8. «
- «Chrome Error 138 Windows 8 столкнулся с проблемой и закроется. «
- «Файл Chrome Error 138 Windows 8 не найден.»
- «Chrome Error 138 Windows 8 не найден.»
- «Проблема при запуске приложения: Chrome Error 138 Windows 8. «
- «Chrome Error 138 Windows 8 не работает. «
- «Отказ Chrome Error 138 Windows 8.»
- «Неверный путь к приложению: Chrome Error 138 Windows 8.»
Обычно ошибки Chrome Error 138 Windows 8 с Google Chrome возникают во время запуска или завершения работы, в то время как программы, связанные с Chrome Error 138 Windows 8, выполняются, или редко во время последовательности обновления ОС. Запись ошибок Chrome Error 138 Windows 8 внутри Google Chrome имеет решающее значение для обнаружения неисправностей электронной Windows и ретрансляции обратно в Google Inc. для параметров ремонта.
Источники проблем Chrome Error 138 Windows 8
Проблемы Chrome Error 138 Windows 8 вызваны поврежденным или отсутствующим Chrome Error 138 Windows 8, недопустимыми ключами реестра, связанными с Google Chrome, или вредоносным ПО.
Более конкретно, данные ошибки Chrome Error 138 Windows 8 могут быть вызваны следующими причинами:
- Недопустимые разделы реестра Chrome Error 138 Windows 8/повреждены.
- Зазаражение вредоносными программами повредил файл Chrome Error 138 Windows 8.
- Chrome Error 138 Windows 8 злонамеренно удален (или ошибочно) другим изгоем или действительной программой.
- Другое приложение, конфликтующее с Chrome Error 138 Windows 8 или другими общими ссылками.
- Поврежденная установка или загрузка Google Chrome (Chrome Error 138 Windows 8).
Продукт Solvusoft
Загрузка
WinThruster 2022 — Проверьте свой компьютер на наличие ошибок.
Совместима с Windows 2000, XP, Vista, 7, 8, 10 и 11
Установить необязательные продукты — WinThruster (Solvusoft) | Лицензия | Политика защиты личных сведений | Условия | Удаление
К сожалению, с играми, включая Валорант, иногда случаются проблемы. Ошибка van 138 в Валорант — одна из тех проблем, которые приходится решать самостоятельно. Ниже мы рассмотрим несколько способов исправления ошибки, которые могут помочь исправить проблему и снова начать играть.
Но для начала всё-таки рекомендую попробовать универсальный метод исправления ошибок — Выключение и включение игры. Такой простой, но такой эффективный!
Первый способ
Первый способ — самый простой, от вас требуется лишь удаление античита Riot Vanguard.
Чтобы удалить античит, нужно проделать следующие действия:
- Открываем меню поиска Windows и вписываем «Установка или удаление программ» («Add or remove programs» в случае с английской версией);
- Выбираем в поиске подходящий вариант и вписываем «Riot Vanguard» в открывшемся окне;
- Выбираем в результатах поиска античит Riot Vanguard и жмём «Удалить»;
- После удаления перезагружаем компьютер и запускаем Валорант.
Эти 4 простых шага должны помочь устранить проблему. Однако, их может не хватить, и на такой случай есть дополнительные способы, которые так же стоит попробовать.
Второй способ
Второй способ уже сложнее — для него потребуется немножко стать хакером. Правда, Пентагон взламывать не придётся, так что справиться можно за пару минут.
- Открываем командную строку Windows от имени Администратора (Win + R -> cmd, либо поиск Windows, либо Win + X, далее ПКМ (Правая Кнопка Мыши) -> Запуск от имени Администратора);
- В командной строке последовательно вводим команды:
- bcdedit.exe /set {current} nx OptIn
- bcdedit.exe /set testigning off
- bcdedit.exe /set nointegritychecks off
- Перезагружаем ПК.
После этого игра должна заработать. Если же вы увидели предупреждение «Значение защищено политикой безопасной загрузки и не может быть изменено или удалено», нужно отключить безопасную загрузку в BIOS, после чего повторить ввод команд.
Открытие BIOS может осуществляться по-разному, но чаще всего это делается нажатием одной из F-кнопок или кнопки Delete во время запуска ПК.
Третий способ
Если вам совсем не повезло и даже 2 способа выше не помогли, есть ещё парочка. Начнём с 3-его, ведь, как правило, именно число 3 идёт после числа 2.
- Ищем ярлык Valorant на рабочем столе. Если его нет, пишем «Valorant» в поиске Windows, жмём по нужному результату ПКМ и выбираем вторую опцию, которая покажет расположение файла. В открывшейся папке будет ярлык игры;
- Жмём ПКМ по ярлыку игры и выбираем «Свойства» / «Properties»;
- Открываем вкладку «Совместимость»;
- Ставим галочку «Запускать эту программу в режиме совместимости» и галочку «Запускать это программу в режиме администратора»;
- Применяем изменения и запускаем игру.
Вот такие достаточно нехитрые махинации должны исправить ошибку van 138 и помочь игре заработать. Если же этого не произошло, переходим к способу №4.
Четвёртый способ
Вот мы и дошли до последнего способа. Раз вы ещё тут, значит, всё очень плохо, и, надеюсь, хотя бы этот способ вам поможет исправить ошибку 138 и поиграть в Валорант.
Теперь нам потребуется изменить приоритет для Riot Vanguard. Если не знаете, как это делается — далее есть гайд.
- Открываем диспетчер задач (Ctrl + Shift + Esc, либо Ctrl + Alt + Delete -> Диспетчер задач);
- Если открылось маленькое окно с малым количеством информации, жмём на стрелку снизу;
- Открываем вкладку «Подробности» / «Details»;
- Ищем в списке античит Vanguard;
- Жмём по нему ПКМ, выбираем пункт «Установить приоритет» и выбираем Нормальный приоритет.
Пятый и шестой способы
Если даже все способы выше вам не помогли, остаётся только два варианта. Первый — переустановить игру. Такое может занять много времени, но ведь и играть в неё из-за ошибки нельзя, так что такой вариант вполне имеет место.
Второй вариант — техподдержка. Техническая поддержка Валорант призвана решать многие проблемы, в том числе ошибку van 138. Если ни один из вышеописанных способов не решил ошибку 138, определённо стоит написать в техподдержку Валорант. На нашем сайте уже есть подробная статья о том, как это сделать: клик
Код ошибки van 138 в Валорант возникает на вашем дисплее и указывает на ошибки с соединением, однако, разработчики на настоящий момент не предлагают никаких советов по решению данной проблемы, поэтому, придется справляться самостоятельно.
Ошибка van 138 в Валорант может возникать из-за печально известного античита Riot Vanguard:
- перейдите в «Программы и компоненты»;
- найдите в списке «Riot Vanguard» и удалите его;
- перезапустите клиент Валорант, чтобы он установил античит снова самостоятельно;
- перезагрузите ПК;
- откройте игру.
Во многих случаях, это помогает игрокам, однако не всегда. Предлагаем рассмотреть еще один вариант:
- откройте командную строку (Win+X и выберите «Командная строка»);
- нажмите ПКМ по строке с названием и выберите «Запустить от имени администратора»;
- в командной строке введите следующие три кода:
- bcdedit.exe /set {current} nx OptIn
- bcdedit.exe /set testigning off
- bcdedit.exe /set nointegritychecks off
- перезагрузите ПК.
Если у вас появилось сообщение «Значение зачищено политикой безопасной загрузки и не может быть изменено или удалено», то отключите опцию безопасной загрузки в BIOS и снова попробуйте ввести три кода в командную строку.
Эти способы помогут вам решить ошибку van 138 в Валорант и продолжить комфортно играть.
Если вы ищете способы исправить Google Chrome ошибка 138читайте в статье ниже. Вы найдете несколько решений, которые помогут вам устранить ошибку браузера Chrome и вернуться к просмотру.
Ошибка Google Chrome 138 — распространенная проблема, с которой пользователи сталкиваются при попытке использовать браузер для просмотра веб-страниц.
Ошибка отображается, когда Chrome не может получить доступ к вашему Интернету.
Появится сообщение:
Код ошибки: Ошибка 138 (net :: ERR_NETWORK _ACCESS_DENIED): невозможно получить доступ к сети
Одна из причин, по которой вы сталкиваетесь с такой ошибкой браузера, связана с вашим интернет-соединение. Возможно, какое-то программное обеспечение или приложение блокирует ваше соединение.
Как решить ошибку Google Chrome 138?
Решение 1. Проверьте подключение к Интернету.
Сначала проверьте состояние вашего интернет-соединения. Вы также можете попытаться увидеть, если только Гугл Хром есть проблема с подключением. Если у вас есть возможность подключиться, попробуйте открыть другие браузеры. Если в других браузерах возникает такая же ошибка, перезагрузите маршрутизатор. Однако, если вы можете подключиться к Интернету с помощью других браузеров, возможно, программное обеспечение блокирует Chrome.
Решение 2. Добавьте Google Chrome в список брандмауэра.
Ваш брандмауэр Windows может блокировать ваш Google Chrome, поэтому лучше добавить его в список исключений.
- Щелкните «Пуск».
- В поле поиска введите Брандмауэр Windows и нажмите Enter.
- В Панели управления щелкните Разрешить запуск программы через брандмауэр Windows.
- Затем внизу нажмите кнопку Разрешить другую программу.
- Найдите в списке Google Chrome.
- Затем нажмите кнопку «Добавить».
- Вернитесь к предыдущему экрану и нажмите ОК.
- Перезагрузите компьютер и попробуйте открыть Google Chrome, если ошибка не исчезла.
Вы также можете проверить с помощью стороннего антивируса, находится ли Google Chrome в списке. Если нет, также добавьте браузер в список антивирусов.
Решение 3. Удалите свой профиль Chrome.
- Нажмите клавишу Windows + R, чтобы открыть диалоговое окно запуска.
- Тип: % LOCALAPPDATA% Google Chrome Данные пользователя
- Щелкните Enter.
- Найдите папку Default и переименуйте ее в Default.old.
- Перезагрузите компьютер и попробуйте снова запустить Google Chrome.
Статья вам помогла? Дайте нам знать в комментариях ниже.
- Гайды
Ошибка с кодом 138 в Валорант
Valorant — действительно интересная игра, которая разрабатывалась весьма популярной и состоятельной студией в лице компании Riot Games. У нее есть огромное количество ресурсов не только на создание, но и дальнейшее продвижение своего шедевра. Однако даже деньги и профессиональные программисты не спасают от ошибок. Они проявляются разным образом, но самый видимый — появление разных ошибок. С ними пользователи встречаются достаточно часто и единственный способ, позволяющий их решить, это выполнение каких-либо действий на компьютере. Это актуально и при ошибке 128, которая появляется весьма часто. О ней и нужно поговорить.
Код ошибки van 138 валорант
138 ошибка связана с тем, что компьютер пользователя не может присоединиться к серверам игры Valorant. Исправить это помогут сразу два простых способа. О каждом из них нужно поговорить отдельно.
- Первый способ решения связан с использованием загрузчика Bcdebit. Необходимо сделать следующее:
- Открыть на компьютере командную строку, воспользовавшись меню Пуск.
- Указать в появившуюся строку три команды: bcdebit.exe /set {current} nx OptIn, bcdebit.exe /set tastsigning off и bcdebit.exe /set nointegritychecks off.
- Перезагрузить компьютер.
- Важно: если команды не работают, то необходимо отключить функцию безопасной загрузки в настройках самого Bios.
Второй способ решения связан с применением совместимости в операционной системе. В целом, нужно сделать следующее:
- Обнаружить на рабочем столе или любом другом месте ярлык игры Valorant.
- Нажать на него правой кнопкой мыши и открыть свойства.
- Нажать на пункт запуска программы в режиме совместимости с операционной системой.
- Применить внесенные изменения.
Это и должно помочь пользователям избавиться от проблем, которые становятся причиной появления 138 ошибки.
Есть и еще один способ. Нужно изменить приоритет Vanguard Anticheat на нормальный в диспетчере задач, но это помогает очень редко.
В целом, если все указанные ранее способы не помогают, то рекомендуется обратиться к технической поддержке Riot Games. Только она может помочь избавиться от возникшей ошибки. Связаться с ней можно через официальный сайт игры.
В этой статье представлена ошибка с номером Ошибка 138, известная как Ошибка Steam 138, описанная как Ошибка 138: Возникла ошибка в приложении Steam. Приложение будет закрыто. Приносим свои извинения за неудобства.
О программе Runtime Ошибка 138
Время выполнения Ошибка 138 происходит, когда Steam дает сбой или падает во время запуска, отсюда и название. Это не обязательно означает, что код был каким-то образом поврежден, просто он не сработал во время выполнения. Такая ошибка появляется на экране в виде раздражающего уведомления, если ее не устранить. Вот симптомы, причины и способы устранения проблемы.
Определения (Бета)
Здесь мы приводим некоторые определения слов, содержащихся в вашей ошибке, в попытке помочь вам понять вашу проблему. Эта работа продолжается, поэтому иногда мы можем неправильно определить слово, так что не стесняйтесь пропустить этот раздел!
- Steam — Steam — это развлекательная платформа, платежная система и сообщество для видеоигр.
Симптомы Ошибка 138 — Ошибка Steam 138
Ошибки времени выполнения происходят без предупреждения. Сообщение об ошибке может появиться на экране при любом запуске %программы%. Фактически, сообщение об ошибке или другое диалоговое окно может появляться снова и снова, если не принять меры на ранней стадии.
Возможны случаи удаления файлов или появления новых файлов. Хотя этот симптом в основном связан с заражением вирусом, его можно отнести к симптомам ошибки времени выполнения, поскольку заражение вирусом является одной из причин ошибки времени выполнения. Пользователь также может столкнуться с внезапным падением скорости интернет-соединения, но, опять же, это не всегда так.
(Только для примера)
Причины Ошибка Steam 138 — Ошибка 138
При разработке программного обеспечения программисты составляют код, предвидя возникновение ошибок. Однако идеальных проектов не бывает, поскольку ошибки можно ожидать даже при самом лучшем дизайне программы. Глюки могут произойти во время выполнения программы, если определенная ошибка не была обнаружена и устранена во время проектирования и тестирования.
Ошибки во время выполнения обычно вызваны несовместимостью программ, запущенных в одно и то же время. Они также могут возникать из-за проблем с памятью, плохого графического драйвера или заражения вирусом. Каким бы ни был случай, проблему необходимо решить немедленно, чтобы избежать дальнейших проблем. Ниже приведены способы устранения ошибки.
Методы исправления
Ошибки времени выполнения могут быть раздражающими и постоянными, но это не совсем безнадежно, существует возможность ремонта. Вот способы сделать это.
Если метод ремонта вам подошел, пожалуйста, нажмите кнопку upvote слева от ответа, это позволит другим пользователям узнать, какой метод ремонта на данный момент работает лучше всего.
Обратите внимание: ни ErrorVault.com, ни его авторы не несут ответственности за результаты действий, предпринятых при использовании любого из методов ремонта, перечисленных на этой странице — вы выполняете эти шаги на свой страх и риск.
Метод 1 — Закройте конфликтующие программы
Когда вы получаете ошибку во время выполнения, имейте в виду, что это происходит из-за программ, которые конфликтуют друг с другом. Первое, что вы можете сделать, чтобы решить проблему, — это остановить эти конфликтующие программы.
- Откройте диспетчер задач, одновременно нажав Ctrl-Alt-Del. Это позволит вам увидеть список запущенных в данный момент программ.
- Перейдите на вкладку «Процессы» и остановите программы одну за другой, выделив каждую программу и нажав кнопку «Завершить процесс».
- Вам нужно будет следить за тем, будет ли сообщение об ошибке появляться каждый раз при остановке процесса.
- Как только вы определите, какая программа вызывает ошибку, вы можете перейти к следующему этапу устранения неполадок, переустановив приложение.
Метод 7 — Ошибка выполнения, связанная с IE
Если полученная ошибка связана с Internet Explorer, вы можете сделать следующее:
- Сбросьте настройки браузера.
- В Windows 7 вы можете нажать «Пуск», перейти в «Панель управления» и нажать «Свойства обозревателя» слева. Затем вы можете перейти на вкладку «Дополнительно» и нажать кнопку «Сброс».
- Для Windows 8 и 10 вы можете нажать «Поиск» и ввести «Свойства обозревателя», затем перейти на вкладку «Дополнительно» и нажать «Сброс».
- Отключить отладку скриптов и уведомления об ошибках.
- В том же окне «Свойства обозревателя» можно перейти на вкладку «Дополнительно» и найти пункт «Отключить отладку сценария».
- Установите флажок в переключателе.
- Одновременно снимите флажок «Отображать уведомление о каждой ошибке сценария», затем нажмите «Применить» и «ОК», затем перезагрузите компьютер.
Если эти быстрые исправления не работают, вы всегда можете сделать резервную копию файлов и запустить восстановление на вашем компьютере. Однако вы можете сделать это позже, когда перечисленные здесь решения не сработают.
Метод 2 — Обновите / переустановите конфликтующие программы
Использование панели управления
- В Windows 7 нажмите кнопку «Пуск», затем нажмите «Панель управления», затем «Удалить программу».
- В Windows 8 нажмите кнопку «Пуск», затем прокрутите вниз и нажмите «Дополнительные настройки», затем нажмите «Панель управления»> «Удалить программу».
- Для Windows 10 просто введите «Панель управления» в поле поиска и щелкните результат, затем нажмите «Удалить программу».
- В разделе «Программы и компоненты» щелкните проблемную программу и нажмите «Обновить» или «Удалить».
- Если вы выбрали обновление, вам просто нужно будет следовать подсказке, чтобы завершить процесс, однако, если вы выбрали «Удалить», вы будете следовать подсказке, чтобы удалить, а затем повторно загрузить или использовать установочный диск приложения для переустановки. программа.
Использование других методов
- В Windows 7 список всех установленных программ можно найти, нажав кнопку «Пуск» и наведя указатель мыши на список, отображаемый на вкладке. Вы можете увидеть в этом списке утилиту для удаления программы. Вы можете продолжить и удалить с помощью утилит, доступных на этой вкладке.
- В Windows 10 вы можете нажать «Пуск», затем «Настройка», а затем — «Приложения».
- Прокрутите вниз, чтобы увидеть список приложений и функций, установленных на вашем компьютере.
- Щелкните программу, которая вызывает ошибку времени выполнения, затем вы можете удалить ее или щелкнуть Дополнительные параметры, чтобы сбросить приложение.
Метод 3 — Обновите программу защиты от вирусов или загрузите и установите последнюю версию Центра обновления Windows.
Заражение вирусом, вызывающее ошибку выполнения на вашем компьютере, необходимо немедленно предотвратить, поместить в карантин или удалить. Убедитесь, что вы обновили свою антивирусную программу и выполнили тщательное сканирование компьютера или запустите Центр обновления Windows, чтобы получить последние определения вирусов и исправить их.
Метод 4 — Переустановите библиотеки времени выполнения
Вы можете получить сообщение об ошибке из-за обновления, такого как пакет MS Visual C ++, который может быть установлен неправильно или полностью. Что вы можете сделать, так это удалить текущий пакет и установить новую копию.
- Удалите пакет, выбрав «Программы и компоненты», найдите и выделите распространяемый пакет Microsoft Visual C ++.
- Нажмите «Удалить» в верхней части списка и, когда это будет сделано, перезагрузите компьютер.
- Загрузите последний распространяемый пакет от Microsoft и установите его.
Метод 5 — Запустить очистку диска
Вы также можете столкнуться с ошибкой выполнения из-за очень нехватки свободного места на вашем компьютере.
- Вам следует подумать о резервном копировании файлов и освобождении места на жестком диске.
- Вы также можете очистить кеш и перезагрузить компьютер.
- Вы также можете запустить очистку диска, открыть окно проводника и щелкнуть правой кнопкой мыши по основному каталогу (обычно это C
- Щелкните «Свойства», а затем — «Очистка диска».
Метод 6 — Переустановите графический драйвер
Если ошибка связана с плохим графическим драйвером, вы можете сделать следующее:
- Откройте диспетчер устройств и найдите драйвер видеокарты.
- Щелкните правой кнопкой мыши драйвер видеокарты, затем нажмите «Удалить», затем перезагрузите компьютер.
Другие языки:
How to fix Error 138 (Steam Error 138) — Error 138: Steam has encountered a problem and needs to close. We are sorry for the inconvenience.
Wie beheben Fehler 138 (Steam-Fehler 138) — Fehler 138: Steam hat ein Problem festgestellt und muss geschlossen werden. Wir entschuldigen uns für die Unannehmlichkeiten.
Come fissare Errore 138 (Errore vapore 138) — Errore 138: Steam ha riscontrato un problema e deve essere chiuso. Ci scusiamo per l’inconveniente.
Hoe maak je Fout 138 (Stoomfout 138) — Fout 138: Steam heeft een probleem ondervonden en moet worden afgesloten. Excuses voor het ongemak.
Comment réparer Erreur 138 (Erreur de vapeur 138) — Erreur 138 : Steam a rencontré un problème et doit se fermer. Nous sommes désolés du dérangement.
어떻게 고치는 지 오류 138 (스팀 오류 138) — 오류 138: Steam에 문제가 발생해 닫아야 합니다. 불편을 드려 죄송합니다.
Como corrigir o Erro 138 (Steam Error 138) — Erro 138: O Steam encontrou um problema e precisa fechar. Lamentamos o inconveniente.
Hur man åtgärdar Fel 138 (Steam-fel 138) — Fel 138: Steam har stött på ett problem och måste avslutas. Vi är ledsna för besväret.
Jak naprawić Błąd 138 (Błąd Steam 138) — Błąd 138: Steam napotkał problem i musi zostać zamknięty. Przepraszamy za niedogodności.
Cómo arreglar Error 138 (Error de Steam 138) — Error 138: Steam ha detectado un problema y debe cerrarse. Lamentamos las molestias.
Об авторе: Фил Харт является участником сообщества Microsoft с 2010 года. С текущим количеством баллов более 100 000 он внес более 3000 ответов на форумах Microsoft Support и создал почти 200 новых справочных статей в Technet Wiki.
Следуйте за нами:
Последнее обновление:
13/12/22 10:48 : Пользователь Windows 10 проголосовал за то, что метод восстановления 7 работает для него.
Рекомендуемый инструмент для ремонта:
Этот инструмент восстановления может устранить такие распространенные проблемы компьютера, как синие экраны, сбои и замораживание, отсутствующие DLL-файлы, а также устранить повреждения от вредоносных программ/вирусов и многое другое путем замены поврежденных и отсутствующих системных файлов.
ШАГ 1:
Нажмите здесь, чтобы скачать и установите средство восстановления Windows.
ШАГ 2:
Нажмите на Start Scan и позвольте ему проанализировать ваше устройство.
ШАГ 3:
Нажмите на Repair All, чтобы устранить все обнаруженные проблемы.
СКАЧАТЬ СЕЙЧАС
Совместимость
Требования
1 Ghz CPU, 512 MB RAM, 40 GB HDD
Эта загрузка предлагает неограниченное бесплатное сканирование ПК с Windows. Полное восстановление системы начинается от $19,95.
ID статьи: ACX010912RU
Применяется к: Windows 10, Windows 8.1, Windows 7, Windows Vista, Windows XP, Windows 2000
Содержание
- Как исправить коды ошибки Steam -137 и -138 «Не удалось загрузить веб-страницу»?
- Использование режима большого изображения
- Внесение Steam в белый список или удаление стороннего брандмауэра (если применимо)
- Очистка кеша веб-браузера Steam
- Предоставление разрешений для SteamService.exe
- Включение участия в бета-тестировании
- Изменение настроек DNS по умолчанию
- Обновление сетевого адаптера
Некоторые пользователи Windows сообщают, что получают Код ошибки: -137 или Код ошибки: -138 каждый раз, когда они пытаются загрузить страницу через оверлейный браузер Steam. Сообщение об ошибке, сопровождающее код ошибки: «Не удалось загрузить веб-страницу (неизвестная ошибка)».
Вот список возможных сценариев, которые могут вызвать эту ошибку:
- Проблема с сервером Steam — Возможно, вы видите этот код ошибки из-за широко распространенной проблемы с сервером, которая не позволяет пользователям получить доступ к функциям сообщества. В этом случае проблема находится вне вашего контроля, и все, что вы можете сделать, это подождать, пока инженеры Steam исправят ее.
- Глюк приложения — Как оказалось, эта проблема также может возникать из-за довольно распространенного сбоя, который обычно появляется во время длительных периодов простоя. Чтобы исправить это, просто переключите режим Steam в режим Big Picture. Затем вы можете вернуться в обычный режим.
- Сторонний брандмауэр блокирует исходящее соединение Steam — Если вы столкнулись с этой проблемой только при попытке использовать оверлейный браузер, скорее всего, проблема связана с чрезмерно защищающим сторонним брандмауэром. Если этот сценарий применим, устраните проблему, добавив Steam в белый список или удалив проблемный брандмауэр.
- Поврежденный кеш Steam — Временные кэшированные данные также могут быть причиной этой ошибки Steam. Как было подтверждено некоторыми пользователями, вы можете решить проблему, открыв настройки веб-браузера Stream и удалив кеш и настройки браузера.
- SteamService.exe не имеет разрешений — Другая потенциальная причина, которая может вызвать эту ошибку, — это сценарий, в котором ваша Windows не распознает Valve как издателя Steam. В этом случае вы сможете решить проблему, открыв экран «Свойства» и установив цифровую подпись, чтобы заставить вашу ОС назначить правильные разрешения для SteamService.exe.
- Для страницы сообщества требуется бета-версия — Если вы видите эту ошибку только при попытке доступа к определенным страницам на вкладке «Сообщество», весьма вероятно, что это происходит из-за того, что вы не зарегистрированы в качестве участника бета-тестирования. В этом случае вы сможете решить проблему, войдя в меню «Учетные записи» и включив участие в бета-тестировании.
- Несогласованность сетевого адаптера — При определенных обстоятельствах вы также можете увидеть эту проблему из-за общей несогласованности сети. Чтобы исправить это, попробуйте обновить сетевой адаптер или переназначить предоставленные Google адреса DNS для IPv4 и IPv6.
Прежде чем пробовать какое-либо из возможных исправлений, приведенных ниже, проведите небольшое исследование, чтобы убедиться, что проблема не выходит за рамки вашего контроля. Возможно, Steam в настоящее время сталкивается с проблемой сервера, из-за которой пользователи не могут получить доступ к функциям сообщества. Один из способов убедиться в этом — проверить текущий статус на SteamStat.us.
Использование режима большого изображения
Если вы используете быстрый обходной путь, который позволит вам играть в игры из своей библиотеки Steam, подумайте об использовании режима Big Picture Mode. Это не устранит основную причину проблемы, но многие затронутые пользователи подтвердили, что это временное решение эффективно для обхода «Не удалось загрузить веб-страницу (неизвестная ошибка)» вопрос.
Входить Режим большого изображенияпросто нажмите на его значок — в правом верхнем углу Пар клиентское окно.
Как только вы войдете в режим Big Picture, повторите действие, которое ранее вызывало ошибку, и посмотрите, решена ли проблема.
Если это сработает, значит, вам удалось обойти проблему. Но имейте в виду, что это всего лишь временное решение, и оно не устраняет основную причину проблемы. Если вы хотите найти и устранить проблему должным образом, устраните неполадки с помощью следующих методов.
Внесение Steam в белый список или удаление стороннего брандмауэра (если применимо)
Как оказалось, большинство пользователей, которые сталкивались с Коды ошибок -137 и -138 при попытке использовать оверлейный браузер из Steam подтвердили, что проблема была вызвана чрезмерно защитным брандмауэром, который в конечном итоге заблокировал выходящие из Steam сообщения из-за ложного срабатывания.
Если этот сценарий применим, вам следует взглянуть на настройки своего брандмауэра и внести приложение Steam и порты, используемые этим приложением, в белый список. Однако имейте в виду, что точные шаги для этого будут отличаться от межсетевого экрана к межсетевому экрану.
Имея это в виду, откройте сторонний брандмауэр и посмотрите, сможете ли вы внести Steam в белый список. Кроме того, если ваш брандмауэр работает с системой разрешений, предоставьте полный доступ к Gameoverlayui.exe — Находится в корневой папке, куда был установлен Steam.
Затем повторите то же самое с SteamWebHelper.exe — Находится в Пар / бункер.
ВАЖНЫЙ: Если проблема вызвана сторонним брандмауэром, его отключение НЕ решит проблему. Те же правила безопасности останутся в силе, и порты по-прежнему будут заблокированы для связи, даже если ответственное приложение выключено.
Если белый список не подходит в вашем случае, единственный выход — просто полностью удалить сторонний брандмауэр. Вот краткое пошаговое руководство, как это сделать:
- Нажмите Клавиша Windows + R открыть Бегать диалог. Затем введите ‘Appwiz.cpl’ и нажмите Войти открыть Программы и особенности меню.
- Как только вы окажетесь внутри Программы и особенности прокрутите список установленных приложений и найдите сторонний брандмауэр, который вы активно используете. После того, как вам удастся найти его, щелкните его правой кнопкой мыши и выберите Удалить из появившегося контекстного меню.
- На экране удаления следуйте инструкциям на экране, чтобы завершить удаление. Затем перезагрузите компьютер в конце этой процедуры.
Примечание: Если вы хотите убедиться, что вы не оставляете после себя каких-либо оставшихся файлов, которые могут по-прежнему вызывать такое же поведение, следуйте этой статье (Вот), чтобы удалить все оставшиеся файлы, которые могут по-прежнему применять ограничения безопасности в Steam.
Если этот метод неприменим, перейдите к следующему потенциальному исправлению ниже.
Очистка кеша веб-браузера Steam
Еще один потенциальный виновник, который мог способствовать появлению -137 или -138 коды ошибок в Steam — это плохие временные кешированные данные. Как подтвердили некоторые пользователи, вы можете решить эту проблему, зайдя в настройки своего веб-браузера Steam и удалив кеш браузера и файлы cookie.
Это особенно эффективно в тех ситуациях, когда проблема возникает только при попытке использовать оверлейный браузер, который предлагает Steam.
Если этот сценарий применим, следуйте инструкциям ниже, чтобы очистить кеш веб-браузера в Steam:
- открыто Пар и войдите в тот же аккаунт, с которым у вас возникли проблемы.
- На главной панели управления нажмите Пар (на ленте вверху), затем нажмите Настройки из появившегося контекстного меню.
- Как только вы окажетесь в меню настроек, выберите Веб-браузер в вертикальном меню слева.
- Далее перейдите в правый раздел, нажмите на Удалить кеш браузера а затем подтвердите, нажав Хорошо , чтобы начать процедуру.
- После очистки кеша веб-браузера нажмите Удалить все файлы cookie браузера и повторите процедуру еще раз.
- После завершения операции перезапустите клиент Steam и посмотрите, будет ли проблема решена при следующем запуске системы.
Если эта операция не устранила проблему, но вы по-прежнему сталкиваетесь с той же проблемой Код ошибки: -137, перейдите к следующему потенциальному исправлению ниже.
Предоставление разрешений для SteamService.exe
Как оказалось, эта проблема также может возникать из-за несоответствия, вызванного тем фактом, что Windows не может распознать подпись клиента Steam — она будет рассматривать приложение как подпись из Неизвестно издатель, хотя Пар подписано Клапан.
Если этот сценарий применим, вы можете предоставить все необходимые разрешения для SteamService.exe, открыв Свойства экран и отображение и установка сертификата из Цифровой подписи таб. Вынуждая Windows получать данные сертификата вручную, вы должны в конечном итоге устранить Код ошибки: -137 или Код ошибки: -138 полностью.
Вот краткое руководство по предоставлению правильных разрешений для StreamService.exe, заставив Windows подтвердить цифровую подпись основного исполняемого файла, участвующего в этой операции:
- Откройте проводник и перейдите в каталог Steam. Как только вы попадете в корневой каталог, войдите в папку bin, чтобы добраться до steamservice.exe.
- Как только вы окажетесь в нужном месте, щелкните правой кнопкой мыши steamservice.exe и выберите Свойства из появившегося контекстного меню.
- Внутри Свойства экран, выберите Цифровые подписи вкладка выберите Стоимость из раздела Список подписей, затем щелкните подробности коробка.
- На Детали цифровой подписи экран, выберите Общее вкладка и нажмите Просмотреть сертификат.
- Далее нажмите на Install сертификат из Меню сертификата (вкладка Общие).
- Во-первых Мастер сертификатов Windows меню выберите Локальная машина под Расположение магазина и нажмите следующий продолжать.
- Затем выберите переключатель, связанный с Автоматический выбор хранилища сертификатов в зависимости от типа сертификата и нажмите следующий продолжать.
- В последнем запросе нажмите финиш для завершения установки сертификата клапана
- После завершения операции перезапустите Steam и посмотрите, решена ли проблема.
Если вы все еще сталкиваетесь с Код ошибки: -137 или Код ошибки: -138 несмотря на то, что цифровой сертификат Valve установлен, перейдите к следующему потенциальному исправлению ниже.
Включение участия в бета-тестировании
Если вы получите только Код ошибки: -138 при попытке получить доступ к Магазину и вкладке Сообщество в Steam, но вы можете получить доступ к своей библиотеке Steam, вы можете быстро решить проблему, зарегистрировавшись в бета-участии.
Официального объяснения того, почему это эффективно, нет, но многие затронутые пользователи подтвердили, что это быстрое исправление наконец позволило им избавиться от раздражающего сообщения об ошибке.
Если этот сценарий применим к вашей текущей ситуации, вот краткое пошаговое руководство, которое покажет вам, как включить бета-участие в вашем клиенте Steam:
- Откройте Steam и используйте ленточную панель вверху, чтобы нажать Поток а затем на Настройки (из контекстного меню).
- В меню настроек выберите Счета в меню справа, затем перейдите в правый раздел и щелкните + Изменить кнопка, связанная с Бета-участие.
- Из Бета-участие экрана, используйте раскрывающееся меню, чтобы выбрать Бета-обновление Steam, затем щелкните Хорошо чтобы сохранить изменения.
- Дождитесь завершения установки, а затем перезапустите клиент Steam после завершения операции.
- Попытайтесь получить доступ к Магазину или вкладкам Сообщества в Steam, чтобы узнать, решена ли проблема.
Если та же проблема все еще возникает, перейдите к следующему потенциальному исправлению ниже.
Изменение настроек DNS по умолчанию
Если вы используете поставщика услуг Интернета (ISP), который назначает автоматический DNS (серверы доменных имен) и динамические IP-адреса, возможно, вы видите Код ошибки: -138 / -137 из-за несогласованности сети.
Если этот сценарий применим, вы сможете решить проблему, перейдя от коммутатора DNS по умолчанию к общедоступному DNS Google. Многие затронутые пользователи подтвердили, что эта операция была единственным, что позволило им решить проблему.
Однако имейте в виду, что для этого вам нужно будет внести некоторые изменения в окно сетевых подключений (в настройках графического интерфейса Windows). Вот несколько пошаговых инструкций, которые покажут вам, как это сделать:
- Откройте Бегать диалоговое окно, нажав Клавиша Windows + R. Затем введите ‘Ncpa.cpl’ и нажмите Войти открыть Сетевые соединения окно.
- Как только вы окажетесь внутри Сетевые соединения меню выберите соединение, которое вы хотите настроить с Google Public DNS.
Примечание: Если вы используете беспроводную сеть, щелкните правой кнопкой мыши Wi-Fi (беспроводное сетевое соединение) и выберите Свойства из контекстного меню. Если вы используете проводное соединение, щелкните правой кнопкой мыши Ethernet (подключение по локальной сети) - Когда вы перейдете к экрану свойств Wi-Fi / Ethernet, выберите вкладку «Сеть» и щелкните значок Настройки кнопка под Это соединение использует следующие элементы.
- Далее выберите Интернет-протокол версии 4 (TCP / IPv4) и нажмите на Свойства меню.
- Внутри Интернет-протокол версии 4 (TCP / IPv4) настройки, выберите Общее вкладка и проверьте переключатель, связанный с Используйте следующий адрес DNS-сервера и заменить Предпочтительный DNS-сервер и Альтернативный DNS-сервер со следующими значениями:
8.8.8.8 8.8.4.4
- Сохраните изменения, затем повторите шаги 3 и 4 снова с Интернет-протоколом версии 6 (TCP / IPv6). Но когда вы это сделаете, используйте значения ниже для Предпочтительный DNS-сервер и Альтернативный DNS-сервер соответственно:
2001:4860:4860::8888 2001:4860:4860::8844
- После того, как изменение вступит в силу, перезапустите сетевое соединение и снова откройте Steam, чтобы убедиться, что проблема решена.
-
Если вы все еще сталкиваетесь с тем же сообщением об ошибке, перейдите к последнему потенциальному исправлению ниже.
Обновление сетевого адаптера
Если вы зашли так далеко и ни одно из возможных исправлений, описанных выше, не помогло, весьма вероятно, что вы имеете дело с неким типом несогласованности сети. И последнее, что вы можете попробовать, — это сбросить сетевой адаптер до конфигурации по умолчанию. Эта процедура также известна как сброс Winsock или coms переустановите.
В случае, если несовместимый сетевой адаптер вызывает Не удалось загрузить веб-страницу в Steam, следуйте инструкциям ниже, чтобы обновить сетевой адаптер:
Примечание: Приведенные ниже инструкции должны работать независимо от версии Windows, которую вы используете в настоящее время.
- Откройте Бегать диалоговое окно, нажав Клавиша Windows + R. Затем введите ‘Cmd’ и нажмите Ctrl + Shift + Enter , чтобы открыть терминал командной строки с повышенными привилегиями. Когда вы видите Контроль учетных записей пользователей подсказка, нажмите да наградить Доступ администратора.
- Как только вы окажетесь в командной строке CMD с повышенными правами, введите следующую команду и нажмите Войти чтобы обновить сетевой адаптер:
сброс WinSock Netsh
- После успешной обработки команды перезагрузите компьютер и посмотрите, будет ли проблема устранена при следующем запуске компьютера.
Если вы столкнулись с такой проблемой, как Steam, не удалось загрузить веб-страницу, прочтите эту статью, чтобы получить надлежащие инструкции по устранению этой проблемы.
Steam — крупнейшая игровая платформа. Однако, несмотря на то, что это фантастическая платформа с достойной стабильностью, вы все равно можете столкнуться с непредвиденными ошибками, которые могут помешать вашему игровому процессу.
Недавно некоторые пользователи сообщили, что им не удалось загрузить определенную веб-страницу. Эта ошибка также может иметь такие коды ошибок, как 118 или 310.
Когда это происходит, вы по-прежнему имеете доступ к своей библиотеке, но какое-то время не можете просматривать веб-сайт Steam.
Это не редкость, поэтому есть практические решения, которые вы можете попробовать исправить раз и навсегда.
Что вызывает код ошибки Steam 118 — Ошибка загрузки веб-страницы?
Несколько факторов могут создать эту проблему. Проведя глубокий анализ, мы обнаружили следующее:
- Сервер Steam испытывает некоторые проблемы с интернетом
- Непредвиденная проблема или сбой в приложении Steam
- Поврежденный кеш в Steam
- Брандмауэр блокирует соединение
- Проблемы с сетевым адаптером
- Steam не был установлен должным образом
Там могут быть какие-то другие вещи с вашей стороны или со стороны Steam. Но причины, упомянутые выше, являются наиболее распространенными. Если вы сможете устранить эти причины, у Steam не возникнет проблем с загрузкой веб-страницы. Для вашего удобства мы подготовили решения с руководством пользователя.
Какие ошибки можно исправить с помощью перечисленных ниже решений?
Имейте в виду, что перечисленные ниже решения также помогут вам, если вы столкнетесь со следующими проблемами:
- Код ошибки Steam 118 не удалось загрузить веб-страницу — это указывает на то, что что-то мешает службам Steam подключиться к серверу. Одной из наиболее распространенных причин является брандмауэр Windows, который не позволяет клиенту Steam обмениваться данными через брандмауэр.
- Код ошибки 7 Steam. В общих чертах, код ошибки 7 связан с неправильной или неудачной установкой или удалением программного обеспечения, которое могло оставить неверные записи в системных элементах.
- Код ошибки Steam 310. И последнее, но не менее важное: это происходит при попытке просмотра веб-сайта Steam либо через сторонний браузер. В большинстве случаев проблема исчезает сама по себе, но если у вас она не устранена, она может быть вызвана поврежденным кешем браузера. Тем не менее, есть еще что узнать об этом.
Что делать, если я столкнулся с ошибкой Steam: Не удалось загрузить веб-страницу?
- Перезапустите клиент Steam.
- Очистите кеш
- Отключить режим совместимости
- Ремонт Steam
- Отключить расширения
- Проверьте свой брандмауэр
- Переустановите Steam
1. Перезапустите клиент Steam.
- Нажмите CTRL+ ALT+ Del на клавиатуре и нажмите «Диспетчер задач» на появившемся экране.
- Перейдите в раздел «Процессы».
- Нажмите на процесс Steam, а затем нажмите «Завершить».
- Повторно откройте клиент Steam и проверьте, сохраняется ли проблема.
Чтобы исправить ошибку «Не удалось загрузить веб-страницу» в Steam, рекомендуется полностью закрыть Steam, а затем перезапустить его.
2. Очистите кеш
- Нажмите Windowsклавишу, найдите Steam и откройте приложение.
- В верхнем левом углу открывшегося окна нажмите Steam и перейдите в «Настройки» .
- В левой панели окна выберите «Загрузки», затем нажмите «Очистить кэш загрузки».
- Готово.
В вашей папке кеша хранятся временные файлы, связанные с играми или программами в вашей библиотеке. Однако, если эти файлы повреждены, вы можете получить ошибку «Не удалось загрузить веб-страницу» в Steam.
3. Отключить режим совместимости
- Во-первых, завершите любой процесс Steam, который может быть запущен через диспетчер задач.
- Теперь щелкните правой кнопкой мыши любой ярлык Steam или исполняемый файл и выберите «Свойства».
- Перейдите на вкладку «Совместимость» и снимите все флажки.
- Нажмите «Применить» и попробуйте снова открыть Steam.
Режим совместимости делает именно то, что он говорит, но в первую очередь он полезен для запуска старых программ. Поэтому, если вы получаете сообщение «Не удалось загрузить веб-страницу в Steam», попробуйте отключить для нее режим совместимости.
4. Ремонт Steam
- Выйдите из любого экземпляра Steam.
- Нажмите Win+ E, чтобы открыть Проводник.
- Перейдите в следующее место:
C:Program Files (x86)Steambin - Запустите SteamService.exe.
В некоторых случаях проблема с клиентом Steam может привести к ошибке «Не удалось загрузить веб-страницу».
5. Отключить расширения
5.1 Для Google Chrome
- Откройте Google Chrome.
- Нажмите на значок меню (меню из трех точек) в правом верхнем углу окна браузера.
- Теперь выберите «Дополнительные инструменты» и выберите «Расширения».
- Выключите кнопку, расположенную рядом с расширением, которое вы хотите отключить.
- Перезапустите Хром.
5.2 Для Mozilla Firefox
- Нажмите Windows клавишу, введите Firefox, затем перейдите в браузер.
- Используйте следующую комбинацию клавиш, чтобы открыть страницу расширений FirefoxCtrl : + Shift+ A.
- Выберите надстройку, которую хотите отключить.
- Переключите кнопку рядом с ним в положение «Выкл.» (или «Удалить», если вы хотите навсегда отказаться от расширения).
- Нажмите «Перезагрузить сейчас», если он появится. Ваша информация будет сохранена и восстановлена после перезагрузки.
6. Проверьте свой брандмауэр
- Нажмите на строку поиска в левом нижнем углу панели задач Windows.
- Введите «Панель управления» и откройте первый результат.
- Затем нажмите Брандмауэр Защитника Windows.
- Теперь нажмите «Разрешить приложение или функцию через брандмауэр Windows».
- Нажмите кнопку «Изменить настройки».
- Убедитесь, что для Steam отмечены параметры Private и Public. Если Steam нет в списке, обязательно добавьте его.
- Нажмите OK, чтобы сохранить новые настройки.
Вы можете временно отключить брандмауэр Windows, если он вызывает ошибку «Не удалось загрузить веб-страницу» в Steam.
7. Переустановите Steam
- Нажмите клавишу Windows, найдите Панель управления и перейдите к первому результату.
- Нажмите на опцию «Удалить программу».
- В открывшемся списке найдите Steam.
- Нажмите на приложение, затем выберите «Удалить».
- Теперь перейдите на официальную страницу Steam.
- В правом верхнем углу страницы выберите «Установить Steam» (зеленая кнопка).
- Следуйте инструкциям на экране, чтобы переустановить приложение.
- После завершения процесса проверьте, удалось ли вам устранить сегодняшнюю досадную проблему.
Когда ничего не помогает, лучше всего удалить клиент Steam и переустановить его с помощью официального сайта Steam.
Если вы выполните описанные выше шаги, вы переустановите приложение без каких-либо проблем. Однако есть еще один обходной путь, который не займет столько времени.
В этих условиях имейте в виду, что вы можете выбрать автоматическое удаление Steam с помощью специального инструмента.
CCleaner — это программное обеспечение, которое вы должны рассмотреть. Это позволяет легко удалять программы и тщательно очищать их остатки. Кроме того, он направлен на то, чтобы сделать ваш ПК более чистым и безопасным для работы в Интернете.
Чтобы обеспечить безопасность, CCleaner автоматически удаляет вредоносные и рекламные плагины для безопасного просмотра Интернета.
Итак, что мешает вам попробовать прямо сейчас?
Какой браузер я могу использовать, чтобы никогда не сталкиваться с ошибкой Steam: не удалось загрузить веб-страницу?
Если у вас нет времени на изучение перечисленных выше решений по устранению неполадок, вы можете переключиться на другой браузер и проверить, сохраняется ли проблема.
Многие геймеры подтвердили, что после перехода на Opera GX игровые сессии в Steam стали более плавными.
Этот браузер является первым и лучшим в мире браузером, предназначенным для геймеров, в котором есть все инструменты, необходимые для более плавного игрового сеанса.
Opera GX автоматически блокирует рекламу и сторонние трекеры; таким образом, браузер поддерживает более высокую скорость навигации.
Он имеет продуманную интеграцию со Steam, что позволяет вам получать последние новости и предложения на своей домашней странице, не посещая веб-сайт Steam.
Кроме того, он предлагает мощный встроенный VPN, который позволит вам разблокировать любой безопасный сайт в Интернете.
Opera GX проста в использовании и имеет удобный интерфейс, так что не беспокойтесь, если вы новичок.
Ознакомьтесь с лучшими функциями Opera GX:
- Автоматически блокирует онлайн-угрозы
- Встроенный VPN
- Простой в использовании и удобный интерфейс
Каковы наиболее распространенные сообщения об ошибках Steam?
Steam не удалось загрузить URL-адрес или веб-страницу с кодом ошибки 138, 310, 105 или даже неизвестной ошибкой — это одна из наиболее распространенных проблем со Steam.
В противном случае вы можете случайным образом найти и другие сообщения об ошибках. Он включает в себя следующее:
- Произошла ошибка при обновлении игры
- Steam игра зависла при подготовке к запуску
- Не удалось запустить игру
- Загрузка Steam зависает на определенном проценте, таком как 0%, 99% и т. д.
Вы можете найти множество других ошибок случайным образом. Но это наиболее распространенные проблемы, с которыми вы можете столкнуться во время игры в Steam.
Таким образом, вы можете сделать это, если Steam не может загрузить веб-страницы. Как видите, все перечисленные процессы довольно просты.
Раздел комментариев ниже предназначен только для вас, если вы столкнетесь с какими-либо связанными вопросами.
Если вы ищете способы исправить Google Chrome ошибка 138читайте в статье ниже. Вы найдете несколько решений, которые помогут вам устранить ошибку браузера Chrome и вернуться к просмотру.
Ошибка Google Chrome 138 — распространенная проблема, с которой пользователи сталкиваются при попытке использовать браузер для просмотра веб-страниц.
Ошибка отображается, когда Chrome не может получить доступ к вашему Интернету.
Появится сообщение:
Код ошибки: Ошибка 138 (net :: ERR_NETWORK _ACCESS_DENIED): невозможно получить доступ к сети
Одна из причин, по которой вы сталкиваетесь с такой ошибкой браузера, связана с вашим интернет-соединение. Возможно, какое-то программное обеспечение или приложение блокирует ваше соединение.
Как решить ошибку Google Chrome 138?
Решение 1. Проверьте подключение к Интернету.
Сначала проверьте состояние вашего интернет-соединения. Вы также можете попытаться увидеть, если только Гугл Хром есть проблема с подключением. Если у вас есть возможность подключиться, попробуйте открыть другие браузеры. Если в других браузерах возникает такая же ошибка, перезагрузите маршрутизатор. Однако, если вы можете подключиться к Интернету с помощью других браузеров, возможно, программное обеспечение блокирует Chrome.
Решение 2. Добавьте Google Chrome в список брандмауэра.
Ваш брандмауэр Windows может блокировать ваш Google Chrome, поэтому лучше добавить его в список исключений.
- Щелкните «Пуск».
- В поле поиска введите Брандмауэр Windows и нажмите Enter.
- В Панели управления щелкните Разрешить запуск программы через брандмауэр Windows.
- Затем внизу нажмите кнопку Разрешить другую программу.
- Найдите в списке Google Chrome.
- Затем нажмите кнопку «Добавить».
- Вернитесь к предыдущему экрану и нажмите ОК.
- Перезагрузите компьютер и попробуйте открыть Google Chrome, если ошибка не исчезла.
Вы также можете проверить с помощью стороннего антивируса, находится ли Google Chrome в списке. Если нет, также добавьте браузер в список антивирусов.
Решение 3. Удалите свой профиль Chrome.
- Нажмите клавишу Windows + R, чтобы открыть диалоговое окно запуска.
- Тип: % LOCALAPPDATA% Google Chrome Данные пользователя
- Щелкните Enter.
- Найдите папку Default и переименуйте ее в Default.old.
- Перезагрузите компьютер и попробуйте снова запустить Google Chrome.
Статья вам помогла? Дайте нам знать в комментариях ниже.
Ошибка F 138 в стиральной машине Miele, возникшая на экране дисплея сразу же после того, как была подключена или во время работы означает, что есть возможность протечки. Машина отключается до устранения этой причины.
Возможные неполадки
В специальный поддон поступает вода и превышает допустимый уровень. Датчик его определяет и производит отключение. Это может произойти по следующим причинам:
- ослаблены патрубки или протекают шланги;
- бак пробит чем-то острым (крайне редкая неполадка);
- засорился порошком дозатор и вода не поступает в барабан;
- провод от электромагнитного клапана «Aquastop» отошёл или оборвался.
Некоторые причины ошибок F 138 в стиральной машине Миле можно устранить самостоятельно.
Устранение неполадок
Сначала можно попробовать перезагрузить машину. Если ошибка возникла снова, то необходимо:
- проверить целостность шлангов и если надо подтянуть ослабленные от вибрации патрубки;
- хорошо прочистить все сопла дозатора.
Если это не помогло, то остальные проблемы доверьте решать специалистам авторизованного сервиса.
Чаще всего эта ошибка возникает из-за отсутствия должного ухода за техникой.
| Номер ошибки: | Ошибка 138 | |
| Название ошибки: | Chrome Error 138 Windows 8 | |
| Описание ошибки: | Ошибка 138: Возникла ошибка в приложении Google Chrome. Приложение будет закрыто. Приносим извинения за неудобства. | |
| Разработчик: | Google Inc. | |
| Программное обеспечение: | Google Chrome | |
| Относится к: | Windows XP, Vista, 7, 8, 10, 11 |
Обзор «Chrome Error 138 Windows 8»
Люди часто предпочитают ссылаться на «Chrome Error 138 Windows 8» как на «ошибку времени выполнения», также известную как программная ошибка. Когда дело доходит до Google Chrome, инженеры программного обеспечения используют арсенал инструментов, чтобы попытаться сорвать эти ошибки как можно лучше. К сожалению, многие ошибки могут быть пропущены, что приводит к проблемам, таким как те, с ошибкой 138.
Ошибка 138 может столкнуться с пользователями Google Chrome, если они регулярно используют программу, также рассматривается как «Chrome Error 138 Windows 8». После того, как об ошибке будет сообщено, Google Inc. отреагирует и быстро исследует ошибки 138 проблемы. Разработчик сможет исправить свой исходный код и выпустить обновление на рынке. Поэтому, когда вы сталкиваетесь с запросом на обновление Google Chrome, это обычно связано с тем, что это решение для исправления ошибки 138 и других ошибок.
Что запускает ошибку времени выполнения 138?
В первый раз, когда вы можете столкнуться с ошибкой среды выполнения Google Chrome обычно с «Chrome Error 138 Windows 8» при запуске программы. Вот три наиболее распространенные причины, по которым происходят ошибки во время выполнения ошибки 138:
Ошибка 138 Crash — Ошибка 138 может привести к полному замораживанию программы, что не позволяет вам что-либо делать. Это возникает, когда Google Chrome не реагирует на ввод должным образом или не знает, какой вывод требуется взамен.
Утечка памяти «Chrome Error 138 Windows 8» — когда происходит утечка памяти Google Chrome, это приведет к вялой работе операционной системы из-за нехватки системных ресурсов. Возможные искры включают сбой освобождения, который произошел в программе, отличной от C ++, когда поврежденный код сборки неправильно выполняет бесконечный цикл.
Error 138 Logic Error — Ошибка программной логики возникает, когда, несмотря на точный ввод от пользователя, производится неверный вывод. Виновником в этом случае обычно является недостаток в исходном коде Google Inc., который неправильно обрабатывает ввод.
Большинство ошибок Chrome Error 138 Windows 8 являются результатом отсутствия или повреждения версии файла, установленного Google Chrome. Как правило, самый лучший и простой способ устранения ошибок, связанных с файлами Google Inc., является замена файлов. Кроме того, регулярная очистка и оптимизация реестра Windows предотвратит создание неправильных ссылок на пути к файлам Google Inc., поэтому мы настоятельно рекомендуем регулярно выполнять сканирование реестра.
Типичные ошибки Chrome Error 138 Windows 8
Частичный список ошибок Chrome Error 138 Windows 8 Google Chrome:
- «Ошибка программного обеспечения Chrome Error 138 Windows 8. «
- «Недопустимый файл Chrome Error 138 Windows 8. «
- «Chrome Error 138 Windows 8 столкнулся с проблемой и закроется. «
- «Файл Chrome Error 138 Windows 8 не найден.»
- «Chrome Error 138 Windows 8 не найден.»
- «Проблема при запуске приложения: Chrome Error 138 Windows 8. «
- «Chrome Error 138 Windows 8 не работает. «
- «Отказ Chrome Error 138 Windows 8.»
- «Неверный путь к приложению: Chrome Error 138 Windows 8.»
Обычно ошибки Chrome Error 138 Windows 8 с Google Chrome возникают во время запуска или завершения работы, в то время как программы, связанные с Chrome Error 138 Windows 8, выполняются, или редко во время последовательности обновления ОС. Запись ошибок Chrome Error 138 Windows 8 внутри Google Chrome имеет решающее значение для обнаружения неисправностей электронной Windows и ретрансляции обратно в Google Inc. для параметров ремонта.
Источники проблем Chrome Error 138 Windows 8
Проблемы Chrome Error 138 Windows 8 вызваны поврежденным или отсутствующим Chrome Error 138 Windows 8, недопустимыми ключами реестра, связанными с Google Chrome, или вредоносным ПО.
Более конкретно, данные ошибки Chrome Error 138 Windows 8 могут быть вызваны следующими причинами:
- Недопустимые разделы реестра Chrome Error 138 Windows 8/повреждены.
- Зазаражение вредоносными программами повредил файл Chrome Error 138 Windows 8.
- Chrome Error 138 Windows 8 злонамеренно удален (или ошибочно) другим изгоем или действительной программой.
- Другое приложение, конфликтующее с Chrome Error 138 Windows 8 или другими общими ссылками.
- Поврежденная установка или загрузка Google Chrome (Chrome Error 138 Windows 8).
Продукт Solvusoft
Загрузка
WinThruster 2023 — Проверьте свой компьютер на наличие ошибок.
Совместима с Windows 2000, XP, Vista, 7, 8, 10 и 11
Установить необязательные продукты — WinThruster (Solvusoft) | Лицензия | Политика защиты личных сведений | Условия | Удаление
Ошибка P0138 — Датчик кислорода 2, банк 1 – высокое напряжение
Определение кода ошибки P0138
Ошибка P0138 указывает на слишком высокое напряжение в цепи датчика кислорода 2 (банк 1).
Что означает ошибка P0138
Ошибка P0138 является общим кодом ошибки, который указывает на то, что модуль управления двигателем (ECM) обнаружил, что напряжение в цепи датчика кислорода 2 (банк 1) составляет более 1,2 вольт в течение более 10 секунд, что, в свою очередь, указывает на недостаточное количество кислорода в выхлопных газах.
Причины возникновения ошибки P0138
- Загорание индикатора Check Engine на приборной панели автомобиля вследствие того, что модуль управления двигателем (ECM) обнаружил высокое напряжение в цепи датчика кислорода
- Повреждение электрических проводов или разъема датчика кислорода
- Неисправность датчика кислорода
Каковы симптомы ошибки P0138?
- Двигатель автомобиля может работать на бедной смеси во время проверки датчика.
- На приборной панели автомобиля загорится индикатор Check Engine.
- Возможны пропуски зажигания в цилиндрах двигателя. Также двигатель автомобиля может работать неустойчиво.
Как механик диагностирует ошибку P0138?
При диагностировании данной ошибки механик выполнит следующее:
- Считает все сохраненные данные и коды ошибок с помощью сканера OBD-II, очистит коды ошибок с памяти компьютера и проведет тест-драйв автомобиля, чтобы выяснить, появляется ли код P0138 снова
- Понаблюдает за показаниями датчика кислорода в режиме реального времени, используя сканер, чтобы выяснить, работает ли датчик надлежащим образом
- Проверит электрические провода и разъем датчика кислорода на предмет коррозии и наличия повреждений
- Проверит датчик кислорода на предмет загрязнения и наличия повреждений
- Проверит выхлопную систему на предмет утечки отработавших газов
- Если проблема не будет обнаружена, продолжит диагностирование, следуя процедуре, установленной производителем автомобиля
Частые ошибки при диагностировании кода P0138
Наиболее распространенными ошибками при диагностировании кода P0138 являются:
- Пренебрежение проверкой и сравнением показаний датчиков кислорода 1 и 2 (банк 1). Оба датчика должны работать примерно одинаково, за исключением того, что показания датчика 2 будут более низкими, поскольку катализатор обычно сжигает избыток топлива и кислорода
- Пренебрежение проверкой датчика кислорода на предмет загрязнения вследствие утечки моторного масла или охлаждающей жидкости
- Пренебрежение проверкой каталитического нейтрализатора на предмет засорения и наличия повреждений
Насколько серьезной является ошибка P0138?
- Высокое напряжение в цепи датчика кислорода может быть вызвано повреждением или неисправностью каталитического нейтрализатора отработавших газов.
- Выход из строя датчика кислорода может привести к тому, что ECM автомобиля не сможет регулировать соотношение компонентов топливовоздушной смеси надлежащим образом. Это может привести к засорению каталитического нейтрализатора, накоплению чрезмерного количества углерода на компонентах двигателя и загрязнению свечей зажигания.
Какой ремонт может исправить ошибку P0138?
- Замена датчика кислорода 2 (банк 1)
- Ремонт или замена электрических проводов или разъема датчика кислорода 2 (банк 1)
- Замена каталитического нейтрализатора перед датчиком кислорода 2 (банк 1)
- Очистка или замена топливных форсунок
Дополнительные комментарии для устранения ошибки P0138
Высокое напряжение в цепи датчика кислорода указывает на недостаточное количество кислорода в выхлопных газах или наличие неисправностей, указанных выше. Проблема может заключаться в повреждении топливной форсунки или неисправности каталитического нейтрализатора.
Нужна помощь с кодом ошибки P0138?
Компания — CarChek, предлагает услугу — выездная компьютерная диагностика, специалисты нашей компании приедут к вам домой или в офис, чтобы диагностировать и выявлять проблемы вашего автомобиля. Узнайте стоимость и запишитесь на выездную компьютерную диагностику или свяжитесь с консультантом по телефону +7(499)394-47-89
Похожие статьи