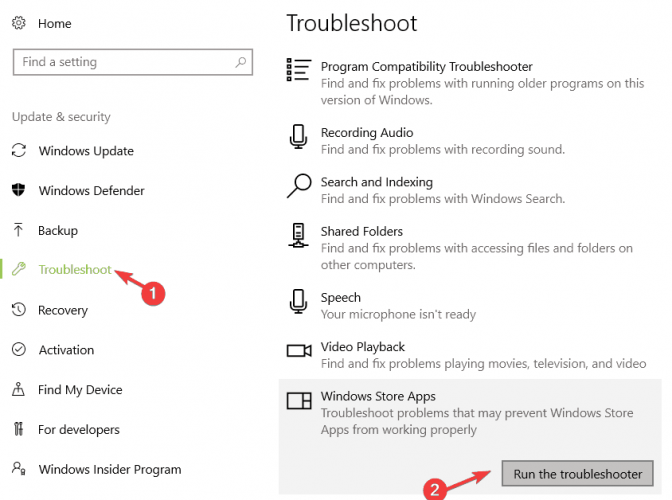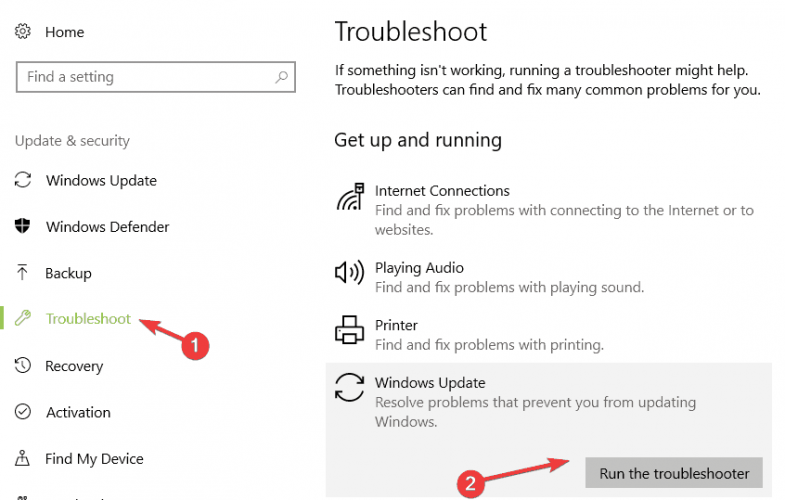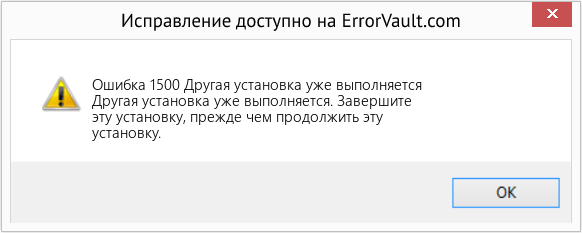На чтение 5 мин. Просмотров 1.7k. Опубликовано 03.09.2019
Когда установка программного обеспечения зависла, вы можете получить следующее сообщение об ошибке при установке программы: « Ошибка 1500. Выполняется другая установка. Вы должны завершить эту установку, прежде чем продолжить эту . »
Это связано либо с одновременной работой нескольких установщиков MSI, либо с ключом In -gress, оставленным после более ранней установки. Это несколько способов исправить ошибку 1500 в Windows 10.
Содержание
- Как исправить ошибку Windows 10 1500
- 1. Закройте фоновые процессы программного обеспечения
- 2. Удалите ссылку на установку с помощью редактора реестра.
- 3. Остановите и перезапустите установщик Windows
- 4. Запустите средство проверки системных файлов в Windows
- 5. Запустите средства устранения проблем Центра обновления Windows и Приложения Магазина Windows.
- 6.Сброс вручную компонентов обновлений Windows
Как исправить ошибку Windows 10 1500
- Закрыть фоновые программные процессы
- Удалить ссылку на установку с помощью редактора реестра
- Остановите и перезапустите установщик Windows
- Запустите средство проверки системных файлов в Windows
- Запустите средства устранения проблем Центра обновления Windows и приложения Магазина Windows.
- Сброс вручную компонентов обновлений Windows
1. Закройте фоновые процессы программного обеспечения
- Во-первых, вы можете попробовать закрыть фоновый процесс установки с помощью диспетчера задач. Поэтому нажмите правой кнопкой мыши на панели задач и выберите Диспетчер задач , чтобы открыть его окно ниже.

- Перейдите на вкладку «Процесс» в верхней части окна диспетчера задач, если она еще не выбрана.
- Затем найдите msiexec.exe , installer.exe и setup.exe , указанные в разделе «Фоновые процессы».
- Выберите эти процессы и нажмите их кнопки Завершить задачу .
- Кроме того, вы также можете найти и закрыть эти процессы на вкладке «Сведения» диспетчера задач.
- Затем снова откройте настройки программного обеспечения, чтобы добавить программу в Windows.
2. Удалите ссылку на установку с помощью редактора реестра.
Первое исправление сработало? Если нет, вы можете попробовать исправить это, удалив ссылку на активный реестр состояния установки. Вот как вы можете исправить ошибку 1500 с редактором реестра.
- Сначала нажмите горячую клавишу Win + R, чтобы открыть Run; и затем вы можете ввести «regedit», чтобы открыть окно редактора реестра ниже.

- Затем перейдите к следующему подразделу реестра: HKEY_Local_Machine Software Microsoft Windows Installer InProgress .
- Выберите подраздел InProgress и дважды щелкните его (по умолчанию) строку. Удалите содержимое этого значения и нажмите ОК .
- Теперь вы можете закрыть редактор реестра и снова открыть установщик программного обеспечения.
3. Остановите и перезапустите установщик Windows
- Остановка и перезапуск установщика Windows, важного компонента для добавления различных программ в окна, также могут помочь. Для этого сначала введите «услуги» в поле поиска Cortana и выберите «Услуги».
- Теперь выделите установщик Windows и дважды щелкните его, чтобы открыть окно ниже.

- Нажмите раскрывающееся меню Тип запуска и выберите в этом меню Отключено . Кроме того, вы можете нажать кнопку Стоп .
- Затем нажмите кнопки Применить и ОК , чтобы подтвердить новую настройку.
- Теперь вы должны перезагрузить Windows 10.
- После перезапуска Windows снова откройте окна «Службы» и «Свойства установщика Windows».
- Нажмите кнопку Пуск в окне свойств установщика Windows. Или вы можете выбрать Мануэль в раскрывающемся меню Тип запуска.
- Нажмите кнопки Применить > ОК , чтобы закрыть окно свойств установщика Windows.
4. Запустите средство проверки системных файлов в Windows
Средство проверки системных файлов, в противном случае sfc/scannow, может также исправить файлы, относящиеся к ошибке 1500. Чтобы запустить проверку системных файлов, нажмите сочетание клавиш Win + X и выберите в меню Командная строка (Администратор) . Введите strong sfc/scannow ‘в окно командной строки и нажмите Return.

Это запустит проверку системных файлов в командной строке, что может занять некоторое время.
5. Запустите средства устранения проблем Центра обновления Windows и Приложения Магазина Windows.
Если эта ошибка возникает при попытке установить приложения из Магазина Microsoft, попробуйте запустить встроенное средство устранения неполадок Windows 10. Перейдите в Пуск> введите «настройки»> дважды щелкните первый результат.
Теперь перейдите к «Обновление и безопасность» и выберите «Устранение неполадок». Прокрутите вниз до Приложения Магазина Windows и запустите средство устранения неполадок.

Следуйте инструкциям на экране, чтобы решить эту проблему. Вернитесь к разделу «Устранение неполадок» и на этот раз запустите средство устранения неполадок Центра обновления Windows, а затем перезагрузите компьютер.

6.Сброс вручную компонентов обновлений Windows
Если проблема сохраняется, попробуйте сбросить компоненты Центра обновления Windows. Это решение исправит поврежденные или отсутствующие файлы Центра обновления Windows. Вот шаги, чтобы следовать:
- Запустите командную строку от имени администратора
-
Введите следующие команды и нажмите Enter после каждой, чтобы остановить все компоненты Центра обновления Windows:
- net stop wuauserv
- net stop cryptSvc
- чистые стоповые биты
- Чистый стоп-сервер
-
Теперь переименуйте папку SoftwareDistribution, введя следующие команды:
- ren C: Windows SoftwareDistribution SoftwareDistribution.old
- ren C: Windows System32 catroot2 Catroot2.old
-
Перезапустите компоненты обновления, которые ранее были остановлены на шаге 2. Для этого введите следующие команды:
- net start wuauserv
- net start cryptSvc
- чистые стартовые биты
- net start msiserver
- Закройте командную строку, перезагрузите компьютер и проверьте, сохраняется ли ошибка.
Это некоторые из лучших исправлений для ошибки 1500. Они, вероятно, исправят это, но вы также можете попробовать чистую загрузку и перерегистрировать MSI через командную строку.
Примечание редактора . Этот пост был первоначально опубликован в феврале 2017 года и с тех пор был полностью переработан и обновлен для обеспечения свежести, точности и полноты.
Вы можете столкнуться с ошибкой сбоя установки 1500. Другая установка выполняется на ПК с Windows 10/11 всякий раз, когда вы устанавливаете какую-либо программу или приложение. Вы также можете столкнуться с той же ошибкой, даже если ничего не устанавливаете на свой компьютер. Это не новая проблема. Есть записи о том, что такая же ошибка возникает и в Windows Vista, XP, 7, 8 и 10. Когда процесс установки прерывается посреди процессора, когда на вашем ПК установлена другая программа, вы столкнетесь с этой ошибкой 1500. Независимо от причин, существует множество методов устранения неполадок для устранения ошибки. Продолжайте читать статью, чтобы узнать, как решить эту досадную проблему.
Как исправить ошибку Windows 10 1500 «Выполняется другая установка»
Ошибка сбоя установки 1500 на Windows 10 является распространенной ошибкой. Ошибка может отображаться как;
Ошибка 1500. Выполняется другая установка. Вы должны завершить эту установку, прежде чем продолжить эту, если вы загрузили программу и не смогли ее успешно установить.
В этом разделе мы составили список способов исправить эту ошибку. Методы расположены в иерархическом порядке от базового до продвинутого уровня, следуйте им в том же порядке, чтобы достичь идеальных результатов.
Способ 1: закрыть фоновые процессы
Может быть много приложений, которые работают в фоновом режиме. Это увеличит нагрузку на ЦП и объем памяти, что приведет к этой проблеме. Выполните следующие шаги, чтобы закрыть конфликтующие фоновые задачи.
1. Запустите диспетчер задач, одновременно нажав клавиши Ctrl + Shift + Esc.
2. Найдите и выберите нежелательные фоновые процессы, использующие большой объем памяти.
3. Затем нажмите Завершить задачу, как выделено.
Способ 2. Запустите средство устранения неполадок Центра обновления Windows.
Запуск средства устранения неполадок Центра обновления Windows устранит любые сбои в службах обновления, и этот метод применим не только для Windows 11 и 10, но также для Windows 7 и 8.1.
1. Нажмите одновременно клавиши Windows + I, чтобы запустить настройки.
2. Щелкните плитку «Обновление и безопасность», как показано на рисунке.
3. Перейдите в меню «Устранение неполадок» на левой панели.
4. Выберите средство устранения неполадок Центра обновления Windows и нажмите кнопку «Запустить средство устранения неполадок», выделенную ниже.
5. Подождите, пока средство устранения неполадок обнаружит и устранит проблему. После завершения процесса перезагрузите компьютер.
Способ 3: отключить автозагрузку приложений и служб
Проблемы, связанные с ошибкой 1500. Выполняется другая установка. Вы должны завершить эту установку, прежде чем продолжить, ее можно исправить путем чистой загрузки всех основных служб и файлов в вашей системе Windows 10, как описано в этом методе.
Примечание. Убедитесь, что вы вошли в систему как администратор, чтобы выполнить чистую загрузку Windows.
1. Чтобы открыть диалоговое окно «Выполнить», нажмите одновременно клавиши Windows + R.
2. После ввода команды msconfig нажмите кнопку OK.
3. Появится окно конфигурации системы. Далее перейдите на вкладку «Услуги».
4. Установите флажок рядом с пунктом «Скрыть все службы Microsoft» и нажмите кнопку «Отключить все», как показано на рисунке.
5. Теперь перейдите на вкладку «Автозагрузка» и щелкните ссылку «Открыть диспетчер задач», как показано ниже.
6. Теперь появится окно диспетчера задач.
7. Затем выберите задачи запуска, которые не требуются, и нажмите «Отключить», отображаемую в правом нижнем углу.
8. Закройте окно «Диспетчер задач и конфигурация системы».
9. Наконец, перезагрузите компьютер.
Проверьте, нет ли ошибки 1500. Выполняется другая установка. Вы должны завершить эту установку, прежде чем продолжить, эта исправлена.
Способ 4: запустить сканирование на наличие вредоносных программ
Иногда защитник Windows не может распознать угрозу, когда какой-либо вирус или вредоносное ПО использует системные файлы. Угрозы предназначены для повреждения системы пользователя, кражи личных данных или слежки за системой без ведома пользователя. Есть несколько антивирусных программ, чтобы избежать этого вредоносного программного обеспечения. Однако они регулярно сканируют и защищают вашу систему. Поэтому, чтобы избежать этой ошибки, запустите антивирусную проверку вашей системы и проверьте, решена ли проблема. Затем выполните следующие шаги, чтобы сделать это.
1. Нажмите одновременно клавиши Windows + I, чтобы запустить настройки.
2. Здесь нажмите «Обновление и безопасность», как показано на рисунке.
3. Перейдите в раздел Безопасность Windows на левой панели.
4. Щелкните параметр Защита от вирусов и угроз на правой панели.
5. Нажмите кнопку «Быстрое сканирование», чтобы выполнить поиск вредоносных программ.
6А. После завершения сканирования отобразятся все угрозы. Нажмите «Начать действия» в разделе «Текущие угрозы».
6Б. Если на вашем устройстве нет угроз, на устройстве отобразится предупреждение Нет текущих угроз.
Способ 5: перезапустите службу установщика Windows
Вы можете устанавливать программы на свой компьютер с помощью службы установщика Windows. В некоторых случаях служба установщика Windows запускается во время установки программы и не останавливается после завершения установки. Это приводит к ошибке 1500. Выполняется другая установка. Вы должны завершить эту установку, прежде чем продолжить эту. Чтобы устранить эту ошибку, перезапустите службу установщика Windows или остановите службу на некоторое время и снова запустите ее через некоторое время. Вот несколько инструкций по перезапуску службы установщика Windows.
1. Запустите диалоговое окно «Выполнить», одновременно нажав клавиши Windows + R.
2. Введите services.msc и нажмите клавишу Enter.
3. Теперь в окне «Службы» прокрутите вниз и найдите службу установщика Windows.
4. Щелкните правой кнопкой мыши службу установщика Windows и выберите «Свойства», как показано на рисунке ниже.
Примечание. Вы также можете дважды щелкнуть службу установщика Windows, чтобы открыть окно свойств.
5. На вкладке «Общие» выберите «Автоматически» в раскрывающемся списке «Тип запуска».
Примечание. Если статус службы не «Остановлен», нажмите кнопку «Пуск».
6. Наконец, нажмите «Применить» > «ОК», чтобы сохранить изменения. Проверьте, устранили ли вы проблему.
Способ 6: сброс компонентов обновления
Чистые результаты этого метода включают
- Перезапустите BITS, установщик MSI, Cryptographic и службы Windows Update.
- Переименуйте папки SoftwareDistribution и Catroot2.
Эти два воздействия исправят эту проблему и следуйте приведенным ниже инструкциям, чтобы реализовать то же самое.
1. Запустите командную строку от имени администратора.
2. Теперь введите следующие команды одну за другой и нажимайте клавишу Enter после каждой команды.
net stop wuauserv net stop cryptSvc net stop bits net stop msiserver ren C:WindowsSoftwareDistribution SoftwareDistribution.old ren C:WindowsSystem32catroot2 Catroot2.old net start wuauserv net start cryptSvc net start bits net start msiserver
Дождитесь выполнения команд и проверьте, исправлена ли эта ошибка в вашей системе.
Способ 7: восстановить системные файлы
Основная причина, по которой возникает ошибка 1500 «Выполняется другая установка», — поврежденные системные файлы. Ваш компьютер может подумать, что установка уже запущена, когда обнаружит какие-либо поврежденные файлы, что приведет к этой проблеме. Пользователи Windows 10 могут автоматически сканировать и восстанавливать свои системные файлы, запустив средство проверки системных файлов. Кроме того, это встроенный инструмент, который позволяет пользователю удалять файлы и исправлять ошибки 1500. Выполняется другая установка. Затем выполните следующие шаги, чтобы реализовать то же самое.
1. Нажмите клавишу Windows, введите «Командная строка» и нажмите «Запуск от имени администратора».
2. Нажмите «Да» в окне контроля учетных записей.
3. Введите команду chkdsk C: /f /r /x и нажмите клавишу Enter.
4. Если появится сообщение Chkdsk не может быть запущено… том… используется в процессе, введите Y и нажмите клавишу Enter.
5. Снова введите команду: sfc /scannow и нажмите клавишу Enter, чтобы запустить проверку системных файлов.
Примечание. Будет запущено сканирование системы, которое займет пару минут. Тем временем вы можете продолжать выполнять другие действия, но будьте осторожны, чтобы случайно не закрыть окно.
После завершения сканирования появится одно из следующих сообщений:
- Защита ресурсов Windows не обнаружила нарушений целостности.
- Защите ресурсов Windows не удалось выполнить запрошенную операцию.
- Защита ресурсов Windows обнаружила поврежденные файлы и успешно восстановила их.
- Защита ресурсов Windows обнаружила поврежденные файлы, но не смогла исправить некоторые из них.
6. После завершения сканирования перезагрузите компьютер.
7. Снова запустите командную строку от имени администратора и выполните указанные команды одну за другой:
dism.exe /Online /cleanup-image /scanhealth dism.exe /Online /cleanup-image /restorehealth dism.exe /Online /cleanup-image /startcomponentcleanup
Примечание. У вас должно быть работающее подключение к Интернету для правильного выполнения команд DISM.
Способ 8: изменить редактор реестра
Каждый раз, когда вы устанавливаете любую программу, ссылка на статус добавляется в ее реестр. После завершения установки запись удаляется. Если этого не произойдет, вы столкнетесь с указанной проблемой. Вот несколько инструкций по удалению установочного ключа из редактора реестра.
1. Нажмите одновременно клавиши Windows + R, чтобы открыть диалоговое окно «Выполнить».
2. Теперь введите regedit в поле и нажмите клавишу Enter.
3. Нажмите Да в подсказке.
4. Теперь перейдите по следующему пути
HKEY_LOCAL_MACHINESoftwareMicrosoftWindowsCurrentVersionInstallerInProgress
Примечание. Вы не сможете найти подраздел InProgress, если не выполняется никакая другая установка. Если вы не можете найти этот подраздел, воспользуйтесь другими способами устранения неполадок.
5. Теперь дважды щелкните строку «По умолчанию» на правой панели и удалите запись (если есть) в поле «Значение».
6. Затем нажмите OK, чтобы сохранить изменения и перезагрузить компьютер.
После этого попробуйте установить и проверьте, не столкнетесь ли вы снова с ошибкой.
Способ 9: удалить приложения в безопасном режиме
Если вы не сталкиваетесь с ошибкой 1500 Выполняется другая установка, это будет означать, что стороннее приложение или антивирусное программное обеспечение вызывает конфликты с файлами. Чтобы определить, является ли это причиной ошибки, нам нужно запустить ПК в безопасном режиме с поддержкой сети, как описано ниже:
1. Нажмите клавиши Windows + I вместе, чтобы открыть настройки в вашей системе.
2. Теперь выберите «Обновление и безопасность».
3. Теперь нажмите «Восстановление» на левой панели и выберите параметр «Перезагрузить сейчас» в разделе «Расширенный запуск».
4. Теперь дайте вашему компьютеру полностью перезагрузиться на этот раз. Теперь вы войдете в среду восстановления Windows.
5. Здесь нажмите «Устранение неполадок».
6. Теперь нажмите «Дополнительные параметры», как показано на рисунке.
7. Теперь выберите «Дополнительные параметры», а затем «Параметры запуска».
8. Нажмите «Перезагрузить» и дождитесь появления экрана «Параметры запуска».
9. Нажмите клавишу (цифра) 4, чтобы войти в безопасный режим.
Примечание. Чтобы включить безопасный режим с доступом к сети, нажмите цифру 5.
10. Теперь нажмите клавишу Windows, введите приложения и функции и нажмите «Открыть».
11. Нажмите на конфликтующее приложение (например, Battle.net) и выберите вариант «Удалить», как показано ниже.
12. Нажмите «Удалить» еще раз, чтобы подтвердить то же самое, и следуйте инструкциям на экране, чтобы завершить процесс удаления.
13. Наконец, перезагрузите компьютер и проверьте, сохраняется ли код ошибки. Если это так, попробуйте следующее решение.
***
Мы надеемся, что это руководство было полезным, и вы смогли исправить ошибку 1500. Выполняется другая установка. Дайте нам знать, какой метод работал для вас лучше всего. Кроме того, если у вас есть какие-либо вопросы/предложения относительно этой статьи, не стесняйтесь оставлять их в разделе комментариев.
Содержание
- Ошибка 1500 выполняется другая установка
- Исправление ошибки error 1500 для Windows 10
- Закрываем фоновые программные процессы
- Чистая загрузка Wіndоws
- Запуск средства проверки системных файлов Windows
- Вручную сбросьте компоненты обновлений Windows
- Как исправить ошибку 1500: в Windows 10 выполняется другая установка
- Перезапустить службу установщика Windows
- Восстановление отсутствующих или поврежденных файлов с помощью средства проверки системных файлов
- Ошибка 1500 выполняется другая установка
- Ошибка 1500. Выполняется другой процесс установки
- Закрываем фоновые программные процессы
- Чистая загрузка Wіndоws
- Запуск средства проверки системных файлов Windows
- Вручную сбросьте компоненты обновлений Windows
- Найдены возможные дубликаты
- Перестал печатать принтер, подключенный по сети (расшаренный)
- Решение через реестр
- Отключение (скрытие) обновления
- Временное отключение обновлений Windows
- Ошибка 1500 другой процесс установки уже выполняется
- Please complete the security check to access hpc.name
- Why do I have to complete a CAPTCHA?
- What can I do to prevent this in the future?
- Ошибка 1500. Выполняется другой процесс установки
- Закрываем фоновые программные процессы
- Чистая загрузка Wіndоws
- Запуск средства проверки системных файлов Windows
- Вручную сбросьте компоненты обновлений Windows
- Как исправить ошибку Adobe Reader 1500
- Основы «Acrobat Reader Error 1500 Windows 8»
- Что запускает ошибку времени выполнения 1500?
- Распространенные сообщения об ошибках в Acrobat Reader Error 1500 Windows 8
- Эпицентры Acrobat Reader Error 1500 Windows 8 Головные боли
- Microsoft исправила очередную проблему с печатью в Windows
- Как исправить проблему с печатью в Windows
Ошибка 1500 выполняется другая установка
Исправление ошибки error 1500 для Windows 10
Когда установка программного обеспечения “висит”, вы получите следующее сообщение об ошибке при установке программы: «Ошибка 1500. Выполняется другая установка. Вы должны завершить эту установку, прежде чем продолжить.»
Это связано либо с несколькими установщиками MSI (Microsoft Installer), запущенными в одно и то же время, либо с незавершенным ключом, оставшимся от предыдущей установки.
Закрываем фоновые программные процессы
Чистая загрузка Wіndоws
Для возврата “все как было”:
Запуск средства проверки системных файлов Windows
Это запустит проверку системного файла командной строки, что займет некоторое время.
Вручную сбросьте компоненты обновлений Windows
Теперь переименуйте папку SoftwareDistribution, введя следующие команды:
Перезапустите компоненты обновления, которые вы ранее остановили на шаге 2. Полностью повторите шаг 2, но теперь вместо слова stop пишем start. Пример: “net start wuauserv”.
Закройте командную строку, перезапустите ПК и проверьте, не исчезла ли ошибка.
Если проблема не исчезла, обратитесь в техподдержку Microsoft или переустановите Виндовс.
Как исправить ошибку 1500: в Windows 10 выполняется другая установка
Вы только что закончили установку одной программы за другой. Затем появляется сообщение «Ошибка 1500: в Windows 10 выполняется другая установка». Вы знаете, что ничего не устанавливаете, но по-разному появляется сообщение каждый раз, когда вы пытаетесь установить новый программный пакет. Чем ты занимаешься? К счастью, мы нашли много разных способов решить эту проблему.
Прелесть Windows 10 и изобилие помощи
Прежде всего, позвольте мне сказать вам, что Windows 10 работает как по волшебству, если вы можете воспользоваться многими функциями, которые вам предоставляются. Но, как и в любой другой операционной системе, у вас в голове было бы множество мигреней, если бы вы не нашли исправление быстро, когда происходят ошибки. Что ж, хорошая новость в том, что это известная проблема для пользователей Windows 10. Позвольте мне изложить для вас исправления, которые я нашел для решения этой проблемы.
Самый простой способ исправить ошибку 1500: «В Windows 10 выполняется другая установка» — это закрыть все процессы установщика, работающие в фоновом режиме. Что вы делаете, это щелкните правой кнопкой мыши на панели задач, а затем выберите Диспетчер задач.
В открывшемся окне вы увидите все запущенные программы, включая все установки; найти названные msiexec.exe, installer.exe и setup.exe, Выделите эти процессы и нажмите конец задачи кнопка. Это должно остановить все установки и позволить вам успешно перезапустить программу установки.
В редакторе реестра вы найдете все настройки программы. Поэтому, если у вас возникли какие-либо проблемы с программным обеспечением, которые не могут быть устранены общепринятыми методами, вам следует обратиться непосредственно к редактор реестра и измените детали там. Однако при работе с редактором реестра вы должны быть очень осторожны. Выполните следующие действия, если у вас возникли проблемы с сообщением об ошибке «В Windows 10 выполняется другая установка». Во-первых, либо запустите редактор реестра из окна поиска, одновременно нажав кнопку «Окно» и «R» для запуска команды запуска, либо с помощью Cortana. Введите «regedit» в пространство и нажмите Enter. Откроется окно реестра, и вы увидите список каталогов с левой стороны. Перейдите к «HKEY_LOCAL_MACHINE Software Microsoft Windows Installer InProgress. »Дважды щелкните строку (по умолчанию) в подразделе InProgress и удалите содержимое значения. Закройте редактор реестра и перезапустите установку.
Апрельское обновление 2020:
Теперь мы рекомендуем использовать этот инструмент для вашей ошибки. Кроме того, этот инструмент исправляет распространенные компьютерные ошибки, защищает вас от потери файлов, вредоносных программ, сбоев оборудования и оптимизирует ваш компьютер для максимальной производительности. Вы можете быстро исправить проблемы с вашим ПК и предотвратить появление других программ с этим программным обеспечением:
Перезапустить службу установщика Windows
Установщик Windows — это программа, которая запустила вашу установку, поэтому проблема с двумя установками, имеющими проблемы друг с другом, будет проблемой с программой установки. Затем вы должны остановить и перезапустить эту собственную программу Windows для решения проблем, возникающих здесь. Для этого:
Это должно позволить вам остановить любую запущенную установку и запустить новую установку.
Восстановление отсутствующих или поврежденных файлов с помощью средства проверки системных файлов
Программы в любой операционной системе, включая установку Windows 10, могут быть повреждены или удалены при использовании наших компьютеров. Не волнуйтесь, хотя это может произойти, Windows также предоставляет инструменты для исправления или удаления файлов. Я называю эту волшебную палочку Средство проверки системных файлов, Это изящная маленькая программа, которая поможет вам найти любой отсутствующий или поврежденный файл в Windows и исправить его с помощью одной команды. Что вам нужно сделать, это:
Обычно это занимает много времени, поэтому вы можете выполнять другую работу, пока процесс продолжается.
В то время как есть несколько очень изолированных случаев, когда вам нужно будет выполнить чистую переустановку компьютера, эти исправления отлично работают с большинством пользователей. Нет необходимости тревожиться о том, что это может быть вирусная атака, если вы защищены пакетом Native Windows Essential Security, но было бы неплохо всегда проверять и очищать компьютер, чтобы другие программы не нуждались в этом. возиться с процессом установки.
Также убедитесь, что вы используете одобренные программы для Windows, загруженные из Магазина Microsoft или с партнерского сайта, который, как было доказано, предоставляет чистые, одобренные Microsoft программы. Есть другие проблемы? Прокомментируйте сейчас, и мы поможем вам это исправить. Есть другие идеи, связанные с этой темой? Вы можете поделиться ими.
Ошибка 1500 выполняется другая установка
Ошибка 1500. Выполняется другой процесс установки
Этот раздел касается:
Во время установки Java с сайта Java.com появляется диалоговое окно со следующим сообщением:
Ошибка 1500 является общей ошибкой установки MSI (Microsoft Installer), результатом которой является ошибка процесса установки Java.
Эта ошибка может возникать по следующим причинам:
Следуйте приведенным ниже указаниям, чтобы решить эту проблему.
Когда установка программного обеспечения “висит”, вы получите следующее сообщение об ошибке при установке программы: «Ошибка 1500. Выполняется другая установка. Вы должны завершить эту установку, прежде чем продолжить.»
Это связано либо с несколькими установщиками MSI (Microsoft Installer), запущенными в одно и то же время, либо с незавершенным ключом, оставшимся от предыдущей установки.
Закрываем фоновые программные процессы
Чистая загрузка Wіndоws
Для возврата “все как было”:
Запуск средства проверки системных файлов Windows
Это запустит проверку системного файла командной строки, что займет некоторое время.
Вручную сбросьте компоненты обновлений Windows
Теперь переименуйте папку SoftwareDistribution, введя следующие команды:
Перезапустите компоненты обновления, которые вы ранее остановили на шаге 2. Полностью повторите шаг 2, но теперь вместо слова stop пишем start. Пример: “net start wuauserv”.
Закройте командную строку, перезапустите ПК и проверьте, не исчезла ли ошибка.
Если проблема не исчезла, обратитесь в техподдержку Microsoft или переустановите Виндовс.
«В данный момент выполняется другой процесс установки. Завершите данный процесс».
ошибка возникла при обновлении Java
Найдены возможные дубликаты
Если Java уже стоит, не обновляйте. Обычный пользователь никакой выгоды от обновления Java не имеет. Если бы вы занимались разработкой на Java, вам бы это было нужнее. Но тогда у вас, скорее всего, не было бы такого вопроса. Так что не парьтесь и откажитесь от этой установки.
Источник
Перестал печатать принтер, подключенный по сети (расшаренный)
14 сентября 2022 года Microsoft выпустили ряд обновлений для Windows 10. После установки этих обновлений, пользователи могут столкнуться с проблемой печати документов на принтеры, находящиеся в общем доступе и подключенные через сеть: принтер находится в режиме автономной работы; документы, отправленные на печать, остаются в очереди и не печатаются. При попытке переподключения принтера, появляется ошибка: «Windows не удаётся подключиться к принтеру» с кодом ошибки 0x0000011b или 0x00000709.
Решение через реестр
Данное решение предложил комментатор Valdiz в комментариях к этой статье.
Как показывает практика, это решение помогает примерно в половине случаев. Мы рекомендуем всё-таки сразу удалять обновления ОС.
Или скачайте файл fix-0x0000011b.zip (1 КБ), разархивируйте, запустите файл fix-0x0000011b.reg и разрешите ему внести изменения в реестр.
Также данная ошибка может проявлять себя сообщением: «Установленная на данном компьютере политика не позволяет подключение к данной очереди печати. Обратитесь к системному администратору»:

Данная ошибка появляется после установки нескольких обновлений Windows:
Обновления необходимо удалить на обоих компьютерах: и на том, с которого происходит попытка подключения к принтеру, и на том, к которому принтер подключен физически.
Для удаления этих обновлений перейдите в Панель управления – Программы и компоненты – Просмотр установленных обновлений.


В открывшемся окне найдите обновление с индексами из перечисленных выше, выделите их и нажмите «Удалить» в панели сверху. Согласитесь на удаление обновления и дождитесь завершения удаления.



Так же обратите внимание: могут установиться не все обновления, а, например, только одно. В таком случае, при попытке удаления неустановленного обновления, появится ошибка:

Просто проигнорируйте её.
После удаления обновлений, перезагрузите компьютер и попробуйте подключиться к принтеру вновь.
В случае неудачи, переименуйте принтер. После этого проблема должна исчезнуть.
Отключение (скрытие) обновления
Для того, чтобы данные обновления больше не устанавливались на компьютер, скачайте утилиту скрытия обновлений Windows:
wushowhide.diagcab (48КБ) / ZIP-архив: wushowhide.zip (44КБ)
В случае скачивания архива, распакуйте из него файл wushowhide.diagcab в любую папку и запустите его.
В первом окне нажмите кнопку «Далее», после чего дождитесь сбора сведений: 
Выберите пункт «Hide updates» (Скрыть обновления): 
Найдите обновление «Накопительное обновления для Windows 10 Version 21H1 для систем на базе процессоров x64, 2022 09 (KB5005565)» и иные обновления, указанные в начале страницы. Установите на них галочку и нажмите «Далее»: 
Дождитесь завершения скрытия обновления. Убедитесь, что установлен статус «Исправлено». Нажмите «Закрыть» и перезагрузите ПК. 
Если обновление в списке не отображается – значит либо обновление уже установлено в системе (и его необходимо предварительно удалить), либо не выполнена перезагрузка после удаления обновления.
Временное отключение обновлений Windows
Также вы можете временно приостановить обновления ОС, пока Microsoft не решат проблему данного обновления. Сделать это можно через приложение «Параметры»:
Параметры – Обновление и безопасность – Центр обновления Windows – Дополнительные параметры – Раздел «Приостановка обновлений».

В данном разделе Вы можете приостановить скачивание обновлений до определённой даты (максимум на 35 дней).
Также можно ограничить скачивание некоторых обновлений путём перевода подключения в тип «Лимитное подключение». Сделать это можно также через приложение «Параметры»:
Параметры – Сеть и Интернет – Ethernet – нажмите по текущему подключению левой кнопкой мыши (обычно оно называется «Сеть»). В разделе «Лимитное подключение» переведите ползунок «Задать как лимитное подключение«.
При включении данной функции, часть необязательных обновлений скачиваться не будет.
Источник
Ошибка 1500 другой процесс установки уже выполняется
Please complete the security check to access hpc.name
Why do I have to complete a CAPTCHA?
Completing the CAPTCHA proves you are a human and gives you temporary access to the web property.
What can I do to prevent this in the future?
If you are on a personal connection, like at home, you can run an anti-virus scan on your device to make sure it is not infected with malware.
If you are at an office or shared network, you can ask the network administrator to run a scan across the network looking for misconfigured or infected devices.
Another way to prevent getting this page in the future is to use Privacy Pass. You may need to download version 2.0 now from the Chrome Web Store.
Cloudflare Ray ID: 572877a65a5cd443 • Your IP : 5.45.65.94 • Performance & security by Cloudflare
Ошибка 1500. Выполняется другой процесс установки
Этот раздел касается:
Во время установки Java с сайта Java.com появляется диалоговое окно со следующим сообщением:
Ошибка 1500 является общей ошибкой установки MSI (Microsoft Installer), результатом которой является ошибка процесса установки Java.
Эта ошибка может возникать по следующим причинам:
Следуйте приведенным ниже указаниям, чтобы решить эту проблему.
Когда установка программного обеспечения “висит”, вы получите следующее сообщение об ошибке при установке программы: «Ошибка 1500. Выполняется другая установка. Вы должны завершить эту установку, прежде чем продолжить.»
Это связано либо с несколькими установщиками MSI (Microsoft Installer), запущенными в одно и то же время, либо с незавершенным ключом, оставшимся от предыдущей установки.
Закрываем фоновые программные процессы
Чистая загрузка Wіndоws
Для возврата “все как было”:
Запуск средства проверки системных файлов Windows
Это запустит проверку системного файла командной строки, что займет некоторое время.
Вручную сбросьте компоненты обновлений Windows
Теперь переименуйте папку SoftwareDistribution, введя следующие команды:
Перезапустите компоненты обновления, которые вы ранее остановили на шаге 2. Полностью повторите шаг 2, но теперь вместо слова stop пишем start. Пример: “net start wuauserv”.
Закройте командную строку, перезапустите ПК и проверьте, не исчезла ли ошибка.
Если проблема не исчезла, обратитесь в техподдержку Microsoft или переустановите Виндовс.
Источник
Как исправить ошибку Adobe Reader 1500
| Номер ошибки: | Ошибка 1500 | |
| Название ошибки: | Acrobat Reader Error 1500 Windows 8 | |
| Описание ошибки: | Ошибка 1500: Возникла ошибка в приложении Adobe Reader. Приложение будет закрыто. Приносим извинения за неудобства. | |
| Разработчик: | Adobe Systems Inc. | |
| Программное обеспечение: | Adobe Reader | |
| Относится к: | Windows XP, Vista, 7, 8, 10, 11 |
Основы «Acrobat Reader Error 1500 Windows 8»
Как правило, специалисты по ПК называют «Acrobat Reader Error 1500 Windows 8» как тип «ошибки времени выполнения». Когда дело доходит до Adobe Reader, инженеры программного обеспечения используют арсенал инструментов, чтобы попытаться сорвать эти ошибки как можно лучше. К сожалению, такие проблемы, как ошибка 1500, могут быть пропущены, и программное обеспечение будет содержать эти проблемы при выпуске.
Ошибка 1500 может столкнуться с пользователями Adobe Reader, если они регулярно используют программу, также рассматривается как «Acrobat Reader Error 1500 Windows 8». В случае обнаруженной ошибки 1500 клиенты могут сообщить о наличии проблемы Adobe Systems Inc. по электронной почте или сообщать об ошибках. Adobe Systems Inc. может устранить обнаруженные проблемы, а затем загрузить измененный файл исходного кода, позволяя пользователям обновлять свою версию. Чтобы исправить любые документированные ошибки (например, ошибку 1500) в системе, разработчик может использовать комплект обновления Adobe Reader.
Что запускает ошибку времени выполнения 1500?
В первый раз, когда вы можете столкнуться с ошибкой среды выполнения Adobe Reader обычно с «Acrobat Reader Error 1500 Windows 8» при запуске программы. Причины сбоев обработки можно отличить, классифицируя ошибки 1500 следующим образом:.
Adobe Systems Inc. проблемы файла Acrobat Reader Error 1500 Windows 8 в большинстве случаев связаны с повреждением, отсутствием или заражением файлов Adobe Reader. Обычно, установка новой версии файла Adobe Systems Inc. позволяет устранить проблему, из-за которой возникает ошибка. В некоторых случаях реестр Windows пытается загрузить файл Acrobat Reader Error 1500 Windows 8, который больше не существует; в таких ситуациях рекомендуется запустить сканирование реестра, чтобы исправить любые недопустимые ссылки на пути к файлам.
Распространенные сообщения об ошибках в Acrobat Reader Error 1500 Windows 8
Частичный список ошибок Acrobat Reader Error 1500 Windows 8 Adobe Reader:
Ошибки Acrobat Reader Error 1500 Windows 8 EXE возникают во время установки Adobe Reader, при запуске приложений, связанных с Acrobat Reader Error 1500 Windows 8 (Adobe Reader), во время запуска или завершения работы или во время установки ОС Windows. Отслеживание того, когда и где возникает ошибка Acrobat Reader Error 1500 Windows 8, является важной информацией при устранении проблемы.
Эпицентры Acrobat Reader Error 1500 Windows 8 Головные боли
Большинство проблем Acrobat Reader Error 1500 Windows 8 связаны с отсутствующим или поврежденным Acrobat Reader Error 1500 Windows 8, вирусной инфекцией или недействительными записями реестра Windows, связанными с Adobe Reader.
В основном, осложнения Acrobat Reader Error 1500 Windows 8 связаны с:
Совместима с Windows 2000, XP, Vista, 7, 8, 10 и 11
Источник
Microsoft исправила очередную проблему с печатью в Windows
Редмонд отмечает, что проблеме подвержены принтеры в определенных средах, которые используют технологию удаленной печати «Point and Print». Пользователи получают сообщение об ошибке «Вы доверяете этому принтеру?» при попытке выполнить любое задание печати на затронутом устройстве. Microsoft рекомендует входить в учетную запись администратора каждый раз, когда требуется напечатать документ или подключиться к серверу печати.
Собственное расследование Microsoft показало, что проблема вызвана конфликтом имени файла. Дело в том, что драйвер принтера на клиенте печати и сервере печати используют одно и то же имя файла, но на сервере используется более новая версия файла. Когда клиент подключается к серверу, то обнаруживается новый файл драйвера и предлагается обновить драйверы на клиенте печати. Однако, предлагаемый для установки файл не содержит более позднюю версию.
Компания Microsoft предлагает клиентам, столкнувшимся с данной проблемой, установить новейшие версии драйверов на всех устройствах печати. Нужно убедиться, что на клиенте и сервере печати используются одни и те же версии драйверов.
Данная проблема затрагивает все основные версии Windows, которые поддерживаются Microsoft.
Клиенты печати: Windows 10, версия 21H1; Windows 10, версия 20H2; Windows 10, версия 2004; Windows 10, версия 1909; Windows 10, версия 1809; Windows 10 Enterprise LTSC 2019; Windows 10 Enterprise LTSC 2016; Windows 10, версия 1607; Windows 10 Enterprise 2015 LTSB; Windows 8.1; Windows 7 SP1
Серверы печати: Windows Server 2022; Windows Server, версия 20H2; Windows Server, версия 2004; Windows Server, версия 1909; Windows Server, версия 1809; Windows Server 2019; Windows Server 2016; Windows Server 2012 R2; Windows Server 2012; Windows Server 2008 R2 SP1; Windows Server 2008 SP2
Как исправить проблему с печатью в Windows
Microsoft опубликовала отдельную страницу поддержки KB5005652 с дополнительной информацией о проблеме.
Компания изменила логику установки и обновления драйверов принтера. Пользователи без привилегий администратора не могут устанавливать или обновлять драйверы принтера с удаленных компьютеров или серверов. Для выполнения этих операций сначала нужно будет получить повышенные права.
Microsoft создала новый ключ реестра, который восстанавливает прежнее поведение:
Пользователям Windows в средах Point and Print доступно четыре способа для установки и обновления драйверов принтера:
Microsoft выпустила несколько обновлений для процедуры печати в Windows. Некоторые из них исправляют уязвимость PrintNightmare, другие устраняют проблемы, не связанные с безопасностью, в частности сбои BSOD.
Большинство устройств домашних пользователей данная проблема не затрагивает, но они могут столкнутся с еще одной проблемой, которая остается неисправленной после сентябрьского «Вторника Патчей».
А вы сталкиваетесь с проблемами при печати в Windows?
Источник
Когда вы пытаетесь установить две разные программы одновременно с помощью установщика Windows, вы получите сообщение об ошибке: «Ошибка 1500. Выполняется еще одна установка. Вы должны завершить эту установку, прежде чем продолжить эту ». Итак, лучше всего остановить один процесс установки.
Но что, если в это время вы не выполняли никакой другой установки и по-прежнему получаете эту ошибку. Вы будете сбиты с толку, увидев сообщение об ошибке на экране Windows. Чтобы устранить вашу путаницу, мы собираемся обсудить, что это за ошибка и как вы можете справиться с этой ошибкой «Другая установка уже выполняется»?
Оглавление
- 1 Код ошибки 1500:
-
2 Решения для исправления другой установки уже выполняется Ошибка?
- 2.1 Решение 1. Очистка
- 2.2 Решение 2. Исправьте код ошибки 1500 с помощью установщика Windows.
- 2.3 Решение 3. Диспетчер задач
- 2.4 Решение 4. Отключите установщик Windows
- 2.5 Решение 5. Использование стороннего деинсталлятора
- 2.6 Решение 6. Исправьте Java
- 2.7 Решение 7. Исправьте Microsoft Office
- 2.8 Решение 8. Исправьте установщик Windows с помощью командной строки
- 2.9 Решение 9. Создание нового профиля пользователя Windows
- 2.10 Решение 10. Исправление запускаемых приложений
- 2.11 Решение 11. Отредактируйте реестр
- 2.12 Решение 12. Исправьте Visual Studio 2015
Код ошибки 1500:
Ошибка «Другая установка уже выполняется» содержит код ошибки 1500. Ошибка указывает на то, что для продолжения установки вам необходимо остановить или дождаться завершения предыдущего процесса установки. Но пользователи жаловались, что ошибка все еще может возникать, когда другие программы не устанавливаются в фоновом режиме. Это происходит из-за клавиши «Выполняется», оставшейся после более старых установок, или из-за какой-либо ошибки в установщике Windows. Это не новая ошибка, она также была обнаружена в Windows 7, Windows XP и Windows 8.
Если вы столкнулись с этой ошибкой на своем компьютере, воспользуйтесь решениями, которые мы предоставили ниже, и устраните причину, которая вызывает эту ошибку.
Решения для исправления другой установки уже выполняется Ошибка?
Решение 1. Очистка
Известно, что ошибка возникает из-за временных файлов, оставшихся после старых установок. Вы должны использовать утилиту Disk Cleanup для удаления временных файлов. Следуй этим шагам.
- Нажмите Клавиша Windows + S.
- Найдите «Очистка диска».
- Выберите Очистка диска из вариантов и выберите системный диск(по умолчанию «C»)
- Нажмите Войти.
- Когда откроется Очистка диска, вам нужно выбрать все параметры, затем нажать в порядке.
- После завершения процесса попробуйте установить программу, которая показывала ошибку.
Решение 2. Исправьте код ошибки 1500 с помощью установщика Windows.
Установщик Windows — это служба, присутствующая на вашем компьютере с Windows 10, которая отвечает за все установки. Если вы видите код ошибки 1500, возможно, это связано с тем, что программа работает в фоновом режиме без вашего ведома. Вы можете использовать установщик Windows, чтобы решить эту проблему. Для этого вам просто нужно выполнить следующие простые шаги.
- Нажмите Клавиша Windows + R.
- Вы должны ввести «msc»В строке поиска и нажмите Войти.
- найти Установщик Windows и дважды щелкните по нему.
- Теперь выберите его Свойства
- Если вы видите, что установщик Windows работает, нажмите Стоп чтобы отключить действие.
- Затем, через несколько секунд, перезапустите его.
- Проверьте наличие ошибок при установке любой программы.
Решение 3. Диспетчер задач
Вы можете использовать диспетчер задач, чтобы остановить любой процесс «Msiexec». Вы можете исправить ошибку, если остановите выполнение нескольких задач одновременно в установщике Windows. Следуй этим шагам.
- Чтобы открыть диспетчер задач, введите Ctrl + Shift + Esc
- Найдите установщик Windows в Вкладка «Процессы».
- Выберите задачу в установщике Windows, щелкните ее правой кнопкой мыши.
- Выберите Завершить задачу вариант и не забудьте завершить все задачи установщиком Windows.
- Попробуйте переустановить программу и проверьте наличие ошибок.
Решение 4. Отключите установщик Windows
Поскольку ошибка в основном связана с установщиком Windows, попробуйте отключить его и перезапустите Windows, чтобы проверить, исправлена ли ошибка. Это простой процесс, вам нужно только выполнить следующие действия.
- Чтобы открыть окно служб, нажмите клавишу Windows + R. Тип msc.
- Выберите установщик Windows и дважды щелкните его, чтобы выбрать его. Свойства.
- Открыть Тип запуска и выберите «инвалид»Вариант.
- Нажмите «Применять«И затем щелкните в порядке.
- Перезагрузите компьютер и повторяйте описанные выше шаги, пока не найдете параметр Тип запуска.
- Вы можете установить Тип запуска на Руководство по эксплуатации или Автоматический. Теперь закройте окно служб и проверьте наличие ошибки.
Решение 5. Использование стороннего деинсталлятора
Ошибка может произойти из-за оставшихся файлов из проблемного приложения. Даже если вы можете удалить приложение вручную, вы не сможете полностью избавиться от его записей в реестре и оставшихся файлов. Поэтому лучше использовать сторонний деинсталлятор, который сделает всю работу за вас. Он очистит оставшиеся файлы и записи реестра. Ниже мы рекомендуем несколько приложений-деинсталляторов:
- Revo Деинсталлятор
- Деинсталлятор IoBit
Воспользуйтесь деинсталлятором и найдите ошибку.
Решение 6. Исправьте Java
Пользователи жаловались, что когда они пытаются обновить Java на своем компьютере, на их экране отображается код ошибки 1500. Вы можете выполнить следующие действия, чтобы удалить текущую версию Java со своего компьютера и загрузить автономную установку Java.
- Нажмите Клавиша Windows + I.
- Открыть Настройки
- найти Джава среди установленных приложений.
- Выберите Java, а затем нажмите «Удалить»Вариант.
- Теперь перейдите к скачать автономную установку Java и установите его, следуя инструкциям на экране.
Решение 7. Исправьте Microsoft Office
Многие пользователи столкнулись с ошибкой «Другая установка уже выполняется» при установке Microsoft Office на свой компьютер. Ошибка возникает, возможно, из-за другого обновления Microsoft Office, работающего в фоновом режиме. Чтобы решить эту проблему, выполните следующие действия, указанные ниже.
- Сначала перейдите к этому ссылка чтобы скачать инструмент.
- После завершения загрузки следуйте инструкциям на экране, чтобы удалить Microsoft Office.
- Перезагрузите компьютер и переустановите Microsoft Office.
Решение 8. Исправьте установщик Windows с помощью командной строки
Поскольку установщик Windows не выполняет свою работу, вы можете повторно зарегистрировать установщик Windows с помощью командной строки и посмотреть, поможет ли это решить проблему.
- Нажмите Клавиша Windows + X.
- Чтобы запускать командные строки, вам нужны права администратора.
- Итак, выбираем Командная строка (администратор)
- Запустите следующие командные строки и нажмите Войти после каждой строчки.
msiexec.exe / отменить регистрацию
msiexec / regserver
- Закройте окно командной строки и проверьте наличие ошибки.
Решение 9. Создание нового профиля пользователя Windows
Другая установка уже выполняется. Ошибка также может произойти, если ваш профиль пользователя Windows неисправен. Чтобы исправить ошибку, вы можете попробовать создать новую учетную запись пользователя Windows, выполнив следующие действия.
- Нажмите Клавиша Windows + I.
- Перейти к Настройки.
- выберите Семья и другие люди из учетные записи
- Затем выберите вариант Добавить кого-нибудь на этот компьютер.
- Вам будет предложено ввести данные для входа. Вы можете проигнорировать это, нажав следующий.
- Теперь выберите Добавить пользователя без учетной записи Microsoft
- Введите имя пользователя и пароль, выберите следующий.
- Войдите в эту новую учетную запись и посмотрите, появится ли ошибка снова.
Решение 10. Исправление запускаемых приложений
Чтобы проверить, не возникает ли проблема из-за запускаемого приложения, вы можете выполнить действие чистой загрузки. Вы можете выполнить это вручную, выполнив следующие действия.
- Нажмите Клавиша Windows + R.
- Тип «msconfig»И нажмите Войти.
- В окне конфигурации системы выберите Сервисы
- Установите флажок рядом Скрыть все службы Microsoft вариант и выберите Отключить все.
- На вкладке Автозагрузка выберите Открыть диспетчер задач
- Щелкните правой кнопкой мыши доступные запускаемые приложения и выберите Отключить
- Вернитесь на вкладку «Конфигурация системы» и выберите «Применять«, Затем нажмите Войти.
- Перезагрузите компьютер и проверьте наличие ошибки.
Решение 11. Отредактируйте реестр
Если ни одно из вышеперечисленных решений не помогло устранить ошибку, попробуйте отредактировать реестр. Возможно, изменение определенных значений в вашем реестре решит проблему за вас. Но это опасный процесс, у вас должна быть резервная копия, прежде чем вы начнете следующие шаги.
- Чтобы открыть диалоговое окно «Выполнить», нажмите Клавиша Windows + R.
- Тип «regedit”И щелкните в порядке.
- На левой панели перейдите к HKEY_LOCAL_MACHINESOFTWAREMicrosoftWindowsInstallerInProgress
Или
HKEY_LOCAL_MACHINESOFTWAREM MicrosoftWindowsCurrentVersionInstaller
- На правой панели выберите значение по умолчанию и дважды щелкните по нему.
- Вы должны удалить значения из Поле значения данных, затем нажмите Войти.
- Закройте редактор реестра и перейдите к параметру Тип запуска установщика Windows, чтобы отключить его.
- Снова установите Тип запуска на Руководство по эксплуатации после перезагрузки компьютера.
Решение 12. Исправьте Visual Studio 2015
Сообщается, что ошибка возникает при установке Video Studio 2015. Чтобы решить эту проблему, вам нужно использовать редактор реестра.
- Нажмите Клавиша Windows + R.
- Тип «regedit»И нажмите в порядке чтобы начать процесс поиска редактора реестра.
- На левой панели перейдите к
HKEY_LOCAL_MACHINESYSTEMCurrentControlSetControlSession Manager
- Найди PendingFileRenameOperations значение на правой панели.
- Щелкните его правой кнопкой мыши и выберите удалять.
- После удаления значений закройте окно реестра.
- Перезагрузите компьютер и попробуйте установить Visual Studio 2015.
Мы постарались предоставить вам лучшие решения для устранения Другая установка уже выполняется ошибка. Это очень тревожная ошибка. Особенно, когда вы торопитесь установить программу на свой компьютер. Поиск решений для исправления ошибки может занять много времени.
Вам не нужно тратить время на поиск решений, потому что мы собрали лучшие решения для исправления кода ошибки 1500 в одном месте. И вы можете легко следовать нашим инструкциям и решить эту ошибку самостоятельно. Надеюсь, вы сможете избавиться от ошибки и установить на свой компьютер все необходимые программы. Если у вас есть какие-либо вопросы или отзывы, напишите комментарий в поле для комментариев ниже.
На чтение 5 мин. Просмотров 1.4k. Опубликовано 03.09.2019
Когда установка программного обеспечения зависла, вы можете получить следующее сообщение об ошибке при установке программы: « Ошибка 1500. Выполняется другая установка. Вы должны завершить эту установку, прежде чем продолжить эту . »
Это связано либо с одновременной работой нескольких установщиков MSI, либо с ключом In -gress, оставленным после более ранней установки. Это несколько способов исправить ошибку 1500 в Windows 10.
Содержание
- Как исправить ошибку Windows 10 1500
- 1. Закройте фоновые процессы программного обеспечения
- 2. Удалите ссылку на установку с помощью редактора реестра.
- 3. Остановите и перезапустите установщик Windows
- 4. Запустите средство проверки системных файлов в Windows
- 5. Запустите средства устранения проблем Центра обновления Windows и Приложения Магазина Windows.
- 6.Сброс вручную компонентов обновлений Windows
Как исправить ошибку Windows 10 1500
- Закрыть фоновые программные процессы
- Удалить ссылку на установку с помощью редактора реестра
- Остановите и перезапустите установщик Windows
- Запустите средство проверки системных файлов в Windows
- Запустите средства устранения проблем Центра обновления Windows и приложения Магазина Windows.
- Сброс вручную компонентов обновлений Windows
1. Закройте фоновые процессы программного обеспечения
- Во-первых, вы можете попробовать закрыть фоновый процесс установки с помощью диспетчера задач. Поэтому нажмите правой кнопкой мыши на панели задач и выберите Диспетчер задач , чтобы открыть его окно ниже.

- Перейдите на вкладку «Процесс» в верхней части окна диспетчера задач, если она еще не выбрана.
- Затем найдите msiexec.exe , installer.exe и setup.exe , указанные в разделе «Фоновые процессы».
- Выберите эти процессы и нажмите их кнопки Завершить задачу .
- Кроме того, вы также можете найти и закрыть эти процессы на вкладке «Сведения» диспетчера задач.
- Затем снова откройте настройки программного обеспечения, чтобы добавить программу в Windows.
2. Удалите ссылку на установку с помощью редактора реестра.
Первое исправление сработало? Если нет, вы можете попробовать исправить это, удалив ссылку на активный реестр состояния установки. Вот как вы можете исправить ошибку 1500 с редактором реестра.
- Сначала нажмите горячую клавишу Win + R, чтобы открыть Run; и затем вы можете ввести «regedit», чтобы открыть окно редактора реестра ниже.

- Затем перейдите к следующему подразделу реестра: HKEY_Local_Machine Software Microsoft Windows Installer InProgress .
- Выберите подраздел InProgress и дважды щелкните его (по умолчанию) строку. Удалите содержимое этого значения и нажмите ОК .
- Теперь вы можете закрыть редактор реестра и снова открыть установщик программного обеспечения.
3. Остановите и перезапустите установщик Windows
- Остановка и перезапуск установщика Windows, важного компонента для добавления различных программ в окна, также могут помочь. Для этого сначала введите «услуги» в поле поиска Cortana и выберите «Услуги».
- Теперь выделите установщик Windows и дважды щелкните его, чтобы открыть окно ниже.

- Нажмите раскрывающееся меню Тип запуска и выберите в этом меню Отключено . Кроме того, вы можете нажать кнопку Стоп .
- Затем нажмите кнопки Применить и ОК , чтобы подтвердить новую настройку.
- Теперь вы должны перезагрузить Windows 10.
- После перезапуска Windows снова откройте окна «Службы» и «Свойства установщика Windows».
- Нажмите кнопку Пуск в окне свойств установщика Windows. Или вы можете выбрать Мануэль в раскрывающемся меню Тип запуска.
- Нажмите кнопки Применить > ОК , чтобы закрыть окно свойств установщика Windows.
4. Запустите средство проверки системных файлов в Windows
Средство проверки системных файлов, в противном случае sfc/scannow, может также исправить файлы, относящиеся к ошибке 1500. Чтобы запустить проверку системных файлов, нажмите сочетание клавиш Win + X и выберите в меню Командная строка (Администратор) . Введите strong sfc/scannow ‘в окно командной строки и нажмите Return.

Это запустит проверку системных файлов в командной строке, что может занять некоторое время.
5. Запустите средства устранения проблем Центра обновления Windows и Приложения Магазина Windows.
Если эта ошибка возникает при попытке установить приложения из Магазина Microsoft, попробуйте запустить встроенное средство устранения неполадок Windows 10. Перейдите в Пуск> введите «настройки»> дважды щелкните первый результат.
Теперь перейдите к «Обновление и безопасность» и выберите «Устранение неполадок». Прокрутите вниз до Приложения Магазина Windows и запустите средство устранения неполадок.

Следуйте инструкциям на экране, чтобы решить эту проблему. Вернитесь к разделу «Устранение неполадок» и на этот раз запустите средство устранения неполадок Центра обновления Windows, а затем перезагрузите компьютер.

6.Сброс вручную компонентов обновлений Windows
Если проблема сохраняется, попробуйте сбросить компоненты Центра обновления Windows. Это решение исправит поврежденные или отсутствующие файлы Центра обновления Windows. Вот шаги, чтобы следовать:
- Запустите командную строку от имени администратора
-
Введите следующие команды и нажмите Enter после каждой, чтобы остановить все компоненты Центра обновления Windows:
- net stop wuauserv
- net stop cryptSvc
- чистые стоповые биты
- Чистый стоп-сервер
-
Теперь переименуйте папку SoftwareDistribution, введя следующие команды:
- ren C: Windows SoftwareDistribution SoftwareDistribution.old
- ren C: Windows System32 catroot2 Catroot2.old
-
Перезапустите компоненты обновления, которые ранее были остановлены на шаге 2. Для этого введите следующие команды:
- net start wuauserv
- net start cryptSvc
- чистые стартовые биты
- net start msiserver
- Закройте командную строку, перезагрузите компьютер и проверьте, сохраняется ли ошибка.
Это некоторые из лучших исправлений для ошибки 1500. Они, вероятно, исправят это, но вы также можете попробовать чистую загрузку и перерегистрировать MSI через командную строку.
Примечание редактора . Этот пост был первоначально опубликован в феврале 2017 года и с тех пор был полностью переработан и обновлен для обеспечения свежести, точности и полноты.
Когда вы пытаетесь установить две разные программы одновременно с помощью установщика Windows, вы получите сообщение об ошибке: «Ошибка 1500. Выполняется еще одна установка. Вы должны завершить эту установку, прежде чем продолжить эту ». Итак, лучше всего остановить один процесс установки.
Но что, если в это время вы не выполняли никакой другой установки и по-прежнему получаете эту ошибку. Вы будете сбиты с толку, увидев сообщение об ошибке на экране Windows. Чтобы устранить вашу путаницу, мы собираемся обсудить, что это за ошибка и как вы можете справиться с этой ошибкой «Другая установка уже выполняется»?
Оглавление
- 1 Код ошибки 1500:
-
2 Решения для исправления другой установки уже выполняется Ошибка?
- 2.1 Решение 1. Очистка
- 2.2 Решение 2. Исправьте код ошибки 1500 с помощью установщика Windows.
- 2.3 Решение 3. Диспетчер задач
- 2.4 Решение 4. Отключите установщик Windows
- 2.5 Решение 5. Использование стороннего деинсталлятора
- 2.6 Решение 6. Исправьте Java
- 2.7 Решение 7. Исправьте Microsoft Office
- 2.8 Решение 8. Исправьте установщик Windows с помощью командной строки
- 2.9 Решение 9. Создание нового профиля пользователя Windows
- 2.10 Решение 10. Исправление запускаемых приложений
- 2.11 Решение 11. Отредактируйте реестр
- 2.12 Решение 12. Исправьте Visual Studio 2015
Ошибка «Другая установка уже выполняется» содержит код ошибки 1500. Ошибка указывает на то, что для продолжения установки вам необходимо остановить или дождаться завершения предыдущего процесса установки. Но пользователи жаловались, что ошибка все еще может возникать, когда другие программы не устанавливаются в фоновом режиме. Это происходит из-за клавиши «Выполняется», оставшейся после более старых установок, или из-за какой-либо ошибки в установщике Windows. Это не новая ошибка, она также была обнаружена в Windows 7, Windows XP и Windows 8.
Если вы столкнулись с этой ошибкой на своем компьютере, воспользуйтесь решениями, которые мы предоставили ниже, и устраните причину, которая вызывает эту ошибку.
Решения для исправления другой установки уже выполняется Ошибка?
Решение 1. Очистка
Известно, что ошибка возникает из-за временных файлов, оставшихся после старых установок. Вы должны использовать утилиту Disk Cleanup для удаления временных файлов. Следуй этим шагам.
- Нажмите Клавиша Windows + S.
- Найдите «Очистка диска».
- Выберите Очистка диска из вариантов и выберите системный диск(по умолчанию «C»)
- Нажмите Войти.
- Когда откроется Очистка диска, вам нужно выбрать все параметры, затем нажать в порядке.
- После завершения процесса попробуйте установить программу, которая показывала ошибку.
Решение 2. Исправьте код ошибки 1500 с помощью установщика Windows.
Установщик Windows — это служба, присутствующая на вашем компьютере с Windows 10, которая отвечает за все установки. Если вы видите код ошибки 1500, возможно, это связано с тем, что программа работает в фоновом режиме без вашего ведома. Вы можете использовать установщик Windows, чтобы решить эту проблему. Для этого вам просто нужно выполнить следующие простые шаги.
- Нажмите Клавиша Windows + R.
- Вы должны ввести «msc»В строке поиска и нажмите Войти.
- найти Установщик Windows и дважды щелкните по нему.
- Теперь выберите его Свойства
- Если вы видите, что установщик Windows работает, нажмите Стоп чтобы отключить действие.
- Затем, через несколько секунд, перезапустите его.
- Проверьте наличие ошибок при установке любой программы.
Решение 3. Диспетчер задач
Вы можете использовать диспетчер задач, чтобы остановить любой процесс «Msiexec». Вы можете исправить ошибку, если остановите выполнение нескольких задач одновременно в установщике Windows. Следуй этим шагам.
- Чтобы открыть диспетчер задач, введите Ctrl + Shift + Esc
- Найдите установщик Windows в Вкладка «Процессы».
- Выберите задачу в установщике Windows, щелкните ее правой кнопкой мыши.
- Выберите Завершить задачу вариант и не забудьте завершить все задачи установщиком Windows.
- Попробуйте переустановить программу и проверьте наличие ошибок.
Решение 4. Отключите установщик Windows
Поскольку ошибка в основном связана с установщиком Windows, попробуйте отключить его и перезапустите Windows, чтобы проверить, исправлена ли ошибка. Это простой процесс, вам нужно только выполнить следующие действия.
- Чтобы открыть окно служб, нажмите клавишу Windows + R. Тип msc.
- Выберите установщик Windows и дважды щелкните его, чтобы выбрать его. Свойства.
- Открыть Тип запуска и выберите «инвалид»Вариант.
- Нажмите «Применять«И затем щелкните в порядке.
- Перезагрузите компьютер и повторяйте описанные выше шаги, пока не найдете параметр Тип запуска.
- Вы можете установить Тип запуска на Руководство по эксплуатации или Автоматический. Теперь закройте окно служб и проверьте наличие ошибки.
Решение 5. Использование стороннего деинсталлятора
Ошибка может произойти из-за оставшихся файлов из проблемного приложения. Даже если вы можете удалить приложение вручную, вы не сможете полностью избавиться от его записей в реестре и оставшихся файлов. Поэтому лучше использовать сторонний деинсталлятор, который сделает всю работу за вас. Он очистит оставшиеся файлы и записи реестра. Ниже мы рекомендуем несколько приложений-деинсталляторов:
- Revo Деинсталлятор
- Деинсталлятор IoBit
Воспользуйтесь деинсталлятором и найдите ошибку.
Решение 6. Исправьте Java
Пользователи жаловались, что когда они пытаются обновить Java на своем компьютере, на их экране отображается код ошибки 1500. Вы можете выполнить следующие действия, чтобы удалить текущую версию Java со своего компьютера и загрузить автономную установку Java.
- Нажмите Клавиша Windows + I.
- Открыть Настройки
- найти Джава среди установленных приложений.
- Выберите Java, а затем нажмите «Удалить»Вариант.
- Теперь перейдите к скачать автономную установку Java и установите его, следуя инструкциям на экране.
Решение 7. Исправьте Microsoft Office
Многие пользователи столкнулись с ошибкой «Другая установка уже выполняется» при установке Microsoft Office на свой компьютер. Ошибка возникает, возможно, из-за другого обновления Microsoft Office, работающего в фоновом режиме. Чтобы решить эту проблему, выполните следующие действия, указанные ниже.
- Сначала перейдите к этому ссылка чтобы скачать инструмент.
- После завершения загрузки следуйте инструкциям на экране, чтобы удалить Microsoft Office.
- Перезагрузите компьютер и переустановите Microsoft Office.
Решение 8. Исправьте установщик Windows с помощью командной строки
Поскольку установщик Windows не выполняет свою работу, вы можете повторно зарегистрировать установщик Windows с помощью командной строки и посмотреть, поможет ли это решить проблему.
- Нажмите Клавиша Windows + X.
- Чтобы запускать командные строки, вам нужны права администратора.
- Итак, выбираем Командная строка (администратор)
- Запустите следующие командные строки и нажмите Войти после каждой строчки.
msiexec.exe / отменить регистрацию
msiexec / regserver
- Закройте окно командной строки и проверьте наличие ошибки.
Решение 9. Создание нового профиля пользователя Windows
Другая установка уже выполняется. Ошибка также может произойти, если ваш профиль пользователя Windows неисправен. Чтобы исправить ошибку, вы можете попробовать создать новую учетную запись пользователя Windows, выполнив следующие действия.
- Нажмите Клавиша Windows + I.
- Перейти к Настройки.
- выберите Семья и другие люди из учетные записи
- Затем выберите вариант Добавить кого-нибудь на этот компьютер.
- Вам будет предложено ввести данные для входа. Вы можете проигнорировать это, нажав следующий.
- Теперь выберите Добавить пользователя без учетной записи Microsoft
- Введите имя пользователя и пароль, выберите следующий.
- Войдите в эту новую учетную запись и посмотрите, появится ли ошибка снова.
Решение 10. Исправление запускаемых приложений
Чтобы проверить, не возникает ли проблема из-за запускаемого приложения, вы можете выполнить действие чистой загрузки. Вы можете выполнить это вручную, выполнив следующие действия.
- Нажмите Клавиша Windows + R.
- Тип «msconfig»И нажмите Войти.
- В окне конфигурации системы выберите Сервисы
- Установите флажок рядом Скрыть все службы Microsoft вариант и выберите Отключить все.
- На вкладке Автозагрузка выберите Открыть диспетчер задач
- Щелкните правой кнопкой мыши доступные запускаемые приложения и выберите Отключить
- Вернитесь на вкладку «Конфигурация системы» и выберите «Применять«, Затем нажмите Войти.
- Перезагрузите компьютер и проверьте наличие ошибки.
Решение 11. Отредактируйте реестр
Если ни одно из вышеперечисленных решений не помогло устранить ошибку, попробуйте отредактировать реестр. Возможно, изменение определенных значений в вашем реестре решит проблему за вас. Но это опасный процесс, у вас должна быть резервная копия, прежде чем вы начнете следующие шаги.
- Чтобы открыть диалоговое окно «Выполнить», нажмите Клавиша Windows + R.
- Тип «regedit”И щелкните в порядке.
- На левой панели перейдите к HKEY_LOCAL_MACHINESOFTWAREMicrosoftWindowsInstallerInProgress
Или
HKEY_LOCAL_MACHINESOFTWAREM MicrosoftWindowsCurrentVersionInstaller
- На правой панели выберите значение по умолчанию и дважды щелкните по нему.
- Вы должны удалить значения из Поле значения данных, затем нажмите Войти.
- Закройте редактор реестра и перейдите к параметру Тип запуска установщика Windows, чтобы отключить его.
- Снова установите Тип запуска на Руководство по эксплуатации после перезагрузки компьютера.
Решение 12. Исправьте Visual Studio 2015
Сообщается, что ошибка возникает при установке Video Studio 2015. Чтобы решить эту проблему, вам нужно использовать редактор реестра.
- Нажмите Клавиша Windows + R.
- Тип «regedit»И нажмите в порядке чтобы начать процесс поиска редактора реестра.
- На левой панели перейдите к
HKEY_LOCAL_MACHINESYSTEMCurrentControlSetControlSession Manager
- Найди PendingFileRenameOperations значение на правой панели.
- Щелкните его правой кнопкой мыши и выберите удалять.
- После удаления значений закройте окно реестра.
- Перезагрузите компьютер и попробуйте установить Visual Studio 2015.
Мы постарались предоставить вам лучшие решения для устранения Другая установка уже выполняется ошибка. Это очень тревожная ошибка. Особенно, когда вы торопитесь установить программу на свой компьютер. Поиск решений для исправления ошибки может занять много времени.
Вам не нужно тратить время на поиск решений, потому что мы собрали лучшие решения для исправления кода ошибки 1500 в одном месте. И вы можете легко следовать нашим инструкциям и решить эту ошибку самостоятельно. Надеюсь, вы сможете избавиться от ошибки и установить на свой компьютер все необходимые программы. Если у вас есть какие-либо вопросы или отзывы, напишите комментарий в поле для комментариев ниже.
Обновлено 2023 января: перестаньте получать сообщения об ошибках и замедлите работу вашей системы с помощью нашего инструмента оптимизации. Получить сейчас в эту ссылку
- Скачайте и установите инструмент для ремонта здесь.
- Пусть он просканирует ваш компьютер.
- Затем инструмент почини свой компьютер.
Закройте конфликтующие фоновые процессы.
Отключите ссылку для установки с помощью редактора реестра.
Перезапустите установщик Windows.
Запустите SFC (проверка системных файлов) и сканирование DISM.
Устранение неполадок с приложением и обновлениями Магазина Windows.
Выполните ручной сброс компонентов Центра обновления Windows.
Перезапустите службу установщика Windows.
Завершите процесс установки Windows.
Снова отключите службу установщика Windows и ваш компьютер.
Запустите очистку диска.
Выполните чистую загрузку.
Проверьте свой реестр.
Удалите и переустановите Office.
Вы должны завершить эту установку, прежде чем сможете продолжить эту». Если вы видите это сообщение об ошибке при попытке установить приложение, просто дождитесь завершения уже выполняющейся установки или закройте уже выполняющуюся установку и продолжите новую. .
Вы только что закончили установку одной программы за другой. Затем появляется сообщение «Ошибка 1500: в Windows 10 выполняется другая установка». Вы знаете, что ничего не устанавливаете, но по-разному появляется сообщение каждый раз, когда вы пытаетесь установить новый программный пакет. Чем ты занимаешься? К счастью, мы нашли много разных способов решить эту проблему.
Прелесть Windows 10 и изобилие помощи
Прежде всего, позвольте мне сказать вам, что Windows 10 работает как по волшебству, если вы можете воспользоваться многими функциями, которые вам предоставляются. Но, как и в любой другой операционной системе, у вас в голове было бы множество мигреней, если бы вы не нашли исправление быстро, когда происходят ошибки. Что ж, хорошая новость в том, что это известная проблема для пользователей Windows 10. Позвольте мне изложить для вас исправления, которые я нашел для решения этой проблемы.
- Убить все фоновые процессы установки
Самый простой способ исправить ошибку 1500: «В Windows 10 выполняется еще одна установка» — закрыть все процессы установщика, работающие в фоновом режиме. Вам нужно щелкнуть правой кнопкой мыши на панели задач и выбрать Диспетчер задач.
В открывшемся окне вы увидите все запущенные программы, включая все установки; найти названные msiexec.exe, installer.exe и setup.exe, Выделите эти процессы и нажмите Снять задачу кнопка. Это должно остановить все установки и позволить вам успешно перезапустить программу установки.
-
Возиться с редактором реестра … но будьте осторожны!
В редакторе реестра вы найдете все настройки программы. Поэтому, если у вас возникли какие-либо проблемы с программным обеспечением, которые не могут быть устранены общепринятыми методами, вам следует обратиться непосредственно к редактор реестра и измените детали там. Однако, возясь с редактором реестра, нужно быть очень осторожным. Выполните следующие действия, если у вас возникли проблемы с сообщением об ошибке «Выполняется другая установка в Windows 10». Во-первых, либо запустите редактор реестра из окна поиска, одновременно нажав кнопку «Окно» и R, чтобы запустить команду «Выполнить», либо с помощью Кортаны. Введите «regedit» в пробел и нажмите Enter. Появится окно реестра, и вы увидите список каталогов с левой стороны. Перейдите к «HKEY_LOCAL_MACHINE Software Microsoft Windows Installer InProgress. »Дважды щелкните строку (по умолчанию) в подразделе InProgress и удалите содержимое значения. Закройте редактор реестра и перезапустите установку.
Обновление за январь 2023 года:
Теперь вы можете предотвратить проблемы с ПК с помощью этого инструмента, например, защитить вас от потери файлов и вредоносных программ. Кроме того, это отличный способ оптимизировать ваш компьютер для достижения максимальной производительности. Программа с легкостью исправляет типичные ошибки, которые могут возникнуть в системах Windows — нет необходимости часами искать и устранять неполадки, если у вас под рукой есть идеальное решение:
- Шаг 1: Скачать PC Repair & Optimizer Tool (Windows 10, 8, 7, XP, Vista — Microsoft Gold Certified).
- Шаг 2: Нажмите «Начать сканирование”, Чтобы найти проблемы реестра Windows, которые могут вызывать проблемы с ПК.
- Шаг 3: Нажмите «Починить все», Чтобы исправить все проблемы.
-
Перезапустить службу установщика Windows
Установщик Windows — это программа, которая запустила вашу установку, поэтому проблема с двумя установками, имеющими проблемы друг с другом, будет проблемой с программой установки. Затем вы должны остановить и перезапустить эту собственную программу Windows для решения проблем, возникающих здесь. Для этого:
- Запустите команду запуска с клавиатуры, используя одновременно кнопки Window + R или используйте Cortana
- Тип Services.msc затем нажмите Enter, и он должен запустить окно служб
- Найдите Установщик Windows прокрутив список вниз, щелкните правой кнопкой мыши приложение, чтобы остановить его.
- Вы увидите, что если в данный момент работает установщик Windows, кнопка «Стоп» будет подсвечена.
- Нажмите «Стоп», затем нажмите «Применить» и, наконец, нажмите «ОК».
- После этого вы захотите перезагрузить компьютер, а затем снова откройте службы.
- Затем вам нужно щелкнуть правой кнопкой мыши Установщик Windows и нажать Пуск, чтобы запустить приложение. Снова вы нажимаете «Применить» и «OK» для повторного запуска.
Это должно позволить вам остановить любую запущенную установку и запустить новую установку.
-
Восстановление отсутствующих или поврежденных файлов с помощью средства проверки системных файлов
Программы в любой операционной системе, включая установку Windows 10, могут быть повреждены или удалены при использовании наших компьютеров. Не волнуйтесь, хотя это может произойти, Windows также предоставляет инструменты для исправления или удаления файлов. Я называю эту волшебную палочку Средство проверки системных файлов, Это изящная маленькая программа, которая поможет вам найти любой отсутствующий или поврежденный файл в Windows и исправить его с помощью одной команды. Что вам нужно сделать, это:
- Перейдите к системе Windows из списка программ
- Щелкните правой кнопкой мыши на командной строке и выберите Запуск от имени администратора. Или вы можете просто ввести Командную строку на Кортане и щелкнуть правой кнопкой мыши по элементу, чтобы выбрать Запуск от имени администратора
- Когда появится командная строка, введите «ПФС / SCANNOW»И дождитесь завершения процесса сканирования компьютера.
Обычно это занимает много времени, поэтому вы можете выполнять другую работу, пока процесс продолжается.
В то время как есть несколько очень изолированных случаев, когда вам нужно будет выполнить чистую переустановку компьютера, эти исправления отлично работают с большинством пользователей. Нет необходимости тревожиться о том, что это может быть вирусная атака, если вы защищены пакетом Native Windows Essential Security, но было бы неплохо всегда проверять и очищать компьютер, чтобы другие программы не нуждались в этом. возиться с процессом установки.
Также убедитесь, что вы используете одобренные программы для Windows, загруженные из Магазина Microsoft или с партнерского сайта, который, как было доказано, предоставляет чистые, одобренные Microsoft программы. Есть другие проблемы? Прокомментируйте сейчас, и мы поможем вам это исправить. Есть другие идеи, связанные с этой темой? Вы можете поделиться ими.
Совет экспертов: Этот инструмент восстановления сканирует репозитории и заменяет поврежденные или отсутствующие файлы, если ни один из этих методов не сработал. Это хорошо работает в большинстве случаев, когда проблема связана с повреждением системы. Этот инструмент также оптимизирует вашу систему, чтобы максимизировать производительность. Его можно скачать по Щелчок Здесь
Сообщение Просмотров: 185
Вы можете столкнуться с ошибкой сбоя установки 1500. Другая установка выполняется на ПК с Windows 10/11 всякий раз, когда вы устанавливаете какую-либо программу или приложение. Вы также можете столкнуться с той же ошибкой, даже если ничего не устанавливаете на свой компьютер. Это не новая проблема. Есть записи о том, что такая же ошибка возникает и в Windows Vista, XP, 7, 8 и 10. Когда процесс установки прерывается посреди процессора, когда на вашем ПК установлена другая программа, вы столкнетесь с этой ошибкой 1500. Независимо от причин, существует множество методов устранения неполадок для устранения ошибки. Продолжайте читать статью, чтобы узнать, как решить эту досадную проблему.
Как исправить ошибку Windows 10 1500 «Выполняется другая установка»
Ошибка сбоя установки 1500 на Windows 10 является распространенной ошибкой. Ошибка может отображаться как;
Ошибка 1500. Выполняется другая установка. Вы должны завершить эту установку, прежде чем продолжить эту, если вы загрузили программу и не смогли ее успешно установить.
В этом разделе мы составили список способов исправить эту ошибку. Методы расположены в иерархическом порядке от базового до продвинутого уровня, следуйте им в том же порядке, чтобы достичь идеальных результатов.
Способ 1: закрыть фоновые процессы
Может быть много приложений, которые работают в фоновом режиме. Это увеличит нагрузку на ЦП и объем памяти, что приведет к этой проблеме. Выполните следующие шаги, чтобы закрыть конфликтующие фоновые задачи.
1. Запустите диспетчер задач, одновременно нажав клавиши Ctrl + Shift + Esc.
2. Найдите и выберите нежелательные фоновые процессы, использующие большой объем памяти.
3. Затем нажмите Завершить задачу, как выделено.
Способ 2. Запустите средство устранения неполадок Центра обновления Windows.
Запуск средства устранения неполадок Центра обновления Windows устранит любые сбои в службах обновления, и этот метод применим не только для Windows 11 и 10, но также для Windows 7 и 8.1.
1. Нажмите одновременно клавиши Windows + I, чтобы запустить настройки.
2. Щелкните плитку «Обновление и безопасность», как показано на рисунке.
3. Перейдите в меню «Устранение неполадок» на левой панели.
4. Выберите средство устранения неполадок Центра обновления Windows и нажмите кнопку «Запустить средство устранения неполадок», выделенную ниже.
5. Подождите, пока средство устранения неполадок обнаружит и устранит проблему. После завершения процесса перезагрузите компьютер.
Способ 3: отключить автозагрузку приложений и служб
Проблемы, связанные с ошибкой 1500. Выполняется другая установка. Вы должны завершить эту установку, прежде чем продолжить, ее можно исправить путем чистой загрузки всех основных служб и файлов в вашей системе Windows 10, как описано в этом методе.
Примечание. Убедитесь, что вы вошли в систему как администратор, чтобы выполнить чистую загрузку Windows.
1. Чтобы открыть диалоговое окно «Выполнить», нажмите одновременно клавиши Windows + R.
2. После ввода команды msconfig нажмите кнопку OK.
3. Появится окно конфигурации системы. Далее перейдите на вкладку «Услуги».
4. Установите флажок рядом с пунктом «Скрыть все службы Microsoft» и нажмите кнопку «Отключить все», как показано на рисунке.
5. Теперь перейдите на вкладку «Автозагрузка» и щелкните ссылку «Открыть диспетчер задач», как показано ниже.
6. Теперь появится окно диспетчера задач.
7. Затем выберите задачи запуска, которые не требуются, и нажмите «Отключить», отображаемую в правом нижнем углу.
8. Закройте окно «Диспетчер задач и конфигурация системы».
9. Наконец, перезагрузите компьютер.
Проверьте, нет ли ошибки 1500. Выполняется другая установка. Вы должны завершить эту установку, прежде чем продолжить, эта исправлена.
Способ 4: запустить сканирование на наличие вредоносных программ
Иногда защитник Windows не может распознать угрозу, когда какой-либо вирус или вредоносное ПО использует системные файлы. Угрозы предназначены для повреждения системы пользователя, кражи личных данных или слежки за системой без ведома пользователя. Есть несколько антивирусных программ, чтобы избежать этого вредоносного программного обеспечения. Однако они регулярно сканируют и защищают вашу систему. Поэтому, чтобы избежать этой ошибки, запустите антивирусную проверку вашей системы и проверьте, решена ли проблема. Затем выполните следующие шаги, чтобы сделать это.
1. Нажмите одновременно клавиши Windows + I, чтобы запустить настройки.
2. Здесь нажмите «Обновление и безопасность», как показано на рисунке.
3. Перейдите в раздел Безопасность Windows на левой панели.
4. Щелкните параметр Защита от вирусов и угроз на правой панели.
5. Нажмите кнопку «Быстрое сканирование», чтобы выполнить поиск вредоносных программ.
6А. После завершения сканирования отобразятся все угрозы. Нажмите «Начать действия» в разделе «Текущие угрозы».
6Б. Если на вашем устройстве нет угроз, на устройстве отобразится предупреждение Нет текущих угроз.
Способ 5: перезапустите службу установщика Windows
Вы можете устанавливать программы на свой компьютер с помощью службы установщика Windows. В некоторых случаях служба установщика Windows запускается во время установки программы и не останавливается после завершения установки. Это приводит к ошибке 1500. Выполняется другая установка. Вы должны завершить эту установку, прежде чем продолжить эту. Чтобы устранить эту ошибку, перезапустите службу установщика Windows или остановите службу на некоторое время и снова запустите ее через некоторое время. Вот несколько инструкций по перезапуску службы установщика Windows.
1. Запустите диалоговое окно «Выполнить», одновременно нажав клавиши Windows + R.
2. Введите services.msc и нажмите клавишу Enter.
3. Теперь в окне «Службы» прокрутите вниз и найдите службу установщика Windows.
4. Щелкните правой кнопкой мыши службу установщика Windows и выберите «Свойства», как показано на рисунке ниже.
Примечание. Вы также можете дважды щелкнуть службу установщика Windows, чтобы открыть окно свойств.
5. На вкладке «Общие» выберите «Автоматически» в раскрывающемся списке «Тип запуска».
Примечание. Если статус службы не «Остановлен», нажмите кнопку «Пуск».
6. Наконец, нажмите «Применить» > «ОК», чтобы сохранить изменения. Проверьте, устранили ли вы проблему.
Способ 6: сброс компонентов обновления
Чистые результаты этого метода включают
- Перезапустите BITS, установщик MSI, Cryptographic и службы Windows Update.
- Переименуйте папки SoftwareDistribution и Catroot2.
Эти два воздействия исправят эту проблему и следуйте приведенным ниже инструкциям, чтобы реализовать то же самое.
1. Запустите командную строку от имени администратора.
2. Теперь введите следующие команды одну за другой и нажимайте клавишу Enter после каждой команды.
net stop wuauserv net stop cryptSvc net stop bits net stop msiserver ren C:WindowsSoftwareDistribution SoftwareDistribution.old ren C:WindowsSystem32catroot2 Catroot2.old net start wuauserv net start cryptSvc net start bits net start msiserver
Дождитесь выполнения команд и проверьте, исправлена ли эта ошибка в вашей системе.
Способ 7: восстановить системные файлы
Основная причина, по которой возникает ошибка 1500 «Выполняется другая установка», — поврежденные системные файлы. Ваш компьютер может подумать, что установка уже запущена, когда обнаружит какие-либо поврежденные файлы, что приведет к этой проблеме. Пользователи Windows 10 могут автоматически сканировать и восстанавливать свои системные файлы, запустив средство проверки системных файлов. Кроме того, это встроенный инструмент, который позволяет пользователю удалять файлы и исправлять ошибки 1500. Выполняется другая установка. Затем выполните следующие шаги, чтобы реализовать то же самое.
1. Нажмите клавишу Windows, введите «Командная строка» и нажмите «Запуск от имени администратора».
2. Нажмите «Да» в окне контроля учетных записей.
3. Введите команду chkdsk C: /f /r /x и нажмите клавишу Enter.
4. Если появится сообщение Chkdsk не может быть запущено… том… используется в процессе, введите Y и нажмите клавишу Enter.
5. Снова введите команду: sfc /scannow и нажмите клавишу Enter, чтобы запустить проверку системных файлов.
Примечание. Будет запущено сканирование системы, которое займет пару минут. Тем временем вы можете продолжать выполнять другие действия, но будьте осторожны, чтобы случайно не закрыть окно.
После завершения сканирования появится одно из следующих сообщений:
- Защита ресурсов Windows не обнаружила нарушений целостности.
- Защите ресурсов Windows не удалось выполнить запрошенную операцию.
- Защита ресурсов Windows обнаружила поврежденные файлы и успешно восстановила их.
- Защита ресурсов Windows обнаружила поврежденные файлы, но не смогла исправить некоторые из них.
6. После завершения сканирования перезагрузите компьютер.
7. Снова запустите командную строку от имени администратора и выполните указанные команды одну за другой:
dism.exe /Online /cleanup-image /scanhealth dism.exe /Online /cleanup-image /restorehealth dism.exe /Online /cleanup-image /startcomponentcleanup
Примечание. У вас должно быть работающее подключение к Интернету для правильного выполнения команд DISM.
Способ 8: изменить редактор реестра
Каждый раз, когда вы устанавливаете любую программу, ссылка на статус добавляется в ее реестр. После завершения установки запись удаляется. Если этого не произойдет, вы столкнетесь с указанной проблемой. Вот несколько инструкций по удалению установочного ключа из редактора реестра.
1. Нажмите одновременно клавиши Windows + R, чтобы открыть диалоговое окно «Выполнить».
2. Теперь введите regedit в поле и нажмите клавишу Enter.
3. Нажмите Да в подсказке.
4. Теперь перейдите по следующему пути
HKEY_LOCAL_MACHINESoftwareMicrosoftWindowsCurrentVersionInstallerInProgress
Примечание. Вы не сможете найти подраздел InProgress, если не выполняется никакая другая установка. Если вы не можете найти этот подраздел, воспользуйтесь другими способами устранения неполадок.
5. Теперь дважды щелкните строку «По умолчанию» на правой панели и удалите запись (если есть) в поле «Значение».
6. Затем нажмите OK, чтобы сохранить изменения и перезагрузить компьютер.
После этого попробуйте установить и проверьте, не столкнетесь ли вы снова с ошибкой.
Способ 9: удалить приложения в безопасном режиме
Если вы не сталкиваетесь с ошибкой 1500 Выполняется другая установка, это будет означать, что стороннее приложение или антивирусное программное обеспечение вызывает конфликты с файлами. Чтобы определить, является ли это причиной ошибки, нам нужно запустить ПК в безопасном режиме с поддержкой сети, как описано ниже:
1. Нажмите клавиши Windows + I вместе, чтобы открыть настройки в вашей системе.
2. Теперь выберите «Обновление и безопасность».
3. Теперь нажмите «Восстановление» на левой панели и выберите параметр «Перезагрузить сейчас» в разделе «Расширенный запуск».
4. Теперь дайте вашему компьютеру полностью перезагрузиться на этот раз. Теперь вы войдете в среду восстановления Windows.
5. Здесь нажмите «Устранение неполадок».
6. Теперь нажмите «Дополнительные параметры», как показано на рисунке.
7. Теперь выберите «Дополнительные параметры», а затем «Параметры запуска».
8. Нажмите «Перезагрузить» и дождитесь появления экрана «Параметры запуска».
9. Нажмите клавишу (цифра) 4, чтобы войти в безопасный режим.
Примечание. Чтобы включить безопасный режим с доступом к сети, нажмите цифру 5.
10. Теперь нажмите клавишу Windows, введите приложения и функции и нажмите «Открыть».
11. Нажмите на конфликтующее приложение (например, Battle.net) и выберите вариант «Удалить», как показано ниже.
12. Нажмите «Удалить» еще раз, чтобы подтвердить то же самое, и следуйте инструкциям на экране, чтобы завершить процесс удаления.
13. Наконец, перезагрузите компьютер и проверьте, сохраняется ли код ошибки. Если это так, попробуйте следующее решение.
***
Мы надеемся, что это руководство было полезным, и вы смогли исправить ошибку 1500. Выполняется другая установка. Дайте нам знать, какой метод работал для вас лучше всего. Кроме того, если у вас есть какие-либо вопросы/предложения относительно этой статьи, не стесняйтесь оставлять их в разделе комментариев.
- Эта ошибка вызвана одновременной работой пары установщиков MSI или выполнением ключа предыдущей установки.
- Прежде всего, вы можете попробовать закрыть процесс фоновой установки с помощью диспетчера задач. Поэтому щелкните правой кнопкой мыши на панели задач и выберите Диспетчер задач, чтобы открыть его окно. Узнайте, что делать дальше из нашего руководства.
- Windows У установщика иногда могут быть ошибки, но не беспокойтесь, потому что мы их исправили. Просто зайдите в наш Windows Раздел ошибок установщика.
- Windows 10 ошибок Hub это место для начала, если вы ищете решение для вашего Windows 10 ошибка.
Когда установка программного обеспечения зависает, вы можете получить следующее сообщение об ошибке при установке программы: Ошибка 1500. Идет другая установка. Вы должны завершить эту установку, прежде чем продолжить эту.,
Это происходит из-за одновременной работы пары установщиков MSI или ключа Ingress в предыдущей установке. Вот несколько способов исправить ошибку 1500 в Windows 10)
Как я это исправлю Windows 10 ошибка 1500?
- Закрыть программные процессы в фоновом режиме
- Удалить ссылку на установку с помощью редактора реестра
- Остановка и перезапуск Windows монтажник
- Запустите средство проверки системных файлов на Windows
- Запустить Windows Обновление и Windows Магазин устранения неполадок приложения
- Сброс вручную Windows Обновление компонентов
1. Закройте фоновые процессы программного обеспечения
- Прежде всего, вы можете попробовать закрыть процесс фоновой установки с помощью диспетчера задач. Поэтому щелкните правой кнопкой мыши на панели задач и выберите Диспетчер задач чтобы открыть окно ниже.
- Нажмите на вкладку Process в верхней части окна диспетчера задач, если она еще не выбрана.
- Тогда найди msiexec.exe, installer.exe, а также setup.exe перечислены в фоновых процессах.
- Выберите эти процессы и нажмите на ваш Последнее задание кнопок.
- Кроме того, вы также можете найти и закрыть эти процессы на вкладке Details диспетчера задач.
- Затем снова откройте настройки программного обеспечения, чтобы добавить программу в Windows,
2. Удалите ссылку на установку с помощью редактора реестра.
Первое решение сработало? В противном случае вы можете попробовать решение, которое удалит активную ссылку реестра состояния установки. Вот как вы можете исправить ошибку 1500 с редактором реестра.
- Сначала нажмите сочетание клавиш Win + R, чтобы открыть Run; и затем вы можете ввести Regedit, чтобы открыть окно редактора реестра ниже.
- Затем перейдите в следующий раздел реестра: HKEY_Local_Machine Software Microsoft Windows Установщик InProgress,
- Выберите подраздел InProgress и дважды щелкните его строку (по умолчанию). Удалите содержимое этого значения и нажмите Хорошо,
- Теперь вы можете закрыть редактор реестра и снова открыть установщик программного обеспечения.
3. Остановите и перезапустите Windows монтажник
- Остановите и перезапустите Windows Установщик, необходимый компонент для добавления различных программ Windows, это также может работать. Для этого сначала введите службы в поле поиска Cortana и выберите «Службы».
- Теперь выделите Windows Установщик и дважды щелкните, чтобы открыть окно ниже.
- Нажмите раскрывающееся меню Тип запуска и выберите Отключено из этого меню Вы также можете нажать Стоп кнопка.
- Затем нажмите Применять а также Хорошо кнопки для подтверждения новых настроек.
- Теперь вы должны перезагрузить Windows 10)
- После перезагрузки Windowsоткройте Сервисы и Windows Свойства установщика windows снова.
- нажмите Начните кнопка на Windows Окно свойств установщика. Или вы можете выбрать Manuel из выпадающего меню Startup Type.
- нажмите Применять > Хорошо кнопки, чтобы закрыть Windows Окно свойств установщика.
4. Запустите средство проверки системных файлов на Windows
Средство проверки системных файлов, в противном случае sfc / scannow, инструмент также может исправить файлы, связанные с ошибками 1500. Чтобы запустить проверку системных файлов, нажмите сочетание клавиш Win + X и выберите Командная строка (администратор) из меню ввода SFC / SCANNOW в окне командной строки и нажмите Return.
Это инициирует проверку средства проверки системных файлов в командной строке, что может занять некоторое время.
5. Запустите Windows Обновление и Windows Магазин устранения неполадок приложения
Если эта ошибка возникает при попытке установить приложения из Microsoft Store, попробуйте запустить Windows 10. Встроенное средство устранения неполадок. Выберите «Пуск»> «Тип настройки»> дважды щелкните первый результат.
Теперь перейдите в раздел «Обновление и безопасность» и выберите «Устранение неполадок». Прокрутите вниз до Windows Храните приложения и запускайте средство устранения неполадок.
Следуйте инструкциям на экране, чтобы решить эту проблему. Вернитесь к Устранению неполадок и на этот раз запустите Windows Обновите средство устранения неполадок, а затем перезагрузите компьютер.
6. Вручную сбросьте Windows Обновление компонентов
Если проблема не устранена, попробуйте перезапустить Windows Обновление компонентов. Это решение исправит повреждение или отсутствие Windows Обновление файлов Это следующие шаги:
- Запустите командную строку от имени администратора
- Введите следующие команды и нажмите Enter после каждой, чтобы остановить все Windows Обновление компонентов:
- чистая остановка wuauserv
- cryptSvc net stop
- стоповые биты
- Чистая остановка
- Теперь переименуйте папку SoftwareDistribution, введя следующие команды:
- Рен С: Windows SoftwareDistribution SoftwareDistribution.old
- Рен С: Windows System32 catroot2 Catroot2.old
- Перезапустите компоненты обновления, которые вы остановили ранее на шаге 2. Для этого введите следующие команды:
- чистый старт wuauserv
- net start cryptSvc
- чистые стартовые биты
- Net Start msiserver
- Закройте командную строку, перезагрузите компьютер и проверьте, сохраняется ли ошибка.
Это некоторые из лучших решений для ошибки 1500. Они, вероятно, исправят ее, но вы также можете попробовать чистую загрузку и заново зарегистрировать MSI через командную строку.
Часто задаваемые вопросы: Узнайте больше о Windows Проблемы с установщиком
- Как проверить, выполняется ли другая установка?
Щелкните правой кнопкой мыши на панели задач и выберите «Диспетчер задач», перейдите на вкладку «Процессы» и выберите «Показать процессы всех пользователей», если это еще не сделано. Затем найдите и завершите процессы MSIExec.exe.
- Как принудительно остановить установку?
Нажмите Ctrl + Shift + Esc, чтобы открыть диспетчер задач и перейти на вкладку «Процессы». Прокрутите вниз до msiexec.exe, щелкните правой кнопкой мыши и выберите «Завершить задачу». Теперь вы можете попробовать запустить другую установку.
- Почему Windows Установщик продолжает появляться?
Если он Windows Установщик появляется, это может быть вызвано Windows проблемы конфигурации, для Windows Обновление, которое просит вас установить обновления или, к сожалению, с помощью вирусов или вредоносных программ.
редактор Note: Этот пост был первоначально опубликован в феврале 2018 года и с тех пор был обновлен и обновлен в мае 2020 года для обеспечения свежести, точности и полноты.
Содержание
- Ошибка 1500 В Windows 10 выполняется другая установка
- Как исправить ошибку Windows 10 1500
- 1. Закройте фоновые процессы программного обеспечения
- 2. Удалите ссылку на установку с помощью редактора реестра.
- 3. Остановите и перезапустите установщик Windows
- 4. Запустите средство проверки системных файлов в Windows
- 5. Запустите средства устранения проблем Центра обновления Windows и Приложения Магазина Windows.
- 6.Сброс вручную компонентов обновлений Windows
- Как исправить время выполнения Ошибка 1500 Ошибка 1500, выполняется другая установка.
- Как исправить ошибку Java Runtime Environment 1500
- Обзор «Error 1500, Another installation is in progress»
- Что вызывает ошибку времени выполнения 1500?
- Ошибки Error 1500, Another installation is in progress
- Причины проблем Error 1500, Another installation is in progress
Ошибка 1500 В Windows 10 выполняется другая установка
Когда установка программного обеспечения зависла, вы можете получить следующее сообщение об ошибке при установке программы: « Ошибка 1500. Выполняется другая установка. Вы должны завершить эту установку, прежде чем продолжить эту . »
Это связано либо с одновременной работой нескольких установщиков MSI, либо с ключом In -gress, оставленным после более ранней установки. Это несколько способов исправить ошибку 1500 в Windows 10.
Как исправить ошибку Windows 10 1500
- Закрыть фоновые программные процессы
- Удалить ссылку на установку с помощью редактора реестра
- Остановите и перезапустите установщик Windows
- Запустите средство проверки системных файлов в Windows
- Запустите средства устранения проблем Центра обновления Windows и приложения Магазина Windows.
- Сброс вручную компонентов обновлений Windows
1. Закройте фоновые процессы программного обеспечения
- Во-первых, вы можете попробовать закрыть фоновый процесс установки с помощью диспетчера задач. Поэтому нажмите правой кнопкой мыши на панели задач и выберите Диспетчер задач , чтобы открыть его окно ниже.
- Перейдите на вкладку «Процесс» в верхней части окна диспетчера задач, если она еще не выбрана.
- Затем найдите msiexec.exe , installer.exe и setup.exe , указанные в разделе «Фоновые процессы».
- Выберите эти процессы и нажмите их кнопки Завершить задачу .
- Кроме того, вы также можете найти и закрыть эти процессы на вкладке «Сведения» диспетчера задач.
- Затем снова откройте настройки программного обеспечения, чтобы добавить программу в Windows.
2. Удалите ссылку на установку с помощью редактора реестра.
Первое исправление сработало? Если нет, вы можете попробовать исправить это, удалив ссылку на активный реестр состояния установки. Вот как вы можете исправить ошибку 1500 с редактором реестра.
- Сначала нажмите горячую клавишу Win + R, чтобы открыть Run; и затем вы можете ввести «regedit», чтобы открыть окно редактора реестра ниже.
- Затем перейдите к следующему подразделу реестра: HKEY_Local_Machine Software Microsoft Windows Installer InProgress .
- Выберите подраздел InProgress и дважды щелкните его (по умолчанию) строку. Удалите содержимое этого значения и нажмите ОК .
- Теперь вы можете закрыть редактор реестра и снова открыть установщик программного обеспечения.
3. Остановите и перезапустите установщик Windows
- Остановка и перезапуск установщика Windows, важного компонента для добавления различных программ в окна, также могут помочь. Для этого сначала введите «услуги» в поле поиска Cortana и выберите «Услуги».
- Теперь выделите установщик Windows и дважды щелкните его, чтобы открыть окно ниже.
- Нажмите раскрывающееся меню Тип запуска и выберите в этом меню Отключено . Кроме того, вы можете нажать кнопку Стоп .
- Затем нажмите кнопки Применить и ОК , чтобы подтвердить новую настройку.
- Теперь вы должны перезагрузить Windows 10.
- После перезапуска Windows снова откройте окна «Службы» и «Свойства установщика Windows».
- Нажмите кнопку Пуск в окне свойств установщика Windows. Или вы можете выбрать Мануэль в раскрывающемся меню Тип запуска.
- Нажмите кнопки Применить >ОК , чтобы закрыть окно свойств установщика Windows.
4. Запустите средство проверки системных файлов в Windows
Средство проверки системных файлов, в противном случае sfc/scannow, может также исправить файлы, относящиеся к ошибке 1500. Чтобы запустить проверку системных файлов, нажмите сочетание клавиш Win + X и выберите в меню Командная строка (Администратор) . Введите strong sfc/scannow ‘в окно командной строки и нажмите Return.
Это запустит проверку системных файлов в командной строке, что может занять некоторое время.
5. Запустите средства устранения проблем Центра обновления Windows и Приложения Магазина Windows.
Если эта ошибка возникает при попытке установить приложения из Магазина Microsoft, попробуйте запустить встроенное средство устранения неполадок Windows 10. Перейдите в Пуск> введите «настройки»> дважды щелкните первый результат.
Теперь перейдите к «Обновление и безопасность» и выберите «Устранение неполадок». Прокрутите вниз до Приложения Магазина Windows и запустите средство устранения неполадок.
Следуйте инструкциям на экране, чтобы решить эту проблему. Вернитесь к разделу «Устранение неполадок» и на этот раз запустите средство устранения неполадок Центра обновления Windows, а затем перезагрузите компьютер.
6.Сброс вручную компонентов обновлений Windows
Если проблема сохраняется, попробуйте сбросить компоненты Центра обновления Windows. Это решение исправит поврежденные или отсутствующие файлы Центра обновления Windows. Вот шаги, чтобы следовать:
- Запустите командную строку от имени администратора
- Введите следующие команды и нажмите Enter после каждой, чтобы остановить все компоненты Центра обновления Windows:
- net stop wuauserv
- net stop cryptSvc
- чистые стоповые биты
- Чистый стоп-сервер
- Теперь переименуйте папку SoftwareDistribution, введя следующие команды:
- ren C: Windows SoftwareDistribution SoftwareDistribution.old
- ren C: Windows System32 catroot2 Catroot2.old
- Перезапустите компоненты обновления, которые ранее были остановлены на шаге 2. Для этого введите следующие команды:
- net start wuauserv
- net start cryptSvc
- чистые стартовые биты
- net start msiserver
- Закройте командную строку, перезагрузите компьютер и проверьте, сохраняется ли ошибка.
Это некоторые из лучших исправлений для ошибки 1500. Они, вероятно, исправят это, но вы также можете попробовать чистую загрузку и перерегистрировать MSI через командную строку.
Примечание редактора . Этот пост был первоначально опубликован в феврале 2017 года и с тех пор был полностью переработан и обновлен для обеспечения свежести, точности и полноты.
Источник
Как исправить время выполнения Ошибка 1500 Ошибка 1500, выполняется другая установка.
В этой статье представлена ошибка с номером Ошибка 1500, известная как Ошибка 1500, выполняется другая установка., описанная как Ошибка 1500, выполняется другая установка. Вы должны завершить эту установку, прежде чем продолжить эту. Ошибка 1500 — это обычное сообщение об ошибке установки MSI (Microsoft Installer), приводящее к сбою процесса установки Java.
Информация об ошибке
Имя ошибки: Ошибка 1500, выполняется другая установка.
Номер ошибки: Ошибка 1500
Описание: Ошибка 1500, выполняется другая установка. Вы должны завершить эту установку, прежде чем продолжить эту. Ошибка 1500 — это обычное сообщение об ошибке установки MSI (Microsoft Installer), приводящее к сбою процесса установки Java.
Программное обеспечение: Java Runtime Environment
Разработчик: Oracle Corporation
Этот инструмент исправления может устранить такие распространенные компьютерные ошибки, как BSODs, зависание системы и сбои. Он может заменить отсутствующие файлы операционной системы и библиотеки DLL, удалить вредоносное ПО и устранить вызванные им повреждения, а также оптимизировать ваш компьютер для максимальной производительности.
О программе Runtime Ошибка 1500
Время выполнения Ошибка 1500 происходит, когда Java Runtime Environment дает сбой или падает во время запуска, отсюда и название. Это не обязательно означает, что код был каким-то образом поврежден, просто он не сработал во время выполнения. Такая ошибка появляется на экране в виде раздражающего уведомления, если ее не устранить. Вот симптомы, причины и способы устранения проблемы.
Определения (Бета)
Здесь мы приводим некоторые определения слов, содержащихся в вашей ошибке, в попытке помочь вам понять вашу проблему. Эта работа продолжается, поэтому иногда мы можем неправильно определить слово, так что не стесняйтесь пропустить этот раздел!
- Установить . Установка или настройка программы, включая драйверы, плагины и т. д., представляет собой процесс помещения программы в компьютерную систему для ее выполнения.
- Установка . Процесс установки — это развертывание приложения на устройстве для последующего выполнения и использования.
- Установщик — ОБЩАЯ ПОДДЕРЖКА УСТАНОВЩИКА НЕВОЗМОЖЕН
- Java — Java не следует путать с JavaScript или JScript — это объектно-ориентированный язык программирования общего назначения, предназначенный для использования вместе с виртуальной машиной Java. JVM
- Сообщение — сообщения Facebook, сообщения JavaScript, мобильные сообщения Android, iOS, windows-phone и т. Д.
- Процесс — Этот тег относится к процессам операционной системы.
- Ход выполнения — Индикатор выполнения или окно выполнения — это компонент не обязательно графического пользовательского интерфейса, используемый для отображения хода выполнения задачи, например как загрузка или передача файла
- MSI — Microsoft Window s Установщик — это служба установки и настройки, входящая в состав Windows.
Симптомы Ошибка 1500 — Ошибка 1500, выполняется другая установка.
Ошибки времени выполнения происходят без предупреждения. Сообщение об ошибке может появиться на экране при любом запуске %программы%. Фактически, сообщение об ошибке или другое диалоговое окно может появляться снова и снова, если не принять меры на ранней стадии.
Возможны случаи удаления файлов или появления новых файлов. Хотя этот симптом в основном связан с заражением вирусом, его можно отнести к симптомам ошибки времени выполнения, поскольку заражение вирусом является одной из причин ошибки времени выполнения. Пользователь также может столкнуться с внезапным падением скорости интернет-соединения, но, опять же, это не всегда так.
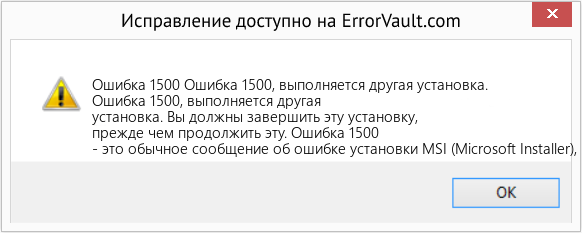
(Только для примера)
Причины Ошибка 1500, выполняется другая установка. — Ошибка 1500
При разработке программного обеспечения программисты составляют код, предвидя возникновение ошибок. Однако идеальных проектов не бывает, поскольку ошибки можно ожидать даже при самом лучшем дизайне программы. Глюки могут произойти во время выполнения программы, если определенная ошибка не была обнаружена и устранена во время проектирования и тестирования.
Ошибки во время выполнения обычно вызваны несовместимостью программ, запущенных в одно и то же время. Они также могут возникать из-за проблем с памятью, плохого графического драйвера или заражения вирусом. Каким бы ни был случай, проблему необходимо решить немедленно, чтобы избежать дальнейших проблем. Ниже приведены способы устранения ошибки.
Методы исправления
Ошибки времени выполнения могут быть раздражающими и постоянными, но это не совсем безнадежно, существует возможность ремонта. Вот способы сделать это.
Если метод ремонта вам подошел, пожалуйста, нажмите кнопку upvote слева от ответа, это позволит другим пользователям узнать, какой метод ремонта на данный момент работает лучше всего.
Источник
Как исправить ошибку Java Runtime Environment 1500
| Номер ошибки: | Ошибка 1500 | |
| Название ошибки: | Error 1500, Another installation is in progress | |
| Описание ошибки: | Error 1500, Another installation is in progress. You must complete that installation before continuing this one. Error 1500 is a general MSI (Microsoft Installer) install error message resulting into failure of the Java installation process. | |
| Разработчик: | Oracle Corporation | |
| Программное обеспечение: | Java Runtime Environment | |
| Относится к: | Windows XP, Vista, 7, 8, 10, 11 |
Обзор «Error 1500, Another installation is in progress»
Люди часто предпочитают ссылаться на «Error 1500, Another installation is in progress» как на «ошибку времени выполнения», также известную как программная ошибка. Когда дело доходит до Java Runtime Environment, инженеры программного обеспечения используют арсенал инструментов, чтобы попытаться сорвать эти ошибки как можно лучше. К сожалению, инженеры являются людьми и часто могут делать ошибки во время тестирования, отсутствует ошибка 1500.
Некоторые люди могут столкнуться с сообщением «Error 1500, Another installation is in progress. You must complete that installation before continuing this one. Error 1500 is a general MSI (Microsoft Installer) install error message resulting into failure of the Java installation process.» во время работы программного обеспечения. Таким образом, конечные пользователи предупреждают поставщиков о наличии ошибок 1500 проблем, предоставляя информацию разработчику. Затем они исправляют дефектные области кода и сделают обновление доступным для загрузки. Таким образом, в этих случаях разработчик выпустит обновление программы Java Runtime Environment, чтобы исправить отображаемое сообщение об ошибке (и другие сообщенные проблемы).
Что вызывает ошибку времени выполнения 1500?
В первый раз, когда вы можете столкнуться с ошибкой среды выполнения Java Runtime Environment обычно с «Error 1500, Another installation is in progress» при запуске программы. Мы можем определить, что ошибки во время выполнения ошибки 1500 происходят из:
Ошибка 1500 Crash — это очень популярная ошибка выполнения ошибки 1500, которая приводит к завершению работы всей программы. Обычно это происходит, когда Java Runtime Environment не может обработать данные в удовлетворительной форме и поэтому не может получить ожидаемый результат.
Утечка памяти «Error 1500, Another installation is in progress» — ошибка 1500 утечка памяти приводит к увеличению размера Java Runtime Environment и используемой мощности, что приводит к низкой эффективности систем. Возможные провокации включают отсутствие девыделения памяти и ссылку на плохой код, такой как бесконечные циклы.
Ошибка 1500 Logic Error — Логическая ошибка вызывает неправильный вывод, даже если пользователь дал действительные входные данные. Обычные причины этой проблемы связаны с ошибками в обработке данных.
Как правило, такие Oracle Corporation ошибки возникают из-за повреждённых или отсутствующих файлов Error 1500, Another installation is in progress, а иногда — в результате заражения вредоносным ПО в настоящем или прошлом, что оказало влияние на Java Runtime Environment. Как правило, решить проблему можно заменой файла Oracle Corporation. В некоторых случаях реестр Windows пытается загрузить файл Error 1500, Another installation is in progress, который больше не существует; в таких ситуациях рекомендуется запустить сканирование реестра, чтобы исправить любые недопустимые ссылки на пути к файлам.
Ошибки Error 1500, Another installation is in progress
Error 1500, Another installation is in progress Проблемы, связанные с Java Runtime Environment:
- «Ошибка Error 1500, Another installation is in progress. «
- «Error 1500, Another installation is in progress не является приложением Win32.»
- «Возникла ошибка в приложении Error 1500, Another installation is in progress. Приложение будет закрыто. Приносим извинения за неудобства.»
- «К сожалению, мы не можем найти Error 1500, Another installation is in progress. «
- «Error 1500, Another installation is in progress не может быть найден. «
- «Ошибка запуска в приложении: Error 1500, Another installation is in progress. «
- «Файл Error 1500, Another installation is in progress не запущен.»
- «Error 1500, Another installation is in progress остановлен. «
- «Ошибка пути программного обеспечения: Error 1500, Another installation is in progress. «
Обычно ошибки Error 1500, Another installation is in progress с Java Runtime Environment возникают во время запуска или завершения работы, в то время как программы, связанные с Error 1500, Another installation is in progress, выполняются, или редко во время последовательности обновления ОС. При появлении ошибки Error 1500, Another installation is in progress запишите вхождения для устранения неполадок Java Runtime Environment и чтобы HelpOracle Corporation найти причину.
Причины проблем Error 1500, Another installation is in progress
Проблемы Error 1500, Another installation is in progress могут быть отнесены к поврежденным или отсутствующим файлам, содержащим ошибки записям реестра, связанным с Error 1500, Another installation is in progress, или к вирусам / вредоносному ПО.
В частности, проблемы с Error 1500, Another installation is in progress, вызванные:
- Недопустимые разделы реестра Error 1500, Another installation is in progress/повреждены.
- Вирус или вредоносное ПО, повреждающее Error 1500, Another installation is in progress.
- Вредоносное удаление (или ошибка) Error 1500, Another installation is in progress другим приложением (не Java Runtime Environment).
- Другое программное обеспечение, конфликтующее с Java Runtime Environment, Error 1500, Another installation is in progress или общими ссылками.
- Поврежденная установка или загрузка Java Runtime Environment (Error 1500, Another installation is in progress).
Совместима с Windows 2000, XP, Vista, 7, 8, 10 и 11
Источник
В этой статье представлена ошибка с номером Ошибка 1500, известная как Другая установка уже выполняется, описанная как Другая установка уже выполняется. Завершите эту установку, прежде чем продолжить эту установку.
О программе Runtime Ошибка 1500
Время выполнения Ошибка 1500 происходит, когда Adobe Reader дает сбой или падает во время запуска, отсюда и название. Это не обязательно означает, что код был каким-то образом поврежден, просто он не сработал во время выполнения. Такая ошибка появляется на экране в виде раздражающего уведомления, если ее не устранить. Вот симптомы, причины и способы устранения проблемы.
Определения (Бета)
Здесь мы приводим некоторые определения слов, содержащихся в вашей ошибке, в попытке помочь вам понять вашу проблему. Эта работа продолжается, поэтому иногда мы можем неправильно определить слово, так что не стесняйтесь пропустить этот раздел!
- Установка . Процесс установки — это развертывание приложения на устройстве для последующего выполнения и использования.
- Прогресс — Индикатор выполнения или окно выполнения — это компонент не обязательно графического пользовательского интерфейса, используемый для отображения хода выполнения задачи, например загрузки или передачи файлов.
Симптомы Ошибка 1500 — Другая установка уже выполняется
Ошибки времени выполнения происходят без предупреждения. Сообщение об ошибке может появиться на экране при любом запуске %программы%. Фактически, сообщение об ошибке или другое диалоговое окно может появляться снова и снова, если не принять меры на ранней стадии.
Возможны случаи удаления файлов или появления новых файлов. Хотя этот симптом в основном связан с заражением вирусом, его можно отнести к симптомам ошибки времени выполнения, поскольку заражение вирусом является одной из причин ошибки времени выполнения. Пользователь также может столкнуться с внезапным падением скорости интернет-соединения, но, опять же, это не всегда так.
(Только для примера)
Причины Другая установка уже выполняется — Ошибка 1500
При разработке программного обеспечения программисты составляют код, предвидя возникновение ошибок. Однако идеальных проектов не бывает, поскольку ошибки можно ожидать даже при самом лучшем дизайне программы. Глюки могут произойти во время выполнения программы, если определенная ошибка не была обнаружена и устранена во время проектирования и тестирования.
Ошибки во время выполнения обычно вызваны несовместимостью программ, запущенных в одно и то же время. Они также могут возникать из-за проблем с памятью, плохого графического драйвера или заражения вирусом. Каким бы ни был случай, проблему необходимо решить немедленно, чтобы избежать дальнейших проблем. Ниже приведены способы устранения ошибки.
Методы исправления
Ошибки времени выполнения могут быть раздражающими и постоянными, но это не совсем безнадежно, существует возможность ремонта. Вот способы сделать это.
Если метод ремонта вам подошел, пожалуйста, нажмите кнопку upvote слева от ответа, это позволит другим пользователям узнать, какой метод ремонта на данный момент работает лучше всего.
Обратите внимание: ни ErrorVault.com, ни его авторы не несут ответственности за результаты действий, предпринятых при использовании любого из методов ремонта, перечисленных на этой странице — вы выполняете эти шаги на свой страх и риск.
Метод 4 — Переустановите библиотеки времени выполнения
Вы можете получить сообщение об ошибке из-за обновления, такого как пакет MS Visual C ++, который может быть установлен неправильно или полностью. Что вы можете сделать, так это удалить текущий пакет и установить новую копию.
- Удалите пакет, выбрав «Программы и компоненты», найдите и выделите распространяемый пакет Microsoft Visual C ++.
- Нажмите «Удалить» в верхней части списка и, когда это будет сделано, перезагрузите компьютер.
- Загрузите последний распространяемый пакет от Microsoft и установите его.
Метод 1 — Закройте конфликтующие программы
Когда вы получаете ошибку во время выполнения, имейте в виду, что это происходит из-за программ, которые конфликтуют друг с другом. Первое, что вы можете сделать, чтобы решить проблему, — это остановить эти конфликтующие программы.
- Откройте диспетчер задач, одновременно нажав Ctrl-Alt-Del. Это позволит вам увидеть список запущенных в данный момент программ.
- Перейдите на вкладку «Процессы» и остановите программы одну за другой, выделив каждую программу и нажав кнопку «Завершить процесс».
- Вам нужно будет следить за тем, будет ли сообщение об ошибке появляться каждый раз при остановке процесса.
- Как только вы определите, какая программа вызывает ошибку, вы можете перейти к следующему этапу устранения неполадок, переустановив приложение.
Метод 2 — Обновите / переустановите конфликтующие программы
Использование панели управления
- В Windows 7 нажмите кнопку «Пуск», затем нажмите «Панель управления», затем «Удалить программу».
- В Windows 8 нажмите кнопку «Пуск», затем прокрутите вниз и нажмите «Дополнительные настройки», затем нажмите «Панель управления»> «Удалить программу».
- Для Windows 10 просто введите «Панель управления» в поле поиска и щелкните результат, затем нажмите «Удалить программу».
- В разделе «Программы и компоненты» щелкните проблемную программу и нажмите «Обновить» или «Удалить».
- Если вы выбрали обновление, вам просто нужно будет следовать подсказке, чтобы завершить процесс, однако, если вы выбрали «Удалить», вы будете следовать подсказке, чтобы удалить, а затем повторно загрузить или использовать установочный диск приложения для переустановки. программа.
Использование других методов
- В Windows 7 список всех установленных программ можно найти, нажав кнопку «Пуск» и наведя указатель мыши на список, отображаемый на вкладке. Вы можете увидеть в этом списке утилиту для удаления программы. Вы можете продолжить и удалить с помощью утилит, доступных на этой вкладке.
- В Windows 10 вы можете нажать «Пуск», затем «Настройка», а затем — «Приложения».
- Прокрутите вниз, чтобы увидеть список приложений и функций, установленных на вашем компьютере.
- Щелкните программу, которая вызывает ошибку времени выполнения, затем вы можете удалить ее или щелкнуть Дополнительные параметры, чтобы сбросить приложение.
Метод 3 — Обновите программу защиты от вирусов или загрузите и установите последнюю версию Центра обновления Windows.
Заражение вирусом, вызывающее ошибку выполнения на вашем компьютере, необходимо немедленно предотвратить, поместить в карантин или удалить. Убедитесь, что вы обновили свою антивирусную программу и выполнили тщательное сканирование компьютера или запустите Центр обновления Windows, чтобы получить последние определения вирусов и исправить их.
Метод 5 — Запустить очистку диска
Вы также можете столкнуться с ошибкой выполнения из-за очень нехватки свободного места на вашем компьютере.
- Вам следует подумать о резервном копировании файлов и освобождении места на жестком диске.
- Вы также можете очистить кеш и перезагрузить компьютер.
- Вы также можете запустить очистку диска, открыть окно проводника и щелкнуть правой кнопкой мыши по основному каталогу (обычно это C
- Щелкните «Свойства», а затем — «Очистка диска».
Метод 6 — Переустановите графический драйвер
Если ошибка связана с плохим графическим драйвером, вы можете сделать следующее:
- Откройте диспетчер устройств и найдите драйвер видеокарты.
- Щелкните правой кнопкой мыши драйвер видеокарты, затем нажмите «Удалить», затем перезагрузите компьютер.
Метод 7 — Ошибка выполнения, связанная с IE
Если полученная ошибка связана с Internet Explorer, вы можете сделать следующее:
- Сбросьте настройки браузера.
- В Windows 7 вы можете нажать «Пуск», перейти в «Панель управления» и нажать «Свойства обозревателя» слева. Затем вы можете перейти на вкладку «Дополнительно» и нажать кнопку «Сброс».
- Для Windows 8 и 10 вы можете нажать «Поиск» и ввести «Свойства обозревателя», затем перейти на вкладку «Дополнительно» и нажать «Сброс».
- Отключить отладку скриптов и уведомления об ошибках.
- В том же окне «Свойства обозревателя» можно перейти на вкладку «Дополнительно» и найти пункт «Отключить отладку сценария».
- Установите флажок в переключателе.
- Одновременно снимите флажок «Отображать уведомление о каждой ошибке сценария», затем нажмите «Применить» и «ОК», затем перезагрузите компьютер.
Если эти быстрые исправления не работают, вы всегда можете сделать резервную копию файлов и запустить восстановление на вашем компьютере. Однако вы можете сделать это позже, когда перечисленные здесь решения не сработают.
Другие языки:
How to fix Error 1500 (Another installation is already in progress) — Another installation is already in progress. Complete that installation before proceeding with this installation.
Wie beheben Fehler 1500 (Eine weitere Installation ist bereits in Arbeit) — Eine andere Installation ist bereits in Arbeit. Schließen Sie diese Installation ab, bevor Sie mit dieser Installation fortfahren.
Come fissare Errore 1500 (Un’altra installazione è già in corso) — Un’altra installazione è già in corso. Completa l’installazione prima di procedere con questa installazione.
Hoe maak je Fout 1500 (Er is al een andere installatie bezig) — Er is al een andere installatie bezig. Voltooi die installatie voordat u doorgaat met deze installatie.
Comment réparer Erreur 1500 (Une autre installation est déjà en cours) — Une autre installation est déjà en cours. Terminez cette installation avant de procéder à cette installation.
어떻게 고치는 지 오류 1500 (다른 설치가 이미 진행 중입니다.) — 다른 설치가 이미 진행 중입니다. 이 설치를 계속하기 전에 해당 설치를 완료하십시오.
Como corrigir o Erro 1500 (Outra instalação já está em andamento) — Outra instalação já está em andamento. Conclua essa instalação antes de prosseguir com a instalação.
Hur man åtgärdar Fel 1500 (En annan installation pågår redan) — En annan installation pågår redan. Slutför installationen innan du fortsätter med installationen.
Jak naprawić Błąd 1500 (Kolejna instalacja już trwa) — Trwa już kolejna instalacja. Zakończ tę instalację przed kontynuowaniem tej instalacji.
Cómo arreglar Error 1500 (Otra instalación ya está en curso.) — Ya hay otra instalación en curso. Complete esa instalación antes de continuar con esta instalación.
Об авторе: Фил Харт является участником сообщества Microsoft с 2010 года. С текущим количеством баллов более 100 000 он внес более 3000 ответов на форумах Microsoft Support и создал почти 200 новых справочных статей в Technet Wiki.
Следуйте за нами:
Последнее обновление:
01/09/22 07:16 : Пользователь Windows 10 проголосовал за то, что метод восстановления 4 работает для него.
Рекомендуемый инструмент для ремонта:
Этот инструмент восстановления может устранить такие распространенные проблемы компьютера, как синие экраны, сбои и замораживание, отсутствующие DLL-файлы, а также устранить повреждения от вредоносных программ/вирусов и многое другое путем замены поврежденных и отсутствующих системных файлов.
ШАГ 1:
Нажмите здесь, чтобы скачать и установите средство восстановления Windows.
ШАГ 2:
Нажмите на Start Scan и позвольте ему проанализировать ваше устройство.
ШАГ 3:
Нажмите на Repair All, чтобы устранить все обнаруженные проблемы.
СКАЧАТЬ СЕЙЧАС
Совместимость
Требования
1 Ghz CPU, 512 MB RAM, 40 GB HDD
Эта загрузка предлагает неограниченное бесплатное сканирование ПК с Windows. Полное восстановление системы начинается от $19,95.
ID статьи: ACX02464RU
Применяется к: Windows 10, Windows 8.1, Windows 7, Windows Vista, Windows XP, Windows 2000

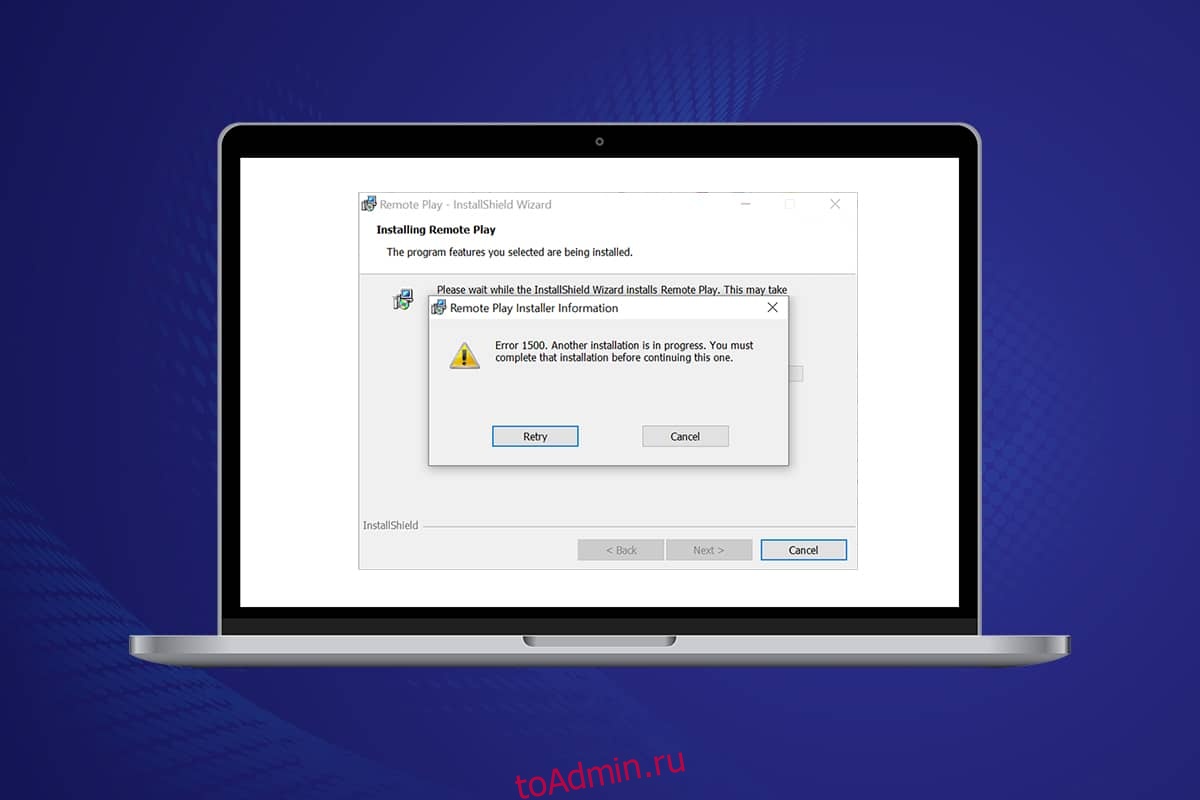
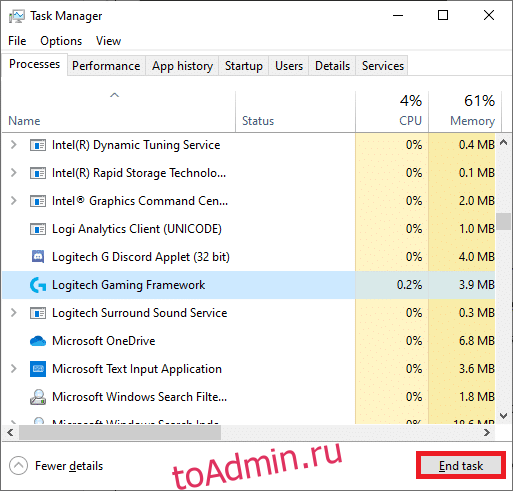

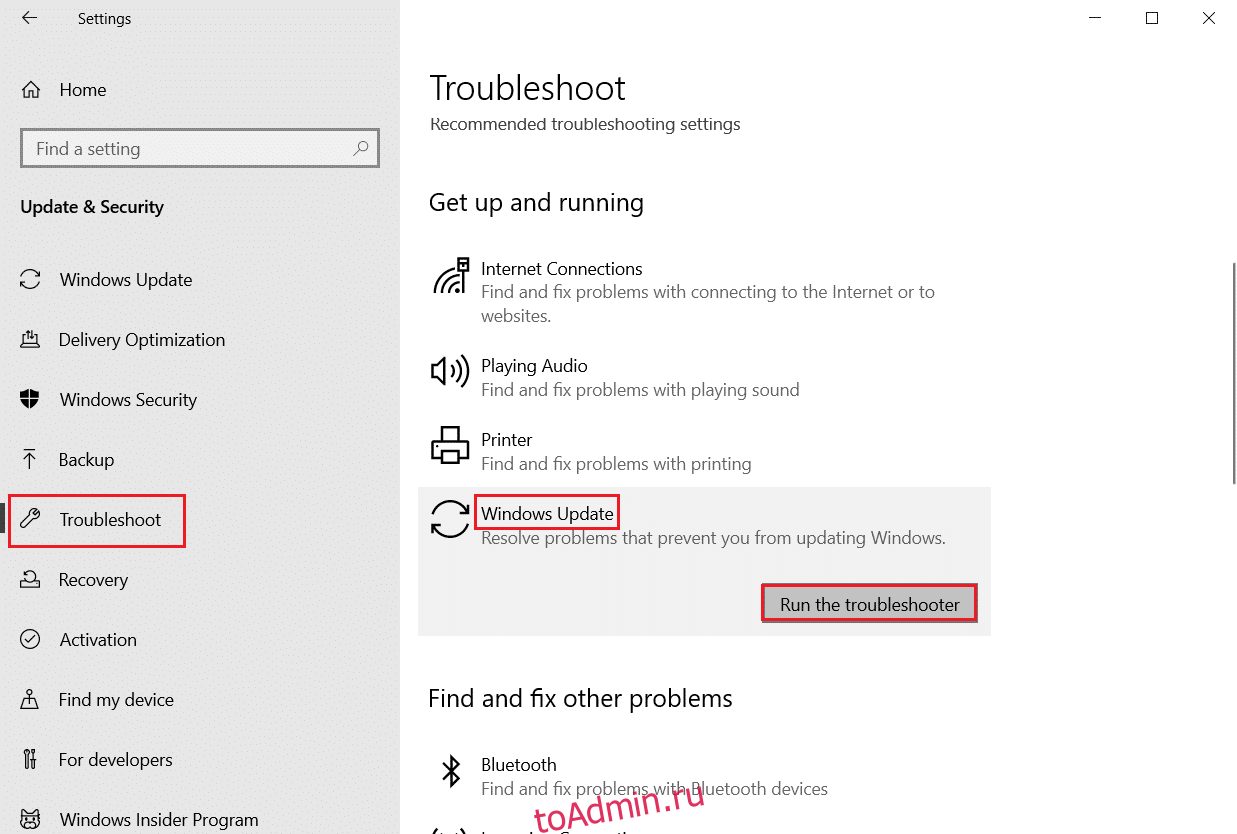
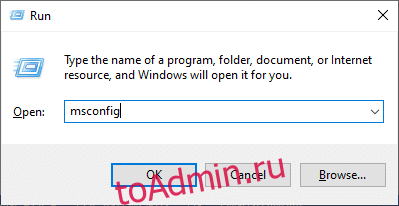
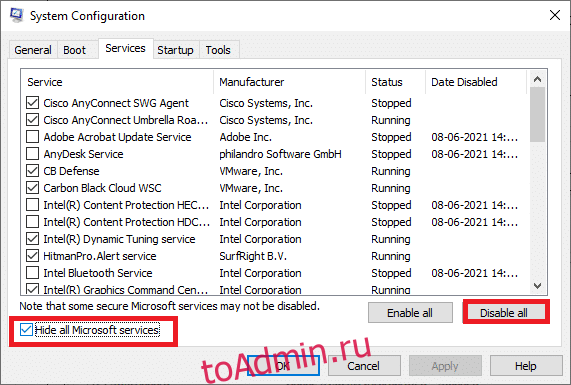
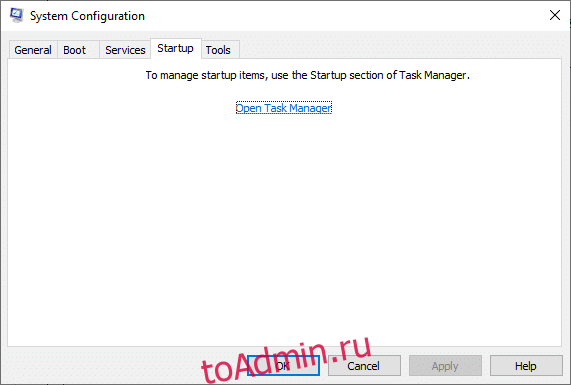
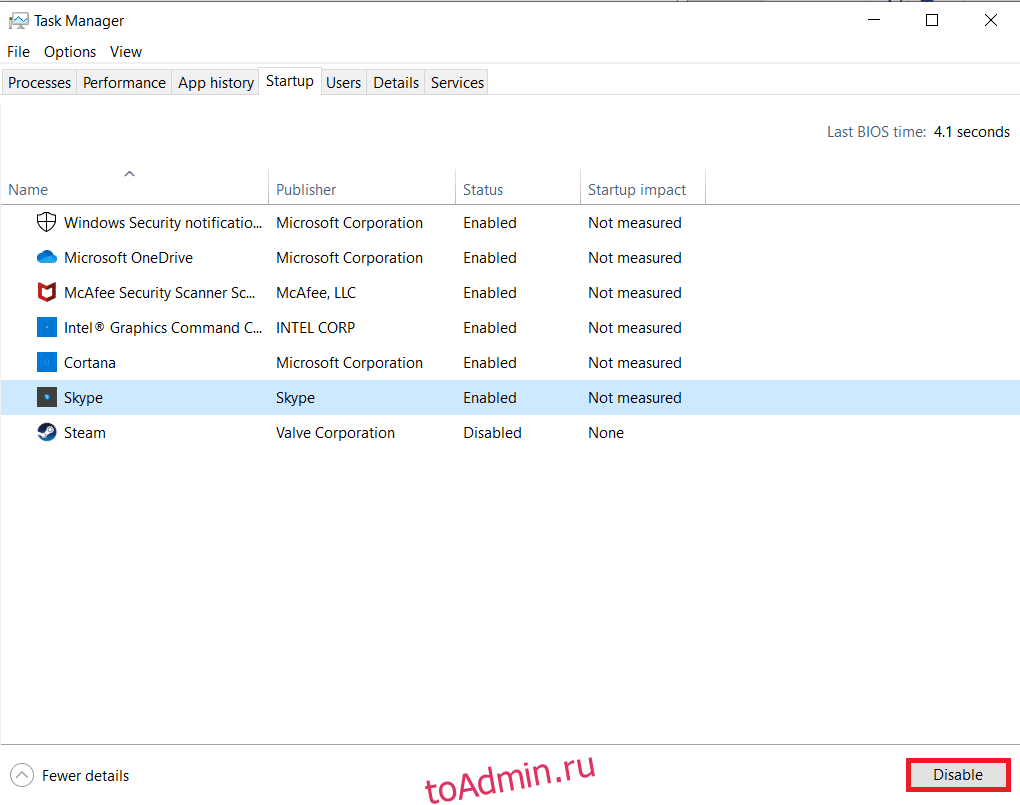





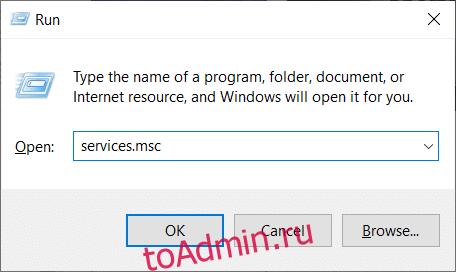
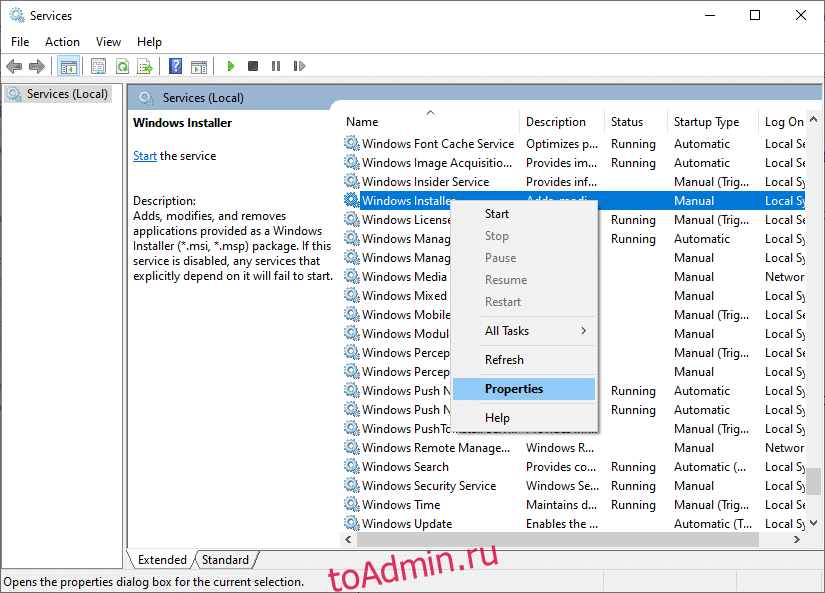
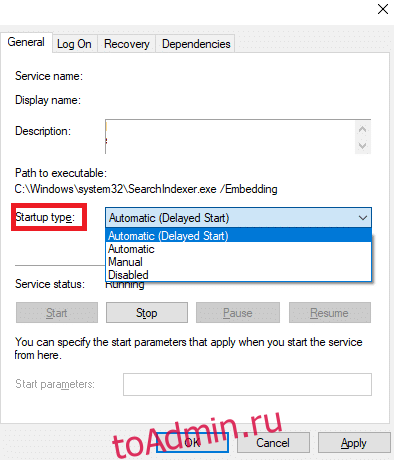
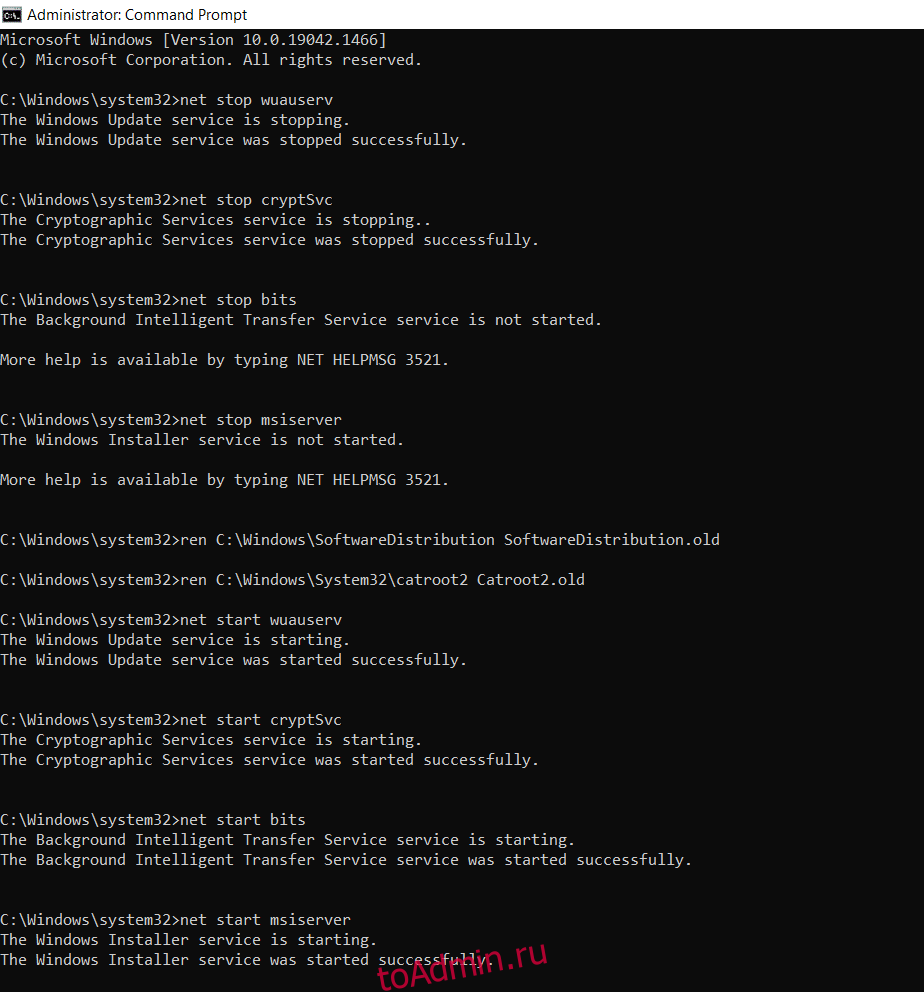

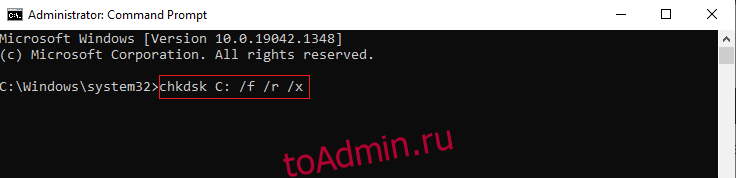


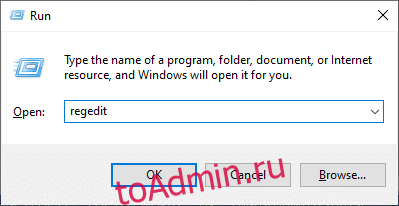
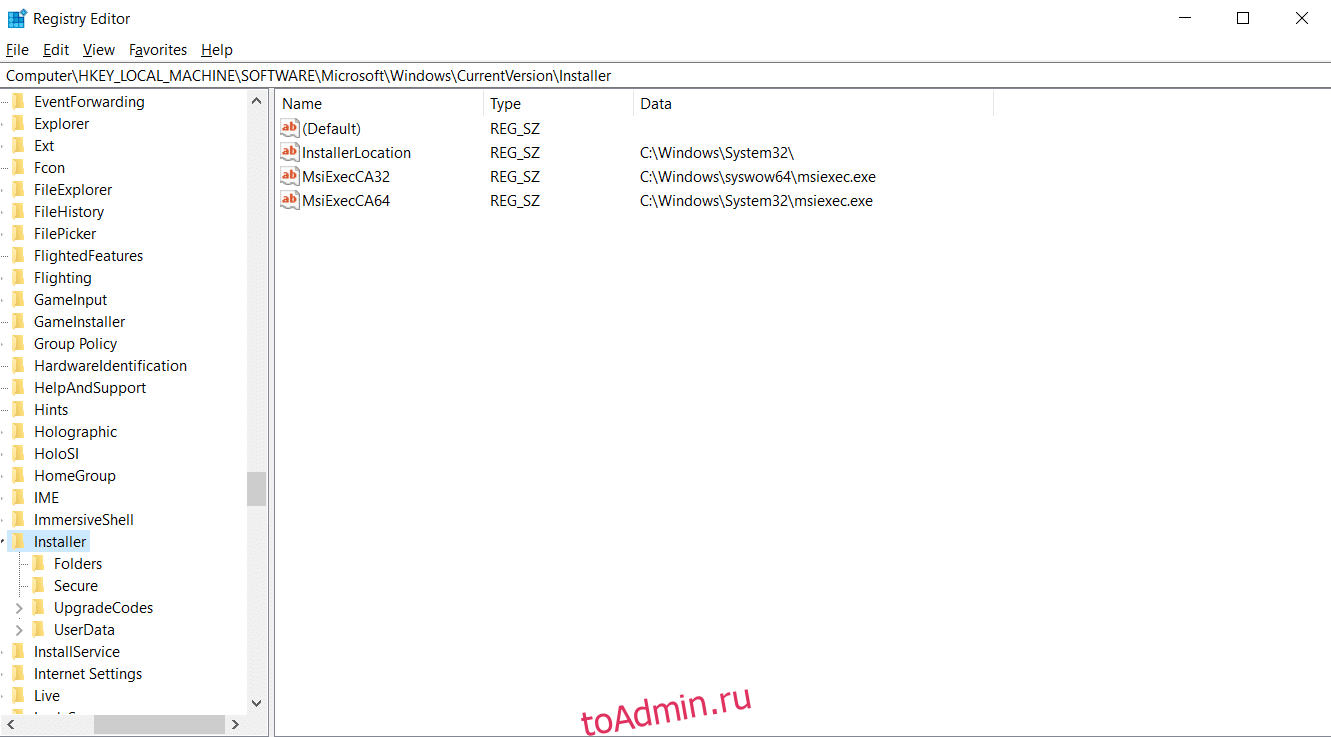
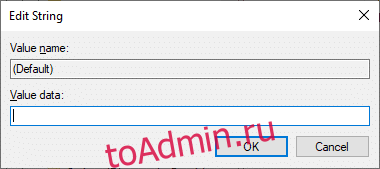
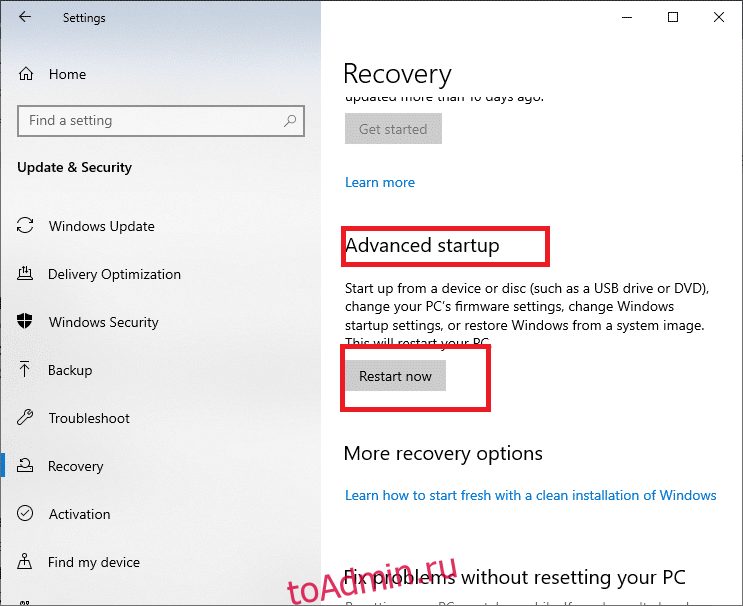
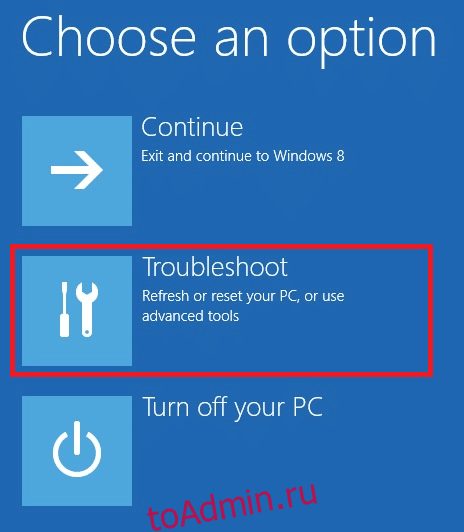
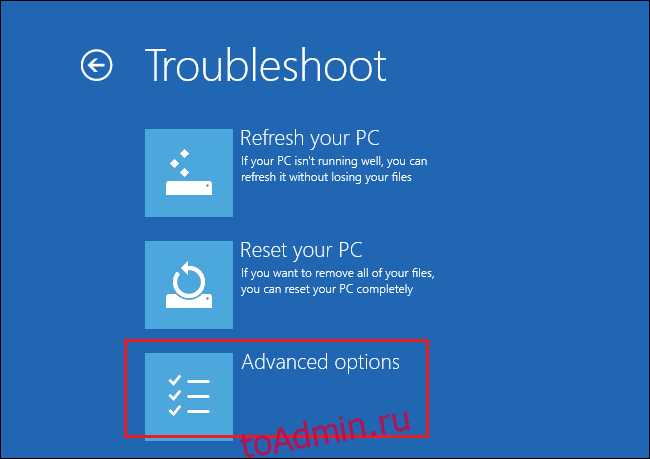
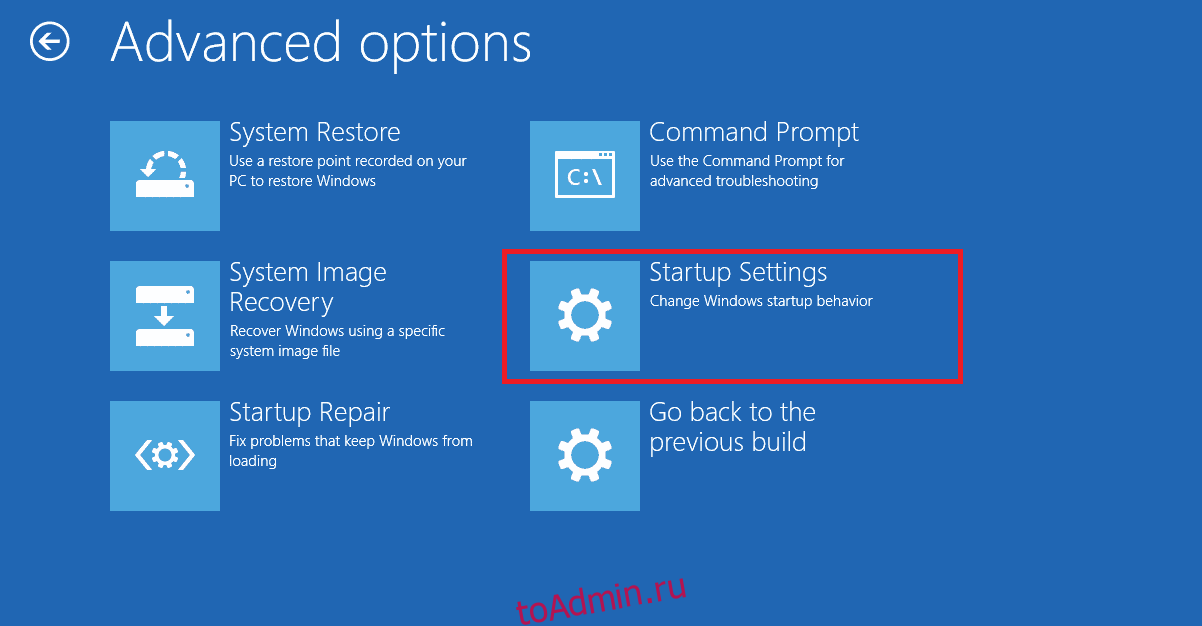
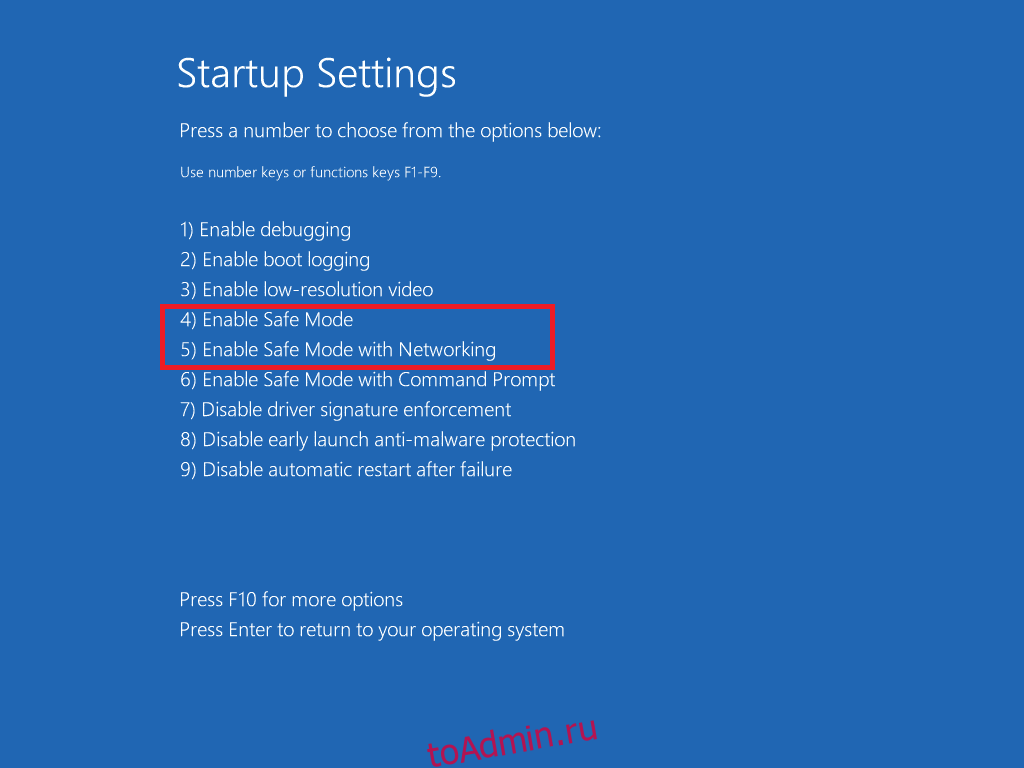

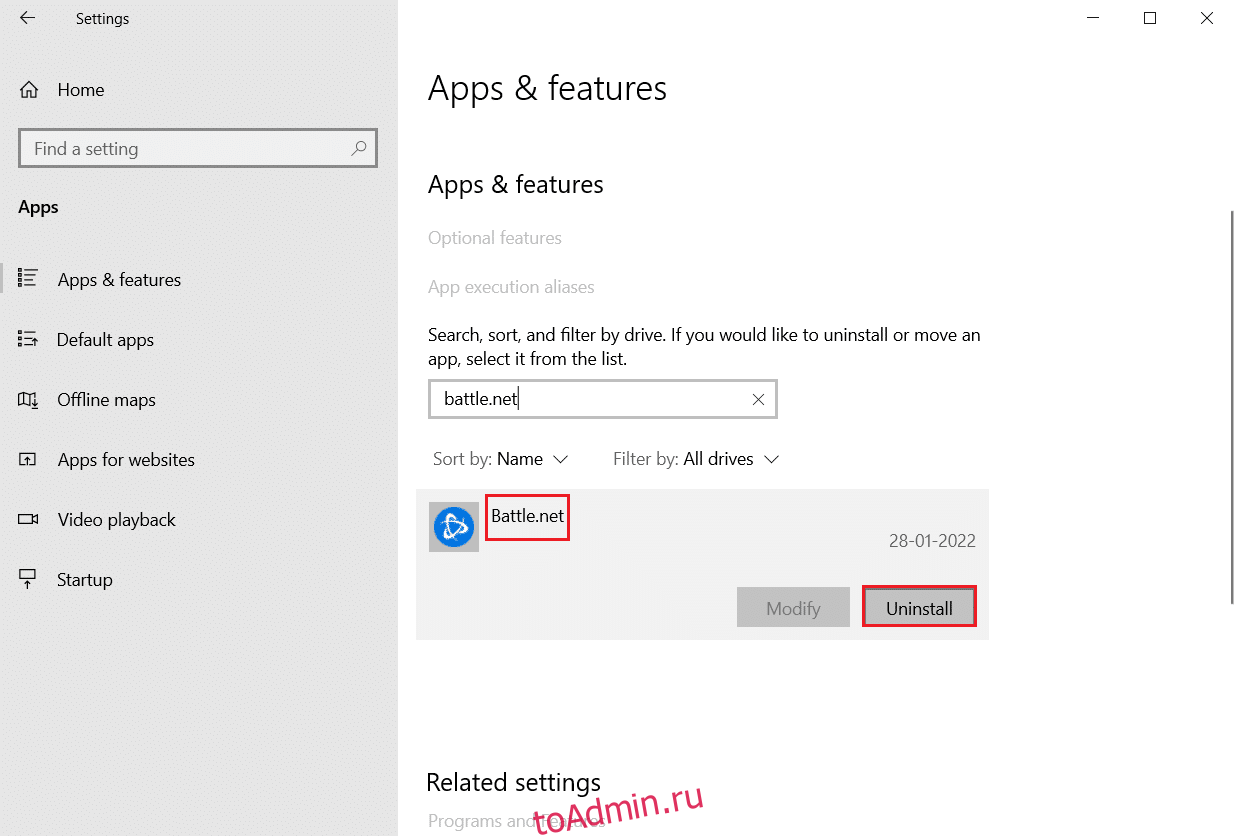
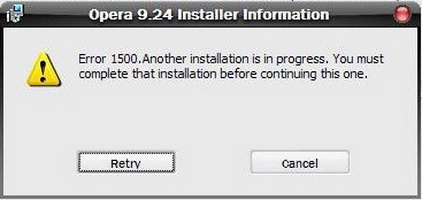
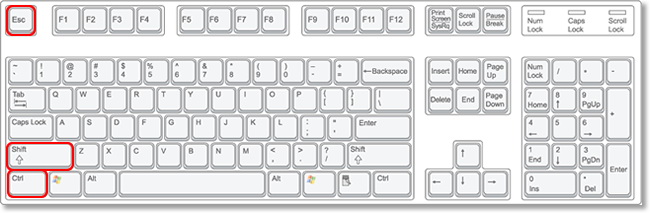
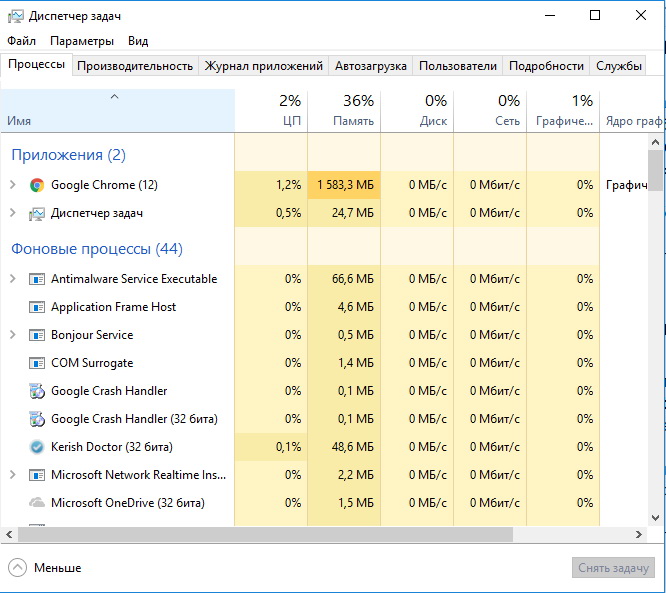
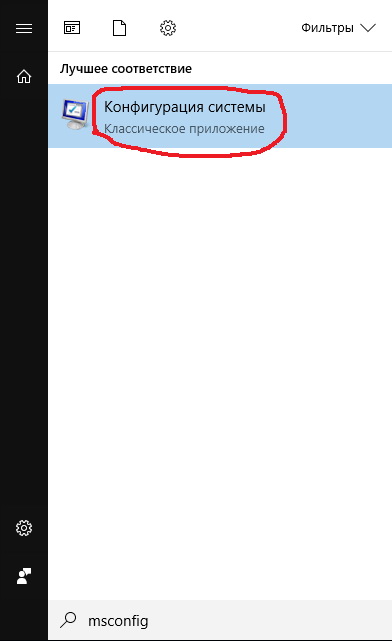
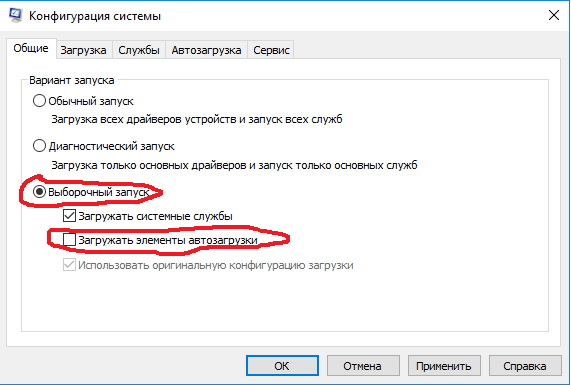
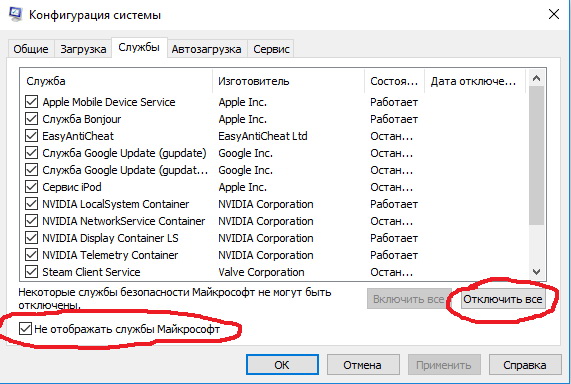
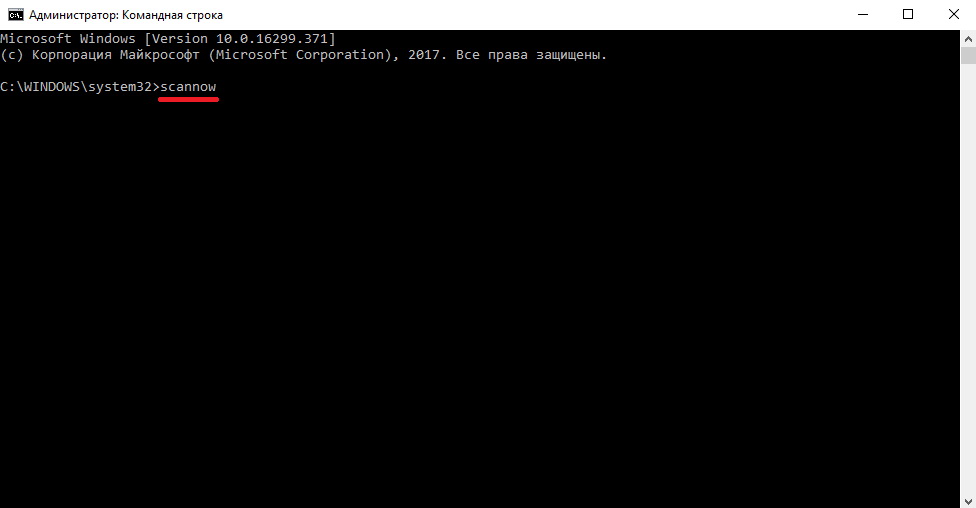
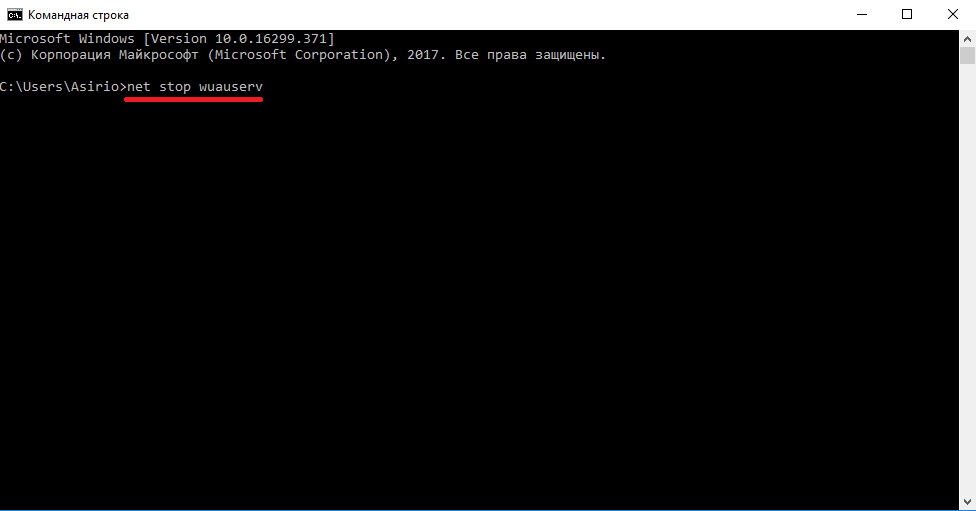
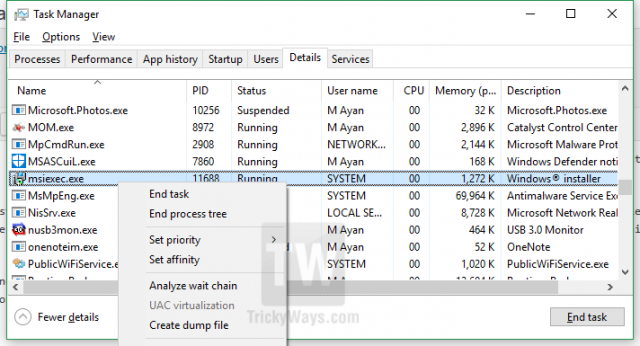


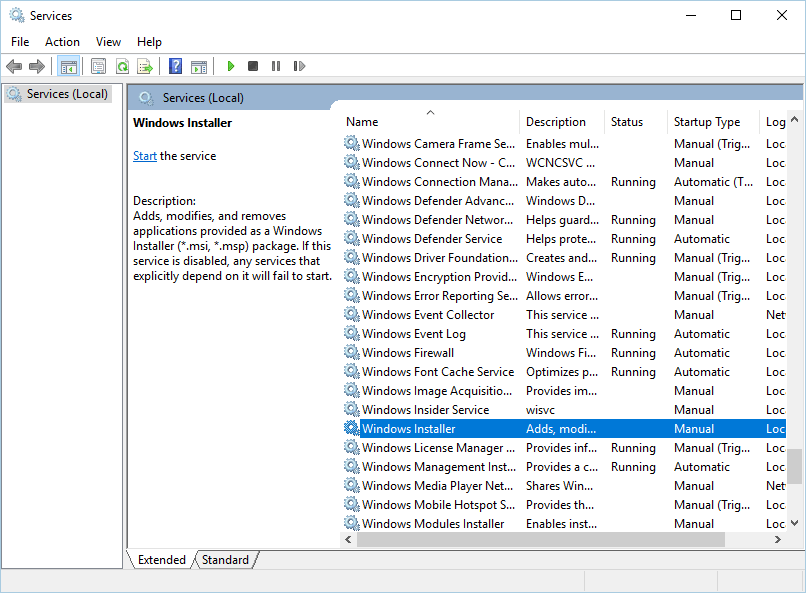

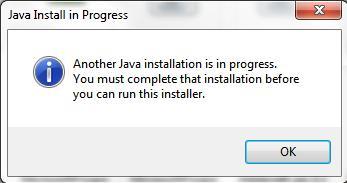




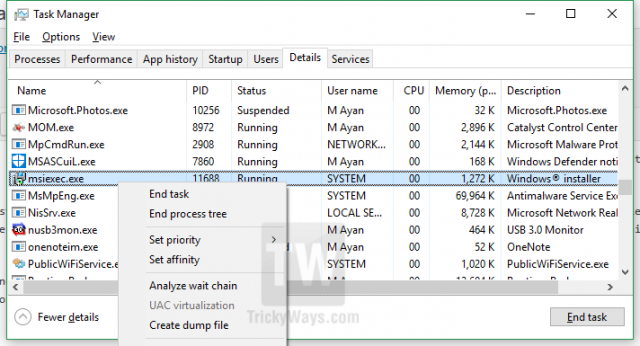


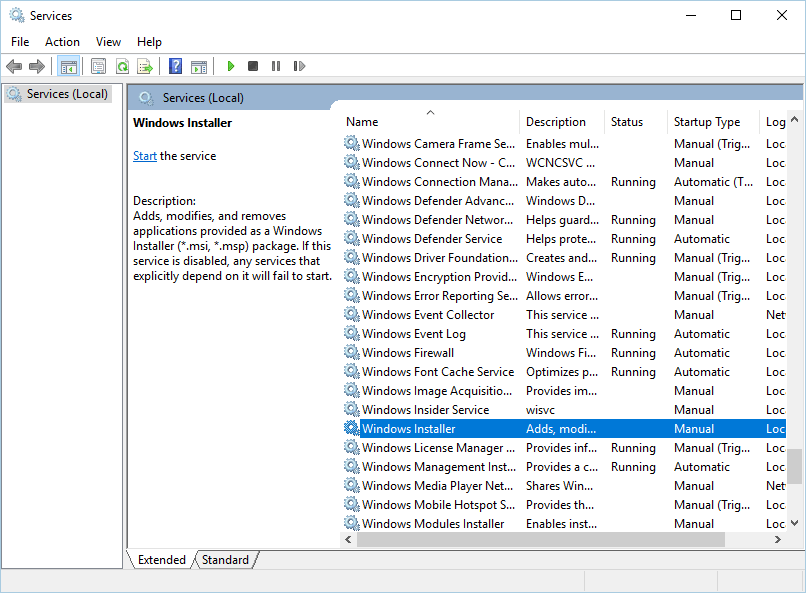
![Ошибка 1500 Выполняется другая установка [FIX] 2](https://applexgen.com/wp-content/uploads/2020/04/1587814264_840_Que-hacer-si-Windows-10-no-reproduciran-videos-de-GoPro.png)
![Ошибка 1500 Выполняется другая установка [FIX] 3](https://applexgen.com/wp-content/uploads/2020/05/Error-1500-Otra-instalacion-esta-en-progreso-FIX.png)
![Ошибка 1500 Выполняется другая установка [FIX] 4](https://applexgen.com/wp-content/uploads/2020/05/1589407208_464_Error-1500-Otra-instalacion-esta-en-progreso-FIX.png)
![Ошибка 1500 Выполняется другая установка [FIX] 5](https://applexgen.com/wp-content/uploads/2020/05/1589407208_386_Error-1500-Otra-instalacion-esta-en-progreso-FIX.png)