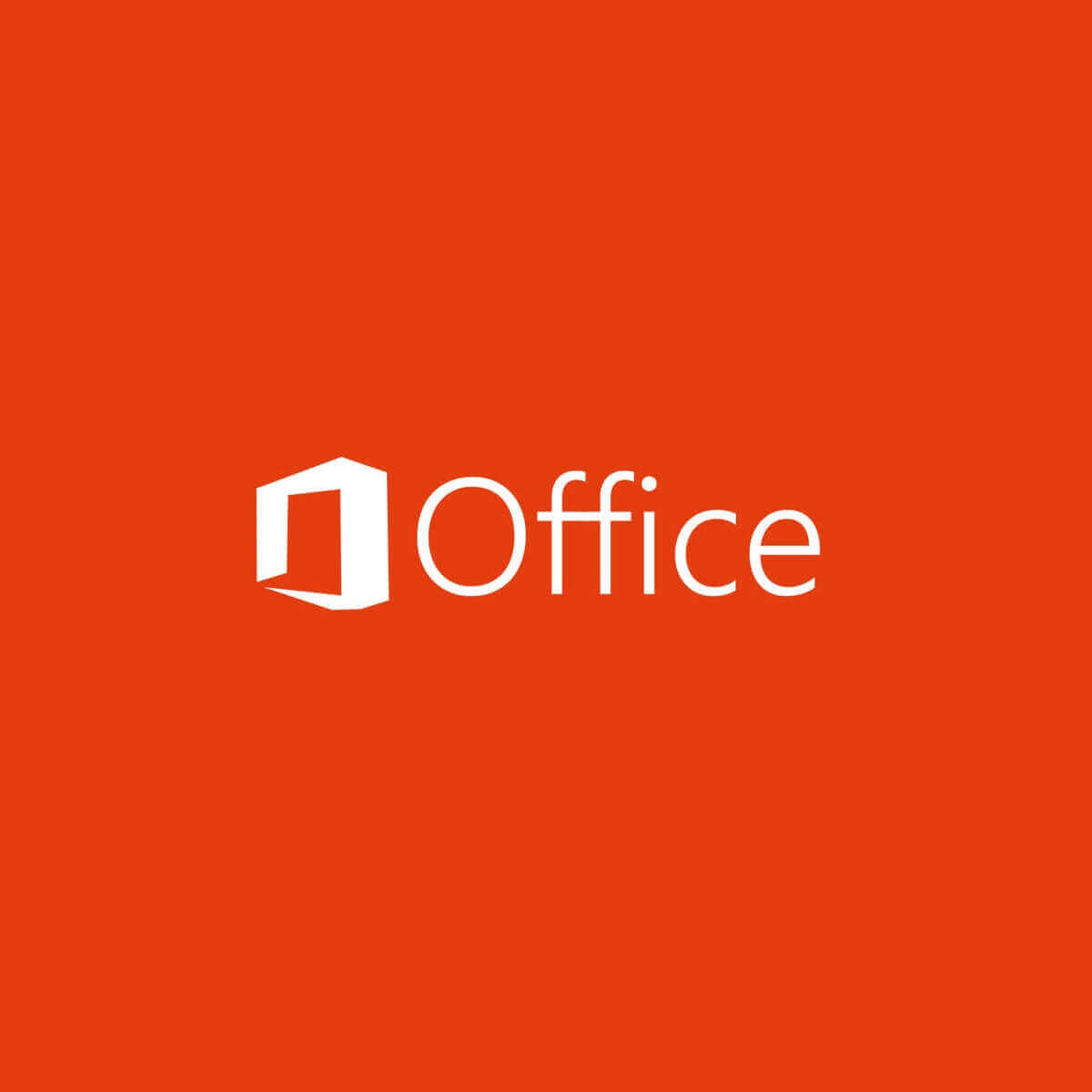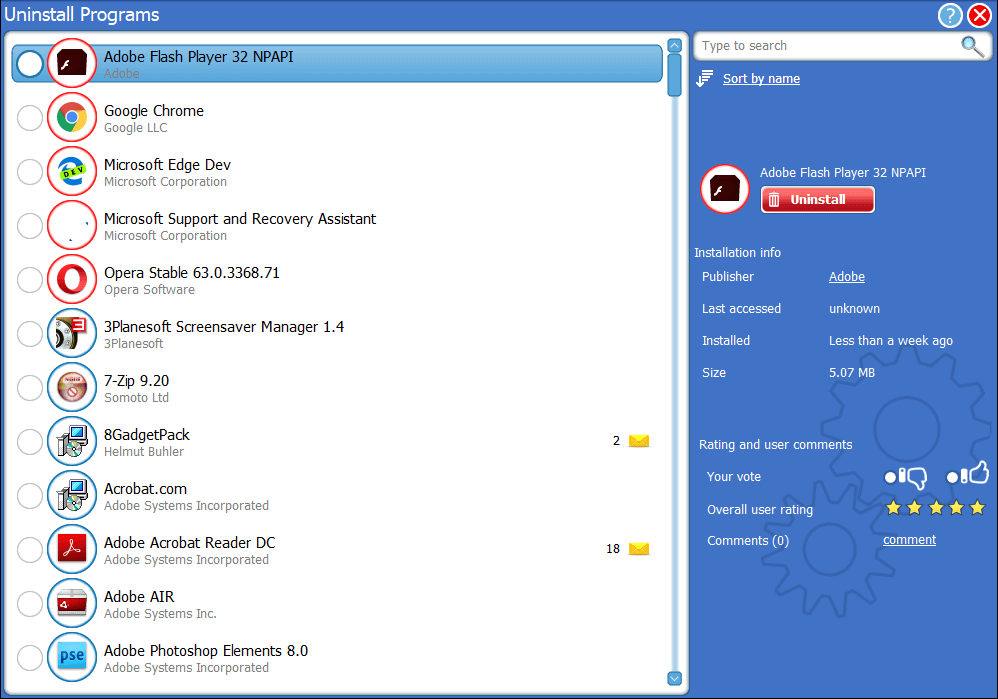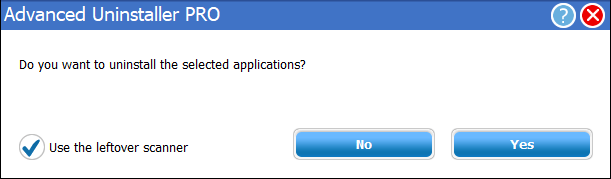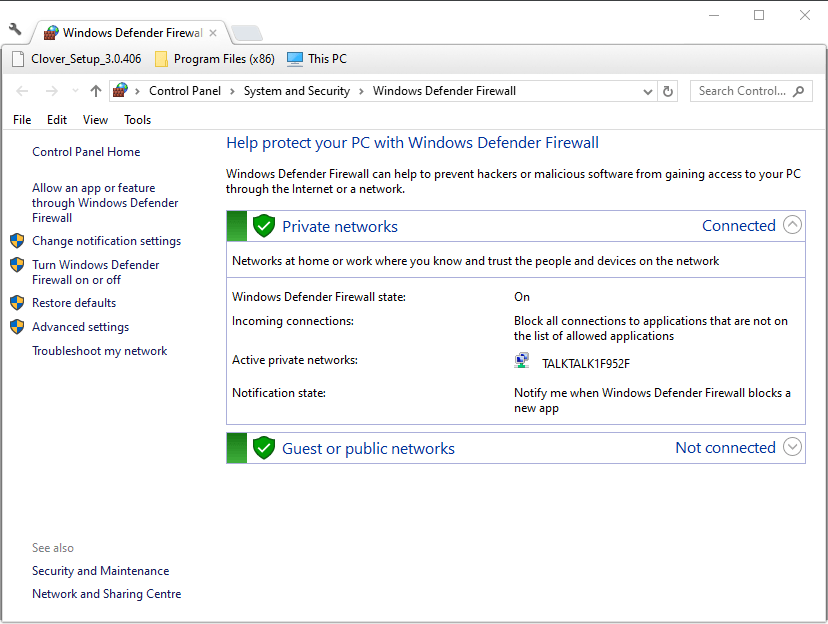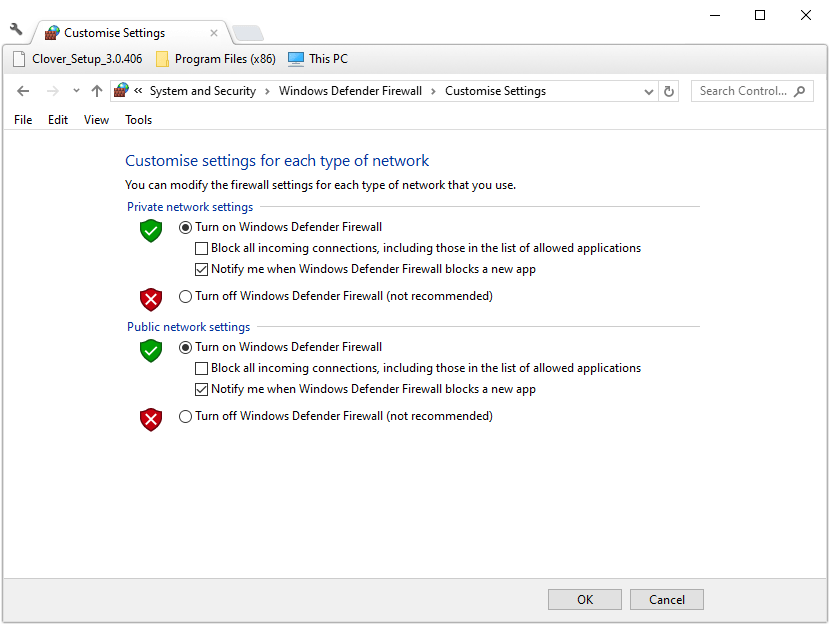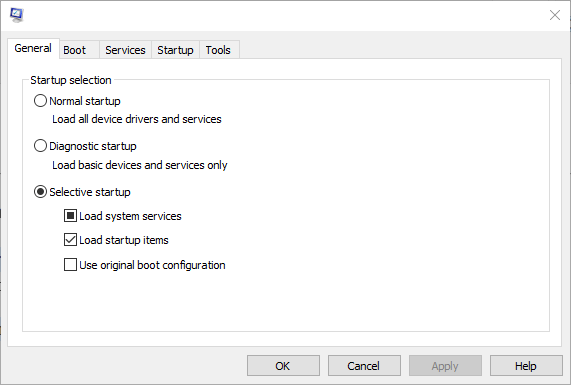Замечено, что ошибка 1713 может возникнуть у пользователей операционных систем Windows 7 и новее, в процессе установки как всего пакета «Майкрософт Офис» сразу, так и отдельно взятых программ (Word, Excel, Outlook или Power Point).
Причины появления ошибки
Данная неполадка при установке Office является системной ошибкой Windows. Как правило, она появляется при неправильном запуске программы-установщика офисного пакета. Пользователь запускает файл с расширением MSI (Setup.msi или подобный), что и приводит к сбою установки.
Проблема проявляется для редакций MS Office разных годов, включая Office 2007 и 2010. Описанный метод решения проблемы универсален для всех версий офисного пакета и операционных систем Windows.
Способы устранения ошибки
Необходимые действия по устранению ошибки 1713 будут несколько отличаться в зависимости от того, каким образом были получены файлы для установки.
Если установщик офисного пакета был скачан с официального сайта Microsoft, то достаточно открыть корневую папку с загруженными файлами и найти среди других Setup.exe — главный исполняемый файл. Следует его запустить и далее следовать инструкциям программы.
Если же был приобретен установочный диск в магазине, то нужно открыть окно «Этот компьютер» или «Мой компьютер» через иконку в меню «Пуск» или ярлык на рабочем столе, а затем дважды кликнуть левой кнопкой мыши по значку CD/DVD-привода. В появившемся окне автозапуска нужно выбрать Setup.exe. В случае отсутствия исполняемого файла стоит выбрать в самом конце вариант «Открыть папку для просмотра файлов». В открывшемся окне все так же нужно найти исполняемый файл Setup.exe, который необходимо запустить.
Указанные выше действия должны помочь в устранении ошибки 1713 при установке Office. При отсутствии в корневой папке файла Setup.exe с установщиком MS Office рекомендуется обратиться в службу поддержки пользователей на официальном сайте Microsoft или заново скачать выбранную версию пакета MS Office, так как файлы могли быть не до конца скачаны или повреждены во время скачивания и записи на жесткий диск.
Проблемы с подключением к Интернету, такие как Невозможно подключиться к этой сети, представляют собой сложную проблему с простыми решениями для пользователей ПК и ноутбуков. Во-первых, обычно рекомендуется, чтобы пользователи исключили проблемы с подключением к Интернету, маршрутизатором и настройками Wi-Fi, прежде чем приступить к устранению неполадок с настройками на вашем ПК / ноутбуке. Как только остальные будут исключены, мы сможем выполнить следующие действия по устранению неполадок и рекомендации, чтобы решить проблему с подключением к Wi-Fi:
Первый шаг заключается в обновлении драйвера сетевого адаптера Windows. Проблемы с подключением могут возникнуть, если сетевой драйвер не обновлен или несовместим с сетевым адаптером. Для этого вы можете прибегнуть к сканированию любых сторонних драйверов и установке программ, найденных в Интернете. К этому решению следует прибегать, если пользователи не хотят хлопот с просмотром настроек Windows, с которыми пользователи могут быть не знакомы. Однако для этого решения требуется уже существующее подключение к Интернету, отличное от Wi-Fi, поэтому рекомендуется иметь резервное подключение к Интернету через Ethernet.
Второй этап заключается в удалении драйвера для вашего сетевого адаптера. К этому решению следует прибегать, если есть проблема с драйвером, поскольку перезагрузка ПК после следующих шагов позволяет Windows снова переустановить драйвер:
- Откройте меню быстрого доступа на клавиатуре, одновременно нажав клавиши Windows и X, и выберите «Диспетчер устройств» в списке меню.
- В списке устройств выберите «Сетевые адаптеры».
- Обычно в верхней части списка находится адаптер беспроводной сети
- Щелкните правой кнопкой мыши адаптер беспроводной сети и выберите параметр «Удалить устройство».
- Вы получите подтверждение в новом отдельном окне, чтобы продолжить. Нажмите «Удалить», чтобы продолжить.
- После выполнения предыдущих шагов попробуйте перезагрузить компьютер с Windows и повторно подключиться, чтобы проверить, работает ли он.
Третий шаг состоит в том, чтобы отключить режимы 802.1 1n вашего сетевого адаптера, выполнив следующие действия:
- Сначала одновременно нажмите клавишу с логотипом Windows и клавишу X, чтобы открыть меню быстрого доступа. И, как и в предыдущем шаге, выберите «Диспетчер устройств».
- В списке устройств выберите «Сетевые адаптеры».
- Щелкните правой кнопкой мыши адаптер беспроводной сети в раскрывающемся меню и выберите свойства
- В разделе свойств выберите вкладку «Дополнительно», затем выберите режим 802.1 1n. В раскрывающемся меню справа измените параметр на «Отключено» и нажмите «ОК».
- После этого попытайтесь восстановить соединение, чтобы увидеть, сработали ли шаги.
В случае, если что-либо из вышеперечисленного не решило вашу проблему, полезно еще раз взглянуть на настройки маршрутизатора и сети, используя интерфейс, предоставленный вашим провайдером. Простой сброс к задней панели вашего маршрутизатора часто устраняет проблему. Кроме того, попробуйте проверить, есть ли у вас какие-либо другие административные возможности по сети, чтобы определить, была ли ваша машина, в частности, отфильтрована по MAC-адресу, или частота вашего беспроводного адаптера не совместима с частотой вещания вашего маршрутизатора.
Узнать больше
Код ошибки 0x80240016 — Что это?
Код ошибки 0x80240016 — это ошибка, которая появляется, когда средство Центра обновления Windows не может завершить свою работу. Хотя это чаще всего происходит в Windows 10, версии этой ошибки также присутствуют в прошлых системах Windows. Действия по устранению ошибки одинаковы для каждой из этих систем.
Общие симптомы включают в себя:
- Невозможность завершить процесс обновления Windows
- Вялость или замерзание
- Сбой ваших программ
- Сообщение «IMAP_LOGINFAILURE»
Существует ряд различных проблем, которые могут вызвать код ошибки 0x80240016, поэтому важно выполнить следующие шаги, чтобы устранить каждую из них по очереди. Хотя обычные пользователи могут реализовать несколько методов, для некоторых из них могут потребоваться дополнительные навыки или знания. При необходимости всегда обращайтесь к квалифицированному специалисту по ремонту Windows, который поможет вам в процессе устранения ошибки.
Решения
 Причины ошибок
Причины ошибок
Код ошибки 0x80240016 возникает, когда система считает, что на вашем устройстве уже выполняется другая установка, когда средство обновления Windows пытается запустить установку своих обновлений. Хотя может не всегда происходить фактическая установка, которая запрещает запуск Центра обновления Windows, некоторые программы могут оставить следы фоновой активности, которые не позволяют Windows работать по мере необходимости.
Вредоносное программное обеспечение также может заставить вашу систему считать, что файлы используются, поэтому некоторые методы исправления ошибки могут решить этот конкретный набор проблем.
Дополнительная информация и ручной ремонт
Существует ряд различных фоновых проблем, которые могут привести к появлению кода ошибки 0x80240016 на вашем компьютере. Следуйте приведенным ниже инструкциям, чтобы разрешить каждый аспект кода ошибки, обязательно перезагружая компьютер после каждой попытки. Если у вас возникли трудности при выполнении этих шагов, обратитесь к квалифицированному специалисту, который поможет вам.
Вот лучшие методы для решения кода ошибки 0x80240016:
Метод первый: используйте средство устранения неполадок в Центре обновления Windows
Первым шагом к решению проблемы с кодом ошибки 0x80240016 является открытие инструмента Центра обновления Windows и щелчка по опции для запуска мастера устранения неполадок. Это может выявить многие проблемы, связанные с ошибкой. Если этот инструмент вносит какие-либо изменения, обязательно перезагрузите компьютер после его завершения.
Метод второй: запустите средство восстановления реестра
Инструмент восстановления реестра может быть отличным ресурсом для кода ошибки 0x80240016. Используйте его для сканирования всех записей реестра и исправления любых посторонних, неисправных или отсутствующих. Этот шаг может занять некоторое время, поэтому будьте готовы подождать, пока он не закончится. Всегда перезагружайте компьютер после запуска средства восстановления реестра, чтобы любые необходимые изменения могли полностью вступить в силу и быть распознаны вашим устройством.
Метод третий: сканирование компьютера на наличие вредоносных программ
Используйте инструмент Microsoft Security Essentials, чтобы выполнить сканирование вашего компьютера, чтобы увидеть, изменило ли какое-либо вредоносное программное обеспечение или повредило ваши системные файлы. После того как все файлы будут отсканированы и проблемы устранены, вы можете перезагрузить компьютер, чтобы увидеть, было ли ошибка успешно устранена. Вы также можете скачать мощный автоматизированный инструмент чтобы исправить код ошибки Windows 10 0x80240016.
Метод четвертый: обновите драйверы и выполните обновления программного обеспечения и операционной системы
Другой метод, который может помочь в решении проблемы с кодом ошибки 0x80240016, — это открыть настройки драйвера с панели управления и сканировать, чтобы увидеть, нужны ли какие-либо обновления. Если есть обновления, ожидающие установки, сначала выполните эти обновления, а затем перезагрузите компьютер.
Далее, проверьте средство обновления Windows, чтобы увидеть, есть ли какие-либо обновления программы или системы, которые необходимо выполнить. Разрешение накопления обновлений может вызвать ряд ошибок в вашей системе, поэтому важно следить за обновлениями. Перезагрузите компьютер после завершения этого процесса.
Метод пятый: сделайте резервную копию ваших файлов, а затем переустановите версию вашей операционной системы
Если ни один из вышеперечисленных методов полностью не устранил проблему, возможно, вам потребуется переустановить операционную систему. Перед этим убедитесь, что у вас есть резервные копии всех важных программ и файлов, чтобы ничего не потерять во время новой установки.
Узнать больше
В последнее время пользователи сообщали о получении сообщения об ошибке фазы SAFE_OS во время операции Replicate_OC при попытке обновить свои компьютеры с Windows 7 или Windows 8.1 до Windows 10. Хотя код ошибки в этой проблеме может отличаться, в этой ситуации Здесь утверждается:
0xC1900101 — 0x20017, установка завершилась ошибкой фазы SAFE_OS во время операции Replicate_OC
Чтобы решить эту проблему, вам нужно следовать приведенным ниже параметрам. Но перед этим вам нужно сначала создать точку восстановления системы, чтобы в случае сбоя вы всегда могли отменить внесенные изменения.
Вариант 1. Попробуйте изменить установку Windows 10.
По мнению экспертов по безопасности, одной из основных причин этой ошибки является обновление Windows KB3064209. Это конкретное обновление отвечает за обновление микрокода ЦП для процессоров Intel. Таким образом, если вы не используете процессор Intel, вы можете пропустить этот параметр и перейти к следующему. Однако, если вы используете Intel, обязательно внимательно следуйте инструкциям в этой опции. Обратите внимание, что в этом решении раздел C: называется разделом ОС, а раздел H: называется USB-накопителем.
- Сначала вам нужно загрузить ISO-образ Windows 10 из инструмента создания Windows 10 Media, а затем скопировать его содержимое на Pen Drive H.
- Затем нажмите клавиши Win + X и нажмите кнопку «Командная строка» (параметр Admin0. Если появляется элемент управления учетной записью пользователя, просто нажмите «Да».
- После открытия командной строки введите следующую команду:
dism / Mount-Image /ImageFile:H:sourcesboot.wim / index: 1 / MountDir: C: UsersUserDesktopmount
- Теперь перейдите по следующему пути в проводнике Windows:
C: UsersUserDesktopmountWindowsSystem32mcupdate_GenuineIntel.dll
- Оттуда щелкните правой кнопкой мыши файл с именем «mcupdate_GenuineIntel.dll» и выберите «Свойства».
- Затем перейдите на вкладку «Безопасность» и нажмите «Дополнительно». В разделе «Дополнительно» измените владельца на свою учетную запись и нажмите «ОК».
- Затем вернитесь на вкладку «Безопасность», нажмите кнопку «Изменить» и установите флажок «Полный доступ», чтобы убедиться, что ваша учетная запись пользователя обладает всеми привилегиями.
- Теперь нажмите Apply и затем OK.
- После этого удалите файл, который вы видели ранее, который называется mcupdate_Genuine.dll.
- Затем закройте все экземпляры Windows File Explorer и вернитесь в окно командной строки и размонтируйте смонтированный ранее образ, введя следующую команду:
dism / Unmount-Image / MountDir: C: UsersUserDesktopmount / commit
- После этого повторите шаги, начиная с установки и заканчивая здесь для этих файлов:
- WIM / индекс: 2
- WIM / индекс: 1
- WIM / индекс: 2
- Теперь удалите папку монтирования и извлеките USB-накопитель, а затем загрузитесь с установщиком.
Вариант 2. Попробуйте выполнить очистку диска.
Скорее всего, некоторые ненужные файлы на вашем компьютере могут прерывать процесс установки, что объясняет, почему вместо этого вы получаете фазовую ошибку SAFE_OS во время операции Replicate_OC, поэтому вам нужно выполнить очистку диска, чтобы решить эту проблему.
Вариант 3. Попробуйте обновить все драйверы.
Время от времени драйверы повреждаются или устаревают, поэтому неудивительно, что они конфликтуют с операционной системой и вызывают такие ошибки, как фазовая ошибка SAFE_OS во время операции Replicate_OC. Чтобы решить эту проблему, вам необходимо обновить все ваши драйверы. Следуйте инструкциям ниже, чтобы обновить драйверы.
- Нажмите клавиши Win + R, чтобы запустить Run.
- Введите devmgmt.MSC в поле и нажмите Enter или нажмите OK, чтобы открыть диспетчер устройств.
- После этого отобразится список драйверов устройств. Если вы видите красный или желтый знак, который отображается напротив драйвера, щелкните правой кнопкой мыши на имени драйвера и выберите «Обновить драйвер» или «Удалить». И если вы обнаружите какое-либо «Неизвестное устройство», вам также необходимо обновить его.
- Выберите «Автоматически искать обновленное программное обеспечение драйвера» и затем следуйте инструкциям для завершения процесса.
- Перезагрузите компьютер.
Примечание: У вас также есть возможность перейти непосредственно на веб-сайт производителя вашей видеокарты и проверить, есть ли новое обновление — если есть, загрузите его.
Вариант 4. Попробуйте обновить BIOS вашей системы.
Помимо устаревших драйверов, устаревшая BIOS также может быть причиной возникновения фазовой ошибки SAFE_OS во время операции Replicate_OC, поэтому вам необходимо обновить BIOS вашей системы, чтобы решить эту проблему.
Вариант 5. Попробуйте проверить статус служб Windows.
- В окне поиска Cortana найдите «Службы» и нажмите значок Службы.
- После этого утилита Сервисы откроется в новом окне.
- Далее ищем следующие сервисы:
- БИТЫ (Фоновая интеллектуальная служба передачи)
- Центр обновления Windows
- Криптографическая служба
- Затем щелкните правой кнопкой мыши каждую из служб и выберите «Свойства». Оттуда выберите «Автоматически» в раскрывающемся меню «Тип запуска».
- Теперь нажмите OK для каждого из них и перезагрузите компьютер, чтобы применить сделанные изменения.
Вариант 6 — Попробуйте проверить модули ОЗУ
Часто все компоненты оперативной памяти не могут использоваться компьютером, поэтому вам необходимо проверить модули оперативной памяти.
- Вы должны сначала выключить компьютер, а затем физически вынуть оперативную память.
- Затем протрите его мягкой тканью и подайте немного воздуха в слот RAM на материнской плате.
- После этого поместите вашу оперативную память обратно в тот же слот.
- Затем попробуйте обновить компьютерную систему снова.
Узнать больше
Код ошибки 8024402C — Что это?
При обновлении до Microsoft Windows 10 некоторые пользователи могут столкнуться с кодом ошибки 8024402C. Эта ошибка при попытке обновления является результатом пяти возможных проблем. Сам по себе код ошибки не является серьезной проблемой, однако, пока ошибка возникает, пользователи не смогут обновить свое программное обеспечение Windows. Как и в случае с любым кодом ошибки Microsoft, даже если он не является критическим, рекомендуется устранить ошибку как можно раньше. Незначительная ошибка сейчас может привести к более крупной и катастрофической ошибке позже. Общие симптомы включают в себя:
- При попытке обновления до Microsoft Windows 8024402 появляется диалоговое окно с кодом ошибки 10C.
- Ваша текущая версия Windows не может распознать необходимость обновления до Microsoft Windows 10.
Решения
 Причины ошибок
Причины ошибок
Как указывалось ранее, существует пять основных причин возникновения кода ошибки 8024402C.
- Ошибочный символ в настройках переопределения прокси
- Неправильно настроенный брандмауэр препятствует обновлению.
- Попытка получить доступ к обновлению Windows 10 через соединение VPN (виртуальная частная сеть).
- Рабочие станции, которые работают за корпоративным ISA-сервером.
- Система корпоративной сети, в которой не включен автоматический прокси.
Чем раньше будут устранены эти известные причины, тем раньше вы сможете успешно перейти на Microsoft Windows 10.
Дополнительная информация и ручной ремонт
Служба поддержки Microsoft предлагает четыре различных решения этих известных проблем с кодом ошибки 8024402C. Некоторые из этих методов будут более удобными для домашних пользователей, чем другие. Если вы столкнулись с этой проблемой в корпоративной или бизнес-среде, возможно, лучше попросить вашего ИТ-специалиста или отдела попробовать эти методы.
Метод 1: Когда ваш брандмауэр вызывает проблему.
- Получите доступ к программному обеспечению брандмауэра.
- В частности, изучите настройки, связанные с вашим брандмауэром.
- Убедитесь, что следующие три веб-сайта указаны как исключения для вашего брандмауэра или прокси.
- https://*.windowsupdate.microsoft.com
- http://download.windowsupdate.com
- http://*.windowsupdate.microsoft.com
- Если какой-либо из этих веб-сайтов отсутствует в списке брандмауэров, добавьте их в список.
- Перезапустите обновление Microsoft Windows 10.
Метод 2: Для ошибочного символа в настройках переопределения прокси.
- Откройте Internet Explorer, если вы используете другую программу для доступа в Интернет, вам все равно нужно использовать Internet Explorer для этого решения.
- Откройте окно инструментов Internet Explorer.
- Нажмите на интернет-варианты.
- Выберите вкладку подключений.
- Выберите настройки локальной сети.
- Выберите опцию «Дополнительно».
- Удалите все, что появляется в разделе исключений.
- Закрытие Internet Explorer.
- Нажмите на кнопку пуска.
- Выберите RUN и введите CMD в поле, нажмите ENTER.
- Откроется экран командной строки. Введите «proxycfg -d» и нажмите клавишу ВВОД.
- Введите команду «net stop wuauserv» и нажмите клавишу ВВОД.
- Наконец, введите «net start wuauserv» и нажмите клавишу ВВОД.
- Теперь вы очистили свой прокси-кеш. Доступ к обновлению Microsoft Windows 10 снова для загрузки.
Метод 3: Если VPN-соединение вызывает ошибку, код 8024402C.
- Отключите от вашего VPN-подключения, таким образом, подключившись напрямую к Интернету без прокси или сети.
- Повторите попытку обновления Microsoft Windows 10.
- После успешного обновления подключитесь к сети VPN.
Метод 4: Используйте это ISA-сервер на вашем сетевом бизнес-сайте.
- Доступ к опции клиента брандмауэра ISA. Отсюда ваша цель — запустить функцию автоматического обнаружения ISA-сервера.
- На панели управления выберите параметр клиента брандмауэра.
- Выберите опцию конфигурации.
- Установите флажок «автоматически определять сервер брандмауэра».
- Выберите кнопку «обновить сейчас».
- Нажмите кнопку ОК.
- Перезапустите обновление Microsoft Windows 10.
Опять же, не все эти методы предназначены для пользователей компьютеров, которые обычно не изучают и не изменяют настройки программного обеспечения такого рода. Если вам не нравится какой-либо из этих методов, вы можете загрузить и установить мощный автоматизированный инструмент для восстановления кода ошибки Windows 8024402C.
Узнать больше
От редактирования фотографий и компоновки до цифровой живописи, анимации и графического дизайна — все это можно делать в Photoshop. Воплощайте идеи в жизнь на компьютере и iPad. Волшебно преобразовывайте изображения с помощью искусственного интеллекта. Изучайте новые навыки и делитесь своими проектами в прямом эфире. Созданный как приложение для редактирования фотографий, фотошоп превзошел оригинальные идеи и проекты в последующие годы, растущий с каждым выпуском и включающий больше инструментов и гибкости, не сравнимых с другими приложениями. Photoshop был первым, кто представил множество новых функций и установил стандарты для других приложений. Годы шли, продукт рос, а инновации продвигались вперед, это заняло некоторое время, но, в конце концов, Photoshop смог зарекомендовать себя как стандартное приложение для редактирования пикселей, и он удерживает эту позицию даже сегодня. Художники со всего мира используют его для создания цифрового искусства в различных областях, будь то иллюстрации, кино, фотография, текстурирование и т. д. Его подавляющее большинство инструментов и возможностей, а также его расширяемость с помощью плагинов, действий, кистей зацементировали это самое высокое место в любом наборе инструментов дизайнера или художника. Сегодня вы можете получить его как часть творческого набора за ежемесячную плату на официальном веб-сайте Adobe, и даже если вам не нужны другие приложения для творческого набора, Photoshop стоит одной платы. Вы просто должны попробовать это, изучить это, а затем пожинать его силу. Если вы хотите читать более полезный статьи и советы о посещении различного программного и аппаратного обеспечения errortools.com в день.
Узнать больше
Linkury Smartbar Engine — это панель инструментов браузера для Internet Explorer. В ходе расследования мы обнаружили, что эта панель инструментов не работает с последними версиями Internet Explorer.
От автора:
Что делает Smartbar:
— Изменяет поисковую систему по умолчанию во встроенном окне поиска вашего веб-браузера.
— Изменяет домашнюю страницу по умолчанию вашего веб-браузера.
— Добавляет альтернативный функционал «страница не найдена».
— Включите поиск из адресной строки вашего веб-браузера.
— Позволяет обновлять программное обеспечение приложения после выхода новой версии.
— Добавляет, удаляет или изменяет компоненты, взаимодействующие с полями ввода поиска.
Во время установки пользователи могут видеть дополнительные нежелательные объявления во время своих сеансов просмотра.
Некоторые антивирусные приложения пометили эту панель инструментов как браузер-угонщик, и не рекомендуется хранить ее на вашем компьютере, особенно если вы используете более новую версию Internet Explorer, которая делает эту панель инструментов бесполезной.
О браузере угонщиков
Взлом браузера означает, что вредоносный программный код взял под контроль и изменил настройки вашего браузера без вашего разрешения. Угонщики браузера могут делать на компьютере несколько вещей. Обычно они используются для принуждения посетителей к определенному сайту, манипулирования веб-трафиком для получения дохода от рекламы. Это может показаться наивным, но большинство этих сайтов не являются законными и могут представлять серьезную угрозу вашей безопасности в Интернете. Они не только испортили ваши веб-браузеры, но и угонщики браузеров могут изменять системный реестр, делая ваш компьютер уязвимым для других атак.
Как вы можете определить, что ваш браузер взломан
Когда ваш браузер взломан, может произойти следующее: изменяется домашняя страница; Вы видите новые нежелательные избранное или закладки, добавленные, как правило, направлены на рекламные заполненные или порнографических сайтов; изменены настройки браузера по умолчанию и / или ваш веб-движок по умолчанию изменен; вы обнаружите, что нежелательно добавлены новые панели инструментов; появляются бесконечные всплывающие окна и / или блокировщик всплывающих окон в вашем браузере отключен; ваш веб-браузер начинает медленно работать или выдает частые ошибки; вы не можете посещать определенные веб-сайты, например домашние страницы программного обеспечения безопасности.
Как именно браузер угонщик заражает компьютерные системы
Угонщики браузеров могут использовать загрузку с диска, веб-сайты для обмена файлами или, возможно, вложение электронной почты, чтобы добраться до целевого компьютера. Они также могут исходить от любого BHO, расширения браузера, надстройки, панели инструментов или подключаемого модуля со злым умыслом. Угонщик браузера может быть установлен как часть бесплатных, условно-бесплатных, демонстрационных и поддельных программ. Хорошим примером известного угонщика браузера является последняя китайская вредоносная программа Fireball, которая заразила 250 миллионов компьютеров по всему миру. Он работает как угонщик, но впоследствии может быть превращен в полноценный загрузчик вредоносных программ. Существование любой вредоносной программы для захвата браузера в вашей системе может существенно уменьшить возможности просмотра веб-страниц, отслеживать ваши действия в Интернете, что приводит к серьезным проблемам с конфиденциальностью, создает проблемы со стабильностью системы и, в конечном итоге, приводит к замедлению работы вашего ПК или его почти непригодному для использования состоянию.
Удаление угонщиков браузера
Некоторые виды угонщиков браузера можно удалить с вашего компьютера, удалив вредоносные программные приложения или любые другие недавно добавленные бесплатные программы. Иногда бывает сложно найти и устранить вредоносную программу, поскольку связанный с ней файл может запускаться как часть процесса операционной системы. Кроме того, ручное удаление требует глубокого понимания системы и, таким образом, может быть очень сложной задачей для начинающих пользователей компьютеров. Угонщиков браузера можно эффективно удалить, установив и запустив антивирусную программу на пораженном ПК. Чтобы уничтожить любой вид угонщика браузера с вашего ноутбука или компьютера, вы можете загрузить это сертифицированное приложение для удаления вредоносных программ — SafeBytes Anti-Malware. Используйте системный оптимизатор (например, Restoro) вместе с программным обеспечением для защиты от вредоносных программ, чтобы исправить различные проблемы с реестром компьютера, устранить уязвимости компьютера и повысить общую производительность вашего компьютера.
Помогите! Блокирование вредоносных программ Установка антивируса и доступ к Интернету
Практически все вредоносные программы плохие, но определенные виды вредоносных программ наносят вашему компьютеру гораздо больший вред, чем другие. Некоторые вредоносные программы находятся между компьютером и сетевым подключением и блокируют некоторые или все веб-сайты, которые вы действительно хотите проверить. Это также заблокировало бы вас от установки чего-либо на вашем компьютере, особенно антивирусного программного обеспечения. Если вы читаете это сейчас, вы, вероятно, поняли, что заражение вредоносным ПО является реальной причиной вашего заблокированного веб-трафика. Так что же делать, если вам нужно загрузить и установить антивирусное приложение, такое как Safebytes? Есть несколько шагов, которые вы можете предпринять, чтобы обойти эту проблему.
Уничтожить вирусы в безопасном режиме
Если вредоносная программа настроена на загрузку при запуске Windows, загрузка в безопасном режиме должна предотвратить ее. При запуске ноутбука или компьютера в безопасном режиме загружаются только минимально необходимые приложения и службы. Чтобы удалить вредоносное ПО в безопасном режиме, вам необходимо сделать следующее.
1) После включения компьютера нажмите клавишу F8, прежде чем начнется загрузка заставки Windows. Это должно вызвать меню Advanced Boot Options.
2) Выберите Safe Mode with Networking с помощью клавиш со стрелками и нажмите ENTER.
3) Как только этот режим загрузится, у вас будет подключение к Интернету. Теперь используйте свой веб-браузер в обычном режиме и перейдите по адресу https://safebytes.com/products/anti-malware/, чтобы загрузить и установить Safebytes Anti-Malware.
4) Сразу после установки запустите полную проверку и дайте программе избавиться от обнаруженных угроз.
Переключитесь на другой браузер
Веб-вредоносные программы могут быть связаны с конкретной средой, нацелены на конкретный веб-браузер или атаковать определенные версии веб-браузера. Лучшее решение для решения этой проблемы — выбрать браузер, хорошо известный своими функциями безопасности. Firefox имеет встроенную защиту от фишинга и вредоносного ПО, чтобы помочь вам обезопасить себя в Интернете.
Установите антивирус на USB-накопитель
Чтобы успешно удалить вредоносную программу, вам необходимо под другим углом подойти к вопросу установки антивирусной программы на зараженную компьютерную систему. Чтобы запустить антивирус с помощью флэш-накопителя, выполните следующие простые меры:
1) На компьютере без вирусов установите Safebytes Anti-Malware.
2) Подключите флэш-накопитель к чистому компьютеру.
3) Дважды щелкните exe-файл, чтобы запустить мастер установки.
4) Выберите USB-накопитель в качестве места, когда мастер спросит вас, куда вы хотите установить программное обеспечение. Следуйте инструкциям по активации.
5) Перенесите флешку с чистого ПК на зараженный ПК.
6) Дважды щелкните EXE-файл антивирусной программы на USB-накопителе.
7) Просто нажмите «Сканировать сейчас», чтобы запустить сканирование зараженного компьютера на наличие вредоносных программ.
SafeBytes Anti-Malware Особенности
Чтобы защитить свой персональный компьютер от множества различных интернет-угроз, важно установить на него программное обеспечение для защиты от вредоносных программ. Но с таким количеством компаний, занимающихся защитой от вредоносных программ, на рынке в наши дни сложно решить, какую из них вы должны купить для своего ноутбука. Некоторые из них действительно стоят ваших денег, но большинство — нет. Вы должны выбрать тот, который эффективен, практичен и имеет хорошую репутацию в плане защиты от вредоносных программ. При рассмотрении надежных приложений Safebytes Anti-Malware, несомненно, является настоятельно рекомендуемым. Антивредоносное ПО SafeBytes — это действительно мощное и высокоэффективное приложение для защиты, созданное для помощи пользователям всех уровней ИТ-грамотности в выявлении и устранении вредоносных угроз на их ПК. Благодаря самой передовой технологии обнаружения и устранения вирусов это программное обеспечение защищает ваш компьютер от инфекций, вызванных различными видами вредоносных программ и аналогичных интернет-угроз, включая рекламное ПО, шпионское ПО, вирусы, черви, трояны, кейлоггеры, потенциально нежелательные программы (ПНП) и программы-вымогатели. .
Антивирус вредоносных программ SafeBytes предлагает множество дополнительных функций, которые отличают его от всех остальных. Вот некоторые из лучших:
Самая надежная защита от вредоносных программ: Это приложение для удаления вредоносных программ, созданное на основе хорошо зарекомендовавшего себя антивирусного ядра, может обнаруживать и устранять самые стойкие вредоносные угрозы, такие как угонщики браузеров, ПНП и программы-вымогатели, которые могут пропустить другие распространенные антивирусные программы.
Реагирование на угрозы в реальном времени: SafeBytes обеспечивает полную защиту в реальном времени без помощи рук и настроен на проверку, блокировку и устранение всех компьютерных угроз при первом же столкновении. Они чрезвычайно эффективны при проверке и устранении многочисленных угроз, поскольку они постоянно обновляются с учетом последних обновлений и предупреждений.
Веб-защита: SafeBytes проверяет ссылки, представленные на веб-странице, на предмет возможных угроз и уведомляет вас о том, безопасен ли сайт для просмотра или нет, с помощью своей уникальной системы оценки безопасности.
Особенности «Быстрого сканирования»: Safebytes AntiMalware, используя свой усовершенствованный механизм сканирования, обеспечивает сверхбыстрое сканирование, которое может быстро выявить любую активную интернет-угрозу.
Легкий: Эта программа легкая и может работать в фоновом режиме беззвучно и не повлияет на эффективность вашего ПК.
24/7 онлайн-поддержка: Служба поддержки доступна 24 x 7 x 365 дней по электронной почте и в чатах, чтобы ответить на ваши вопросы. Подводя итог, SafeBytes разработала эффективное решение для защиты от вредоносных программ, которое призвано защитить вас от различных вредоносных программ. Вы можете быть уверены, что ваш компьютер будет защищен в режиме реального времени, как только вы начнете использовать это программное обеспечение. Поэтому, если вам нужны расширенные функции защиты и обнаружения угроз, покупка SafeBytes Anti-Malware может стоить денег!
Технические детали и удаление вручную (для опытных пользователей)
Если вы не хотите использовать автоматизированный инструмент и предпочитаете удалить Linkury Smartbar Engine вручную, вы можете сделать это, перейдя в меню «Установка и удаление программ» на панели управления и удалив программу-нарушитель; в случае подключаемых модулей веб-браузера вы можете удалить их, посетив менеджер надстроек/расширений браузера. Вероятно, вы также захотите сбросить настройки веб-браузера. Чтобы быть уверенным в полном удалении, найдите следующие записи реестра Windows в вашей системе и удалите их или сбросьте значения соответствующим образом. Обратите внимание, что это предназначено только для опытных пользователей и может быть сложным, так как неправильное удаление файла может привести к дополнительным системным ошибкам. Кроме того, некоторые вредоносные программы способны воспроизводить себя или предотвращать удаление. Рекомендуется выполнять это в безопасном режиме.
файлы:
%LOCALAPPDATA%SmartbarApplicationLrcnta.exe %LOCALAPPDATA%LinkuryApplicationLinkury.exe %LOCALAPPDATA%SmartbarApplicationQuickShare.exe %USERPROFILE%LocalAppDataSmartbarApplicationDelta.exe %ALLUSERSPROFILE %WCServiceWCService.exe %LOCALAPPDATA%SmartbarApplicationLuckysave.exe %LOCALAPPDATA%SmartbarApplicationMuvic.exe %LOCALAPPDATA%LinkuryApplicationSmartbar.exe %LOCALAPPDATA%SmartbarApplicationSavePass. exe %LOCALAPPDATA%SmartbarApplicationSafeFinder.exe %LOCALAPPDATA%SmartbarApplicationWhiteSmoke.exe %LOCALAPPDATA%SmartbarApplicationBrowserHelper.exe %LOCALAPPDATA%SmartbarApplicationSnapDo.exe %LOCALAPPDATA%Smartbar ApplicationProductsRemovalTool.exe %LOCALAPPDATA%SmartbarApplicationMagicBox.exe
Реестр:
HKEY_LOCAL_MACHINESOFTWAREMicrosoftTracingLinkury_RASMANCS
HKEY_LOCAL_MACHINESOFTWAREMicrosoftTracingLinkury_RASAPI32
HKEY_LOCAL_MACHINESOFTWAREWow6432NodeMicrosoftTracingLinkury_RASMANCS
HKEY_LOCAL_MACHINESOFTWAREWow6432NodeMicrosoftTracingLinkury_RASAPI32
HKEY_CURRENT_USERSoftwareMicrosoftInternet ExplorerMainFeatureControlFEATURE_BROWSER_EMULATION, value: Linkury.exe
HKEY_CURRENT_USERSoftwareMicrosoftInstallerProductsC5670CA607D1C7C4AA305DE018401AA3
HKEY_CURRENT_USERSoftwareMicrosoftInstallerFeaturesC5670CA607D1C7C4AA305DE018401AA3
HKEY_CURRENT_USERSoftwareLinkury
HKEY_LOCAL_MACHINESOFTWAREMicrosoftShared ToolsMSConfigstartupregBrowser Infrastructure Helper
HKEY_LOCAL_MACHINESOFTWAREClassesLinkurySmartBar.LinkurySmartBarBandObject
HKEY_LOCAL_MACHINESOFTWAREClassesLinkurySmartBar.LinkuryMenuForm
HKEY_LOCAL_MACHINESOFTWAREClassesLinkurySmartBar.DockingPanel
HKEY_LOCAL_MACHINESOFTWAREClassesLinkurySmartBar.BandObjectAttribute
HKEY_LOCAL_MACHINESOFTWAREMicrosoftWindowsCurrentVersionRun, value: Linkury Chrome Smartbar
HKEY_LOCAL_MACHINESOFTWAREMicrosoftTracingMntz_Installer_RASAPI32
HKEY_LOCAL_MACHINESOFTWAREMicrosoftTracingMntz_Installer_RASMANCS
HKEY_LOCAL_MACHINESOFTWAREWow6432NodeMicrosoftTracingMntz_Installer_RASAPI32
HKEY_LOCAL_MACHINESYSTEMCurrentControlSetservicessulpnar
HKEY_LOCAL_MACHINESYSTEMControlSet002ServicesStpro
HKEY_LOCAL_MACHINESYSTEMControlSet001ServicesStpro
HKEY_LOCAL_MACHINESOFTWAREmtPlusdax
HKEY_LOCAL_MACHINESOFTWAREWow6432NodemtPlusdax
Узнать больше
Код ошибки 0xc004f210 — Что это?
Код ошибки 0xc004f210 возникает, когда пользователи Windows 8 не могут активировать свою операционную систему Windows. Пользователи смогут идентифицировать код ошибки 0xc004f210 из-за следующих распространенных симптомов:
- Невозможность активировать операционную систему Windows 8
- Окно сообщения с код ошибки 0xc004f210
Решения
 Причины ошибок
Причины ошибок
Если вы введете неверный ключ продукта или у вас нет цифровых прав на выпуск Windows, который вы пытаетесь активировать, может возникнуть код ошибки 0xc004f210. Поскольку эта ошибка обычно возникает по этим основным причинам, вы, скорее всего, добьетесь успеха в решении этой проблемы, убедившись, что вы используете действительный ключ продукта или активируете соответствующий выпуск Windows на основе выпуска вашего цифрового разрешения.
Дополнительная информация и ручной ремонт
Коды ошибок могут быть устранены с помощью процедур ручного ремонта, которые направлены на устранение основных проблем, вызывающих ошибку. В случае кода ошибки 0xc004f210 вы должны быть в состоянии решить эту ошибку, используя методы ниже. Вы также можете обратиться к специалисту по ремонту Windows, если у вас возникли проблемы с исправлением кода ошибки.
Способ первый: введите действительный ключ продукта
Чтобы успешно активировать операционную систему и устранить код ошибки 0xc004f210, вам необходимо ввести действительный ключ продукта в разделе «Обновление и безопасность» Windows. Следуйте инструкциям ниже, чтобы ввести ключ продукта.
- Шаг первый: нажмите кнопку «Пуск» и выберите «Настройки».
- Шаг второй: выберите Обновление и безопасность, затем Активация.
- Шаг третий: нажмите кнопку «Изменить ключ продукта».
- Шаг четвертый: введите действительный ключ продукта
Если проблема, вызывающая код ошибки 0xc004f210, связана с использованием недопустимого ключа продукта, вы сможете успешно активировать операционную систему Windows. Однако, если проблема не исчезнет, вам нужно будет попробовать следующий метод ручного ремонта, описанный ниже? Примечание. Неспособность исправить этот код ошибки может привести к другим Сообщения об ошибках Windows 10.
Способ второй: убедитесь, что редакция Windows соответствует вашему цифровому праву
Цифровое разрешение позволяет пользователям Windows получать доступ к активации без использования ключа продукта. Это цифровое право распространяется только на пользователей Windows 8, которые пытаются активировать версии Windows 10, включающие Windows 10 Pro. Если вы используете подлинную копию Windows 8.1 и ваша редакция Windows соответствует вашему праву, вы можете перейти к приведенным ниже инструкциям.
- Шаг первый: нажмите кнопку «Пуск» и выберите «Настройки».
- Шаг XNUMX. После выбора настроек нажмите «Обновление и безопасность».
- Шаг третий: Выберите Центр обновления Windows, затем вкладку Проверка обновлений
- Шаг четвертый: Нажмите активировать обновление Windows 10
Вы должны иметь возможность активировать обновление Windows, как только вы выполните приведенные выше инструкции. Помните, что код ошибки 0xc004f210 — это код активации, связанный с ключами продукта или вашими цифровыми правами, поэтому после устранения этих проблем у вас не должно возникнуть проблем при активации выбранной вами операционной системы и использовании преимуществ, которые она предлагает. Однако, если проблема остается нерешенной после того, как вы попытались выполнить оба ручных метода восстановления, могут возникнуть необычные проблемы, влияющие на вашу систему. Свяжитесь с Microsoft, чтобы устранить проблему или получить помощь от специалиста по ремонту Windows.
Метод третий: загрузка автоматизированного инструмента
Если вы хотите всегда иметь в своем распоряжении утилиту для исправления этих Windows 8 и других связанных с ними проблем, когда они возникают, Загрузить и установить мощный автоматизированный инструмент.
Узнать больше
Что такое 0x80040116?
Ms-прогноз это широко используемая и наиболее популярная программа для получения и отправки электронной почты на рабочем месте. Кроме того, он упрощает выполнение бизнес-процессов клиентов благодаря дополнительным функциям, таким как создание записей расписания для отслеживания важных дат и сессий, сохранение сведений об адресах, создание нескольких файлов для обработки важных электронных писем и аксессуаров, а также сохранение черновиков электронных писем, предназначенных пользователями. отправить в будущем. Ms-Outlook помогает людям справляться с функциями и организовываться друг с другом эффективно и экономично. Тем не менее, все может внезапно остановиться, когда пользователь Outlook, вы, увидите экран с информацией о коде проблемы. Это отнимает много времени и раздражает, поскольку не позволяет вам войти в свою учетную запись и может заблокировать вас от просмотра учетной записи электронной почты. Код ошибки 0x80040116 — это знакомая ошибка Outlook, которая без предупреждения появляется на дисплее. Помимо ограничения ваших возможностей использования вашей учетной записи Outlook, это представляет собой серьезную угрозу для личных данных, которые вы храните внутри. Кроме того, существует вероятность потери деталей и информации, сохраненной в вашей учетной записи электронной почты.
Причины ошибок
Найти и определить причину кода ошибки 0x80040116 непросто. Правда в том, что есть несколько различных причин, которые могут активировать эту ошибку. Некоторые из основных причин этой ошибки включают:
- Сломанный документ со списком PST. Ms-outlook использует этот файл для обработки запросов пользователей. Вы можете столкнуться с этим сигналом о проблеме, когда он испортится.
- Запись PST превышает ограничение в 2 гигабайта. Вы в течение многих лет добавляли данные в учетные записи Outlook без каких-либо стираний. Эта ошибка может появиться при достижении предела в 2 ГБ.
- Файл PST поврежден. Обычно это происходит из-за заражения системы вирусом или внезапного выключения системы.
- Проблемы с настройками аккаунта.
Дополнительная информация и ручной ремонт
Ошибка 0x80040116 отображается только в одном из следующих типов:
- «Outlook.pst недоступен — 0x80040116 (где «Outlook.pst» — это имя файла PST)»
- «Отправка и получение сообщения об ошибке (0x80040116): неизвестная ошибка 0x80040116»
- «Outlook.pst недоступен — 0x80040116»
Если у вас есть эта ошибка, рекомендуется исправить ее как можно скорее, чтобы она не мешала вашей производительности и работе. Вам не нужно обращаться к ИТ-специалисту, чтобы решить этот вопрос. Это классифицируется как сигнал ошибки, который легко исправить. Таким образом, вам не нужны глубокие знания в области ИТ, чтобы исправить это. Есть два способа удалить этот сигнал о проблеме. Сотрите часть памяти, если ошибка вызвана избыточными данными. Этот метод работает, если причиной ошибки является размер PST. Однако это вряд ли лучший способ восстановить его, если удаление устаревших данных не является альтернативой. Возможно, лучший и второй вариант — установить и получить Stellar. Phoenix Outlook PST Ремонт. Почему это решение, наиболее эффективное для исправления и устранения проблемы с кодом 0x80040116, заключается в том, что программное обеспечение может устранить неисправность независимо от триггера? Это означает, что вам не нужно разбираться в мельчайших деталях определения сигнала о проблеме, а затем находить уникальный вариант устранения его причины. Подождите, есть еще много! Инструмент исправления Stellar Phoenix Outlook PST совместим со всеми версиями Windows. Следовательно, есть ли у вас 2007, версия 2000 или выпуски Outlook 2010, вам не нужно беспокоиться о совместимости, как с некоторыми другими ресурсами для ремонта. Кроме того, он решает проблему за короткое время, а также восстанавливает все электронные письма, контактные записи и информацию дневника. Это означает, что если вы потеряли информацию в результате кода ошибки 0x80040116, можно вздохнуть с облегчением, так как все будет восстановлено обратно. Что вам нужно сделать, это нажмите здесь., Загрузите и запустите Stellar Phoenix Outlook PST на своем компьютере, чтобы восстановить учетные записи ms-outlook и исправить код ошибки 0x80040116.
Узнать больше
Когда дело доходит до загрузки операционной системы на компьютер, одним из наиболее важных компонентов программного обеспечения, которое вы можете использовать, является UEFI. Фактически, многие пользователи теперь предпочитают использовать UEFI вместо BIOS. Это также зависит от того, поддерживается ли на материнской плате UEFI или BIOS. Недавно ряд пользователей сообщили о проблеме с UEFI, из-за которой они не смогли найти его на экране «Дополнительные параметры», где он должен находиться. Отсутствие настроек встроенного ПО UEFI в дополнительных параметрах может быть вызвано несколькими причинами. Возможно, доступ к меню UEFI заблокирован или это также может быть связано с включенной функцией сверхбыстрого запуска. Также возможно, что операционная система установлена в устаревшем режиме. Есть несколько вариантов, чтобы попытаться решить эту проблему. Вам нужно проверить, поддерживает ли ваш компьютер UEFI, или вы также можете попробовать отключить быстрый запуск или обойти функцию сверхбыстрого запуска. Вы также можете использовать ярлык загрузки UEFI, а также проверить батарею CMOS.
Вариант 1. Попробуйте проверить, поддерживает ли ваш компьютер UEFI.
Первое, что вам нужно сделать, это проверить, поддерживает ли ваш компьютер UEFI. Если ваш компьютер не поддерживает UEFI, то неудивительно, почему вы не видите настройки прошивки UEFI в дополнительных настройках.
Вариант 2. Попробуйте отключить быстрый запуск
- Сначала загрузите компьютер в безопасном режиме.
- После загрузки компьютера в безопасном режиме нажмите клавиши Win + R, чтобы открыть диалоговое окно «Выполнить», и введите «control», чтобы открыть панель управления.
- Затем нажмите на раздел «Оборудование и звук» и выберите «Параметры электропитания».
- После этого выберите параметр «Выберите, что делают кнопки питания» на левой панели меню.
- Теперь нажмите «Изменить настройки, которые в данный момент недоступны», и снимите флажок с записи «Включить быстрый запуск (рекомендуется)».
- Затем нажмите «Сохранить изменения» и перезагрузите компьютер и посмотрите, исправила ли он проблему или нет.
Вариант 3. Попробуйте обойти функцию сверхбыстрого запуска.
Как уже упоминалось, отсутствующие настройки прошивки UEFI могут быть связаны с функцией сверхбыстрого запуска. Чтобы это исправить, вы должны отключить эту функцию. Все, что вам нужно сделать, это нажать и удерживать клавишу Shift и нажать кнопку выключения с помощью кнопки «Пуск». Это загрузит ваш компьютер с загрузкой UEFI с самого начала, а затем с помощью горячей клавиши вашей материнской платы загрузится в настройку UEFI.
Вариант 4. Попробуйте использовать ярлык загрузки с UEFI.
- Щелкните правой кнопкой мыши любое пустое место на рабочем столе и выберите «Создать»> «Ярлык».
- Это откроет новое мини-окно. И здесь вы должны ввести это в текстовое поле: выключение / r / fw
- После этого нажмите «Далее» и назовите ярлык на рабочем столе, а затем нажмите «Готово».
- Затем щелкните правой кнопкой мыши только что созданный ярлык и выберите «Свойства».
- Нажмите на кнопку «Дополнительно» и выберите «Запуск от имени администратора».
- Теперь нажмите OK, чтобы сохранить сделанные изменения. Каждый раз, когда вы запускаете этот ярлык, ваш компьютер автоматически загружается с настройками прошивки UEFI.
Вариант 5 — Попробуйте проверить батарею CMOS
Другая вещь, которую вы можете сделать, это физически проверить батарею CMOS на материнской плате и посмотреть, нужно ли ее заменять, поскольку поврежденная батарея CMOS может также вызвать проблему с отсутствующими настройками прошивки UEFI.
Вариант 6. Переведите компьютер с устаревшей версии на UEFI.
Если применимо, вы можете попытаться настроить свой компьютер с Legacy на UEFI для решения проблемы.
- В поле поиска Windows введите «командная строка» и в появившихся результатах поиска щелкните правой кнопкой мыши командную строку и выберите параметр «Запуск от имени администратора».
- После этого выполните эту команду: mbr2gpt.exe / convert / allowfullOS
- Теперь дождитесь завершения процесса, так как вы можете отслеживать его на своем экране.
- Как только это будет сделано, перейдите в «Настройки»> «Обновление и безопасность»> «Дополнительные параметры запуска» и нажмите «Перезагрузить сейчас». Это перезагрузит ваш компьютер и предоставит вам дополнительные параметры.
- Затем выберите Устранение неполадок> Дополнительные параметры, где вы увидите дополнительные параметры, включая восстановление системы, восстановление при загрузке, возврат к предыдущей версии, командную строку, восстановление образа системы и параметры прошивки UEFI.
- Теперь выберите Настройки прошивки UEFI. Вы попадете в BIOS. Режим загрузки обычно доступен в разделе Загрузка> Конфигурация загрузки. Как только вы окажетесь там, установите для него UEFI, а затем сохраните внесенные вами изменения. После этого ваш компьютер перезагрузится.
Узнать больше
Если вы просматриваете Интернет, но неожиданно столкнулись с ошибкой ERR_BLOCKED_BY_CLIENT в браузере Chrome в Windows 10, читайте дальше, поскольку этот пост поможет вам решить эту проблему. Об этой ошибке уже сообщали многие пользователи Chrome, и похоже, что проблема как-то связана с плагином или расширением. Вот точное содержание ошибки:
«Эта веб-страница была заблокирована расширением (ERR_BLOCKED_BY_CLIENT)»
Как указывалось выше, такая ошибка может быть вызвана расширением или плагином в Chrome, который блокирует веб-страницу. Также возможно, что версия Chrome устарела или в Диспетчере закладок может быть более 100 закладок. Перед устранением проблемы убедитесь, что вы скачали последнюю версию Google Chrome и посмотрите, исправляет ли она ошибку. Если этого не произошло, вы можете попробовать открыть веб-страницу в режиме инкогнито или отключить и удалить расширение, вызывающее проблему. Вы также можете попытаться удалить любые лишние закладки.
Вариант 1. Попробуйте открыть веб-страницу в режиме инкогнито.
Первое, что вы можете сделать, чтобы решить эту проблему, это попробовать открыть веб-страницу в режиме инкогнито. Когда ваш браузер находится в этом режиме, он будет работать без расширений. Это поможет исправить проблему, особенно если она вызвана каким-либо расширением или панелью инструментов в вашем браузере. Все, что вам нужно сделать, это открыть любую веб-страницу в Chrome и нажать комбинацию клавиш Ctrl + Shift + N, чтобы открыть окно в режиме инкогнито.
Вариант 2 — Попробуйте отключить и избавиться от проблемного расширения
После того, как вы изолировали проблему и определили, что именно причиной является ее расширение, следующее, что вам нужно сделать, — это отключить или избавиться от этого расширения.
- Откройте Chrome и нажмите клавиши Alt + F.
- Перейдите в раздел «Дополнительные инструменты» и нажмите «Расширения», чтобы найти любые подозрительные расширения браузера или панели инструментов.
- Нажмите на корзину и выберите «Удалить».
- Перезапустите Chrome и снова нажмите клавиши Alt + F.
- Перейдите к «При запуске» и отметьте «Открыть определенную страницу или набор страниц».
- Чтобы проверить, активен ли угонщик браузера, нажмите Установить страницы, если он активен, перезапишите URL.
Примечание: Если удаление расширений браузера или панелей инструментов не помогло, вы также можете попробовать сбросить настройки браузера Google Chrome.
- Откройте Google Chrome, затем нажмите клавиши Alt + F.
- После этого нажмите на «Настройки».
- Далее, прокрутите вниз, пока не увидите опцию Advanced, как только вы ее увидите, нажмите на нее.
- После выбора опции «Дополнительно» перейдите к «Восстановить и очистить» и нажмите «Восстановить исходные настройки по умолчанию», чтобы сбросить Google Chrome.
- Теперь перезапустите Google Chrome.
Вариант 3. Попробуйте удалить лишние закладки.
Если ваш браузер Chrome уже поддерживает более 100 закладок, возможно, вы захотите удалить их, так как это также может быть одной из причин возникновения ошибки ERR_BLOCKED_BY_CLIENT. Чтобы удалить эти закладки, просто откройте библиотеку закладок, введя этот адрес «chrome: // bookmarks /» в адресной строке Chrome, нажмите «Ввод» и нажмите Shift, а затем выберите излишние закладки с помощью клавиш со стрелками. После этого нажмите «Удалить», чтобы избавиться от них.
Вариант 4. Попробуйте очистить данные браузера.
Бывают случаи, когда некоторые данные в браузере конфликтуют с загрузкой сайта и приводят к таким ошибкам, как ERR_BLOCKED_BY_CLIENT. И поэтому вы можете попытаться очистить данные вашего браузера. Это может быть очень простое решение, но часто оно исправляет ошибки такого рода в Google Chrome. Следуйте инструкциям ниже, чтобы очистить данные в вашем браузере.
- Откройте браузер Google Chrome.
- После этого нажмите клавиши Ctrl + H. Это откроет новую панель, которая позволит вам удалить историю просмотров и другие данные в вашем браузере.
- Теперь установите каждый флажок, который вы видите, и нажмите кнопку Очистить данные просмотра.
- Затем перезапустите браузер Chrome и проверьте, можете ли вы сейчас открыть любой веб-сайт или нет.
Узнать больше
by Matthew Adams
Matthew is a freelancer who has produced a variety of articles on various topics related to technology. His main focus is the Windows OS and all the things… read more
Updated on April 29, 2022
- Is error 1713 preventing you from installing the MS Office suite of your choice on Windows 10?
- While this can be annoying, it is certainly fixable. Check out the article below.
- Check out our Microsoft Office page to stay in the loop.
- Make sure to address whatever issue might come your way with the help of our Windows 10 Errors Hub.
XINSTALL BY CLICKING THE DOWNLOAD FILE
This software will keep your drivers up and running, thus keeping you safe from common computer errors and hardware failure. Check all your drivers now in 3 easy steps:
- Download DriverFix (verified download file).
- Click Start Scan to find all problematic drivers.
- Click Update Drivers to get new versions and avoid system malfunctionings.
- DriverFix has been downloaded by 0 readers this month.
Error 1713 arises for some users when they try to install MS Office suites, such as Office 365 or Office 2016.
The error message states: MSI_package_name cannot install one of its required products. Contact your technical support group.
Users can’t install Microsoft Office when that error arises.
How can I fix error 1713 in Windows 10?
1. Thoroughly Uninstall Previous Office Software
- Error 1713 often arises due to an existing or remnants of a previous Office installation that needs removing. So, try uninstalling an existing MS Office suite with Advanced Uninstaller PRO, or another third-party uninstaller.
- Add Advanced Uninstaller PRO to Windows with its installer.
- Open the Advanced Uninstaller PRO window.
- Click General Tools and Uninstall Programs to open the window shown directly below.
- Select the MS Office suite, and click the Uninstall button.
- Click the Use the leftover scanner option, which will enable users to delete all leftover files and registry entries for MS Office.
- Click the Yes button to confirm.
- Thereafter, select all the leftover files and registry entires listed within the Advanced uninstall clean-up window.
- Press the Done button.
Users who have already uninstalled an MS Office suite can try reinstalling it and then uninstalling it with third-party software.
Alternatively, delete all remaining MS Office folders from File Explorer by right-clicking them and selecting Delete.
Users can also scan the registry with CCleaner to delete leftover Office registry items.
2. Turn Off the Windows 10 Firewall
- The Windows Defender Firewall could be blocking an MS Office suite installation when error 1713 arises. To turn off Windows Defender Firewall, click the Type here to search button.
- Enter the keyword firewall in the search box, and click Windows Defender Firewall.
- Click Turn Windows Defender Firewall on or off to open firewall settings.
- Click the Turn off Windows Defender Firewall radio buttons, and select the OK option.
3. Run a Registry Scan
- Error 1713 can also be due to corrupted or leftover registry keys from previous Office versions. To clean and fix the registry, Download CCleaner.
- Add CCleaner to Windows with its downloaded installer.
- Open the CCleaner window, and click the Registry tab.
- Select all the registry checkboxes, and press the Scan for Issues button.
- Click the Fix selected issues button.
- Then click Fix All Selected Issues to confirm.
4. Turn Off Third-Party Antivirus Firewalls
In addition, users might need to turn off third-party antivirus software firewalls. How exactly users can do that varies between antivirus packages.
However, users can expect to find some kind of disable or turn off setting on antivirus utilities’ system tray context menus. So, right-click the system tray icon for an antivirus utility to select an option that will temporarily disable it.

5. Remove Software From the System Startup
- Some third-party programs can potentially generate MS Office installation conflicts. To remove third-party software from the system startup, open Run with its Windows key + R hotkey.
- Enter msconfig in Run and click OK to open the System Configuration window.
- Click the Selective startup radio button.
- Deselect the Load startup items check box.
- Select the Use original boot configuration and Load system services check boxes.
- Press the Apply button.
- Click OK to exit the System Configuration.
- Select the Restart option to reboot Windows.
- Thereafter, try installing the MS Office software.
- Users can restore the startup software by selecting the Load startup items option on the System Configuration window.
- [Solved] Microsoft Office error code 0x426-0x0
- Bindflt.sys Blue Screen: How to Fix It in 5 Steps
- Fix: A Service Installation Section in this INF is Invalid
- 8018000a Enrollment Error: Best Ways to Fix it
6. Run a System File Scan
- Software install errors, such as error 1713, can arise due to system file corruptions. To run a system file scan, press the Windows key + X keyboard shortcut.
- Click Command Prompt (Admin) to open an elevated Prompt.
- Enter DISM.exe /Online /Cleanup-image /Restorehealth in the Prompt’s window, and press the Return button.
- Input sfc /scannow and press the Enter key.
- Restart Windows if the scan repairs system files.
Need more details on how to run SFC scannow in Windows 10? Check out this guide.
Ошибка 1713 возникает для некоторых пользователей, когда они пытаются установить пакеты MS Office , такие как Office 365 или Office 2016.
Сообщение об ошибке гласит: MSI_package_name не может установить один из необходимых продуктов. Свяжитесь с вашей группой технической поддержки.
Пользователи не могут установить Microsoft Office, когда возникает эта ошибка.
Как пользователи могут исправить ошибку 1713 в Windows 10?
1. Тщательно удалите предыдущее офисное программное обеспечение
- Ошибка 1713 часто возникает из-за существующей или остатков предыдущей установки Office, которую необходимо удалить. Поэтому попробуйте удалить существующий пакет MS Office с помощью Advanced Uninstaller PRO или другого стороннего деинсталлятора , нажав кнопку « Попробовать бесплатно на этой веб-странице» .
- Добавьте Advanced Uninstaller PRO в Windows с помощью установщика.
- Откройте окно Advanced Uninstaller PRO.
- Нажмите « Общие инструменты» и « Удалить программы», чтобы открыть окно, показанное ниже.
- Выберите пакет MS Office и нажмите кнопку « Удалить» .
- Выберите параметр « Использовать оставшийся сканер» , чтобы пользователи могли удалить все оставшиеся файлы и записи реестра для MS Office.
- Нажмите кнопку Да , чтобы подтвердить.
- После этого выберите все оставшиеся файлы и записи реестра, перечисленные в окне «Расширенная очистка удаления».
- Нажмите кнопку Готово.
Пользователи, которые уже удалили пакет MS Office, могут попробовать переустановить его, а затем удалить его с помощью стороннего программного обеспечения.
Или удалите все оставшиеся папки MS Office из проводника, щелкнув их правой кнопкой мыши и выбрав « Удалить» .
Пользователи также могут сканировать реестр с помощью CCleaner, чтобы удалить оставшиеся элементы реестра Office.
- Читайте также: Как удалить остатки программного обеспечения в Windows 10 [ПОЛНОЕ РУКОВОДСТВО]
2. Отключите брандмауэр Windows 10
- Брандмауэр Защитника Windows может блокировать установку пакета MS Office при возникновении ошибки 1713. Чтобы отключить брандмауэр Защитника Windows, нажмите кнопку « Введите здесь для поиска» .
- Введите ключевое слово «межсетевой экран» в поле поиска и нажмите «Защитник Windows».
- Нажмите Включить или выключить брандмауэр Защитника Windows, чтобы открыть настройки брандмауэра.
- Нажмите кнопку-переключатель « Отключить брандмауэр Защитника Windows» и выберите параметр « ОК» .
3. Отключите сторонние антивирусные брандмауэры
Кроме того, пользователям может потребоваться отключить сторонние антивирусные программные брандмауэры. Как именно пользователи могут это делать, зависит от антивирусных пакетов. Тем не менее, пользователи могут ожидать какого-либо отключения или отключения настроек в контекстных меню антивирусных утилит. Итак, щелкните правой кнопкой мыши значок в системном трее для антивирусной утилиты, чтобы выбрать параметр, который временно отключит ее.

4. Удалите программное обеспечение из системы при запуске
- Некоторые сторонние программы могут потенциально вызывать конфликты при установке MS Office. Чтобы удалить стороннее программное обеспечение из автозагрузки системы, откройте Запустить с помощью клавиши Windows + R и горячей клавиши.
- Введите «msconfig» в «Выполнить» и нажмите « ОК», чтобы открыть окно «Конфигурация системы».
- Нажмите переключатель « Выборочный запуск ».
- Снимите флажок « Загрузить элементы автозагрузки» .
- Установите флажки Использовать исходную загрузочную конфигурацию и Загрузить системные службы .
- Нажмите кнопку Применить .
- Нажмите OK, чтобы выйти из конфигурации системы.
- Выберите параметр « Перезагрузить», чтобы перезагрузить Windows.
- После этого попробуйте установить программное обеспечение MS Office.
- Пользователи могут восстановить загрузочное программное обеспечение, выбрав параметр « Загрузить элементы запуска» в окне «Конфигурация системы».
5. Запустите сканирование системных файлов
- Ошибки установки программного обеспечения, такие как ошибка 1713, могут возникать из-за повреждения системных файлов. Чтобы запустить сканирование системных файлов, нажмите сочетание клавиш Windows + X.
- Нажмите Командная строка (Администратор), чтобы открыть командную строку с повышенными правами.
- Введите «DISM.exe / Online / Cleanup-image / Restorehealth» в окне подсказки и нажмите кнопку «Return».
- Введите ‘sfc / scannow’ и нажмите клавишу Enter.
- Перезагрузите Windows, если сканирование восстанавливает системные файлы.
Читайте также : Проверка системных файлов
6. Запустите сканирование реестра
- Ошибка 1713 также может быть связана с поврежденными или оставшимися разделами реестра из предыдущих версий Office. Чтобы очистить и исправить реестр, нажмите зеленую кнопку « Загрузить» на странице CCleaner .
- Добавьте CCleaner в Windows с помощью загруженного установщика.
- Откройте окно CCleaner и перейдите на вкладку Реестр.
- Установите все флажки реестра и нажмите кнопку « Сканировать на наличие проблем» .
- Нажмите кнопку « Исправить выбранные проблемы» .
- Затем нажмите « Исправить все выбранные проблемы» для подтверждения.
Те из некоторых решений, которые потенциально могут исправить ошибку 1713. Кроме того, попробуйте установить MS Office с его файлом setup.exe вместо установщика MSI.
СВЯЗАННЫЕ СТАТЬИ, ЧТОБЫ ПРОВЕРИТЬ:
- Полное исправление: выполняется другая установка Office 365
- Microsoft Office обнаружил ошибку во время установки [ГАРАНТИРОВАННОЕ ИСПРАВЛЕНИЕ]
| Номер ошибки: | Ошибка 1713 | |
| Название ошибки: | Microsoft Word Error 1713 | |
| Описание ошибки: | Ошибка 1713: Возникла ошибка в приложении Microsoft Word. Приложение будет закрыто. Приносим извинения за неудобства. | |
| Разработчик: | Microsoft Corporation | |
| Программное обеспечение: | Microsoft Word | |
| Относится к: | Windows XP, Vista, 7, 8, 10, 11 |
Оценка «Microsoft Word Error 1713»
Как правило, практикующие ПК и сотрудники службы поддержки знают «Microsoft Word Error 1713» как форму «ошибки во время выполнения». Разработчики тратят много времени и усилий на написание кода, чтобы убедиться, что Microsoft Word стабилен до продажи продукта. Как и во всем в жизни, иногда такие проблемы, как ошибка 1713, упускаются из виду.
В выпуске последней версии Microsoft Word может возникнуть ошибка, которая гласит: «Microsoft Word Error 1713». Когда появится ошибка, пользователи компьютеров смогут уведомить разработчика о наличии ошибки 1713 через отчеты об ошибках. Затем Microsoft Corporation нужно будет исправить эти ошибки в главном исходном коде и предоставить модифицированную версию для загрузки. Если есть уведомление об обновлении Microsoft Word, это может быть решением для устранения таких проблем, как ошибка 1713 и обнаруженные дополнительные проблемы.
Что генерирует ошибку времени выполнения 1713?
У вас будет сбой во время выполнения Microsoft Word, если вы столкнетесь с «Microsoft Word Error 1713» во время выполнения. Это три основных триггера для ошибок во время выполнения, таких как ошибка 1713:
Ошибка 1713 Crash — Номер ошибки вызовет блокировка системы компьютера, препятствуя использованию программы. Обычно это происходит, когда Microsoft Word не может обработать данные в удовлетворительной форме и поэтому не может получить ожидаемый результат.
Утечка памяти «Microsoft Word Error 1713» — если есть утечка памяти в Microsoft Word, это может привести к тому, что ОС будет выглядеть вялой. Возможные причины из-за отказа Microsoft Corporation девыделения памяти в программе или когда плохой код выполняет «бесконечный цикл».
Ошибка 1713 Logic Error — Компьютерная система создает неверную информацию или дает другой результат, даже если входные данные являются точными. Неисправный исходный код Microsoft Corporation может привести к этим проблемам с обработкой ввода.
Как правило, ошибки Microsoft Word Error 1713 вызваны повреждением или отсутствием файла связанного Microsoft Word, а иногда — заражением вредоносным ПО. Основной способ решить эти проблемы вручную — заменить файл Microsoft Corporation новой копией. Помимо прочего, в качестве общей меры по профилактике и очистке мы рекомендуем использовать очиститель реестра для очистки любых недопустимых записей файлов, расширений файлов Microsoft Corporation или разделов реестра, что позволит предотвратить появление связанных с ними сообщений об ошибках.
Распространенные проблемы Microsoft Word Error 1713
Наиболее распространенные ошибки Microsoft Word Error 1713, которые могут возникнуть на компьютере под управлением Windows, перечислены ниже:
- «Ошибка Microsoft Word Error 1713. «
- «Ошибка программного обеспечения Win32: Microsoft Word Error 1713»
- «Извините за неудобства — Microsoft Word Error 1713 имеет проблему. «
- «Microsoft Word Error 1713 не может быть найден. «
- «Microsoft Word Error 1713 не может быть найден. «
- «Ошибка запуска программы: Microsoft Word Error 1713.»
- «Файл Microsoft Word Error 1713 не запущен.»
- «Отказ Microsoft Word Error 1713.»
- «Ошибка в пути к программному обеспечению: Microsoft Word Error 1713. «
Ошибки Microsoft Word Error 1713 EXE возникают во время установки Microsoft Word, при запуске приложений, связанных с Microsoft Word Error 1713 (Microsoft Word), во время запуска или завершения работы или во время установки ОС Windows. Отслеживание того, когда и где возникает ошибка Microsoft Word Error 1713, является важной информацией при устранении проблемы.
Истоки проблем Microsoft Word Error 1713
Проблемы Microsoft Word Error 1713 вызваны поврежденным или отсутствующим Microsoft Word Error 1713, недопустимыми ключами реестра, связанными с Microsoft Word, или вредоносным ПО.
В основном, осложнения Microsoft Word Error 1713 связаны с:
- Поврежденные ключи реестра Windows, связанные с Microsoft Word Error 1713 / Microsoft Word.
- Зазаражение вредоносными программами повредил файл Microsoft Word Error 1713.
- Microsoft Word Error 1713 злонамеренно или ошибочно удален другим программным обеспечением (кроме Microsoft Word).
- Другая программа, конфликтующая с Microsoft Word Error 1713 или другой общей ссылкой Microsoft Word.
- Поврежденная установка или загрузка Microsoft Word (Microsoft Word Error 1713).
Продукт Solvusoft
Загрузка
WinThruster 2023 — Проверьте свой компьютер на наличие ошибок.
Совместима с Windows 2000, XP, Vista, 7, 8, 10 и 11
Установить необязательные продукты — WinThruster (Solvusoft) | Лицензия | Политика защиты личных сведений | Условия | Удаление



 Причины ошибок
Причины ошибок