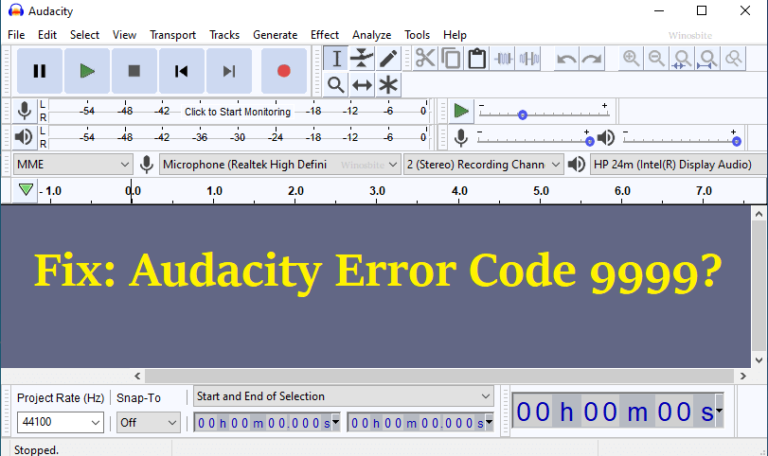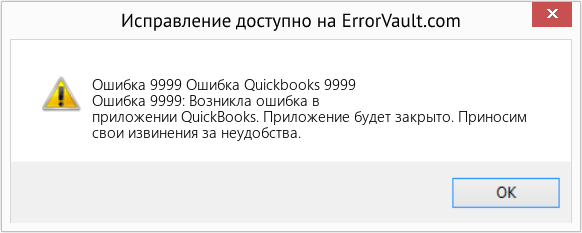Некоторые пользователи Audacity сталкиваются с кодом ошибки 9999 (непредвиденная ошибка хоста) всякий раз, когда пытаются что-то записать. Обычно эта проблема возникает в Windows 10.
Код ошибки Audacity 9999 (непредвиденная ошибка хоста)
После изучения этой конкретной проблемы выяснилось, что есть несколько причин, по которым вы можете увидеть этот код ошибки при попытке что-то записать в Audacity. Вот список потенциальных виновников:
- Доступ к микрофону отключен для Audacity — если вы столкнулись с этой проблемой в Windows 10, скорее всего, эта проблема возникает из-за настройки безопасности, которая запрещает сторонним инструментам доступ к вашему записывающему устройству по умолчанию. Если этот сценарий применим, вы сможете решить эту проблему, изменив настройки конфиденциальности по умолчанию для записывающих устройств в приложении «Настройки».
- Конфликт со Skype. Один из самых популярных конфликтов, из-за которого Audacity отображает эту ошибку, — это конфликт со Skype. Как оказалось, вы можете ожидать увидеть этот код ошибки в случае, когда обе программы пытаются использовать записывающее устройство одновременно.
- Ограничение, установленное антивирусом. Еще одна довольно распространенная причина, которая может вызвать эту проблему, — это параметр безопасности, называемый Host Intrusion Protection. Если этот сценарий применим, вы можете решить эту проблему, отключив этот параметр (или его эквивалент) в меню «Параметры» вашего антивируса. Если это не сработает, вам следует отключить сторонний пакет или удалить его, чтобы устранить конфликт.
Метод 1: разрешение приложениям доступ к микрофону
Если вы столкнулись с этой проблемой в Windows 10, наиболее распространенной проблемой, которая вызывает этот код ошибки, является новый параметр конфиденциальности, который по умолчанию отключает доступ к микрофону для сторонних приложений, таких как Audacity.
Имейте в виду, что после обновления для авторов этот параметр применяется по умолчанию. Поэтому, если вы не потратите время на специальную настройку своего компьютера, чтобы разрешить сторонним приложениям доступ к вашему микрофону, вы продолжите сталкиваться с этой ошибкой.
Следуйте инструкциям ниже, чтобы разрешить Audacity доступ к вашему микрофону:
- Убедитесь, что все экземпляры Audacity закрыты.
- Откройте диалоговое окно «Выполнить», нажав клавиши Windows + R. Затем введите «ms-settings: privacy-микрофон» и нажмите «Ввод», чтобы открыть окно «Конфиденциальность микрофона» в приложении «Настройки».Запуск ms-settingsprivacy-микрофон в команде Run
- Как только вы окажетесь на вкладке Конфиденциальность микрофона, перейдите на правую панель и включите переключатель, связанный с Разрешить приложениям доступ к вашему микрофону.
Разрешить приложениям доступ к микрофону - После предоставления доступа на системном уровне прокрутите список разрешенных приложений и посмотрите, включен ли переключатель, связанный с Audacity. Если это не так, включите его.
- Как только доступ к микрофону будет разрешен, снова откройте Audacity и посмотрите, решена ли проблема.
Если вы все еще сталкиваетесь с кодом ошибки -9999, перейдите к следующему потенциальному исправлению ниже.
Метод 2: закрытие Skype
Как оказалось, Skype — одно из тех приложений, которые могут конфликтовать с Audacity. По словам некоторых затронутых пользователей, Skype может вызывать ошибку 9999 с Audacity даже при работе в фоновом режиме.
Причина в том, что с некоторыми гарнитурами Skype «резервирует» записывающее устройство по умолчанию, что делает его недоступным для Audacity.
Если этот сценарий применим, вы сможете исправить этот конфликт, закрыв Skype всякий раз, когда вы захотите использовать записывающее устройство в Audacity.
Даже если активное окно Skype не открыто, вы должны закрыть любой фоновый процесс, щелкнув правой кнопкой мыши значок Skype на значке панели задач и выбрав «Выйти из Skype» в контекстном меню.
Выход из скайпа
После успешного закрытия Skype откройте Audacity и попробуйте снова использовать функцию записи, чтобы увидеть, устранена ли ошибка.
Если вы по-прежнему сталкиваетесь с тем же кодом ошибки 9999 при использовании функции записи, перейдите к следующему потенциальному исправлению ниже.
Метод 3: Отключение защиты от вторжений хоста в Антивирусе Касперского
Если вы используете Kasperksy или другой сторонний пакет, скорее всего, вы видите код ошибки 9999 из-за функции безопасности, защищающей вас от ненадежных приложений, прослушивающих ваш микрофон — в Kaspersky эта функция называется Host Intrusion Protection.
Если вы действительно используете Kaspersky в качестве основного антивирусного ПО, вы сможете решить проблему, открыв меню «Настройки» Kaspersky Endpoint Security и выбрав Advanced Threat Protection-> Host Intrusion Prevention.
Доступ к экрану приложений Kaspersky Endpoint Security
На экране приложения просто переместите Audacity из группы Low Restricted в группу Trusted перед сохранением изменений.
Примечание. Имейте в виду, что если вы используете другой антивирус, эта функция безопасности может называться по-другому и находиться в другом месте. В этом случае вам следует поискать в Интернете конкретные шаги по отключению функций Host Intrusion Prevention.
После этого снова запустите Audacity и посмотрите, устранена ли проблема.
Если вы используете другой антивирусный пакет и не можете найти эквивалент Host Intrusion Prevention, следуйте следующему методу ниже, чтобы избавиться от конфликтующего антивируса.
Метод 4: отключение или удаление стороннего AV (если применимо)
Если вы используете сторонний пакет и подозреваете, что он может конфликтовать с программным обеспечением Audacity, вам следует попробовать отключить защиту в реальном времени или даже временно удалить пакет безопасности — это позволит вам подтвердить, имеете ли вы дело с конфликт или нет.
Идеальное место для начала — отключить функцию защиты в реальном времени и посмотреть, решит ли это проблему. В подавляющем большинстве сторонних пакетов безопасности вы можете сделать это, щелкнув правой кнопкой мыши значок панели задач вашего антивируса.
Щелкните значок антивируса на панели задач и выберите Отключить.
Однако, если эта проблема связана с ограничением брандмауэра, отключения защиты в реальном времени будет недостаточно. В этом случае вам следует найти время, чтобы удалить пакет безопасности и посмотреть, перестает ли код ошибки появляться в Audacity.
Вот краткое пошаговое руководство по удалению конфликтующего стороннего пакета:
- Нажмите клавишу Windows + R, чтобы открыть диалоговое окно «Выполнить». Затем введите appwiz.cpl в текстовое поле и нажмите Enter, чтобы открыть меню «Программы и файлы».Введите appwiz.cpl и нажмите Enter, чтобы открыть список установленных программ.
- Зайдя в меню «Программы и компоненты», прокрутите список установленных приложений и найдите антивирус, который вы хотите удалить.Удаление антивируса с помощью панели управления
- На экране удаления следуйте инструкциям на экране, чтобы завершить удаление стороннего пакета, затем перезагрузите компьютер и дождитесь завершения следующего запуска.
- При следующем запуске откройте Audacity и запустите сеанс записи, чтобы проверить, устранена ли проблема.
Audacity – это звуковой редактор с открытым исходным кодом, который широко используется по всему миру. Хотя это программное обеспечение почти не содержит багов и проблем, как и любое другое приложение, оно не на 100% защищено от ошибок.
Одна из основных ошибок Audacity – это «Код ошибки -9999». За этой проблемой часто следует сообщение об ошибке – «Непредвиденная ошибка хоста».
Отключите или удалите антивирус (Kaspersky / Avast) на вашем компьютере. Проверьте, решает ли это проблему.
Содержание
- Разрешите приложению доступ к микрофону
- Закрыть фоновые программы
- Установите микрофон в качестве устройства по умолчанию
- Выйти из Skype
Разрешите приложению доступ к микрофону
Вы должны настроить разрешение на использование микрофона в окне настроек.
1. Прежде всего, одновременно нажмите клавишу Windows + I (на англ клавиатуре)
2. Затем нажмите на настройки «Конфиденциальность», чтобы получить к нему доступ.
3. Затем нажмите « Микрофон » слева.
4. В настройках «Доступ к микрофону для этого устройства» нажмите «Изменить». Переключите его на «ВКЛ».
5. Затем прокрутите вниз до «Разрешить настольным приложениям доступ к вашему микрофону».
6. Здесь переключите эту настройку на «ВКЛ».
Это включит доступ к микрофону для компьютера.
Закрыть фоновые программы
Audacity не сможет получить доступ к микрофону, если другое приложение использует его в фоновом режиме.
1. Одновременно нажмите клавишу Windows + X.
2. Затем щелкните «Диспетчер задач».
3. Когда открывается диспетчер задач, проверьте, какой процесс использует микрофон в фоновом режиме (например, Skype, Zoom и т. д.).
4. Щелкните правой кнопкой мыши процесс, использующий микрофон, и нажмите «Завершить задачу», чтобы убрать этот процесс.
5. Таким же образом завершите все процессы, связанные с микрофоном.
Проверьте, решает ли это вашу проблему.
Установите микрофон в качестве устройства по умолчанию
Вы должны установить микрофон в качестве устройства по умолчанию.
1. Нажмите клавишу Windows + R, чтобы открыть «Выполнить».
2. После этого введите «mmsys.cpl » и нажмите « ОК ».
3. Затем, когда откроется окно «Звук», щелкните вкладку « Запись ».
4. Затем щелкните правой кнопкой мыши используемый микрофон и выберите «Установить как устройство по умолчанию».
Это должно установить устройство в качестве аудиодрайвера по умолчанию на вашем компьютере.
Это должно было решить вашу проблему.
Выйти из Skype
Skype – одно из приложений, которое часто конфликтует с Audacity.
1. Закройте приложение Skype.
Но закрытие приложения Skype не означает его полный выход. Обычно закрытие Скайп просто скрывает его в панель задач и по сути Скайп продолжает использовать доступ к микрофону.
2. Чтобы окончательно закрыть приложение, щелкните стрелку на панели задач. Затем щелкните правой кнопкой мыши значок Skype и нажмите «Выйти из Skype», чтобы полностью закрыть приложение.
Точно так же, если у вас есть другие приложения, использующие микрофон, например команды Microsoft, также закройте их.
Теперь попробуйте снова использовать Audacity и проверьте, работает ли это исправление.
Ваша проблема должна быть решена.
Просмотров 2.6к.
Обновлено 08.05.2021
Многие пользователи жалуются, что Audacity показывает сообщение об ошибке 9999, когда они пытаются отредактировать любой звук. Есть несколько основных причин этого кода ошибки, которые можно исправить в Audacity.
Я перечислил несколько простых способов, которые можно использовать для исправления Audacity в Windows 10.
О смелости
Audacity произвела революцию в микшировании и записи звука. Он стал общедоступным в 2000 году как бесплатный, удобный многодорожечный аудиоредактор для Windows, macOS и Linux. В настоящее время это самое популярное программное обеспечение на FossHub с колоссальными 110 миллионами загрузок. До 2015 года его размещали Google Code и SourceForge. Он имеет открытый исходный код и подпадает под Стандартную общественную лицензию GNU (GPL).
Пользователи могут столкнуться с ошибкой 9999 при выполнении автоматического редактирования. Как правило, это указывает на то, что Audacity не удалось обнаружить и подключиться к микрофону, необходимому для сеанса аудиозаписи.
Если вы столкнулись с проблемой, сначала проверьте подключение внешнего микрофона к порту. В качестве меры проб и ошибок вы можете попробовать переключить порты, если конфигурация вашего компьютера поддерживает это.
Если проблема не в оборудовании, попробуйте выполнить процедуры для устранения неполадок в программном обеспечении.
Как исправить ошибку Audacity 9999?
Нажмите на настройки конфиденциальности
Первый и простой способ исправить эту ошибку — перезагрузить компьютер и убедиться, что сторонние приложения, такие как Audacity, могут получить доступ к микрофону.
Обратите внимание, что Windows 10 Creator’s Edition автоматически блокирует доступ к вашему микрофону, и пользователям необходимо включить его вручную.
Вот шаги для настройки вашей системы –
- Сначала закройте город Audacity.
- Нажмите на логотип Windows, введите «Настройки конфиденциальности» и нажмите на него.
- Слева в разделе «Разрешения приложения» нажмите «Выбрать микрофон».
- Переключите, чтобы включить параметр «Разрешить приложениям доступ к вашему микрофону».
Кроме того, есть ярлык для запуска настроек микрофона.
1) Нажмите кнопку Windows+R
2) Введите ms-settings:privacy-microphone
3) Нажмите OK, и откроется окно настроек микрофона.
Отключите или закройте приложения для видеосвязи
Пользователи сообщают, что такие программы, как Skype или Microsoft Teams, работающие в фоновом режиме, могут повлиять на Audacity. Skype имеет тенденцию блокировать записывающее устройство по умолчанию для себя, и поэтому Audacity не может получить к нему доступ.
Вы можете легко отключить фоновые приложения с помощью диспетчера задач —
- Удерживайте Ctrl + Shift + Esc, чтобы открыть диспетчер задач.
- Перейдите на вкладку «Процессы», щелкните правой кнопкой мыши программу.
- Нажмите «Завершить задачу» в раскрывающемся списке.
Вы также можете закрыть Skype, щелкнув правой кнопкой мыши значок на панели задач.
Вот как исправить неработающую USB-мышь.
Отключить антивирус
Сторонние антивирусные программы часто конфликтуют с Audacity и отображают код ошибки 9999. Вы можете попробовать временно или навсегда отключить защиту от вирусов в режиме реального времени на панели задач в Windows. Щелкните правой кнопкой мыши значок антивируса, и вы найдете опцию.
Вы также должны проверить настройки брандмауэра в Защитнике Windows на наличие ограничений.
Отключить защиту хоста от вторжений
Сторонние пользователи Kaspersky Antivirus также сообщают, что определенные функции безопасности блокируют доступ ненадежных приложений к вашему микрофону. В первую очередь, если вы используете Kaspersky, это называется Host Intrusion Protection.
Вот шаги, чтобы закрыть его:
- Перейдите в меню Настройки в Kaspersky Endpoint Security.
- В разделе «Дополнительная защита от угроз» вы найдете «Защита от вторжений хоста».
- Откройте экран «Приложения» и переместите Audacity в «Доверенные» с «Низкие ограничения».
В разных версиях Avast Antivirus действия могут немного различаться, но их можно отключить с помощью описанных выше методов.
Запустите чистую загрузку
Чистая загрузка означает загрузку критически важных процессов и служб при закрытии всех сторонних программ во время процесса загрузки. Вы можете выполнить эту процедуру с помощью утилиты настройки Microsoft (MSConfig) —
- Удерживая кнопку Win+R, введите MSConfig и нажмите кнопку Enter.
- Перейдите на вкладку «Службы», установите флажок «Скрыть все службы Microsoft».
- Нажмите «Отключить все»
- Теперь перейдите на вкладку «Автозагрузка».
- Щелкните правой кнопкой мыши каждое запускаемое приложение по одному и выберите «Отключить».
- Закройте диспетчер задач.
- Нажмите OK и перезагрузите систему.
Таким образом, вы можете проверить, отображается ли ошибка Audacity или нет.
Если все вышеперечисленные методы не сработали, следуйте следующему методу.
Переустановите программное обеспечение Audacity.
Это последний способ, которым можно попытаться исправить код ошибки 9999:
1) Нажмите клавишу Windows, введите Панель управления и нажмите на нее.
2) Нажмите «Удалить программу».
3) Найдите Audacity, щелкните правой кнопкой мыши и выберите «Удалить».
4) После этого загрузите последняя копия Audacity и установите его.
Код ошибки Audacity 9999 легко исправить, если следовать описанным выше методам.
Читать далее:
Ошибка в Okko появляется, если система распознает неполадки и не позволяет выполнить какое-то действие. К примеру такое случается при невозможности активировать промо-код. Для этой манипуляции предусмотрен ряд правил, их незнание может привести к тому, что появится код ошибки 9999 в ОККО. Зная, как он расшифровывается, и что обозначает, проблему можно легко устранить. В этой ситуации вам даже не придется ничего делать.
Программа может временно заблокировать аккаунт. В этом случае на экране в информационном окне отобразится код ошибки 9999. Такое может случиться при введении промо-кодов, а проблемы могут оказаться следующими:
- Вы вводите код, полученный на стороннем ресурсе, который е соответствует действительности.
- При вводе промо-кода допущена ошибка при наборе текста.
- Не соблюден интервал между введением нескольких кодов.
Обратите внимание! Не стоит использовать в ОККО промо-коды, полученные на неизвестных сайтах. Это моет привести к временной блокировке аккаунта.
Как исправить код ошибки 9999 в кинотеатре ОККО
Ваш аккаунт оказался заблокирован, о причинах этого уже было сказано выше. Ситуация, когда вообще ничего дальне делать не нужно. Впрочем, это и невозможно. Повторное введение и любые действия в профиле пользователя станут доступны спустя 30 минут.
Так что в ситуации с появлением ода ошибки 9999 просто ждите, когда истечет полчаса с момента блокировки аккаунта. По прошествии этого времени вы сможете продолжить работу в онлайн-приложении.
Как исправить время выполнения Ошибка 9999 Ошибка Quickbooks 9999
В этой статье представлена ошибка с номером Ошибка 9999, известная как Ошибка Quickbooks 9999, описанная как Ошибка 9999: Возникла ошибка в приложении QuickBooks. Приложение будет закрыто. Приносим свои извинения за неудобства.
О программе Runtime Ошибка 9999
Время выполнения Ошибка 9999 происходит, когда QuickBooks дает сбой или падает во время запуска, отсюда и название. Это не обязательно означает, что код был каким-то образом поврежден, просто он не сработал во время выполнения. Такая ошибка появляется на экране в виде раздражающего уведомления, если ее не устранить. Вот симптомы, причины и способы устранения проблемы.
Определения (Бета)
Здесь мы приводим некоторые определения слов, содержащихся в вашей ошибке, в попытке помочь вам понять вашу проблему. Эта работа продолжается, поэтому иногда мы можем неправильно определить слово, так что не стесняйтесь пропустить этот раздел!
- Quickbooks — QuickBooks — популярное бухгалтерское программное обеспечение для малого и среднего бизнеса, созданное Intuit, Inc. QuickBooks ProPremierEnterprise для Windows, все включают поддержку программного доступа к QuickBooks через API-интерфейсы Intuit на основе SDKXML < / li>
Симптомы Ошибка 9999 — Ошибка Quickbooks 9999
Ошибки времени выполнения происходят без предупреждения. Сообщение об ошибке может появиться на экране при любом запуске %программы%. Фактически, сообщение об ошибке или другое диалоговое окно может появляться снова и снова, если не принять меры на ранней стадии.
Возможны случаи удаления файлов или появления новых файлов. Хотя этот симптом в основном связан с заражением вирусом, его можно отнести к симптомам ошибки времени выполнения, поскольку заражение вирусом является одной из причин ошибки времени выполнения. Пользователь также может столкнуться с внезапным падением скорости интернет-соединения, но, опять же, это не всегда так.
(Только для примера)
Причины Ошибка Quickbooks 9999 — Ошибка 9999
При разработке программного обеспечения программисты составляют код, предвидя возникновение ошибок. Однако идеальных проектов не бывает, поскольку ошибки можно ожидать даже при самом лучшем дизайне программы. Глюки могут произойти во время выполнения программы, если определенная ошибка не была обнаружена и устранена во время проектирования и тестирования.
Ошибки во время выполнения обычно вызваны несовместимостью программ, запущенных в одно и то же время. Они также могут возникать из-за проблем с памятью, плохого графического драйвера или заражения вирусом. Каким бы ни был случай, проблему необходимо решить немедленно, чтобы избежать дальнейших проблем. Ниже приведены способы устранения ошибки.
Методы исправления
Ошибки времени выполнения могут быть раздражающими и постоянными, но это не совсем безнадежно, существует возможность ремонта. Вот способы сделать это.
Если метод ремонта вам подошел, пожалуйста, нажмите кнопку upvote слева от ответа, это позволит другим пользователям узнать, какой метод ремонта на данный момент работает лучше всего.
Обратите внимание: ни ErrorVault.com, ни его авторы не несут ответственности за результаты действий, предпринятых при использовании любого из методов ремонта, перечисленных на этой странице — вы выполняете эти шаги на свой страх и риск.
Метод 6 — Переустановите графический драйвер
Если ошибка связана с плохим графическим драйвером, вы можете сделать следующее:
- Откройте диспетчер устройств и найдите драйвер видеокарты.
- Щелкните правой кнопкой мыши драйвер видеокарты, затем нажмите «Удалить», затем перезагрузите компьютер.
Метод 1 — Закройте конфликтующие программы
Когда вы получаете ошибку во время выполнения, имейте в виду, что это происходит из-за программ, которые конфликтуют друг с другом. Первое, что вы можете сделать, чтобы решить проблему, — это остановить эти конфликтующие программы.
- Откройте диспетчер задач, одновременно нажав Ctrl-Alt-Del. Это позволит вам увидеть список запущенных в данный момент программ.
- Перейдите на вкладку «Процессы» и остановите программы одну за другой, выделив каждую программу и нажав кнопку «Завершить процесс».
- Вам нужно будет следить за тем, будет ли сообщение об ошибке появляться каждый раз при остановке процесса.
- Как только вы определите, какая программа вызывает ошибку, вы можете перейти к следующему этапу устранения неполадок, переустановив приложение.
Метод 2 — Обновите / переустановите конфликтующие программы
Использование панели управления
- В Windows 7 нажмите кнопку «Пуск», затем нажмите «Панель управления», затем «Удалить программу».
- В Windows 8 нажмите кнопку «Пуск», затем прокрутите вниз и нажмите «Дополнительные настройки», затем нажмите «Панель управления»> «Удалить программу».
- Для Windows 10 просто введите «Панель управления» в поле поиска и щелкните результат, затем нажмите «Удалить программу».
- В разделе «Программы и компоненты» щелкните проблемную программу и нажмите «Обновить» или «Удалить».
- Если вы выбрали обновление, вам просто нужно будет следовать подсказке, чтобы завершить процесс, однако, если вы выбрали «Удалить», вы будете следовать подсказке, чтобы удалить, а затем повторно загрузить или использовать установочный диск приложения для переустановки. программа.
Использование других методов
- В Windows 7 список всех установленных программ можно найти, нажав кнопку «Пуск» и наведя указатель мыши на список, отображаемый на вкладке. Вы можете увидеть в этом списке утилиту для удаления программы. Вы можете продолжить и удалить с помощью утилит, доступных на этой вкладке.
- В Windows 10 вы можете нажать «Пуск», затем «Настройка», а затем — «Приложения».
- Прокрутите вниз, чтобы увидеть список приложений и функций, установленных на вашем компьютере.
- Щелкните программу, которая вызывает ошибку времени выполнения, затем вы можете удалить ее или щелкнуть Дополнительные параметры, чтобы сбросить приложение.
Метод 3 — Обновите программу защиты от вирусов или загрузите и установите последнюю версию Центра обновления Windows.
Заражение вирусом, вызывающее ошибку выполнения на вашем компьютере, необходимо немедленно предотвратить, поместить в карантин или удалить. Убедитесь, что вы обновили свою антивирусную программу и выполнили тщательное сканирование компьютера или запустите Центр обновления Windows, чтобы получить последние определения вирусов и исправить их.
Метод 4 — Переустановите библиотеки времени выполнения
Вы можете получить сообщение об ошибке из-за обновления, такого как пакет MS Visual C ++, который может быть установлен неправильно или полностью. Что вы можете сделать, так это удалить текущий пакет и установить новую копию.
- Удалите пакет, выбрав «Программы и компоненты», найдите и выделите распространяемый пакет Microsoft Visual C ++.
- Нажмите «Удалить» в верхней части списка и, когда это будет сделано, перезагрузите компьютер.
- Загрузите последний распространяемый пакет от Microsoft и установите его.
Метод 5 — Запустить очистку диска
Вы также можете столкнуться с ошибкой выполнения из-за очень нехватки свободного места на вашем компьютере.
- Вам следует подумать о резервном копировании файлов и освобождении места на жестком диске.
- Вы также можете очистить кеш и перезагрузить компьютер.
- Вы также можете запустить очистку диска, открыть окно проводника и щелкнуть правой кнопкой мыши по основному каталогу (обычно это C
- Щелкните «Свойства», а затем — «Очистка диска».
Метод 7 — Ошибка выполнения, связанная с IE
Если полученная ошибка связана с Internet Explorer, вы можете сделать следующее:
- Сбросьте настройки браузера.
- В Windows 7 вы можете нажать «Пуск», перейти в «Панель управления» и нажать «Свойства обозревателя» слева. Затем вы можете перейти на вкладку «Дополнительно» и нажать кнопку «Сброс».
- Для Windows 8 и 10 вы можете нажать «Поиск» и ввести «Свойства обозревателя», затем перейти на вкладку «Дополнительно» и нажать «Сброс».
- Отключить отладку скриптов и уведомления об ошибках.
- В том же окне «Свойства обозревателя» можно перейти на вкладку «Дополнительно» и найти пункт «Отключить отладку сценария».
- Установите флажок в переключателе.
- Одновременно снимите флажок «Отображать уведомление о каждой ошибке сценария», затем нажмите «Применить» и «ОК», затем перезагрузите компьютер.
Если эти быстрые исправления не работают, вы всегда можете сделать резервную копию файлов и запустить восстановление на вашем компьютере. Однако вы можете сделать это позже, когда перечисленные здесь решения не сработают.
Другие языки:
How to fix Error 9999 (Quickbooks Error 9999) — Error 9999: QuickBooks has encountered a problem and needs to close. We are sorry for the inconvenience.
Wie beheben Fehler 9999 (Quickbooks-Fehler 9999) — Fehler 9999: QuickBooks hat ein Problem festgestellt und muss geschlossen werden. Wir entschuldigen uns für die Unannehmlichkeiten.
Come fissare Errore 9999 (Errore Quickbooks 9999) — Errore 9999: QuickBooks ha riscontrato un problema e deve essere chiuso. Ci scusiamo per l’inconveniente.
Hoe maak je Fout 9999 (Quickbooks-fout 9999) — Fout 9999: QuickBooks heeft een probleem ondervonden en moet worden afgesloten. Excuses voor het ongemak.
Comment réparer Erreur 9999 (Erreur Quickbook 9999) — Erreur 9999 : QuickBooks a rencontré un problème et doit fermer. Nous sommes désolés du dérangement.
어떻게 고치는 지 오류 9999 (퀵북 오류 9999) — 오류 9999: QuickBooks에 문제가 발생해 닫아야 합니다. 불편을 드려 죄송합니다.
Como corrigir o Erro 9999 (Erro de Quickbooks 9999) — Erro 9999: O QuickBooks encontrou um problema e precisa fechar. Lamentamos o inconveniente.
Hur man åtgärdar Fel 9999 (Quickbooks fel 9999) — Fel 9999: QuickBooks har stött på ett problem och måste avslutas. Vi är ledsna för besväret.
Jak naprawić Błąd 9999 (Quickbooks Błąd 9999) — Błąd 9999: QuickBooks napotkał problem i musi zostać zamknięty. Przepraszamy za niedogodności.
Cómo arreglar Error 9999 (Error 9999 de Quickbooks) — Error 9999: QuickBooks ha detectado un problema y debe cerrarse. Lamentamos las molestias.
Об авторе: Фил Харт является участником сообщества Microsoft с 2010 года. С текущим количеством баллов более 100 000 он внес более 3000 ответов на форумах Microsoft Support и создал почти 200 новых справочных статей в Technet Wiki.
Следуйте за нами:
Последнее обновление:
29/04/21 05:29 : Пользователь Android проголосовал за то, что метод восстановления 6 работает для него.
Рекомендуемый инструмент для ремонта:
Этот инструмент восстановления может устранить такие распространенные проблемы компьютера, как синие экраны, сбои и замораживание, отсутствующие DLL-файлы, а также устранить повреждения от вредоносных программ/вирусов и многое другое путем замены поврежденных и отсутствующих системных файлов.
ШАГ 1:
Нажмите здесь, чтобы скачать и установите средство восстановления Windows.
ШАГ 2:
Нажмите на Start Scan и позвольте ему проанализировать ваше устройство.
ШАГ 3:
Нажмите на Repair All, чтобы устранить все обнаруженные проблемы.
СКАЧАТЬ СЕЙЧАС
Совместимость
Требования
1 Ghz CPU, 512 MB RAM, 40 GB HDD
Эта загрузка предлагает неограниченное бесплатное сканирование ПК с Windows. Полное восстановление системы начинается от $19,95.
ID статьи: ACX09882RU
Применяется к: Windows 10, Windows 8.1, Windows 7, Windows Vista, Windows XP, Windows 2000
С помощью платформы Audacity легко записывать и редактировать аудио. Однако некоторые пользователи сообщают код ошибки -9999, что указывает на непредвиденную ошибку хоста. Эта ошибка возникает из-за конфликта в настройках безопасности. Audacity может не распознавать сторонние инструменты, такие как ваш микрофон. Ваш антивирус также мог заблокировать платформу.
Полное сообщение об ошибке выглядит так:
«Ошибка открытия записывающего устройства.
Код ошибки: -9999 Непредвиденная ошибка хоста ».
Если вы видите код ошибки 9999 при использовании Audacity, вы можете исправить его, используя следующие методы.
Код ошибки Audacity 9999: неожиданный хост при открытии записывающего устройства
Решение №1 — Закройте приложения для видеоконференцсвязи

Если вы используете Skype, вы можете сначала закрыть приложение. Audacity может не распознавать ваши записывающие устройства, поскольку они помечены по умолчанию в Skype или любом другом приложении для видеоконференцсвязи. Закройте приложения и попробуйте снова запустить Audacity.
Решение №2 — Отключите антивирус.

Одна из причин ошибки — когда ваш антивирус обнаруживает, что приложение представляет угрозу для вашего компьютера или устройства. Вы можете выключить антивирус и проверить, сохраняется ли ошибка. Если нет, то ваш антивирус может вызвать появление ошибки. Временно отключайте его каждый раз, когда открываете Audacity.
- Чтобы отключить антивирус, перейдите в меню настроек.
- Перейдите в раздел «Обновление и безопасность».
- Выберите Безопасность Windows.
- Щелкните Защита от вирусов и угроз.
- Выберите Управление настройками.
- В разделе Защита в реальном времени выберите Выкл.
Решение №3 — Разрешить сторонним приложениям доступ к микрофону
- Во-первых, вам нужно закрыть программное обеспечение Audacity.
- Перейдите в Настройки.
- Найдите раздел «Конфиденциальность микрофона» и нажмите, чтобы открыть. Вы также можете ввести ms-настройки: конфиденциальность-микрофон в диалоговом окне «Выполнить».
- Найдите Разрешить приложениям доступ к вашему микрофону.
- Под разделом переключите кнопку на Вкл.
- Просмотрите список разрешенных приложений и убедитесь, что Audacity включен.
Какое из приведенных выше решений поможет вам исправить ошибку? Мы хотели бы знать, так что оставьте нам комментарий ниже.
| Номер ошибки: | Ошибка 9999 | |
| Название ошибки: | Quickbooks Error 9999 | |
| Описание ошибки: | Ошибка 9999: Возникла ошибка в приложении QuickBooks. Приложение будет закрыто. Приносим извинения за неудобства. | |
| Разработчик: | Intuit Inc. | |
| Программное обеспечение: | QuickBooks | |
| Относится к: | Windows XP, Vista, 7, 8, 10, 11 |
Анализ «Quickbooks Error 9999»
«Quickbooks Error 9999» обычно является ошибкой (ошибкой), обнаруженных во время выполнения. Когда дело доходит до QuickBooks, инженеры программного обеспечения используют арсенал инструментов, чтобы попытаться сорвать эти ошибки как можно лучше. Как и во всем в жизни, иногда такие проблемы, как ошибка 9999, упускаются из виду.
Пользователи QuickBooks могут столкнуться с ошибкой 9999, вызванной нормальным использованием приложения, которое также может читать как «Quickbooks Error 9999». Если возникает ошибка 9999, разработчикам будет сообщено об этой проблеме через уведомления об ошибках, которые встроены в QuickBooks. Затем Intuit Inc. может исправить эти ошибки в исходном коде и подготовить обновление для загрузки. Чтобы исправить такие ошибки 9999 ошибки, устанавливаемое обновление программного обеспечения будет выпущено от поставщика программного обеспечения.
Как триггеры Runtime Error 9999 и что это такое?
В первый раз, когда вы можете столкнуться с ошибкой среды выполнения QuickBooks обычно с «Quickbooks Error 9999» при запуске программы. Мы рассмотрим основные причины ошибки 9999 ошибок:
Ошибка 9999 Crash — это типичная ошибка «Quickbooks Error 9999», которая приводит к полному завершению работы программы. Если данный ввод недействителен или не соответствует ожидаемому формату, QuickBooks (или OS) завершается неудачей.
Утечка памяти «Quickbooks Error 9999» — при утечке памяти QuickBooks это может привести к медленной работе устройства из-за нехватки системных ресурсов. Потенциальным фактором ошибки является код Intuit Inc., так как ошибка предотвращает завершение программы.
Ошибка 9999 Logic Error — Логические ошибки проявляются, когда пользователь вводит правильные данные, но устройство дает неверный результат. Он материализуется, когда исходный код Intuit Inc. ошибочен из-за неисправного дизайна.
Как правило, ошибки Quickbooks Error 9999 вызваны повреждением или отсутствием файла связанного QuickBooks, а иногда — заражением вредоносным ПО. Как правило, самый лучший и простой способ устранения ошибок, связанных с файлами Intuit Inc., является замена файлов. В качестве последней меры мы рекомендуем использовать очиститель реестра для исправления всех недопустимых Quickbooks Error 9999, расширений файлов Intuit Inc. и других ссылок на пути к файлам, по причине которых может возникать сообщение об ошибке.
Ошибки Quickbooks Error 9999
Частичный список ошибок Quickbooks Error 9999 QuickBooks:
- «Ошибка программы Quickbooks Error 9999. «
- «Недопустимый файл Quickbooks Error 9999. «
- «Quickbooks Error 9999 должен быть закрыт. «
- «Файл Quickbooks Error 9999 не найден.»
- «Отсутствует файл Quickbooks Error 9999.»
- «Ошибка запуска в приложении: Quickbooks Error 9999. «
- «Файл Quickbooks Error 9999 не запущен.»
- «Отказ Quickbooks Error 9999.»
- «Неверный путь к программе: Quickbooks Error 9999. «
Проблемы QuickBooks Quickbooks Error 9999 возникают при установке, во время работы программного обеспечения, связанного с Quickbooks Error 9999, во время завершения работы или запуска или менее вероятно во время обновления операционной системы. Выделение при возникновении ошибок Quickbooks Error 9999 имеет первостепенное значение для поиска причины проблем QuickBooks и сообщения о них вIntuit Inc. за помощью.
Корень проблем Quickbooks Error 9999
Заражение вредоносными программами, недопустимые записи реестра QuickBooks или отсутствующие или поврежденные файлы Quickbooks Error 9999 могут создать эти ошибки Quickbooks Error 9999.
Точнее, ошибки Quickbooks Error 9999, созданные из:
- Недопустимые разделы реестра Quickbooks Error 9999/повреждены.
- Зазаражение вредоносными программами повредил файл Quickbooks Error 9999.
- Quickbooks Error 9999 злонамеренно или ошибочно удален другим программным обеспечением (кроме QuickBooks).
- Quickbooks Error 9999 конфликтует с другой программой (общим файлом).
- QuickBooks/Quickbooks Error 9999 поврежден от неполной загрузки или установки.
Продукт Solvusoft
Загрузка
WinThruster 2022 — Проверьте свой компьютер на наличие ошибок.
Совместима с Windows 2000, XP, Vista, 7, 8, 10 и 11
Установить необязательные продукты — WinThruster (Solvusoft) | Лицензия | Политика защиты личных сведений | Условия | Удаление
При попытке зайти в игру с Warhammer 40k: Darktide вы можете столкнуться с некоторыми проблемами при подключении к друзьям. Существует несколько кодов ошибок, особенно когда несколько игроков пытаются играть одновременно. Один из наиболее распространенных кодов ошибок называется 9999. Вот что вам нужно знать о том, как исправить код ошибки 9999 в Warhammer 40k: Darktide.
Когда вы получите код ошибки 9999, вы вообще не сможете играть в Darktide. Игроки сообщают, что когда они получают этот код ошибки, они не могут войти в игру и вместо этого их выкидывают из нее. Это происходит не слишком часто, но когда это происходит, он отключает все. К сожалению, из-за того, насколько редко встречается этот код ошибки, команда разработчиков не поделилась точным решением и обходным путем для него.
По теме: Как победить Daemonhost в Warhammer 40k: Darktide
Члены сообщества поделились ошибками на общедоступном форуме. Для члена сообщества было выполнено краткое исправление, когда он обновлял последние исправления, поэтому вашей игре может потребоваться обновление, но после изменения член сообщества продолжал находить больше проблем во время игры, хотя они были отделены от 9999. код ошибки.
Несмотря на то, что исправление полностью находится на стороне разработчика, в ближайшее время дальнейшие корректировки производиться не будут. Учитывая характер краткого исправления участника сообщества, вероятно, есть проблема, которую разработчики могут добавить в предстоящее обновление, и это должно решить проблему. Если вы продолжаете сталкиваться с ошибками в Darktide, мы рекомендуем обратиться к команде сообщества на форумах Fatshark, чтобы сообщить об этих проблемах, чтобы они могли быть отмечены менеджерами сообщества.
На чтение 2 мин Просмотров 61 Опубликовано 3 декабря, 2022
Warhammer 40K: Darktide — это новый шутер от первого лица и приключенческая игра, действие которой происходит в популярной и получившей признание вселенной Warhammer 40k. Однако на этот раз игроки могут насладиться впечатляющим миром и дизайном уровней, который просто отличает игру от предыдущих игр Warhammer.
Однако, как и многие новые игры, Warhammer 40K: Darktide не без проблем. Одним из них является код ошибки 999, который появляется всякий раз, когда игроки пытаются соединиться со своими друзьями, что в конечном итоге мешает им играть в игру. Итак, в этой статье я расскажу вам, как исправить ошибку Warhammer 40k Darktide с кодом 9999.
Как исправить ошибку Warhammer 40K: Darktide с кодом 9999
Многие игроки, у которых были затронуты этим кодом ошибки, сообщили, что не могут войти в игру, и после этого были исключены. И хотя это случается нечасто, когда это случается, все отключается.
К сожалению, официального исправления для кода ошибки 9999 не существует, но, исходя из предложений членов сообщества, игрокам, возможно, придется обновить игру до последней версии, чтобы исправить этот код ошибки. Так что зайдите в Steam и проверьте, есть ли обновление для Warhammer 40K: Darktide, и обновите игру, чтобы узнать, решит ли это проблему.
Игроки также должны проверить стабильность своего интернет-соединения, так как это также может быть причиной кода ошибки 9999. Если ваше интернет-соединение работает нормально, попробуйте перезапустить игру или перезагрузить компьютер/консоль. полностью.
В конечном счете, это проблема со стороны разработчика, и если ни один из вышеперечисленных методов не работает для вас, мы рекомендуем набраться терпения и следить за тем, когда Fatshark выпустит обновление или исправление, которое исправить код ошибки 9999 для всех затронутых игроков.
После запуска бета-версии предварительного заказа 18 ноября Warhammer 40K: Darktide был запущен во всем мире 30 ноября для Xbox Series X и Series S, а также для ПК через Steam.
Некоторые пользователи Audacity сталкиваются с кодом ошибки 9999 (непредвиденная ошибка хоста) всякий раз, когда пытаются что-то записать. Обычно эта проблема возникает в Windows 10.
Код ошибки Audacity 9999 (непредвиденная ошибка хоста)
После изучения этой конкретной проблемы выяснилось, что есть несколько причин, по которым вы можете увидеть этот код ошибки при попытке что-то записать в Audacity. Вот список потенциальных виновников:
- Доступ к микрофону отключен для Audacity — если вы столкнулись с этой проблемой в Windows 10, скорее всего, эта проблема возникает из-за настройки безопасности, которая запрещает сторонним инструментам доступ к вашему записывающему устройству по умолчанию. Если этот сценарий применим, вы сможете решить эту проблему, изменив настройки конфиденциальности по умолчанию для записывающих устройств в приложении «Настройки».
- Конфликт со Skype. Один из самых популярных конфликтов, из-за которого Audacity отображает эту ошибку, — это конфликт со Skype. Как оказалось, вы можете ожидать увидеть этот код ошибки в случае, когда обе программы пытаются использовать записывающее устройство одновременно.
- Ограничение, установленное антивирусом. Еще одна довольно распространенная причина, которая может вызвать эту проблему, — это параметр безопасности, называемый Host Intrusion Protection. Если этот сценарий применим, вы можете решить эту проблему, отключив этот параметр (или его эквивалент) в меню «Параметры» вашего антивируса. Если это не сработает, вам следует отключить сторонний пакет или удалить его, чтобы устранить конфликт.
Метод 1: разрешение приложениям доступ к микрофону
Если вы столкнулись с этой проблемой в Windows 10, наиболее распространенной проблемой, которая вызывает этот код ошибки, является новый параметр конфиденциальности, который по умолчанию отключает доступ к микрофону для сторонних приложений, таких как Audacity.
Имейте в виду, что после обновления для авторов этот параметр применяется по умолчанию. Поэтому, если вы не потратите время на специальную настройку своего компьютера, чтобы разрешить сторонним приложениям доступ к вашему микрофону, вы продолжите сталкиваться с этой ошибкой.
Следуйте инструкциям ниже, чтобы разрешить Audacity доступ к вашему микрофону:
- Убедитесь, что все экземпляры Audacity закрыты.
- Откройте диалоговое окно «Выполнить», нажав клавиши Windows + R. Затем введите «ms-settings: privacy-микрофон» и нажмите «Ввод», чтобы открыть окно «Конфиденциальность микрофона» в приложении «Настройки».
Запуск ms-settingsprivacy-микрофон в команде Run
- Как только вы окажетесь на вкладке Конфиденциальность микрофона, перейдите на правую панель и включите переключатель, связанный с Разрешить приложениям доступ к вашему микрофону.
Разрешить приложениям доступ к микрофону
- После предоставления доступа на системном уровне прокрутите список разрешенных приложений и посмотрите, включен ли переключатель, связанный с Audacity. Если это не так, включите его.
- Как только доступ к микрофону будет разрешен, снова откройте Audacity и посмотрите, решена ли проблема.
Если вы все еще сталкиваетесь с кодом ошибки -9999, перейдите к следующему потенциальному исправлению ниже.
Метод 2: закрытие Skype
Как оказалось, Skype — одно из тех приложений, которые могут конфликтовать с Audacity. По словам некоторых затронутых пользователей, Skype может вызывать ошибку 9999 с Audacity даже при работе в фоновом режиме.
Причина в том, что с некоторыми гарнитурами Skype «резервирует» записывающее устройство по умолчанию, что делает его недоступным для Audacity.
Если этот сценарий применим, вы сможете исправить этот конфликт, закрыв Skype всякий раз, когда вы захотите использовать записывающее устройство в Audacity.
Даже если активное окно Skype не открыто, вы должны закрыть любой фоновый процесс, щелкнув правой кнопкой мыши значок Skype на значке панели задач и выбрав «Выйти из Skype» в контекстном меню.
Выход из скайпа
После успешного закрытия Skype откройте Audacity и попробуйте снова использовать функцию записи, чтобы увидеть, устранена ли ошибка.
Если вы по-прежнему сталкиваетесь с тем же кодом ошибки 9999 при использовании функции записи, перейдите к следующему потенциальному исправлению ниже.
Метод 3: Отключение защиты от вторжений хоста в Антивирусе Касперского
Если вы используете Kasperksy или другой сторонний пакет, скорее всего, вы видите код ошибки 9999 из-за функции безопасности, защищающей вас от ненадежных приложений, прослушивающих ваш микрофон — в Kaspersky эта функция называется Host Intrusion Protection.
Если вы действительно используете Kaspersky в качестве основного антивирусного ПО, вы сможете решить проблему, открыв меню «Настройки» Kaspersky Endpoint Security и выбрав Advanced Threat Protection-> Host Intrusion Prevention.
Доступ к экрану приложений Kaspersky Endpoint Security
На экране приложения просто переместите Audacity из группы Low Restricted в группу Trusted перед сохранением изменений.
Примечание. Имейте в виду, что если вы используете другой антивирус, эта функция безопасности может называться по-другому и находиться в другом месте. В этом случае вам следует поискать в Интернете конкретные шаги по отключению функций Host Intrusion Prevention.
После этого снова запустите Audacity и посмотрите, устранена ли проблема.
Если вы используете другой антивирусный пакет и не можете найти эквивалент Host Intrusion Prevention, следуйте следующему методу ниже, чтобы избавиться от конфликтующего антивируса.
Метод 4: отключение или удаление стороннего AV (если применимо)
Если вы используете сторонний пакет и подозреваете, что он может конфликтовать с программным обеспечением Audacity, вам следует попробовать отключить защиту в реальном времени или даже временно удалить пакет безопасности — это позволит вам подтвердить, имеете ли вы дело с конфликт или нет.
Идеальное место для начала — отключить функцию защиты в реальном времени и посмотреть, решит ли это проблему. В подавляющем большинстве сторонних пакетов безопасности вы можете сделать это, щелкнув правой кнопкой мыши значок панели задач вашего антивируса.
Щелкните значок антивируса на панели задач и выберите Отключить.
Однако, если эта проблема связана с ограничением брандмауэра, отключения защиты в реальном времени будет недостаточно. В этом случае вам следует найти время, чтобы удалить пакет безопасности и посмотреть, перестает ли код ошибки появляться в Audacity.
Вот краткое пошаговое руководство по удалению конфликтующего стороннего пакета:
- Нажмите клавишу Windows + R, чтобы открыть диалоговое окно «Выполнить». Затем введите appwiz.cpl в текстовое поле и нажмите Enter, чтобы открыть меню «Программы и файлы».
Введите appwiz.cpl и нажмите Enter, чтобы открыть список установленных программ.
- Зайдя в меню «Программы и компоненты», прокрутите список установленных приложений и найдите антивирус, который вы хотите удалить.
Удаление антивируса с помощью панели управления
- На экране удаления следуйте инструкциям на экране, чтобы завершить удаление стороннего пакета, затем перезагрузите компьютер и дождитесь завершения следующего запуска.
- При следующем запуске откройте Audacity и запустите сеанс записи, чтобы проверить, устранена ли проблема.
Многие пользователи жалуются, что Audacity показывает сообщение об ошибке 9999, когда они пытаются отредактировать любой звук. Есть несколько основных причин этого кода ошибки, которые можно исправить в Audacity.
Я перечислил несколько простых способов, которые можно использовать для исправления Audacity в Windows 10.
О смелости
Audacity произвела революцию в микшировании и записи звука. Он стал общедоступным в 2000 году как бесплатный, удобный многодорожечный аудиоредактор для Windows, macOS и Linux. В настоящее время это самое популярное программное обеспечение на FossHub с колоссальными 110 миллионами загрузок. До 2015 года его размещали Google Code и SourceForge. Он имеет открытый исходный код и подпадает под Стандартную общественную лицензию GNU (GPL).
Пользователи могут столкнуться с ошибкой 9999 при выполнении автоматического редактирования. Как правило, это указывает на то, что Audacity не удалось обнаружить и подключиться к микрофону, необходимому для сеанса аудиозаписи.
Если вы столкнулись с проблемой, сначала проверьте подключение внешнего микрофона к порту. В качестве меры проб и ошибок вы можете попробовать переключить порты, если конфигурация вашего компьютера поддерживает это.
Если проблема не в оборудовании, попробуйте выполнить процедуры для устранения неполадок в программном обеспечении.
Как исправить ошибку Audacity 9999?
Нажмите на настройки конфиденциальности
Первый и простой способ исправить эту ошибку — перезагрузить компьютер и убедиться, что сторонние приложения, такие как Audacity, могут получить доступ к микрофону.
Обратите внимание, что Windows 10 Creator’s Edition автоматически блокирует доступ к вашему микрофону, и пользователям необходимо включить его вручную.
Вот шаги для настройки вашей системы –
- Сначала закройте город Audacity.
- Нажмите на логотип Windows, введите «Настройки конфиденциальности» и нажмите на него.
- Слева в разделе «Разрешения приложения» нажмите «Выбрать микрофон».
- Переключите, чтобы включить параметр «Разрешить приложениям доступ к вашему микрофону».
Кроме того, есть ярлык для запуска настроек микрофона.
1) Нажмите кнопку Windows+R
2) Введите ms-settings:privacy-microphone
3) Нажмите OK, и откроется окно настроек микрофона.
Отключите или закройте приложения для видеосвязи
Пользователи сообщают, что такие программы, как Skype или Microsoft Teams, работающие в фоновом режиме, могут повлиять на Audacity. Skype имеет тенденцию блокировать записывающее устройство по умолчанию для себя, и поэтому Audacity не может получить к нему доступ.
Вы можете легко отключить фоновые приложения с помощью диспетчера задач —
- Удерживайте Ctrl + Shift + Esc, чтобы открыть диспетчер задач.
- Перейдите на вкладку «Процессы», щелкните правой кнопкой мыши программу.
- Нажмите «Завершить задачу» в раскрывающемся списке.
Вы также можете закрыть Skype, щелкнув правой кнопкой мыши значок на панели задач.
Вот как исправить неработающую USB-мышь.
Отключить антивирус
Сторонние антивирусные программы часто конфликтуют с Audacity и отображают код ошибки 9999. Вы можете попробовать временно или навсегда отключить защиту от вирусов в режиме реального времени на панели задач в Windows. Щелкните правой кнопкой мыши значок антивируса, и вы найдете опцию.
Вы также должны проверить настройки брандмауэра в Защитнике Windows на наличие ограничений.
Отключить защиту хоста от вторжений
Сторонние пользователи Kaspersky Antivirus также сообщают, что определенные функции безопасности блокируют доступ ненадежных приложений к вашему микрофону. В первую очередь, если вы используете Kaspersky, это называется Host Intrusion Protection.
Вот шаги, чтобы закрыть его:
- Перейдите в меню Настройки в Kaspersky Endpoint Security.
- В разделе «Дополнительная защита от угроз» вы найдете «Защита от вторжений хоста».
- Откройте экран «Приложения» и переместите Audacity в «Доверенные» с «Низкие ограничения».
В разных версиях Avast Antivirus действия могут немного различаться, но их можно отключить с помощью описанных выше методов.
Запустите чистую загрузку
Чистая загрузка означает загрузку критически важных процессов и служб при закрытии всех сторонних программ во время процесса загрузки. Вы можете выполнить эту процедуру с помощью утилиты настройки Microsoft (MSConfig) —
- Удерживая кнопку Win+R, введите MSConfig и нажмите кнопку Enter.
- Перейдите на вкладку «Службы», установите флажок «Скрыть все службы Microsoft».
- Нажмите «Отключить все»
- Теперь перейдите на вкладку «Автозагрузка».
- Щелкните правой кнопкой мыши каждое запускаемое приложение по одному и выберите «Отключить».
- Закройте диспетчер задач.
- Нажмите OK и перезагрузите систему.
Таким образом, вы можете проверить, отображается ли ошибка Audacity или нет.
Если все вышеперечисленные методы не сработали, следуйте следующему методу.
Переустановите программное обеспечение Audacity.
Это последний способ, которым можно попытаться исправить код ошибки 9999:
1) Нажмите клавишу Windows, введите Панель управления и нажмите на нее.
2) Нажмите «Удалить программу».
3) Найдите Audacity, щелкните правой кнопкой мыши и выберите «Удалить».
4) После этого загрузите последняя копия Audacity и установите его.
Код ошибки Audacity 9999 легко исправить, если следовать описанным выше методам.
Читать далее:
Audacity – это звуковой редактор с открытым исходным кодом, который широко используется по всему миру. Хотя это программное обеспечение почти не содержит багов и проблем, как и любое другое приложение, оно не на 100% защищено от ошибок.
Одна из основных ошибок Audacity – это «Код ошибки -9999». За этой проблемой часто следует сообщение об ошибке – «Непредвиденная ошибка хоста».
Отключите или удалите антивирус (Kaspersky / Avast) на вашем компьютере. Проверьте, решает ли это проблему.
Содержание
- Разрешите приложению доступ к микрофону
- Закрыть фоновые программы
- Установите микрофон в качестве устройства по умолчанию
- Выйти из Skype
Разрешите приложению доступ к микрофону
Вы должны настроить разрешение на использование микрофона в окне настроек.
1. Прежде всего, одновременно нажмите клавишу Windows + I (на англ клавиатуре)
2. Затем нажмите на настройки «Конфиденциальность», чтобы получить к нему доступ.
3. Затем нажмите « Микрофон » слева.
4. В настройках «Доступ к микрофону для этого устройства» нажмите «Изменить». Переключите его на «ВКЛ».
5. Затем прокрутите вниз до «Разрешить настольным приложениям доступ к вашему микрофону».
6. Здесь переключите эту настройку на «ВКЛ».
Это включит доступ к микрофону для компьютера.
Закрыть фоновые программы
Audacity не сможет получить доступ к микрофону, если другое приложение использует его в фоновом режиме.
1. Одновременно нажмите клавишу Windows + X.
2. Затем щелкните «Диспетчер задач».
3. Когда открывается диспетчер задач, проверьте, какой процесс использует микрофон в фоновом режиме (например, Skype, Zoom и т. д.).
4. Щелкните правой кнопкой мыши процесс, использующий микрофон, и нажмите «Завершить задачу», чтобы убрать этот процесс.
5. Таким же образом завершите все процессы, связанные с микрофоном.
Проверьте, решает ли это вашу проблему.
Установите микрофон в качестве устройства по умолчанию
Вы должны установить микрофон в качестве устройства по умолчанию.
1. Нажмите клавишу Windows + R, чтобы открыть «Выполнить».
2. После этого введите «mmsys.cpl » и нажмите « ОК ».
3. Затем, когда откроется окно «Звук», щелкните вкладку « Запись ».
4. Затем щелкните правой кнопкой мыши используемый микрофон и выберите «Установить как устройство по умолчанию».
Это должно установить устройство в качестве аудиодрайвера по умолчанию на вашем компьютере.
Это должно было решить вашу проблему.
Выйти из Skype
Skype – одно из приложений, которое часто конфликтует с Audacity.
1. Закройте приложение Skype.
Но закрытие приложения Skype не означает его полный выход. Обычно закрытие Скайп просто скрывает его в панель задач и по сути Скайп продолжает использовать доступ к микрофону.
2. Чтобы окончательно закрыть приложение, щелкните стрелку на панели задач. Затем щелкните правой кнопкой мыши значок Skype и нажмите «Выйти из Skype», чтобы полностью закрыть приложение.
Точно так же, если у вас есть другие приложения, использующие микрофон, например команды Microsoft, также закройте их.
Теперь попробуйте снова использовать Audacity и проверьте, работает ли это исправление.
Ваша проблема должна быть решена.
Просмотров 3.9к.
Обновлено 08.05.2021
Ошибка в Okko появляется, если система распознает неполадки и не позволяет выполнить какое-то действие. К примеру такое случается при невозможности активировать промо-код. Для этой манипуляции предусмотрен ряд правил, их незнание может привести к тому, что появится код ошибки 9999 в ОККО. Зная, как он расшифровывается, и что обозначает, проблему можно легко устранить. В этой ситуации вам даже не придется ничего делать.
Причина появления кода ошибки 9999 в ОККО
Программа может временно заблокировать аккаунт. В этом случае на экране в информационном окне отобразится код ошибки 9999. Такое может случиться при введении промо-кодов, а проблемы могут оказаться следующими:
- Вы вводите код, полученный на стороннем ресурсе, который е соответствует действительности.
- При вводе промо-кода допущена ошибка при наборе текста.
- Не соблюден интервал между введением нескольких кодов.
Обратите внимание! Не стоит использовать в ОККО промо-коды, полученные на неизвестных сайтах. Это моет привести к временной блокировке аккаунта.
Как исправить код ошибки 9999 в кинотеатре ОККО
Ваш аккаунт оказался заблокирован, о причинах этого уже было сказано выше. Ситуация, когда вообще ничего дальне делать не нужно. Впрочем, это и невозможно. Повторное введение и любые действия в профиле пользователя станут доступны спустя 30 минут.
Так что в ситуации с появлением ода ошибки 9999 просто ждите, когда истечет полчаса с момента блокировки аккаунта. По прошествии этого времени вы сможете продолжить работу в онлайн-приложении.