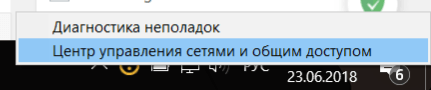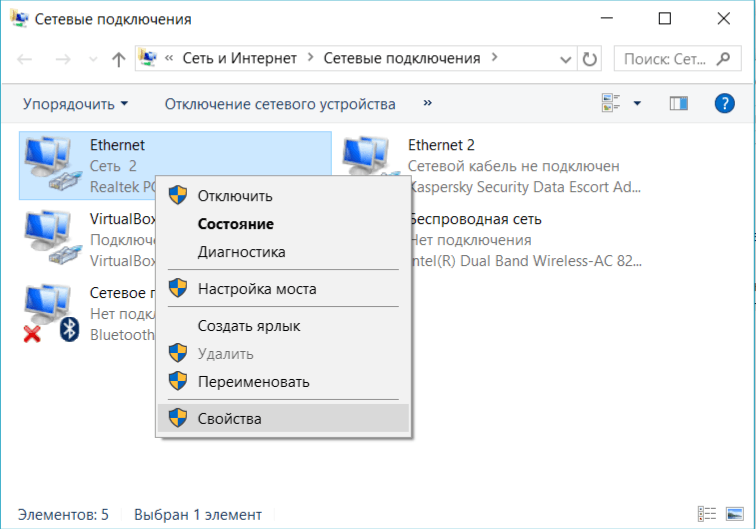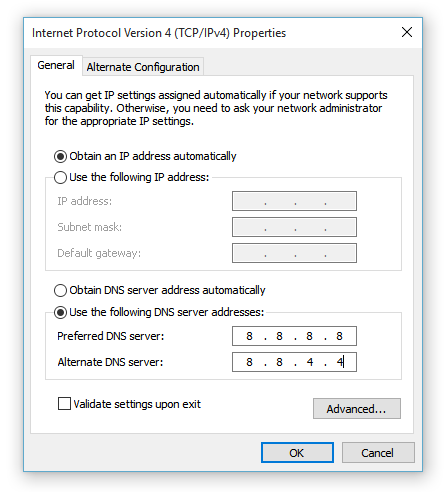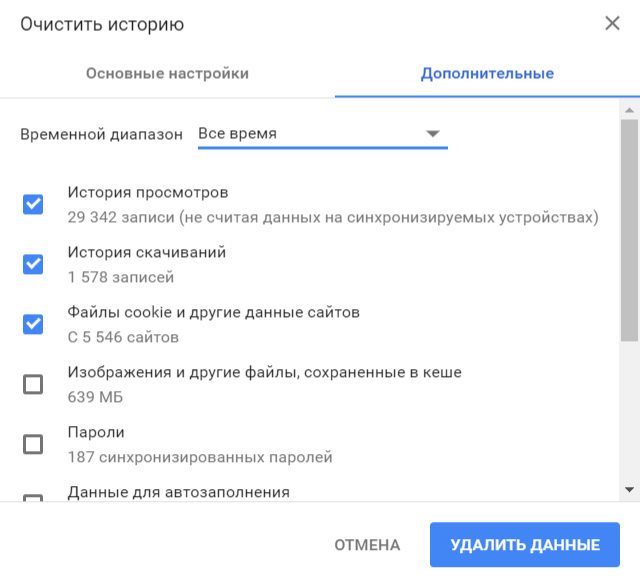Как устранить ошибки, возникающие при загрузке страницы
Если вы видите сообщение об ошибке (например, «Опаньки…»), значит, у Chrome возникли проблемы при загрузке страницы. Сайт может работать медленно или не открываться совсем.
Если при загрузке страницы произошла ошибка, следуйте инструкциям ниже. Для начала попробуйте обновить страницу.
Обновите страницу
Как правило, достаточно обновить страницу.
Нажмите на значок «Обновить» в левом верхнем углу экрана.
Если проблему не удалось устранить
Шаг 1. Проверьте подключение к интернету
Убедитесь, что компьютер подключен к Wi-Fi или проводной сети.
Обновите вкладку с ошибкой.
Шаг 2. Очистите кеш
Загрузке веб-страниц могут препятствовать данные, хранящиеся в Chrome.
Откройте страницу в режиме инкогнито
- Запустите браузер Chrome на компьютере.
- В правом верхнем углу экрана нажмите на значок с тремя точками
Новое окно в режиме инкогнито.
- В окне инкогнито перейдите на нужную веб-страницу. Если она открывается, очистите кеш и удалите файлы cookie.
Как очистить кеш и удалить файлы cookie
- В правом верхнем углу экрана нажмите на значок с тремя точками
Дополнительные инструменты
Очистить историю.
- В меню «Временной диапазон» выберите Все время.
- Выберите Изображения и другие файлы, сохраненные в кеше и Файлы cookie и другие данные сайтов. Снимите остальные флажки.
- Нажмите Удалить данные.
- Обновите вкладку с ошибкой.
Шаг 3. Закройте другие вкладки, расширения и приложения
Возможно, они заняли много места в памяти компьютера, поэтому загрузить сайт не удается.
- Освободите память:
- Обновите вкладку с ошибкой.
Не удалось устранить проблему?
Шаг 5. Обновите Chrome
Шаг 6. Выполните поиск нежелательного ПО
Коды ошибок, возникающих при загрузке страницы
Следующие коды ошибок означают, что при загрузке веб-страницы возникла проблема:
- «Опаньки…» Chrome не может загрузить веб-страницу.
- ERR_NAME_NOT_RESOLVED. Несуществующий веб-адрес.
- ERR_INTERNET_DISCONNECTED. Устройство не подключено к интернету.
- ERR_CONNECTION_TIMED_OUT или ERR_TIMED_OUT. Для подключения к веб-странице потребовалось слишком много времени. Возможные причины: либо скорость соединения слишком низкая, либо страницу пытается открыть слишком много пользователей.
- ERR_CONNECTION_RESET. Соединение со страницей было прервано.
- ERR_NETWORK_CHANGED. При загрузке страницы устройство отключилось от сети или подключилось к новой.
- ERR_CONNECTION_REFUSED. Страница не позволила Chrome подключиться к ней.
- ERR_CACHE_MISS. Страница просит повторно отправить ранее введенные данные.
- ERR_EMPTY_RESPONSE. Сайт не отправил данные и, возможно, недоступен.
- ERR_SSL_PROTOCOL_ERROR. Страница отправила данные, непонятные для Chrome.
- ERR_BAD_SSL_CLIENT_AUTH_CERT. Не удается войти на сайт (например, банка или организации) из-за ошибки в сертификате клиента.
Все коды ошибок можно найти на странице chrome://network-errors/.
Могут также возникать следующие проблемы:
- Невозможно найти сайт.
- Сайт не открывается.
- HTTPS-сайт не открывается.
- Фотография не загружается.
- Новая вкладка не загружается.
Обратитесь за помощью
- Если открываются все сайты, кроме одного, скорее всего, ошибка возникла в работе именно этого сайта.
- Обновите страницу. Если она не откроется, напишите нам, нажав Отправить отзыв.
- Включите автоматическую отправку отчетов об ошибках, чтобы помочь нам быстрее справляться со сбоями, или сообщите о проблеме в Chrome.
- Свяжитесь с владельцем сайта и сообщите о проблеме.
- Получите совет от экспертов на справочном форуме Chrome.
In a digital world hooked on instant gratification, one of the last things you want to experience when browsing is an error message, such as ERR_CONNECTION_REFUSED. This can be incredibly frustrating, and may even be a sign that something serious has gone wrong.
For average users, the really confusing errors are the ones where it can sometimes hard to distinguish between a problem with your site and something else, such as a networking or browser issue.
The “ERR_CONNECTION_REFUSED” message is an especially common and usually non-WordPress site related error message you’ll sometimes see in Chrome. Fortunately, it’s relatively easy to pinpoint the cause of this problem.
In this post, we’ll explain what the message means and how to fix it. Typically this involves the following steps:
- Check the Status of the Website
- Restart Your Router
- Clear Your Browser’s Cache
- Assess Your Proxy Settings and Adjust Them as Needed
- Disable Firewall and Antivirus Software Temporarily
- Clear Your DNS Cache
- Change Your DNS Address
- Disable Any Chrome Extensions
- Reinstall the Chrome Browser
But first, let’s take a deeper look into what this error actually means.
Check Out Our Video Guide To Fixing the ERR_CONNECTION_REFUSED Error:
What Is the ERR_CONNECTION_REFUSED Error?
The ERR_CONNECTION_REFUSED is a connection error that may appear in Google Chrome. It happens when the user tries to access a page, but the browser refuses to connect. This is a client-side issue that is likely to be caused by a poor internet connection.
Unfortunately, encountering errors like this comes hand-in-hand with using the internet. There are hundreds of possibilities, from the white screen of death to the classic 404 error , the ERR_CONNECTION_TIMED_OUT error or the ERR_CACHE_MISS.
Trust us, our support team deals with all sorts of errors on a daily basis. So this is nothing new for us.
| Error Code | ERR_CONNECTION_REFUSED |
| Error Type | Connection |
| Error Variations | This site can’t be reached Unable to connect Hmmm…can’t reach this page |
| Error Causes | Internet connection issues Cache issues Antivirus, firewall, or VPN interference Faulty Chrome extensions |
What Causes the ERR_CONNECTION_REFUSED Error?
Like we said, the cause for this issue can be quite simple. If you have a poor internet connection, you may be seeing this message in Google Chrome. But there are also other reasons for the ERR_CONNECTION_REFUSED error:
- Chrome extension issues
- Antivirus and firewall interference with browser
- Incorrect internet settings
- Cookies Issues
- DNS Cache Issues
- Outdated version of browser
What Are the Different Variations of the ERR_CONNECTION_REFUSED Error?
The ERR_CONNECTION_REFUSED Error appears differently depending on the browser. Here are some examples of the forms that this error can take:
- This site can’t be reached
- Unable to connect
- Hmmm…can’t reach this page
Google Chrome (This site can’t be reached)
In Google Chrome users may also be familiar with the ERR_CONNECTION_REFUSED page. You will see a message saying:
This site can’t be reached or This webpage is not available.
When you visit a website using Google Chrome and encounter this message, it means that your attempt to connect was refused. This error code also appears in other browsers, albeit in different forms.
A similar message that may also appear here is the DNS_PROBE_FINISHED_NXDOMAIN error, which is a DNS error which signals that the requested domain name does not exist.
Mozilla Firefox (Unable to connect Error)
In Mozilla Firefox it will simply show as Unable to connect.
Firefox can’t establish a connection to the server at domain.com.
Microsoft Edge (Hmmm…can’t reach this page Error)
In Microsoft Edge, it will simply show as Hmmm… can’t reach this page. Which isn’t very helpful.
Make sure you’ve got the right web address: domain.com.
The ERR_CONNECTION_REFUSED error is sometimes caused by a server-side problem, rather than an issue with your individual attempt at connection. It’s usually nothing serious, and can simply be the result of incorrect firewall or server settings. However, it can also be a sign that something more significant has gone wrong – such as a malware attack, or unexpected downtime. An unreliable internet connection can also contribute.
As with most error messages, ERR_CONNECTION_REFUSED lets you know that something has gone wrong, without being kind enough to tell you why it’s happened. This means it’s up to you to find and resolve the root issue (if possible).
How to Fix the ERR_CONNECTION_REFUSED Error?
Although the range of potential causes can make troubleshooting tricky, it is possible to fix the ERR_CONNECTION_REFUSED error. Let’s walk through nine steps you can take, starting with the ones most likely to provide an answer.
1. Check the Status of the Website
Your first port of call should be to check the status of the website you’re trying to access. As we’ve already mentioned, the ERR_CONNECTION_REFUSED error can sometimes be caused by the site’s server, rather than your own internet connection.
A simple way to check whether this is the case is to visit another web page. If the error message occurs again, the problem most likely originates with your connection. If the second page loads correctly, however, the first site was probably at fault.
You can also use Down For Everyone Or Just Me:
Enter the address of the non-functioning page, and click on Or just me?. This site will then assess whether the page is offline (down), or online (up). Unfortunately, when a page is down, the only thing you can do is wait for it to be fixed. However, if the page is up and is still not loading for you, it’s time to do some further troubleshooting.
2. Restart Your Router
As a tried-and-tested method for fixing many internet-related issues, your next step will be to try ‘turning it off and back on again’. Restarting your home or office router doesn’t come with a 100% success guarantee. However, the process takes just a few minutes, so it’s more than worth a try when you’re dealing with a potential connection issue.
To do this, disconnect the power supply to your router. You’ll then need to wait for about 30 seconds, before plugging it back in. Once the router has booted up again, try to access the page that returned an error. If it loads, then you’re good to go. If not, there’s likely another cause at play.
3. Clear Your Browser’s Cache
Like any good internet browser, Chrome will store information in its cache on your computer or device. This includes your browsing history, saved login data, and cookies – all of which are recorded in order to load the relevant pages more quickly the next time they’re visited.
Although they’re useful, caches can cause numerous issues when they become outdated. This is because the cached version of a page is likely to no longer match the current, live version. Fortunately, this problem is easily solved by clearing your cache.
But before you do that, you can easily check to see if it’s a browser cache issue by first opening up your browser in incognito mode. Or you can try a different browser. If you’re still seeing the error, then you will want to proceed with clearing your cache.
To do so, begin by opening up Chrome’s primary menu (in the top-right corner of your browser window). From there, select More Tools: You can then click on Clear browser data.
On the resulting page, you’ll need to make sure that all listed file categories are selected. If they aren’t, Chrome won’t be able to empty the entire cache. Instead, it will simply remove the most recent entries, which won’t result in the desired effect:
An alternative method of completing this process is to enter the following URL into your address bar:
chrome://settings/clearBrowserData
The resulting screen should grant you access to the same options we’ve outlined above. Here are some other helpful links for clearing cache.
- How to Force Refresh a Single Page for All Browsers
- How to Clear Browser Cache for Google Chrome
- How to Clear Browser Cache for Mozilla Firefox
- How to Clear Browser Cache for Safari
- How to Clear Browser Cache for Internet Explorer
- How to Clear Browser Cache for Microsoft Edge
- How to Clear Browser Cache for Opera
4. Assess Your Proxy Settings and Adjust Them as Needed
With security threats consistently on the rise, it’s no wonder that many people are now using individual solutions to protect their sensitive data. A popular way of doing this is through the use of proxy servers.
A proxy lets you go online under a different IP address, and acts as an intermediary between your browser and the websites you visit. As well as keeping your IP address private, it can also help to filter cache data and server communications.
Just as with caching, a proxy server can be useful, but it can also cause the ERR_CONNECTION_REFUSED message. For example, a web server might reject the IP address attached to a proxy server, and then reject the actual connection as a result.
It’s also possible that the proxy is offline, or incorrectly configured. In short, if the error message in question occurs, it’s worth checking out your proxy settings.
Chrome actually has its own proxy section, which can make this step a particularly simple process. After all, you won’t need to spend any time searching for the correct tools in your browser.
To get started, access the Settings menu in your Chrome browser. This will open up the complete menu of options. Under the System section (you’ll need to click Advanced at the bottom to see this), you should find an entry titled Open proxy settings. By selecting it, you’ll be taken to the corresponding menu:
Your next step depends on the system you’re currently using. Windows users will want to click on LAN Settings, and uncheck the Use proxy server for LAN option. If you’re a Mac user, you should immediately find yourself in the relevant menu. You’ll then have to uncheck all selectable proxy protocols, and check to see if the ERR_CONNECTION_REFUSED message has been resolved.
5. Disable Firewall and Antivirus Software Temporarily
Firewalls and antivirus software are intended to protect users and their systems. They scan your device regularly, and automatically block any suspicious activity. You may start to notice a recurring theme here, however, since (much like with caching and proxy servers) this type of advanced security can at times lead to connection issues.
This is because firewalls can often block pages they don’t need to, or reject content that is completely safe. To check whether this is the case for you, try disabling your firewall and antivirus programs. Of course, this is only advised if you know for sure that the site you’re intending to visit is safe.
Additionally, you should only disable this kind of software temporarily. Switch it back on after you’ve finished checking to see whether the error has been resolved, so you don’t become vulnerable to attacks. If you repeatedly encounter errors because of your firewall or antivirus software, you may want to consider changing what you’re using.
6. Clear Your DNS Cache
As somewhat of an extension to an earlier troubleshooting step, your next task will be to clear your DNS cache. Although most people are aware that their browser creates a cache, not as many know that their operating system does the same thing.
For example, your DNS cache contains all of the temporary entries for pages you’ve accessed with your browser. These entries store key information related to the domain names and addresses of the pages you’ve visited.
The purpose of this feature is similar to that of other types of caches. It accelerates the loading process, as it eliminates the need to contact a site’s DNS server repeatedly. This will save you time in the long run. However, you may occasionally see some short-term issues.
If a stored entry no longer matches the current version of the website it refers to, technical errors like the ERR_CONNECTION_REFUSED message are not unusual. Fortunately, clearing your DNS cache is a quick and easy solution.
Again, how you’ll do this will depend on your operating system.
Windows
Launch the start menu by pressing the Windows key and search for “CMD.” This should return the command prompt.
In the command prompt run the following command:
ipconfig /flushdnsYou will then see a confirmation that it has successfully flushed the DNS resolver cache.
For the purposes of this article, we’ll talk you through the process when you’re using a Mac – although you’ll be able to find numerous helpful resources online if you’re a Windows fan.
Mac
On a Mac, you’ll need to do the following:
Click “Go” up in the toolbar and then “Utilities.” (Shift-Command-U)
Open the Terminal.
Run the following command. You will need administrator access to do this.
sudo killall -HUP mDNSResponder && echo macOS DNS Cache Reset
When you’ve done that, try accessing the problem site again. Hopefully, if you’ve followed all of our advice, it should be working by now. If not, your DNS may require some more attention.
7. Change Your DNS Address
As we discussed above, an outdated DNS cache entry is a potential source of issues like the ERR_CONNECTION_REFUSED message. However, the DNS address itself can also be responsible for these kinds of problems. This is because it can often become overloaded, or even go completely offline.
In the majority of cases, your DNS server address is automatically obtained from your internet provider. However, you can also change it if required. How you’ll do this will again depend on the operating system you’re using.
Let’s explore how Mac users can complete this process. First, you’ll need to open up System Preferences. On the resulting screen, select the option marked Network. You’ll then need to click on Advanced:
From there, select the DNS option found at the top of the screen. To add a new DNS server, click on the + button. To edit an existing DNS server instead, double-click on the DNS IP address you wish to adjust:
You can try temporarily changing these to a public DNS server, such as Google or Cloudflare.
- Some prefer to use Google’s public DNS (8.8.8.8 and 8.8.4.4) long-term due to them sometimes being more reliable.
- Cloudflare also offers its secure and blazing fast free DNS (1.1.1.1 and 1.0.0.1).
Tip: If you’re already using a free DNS server and having issues, removing it and defaulting back to your ISP’s DNS servers also sometimes fix things. Google and Cloudflare aren’t perfect 100% of the time and there have been a few instances where we’ve noticed switching back has resolved the issue.
You can then attempt to access the site again – and cross your fingers.
8. Disable Any Chrome Extensions
There’s no denying that installing extensions often contributes to a more well-rounded Google Chrome experience. The many extensions on offer can add key features, and even help to automate complex processes.
However, a large number of the extensions available for Google Chrome are not developed by the browser’s developers. Instead, they’re usually created by third parties. This can mean there’s no real guarantee they’ll work as you intended, or that they will be correctly updated over time.
Incorrect or outdated extensions are likely to cause numerous issues – including the ERR_CONNECTION_REFUSED error message. For this reason, it’s important to regularly audit the extensions that are attached to your browser.
To do that, first open the Extensions menu in your Chrome browser. You can then begin to assess each of your installed extensions in turn. Start by questioning whether you actually need each one. If an extension is no longer necessary, you can simply remove it.
Next, find out when each extension that you want to keep was last updated. Ideally, it should have been updated within the last three months. Anything longer than that could be a sign that the extension is being neglected by its developers. If possible, you’ll want to remove those extensions and replace them with newer alternatives.
Of course, new (and fully updated) extensions can still sometimes cause problems. If you suspect that this is the case, begin by disabling all of your attached extensions. If the site you’ve been trying to access loads after doing this, you’ll know that at least one of them is at fault. You can then reactivate one extension at a time, until you’ve honed in on the problem software.
9. Reinstall the Chrome Browser
As with any other application, Chrome itself is never going to be completely bug-free. Your installation of the browser can contain various issues, especially if it hasn’t been updated in a while. What’s more, problems between your browser and operating system are surprisingly common.
As a result, sometimes the only solution is to completely reinstall Chrome. You can do this by removing the current installation from your device. You can then download the most recent version of the browser by visiting the official Chrome website.
What to Do If None of These Solutions Work?
If none of the solutions we’ve walked you through fixes the ERR_CONNECTION_REFUSED message, it’s usually a sign that something more serious has gone wrong on the server-side (in other words, with the website itself).
Unfortunately, in this scenario, the only thing you can do is be patient. It’s likely that the website’s owners are working hard to resolve any issues, and it will resume business as usual before too long.
If accessing the site is a matter of urgency, you could try reaching out to its owners directly. There are numerous ways to do this, although social media and email are particularly effective – and unlikely to be affected by any website downtime.
Explain the problem you’re facing, and mention that you’ve tried several solutions to no avail. Hopefully, the team behind the website should get back to you and discuss the best course of action. You may even be doing them a favor, if you happen to make them aware of an issue they didn’t know was preventing access to their site.
If you’re a Kinsta client and it’s your own site that is having the issues, feel free to reach out to our support team. We are here to help 24/7.
Browser errors are never fun. 😩 Here are a few tips on how to fix the stubborn ERR_CONNECTION_REFUSED error.Click to Tweet
Summary
Although connection errors are endlessly frustrating, it’s important to remember that they can often be fixed. Your first port of call should always be to check whether the issue lies with the web page itself. If the problem is with your own connection, on the other hand, you’ll need to put in a little work to get things back up and running.
Do you have any more questions about this particular error message, or is there another commonly-encountered problem that you’d like us to explore? Let us know in the comments section below!
Просмотров 55.4к. Опубликовано 23 июня, 2018 Обновлено 24 июня, 2019
Хотя Google Chrome является самым популярным веб-браузером, у него есть серьезные проблемы. Часто он показывает ошибку при просмотре любого веб-сайта. В это время вы узнаете « Как исправить соединение Err отказано ». Это очень знакомая проблема. Может появиться следующее сообщение.
Ошибка 102 (net :: ERR_CONNECTION_REFUSED): сервер отказался от соединения
В большинстве случаев несовпадения веб-сервера создают такие проблемы. В этом случае у Пользователей не будет возможности избавиться от него для этого конкретного веб-сайта. Только администратор веб-сайта сможет разрешить ошибочное соединение . Но это может быть результатом любых ошибок хром, сторонних расширений, рекламного ПО или вредоносных файлов cookie, программ или плагинов и т. Д. В этот раз пользователи должны предпринять необходимые шаги, чтобы определить главного виновника и решить его.
Обычно эта ошибка появляется, когда Google Chrome не открывает домен / веб-сайт. Эта ошибка является одной из самых популярных и распространенных ошибок в Google Chrome. Эта ошибка может возникнуть по следующим причинам, перечисленным ниже.
- Проблема с подключением к Интернету
- Если веб-сайт не работает или временно не работает.
- Веб-сайт также может быть заблокирован в системном файле Host
- Веб-сайт может быть заблокирован брандмауэром
- Вы получаете доступ к веб-сайту через прокси-сервер.
Исправить ERR_CONNECTION_REFUSED в браузере Chrome:
Теперь я попытаюсь дать некоторые рабочие решения, которые помогут вам избавиться от этой ошибки. Надеюсь, по крайней мере один из этих советов будет работать для вас. Прежде чем перейти к моему решению, очистите кеш браузера и посмотрите, работает ли он на вас.
Попробуйте режим инкогнито:
Если у вас есть несколько сторонних плагинов и расширений, установленных в хроме, вы можете просматривать их из режима инкогнито. Это облегчит выяснение плагина преступника. Если вы видите, что все идет хорошо в режиме инкогнито, попробуйте отключить все расширения и плагины и просматривать в обычном режиме. Теперь, вы не должны сталкиваться с ошибкой соединения отказались. В случае, если вы видите проблему и в режиме инкогнито, вам придется следовать следующим методам.
Использование командной строки
Откройте CMD (командная строка) от имени Администратора и запускайте команды по очереди.
ipconfig /release ipconfig /all ipconfig /flushdns ipconfig /renew netsh int ip set dns netsh сброс winsock
Теперь перезагрузите компьютер, чтобы избавиться от ошибки ERR_CONNECTION_REFUSED.
Изменение адреса DNS
- Откройте Центр управления сетями и общим доступом (щелкните правой кнопкой мыши значок «Сеть») и выберите «Изменить параметры адаптера».
- Щелкните правой кнопкой мыши Сетевой адаптер (Wi-Fi, LAN, Ethernet) и выберите «Свойства».
- Теперь выберите Internet Protocol Version 4 (TCP / IPv4) и нажмите «Свойства».
- Теперь добавьте ниже DNS-адреса, как показано ниже.
- Предпочтительный DNS-сервер: 8.8.8.8
- Альтернативный DNS-сервер: 8.8.4.4
Вот и все. Задача решена.
Отключить брандмауэр и антивирус:
Иногда ваши брандмауэры или программы безопасности могут создавать проблемы с любым HTTP или https-сайтом. Если брандмауэр не доверяет SSL-сертификату, он может автоматически блокировать его.
В результате пользователь может столкнуться с ошибкой соединения между своим браузером и веб-сайтом. Таким образом, иногда отключение программ безопасности может исправить ошибочное соединение, отклоненное в google chrome.
Вы также можете настроить веб-безопасность в своей антивирусной или брандмауэрной программе, чтобы она запрашивала вас перед блокировкой любого сертификата SSL.
Очистка DNS и изменение или сброс настроек подключения:
Другая проблема, которая может вызвать err_connection_refused, — это настройки DNS и подключения. В большинстве случаев локальный провайдер по умолчанию предоставляет свой собственный DNS-сервер. У этого может быть проблема, которая вызывает ошибку, которую мы обсуждаем.
В качестве решения, сначала я рекомендую вам очистить DNS и сбросить настройки подключения . Затем измените IP-адрес DNS. Вы можете использовать DNS Google, DNS уровня 3, открыть DNS, поскольку они очень популярны и защищены.
Чтобы изменить настройки DNS, вы можете выполнять следующие действия.
- Откройте RUN, нажав Win + R.
- Введите ncpa.cpl и нажмите Enter.
- Теперь дважды щелкните соединение, которое вы используете для подключения к Интернету.
- Нажмите « Свойства» и дважды щелкните значок « Протокол Интернета 4» (TCP / IPv4) .
- Теперь выберите « Использовать» следующие адреса DNS-сервера .
- Установите DNS как 8.8.8.8 и 8.8.4.4. Это Google DNS. Вы можете использовать любые другие общедоступные DNS-адреса, если хотите.
- Теперь перезагрузите компьютер и убедитесь, что у вас исправлено err_connection_refused .
Очистка кэшей браузера и файлов cookie
В некоторых случаях очистка кешей и файлов cookie браузеров может сделать трюки. У каждого браузера есть разностные опции для очистки кешей и файлов cookie.
Чтобы очистить данные браузера в Internet Explorer, нажмите комбинацию клавиш, например Shift + Ctrl + Del . Он откроет новое окно с различными параметрами для выбора из списка. Убедитесь, что выбраны файлы Cookies и веб-сайты . Затем нажмите кнопку « Удалить» .
Чтобы очистить данные браузера FireFox, нажмите комбинацию клавиш, т.е. Shift + Ctrl + Del, и нажмите кнопку « Очистить сейчас» , чтобы удалить все кеши и файлы cookie.
Очистка файлов cookie и кешей в Google Chrome также такая же, как и в FireFox IE. Чтобы очистить их, нажмите клавиши Shift + Ctrl + Del на клавиатуре и нажмите кнопку « Очистить данные браузера» внизу меню, которое отображается сверху.
Проверьте настройки прокси для исправления Err_Connection_Refused:
Иногда настройки вашего прокси-сервера могут повлиять на работу в Интернете. Вы можете столкнуться с множеством ошибок в google chrome. Поэтому я хотел бы предложить вам проверить настройки прокси-сервера.
- Откройте RUN и введите inetcpl.cpl . Теперь нажмите «Ввод».
- Появится новое окно под названием «Свойства Интернета». Перейдите на вкладку подключения.
- Нажмите «Настройки локальной сети».
- Теперь убедитесь, что установлен флажок Автоматически определять настройки . Снимите отметку с других параметров и перезагрузите компьютер.
Я надеюсь, что он исправит ошибочное соединение . Если это вас разочарует, следуйте следующему методу.
Сброс настроек браузера
Ошибка ERR_CONNECTION_REFUSED также может возникнуть из-за неправильной настройки браузера или неправильных настроек браузера. Чтобы устранить эту проблему, вы можете сбросить настройки браузера до настроек по умолчанию, выполнив следующие простые шаги, приведенные ниже.
- Запустите настройки Google Chrome.
- Вы также можете скопировать и вставить chrome://settings/resetProfileSettings в панель поиска, чтобы запустить настройки браузера.
- Найдите « Показать дополнительные настройки » и нажмите «Сбросить настройки».
- Затем появится окно подтверждения. Просто нажмите « Сброс ».
- Это Он !. Настройки браузера Chrome сбрасываются до настроек по умолчанию .
- Проверьте, не появляется ли ERR_CONNECTION_REFUSED ошибка.
Попробуйте перезагрузить свой WiFi-маршрутизатор
Сброс вашего WiFi-маршрутизатора может устранить эту ошибку. Чтобы сбросить свой WiFi-маршрутизатор, нажмите и удерживайте кнопку питания на вашем Wi-Fi маршрутизаторе не менее 10 секунд. Дайте ему несколько секунд, прежде чем включать его и посмотреть, не появляется ли ошибка в вашем браузере Google Chrome.
Отключение антивирусного программного обеспечения
Отключение антивирусного программного обеспечения может помочь вам устранить эту проблему. Вот как отключить антивирус, чтобы исправить эту ошибку в Google Chrome.
- Найдите антивирусное программное обеспечение и запустите антивирусные настройки.
- Затем выполните поиск опции «Отключить защиту».
- Выберите параметр «Отключить защиту», затем примените изменения.
- Подтвердите выбор, нажав «ДА ОТКЛЮЧИТЬ ЗАЩИТУ».
- На всякий случай, если антивирус попросит вас установить таймер для отключения защиты, выберите минимальное возможное время.
Попробуйте другую сеть
Иногда у вашего интернет-провайдера может быть проблема. В результате вы можете столкнуться с той ошибкой, о которой мы говорим. Итак, просмотрите Интернет из другой сети. Вы можете использовать VPN и посмотреть, все ли вы столкнулись с проблемами. В случае, если у вас есть только трудности с вашим интернет-провайдером, свяжитесь с ними для лучшей помощи.
Проверьте работу сайта.
В большинстве случаев «err_connection_refused» принимается, потому что веб-сервер не принимает соединение. Ошибка может быть временной, и просто обновление веб-страницы может решить проблему.
Попробуйте открыть тот же сайт на другом устройстве или в сети. Например, вы можете открыть сайт с помощью сети 3G или 4G с телефона. Если сайт работает в разных сетях, проблема может быть связана с сетью Wi-Fi или Wi-Fi. Обратите внимание, что следующие варианты могут помочь.
В некоторых случаях err_connection_refused происходит из-за устаревшей версии браузера Chrome. Если вы хотите подтвердить, вызвана ли проблема внешним фактором, откройте веб-сайт с помощью телефона, приложения браузера Chrome и того же интернет-соединения. Если вы все еще сталкиваетесь с ошибкой err_connection_refused, то есть вероятность, что это вызвано неправильной настройкой маршрутизатора.
Сброс Wi-Fi-маршрутизатора
Часто ваш Wi-Fi-маршрутизатор работает без остановок в течение недель или месяцев. В конце концов, он начинает развиваться с ошибкой, и стоит попробовать сбросить Wi-Fi-маршрутизатор, хотя он может быть немного надуманным. Следуй этим шагам:
- Отключите маршрутизатор; помните, что выключение маршрутизатора нажатием кнопки питания может быть недостаточно.
- Подождите несколько минут и включите его снова. Проверьте, устранена ли проблема.
Изменение на статический IP-адрес
Одной из проблем с сетью является динамический IP-адрес, назначенный вашим интернет-провайдером. Вы можете обсудить с вашим интернет-провайдером, чтобы получить уникальный IP-адрес для вас. Назначьте этот IP-адрес на своем ПК и попробуйте загрузить страницу.
Отключить межсетевой экран
Брандмауэр Windows также может прекратить доступ к сайту в Chrome. Хотя для обеспечения безопасного просмотра необходимо включить брандмауэр, просто отключите его и попробуйте открыть страницу. Это поможет вам сузить проблему, если она связана с межсетевым экраном.
В Windows 10 вы должны разрешить каждому установленному приложению разрешать через брандмауэр Defender. Перейдите в окно поиска и введите «брандмауэр». Нажмите «Разрешить приложение через брандмауэр Windows», чтобы открыть Защитник Windows.
Убедитесь, что приложение Google Chrome разрешено через брандмауэр Defender.
Отключить настройки прокси-сервера.
С прокси-сервером у вас есть косвенный доступ к Интернету, и вы можете поддерживать анонимность. К сожалению, неисправный прокси-сервер может вызывать ошибки, в том числе err_connection_refused. Отключение вашего прокси-сервера может помочь в решении этой проблемы. Следуй этим шагам:
- Откройте URL-адрес команды Chrome «chrome: // settings /» и нажмите ссылку «Дополнительно».
- Перейдите в раздел «Система» и нажмите «Открыть настройки прокси».
- Перейдите на вкладку «Подключения» и нажмите кнопку «Настройки LAN».
- Убедитесь, что опция «Автоматически определять настройки» отключена.
- В разделе «Прокси-сервер» убедитесь, что опция «Использовать прокси-сервер для вашей локальной сети ……» отключена.
- Нажмите «ОК» и перезапустите браузер.
Проверьте, что проблема решена.
Flush DNS
Откройте командную строку с правами администратора. Выполните следующую команду. Для завершения потребуется секунда, и она сообщит вам, когда ваш DNS-кеш успешно очищен. Перезагрузите систему и снова попробуйте открыть домен. Если он все еще не работает, попробуйте следующее решение.
ipconfig /flushdns
Обновление IP и DHCP
- Откройте командную строку с правами администратора и выполните следующую команду «ipconfig /renew». Он обновит ваш IP-адрес и конфигурацию DHCP. Это может временно отключить вас от сети WiFi, но об этом не о чем беспокоиться.
- Запустите команду и подождите, пока Windows снова подключится к вашей сети.
- Проверьте, будет ли Chrome загружать домен.
ipconfig /renew
Исправить ERR_CONNECTION_REFUSED если вы являетесь веб-администратором:
Я объяснил, как обычные пользователи могут избавиться от этой ошибки. Но, если вы являетесь веб-администратором, и вы внезапно сталкиваетесь с этой проблемой на своем веб-сайте, вы можете исправить ее, следуя некоторым общим путям.
В большинстве случаев ваш сайт может показать эту проблему, когда вы обновляете свой сайт от HTTP до HTTPS. Вы можете подождать несколько минут и попытаться снова просмотреть. Тогда ты не столкнешься с этим снова. Если ваша конфигурация SSL имеет какие-либо проблемы, пользователи столкнутся с ошибочным соединением, отказавшимся нигде. Итак, попробуйте решить проблему с настройкой SSL. Не ищите бесплатный SSL. Всегда пытайтесь купить заплаченный.
Иногда настройки вашей зоны DNS могут создать эту проблему. Дважды проверьте его и исправьте ошибки. Если вы находитесь в бесплатном DNS-хостинге, попробуйте перейти в бесплатный план Cloudflare. Владельцы веб-сайтов, разместившие свой сайт на VPS или выделенном сервере, могут перезагрузить свой сервер. Он также перезапустит все службы, которые вы используете на своем веб-сервере. В результате у него будет очень хороший шанс исправить ошибочное сообщение об ошибке отказа .
Надеюсь, вы больше не столкнетесь с err_connection_refused, и мои методы будут полезны для вас. Пожалуйста, дайте мне знать все, что вы хотите знать, чтобы исправить эту ошибку. Вы также можете поделиться методом, который работал для вас в окне комментариев.
Ошибка с кодом «102 — ERR CONNECTION REFUSED» может появиться по разным причинам и во многих браузерах. В этой статье будут разобраны универсальные способы исправления, которые подходят для Google Chrome, Opera, Яндекс Браузера и остальных веб-обозревателей, включая смартфоны, функционирующие под управлением операционной системы Android.
В переводе на русский язык надпись (ERR CONNECTION REFUSED) означает «в соединении отказано». О том, как справиться с данной ошибкой, поговорим ниже.
Содержание статьи
- Проверка работоспособности сайта
- Перезагрузка роутера
- Время и дата
- Проверьте настройки Брандмауэра
- Стабильность интернет-подключения
- Очистка DNS и кэша
- Изменение параметров DNS
- Параметры прокси
- Отключение расширений
- Переустановка веб-обозревателя
- Использование VPN
- Настройки маршрутизатора и прошивка
- Файл hosts
- Освобождение памяти
- Операционная система
- Дополнительные способы
- Комментарии пользователей
Проверка работоспособности сайта
Зачастую сбой связан с наличием проблем на стороне ресурса, который вы пытаетесь открыть. Поэтому первым делом необходимо проверить, не работает только один сайт или все.
Попробуйте зайти на другой веб-ресурс, если ошибка «err connection refused» появится снова, то, скорее всего, неисправность находится на вашей стороне.
В противном случае дождитесь пока разработчики исправят проблему. Обычно работоспособность популярных ресурсов восстанавливается очень быстро.
Перезагрузка роутера
В качестве основного метода решения предлагаю выключить маршрутизатор и затем снова включить. Это первая рекомендация, которую дает каждый провайдер при подозрении на неисправность подключения.
Для достижения максимального эффекта выключите роутер на 5-10 минут и затем снова включите. При этом желательно не только нажать на клавишу выключения, но и выдернуть шнур из розетки.
Не гарантирую, что это даст положительный результат, но стоит попробовать.
Время и дата
Обычно из-за неправильных настроек не работают все ресурсы без исключений. Если вы столкнулись именно с этим, то убедитесь, что время и дата на компьютере имеют правильный формат.
Проверьте настройки Брандмауэра
Иногда встроенный брандмауэр или антивирусная программа блокирует веб-ресурсы. В качестве варианта исправления ошибки «err connection refused» предлагаю отключить брандмауэр и антивирус или добавить нужный сайт в список исключений из проверки.
- С помощью одновременного нажатия клавиш «Win+S» запустите строку поиска и введите слово «брандмауэр».
- В левом меню переместитесь в раздел «Включение и отключение брандмауэра».
- Отключите все имеющиеся опции.
Если настройками управляет антивирус, то отобразится соответствующее уведомление. Тогда нужно зайти в панель настроек защитного ПО и произвести необходимые изменения.
Важно! Некоторые антивирусы, такие как Dr.Web, умеют анализировать зашифрованные соединения (сайты, использующие протокол HTTPS). Поэтому если какие-то ресурсы не открываются, проверьте этот момент, активируйте или наоборот деактивируйте эту опцию.
Стабильность интернет-подключения
Также способствовать появлению сбоя err connection refused могут ошибки на стороне интернет-подключения.
Как это проверить:
- Войдите в командную строку, напишите «tracert ok.ru» (вместо «ok.ru» можно указать любой другой сайт) и щелкните «Enter».
- Дождитесь окончания трассировки.
Обратите внимание на значения начальных этапов, это пункты от 1 до 8. Здесь не должно быть звездочек и сообщения о превышении интервала ожидания. Если они есть, то, скорее всего, проблема находится на стороне роутера или интернет-провайдера.
Свяжитесь с технической поддержкой поставщика интернет-услуг для диагностики подключения. Номер службы поддержки часто указывается на самом роутере.
Очистка DNS и кэша
Правильному отображению могут мешать кэшированные значения DNS и кэш браузера.
Для очистки воспользуйтесь следующим способом:
- В командной строке поочередно выполните команды, каждая из которых должна сопровождаться нажатием «Enter»:
- ipconfig /release
- ipconfig /renew
- ipconfig /flushdns
- netsh winsock reset
После того, как все будет сделано, перейдите в браузер и нажмите «CTRL+H». Воспользуйтесь пунктом «Очистить историю». Во отобразившемся окне перейдите в раздел «Дополнительно» выберите «Все время», отметьте имеющиеся пункты и щелкните «Удалить данные».
После проделанных действий будет не лишним выполнить перезагрузку ПК.
Изменение параметров DNS
По умолчанию провайдер предоставляет свои адреса DNS серверов. Временами они могут работать со сбоями и вызывать ошибки, в том числе err connection refused. Поэтому попробуйте изменить их.
Для этого:
- Нажмите «Win+R», введите ncpa.cpl и щелкните «Ок».
- Правой мышкой щелкните по активному сетевому подключению и войдите в «Свойства».
- Найдите протокол «IP версии 4» и откройте «Свойства».
- Активируйте опцию «Использования следующих IP адресов DNS». В первой графе укажите «8.8.8.8» и во второй «8.8.4.4». Нажмите «Ок» для сохранения и закройте окна.
Таким образом, был изменен стандартный DNS сервер на бесплатный «гугловский». В некоторых случаях данные действия решают проблему.
Параметры прокси
Убедитесь, что у вас отключены специальные параметры для прокси сервера.
Для этого:
- Откройте окно «Выполнить» комбинацией «Win+R», введите inetcpl.cpl и затем «Ок».
- Переместитесь во вкладку «Подключения» и выберите «Настройку сети».
- Установите галочку рядом с пунктом «Автоматического определения параметров» и уберите ее с других. Щелкните «Ок».
Перезагрузите компьютер и посмотрите, есть ли результат.
Отключение расширений
Большое количество расширений, предоставляются не разработчиками браузера, а третьими лицами. Это значит, что нет реальной гарантии их стабильной работы. В качестве решения «err connection refused» предлагаю отключить установленные дополнения.
Как это сделать в Google Chrome:
- Щелкните по иконке «Меню», расположенной в правой верхней части экрана, наведите мышкой на «Дополнительные инструменты» и откройте «Расширения».
- Деактивируйте дополнения, перетащив ползунок в левую сторону.
- Осталось перезапустить веб-обозреватель и проверить результат.
В других веб-обозревателях раздел расширений также находится в меню. Найти его должно быть несложно. Перезагружать компьютер не обязательно.
Переустановка веб-обозревателя
Как и любая другая программа, браузер никогда не будет работать полностью без ошибок. Сбой может возникнуть как при установке, так и в момент работы. Исправляется он с помощью периодических обновлений, но нет гарантии, что это точно даст положительный результат.
Самым эффективным решением сбоя err connection refused является полная переустановка веб-обозревателя. При этом сначала нужно удалить старую версию, используя программы деинсталляторы, например, Revo Uninstaller (скачать бесплатно с официального сайта разработчика). И только потом устанавливать новую, скачанную с официального сайта.
Использование VPN
Некоторые ресурсы могут блокировать подключение. Обычно неисправность находится на стороне провайдера, но тот далеко не всегда способен решить ее. В таком случае можно воспользоваться VPN-сервисом, который поможет обойти блокировку.
VPN бывают платные и бесплатные, предоставляются в виде программ и расширений. Например, в качестве бесплатных могу рекомендовать дополнение Browsec или приложение Windscribe (скачать vpn-утилиту с официального сайта разработчика).
Внимание! При использовании приложения, не забудьте добавить его в список исключений антивируса. В противном случае есть риск того, что антивирусная программа будет блокировать его работу.
Настройки маршрутизатора и прошивка
Если роутер работает в режиме 24/7, то не стоит исключать наличие проблем на его стороне. Поэтому для исправления ошибки err connection refused попробуйте выполнить сброс настроек. За это отвечает специальная маленькая кнопка «reset», которая находится на устройстве, рядом с кнопкой выключения. Найдите и нажмите на нее.
Также скачайте последнюю версию прошивки для вашей модели устройства с официального сайта и перепрошейте его. Это делается в панели опций, в которую можно войти по адресу http://192.168.0.1/, указав логин и пароль.
Например, на роутере TP-Link TL-WR940N нужно войти в раздел «Системные инструменты», далее в «Обновление встроенного ПО», выбрать скачанный файл прошивки и нажать «Обновить».
Для информации! Местонахождение настроек зависит от производителя и модели устройства. Но принцип остается один. Получить подробную инструкцию по работе с конкретной моделью роутера можно, введя его название в поисковую строку браузера.
Файл hosts
Иногда блокировать доступ к интернету или к определенным ресурсам может файл hosts. Даже если вы не изменяли содержимое файла hosts, это могли сделать вирусы. В первую очередь просканируйте компьютер на вирусы.
Затем пройдите по пути «C:WindowsSystem32driversetc» и откройте файл hosts с помощью блокнота. Удалите подозрительные стройки. Подробнее об этом я писал в статье про suspicious url.
Также можете [mask_link]загрузить оригинальный hosts по этой ссылке[/mask_link] и выполнить замену.
Освобождение памяти
Откройте диспетчер задач комбинацией «SHIFT+CTRL+ESC», переместитесь в раздел «Процессы» и посмотрите на значение загрузки памяти. Если значение близко к 100%, то скорее всего вы имеете дело с нехваткой оперативной памяти.
Рекомендую закрыть лишние вкладки, программы и остановить загрузки, или установить дополнительный модуль памяти. Планки оперативной памяти сейчас стоят сравнительно небольших денег.
Операционная система
Если используется старая операционная система, например, Windows XP, или новая, которая не обновлялась годами (имеется ввиду 5-10 лет), то возможно ошибка err connection refused появляется именно по этой причине.
Windows XP не способна работать с некоторыми типами сайтов, использующими безопасный протокол HTTPS.
Для пользователей новых операционных систем предлагается выполнить обновление. Скачать актуальную версию Windows можно с официального сайта Microsoft.
Дополнительные способы
- Проведите проверку диска. От его исправности зависит правильная работа Windows.
- Обновите драйвера устройств. Например, некорректная работа сетевого драйвера способна нарушить работоспособность интернет-подключения.
- Проверьте параметры роутера. Может быть включена опция ограничения доступа «Фильтрация MAC-адресов» к интернету для некоторых устройств или родительского контроля.
- Убедитесь, что сетевой кабель плотно подключен и не поврежден. При необходимости выполните прочистку контакта. Сделать это можно посредством пылесоса, запущенного на малую мощность, или баллончика со сжатым воздухом.
- Помимо прочего не помешает связаться со своим интернет-провайдером, поскольку не исключена поломка на его стороне.
Определить, по какой именно причине произошел сбой, крайне трудно. Поэтому не стоит тратить на это время. Намного проще будет последовательно следовать рекомендациям, представленным в статье. На каком-то из этапов проблема будет решена.
ERR_CONNECTION_REFUSED это довольно популярная ошибка, связанная с проблемой открытия многих веб-сайтов в браузере Chrome. Из-за нее пользователи не могут загружать страницы и, соответственно, просматривать их содержимое. Такая проблема часто сопровождается сообщениями по типу «Не удалось получить доступ к сайту» или «Веб-страница недоступна». Если домен введен правильно, и это единственная страница, на которую вам не удается войти, то, скорее всего, проблема связана с сервером, и не зависит от вас. В противном случае это проблема со стороны самих пользователей, которую потенциально можно решить вручную. Из-за большой обеспокоенности сообщества, эта ошибка приобрела обширную базу рабочих решений, которыми можно воспользоваться, чтобы исправить ее в конечном итоге. Вы можете использовать наше руководство ниже, чтобы сделать это.
Скачать средство восстановления Windows
Скачать средство восстановления Windows
Существуют специальные утилиты для восстановления Windows, которые могут решить проблемы, связанные с повреждением реестра, неисправностью файловой системы, нестабильностью драйверов Windows. Мы рекомендуем вам использовать Advanced System Repair Pro, чтобы исправить «ERR_CONNECTION_REFUSED» в Google Chrome.
Скачать Fix Tool для Mac
Скачать CleanMyMac
Чтобы исправить ошибку «ERR_CONNECTION_REFUSED» в MacOS, мы рекомендуем вам использовать CleanMyMac. Он содержит инструменты для очистки данных браузера, исправления ошибок реестра, удаления нежелательных программ и вредоносных расширений, а также сканирования вашего Mac на наличие вирусов.
1. Перезагрузите роутер
Первое, что стоит попробовать для уверенности в рабочем интернет-соединении, — это перезагрузить ваш роутер (модем). Удерживайте кнопку питания на задней панели роутера в течение нескольких секунд, пока он не выключится. Затем нажмите ту же кнопку, чтобы включить его снова. У меня самого была эта проблема, из-за которой я не мог открыть ни один сайт в браузере. Проблема решилась сразу после перезагрузки роутера. Таким образом, попробуйте сделать то же, прежде чем переходить к дальнейшим решениям ниже.
2. Проверьте статус проблемного сайта
Вы можете проверить, есть ли какие-то неполадки с самим веб-сайтом. Существует множество страниц, позволяющих проверить статус любого веб-сайта, который не удается открыть. Вы можете открыть https://downforeveryoneorjustme.com/ и вставить URL-адрес страницы, чтобы увидеть ее статус. Сервис сообщит, если с сервером что-то не так. Если проблема с самим веб-сайтом, то остается только ждать, когда владельцы веб-сайтов решат проблему.
3. Отключите сторонний антивирус
Если на вашем ПК установлен сторонний антивирус, попробуйте отключить его и зайти на страницу повторно. Антивирусные программы часто имеет собственный брандмауэр, который может затрудняет доступ к определенным веб-сайтам или полностью лишать его к ним. Если после отключения антивируса все работает нормально, проблема нашлась. Если вы планируете посещать этот сайт регулярно и не хотите постоянно видеть ошибку, попробуйте добавить этот сайт в белый список своего антивируса. В противном случае вы можете попробовать другой, менее конфликтный антивирус. Наш совет — MalwareBytes — доверенная и талантливая группа экспертов, постоянно улучшающая свое ПО для борьбы как с незначительными, так и глобальными угрозами. Теперь его можно сказать и на Windows 11. Загрузите его прямо сейчас по ссылке ниже и попробуйте 14-дневную пробную версию полноценной защиты от вредоносных программ бесплатно.

Главное окно Malwarebytes

Настройки Malwarebytes

Результаты сканирования Malwarebytes
Скачать Malwarebytes
4. Отключите расширения в Chrome
Некоторые расширения могут конфликтовать с определенными веб-сайтами. Мы советуем попробовать отключить их на время, чтобы проверить. Вы можете сделать это, выполнив следующие действия:
- Откройте Chrome и нажмите на Значок с тремя точками в правом верхнем углу.
- Наведите указатель мыши на Дополнительные инструменты и Расширения.
- Отключите все сторонние расширения, нажав на синий переключатель.
После выполнения этих шагов откройте тот же домен, с которым были проблемы.
5. Очистите данные браузера
Ошибка ERR_CONNECTION_REFUSED также может возникнуть из-за накопленных файлов, таких как кеш. Некоторые элементы браузера, запоминаемые Chrome после браузинга различных страниц, могут вызывать проблемы несовместимости при открытии определенных страниц. Очистка данных вашего браузера может не только решить проблему, но также повысить производительность браузера и освободить место. Сделайте это по инструкции ниже:
- Нажмите на Значок с тремя точками в правом верхнем углу, как мы делали выше.
- Перейдите в Дополнительные инструменты , а затем выбрать Удаление данных о просмотренных страницах….
- Вверху выберите временной диапазон. Чтобы удалить все, выберите Все время.
- Установите флажки рядом с Файлы cookie и другие данные сайтов и Кэшированные изображения и файлы.
- Затем нажмите Удалить данные.
Перезапустите браузер и попробуйте снова открыть страницу.
6. Сбросьте TCP / IP
TCP/IP — это набор основных протоколов, используемых для правильной организации связи в Интернете и аналогичных компьютерных сетях. Сброс этих протоколов может помочь вернуться к нормальной конфигурации соединения и обойти ошибку. Вот как:
- Найдите командную строку, набрав
cmdв поле поиска. Затем щелкните правой кнопкой мыши и выберите «Запуск от имени администратора». - В открывшемся окне необходимо вставить эти команды одну за другой, нажимая Enter после каждой.
- Закройте консоль, и проблема должна исчезнуть сама собой. Если нет, попробуйте вставить следующие команды по тому же алгоритму.
netsh winsock reset
netsh int ip reset
ipconfig /release
ipconfig /flushdns
ipconfig /renew
Надеемся, этот способ решит проблему и поможет восстановить доступ к нужному веб-сайту.
7. Измените адрес в настройках DNS.
Неправильные DNS настройки могут вести браузеры к столкновению с некоторыми ошибками, вроде ERR_CONNECTION_REFUSED. Эта конфигурация иногда может быть случайно изменена после некоторых манипуляций. Она также может быть настроена на автоматический поиск сервера, но не находить нужный в конечном итоге. Какой бы ни была причина этого, следуйте нашим инструкциям ниже, чтобы правильно настроить параметры DNS:
Чтобы изменить DNS и IP:
- Перейдите на Панель управления > Сеть и Интернет > Сетевые подключения.
- Дважды щелкните на имя вашего подключения.
- Нажмите на Предложения.
- Дважды нажмите Internet Protocol Version 4 (TCP/IPv4).
- Отметьте Использовать следующий IP-адрес и Использовать следующие адреса DNS-серверов.
- Изменить IP-адрес, Маска подсети, Основной шлюз, и DNS согласно изображению внизу
8. Сбросьте Google Chrome
Если вы сталкиваетесь с трудностями подключения только в Chrome, но не в других браузерах, возможно, проблема связана с самим браузером. Лучший способ убедиться, что никакие сторонние расширения или данные не вызывают конфликт, — это сбросить настройки Google Chrome до заводских. Это означает, что все, что было накоплено и сохранено вашим браузером, например файлы cookie, пароли, учетные записи, конфигурация и другие элементы, будут удалены и возвращены к своей исходной точке. Запомните какие учетные записи и пароли использовались в Chrome, чтобы войти в них после выполнения сброса. Вот как можно сбросить настройки Google Chrome:
- Откройте Chrome браузер.
- В правом верхнем углу нажмите Еще (три вертикальные точки) , а затем Настройки.
- Посмотрите на левую панель и разверните Расширенный поиск.
- Нажмите Сброс настроек и удаление вредоносного ПО, и выберите Восстановление настроек по умолчанию. Подтвердите действие, нажав Сброс настроек.
- После сброса браузера, попробуйте открыть ту же страницу снова.
Итоги
Этих 8 решений выше должно быть достаточно, чтобы избавиться от данной проблемы. Если что-то еще препятствует нормальному пользованию системы (вредоносное ПО или системная ошибка), попробуйте найти нужные статьи на нашем веб-сайте. У нас есть отдельные разделы, посвященные каждому типу проблем, с которыми пользователи сталкиваются чаще всего.