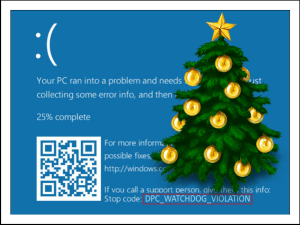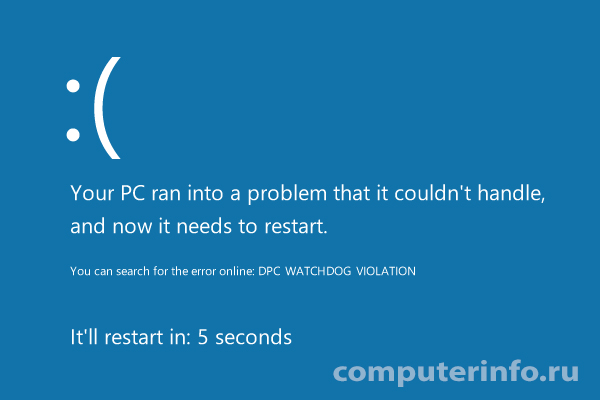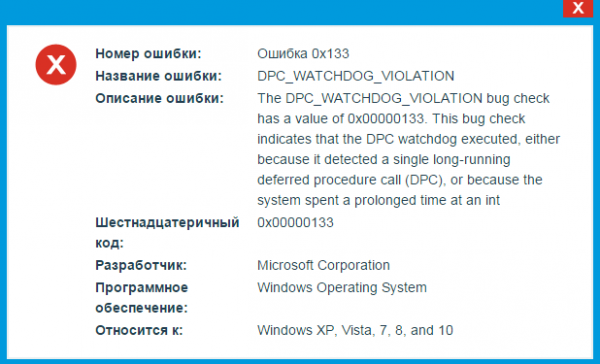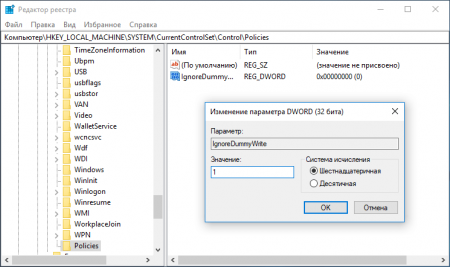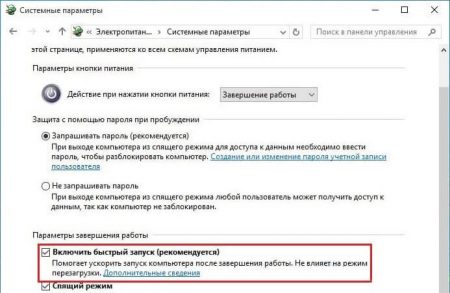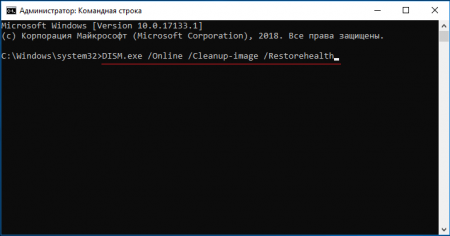Работа за компьютером или ноутбуком далеко не всегда оказывается безоблачной или беспроблемной. Иногда вылезают те или иные ошибки.
Но объективно самыми страшными и неприятными являются те, которые сопровождаются появлением BDOS. То есть синего экрана смерти.
К числу таких ошибок относится и DPC Watchdog violation. Вместе с ней на экране отображается код 0x00000133. Проблема серьёзная, и требует повышенного внимания. В противном случае последствия окажутся неутешительными.
Что это означает
Для начала нужно выяснить значение ошибки DPC Watchdog violation на ОС Windows 10 или Windows 8. Она одинаково характерна для всех операционных систем.
Эти слова скрывают в себе саму суть проблемы. Фактически ошибка сообщает пользователю о том, что наблюдается некорректная, чрезмерно длительная работа механизма DPS, который отвечает за отложенный вызов процедур. Проблема возникает на уровне DISPATCH или выше.
Но вряд ли такое пояснение даёт какую-то информацию обычному юзеру, который не сталкивался ни с чем подобным, и основную массу проблем привык решать через специалистов.
Если говорить простым языком, то в основном эта ошибка возникает из-за сбоя в том или ином драйвере. Он требует к себе повышенного внимания, чего при нормальных условиях работы быть не должно.
При возникновении таких ошибок есть риск безвозвратно потерять данные, либо столкнуться с выходом из строя компьютерного оборудования. Из-за этого операционная система принимает решение аварийно отключиться, выдав соответствующее сообщение на фоне синего экрана смерти.
Возможные причины
Перед тем как исправить ошибку типа DPC Watchdog violation на Windows 10 или иной версии ОС, нужно разобраться в том, почему она вообще возникает и как действовать дальше.
Довольно часто с синим экраном с надписью DPC Watchdog violation сталкиваются те, кто недавно перешёл с уже устаревшей Windows 7 или более актуальной Windows 8 на последнюю версию ОС в лице Windows 10. Либо же ошибка возникает после установки и подключения нового оборудования к ПК.
Но практика показывает, что код остановки с обозначением DPC Watchdog violation на компьютерах с Windows 10 и другими версиями ОС обычно возникает на экране совершенно спонтанно.
Специалисты выделяют несколько основных причин:
- Используемая версия операционной системы не поддерживает драйвер от того или иного устройства. Стоит вспомнить, работал ли компьютер нормально при использовании Windows 7 с этим драйвером. Если да, но при переходе на другую ОС ситуация изменилась, проблема в этом.
- Имеется повреждение драйвера подключённого к ПК устройства.
- Само оборудование вышло из строя, либо его прошивка сильно устарела.
- Работа оборудования осуществляется в нештатном режиме.
- В систему проникло вредоносное программное обеспечение. Всему виной вирусы.
Установленная антивирусная утилита обычно сообщает о находящихся в исполняемых файлах троянов.
- Компоненты реестра, либо системные файлы повреждены.
- Неисправности со стороны модулей оперативной памяти.
- Появление многочисленных битых секторов на жёстком диске.
- Возникновение конфликта между программами и разными службами в операционной системе и пр.
Поскольку довольно часто синий экран с такой ошибкой появляется именно после подключения нового оборудования, стоит рассмотреть и этот вариант.
Чаще всего вина лежит на:
- жёстких дисках;
- твердотельных накопителях;
- картах памяти;
- внешних жёстких дисках;
- подключённых мобильных устройствах;
- видеокартах;
- сетевых адаптерах;
- периферийных устройствах, соединяемых с ПК через USB.
Увидев перед собой синий экран и надпись DPC Watchdog violation, пользователям Windows 8 и других версий ОС нужно попытаться устранить проблему.
Сделать это можно, соблюдая пошаговую инструкцию.
Пошаговое руководство
Чтобы устранить такую ошибку как DPC Watchdog violation, возникающую при установке новой версии ОС Windows 10 или при иных обстоятельствах, нужно найти причину и тем или иным способом справиться с ней.
Пошаговая инструкция предусматривает выполнение таких операций:
- загрузить систему в безопасном режиме;
- отключить быструю загрузку;
- обновить драйверы;
- проверить температуру;
- применить SFC;
- проверить жёсткий диск и дефрагментировать его;
- восстановить или переустановить ОС;
- протестировать и поменять модули RAM.
Теперь более подробно о каждом шаге.
Безопасный режим
Поскольку теперь на экране отображается BDOS и надпись DPC Watchdog violation, произошла критическая ошибка, из-за которой нормально операционная система загрузиться не сможет.
Чтобы её восстановить с минимальными последствиями, и отыскать причину, нужно загрузить ОС, но через безопасный режим.
Чтобы открыть доступ к ОС Windows 10 или Windows 8, когда произошла ошибка DPC Watchdog violation, необходимо:
- отправить компьютер на перезагрузку;
- после завершения теста BIOS нажать сочетание клавиш Shift и F8
- дождаться загрузки системы в безопасном режиме;
- первым же делом запустить любую антивирусную программу для сканирования на предмет возможного заражения.
Если на этапе проверки антивирусом никаких угроз не было обнаружено, тогда можно переходить к следующему шагу.
Режим быстрой загрузки
Поскольку Windows 8 и 10 не могут похвастаться стабильной работоспособностью, нельзя исключать, что ошибка стала следствием установленного по умолчанию режима, обеспечивающего быструю загрузку операционной системы. Если остановка возникла именно из-за этого, отключение режима во многом поможет решить проблему.
Чтобы выключить быструю загрузку, от пользователя потребуется:
Остаётся только отправить компьютер на обычную перезагрузку и проверить, будет ли операционная система загружаться в нормальном режиме после этого.
Если проблема никуда не уходит, и ноутбук или ПК продолжает выдавать синий экран смерти, можно смело переходить к следующему пункту.
Драйверы
Довольно часто бывает так, что рассматриваемая ошибка возникает именно из-за некорректной работы драйверов того или иного интегрированного оборудования. То есть проблема находится со стороны управляющих файлов.
В этом случае можно дать следующие рекомендации:
Причём не обязательно это оборудование должно иметь восклицательные или вопросительные знаки. Но если проблема есть, чаще всего они присутствуют.
Поочерёдно обновив все драйвера, перезагрузите компьютер и проверьте, не ушла ли после этого ошибка.
Температурный режим
Некоторые пользователи сами провоцируют возникновение серьёзных проблем на своём компьютере. И зачастую это происходит в тех случаях, когда юзер пытается разогнать оборудование, поднять его производительность и эффективность. Но, в погоне за скоростью, многие забывают о важности сохранения стабильной температуры.
Помимо разгона модулей, также наблюдается плохая работа вентиляции, оборудование перегревается, что и ведёт к аварийным отключениям и разного рода ошибкам. В их числе и DPC Watchdog violation.
Чтобы убедиться или опровергнуть эту догадку, можно воспользоваться любой утилитой для проверки температурного режима оборудования. Особое внимание при сканировании нужно уделять процессору и видеокарте.
Если температура находится в пределах нормы, не выходит за рамки 40-45 градусов под нагрузкой, либо 30-35 в обычном режиме, тогда эту причину можно исключать. При наличии подтверждённого перегрева рекомендуется продуть систему, проверить работоспособность охлаждения, нивелировать выполненный разгон. Возможно, некоторые компоненты придётся заменить.
Использование SFC
Чтобы проверить факт неизменности системных файлов, можно задействовать встроенную в операционную систему утилиту под названием SFC. С её помощью сканируются разделы жёсткого диска. Более того, инструмент также восстанавливает большое количество нарушенных компонентов операционной системы.
Если причина наблюдается со стороны программных неисправностей, этот метод отлично помогает.
Для выполнения этой процедуры необходимо выполнить такие шаги:
Если и после этого ситуация не изменилась, двигайтесь дальше.
Проверка и дефрагментация
Когда на компьютере давно не проводилась дефрагментация, многочисленная фрагментация и образование большого количества битых секторов также способны спровоцировать рассматриваемую ошибку.
Здесь вовсе не обязательно использовать стороннее программное обеспечение. Вполне достаточно возможностей встроенных инструментов.
В этом случае рекомендуется сделать так:
Когда проверка завершится и восстановятся системные секторы, в той же вкладке, но уже в разделе «Оптимизация и дефрагментация», нужно нажать на кнопку Оптимизировать.
Процедура может занять достаточно много времени. Но наберитесь терпения и не отключайте анализ.
Откат системы или переустановка ОС
Если возник сбой после той или иной процедуры, установки драйверов и прочих действий, вполне закономерным действием станет откат системы до её рабочего состояния.
Для этого нужно зайти в режим восстановления и выбрать ту точку, в которой ОС функционировала нормально. Разумеется, для этого нужно периодически создавать точки восстановления.
Если процедура с откатом операционной системы до рабочего состояния не дала положительного результата, тогда единственным решением остаётся полная переустановка ОС. Это точно устранит ошибку, если она была вызвана именно неполадками со стороны программной части.
Модули RAM
Нельзя исключать, что рассматриваемая ошибка стала результатом нарушения работоспособности модулей оперативной памяти. Как известно большинству пользователей, эти модули устанавливаются в специальные разъёмы на материнской плате. И на некоторых ПК их несколько.
Потому юзерам стоит попробовать поменять их местами. Либо же поочерёдно извлекайте каждый модуль и проверяйте, изменится ли ситуация после этого.
Если со стороны модулей ОЗУ наблюдаются физические неисправности, тогда ничем другим, помимо замены, помочь уже не получится.
Столкнуться с ошибкой DPC Watchdog violation может практически каждый. Хотя она считается серьёзной и опасной, пути её решения, причём самостоятельного, всё равно есть.
Предельно осторожно проводите разгон процессоров и видеокарты. Ведь именно из-за этого чаще всего страдает аппаратная часть. Плюс есть вероятность появления ошибки из-за программного сбоя, конфликтов оборудования, некорректно работающих драйверов и пр.
Рекомендуется начинать с самых простых возможных причин. Если ничего не удаётся сделать, лучше обратиться к проверенным квалифицированным специалистам. Особенно это касается аппаратных неисправностей, при которых требуется ремонт оборудования.
Подписывайтесь, оставляйте комментарии и задавайте актуальные вопросы!
Получение любых ошибок BSOD (синий экран смерти) может быть очень неприятным и раздражающим, особенно если вы не знаете, как решить возникшую проблему. Во время обычной работы пользователи могут быть прерваны внезапным отключением, что приведет к появлению синего экрана. DPC_WATCHDOG_VIOLATION — это код ошибки, который появляется из-за несовместимости оборудования / программного обеспечения, поврежденных файлов и проблем с драйверами. Однако нет причин для беспокойства, поскольку мы поможем вам избавиться от этой проблемы в статье ниже.
Автоматическое восстановление
Скачать утилиту восстановления Windows
Скачать средство восстановления Windows
Существуют специальные утилиты для восстановления Windows, которые могут решить проблемы, связанные с повреждением реестра, неисправностью файловой системы, нестабильностью драйверов Windows. Мы рекомендуем вам использовать Advanced System Repair Pro, чтобы исправить ошибку «DPC_WATCHDOG_VIOLATION» в Windows 10.
1. Обновите драйвер контроллера SATA AHCI.
Контроллер SATA AHCI — это жизненно важный компонент, который определяет работу хост-контроллеров Serial ATA (SATA) на материнской плате. Проще говоря, он обеспечивает правильную связь между устройствами хранения и памяти. Таким образом, мы попробуем обновить его, выполнив следующие действия:
- Щелкните левой кнопкой мыши на Меню Пуск и выберите Диспетчер устройств.
- Теперь найдите и раскройте IDE ATA / ATAPI контроллеры.
- Щелкните правой кнопкой мыши по Контроллер SATA AHCI , а затем выбрать Обновить драйвер.
- В открывшемся окне выберите Приложения поиск драйверов на этом компьютере.
- Затем нажмите Выбрать драйвер из списка доступных драйверов на компьютере.
- Выберите Standard SATA AHCI Controller, нажмите Следующая и следуйте инструкциям на экране, чтобы завершить процесс.
После установки перезагрузите компьютер и проверьте, есть ли проблема.
2. Обновите драйверы
Если обновление контроллера SATA AHCI вам не помогло, вы можете попробовать обновить все доступные драйверы, поскольку они также могут быть устаревшими или неисправными и в результате вызывать следующую проблему. Вы можете скачать IObit Driver Booster для автоматического обновления, нажав на кнопку ниже.
Скачать Driver Booster
Однако, если вы хотите обновить их вручную, выполните действия, перечисленные ниже. Обратите внимание, что для этого потребуется гораздо больше времени по сравнению с автоматическим вариантом.
- Откройте Диспетчер устройств как мы это делали раньше.
- Если вы не знаете, какой драйвер вызывает проблему, обновите их один за другим. Щелкните на каждый из них правой кнопкой мыши и выберите Обновить драйвер. Иногда неисправные драйверы помечаются желтым треугольником.
- Позвольте Windows найти новые драйверы и загрузить их, следуя инструкциям на экране. Обратите внимание, что на этот раз вам следует выбрать Автоматический поиск обновленных драйверов для обновления драйвера вместо поиска доступных драйверов на вашем компьютере.
3. Поврежденные фрагменты диска
Иногда оборудование может быть повреждено сторонними программами, вредоносным ПО или по своей же ошибке. Поэтому, этот метод потребует сканирования локального диска на наличие имеющихся ошибок и их исправления. Для этого нам нужно будет загрузить консоль, как описано ниже.
- Арендовать Командная строка , введя
cmdв поле поиска. Затем щелкните правой кнопкой мыши и выберите Запуск от имени администратора. - В черной консоли вы должны вставить
chkdsk /f /r C:команду и нажмите Enter. При необходимости замените «C» буквой вашего жесткого диска. - Система выполнит сканирование на правильность конфигурации и физические ошибки, после чего автоматически исправит их.
4. Проверьте совместимость оборудования.
Редко, но внешние устройства, подключенные к вашему ПК, могут вызывать ту же проблему. Попробуйте отключить USB-устройства и перезагрузить компьютер, чтобы проверить, связана ли с этим проблема. Если да, возможно, вы нашли ту самую причину. Иногда, чтобы решить проблемы, связанные с устройством, вам просто нужно обновить драйверы USB через диспетчер устройств, как мы это делали ранее.
5. Сканирование на наличие вредоносных программ.
Вредоносное ПО также может стать причиной возникновения проблемы. Потенциально нежелательные программы способны изменять несколько настроек, поэтому влияют на некоторые процессы, что может привести к ошибкам BSOD, таким как «DPC_WATCHDOG_VIOLATION». Даже если вы считаете, что ваш компьютер не содержит вирусов, мы все равно рекомендуем вам загрузить Norton Antivirus, который найдет и удалит мошеннические приложения, которые, возможно, проникли в вашу систему. Помните, что вредоносное ПО может маскироваться под якобы полезные программы, которые тайно собирают ваши данные и продают их киберпреступникам.
Скачать антивирус Нортон
6. Запустите проверку системных файлов (SFC).
Наконец, отсутствие основных файлов или поврежденных сегментов также приводит к множественным ошибкам BSOD, возникающие неожиданно. Таким образом, вы можете легко просканировать свое устройство на наличие поврежденных или отсутствующих компонентов, выполнив следующие действия:
- Откройте Командная строка , введя
cmdво вкладку поиска рядом с Меню Пуск кнопку. - Щелкните правой кнопкой мыши по Командная строка , а затем выбрать Запуск от имени администратора.
- После открытия введите
sfc /scannowкоманду и нажмите Enter. - Когда процесс восстановления будет завершен, перезагрузите компьютер.
Ошибка «DPC_WATCHDOG_VIOLATION» очень похожа на проблему «DRIVER PNP WATCHDOG», которая ранее обсуждалась в нашем блоге. На самом деле, для решения всех проблем требуется примерно один и тот же подход, описанный выше представленном руководстве. Обязательно следите за своим компьютером, поддерживая его в чистоте и актуальном состоянии, чтобы продлить его жизнь и уменьшить количество возникающих ошибок.
Содержание
- Что означает странная фраза «DPC WATCHDOG VIOLATION»
- Причины неполадки
- Как узнать, что вызвало проблему и как ее устранить
Новогодние каникулы – время ожидания сюрпризов. В том числе и от наших железных друзей. Уж они-то точно знают, какой «подарочек» преподнести нам на праздник, дабы наше приподнято-расслабленное настроение с треском упало до нуля. Например, показать «голубой огонек». Самое время, не так ли?
Как вы догадались, речь не о концерте, а о синем экране смерти, на этот раз – связанном с ошибкой DPC WATCHDOG VIOLATION (0x00000133). Поговорим, от чего она возникает и как устранить ее в максимально короткий срок.
Что означает странная фраза «DPC WATCHDOG VIOLATION»
В этих трех словах закодирована суть ошибки – неправильная, а точнее, слишком долгая работа механизма отложенного вызова процедур (DPS) на уровне DISPATCH или более высоком. В переводе на человеческий язык это чаще всего говорит о сбое какого-то драйвера, который вдруг начал требовать к себе особо пристального внимания.
Ошибки, подобные этой, грозят безвозвратной потерей данных и даже выходом из строя оборудования компьютера, поэтому операционной системе не остается ничего другого, кроме как аварийно завершить работу, выдав на экран информацию о проблеме.
Причины неполадки
С критической ошибкой DPC WATCHDOG VIOLATION нередко сталкиваются пользователи, которые недавно обновили Windows 7 или 8 до «десятки» либо подключили к ПК новое устройство. Однако примерно в половине случаев этот BSoD проявляется спонтанно.
Проблема возникает по следующим причинам:
- Операционная система не поддерживает драйвер какого-либо устройства. Если компьютер корректно работал под Windows 7, а «голубые огоньки» появились только после перехода на Windows 10, причина сбоя, скорее всего, в этом.
- Драйвер какого-либо устройства поврежден.
- Оборудование неисправно либо имеет устаревшую прошивку (например, накопитель).
- Оборудование работает в нештатном режиме.
- Система заражена вредоносным ПО.
- Повреждены системные файлы или компоненты реестра Виндовс.
Из оборудования наиболее частыми виновниками сбоев оказываются:
- Твердотельные накопители (SSD) и жесткие диски.
- Съемные носители информации (переносные HDD, карты памяти, мобильные гаджеты).
- Видеокарты.
- Сетевые адаптеры.
- Периферийные устройства, подключаемые по USB, или контроллер USB.
Как узнать, что вызвало проблему и как ее устранить
В одной из недавно опубликованных статей F1comp рассказывал, как определить причину синего экрана смерти на компьютере под Windows. Из нее вы знаете, что самые важные сведения о критических ошибках содержатся в малых дампах памяти. И в них довольно часто есть указание на сбойный драйвер — источник неполадки.
Если вам удалось вычислить проблемный драйвер, удалите его из системы. При подозрении на ошибки дискового накопителя запустите диспетчер устройств и удалите из системы контроллер IDE/ATA (как это сделать, показано на скриншоте ниже), если сеть – сетевой адаптер, если видео – видеодрайвер (не беспокойтесь, изображение без него не пропадет, просто немного ухудшится) и т. д.
Перезагрузите компьютер. Если ошибка исчезнет, скачайте драйвер более новой версии с сайта производителя и установите вместо сбойного.
Для устранения неполадки недавно купленного дискового устройства дополнительно может понадобиться обновление его прошивки. Ее тоже следует качать с веб-ресурсов производителей. Если на диске есть данные, предварительно сохраните их на другом физическом носителе.
Подтвердить или опровергнуть версию неисправности аппаратных частей можно при помощи физического отсоединения и временного подключения подозрительных девайсов к другому компьютеру.
Если синий экран смерти DPC WATCHDOG VIOLATION возникает спонтанно и в малых дампах памяти нет указания на конкретный драйвер, а также если наряду с этой ошибкой возникают другие – самые разные, проверьте работу оперативной памяти. Причина может крыться в ее неисправности.
Отключите функцию Быстрого запуска. Для этого зайдите в настройки электропитания, перейдите в раздел «Действие кнопок питания», кликните вверху окна «Изменить недоступные сейчас параметры» и снимите стоящий по умолчанию флажок с «Включить быстрый запуск».
Сбой вследствие вирусного заражения, некорректной работы приложений или обновлений Windows часто решается восстановлением системы на контрольную точку, созданную, когда БСОД’ов еще не было.
После отката не забудьте просканировать диски на вирусы.
Для исправления повреждений защищенных системных файлов выполните инструкцию sfc / scannow в командной строке, запущенной с админскими полномочиями. Если ошибки будут найдены, винда, скорее всего, исправит их сама.
При сбоях, связанных с оборудованием, которые не удается устранить переустановкой драйверов, в то время как на другой машине проблемный девайс работает должным образом, иногда помогает обновление BIOS. Если решитесь на эту процедуру, по возможности отключите сбойное устройство от ПК, так как ошибки в ходе установки новой версии БИОС могут привести к полной неработоспособности компьютера.
Понравилась статья? Оцените её:
Ошибка с текстом «DPC_WATCHDOG_VIOLATION» может появиться в виде обычного уведомления о сбое или как «синий экран смерти». В обоих случаях система для продолжения работы требует перезагрузки. Чаще всего проблема, которая вызывает ошибку, связана с драйверами или неправильной конфигурацией Windows. В этой статье мы рассмотрим распространённые причины и способы их устранения.
Отсутствие последних обновлений системы — распространённая причина появления ошибок. Чтобы исключить её, устанавливаем все доступные апдейты.
- Открываем «Параметры» Windows 10.
- Переходим в раздел «Обновление и безопасность».
- На вкладке «Центр обновления Windows» смотрим, есть ли новые апдейты. Если в окне отображается сообщение об ошибке, нажимаем «Повторить» для ещё одной проверки обновлений. После обнаружения апдейтов нажимаем на кнопку «Загрузить и установить сейчас».
Эту систему давно пора обновить
Главная задача — установить все обновления, которые доступны для операционной системы. После их инсталляции проверяем, исчезла ли ошибка.
Проверка драйверов
Самая распространённая причина появления ошибки «DPC_WATCHDOG_VIOLATION» — сбой в работе драйверов оборудования. Виновником может стать ПО любого устройства, но, как показывает практика, обычно неполадку вызывает «Контроллер SATA AHCI».
- Открываем «Диспетчер устройств».
- Находим и раскрываем раздел «Контроллеры IDE ATA/ATAPI».
- Находим стандартный контроллер и кликаем по нему правой кнопкой.
- Выбираем пункт «Обновить драйверы».
Приступаем к обновлению драйверов
- Нажимаем «Выполнить поиск драйверов вручную».
- Нажимаем «Выбрать драйвер из списка уже установленных драйверов».
Ручное обновление драйверов
- Отмечаем пункт «Только совместимые устройства».
- Выбираем из списка устройства, которые не являются стандартными. Если их нет, то снова выделяем стандартный контроллер SATA AHCI.
В списке могут быть другие, не стандартные драйверы
- Завершаем инсталляцию и закрываем окно мастера обновления.
Обычно проблема заключается в том, что Windows использует вместо специфичного контроллера стандартный. Именно поэтому из списка совместимого оборудования нужно выбирать устройство, в названии которого нет слова «стандартный». Но это сработает только в том случае, если в появлении ошибки виноват контроллер SATA AHCI.
Вызывать сбой могут также драйверы видеокарты, USB (особенно версии 3.0), LAN и адаптера Wi-Fi. Их нужно проверить и обновить в первую очередь. При этом не рекомендуем полагаться на различные драйверпаки, которые находят и устанавливают ПО в автоматическом режиме. Загружайте драйверы с официальных сайтов производителей устройств и устанавливайте вручную — только так можно гарантировать корректную инсталляцию.
Настройка быстрого запуска
По умолчанию на Windows 10 включена функция быстрого запуска. При завершении работы компьютера система сохраняет основную информацию в файл — как при режиме гибернации. При следующем включении Windows запускается из этого файла намного быстрее, чем если бы вы загружали её с нуля. Однако иногда из-за быстрого запуска возникают ошибки, среди которых присутствует «DPC_WATCHDOG_VIOLATION». Чтобы избавиться от них, нужно отключить эту функцию.
- Кликаем правой кнопкой по меню «Пуск» или нажимаем на сочетание клавиш Win+X для вызова контекстного меню системы.
- Переходим в раздел «Управление электропитанием».
- Прокручиваем окно вниз и кликаем по ссылке «Дополнительные параметры питания».
- Переходим в раздел «Действия кнопок питания».
Дополнительные параметры электропитания
- Нажимаем на ссылку «Изменение параметров, которые сейчас недоступны».
- Убираем отметку возле пункта «Включить быстрый запуск».
Отключение быстрого запуска
После отключения быстрого запуска перезагружаем компьютер для применения конфигурации и повторяем действия, которые привели к появлению ошибки. На этот раз она не должна появиться снова.
Восстановление целостности файловой системы
Ошибка «DPC_WATCHDOG_VIOLATION» может появляться также из-за повреждения системных файлов. Устранить её помогут встроенные средства Windows. Запускаем командную строку от имени администратора, чтобы получить полный доступ к системе, и последовательно вводим три команды, нажимая после каждой на клавишу Enter.
- chkdsk /f — проверка диска на ошибки и восстановление повреждённой файловой системы.
- sfc /scannow — поиск и исправление ошибок в системных файлах.
- DISM.exe /Online /Cleanup-image /Restorehealth — поиск и замена повреждённых системных файлов.
Выполнение каждой команды занимает время. На сканирование и восстановление файлов с помощью этих трех команд может уйти несколько часов. Зато после их использования вы будете уверены в том, что системные файлы и файловая система в порядке. Если же в них есть ошибки, которые не удаётся исправить встроенными средствами системы, то вы увидите об этом уведомление в командной строке.
Игнорирование ошибки
Если появление сообщения об ошибке не влияет на другие компоненты системы, можно через реестр настроить игнорирование причин сбоя.
- Запускаем редактор реестра (Win+R — команда «regedit»).
- Переходим в раздел HKEY_LOCAL_MACHINESYSTEMCurrentControlSetControlWHEAPolicies. Если в каталоге Control нет директории WHEA, то кликаем по нему правой кнопкой, выбираем «Создать» — «Раздел» и присваиваем ему имя WHEA. Аналогичным образом создаётся каталог Policies внутри директории WHEA.
- Внутри папки Policies кликаем правой кнопкой по свободному пространству. Выбираем пункт «Создать» — «Параметр DWORD 32 бита».
Создаём новый параметр в реестре
- Присваиваем параметру имя IgnoreDummyWrite.
- Открываем созданный параметр двойным кликом левой кнопки мыши и присваиваем ему значение «1». Нажимаем «ОК» для сохранения конфигурации.
Запускаем игнорирование ошибки
- Закрываем редактор реестра и перезагружаем компьютер для применения конфигурации.
Это не устраняет причину появления ошибки, а лишь заставляет систему игнорировать её и не зависать/не уходить в «синий экран смерти». Но если в остальном Windows работает без сбоев, то такой вариант вполне применим.
Загрузка …
Post Views: 811
Ошибка DPC WATCHDOG VIOLATION и как ее исправить
Голубой экран с сообщением об ошибке мы рассматриваем уже не впервые, а значит разберем еще одно коварное явление. Ошибка dpc watchdog violation является одной из самых частых при использовании Windows 10. При появлении BSoD у меня очень часто перед глазами мелькал этот код.
Итак, данная ошибка появляется в Windows 10. Такая, мягко говоря, неисправность появлялась и в ранних версия Windows, а разработчики рекомендуют лишь обновить систему, более действенных методов у них нет. Зато они есть у нас.
Признаки появления ошибки DPC WATCHDOG VIOLATION
- Появление ошибки в среде Windows при прекращении работы любой программы.
- Та же самая ошибка, но с номером 0x00000133.
- Возникновение ошибки на синем фоне с постоянной перезагрузкой устройства.
- Перезагрузка устройства после запуска проблемной программы и появлением кода ошибки 0x00000133.
- Причина в драйверах видеоадаптера, USB 3.0, SATA AHCI, Wi-Fi, LAN.
- Виновен инструмент отслеживания, реагирующий на длительные процедуры отложенного вызова или IRQ (системные прерывания).
- Задержка при вводе с клавиатуры и мыши.
Почему появляется данная ошибка
Случаи бывают разные, но самыми распространенными являются:
- Устаревшее ПО и драйвера.
- Поврежденный реестр.
- Вирусы.
- Неисправность жесткого диска или SSD.
- Повреждение оперативной памяти.
Как исправить ошибку dpc watchdog violation код 0x00000133
Как и случаев появления, так и способов устранения довольно много. Давайте проведем несколько действий для устранения ошибки. В большинстве случаев они помогают.
Обновление драйверов видеокарты, AHCI, Wi-Fi и других компонентов
Если вы только переустановили Windows и у вас в какой-то момент появилась ошибка dpc watchdog violation, то, возможно, что не были установлены необходимые драйвера.
Обновить драйвера устройств на самом деле очень легко. На нашем сайте много статей по этому поводу. Самый простой способ следующий:
- Нажимаем сочетание клавиш Win+X и выбираем пункт “Диспетчер устройств”.
- Находим устройства, которые отмечены желтым восклицательным знаком.
- Если таких нет, то по порядку открываем вкладки “Контроллеры IDE ATA/AHCI” и нажимаем правой кнопкой мышки по пункту, находящемуся там, дальше выбираем опцию “Обновить драйверы”.
- Точно также делаем со вкладками “Видеоадаптеры”, “Сетевые адаптеры” и т. д.
Очень часто бывает, что вышеуказанный способ обновления драйверов не помогает. Такое очень часто бывает, когда сборка Windows не официальная или обновления Windows отключены. Тогда поступим следующим образом:
- Скачайте автоматический установщик драйверов, например, Driver Pack Solution.
- После запуска внизу увидите пункт “Режим эксперта“. Нажимаем по нему.
- Можем обновить все доступные драйвера.
- Также не забывайте, что на вкладках слева, например, “Софт”, можно отметить установку ПО или снять ненужные галочки.
Исправление реестра
Чтобы избавиться от ошибки dpc watchdog violation необходимо немного подправить реестр.
- Нажимаем сочетание клавиш Win+R и прописываем команду regedit.
- Мы попали в реестр, теперь надо открыть следующую ветку – HKEY_LOCAL_MACHINESYSTEMCurrentControlSetControlWHEAPolicies (Возможно, ветки WHEA не будет. Если раздела Policies не будет, создайте его сами).
- Нажимаем по последнему разделу ветки и справа в окошке на пустой области жмём правой кнопкой мышки и выбираем опцию “Создать параметр DWORD 32” с именем IgnoreDummyWrite. В качестве значения прописываем число 1 нажимаем ОК.
- Готово, теперь перезагружаем ПК и синий экран с именем dpc watchdog violation и кодом 0x00000133 исчезнет.
Отключаем быстрый запуск в системе
Быстрый запуск в Windows 10 позволяет выгрузить оперативную память для более быстрого запуска с дисками HDD. Процесс чем то напоминает режим гибернации, но это не он. В общем есть мнение, что быстрая загрузка вызывает экран dpc watchdog violation.
Что же, давайте попробуем отключить быстрый запуск. Тем более это не займет больше минуты. И посмотрим, исчезнет ли ошибка.
- Нажмите сочетание клавиш Win+X и в меню выберите пункт “Панель управления”.
- В окошке переключите режим отображения на мелкие значки, а потом найдите раздел “Электропитание”.
- Слева щелкните по опции “Действие кнопки питания”.
- Нажмите на синюю ссылку “Изменение параметров, которые сейчас недоступны”.
- Ниже находим отмеченный галочкой пункт “Включить быстрый запуск“. Галочку, естественно снимаем.
- Сохраняем изменения.
Восстановление целостности системы
Если Windows установлена достаточно давно, то со временем системные файлы могли повредиться. Для их восстановления используют разные способы. Чтобы ошибка dpc watchdog violation впредь больше не появлялась (если системные файлы, конечно, являются причиной) вот, что мы сделаем.
- Открываем от имени администратора командную строку. Для этого жмём Win+X и выбираем соответствующий пункт.
- Далее прописываем команду для восстановления образа системы DISM.exe /Online /Cleanup-image /Restorehealth. Чтобы все работало нужно иметь доступ в интернет.
- По окончанию этой операции прописываем следующее – sfc /scannow. Это для восстановления целостности системных файлов.
Проверка компьютера на вирусное ПО
Если методы выше не помогли, а Error code 0x00000133 начинает уже нервировать, тогда попробуем самые простые и банальные способы. К ним обычно прибегают в последнюю очередь, но вдруг удача улыбнется и что-то поможет.
Самый эффективный способ следующий:
- Полная проверка компьютера штатным антивирусом.
- Скачивание антивирусных утилит Dr Web Cureit, Kaspersky Virus Removal Tool и AVZ и полная проверка системы с помощью них.
- Готово.
Обновление BIOS
Сразу скажу, что это операция не является тем, что может помочь на 100%. Более того обновление БИОС несет в себе ряд предупреждений. К примеру, внезапно прерванная операция может привести системную плату в нерабочее состояние. То есть ее только под замену.
Конечно, я не хочу сказать, что обновление биос опасная процедура. При наличии навыков и умения сосредоточенно выполнять работу у вас не возникнет проблем.
Прочитайте следующие статьи, относящиеся к обновлению BIOS. По сто раз одно и то же писать не имеет смысла:
Другие способы избавиться от ошибки dpc watchdog violation
Нижеуказанные способы уже описаны по ссылкам, которые я указал. Используйте их, если совсем ничего не помогает.
- Использовать специальные программы и способы для проверки оперативной памяти на ошибки.
- Выполнить дефрагментацию жесткого диска.
- Можно использовать точку восстановления и вернуться к тому моменту, когда все работало нормально.
- Почистить систему от мусора и временных файлов, например, с помощью CCleaner.
- Использовать специальные утилиты для выявления перегрева компонентов. Можно воспользоваться AIDA64.
- Использовать утилиту Debugging Tools for Windows, которая выявляет различные неисправности в Windows.
Итог
Данная ошибка — это серьезная неисправность в системе, поэтому к этому и относится нужно серьезно. Эффективным методом устранения проблемы является лишь переустановка, но к этому стоит прибегать, если вышеописанные способы не помогли.
Источник
Исправить синий экран DPC_WATCHDOG_VIOLATION в Windows 10
Вы являетесь пользователем Windows, если да, то вы, возможно, столкнулись с ошибкой DPC_WATCHDOG_VIOLATION, которая обычно появляется после обновления до последней версии Windows 10. Принимая о DPC_WATCHDOG_VIOLATION , это одна из самых раздражающих и разочаровывающих ошибок. В этом случае все, что вы хотите сделать, это исправить эту ошибку Windows 10, так что вы не можете столкнуться в следующий раз Bluescreen ошибка dpc Watchdog ошибка нарушения.
Эта ошибка DPC_WATCHDOG_VIOLATION часто возникает с застывшим указателем мыши или при сбое программы, запускаемой в вашей системе после обновления операционной системы. Эта ошибка сопровождается системным сбоем или синим экраном смерти, обычно называемым BSOD, что, безусловно, очень хлопотно для пользователей.
What is DPC_WATCHDOG_VIOLATION?
Чтобы быть более конкретным, это очень распространенное сообщение об ошибке, которое отображается в системе Windows, особенно Windows 10, если SSD-диск вашей системы поврежден или не обновлен до последней версии. Следовательно, проблема возникает в аппаратных компонентах, которые создают проблему, которая заставляет вас искать, как исправить Dpc_watchdog_violation Windows 10. Кроме того, вы также можете увидеть эту ошибку dpc watchdog нарушения во время загрузки системы.
Что означает DPC_Watchdog_Violation?
После того, как вы установите новое оборудование или программное обеспечение, это, скорее всего, что вы можете столкнуться со смертью синий экран ошибки. Ну вот несколько симптомов зачислены, так что вы можете отслеживать синий экран ошибки.
- DPC_WATCHDOG_VIOLATION ошибка при ее появлении он аварийно завершает работу активного окна программы.
- Иногда также отображается сообщение » STOP Error 0x133: DPC_WATCHDOG_VIOLATION
- Windows отключается из-за некоторых проблем, чтобы предотвратить повреждение вашего компьютера.
- Эта ошибка 0x133 часто приходит с сбоем окна во время выполнения той же программы.
- Система периодически » зависает”
Есть много причин, ответственных за ошибку dpc watchdog нарушение и здесь перечислены несколько-
- Если вы неправильно настроили, старые или поврежденные драйверы.
- Реестр Windows поврежден из-за недавнего изменения программного обеспечения
- Поврежденные системные файлы Windows из-за вредоносных программ или вирусов
- Конфликт драйверов после установки любого нового оборудования.
- После установки программного обеспечения или драйверов, связанных с операционной системой Windows, существуют поврежденные или удаленные системные файлы
- DPC_WATCHDOG_VIOLATION STOP error также может возникнуть из-за повреждения памяти.
Является ли нарушение сторожевого пса вирусом?
Нет, dpc Watchdog нарушение не является вирусом или вредоносным ПО. Это просто ошибка Windows 10, связанная с поврежденными драйверами.
Как исправить ошибку DPC_WATCHDOG_VIOLATION?
После того, как теперь, когда вы узнали так много об ошибке смерти Синий экран первое, что вы хотите, чтобы искать, как исправить DPC Watchdog ошибку нарушения. Итак, вот полное руководство, которое решит вашу проблему и вернет вашу систему к здоровой версии.
Способ 1-Отключить быстрый запуск
Шаг 1-Перейдите к кнопке Пуск и выберите Панель управления. В меню Панель управления выберите пункт Параметры питания.
Источник
На что указывает ошибка DPC Watchdog violation и как её устранить
Работа за компьютером или ноутбуком далеко не всегда оказывается безоблачной или беспроблемной. Иногда вылезают те или иные ошибки.
Но объективно самыми страшными и неприятными являются те, которые сопровождаются появлением BDOS. То есть синего экрана смерти.
К числу таких ошибок относится и DPC Watchdog violation. Вместе с ней на экране отображается код 0x00000133. Проблема серьёзная, и требует повышенного внимания. В противном случае последствия окажутся неутешительными.
Что это означает
Для начала нужно выяснить значение ошибки DPC Watchdog violation на ОС Windows 10 или Windows 8. Она одинаково характерна для всех операционных систем.
Эти слова скрывают в себе саму суть проблемы. Фактически ошибка сообщает пользователю о том, что наблюдается некорректная, чрезмерно длительная работа механизма DPS, который отвечает за отложенный вызов процедур. Проблема возникает на уровне DISPATCH или выше.
Но вряд ли такое пояснение даёт какую-то информацию обычному юзеру, который не сталкивался ни с чем подобным, и основную массу проблем привык решать через специалистов.
Если говорить простым языком, то в основном эта ошибка возникает из-за сбоя в том или ином драйвере. Он требует к себе повышенного внимания, чего при нормальных условиях работы быть не должно.
При возникновении таких ошибок есть риск безвозвратно потерять данные, либо столкнуться с выходом из строя компьютерного оборудования. Из-за этого операционная система принимает решение аварийно отключиться, выдав соответствующее сообщение на фоне синего экрана смерти.
Возможные причины
Перед тем как исправить ошибку типа DPC Watchdog violation на Windows 10 или иной версии ОС, нужно разобраться в том, почему она вообще возникает и как действовать дальше.
Довольно часто с синим экраном с надписью DPC Watchdog violation сталкиваются те, кто недавно перешёл с уже устаревшей Windows 7 или более актуальной Windows 8 на последнюю версию ОС в лице Windows 10. Либо же ошибка возникает после установки и подключения нового оборудования к ПК.
Но практика показывает, что код остановки с обозначением DPC Watchdog violation на компьютерах с Windows 10 и другими версиями ОС обычно возникает на экране совершенно спонтанно.
Специалисты выделяют несколько основных причин:
- Используемая версия операционной системы не поддерживает драйвер от того или иного устройства. Стоит вспомнить, работал ли компьютер нормально при использовании Windows 7 с этим драйвером. Если да, но при переходе на другую ОС ситуация изменилась, проблема в этом.
- Имеется повреждение драйвера подключённого к ПК устройства.
- Само оборудование вышло из строя, либо его прошивка сильно устарела.
- Работа оборудования осуществляется в нештатном режиме.
- В систему проникло вредоносное программное обеспечение. Всему виной вирусы.
Установленная антивирусная утилита обычно сообщает о находящихся в исполняемых файлах троянов.
Поскольку довольно часто синий экран с такой ошибкой появляется именно после подключения нового оборудования, стоит рассмотреть и этот вариант.
Чаще всего вина лежит на:
- жёстких дисках;
- твердотельных накопителях;
- картах памяти;
- внешних жёстких дисках;
- подключённых мобильных устройствах;
- видеокартах;
- сетевых адаптерах;
- периферийных устройствах, соединяемых с ПК через USB.
Увидев перед собой синий экран и надпись DPC Watchdog violation, пользователям Windows 8 и других версий ОС нужно попытаться устранить проблему.
Сделать это можно, соблюдая пошаговую инструкцию.
Пошаговое руководство
Чтобы устранить такую ошибку как DPC Watchdog violation, возникающую при установке новой версии ОС Windows 10 или при иных обстоятельствах, нужно найти причину и тем или иным способом справиться с ней.
Пошаговая инструкция предусматривает выполнение таких операций:
- загрузить систему в безопасном режиме;
- отключить быструю загрузку;
- обновить драйверы;
- проверить температуру;
- применить SFC;
- проверить жёсткий диск и дефрагментировать его;
- восстановить или переустановить ОС;
- протестировать и поменять модули RAM.
Теперь более подробно о каждом шаге.
Безопасный режим
Поскольку теперь на экране отображается BDOS и надпись DPC Watchdog violation, произошла критическая ошибка, из-за которой нормально операционная система загрузиться не сможет.
Чтобы её восстановить с минимальными последствиями, и отыскать причину, нужно загрузить ОС, но через безопасный режим.
Чтобы открыть доступ к ОС Windows 10 или Windows 8, когда произошла ошибка DPC Watchdog violation, необходимо:
- отправить компьютер на перезагрузку;
- после завершения теста BIOS нажать сочетание клавиш Shift и F8
- дождаться загрузки системы в безопасном режиме;
- первым же делом запустить любую антивирусную программу для сканирования на предмет возможного заражения.
Если на этапе проверки антивирусом никаких угроз не было обнаружено, тогда можно переходить к следующему шагу.
Режим быстрой загрузки
Поскольку Windows 8 и 10 не могут похвастаться стабильной работоспособностью, нельзя исключать, что ошибка стала следствием установленного по умолчанию режима, обеспечивающего быструю загрузку операционной системы. Если остановка возникла именно из-за этого, отключение режима во многом поможет решить проблему.
Чтобы выключить быструю загрузку, от пользователя потребуется:
- нажать на свободную область рабочего стола правой кнопкой;
- открыть через контекстное меню «Панель управления»;
- перейти в раздел «Система и безопасность»;
- отыскать блок под названием «Электропитание»;
- нажав на этот раздел, в левой части нового окна перейти в категорию «Действия кнопок»;
- убрать защиту, кликнув для этого по пункту «Изменение параметров», которые недоступны;
- снять стоящую галочку напротив строки «Включить быстрый запуск»;
- сохранить внесённые изменения в настройки.
Остаётся только отправить компьютер на обычную перезагрузку и проверить, будет ли операционная система загружаться в нормальном режиме после этого.
Если проблема никуда не уходит, и ноутбук или ПК продолжает выдавать синий экран смерти, можно смело переходить к следующему пункту.
Драйверы
Довольно часто бывает так, что рассматриваемая ошибка возникает именно из-за некорректной работы драйверов того или иного интегрированного оборудования. То есть проблема находится со стороны управляющих файлов.
В этом случае можно дать следующие рекомендации:
- кликнуть правой кнопкой мыши по клавише «Пуск»;
- в контекстном открывшемся меню выбрать раздел «Диспетчер устройств»;
- открыть список оборудования, установленного на компьютер;
- тщательно проверить надписи в этом списке;
- отследить возможное наличие восклицательных или вопросительных знаков напротив тот или иного оборудования;
- обновить конфигурацию;
- открыть отдельно каждое из основных устройств;
- запустить обновление драйверов для них.
Причём не обязательно это оборудование должно иметь восклицательные или вопросительные знаки. Но если проблема есть, чаще всего они присутствуют.
Поочерёдно обновив все драйвера, перезагрузите компьютер и проверьте, не ушла ли после этого ошибка.
Температурный режим
Некоторые пользователи сами провоцируют возникновение серьёзных проблем на своём компьютере. И зачастую это происходит в тех случаях, когда юзер пытается разогнать оборудование, поднять его производительность и эффективность. Но, в погоне за скоростью, многие забывают о важности сохранения стабильной температуры.
Помимо разгона модулей, также наблюдается плохая работа вентиляции, оборудование перегревается, что и ведёт к аварийным отключениям и разного рода ошибкам. В их числе и DPC Watchdog violation.
Чтобы убедиться или опровергнуть эту догадку, можно воспользоваться любой утилитой для проверки температурного режима оборудования. Особое внимание при сканировании нужно уделять процессору и видеокарте.
Если температура находится в пределах нормы, не выходит за рамки 40-45 градусов под нагрузкой, либо 30-35 в обычном режиме, тогда эту причину можно исключать. При наличии подтверждённого перегрева рекомендуется продуть систему, проверить работоспособность охлаждения, нивелировать выполненный разгон. Возможно, некоторые компоненты придётся заменить.
Использование SFC
Чтобы проверить факт неизменности системных файлов, можно задействовать встроенную в операционную систему утилиту под названием SFC. С её помощью сканируются разделы жёсткого диска. Более того, инструмент также восстанавливает большое количество нарушенных компонентов операционной системы.
Если причина наблюдается со стороны программных неисправностей, этот метод отлично помогает.
Для выполнения этой процедуры необходимо выполнить такие шаги:
- нажать сочетание клавиш Win и X;
- в открывшемся контекстном меню открыть командную строку (обязательно с правами администратора);
- прописать команду sfc /scannow;
- подтвердить запуск утилиты клавишей Enter;
- по завершению процедуры посмотреть на результаты;
- отправить компьютер на перезагрузку.
Если и после этого ситуация не изменилась, двигайтесь дальше.
Проверка и дефрагментация
Когда на компьютере давно не проводилась дефрагментация, многочисленная фрагментация и образование большого количества битых секторов также способны спровоцировать рассматриваемую ошибку.
Здесь вовсе не обязательно использовать стороннее программное обеспечение. Вполне достаточно возможностей встроенных инструментов.
В этом случае рекомендуется сделать так:
- кликнуть правой кнопкой мыши на «Пуск»;
- открыть контекстное меню;
- запустить «Проводник»;
- выбрать системный том (раздел жёсткого диска, где установлена операционная система);
- нажать по нему правой кнопкой;
- открыть «Свойства»;
- перейти во вкладку «Сервис»;
- нажать на клавишу «Проверить».
Когда проверка завершится и восстановятся системные секторы, в той же вкладке, но уже в разделе «Оптимизация и дефрагментация», нужно нажать на кнопку Оптимизировать.
Процедура может занять достаточно много времени. Но наберитесь терпения и не отключайте анализ.
Откат системы или переустановка ОС
Если возник сбой после той или иной процедуры, установки драйверов и прочих действий, вполне закономерным действием станет откат системы до её рабочего состояния.
Для этого нужно зайти в режим восстановления и выбрать ту точку, в которой ОС функционировала нормально. Разумеется, для этого нужно периодически создавать точки восстановления.
Если процедура с откатом операционной системы до рабочего состояния не дала положительного результата, тогда единственным решением остаётся полная переустановка ОС. Это точно устранит ошибку, если она была вызвана именно неполадками со стороны программной части.
Модули RAM
Нельзя исключать, что рассматриваемая ошибка стала результатом нарушения работоспособности модулей оперативной памяти. Как известно большинству пользователей, эти модули устанавливаются в специальные разъёмы на материнской плате. И на некоторых ПК их несколько.
Потому юзерам стоит попробовать поменять их местами. Либо же поочерёдно извлекайте каждый модуль и проверяйте, изменится ли ситуация после этого.
Если со стороны модулей ОЗУ наблюдаются физические неисправности, тогда ничем другим, помимо замены, помочь уже не получится.
Столкнуться с ошибкой DPC Watchdog violation может практически каждый. Хотя она считается серьёзной и опасной, пути её решения, причём самостоятельного, всё равно есть.
Предельно осторожно проводите разгон процессоров и видеокарты. Ведь именно из-за этого чаще всего страдает аппаратная часть. Плюс есть вероятность появления ошибки из-за программного сбоя, конфликтов оборудования, некорректно работающих драйверов и пр.
Рекомендуется начинать с самых простых возможных причин. Если ничего не удаётся сделать, лучше обратиться к проверенным квалифицированным специалистам. Особенно это касается аппаратных неисправностей, при которых требуется ремонт оборудования.
Подписывайтесь, оставляйте комментарии и задавайте актуальные вопросы!
Источник