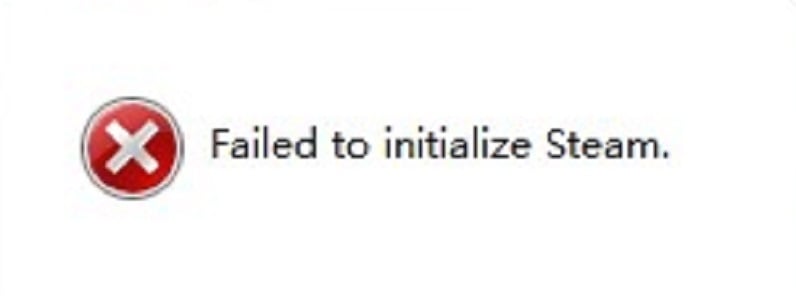Ошибка failed to initialize возникает во многих приложениях при попытке запуска. Часто на такую ошибку жалуются пользователи steam, Skyrim, battleye service и прочих.
В каждом конкретном случае решение проблемы может быть разным, но как показывает практика, вам поможет:
- Запустите программу или игру от имени администратора (Правой кнопкой мыши на ярлык приложения, выберите пункт «Запуск от имени администратора». Появится окно подтверждения, выберите «Да»). Решение помогает в большинстве случаев, решает проблему в Steam и battleye service.
- Если ошибка failed to initialize возникает в играх, к примеру в Skyrim, рекомендуем обновить драйвера видеокарты до последней версии.
- Если игра запускается в стиме, проверьте целостность файлов игры: зайдите в свойства игры, выберите пункт «Локальные файлы», а затем нажмите «Проверка целостности кеша».
- Обновите DitectX (как это сделать описано ниже)
- Обновите MS Visual C++, MS .NET Framework, VCredist (как это сделать описано ниже).
«Failed to initialize DirectX» – такая ошибка нередко встречается при запуске той или иной игрушки. Обычно это говорит о том, что на компьютере не хватает определенных компонентов для ее работы, или же они были повреждены. Соответственно, их нужно загрузить или откатить. Разберемся, как это сделать.
Содержание
- Доступные решения
- Обновление драйверов графического адаптера
- Откат драйверов графического адаптера
- Поиск и устранение вредоносного ПО
- Реставрация системных файлов
- Переустановка DirectX
- Заключение
Доступные решения
Данный сбой Директ Икса может быть связана с различными неисправностями в составе графических драйверов. Но также она нередка бывает вызвана программными неисправностями в самой операционной системе. Для устранения описываемых случаев существуют определенные методы.
В данном материале мы рассмотрим их все. Начнем с самых простых и доступных каждому. Потом перейдем к более сложным вариантам. В любом случае, мы предоставим инструкции для каждого варианта.
Может быть и так, что ваша видеокарта попросту не поддерживает требуемую версию DirectX. И тогда выхода только два: обновить компьютер (в техническом плане) или отказаться от современных игр.
Обновление драйверов графического адаптера
Это первый шаг, который нужно предпринять для исправления проблемы. Бывает так, что в старых драйверах не хватает куска кода, который требуется для нормальной работы видеокарты с той или иной версией DirectX. Это случается из-за недосмотра разработчиков. Однако в новых версиях ПО ошибка может быть устранена.
Для обновления драйвера вовсе не обязательно посещать официальный сайт разработчика, скачивать нужную версию драйвера и устанавливать ее вручную. Гораздо проще и безопаснее использовать для обновления инструменты Windows. Сейчас мы рассмотрим вариант обновления с помощью «Диспетчера устройств» Windows:
- Щелкаем по кнопке «Пуск» правой кнопкой мыши и дожидаемся появления контекстного меню.
- В меню ищем «Диспетчер устройств» и нажимаем на этот пункт.
- Появится окно со списком установленного оборудования. Ищем «Видеоадаптеры» и щелкаем по данной записи.
- Находим имя своей графической карты и щелкаем по нему правой кнопкой мыши.
- В контекстном меню выбираем «Обновить драйвер».
- Запустится мастер обновления. Необходимо щелкнуть по кнопке «Автоматический поиск…».
По завершении обновления необходимо перезагрузить компьютер. Только после рестарта система сможет инициализировать новый драйвер и начать его использовать. После рестарта можно пробовать запускать проблемную игру. Если ошибка все еще остается, то стоит попробовать еще один вариант.
Откат драйверов графического адаптера
Откат нужен в тех случаях, если проблема появилась после обновления ПО для видеоадаптера. Такое, как ни странно, случается. К счастью, разработчики Windows предусмотрели эту возможность и внедрили в операционную систему нужную функцию. Для ее вызова требуются немного другие шаги, чем в предыдущем случае. Впрочем, мы в любом случае предоставим подробную инструкцию, рассказывающую о данном процессе. Вот она:
- По инструкции выше откройте системный инструмент «Диспетчер устройств».
- Вы увидите окно со списком всего установленного оборудования. Нужно найти «Видеоадаптеры».
- Теперь необходимо найти имя нашей видеокарты и кликнуть по ней правой кнопкой мыши.
- В появившемся меню просто выбираем «Свойства».
- Перемещаемся на вкладку «Драйвер».
- Нажимаем на кнопку «Откатить».
- Подтверждаем действие путем нажатия на кнопку «ОК».
Как водится, после подобного рода операций обязательно нужно перезагрузить компьютер. Иначе система просто не увидит другой драйвер и попытается работать со старым, что приведет к падению ОС. После рестарта можно проверять игру на наличие ошибок. Если и этот вариант не помог, то у нас в запасе есть еще несколько.
Поиск и устранение вредоносного ПО
Многие пользователи не знают, но такое поведение библиотек DirectX и драйверов графического адаптера может быть связано с засильем вирусов в операционной системе. Именно из-за них может получиться такой казус. И это еще не предел. Огромное количество вирусов на компьютере вполне может повесить всю ОС.
Поэтому их нужно уничтожить. Для этого можно пользоваться любым антивирусным софтом. Например, в Windows 10 имеется встроенное средство – Защитник Windows. Для начала мы рассмотрим работу с ним:
- В системном трее ищем иконку с изображением щита. Это и есть антивирус. Кликаем по нему правой кнопкой мыши.
- Появится меню, в котором необходимо выбрать пункт «Выполнить быструю проверку».
- 3апустится окошко сканирования. Дождитесь окончания процедуры.
Ну а идеальный вариант – проверить наличие заражений на компьютере с помощью стороннего антивируса на ваше усмотрение (Kaspersky, Avast и т. д.). Мы же рассмотрим все на примере ESET Smart Security. Этот продукт гораздо лучше Защитника Windows, хоть и любит блокировать все, что ему под руку попадется.
Инструкция по использованию:
- Переходим к главному меню программы.
- В правом столбце щелкаем «Сканирование ПК».
- Затем выбираем пункт «Выборочное…».
- Теперь нужно выбрать объекты для проверки. Нужно отметить галочками все разделы жесткого диска, оперативную память и загрузочный сектор.
- Щелкаем ЛКМ на опцию пуска.
Сканирование будет происходить в полностью автоматическом режиме. По его завершении можно будет просмотреть журнал и сделать соответствующие выводы. После завершения процесса необходимо перезагрузить компьютер. И только потом можно тестировать запуск той или иной игры. Если все осталось точно так же, то переходим к следующему варианту.
Реставрация системных файлов
Если на вашем компьютере находились полчища вирусов, то вполне вероятно, что они могли повредить некоторые системные файлы, ответственные за работу библиотек DirectX. Отсюда и постоянные ошибки при запуске той или иной игрушки. Также могут возникнуть конфликты в работе драйверов и компонентов библиотек.
Однако даже если файлы сильно повреждены, есть возможность вернуть все на круги своя. Для восстановления элементов даже не нужно никаких дополнительных программ. Достаточно командной строки. Бояться ее не стоит. Если все выполнять в строгом соответствии с инструкцией, то ничего страшного не случится. А вот и она:
- Открываем меню «Пуск» при помощи соответствующей кнопки в панели задач.
- Далее щелкаем по папке «Служебные – Windows».
- Находим пункт «Командная строка» и кликаем по нему правой кнопкой мыши.
- Появится меню, в котором нужно выбрать пункт запуска инструмента с правами админа. Например, в Windows 10 нужно навести курсор на пункт «Дополнительно» и затем нажать на «Запуск от имени администратора».
- В главном окне консоли вводим sfc /scannow и жмем на кнопку Enter.

Переустановка DirectX
Это наиболее радикальный способ. Он точно должен помочь, но его нужно применять только после всех, описанных выше. Иначе толку никакого не будет. И действительно, что толку в новой установке, если вирусы тут же займутся новыми файлами? Да и без новых драйверов библиотеки бесполезны. Ведь адаптер так и не будет знать, как с ними работать.
В общем, данный вариант является последним. Если он не поможет, то тогда придется переустанавливать всю операционную систему вместе с игрой и всеми драйверами. А это сложно и долго. Для переустановки DirectX не нужно никаких специальных программ. Все делается силами операционной системы. Вот подробная инструкция:
- Переходим на страницу загрузки библиотеки.
- Кликаем на красную кнопку.
- Отказываемся от дополнительных компонентов.
- Переходим в папку загрузки в Проводнике Windows.
- Кликаем ПКМ по файлу dxwebsetup.exe.
- Выбираем пункт открытия с админскими привилегиями.
- Отобразится окошко инсталляции, в нем примите лицензионные условия.
- Затем уберите галочку с пункта включения поисковой панели Bing и нажмите на кнопку «Далее».
- На следующем этапе мастер установки просканирует систему на предмет установленных библиотек. После этого он выдаст объем загружаемых файлов. Согласитесь на их установку.
- После того как все завершится, нажимаем на кнопку «Готово».
Вот и весь процесс. Самое же приятное заключается в том, что после инсталляции не нужно перезагружать компьютер. Установленные компоненты готовы к работе сразу. Можно запускать игру и проверять их работоспособность. После переустановки исполняемых библиотек DirectX все должно заработать.
Заключение
В этой статье мы попытались рассказать о том, что делать, если библиотеки DirectX выдают ошибку «Failed to initialize» при попытке запуска какой-нибудь игры. Мы уже говорили, что по большей части данная проблема вызвана драйверами графического адаптера. Но могут быть и другие причины для ее появления.
Именно поэтому в данном материале мы рассмотрели все известные способы борьбы с данной ошибкой. Однако запомните: к переустановке библиотек нужно приступать только в том случае, если все предыдущие варианты уже испробованы. Иначе никакого толку от переустановки не будет. В остальном, просто делайте все в соответствии с инструкциями.
Содержание
- There was a problem initializing direct3d please make sure you are running windows 10
- Как скачать и обновить DirectX 9, 10, 11 и пр. (не запускаются игры, есть ошибки вида d3dx9 43.dll и др.)
- Обновление DirectX: типовые вопросы
- Как узнать текущую версию DirectX
- Способы скачать DirectX 👍
- Вариант №1: с помощью официального веб-установщика
- Вариант №2: с помощью спец. утилит
- Вариант №3: предварительная загрузка инсталлятора (если нет интернета)
- Вариант №4: с помощью установщика, идущего с игрой
- Вариант №5: на сторонних сайтах
- Про ошибки, связанные с отсутствием DLL файлов
- Failed to initialize Direct3D [Fixed]
- Get your game/application back on track.
- Try these fixes:
- What is Direct3D and Why does the error happen?
- Fix 1: Check your DirectX version and update it
- How to check the DirectX version in Windows?
- Fix 2: Update your graphics card driver
- Fix 3: Reinstall Visual C++ Redistributables
- Failed to initialize direct3d что делать
- Что означает ошибка «Failed to initialize Direct3D»
- Failed to initialize player: как исправить
- Исправление проблемы
- Способ 1: Установка новой версии DirectX
- Способ 2: Обновление драйверов
- Что делать с ошибкой Direct3D.
- Обновление DirectX
- Проблема с драйвером видеокарты
- Используйте режим совместимости
There was a problem initializing direct3d please make sure you are running windows 10
I’ve rebuilt my PC over the weekend (Just a reinstallation of Windows 10) since then i’m unable to launch RimWorld, i get the following error.
Failed to initialize Direct3D.
Make sure you have at least DirectX 9.0c installed, have drivers for your
graphics card and have not disabled 3D acceleration
in display settings.
InitializeEngi♥♥♥♥♥phics failed
I’ve reinstalled the latest nVidia drivers, DX11 & the game, i’ve also reinstalled the chipset drivers and yet i still cannot load the game.
Any advice would be appreciated.
I’d recommend grabbing iobit (Driver Booster) and running it to see if it detects missing drivers. It’s free for 30 days and works quite well, especially with finding drivers for older items.
Rimwold should run on any DX from 9c on up to present. You do not need 9c specifically.
Run Dxdiag from your computer search line and see what DX it lists for your computer. and then see if it lists any errors.
Hopefully this nudges you closer to fixing it. Feel free to post again. I’ve had DX issues with various games, and they can be frustrating to fix. glad to help if I can.
I’d recommend grabbing iobit (Driver Booster) and running it to see if it detects missing drivers. It’s free for 30 days and works quite well, especially with finding drivers for older items.
Rimwold should run on any DX from 9c on up to present. You do not need 9c specifically.
Run Dxdiag from your computer search line and see what DX it lists for your computer. and then see if it lists any errors.
Hopefully this nudges you closer to fixing it. Feel free to post again. I’ve had DX issues with various games, and they can be frustrating to fix. glad to help if I can.
Many thanks for the advice, tried running iobit and no joy, dxdiag shows DX12 and still she refuses to boot. Updated to the latest nVidia drivers (clean install) and reinstalled RimWorld multiple times. Tried verifying files also.
Guess im just going to be playing this on the laptop only now 🙁
Источник
Как скачать и обновить DirectX 9, 10, 11 и пр. (не запускаются игры, есть ошибки вида d3dx9 43.dll и др.)
Переустановил Windows, а вместе с ней и драйвера, и сами игры. Теперь при запуске любимой игры танки (World of Tanks) — появляется ошибка, что запуск невозможен, т.к. отсутствует файл d3dx9_43.dll.
Кстати, подобная же ошибка появляется и пи запуске многих других игр. Подскажите, как запустить игру и избавиться от этой ошибки.
Довольно распространенная ситуация. Причем, вместо d3dx9 43.dll — в ошибке часто встречаются и отсутствие других файлов, например, d3dx9_42.dll или dxgi.dll и т.д.
Все подобные ошибки (пример, кстати, указан на скриншоте ниже) возникают из-за отсутствия библиотек DirectX (это набор специальных файлов, которые упрощают разработку и программирование компьютерных игр. Более подробно на 👉 Википедии).
Разумеется, чтобы устранить подобные ошибки — необходимо скачать и обновить библиотеку DirectX — т.е. установить ту, которая требуется игре (это логично 👌).
Рассмотрим, как это можно быстро и легко выполнить.
Запуск программы невозможен / пример ошибки
Обновление DirectX: типовые вопросы
Как узнать текущую версию DirectX
При появлении ошибки в первую очередь посмотрите на системные требования игры, в них обычно всегда указывается требуемая версия DirectX (и, кстати, очень часто в комплекте с игрой идет DirectX нужной версии для запуска игры — возможно вы его просто забыли установить).
А чтобы узнать какая версия DirectX установлена в вашей Windows, необходимо:
Средство диагностики DirectX
Логично, что если игра требует версию DirectX 11, а у вас установлена только DirectX 9 — она выдаст ошибку о том, что нужных библиотек нет и их требуется установить.
Способы скачать DirectX 👍
Вариант №1: с помощью официального веб-установщика
Ссылка на веб-установщик DirectX (для каждой версии Windows Microsoft подготовила «свою ссылку») : https://support.microsoft.com/
Самый лучший и надежный способ обновить DirectX — воспользоваться официальным сайтом Microsoft, с которого скачать веб-установщик (ссылка приведена выше 👆).
Важно: для обновления вам будет необходимо подключение к интернету, из которого веб-установщик автоматически загрузит и установит все самые новые библиотеки.
Затем необходимо принять условия лицензионного соглашения и начать установку.
Начало установки DirectX 9.0
Собственно, если у вас быстрый интернет — через несколько минут все библиотеки будут загружены и установлены (если медленный — придется подождать. ).
Вариант №2: с помощью спец. утилит
Есть такие утилиты, которые могут проверить вашу систему: установлены ли последние версии драйверов, обновлены ли библиотеки NET Framework, DirectX и пр.
Причем, всё это они делают в автоматическом режиме (от вас требуется только нажать 2 раза левой кнопкой мышки. ✔ ).
Для этих целей я часто рекомендую 👉Driver Booster. Даже бесплатной версии хватит для исправления проблем с DirectX и других игровых компонентов в системе. См. скрин ниже. 👇
Вариант №3: предварительная загрузка инсталлятора (если нет интернета)
Ссылка на полный установщик: https://www.microsoft.com/en-us/download/details.aspx?id=8109
Как и где можно найти доп. инсталлятор: см. инструкцию
Если вы хотите установить DirectX на компьютер, на котором нет интернета, то предварительно можно скачать полную версию инсталлятора (а не веб-установщик) и записать его на флешку или диск.
Затем подключить данный носитель к ПК и установить DirectX. Ссылка приведена выше.
Вариант №4: с помощью установщика, идущего с игрой
Этот вариант наиболее оптимальный, если у вас не запускается только одна конкретная игра (на мой скромный взгляд).
Дело в том, что разработчики игры точно знают, какая версия DirectX требуется для нормальной работы их продукта, и часто ее и «вкладывают» в установщик.
Но многие пользователи почему-то отказываются от обновления DirectX при установке игры, а зря!
Если вы устанавливаете игру из Steam — то в подавляющем большинстве случаев текущая версия клиента проверяет вашу версию DirectX, и при необходимости — обновляет ее!
Кстати, этот способ также может быть актуален для компьютеров, на которых нет интернета.
Для обновления DirectX подобным образом — достаточно открыть DVD-диск (или образ ISO) с какой-нибудь игрой (в большинстве случаев DirectX там «приложен» 👌).
Вариант №5: на сторонних сайтах
Найти установщики DirectX можно на всех популярных (и не очень популярных) софтовых сайтах. Другое дело, что доверять или не доверять им — дело каждого.
Тут вопрос даже не только в том, что можно «подцепить» какой-нибудь вирус, но и есть вероятность вывести систему из строя, устанавливая всевозможные сборки DirectX от «умельцев».
По крайней мере, если с сайта Microsoft скачать установщик не получилось, хотя бы скачивайте его с крупных софтовых порталов, где есть отзывы и рекомендации. Например, можно загрузить 👉 DirectX 9, 10 на софт-портале.
Про ошибки, связанные с отсутствием DLL файлов
Популярный вопрос: что делать, если обновил DirectX, а все равно показывается ошибка, что нет файла dxgi.dll и запуск игры невозможен.
Пробую обновить DirectX, но Windows пишет, что все самые новые библиотеки уже установлены и в обновлении мне отказывает. Как тогда быть?
Скорее всего произошел какой-то системный бой. Например, подобное может наблюдаться после установки DirectX с неофициальных источников. Веб-установщик «видит» что все файлы установлены и загружены, а по факту их нет.
Есть несколько путей решения проблемы:
Загрузка и поиск DLL
Примечание: кстати, после загрузки определенного файла DLL, и попытке запуска игры — может появиться вновь ошибка о недостающем файле, только имя файла будет другое. И так по цепочке можно загрузить все недостающие файлы (правда, учтите, что цепочка может быть длинной. ).
Для нормальной работы игр рекомендую также обновить драйвера и игровые компоненты — с этим отлично справляются спец. утилиты из моей старой подборки
Собственно, после обновления DirectX — игры должны перестать выдавать ошибки, связанные с отсутствием тех или иных DLL файлов.
На сим пока всё, всем хорошей игры!
Источник
Failed to initialize Direct3D [Fixed]
Get your game/application back on track.
Last Updated: 6 months ago
Does this look familiar? When launching a program, or playing a game in your computer, you must feel annoyed to always see this error message. It can read either:
Try these fixes:
Fortunately, there are solutions to fix this problem. Below are the 3 solutions to fix the error Failed to initialize Direct3D. Try these fixes!
What is Direct3D and Why does the error happen?
Direct3D, which belongs to a part of DirectX, is a graphics application programming interface for Windows, which is used to render the three-dimensional graphics in applications or games like Call of Duty, Tomb Raider, etc. Direct3D uses the hardware acceleration if it is available on the graphics card, and allows the hardware acceleration of the 3D rendering pipeline.
Why does this problem happen? There are various reasons for this problem, and the possible causes can be the old DirectX version, the missing or outdated video drivers, or the missing DLL files in your program file.
You can try the following solutions to fix it easily and quickly!
Fix 1: Check your DirectX version and update it
As then error message suggested, you can first of all, check the DirectX version in your computer to see if it meets the minimum requirement (DirectX 9.0c and later). If it’s older than the required version, you’ll need to update and install the latest DirectX in your Windows.
How to check the DirectX version in Windows?
Follow the instructions below to check the DirectX version in your Windows:
1) On your keyboard, press the Windows logo key 
2) Type dxdiag and click OK.
3) In the System tab, you will see the DirectX version as the screenshot shows. If it doesn’t meet the requirement (DirectX 9.0c and later), you should update your DirectX version in your system. Updating DirectX varies from Windows versions.
If you’re using Windows 10, Windows 8 and Windows 8.1, you’ll need to update Windows to update and install the latest DirectX; While if you’re using Windows 7, Windows Vista and Windows XP, you should install a service pack to update. Check the Microsoft support to update DirectX in different Windows system: How to install the latest version of DirectX.
4) Click the Display tab, in the DirectX Features section, check if Direct3D is enabled. If not, click to enable it.
This should fix the failed to initialize Direct3D issue. If the issue still persists, don’t worry, we have more solutions for you.
Fix 2: Update your graphics card driver
Graphics card driver issue can cause the failed to initialize Direct3D issue. If the video driver in your computer is missing or out of date, it can result in this problem and stop running the application or game. So you should update the graphics card driver to fix the error.
There are two ways to update the graphics drivers: manually and automatically.
Manually update driver – You can go to the manufacturer’s website of your graphics card, find the exact graphics card driver for your graphics adapter, and install it in your Windows.
You’ll need some computer skills and patience to update your drivers this way. You need to know for sure the right the driver online that matches with your Windows OS, download it and install it step by step.
Automatically update driver – If you don’t have the time, patience or computer skills to update the graphics card driver manually, you can do it automatically with Driver Easy.
With Driver Easy, you don’t have to search and find what drivers needed in your PC, nor to update drivers step by step. It can considerably help with almost all the issues related to drivers.
Furthermore, you can update your graphics card drivers automatically with either the FREE or Pro version of Driver Easy. It only takes 2 simple clicks with the Pro version (and you will get full support and a 30-day money back guarantee).
1) Download and install Driver Easy.
2) Run Driver Easy and click Scan Now. Then Driver Easy will scan your computer and detect any problem drivers.
3) Click the Update button next to the driver name to download the correct driver (you can do that with the FREE version), then install it in your computer.
Or click Update All to automatically download and install the correct version of all the problem drivers (you can do that with Pro version, and you will be prompted to upgrade when you click Update All).
4) After updating driver, restart your PC, and open your game/application to see if it works now.
This should solve your problem. If the error still appears, don’t worry. There’s one more solution you can try.
Fix 3: Reinstall Visual C++ Redistributables
1) On your keyboard, press the Windows logo key 
+ R at the same time.
2) Type appwiz.cpl in the Run box, and click OK.
3) You’ll see all the Microsoft Visual C++ Redistributable packages installed in your computer. Right click the one you want to uninstall, and click Uninstall, then follow the wizard to uninstall it.
4) After uninstalling, go to the Windows download page to download the corresponding Visual C++ Redistributable packages.
5) Run the downloaded file, and follow the wizard to install it in your computer.
6) After reinstallation, restart the computer and try to open the program that gives the error.
These are the best 3 solutions to fix Failed to initialize Direct3D in your Windows. If you have any questions or need any help, feel free to comment below and we’ll see what more we can do to help.
Источник
Failed to initialize direct3d что делать
Автор: Юрий Белоусов · 14.05.2019
В этой статье рассмотрим, что делать, если при запуске игры выдает ошибку: «Failed to initialize player» с деталями «Failed to initialize Direct3D», как исправить ее.
Полный текст ошибки:
Failed to initialize player
Failed to initialize Direct3D.
Make sure you have at least DirectX 9.0c installed, have drivers for your graphics card and have not disabled 3D acceleration in display settings.
InitializeEngineGraphics failed
После нее часто появляется еще одна ошибка:
Что означает ошибка «Failed to initialize Direct3D»
«Failed to initialize Direct3D» — в переводе с английского на русский «Не удалось инициализировать Direct3D».
Direct3D – это компонент DirectX, который отвечает за интеграцию трехмерных графических изображений (3D-изображений).
Следовательно, данная ошибка возникает из-за того, что при запуске приложения (игры) на устройстве, системе не удалось найти компонент Direct3D, входящий в состав DirectX и отвечающий за 3D-графику.
Failed to initialize player: как исправить
Чтобы исправить ошибку «Failed to initialize player» «Failed to initialize Direct3D» необходимо последовательно выполнить следующие действия:
Если ошибка появилась недавно, то можно выполнить восстановление системы Windows до того периода, когда данной проблемы не наблюдалось.
В некоторых случаях проблема ошибки инициализации Direct3D решается с помощью отката драйверов на видеокарту до более старой версии.
Не нашли ответ? Тогда воспользуйтесь формой поиска:
Часто при запуске только что установленных игр или программ возникает ошибка, связанная с компонентом DirectX. В основном это относится к недавно купленным компьютерам и ноутбукам, или устройствам с обновленной системой. Но бывают и исключения.
Многие пользователи сталкиваются со следующим сбоем: Failed to initialize DirectX.
Ошибка говорит о том, что программа пыталась обратиться к элементу Директ Икс, но не смогла его найти. Чаще всего, во втором предложении текста сбоя упомянуто, какая версия требуется. На основании этой информации можно придумать способ починки.
Исправление проблемы
Для начала стоит удостовериться, что ваш видеоадаптер поддерживает упомянутую версию Директ X. Пример такой поверки можно изучить в нашем материале: «Совместимость видеокарты с DirectX 11». К сожалению, если поддержка данной системной библиотеки отсутствует, то исправить ситуацию никак нельзя. Поможет только замена графического адаптера на более новый.
В остальных ситуациях выйдет исправить ошибку. И для этого есть два способа: обновление драйверов или установка нужной версии компонента.
Способ 1: Установка новой версии DirectX
Если компонент отсутствует в системе, его просто нужно установить. Загрузить любые библиотеки DirectX получится со страницы сайта Microsoft https://support.microsoft.com/ru-ru/help/179113/how-to-install-the-latest-version-of-directx.
Там же можно найти информацию о совместимости версий с разными операционными системами. Краткая выжимка по теме:
Способ 2: Обновление драйверов
Если предыдущий способ не помог, и до сих пор при запуске программы или игры возникает ошибка Failed to initialize Direct3d, то что делать? В таком случае поможет установка новых драйверов для графического адаптера. В современном ПО присутствует автоматическая функция, предназначенная для обновления софта на видеокарту. Но она может быть деактивирована либо просто не установлена.
В любом случае первым шагом является выяснение модели видеокарты. Сведения об этом можно найти в Диспетчере устройств.
Теперь просто загрузите последние драйверы для нее с официального сайта производителя.
У меня в Windows 10 при запуске некоторых игр появляется ошибка «Direct3D initialization error». Windows шла вместе с ноутбуком, версия «Домашняя для одного языка». Скажите, может ли эта ошибка быть из-за версии Windows, и как ее исправить?
Вообще, подобная ошибка не редкость, особенно после переустановки Windows (в вашем случае, после покупки ноутбука, так как в магазинах редко устанавливаются все необходимые библиотеки и драйвера, необходимые для комфортной работы устройства). Появляется она, как правило, после попытки запустить какую-нибудь игру — либо сразу, либо в игре будет просто черный экран, а свернув ее вы увидите это окно.
В этой статье остановлюсь на основных причинах появления подобной ошибки, и покажу на примере как от нее избавиться.
Типичный вид ошибки
Что делать с ошибкой Direct3D.
Обновление DirectX
Самая частая причина появления подобной ошибки связана с отсутствием библиотеки DirectX. Причем, не обязательно, что она у вас не установлена, возможно у вас просто нет какого-то конкретного файла из библиотеки.
DirectX – специальная библиотека для программистов. Используется в большинстве случаев при разработке игр. Пакет доступен для установки и обновления на официальном сайте Microsoft. Более подробно от этом можете узнать на сайте Википедии.
Страница на сайте Microsoft для загрузки современной версии DirectX – https://www.microsoft.com/ru-ru/Download/confirmation.aspx? >
Поэтому, рекомендую посмотреть требования запускаемой вами игры, и посмотреть, какая версия DirectX установлена у вас на ПК.
Чтобы узнать, какой DirectX у вас на ПК, нажмите:
Запускаем средство диагностики DirectX (DxDiag)
Средство диагностики DirectX / Кликабельно
Для обновления DirectX на сайте Microsoft есть специальный веб-установщик. Перейдите на нужную страницу и скачайте его. Далее запустите, согласитесь с условиями лицензионного соглашения, и ждите пока работает мастер.
Принятие условий лиц. соглашения DirectX
В конце операции вы должны увидеть сообщение о том, что установка DirectX завершена, нужные пакеты обновлены и пр. Либо, как вариант, мастер сообщит вам о том, что новая версия DirectX уже установлена и в обновлении не нуждается. Рекомендую после этого перезагрузить компьютер, а затем попробовать запустить игру.
Установка DirectX завершена
Как правило, после такого обновления, игра начинает работать как нужно.
Проблема с драйвером видеокарты
Если ошибка все так же появляется, возможно ваша видеокарта отключена в диспетчере устройств (такое может быть, например, у ноутбуков с 2-мя видеокартами), либо у вас просто не обновлены/не установлены драйвера на видеокарту.
Как проверить наличие драйверов и включена ли видеокарта
Самый простой способ, воспользоваться диспетчером устройств. Чтобы его открыть:
Запуск диспетчера устройств – devmgmt.msc
Ниже на скриншоте показано, что один видеоадаптер отключен и не задействован. Часто ошибка с Direct3D связана как раз с этим.
После этого перезагрузите компьютер, затем попробуйте открыть игру.
Как обновить драйвера на видеокарту:
Используйте режим совместимости
Не так давно я тестировал ноутбук с относительно новым процессором AMD Ryzen 5 2500U и столкнулся с одной интересной особенностью.
Довольно сильно я был удивлен, когда открыл свойства исполняемого файла игры, перешел во вкладку «Совместимость» и поставил галочку напротив пункта «Запустить игру в режиме совместимости с Windows XP SP 2» — игра стала нормально работать, никаких ошибок, связанных с Direct3D, больше не было.
Примеры, что нужно сделать, приведены на скринах ниже.
Открываем свойства исполняемого файла игры
Запустить игру в режиме совместимости с Windows XP SP 2
Если ничего не помогло из выше написанного, то также рекомендую еще обновить пакет Microsoft Visual C++ и NET Framework.
На этом все, всем всего доброго!
Статья откорректирована: 17.01.2019
Источник
Рост производительности компьютеров – благо, которое многими воспринимается как должное. Но какой бы частотой не обладал центральный процессор или GPU, без соответствующего и, нужно сказать, очень сложного программного обеспечения, добиться высокой скорости работы ресурсоёмких приложений не удастся. Особенно это касается программ работы с видео и компьютерных игр. API-интерфейс Direct3D как раз и является таким промежуточным звеном, позволяющим проявить все достоинства современных видеокарт и процессоров.
Увы, как и любое другое сложное ПО, Direct3D не лишено багов, которые могут проявляться весьма неожиданно. Например, при запуске приложения, использующего этот графический API, могут появляться различные ошибки. Сегодня мы поговорим об одной из них – «Не удалось обнаружить устройство Direct3D».
Основные причины возникновения ошибки в играх
Чаще всего с нею сталкиваются геймеры, ведь именно в компьютерных играх достоинства графического интерфейса прикладного программирования проявляются ярче всего. И если при запуске Dota 2, «Глаза дракона» или «Ведьмака» появляется ошибка «Не удалось обнаружить устройство Direct3D», поиграть не получится.
Критично ли это? Не слишком, если знать причину. А они бывают разными:
- драйвер видеокарты устарел или повреждён;
- установлена версия DirectX, не соответствующая рекомендуемым требованиям;
- игра несовместима с установленной операционной системой;
- сбой настроек видеокарты в BIOS;
- потеря важных файлов, входящих в пакет Steam;
- воздействие вирусов.
Если при запуске игры комп выдаёт ошибку Failed to initialize Direct3D, причины будут примерно одинаковыми, как и способы их устранения. Обычно в результате экран игры становится чёрным, а если окно свернуть, то можно увидеть окно с ошибкой.
Первое, что необходимо сделать – проверить, соответствуют ли характеристики железа системным требованиям конкретной игры. Для примера рассмотрим уже упоминавшуюся Dota 2, для которой требуется CPU с тактовой частотой от 3 ГГц, видеокарта, совместимая с DirectX 9, поддерживающая Shader Model0 ATI X800 с памятью объёмом не менее 256 МБ, 1 ГБ ОЗУ, 10 ГБ свободного пространства на диске и скорость интернета не ниже 1 Мб/сек.
Просмотреть параметры своего ПК и графической подсистемы можно набрав команду dxdiag в консоли «Поиск» или «Выполнить» или через «Диспетчер устройств».
Как исправить ошибку Direct3D
Если с системными требованиями всё в порядке, а геймеры обычно смотрят на это в первую очередь, то следует предпринять несколько шагов, один из которых с высокой вероятностью поможет устранить проблемы Direct3D в играх и других использующих этот API программах.
Обновление DirectX
При установке Windows 10 вы можете не беспокоиться, что получите устаревшую версию DirectX, но с «семёркой» такая уверенность будет излишней, поскольку вы, скорее всего, будете использовать образ, созданный достаточно давно.
Проверить, какая версия используется на вашем ПК, можно с помощью описанной выше команды dxdiag. Данные о версии DirectX находятся во вкладке «Сведения о системе».
Если номер версии меньше 12, рекомендуется обновить DirectX – скачать инсталлятор или использовать веб-установщик. Установка стандартная, нужно просто следовать подсказкам. Единственный нюанс – рекомендуем не ставить галочку для установки панели Bing.
Обновление драйвера видеокарты
При установке Windows 7 не факт, что вы получите самый свежий драйвер графического адаптера. В «Десятке» драйверы вообще от Microsoft, а не от производителя. Так что при появлении ошибки Direct3D не исключено, что виновником является устаревший или испорченный драйвер видеокарты.
В Windows 10 перезагрузка видеодрайвера осуществляется достаточно просто, нажатием комбинации Win + Ctrl + Shift + B. Когда дисплей потухнет на секунду (а может, и несколько раз) – это нормально, пугаться не стоит. Если перезагрузка не помогла, драйвер видеокарты нужно обновить.
Делаем следующее:
- в консоли «Выполнить» набираем devmgmt.msc, чтобы запустить «Диспетчер устройств»;
- ищем строку «Видеоадаптеры», раскрываем её и смотрим, нет ли слева от названия графического акселератора серой пиктограммы. Если есть, видеоадаптер банально отключен. Это означает, что вы запускаете игру на встроенной в CPU графической подсистеме, которая, конечно же, имеет слишком слабые характеристики по производительности;
- кликаем по строке ПКМ и выбираем пункт «Включить»/«Задействовать»;
- включить производительный видеоакселератор можно и посредством контрольной панели от производителя, иконка которой обычно висит в трее;
- если включение видеокарты не помогло, в том же диспетчере после нажатия ПКМ выбираем пункт «Удалить». После подтверждения устройство исчезнет из списка, а драйверы будут деинсталлированы;
- теперь самое время зайти на официальный сайт производителя и скачать самую свежую стабильную версию драйвера (вариантов немного – Intel, Nvidia или AMD), выбрав свою модель графического адаптера, если она не определилась автоматически;
- запустите инсталлятор, дождитесь окончания установки «дров», перезагрузите компьютер.
ВАЖНО. Если Центр обновления Windows предложит вам установить драйвер, отказывайтесь. Самый проверенный и оптимально работающий вариант – это драйвер от производителя, взятый с официального сайта.
Переустановка Visual C++ Redistributables
Как ни странно это звучит, но ошибка Direct3D при запуске игры может возникать и при появлении проблем с библиотекой Visual C++, которая является обязательной компонентой Windows – её используют очень многие приложения.
Ошибка устраняется переустановкой пакета. Скачиваем с официального сайта Microsoft самую свежую версию пакета, удаляем библиотеку из вкладки «Программы и компоненты» «Панели управления», запускаем скачанный инсталлятор. После установки перезагружаем ПК.
Используем режим совместимости
Не исключён вариант, что ошибка Direct3D появилась вследствие запуска старой игры на современном компьютере, особенно часто такое случается в «десятке».
Проблема устраняется следующим образом:
Если сделать предположение, что вы не знаете, какая версия ОС является текущей, а какая предшествующей, можно поступить следующим образом:
Включение видеокарты в BIOS
Геймеры – народ прогрессивный, с вероятностью 98% на их компьютере установлена внешняя дискретная мощная видеокарта. О том, что нужно использовать именно этот адаптер, а не более слабый встроенный, операционная система узнаёт из BIOS. Но настройки BIOS иногда «слетают», и если поддержка внешнего видеоадаптера оказывается отключённой, ошибке «не удалось найти устройство Direct3D» удивляться не стоит.
Нужно просто зайти в BIOS и исправить ситуацию, активировав использование дискретной видеокарты. Как это сделать, мы описывать не будет по простой причине: версий микропрограммы существует немало, и в каждой включение внешней видеокарты осуществляется по-своему. Читайте инструкцию для вашей материнской платы, хотя минимальных знаний английского достаточно, чтобы выполнить эту операцию без подсказок.
Проверка целостности файлов (Steam)
Многие современные игры используют платформу Steam, и если с одной из её компонент произошла непредвиденная ситуация, то игра не запустится. Проблема устраняется легко, непосредственно из клиента – нужно использовать функцию проверки целостности пакета файлов, и если чего-то недостаёт, здесь же можно устранить неисправность.
Устранение вирусной угрозы
Проникновение на компьютер вируса может иметь самые непредсказуемые последствия, в том числе повреждение файлов DirectX. Переустановка пакета в подобных случаях чаще всего не помогает, ведь вирус никуда не делся.
Следовательно, вам нужно выполнить полную проверку ПК на предмет заражения.
Ошибка инициализации Direct3D с текущими настройками
Может показаться, что речь идёт о совсем другой, принципиально иной ошибке, но это не так. Хотя описание действительно другое, причины появления подобного сообщения примерно те же, что описаны в предыдущем разделе.
Но есть и различия: данная ошибка обычно более информативна.
Например, если сообщение имеет вид «Failed to initialize D3D11», из этого можно сделать вывод, что запускаемая игра требует наличия одиннадцатой версии Direct3D, а ваша видеокарта поддерживает более раннюю. Здесь ничего не поделаешь – нужно либо отказаться от игры, либо менять видеоадаптер.
Сообщение «Direct3D 9 device initialization error» из той же серии, указывает на необходимость поддержки 9 версии API.
Устаревший или запорченный драйвер видеокарты – тоже частая причина возникновения ошибки «Can’t init Direct3D», устранить которую можно переустановкой «дров» по алгоритму, описанному ранее.
Точно так же происходит при повреждении файлов, входящих в пакет DirectX. Причины могут быть разными – результат воздействия зловредного ПО или неумышленные манипуляции пользователя (возможно, малолетнего, всякое бывает). Лечение то же – обновление DirectX.
Отметим также, что подобные ошибки в большей степени характерны для ноутбуков, поскольку драйверы для них пишутся под конкретную модель, и малейшее отклонение «влево или вправо» может вызвать проблемы. И сбои BIOS в ноутбуках случаются чаще, чем на десктопных ПК.
Описанные в данной статье способы, как исправить ошибки данного типа, касаются только тех случаев, когда проблема не связана с возникновением серьёзных неполадок с ОС Windows. Впрочем, такие неполадки обязательно проявят себя и вне привязки к играм, и поможет только радикальное средство – переустановка операционной системы.
«Failed to initialize BattlEye Service: Generic Error» — частая проблема в играх, которые используют BattlEye. Переживать не стоит — ошибка вполне решаема!
Причина ошибки Battleye Initialization Failed
Сообщение battleye initialization failed выскакивает в Dayz при попытке входа на игровой сервер. Вдаваться в подробности об игре мы не будем, скажем только, что данная проблема возникает нескольким, схожим друг на друга, причинам. Первая – устарел файл BattlEye – анти-чита, который присутствует в игре. Вторая причина – игре не удалось самостоятельно выкачать из главного сайта этот самый обновленный файл.
 Пожаловаться
Пожаловаться
ПРИЧИНА
Примечание: используется ТОЛЬКО для жалоб на спам, рекламу и проблемные сообщения (например, нападки, оскорбления или грубости).
Источники проблемы
Потенциальные причины неисправности:
- Блокировка работы сервиса “BattlEye антивирусным ПО или фаерволом. Антивирус неверно считает, что в приложении есть угроза для безопасности компьютера.
- Повреждение отдельных файлов “BattlEye” или их удаление. Даже неправильное значение в одном файле может приводить к критической ошибки.
- Неправильно установлено приложение. Вероятно, в процессе инсталляции появились ошибки или компьютер
А поскольку игра известная, но еще достаточно «сырая» над ее оптимизацией и исходным кодом придется еще много работать. Разработчики регулярно выпускают обновления, однако случаются сбои как в самой игре, так и непредвиденные краши. Ко всему прочему возникают ошибки с античит системой BattlEye. Все вышеперечисленное проявляется как в Windows 10, так и на семёрке. Что бы в будущем минимизировать появление ошибок следите за «чистотой» сборки, удалите ненужные файлы, дополнения и моды. И регулярно обновляйте все драйвера устройств на компьютере. Ниже мы перечислим «стандартные» советы, которые помогают в большинстве случаев, многие игроки упускают важные мелочи при запуске игр под Виндой.
failed to create player
Автор Їумак Леонид задал вопрос в разделе Интернет
Ребята, помогите, при запуске стрима с tardsplaya выскакивает ошибка: tardsplaya error bad request и получил лучший ответ
Ответ от Grom43[гуру]ссылка загляни тут плеер
Юрий Белоусов · 14.05.2019
В этой статье рассмотрим, что делать, если при запуске игры выдает ошибку: «Failed to initialize player» с деталями «Failed to initialize Direct3D», как исправить ее.
Полный текст ошибки:
Failed to initialize player
Failed to initialize Direct3D. Make sure you have at least DirectX 9.0c installed, have drivers for your graphics card and have not disabled 3D acceleration in display settings.
InitializeEngineGraphics failed
После нее часто появляется еще одна ошибка:
Что означает ошибка «Failed to initialize Direct3D»
«Failed to initialize Direct3D» — в переводе с английского на русский «Не удалось инициализировать Direct3D».
Direct3D – это компонент DirectX, который отвечает за интеграцию трехмерных графических изображений (3D-изображений).
Следовательно, данная ошибка возникает из-за того, что при запуске приложения (игры) на устройстве, системе не удалось найти компонент Direct3D, входящий в состав DirectX и отвечающий за 3D-графику.
Failed to initialize player: как исправить
Чтобы исправить ошибку «Failed to initialize player» «Failed to initialize Direct3D» необходимо последовательно выполнить следующие действия:
- Перейти на сайт Microsoft и установить исполняемую библиотеку DirectX;
- Перейти в диспетчер устройств Windows, в разделе видеоадаптеров выбрать свою видеокарту и обновить на нее драйвер.
Это также можно сделать с помощью программы для обновления драйверов Driver Booster.
- Открыть меню «Пуск» и выполнить команду dxdiag .
Откроется окно диагностики DirectX. Следует перейти во вкладку «Экран» и убедится, что ускорение DirectDraw, ускорение Direct3D и ускорение текстур AGP включены. А также убедится, что в примечаниях нет сообщений о каких-либо ошибках или неисправностях в работе видеокарты.
- После проделанных действий следует перезагрузить компьютер.
Источник: https://window-10.ru/failed-to-create-player/
Компьютерный перевод
Обучается переводу с помощью примеров, переведенных людьми.
English
Russian
Информация
Fix: Failed to initialize Direct3D
Direct3D, which is a part of DirectX, is a graphics API interface for Windows, which is used to render the three-dimensional graphics in applications or games. Direct3D uses the hardware acceleration if it is available on the video card, and allows the hardware acceleration of the 3D rendering pipeline.
Failing to initialize it in a video game can mean all sorts of things as the explanation is somewhat too vague. It can be anything from old drivers to missing important files but we have decided to gather all known working methods and put them together in an article for you to check out!
DirectX errors you see when they appear when you try to run the game can be solved simply by making the game use DirectX11 instead of DirectX9 which it tries to use by default. The problem is that different games use different methods to enable this tweak.
Sometimes users need to edit a configuration file in Notepad and sometimes it can be fixed simply by using in-game settings. However, here we will present an almost universal method which can be used for almost any game.
- Navigate to the problematic game’s installation folder. If you haven’t made any changes during the installation, it should be Local Disk >> Program Files.
- However, if you have the game’s shortcut on the desktop, you can simply right-click on it and choose Open file location from the context menu.
- Locate the d3d9.dll file in the folder, right-click on it and choose the Rename option from the context menu. Rename it to something d3d9.old.dll so that you have a backup ready if something goes wrong.
- The game should now automatically switch to using DirectX11 if it’s available (and it’s available for Vista and older).
Solution 2: Update Your Video Card Drivers
This is an important solution if you want to troubleshoot this problem properly as DirectX and Direct3D are closely related to your graphics card. The graphics card will need the latest drivers if you want to perform certain feature available in newer games requested by the DirectX utility.
- Click on the Start menu button, type in “Device Manager” with the menu open, and select it from the list of results by simply clicking on the first result. You can also use the Windows Key + R key combination in order to open the Run dialog box. Type in “devmgmt.msc” in the box and click OK in order to run it.
- Since we want to update the graphics card, expand the Display adapters category, right click on your video card and select the Uninstall Device option.
- Confirm any dialogues which may ask you to confirm your choice and wait for the process to finish.
- Look for your graphics card driver on the card’s manufacturer’s website and follow their instructions which should be available on the site. Save the installation file on your computer and run it from there. Your computer may restart several times during the installation.
Nvidia Drivers — Click Here!
AMD Drivers — Click Here!
Solution 3: Download and Install the Latest Version of DirectX 9.0
Sometimes the solution may be obvious and you may need to install a newer version of DirectX. It’s often the case among games who do not provide their own installation of DirectX and the problem can be solved quite easily if that is the case; and that is by updating DirectX to the latest version.
- Navigate to the DirectX End-User Runtime Web Installer Download Page on Microsoft’s official website which is linked here.
- Scroll down, locate, and click on red Download button at the site and follow the instructions which will appear on screen in order to directly download the Web Installer for DirectX on your computer.
Note: Microsoft will probably offer a couple of their applications after you click the Download link, but you should uncheck those products if you’d rather not have them on your computer. If you choose not to download these utilities, the Next button will be renamed to No thanks and continue.
- Perform the DirectX installation by following any instructions from Microsoft’s website or from the DirectX installation wizard. You will need to scroll through the Terms & Conditions page and click on the Next button.
- Restart your computer and check to see if the “Failed to initialize Direct3D” error still appears.
Источник: https://appuals.com/fix-failed-to-initialize-direct3d/
Способ 1. Перезапустите Steam
Простой перезапуск Steam решает проблему в 50% случаев. Кликните по значку программы в системном трее и выберите «Выход».
Затем заново откройте клиент. После старта он может начать скачивать файлы обновлений – это нормально. Дождитесь окончания процесса и пробуйте запустить игру.
Если это не помогло, перезагрузите компьютер, и попробуйте запустить игру снова.
Переводы пользователей
Добавлены профессиональными переводчиками и компаниями и на основе веб-страниц и открытых баз переводов.
Добавить перевод
Английский
Русский
Информация
Английский
Error reading file
Русский
Ошибка при чтении файла
Последнее обновление: 2020-11-06
Частота использования: 1
Качество:
Английский
Error Reading Configuration File
Русский
Ошибка при чтении файла конфигурации
Последнее обновление: 2011-10-23
Частота использования: 1
Качество:
Английский
Error reading file %1!
Русский
Ошибка чтения файла% 1!
Последнее обновление: 2011-10-23
Частота использования: 1
Качество:
Английский
Error reading bookmarks file: %1
Русский
Ошибка чтения файла закладок:% 1
Последнее обновление: 2011-10-23
Частота использования: 1
Качество:
Английский
Error Reading Profile
Русский
Ошибка при чтении профиля
Последнее обновление: 2011-10-23
Частота использования: 1
Качество:
Английский
Error reading data from
Русский
Ошибка чтения данных из
Последнее обновление: 2011-10-23
Частота использования: 1
Качество:
Английский
Error reading from PTY
Русский
Ошибка чтения из PTY
Последнее обновление: 2011-10-23
Частота использования: 1
Качество:
Английский
Error reading socket.
Русский
Ошибка чтения из канала.
Последнее обновление: 2011-10-23
Частота использования: 1
Качество:
Английский
Error reading from %1
Русский
Ошибка чтения из% 1
Последнее обновление: 2011-10-23
Частота использования: 1
Качество:
Английский
Error reading group:
Русский
Невозможно загрузить группу: @ action: inmenu Amor
Последнее обновление: 2011-10-23
Частота использования: 1
Качество:
Английский
Error reading theme:
Русский
Невозможно загрузить тему: @ info: status
Последнее обновление: 2011-10-23
Частота использования: 1
Качество:
Английский
initialization file
Последнее обновление: 2015-05-14
Частота использования: 1
Качество:
Английский
Error reading address book
Русский
ÐÐµÐ½Ñ ÑождениÑ@ info
Последнее обновление: 2011-10-23
Частота использования: 1
Качество:
Английский
Error reading the web service runtime JAR file
Русский
Ошибка чтения архивов JAR веб-сервиса
Последнее обновление: 2020-11-06
Частота использования: 1
Качество:
Английский
Error reading XML file ‘%1’ for input.
Русский
Невозможно открыть файл XML ‘% 1’.
Последнее обновление: 2011-10-23
Частота использования: 1
Качество:
Английский
Error reading data from database
Русский
Ошибка чтения данных из базы данных
Последнее обновление: 2012-11-15
Частота использования: 1
Качество:
Источник: Translated.com
Английский
Error reading from the clipboard.
Русский
Ошибка чтения из буфера обмена.
Последнее обновление: 2012-04-11
Частота использования: 1
Качество:
Источник: Translated.com
Английский
Error reading Final Mode data.
Русский
Ошибка чтения данных в обычном режиме.
Последнее обновление: 2011-10-23
Частота использования: 1
Качество:
Источник: Translated.com
Английский
Error: Reading past the end of the file %1
Русский
Ошибка: Чтение после конца файла% 1
Последнее обновление: 2011-10-23
Частота использования: 1
Качество:
Источник: Translated.com
Английский
There was an error reading the file ‘%1’
Русский
Ошибка чтения из файла «% 1 »
Последнее обновление: 2011-10-23
Частота использования: 1
Качество:
Источник: Translated.com
Получите качественный перевод благодаря усилиям
4,401,923,520 пользователей
Сейчас пользователи ищут:
Для Вашего удобства мы используем файлы cookie. Факт перехода на данный сайт подтверждает Ваше согласие на использование cookies. Подробнее. OK
Решение от разработчиков MAIL
Данное сообщение указывает на то, что установка PUBG прошла не корректно. Ознакомьтесь с решениями ниже.
- Запусттите BATTLEGROUNDS от имени администратора Расположение (локальный диск (С:)) C:Program Files (x86)SteamsteamappscommonPUBGTslGameBinariesWin64 TsLGame.exe (Запуск от имени администратора)
- В случае возникновения задержки или ошибки при запуске игры от имени администратора – Убедитесь, что название папки BATTLEGROUNDS введено на английском языке.
Проверьте на вашем компьютере версию драйвера и обновите ее до последней. – Переустановите визуальный редактор Visual C++ Расположение Visual C++: (локальный диск (С:)) C:Program Files (x86)SteamsteamappscommonPUBG_CommonRedistvcredist Установить все версии: 2013 и 2015. x64 — для 64-разрядной версии Windows, x86 — для 86-разрядной версии Windows.
Режим совместимости
Для запуска старых игр на новом железе в Windows 10 используйте режим совместимости.
- Кликните правой клавишей по иконке проблемной игры и вызовите её «Свойства».
- Перейдите во вкладку «Совместимость» и отметьте опцию «Запустить программу в режиме совместимости».
- Выберите предшествующую операционную систему.
- Сохраните настройки.
Чтобы не гадать, какую версию Windows выбрать, откройте контекстное меню исполняемого файла и выберите опцию «Исправление проблем с совместимостью».
- Выберите рекомендованные параметры.
- Средство автоматически определит нужную версию операционной системы.
- Закройте данное окно, параметры сохранятся автоматически.
( 1 оценка, среднее 5 из 5 )
Failed to initialize Steam – невероятно популярная ошибка, возникающая в клиенте дистрибуции Steam. Появляется данная ошибка сразу же после запуска той или иной игры из библиотеки пользователя. Этой игрой может оказаться GTA 5, PUGB или Dota 2 – буквально любая игра. В сегодняшней статье мы попытаемся разъяснить вам, как избавляться от ошибки Failed to initialize Steam, когда та возникает на вашем компьютере.
«Failed to initialize Steam»: способы по устранению ошибки
Способ №1 Перезапуск Steam
Самый элементарный, тем не менее эффективный способ – перезапуск Steam. В клиенте данного магазина частенько возникают всевозможные баги, проблемы или ошибки, но решается все крайне просто – обычным перезапуском. Попробуйте перезапустить клиент Steam, а затем запустите нужную вам игру, чтобы проверить, была ли устранена ошибка «Failed to initialize Steam».
Способ №2 Запуск от имени Администратора
Следующий способ – запуск клиента Steam от имени Администратора. Огромное множество пользователей по всему миру утверждают, что избавиться от ошибки «Failed to initialize Steam» можно попросту запустив клиент с правами администраторской учетной записи системы. Чтобы это сделать, вам нужно следующее:
- закрыть работающий клиент Steam;
- пройти в корневую папку клиента Steam;
- найти там исполнительный файл Steam.exe;
- нажать правой кнопкой мыши на этот файл и выбрать «Запуск от имени Администратора».
Попробуйте запустить нужную игру из вашей библиотеки еще раз. Возможно, ошибка «Failed to initialize Steam» на этот раз исчезнет.
Способ №3 Проверка целостности файлов игры
Порой, ошибка «Failed to initialize Steam» может быть вызвана повреждением файлов запускаемой вами игры. Проверить это крайне просто с помощью встроенной в клиент Steam проверки целостности файлов игры. Чтобы запустить проверку, вам потребуется сделать следующее:
- запустите Steam;
- войдите в библиотеку игр и найдите нужную вам;
- нажмите на нее правой кнопкой мыши и перейдите в «Свойства»;
- перейдите во вкладку «Локальные файлы»;
- нажмите на кнопку «Проверить целостность файлов игры…».
Как только будет нажата вышеуказанная кнопка, перед вами появится маленькое окошко с прогрессом проверки файлов игры. Если какие-то файлы игры не пройдут проверки, то они будут повторно загружены. В свою очередь, если какие-то файлы не прошли проверки и были повторно загружены – попробуйте вновь открыть нужную вам игру, чтобы проверить наличие ошибки «Failed to initialize Steam».
Сообщение «failed to initialize Steam» часто появляется при запуске PUBG, CS GO, GTA 5 и других игр. Распространенные причины:
- повреждение файлов игры;
- неправильная установка системных библиотек;
- плохая оптимизация кода игры со стороны разработчика.
Расскажем о четырех способах решения проблемы.
Важно: если ошибка появилась после очередного обновления, сначала ничего не делайте – просто подождите. Скорее всего разработчик в ближайшие часы выпустит патч, который все исправит.
Способ 1. Перезапустите Steam
Простой перезапуск Steam решает проблему в 50% случаев. Кликните по значку программы в системном трее и выберите «Выход».
Затем заново откройте клиент. После старта он может начать скачивать файлы обновлений – это нормально. Дождитесь окончания процесса и пробуйте запустить игру.
Если это не помогло, перезагрузите компьютер, и попробуйте запустить игру снова.
Способ 2. Войдите в Steam с правами администратора
Кликните правой кнопкой мыши по значку программы и выберите команду «Запуск от имени администратора».
Попробуйте поиграть. Если проблема решилась, можно сделать так, чтобы Steam работал с правами администратора всегда. Перейдите в папку с программой, кликните правой кнопкой мыши по файлу Steam.exe и выберите «Свойства». Затем перейдите в раздел «Совместимость», отметьте пункт «Запускать эту программу от имени администратора» и нажмите «Применить».
Примечание: вы можете выставить права администратора и для самой игры. Для этого проделайте аналогичные действия с файлом .exe, который ее запускает. Быстрый способ его найти – открыть свойства игры в библиотеке Steam, перейти во вкладку «Локальные файлы» и нажать кнопку «Просмотреть локальные файлы».
Способ 3. Проверьте файлы – не повреждены ли они
Откройте библиотеку в клиенте Steam, кликните правой кнопкой мыши по названию неработающей игры и выберите «Свойства».
В появившемся окне откройте раздел «Локальные файлы» и кликните по кнопке «Проверить целостность файлов…».
Дождитесь окончания проверки. Программа заменит поврежденные файлы автоматически, если такие будут обнаружены. Перезагружать компьютер после этого не обязательно.
Способ 4. Переустановите игру
Если предыдущие способы не помогли, попробуйте переустановить игру. Кликните по ее названию в библиотеке правой кнопкой мыши и выберите «Удалить».
В следующем окне нажмите «Удалить» еще раз. Дождитесь окончания процесса деинсталляции, затем перезагрузите компьютер. После этого установите игру снова и попробуйте ее запустить.
Важно: возможно, перед первым запуском появится окно с предложением установить или обновить Microsoft Visual c++ Redistributable или другой компонент Windows. Обязательно соглашайтесь, не отменяйте процесс.
Также вы можете переустановить требуемые библиотеки и компоненты самостоятельно. Их инсталляторы хранятся в папке с игрой (…Steamsteamappscommonназвание_игры). Зайдите в эту папку и установите их по очереди.