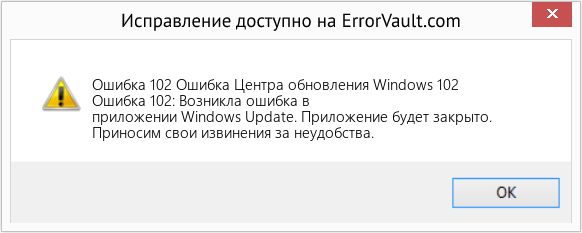| Номер ошибки: | Ошибка 102 | |
| Название ошибки: | Chrome Error 102 | |
| Описание ошибки: | Ошибка 102: Возникла ошибка в приложении Google Chrome. Приложение будет закрыто. Приносим извинения за неудобства. | |
| Разработчик: | Google Inc. | |
| Программное обеспечение: | Google Chrome | |
| Относится к: | Windows XP, Vista, 7, 8, 10, 11 |
Объяснение «Chrome Error 102»
«Chrome Error 102» также считается ошибкой во время выполнения (ошибкой). Программисты, такие как Google Inc., стремятся создавать программное обеспечение, свободное от этих сбоев, пока оно не будет публично выпущено. Хотя эти превентивные действия принимаются, иногда ошибки, такие как ошибка 102, будут пропущены.
После установки программного обеспечения может появиться сообщение об ошибке «Chrome Error 102». Если возникает ошибка 102, разработчикам будет сообщено об этой проблеме через уведомления об ошибках, которые встроены в Google Chrome. Команда программирования может использовать эту информацию для поиска и устранения проблемы (разработка обновления). Таким образом, в этих случаях разработчик выпустит обновление программы Google Chrome, чтобы исправить отображаемое сообщение об ошибке (и другие сообщенные проблемы).
В первый раз, когда вы можете столкнуться с ошибкой среды выполнения Google Chrome обычно с «Chrome Error 102» при запуске программы. Вот три наиболее распространенные причины, по которым происходят ошибки во время выполнения ошибки 102:
Ошибка 102 Crash — программа обнаружила ошибку 102 из-за указанной задачи и завершила работу программы. Обычно это происходит, когда Google Chrome не может распознать, что ему дается неправильный ввод, или не знает, что он должен производить.
Утечка памяти «Chrome Error 102» — этот тип утечки памяти приводит к тому, что Google Chrome продолжает использовать растущие объемы памяти, снижая общую производительность системы. Потенциальным фактором ошибки является код Google Inc., так как ошибка предотвращает завершение программы.
Ошибка 102 Logic Error — Вы можете столкнуться с логической ошибкой, когда программа дает неправильные результаты, даже если пользователь указывает правильное значение. Это может произойти, когда исходный код Google Inc. имеет уязвимость в отношении передачи данных.
Основные причины Google Inc. ошибок, связанных с файлом Chrome Error 102, включают отсутствие или повреждение файла, или, в некоторых случаях, заражение связанного Google Chrome вредоносным ПО в прошлом или настоящем. Возникновение подобных проблем является раздражающим фактором, однако их легко устранить, заменив файл Google Inc., из-за которого возникает проблема. Мы также рекомендуем выполнить сканирование реестра, чтобы очистить все недействительные ссылки на Chrome Error 102, которые могут являться причиной ошибки.
Типичные ошибки Chrome Error 102
Типичные ошибки Chrome Error 102, возникающие в Google Chrome для Windows:
- «Ошибка программного обеспечения Chrome Error 102. «
- «Chrome Error 102 не является приложением Win32.»
- «Извините, Chrome Error 102 столкнулся с проблемой. «
- «Файл Chrome Error 102 не найден.»
- «Chrome Error 102 не может быть найден. «
- «Проблема при запуске приложения: Chrome Error 102. «
- «Файл Chrome Error 102 не запущен.»
- «Chrome Error 102 остановлен. «
- «Неверный путь к программе: Chrome Error 102. «
Проблемы Google Chrome Chrome Error 102 возникают при установке, во время работы программного обеспечения, связанного с Chrome Error 102, во время завершения работы или запуска или менее вероятно во время обновления операционной системы. Важно отметить, когда возникают проблемы Chrome Error 102, так как это помогает устранять проблемы Google Chrome (и сообщать в Google Inc.).
Создатели Chrome Error 102 Трудности
Проблемы Google Chrome и Chrome Error 102 возникают из отсутствующих или поврежденных файлов, недействительных записей реестра Windows и вредоносных инфекций.
В частности, проблемы с Chrome Error 102, вызванные:
- Недопустимые разделы реестра Chrome Error 102/повреждены.
- Вирус или вредоносное ПО, которые повредили файл Chrome Error 102 или связанные с Google Chrome программные файлы.
- Chrome Error 102 злонамеренно или ошибочно удален другим программным обеспечением (кроме Google Chrome).
- Другая программа, конфликтующая с Chrome Error 102 или другой общей ссылкой Google Chrome.
- Google Chrome/Chrome Error 102 поврежден от неполной загрузки или установки.
Продукт Solvusoft
Загрузка
WinThruster 2022 — Проверьте свой компьютер на наличие ошибок.
Совместима с Windows 2000, XP, Vista, 7, 8, 10 и 11
Установить необязательные продукты — WinThruster (Solvusoft) | Лицензия | Политика защиты личных сведений | Условия | Удаление

С ошибкой ERR_CONNECTION_REFUSED с кодом 102 нередко сталкиваются компьютерные пользователи при установке браузера Google Chrome. Ниже мы рассмотрим основные причины возникновения ошибки и, соответственно, способы ее устранения.
Причины возникновения ошибки ERR_CONNECTION_REFUSED
Причина 1: недостаточное количество свободного места на диске
Убедитесь, что при установке Chrome на вашем диске имеется достаточное количество свободного места. Если места недостаточно, выполните очистку диска или произведите установку Google Chrome на другой диск.
Причина 2: блокировка установки антивирусом
В некоторых случаях на проблему установки Chrome может повлиять ваш антивирус. Просто попробуйте приостановить его работу и повторить попытку установки Google Chrome. Как только установка браузера будет успешно завершена, возобновите нормальную работу антивируса.
Причина 3: некорректно загруженный файл установки
Попробуйте снова загрузить установочный файл по ссылке в конце статьи и повторить установку Google Chrome
Причина 4: некорректная работа операционной системы
В результате сбоя в работе системы вы в одночасье можете столкнуться с ошибкой установки браузера. Просто выполните перезагрузку компьютера, чтобы возобновить его нормальную работу.
Причина 5: действие вирусов
не стоит исключать и вероятности, что установку блокирует вирус, поселившийся в системе.
Запустите на своем компьютере режим сканирования или воспользуйтесь бесплатной антивирусной утилитой Dr.Web CureIt, которая позволит не только устранить найденные проблемы, но и, по возможности, излечить.
Причина 6: недоступен временный каталог при выполнении установки
Данную проблему можно устранить, если вы выполните изменение месторасположения временного каталога.
Для этого запустите окно «Выполнить» сочетанием клавиш Win+R. В отобразившемся окне введите команду следующего вида:
C:

В открывшейся папке создайте новую папку и дайте ей название «test».

Снова запустите окно «Выполнить» и откройте окно терминала следующей командой:
cmd

В открывшемся окне командной строки поочередно введите следующие команды:
set TMP = C:test
cd C:test
start ChromeSetup.exe
На экране запустится установщик Google Chrome, в котором вы должны еще раз попробовать инсталлировать браузер на компьютер.
Ошибка с кодом 102 — ERR CONNECTION REFUSED может появиться по разным причинам и во многих браузерах. В этой статье будут разобраны универсальные способы исправления, которые подходят для Google Chrome, Opera, Яндекс Браузера и остальных веб-обозревателей, включая телефоны на Андроиде.
В переводе на русский язык сбой означает «в соединении отказано». Как с ним бороться, поговорим ниже.
Содержание статьи
- Проверка работоспособности сайта
- Перезагрузка роутера
- Время и дата
- Проверьте настройки Брандмауэра
- Стабильность интернет-подключения
- Очистка DNS и кэша
- Изменение параметров DNS
- Параметры прокси
- Отключение расширений
- Переустановка веб-обозревателя
- Использование VPN
- Настройки маршрутизатора и прошивка
- Файл hosts
- Освобождение памяти
- Операционная система
- Дополнительные способы
- Смотрите видео по теме
- Комментарии пользователей
Проверка работоспособности сайта
Зачастую сбой связан с наличием проблем на стороне ресурса, который вы пытаетесь открыть. Поэтому первым делом необходимо проверить, не работает только один сайт или все.
Попробуйте зайти на другой веб-ресурс, если ошибка err connection refused появится снова, то скорее всего неисправность находится на вашей стороне.
В противном случае дождитесь пока разработчики исправят проблему. Обычно работоспособность популярных ресурсов восстанавливается очень быстро.
Перезагрузка роутера
В качестве основного метода решения предлагаю выключить маршрутизатор и затем снова включить. Это первая рекомендация, которую дает каждый провайдер при подозрении на неисправность подключения.
Для достижения максимального эффекта выключите роутер на 5-10 минут и затем снова включите.
Не гарантирую, что это даст положительный результат. Но стоит попробовать.
Время и дата
Обычно из-за неправильных настроек не работают все ресурсы без исключений. Если вы столкнулись именно с этим, то убедитесь, что время и дата на компьютере имеют правильный формат.
Проверьте настройки Брандмауэра
Иногда встроенный брандмауэр или антивирусная программа блокирует веб-ресурсы. В качестве решения err connection refused предлагаю отключить брандмауэр и антивирус или добавить нужный сайт в список исключений из проверки.
- С помощью «Win+S» запустите строку поиска и введите «брандмауэр».
- В левом меню переместитесь в раздел «Включение и отключение брандмауэра».
- Отключите все имеющиеся опции.
Если настройками управляет антивирус, то отобразится соответствующее уведомление. Тогда нужно зайти в панель настроек защитного ПО и произвести необходимые изменения.
Также некоторые антивирусы, такие как Dr Web, умеют анализировать зашифрованные соединения (сайты, использующие протокол HTTPS). Поэтому если некоторые ресурсы не открываются, проверьте этот момент, активируйте или наоборот деактивируйте эту опцию.
Стабильность интернет-подключения
Также способствовать появлению сбоя err connection refused могут ошибки на стороне интернет-подключения.
Как это проверить:
- Войдите в командную строку, напишите tracert ok.ru (вместо «ok.ru» может указать любой другой сайт) и щелкните «Enter».
- Дождитесь окончания трассировки.
Обратите внимание на значения начальных этапов, это пункты от 1 до 8. Здесь не должно быть звездочек и сообщения о превышении интервала ожидания. Если они есть, то скорее всего проблема находится на стороне роутера или интернет провайдера.
Свяжитесь с технической поддержкой поставщика интернет-услуг для диагностики подключения.
Очистка DNS и кэша
Правильному отображению могут мешать кэшированные значения DNS и кэш браузера.
Для очистки воспользуйтесь следующим способом:
- В командной строке поочередно выполните команды, каждая из которых должна сопровождаться нажатием «Enter»:
- ipconfig /release
- ipconfig /renew
- ipconfig /flushdns
- netsh winsock reset
После того, как все будет сделано, перейдите в браузер и нажмите «CTRL+H». Воспользуйтесь пунктом «Очистить историю». Во отобразившемся окне перейдите в раздел «Дополнительно» выберите «Все время», отметьте имеющиеся пункты и щелкните «Удалить данные».
Подробнее о том, как очистить кэш в Яндекс Браузере.
Изменение параметров DNS
По умолчанию провайдер предоставляет свои адреса DNS серверов. Временами они могут работать со сбоями и вызывать ошибки, в том числе err connection refused. Поэтому попробуйте изменить их.
Для этого:
- Нажмите «Win+R», введите ncpa.cpl и щелкните «Ок».
- Правой мышкой щелкните по активному сетевому подключению и войдите в «Свойства».
- Найдите протокол «IP версии 4» и откройте «Свойства».
- Активируйте опцию «Использования следующих IP адресов DNS». В первой графе укажите «8.8.8.8» и во второй «8.8.4.4». Нажмите «Ок» для сохранения и закройте окна.
Таким образом был изменен стандартный DNS сервер на бесплатный гугловский. Это должно решить проблему.
Параметры прокси
Убедитесь, что у вас отключены специальные параметры для прокси сервера.
Для этого:
- Откройте окно «Выполнить» комбинацией «Win+R», введите inetcpl.cpl и затем «Ок».
- Переместитесь во вкладку «Подключения» и выберите «Настройку сети».
- Установите галочку рядом с пунктом «Автоматического определения параметров» и уберите ее с других. Щелкните «Ок».
Перезагрузите компьютер и посмотрите, есть ли результат.
Отключение расширений
Большое количество расширений, предоставляются не разработчиками браузера, а третьими лицами. Это значит, что нет реальной гарантии на их стабильную работу. В качестве решения err connection refused предлагаю отключить установленные дополнения.
Как это сделать в Google Chrome:
- Щелкните по иконке «Меню», наведите мышкой на «Дополнительные инструменты» и откройте «Расширения».
- Деактивируйте дополнения, перетащив ползунок в левую сторону.
- Осталось перезапустить веб-обозреватель, и проверить результат.
В других веб-обозревателях раздел расширений также находится в меню. Найти его должно быть несложно.
Переустановка веб-обозревателя
Как и любая другая программа, браузер никогда не будет работать полностью без ошибок. Сбой может возникнуть как при установке, так и в момент работы. И исправляется он с помощью периодических обновлений, но нет гарантии, что это точно даст положительный результат.
Самым эффективным решением сбоя err connection refused является полная переустановка веб-обозревателя. При этом сначала нужно удалить старую версию, используя программы деинсталляторы, например, Revo Uninstaller. И только потом устанавливать новую, скачанную с официального сайта.
Использование VPN
Некоторые ресурсы могут блокировать подключение. Обычно неисправность находится на стороне провайдера, но не всегда способен решить ее. В таком случае можно воспользоваться VPN сервисом, который способен обойти блокировку.
VPN бывают платные и бесплатные, предоставляются в виде программ и расширений. Например, в качестве бесплатных могу рекомендовать дополнение Browsec или приложение Windscribe.
При использовании приложения, не забудьте добавить его в список исключений антивируса.
Настройки маршрутизатора и прошивка
Если роутер работает в режиме 24/7, то не стоит исключать наличие проблем на его стороне. Поэтому для исправления ошибки err connection refused попробуйте выполнить сброс настроек. За это отвечает специальная маленькая кнопка «reset», которая находится на устройстве, рядом с кнопкой выключения. Найдите и нажмите на нее.
Также скачайте последнюю версию прошивки для вашей модели устройства с официального сайта и перепрошейте его. Это делается в панели опций, в которую можно войти по адресу http://192.168.0.1/, указав логин и пароль.
Например, на роутере TP-Link TL-WR940N нужно войти в раздел «Системные инструменты», далее в «Обновление встроенного ПО», выбрать скачанный файл прошивки и нажать «Обновить».
Местонахождения настроек зависит от производителя и модели устройства. Но принцип остается один.
Файл hosts
Иногда блокировать доступ к интернету или к определенным ресурсам может файл hosts. Даже если вы не изменяли содержимое файла hosts, это могли сделать вирусы. В первую очередь просканируйте компьютер на вирусы.
Затем пройдите по пути «C:WindowsSystem32driversetc» и откройте файл hosts с помощью блокнота. Удалите подозрительные стройки. Подробнее об этом я писал в статье про suspicious url.
Также можете [mask_link]загрузить оригинальный hosts по этой ссылке[/mask_link] и выполнить замену.
Освобождение памяти
Откройте диспетчер задач комбинацией «SHIFT+CTRL+ESC», переместитесь в раздел «Процессы» и посмотрите на значение загрузки памяти. Если значение близко к 100%, то скорее всего вы имеете дело с нехваткой оперативной памяти.
Рекомендую закрыть лишние вкладки, программы и остановить загрузки, или установить дополнительный модуль памяти.
Операционная система
Если используется старая операционная система, например, Windows XP, или новая, которая не обновлялась годами (имеется ввиду 5-10 лет), то возможно ошибка err connection refused появляется именно по этой причине.
Windows XP не способна работать с некоторыми типами сайтов использующими безопасный протокол HTTPS.
Для пользователей новых операционных систем предлагается выполнить обновление.
Дополнительные способы
- Проведите проверку диска. От его исправности зависит правильная работа Windows.
- Обновите драйвера устройств. Например, некорректная работа сетевого драйвера способна нарушить работоспособность интернет-подключения.
- Проверьте параметры роутера. Может быть включена опция ограничения доступа «Фильтрация MAC-адресов» к интернету для некоторых устройств или родительского контроля.
- Убедитесь, что сетевой кабель плотно подключен и не поврежден.
- Свяжитесь со своим Интернет-провайдером, поскольку не исключена поломка на его стороне.
Смотрите видео по теме
В этом видео разобрана другая ситуация, однако способы устранения сбоя идентичны. Рекомендую к просмотру.
В этой статье представлена ошибка с номером Ошибка 102, известная как Ошибка Центра обновления Windows 102, описанная как Ошибка 102: Возникла ошибка в приложении Windows Update. Приложение будет закрыто. Приносим свои извинения за неудобства.
О программе Runtime Ошибка 102
Время выполнения Ошибка 102 происходит, когда Windows Update дает сбой или падает во время запуска, отсюда и название. Это не обязательно означает, что код был каким-то образом поврежден, просто он не сработал во время выполнения. Такая ошибка появляется на экране в виде раздражающего уведомления, если ее не устранить. Вот симптомы, причины и способы устранения проблемы.
Определения (Бета)
Здесь мы приводим некоторые определения слов, содержащихся в вашей ошибке, в попытке помочь вам понять вашу проблему. Эта работа продолжается, поэтому иногда мы можем неправильно определить слово, так что не стесняйтесь пропустить этот раздел!
- Windows — ОБЩАЯ ПОДДЕРЖКА WINDOWS НЕ ВОСПРИНИМАЕТСЯ
- Обновление Windows — Windows Update WU, услуга, предлагаемая Microsoft, предоставляет обновления для операционной системы Microsoft Windows и ее установленных компонентов, включая Internet Explorer.
Симптомы Ошибка 102 — Ошибка Центра обновления Windows 102
Ошибки времени выполнения происходят без предупреждения. Сообщение об ошибке может появиться на экране при любом запуске %программы%. Фактически, сообщение об ошибке или другое диалоговое окно может появляться снова и снова, если не принять меры на ранней стадии.
Возможны случаи удаления файлов или появления новых файлов. Хотя этот симптом в основном связан с заражением вирусом, его можно отнести к симптомам ошибки времени выполнения, поскольку заражение вирусом является одной из причин ошибки времени выполнения. Пользователь также может столкнуться с внезапным падением скорости интернет-соединения, но, опять же, это не всегда так.
(Только для примера)
Причины Ошибка Центра обновления Windows 102 — Ошибка 102
При разработке программного обеспечения программисты составляют код, предвидя возникновение ошибок. Однако идеальных проектов не бывает, поскольку ошибки можно ожидать даже при самом лучшем дизайне программы. Глюки могут произойти во время выполнения программы, если определенная ошибка не была обнаружена и устранена во время проектирования и тестирования.
Ошибки во время выполнения обычно вызваны несовместимостью программ, запущенных в одно и то же время. Они также могут возникать из-за проблем с памятью, плохого графического драйвера или заражения вирусом. Каким бы ни был случай, проблему необходимо решить немедленно, чтобы избежать дальнейших проблем. Ниже приведены способы устранения ошибки.
Методы исправления
Ошибки времени выполнения могут быть раздражающими и постоянными, но это не совсем безнадежно, существует возможность ремонта. Вот способы сделать это.
Если метод ремонта вам подошел, пожалуйста, нажмите кнопку upvote слева от ответа, это позволит другим пользователям узнать, какой метод ремонта на данный момент работает лучше всего.
Обратите внимание: ни ErrorVault.com, ни его авторы не несут ответственности за результаты действий, предпринятых при использовании любого из методов ремонта, перечисленных на этой странице — вы выполняете эти шаги на свой страх и риск.
Метод 1 — Закройте конфликтующие программы
Когда вы получаете ошибку во время выполнения, имейте в виду, что это происходит из-за программ, которые конфликтуют друг с другом. Первое, что вы можете сделать, чтобы решить проблему, — это остановить эти конфликтующие программы.
- Откройте диспетчер задач, одновременно нажав Ctrl-Alt-Del. Это позволит вам увидеть список запущенных в данный момент программ.
- Перейдите на вкладку «Процессы» и остановите программы одну за другой, выделив каждую программу и нажав кнопку «Завершить процесс».
- Вам нужно будет следить за тем, будет ли сообщение об ошибке появляться каждый раз при остановке процесса.
- Как только вы определите, какая программа вызывает ошибку, вы можете перейти к следующему этапу устранения неполадок, переустановив приложение.
Метод 2 — Обновите / переустановите конфликтующие программы
Использование панели управления
- В Windows 7 нажмите кнопку «Пуск», затем нажмите «Панель управления», затем «Удалить программу».
- В Windows 8 нажмите кнопку «Пуск», затем прокрутите вниз и нажмите «Дополнительные настройки», затем нажмите «Панель управления»> «Удалить программу».
- Для Windows 10 просто введите «Панель управления» в поле поиска и щелкните результат, затем нажмите «Удалить программу».
- В разделе «Программы и компоненты» щелкните проблемную программу и нажмите «Обновить» или «Удалить».
- Если вы выбрали обновление, вам просто нужно будет следовать подсказке, чтобы завершить процесс, однако, если вы выбрали «Удалить», вы будете следовать подсказке, чтобы удалить, а затем повторно загрузить или использовать установочный диск приложения для переустановки. программа.
Использование других методов
- В Windows 7 список всех установленных программ можно найти, нажав кнопку «Пуск» и наведя указатель мыши на список, отображаемый на вкладке. Вы можете увидеть в этом списке утилиту для удаления программы. Вы можете продолжить и удалить с помощью утилит, доступных на этой вкладке.
- В Windows 10 вы можете нажать «Пуск», затем «Настройка», а затем — «Приложения».
- Прокрутите вниз, чтобы увидеть список приложений и функций, установленных на вашем компьютере.
- Щелкните программу, которая вызывает ошибку времени выполнения, затем вы можете удалить ее или щелкнуть Дополнительные параметры, чтобы сбросить приложение.
Метод 3 — Обновите программу защиты от вирусов или загрузите и установите последнюю версию Центра обновления Windows.
Заражение вирусом, вызывающее ошибку выполнения на вашем компьютере, необходимо немедленно предотвратить, поместить в карантин или удалить. Убедитесь, что вы обновили свою антивирусную программу и выполнили тщательное сканирование компьютера или запустите Центр обновления Windows, чтобы получить последние определения вирусов и исправить их.
Метод 4 — Переустановите библиотеки времени выполнения
Вы можете получить сообщение об ошибке из-за обновления, такого как пакет MS Visual C ++, который может быть установлен неправильно или полностью. Что вы можете сделать, так это удалить текущий пакет и установить новую копию.
- Удалите пакет, выбрав «Программы и компоненты», найдите и выделите распространяемый пакет Microsoft Visual C ++.
- Нажмите «Удалить» в верхней части списка и, когда это будет сделано, перезагрузите компьютер.
- Загрузите последний распространяемый пакет от Microsoft и установите его.
Метод 5 — Запустить очистку диска
Вы также можете столкнуться с ошибкой выполнения из-за очень нехватки свободного места на вашем компьютере.
- Вам следует подумать о резервном копировании файлов и освобождении места на жестком диске.
- Вы также можете очистить кеш и перезагрузить компьютер.
- Вы также можете запустить очистку диска, открыть окно проводника и щелкнуть правой кнопкой мыши по основному каталогу (обычно это C
- Щелкните «Свойства», а затем — «Очистка диска».
Метод 6 — Переустановите графический драйвер
Если ошибка связана с плохим графическим драйвером, вы можете сделать следующее:
- Откройте диспетчер устройств и найдите драйвер видеокарты.
- Щелкните правой кнопкой мыши драйвер видеокарты, затем нажмите «Удалить», затем перезагрузите компьютер.
Метод 7 — Ошибка выполнения, связанная с IE
Если полученная ошибка связана с Internet Explorer, вы можете сделать следующее:
- Сбросьте настройки браузера.
- В Windows 7 вы можете нажать «Пуск», перейти в «Панель управления» и нажать «Свойства обозревателя» слева. Затем вы можете перейти на вкладку «Дополнительно» и нажать кнопку «Сброс».
- Для Windows 8 и 10 вы можете нажать «Поиск» и ввести «Свойства обозревателя», затем перейти на вкладку «Дополнительно» и нажать «Сброс».
- Отключить отладку скриптов и уведомления об ошибках.
- В том же окне «Свойства обозревателя» можно перейти на вкладку «Дополнительно» и найти пункт «Отключить отладку сценария».
- Установите флажок в переключателе.
- Одновременно снимите флажок «Отображать уведомление о каждой ошибке сценария», затем нажмите «Применить» и «ОК», затем перезагрузите компьютер.
Если эти быстрые исправления не работают, вы всегда можете сделать резервную копию файлов и запустить восстановление на вашем компьютере. Однако вы можете сделать это позже, когда перечисленные здесь решения не сработают.
Другие языки:
How to fix Error 102 (Windows Update Error 102) — Error 102: Windows Update has encountered a problem and needs to close. We are sorry for the inconvenience.
Wie beheben Fehler 102 (Windows Update-Fehler 102) — Fehler 102: Windows Update hat ein Problem festgestellt und muss geschlossen werden. Wir entschuldigen uns für die Unannehmlichkeiten.
Come fissare Errore 102 (Errore di aggiornamento di Windows 102) — Errore 102: Windows Update ha riscontrato un problema e deve essere chiuso. Ci scusiamo per l’inconveniente.
Hoe maak je Fout 102 (Windows Update-fout 102) — Fout 102: Windows Update heeft een probleem ondervonden en moet worden afgesloten. Excuses voor het ongemak.
Comment réparer Erreur 102 (Erreur de mise à jour Windows 102) — Erreur 102 : Windows Update a rencontré un problème et doit se fermer. Nous sommes désolés du dérangement.
어떻게 고치는 지 오류 102 (Windows 업데이트 오류 102) — 오류 102: Windows Update에 문제가 발생해 닫아야 합니다. 불편을 끼쳐드려 죄송합니다.
Como corrigir o Erro 102 (Erro 102 do Windows Update) — Erro 102: O Windows Update encontrou um problema e precisa fechar. Lamentamos o inconveniente.
Hur man åtgärdar Fel 102 (Windows Update-fel 102) — Fel 102: Windows Update har stött på ett problem och måste avslutas. Vi är ledsna för besväret.
Jak naprawić Błąd 102 (Błąd aktualizacji systemu Windows 102) — Błąd 102: Windows Update napotkał problem i musi zostać zamknięty. Przepraszamy za niedogodności.
Cómo arreglar Error 102 (Error 102 de actualización de Windows) — Error 102: Windows Update ha detectado un problema y debe cerrarse. Lamentamos las molestias.
Об авторе: Фил Харт является участником сообщества Microsoft с 2010 года. С текущим количеством баллов более 100 000 он внес более 3000 ответов на форумах Microsoft Support и создал почти 200 новых справочных статей в Technet Wiki.
Следуйте за нами:
Последнее обновление:
12/12/22 06:44 : Пользователь Windows 10 проголосовал за то, что метод восстановления 1 работает для него.
Рекомендуемый инструмент для ремонта:
Этот инструмент восстановления может устранить такие распространенные проблемы компьютера, как синие экраны, сбои и замораживание, отсутствующие DLL-файлы, а также устранить повреждения от вредоносных программ/вирусов и многое другое путем замены поврежденных и отсутствующих системных файлов.
ШАГ 1:
Нажмите здесь, чтобы скачать и установите средство восстановления Windows.
ШАГ 2:
Нажмите на Start Scan и позвольте ему проанализировать ваше устройство.
ШАГ 3:
Нажмите на Repair All, чтобы устранить все обнаруженные проблемы.
СКАЧАТЬ СЕЙЧАС
Совместимость
Требования
1 Ghz CPU, 512 MB RAM, 40 GB HDD
Эта загрузка предлагает неограниченное бесплатное сканирование ПК с Windows. Полное восстановление системы начинается от $19,95.
ID статьи: ACX013069RU
Применяется к: Windows 10, Windows 8.1, Windows 7, Windows Vista, Windows XP, Windows 2000
Совет по увеличению скорости #90
Выберите фоновое изображение для рабочего стола:
Сохранение простого фона изображения рабочего стола может увеличить скорость вашего компьютера. Держитесь подальше от модных картинок, которые вы найдете в Интернете, и используйте простые растровые изображения. Вы также можете выложить изображение плиткой с несложной текстурой, чтобы сделать его еще светлее.
Нажмите здесь, чтобы узнать о другом способе ускорения работы ПК под управлением Windows
Исправление ошибки ERR CONNECTION REFUSED |
Ошибка ERR CONNECTION REFUSED и способы устранения
Ошибка с кодом 102 — ERR CONNECTION REFUSED может появиться по разным причинам и во многих браузерах. В этой статье будут разобраны универсальные способы исправления, которые подходят для Google Chrome, Opera, Яндекс Браузера и остальных веб-обозревателей, включая телефоны на Андроиде.
В переводе на русский язык сбой означает «в соединении отказано». Как с ним бороться, поговорим ниже.
Проверка работоспособности сайта
Зачастую сбой связан с наличием проблем на стороне ресурса, который вы пытаетесь открыть. Поэтому первым делом необходимо проверить, не работает только один сайт или все.
Попробуйте зайти на другой веб-ресурс, если ошибка err connection refused появится снова, то скорее всего неисправность находится на вашей стороне.
В противном случае дождитесь пока разработчики исправят проблему. Обычно работоспособность популярных ресурсов восстанавливается очень быстро.
Перезагрузка роутера
В качестве основного метода решения предлагаю выключить маршрутизатор и затем снова включить. Это первая рекомендация, которую дает каждый провайдер при подозрении на неисправность подключения.
Для достижения максимального эффекта выключите роутер на 5-10 минут и затем снова включите.
Не гарантирую, что это даст положительный результат. Но стоит попробовать.
Время и дата
Обычно из-за неправильных настроек не работают все ресурсы без исключений. Если вы столкнулись именно с этим, то убедитесь, что время и дата на компьютере имеют правильный формат.
Проверьте настройки Брандмауэра
Иногда встроенный брандмауэр или антивирусная программа блокирует веб-ресурсы. В качестве решения err connection refused предлагаю отключить брандмауэр и антивирус или добавить нужный сайт в список исключений из проверки.
Если настройками управляет антивирус, то отобразится соответствующее уведомление. Тогда нужно зайти в панель настроек защитного ПО и произвести необходимые изменения.
Также некоторые антивирусы, такие как Dr Web, умеют анализировать зашифрованные соединения (сайты, использующие протокол HTTPS). Поэтому если некоторые ресурсы не открываются, проверьте этот момент, активируйте или наоборот деактивируйте эту опцию.
Стабильность интернет-подключения
Также способствовать появлению сбоя err connection refused могут ошибки на стороне интернет-подключения.
Обратите внимание на значения начальных этапов, это пункты от 1 до 8. Здесь не должно быть звездочек и сообщения о превышении интервала ожидания. Если они есть, то скорее всего проблема находится на стороне роутера или интернет провайдера.
Свяжитесь с технической поддержкой поставщика интернет-услуг для диагностики подключения.
Очистка DNS и кэша
Правильному отображению могут мешать кэшированные значения DNS и кэш браузера.
Для очистки воспользуйтесь следующим способом:
После того, как все будет сделано, перейдите в браузер и нажмите «CTRL+H». Воспользуйтесь пунктом «Очистить историю». Во отобразившемся окне перейдите в раздел «Дополнительно» выберите «Все время», отметьте имеющиеся пункты и щелкните «Удалить данные».
Подробнее о том, как очистить кэш в Яндекс Браузере.
Изменение параметров DNS
По умолчанию провайдер предоставляет свои адреса DNS серверов. Временами они могут работать со сбоями и вызывать ошибки, в том числе err connection refused. Поэтому попробуйте изменить их.
Таким образом был изменен стандартный DNS сервер на бесплатный гугловский. Это должно решить проблему.
Параметры прокси
Убедитесь, что у вас отключены специальные параметры для прокси сервера.
Перезагрузите компьютер и посмотрите, есть ли результат.
Отключение расширений
Большое количество расширений, предоставляются не разработчиками браузера, а третьими лицами. Это значит, что нет реальной гарантии на их стабильную работу. В качестве решения err connection refused предлагаю отключить установленные дополнения.
Как это сделать в Google Chrome:
В других веб-обозревателях раздел расширений также находится в меню. Найти его должно быть несложно.
Переустановка веб-обозревателя
Как и любая другая программа, браузер никогда не будет работать полностью без ошибок. Сбой может возникнуть как при установке, так и в момент работы. И исправляется он с помощью периодических обновлений, но нет гарантии, что это точно даст положительный результат.
Самым эффективным решением сбоя err connection refused является полная переустановка веб-обозревателя. При этом сначала нужно удалить старую версию, используя программы деинсталляторы, например, Revo Uninstaller. И только потом устанавливать новую, скачанную с официального сайта.
Использование VPN
Некоторые ресурсы могут блокировать подключение. Обычно неисправность находится на стороне провайдера, но не всегда способен решить ее. В таком случае можно воспользоваться VPN сервисом, который способен обойти блокировку.
VPN бывают платные и бесплатные, предоставляются в виде программ и расширений. Например, в качестве бесплатных могу рекомендовать дополнение Browsec или приложение Windscribe.
При использовании приложения, не забудьте добавить его в список исключений антивируса.
Настройки маршрутизатора и прошивка
Если роутер работает в режиме 24/7, то не стоит исключать наличие проблем на его стороне. Поэтому для исправления ошибки err connection refused попробуйте выполнить сброс настроек. За это отвечает специальная маленькая кнопка «reset», которая находится на устройстве, рядом с кнопкой выключения. Найдите и нажмите на нее.
Также скачайте последнюю версию прошивки для вашей модели устройства с официального сайта и перепрошейте его. Это делается в панели опций, в которую можно войти по адресу https://192.168.0.1/, указав логин и пароль.
Например, на роутере TP-Link TL-WR940N нужно войти в раздел «Системные инструменты», далее в «Обновление встроенного ПО», выбрать скачанный файл прошивки и нажать «Обновить».
Местонахождения настроек зависит от производителя и модели устройства. Но принцип остается один.
Файл hosts
Иногда блокировать доступ к интернету или к определенным ресурсам может файл hosts. Даже если вы не изменяли содержимое файла hosts, это могли сделать вирусы. В первую очередь просканируйте компьютер на вирусы.
Затем пройдите по пути «C:WindowsSystem32driversetc» и откройте файл hosts с помощью блокнота. Удалите подозрительные стройки. Подробнее об этом я писал в статье про suspicious url.
Также можете Освобождение памяти
Откройте диспетчер задач комбинацией «SHIFT+CTRL+ESC», переместитесь в раздел «Процессы» и посмотрите на значение загрузки памяти. Если значение близко к 100%, то скорее всего вы имеете дело с нехваткой оперативной памяти.
Рекомендую закрыть лишние вкладки, программы и остановить загрузки, или установить дополнительный модуль памяти.
Операционная система
Если используется старая операционная система, например, Windows XP, или новая, которая не обновлялась годами (имеется ввиду 5-10 лет), то возможно ошибка err connection refused появляется именно по этой причине.
Windows XP не способна работать с некоторыми типами сайтов использующими безопасный протокол HTTPS.
Для пользователей новых операционных систем предлагается выполнить обновление.
Дополнительные способы
Смотрите видео по теме
В этом видео разобрана другая ситуация, однако способы устранения сбоя идентичны. Рекомендую к просмотру.
Ошибка 102 в Триколор ТВ
Ошибка 102 в Триколор может возникнуть по причинам: учетная запись не была зарегистрирована, данные для активации пакета услуг некорректны или сбились команды активации. Эти проблемы можно решить в домашних условиях, не вызывая мастера.
Причины ошибки
Ошибка авторизации возникает при подключении через Интернет. Основные причины технической неисправности:
Что рекомендует техническая поддержка при ошибке 102: перезагрузить ресивер, проверить наличие обновлений. Многие проблемы с приемным оборудованием Триколор ТВ решаются с помощью перезагрузки, обновлении прошивки и сброса к заводским настройкам.
Другой тип неполадок относится к регистрации, доступу к Интернету. После покупки приемника от Триколор, абонент должен создать личный профиль, указать данные от ресивера. С помощью Личного Кабинет выполняется оплата и получение доступа к дополнительным услугам.
Способ 1: регистрация
Для абонентов предложено три способа регистрации:
При регистрации по номеру телефона, абонент должен указать личные данные и дождаться смс-сообщения с паролем. В дальнейшем, все проблемы, связанные с отсутствием доступа к телевещанию, платежами и командами активации будут решаться через техническую поддержку.
Покупая оборудование и устанавливая через специалистов Триколор, клиент может попросить об услуге регистрации. Также, пройти процедуру регистрации можно сразу, в ближайшем офисе поставщика.
Специалист компании внесет в базу паспортные данные владельца оборудования, сведения из договора. Регистрируясь на сайте самостоятельно, пользователь должен указать контактный номер мобильного и адрес электронной почты. С их помощью можно получить доступ к Личному кабинету или восстановить пароль.
Если на экране появилась ошибка 102 либо «Необходима авторизация», следует перейти в ЛК и проверить последний платеж.
Еще одна причина, по которой может отсутствовать доступ к телевещанию:
При успешной регистрации любые значки рядом с информацией исчезнут. Важен момент подтверждения данных: спустя 24 часа после первоначальной регистрации следует зайти в личные сведения. Рядом с каждой строкой будет зеленая галочка, на которую нажимают в случае, если данные указаны верно.
Способ 2: команды активации и доступ через Интернет
Команды активации – это код, который отправляется на спутник для получения доступа к телевещанию. Если ресивер был неактивен более трех суток, произошел системный сбой или абонент неверно указал настройки – команды активации сбиваются и появляется ошибка 102.
Их нужно отправить заново для просмотра каналов, как платных, так и бесплатных. Отправить повторно можно через Личный кабинет или воспользоваться кнопкой «Меню» на пульте управления.
При доступе через Интернет возможны такие неполадки:
Пользователь должен проверить доступ без подключения к Интернету. Если на экране появился другой код ошибки или оборудование не работает даже с бесплатными каналами – обратиться в техническую поддержку.
Советы и рекомендации
Если проблему нельзя решить самостоятельно, обращаясь к техническим специалистам, указать тип ошибки, когда она появилась и какие меры были предприняты. Стоит проверить наличие обновлений, попробовать установить новую прошивку через меню настроек ресивера.
Не рекомендуется скачивать и устанавливать старые версии, делая «откат системы». При ошибке 102 в Триколор часто применимый метод решения – проверить регистрационные данные, без вмешательства в программное обеспечение.
Источники:
https://onoutbukax. ru/oshibka-err-connection-refused-i-sposoby-ustraneniya/https://obzorsystem. ru/oshibka-102-trikolor-tv/
Steam users have experienced a lot of error codes on Steam. Two of many Steam errors include error codes 102 and 137. If you are facing any of these error codes, this article is your stop. Here, we are going to discuss methods that will enable you to resolve these errors on your Windows 11/10 PC.
What is Steam Error Code 102?

The error code 102 on Steam is a connection error that some users have experienced during scenarios like accessing the Steam community tab, etc. When triggered, it prompts the following error message:
Error Code: 102
Unable to connect to server. Server may be offline or you may not be connected to the internet.
As mentioned in the error message, there are two main reasons for this error code. Either the server is down or offline or you are not connected to a proper and stable internet. Now, if you are getting this error code on Steam, we will list down some tips that you can follow to fix it up. Let us check out now!
Here are the fixes that you can try to resolve Steam error code 102:
- Check whether you are connected to stable internet.
- Make sure the server is not down.
1] Check whether you are connected to a stable internet
The first thing you should do is make sure that you are connected to a stable and good network. If there are network or connection issues, troubleshoot the Network & Internet problems and fix them up. Also, you can try switching to a different network and check if the issue is fixed. If yes, then most probably the error occurred due to internet issues.
Read: How to fix WiFi problems in Windows
2] Make sure the server is not down
If you are sure that there is no internet problem, there might be some server issues due to which error code 102 occurs on Steam. To ensure that, check the server status using any of these free websites. Other than that, you can also try contacting Steam’s support team to get information on the same. If indeed it is a server error, you can’t do much about it. You will have to wait until the server issues are fixed from their side.
Read: Fix Steam is having trouble connecting to Steam servers on Windows PC
What does error code 137 on Steam mean?
The error code 137 is a Steam browser error that many users have encountered. It shows a similar error message like ‘Failed to load web page (unknown error)’. This error can keep you away from accessing certain features in Steam’s browser. Now, if you are encountering this error code, you have landed on the correct page. Here, we are going to show you some solutions that have worked for many users to resolve the issue. But before that, let us try to understand the scenarios that usually trigger error code 137 on Steam.
What causes error code 137 on Steam?
Here are the possible causes for Steam error code 137:
- It may occur if your firewall is prohibiting the outgoing Steam connection. A lot of time such errors are a result of an overprotective third-party party firewall that you are using.
- The corrupted Steam cache can be another reason for this error.
- Sometimes application glitches can also result in such errors.
- In case you are facing this error code only while accessing certain Community pages, you might have not registered as a Beta participant which is required.
- Other reasons for this error can be server issues and network adapter inconsistencies.
Now that you know the scenarios that trigger the error code 137, let us discuss the fixes for this error.
How to Fix Error Code 137 on Steam
Here are the possible solutions that you can try to fix error 137 on Steam:
- Clear Steam’s Web Browser Cache.
- Refresh Network Adapter.
- Flush the DNS.
- Use Google DNS.
- Whitelist Steam on your firewall.
- Provide permissions to SteamService.exe.
- Enable Beta Participation.
Before trying the above methods, ensure that there is no server outage or other server problems. Let us now discuss the above solutions now!
1] Clear Steam’s Web Browser Cache
If the corrupted browser cache is the reason for this error, you need to clear Steam’s browser cache associated with your account. To do that, you can follow the below steps:
- First, launch Steam and sign in to your account.
- Now, click on the Steam option from the top toolbar and then go to the Settings.
- Inside the Settings page, navigate to the Web Browser tab.
- Next, tap on the Delete Browser Cache button and press the OK button.
- When the cache is cleared, click on the Delete All Browser Cookies and tap on the OK button.
- Finally, restart the Steam client and see if the error is fixed.
2] Reset Network Adapter
Network adapter inconsistency can be another cause of this error. Hence, resetting the network adapter may fix the error for you. For that, follow the below steps:
- Firstly, open the Command Prompt with administrator privilege.
- Now, enter this command in CMD: netsh winsock reset
- When the command is fully executed, restart your PC and then see if the error is fixed or not.
3] Flush the DNS
Running the ipconfig /flushdns command may also help you get rid of this Steam browser error. So, open the Command Prompt as an administrator and then type the following command: ipconfig /flushdns. And then, press Enter and let the command execute completely until you see a message, “DNS Resolver Cache Successfully Flushed.”
You can now restart your PC, launch Steam, and check if the error is gone.
4] Use Google DNS
You might be able to resolve the issue by changing the default DNS settings in case network inconsistency is the cause. Change your DNS, preferably to Google DNS as a lot of affected users were able to fix this issue using it. To change your DNS to Google, here are the steps that you can follow:
- Firstly, open the Control Panel from the search bar.
- Now, click on the Network and Internet > Network and Sharing Center option.
- From here, tap on the Change adapter settings button present on the left-hand side.
- Next, right-click on your network connection and press the Properties option.
- After that, choose Internet Protocol Version 4 (TCP/IPv4) and select the Properties option.
- Then, click on the Use the following DNS server addresses option and set the Preferred DNS server to 8.8.8.8 and Alternate DNS server: 8.8.4.4
- Finally, press the OK button to save changes.
5] Whitelist Steam on your firewall
If you are using an overprotective third-party firewall, it might block the outgoing Steam connection and end up showing error code 137. So, try disabling your firewall or completely uninstalling it. If you don’t want to do that, you can add the Steam app to the whitelist of your firewall. See if this helps and fixes up the error for you.
Tip: How to allow or block a program in the Windows Firewall of Windows
6] Provide permissions to SteamService.exe
In case Windows can’t recognize the Steam client’s signature, it might start treating the Steam app like the one from unknown publishers. If this scenario fits you, you can try providing every permission to SteamService.exe. You can follow the below steps to do that:
- Firstly, open the Steam installation directory and navigate to its bin folder where you will find the steamservice.exe application.
- Now, select and right-click on steamservice.exe and then click the Properties option.
- Next, go to the Digital Signatures tab and from the Signature list section, choose Value and then press on the Details button.
- Then, in the Digital Signature Details dialog, choose the General tab and tap on View Certificate.
- After that, press the Install Certificate from the Certificate menu.
- In the Certificate Windows Wizard menu, choose Local Machine under Store Location and press Next.
- Now, enable the Automatically select the certificate store based on the type of certificate option and click on the Next > Finish button to complete Valve certificate installation.
- Finally, restart the Steam client and see if you can browse in its web browser without error code 137.
Read: Fix Steam Error Code 105, Unable to connect to the server
7] Enable Beta Participation
If you are receiving this error code on Steam especially in the Community tab, you might be able to fix it up by enabling Beta Participation. This has reportedly worked for some users and might as well for you. Here are the steps to do that:
- Firstly, open the Steam client and then click on the Stream > Settings option.
- Now, move to the Accounts tab inside the Settings page.
- Next, click on the Change button present with Beta Participation.
- On the next screen, click on the Beta Participation drop-down and select Steam Beta Update
- Then, press the Ok button to save the changes and wait for the installation to finish.
Check if doing so helps you access Community pages.
How do I Fix Error 130 on Steam?
The error code 130 on Steam is an error that occurs when you are trying to access a web page inside the Steam client. To fix it up, you can try updating your network updater driver or reinstalling the Steam client. Also, do check your internet connection.
How do I fix Error 118 on Steam?
The Steam error 118 indicates that you are unable to communicate with the Steam servers. To fix it up, check out our guide that shows various fixes for error 118 on Steam.
Now read:
- How to fix Steam Error Code 83 on Windows PC
- Fix Steam download stuck at 0 bytes.
Steam users have experienced a lot of error codes on Steam. Two of many Steam errors include error codes 102 and 137. If you are facing any of these error codes, this article is your stop. Here, we are going to discuss methods that will enable you to resolve these errors on your Windows 11/10 PC.
What is Steam Error Code 102?

The error code 102 on Steam is a connection error that some users have experienced during scenarios like accessing the Steam community tab, etc. When triggered, it prompts the following error message:
Error Code: 102
Unable to connect to server. Server may be offline or you may not be connected to the internet.
As mentioned in the error message, there are two main reasons for this error code. Either the server is down or offline or you are not connected to a proper and stable internet. Now, if you are getting this error code on Steam, we will list down some tips that you can follow to fix it up. Let us check out now!
Here are the fixes that you can try to resolve Steam error code 102:
- Check whether you are connected to stable internet.
- Make sure the server is not down.
1] Check whether you are connected to a stable internet
The first thing you should do is make sure that you are connected to a stable and good network. If there are network or connection issues, troubleshoot the Network & Internet problems and fix them up. Also, you can try switching to a different network and check if the issue is fixed. If yes, then most probably the error occurred due to internet issues.
Read: How to fix WiFi problems in Windows
2] Make sure the server is not down
If you are sure that there is no internet problem, there might be some server issues due to which error code 102 occurs on Steam. To ensure that, check the server status using any of these free websites. Other than that, you can also try contacting Steam’s support team to get information on the same. If indeed it is a server error, you can’t do much about it. You will have to wait until the server issues are fixed from their side.
Read: Fix Steam is having trouble connecting to Steam servers on Windows PC
What does error code 137 on Steam mean?
The error code 137 is a Steam browser error that many users have encountered. It shows a similar error message like ‘Failed to load web page (unknown error)’. This error can keep you away from accessing certain features in Steam’s browser. Now, if you are encountering this error code, you have landed on the correct page. Here, we are going to show you some solutions that have worked for many users to resolve the issue. But before that, let us try to understand the scenarios that usually trigger error code 137 on Steam.
What causes error code 137 on Steam?
Here are the possible causes for Steam error code 137:
- It may occur if your firewall is prohibiting the outgoing Steam connection. A lot of time such errors are a result of an overprotective third-party party firewall that you are using.
- The corrupted Steam cache can be another reason for this error.
- Sometimes application glitches can also result in such errors.
- In case you are facing this error code only while accessing certain Community pages, you might have not registered as a Beta participant which is required.
- Other reasons for this error can be server issues and network adapter inconsistencies.
Now that you know the scenarios that trigger the error code 137, let us discuss the fixes for this error.
How to Fix Error Code 137 on Steam
Here are the possible solutions that you can try to fix error 137 on Steam:
- Clear Steam’s Web Browser Cache.
- Refresh Network Adapter.
- Flush the DNS.
- Use Google DNS.
- Whitelist Steam on your firewall.
- Provide permissions to SteamService.exe.
- Enable Beta Participation.
Before trying the above methods, ensure that there is no server outage or other server problems. Let us now discuss the above solutions now!
1] Clear Steam’s Web Browser Cache
If the corrupted browser cache is the reason for this error, you need to clear Steam’s browser cache associated with your account. To do that, you can follow the below steps:
- First, launch Steam and sign in to your account.
- Now, click on the Steam option from the top toolbar and then go to the Settings.
- Inside the Settings page, navigate to the Web Browser tab.
- Next, tap on the Delete Browser Cache button and press the OK button.
- When the cache is cleared, click on the Delete All Browser Cookies and tap on the OK button.
- Finally, restart the Steam client and see if the error is fixed.
2] Reset Network Adapter
Network adapter inconsistency can be another cause of this error. Hence, resetting the network adapter may fix the error for you. For that, follow the below steps:
- Firstly, open the Command Prompt with administrator privilege.
- Now, enter this command in CMD: netsh winsock reset
- When the command is fully executed, restart your PC and then see if the error is fixed or not.
3] Flush the DNS
Running the ipconfig /flushdns command may also help you get rid of this Steam browser error. So, open the Command Prompt as an administrator and then type the following command: ipconfig /flushdns. And then, press Enter and let the command execute completely until you see a message, “DNS Resolver Cache Successfully Flushed.”
You can now restart your PC, launch Steam, and check if the error is gone.
4] Use Google DNS
You might be able to resolve the issue by changing the default DNS settings in case network inconsistency is the cause. Change your DNS, preferably to Google DNS as a lot of affected users were able to fix this issue using it. To change your DNS to Google, here are the steps that you can follow:
- Firstly, open the Control Panel from the search bar.
- Now, click on the Network and Internet > Network and Sharing Center option.
- From here, tap on the Change adapter settings button present on the left-hand side.
- Next, right-click on your network connection and press the Properties option.
- After that, choose Internet Protocol Version 4 (TCP/IPv4) and select the Properties option.
- Then, click on the Use the following DNS server addresses option and set the Preferred DNS server to 8.8.8.8 and Alternate DNS server: 8.8.4.4
- Finally, press the OK button to save changes.
5] Whitelist Steam on your firewall
If you are using an overprotective third-party firewall, it might block the outgoing Steam connection and end up showing error code 137. So, try disabling your firewall or completely uninstalling it. If you don’t want to do that, you can add the Steam app to the whitelist of your firewall. See if this helps and fixes up the error for you.
Tip: How to allow or block a program in the Windows Firewall of Windows
6] Provide permissions to SteamService.exe
In case Windows can’t recognize the Steam client’s signature, it might start treating the Steam app like the one from unknown publishers. If this scenario fits you, you can try providing every permission to SteamService.exe. You can follow the below steps to do that:
- Firstly, open the Steam installation directory and navigate to its bin folder where you will find the steamservice.exe application.
- Now, select and right-click on steamservice.exe and then click the Properties option.
- Next, go to the Digital Signatures tab and from the Signature list section, choose Value and then press on the Details button.
- Then, in the Digital Signature Details dialog, choose the General tab and tap on View Certificate.
- After that, press the Install Certificate from the Certificate menu.
- In the Certificate Windows Wizard menu, choose Local Machine under Store Location and press Next.
- Now, enable the Automatically select the certificate store based on the type of certificate option and click on the Next > Finish button to complete Valve certificate installation.
- Finally, restart the Steam client and see if you can browse in its web browser without error code 137.
Read: Fix Steam Error Code 105, Unable to connect to the server
7] Enable Beta Participation
If you are receiving this error code on Steam especially in the Community tab, you might be able to fix it up by enabling Beta Participation. This has reportedly worked for some users and might as well for you. Here are the steps to do that:
- Firstly, open the Steam client and then click on the Stream > Settings option.
- Now, move to the Accounts tab inside the Settings page.
- Next, click on the Change button present with Beta Participation.
- On the next screen, click on the Beta Participation drop-down and select Steam Beta Update
- Then, press the Ok button to save the changes and wait for the installation to finish.
Check if doing so helps you access Community pages.
How do I Fix Error 130 on Steam?
The error code 130 on Steam is an error that occurs when you are trying to access a web page inside the Steam client. To fix it up, you can try updating your network updater driver or reinstalling the Steam client. Also, do check your internet connection.
How do I fix Error 118 on Steam?
The Steam error 118 indicates that you are unable to communicate with the Steam servers. To fix it up, check out our guide that shows various fixes for error 118 on Steam.
Now read:
- How to fix Steam Error Code 83 on Windows PC
- Fix Steam download stuck at 0 bytes.
Содержание
- Как исправить ошибку Windows Update 102
- Признаки ошибки 102
- Причины ошибки 102
- Ошибки во время выполнения в базе знаний
- Как исправить ошибку Windows Update 102
- Шаг 1: Восстановить записи реестра, связанные с ошибкой 102
- Шаг 2: Проведите полное сканирование вашего компьютера на вредоносное ПО
- Шаг 3: Очистить систему от мусора (временных файлов и папок) с помощью очистки диска (cleanmgr)
- Шаг 4: Обновите драйверы устройств на вашем компьютере
- Шаг 5: Используйте Восстановление системы Windows, чтобы «Отменить» последние изменения в системе
- Шаг 6: Удалите и установите заново программу Windows Update, связанную с Ошибка 102
- Шаг 7: Запустите проверку системных файлов Windows («sfc /scannow»)
- Шаг 8: Установите все доступные обновления Windows
- Шаг 9: Произведите чистую установку Windows
- Информация об операционной системе
- Проблема с 102 все еще не устранена?
Как исправить ошибку Windows Update 102
| Номер ошибки: | Ошибка 102 | |
| Название ошибки: | Windows Update Error 102 | |
| Описание ошибки: | Ошибка 102: Возникла ошибка в приложении Windows Update. Приложение будет закрыто. Приносим извинения за неудобства. | |
| Разработчик: | Microsoft Corporation | |
| Программное обеспечение: | Windows Update | |
| Относится к: | Windows XP, Vista, 7, 8 |
Признаки ошибки 102
- Появляется сообщение «Ошибка 102» и окно активной программы вылетает.
- Ваш компьютер часто прекращает работу после отображения ошибки 102 при запуске определенной программы.
- Отображается “Windows Update Error 102”.
- Windows медленно работает и медленно реагирует на ввод с мыши или клавиатуры.
- Компьютер периодически «зависает» на несколько секунд.
Такие сообщения об ошибках 102 могут появляться в процессе установки программы, когда запущена программа, связанная с Microsoft Corporation (например, Windows Update), при запуске или завершении работы Windows, или даже при установке операционной системы Windows. Отслеживание момента появления ошибки 102 является важной информацией при устранении проблемы.
Причины ошибки 102
- Поврежденная загрузка или неполная установка программного обеспечения Windows Update.
- Повреждение реестра Windows Update из-за недавнего изменения программного обеспечения (установка или удаление), связанного с Windows Update.
- Вирус или вредоносное ПО, которые повредили файл Windows или связанные с Windows Update программные файлы.
- Другая программа злонамеренно или по ошибке удалила файлы, связанные с Windows Update.
Ошибки типа Ошибки во время выполнения, такие как «Ошибка 102», могут быть вызваны целым рядом факторов, поэтому важно устранить каждую из возможных причин, чтобы предотвратить повторение ошибки в будущем.
Совместима с Windows 2000, XP, Vista, 7, 8 и 10
Ошибки во время выполнения в базе знаний
star rating here
Как исправить ошибку Windows Update 102
Ниже описана последовательность действий по устранению ошибок, призванная решить проблемы Ошибка 102. Данная последовательность приведена в порядке от простого к сложному и от менее затратного по времени к более затратному, поэтому мы настоятельно рекомендуем следовать данной инструкции по порядку, чтобы избежать ненужных затрат времени и усилий.
Пожалуйста, учтите: Нажмите на изображение [ 

Шаг 1: Восстановить записи реестра, связанные с ошибкой 102
Редактирование реестра Windows вручную с целью удаления содержащих ошибки ключей Ошибка 102 не рекомендуется, если вы не являетесь специалистом по обслуживанию ПК. Ошибки, допущенные при редактировании реестра, могут привести к неработоспособности вашего ПК и нанести непоправимый ущерб вашей операционной системе. На самом деле, даже одна запятая, поставленная не в том месте, может воспрепятствовать загрузке компьютера!
В силу данного риска для упрощения процесса рекомендуется использовать программу для очистки реестра ОС. Программа для очистки реестра автоматизирует процесс поиска недопустимых записей реестра, отсутствующих ссылок на файлы (например, вызывающих ошибку Windows Update Error 102) и неработающих ссылок в реестре. Перед каждым сканированием автоматически создается резервная копия с возможностью отмены любых изменений одним щелчком мыши, что обеспечивает защиту от возможности повреждения ПК.
Будучи серебряным партнером Microsoft, мы предоставляем программное обеспечение, которое поможет вам устранить следующие проблемы:
Предупреждение: Если вы не являетесь опытным пользователем ПК, мы НЕ рекомендуем редактирование реестра Windows вручную. Некорректное использование Редактора реестра может привести к серьезным проблемам и потребовать переустановки Windows. Мы не гарантируем, что неполадки, являющиеся результатом неправильного использования Редактора реестра, могут быть устранены. Вы пользуетесь Редактором реестра на свой страх и риск.
Перед тем, как вручную восстанавливать реестр Windows, необходимо создать резервную копию, экспортировав часть реестра, связанную с Ошибка 102 (например, Windows Update):
- Нажмите на кнопку Начать.
- Введите «command» в строке поиска. ПОКА НЕ НАЖИМАЙТЕENTER!
- Удерживая клавиши CTRL-Shift на клавиатуре, нажмите ENTER.
- Будет выведено диалоговое окно для доступа.
- Нажмите Да.
- Черный ящик открывается мигающим курсором.
- Введите «regedit» и нажмите ENTER.
- В Редакторе реестра выберите ключ, связанный с Ошибка 102 (например, Windows Update), для которого требуется создать резервную копию.
- В меню Файл выберите Экспорт.
- В списке Сохранить в выберите папку, в которую вы хотите сохранить резервную копию ключа Windows Update.
- В поле Имя файла введите название файла резервной копии, например «Windows Update резервная копия».
- Убедитесь, что в поле Диапазон экспорта выбрано значение Выбранная ветвь.
- Нажмите Сохранить.
- Файл будет сохранен с расширением .reg.
- Теперь у вас есть резервная копия записи реестра, связанной с Windows Update.
Следующие шаги при ручном редактировании реестра не будут описаны в данной статье, так как с большой вероятностью могут привести к повреждению вашей системы. Если вы хотите получить больше информации о редактировании реестра вручную, пожалуйста, ознакомьтесь со ссылками ниже.
Мы не несем никакой ответственности за результаты действий, совершенных по инструкции, приведенной ниже — вы выполняете эти задачи на свой страх и риск.
Шаг 2: Проведите полное сканирование вашего компьютера на вредоносное ПО
Есть вероятность, что ошибка 102 может быть связана с заражением вашего компьютера вредоносным ПО. Эти вредоносные злоумышленники могут повредить или даже удалить файлы, связанные с Ошибки во время выполнения. Кроме того, существует возможность, что ошибка 102 связана с компонентом самой вредоносной программы.
Совет: Если у вас еще не установлены средства для защиты от вредоносного ПО, мы настоятельно рекомендуем использовать Emsisoft Anti-Malware (скачать). В отличие от других защитных программ, данная программа предлагает гарантию удаления вредоносного ПО.
Шаг 3: Очистить систему от мусора (временных файлов и папок) с помощью очистки диска (cleanmgr)
Со временем ваш компьютер накапливает ненужные файлы в связи с обычным интернет-серфингом и повседневным использованием компьютера. Если такие ненужные файлы иногда не удалять, они могут привести к снижению быстродействия Windows Update или к ошибке 102, возможно вследствие конфликтов файлов или перегрузки жесткого диска. Удаление таких временных файлов при помощи утилиты Очистка диска может не только устранить ошибку 102, но и существенно повысить быстродействие вашего компьютера.
Совет: Хотя утилита Очистки диска является прекрасным встроенным инструментом, она удаляет не все временные файлы с вашего компьютера. Другие часто используемые программы, такие как Microsoft Office, Firefox, Chrome, Live Messenger, а также сотни других программ не поддаются очистке при помощи программы Очистка диска (включая некоторые программы Microsoft Corporation).
В силу недостатков менеджера очистки диска Windows (cleanmgr) мы настоятельно рекомендуем выполнять очистку вашего компьютера с помощью специального программного обеспечения для очистки жесткого диска / защиты конфиденциальности.
Будучи серебряным партнером Microsoft, мы предоставляем программное обеспечение для очистки временных файлов:
Как запустить Очистку диска (cleanmgr) (Windows XP, Vista, 7, 8 и 10):
- Нажмите на кнопку Начать.
- Введите «command» в строке поиска. ПОКА НЕ НАЖИМАЙТЕENTER!
- Удерживая клавиши CTRL-Shift на клавиатуре, нажмите ENTER.
- Будет выведено диалоговое окно для доступа.
- Нажмите Да.
- Черный ящик открывается мигающим курсором.
- Введите «cleanmgr» и нажмите ENTER.
- Программа Очистка диска приступит к подсчету занятого места на диске, которое вы можете освободить.
- Будет открыто диалоговое окно Очистка диска, содержащее флажки, которые вы можете выбрать. В большинстве случаев категория «Временные файлы» занимает большую часть дискового пространства.
- Установите флажки напротив категорий, которые вы хотите использовать для очистки диска, и нажмите OK.
Шаг 4: Обновите драйверы устройств на вашем компьютере
Ошибки 102 могут быть связаны с повреждением или устареванием драйверов устройств. Драйверы с легкостью могут работать сегодня и перестать работать завтра по целому ряду причин. Хорошая новость состоит в том, что чаще всего вы можете обновить драйверы устройства, чтобы устранить проблему с Ошибка 102.
В силу времязатратности и сложности процесса обновления драйверов мы настоятельно рекомендуем использовать программное обеспечение для обновления драйверов. Средство обновления драйверов обеспечивает установку правильных версий драйверов для вашего оборудования, а также создает резервную копию ваших текущих драйверов перед внесением любых изменений. Сохранение резервной копии драйвера обеспечивает уверенность в том, что вы можете откатить любой драйвер до предыдущей версии (при необходимости).
Будучи серебряным партнером Microsoft, мы предоставляем программное обеспечение, которое поможет вам обновить следующие драйверы:
Пожалуйста, учтите: Ваш файл Ошибка 102 может и не быть связан с проблемами в драйверах устройств, но всегда полезно убедиться, что на вашем компьютере установлены новейшие версии драйверов оборудования, чтобы максимизировать производительность вашего ПК.
Шаг 5: Используйте Восстановление системы Windows, чтобы «Отменить» последние изменения в системе
Восстановление системы Windows позволяет вашему компьютеру «отправиться в прошлое», чтобы исправить проблемы Ошибка 102. Восстановление системы может вернуть системные файлы и программы на вашем компьютере к тому времени, когда все работало нормально. Это потенциально может помочь вам избежать головной боли от устранения ошибок, связанных с 102.
Пожалуйста, учтите: использование восстановления системы не повлияет на ваши документы, изображения или другие данные.
Чтобы использовать Восстановление системы (Windows XP, Vista, 7, 8 и 10):
- Нажмите на кнопку Начать.
- В строке поиска введите «Восстановление системы» и нажмите ENTER.
- В окне результатов нажмите Восстановление системы.
- Введите пароль администратора (при появлении запроса).
- Следуйте инструкциям Мастера для выбора точки восстановления.
- Восстановить ваш компьютер.
Шаг 6: Удалите и установите заново программу Windows Update, связанную с Ошибка 102
Инструкции для Windows 7 и Windows Vista:
- Откройте «Программы и компоненты», нажав на кнопку Пуск.
- Нажмите Панель управления в меню справа.
- Нажмите Программы.
- Нажмите Программы и компоненты.
- Найдите Windows Update в столбце Имя.
- Нажмите на запись Windows Update.
- Нажмите на кнопку Удалить в верхней ленте меню.
- Следуйте инструкциям на экране для завершения удаления Windows Update.
Инструкции для Windows XP:
- Откройте «Программы и компоненты», нажав на кнопку Пуск.
- Нажмите Панель управления.
- Нажмите Установка и удаление программ.
- Найдите Windows Update в списке Установленные программы.
- Нажмите на запись Windows Update.
- Нажмите на кнопку Удалить справа.
- Следуйте инструкциям на экране для завершения удаления Windows Update.
Инструкции для Windows 8:
- Установите указатель мыши в левой нижней части экрана для показа изображения меню Пуск.
- Щелкните правой кнопкой мыши для вызова Контекстного меню Пуск.
- Нажмите Программы и компоненты.
- Найдите Windows Update в столбце Имя.
- Нажмите на запись Windows Update.
- Нажмите Удалить/изменить в верхней ленте меню.
- Следуйте инструкциям на экране для завершения удаления Windows Update.
После того, как вы успешно удалили программу, связанную с Ошибка 102 (например, Windows Update), заново установите данную программу, следуя инструкции Microsoft Corporation.
Совет: Если вы абсолютно уверены, что ошибка 102 связана с определенной программой Microsoft Corporation, удаление и повторная установка программы, связанной с Ошибка 102 с большой вероятностью решит вашу проблему.
Шаг 7: Запустите проверку системных файлов Windows («sfc /scannow»)
Проверка системных файлов представляет собой удобный инструмент, включаемый в состав Windows, который позволяет просканировать и восстановить поврежденные системные файлы Windows (включая те, которые имеют отношение к Ошибка 102).
Чтобы запустить проверку системных файлов (Windows XP, Vista, 7, 8 и 10):
- Нажмите на кнопку Начать.
- Введите «command» в строке поиска. ПОКА НЕ НАЖИМАЙТЕENTER!
- Удерживая клавиши CTRL-Shift на клавиатуре, нажмите ENTER.
- Будет выведено диалоговое окно для доступа.
- Нажмите Да.
- Черный ящик открывается мигающим курсором.
- Введите «sfc /scannow» и нажмите ENTER.
- Проверка системных файлов начнет сканирование на наличие проблем Ошибка 102 и других системных файлов (проявите терпение — проверка может занять длительное время).
- Следуйте командам на экране.
Шаг 8: Установите все доступные обновления Windows
Microsoft постоянно обновляет и улучшает системные файлы Windows, связанные с Ошибка 102. Иногда для решения проблемы Ошибки во время выполнения нужно просто напросто обновить Windows при помощи последнего пакета обновлений или другого патча, которые Microsoft выпускает на постоянной основе.
Чтобы проверить наличие обновлений Windows (Windows XP, Vista, 7, 8 и 10):
- Нажмите на кнопку Начать.
- Введите «update» в строке поиска и нажмите ENTER.
- Будет открыто диалоговое окно Обновление Windows.
- Если имеются доступные обновления, нажмите на кнопку Установить обновления.
Шаг 9: Произведите чистую установку Windows
Предупреждение: Мы должны подчеркнуть, что переустановка Windows займет очень много времени и является слишком сложной задачей, чтобы решить проблемы 102. Во избежание потери данных вы должны быть уверены, что вы создали резервные копии всех важных документов, изображений, программ установки программного обеспечения и других персональных данных перед началом процесса. Если вы сейчас е создаете резервные копии данных, вам стоит немедленно заняться этим (скачать рекомендованное решение для резервного копирования [MyPCBackup]), чтобы защитить себя от безвозвратной потери данных.
Пожалуйста, учтите: Если проблема 102 не устранена после чистой установки Windows, это означает, что проблема Ошибки во время выполнения ОБЯЗАТЕЛЬНО связана с аппаратным обеспечением. В таком случае, вам, вероятно, придется заменить соответствующее оборудование, вызывающее ошибку 102.
Информация об операционной системе
Сообщения об ошибках 102 могут появляться в любых из нижеперечисленных операционных систем Microsoft Windows:
- Windows 10
- Windows 8
- Windows 7
- Windows Vista
- Windows XP
- Windows ME
- Windows 2000
Проблема с 102 все еще не устранена?
Обращайтесь к нам в любое время в социальных сетях для получения дополнительной помощи:
Об авторе: Джей Гитер (Jay Geater) является президентом и генеральным директором корпорации Solvusoft — глобальной компании, занимающейся программным обеспечением и уделяющей основное внимание новаторским сервисным программам. Он всю жизнь страстно увлекался компьютерами и любит все, связанное с компьютерами, программным обеспечением и новыми технологиями.
Вы пользователь Steam, столкнувшись с кодом ошибки 102 или 137 при попытке использовать магазин Steam или страницы сообщества в приложении в Windows?
Если вы видите код ошибки 102 в Steam, это означает, что произошла ошибка подключения. В случае кода ошибки 102 вы увидите следующее сообщение об ошибке:
«Код ошибки 102:
Невозможно подключиться к серверу. Сервер может быть в автономном режиме или вы не подключены к Интернету ».
Основная причина кода ошибки 102 заключается в том, что сервер отключен или есть проблемы с подключением к Интернету.
Принимая во внимание, что код ошибки 137 встречается при попытке загрузить страницу в Steam через оверлейный веб-браузер Steam. Отображаемое сообщение об ошибке:
«Код ошибки 137:
Не удалось загрузить веб-страницу (неизвестная ошибка) ».
В этом случае причины, вызывающие этот код ошибки 137, следующие: —
- поврежденный кеш Steam
- Определенные проблемы на самом сервере Steam (нужно подождать, пока их исправят инженеры Steam)
- проблемы с приложением из-за длительного простоя
- Если вы используете сторонний брандмауэр, он может блокировать исходящее соединение Steam.
- разрешения для steamservice.exe могут быть неправильными
- проблема с сетевым адаптером
В этой статье мы обсудили стратегии, рекомендованные другими пользователями, которые помогут вам устранить ошибки с кодами 102 и 137 в Steam. Прежде чем приступить к исправлению ошибок, попробуйте описанные ниже обходные пути.
Обходные пути
1. Проверьте подключение к Интернету. Убедитесь, что у вас стабильное и хорошее подключение к Интернету. Проверьте, помогает ли переключение на другую сеть устранить ошибку.
2. Проверьте статус сервера: вы можете проверить текущий статус сервера на SteamStat.us. Кроме того, вы можете связаться со службой поддержки Steam, чтобы узнать, есть ли простои сервера. В случае простоя сервера вам нужно подождать, пока проблемы с сервером не будут исправлены инженерами Steam.
3. Используйте режим Big Picture в Steam: чтобы войти в режим Big Picture, щелкните значок в верхнем левом углу клиента Steam. Проверьте, решает ли это проблему.
Если вы используете сторонний брандмауэр, попробуйте внести приложение Steam в белый список в настройках брандмауэра. Метод внесения в белый список будет отличаться от одного брандмауэра к другому. Если у вас нет стороннего брандмауэра, попробуйте выполнить следующие действия, чтобы внести в белый список брандмауэр Windows, чтобы проверить, решает ли он проблему.
1. Откройте «Выполнить» (Windows + R) и введите windowsdefender: для открытия настроек безопасности Windows.
2. Слева выберите Брандмауэр и защита сети.
3. Нажмите «Разрешить приложению проходить через брандмауэр» справа.
4. Нажмите кнопку «Изменить настройки», чтобы выбрать любое приложение в списке.
5. Найдите Steam и выберите его. Вы также можете выбрать тип сетевого доступа для приложения (частная или общедоступная сеть).
6. Щелкните ОК.
5. Перезапустите Steam и проверьте, помогло ли это исправить ошибку.
Если вы не нашли какой-либо вариант внесения в белый список для своего брандмауэра, лучше удалить сторонний брандмауэр.
1. Нажмите Windows + R, чтобы открыть «Выполнить».
2. Введите appwiz.cpl, чтобы открыть «Программы и компоненты».
3. Щелкните правой кнопкой мыши на стороннем брандмауэре в списке приложений и выберите Удалить.
4. Следуйте инструкциям на экране, чтобы завершить процесс удаления.
5. Перезагрузите компьютер и проверьте, показывает ли Steam по-прежнему ту же ошибку при попытке доступа к оверлейному браузеру.
Метод 2 — очистить кеш веб-браузера Steam
Некоторые пользователи сообщают, что удаление кеша браузера и файлов cookie через настройки веб-браузера Steam помогло им решить эту проблему.
1. Запустите Steam и войдите под учетной записью, выкидывающей ошибку.
2. Выберите меню Steam на ленте вверху.
3. Щелкните «Настройки».
4. В окне «Настройки» перейдите на вкладку «Веб-браузер» слева.
5. Справа нажмите «Удалить кэш веб-браузера», а затем нажмите «ОК», чтобы начать процесс.
6. После очистки кеша нажмите «Удалить все куки-файлы браузера», а затем нажмите «ОК».
7. Перезапустите клиент Steam и проверьте, исправлена ли ошибка.
Метод 3 — включить разрешения для steamservice.exe
Иногда можно увидеть, что Windows рассматривает Steam как приложение от неизвестного издателя, даже если оно подписано Valve. Пользователи обнаружили, что предоставление разрешений для steamservice.exe путем ручного получения данных сертификата помогло устранить ошибку.
1. Нажмите Windows + E, чтобы открыть проводник.
2. Перейдите в каталог Steam. Внутри корневого каталога перейдите в папку bin.
3. Щелкните правой кнопкой мыши на steamservice.exe и выберите «Свойства».
4. В открывшемся окне перейдите на вкладку Цифровые подписи.
5. Выберите Valve в списке подписей и нажмите кнопку Details.
6. В окне «Сведения о цифровой подписи» щелкните «Просмотр сертификата» на вкладке «Общие».
7. Теперь нажмите «Установить сертификат» в окне «Сертификат».
8. В окне мастера импорта сертификатов выберите параметр «Локальный компьютер» в разделе «Местоположение хранилища». Щелкните Далее.
9. Теперь выберите опцию Автоматически выбирать сертификат в зависимости от типа сертификата. Щелкните Далее.
10. В последнем окне нажмите «Готово», чтобы завершить процесс установки сертификата Valve.
11. Вы увидите сообщение о том, что Импорт прошел успешно.
11. Перезапустите Steam и проверьте, появляется ли код ошибки по-прежнему при попытке доступа к оверлейному браузеру на страницах Сообщества и в Магазине.
Метод 4 — включить участие в бета-тестировании
1. Откройте Steam и выберите меню Steam, а затем «Настройки».
2. Перейдите на вкладку «Учетная запись» слева.
3. Справа нажмите кнопку «Изменить…» рядом с полем «Участие в бета-тестировании».
4. В окне «Участие в бета-тестировании» откройте раскрывающийся список и выберите «Обновление бета-версии Steam».
5. Щелкните OK, чтобы сохранить настройки.
6. Нажмите «Перезагрузить Steam» в окне Steam — «Перезагрузить обязательно».
7. Откройте вкладку «Магазин» или «Сообщество» в Steam и посмотрите, помогло ли это исправление решить проблему.
Метод 5 — очистить настройки DNS
1. Нажмите Windows + R, чтобы открыть «Выполнить».
2. Введите cmd и нажмите Ctrl + Shift + Enter, чтобы открыть командную строку от имени администратора.
3. Введите команду ниже и нажмите Enter.
ipconfig /flushdns
4. Подождите, пока не появится сообщение. «Кэш резольвера DNS успешно очищен».
5. Перезагрузите вашу систему. Запустите Steam, чтобы проверить, исправлена ли ошибка.
Метод 6 — изменение настроек DNS
Многие пользователи, столкнувшиеся с этой ошибкой, сообщили, что изменение DNS по умолчанию, назначенного ISP (поставщиком услуг Интернета) общедоступному DNS Google, устранило ошибку.
1. Откройте «Выполнить», удерживая вместе клавиши Windows и R.
2. Введите ncpa.cpl, чтобы открыть «Сетевые подключения».
3. В окне «Сетевые подключения» выберите подключение, которое вы используете в настоящее время через Wi-Fi или Ethernet.
4. Щелкните правой кнопкой мыши используемое соединение и выберите «Свойства».
5. Перейдите на вкладку «Сеть».
6. Выберите Интернет-протокол версии 4 (TCP / IPv4) и нажмите кнопку «Свойства».
7. Выберите переключатель, связанный с Использовать следующий адрес DNS-сервера.
8. Установите для предпочтительного DNS-сервера значение 8.8.8.8, а для альтернативного DNS-сервера — 8.8.4.4.
9. Нажмите ОК, чтобы сохранить изменения.
10. Перезагрузите сетевое соединение. Откройте Steam, чтобы проверить, устранена ли ошибка.
Метод 7 — Обновите сетевой адаптер
Последний метод, предложенный пользователями, столкнувшимися с этой ошибкой, — это сбросить сетевой адаптер до конфигурации по умолчанию.
1. Откройте «Выполнить» (Windows + R).
2. Введите cmd и нажмите Ctrl + Shift + Enter, чтобы открыть командную строку от имени администратора.
3. Нажмите «Да» при появлении запроса от UAC.
4. Введите следующую команду и нажмите Enter.
netsh winsock reset
5. Перезагрузите компьютер и проверьте, устранена ли проблема при запуске.
Спасибо за чтение.
Теперь вы должны иметь доступ к Магазину и вкладке Сообщества в Steam, не получая код ошибки 102 или 137. Прокомментируйте и сообщите нам исправление, которое сработало для вас.
Ошибка 102 на телевизоре Samsung Smart TV: причины, что делать?
Код ошибки 102 на телевизоре Samsung — частое явление при покупке нового плазменного телевизора со встроенным Смарт ТВ. Но больше не нужно мучиться в поисках ответа на тематических форумах. В нашем материале мы рассмотрим, как быстро исправить эту неполадку и начать наслаждаться всеми возможностями приобретения.
Содержание
- 1 Ошибка 102 на телевизоре Самсунг Смарт ТВ
- 2 Причины
- 3 Что делать, если появилась ошибка 102 на телевизоре Samsung
Smart Hub — уникальная технология производителя Samsung: дает доступ к приложениям и управлению ими. Когда идет подключение к беспроводной точке доступа Smart Hub, есть вероятность, что возникнет error 102 — «нет соединения». Смарт ТВ подключается к интернету, но в некоторых моделях может отсутствовать сетевой адаптер. Чтоб исключить вину Wi-Fi-роутера и поставщика услуг, проверьте работоспособность встроенного модуля. Для этого выполните следующие действия.
- Откройте «Меню» — на пульте есть соответствующая кнопка.
- Найдите «Настройки» на экране ТВ.
- Нажмите на пункт «Поддержка».
- Выберите «Обращение в Samsung».
- Пролистайте страницу вниз, там будут два рядка с числами.
Если рядки заполнены числами, значит адаптер есть и функционирует без сбоев. Если нули, это означает, что в этой модели ТВ модуля нет.
Причины
В больших случаях, ошибка 102 на телевизорах Самсунг возникает, когда нет ответа от сервера интернет-провайдера. Но бывают и другие причины.
- Соединение к сети работает с перебоями.
- Поставщик услуг блокирует цифровой адрес.
- Сбились настройки маршрутизатора.
- Версия Smart Hub устарела.
- Неисправный сетевой адаптер.
Если обнаружили проблему, читайте ниже инструкцию, как это исправить.
Что делать, если появилась ошибка 102 на телевизоре Samsung
Есть шесть вариантов, как устранить причину сбоев в сети.
- Отключите технику с розетки на 15-20 минут и попробуйте заново подключить к сети.
- Выполните обновление программного обеспечения: «Меню» > «Настройки» > «Поддержка» > «Обновление ПО» > «Обновить сейчас».
- Сбросьте настройки ТВ до заводских (в разных сериях схема может отличаться — здесь составлена инструкция по телику К-серии):
- на пульте нажмите кнопку «Меню»;
- зайдите в «Настройки»;
- найдите последний пункт «Поддержка»;
- выберите «Самодиагностика»;
- из перечисленных опций кликните на «Сброс»;
- выпадет окно для ввода ПИН-кода (если не меняли, то стандартный «0000»);
- подтвердите действие;
- после завершения сброса, ТВ выключиться и включиться заново.
- Выключите на роутере функцию «Контроль доступа»: это может быть причиной блокирования адреса устройства или отсутствия беспроводного соединения.
- В «Настройках» маршрутизатора поставьте Mac-адрес Smart TV в исключение, чтоб дальше автоматически выполнял подключение к интернету.
- Просмотрите сертификацию по безопасности и определите совместим ли Wi-Fi роутер с сетевым адаптером:
- отключите кодирование маршрутизатора;
- попробуйте изменить параметры в настройках
Итак, мы рассмотрели почему возникает ошибка 102 на телевизоре Самсунг и как это исправить. Надеемся, изучив нашу статью, у вас получилось устранить данную проблему.
Оценка статьи:
Загрузка…
Покупка нового Smart ТВ с большой диагональю — радостное событие. В процессе эксплуатации нередко могут возникнуть различные проблемы. Поэтому на тематических форумах в интернете можно наткнуться на вопрос код ошибки 102 на телевизоре Samsung. В нашей статье мы расскажем о том, как устранить незначительную неисправность.
Ошибка 102 на телевизоре Самсунг Смарт ТВ
При попытке подключиться к беспроводной сети через официальное приложение Смарт Hub, может возникнуть ошибка в виде невозможности установки или отсутствия соединения. Смарт телевизоры рассчитаны на подключение к интернету, однако не во всех моделях вшит сетевой адаптер. Перед тем, как грешить на Wi-Fi роутер и провайдера, предоставляющего соединение, стоит проверить работает ли сетевой адаптер. Сделать проверку можно пройдя по пути:
Спустившись вниз страницы можно увидеть две строки с цифрами. В случае, если модуль встроен и работает исправно, то строки будут заполнены цифрами, если отсутствует, то там будут нули.
Причины
Причинами ошибки 102 на телевизоре Самсунг могут служить разные факторы, чаще всего это отсутствие ответа от сервера поставщика интернет услуг. Все возможные причины ошибки:
Что делать, если появилась ошибка на телевизоре Samsung
В случаях обнаружения ошибки не стоит паниковать, справится с ней можно самостоятельно. Для устранения существует несколько способов.
Также можно отключить технику от питания на 10-20 минут затем включить и попробовать установить повторное соединение.
Ошибка 102 в Триколор ТВ
Ошибка 102 в Триколор может возникнуть по причинам: учетная запись не была зарегистрирована, данные для активации пакета услуг некорректны или сбились команды активации. Эти проблемы можно решить в домашних условиях, не вызывая мастера.
Причины ошибки
Ошибка авторизации возникает при подключении через Интернет. Основные причины технической неисправности:
Что рекомендует техническая поддержка при ошибке 102: перезагрузить ресивер, проверить наличие обновлений. Многие проблемы с приемным оборудованием Триколор ТВ решаются с помощью перезагрузки, обновлении прошивки и сброса к заводским настройкам.
Другой тип неполадок относится к регистрации, доступу к Интернету. После покупки приемника от Триколор, абонент должен создать личный профиль, указать данные от ресивера. С помощью Личного Кабинет выполняется оплата и получение доступа к дополнительным услугам.
Способ 1: регистрация
Для абонентов предложено три способа регистрации:
При регистрации по номеру телефона, абонент должен указать личные данные и дождаться смс-сообщения с паролем. В дальнейшем, все проблемы, связанные с отсутствием доступа к телевещанию, платежами и командами активации будут решаться через техническую поддержку.
Покупая оборудование и устанавливая через специалистов Триколор, клиент может попросить об услуге регистрации. Также, пройти процедуру регистрации можно сразу, в ближайшем офисе поставщика.
Специалист компании внесет в базу паспортные данные владельца оборудования, сведения из договора.
Регистрируясь на сайте самостоятельно, пользователь должен указать контактный номер мобильного и адрес электронной почты. С их помощью можно получить доступ к Личному кабинету или восстановить пароль.
Если на экране появилась ошибка 102 либо «Необходима авторизация», следует перейти в ЛК и проверить последний платеж.
Еще одна причина, по которой может отсутствовать доступ к телевещанию:
При успешной регистрации любые значки рядом с информацией исчезнут. Важен момент подтверждения данных: спустя 24 часа после первоначальной регистрации следует зайти в личные сведения. Рядом с каждой строкой будет зеленая галочка, на которую нажимают в случае, если данные указаны верно.
Способ 2: команды активации и доступ через Интернет
Команды активации – это код, который отправляется на спутник для получения доступа к телевещанию. Если ресивер был неактивен более трех суток, произошел системный сбой или абонент неверно указал настройки – команды активации сбиваются и появляется ошибка 102.
Их нужно отправить заново для просмотра каналов, как платных, так и бесплатных. Отправить повторно можно через Личный кабинет или воспользоваться кнопкой «Меню» на пульте управления.
При доступе через Интернет возможны такие неполадки:
Пользователь должен проверить доступ без подключения к Интернету. Если на экране появился другой код ошибки или оборудование не работает даже с бесплатными каналами – обратиться в техническую поддержку.
Советы и рекомендации
Если проблему нельзя решить самостоятельно, обращаясь к техническим специалистам, указать тип ошибки, когда она появилась и какие меры были предприняты. Стоит проверить наличие обновлений, попробовать установить новую прошивку через меню настроек ресивера.
Не рекомендуется скачивать и устанавливать старые версии, делая «откат системы». При ошибке 102 в Триколор часто применимый метод решения – проверить регистрационные данные, без вмешательства в программное обеспечение.
Ошибка 102 на телевизоре Samsung Smart TV: причины, что делать?
Наиболее распространенными причинами возникновения данной ошибки являются:



Разновидности неисправностей + типовые решения
Не ждите слишком многого, выполняя типичные рекомендации руководства пользователя. Однако часть проблем перечень действий решить позволит несомненно.
Как механик диагностирует ошибку P0102?





Что делать, если появилась ошибка 102 на телевизоре Samsung
Если образовалась ошибка не стоит сразу впадать в панику и звонить в магазин, где покупали телевизор с требованиями о возврате товара. Для устранения используйте ниже перечисленные способы.
Инструкция, как отвязать банковскую карту от ОККО на телевизоре и телефоне
Если заметили конфликт с адаптером, то отключите шифрование на роутере. И самый простой, но не менее эффективный способ — отключить технику на 10 минут из блока питания и включить повторно.
Частые ошибки при диагностировании кода P0102
Неисправность/отсутствие беспроводного адаптера
Не телевизоре чаще установлен модуль, позволяющий подключаться к Wi-Fi. Проверьте дополнительно: «dongle» видно снаружи, внутренний модуль отображается встроенным меню телевизора. Проверка:
Насколько серьезной является ошибка P0102?
Ошибка 102 на телевизоре Самсунг Смарт ТВ
Ошибка 102 на телевизоре Самсунг (error)часто возникает при попытке подключения к беспроводной сети (Wi-Fi) через официальное приложение Смарт Hub. Система или не может выполнить установку, или сообщает об отсутствии соединения. Смарт-телевизоры предполагают свободное подключение к интернету, но не все модели имеют вшитый адаптер. Поэтому прежде, чем звонить провайдеру или заказывать новый роутер, убедитесь в том, что сетевой адаптер работает. Для этого используйте простой алгоритм:
Если пролистайте в самый низ страницы, то увидите строки с цифрами, Если модуль работает корректно, то две строки будут полностью заполненными цифрами. А если его нет, то на этом месте увидите нули.


Какой ремонт может исправить ошибку P0102?
Для устранения ошибки P0102 может потребоваться:
Если код ошибки появится снова:
Попробуйте ниже описанные решения для ошибок:
Проверьте наличие вредоносных программ
Мы выяснили, что вредоносное программное обеспечение в компьютере часто препятствует соединению Google Chrome с веб-сервером.
Очистите файлы cookie
Файлы cookie – это файлы, созданные веб-сайтами, которые вы посетили, у них сохраняется такая информация браузере, как настройки сайта или данные профиля. Возможно, эту ошибку вызывает поврежденный файл cookie.
Чтобы очистить свои файлы cookie, выполните следующие действия:
Добавьте разрешение для Google Chrome
Каждая программа работает по-разному, поэтому для получения дальнейших инструкций просмотрите справочные ресурсы своего антивирусного программного обеспечения.
Как избавиться от ERR_CONNECTION_REFUSED на компьютере
Для решения данной проблемы, прежде всего, необходимо убедится, что вы пользуетесь самой свежей версией вашего браузера. А также что данная проблема исходит не от вашего интернет-провайдера (перезвоните провайдеру и проясните данный вопрос). Если же ваш браузер самой последней версии, и у провайдера всё в порядке, тогда рекомендую выполнить следующее:
ipconfig /release ipconfig /all ipconfig /flushdns ipconfig /renew netsh int ip set dns netsh winsock reset
После выполнения данных команд перезагрузите компьютер, обычно это позволяет исправить ошибку на вашем ПК.
Сделайте сброс настроек телевизора
Сброс вернет телевизор к заводскому состоянию и удалит все ошибки.
Перед сбросом убедитесь, что телевизор сертифицирован для России. Посмотрите на заводскую наклейку телевизора, код модели сертифицированной техники должен иметь окончание кода модели XRU и значок EAC.
Если модель не для России, после сброса Smart Hub может заблокироваться.
После сброса попробуйте запустить приложение.
Если приложение работает, значит с телевизором все в порядке, пользуйтесь им дальше. Если приложение не работает, перейдите к следующей рекомендации.
Сделайте сброс настроек Smart Hub
Сброс настроек Smart Hub удаляет все загруженные приложения и переустанавливает заводские. При сбросе удаляются все данные и настройки приложений, а вместе с ними и ошибки.
Перед сбросом Smart Hub убедитесь, что телевизор сертифицирован для России. Посмотрите на заводскую наклейку телевизора, код модели сертифицированной техники должен иметь окончание кода модели XRU и значок EAC.
Если модель не для России, после сброса Smart Hub может заблокироваться.
Выберите пункт «Поддержка».
Выберите пункт «Самодиагностика».
Выберите пункт «Сброс Smart Hub».
Введите PIN-код телевизора (по умолчанию 0000).
Дождитесь окончания сброса.
После сброса выйдите из меню. Перейдите на главный экран, выберите панель «APPS». Появится новое окно с информацией о первоначальной настройке, нажмите «OK».
Выберите «Принимаю все» и нажмите «ОК».
Войдите в учетную запись Samsung или нажмите «Пропустить».
Выберите приложения, которые хотите установить, и нажмите «Готово».
После сброса попробуйте запустить приложение.
Перед запуском приложений убедитесь, что все предустановленные приложения загрузились. Их иконки не должны подсвечиваться тёмным цветом.
Скорость загрузки приложения зависит от скорости соединения с интернетом.
Если приложение работает, значит с телевизором все в порядке, пользуйтесь им дальше. Если приложение не работает, перейдите к следующей рекомендации.
Источники:
https://mobi-insider. com/kod-oshibki-102-na-televizore-samsung. html
https://obzorsystem. ru/oshibka-102-trikolor-tv/
https://pristavkatv. ru/televizor/oshibka-102-na-televizore-samsung. html
Современная техника так устроена, что о любых неполадках в системе, а также внешних причинах, она сообщает сама. На экране появляется информирующий блок с уведомлением «error». Достаточно часто возникает ошибка 102 на телевизоре Самсунг. Причем происходит это в момент подключения беспроводной сети через официальное приложение Smart Hub, и система не в состоянии выполнить установку. Модели с опцией Смарт ТВ предполагают свободное подключение к интернету, но не все имеют вшитый адаптер.
В подобных ситуациях начните с самостоятельного решения проблем, и постарайтесь выяснить причину неисправности. Самой распространенной из них является сигнал Wi-Fi, идущий от вашего роутера. Убедиться в его нормальной работе можно следующим способом:
- На ТВ откройте раздел «Меню».
- Перейдите на пункт «Поддержка»/«Обращение к производителю».
- В нижней части страницы ознакомьтесь со строчками с цифрами. Наличие двух заполненных строк говорит, что модуль корректно работает.
- Если в строчках стоят только нули, значит проблема с модулем приема.
Из возможных причин появления ошибки 102 на Самсунге могут быть – блокировка провайдером цифрового адаптера, нестабильность интернет-соединения, сбой настроек роутера, неполадки с приемным модулем, устаревшая прошивка Smart Hub.
Важно! Уведомление об ошибке 102 на Самсунге говорит о проблемах контакта по вай-фай. Поэтому решение следует искать в конкретных причинах, вызвавших такую ситуацию.
Как устранить сбой на телевизоре Самсунг
В случае появления подобного уведомления на экране ТВ, есть несколько простых способов, которые помогут закрыть вопрос, и возобновить нормальную работу ТВ-приемника. Приведем несколько вариантов:
- Обновите программное обеспечение.
- Выполните сброс настроек до заводских, используя меню телевизора.
- Отключите услугу «Контроль доступа», она нередко является причиной блокировки IP адреса.
- Уточните совместимость маршрутизатора с адаптером. Если присутствует конфликт, то следует деактивировать шифрование на роутере.
- Просто выключите всю технику из сети, включая роутер на 10 минут, и подключите повторно. Такая перезагрузка часто устраняет многие ошибки.
Ошибка с кодом «102 — ERR CONNECTION REFUSED» может появиться по разным причинам и во многих браузерах. В этой статье будут разобраны универсальные способы исправления, которые подходят для Google Chrome, Opera, Яндекс Браузера и остальных веб-обозревателей, включая смартфоны, функционирующие под управлением операционной системы Android.
В переводе на русский язык надпись (ERR CONNECTION REFUSED) означает «в соединении отказано». О том, как справиться с данной ошибкой, поговорим ниже.
Содержание статьи
- Проверка работоспособности сайта
- Перезагрузка роутера
- Время и дата
- Проверьте настройки Брандмауэра
- Стабильность интернет-подключения
- Очистка DNS и кэша
- Изменение параметров DNS
- Параметры прокси
- Отключение расширений
- Переустановка веб-обозревателя
- Использование VPN
- Настройки маршрутизатора и прошивка
- Файл hosts
- Освобождение памяти
- Операционная система
- Дополнительные способы
- Комментарии пользователей
Проверка работоспособности сайта
Зачастую сбой связан с наличием проблем на стороне ресурса, который вы пытаетесь открыть. Поэтому первым делом необходимо проверить, не работает только один сайт или все.
Попробуйте зайти на другой веб-ресурс, если ошибка «err connection refused» появится снова, то, скорее всего, неисправность находится на вашей стороне.
В противном случае дождитесь пока разработчики исправят проблему. Обычно работоспособность популярных ресурсов восстанавливается очень быстро.
Перезагрузка роутера
В качестве основного метода решения предлагаю выключить маршрутизатор и затем снова включить. Это первая рекомендация, которую дает каждый провайдер при подозрении на неисправность подключения.
Для достижения максимального эффекта выключите роутер на 5-10 минут и затем снова включите. При этом желательно не только нажать на клавишу выключения, но и выдернуть шнур из розетки.
Не гарантирую, что это даст положительный результат, но стоит попробовать.
Время и дата
Обычно из-за неправильных настроек не работают все ресурсы без исключений. Если вы столкнулись именно с этим, то убедитесь, что время и дата на компьютере имеют правильный формат.
Проверьте настройки Брандмауэра
Иногда встроенный брандмауэр или антивирусная программа блокирует веб-ресурсы. В качестве варианта исправления ошибки «err connection refused» предлагаю отключить брандмауэр и антивирус или добавить нужный сайт в список исключений из проверки.
- С помощью одновременного нажатия клавиш «Win+S» запустите строку поиска и введите слово «брандмауэр».
- В левом меню переместитесь в раздел «Включение и отключение брандмауэра».
- Отключите все имеющиеся опции.
Если настройками управляет антивирус, то отобразится соответствующее уведомление. Тогда нужно зайти в панель настроек защитного ПО и произвести необходимые изменения.
Важно! Некоторые антивирусы, такие как Dr.Web, умеют анализировать зашифрованные соединения (сайты, использующие протокол HTTPS). Поэтому если какие-то ресурсы не открываются, проверьте этот момент, активируйте или наоборот деактивируйте эту опцию.
Стабильность интернет-подключения
Также способствовать появлению сбоя err connection refused могут ошибки на стороне интернет-подключения.
Как это проверить:
- Войдите в командную строку, напишите «tracert ok.ru» (вместо «ok.ru» можно указать любой другой сайт) и щелкните «Enter».
- Дождитесь окончания трассировки.
Обратите внимание на значения начальных этапов, это пункты от 1 до 8. Здесь не должно быть звездочек и сообщения о превышении интервала ожидания. Если они есть, то, скорее всего, проблема находится на стороне роутера или интернет-провайдера.
Свяжитесь с технической поддержкой поставщика интернет-услуг для диагностики подключения. Номер службы поддержки часто указывается на самом роутере.
Очистка DNS и кэша
Правильному отображению могут мешать кэшированные значения DNS и кэш браузера.
Для очистки воспользуйтесь следующим способом:
- В командной строке поочередно выполните команды, каждая из которых должна сопровождаться нажатием «Enter»:
- ipconfig /release
- ipconfig /renew
- ipconfig /flushdns
- netsh winsock reset
После того, как все будет сделано, перейдите в браузер и нажмите «CTRL+H». Воспользуйтесь пунктом «Очистить историю». Во отобразившемся окне перейдите в раздел «Дополнительно» выберите «Все время», отметьте имеющиеся пункты и щелкните «Удалить данные».
После проделанных действий будет не лишним выполнить перезагрузку ПК.
Изменение параметров DNS
По умолчанию провайдер предоставляет свои адреса DNS серверов. Временами они могут работать со сбоями и вызывать ошибки, в том числе err connection refused. Поэтому попробуйте изменить их.
Для этого:
- Нажмите «Win+R», введите ncpa.cpl и щелкните «Ок».
- Правой мышкой щелкните по активному сетевому подключению и войдите в «Свойства».
- Найдите протокол «IP версии 4» и откройте «Свойства».
- Активируйте опцию «Использования следующих IP адресов DNS». В первой графе укажите «8.8.8.8» и во второй «8.8.4.4». Нажмите «Ок» для сохранения и закройте окна.
Таким образом, был изменен стандартный DNS сервер на бесплатный «гугловский». В некоторых случаях данные действия решают проблему.
Параметры прокси
Убедитесь, что у вас отключены специальные параметры для прокси сервера.
Для этого:
- Откройте окно «Выполнить» комбинацией «Win+R», введите inetcpl.cpl и затем «Ок».
- Переместитесь во вкладку «Подключения» и выберите «Настройку сети».
- Установите галочку рядом с пунктом «Автоматического определения параметров» и уберите ее с других. Щелкните «Ок».
Перезагрузите компьютер и посмотрите, есть ли результат.
Отключение расширений
Большое количество расширений, предоставляются не разработчиками браузера, а третьими лицами. Это значит, что нет реальной гарантии их стабильной работы. В качестве решения «err connection refused» предлагаю отключить установленные дополнения.
Как это сделать в Google Chrome:
- Щелкните по иконке «Меню», расположенной в правой верхней части экрана, наведите мышкой на «Дополнительные инструменты» и откройте «Расширения».
- Деактивируйте дополнения, перетащив ползунок в левую сторону.
- Осталось перезапустить веб-обозреватель и проверить результат.
В других веб-обозревателях раздел расширений также находится в меню. Найти его должно быть несложно. Перезагружать компьютер не обязательно.
Переустановка веб-обозревателя
Как и любая другая программа, браузер никогда не будет работать полностью без ошибок. Сбой может возникнуть как при установке, так и в момент работы. Исправляется он с помощью периодических обновлений, но нет гарантии, что это точно даст положительный результат.
Самым эффективным решением сбоя err connection refused является полная переустановка веб-обозревателя. При этом сначала нужно удалить старую версию, используя программы деинсталляторы, например, Revo Uninstaller (скачать бесплатно с официального сайта разработчика). И только потом устанавливать новую, скачанную с официального сайта.
Использование VPN
Некоторые ресурсы могут блокировать подключение. Обычно неисправность находится на стороне провайдера, но тот далеко не всегда способен решить ее. В таком случае можно воспользоваться VPN-сервисом, который поможет обойти блокировку.
VPN бывают платные и бесплатные, предоставляются в виде программ и расширений. Например, в качестве бесплатных могу рекомендовать дополнение Browsec или приложение Windscribe (скачать vpn-утилиту с официального сайта разработчика).
Внимание! При использовании приложения, не забудьте добавить его в список исключений антивируса. В противном случае есть риск того, что антивирусная программа будет блокировать его работу.
Настройки маршрутизатора и прошивка
Если роутер работает в режиме 24/7, то не стоит исключать наличие проблем на его стороне. Поэтому для исправления ошибки err connection refused попробуйте выполнить сброс настроек. За это отвечает специальная маленькая кнопка «reset», которая находится на устройстве, рядом с кнопкой выключения. Найдите и нажмите на нее.
Также скачайте последнюю версию прошивки для вашей модели устройства с официального сайта и перепрошейте его. Это делается в панели опций, в которую можно войти по адресу http://192.168.0.1/, указав логин и пароль.
Например, на роутере TP-Link TL-WR940N нужно войти в раздел «Системные инструменты», далее в «Обновление встроенного ПО», выбрать скачанный файл прошивки и нажать «Обновить».
Для информации! Местонахождение настроек зависит от производителя и модели устройства. Но принцип остается один. Получить подробную инструкцию по работе с конкретной моделью роутера можно, введя его название в поисковую строку браузера.
Файл hosts
Иногда блокировать доступ к интернету или к определенным ресурсам может файл hosts. Даже если вы не изменяли содержимое файла hosts, это могли сделать вирусы. В первую очередь просканируйте компьютер на вирусы.
Затем пройдите по пути «C:WindowsSystem32driversetc» и откройте файл hosts с помощью блокнота. Удалите подозрительные стройки. Подробнее об этом я писал в статье про suspicious url.
Также можете [mask_link]загрузить оригинальный hosts по этой ссылке[/mask_link] и выполнить замену.
Освобождение памяти
Откройте диспетчер задач комбинацией «SHIFT+CTRL+ESC», переместитесь в раздел «Процессы» и посмотрите на значение загрузки памяти. Если значение близко к 100%, то скорее всего вы имеете дело с нехваткой оперативной памяти.
Рекомендую закрыть лишние вкладки, программы и остановить загрузки, или установить дополнительный модуль памяти. Планки оперативной памяти сейчас стоят сравнительно небольших денег.
Операционная система
Если используется старая операционная система, например, Windows XP, или новая, которая не обновлялась годами (имеется ввиду 5-10 лет), то возможно ошибка err connection refused появляется именно по этой причине.
Windows XP не способна работать с некоторыми типами сайтов, использующими безопасный протокол HTTPS.
Для пользователей новых операционных систем предлагается выполнить обновление. Скачать актуальную версию Windows можно с официального сайта Microsoft.
Дополнительные способы
- Проведите проверку диска. От его исправности зависит правильная работа Windows.
- Обновите драйвера устройств. Например, некорректная работа сетевого драйвера способна нарушить работоспособность интернет-подключения.
- Проверьте параметры роутера. Может быть включена опция ограничения доступа «Фильтрация MAC-адресов» к интернету для некоторых устройств или родительского контроля.
- Убедитесь, что сетевой кабель плотно подключен и не поврежден. При необходимости выполните прочистку контакта. Сделать это можно посредством пылесоса, запущенного на малую мощность, или баллончика со сжатым воздухом.
- Помимо прочего не помешает связаться со своим интернет-провайдером, поскольку не исключена поломка на его стороне.
Определить, по какой именно причине произошел сбой, крайне трудно. Поэтому не стоит тратить на это время. Намного проще будет последовательно следовать рекомендациям, представленным в статье. На каком-то из этапов проблема будет решена.
Ответ
Валентина, вы предоставили очень мало информации. Ошибка «сеть нестабильна» (если не ошибаюсь, код этой ошибки 102) появляется только в каком-то конкретно приложении, например в LG Store? В какой момент и где вы видите эту ошибку на своем телевизоре LG Smart TV? В браузере интернет работает? Если есть возможность, прикрепите фото ошибки в комментариях ниже.
Я ни разу не сталкивался с этой ошибкой, несмотря на то, что пользовался несколькими телевизорами LG на webOS. Поискал информацию об этой ошибке в интернете, посмотрел советы на форумах, и хочу посоветовать вам следующие решения:
- Так как в телевизоре LG 43UJ639V есть Wi-Fi, то я бы попробовал отключить кабель и подключить его к интернету по Wi-Fi. К роутеру, или раздать интернет со смартфона. Интересно, исчезнет ли ошибка «сеть нестабильна» при таком подключении.
- Видел в интернете несколько сообщений, что эту ошибку удалось решить сменой двух настоек: страна расположения и страна обслуживания. Нужно поставить одну страну. К сожалению, не могу подсказать где конкретно находятся эти настройки на вашем телевизоре. Но, думаю, найти их будет не сложно.
- Пропишите на своем телевизоре LG статические DNS. Подробнее читайте в статье: https://help-wifi.com/televizory-lg/problemy-s-wi-fi-na-televizore-lg-smart-tv-ne-vidit-wi-fi-seti-ne-podklyuchaetsya-ne-rabotaet-internet-oshibka-seti-106-105/ Возможно, это решение позволит избавиться от ошибки «Подключение к серверу не стабильно. Код ошибки:-102». Только вам нужно прописывать DNS для проводного подключения.
- Проверьте настройки времени на телевизоре.
- Отключить питание телевизора на 15 минут.
- Можно обновить прошивку. Скачать прошивку с сайта LG на флешку и обновить на телевизоре.
- Смена MTU в настройках роутера. Обычно, по умолчанию стоит 1500. Можно попробовать выставить 1460.
- Еще раз выполнить полный сброс настроек телевизора.
Дополнить свой вопрос, или поделиться решением (возможно, вы уже сами все исправили) можно в комментариях.
21.04.19
13
Автор вопроса: Валентина
| Номер ошибки: | Ошибка 102 | |
| Название ошибки: | Chrome Error 102 | |
| Описание ошибки: | Ошибка 102: Возникла ошибка в приложении Google Chrome. Приложение будет закрыто. Приносим извинения за неудобства. | |
| Разработчик: | Google Inc. | |
| Программное обеспечение: | Google Chrome | |
| Относится к: | Windows XP, Vista, 7, 8, 10, 11 |
Объяснение «Chrome Error 102»
«Chrome Error 102» также считается ошибкой во время выполнения (ошибкой). Программисты, такие как Google Inc., стремятся создавать программное обеспечение, свободное от этих сбоев, пока оно не будет публично выпущено. Хотя эти превентивные действия принимаются, иногда ошибки, такие как ошибка 102, будут пропущены.
После установки программного обеспечения может появиться сообщение об ошибке «Chrome Error 102». Если возникает ошибка 102, разработчикам будет сообщено об этой проблеме через уведомления об ошибках, которые встроены в Google Chrome. Команда программирования может использовать эту информацию для поиска и устранения проблемы (разработка обновления). Таким образом, в этих случаях разработчик выпустит обновление программы Google Chrome, чтобы исправить отображаемое сообщение об ошибке (и другие сообщенные проблемы).
Что запускает ошибку времени выполнения 102?
В первый раз, когда вы можете столкнуться с ошибкой среды выполнения Google Chrome обычно с «Chrome Error 102» при запуске программы. Вот три наиболее распространенные причины, по которым происходят ошибки во время выполнения ошибки 102:
Ошибка 102 Crash — программа обнаружила ошибку 102 из-за указанной задачи и завершила работу программы. Обычно это происходит, когда Google Chrome не может распознать, что ему дается неправильный ввод, или не знает, что он должен производить.
Утечка памяти «Chrome Error 102» — этот тип утечки памяти приводит к тому, что Google Chrome продолжает использовать растущие объемы памяти, снижая общую производительность системы. Потенциальным фактором ошибки является код Google Inc., так как ошибка предотвращает завершение программы.
Ошибка 102 Logic Error — Вы можете столкнуться с логической ошибкой, когда программа дает неправильные результаты, даже если пользователь указывает правильное значение. Это может произойти, когда исходный код Google Inc. имеет уязвимость в отношении передачи данных.
Основные причины Google Inc. ошибок, связанных с файлом Chrome Error 102, включают отсутствие или повреждение файла, или, в некоторых случаях, заражение связанного Google Chrome вредоносным ПО в прошлом или настоящем. Возникновение подобных проблем является раздражающим фактором, однако их легко устранить, заменив файл Google Inc., из-за которого возникает проблема. Мы также рекомендуем выполнить сканирование реестра, чтобы очистить все недействительные ссылки на Chrome Error 102, которые могут являться причиной ошибки.
Типичные ошибки Chrome Error 102
Типичные ошибки Chrome Error 102, возникающие в Google Chrome для Windows:
- «Ошибка программного обеспечения Chrome Error 102. «
- «Chrome Error 102 не является приложением Win32.»
- «Извините, Chrome Error 102 столкнулся с проблемой. «
- «Файл Chrome Error 102 не найден.»
- «Chrome Error 102 не может быть найден. «
- «Проблема при запуске приложения: Chrome Error 102. «
- «Файл Chrome Error 102 не запущен.»
- «Chrome Error 102 остановлен. «
- «Неверный путь к программе: Chrome Error 102. «
Проблемы Google Chrome Chrome Error 102 возникают при установке, во время работы программного обеспечения, связанного с Chrome Error 102, во время завершения работы или запуска или менее вероятно во время обновления операционной системы. Важно отметить, когда возникают проблемы Chrome Error 102, так как это помогает устранять проблемы Google Chrome (и сообщать в Google Inc.).
Создатели Chrome Error 102 Трудности
Проблемы Google Chrome и Chrome Error 102 возникают из отсутствующих или поврежденных файлов, недействительных записей реестра Windows и вредоносных инфекций.
В частности, проблемы с Chrome Error 102, вызванные:
- Недопустимые разделы реестра Chrome Error 102/повреждены.
- Вирус или вредоносное ПО, которые повредили файл Chrome Error 102 или связанные с Google Chrome программные файлы.
- Chrome Error 102 злонамеренно или ошибочно удален другим программным обеспечением (кроме Google Chrome).
- Другая программа, конфликтующая с Chrome Error 102 или другой общей ссылкой Google Chrome.
- Google Chrome/Chrome Error 102 поврежден от неполной загрузки или установки.
Продукт Solvusoft
Загрузка
WinThruster 2023 — Проверьте свой компьютер на наличие ошибок.
Совместима с Windows 2000, XP, Vista, 7, 8, 10 и 11
Установить необязательные продукты — WinThruster (Solvusoft) | Лицензия | Политика защиты личных сведений | Условия | Удаление