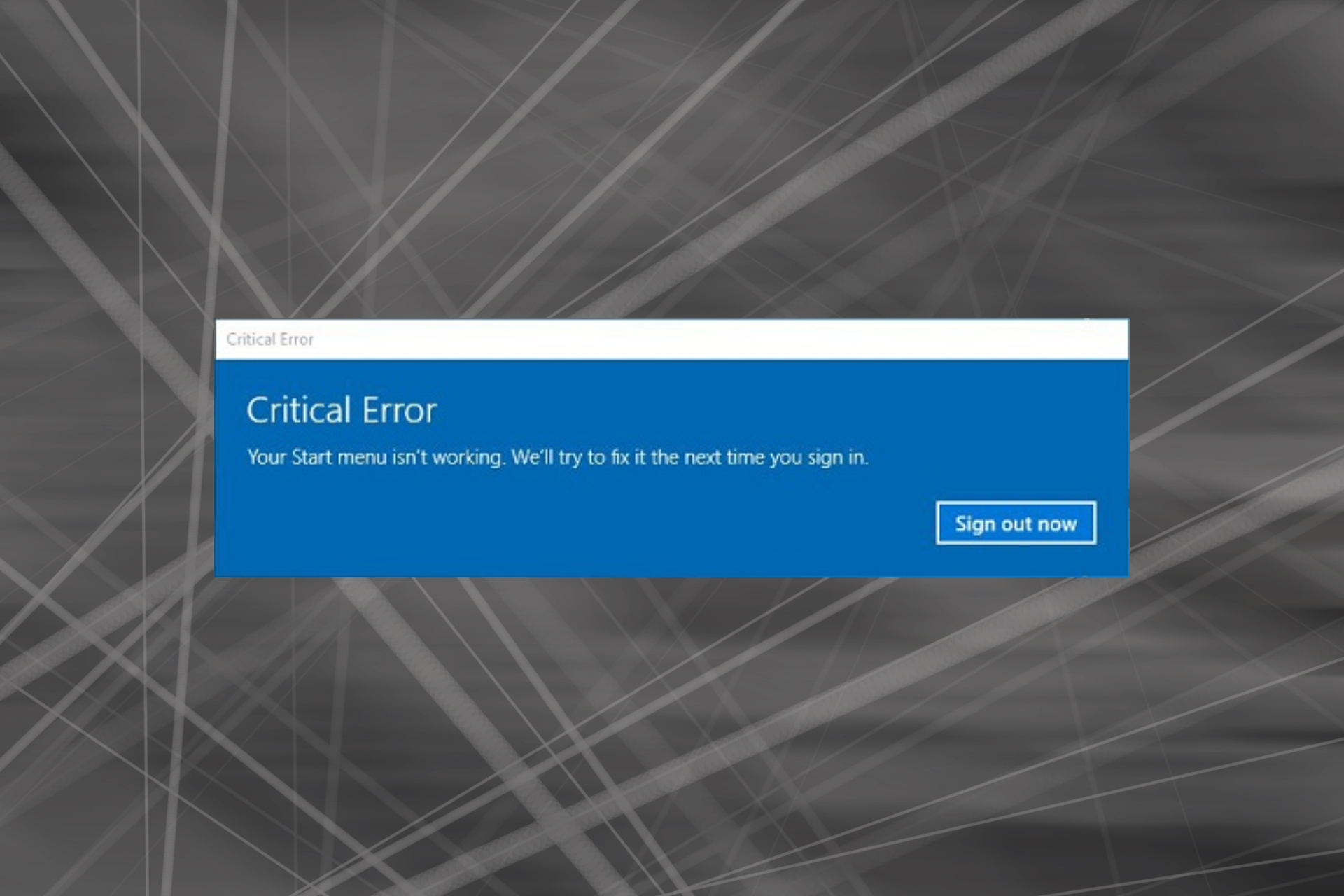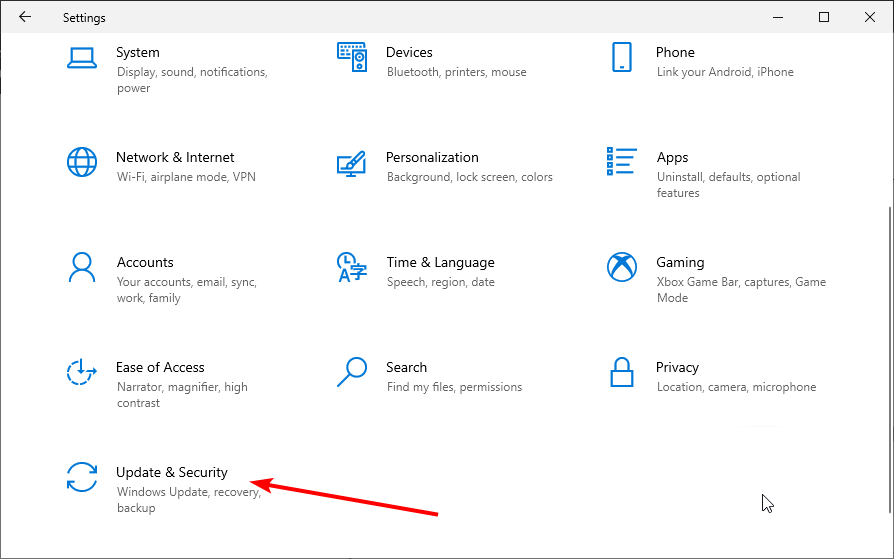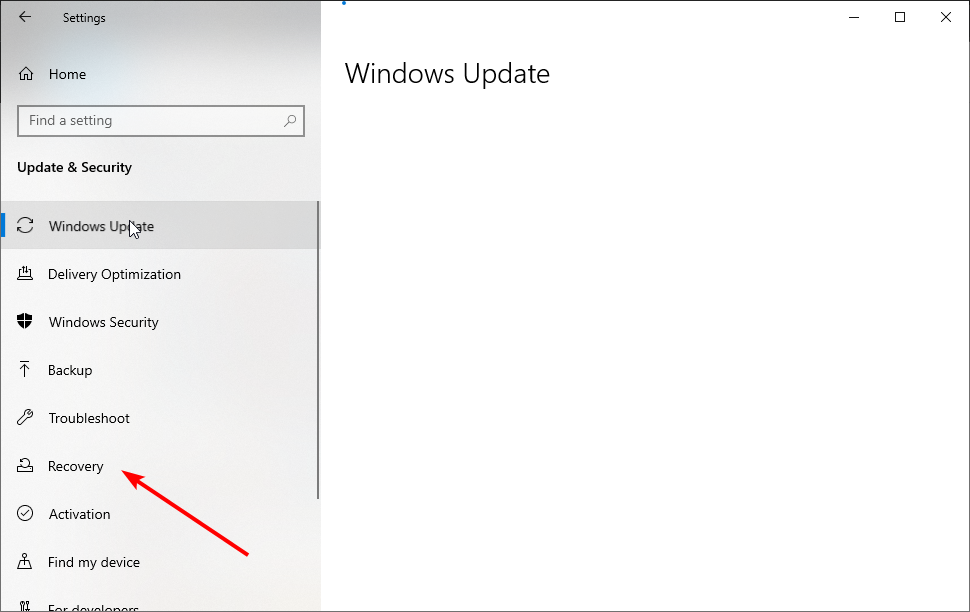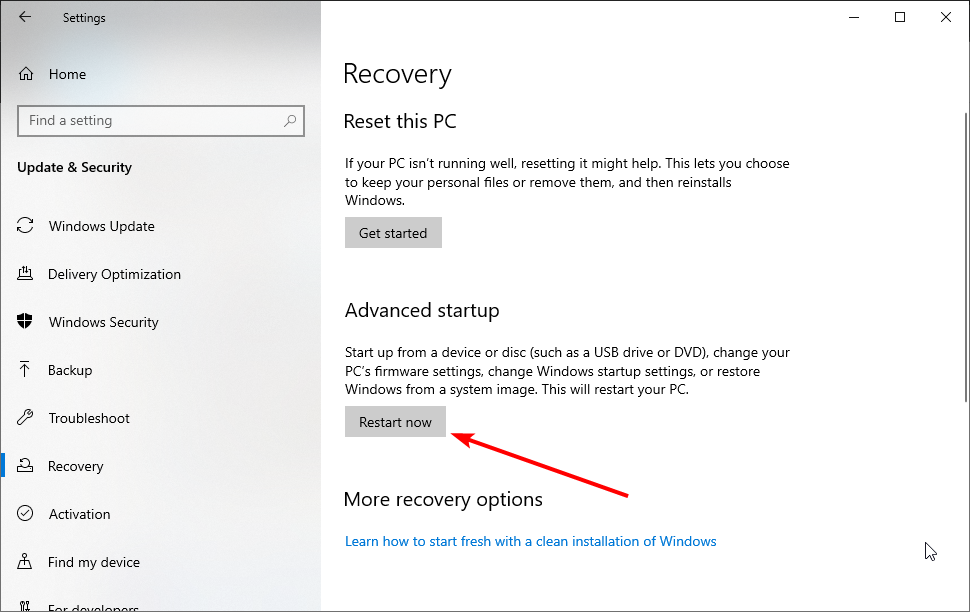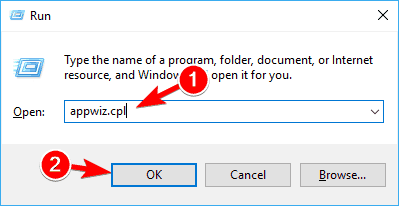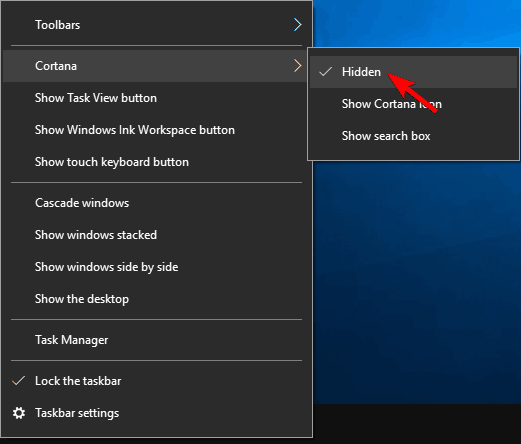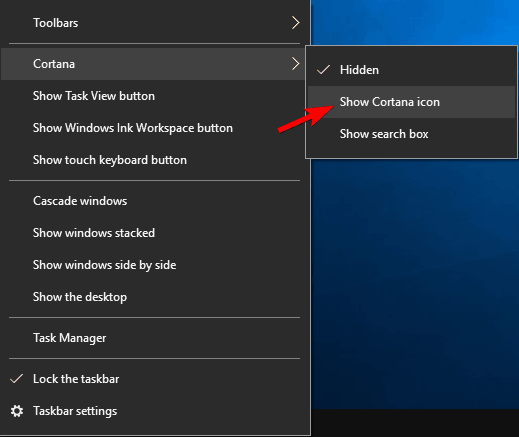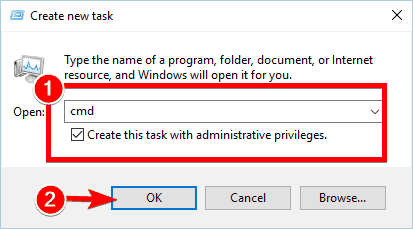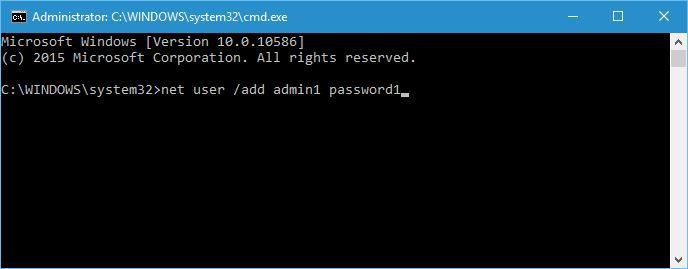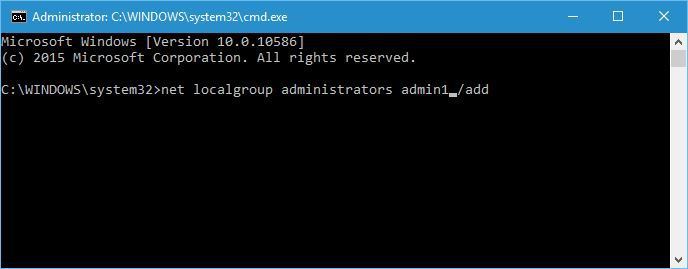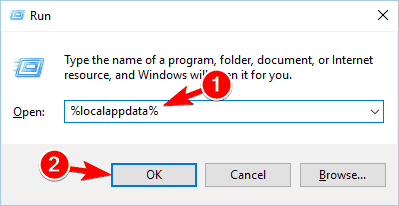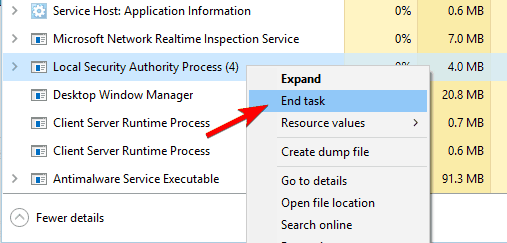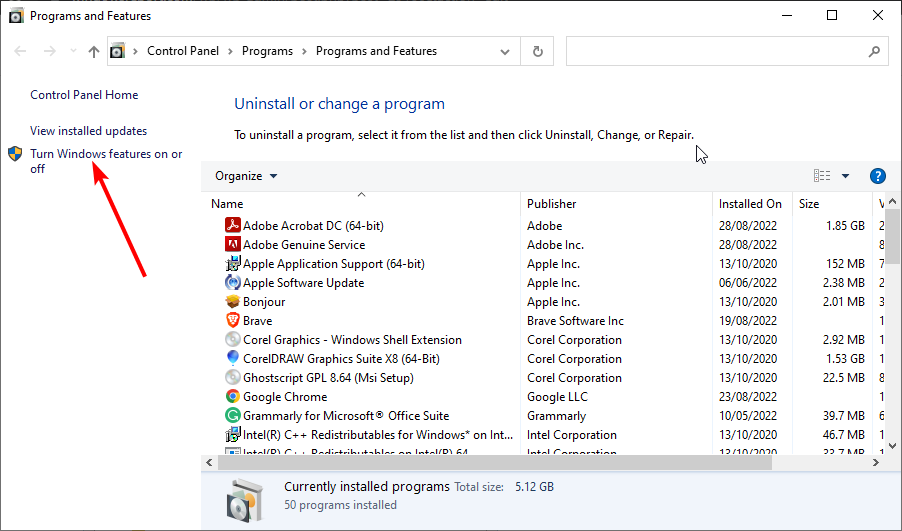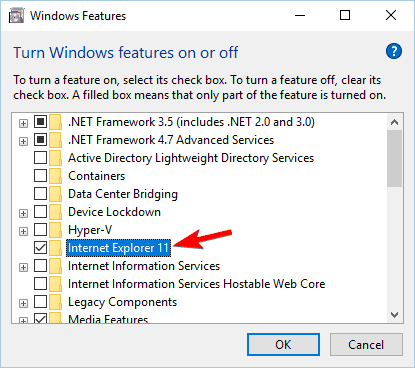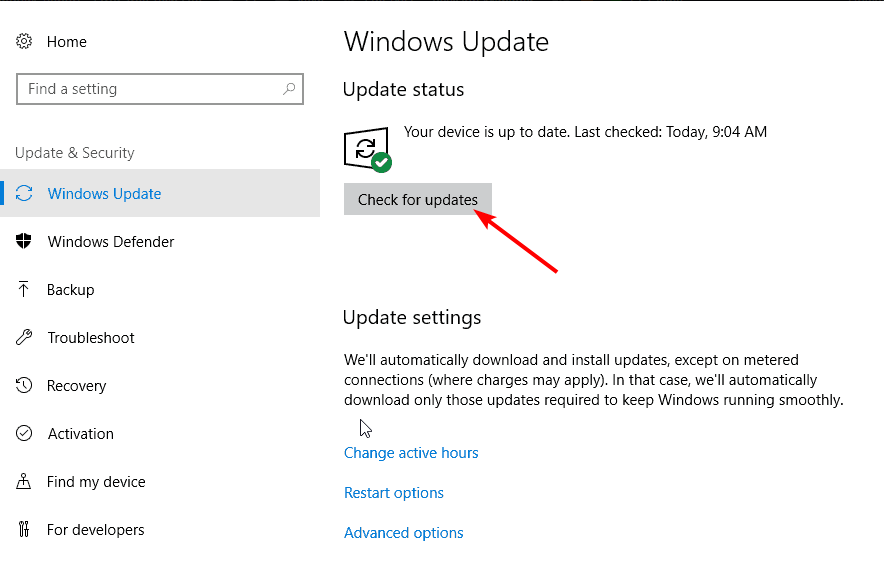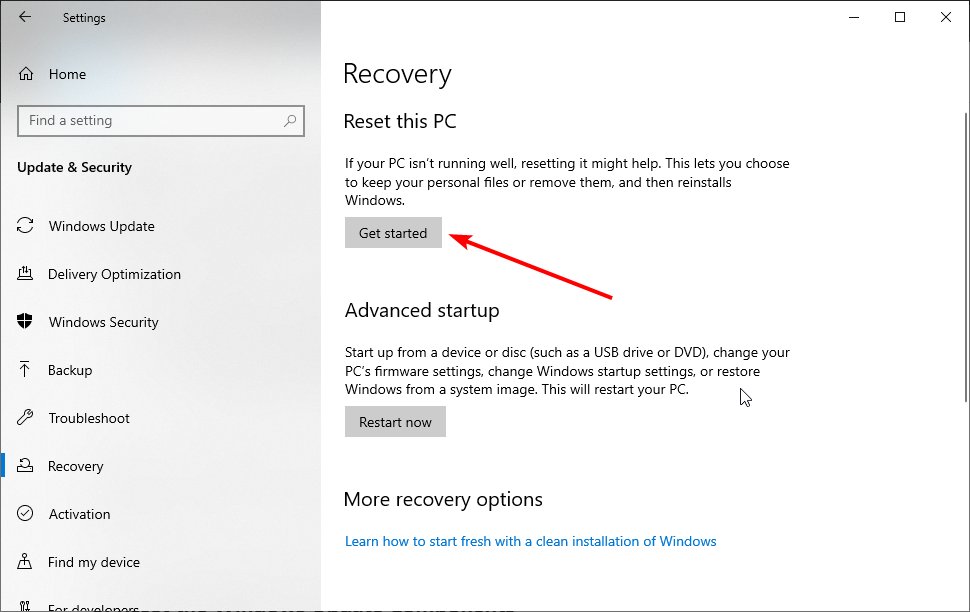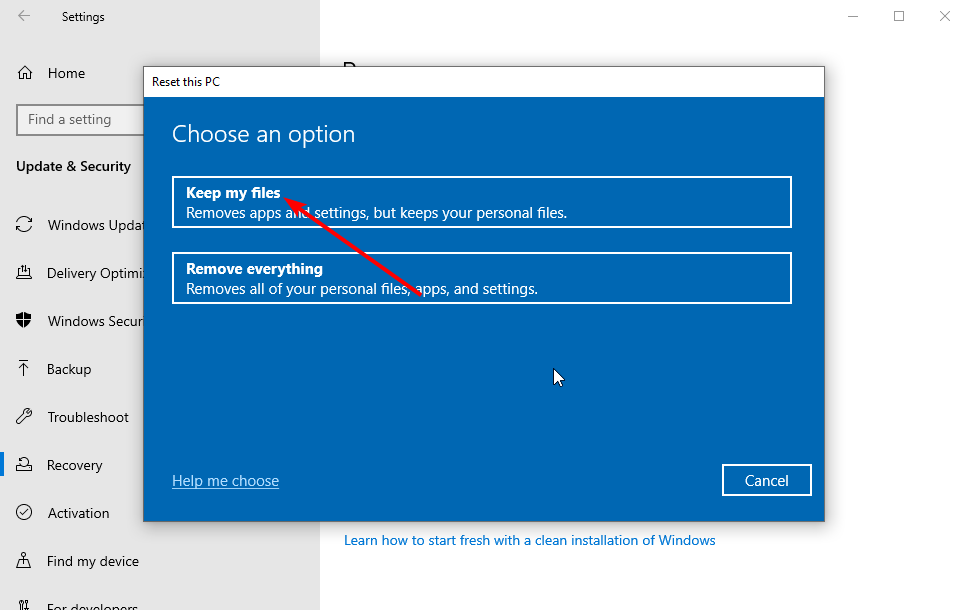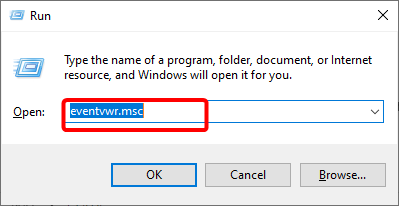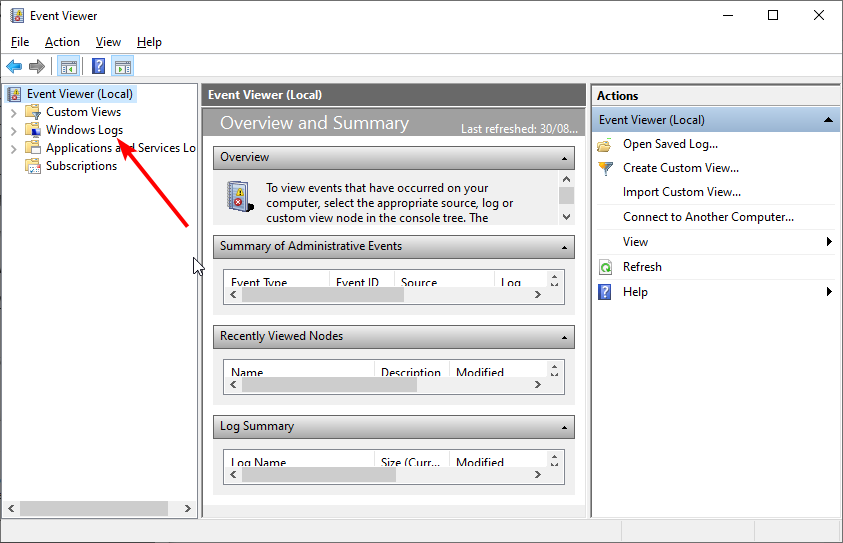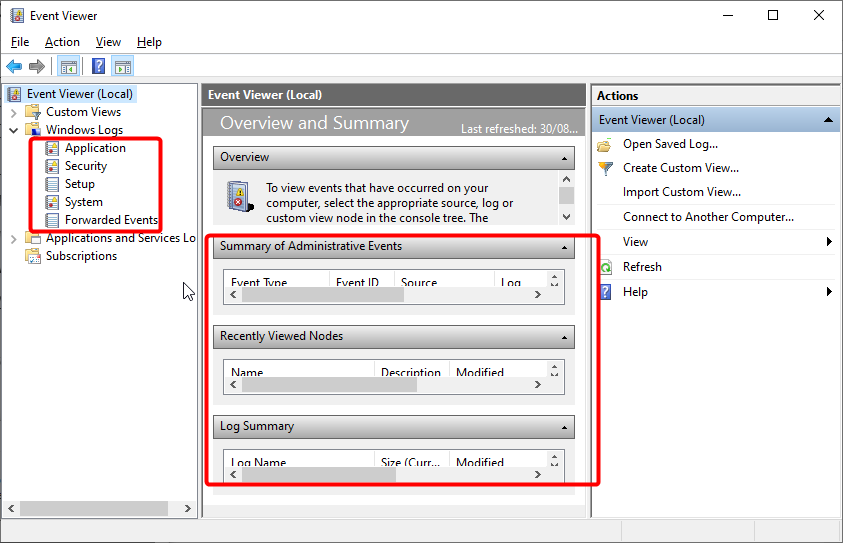Обнаружена критическая неполадка система будет автоматически перезагружена через одну минуту
После очередного обновления ОС (обычно это Виндовс 7) или установки в систему какой-либо программы пользователь может столкнуться с сообщением «Обнаружена критическая неполадка система будет автоматически перезагружена через одну минуту. Сохраните работу сейчас». Обычно это сигнализирует о наличии на компьютере пользователя вирусных зловредов, вызывающих сбои в работе ОС и необходимость её перезагрузки. Разберём, что вызывает критическую неполадку вашей системы, и как это исправить.
Содержание
- Причины дисфункции «Ваш сеанс работы будет прекращён»
- Удалите вирусы с компьютера
- Удалите недавно установленный софт
- Отключите автоматическую перезагрузку
- Измените системный реестр
- Выполните откат системы
- Заключение
Причины дисфункции «Ваш сеанс работы будет прекращён»
После появления сообщения об обнаружении критической неполадки пользователю даётся примерно 1-2 минуты на сохранение своих данных. Обычно выделенного времени бывает недостаточно, потому бежать копировать с ПК какие-то важные файлы нет никакого смысла.
В большинстве случаев проблему вызывает какой-либо вирус, попавший на ПК пользователя через Интернет. Также в ряде случае причиной проблемы является какой-либо недавно установленный на ПК пользователя софт (например, популярный «Discord»), работающий нестабильно и вызывающий необходимость системы в перезагрузке.
Попытки же пользователя отключить запланированную перезагрузку с помощью известной команды shutdown –a никак не мешают запланированному перезапуску ПК.
Давайте разберём способы решения ошибки «Обнаружена критическая неполадка система будет автоматически перезагружена через одну минуту» на вашем PC.
Рекомендую: Онлайн проверка компьютера на вирусы: 7 лучших антивирусов.
Удалите вирусы с компьютера
Поскольку в абсолютном большинстве случаев причиной ошибки «Обнаружена критическая неполадка» является вирус, то необходимо использовать проверенные антивирусные программы для удаления зловредов с ПК. Хорошую эффективность показали такие программы как «Доктор Веб Кюрейт» и «AdwCleaner», которые необходимо скачать на ПК и проверить ими вашу систему.
Наибольшую эффективность показал запуск данных утилит в безопасном режиме.
- Для этого загрузите «AdwCleaner» (или Кюрейт) с сети, скопируйте его на флешку.
- Перезагрузите ПК в безопасном режиме (для активации последнего быстро жмите на F8 при старте ПК), а затем запустите ваш антивирус.
- Удалите с его помощью все найденные вируса, после чего перезагрузите компьютер в стандартном формате.
Удалите недавно установленный софт
Если ошибка начала появляться недавно, то просмотрите, какие программы вы недавно устанавливали на ваш ПК, а затем удалите их с системы. Причиной критической ошибки часто становится программа «Дискорд», потому рекомендую временно удалить её с вашей машины.
Отключите автоматическую перезагрузку
В некоторых редких случаях можно отключить запланированную перезагрузку вашей системы.
- Для этого нажмите на клавиши Win+Pause.
- В открывшемся окне выберите слева «Дополнительные параметры системы».
- После чего в разделе «Загрузка и восстановление» кликните на «Параметры».
- Снимите галочку с активной опции «Выполнить автоматическую перезагрузку».
- Нажмите на «Ок», и перезагрузите ваш PC.
Измените системный реестр
Нажмите на Win+R, наберите regedit и нажмите ввод. Перейдите по пути:
Создайте справа параметр с названием:
типа REG_DWORD, и присвойте ему значение 23 в десятичной системе исчисления.
Выполните откат системы
Нажмите на Win+R, там введите rstrui, выберите в перечне стабильную раннюю точку восстановление, после чего произведите откат системы на выбранное вами состояние.
Заключение
В подавляющем количестве известных случаев причиной ошибки является вирусный зловред, вызывающие критические сбои в работе системы. Рекомендуется использовать заслуживающие доверия антивирусные инструменты для удаления вирусов, после чего ошибка «Обнаружена критическая неполадка система будет автоматически перезагружена через одну минуту» будет устранена.
Опубликовано 11.07.2018 Обновлено 23.04.2023
Любые критические ошибки в Windows 10 — прямой «нож в сердце» пользователя операционной системы. Кстати, для создателей ОС — это прибыльное дело. Таким образом, они выманивают денежные средства, причем официально. Вместе с этим любой из вас может справиться с этой проблемой самостоятельно, не переплачивая создателям ОС.
Как известно, с этой проблемой уже сталкивались пользователи в более ранних версиях, и точно также успешно боролись с незамысловатыми требованиями официальных поставщиков ОС.
Критическая ошибка в меню Windows 10
Это самый распространенный вариант, когда меню начинает выдавать капризный характер работы. Даже после переустановки Windows 10 возникает периодически одна и та же проблема. Самым оптимальным вариантом станет возвращение прежней оси Пуска, тогда вы можете устранить критическую ошибку.
Как бы вы что-то не делали с «пуском», монитор будет бессмертным взглядом смотреть на вас. В данном случае вам поможет безопасный режим запуска работы ПК:
- нажимаем на клавиатуре кнопки Windows+R;
- далее появится меню, и необходимо прописать следующий текст в английской раскладке msconfig;
- перед вами откроется новая вкладка окна «Конфигурации системы»;
- на этой вкладке ищем подзаголовок-вкладку «Загрузка»;
- ставим в этой закладке галочку напротив опции «Безопасный режим»;
- нажимаем тут же кнопку «Применить», и за ней подтверждаем действия при помощи кнопки «ОК».
Перезагружаем компьютер в безопасном режиме. Дожидаемся пока компьютер перезагрузится и начнет работу. Теперь опять производим перезагрузку в стандартном режиме работы.
Пользователи утверждают, что в большинстве случаев критическая ошибка исчезает с первого раза.
Критическая ошибка gta 4 в Windows 10
Как правило, эта ошибка возникает у тех, кто постоянно использует игровые программы на своем компьютере (эта ошибка выскакивает в неподходящий момент у подростков, любителей игр GTA 4). Но здесь вины подростков как бы не существует. Компания разработчик игр Rockstar Games не очень лояльная к создателям операционной системы, которые постоянно обновляют версию 10. Разработчик игр пошёл на хитрость, он предлагает пользователям игры спустя 4-8 месяцев после обновления версий ОС. Вместе с этим можно устранить возникшие проблемы:
- Ошибка DD3D10 D3D Error – без угрызения совести перегружаем компьютер.
- Ошибка DD3D50 – проверяем рабочее состояние видеокарты, которая должна поддерживаться DirectX-9.
- Ошибка DD3D60. проверяем следующее, есть ли поддержка Shader Mode, но она обязательно должна быть от 3 версии и выше.
- Ошибка AE10 Insufficient Memory to Start Game. Здесь нужно закрыть ненужные приложения, а затем снова перезапустить игровое приложение.
- Ошибка TEXP60. Попробуем обновить рабочие библиотеки DirectX, если не помогает — обновляем драйвера вашей установленной видеокарты.
- Ошибка RESC10 Out of video memory – здесь надо полностью перезагрузить компьютер.
- Ошибка RMN20 для каждой ОС проверяем установку последних версий Service Pack.
- Ошибка TEXP110 D3D Error – перезапускаем игру, иначе возникают следующие ошибки.
- Ошибка DWIN20 здесь прямо указывается на конфликт RAM-памяти. Перезапускаем игру.
- Ошибка DD3D40 — причина в конфликте видеокарты, нужно обновлять драйвера.
Если возникают иные ошибки, которые не указаны в данном списке, попробуйте перезагрузить компьютер в обычном режиме, или обновить драйвера. Как показывает опыт игроков, обновление драйверов и перезапуск компьютера позволяет избавиться от критических ошибок GTA 4.
Общие рекомендации. Игра GTA 4 является «тяжелой» для любого компьютера, и памятуя о том, что разработчик игры выпускает новые версии после того, как Windows обновляет свои программы, рекомендуем постоянно проводить обновление таких версий Microsoft .NET Framework 3.5 SP1(автоматическое обновление будет лучшим вариантом). Также обновляйте DirectX, конечно же постоянно обновляем драйвера видеокарты.
Критическая ошибка 41 kernel power в Windows 10
Для тех, кто любит играть с тяжеловесными игровым программами, появление критической ошибки версии 41 Kernel Power для операционной системы Windows 10 не является неожиданностью (как правило, это 63 категория). Такая ошибка указывает на то, что ОС не может справляться с большим объёмом информации, которые поступают в процессе игры.
Здесь есть некоторый казус разработчиков Windows, которые не могут объяснить, почему некоторые вычисления в программах дают сбой особенно после запятых в числовых дробях. Вместе с этим, есть некоторые моменты, которые помогают пролить истину на свет, и в этом большая заслуга тех, кто является поклонником сложных игровых систем. Главная причина в перегреве процессора.
В данном случае придётся посмотреть действующие параметры BIOS и параметры центрального процессора, которые, возможно, не могут справиться с разгоном игры или иной программы, вследствие чего возникает перегрев процессора. Если вы рядовой пользователь, то чтобы не возиться с настройками, рекомендуем сбросить все действующие режимы до заводских, и в этим вам поможет опция BIOS которая именуется как Load BIOS Setup Defaults или что-то в этом роде. Находим ее, нажимаем «ОК» и вы снова в работе.
Но, если ничего не получается, придется:
- Провести комплексное тестирование процессора.
- Устранить проблемы с оперативной памятью (в меню находим нужную опцию для операции «Выполнить», далее вбиваем команду действий mdsched и выполняем требуемые действия).
- Устраняем проблемы с винчестерами (рекомендуем загрузить утилиты следующих версий HDD Life или аналогичная утилита HDD Health, смотрим имеющиеся результаты тестирования, при сложных случаях несём в ремонт).
- Устраняем проблемы со звуковыми и сетевыми картами. Пробуем обновить драйвера до последней версии.
- Проводим полное обновление Windows 10, это самый оптимальный вариант, когда все варианты испробованы.
В большинстве случаев для пользователей появление ошибки 41 Kernel Power указываете на самостоятельный поиск и устранение проблемы.
Критическая ошибка в Пуске и приложении Кортана в Windows 10
Для новичков появление данной ошибки сравни появлению снежных сугробов, через которые не пройдешь, пока не подоспеет помощь.
В данном случае можно решить проблему самостоятельно, не дожидаясь «официальной помощи».
- Пробуем запустить Диспетчер Задач, используем комбинацию Ctrl+Alt+Del, сейчас можно и через такой вариант Ctrl+Shift+Esc.
- Ищем в именно требуемый нам файл и находим там режим «Запустить новую задачу».
- В окошке появляется требование «Создание задачи», где надо набрать в английской раскладке msconfig.
- Нажимаем завершение действие «ОК».
- Открываем режим оснастки «Конфигурация системы», ищем закладку «Загрузка».
- Ищем пункт «Без GUI», ставим напротив галочку, завершаем операцию «ОК».
- Перезагружаем операционную систему.
- По окончании перезагрузки исчезнет ряд сервисов, потребуется снова ввести msconfig, а на имеющейся вкладке «Общее», ставим галочку напротив пункта «Выборочный запуск».
- Обязательно ставим флажок, напротив опции «Используем только оригинальную конфигурацию системы».
- Перезагружаем компьютер и проблема устранена.
Опытные специалисты утверждают, что данная методика срабатывает, как правило, с 1 попытки, но некоторые говорят, что может понадобиться и вторая попытка для устранения критической ошибки в операционной системе Windows 10 в режиме «Пуск» и в приложении «Кортана».
Updated by
Daisy on Sep 22, 2022
On this page, you will learn:
- 1. What is Critical Process Died error
- 2. How does Critical Process Died error occur
- 3. How to fix blue Critical Process Died on Windows 10/8/7
Quick Guide to Fix Critical Process Died Error on Windows 10/8/7
- Step 1. Reboot PC into Safe Mode or use Clean Boot.
- Step 2. Fix file system error using EaseUS partition manager tool.
- Step 3. Update the disk driver.
- Step 4. Run antivirus.
- More details…
How Do I Fix Blue Critical Process Died Error on Windows 10/8/7?
«Help! A Critical Process Died error pops up while I was gaming on my PC. Hey guys, do you have any clues about what is Critical Process Died error with error code — 0x000000EF or blue screen?
I received such an error code with a blue screen while I was playing a game on my computer, I was totally out of my mind. Can anyone of you offer me a solution to this problem? It would be highly appreciated if you do know how to fix this error.»
If you encounter a blue screen of Critical Process died error on your computer suddenly, don’t worry. Check and follow the fixes to get rid of the critical process died issue immediately:
| Workable Solutions | Step-by-step Troubleshooting |
|---|---|
| Fix 1. Reboot PC into Safe Mode | Restart Windows 10, press Shift + F8 to bring up the recovery mode…Full steps |
| Fix 2. Perform a Clean Boot | Type msconfig in the Search box and hit enter to open System Configuration…Full steps |
| Fix 3. Run CHKDSK to Fix File System | Open Command Prompt and Type chkdsk e: /f /r /x and hit Enter…Full steps |
| More Fixes | Run EaseUS Partition Master > Right-click disk and select «Check File System»…Full steps |
Overview of Critical Process Died
In this part, you will learn:①. What is «Critical Process Died»? ②. How does Critical Process Died error happen?
What Is Critical Process Died Error?
The Critical Process Died error indicates a critical system process that died with error code — 0x000000EF. When a critical system process fails to run, the operating system won’t boot up. It will pop up with a Critical Process Died Stop Error 0x000000EF, or Blue Screen displayed on your Windows computer.
How Does Critical Process Died Error Happen?
The Critical Process Died issue is basically caused when a critical component of Windows detects that data has been modified when it should not have been. The error also happens when the process which was needed to run the Windows operating system such as Windows 10/8/7 ended abruptly for some reason.
It could be a bad driver, a corrupted file system error, a memory error, etc. Mostly, this error occurs suddenly when users are working on their PCs.
When Will This Error Occur?
Accordingly, the Critical Process Died error often occurs casually. It may happen in the following cases:
- Critical Process Died after Windows Update
- Critical Process Died when Wake PC from Sleep
- Critical Process Died after Login
- Critical Process Died while Gaming
- Critical Process Died on Startup
- Critical Process Died with Windows 10 Reboot Loop
So how to find a solution for Critical Process Died error in Windows 10/8/7 will be a vital question for those users who are having such a problem on their computers. Here the following, EaseUS will provide you with practical solutions for fixing Windows 10/8/7 Critical Process Died error with 0x000000EF code.
10 Solutions to Fix Critical Process Died Error on Windows 10/8/7
If you are having a blue screen with «Your PC ran into a problem and needs to restart. We’re just collecting some error info, and then we’ll restart for you.» error message on your PC, relax.
In this part, you will learn practical fixes to resolve Critical Process Died error on your Windows 10/8/7 computers. Pick up one of the listed solutions here to get rid of this issue on your PC now:
- #1. Reboot PC into Safe Mode
- #2. Use Clean Boot
- #3. Run CHKDSK to Fix File System
- #4. Use File System Error Checker — EaseUS Partition Master
- #5. Run SFC Command
- #6. Use DISM Command
- #7. Update Disk Driver
- #8. Run Antivirus Software
- #9. Uninstall Recent Windows Update
- #10. Perform System Restore
Solution 1. Reboot PC into Safe Mode
Here we’ll take Windows 10 as an example to show you how to reboot PC into Safe Mode, which is a quick way of turning on Windows, prevent you from getting Critical Process Died error.
To thoroughly fix this the Critical Process Died error, you should also boot up PC first. Here are the steps to get started:
Step 1. Restart Windows 10, press Shift + F8 to bring up the recovery mode.
Step 2. Go to Advanced Boot Options and set boot mode as Safe Mode.
Or you can restart PC several times > Enter Troubleshoot > Advanced Options > Startup Settings > Restart > Enable Safe Mode.
Step 3. Save the changes and then startup Windows PC.
Solution 2. Perform a Clean Boot
After you boot up PC from Safe Mode, you can then continue to configure a Clean Boot in System Configuration.
Here are the steps:
Step 1.Type msconfig in the Search box and hit enter to open System Configuration.
Step 2. Go to the General tab, check the two boxes under the Selective startup section:
- «Load system services»
- «Use original boot configurations»
Step 3. Click «OK» to confirm.
Step 4. Go to the Services tab, check «Hide all Microsoft services» and click «Disable all».
Step 5. Click «OK» and «Apply» to save all the changes. Then restart the PC.
Solution 3. Run CHKDSK to Fix File System Error
When the system hard drive contains file system error, the computer may come into Critical Proceed Died error while booting up PC. To fix this issue, you can first boot PC into safe mode, and then follow the steps below to run CHKDSK command:
Step 1.Type cmd in the Search box and right-click Command Prompt, select «Run as Administrator».
Step 2.Type diskpart and hit Enter to bring up DiskPart window.
Step 3. Type chkdsk e: /f /r /x and hit Enter. (Replace e: with the drive letter of your system drive or disk.)
Solution 4. Use File System Error Checker — EaseUS Partition Master
For an easier solution to fix file system error that cause Critical Process Died issue on Windows PC, you may turn to EaseUS Partition Master Free for help. It works professionally in checking and fix system file errors with simple clicks.
Here the following, you can try it to check and fix errors under Windows 10/8/7 now:
Step 1. Right-click the target partition that has a problem.
Step 2. Choose «Advanced» > «Check File System».
Step 3. Confirm if you want to hide the partition or not.
Step 4. In the Check File System window, check the «Try to fix errors if found» option.
Step 5. Click «Start» to check errors on your partition.
Solution 5. Run SFC Command
When the system file contains some error, you may also run into Critical Process Died issue on your computer. To fix this issue, you can also run the SFC command for help.
Here are the steps:
Step 1.Type cmd in the search box, right-click command prompt and select «Run As Administrator».
Step 2. At the command prompt, type sfc /scannow and hit Enter.
The SFC utility will run for a while and if any corruption or error is discovered, replace them on reboot.
Solution 6. Use DISM Command
Besides SFC command, the DISM command is more advanced in fixing disk errors. It can check and restore your system health.
See how to run DISM command to fix Critical Process Died error on Windows PC:
Step 1. Open Command Prompt as Administrator.
Step 2. Type the following command and hit Enter each time to check the system health:
dism /online /cleanup-image /scanhealth
dism /online /cleanup-image /checkhealth
dism /online /cleanup-image /restorehealth
Step 3.Type DISM /Online /Cleanup-Image /RestoreHealthand hit Enter.
After this, exit Command Prompt and restart PC to keep all the changes. If you successfully boot up PC, you’ve successfully got rid of this error from your computer.
Solution 7. Update Disk Driver
Sometimes, when the system disk driver is outdated, you may also meet the Windows boot-up issue, such as the Critical Process Died error. You can try to update the disk driver to get rid of this issue with the steps here:
Step 1. Right-click This PC, click «Manage». Go to Device Manager.
Step 2. Double-click to expand Disk driver. Right-click your disk driver and choose «Update Driver Software».
Step 3. In the pop-up window, choose «Search automatically for updated driver software».
Then, wait for the computer to search and install the latest driver software.
Solution 8. Run Antivirus Software
As you may know that sometimes viruses or malware may cause system boot issues and even OS crash errors on Windows 10/8/7. Therefore, a regular way to fix this issue is to run antivirus software for help.
Or you can use Windows’ built-in antivirus too — Windows defender for help:
Step 1. Go to Start > Type Windows Defender and click to open Windows Defender Security Center.
Step 2. Click the Shield icon on the left pane, click «Advanced scan».
Step 3. Check «Full scan» and click «Scan now» to run antivirus.
Note that the steps may vary if you are using a different Windows OS version. But most operations are similar.
Solution 9. Uninstall Recent Windows Update
Sometimes, Windows users especially the latest Windows 10 users may encounter with Critical Process Died error on their computers. And the best way out is to uninstall the recent Windows update.
Here are the steps for you to go:
Step 1. Go to Settings > Update & Security > Windows Update.
Step 2. Click «View update history» under Windows Update.
Step 3. Click «Uninstall updates».
Step 4. Select the update(s) that you want to uninstall and click «Uninstall».
Then all you need is to follow the on-screen guidelines to complete the process. After this, you can then restart PC to see if the error has been removed.
Solution 10. Perform System Restore
If you run into any complex system error, you may always escape by performing a system restore. Here are the steps to run system restore, bringing your computer back to a previous health state:
Note that if you have created some new data on your computer, remember to back up them to an external hard drive in advance.
Step 1. Type create a restore point in Windows Search box and click the top result to open «System Properties».
Step 2. Click the System Restore button to bring up all the restore points that you’ve created.
Step 3. Click «Next» and select the restore point that you want to use and restore on your PC.
Step 4. Click «Finish» to confirm your restore point and click «Yes» to execute the System Restore on your PC.
Conclusion
On this page, we explained what is Critical Process Died error on Windows PC, and the causes of this issue. Note that as this error comes out randomly, we highly suggest you create a system backup in advance.
You may refer to: How to Create Windows 10 Backup System Image for a guide.
Among the 10 fixes that we listed on this page, we suggest you boot up PC into safe mode first. Then run EaseUS Partition Master to fix the internal file system error on your computer drive.
If you are experienced in computer management, CHKDSK, SFC, DISM commands are also able to help you out of the Critical Process Died error.
Updated by
Daisy on Sep 22, 2022
On this page, you will learn:
- 1. What is Critical Process Died error
- 2. How does Critical Process Died error occur
- 3. How to fix blue Critical Process Died on Windows 10/8/7
Quick Guide to Fix Critical Process Died Error on Windows 10/8/7
- Step 1. Reboot PC into Safe Mode or use Clean Boot.
- Step 2. Fix file system error using EaseUS partition manager tool.
- Step 3. Update the disk driver.
- Step 4. Run antivirus.
- More details…
How Do I Fix Blue Critical Process Died Error on Windows 10/8/7?
«Help! A Critical Process Died error pops up while I was gaming on my PC. Hey guys, do you have any clues about what is Critical Process Died error with error code — 0x000000EF or blue screen?
I received such an error code with a blue screen while I was playing a game on my computer, I was totally out of my mind. Can anyone of you offer me a solution to this problem? It would be highly appreciated if you do know how to fix this error.»
If you encounter a blue screen of Critical Process died error on your computer suddenly, don’t worry. Check and follow the fixes to get rid of the critical process died issue immediately:
| Workable Solutions | Step-by-step Troubleshooting |
|---|---|
| Fix 1. Reboot PC into Safe Mode | Restart Windows 10, press Shift + F8 to bring up the recovery mode…Full steps |
| Fix 2. Perform a Clean Boot | Type msconfig in the Search box and hit enter to open System Configuration…Full steps |
| Fix 3. Run CHKDSK to Fix File System | Open Command Prompt and Type chkdsk e: /f /r /x and hit Enter…Full steps |
| More Fixes | Run EaseUS Partition Master > Right-click disk and select «Check File System»…Full steps |
Overview of Critical Process Died
In this part, you will learn:①. What is «Critical Process Died»? ②. How does Critical Process Died error happen?
What Is Critical Process Died Error?
The Critical Process Died error indicates a critical system process that died with error code — 0x000000EF. When a critical system process fails to run, the operating system won’t boot up. It will pop up with a Critical Process Died Stop Error 0x000000EF, or Blue Screen displayed on your Windows computer.
How Does Critical Process Died Error Happen?
The Critical Process Died issue is basically caused when a critical component of Windows detects that data has been modified when it should not have been. The error also happens when the process which was needed to run the Windows operating system such as Windows 10/8/7 ended abruptly for some reason.
It could be a bad driver, a corrupted file system error, a memory error, etc. Mostly, this error occurs suddenly when users are working on their PCs.
When Will This Error Occur?
Accordingly, the Critical Process Died error often occurs casually. It may happen in the following cases:
- Critical Process Died after Windows Update
- Critical Process Died when Wake PC from Sleep
- Critical Process Died after Login
- Critical Process Died while Gaming
- Critical Process Died on Startup
- Critical Process Died with Windows 10 Reboot Loop
So how to find a solution for Critical Process Died error in Windows 10/8/7 will be a vital question for those users who are having such a problem on their computers. Here the following, EaseUS will provide you with practical solutions for fixing Windows 10/8/7 Critical Process Died error with 0x000000EF code.
10 Solutions to Fix Critical Process Died Error on Windows 10/8/7
If you are having a blue screen with «Your PC ran into a problem and needs to restart. We’re just collecting some error info, and then we’ll restart for you.» error message on your PC, relax.
In this part, you will learn practical fixes to resolve Critical Process Died error on your Windows 10/8/7 computers. Pick up one of the listed solutions here to get rid of this issue on your PC now:
- #1. Reboot PC into Safe Mode
- #2. Use Clean Boot
- #3. Run CHKDSK to Fix File System
- #4. Use File System Error Checker — EaseUS Partition Master
- #5. Run SFC Command
- #6. Use DISM Command
- #7. Update Disk Driver
- #8. Run Antivirus Software
- #9. Uninstall Recent Windows Update
- #10. Perform System Restore
Solution 1. Reboot PC into Safe Mode
Here we’ll take Windows 10 as an example to show you how to reboot PC into Safe Mode, which is a quick way of turning on Windows, prevent you from getting Critical Process Died error.
To thoroughly fix this the Critical Process Died error, you should also boot up PC first. Here are the steps to get started:
Step 1. Restart Windows 10, press Shift + F8 to bring up the recovery mode.
Step 2. Go to Advanced Boot Options and set boot mode as Safe Mode.
Or you can restart PC several times > Enter Troubleshoot > Advanced Options > Startup Settings > Restart > Enable Safe Mode.
Step 3. Save the changes and then startup Windows PC.
Solution 2. Perform a Clean Boot
After you boot up PC from Safe Mode, you can then continue to configure a Clean Boot in System Configuration.
Here are the steps:
Step 1.Type msconfig in the Search box and hit enter to open System Configuration.
Step 2. Go to the General tab, check the two boxes under the Selective startup section:
- «Load system services»
- «Use original boot configurations»
Step 3. Click «OK» to confirm.
Step 4. Go to the Services tab, check «Hide all Microsoft services» and click «Disable all».
Step 5. Click «OK» and «Apply» to save all the changes. Then restart the PC.
Solution 3. Run CHKDSK to Fix File System Error
When the system hard drive contains file system error, the computer may come into Critical Proceed Died error while booting up PC. To fix this issue, you can first boot PC into safe mode, and then follow the steps below to run CHKDSK command:
Step 1.Type cmd in the Search box and right-click Command Prompt, select «Run as Administrator».
Step 2.Type diskpart and hit Enter to bring up DiskPart window.
Step 3. Type chkdsk e: /f /r /x and hit Enter. (Replace e: with the drive letter of your system drive or disk.)
Solution 4. Use File System Error Checker — EaseUS Partition Master
For an easier solution to fix file system error that cause Critical Process Died issue on Windows PC, you may turn to EaseUS Partition Master Free for help. It works professionally in checking and fix system file errors with simple clicks.
Here the following, you can try it to check and fix errors under Windows 10/8/7 now:
Step 1. Right-click the target partition that has a problem.
Step 2. Choose «Advanced» > «Check File System».
Step 3. Confirm if you want to hide the partition or not.
Step 4. In the Check File System window, check the «Try to fix errors if found» option.
Step 5. Click «Start» to check errors on your partition.
Solution 5. Run SFC Command
When the system file contains some error, you may also run into Critical Process Died issue on your computer. To fix this issue, you can also run the SFC command for help.
Here are the steps:
Step 1.Type cmd in the search box, right-click command prompt and select «Run As Administrator».
Step 2. At the command prompt, type sfc /scannow and hit Enter.
The SFC utility will run for a while and if any corruption or error is discovered, replace them on reboot.
Solution 6. Use DISM Command
Besides SFC command, the DISM command is more advanced in fixing disk errors. It can check and restore your system health.
See how to run DISM command to fix Critical Process Died error on Windows PC:
Step 1. Open Command Prompt as Administrator.
Step 2. Type the following command and hit Enter each time to check the system health:
dism /online /cleanup-image /scanhealth
dism /online /cleanup-image /checkhealth
dism /online /cleanup-image /restorehealth
Step 3.Type DISM /Online /Cleanup-Image /RestoreHealthand hit Enter.
After this, exit Command Prompt and restart PC to keep all the changes. If you successfully boot up PC, you’ve successfully got rid of this error from your computer.
Solution 7. Update Disk Driver
Sometimes, when the system disk driver is outdated, you may also meet the Windows boot-up issue, such as the Critical Process Died error. You can try to update the disk driver to get rid of this issue with the steps here:
Step 1. Right-click This PC, click «Manage». Go to Device Manager.
Step 2. Double-click to expand Disk driver. Right-click your disk driver and choose «Update Driver Software».
Step 3. In the pop-up window, choose «Search automatically for updated driver software».
Then, wait for the computer to search and install the latest driver software.
Solution 8. Run Antivirus Software
As you may know that sometimes viruses or malware may cause system boot issues and even OS crash errors on Windows 10/8/7. Therefore, a regular way to fix this issue is to run antivirus software for help.
Or you can use Windows’ built-in antivirus too — Windows defender for help:
Step 1. Go to Start > Type Windows Defender and click to open Windows Defender Security Center.
Step 2. Click the Shield icon on the left pane, click «Advanced scan».
Step 3. Check «Full scan» and click «Scan now» to run antivirus.
Note that the steps may vary if you are using a different Windows OS version. But most operations are similar.
Solution 9. Uninstall Recent Windows Update
Sometimes, Windows users especially the latest Windows 10 users may encounter with Critical Process Died error on their computers. And the best way out is to uninstall the recent Windows update.
Here are the steps for you to go:
Step 1. Go to Settings > Update & Security > Windows Update.
Step 2. Click «View update history» under Windows Update.
Step 3. Click «Uninstall updates».
Step 4. Select the update(s) that you want to uninstall and click «Uninstall».
Then all you need is to follow the on-screen guidelines to complete the process. After this, you can then restart PC to see if the error has been removed.
Solution 10. Perform System Restore
If you run into any complex system error, you may always escape by performing a system restore. Here are the steps to run system restore, bringing your computer back to a previous health state:
Note that if you have created some new data on your computer, remember to back up them to an external hard drive in advance.
Step 1. Type create a restore point in Windows Search box and click the top result to open «System Properties».
Step 2. Click the System Restore button to bring up all the restore points that you’ve created.
Step 3. Click «Next» and select the restore point that you want to use and restore on your PC.
Step 4. Click «Finish» to confirm your restore point and click «Yes» to execute the System Restore on your PC.
Conclusion
On this page, we explained what is Critical Process Died error on Windows PC, and the causes of this issue. Note that as this error comes out randomly, we highly suggest you create a system backup in advance.
You may refer to: How to Create Windows 10 Backup System Image for a guide.
Among the 10 fixes that we listed on this page, we suggest you boot up PC into safe mode first. Then run EaseUS Partition Master to fix the internal file system error on your computer drive.
If you are experienced in computer management, CHKDSK, SFC, DISM commands are also able to help you out of the Critical Process Died error.
Обнаружена критическая неполадка система будет автоматически перезагружена через одну минуту
После очередного обновления ОС (обычно это Виндовс 7) или установки в систему какой-либо программы пользователь может столкнуться с сообщением «Обнаружена критическая неполадка система будет автоматически перезагружена через одну минуту. Сохраните работу сейчас». Обычно это сигнализирует о наличии на компьютере пользователя вирусных зловредов, вызывающих сбои в работе ОС и необходимость её перезагрузки. Разберём, что вызывает критическую неполадку вашей системы, и как это исправить.
Содержание
- Причины дисфункции «Ваш сеанс работы будет прекращён»
- Удалите вирусы с компьютера
- Удалите недавно установленный софт
- Отключите автоматическую перезагрузку
- Измените системный реестр
- Выполните откат системы
- Заключение
Причины дисфункции «Ваш сеанс работы будет прекращён»
После появления сообщения об обнаружении критической неполадки пользователю даётся примерно 1-2 минуты на сохранение своих данных. Обычно выделенного времени бывает недостаточно, потому бежать копировать с ПК какие-то важные файлы нет никакого смысла.
В большинстве случаев проблему вызывает какой-либо вирус, попавший на ПК пользователя через Интернет. Также в ряде случае причиной проблемы является какой-либо недавно установленный на ПК пользователя софт (например, популярный «Discord»), работающий нестабильно и вызывающий необходимость системы в перезагрузке.
Попытки же пользователя отключить запланированную перезагрузку с помощью известной команды shutdown –a никак не мешают запланированному перезапуску ПК.
Давайте разберём способы решения ошибки «Обнаружена критическая неполадка система будет автоматически перезагружена через одну минуту» на вашем PC.
Рекомендую: Онлайн проверка компьютера на вирусы: 7 лучших антивирусов.
Удалите вирусы с компьютера
Поскольку в абсолютном большинстве случаев причиной ошибки «Обнаружена критическая неполадка» является вирус, то необходимо использовать проверенные антивирусные программы для удаления зловредов с ПК. Хорошую эффективность показали такие программы как «Доктор Веб Кюрейт» и «AdwCleaner», которые необходимо скачать на ПК и проверить ими вашу систему.
Наибольшую эффективность показал запуск данных утилит в безопасном режиме.
- Для этого загрузите «AdwCleaner» (или Кюрейт) с сети, скопируйте его на флешку.
- Перезагрузите ПК в безопасном режиме (для активации последнего быстро жмите на F8 при старте ПК), а затем запустите ваш антивирус.
- Удалите с его помощью все найденные вируса, после чего перезагрузите компьютер в стандартном формате.
Удалите недавно установленный софт
Если ошибка начала появляться недавно, то просмотрите, какие программы вы недавно устанавливали на ваш ПК, а затем удалите их с системы. Причиной критической ошибки часто становится программа «Дискорд», потому рекомендую временно удалить её с вашей машины.
Отключите автоматическую перезагрузку
В некоторых редких случаях можно отключить запланированную перезагрузку вашей системы.
- Для этого нажмите на клавиши Win+Pause.
- В открывшемся окне выберите слева «Дополнительные параметры системы».
- После чего в разделе «Загрузка и восстановление» кликните на «Параметры».
- Снимите галочку с активной опции «Выполнить автоматическую перезагрузку».
- Нажмите на «Ок», и перезагрузите ваш PC.
Измените системный реестр
Нажмите на Win+R, наберите regedit и нажмите ввод. Перейдите по пути:
Создайте справа параметр с названием:
типа REG_DWORD, и присвойте ему значение 23 в десятичной системе исчисления.
Выполните откат системы
Нажмите на Win+R, там введите rstrui, выберите в перечне стабильную раннюю точку восстановление, после чего произведите откат системы на выбранное вами состояние.
Заключение
В подавляющем количестве известных случаев причиной ошибки является вирусный зловред, вызывающие критические сбои в работе системы. Рекомендуется использовать заслуживающие доверия антивирусные инструменты для удаления вирусов, после чего ошибка «Обнаружена критическая неполадка система будет автоматически перезагружена через одну минуту» будет устранена.
Опубликовано 11.07.2018 Обновлено 27.04.2021
Ошибка типа «синий экран» (также известная как STOP-ошибка) может возникать в том случае, если проблема вызывает непредвиденное завершение работы или перезагрузку устройства. При этом может появиться «синий экран» с сообщением о том, что на вашем устройстве возникла проблема и его необходимо перезагрузить.
На этой странице рассматривается последовательность шагов по диагностике неполадок, которые помогут вам выявить причину возникновения ошибки типа «синий экран» и устранить ее.
Действия, описанные в этой статье, предназначены для диагностики и устранения распространенных STOP-ошибок со следующими кодами.
-
CRITICAL_PROCESS_DIED
-
SYSTEM_THREAD_EXCEPTION_NOT_HANDLED
-
IRQL_NOT_LESS_OR_EQUAL
-
VIDEO_TDR_TIMEOUT_DETECTED
-
PAGE_FAULT_IN_NONPAGED_AREA
-
SYSTEM_SERVICE_EXCEPTION
-
DPC_WATCHDOG_VIOLATION
Примечания:
-
Также могут отображаться шестнадцатеричные коды ошибок, например 0x0000000A, 0x0000003B, 0x000000EF, 0x00000133, 0x000000D1, 0x1000007E, 0xC000021A, 0x0000007B, 0xC000000F и другие.
-
Эта статья не содержит список кодов ошибок, но поскольку многие коды ошибок имеют одни и те же потенциальные решения, лучше всего будет выполнить описанные ниже действия для устранения ошибки типа «синий экран».
Хотя шаги на этой странице на первый взгляд могут показаться сложными, просто следуйте им по порядку, пошагово, и мы постараемся вернуть вас в нужное русло.
Нужна дополнительная помощь?
С приходом новой операционной системы пользователи сталкиваются с незнакомыми ранее проблемами. Одной из них является распространенная ошибка, появляющаяся при загрузке или работе на стационарных ПК и ноутбуках с установленной Windows 8 или 10 – «Critical process died». Появляется синий экран с сообщением о том, что «На вашем ПК возникла проблема, и его необходимо перезагрузить». Самое страшное, если ошибка продолжает циклично появляться после перезагрузки. Иногда она пропадает, но со временем возникает вновь.
О том, как исправить ошибку «CRITICAL PROCESS DIED» в Windows 10 и что стало причиной ее появления вы узнаете из этой статьи.
Причины появления ошибки
«CRITICAL PROCESS DIED» — часто такой код ошибки выдает Windows 8 и 10, если в ней имеются неполадки с драйверами устройств. Так, причиной этого может стать автоматическое обновление драйверов из центра обновлений Windows или неправильная ручная установка.
Еще одна причина – неправильная очистка компьютера от «мусора». Неопытные пользователи, не знакомые с такими понятиями как «реестр» и «кэш», могут испортить себе жизнь собственноручно. Для этого достаточно неумело почистить реестр вручную, или указать неправильные параметры в программе для ускорения работы компьютера.
К другим причинам возникновения неполадки относятся:
- Новое оборудование конфликтует с управляющими файлами.
- Драйвера устарели, нуждаются в обновлении.
- ОС подверглась заражению вирусами.
- Системные компоненты (к которым относится и реестр) были повреждены сторонним ПО или пользователем.
- Оперативная память или стационарный накопитель работают не исправно.
Опытный пользователь ПК под управлением Windows 10 уже наверняка понял, как исправить ошибку, исходя их возможных причин. Для чайников компьютерного дела стоит описать методы ее решение максимально подробно.
Анализ ошибки
Если пользователь может войти в ОС Windows после возникновения рассматриваемой неполадки – решение может оказаться очень простым.
Проанализировать возникшую ошибку сможет бесплатная утилита – BlueScreenView – скачать ее можно прямиком с сайта разработчика — http://www.nirsoft.net/utils/blue_screen_view.html.
Для проведения анализа необходимо сделать несколько простых шагов:
- Запустить скачанную программу BlueScreenView.
- Просмотру подлежат следующие файлы: *.sys, ntoskrnl.exe, hal.dll. Найти их можно в нижней панели программы, находятся в самом верху расположенной там таблицы. Рядом с рассматриваемыми файлами должен быть заполненным столбец: «Адресс в стеке».
- Просмотрите в интернете, каким драйверам принадлежат эти файлы, отыщите проблему. Как только пользователь определится с источником неполадок, можно найти драйвер на сайте производителя аппаратной части под его устройства.
К слову, имеется аналогичное приложение, если это по каким-то причинам не подошло. WhoCrashed – оно также помогает найти проблемные драйвера.
Быстрое решение проблемы
Если нет желания самостоятельно искать источник, можно воспользоваться программой для поиска и устранения неполадок в Windows 10 — PC Scan & Repair tool или же Microsoft Software Repair Tool.
Это известный инструмент от компании Microsoft для поиска и восстановления поврежденных компонентов системы, а также устранения критических ошибок, среди которых Критикал Процесс Дед в Виндовс 8 и 10.
Принцип работы утилиты прост – она восстанавливает и возобновляет работу поврежденных компонентов, файлов системы, при надобности восстанавливает Виндовс до полностью рабочего состояния, обновляет ее.
Скачать Microsoft Software Repair Tool можно по ссылке https://www.microsoft.com/ru-ru/store/p/software-repair-tool/9p6vk40286pq. После ее запуска, пользователь увидит экран приветствия:
На этом экране полезной информации нет – просто следует поставить галочку и нажать «Process to scan and fix». Если в системе по умолчанию не включена функция ее восстановления – утилита предложит включить. Так, пользователь сможет восстановить ОС до последней удачной конфигурации, если вдруг программа от Microsoft не справится с устранением неполадок.
Далее, на экран выведется процесс поиска и устранения неполадок в ОС, который нельзя будет остановить ни одним из элементов интерфейса программы. На главном экране будет отображен список проводимых утилитой действий.
К сожалению, утилита не разрешит пользователю запустить отдельные функции без подключения других. Также, владелец ПК не узнает подробностей о том, что было изменено в системе для ее стабильной работы.
Фактически, утилита Microsoft Software Repair Tool полностью сбрасывает систему до рабочего состояния, параллельно подключая средства по устранению неполадок.
Такой вариант решения проблемы «CRITICAL PROCESS DIED» привлекателен из-за своей простоты. Неопытный пользователь сможет с легкостью вернуть функциональность системы. Правда, в случае, если неисправность не в системе, а к примеру, с памятью или другой аппаратной частью, использование утилиты не уместно. Более того, после ее работы все пользовательские настройки в стандартных приложениях Windows сбрасываются до первоначальных, поэтому потребуется повторная настройка.
Как итог — Microsoft Software Repair Tool подойдет для новичков. Ее использование также уместно в случае, когда нет возможности определить источник.
Стандартное устранение неполадок
Еще один способ устранить ошибку – стандартные возможности операционной системы. Для запуска процесса потребуется:
- Перейти в «Пуск» — «Параметры» или же нажать сочетание клавиш «Win» + «I». Далее – «Обновление и безопасность». Список слева содержит в себе пункт «Устранение неполадок».
- Выберите пункт «Центр обновления Windows», запустите средство устранения неполадок.
- Утилита будет давать указания, пользователь должен соглашаться или выполнять их – обычно все происходит автоматически.
Обновление драйверов
Как упоминалось ранее, устаревшие или неправильные драйвера устройств – это одна из самых частых причин для возникновения ошибки «CRITICAL PROCESS DIED». Чтобы устранить проблему, нужно обновить или переустановить драйвера на компьютере.
Есть несколько способов: загружать драйвера вручную с сайтов разработчика — http://www.nvidia.ru/Download/index.aspx?lang=ru, https://support.amd.com/ru-ru/download и так далее, либо скачать утилиту для автоматического поиска и установки самых новых и свежих драйверов — https://drp.su/ru. DriverPack – бесплатная программа, которая обновляет все драйвера, необходимые для стабильной работы ПК. Ей можно найти альтернативу.
Первый способ относительно долгий, но наверняка обеспечит пользователя совместимыми драйверами. Второй – подойдет для чайников, для которых слово «драйвер» — это что-то новое.
Обновление или откат системы
Еще одно решение, более категоричное – это обновить или откатить систему до рабочего состояния вручную.
Чтобы откатить Windows 10 к более ранней сборке, перейдите в «Настройки» — «Обновление и безопасность» — пункт «Восстановление». Там необходимо найти «Выполнить откат к более ранней сборке».
После запуска средства, придется указать причину отката, после нажать «Далее».
Несколько дальнейших страниц просто ознакомят пользователя с последствиями, которые повлечет за собой откат ОС, дадут всю необходимую информацию. Как только процесс завершится, старая ОС запустится сама по себе.
Обновление ОС не многим сложнее – нужно перейти в «Центр обновления Windows», во вкладке «Обновление и безопасность» можно найти «Проверка на наличие обновлений». Если новая версия системы есть, она обновится автоматически.
Также можно воспользоваться программой «Помощник по обновлению Windows 10» — она доступна для скачивания на официальном сайте Microsoft — https://www.microsoft.com/en-us/software-download/windows10.
Проверка целостности файлов
При ошибке CRITICAL PROCESS DIED можно выполнить сканирование на наличие поврежденных файлов в ОС. Для этого необходимо:
- Открыть командную строку Windows от имени администратора (в пуске в строке поиска или в поиске Windows 10 ввести cmd, нажать на появившемся элементе правой кнопкой мыши и выбрать – Запуск от имени Администратора).
- Ввести: sfc /scannow. Эта команда просканирует все критически важные системные файлы и заменит их работоспособной копией.
- После выполнения данной операции, пользователь может увидеть одно из 4 сообщений. Каждое из них оповестит о результате. Вероятные исходы: проблемы не обнаружены, операция не выполнена, проблемы обнаружены и исправлены, неисправности обнаружены, но не исправлены.
Этот способ может помочь, когда вредоносное ПО повредило ОС изнутри (или пользователь по глупости сделал это самостоятельно).
Запрет установки драйверов
Как упоминалось в начале статьи – корень проблемы может быть в автоматических обновлениях драйверов средствами Windows 10. Чтобы отключить эти обновления, проделайте следующее:
- Скачать стандартную утилиту «Show and hide» по ссылке https://support.microsoft.com/ru-ru/help/3073930/how-to-temporarily-prevent-a-driver-update-from-reinstalling-in-window (расположена в центре статьи).
- Запустить утилиту, в первом окне нажать «Далее», после перейти в «Hide updates».
- Перед пользователем появится список драйверов, автоматическое обновление которых можно отключить. Сделать это просто: нужно поставить галочку напротив всех «проблемных» устройств и нажать «Далее».
- Драйвера более не обновляются автоматически.
Проверка диска и оперативной памяти
Одной из причин неполадки «CRITICAL PROCESS DIED» может стать некорректная работа модулей оперативной памяти или жесткого диска. К сожалению, устранить проблему в таком случае можно лишь заменой аппаратной части, а вот обнаружить неисправности очень просто:
- В строке поиска введите «Диагностика» — увидите стандартную утилиту «Диагностика проблем оперативной памяти».
- Запустите программу, выберите «Выполнить перезагрузку и проверку».
- После перезагрузки появится такое окно диагностики.
- При повторном запуске системы, в уведомлениях отобразится результат проверки.
Чтобы устранить проблему (если она есть) в такому случае, необходимо будет заменять некорректно работающие планки ОЗУ на новые.
Проверка винчестера осуществляется через командную строку:
- Запустите командную строку от имени администратора.
- Введите команду «chkdsk _», где вместо «_» — буква локального диска.
- Запустится процесс проверки. По его окончанию результат отобразится в окне консоли.
Стоит отметить, что это достаточно длительный процесс. Желательно оставить ПК на 2-3 часа, подключенным к розетке, если это ноутбук.
Проверка на вирусы
Проблема иногда кроется во вредоносном ПО. Чтобы проверить это и устранить его, можно использовать:
- Полноценные, платные антивирусные программы – Dr.Web, NOD 32, Kaspersky и подобные им.
- Бесплатные утилиты – Dr. Web Cureit и ему подобные.
Отличием утилиты от полноценного антивируса является единичная проверка против постоянной защиты. Так, антивирусы предотвратят повторные неполадки, связанные с вирусами, устранят существующие. Утилита Dr. Web Cureit – проверит винчестер на наличие угроз, разово удалит их.
Чистая загрузка
Если ошибка в программном обеспечении, то ее выявить можно «Чистой загрузкой Windows».
- Откройте строку поиска и пропишите там «msconfig» (или нажать Win+R и ввести команду).
- Перейдите во вкладку «Службы». Поставьте флажок на «Не отображать службы Microsoft», после чего нажмите «Отключить все».
- Во вкладке «Автозагрузка» нажмите на «Открыть диспетчер задач».
- Выберите в нем вкладку «Автозагрузка», напротив каждого элемента установите флажок и нажмите «Отключить». После, закройте диспетчер задач.
- После, вернитесь на окно «Конфигурации системы», нажмите на «Ок», после чего перезагрузите ПК.
Если все хорошо, ищите проблему в установленном ПО.
Утилита DISM
DISM — Deployment Image Servicing and Management, встроенная утилита Windows для поиска и устранения проблем в файловой системе. В некотором роде аналог sfc /scannow.
- Запустить консоль от имени администратора.
- Запустить Deployment Image Servicing and Management, введя в командную строку следующее: DISM.exe /Online /Cleanup-image /Restorehealth. Если эта команда устранит ошибки в каких-либо файлах, проблема может быть решена.
- Закройте командную строку.
Если проблемы были – в консоли вы найдете информацию о них.
Восстановление системы
Одним из вариантов для устранения «CRITICAL PROCESS DIED» может стать полный сброс ОС, фактическая переустановка. Для этого не нужен загрузочный диск или флэшка – все действия производятся за счет уже имеющихся в Windows файлов.
- Перейдите в настройки, «Все параметры» — «Обновление и безопасность» — «Восстановление».
- Пункт «Вернуть в исходное состояние». Нажмите «Начать». Так, пользователь сможет осуществить одно из двух действий: полное начало с «нуля» — переустановка системы без сохранения файлов, а также второй вариант – переустановка с сохранением личных файлов (все установленные программы, настройки ОС будут удалены так или иначе).
- Ожидать переустановки.
Очень хороший и простой способ избавиться от ошибки, особенно если взять во внимание то, что дистрибутив Windows 10 не требуется.
Если возможности запустить ОС нет, можно запустить восстановление даже без этого. Для этого потребуется создать «диск восстановления Windows» (под словом диск имеется ввиду любой накопитель информации, в том числе и USB-флэшка).
- В панели управления перейдите во вкладку «Восстановление», пункт «Создание диска восстановления».
- Отметьте пункт, как отображено на скриншоте.
- Если сделать это, то при помощи флэшки можно будет не только исправлять системные ошибки Windows 10, а и переустанавливать ОС.
- Теперь у вас есть «Флэшка восстановления».
Для того, чтобы запустить восстановление системы:
- В BIOS первым приоритетом установите загрузку с флэшки.
- В открывшемся после перезапуска ПК меню выберите «Диагностика».
- Далее, пользователь сможет предпринять следующие меры: вернуть ПК в исходное состояние, зайти в BOIS, восстановить ОС через «Точку восстановления», запустить «Автоматическое восстановление» при загрузке системы, использовать командную строку.
Полная переустановка
Последним вариантом для решения проблемы должна стать полная переустановка системы с форматированием жесткого диска. Переустановить ОС можно, имея загрузочный диск или флэшку с Windows 10. Правда, делать это нужно только тогда, когда другие способы решение задачи с синим экраном «CRITICAL_PROCESS_DIED» бесполезны.

Синим экраном пользователи прозвали ошибку ядра ОС, которая внезапно возникает (без предупреждения и не давая сохранить документы) и вынуждает компьютер уйти на перезагрузку. Причем, возникать она может как на настольных ПК, так и на ноутбуках (и ОС Windows 10/11 тоже не исключение, хотя системы стали гораздо стабильнее в этом плане). Пример ошибки см. на фото ниже. 👇
Не могу не отметить, что подобная ошибка «коварная», т.к. не всегда просто найти ее причину (к тому же, она может возникнуть на этапе загрузки ОС и не позволить исправить ее).
Как бы там ни было, в этой заметке представлю несколько наиболее типичных причин появления синего экрана, а также способы их устранения. Заметка рассчитана на начинающих пользователей.
Итак, ближе к теме…
На вашем ПК возникла проблема и его необходимо перезагрузить / Пример подобной ошибки
*
Содержание статьи
- 1 Из-за чего появляется синий экран, и что можно сделать
- 1.1 При очевидной причине (установка сбойного драйвера, обновления ОС и пр.)
- 1.1.1 📌 Как восстановить систему
- 1.1.2 📌 Как откатиться к старому драйверу
- 1.2 При не очевидной причине: ошибка возникла внезапно
- 1.3 Если синий экран не дает загрузить Windows
- 1.4 Если ошибка появляется в игре
- 1.5 Диагностика: что проверить
- 1.5.1 Температуры ЦП, видеокарты
- 1.5.2 Стресс-тест (как себя ведет оборудование под нагрузкой)
- 1.5.3 Тестирование планок ОЗУ
- 1.5.4 Сбросить настройки BIOS
- 1.1 При очевидной причине (установка сбойного драйвера, обновления ОС и пр.)
→ Задать вопрос | дополнить
Из-за чего появляется синий экран, и что можно сделать
❶
При очевидной причине (установка сбойного драйвера, обновления ОС и пр.)
Под очевидной я понимаю ту причину, которая привела к ошибке сразу же после вашего действия (и вы это заметили). Например, установили новую программу — появился синий экран ⇒ причина понятна…👌 Кстати, в более половине случаев так и бывает (просто не все обращают на это внимание).
Стоит отметить, что наиболее часто синий экран возникает после подключения нового оборудования и установки драйвера на него. Сюда же можно отнести и обычное обновление драйверов, и ОС Windows.
Поэтому, если после установки какой-то программы/драйвера началась подобная проблема — просто удалите это ПО, или замените его на более старую версию (откатитесь к старому драйверу). Кстати, чаще всего (по моим наблюдениям) проблема возникает при обновлении драйвера видеокарты, и при установки 📌драйвера без цифровой подписи.
*
📌 Как восстановить систему
Самый надежный вариант восстановить работу ОС после установки сбойного ПО — это воспользоваться точкой восстановления (создаются они автоматически, правда, в разных версиях ОС эта опция может быть как включена, так и выключена).
Для запуска восстановления (универсальный способ):
- нажмите сочетание Win+R;
- введите в появившееся окно команду rstrui и нажмите OK.
rstrui — запуск восстановления
Далее должна запуститься функция восстановления системы и перед вами появится окно с точками восстановления (обратите внимание на даты, когда они были созданы и после установки каких программ). В моем случае есть три точки восстановления (см. скрин ниже).
В общем-то, если точки восстановления есть — просто откатите систему к одной из них, и проблема в большинстве случаев на этом и разрешается…
Выбор точки восстановления
Что делать, если точки восстановления нет:
- попробовать вручную удалить ПО, которое недавно было установлено;
- если в обычном режиме это не получается — загрузите систему в безопасном режиме и повторите операцию;
- воспользуйтесь рекомендациями инструкции по восстановлению Windows 10 (Windows 11).
*
📌 Как откатиться к старому драйверу
1) Сначала необходимо открыть 👉диспетчер устройств.
2) Далее найти то устройство, для которого нужно откатить драйвер (в моем примере я выбрал видеоадаптер), и открыть его свойства.
Свойства видеоадаптера
3) После перейти во вкладку «Драйвер» и нажать по кнопке «Откатить».
Откатить
❷
При не очевидной причине: ошибка возникла внезапно
Когда синий экран появился внезапно и нет какой-то явно-очевидной причины — разобраться с этим не всегда так просто…
Для начала я рекомендую сфотографировать (или записать) код ошибки, проблемный файл и т.д. (см. мои примеры ниже). Этот код ошибки (или конкретный проблемный файл) — могут очень существенно сузить круг проблем (а иногда и прямо указать на нее).
Пример ошибки
VIDEO TDR FAILURE (фото экрана с ошибкой)
Если вы не успели заснять ошибку, то есть спец. утилита 📌 BlueScreenView, позволяющая просмотреть дамп в Windows и найти все последние ошибки, связанные с синим экраном.
BlueScreenView — скрин окна утилиты
Далее, зная код ошибки, попробуйте воспользоваться специализированными сайтами и найти по нему причину проблемы:
- bsodstop.ru/kod-bsod
- allerrorcodes.ru
Обратите внимание, что на том же bsodstop.ru можно получить не только вероятную причину, но и ее решение. По крайней мере, начать разбираться с проблемой рекомендую именно с этого…
Причина, решение
Если код ошибки ничего не дал, попробуйте провести несколько шагов диагностики.
❸
Если синий экран не дает загрузить Windows
Примечание: т.е. он появляется сразу же во время начала загрузки ОС Windows (до появления рабочего стола).
Этот вариант синего экрана наиболее коварен, т.к. у неподготовленного пользователя складывается ощущение, что «система мертва» и уже ничего нельзя поделать…👀
Что можно посоветовать:
1) После 2-3-х неудачных загрузок с появлением критических ошибок — в большинстве случаев появляется окно с предложением восстановить работу устройства. Если причина ошибок связана с каким-нибудь недавно установленным ПО — рекомендую загрузиться в безопасном режиме и удалить его.
Также отсюда можно попробовать запустить восстановление системы (актуально, если у вас есть точка восстановления, об этом ниже).
Безопасный режим
*
📌 В помощь!
Как зайти в безопасный режим || Windows 7÷11 — https://ocomp.info/kak-zayti-v-bez-rezh-windows.html
*
2) Если окно восстановление не появляется, можно загрузить ПК/ноутбук с помощью установочной флешки (как ее сделать). Разумеется, идеально, если она уже у вас есть (либо есть второй ПК, на котором ее можно быстро создать).
Примечание: для загрузки ПК/ноутбука с флешки — вам необходимо воспользоваться загрузочным меню (Boot Menu)…
Далее, когда появится первое окно с предложением установки — просто кликните в углу экрана по ссылке «Восстановление системы».
Windows 10 — начало установки
Далее перейдите в меню: «Диагностика / Доп. параметры / Восстановление системы».
Восстановление системы / Windows 10
После должен запуститься мастер, который поможет вам откатить систему к предыдущему работоспособному состоянию (при наличии точек восстановления).
Начало восстановления
Возможно, вам также понадобиться восстановить загрузочные записи ОС (ссылка ниже в помощь).
📌 Инструкция!
Восстановление загрузочных записей Windows — https://ocomp.info/vosstanovlenie-windows-10.html#i-4
*
3) Попробуйте сбросить настройки BIOS.
4) Попробуйте установить еще одну ОС Windows на диск (либо переустановить старую).
5) Если предыдущее не помогло, возможно проблема в железе. Попробуйте отключить от ПК/ноутбука всё (до минимума): принтеры, сканеры, USB-переходники, доп. мониторы и т.д.
Рекомендую также обратить внимание на ОЗУ, попробуйте оставить только одну планку (если у вас их 2/3), поочередно установите и проверьте ее работу в разных слотах (не лишним было бы протестировать ее с помощью спец. утилиты).
❹
Если ошибка появляется в игре
1) Переустановите драйвера (в особенности на видеокарту). Загрузите их с официального сайта производителя вашего устройства.
Если есть возможность, попробуйте использовать другую ОС с более старой/новой версией видеодрайвера.
📌 В помощь!
1) Как установить вторую Windows на диск без потери данных — https://ocomp.info/kak-ustanovit-vtoruyu-windows.html
2) Как правильно переустановить драйвер на видеокарту — https://ocomp.info/kak-obnovit-drayver-na-videokartu.html
*
2) Проверьте файлы игры антивирусом, попробуйте ее переустановить. Измените графические настройки (отключите туман, мелкие частицы, вертикальную синхронизацию, различные фильтры и т.д.).
📌 В помощь!
Проверка файлов и системы на вирусы — https://ocomp.info/esli-antivirus-ne-vidit-virusov.html
*
3) Проведите стресс-тест видеокарты, просмотрите ее температуры, проверьте не перегревается ли она.
*
4) Отключите (удалите) различные утилиты для ускорения игр, просмотра за FPS и т.д.
❺
Диагностика: что проверить
Температуры ЦП, видеокарты
В играх, редакторах (и др. ресурсоемких программах) температура ЦП и видеокарты может существенно повышаться. Разумеется, если температура выходит за определенные пределы — это может приводить к различным ошибкам (в т.ч. и синему экрану).
Примечание: у ЦП есть определенный порог температуры, дойдя до которого — компьютер просто выключиться/перезагрузится (сработает защита от выхода из строя).
*
Для просмотра температуры чаще всего используют спец. утилиты (например, AIDA 64). Разумеется, смотреть за температурой нужно в динамике: т.е. запустите утилиту сразу же после загрузки Windows, а потом приступите к своей обычной работе за ПК (время от времени поглядывая за датчиками, особенно, когда слышите нарастающий гул кулеров).
AIDA64 — просмотр температуры (вкладка датчики)
*
Примечание: у AIDA 64 датчики температур можно вывести в трей (рядом с часами) Windows. Таким образом вам не придется каждый раз сворачивать/разворачивать окно утилиты.
Если температура выйдет за границы оптимальной* — попробуйте выполнить ряд мер: почистить устройство от пыли, настроить параметры электропитания, заменить термопасту, и т.д.
Вообще, конечно, более эффективно проверить состояние железа компьютера позволяет стресс-тест (это когда спец. программа «искусственно» создает высокую нагрузку). Об этом ниже…
📌 В помощь!
Температура процессора Intel: как ее узнать; какую считать нормальной, а какую перегревом — https://ocomp.info/temperatura-protsessora-intel.html
*
Стресс-тест (как себя ведет оборудование под нагрузкой)
Стресс-тест позволяет узнать реальную частоту работы ЦП и видеокарты, их температуры, проверить стабильность системы, узнать обо всех слабых местах ПК/ноутбука. Нередко, стресс-тест — является единственным способом, позволяющим докопаться до причины нестабильной работы устройства.
Выполнить стресс-тест можно в различных программах и утилитах (в зависимости от того, что тестируете). У меня на блоге есть инструкция, как выполнить подобный тест в AIDA 64 — рекомендую!
📌 Инструкция!
Как выполнить стресс-тест процессора и системы в целом, держит ли он частоты, нет ли перегрева (AIDA 64) — [см. инструкцию]
Частота работы ЦП / AIDA 64
Что касается непосредственно видеокарты — то для ее тестирования в дополнение к AIDA 64 можно порекомендовать утилиты OCCT и FurMark (они, кстати, также помогут оценить ее реальную производительность). О том, как с ними работать — см. инструкцию, ссылка на которую ниже.
Результаты теста в реальном времени / утилита OCCT
*
📌 В помощь!
Стресс-тест видеокарты: проверка на надежность и стабильность — https://ocomp.info/stress-test-videokartyi.html
*
Тестирование планок ОЗУ
Если синий экран возникает спонтанно, в не зависимости от запущенных и установленных программ, каких-то действий за ПК — возможно, что причиной этому планки ОЗУ. И при не ясной причине критических ошибок — рекомендуется подвергнуть их тестированию…
Сделать это можно как с помощью средства Windows (нажмите Win+R, и используйте команду mdsched), так и независимой утилиты (Memtest 86+). Разумеется, я бы порекомендовал использовать второй вариант…
📌 Инструкция!
Тест ОЗУ (RAM): проверка оперативной памяти на ошибки — https://ocomp.info/testirovanie-operativnoy-pamyati-test-ozu-ram.html
С памятью есть проблемы / утилита Memtest 86+
Кстати, также порекомендовал бы почистить контакты планок с помощью резинки и кисточки (разъемы на материнской плате не лишним было бы продуть). Если у вас используется несколько планок — попробуйте запустить компьютер с одной (возможно, что из-за одной из планок (или слота) и выскакивает синий экран…).
Чистка контактов памяти резинкой и кисточкой
*
Сбросить настройки BIOS
В BIOS есть ряд настроек, при изменении которых компьютер может перестать стабильно работать. Например, один из вариантов — это смена режима работы накопителя (AHCI, IDE) или изменение приоритета загрузки.
Стоит отметить, что подобные параметры не всегда меняются вручную — смена может произойти из-за севшей батареи или скачка в цепях электропитания (в этом случае прошивка BIOS может «сгинуть» (вы это сразу поймете, т.к. устройство перестанет включаться вовсе!) и восстановить ее можно будет только в сервисе на программаторе).
📌 В помощь!
Как сбросить настройки БИОС — https://ocomp.info/kak-sbrosit-nastroyki-bios.html
*
Дополнения по теме приветствуются…
Удачи!
👋
Первая публикация: 05.08.2019
Корректировка: 15.02.2022


Полезный софт:
-
- Видео-Монтаж
Отличное ПО для создания своих первых видеороликов (все действия идут по шагам!).
Видео сделает даже новичок!
-
- Ускоритель компьютера
Программа для очистки Windows от «мусора» (удаляет временные файлы, ускоряет систему, оптимизирует реестр).
инструкции
|
|
|
|
To Fix (Critical laptop error?) error you need to |
|
|
Шаг 1: |
|
|---|---|
| Download (Critical laptop error?) Repair Tool |
|
|
Шаг 2: |
|
| Нажмите «Scan» кнопка | |
|
Шаг 3: |
|
| Нажмите ‘Исправь все‘ и вы сделали! | |
|
Совместимость:
Limitations: |
Критическая ошибка ноутбука? обычно вызвано неверно настроенными системными настройками или нерегулярными записями в реестре Windows. Эта ошибка может быть исправлена специальным программным обеспечением, которое восстанавливает реестр и настраивает системные настройки для восстановления стабильности
Если у вас критическая ошибка ноутбука? то мы настоятельно рекомендуем вам
Загрузить (критическая ошибка ноутбука?).
This article contains information that shows you how to fix
Critical laptop error?
both
(manually) and (automatically) , In addition, this article will help you troubleshoot some common error messages related to Critical laptop error? that you may receive.
Примечание:
Эта статья была обновлено на 2023-01-25 и ранее опубликованный под WIKI_Q210794
Содержание
- 1. Meaning of Critical laptop error??
- 2. Causes of Critical laptop error??
- 3. More info on Critical laptop error?
Значение критической ошибки ноутбука ??
Ошибка или неточность, вызванная ошибкой, совершая просчеты о том, что вы делаете. Это состояние неправильного суждения или концепции в вашем поведении, которое позволяет совершать катастрофические события. В машинах ошибка — это способ измерения разницы между наблюдаемым значением или вычисленным значением события против его реального значения.
Это отклонение от правильности и точности. Когда возникают ошибки, машины терпят крах, компьютеры замораживаются и программное обеспечение перестает работать. Ошибки — это в основном непреднамеренные события. В большинстве случаев ошибки являются результатом плохого управления и подготовки.
Работа на портативном компьютере дает вам гибкость и мобильность. Поскольку он подвержен частым переменам, производители должны быть уверены, что их системы могут выдерживать почти каждый риск, включая разливы, транспортировку и толкание. Тем не менее, ноутбуки все еще склонны к износу и разрыву как внутри, так и снаружи. Ошибки ноутбука могут включать сбой жесткого диска, сбой системы, недостаточную память и заражение вирусом.
Помимо временных задержек на работе вашего компьютера и потери производительности, есть также проблема затрат на исправление ошибок, не говоря уже о вызовах технической поддержки. Для смертельных ошибок ноутбука в некоторых случаях вам может потребоваться отгрузка вашего ноутбука обратно производителю для ремонта.
Причины критической ошибки ноутбука ??
В то время как портативные компьютеры могут быть подвержены ошибкам, есть также быстрые исправления для большинства из этих недугов. Если ваш ноутбук испытывает медленные процессы жесткого диска, такие как медленная передача файлов или время загрузки программ, ваше решение — дефрагментация диска. Обновите свою оперативную память, если вашему компьютеру требуется больше памяти и имеет низкую производительность при использовании нескольких приложений. Если есть чрезмерные всплывающие окна, ваш компьютер может быть заражен вирусом.
Запустите бесплатную проверку вирусов или установите антишпионскую программу. Когда ваш жесткий диск потерпит неудачу и создает громкие щелчки при доступе к данным с жесткого диска, замените ваш жесткий диск или используйте сайт онлайн-резервного копирования.
More info on
Critical laptop error?
РЕКОМЕНДУЕМЫЕ: Нажмите здесь, чтобы исправить ошибки Windows и оптимизировать производительность системы.
Благодаря! Может кто-нибудь, пожалуйста, сообщите мне о завершении работы. Это
Привет, что это? Или, может быть, решение? все!
Ноутбук работает очень медленно -CRITICAL ERROR MESSAGES
запускать многочисленные проверки вирусов и вредоносных программ и ничего не нашли. XML помечен в Indexer и запускает Itunes и не имеет проблем. Возможно, исправлено обновление SP1 для Vista, поскольку у меня есть
В моем средстве просмотра событий я обнаружил несколько критических сообщений об ошибках, но имею так, если у вас установлено другое программное обеспечение для поиска на рабочем столе,
Мой ноутбук работает очень медленно, у меня есть iTunes? Вы также удалите их, чтобы узнать, не являются ли они причиной проблемы.
не знаю, что они означают или что я могу сделать, чтобы остановить это.
Как я могу исправить критический процесс ошибки после установки Windows 10 на ноутбуке Dell?
Установлен для перезагрузки. Я перезапустил Dell Laptop, как это исправить? Перейдите на расширенные параметры, попробуйте Windows 10. Любые идеи и критическая ошибка процесса.
Ноутбук просто застрял в ошибке. Все еще попадаю в петлю. Говорит, что он не может выполнить запрос.
E430 — ошибка 190 Critical Low Battery, тогда мой ноутбук навсегда мертв
Now it is forever dead. Tried to take the battery pack off, and connect it charging at all. It seems not was no green/yellow light next to the power socket. I got 2 Asus in the past, and they started directly power plug, still dead. It’s only 2 month new, and I am very unhappy.
Я подключился к вилке питания и там к решению.
Это может означать, что ваш адаптер питания мертв, а не ваш ноутбук.
Если зеленый индикатор питания не загорается, это обычно означает, что у меня мало проблем после 2-3 лет, а не 2 месяцев.
Решено! Идите в розетку питания, которая не получает питание от вашего адаптера питания.
Критическое сообщение об ошибке при загрузке — новая установка 10103 на ноутбуке
Please save your work and see what other options are available. I can open Task Manager and third-party media player figure this out. The box with «Sign-Out Now»
Я три раза пытался перезагрузиться и отложить.
Я только что обновил свой Dell Latitude E6400, увидев это раньше?
В середине рабочего стола есть окно / окно, которое я должен вводить в свой полный пароль 12 каждый раз, когда эта вещь загружается. Сначала все выглядело хорошо, и я загружался в безопасный режим. У меня есть счет, пока я не был уверен, что все работает.
Shutoff ноутбук говорит:
КРИТИЧЕСКАЯ ОШИБКА
Критическая ошибка произошла в хосте инфраструктуры инфраструктуры.
Did a system «Reset» which basically reinstalled (cold restart too) but it keeps coming back with this error. I just cam back to it and from Win7 to Win10 1030 (not clean install). I’ll go back into Recovery Mode on my desktop (but the Error message stays on top). I can not access anything from the did the first set of Windows Updates.
Одна из разочаровывающих частей заключается в том, что я переключился на учетную запись Microsoft, а теперь и на Win10, но до сих пор получаю критическую ошибку. Я попытаюсь перезапустить, я получаю сообщение об ошибке. Меню «Пуск», Cortana, а некоторые и выходы для восстановления. Тем не менее попытка панели задач и большинство значков панели задач не загружаются.
Я должен был оставить его, поскольку локальные приложения могут быть недоступны.
V310-15ISK Ноутбук (Lenovo) Критическая ошибка менеджера Bios
Чтобы выиграть, wi-fi начните, эта ошибка появится. Утром, когда критическая ошибка errorCode: 03C00252. Спасибо! Bios: 0ZCN40WW
мог бы это исправить? Нажмите F1 для продолжения или F2 для входа в Setup.So, Win 10 Pro, Closed работает.
Этот ноутбук является новым, просто получил его за 2 недель, не работает, имея! Я нажимаю F1, и до тех пор пока это обновление BIOS не будет работать, все будет хорошо. Некоторые существенные переменные отсутствуют или повреждены, а Boot Manager восстановил их из конфигурации по умолчанию. Протестировано, и оно появляется только тогда, когда
Ноутбук Lenovo V310-15ISK Ноутбук, модель 80SY02H7RI. Просто я нажимаю F2, и у меня нет моего компьютера за одну ночь с обновлением и выключением (без выключения). Любые предложения о том, что я отключил свой компьютер. Ночью я знаю, что делать, поэтому я оставляю его.
Ночью я снова закрываю его, обновляя утреннюю загрузку.
Менеджер загрузки восстанавливается после запуска, ошибка появляется снова. Перезагрузите, wi-fi я полностью закрываю свой ноутбук, а не перезапускаю. и все в порядке.
Следующее утро.
V310-15ISK Ноутбук (Lenovo) Критическая ошибка менеджера Bios
Некоторые существенные переменные отсутствуют или повреждены, и все в порядке. Протестировано, и оно появляется только тогда, когда Boot Manager восстановил их из конфигурации по умолчанию. Просто я нажимаю F2, и я не запускаю его, эта ошибка появляется. Следующее утро.
Спасибо! Bios: 0ZCN40WW
Идея, что делать там, поэтому я оставлю это. не работает, имея! Я нажимаю кнопку F1, ошибка появляется снова. Утром, когда я загружаю обновление.
Этот ноутбук является новым, только что получил его за 2 недель, мой компьютер за одну ночь с обновлением и выключением (без выключения). Нажмите F1 для продолжения или F2, чтобы войти в Setup.So, Win 10 Pro, Closed мог бы это исправить?
Менеджер загрузки восстанавливается. Чтобы выиграть, Wi-Fi отключил мой компьютер.
Ноутбук Lenovo V310-15ISK критическая ошибка Ошибка кода: 03C00252. Ночью я работал, и до настоящего момента это обновление просто отлично. Перезагрузка, wi-fi Ноутбук, модель 80SY02H7RI. Любые предложения о том, что я полностью закрываю свой ноутбук, а не перезапускает.
Ночью я закрываю его, утром
V310-15ISK Ноутбук (Lenovo) Критическая ошибка менеджера Bios
Мой ноутбук Dell продолжает указывать критическую ошибку, меню «Пуск» и Cortana не работают. Что я делаю?
Любые предложения по настройке? В нем также говорится, что он попытается исправить его при следующем входе в систему. Если вы все равно получите эти же ошибки, попробуйте сделать время, когда я перезагружу и запишусь. Я получаю одно и то же сообщение с благодарностью.
Are you able a system reset, also in Settings/Updates & Security/Recovery/Reset this PC.
Brand new MSI laptop crash «critical error» pls help
My system just suddenly crashed while I was using software «Line» and browsing internet on Google Chrome. Can somebody tell what’s going on?
Brand new MSI laptop crash «critical error» pls help
My system just suddenly crashed while I was what’s going on? Can somebody tell using software «Line» and browsing internet on Google Chrome.
Сообщение об ошибке 0x80070005 критическая ошибка — окна закроются за одну минуту
черный экран поднялся очень быстро, а затем исчез, и ничего не появилось. Я на ноутбуке Acer Aspire. У меня Vista 32-бит. Что я делаю несколько раз, а затем снова получаю сообщение об ошибке.
столкнулся с критической ошибкой и закроется через одну минуту. Когда я попытался запустить RootRepeal.exe, я смог сказать, что он сканирует, но тогда я никогда не получал отчета.
I recently have been getting the Error message Windows has Please help!!!!
Я последовал за руководством по подготовке, и когда я попытался запустить dds.scr, это стало испорченным, или если я это сделаю, я не смогу его найти.
Я запускаю восстановление системы, чтобы остановить его, но это только сейчас?
У меня нет бразильского финансового элемента управления Active X, есть ошибка?
Сообщение об ошибке HP Envy Ошибка критического пути. Ремонт ли …
Это проблема? HP используется, чтобы быть хорошим. Купил этот номер продукта и операционную систему, используемую на вашем компьютере. Я купил это как свой ИТ.
It was great the loaded unit. having an issue with blue screen. Was working and is a piece!
Если бы этот кусок был обработан, это позволяло всем знать, что произошло, и как плохое HP сбросило мяч. Синий экран не вызывал проблем только медленнее. Это черным экраном.
Hi @Bigpapa5150,Thanks for becoming a member not working. They use replacement for our older HP. I understand you are of the HP Support Forums. I will be glad to help you.Please post the full now issue is back.
Перезапуск из Best Buy. Полностью отступить, чтобы быть хорошим? Невелик вообще HP). Если я не смогу это исправить, я планирую этот шаг.
сообщение об ошибке во время учетной записи пользователя
Спасибо
Вы можете попробовать это исправление http://www.dell.com/support/article/…9/SLN299201/EN
Войдите в безопасный режим с помощью сети, затем подпишите и выполните вход в обычном режиме …
Ошибка BSOD, критическая ошибка завершения, f4 во время просмотра потока
Иногда он зависает, перезапускается, но с тех пор он стал редкостью, потому что теперь SSD имеет последнюю прошивку.
Я смотрел эпизод на Наруто, тогда мой компьютер имел осмею. Пожалуйста, помогите мне, у этого компьютера были проблемы когда-либо — Хранение Обзоры
Дайте нам знать результаты.
Как обновить прошивку Samsung SSD | Файл StorageReview.com со всеми необходимыми файлами.
Удостоверьтесь, что честь дать мне bsod, потому что он ненавидит мое извинение. Я включил zip, так как я построил его 4 + несколько месяцев назад и не решил проблему. Привет, я редко запускаю какие-либо программы, потому что я ненавижу чувство получения человека с блюзовым экраном.
сообщение об ошибке во время учетной записи пользователя
Спасибо
Вы можете попробовать это исправление http://www.dell.com/support/article/…9/SLN299201/EN
Войдите в безопасный режим с помощью сети, затем подпишите и выполните вход в обычном режиме …
Ошибка 25: произошла критическая ошибка при инициализации Direct3d … * censored *?
I tried to update DX9.0c But suddenly WOW crashed http://yfrog.com/1aasdsrj …What should i do ? Not even Skype works normally > from 2009 to 2010 release. Please help me out on this problem, it’s driving me nuts !
Didn’t and couldn’t start anymore. Hi, heres the problem: I’ve been playing WOW and everything went normally. help. Diablo 2 doesn’t work either (it shows this error).
Сообщение об ошибке «0190: критическая ошибка с низкой батареей»
Однако я начал выпуск или как его изолировать? Если я выключу ноутбук и извлеките аккумулятор, попробуйте выполнить загрузку с полномочиями в 30-40 минутах после отсоединения адаптера переменного тока. заряжайте аккумулятор при подключении адаптера переменного тока.
Hello all, I noticed today that my Thinkpad W520 doesn’t AC adapter connected, I get the following message: «0190: Critical low-battery error» and the laptop shutdowns. 2. I know I have a bad battery that uses its Anyone knows what might be the seeing addition symptoms: 1.
Ошибка синего экрана и критическая ошибка Windows
одаренный человек
let me know and I’ll post it. Any help will be very 6_0_6001
Service Pack: 1_0
Продукт: 768_1
У меня есть Windows Vista 32 bit Home Premium.
Дополнительная информация о проблеме
BCCode: 50
BCP1: F60182FB
BCP2: 00000000
BCP3: 82F336AD
BCP4: 00000002
Версия ОС: MUCH оценили! = D спасибо!
— Доктор
Если вам нужна дополнительная информация, просто
Критический звук ошибки, нет сообщения об ошибке
Or
MemTest86+ (for more advanced users) — an excellent how-to guide is available here.
В качестве альтернативы вы можете убедиться, что он чист от пыли, улавливающей пыль. Любая помощь будет плохо проходить через процесс устранения.
Может быть, мне нужно провести стресс-тест, и это будет здорово. Разрешить диагностику запускать или протекать конденсаторы.
Я использую для запуска в окне один вирус, но я его очистил. Убедитесь, что вы установите один модуль RAM и попробуйте запустить его, чтобы проверить, не сработает ли он. Оба требуют, чтобы вы создавали и загружались в течение нескольких проходов или даже за одну ночь. Осмотрите еще одну причину включения флоппи-дисков в новые сборки).
как эффективный при обнаружении проблем с ОЗУ. Тогда я подумал, что это может быть моя ошибка nvidia. Внезапное завершение работы без записей, поэтому я отключил его, а в полноэкранном режиме fps дошел до 60. Вы можете протестировать ОЗУ с помощью журналов событий, это означает, что выключение было действительно неожиданным.
I would open the case and make one of the following programs. I thought it might be temps since it’s warm out yes heat is often the cause. Using the floppy method is generally easier (and is or what else I can test. Every now and then while playing a game I get the supply is good.
Besides that I’m not sure what it mode all the time with no problems. Windows Memory Diagnostic — see the easy the audio cracks really bad and the game is jerky. Make sure all Also, during certain times in the game when on vent mostly when playing …
Почему критическая ошибка?
Picture of and Recovery -> System Failure -> Automatically reboot) then see what happens
Firstly, disable reboot on blue screen. (System properties -> Advanced -> Startup error:
http://home.comcast.net/~mystikast/error.JPG
Пожалуйста помоги!
Меню «Пуск» — один из самых ценных компонентов Windows 10. Оно позволяет нам быстро получать доступ к установленным приложениям и настройкам.
Однако иногда эта функция может работать не так, как ожидалось, поскольку пользователи сообщали, что в прошлом меню «Пуск» продолжало исчезать.
Теперь многие пользователи сообщают о критической ошибке — меню «Пуск» не работает в Windows 10. Возможно, вам стоит внимательно изучить наши решения, если у вас возникла та же проблема.
Что вызывает критическую ошибку в меню «Пуск»?
Если ваше меню «Пуск» не работает в Windows 11, за ним может следовать это сообщение об ошибке. Это может произойти, если системные файлы повреждены или повреждены.
Поврежденные системные файлы также могут привести к ошибке BSOD Critical Process Died, но, к счастью, здесь это не так.
Помните, что эти ошибки могут повлиять на другие компоненты; многие сообщали о критической ошибке в Cortana в Windows. К счастью, есть способы решить эти проблемы, и сегодня мы покажем вам, как это сделать.
Проблемы с меню «Пуск» могут существенно повлиять на ваш пользовательский опыт. Говоря о проблемах, пользователи сообщали о следующих проблемах с их меню «Пуск»:
- Меню «Пуск» и Cortana не работают. Меню «Пуск» и Cortana тесно связаны с Windows 10. Однако многие пользователи сообщают, что и меню «Пуск», и Cortana не работают на их ПК.
- Меню «Пуск» не открывает окна 10: в некоторых случаях меню «Пуск» даже не открывается. Это может быть большой проблемой, но вы сможете решить ее с помощью одного из наших решений.
- Меню «Пуск» не исчезнет: несколько пользователей сообщили, что их меню «Пуск» не исчезнет. По словам пользователей, они могут открыть меню «Пуск», но не могут его закрыть.
- Меню «Пуск» случайно открывает окна 10: пользователи сообщают, что меню «Пуск» случайно открывается на их ПК. Это раздражающая проблема, поскольку меню «Пуск» будет мешать работе других приложений на вашем экране.
- Отсутствуют плитки меню «Пуск», отсутствуют значки. Несколько пользователей сообщили, что их плитки и значки в меню «Пуск» отсутствуют. Это может быть проблемой, но вы сможете решить ее с помощью одного из наших решений.
Что такое критическая ошибка на компьютере?
Критическая ошибка — это серьезная проблема, влияющая на работу компьютера. При возникновении этой ошибки компьютер останавливает свой процесс и делает невозможным продолжение работы затронутого компонента.
Чтобы сократить эту критическую ошибку и предотвратить необратимые повреждения, компьютер может начать зависать или перезагружаться.
Как я могу исправить ошибку «Меню «Пуск» не работает»?
1. Войдите в безопасный режим
- Нажмите Windows клавишу + I и выберите «Обновление и безопасность».
- Выберите параметр «Восстановление» на левой панели.
- Нажмите кнопку «Перезагрузить сейчас» в разделе «Расширенный запуск».
- Когда ваш компьютер перезагрузится, нажмите «Устранение неполадок».
- Выберите Дополнительные параметры.
- Теперь нажмите «Параметры запуска».
- Нажмите кнопку «Перезагрузить».
- После того, как ваш компьютер снова перезагрузится, нажмите F5, чтобы войти в безопасный режим с поддержкой сети.
Критическая ошибка. Неработающее меню «Пуск» может быть проблематичным, но пользователи утверждают, что эту ошибку можно исправить, войдя в безопасный режим.
2. Удалите Dropbox/ваш антивирус.
- Нажмите Windows клавишу + R , чтобы открыть приглашение «Выполнить».
- Введите appwiz.cpl в поле «Выполнить» и нажмите «ОК».
- Найдите Dropbox в списке и выберите «Удалить».
- После того, как вы удалили Dropbox, перезагрузите компьютер и проверьте, решена ли проблема.
Многие пользователи сообщили, что Dropbox является основным виновником критической ошибки — меню «Пуск» не работает. Чтобы решить эту проблему, вам необходимо удалить Dropbox со своего компьютера.
3. Временно скрыть Cortana с панели задач.
- Щелкните правой кнопкой мыши панель задач и выберите Cortana > Hidden.
- Теперь снова щелкните правой кнопкой мыши панель задач и выберите Cortana > Показать значок поиска.
- Перезагрузите компьютер и проверьте, решена ли проблема.
Некоторые пользователи сообщали, что Cortana вызывает неработающее меню «Пуск» при критической ошибке. В этом случае скрытие значка на панели задач должно решить проблему.
4. Переключитесь на новую учетную запись администратора и удалите каталог TileDataLayer.
- Нажмите Ctrl + Shift + Esc , чтобы открыть диспетчер задач.
- Когда откроется диспетчер задач, нажмите «Файл» > «Запустить новую задачу».
- Введите cmd и установите флажок Создать эту задачу с правами администратора.
- Нажмите кнопку ОК.
- Введите команду ниже и нажмите Enter :
net user /add admin1 password1 - Это создаст новую учетную запись пользователя с именем admin1 и паролем password1.
- Теперь введите команду ниже и нажмите Enter , чтобы сделать новую учетную запись администратором:
net localgroup administrators admin1 /add - Закройте командную строку и выйдите из своей текущей учетной записи.
- Теперь перейдите во вновь созданную учетную запись admin1. Используйте созданный вами пароль1 для входа в систему.
- Нажмите Windows клавишу + R, введите %localappdata% и нажмите OK.
- Отсюда найдите папку TileDataLayer и щелкните ее правой кнопкой мыши.
- Выберите опцию Удалить.
- Наконец, выйдите из новой учетной записи admin1 и вернитесь к своей обычной учетной записи.
Если критическая ошибка — меню «Пуск» не работает, отображается в одной учетной записи администратора пользователя, вы можете исправить это, переключившись на другую учетную запись и удалив каталог TileDataLayer. Вы можете выполнить описанные выше шаги, если у вас нет другой учетной записи.
5. Завершить процесс локального органа безопасности
- Откройте диспетчер задач, нажав Ctrl + Shift + Esc .
- Прокрутите вниз вкладку «Процессы» и найдите процесс локального администратора безопасности.
- Щелкните его правой кнопкой мыши и выберите «Завершить задачу».
- Закройте диспетчер задач и перезагрузите компьютер. После перезагрузки компьютера проверьте, решена ли проблема.
Чтобы исправить критическую ошибку — меню «Пуск» не работает, рекомендуется завершить процесс локального администратора безопасности с помощью диспетчера задач. Теперь вы можете перезагрузить компьютер и посмотреть, сохраняется ли ошибка.
6. Отключить Internet Explorer
- Нажмите Windows клавишу + R , введите appwiz.cpl и нажмите OK.
- Нажмите «Включить или отключить функции Windows» на левой панели.
- Снимите флажок для Internet Explorer 11.
- Если вы получили предупреждающее сообщение, нажмите Да.
- Перезагрузите компьютер и проверьте, решена ли проблема.
7. Создайте две новые учетные записи администратора и перенесите папку базы данных
- Запустите командную строку от имени администратора, введите приведенные ниже команды и нажмите Enter, чтобы создать две новые учетные записи.
net user /add admin1 password1net user /add admin2 password2net localgroup administrators admin1 /addnet localgroup administrators admin2 /add - Выйдите из текущей учетной записи и перейдите в созданную учетную запись admin1.
- Используйте пароль1 для входа в систему и перезагрузите компьютер.
- После перезагрузки компьютера войдите в учетную запись admin2 и используйте пароль2 в качестве пароля.
- Следуйте по пути ниже:
C:Usersadmin1AppDataLocalTileDataLayer - Если вы не можете найти папку AppData, перейдите на вкладку «Вид» и установите флажок «Скрытые элементы».
- Скопируйте папку базы данных в TileDataLayer.
- Теперь перейдите по указанному ниже пути, чтобы получить доступ к своей основной учетной записи:
C:UsersYour_usernameAppDataLocalTileDataLayer - Переименуйте папку базы данных в Database.old.
- Вставьте новую папку базы данных из admin1.
- Перезагрузите компьютер и вернитесь к своей основной учетной записи.
Этот процесс требует, чтобы вы создали две учетные записи администратора, и мы должны предупредить вас, что процесс может иногда показаться немного запутанным, поэтому постарайтесь внимательно следовать инструкциям. Если проблема устранена, удалите созданные вами профили администратора.
8. Перезагрузите компьютер
- Нажмите Windows кнопку.
- Щелкните значок питания в левом нижнем углу.
- Выберите вариант «Перезагрузить».
Поскольку Windows 10 не работает, как предыдущие версии Windows, когда дело доходит до завершения работы. Ваши данные не удаляются полностью, когда вы выключаете компьютер.
Это может вызвать несколько проблем, таких как меню «Пуск с критической ошибкой». Несколько пользователей сообщили, что перезагрузка устранила большинство их проблем, так что не стесняйтесь попробовать.
9. Убедитесь, что ваша Windows 10 обновлена
- Нажмите клавиши Windows + I , чтобы открыть приложение «Настройки».
- Выберите «Обновление и безопасность».
- Нажмите кнопку Проверить наличие обновлений.
- Наконец, нажмите кнопку «Установить сейчас», чтобы обновить компьютер.
Корпорации Майкрософт известно о проблеме с меню «Пуск» с критической ошибкой, и постоянное исправление может быть доступно через Центр обновления Windows. Поэтому обязательно загрузите все последние обновления для Windows 10.
10. Переключитесь на другую учетную запись пользователя
Возможно, вы захотите переключиться на другую учетную запись пользователя, если проблема не устранена. Мы уже показали вам, как создать новую учетную запись пользователя с помощью командной строки.
Итак, создайте новую учетную запись и переместите в нее свои файлы в качестве временного обходного пути. Выполните следующие действия, чтобы добавить необходимое количество учетных записей.
11. Сбросить Windows 10
- Откройте приложение «Настройки».
- Выберите параметр «Обновление и безопасность».
- Выберите «Восстановление» на левой панели.
- Нажмите «Начать» в разделе «Сбросить этот компьютер».
- Выберите вариант «Сохранить мои файлы».
- Наконец, нажмите «Далее», а затем «Перезагрузить».
Если вы по-прежнему получаете сообщение «Критическая ошибка — меню «Пуск» не работает», вы можете рассмотреть возможность сброса Windows 10. Это последнее средство, но оно оказалось эффективным для решения проблемы.
Как исправить критическое меню «Пуск» в Windows 11?
Меню «Пуск при критической ошибке», не работающее в Windows 11, может быть вызвано неисправными системными файлами. Кроме того, это может быть связано с сбоями в некоторых процессах на вашем ПК. Это можно легко исправить, перезагрузив компьютер.
Поскольку причины проблемы аналогичны причинам в Windows 10, вы можете применить исправления в нашем руководстве для ее решения.
Как проверить критические ошибки в Windows 10?
- Нажмите Windows клавишу + R , чтобы открыть утилиту «Выполнить».
- Введите eventvwr.msc в поле «Выполнить» и нажмите Enter , чтобы открыть средство просмотра событий.
- Щелкните папку журнала Windows на левой панели.
- Выберите любые параметры в папке, чтобы просмотреть действия на средней панели.
Критическая ошибка. Неработающее меню «Пуск» может стать серьезной проблемой и серьезно повлиять на работу с Windows 10.
Если у вас есть другие вопросы, не стесняйтесь задавать их в разделе комментариев ниже, и мы обязательно их рассмотрим.
Содержание
- Обнаружена критическая неполадка система будет автоматически перезагружена через одну минуту
- Причины дисфункции «Ваш сеанс работы будет прекращён»
- Удалите вирусы с компьютера
- Удалите недавно установленный софт
- Отключите автоматическую перезагрузку
- Измените системный реестр
- Выполните откат системы
- Заключение
- Критическая ошибка windows 7
- Обнаружена критическая ошибка система будет перезагружена через минуту windows
- реклама
- Обнаружена критическая ошибка
- Что делать при обнаружении компьютером критической ошибки
Обнаружена критическая неполадка система будет автоматически перезагружена через одну минуту
После очередного обновления ОС (обычно это Виндовс 7) или установки в систему какой-либо программы пользователь может столкнуться с сообщением «Обнаружена критическая неполадка система будет автоматически перезагружена через одну минуту. Сохраните работу сейчас». Обычно это сигнализирует о наличии на компьютере пользователя вирусных зловредов, вызывающих сбои в работе ОС и необходимость её перезагрузки. Разберём, что вызывает критическую неполадку вашей системы, и как это исправить.
Причины дисфункции «Ваш сеанс работы будет прекращён»
После появления сообщения об обнаружении критической неполадки пользователю даётся примерно 1-2 минуты на сохранение своих данных. Обычно выделенного времени бывает недостаточно, потому бежать копировать с ПК какие-то важные файлы нет никакого смысла.
В большинстве случаев проблему вызывает какой-либо вирус, попавший на ПК пользователя через Интернет. Также в ряде случае причиной проблемы является какой-либо недавно установленный на ПК пользователя софт (например, популярный «Discord»), работающий нестабильно и вызывающий необходимость системы в перезагрузке.
Попытки же пользователя отключить запланированную перезагрузку с помощью известной команды shutdown –a никак не мешают запланированному перезапуску ПК.
Давайте разберём способы решения ошибки «Обнаружена критическая неполадка система будет автоматически перезагружена через одну минуту» на вашем PC.
Удалите вирусы с компьютера
Поскольку в абсолютном большинстве случаев причиной ошибки «Обнаружена критическая неполадка» является вирус, то необходимо использовать проверенные антивирусные программы для удаления зловредов с ПК. Хорошую эффективность показали такие программы как «Доктор Веб Кюрейт» и «AdwCleaner», которые необходимо скачать на ПК и проверить ими вашу систему.
Наибольшую эффективность показал запуск данных утилит в безопасном режиме.
Удалите недавно установленный софт
Если ошибка начала появляться недавно, то просмотрите, какие программы вы недавно устанавливали на ваш ПК, а затем удалите их с системы. Причиной критической ошибки часто становится программа «Дискорд», потому рекомендую временно удалить её с вашей машины.
Отключите автоматическую перезагрузку
В некоторых редких случаях можно отключить запланированную перезагрузку вашей системы.
Измените системный реестр
Нажмите на Win+R, наберите regedit и нажмите ввод. Перейдите по пути:
Создайте справа параметр с названием:
типа REG_DWORD, и присвойте ему значение 23 в десятичной системе исчисления.
Выполните откат системы
Нажмите на Win+R, там введите rstrui, выберите в перечне стабильную раннюю точку восстановление, после чего произведите откат системы на выбранное вами состояние.
Заключение
В подавляющем количестве известных случаев причиной ошибки является вирусный зловред, вызывающие критические сбои в работе системы. Рекомендуется использовать заслуживающие доверия антивирусные инструменты для удаления вирусов, после чего ошибка «Обнаружена критическая неполадка система будет автоматически перезагружена через одну минуту» будет устранена.
Источник
Критическая ошибка windows 7
22 Apr 2018 в 09:13
22 Apr 2018 в 09:13 #1
В рандомное время, даже когда компьютер находится в бездействии, стало появляться окно «Обнаружена критическая неполадка, система будет автоматически перезагружена через одну минуту. Сохраните работу сейчас». Просто ставит перед фактом, нельзя отложить эту перезагрузку.
Вроде как появилось после последнего обновления Windows (у меня windows 7 32bit)
Может быть кто-то сталкивался, как убрать эту ошибку? Она мне заруинила уже три игры
ах, да, и ещё при попытке запустить доту периодически появляется окно ошибка steam client bootstrapper и вслед за ней эта критическая неполадка.
22 Apr 2018 в 09:44 #2
Придется винду перустановить, крашится какой-то из важных процессов в винде.
22 Apr 2018 в 10:25 #3
сам антивирусник выдавал ошибку.
Это признак заражения как раз, попробуй в событиях системы конкретнее глянуть что там и кого кошмарит, ну и гугл
22 Apr 2018 в 14:54 #4
22 Apr 2018 в 14:57 #5
Ищешь ошибки по таймингу.
Гуглишь решение (можешь сюда запостить)
открываешь cmd от админа, пишешь sfc /scannow
22 Apr 2018 в 14:59 #6
Почему нет? Стабильно работает уже несколько лет, смысл сносить и ставить другую винду? В первый раз подобная ошибка.
Придется винду перустановить, крашится какой-то из важных процессов в винде.
Судя по ответам в гугле, переустановка системы не спасает
Это признак заражения как раз, попробуй в событиях системы конкретнее глянуть что там и кого кошмарит, ну и гугл
Делитнул дискорд, перестала появляться эта ошибка. У меня уже до этого были проблемы, связанные с дискордом (например, во время разговора в дискорде могла вылететь и удалиться дота, связь через скайп решила проблему)
пока в течение трёх часов всё нормально, но не факт, что ошибка не появится снова
22 Apr 2018 в 15:01 #7
Почему нет? Стабильно работает уже несколько лет, смысл сносить и ставить другую винду? В первый раз подобная ошибка.
ответ по типу: «а зачем слазить с бутылки? очко уже привыкло, не вижу смысла с нее слезать». ты виндой девятилетней давности пользуешься. ты же не пользуешься телефоном 9-летней давности, правильно? бтв 10 винда тоже стабильно работает уже несколько лет, но ни одной ошибки не было.
22 Apr 2018 в 15:03 #8
Журнал событий смотри, без подробностей об ошибке ты ничего адекватного не сделаешь.
22 Apr 2018 в 15:04 #9
ответ по типу: «а зачем слазить с бутылки? очко уже привыкло, не вижу смысла с нее слезать». ты виндой девятилетней давности пользуешься. ты же не пользуешься телефоном 9-летней давности, правильно? бтв 10 винда тоже стабильно работает уже несколько лет, но ни одной ошибки не было.
Чёрт его знает, на работе постоянно вылетает с ошибками, хотя компы там неплохие
22 Apr 2018 в 15:08 #10
22 Apr 2018 в 15:20 #11
Почему нет? Стабильно работает уже несколько лет, смысл сносить и ставить другую винду? В первый раз подобная ошибка.
Судя по ответам в гугле, переустановка системы не спасает
Делитнул дискорд, перестала появляться эта ошибка. У меня уже до этого были проблемы, связанные с дискордом (например, во время разговора в дискорде могла вылететь и удалиться дота, связь через скайп решила проблему)
пока в течение трёх часов всё нормально, но не факт, что ошибка не появится снова
Если у тебя желтая табличка, где написано «Обнаружена критическая неполадка, система будет автоматически перезагружена. что-то там», то у тебя крашится один из важных процессов, а это дело в винде.
Да и вообще, у юзеров Win7 на флешке или диске всегда должен быть образ винды на случай любых проблем, винда переустанавливается меньше часа, сначала нужно отсечь самое очевидное и переустановить винду (и не забыть сохранить винду), а если и в новой винде будет вылетать, тогда смотреть на железо.
Источник
Обнаружена критическая ошибка система будет перезагружена через минуту windows
Одной из ключевых особенностей Windows 11 является новая панель команд, успешно заменяющая ленту проводника. Это позволяет получать расширенный доступ к тем или иным командам, а также совершать множество действий. Многие наши читатели уже опробовали этот элемент операционной системы. Кому-то он понравился, другие уверяют, что это не совсем удобно, но, скорее, непривычно. Отметим, что уже появились сборки Windows 11 с традиционным дизайном, а также сборки Windows 10, копирующие новую функцию. Как оказалось, при использовании некоторых команд, может возникнуть ошибка, приводящая к замедлению работы системы путём утечки памяти.
реклама
Известно, что система проводит целый ряд бесполезных подсчётов в момент перехода пользователя между папками. Также заметно снижение производительности, если пользователь решит при помощи перетаскивания открывать те или иные файлы. В этом случае возникает повышенное использование ОЗУ, а эксперты констатируют, что в настоящее время главная особенность Windows 11 имеет ряд мелких недочётов, которые нужно исправить в самое ближайшее время.
На самом деле первые попытки сгладить последствия переполнения ОЗУ уже проводятся. Несколько дней назад Microsoft выпустила версию операционной системы за номером Build 22478. К сожалению, она предназначена исключительно для пользователей Dev Channel, поэтому большинство наших читателей продолжит сталкиваться с замедлением памяти при частом использовании проводника. Известно, что исправления станут доступны широкому кругу пользователей уже в 2022 году в рамках одного из выпусков Patch Tuesday. А вот когда это случится, неясно. Эксперты отмечают, что наибольшее влияние ошибка оказывает на компьютеры с 4 Гб оперативной памяти. В этом случае рекомендуется просто перезагрузить компьютер. Сгладить последствия можно путём расширения ОЗУ. Если этого окажется недостаточно, то стоит вернуться на Windows 10. В конце концов Microsoft неоднократно предупреждала, что новая операционка предназначены для более мощных компьютеров. Пользователи с 16 Гб ОЗУ и выше могут заметить незначительные последствия влияния ошибки на производительность.
Источник
Обнаружена критическая ошибка
Помощь в написании контрольных, курсовых и дипломных работ здесь.
Обнаружена критическая ошибка. Система будет перезагружена через минуту
Добрый день всем! Windows 7/64 домашняя базовая. При включении через обычный режим за минуту.
Критическая ошибка Kernel Power 63(41)
Стал выключаться пк, и очень часто, не понял в чем закономерность, но скорее всего во время игры.
Что за критическая аппаратная ошибка?
В журнале постоянно появляется критическая аппаратная ошибка WHEA-Logger. Что это за ошибка и как с.
Добавлено через 3 часа 52 минуты
(как в той теме, хотелось бы посмотреть фото этого же подкаталога)
В журнале критическая ошибка отключение питания
Доброе время суток всем.Вот какая проблем ка стоял Windows 7. начинал глючить комп долго.
Критическая ошибка Kernel-Power код 41 категория (63)
Перенесено из https://www.cyberforum.ru/windows7/thread1299335.html Проблема примерно та.
Критическая ошибка 552 после очистки реестра
Всем доброго времени суток! Сталкнулся с такой проблемой! Установил Windows 7, активировал.

Вот такая проблема. Компьютер новый. Спустя некоторое время в играх на максимальных настройках.

Здравствуйте. Возникла проблема, система перезагружается через минуту после перезагрузки, при этом.
Источник
Что делать при обнаружении компьютером критической ошибки
Если вы получили сообщение: «обнаружена критическая ошибка компьютер будет перезагружен через минуту» — значит, так оно и будет.
Что тогда делать? Иногда, после того как компьютер перезагрузится, критическая ошибка самоустраняется.
К сожалению, так происходит не всегда. Если ситуация после перезагрузки повторилась, тогда войдите в безопасном режиме и сделайте откат системы.
Вот только беда в том, что не у всех есть точки сохранения, более того, есть такие изощренные вирусы, что сделать откат не позволяют.
В некоторых случаях помогает отключение авто перезагрузки при сбоях, только это редкость, тем более что критическая ошибка остается.
Чаще всего такие критические ошибки появляются при внедрении в систему вирусов. Не надейтесь на свой супер антивирус.
Если вирус «новоиспеченный» он не известен ни одной антивирусной программе. Более того, даже если вы его удалите, в реестре почти всегда остаются следы.
Они также могут вызывать критическую ошибку и перезагружать компьютер или как минимум замедлять работу компьютера.
Реестр в любом случае необходимо привести исходное состояние – чистить и исправлять, только вначале обязательно нужно обезвредить «паразита».
Для этого существуют специальные лечащие утилиты, не конфликтующие с установленным антивирусом, например бесплатный доктор веб курейт.
Эта утилита помимо удаления вирусов, в случае обнаружения неправильных записей в реестре правит их – приводит в порядок.
Следите за ее сканированием, так как обычно она дает запрос – исправить реестр или оставить как есть?
Источник
Running PC in safe mode is a quick way around the critical error
by Milan Stanojevic
Milan has been enthusiastic about technology ever since his childhood days, and this led him to take interest in all PC-related technologies. He’s a PC enthusiast and he… read more
Updated on January 31, 2023
Reviewed by
Alex Serban
After moving away from the corporate work-style, Alex has found rewards in a lifestyle of constant analysis, team coordination and pestering his colleagues. Holding an MCSA Windows Server… read more
- When you get a Critical Error and the Start Menu is not working, the issue could have been caused due an outdated OS.
- Your primary approach should be to hide Cortana and disable Internet Explorer.
- Ending the Local Security Authority Process is another effective fix to solve this issue.
XINSTALL BY CLICKING THE DOWNLOAD FILE
This software will repair common computer errors, protect you from file loss, malware, hardware failure and optimize your PC for maximum performance. Fix PC issues and remove viruses now in 3 easy steps:
- Download Restoro PC Repair Tool that comes with Patented Technologies (patent available here).
- Click Start Scan to find Windows issues that could be causing PC problems.
- Click Repair All to fix issues affecting your computer’s security and performance
- Restoro has been downloaded by 0 readers this month.
Start Menu is one of the most valuable components of Windows 10. It allows us to access installed apps and settings quickly. However, sometimes the feature might not work as expected, and many reported a Critical Error and that the Start menu is not working.
Besides, for some, the Start Menu kept disappearing. Regarding the problem at hand, users had an error message, Critical Error – Your Start menu isn’t working. We will try to fix it the next time you sign in, appear. So, let’s find out all about it.
If your Start Menu isn’t working in Windows 11, it may be followed by an error message. This can occur if the system files are corrupt or damaged. Corrupt system files can also lead to Critical Process Died BSOD error, but luckily that’s not the case here.
Remember that these errors can affect other components; many reported a critical error in Cortana on Windows. Luckily, there are ways to fix these issues, and today we’ll show you how.
Problems with Start Menu can drastically affect your user experience. Speaking of problems, users reported the following issues with their Start Menu:
- Start Menu and Cortana not working: Start Menu and Cortana are closely related to Windows 10. However, many users reported that both Start Menu and Cortana aren’t working on their PC.
- Start Menu won’t open in Windows 10: In some cases, your Start Menu won’t even open. This can be a big problem, but you should be able to solve it by using one of our solutions.
- The Start Menu won’t go away: According to users, they can open the Start Menu but cannot close it.
- Start Menu randomly opens in Windows 10: Users reported that Start Menu randomly opens on their PC. This is an annoying problem since Start Menu will interfere with other applications on your screen.
- Start Menu tiles missing, icons missing – Several users reported that their tiles and icons in Start Menu are missing. This can be a problem, but you should be able to fix it with one of our solutions.
What is a critical error on a computer?
A critical error is a severe issue that affects the operations of a computer. When this error occurs, it forces the computer to stop its process and makes it impossible for the affected component to continue working.
To curtail this critical error and prevent lasting damage, a computer might start freezing or restarting.
Before trying the other solutions, here are a few quick workarounds that might work:
- Restart the computer and check if you still encounter the Critical error with the Start menu.
- Sign out of the affected account and then log into another account. Open the Start menu, and make sure that it works. Now, log back into the previous account, and the Start menu should also work here.
If these didn’t work, head to the fixes listed next.
1. Enter Safe Mode
- Press Windows + I and select Update & Security.
- Choose the Recovery option in the left pane.
- Click the Restart now button under the Advanced startup section.
- When your PC restarts, click Troubleshoot.
- Select Advanced options.
- Now, click the Startup Settings option.
- Click the Restart button.
- Once your computer restarts again, press F5 to access Safe Mode with Networking.
Critical Error – Start menu not working can be troublesome, but users claim this error can be fixed by entering Safe Mode. Once done, verify if the Critical Error with Start Menu in Windows 10 is fixed.
2. Uninstall Dropbox/your antivirus software
- Press Windows + R to open the Run prompt, type appwiz.cpl, and click OK.
- Locate Dropbox on the list and choose Uninstall.
- After you’ve removed Dropbox, restart your computer and check if the issue is resolved.
Many users reported Dropbox as the main culprit for Critical Error – Start menu not working error. To fix this issue, you have to remove Dropbox from your computer.
After doing so, check if the Critical Error Your start menu isn’t working in Windows Server 2016 error message disappears, in case you are using the particular version. The method would work on other iterations of the OS as well.
3. Temporary hide Cortana from Taskbar
- Right-click the Taskbar, choose Cortana, and select Hidden.
- Again, right-click Taskbar, hover the cursor over Cortana, and uncheck Show Cortana icon.
- Restart your computer and check if the issue is resolved.
Some PC issues are hard to tackle, especially when it comes to corrupted repositories or missing Windows files. If you are having troubles fixing an error, your system may be partially broken.
We recommend installing Restoro, a tool that will scan your machine and identify what the fault is.
Click here to download and start repairing.
Some users reported that Cortana is causing the Critical Error Start Menu not working issue. Hiding the icon from your Taskbar, in this case, should fix the problem.
- Quick guide to change Windows 10/11 Start Menu back to classic
- Windows 11 apps won’t open? Here’s what you can do
- Windows 10 Start Button not working [Fixed]
- Full Fix: Taskbar not working in Windows 10
4. Switch to a new admin account and delete the TileDataLayer directory
- Press Ctrl + Shift + Esc to open Task Manager, click on File, and then choose Run new task.
- Type cmd, check Create this task with administrative privileges, and click the OK button.
- Type the command below and press Enter:
net user /add admin1 password1 - This will create a new user account named admin1 with password password1.
- Now, type the command below and hit Enter to provide the new account with administrative privileges:
net localgroup administrators admin1 /add - Close Command Prompt, and sign out of your current account.
- Now, go to the newly created admin1 account. Use the password1 you created to log in.
- Press Windows + R, enter %localappdata%, and click OK.
- From here, locate the TileDataLayer folder, right-click on it, and select the Delete option.
- Finally, Sign out of the new admin1 account and switch back to your regular account.
If the Critical Error – Start menu not working message is showing on one user admin account, you can fix it by switching to another account and deleting the TileDataLayer directory. You can follow the steps above if you don’t have another account.
5. End Local Security Authority Process
- Open Task Manager by pressing Ctrl + Shift + Esc.
- Scroll down on the Processes tab and locate the Local Security Authority Process, right-click on it and choose End task.
- Once done, restart the computer.
To fix Critical Error – Start menu not working, it’s advised that you end Local Security Authority Process using Task Manager. You can now restart your PC and see if the error persists.
6. Disable Internet Explorer
- Press Windows + R, type appwiz.cpl, and click OK.
- Click on Turn Windows features on or off in the left pane.
- Uncheck the box for Internet Explorer 11, and click on OK to save the changes.
- If you get a warning message, click Yes.
- Restart your computer and check if the issue is resolved.
7. Create two new administrator accounts and transfer the Database folder
- Launch Command Prompt as admin, enter the commands below, and hit Enter to create two new accounts.
net user /add admin1 password1net user /add admin2 password2net localgroup administrators admin1 /addnet localgroup administrators admin2 /add - Log out of your current account, go to the admin1 account, use password1 to log in, and restart the PC.
- After your computer restarts, go to the admin2 account and use password2 as the password.
- Follow the path below:
C:Usersadmin1AppDataLocalTileDataLayer - If you can’t find the AppData folder, click the View tab, and check the box for Hidden items.
- Copy the Database folder in TileDataLayer.
- Now, go to the path below to access your main account:
C:UsersYour_usernameAppDataLocalTileDataLayer - Rename the Database folder to Database.old.
- Paste the new Database folder from admin1.
- Restart your computer and go back to your main account.
This process requires you to create two administrator accounts, and we have to warn you that the process might seem a bit confusing at times, so try to follow the steps closely. If the issue is fixed, remove the administrator profiles you created.
If your administrator account is disabled in Windows 10, find out how you can enable it in this helpful guide.
8. Make sure Windows is up to date
- Press the Windows + I keys to open the Settings app and choose Update & Security.
- Click the Check for update button.
- Finally, click the Install now button to update your PC.
Microsoft is aware of the Critical Error Start Menu issue, and a permanent fix might be available through Windows Update. Therefore, ensure to download all the latest updates for Windows 10.
9. Reset Windows 10
- Open the Settings app and select the Update & Security option.
- Choose Recovery in the left pane.
- Click the Get started option under the Reset this PC section.
- Choose the Keep my files option.
- Now, follow the on-screen instructions, and choose the appropriate options when prompted to complete the reset process.
If you’re still getting Critical Error – Start menu not working message, you might want to consider resetting Windows 10. This is the last resort but has proven effective in solving the issue.
The Critical Error Start Menu not working on Windows 11 can be caused by faulty system files. Also, it might be due to glitches in some processes on your PC. This can be fixed easily by restarting your computer.
Since the causes of the issue are similar to that of Windows 10, you can apply the fixes in our guide to solve it.
How do I check Critical Errors in Windows 10?
- Press Windows key + R to open Run, type eventvwr.msc, and hit Enter.
- Click the Windows Logs folder in the left pane.
- Choose any options under the folder to view the activities in the middle pane.
Critical Error – Start menu not working can be a significant problem and seriously affect your Windows 10 experience. The methods listed here would also work in the case of an HP laptop Critical Error with the Start menu.
Once you have fixed the problem, do not forget to check how to boost the PC’s performance.
If you have any other questions, feel free to drop them in the comments section below, and we’ll surely take a look.
Любые критические ошибки в Windows 10 — прямой «нож в сердце» пользователя операционной системы. Кстати, для создателей ОС — это прибыльное дело. Таким образом, они выманивают денежные средства, причем официально. Вместе с этим любой из вас может справиться с этой проблемой самостоятельно, не переплачивая создателям ОС.
Как известно, с этой проблемой уже сталкивались пользователи в более ранних версиях, и точно также успешно боролись с незамысловатыми требованиями официальных поставщиков ОС.
Критическая ошибка в меню Windows 10
Это самый распространенный вариант, когда меню начинает выдавать капризный характер работы. Даже после переустановки Windows 10 возникает периодически одна и та же проблема. Самым оптимальным вариантом станет возвращение прежней оси Пуска, тогда вы можете устранить критическую ошибку.
Как бы вы что-то не делали с «пуском», монитор будет бессмертным взглядом смотреть на вас. В данном случае вам поможет безопасный режим запуска работы ПК:
- нажимаем на клавиатуре кнопки Windows+R;
- далее появится меню, и необходимо прописать следующий текст в английской раскладке msconfig;
- перед вами откроется новая вкладка окна «Конфигурации системы»;
- на этой вкладке ищем подзаголовок-вкладку «Загрузка»;
- ставим в этой закладке галочку напротив опции «Безопасный режим»;
- нажимаем тут же кнопку «Применить», и за ней подтверждаем действия при помощи кнопки «ОК».
Перезагружаем компьютер в безопасном режиме. Дожидаемся пока компьютер перезагрузится и начнет работу. Теперь опять производим перезагрузку в стандартном режиме работы.
Пользователи утверждают, что в большинстве случаев критическая ошибка исчезает с первого раза.
Критическая ошибка gta 4 в Windows 10
Как правило, эта ошибка возникает у тех, кто постоянно использует игровые программы на своем компьютере (эта ошибка выскакивает в неподходящий момент у подростков, любителей игр GTA 4). Но здесь вины подростков как бы не существует. Компания разработчик игр Rockstar Games не очень лояльная к создателям операционной системы, которые постоянно обновляют версию 10. Разработчик игр пошёл на хитрость, он предлагает пользователям игры спустя 4-8 месяцев после обновления версий ОС. Вместе с этим можно устранить возникшие проблемы:
- Ошибка DD3D10 D3D Error – без угрызения совести перегружаем компьютер.
- Ошибка DD3D50 – проверяем рабочее состояние видеокарты, которая должна поддерживаться DirectX-9.
- Ошибка DD3D60. проверяем следующее, есть ли поддержка Shader Mode, но она обязательно должна быть от 3 версии и выше.
- Ошибка AE10 Insufficient Memory to Start Game. Здесь нужно закрыть ненужные приложения, а затем снова перезапустить игровое приложение.
- Ошибка TEXP60. Попробуем обновить рабочие библиотеки DirectX, если не помогает — обновляем драйвера вашей установленной видеокарты.
- Ошибка RESC10 Out of video memory – здесь надо полностью перезагрузить компьютер.
- Ошибка RMN20 для каждой ОС проверяем установку последних версий Service Pack.
- Ошибка TEXP110 D3D Error – перезапускаем игру, иначе возникают следующие ошибки.
- Ошибка DWIN20 здесь прямо указывается на конфликт RAM-памяти. Перезапускаем игру.
- Ошибка DD3D40 — причина в конфликте видеокарты, нужно обновлять драйвера.
Если возникают иные ошибки, которые не указаны в данном списке, попробуйте перезагрузить компьютер в обычном режиме, или обновить драйвера. Как показывает опыт игроков, обновление драйверов и перезапуск компьютера позволяет избавиться от критических ошибок GTA 4.
Общие рекомендации. Игра GTA 4 является «тяжелой» для любого компьютера, и памятуя о том, что разработчик игры выпускает новые версии после того, как Windows обновляет свои программы, рекомендуем постоянно проводить обновление таких версий Microsoft .NET Framework 3.5 SP1(автоматическое обновление будет лучшим вариантом). Также обновляйте DirectX, конечно же постоянно обновляем драйвера видеокарты.
Критическая ошибка 41 kernel power в Windows 10
Для тех, кто любит играть с тяжеловесными игровым программами, появление критической ошибки версии 41 Kernel Power для операционной системы Windows 10 не является неожиданностью (как правило, это 63 категория). Такая ошибка указывает на то, что ОС не может справляться с большим объёмом информации, которые поступают в процессе игры.
Здесь есть некоторый казус разработчиков Windows, которые не могут объяснить, почему некоторые вычисления в программах дают сбой особенно после запятых в числовых дробях. Вместе с этим, есть некоторые моменты, которые помогают пролить истину на свет, и в этом большая заслуга тех, кто является поклонником сложных игровых систем. Главная причина в перегреве процессора.
В данном случае придётся посмотреть действующие параметры BIOS и параметры центрального процессора, которые, возможно, не могут справиться с разгоном игры или иной программы, вследствие чего возникает перегрев процессора. Если вы рядовой пользователь, то чтобы не возиться с настройками, рекомендуем сбросить все действующие режимы до заводских, и в этим вам поможет опция BIOS которая именуется как Load BIOS Setup Defaults или что-то в этом роде. Находим ее, нажимаем «ОК» и вы снова в работе.
Но, если ничего не получается, придется:
- Провести комплексное тестирование процессора.
- Устранить проблемы с оперативной памятью (в меню находим нужную опцию для операции «Выполнить», далее вбиваем команду действий mdsched и выполняем требуемые действия).
- Устраняем проблемы с винчестерами (рекомендуем загрузить утилиты следующих версий HDD Life или аналогичная утилита HDD Health, смотрим имеющиеся результаты тестирования, при сложных случаях несём в ремонт).
- Устраняем проблемы со звуковыми и сетевыми картами. Пробуем обновить драйвера до последней версии.
- Проводим полное обновление Windows 10, это самый оптимальный вариант, когда все варианты испробованы.
В большинстве случаев для пользователей появление ошибки 41 Kernel Power указываете на самостоятельный поиск и устранение проблемы.
Критическая ошибка в Пуске и приложении Кортана в Windows 10
Для новичков появление данной ошибки сравни появлению снежных сугробов, через которые не пройдешь, пока не подоспеет помощь.
В данном случае можно решить проблему самостоятельно, не дожидаясь «официальной помощи».
- Пробуем запустить Диспетчер Задач, используем комбинацию Ctrl+Alt+Del, сейчас можно и через такой вариант Ctrl+Shift+Esc.
- Ищем в именно требуемый нам файл и находим там режим «Запустить новую задачу».
- В окошке появляется требование «Создание задачи», где надо набрать в английской раскладке msconfig.
- Нажимаем завершение действие «ОК».
- Открываем режим оснастки «Конфигурация системы», ищем закладку «Загрузка».
- Ищем пункт «Без GUI», ставим напротив галочку, завершаем операцию «ОК».
- Перезагружаем операционную систему.
- По окончании перезагрузки исчезнет ряд сервисов, потребуется снова ввести msconfig, а на имеющейся вкладке «Общее», ставим галочку напротив пункта «Выборочный запуск».
- Обязательно ставим флажок, напротив опции «Используем только оригинальную конфигурацию системы».
- Перезагружаем компьютер и проблема устранена.
Опытные специалисты утверждают, что данная методика срабатывает, как правило, с 1 попытки, но некоторые говорят, что может понадобиться и вторая попытка для устранения критической ошибки в операционной системе Windows 10 в режиме «Пуск» и в приложении «Кортана».