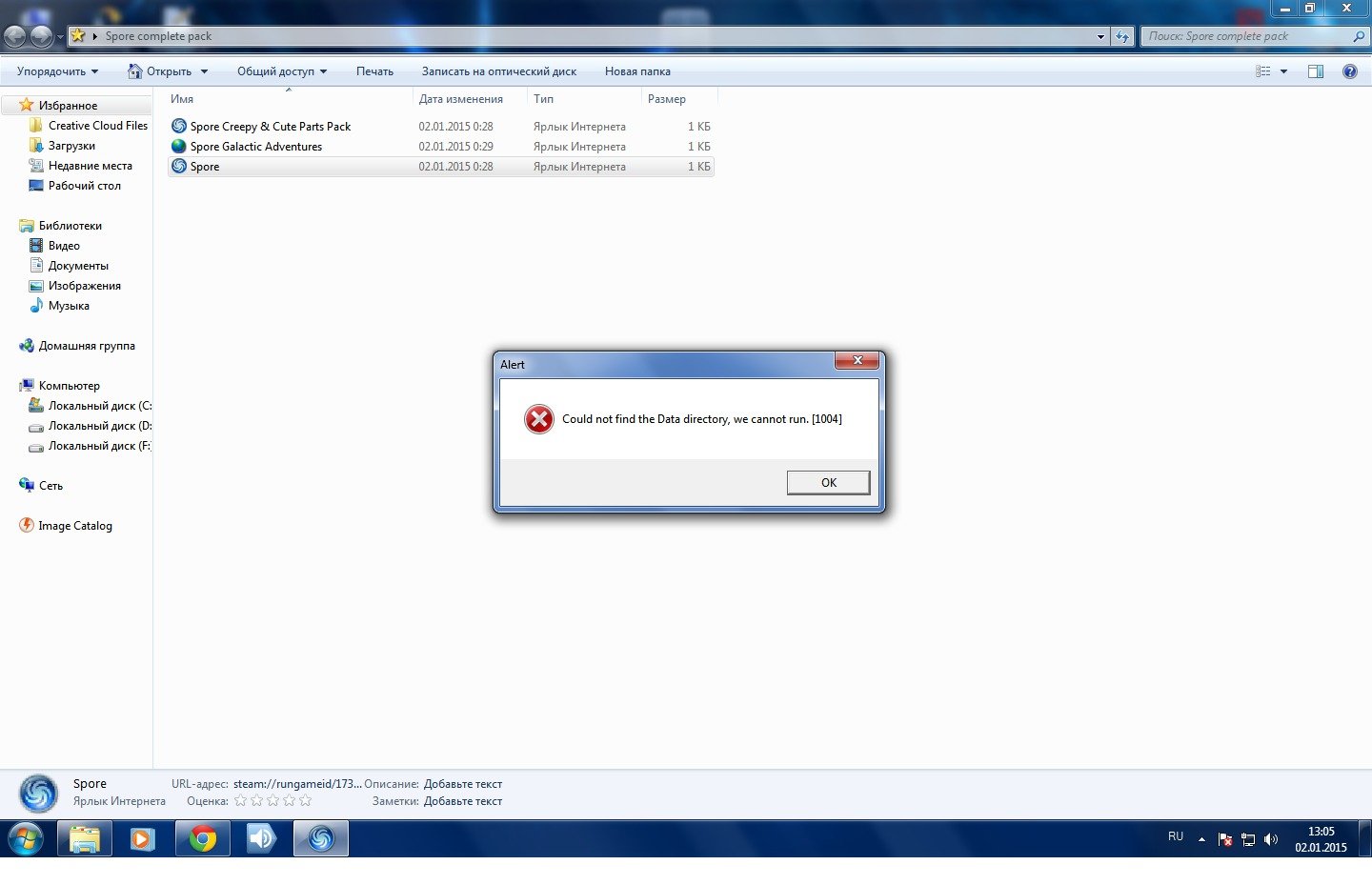Пользователи системы Windows сообщают о появлении ошибки 1004 на нескольких приложениях, таких как Microsoft Office Excel, RBCA Toolkit, EasySync Pro, игра Spore и программа Nero Vision. Эта ошибка так же встречается и в системах Windows 8, Windows 7, даже в версиях Vista, XP, и предыдущих версиях Windows.
Пошаговое руководство: Как исправить ошибку 1004 («Error 1004»)
Итак, далее следует пошаговая инструкция по устранению популярной ошибки 1004:
1. Установите права администратора на установочную папку;
2. Замените установочную папку;
3. Удалите временные файлы;
4. Восстановите реестр;
2. Восстановите компьютер.
Папке, которую Вы указали как установочную, может не хватать прав администратора. В таком случае, установочная программа не может скопировать файлы на Ваш жёсткий диск и выдаёт код ошибки Windows 1004. Решением может стать смена настроек безопасности и разрешение требуемых прав.
1. Двойной щелчок на ярлыке «Мой компьютер» на рабочем столе;
2. Откройте папку назначения, которая выбрана для установки программы;
3. Нажмите на неё правой кнопкой мыши, выберите «Свойства»;
4. Откроется диалоговое окно «Свойства папки»;
5. Откройте вкладку «Безопасность», нажмите на кнопку «Изменить»;
6. Установите права администратора, дважды нажмите на кнопку «OK»;
7. Перезапустите программу установки.
Заменить установочную папку
Замена установочной папки. Возможно, у установочной папки всё ещё имеются проблемы с безопасностью. Запишите программу на другой диск (например, диск D:) или в другую папку.
Удалить временные файлы
Удалите временные файлы. Данные файлы могут содержать ошибку. Устраните ошибку 1004 так, как указано ниже:
1. Нажмите Пуск / Выполнить.
2. Напечатайте «AppData» в появившемся диалоговом окне.
3. Нажмите «ENTER»;
4. Двойной щелчок по папке программы. Удалите содержимое папки «Temp».
Восстановить регистр Windows
Регистр — неотъемлемая часть Windows. Ошибка в регистре может вызвать ошибку 1004 на Вашем компьютере. Когда компьютер работает, к регистру существует постоянный доступ. Сотни тысяч записей сохранены в регистре Windows. Данные записи должны быть правильными, чтобы приложения работали без ошибок, таких как ошибка 1004 в Windows Vista и Windows XP, а так же Windows 8 и Windows 7. Всё, что Вам нужно — это удалить лишние записи и недействительные ссылки.
1. Загрузите команду Система / Очистка регистра;
2. Запустите полное сканирование регистра;
3. Удалите все ошибки.
Восстановить компьютер
Восстановите компьютер до предыдущего состояния. Иногда ошибки 1004 можно устранить благодаря восстановлению системы. Используйте функции восстановления системы, как показано ниже:
1. Нажмите Пуск, наведите курсор на графу «Все программы», затем идите по следующему пути — Стандартные / Служебные / Восстановление системы;
2. Нажмите «Далее»;
3. Следуйте указаниям программы.
Four ways to fix runtime error 1004 in Excel:
| Workable Solutions | Step-by-step Troubleshooting |
|---|---|
| Fix 1. Delete the GWXL97.XLA Files | Fix the Excel error 1004 is to find and delete the error file. Go to C:Program FilesMS OfficeOfficeXLSTART…Full steps |
| Fix 2. Check the Trust Access to the VBA Project Object Model | Enable a VBA project trust option in Excel Trust Center to fix Excel error 1004. Open a blank Excel file…Full steps |
| Fix 3. Create Another Excel Template | Start a new Excel workbook and make sure there is only one worksheet in it. Format the workbook first…Full steps |
| Fix 4. Repair Corrupted Excel File | Repair corrupted Excel files with a file recovery tool. EaseUS file repair tool fixes severely corrupted XLS and XLSX files and retrieves everything from Excel…Full steps |
Microsoft Visual Basic for Applications (VBA) is developed to help users write programs for the Windows operating system. It runs as an internal programming language in Microsoft Office, such as Word, Excel, and PowerPoint.
Some users have reported that when running VBA in an Excel chart or trying to generate a Macro in Excel documents, an error message popped up saying: Runtime error 1004. And then they find themselves cannot access the Excel files. If you have the same encounter as these users, this post is the right place for you. You can find both the reasons and the corresponding solutions of this error code on this page.
Runtime Error Details
The error message contains more information than the error code 1004. Generally, follow the error code, you can see a brief description. The most repeated error messages are listed below:
- Runtime error 1004: Application or object-defined error.
- Runtime error 1004: Method Ranger of Object Worksheet failed.
- Runtime error 1004: Copy Method of Worksheet Class failed.
The Reason Why You See Runtime Error 1004 in Excel
If you want to know how to fix runtime error 1004 in Excel properly, you need to understand what leads to this issue. The following are the most prominent reasons.
- Macro Name Error
The Macro you are running is copying the original worksheet to a workbook with a defined name that you did not save and close before running the Macro.
- File Conflict
When opening the VBA Excel file, it gets conflicted with other programs.
- Too Many Legend Entries
The Excel chart contains more legend entries than space available to display the legend entries on the chart.
- Excel File Corruption
Your .xls files got corrupted, infected, or damaged.
Although many reasons would cause this Excel error 1004 problem, luckily, some valid methods can help users re-access the files. Let’s check them one by one.
Fix 1. Delete the GWXL97.XLA Files to Fix Runtime Error 1004 in Excel
The easiest method to fix the Excel error 1004 is to find and delete the error file.
Step 1. Go to C:Program FilesMS OfficeOfficeXLSTART.
Step 2. Find GWXL97.XLA file and delete it.
Step 3. Reopen your Excel file and check if the problem is solved.
Fix 2. Check the Trust Access to the VBA Project Object Model
Another solution you can try is to enable a VBA project trust option in Excel Trust Center. Follow the detailed steps and have a try.
Step 1. Open a blank Excel file and click «Files» on the upper left.
Step 2. Click Option and go to Trust Center.
Step 3. Find and enter the Trust Center Settings.
Step 4. Under Macro Settings, tick the option of «Trust access to the VBA project object model.»
Now you can check your Excel file.
Fix 3. Create Another Excel Template to Fix Runtime Error 1004 in Excel
This method could be a little bit complicated, but it’s useful and worth trying.
Step 1. Please start a new Excel workbook and make sure there is only one worksheet in it.
Step 2. Format the workbook first and then put the data you need onto it.
Step 3. Tap File > Save As, first enter the file name, and click the unfold arrow in Save as Type column.
Excel 2003: Choose Excel 97-2003 Template.
Excel 2007 or Later: Choose Excel Template.
Step 4. Click «Save» to confirm.
Now you can insert it programmatically by using the following code: Add Type:=pathfilename. The file name is the one you set when you create the new Excel template.
Fix 4. Repair Corrupted Excel Files Due to Error 1004
If all the above solutions can’t help you out, then there is one possibility that the Excel file you want to open is damaged. To fix a damaged Excel file, you can rely on file repair software. EaseUS Data Recovery Wizard is a great choice.
With this tool, click the «Repair» button and wait for it to fix all the corrupted documents for you.
- Repair various corrupted files, including repairing Word, Excel, and PDF document
- Fix unreadable contents in Word efficiently
- Repair corrupted PDF files, extract the text, comments, labels, graphics, etc.
- Compatible with Microsoft Office 2019, 2016, 2013, 2010, & previous versions.
Download the software and follow the detailed steps below to fix corrupted Excel files.
Step 1. Launch EaseUS Data Recovery Wizard, and then scan disk with corrupted documents. This software enables you to fix damaged Word, Excel, PPT, and PDF files in same steps.
Step 2. EaseUS data recovery and repair tool will scan for all lost and corrupted files. You can find the target files by file type or type the file name in the search box.
Step 3. EaseUS Data Recovery Wizard can repair your damaged documents automatically. After file preview, you can click «Recover» to save the repaired Word, Excel, and PDF document files to a safe location.
The Bottom Line
After reading, you must have a thorough understanding of how to fix Runtime error 1004. If you can make sure that the Excel file you want to open is valid, then the first three methods would help you out.
Once you got a damaged Excel file, a professional file recovery tool is a wiser choice. EaseUS file repair software is highly recommended by many users & IT professionals to help you repair Word, Excel, PowerPoint, and PDF files.
Four ways to fix runtime error 1004 in Excel:
| Workable Solutions | Step-by-step Troubleshooting |
|---|---|
| Fix 1. Delete the GWXL97.XLA Files | Fix the Excel error 1004 is to find and delete the error file. Go to C:Program FilesMS OfficeOfficeXLSTART…Full steps |
| Fix 2. Check the Trust Access to the VBA Project Object Model | Enable a VBA project trust option in Excel Trust Center to fix Excel error 1004. Open a blank Excel file…Full steps |
| Fix 3. Create Another Excel Template | Start a new Excel workbook and make sure there is only one worksheet in it. Format the workbook first…Full steps |
| Fix 4. Repair Corrupted Excel File | Repair corrupted Excel files with a file recovery tool. EaseUS file repair tool fixes severely corrupted XLS and XLSX files and retrieves everything from Excel…Full steps |
Microsoft Visual Basic for Applications (VBA) is developed to help users write programs for the Windows operating system. It runs as an internal programming language in Microsoft Office, such as Word, Excel, and PowerPoint.
Some users have reported that when running VBA in an Excel chart or trying to generate a Macro in Excel documents, an error message popped up saying: Runtime error 1004. And then they find themselves cannot access the Excel files. If you have the same encounter as these users, this post is the right place for you. You can find both the reasons and the corresponding solutions of this error code on this page.
Runtime Error Details
The error message contains more information than the error code 1004. Generally, follow the error code, you can see a brief description. The most repeated error messages are listed below:
- Runtime error 1004: Application or object-defined error.
- Runtime error 1004: Method Ranger of Object Worksheet failed.
- Runtime error 1004: Copy Method of Worksheet Class failed.
The Reason Why You See Runtime Error 1004 in Excel
If you want to know how to fix runtime error 1004 in Excel properly, you need to understand what leads to this issue. The following are the most prominent reasons.
- Macro Name Error
The Macro you are running is copying the original worksheet to a workbook with a defined name that you did not save and close before running the Macro.
- File Conflict
When opening the VBA Excel file, it gets conflicted with other programs.
- Too Many Legend Entries
The Excel chart contains more legend entries than space available to display the legend entries on the chart.
- Excel File Corruption
Your .xls files got corrupted, infected, or damaged.
Although many reasons would cause this Excel error 1004 problem, luckily, some valid methods can help users re-access the files. Let’s check them one by one.
Fix 1. Delete the GWXL97.XLA Files to Fix Runtime Error 1004 in Excel
The easiest method to fix the Excel error 1004 is to find and delete the error file.
Step 1. Go to C:Program FilesMS OfficeOfficeXLSTART.
Step 2. Find GWXL97.XLA file and delete it.
Step 3. Reopen your Excel file and check if the problem is solved.
Fix 2. Check the Trust Access to the VBA Project Object Model
Another solution you can try is to enable a VBA project trust option in Excel Trust Center. Follow the detailed steps and have a try.
Step 1. Open a blank Excel file and click «Files» on the upper left.
Step 2. Click Option and go to Trust Center.
Step 3. Find and enter the Trust Center Settings.
Step 4. Under Macro Settings, tick the option of «Trust access to the VBA project object model.»
Now you can check your Excel file.
Fix 3. Create Another Excel Template to Fix Runtime Error 1004 in Excel
This method could be a little bit complicated, but it’s useful and worth trying.
Step 1. Please start a new Excel workbook and make sure there is only one worksheet in it.
Step 2. Format the workbook first and then put the data you need onto it.
Step 3. Tap File > Save As, first enter the file name, and click the unfold arrow in Save as Type column.
Excel 2003: Choose Excel 97-2003 Template.
Excel 2007 or Later: Choose Excel Template.
Step 4. Click «Save» to confirm.
Now you can insert it programmatically by using the following code: Add Type:=pathfilename. The file name is the one you set when you create the new Excel template.
Fix 4. Repair Corrupted Excel Files Due to Error 1004
If all the above solutions can’t help you out, then there is one possibility that the Excel file you want to open is damaged. To fix a damaged Excel file, you can rely on file repair software. EaseUS Data Recovery Wizard is a great choice.
With this tool, click the «Repair» button and wait for it to fix all the corrupted documents for you.
- Repair various corrupted files, including repairing Word, Excel, and PDF document
- Fix unreadable contents in Word efficiently
- Repair corrupted PDF files, extract the text, comments, labels, graphics, etc.
- Compatible with Microsoft Office 2019, 2016, 2013, 2010, & previous versions.
Download the software and follow the detailed steps below to fix corrupted Excel files.
Step 1. Launch EaseUS Data Recovery Wizard, and then scan disk with corrupted documents. This software enables you to fix damaged Word, Excel, PPT, and PDF files in same steps.
Step 2. EaseUS data recovery and repair tool will scan for all lost and corrupted files. You can find the target files by file type or type the file name in the search box.
Step 3. EaseUS Data Recovery Wizard can repair your damaged documents automatically. After file preview, you can click «Recover» to save the repaired Word, Excel, and PDF document files to a safe location.
The Bottom Line
After reading, you must have a thorough understanding of how to fix Runtime error 1004. If you can make sure that the Excel file you want to open is valid, then the first three methods would help you out.
Once you got a damaged Excel file, a professional file recovery tool is a wiser choice. EaseUS file repair software is highly recommended by many users & IT professionals to help you repair Word, Excel, PowerPoint, and PDF files.
Майкрософт Эксель — одна из самых популярных электронных таблиц, используемых во всем мире как для личных, так и для деловых целей. Это универсальное место для хранения, организации и обработки данных организованным способом. MS Excel поставляется в основном с двумя расширениями, то есть в формате XLS и XLSX. Однако, помимо невероятной популярности, ошибки во время выполнения — обычная неприятность для очень многих пользователей Windows, и одной из самых распространенных является ошибка. Ошибка выполнения 1004.
В этом руководстве мы собираемся обсудить эту распространенную ошибку времени выполнения 1004 и некоторые из лучших исправлений для ее легкого решения.
Что такое ошибка времени выполнения 1004 в Excel?
Ошибка выполнения 1004 — это код ошибки, относящийся к Microsoft Visual Basic, который, как известно, беспокоит пользователей Microsoft Excel. С этой ошибкой сталкиваются любые версии MS Excel, такие как Excel 2007, 2010, 2013, 2016, 2019. Ни одна версия Microsoft Excel не застрахована от угрозы Runtime Error 1004.
С этой ошибкой в основном сталкиваются пользователи, когда они работают с файлом Excel или пытаются создать макрос в документе Excel. Это может вызвать серьезные проблемы при работе с приложениями Visual Basic и привести к полному сбою программы или даже всей системы; иногда это может привести к зависанию системы, запрещая пользователям что-либо делать в своей системе.
Типы сообщений об ошибках
Сообщения об ошибках, которые больше всего связаны с этой ошибкой времени выполнения, следующие:
- VB: ошибка времени выполнения ‘1004’: ошибка приложения или объекта
- Ошибка выполнения Excel VBA 1004 «Ошибка выбора метода класса Range»
- ошибка времени выполнения 1004 диапазон метода объекта _global не удалось Visual Basic
- Макрос Excel «Ошибка выполнения» 1004?
- Ошибка выполнения 1004 не удалось открыть метод объектных книг
- Ошибка времени выполнения «1004»: сбой метода «Рейнджер» объекта «Рабочий лист»
- «Сбой метода в ПРИЛОЖЕНИИ ПРИЛОЖЕНИЯ ОБЪЕКТНОЙ программы».
Если вы столкнулись с какой-либо из этих ошибок, вы можете исправить ее с помощью нашего руководства.
Каковы причины?
Ошибка 1004 — это общий код, связанный с MS Excel, но не связанный с одной точной причиной. Следовательно, в этом случае точная причина, по которой может появиться эта ошибка, будет варьироваться от случая к случаю и от обстоятельств к обстоятельствам. От проблем с конфигурацией до проблем с программным обеспечением, ниже мы перечислили краткий обзор распространенных причин ошибки времени выполнения 1004 в Excel:
- Значок рабочего стола MS Excel может быть поврежден
- Файл VBA Excel конфликтует с другим приложением
- Из-за ошибки, указанной в приложении или объекте
- Из-за отсутствия зависимого файла
- Из-за вируса, трояна или вредоносного ПО
- Из-за неверных ключей реестра и так далее.
Это были некоторые из наиболее частых причин получения ошибки времени выполнения 1004 в MS Excel; Теперь давайте разберемся с различными исправлениями.
Здесь мы подробно описали как ручные, так и автоматические решения для исправления ошибки выполнения 1004. Вы можете использовать любой из следующих методов, чтобы решить проблему.
- Создать новый шаблон Excel
- Запустите сканирование на вирусы
- Для VB: ошибка времени выполнения ‘1004’, измените размер записей легенды
Давайте подробно рассмотрим каждый из этих методов.
1]Создайте новый шаблон Excel
В некоторых случаях для устранения этой проблемы достаточно просто вставить новый лист из шаблона вместо создания копии существующего листа. Вот что вам нужно сделать:
1]Откройте MS Excel в вашей системе
2]Нажмите ‘CTRL + N‘для создания нового листа Microsoft Excel или просто выберите’Пустая книга‘с первого экрана.
3]После этого удалите все листы в книге, кроме одного.
4]Теперь отформатируйте оставшуюся книгу. Также обратите внимание, что эту книгу можно изменить в соответствии с вашими индивидуальными потребностями.
5]В конце перейдите к ‘Файл> Сохранить как‘, чтобы сохранить новый рабочий лист в формате файла шаблона Excel (.xltx или .xlt).
6]После успешного создания шаблона вы можете вставить его программно, используя следующую строку кода:
Таблицы.Добавить Тип: = путь имя файла
Пожалуйста, обрати внимание — Не забудьте заменить новое имя файла на настоящее имя документа.
2]Запустите сканирование на вирусы
Очень важно сканировать компьютерную систему на наличие вредоносных программ и вирусов, поскольку они могут повредить файлы и важные документы и показать ошибку времени выполнения 1004 в MS Excel. Иногда очень помогает хорошая антивирусная программа.
3]Для VB: ошибка времени выполнения «1004», измените размер записей легенды.
Если вы столкнулись с ошибкой времени выполнения 1004 при запуске макроса Microsoft Visual Basic для приложений (VBA), вы можете использовать этот метод для временного решения.
Обычно эта ошибка возникает при попытке запустить макрос VBA, который использует метод LegendEntries для внесения изменений в записи легенды на диаграмме Microsoft Excel. На этот раз вы можете получить следующее сообщение об ошибке:
Ошибка времени выполнения ‘1004’: ошибка приложения или объекта
Эта ошибка возникает, когда диаграмма Excel содержит больше записей легенды, чем имеется место для отображения записей легенды на диаграмме Excel. В этом случае Microsoft Excel может усекать записи легенды.
Чтобы обойти это поведение, создайте макрос, который уменьшает размер шрифта текста легенды диаграммы Excel до того, как макрос VBA внесет изменения в легенду диаграммы, а затем восстановите размер шрифта легенды диаграммы, чтобы он был похож на следующий пример макроса. .
Sub ResizeLegendEntries()
With Worksheets("Sheet1").ChartObjects(1).Activate
' Store the current font size
fntSZ = ActiveChart.Legend.Font.Size
'Temporarily change the font size.
ActiveChart.Legend.Font.Size = 2
'Place your LegendEntries macro code here to make
'the changes that you want to the chart legend.
' Restore the font size.
ActiveChart.Legend.Font.Size = fntSZ
End With
End Sub
Мы надеемся, что эта статья поможет вам исправить ошибку времени выполнения 1004 в Microsoft Excel. Это руководство дает вам как ручное, так и автоматическое решение, чтобы избавиться от этой ошибки; вы можете использовать любое решение в зависимости от ваших потребностей.
Читать дальше: Клавиши со стрелками не работают в Microsoft Excel.
Ошибка выполнения Excel 1004 обычно возникает, когда вы работаете с поврежденным документом. Вы также получаете эту ошибку, если открываете файл VBA Excel, когда ваш Excel конфликтует с другими программами.
Ошибка выполнения Excel 1004 может появиться из-за множества других основных проблем. Наиболее распространенные сообщения об ошибках включают следующее:
VB: ошибка времени выполнения «1004»: ошибка, определяемая приложением или объектом
Ошибка выполнения Excel VBA 1004 «Не удалось выбрать метод класса Range»
ошибка выполнения 1004 диапазон методов объекта _global не удалось Visual Basic
Макрос Excel «Ошибка выполнения ‘1004″
Ошибка выполнения 1004. Не удалось открыть книгу объектов.
Ошибка времени выполнения «1004»: сбой метода «Рейнджер» рабочего листа объекта
Сохранить как ошибка времени выполнения VBA 1004: ошибка, определяемая приложением или объектом
Если вы получите какую-либо из этих ошибок, вы можете исправить ошибку, используя решения здесь.
Что такое ошибка времени выполнения 1004 в Excel?
Ошибка времени выполнения характерна для приложений, которые интегрируют сценарий Microsoft Visual Basic для приложений (также известный как VBA) для выполнения повторяющихся задач.
Все приложения Microsoft Office используют это специфичное для Windows программирование, но наиболее распространенные проблемы возникают в Excel, особенно в Excel 2007.
Многие пользователи сообщают о проблемах при создании макросов. Макрос — это функция Excel, которая записывает нажатия клавиш и клики, чтобы помочь вам автоматизировать повторяющиеся задачи.
Часто эта задача конфликтует с VBA, что приводит к ошибке 1004. Другой распространенной причиной является поврежденное приложение Excel или поврежденный файл XLS.
Другие возможные причины, связанные с этой ошибкой, включают количество записей легенды, превышающее доступное пространство, и конфликт файлов между Excel и другими приложениями.
Хорошей новостью является то, что эта ошибка существует уже некоторое время, и есть несколько проверенных методов, которые помогут вам ее исправить.
Как исправить ошибку выполнения 1004 в Excel?
1. Удалите Microsoft Works
- Нажмите комбинацию CTRL + ALT + DEL и нажмите «Диспетчер задач».
- Закройте все программы, которые открыты в данный момент.
- Затем нажмите Windows + R, чтобы открыть утилиту «Выполнить».
- Здесь введите appwiz.cpl и нажмите кнопку ОК.
- В списке программ, установленных на вашем компьютере, найдите Microsoft Works. Щелкните его правой кнопкой мыши и нажмите « Удалить».
2. Создайте еще один шаблон Excel
- Запустите Microsoft Excel на своем компьютере.
- Затем создайте новую книгу Microsoft Excel, нажав комбинацию CTRL + N или выбрав Пустая книга на первом экране.
- После создания рабочей книги удалите все листы в рабочей книге, кроме одного.
- Отформатируйте эту книгу, которую вы сохранили.
- Вы можете изменить эту книгу в соответствии с вашими потребностями.
- Наконец, выберите «Файл» > «Сохранить как», чтобы сохранить файл в формате шаблона Excel (.xltx или. xlt).
- Используйте этот формат для Excel в 2017 году и выше.
- Когда документ успешно сохранен, вы можете вставить шаблон с помощью этого кода:
Add Type:=pathfilenameНе забудьте заменить имя файла на фактическое имя документа.
3. Удалите GWXL97.XLA.
- Начните с открытия проводника на вашем компьютере.
- Вы можете сделать это, нажав Windows + E.
- Затем щелкните адресную строку, введите следующий путь
C:/Users/user name/AppData/Local/Microsoft Excel
и нажмите Enter:
- Здесь откройте папку XLStart.
- Наконец, найдите файл GWXL97.XLA и удалите его.
Зная, что существует множество причин ошибки времени выполнения 1004 в Excel, может сработать только одно решение. С помощью этого руководства теперь вы можете исправить ошибку времени выполнения Microsoft Excel 1004 и восстановить данные файла.
| Номер ошибки: | Ошибка 1004 | |
| Название ошибки: | Excel 2007 Vba Error Code 1004 | |
| Описание ошибки: | Ошибка 1004: Возникла ошибка в приложении Microsoft Excel. Приложение будет закрыто. Приносим извинения за неудобства. | |
| Разработчик: | Microsoft Corporation | |
| Программное обеспечение: | Microsoft Excel | |
| Относится к: | Windows XP, Vista, 7, 8, 10, 11 |
Определение «Excel 2007 Vba Error Code 1004»
Обычно люди ссылаются на «Excel 2007 Vba Error Code 1004» как на ошибку времени выполнения (ошибку). Программисты работают через различные уровни отладки, пытаясь убедиться, что Microsoft Excel как можно ближе к безошибочным. К сожалению, такие проблемы, как ошибка 1004, могут не быть исправлены на этом заключительном этапе.
Пользователи Microsoft Excel могут столкнуться с ошибкой 1004, вызванной нормальным использованием приложения, которое также может читать как «Excel 2007 Vba Error Code 1004». В случае обнаруженной ошибки 1004 клиенты могут сообщить о наличии проблемы Microsoft Corporation по электронной почте или сообщать об ошибках. Затем Microsoft Corporation исправляет эти дефектные записи кода и сделает обновление доступным для загрузки. Следовательно, разработчик будет использовать пакет обновления Microsoft Excel для устранения ошибки 1004 и любых других сообщений об ошибках.
Ошибки выполнения при запуске Microsoft Excel — это когда вы, скорее всего, столкнетесь с «Excel 2007 Vba Error Code 1004». Следующие три наиболее значимые причины ошибок выполнения ошибки 1004 включают в себя:
Ошибка 1004 Crash — Ошибка 1004 может привести к полному замораживанию программы, что не позволяет вам что-либо делать. Это происходит много, когда продукт (Microsoft Excel) или компьютер не может обрабатывать уникальные входные данные.
Утечка памяти «Excel 2007 Vba Error Code 1004» — ошибка 1004 утечка памяти приводит к тому, что Microsoft Excel постоянно использует все больше и больше памяти, увяская систему. Критическими проблемами, связанными с этим, могут быть отсутствие девыделения памяти или подключение к плохому коду, такому как бесконечные циклы.
Ошибка 1004 Logic Error — «логическая ошибка», как говорят, генерируется, когда программное обеспечение получает правильный ввод, но генерирует неверный вывод. Обычные причины этой проблемы связаны с ошибками в обработке данных.
Microsoft Corporation проблемы с Excel 2007 Vba Error Code 1004 чаще всего связаны с повреждением или отсутствием файла Microsoft Excel. Для устранения неполадок, связанных с файлом Microsoft Corporation, большинство профессионалов ПК заменят файл на соответствующую версию. В некоторых случаях реестр Windows пытается загрузить файл Excel 2007 Vba Error Code 1004, который больше не существует; в таких ситуациях рекомендуется запустить сканирование реестра, чтобы исправить любые недопустимые ссылки на пути к файлам.
Ошибки Excel 2007 Vba Error Code 1004
Excel 2007 Vba Error Code 1004 Проблемы, связанные с Microsoft Excel:
- «Ошибка приложения Excel 2007 Vba Error Code 1004.»
- «Ошибка программного обеспечения Win32: Excel 2007 Vba Error Code 1004»
- «Возникла ошибка в приложении Excel 2007 Vba Error Code 1004. Приложение будет закрыто. Приносим извинения за неудобства.»
- «Не удается найти Excel 2007 Vba Error Code 1004»
- «Excel 2007 Vba Error Code 1004 не найден.»
- «Проблема при запуске приложения: Excel 2007 Vba Error Code 1004. «
- «Файл Excel 2007 Vba Error Code 1004 не запущен.»
- «Отказ Excel 2007 Vba Error Code 1004.»
- «Excel 2007 Vba Error Code 1004: путь приложения является ошибкой. «
Обычно ошибки Excel 2007 Vba Error Code 1004 с Microsoft Excel возникают во время запуска или завершения работы, в то время как программы, связанные с Excel 2007 Vba Error Code 1004, выполняются, или редко во время последовательности обновления ОС. Документирование проблем Excel 2007 Vba Error Code 1004 в Microsoft Excel является ключевым для определения причины проблем с электронной Windows и сообщения о них в Microsoft Corporation.
Создатели Excel 2007 Vba Error Code 1004 Трудности
Проблемы Excel 2007 Vba Error Code 1004 вызваны поврежденным или отсутствующим Excel 2007 Vba Error Code 1004, недопустимыми ключами реестра, связанными с Microsoft Excel, или вредоносным ПО.
В частности, проблемы с Excel 2007 Vba Error Code 1004, вызванные:
- Поврежденные ключи реестра Windows, связанные с Excel 2007 Vba Error Code 1004 / Microsoft Excel.
- Файл Excel 2007 Vba Error Code 1004 поврежден от вирусной инфекции.
- Вредоносное удаление (или ошибка) Excel 2007 Vba Error Code 1004 другим приложением (не Microsoft Excel).
- Другое программное приложение, конфликтующее с Excel 2007 Vba Error Code 1004.
- Неполный или поврежденный Microsoft Excel (Excel 2007 Vba Error Code 1004) из загрузки или установки.
Продукт Solvusoft
Загрузка
WinThruster 2022 — Проверьте свой компьютер на наличие ошибок.
Совместима с Windows 2000, XP, Vista, 7, 8, 10 и 11
Установить необязательные продукты — WinThruster (Solvusoft) | Лицензия | Политика защиты личных сведений | Условия | Удаление
Майкрософт Эксель — одна из самых популярных электронных таблиц, используемых во всем мире как для личных, так и для деловых целей. Это универсальное место для хранения, организации и обработки данных организованным способом. MS Excel поставляется в основном с двумя расширениями, то есть в формате XLS и XLSX. Однако, помимо невероятной популярности, ошибки во время выполнения — обычная неприятность для очень многих пользователей Windows, и одной из самых распространенных является ошибка. Ошибка выполнения 1004.
В этом руководстве мы собираемся обсудить эту распространенную ошибку времени выполнения 1004 и некоторые из лучших исправлений для ее легкого решения.
Что такое ошибка времени выполнения 1004 в Excel?
Ошибка выполнения 1004 — это код ошибки, относящийся к Microsoft Visual Basic, который, как известно, беспокоит пользователей Microsoft Excel. С этой ошибкой сталкиваются любые версии MS Excel, такие как Excel 2007, 2010, 2013, 2016, 2019. Ни одна версия Microsoft Excel не застрахована от угрозы Runtime Error 1004.
С этой ошибкой в основном сталкиваются пользователи, когда они работают с файлом Excel или пытаются создать макрос в документе Excel. Это может вызвать серьезные проблемы при работе с приложениями Visual Basic и привести к полному сбою программы или даже всей системы; иногда это может привести к зависанию системы, запрещая пользователям что-либо делать в своей системе.
Типы сообщений об ошибках
Сообщения об ошибках, которые больше всего связаны с этой ошибкой времени выполнения, следующие:
- VB: ошибка времени выполнения ‘1004’: ошибка приложения или объекта
- Ошибка выполнения Excel VBA 1004 «Ошибка выбора метода класса Range»
- ошибка времени выполнения 1004 диапазон метода объекта _global не удалось Visual Basic
- Макрос Excel «Ошибка выполнения» 1004?
- Ошибка выполнения 1004 не удалось открыть метод объектных книг
- Ошибка времени выполнения «1004»: сбой метода «Рейнджер» объекта «Рабочий лист»
- «Сбой метода в ПРИЛОЖЕНИИ ПРИЛОЖЕНИЯ ОБЪЕКТНОЙ программы».
Если вы столкнулись с какой-либо из этих ошибок, вы можете исправить ее с помощью нашего руководства.
Каковы причины?
Ошибка 1004 — это общий код, связанный с MS Excel, но не связанный с одной точной причиной. Следовательно, в этом случае точная причина, по которой может появиться эта ошибка, будет варьироваться от случая к случаю и от обстоятельств к обстоятельствам. От проблем с конфигурацией до проблем с программным обеспечением, ниже мы перечислили краткий обзор распространенных причин ошибки времени выполнения 1004 в Excel:
- Значок рабочего стола MS Excel может быть поврежден
- Файл VBA Excel конфликтует с другим приложением
- Из-за ошибки, указанной в приложении или объекте
- Из-за отсутствия зависимого файла
- Из-за вируса, трояна или вредоносного ПО
- Из-за неверных ключей реестра и так далее.
Это были некоторые из наиболее частых причин получения ошибки времени выполнения 1004 в MS Excel; Теперь давайте разберемся с различными исправлениями.
Здесь мы подробно описали как ручные, так и автоматические решения для исправления ошибки выполнения 1004. Вы можете использовать любой из следующих методов, чтобы решить проблему.
- Создать новый шаблон Excel
- Запустите сканирование на вирусы
- Для VB: ошибка времени выполнения ‘1004’, измените размер записей легенды
Давайте подробно рассмотрим каждый из этих методов.
1]Создайте новый шаблон Excel
В некоторых случаях для устранения этой проблемы достаточно просто вставить новый лист из шаблона вместо создания копии существующего листа. Вот что вам нужно сделать:
1]Откройте MS Excel в вашей системе
2]Нажмите ‘CTRL + N‘для создания нового листа Microsoft Excel или просто выберите’Пустая книга‘с первого экрана.
3]После этого удалите все листы в книге, кроме одного.
4]Теперь отформатируйте оставшуюся книгу. Также обратите внимание, что эту книгу можно изменить в соответствии с вашими индивидуальными потребностями.
5]В конце перейдите к ‘Файл> Сохранить как‘, чтобы сохранить новый рабочий лист в формате файла шаблона Excel (.xltx или .xlt).
6]После успешного создания шаблона вы можете вставить его программно, используя следующую строку кода:
Таблицы.Добавить Тип: = путь имя файла
Пожалуйста, обрати внимание — Не забудьте заменить новое имя файла на настоящее имя документа.
2]Запустите сканирование на вирусы
Очень важно сканировать компьютерную систему на наличие вредоносных программ и вирусов, поскольку они могут повредить файлы и важные документы и показать ошибку времени выполнения 1004 в MS Excel. Иногда очень помогает хорошая антивирусная программа.
3]Для VB: ошибка времени выполнения «1004», измените размер записей легенды.
Если вы столкнулись с ошибкой времени выполнения 1004 при запуске макроса Microsoft Visual Basic для приложений (VBA), вы можете использовать этот метод для временного решения.
Обычно эта ошибка возникает при попытке запустить макрос VBA, который использует метод LegendEntries для внесения изменений в записи легенды на диаграмме Microsoft Excel. На этот раз вы можете получить следующее сообщение об ошибке:
Ошибка времени выполнения ‘1004’: ошибка приложения или объекта
Эта ошибка возникает, когда диаграмма Excel содержит больше записей легенды, чем имеется место для отображения записей легенды на диаграмме Excel. В этом случае Microsoft Excel может усекать записи легенды.
Чтобы обойти это поведение, создайте макрос, который уменьшает размер шрифта текста легенды диаграммы Excel до того, как макрос VBA внесет изменения в легенду диаграммы, а затем восстановите размер шрифта легенды диаграммы, чтобы он был похож на следующий пример макроса. .
Sub ResizeLegendEntries()
With Worksheets("Sheet1").ChartObjects(1).Activate
' Store the current font size
fntSZ = ActiveChart.Legend.Font.Size
'Temporarily change the font size.
ActiveChart.Legend.Font.Size = 2
'Place your LegendEntries macro code here to make
'the changes that you want to the chart legend.
' Restore the font size.
ActiveChart.Legend.Font.Size = fntSZ
End With
End Sub
Мы надеемся, что эта статья поможет вам исправить ошибку времени выполнения 1004 в Microsoft Excel. Это руководство дает вам как ручное, так и автоматическое решение, чтобы избавиться от этой ошибки; вы можете использовать любое решение в зависимости от ваших потребностей.
Читать дальше: Клавиши со стрелками не работают в Microsoft Excel.
Four ways to fix runtime error 1004 in Excel:
| Workable Solutions | Step-by-step Troubleshooting |
|---|---|
| Fix 1. Delete the GWXL97.XLA Files | Fix the Excel error 1004 is to find and delete the error file. Go to C:Program FilesMS OfficeOfficeXLSTART…Full steps |
| Fix 2. Check the Trust Access to the VBA Project Object Model | Enable a VBA project trust option in Excel Trust Center to fix Excel error 1004. Open a blank Excel file…Full steps |
| Fix 3. Create Another Excel Template | Start a new Excel workbook and make sure there is only one worksheet in it. Format the workbook first…Full steps |
| Fix 4. Repair Corrupted Excel File | Repair corrupted Excel files with a file recovery tool. EaseUS file repair tool fixes severely corrupted XLS and XLSX files and retrieves everything from Excel…Full steps |
Microsoft Visual Basic for Applications (VBA) is developed to help users write programs for the Windows operating system. It runs as an internal programming language in Microsoft Office, such as Word, Excel, and PowerPoint.
Some users have reported that when running VBA in an Excel chart or trying to generate a Macro in Excel documents, an error message popped up saying: Runtime error 1004. And then they find themselves cannot access the Excel files. If you have the same encounter as these users, this post is the right place for you. You can find both the reasons and the corresponding solutions of this error code on this page.
Runtime Error Details
The error message contains more information than the error code 1004. Generally, follow the error code, you can see a brief description. The most repeated error messages are listed below:
- Runtime error 1004: Application or object-defined error.
- Runtime error 1004: Method Ranger of Object Worksheet failed.
- Runtime error 1004: Copy Method of Worksheet Class failed.
The Reason Why You See Runtime Error 1004 in Excel
If you want to know how to fix runtime error 1004 in Excel properly, you need to understand what leads to this issue. The following are the most prominent reasons.
- Macro Name Error
The Macro you are running is copying the original worksheet to a workbook with a defined name that you did not save and close before running the Macro.
- File Conflict
When opening the VBA Excel file, it gets conflicted with other programs.
- Too Many Legend Entries
The Excel chart contains more legend entries than space available to display the legend entries on the chart.
- Excel File Corruption
Your .xls files got corrupted, infected, or damaged.
Although many reasons would cause this Excel error 1004 problem, luckily, some valid methods can help users re-access the files. Let’s check them one by one.
Fix 1. Delete the GWXL97.XLA Files to Fix Runtime Error 1004 in Excel
The easiest method to fix the Excel error 1004 is to find and delete the error file.
Step 1. Go to C:Program FilesMS OfficeOfficeXLSTART.
Step 2. Find GWXL97.XLA file and delete it.
Step 3. Reopen your Excel file and check if the problem is solved.
Fix 2. Check the Trust Access to the VBA Project Object Model
Another solution you can try is to enable a VBA project trust option in Excel Trust Center. Follow the detailed steps and have a try.
Step 1. Open a blank Excel file and click «Files» on the upper left.
Step 2. Click Option and go to Trust Center.
Step 3. Find and enter the Trust Center Settings.
Step 4. Under Macro Settings, tick the option of «Trust access to the VBA project object model.»
Now you can check your Excel file.
Fix 3. Create Another Excel Template to Fix Runtime Error 1004 in Excel
This method could be a little bit complicated, but it’s useful and worth trying.
Step 1. Please start a new Excel workbook and make sure there is only one worksheet in it.
Step 2. Format the workbook first and then put the data you need onto it.
Step 3. Tap File > Save As, first enter the file name, and click the unfold arrow in Save as Type column.
Excel 2003: Choose Excel 97-2003 Template.
Excel 2007 or Later: Choose Excel Template.
Step 4. Click «Save» to confirm.
Now you can insert it programmatically by using the following code: Add Type:=pathfilename. The file name is the one you set when you create the new Excel template.
Fix 4. Repair Corrupted Excel Files Due to Error 1004
If all the above solutions can’t help you out, then there is one possibility that the Excel file you want to open is damaged. To fix a damaged Excel file, you can rely on file repair software. EaseUS Data Recovery Wizard is a great choice.
With this tool, click the «Repair» button and wait for it to fix all the corrupted documents for you.
- Repair various corrupted files, including repairing Word, Excel, and PDF document
- Fix unreadable contents in Word efficiently
- Repair corrupted PDF files, extract the text, comments, labels, graphics, etc.
- Compatible with Microsoft Office 2019, 2016, 2013, 2010, & previous versions.
Download the software and follow the detailed steps below to fix corrupted Excel files.
Step 1. Launch EaseUS Data Recovery Wizard, and then scan disk with corrupted documents. This software enables you to fix damaged Word, Excel, PPT, and PDF files in same steps.
Step 2. EaseUS data recovery and repair tool will scan for all lost and corrupted files. You can find the target files by file type or type the file name in the search box.
Step 3. EaseUS Data Recovery Wizard can repair your damaged documents automatically. After file preview, you can click «Recover» to save the repaired Word, Excel, and PDF document files to a safe location.
The Bottom Line
After reading, you must have a thorough understanding of how to fix Runtime error 1004. If you can make sure that the Excel file you want to open is valid, then the first three methods would help you out.
Once you got a damaged Excel file, a professional file recovery tool is a wiser choice. EaseUS file repair software is highly recommended by many users & IT professionals to help you repair Word, Excel, PowerPoint, and PDF files.

Ошибка выполнения Excel 1004 обычно возникает, когда вы работаете с поврежденным документом. Вы также получаете эту ошибку, если открываете файл VBA Excel, когда ваш Excel конфликтует с другими программами.
Ошибка выполнения Excel 1004 может появиться из-за множества других основных проблем. Наиболее распространенные сообщения об ошибках включают следующее:
VB: ошибка времени выполнения «1004»: ошибка, определяемая приложением или объектом
Ошибка выполнения Excel VBA 1004 «Не удалось выбрать метод класса Range»
ошибка выполнения 1004 диапазон методов объекта _global не удалось Visual Basic
Макрос Excel «Ошибка выполнения ‘1004″
Ошибка выполнения 1004. Не удалось открыть книгу объектов.
Ошибка времени выполнения «1004»: сбой метода «Рейнджер» рабочего листа объекта
Сохранить как ошибка времени выполнения VBA 1004: ошибка, определяемая приложением или объектом
Если вы получите какую-либо из этих ошибок, вы можете исправить ошибку, используя решения здесь.
Что такое ошибка времени выполнения 1004 в Excel?
Ошибка времени выполнения характерна для приложений, которые интегрируют сценарий Microsoft Visual Basic для приложений (также известный как VBA) для выполнения повторяющихся задач.
Все приложения Microsoft Office используют это специфичное для Windows программирование, но наиболее распространенные проблемы возникают в Excel, особенно в Excel 2007.
Многие пользователи сообщают о проблемах при создании макросов. Макрос — это функция Excel, которая записывает нажатия клавиш и клики, чтобы помочь вам автоматизировать повторяющиеся задачи.
Часто эта задача конфликтует с VBA, что приводит к ошибке 1004. Другой распространенной причиной является поврежденное приложение Excel или поврежденный файл XLS.
Другие возможные причины, связанные с этой ошибкой, включают количество записей легенды, превышающее доступное пространство, и конфликт файлов между Excel и другими приложениями.
Хорошей новостью является то, что эта ошибка существует уже некоторое время, и есть несколько проверенных методов, которые помогут вам ее исправить.
Как исправить ошибку выполнения 1004 в Excel?
1. Удалите Microsoft Works
- Нажмите комбинацию CTRL + ALT + DEL и нажмите «Диспетчер задач».
- Закройте все программы, которые открыты в данный момент.
- Затем нажмите Windows key + R, чтобы открыть утилиту «Выполнить».
- Здесь введите appwiz.cpl и нажмите кнопку ОК.
- В списке программ, установленных на вашем компьютере, найдите Microsoft Works. Щелкните его правой кнопкой мыши и нажмите « Удалить».
2. Создайте еще один шаблон Excel
- Запустите Microsoft Excel на своем компьютере.
- Затем создайте новую книгу Microsoft Excel, нажав комбинацию CTRL + N или выбрав Пустая книга на первом экране.
- После создания рабочей книги удалите все листы в рабочей книге, кроме одного.
- Отформатируйте эту книгу, которую вы сохранили.
- Вы можете изменить эту книгу в соответствии с вашими потребностями.
- Наконец, выберите «Файл» > «Сохранить как», чтобы сохранить файл в формате шаблона Excel (.xltx или. xlt).
- Используйте этот формат для Excel в 2017 году и выше.
- Когда документ успешно сохранен, вы можете вставить шаблон с помощью этого кода:
Add Type:=pathfilenameНе забудьте заменить имя файла на фактическое имя документа.
3. Удалите GWXL97.XLA.
- Начните с открытия проводника на вашем компьютере.
- Вы можете сделать это, нажав Windows key+ E.
- Затем щелкните адресную строку, введите следующий путь и нажмите Enter:
C:Usersuser nameAppDataLocalMicrosoftExcel
- Здесь откройте папку XLStart.
- Наконец, найдите файл GWXL97.XLA и удалите его.
Зная, что существует множество причин ошибки времени выполнения 1004 в Excel, может сработать только одно решение. С помощью этого руководства теперь вы можете исправить ошибку времени выполнения Microsoft Excel 1004 и восстановить данные файла.
Если вы хотите узнать больше о приложении Excel и его использовании, а также получить информативные рекомендации и исправления ошибок, посетите нашу страницу Excel.
Вы потратили деньги, купив игру Spore и, возможно, даже все-все дополнения к ней. Загрузка закончилась, проблем не возникло, осталось только перезапустить компьютер. Однако, когда после перезагрузки вы пытаетесь запустить игру, то вместо так ожидаемого космоса с планетами видите следующее: «Could not find the Data directory, we cannot run. [1004]». И вот вам в голову уже приходит мысль о выброшенных деньгах…Стоп! Без паники!
Это – не проблема, а всего лишь маленькая неприятность, которую способен решить даже неопытный пользователь. Для этого воспользуйтесь одним из простых решений, предложенных ниже.
Как исправить ошибку 1004 при запуске игры Spore?
Ознакомьтесь с двумя простыми вариантами решения этой проблемы.
Первый метод
Заключается в устранении ошибки без переустановки и лишних заморочек.
Воспользуйтесь для этого следующей пошаговой инструкцией:
- Открываете «Мой компьютер», вводите в поисковой строке C:Windowsregedit, нажимаете “
- В разделе “HKEY_LOCAL_MACHINE” находите “SOFTWARE”, в ней открываете “WOW6432node”. Далее находите “Electronic Arts”, где видите “SPORE0″.
- В правом окне создаете четыре строки:
AppDir = SPORE
DataDir = C:SteamSteamAppscommonSPOREData
InstallLoc = C:SteamSteamAppscommonSPORE
PlayerDir = My Spore Creations
P.S.: Вместо “C:SteamSteamAppscommonSPORE” вам нужно указать путь* к Spore именно на ВАШЕМ компьютере.
Вот и все! После выполнения всех шагов перезагрузите компьютер и запустите игру. Если ошибка 1004 появилась снова, все равно ничего не запускается, тогда вам придется воспользоваться вторым методом.
Что такое путь к игре? Как его указать?
Путь к любому файлу (в том числе и к вашей игрухе) — это набор символов, показывающий расположение этого файла в файловой системе вашего компьютера. Другими словами, это – путь с названиями дисков и папок, которые нужно последовательно открыть для нахождения файла.
Как указать путь к игре? Открываете папку “SPORE”, копируете все, что в этот момент находится в поисковой строке. Это и будет нужный вам путь.
Второй метод
Связан с переустановкой и, для сбережения времени, прибегать к ним рекомендуется в случае, если первый метод не помог решить проблему.
Тем не менее, если вы точно сделали все правильно, следуя указаниям инструкции, а игрушка все равно не запускается из-за ошибки 1004, значит, все-таки, придется ее переустановить. Это, вероятно, решит проблему, просто займет чуть больше времени. Проявите терпение! Создатель миров должен уметь ждать=) Главное — получить результат!
ВНИМАНИЕ*: при переустановке игры важно проследить, чтобы директория не содержала русских символов. Например, D:игрухиSteamLibrary содержит русские символы. Это может быть причиной проблемы. Выберите директорию (то есть, расположение файлов вашей игры) так, чтобы русские символы отсутствовали. Например, D:mygamesSteamLibrary.
*Не факт, что наличие русских символов в директории снова приведет к появлению ошибки, но такая вероятность есть. А вы уже, наверняка, просто хотите спокойно поиграть! Так что лучше будьте внимательны к этой ремарке, чтобы не пришлось снова тратить время и переустанавливать “споров” в третий раз.
Надеемся, приведенная выше информация помогла вам избавиться от ошибки 1004.
Наслаждайтесь миром Spore!