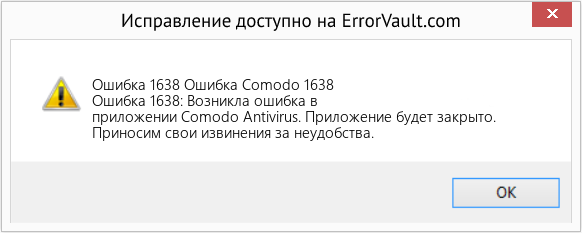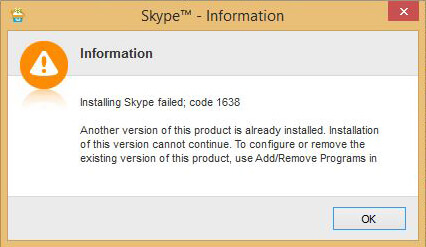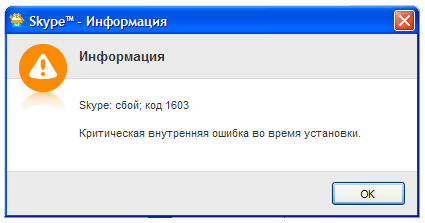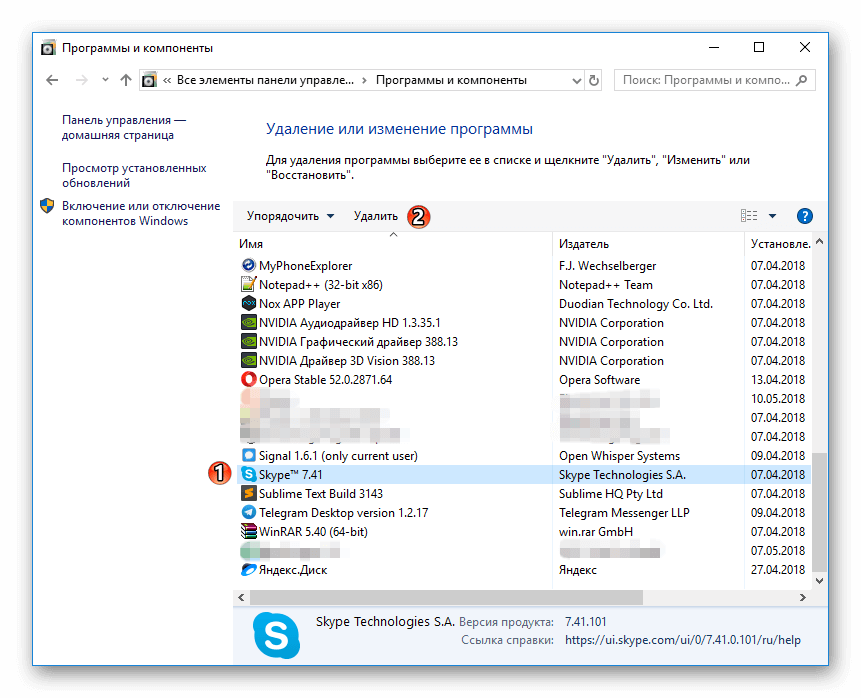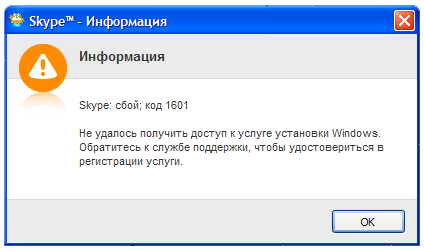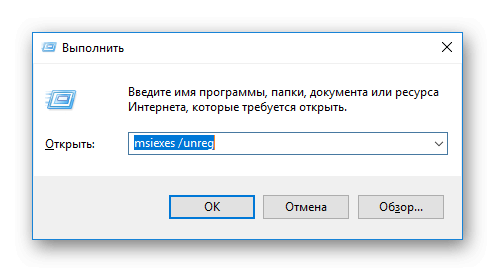SQL Server 2017 Developer on Windows SQL Server 2017 Enterprise on Windows SQL Server 2017 Enterprise Core on Windows SQL Server 2017 Standard on Windows SQL Server 2016 Еще…Меньше
Проблемы
Предположим, Microsoft Visual C++ 2015 redistributable установлен на сервере. При попытке установить на сервере более раннюю версию выводится следующее сообщение об ошибке:
Компонент: ядро СУБД Services
Состояние: сбой
Причина сбоя: произошла ошибка зависимости компонента, которая приводила к сбою процесса установки компонента.
Следующий шаг. Используйте следующие сведения, чтобы устранить ошибку, а затем повторите попытку установки.
Имя компонента: Microsoft Visual C++ 2015
Код ошибки компонента: 1638
Файл журнала компонентов: FilePathVCRuntime140_x64_Cpu64_1.log
Описание ошибки: сбой установки VS Shell с кодом выхода 1638.
Ссылка на справку по ошибке: https://go.microsoft.com/fwlink?LinkId=20476&ProdName=Microsoft+SQL+Server&EvtSrc=setup.rll&EvtID=50000&ProdVer=14.0.1000.169&EvtType=VCRuntime140_x64%40Install%400×1638
Решение
Эта проблема устранена в следующих накопительных обновлениях для SQL Server:
Накопительный пакет обновления 13 для SQL Server 2017
Накопительный пакет обновления 16 для SQL Server 2016 с пакетом обновления 2 (SP2)
Обходное решение
Чтобы устранить эту проблему, воспользуйтесь следующими обходными путями:
-
Исправьте 64-разрядную версию распространяемого компонента Microsoft Visual C++ 2015 с помощью функции Установка и удаление программ, выполнив следующие шаги:
-
Откройте компонент Установка и удаление программ.
-
Найдите Распространяемый пакет Microsoft Visual C++ 2015 (x64) и выберите его. Нажмите кнопку Изменить.
-
Нажмите кнопку Исправить.
-
-
Если данная проблема возникнет при установке TFS, можно запустить файл VC_redist.x64.exe из файлов установки TFS, а затем выбрать Исправить.
-
Воспользуйтесь обходными путями в следующих документах:
-
SQL SERVER — исправление: ошибка — сбой установки оболочки VS с кодом выхода 1638
-
Справка по установке SQL Server 2017 — сбой установки VS Shell с кодом выхода 1638
-
Нужна дополнительная помощь?
Нужны дополнительные параметры?
Изучите преимущества подписки, просмотрите учебные курсы, узнайте, как защитить свое устройство и т. д.
В сообществах можно задавать вопросы и отвечать на них, отправлять отзывы и консультироваться с экспертами разных профилей.
SQL Server 2017 Developer on Windows SQL Server 2017 Enterprise on Windows SQL Server 2017 Enterprise Core on Windows SQL Server 2017 Standard on Windows SQL Server 2016 Еще…Меньше
Проблемы
Предположим, Microsoft Visual C++ 2015 redistributable установлен на сервере. При попытке установить на сервере более раннюю версию выводится следующее сообщение об ошибке:
Компонент: ядро СУБД Services
Состояние: сбой
Причина сбоя: произошла ошибка зависимости компонента, которая приводила к сбою процесса установки компонента.
Следующий шаг. Используйте следующие сведения, чтобы устранить ошибку, а затем повторите попытку установки.
Имя компонента: Microsoft Visual C++ 2015
Код ошибки компонента: 1638
Файл журнала компонентов: FilePathVCRuntime140_x64_Cpu64_1.log
Описание ошибки: сбой установки VS Shell с кодом выхода 1638.
Ссылка на справку по ошибке: https://go.microsoft.com/fwlink?LinkId=20476&ProdName=Microsoft+SQL+Server&EvtSrc=setup.rll&EvtID=50000&ProdVer=14.0.1000.169&EvtType=VCRuntime140_x64%40Install%400×1638
Решение
Эта проблема устранена в следующих накопительных обновлениях для SQL Server:
Накопительный пакет обновления 13 для SQL Server 2017
Накопительный пакет обновления 16 для SQL Server 2016 с пакетом обновления 2 (SP2)
Обходное решение
Чтобы устранить эту проблему, воспользуйтесь следующими обходными путями:
-
Исправьте 64-разрядную версию распространяемого компонента Microsoft Visual C++ 2015 с помощью функции Установка и удаление программ, выполнив следующие шаги:
-
Откройте компонент Установка и удаление программ.
-
Найдите Распространяемый пакет Microsoft Visual C++ 2015 (x64) и выберите его. Нажмите кнопку Изменить.
-
Нажмите кнопку Исправить.
-
-
Если данная проблема возникнет при установке TFS, можно запустить файл VC_redist.x64.exe из файлов установки TFS, а затем выбрать Исправить.
-
Воспользуйтесь обходными путями в следующих документах:
-
SQL SERVER — исправление: ошибка — сбой установки оболочки VS с кодом выхода 1638
-
Справка по установке SQL Server 2017 — сбой установки VS Shell с кодом выхода 1638
-
Нужна дополнительная помощь?
Any suggestions on how to deal with this error:
TITLE: Microsoft SQL Server 2017 Setup
------------------------------
The following error has occurred:
VS Shell installation has failed with exit code 1638.
For help, click: https://go.microsoft.com/fwlink?LinkID=20476&ProdName=Microsoft%20SQL%20Server&EvtSrc=setup.rll&EvtID=50000&ProdVer=14.0.1000.169&EvtType=0x5B39C8B9%25401434%25403
------------------------------
BUTTONS:
OK
------------------------------
This is a new laptop running
- SQL Server 2016 express
- Visual Studio 2017
- SSMS 2017
I tried uninstalling anything related to SQL Server or Visual Studio.
Log: [3500:3970][2017-11-03T16:25:20]e000: Error 0x80070666: Cannot install a product when a newer version is installed.
Detailed results:
Feature: Full-Text and Semantic Extractions for Search
Status: Failed
Reason for failure: An error occurred for a dependency of the feature causing the setup process for the feature to fail.
Next Step: Use the following information to resolve the error, and then try the setup process again.
Component name: Microsoft Visual C++ 2015 Redistributable
Component error code: 1638
Component log file: C:Program FilesMicrosoft SQL Server140Setup BootstrapLog20171103_162358VCRuntime140_x64_Cpu64_1.log
Error description: VS Shell installation has failed with exit code 1638.
Error help link: https://go.microsoft.com/fwlink?LinkId=20476&ProdName=Microsoft+SQL+Server&EvtSrc=setup.rll&EvtID=50000&ProdVer=14.0.1000.169&EvtType=VCRuntime140_x64%40Install%400x1638
Feature: Database Engine Services
Status: Failed
Reason for failure: An error occurred for a dependency of the feature causing the setup process for the feature to fail.
Next Step: Use the following information to resolve the error, and then try the setup process again.
Component name: Microsoft Visual C++ 2015 Redistributable
Component error code: 1638
Component log file: C:Program FilesMicrosoft SQL Server140Setup BootstrapLog20171103_162358VCRuntime140_x64_Cpu64_1.log
Error description: VS Shell installation has failed with exit code 1638.
Error help link: https://go.microsoft.com/fwlink?LinkId=20476&ProdName=Microsoft+SQL+Server&EvtSrc=setup.rll&EvtID=50000&ProdVer=14.0.1000.169&EvtType=VCRuntime140_x64%40Install%400x1638
Any suggestions on how to deal with this error:
TITLE: Microsoft SQL Server 2017 Setup
------------------------------
The following error has occurred:
VS Shell installation has failed with exit code 1638.
For help, click: https://go.microsoft.com/fwlink?LinkID=20476&ProdName=Microsoft%20SQL%20Server&EvtSrc=setup.rll&EvtID=50000&ProdVer=14.0.1000.169&EvtType=0x5B39C8B9%25401434%25403
------------------------------
BUTTONS:
OK
------------------------------
This is a new laptop running
- SQL Server 2016 express
- Visual Studio 2017
- SSMS 2017
I tried uninstalling anything related to SQL Server or Visual Studio.
Log: [3500:3970][2017-11-03T16:25:20]e000: Error 0x80070666: Cannot install a product when a newer version is installed.
Detailed results:
Feature: Full-Text and Semantic Extractions for Search
Status: Failed
Reason for failure: An error occurred for a dependency of the feature causing the setup process for the feature to fail.
Next Step: Use the following information to resolve the error, and then try the setup process again.
Component name: Microsoft Visual C++ 2015 Redistributable
Component error code: 1638
Component log file: C:Program FilesMicrosoft SQL Server140Setup BootstrapLog20171103_162358VCRuntime140_x64_Cpu64_1.log
Error description: VS Shell installation has failed with exit code 1638.
Error help link: https://go.microsoft.com/fwlink?LinkId=20476&ProdName=Microsoft+SQL+Server&EvtSrc=setup.rll&EvtID=50000&ProdVer=14.0.1000.169&EvtType=VCRuntime140_x64%40Install%400x1638
Feature: Database Engine Services
Status: Failed
Reason for failure: An error occurred for a dependency of the feature causing the setup process for the feature to fail.
Next Step: Use the following information to resolve the error, and then try the setup process again.
Component name: Microsoft Visual C++ 2015 Redistributable
Component error code: 1638
Component log file: C:Program FilesMicrosoft SQL Server140Setup BootstrapLog20171103_162358VCRuntime140_x64_Cpu64_1.log
Error description: VS Shell installation has failed with exit code 1638.
Error help link: https://go.microsoft.com/fwlink?LinkId=20476&ProdName=Microsoft+SQL+Server&EvtSrc=setup.rll&EvtID=50000&ProdVer=14.0.1000.169&EvtType=VCRuntime140_x64%40Install%400x1638
Проблема
Во время установки программного обеспечения Autodesk появляется сообщение об ошибке 1638 «Другая версия этой программы уже установлена».
Причины:
Эта ошибка может возникнуть, если в системе уже установлен пакет обновления или обновления для общего компонента программного обеспечения Autodesk, или при попытке переустановить программное обеспечение. При этом в системном реестре имеются поврежденные разделы, связанные с программным обеспечением Autodesk.
Решение
Для устранения этой проблемы выполните следующие действия.
- Откройте «Панель управления» > «Программы» > «Программы и компоненты» > удалите программное обеспечение Autodesk, если оно есть в списке.
- Если программное обеспечение Autodesk не отображается в списке «Панель управления» > «Программы» > «Программы и компоненты», удалите программное обеспечение Autodesk с помощью инструмента Microsoft FIXiT.
- Примечание. Инструмент Microsoft Fix IT может отображать несколько записей программного обеспечения Autodesk, поэтому для удаления программного обеспечения Autodesk необходимо повторно указать плату за него или каждую запись
- Установка программного обеспечения Autodesk
Программы
Все классические программы
В этой статье представлена ошибка с номером Ошибка 1638, известная как Ошибка Comodo 1638, описанная как Ошибка 1638: Возникла ошибка в приложении Comodo Antivirus. Приложение будет закрыто. Приносим свои извинения за неудобства.
О программе Runtime Ошибка 1638
Время выполнения Ошибка 1638 происходит, когда Comodo Antivirus дает сбой или падает во время запуска, отсюда и название. Это не обязательно означает, что код был каким-то образом поврежден, просто он не сработал во время выполнения. Такая ошибка появляется на экране в виде раздражающего уведомления, если ее не устранить. Вот симптомы, причины и способы устранения проблемы.
Определения (Бета)
Здесь мы приводим некоторые определения слов, содержащихся в вашей ошибке, в попытке помочь вам понять вашу проблему. Эта работа продолжается, поэтому иногда мы можем неправильно определить слово, так что не стесняйтесь пропустить этот раздел!
- Антивирус . Антивирусное или антивирусное программное обеспечение — это программное обеспечение, используемое для предотвращения, обнаружения и удаления вредоносных программ.
Симптомы Ошибка 1638 — Ошибка Comodo 1638
Ошибки времени выполнения происходят без предупреждения. Сообщение об ошибке может появиться на экране при любом запуске %программы%. Фактически, сообщение об ошибке или другое диалоговое окно может появляться снова и снова, если не принять меры на ранней стадии.
Возможны случаи удаления файлов или появления новых файлов. Хотя этот симптом в основном связан с заражением вирусом, его можно отнести к симптомам ошибки времени выполнения, поскольку заражение вирусом является одной из причин ошибки времени выполнения. Пользователь также может столкнуться с внезапным падением скорости интернет-соединения, но, опять же, это не всегда так.
(Только для примера)
Причины Ошибка Comodo 1638 — Ошибка 1638
При разработке программного обеспечения программисты составляют код, предвидя возникновение ошибок. Однако идеальных проектов не бывает, поскольку ошибки можно ожидать даже при самом лучшем дизайне программы. Глюки могут произойти во время выполнения программы, если определенная ошибка не была обнаружена и устранена во время проектирования и тестирования.
Ошибки во время выполнения обычно вызваны несовместимостью программ, запущенных в одно и то же время. Они также могут возникать из-за проблем с памятью, плохого графического драйвера или заражения вирусом. Каким бы ни был случай, проблему необходимо решить немедленно, чтобы избежать дальнейших проблем. Ниже приведены способы устранения ошибки.
Методы исправления
Ошибки времени выполнения могут быть раздражающими и постоянными, но это не совсем безнадежно, существует возможность ремонта. Вот способы сделать это.
Если метод ремонта вам подошел, пожалуйста, нажмите кнопку upvote слева от ответа, это позволит другим пользователям узнать, какой метод ремонта на данный момент работает лучше всего.
Обратите внимание: ни ErrorVault.com, ни его авторы не несут ответственности за результаты действий, предпринятых при использовании любого из методов ремонта, перечисленных на этой странице — вы выполняете эти шаги на свой страх и риск.
Метод 1 — Закройте конфликтующие программы
Когда вы получаете ошибку во время выполнения, имейте в виду, что это происходит из-за программ, которые конфликтуют друг с другом. Первое, что вы можете сделать, чтобы решить проблему, — это остановить эти конфликтующие программы.
- Откройте диспетчер задач, одновременно нажав Ctrl-Alt-Del. Это позволит вам увидеть список запущенных в данный момент программ.
- Перейдите на вкладку «Процессы» и остановите программы одну за другой, выделив каждую программу и нажав кнопку «Завершить процесс».
- Вам нужно будет следить за тем, будет ли сообщение об ошибке появляться каждый раз при остановке процесса.
- Как только вы определите, какая программа вызывает ошибку, вы можете перейти к следующему этапу устранения неполадок, переустановив приложение.
Метод 2 — Обновите / переустановите конфликтующие программы
Использование панели управления
- В Windows 7 нажмите кнопку «Пуск», затем нажмите «Панель управления», затем «Удалить программу».
- В Windows 8 нажмите кнопку «Пуск», затем прокрутите вниз и нажмите «Дополнительные настройки», затем нажмите «Панель управления»> «Удалить программу».
- Для Windows 10 просто введите «Панель управления» в поле поиска и щелкните результат, затем нажмите «Удалить программу».
- В разделе «Программы и компоненты» щелкните проблемную программу и нажмите «Обновить» или «Удалить».
- Если вы выбрали обновление, вам просто нужно будет следовать подсказке, чтобы завершить процесс, однако, если вы выбрали «Удалить», вы будете следовать подсказке, чтобы удалить, а затем повторно загрузить или использовать установочный диск приложения для переустановки. программа.
Использование других методов
- В Windows 7 список всех установленных программ можно найти, нажав кнопку «Пуск» и наведя указатель мыши на список, отображаемый на вкладке. Вы можете увидеть в этом списке утилиту для удаления программы. Вы можете продолжить и удалить с помощью утилит, доступных на этой вкладке.
- В Windows 10 вы можете нажать «Пуск», затем «Настройка», а затем — «Приложения».
- Прокрутите вниз, чтобы увидеть список приложений и функций, установленных на вашем компьютере.
- Щелкните программу, которая вызывает ошибку времени выполнения, затем вы можете удалить ее или щелкнуть Дополнительные параметры, чтобы сбросить приложение.
Метод 3 — Обновите программу защиты от вирусов или загрузите и установите последнюю версию Центра обновления Windows.
Заражение вирусом, вызывающее ошибку выполнения на вашем компьютере, необходимо немедленно предотвратить, поместить в карантин или удалить. Убедитесь, что вы обновили свою антивирусную программу и выполнили тщательное сканирование компьютера или запустите Центр обновления Windows, чтобы получить последние определения вирусов и исправить их.
Метод 4 — Переустановите библиотеки времени выполнения
Вы можете получить сообщение об ошибке из-за обновления, такого как пакет MS Visual C ++, который может быть установлен неправильно или полностью. Что вы можете сделать, так это удалить текущий пакет и установить новую копию.
- Удалите пакет, выбрав «Программы и компоненты», найдите и выделите распространяемый пакет Microsoft Visual C ++.
- Нажмите «Удалить» в верхней части списка и, когда это будет сделано, перезагрузите компьютер.
- Загрузите последний распространяемый пакет от Microsoft и установите его.
Метод 5 — Запустить очистку диска
Вы также можете столкнуться с ошибкой выполнения из-за очень нехватки свободного места на вашем компьютере.
- Вам следует подумать о резервном копировании файлов и освобождении места на жестком диске.
- Вы также можете очистить кеш и перезагрузить компьютер.
- Вы также можете запустить очистку диска, открыть окно проводника и щелкнуть правой кнопкой мыши по основному каталогу (обычно это C
- Щелкните «Свойства», а затем — «Очистка диска».
Метод 6 — Переустановите графический драйвер
Если ошибка связана с плохим графическим драйвером, вы можете сделать следующее:
- Откройте диспетчер устройств и найдите драйвер видеокарты.
- Щелкните правой кнопкой мыши драйвер видеокарты, затем нажмите «Удалить», затем перезагрузите компьютер.
Метод 7 — Ошибка выполнения, связанная с IE
Если полученная ошибка связана с Internet Explorer, вы можете сделать следующее:
- Сбросьте настройки браузера.
- В Windows 7 вы можете нажать «Пуск», перейти в «Панель управления» и нажать «Свойства обозревателя» слева. Затем вы можете перейти на вкладку «Дополнительно» и нажать кнопку «Сброс».
- Для Windows 8 и 10 вы можете нажать «Поиск» и ввести «Свойства обозревателя», затем перейти на вкладку «Дополнительно» и нажать «Сброс».
- Отключить отладку скриптов и уведомления об ошибках.
- В том же окне «Свойства обозревателя» можно перейти на вкладку «Дополнительно» и найти пункт «Отключить отладку сценария».
- Установите флажок в переключателе.
- Одновременно снимите флажок «Отображать уведомление о каждой ошибке сценария», затем нажмите «Применить» и «ОК», затем перезагрузите компьютер.
Если эти быстрые исправления не работают, вы всегда можете сделать резервную копию файлов и запустить восстановление на вашем компьютере. Однако вы можете сделать это позже, когда перечисленные здесь решения не сработают.
Другие языки:
How to fix Error 1638 (Comodo Error 1638) — Error 1638: Comodo Antivirus has encountered a problem and needs to close. We are sorry for the inconvenience.
Wie beheben Fehler 1638 (Comodo-Fehler 1638) — Fehler 1638: Comodo Antivirus hat ein Problem festgestellt und muss geschlossen werden. Wir entschuldigen uns für die Unannehmlichkeiten.
Come fissare Errore 1638 (Errore Comodo 1638) — Errore 1638: Comodo Antivirus ha riscontrato un problema e deve essere chiuso. Ci scusiamo per l’inconveniente.
Hoe maak je Fout 1638 (Comodo-fout 1638) — Fout 1638: Comodo Antivirus heeft een probleem ondervonden en moet worden afgesloten. Excuses voor het ongemak.
Comment réparer Erreur 1638 (Erreur Comodo 1638) — Erreur 1638 : Comodo Antivirus a rencontré un problème et doit se fermer. Nous sommes désolés du dérangement.
어떻게 고치는 지 오류 1638 (코모도 오류 1638) — 오류 1638: Comodo Antivirus에 문제가 발생해 닫아야 합니다. 불편을 끼쳐드려 죄송합니다.
Como corrigir o Erro 1638 (Erro Comodo 1638) — Erro 1638: O Comodo Antivirus encontrou um problema e precisa fechar. Lamentamos o inconveniente.
Hur man åtgärdar Fel 1638 (Comodo Error 1638) — Fel 1638: Comodo Antivirus har stött på ett problem och måste avslutas. Vi är ledsna för besväret.
Jak naprawić Błąd 1638 (Błąd Comodo 1638) — Błąd 1638: Comodo Antivirus napotkał problem i musi zostać zamknięty. Przepraszamy za niedogodności.
Cómo arreglar Error 1638 (Error de Comodo 1638) — Error 1638: Comodo Antivirus ha detectado un problema y debe cerrarse. Lamentamos las molestias.
Об авторе: Фил Харт является участником сообщества Microsoft с 2010 года. С текущим количеством баллов более 100 000 он внес более 3000 ответов на форумах Microsoft Support и создал почти 200 новых справочных статей в Technet Wiki.
Следуйте за нами:
Последнее обновление:
23/07/21 02:55 : Пользователь Windows 10 проголосовал за то, что метод восстановления 4 работает для него.
Рекомендуемый инструмент для ремонта:
Этот инструмент восстановления может устранить такие распространенные проблемы компьютера, как синие экраны, сбои и замораживание, отсутствующие DLL-файлы, а также устранить повреждения от вредоносных программ/вирусов и многое другое путем замены поврежденных и отсутствующих системных файлов.
ШАГ 1:
Нажмите здесь, чтобы скачать и установите средство восстановления Windows.
ШАГ 2:
Нажмите на Start Scan и позвольте ему проанализировать ваше устройство.
ШАГ 3:
Нажмите на Repair All, чтобы устранить все обнаруженные проблемы.
СКАЧАТЬ СЕЙЧАС
Совместимость
Требования
1 Ghz CPU, 512 MB RAM, 40 GB HDD
Эта загрузка предлагает неограниченное бесплатное сканирование ПК с Windows. Полное восстановление системы начинается от $19,95.
ID статьи: ACX03363RU
Применяется к: Windows 10, Windows 8.1, Windows 7, Windows Vista, Windows XP, Windows 2000
| Номер ошибки: | Ошибка 1638 | |
| Название ошибки: | Comodo Error 1638 | |
| Описание ошибки: | Ошибка 1638: Возникла ошибка в приложении Comodo Antivirus. Приложение будет закрыто. Приносим извинения за неудобства. | |
| Разработчик: | Comodo Group | |
| Программное обеспечение: | Comodo Antivirus | |
| Относится к: | Windows XP, Vista, 7, 8, 10, 11 |
Анализ «Comodo Error 1638»
Обычно люди ссылаются на «Comodo Error 1638» как на ошибку времени выполнения (ошибку). Разработчики тратят много времени и усилий на написание кода, чтобы убедиться, что Comodo Antivirus стабилен до продажи продукта. К сожалению, инженеры являются людьми и часто могут делать ошибки во время тестирования, отсутствует ошибка 1638.
Ошибка 1638 также отображается как «Comodo Error 1638». Это распространенная ошибка, которая может возникнуть после установки программного обеспечения. Когда это происходит, конечные пользователи могут сообщить Comodo Group о наличии ошибок «Comodo Error 1638». Затем Comodo Group будет иметь знания, чтобы исследовать, как и где устранить проблему. Эта ситуация происходит из-за обновления программного обеспечения Comodo Antivirus является одним из решений ошибок 1638 ошибок и других проблем.
В большинстве случаев вы увидите «Comodo Error 1638» во время загрузки Comodo Antivirus. Вот три наиболее заметные причины ошибки ошибки 1638 во время выполнения происходят:
Ошибка 1638 Crash — Номер ошибки вызовет блокировка системы компьютера, препятствуя использованию программы. Эти ошибки обычно возникают, когда входы Comodo Antivirus не могут быть правильно обработаны, или они смущены тем, что должно быть выведено.
Утечка памяти «Comodo Error 1638» — при утечке памяти Comodo Antivirus это может привести к медленной работе устройства из-за нехватки системных ресурсов. Потенциальные триггеры могут быть «бесконечным циклом», или когда программа выполняет «цикл» или повторение снова и снова.
Ошибка 1638 Logic Error — логическая ошибка возникает, когда компьютер генерирует неправильный вывод, даже если пользователь предоставляет правильный ввод. Когда точность исходного кода Comodo Group низкая, он обычно становится источником ошибок.
Большинство ошибок Comodo Error 1638 являются результатом отсутствия или повреждения версии файла, установленного Comodo Antivirus. Основной способ решить эти проблемы вручную — заменить файл Comodo Group новой копией. Кроме того, некоторые ошибки Comodo Error 1638 могут возникать по причине наличия неправильных ссылок на реестр. По этой причине для очистки недействительных записей рекомендуется выполнить сканирование реестра.
Ошибки Comodo Error 1638
Частичный список ошибок Comodo Error 1638 Comodo Antivirus:
- «Ошибка в приложении: Comodo Error 1638»
- «Недопустимая программа Win32: Comodo Error 1638»
- «Извините, Comodo Error 1638 столкнулся с проблемой. «
- «Comodo Error 1638 не может быть найден. «
- «Comodo Error 1638 не может быть найден. «
- «Проблема при запуске приложения: Comodo Error 1638. «
- «Файл Comodo Error 1638 не запущен.»
- «Ошибка Comodo Error 1638. «
- «Ошибка в пути к программному обеспечению: Comodo Error 1638. «
Обычно ошибки Comodo Error 1638 с Comodo Antivirus возникают во время запуска или завершения работы, в то время как программы, связанные с Comodo Error 1638, выполняются, или редко во время последовательности обновления ОС. При появлении ошибки Comodo Error 1638 запишите вхождения для устранения неполадок Comodo Antivirus и чтобы HelpComodo Group найти причину.
Истоки проблем Comodo Error 1638
Проблемы Comodo Error 1638 вызваны поврежденным или отсутствующим Comodo Error 1638, недопустимыми ключами реестра, связанными с Comodo Antivirus, или вредоносным ПО.
В первую очередь, проблемы Comodo Error 1638 создаются:
- Недопустимая или поврежденная запись Comodo Error 1638.
- Загрязненный вирусом и поврежденный Comodo Error 1638.
- Вредоносное удаление (или ошибка) Comodo Error 1638 другим приложением (не Comodo Antivirus).
- Другое программное приложение, конфликтующее с Comodo Error 1638.
- Поврежденная загрузка или неполная установка программного обеспечения Comodo Antivirus.
Продукт Solvusoft
Загрузка
WinThruster 2022 — Проверьте свой компьютер на наличие ошибок.
Совместима с Windows 2000, XP, Vista, 7, 8, 10 и 11
Установить необязательные продукты — WinThruster (Solvusoft) | Лицензия | Политика защиты личных сведений | Условия | Удаление
Я получил следующую ошибку при установке MSSQL 2017 на Windows 2012 R2.
vs shell installation has failed with exit code 1638
3 ответа
Лучший ответ
Перед установкой Visual Studio 2017 необходимо сначала установить SQL Server.
Если вы уже установили Visual Studio 2017, не беспокойтесь, просто выполните следующие действия:
Удалите распространяемый пакет Microsoft Visual C ++ 2017 (x86) и (x64)
Затем установите SQL Server.
Не забудьте выбрать « Службы компонента Database Engine »
Измените « Тип запуска » в браузере SQL Server с « Отключено » на « Автоматический ».
Установка будет выполнена без проблем:
Затем переустановите распространяемый Microsoft Visual C ++ 2017 (x86) и (x64)
8
Husam Ebish
7 Авг 2018 в 17:52
Эта ошибка означает, что 1-Другая версия этой программы уже установлена 2-Visual Studio 2017 находится на уровне установки и не завершена 3-Visual Studio 2017 установлена (не для всех), если у вас есть другая версия. Удалить или обновить SSMS. Если ваша Visual Studio в установке уровня. Дождитесь завершения, а затем попытайтесь настроить остальное. Чтобы устранить проблему, используйте следующие обходные пути:
Восстановите распространяемую версию Microsoft Visual C ++ 2017 для x64 из раздела «Установка и удаление программ», выполнив следующие действия:
Открыть Добавить или удалить программы. Найдите и выберите Microsoft Visual C ++ 2017 распространяемый (x64). Нажмите кнопку Изменить. Нажмите кнопку Восстановить. Если вы столкнулись с этой проблемой при установке TFS, вы можете запустить VC_redist.x64.exe из установочных файлов TFS, а затем выбрать восстановление. Надеюсь, это поможет вам исправить Статья поддержки Microsoft
3
Mahmoud Valizadeh
28 Ноя 2018 в 08:28
У вас установлена Visual Studio 2017 на вашем компьютере? Если это так, попробуйте удалить его, затем установить SQL Server и переустановить Visual Studio. У меня была такая же проблема сегодня при установке MSSQL 2017, и я решил ее так.
Я читал на некоторых сайтах, вы также можете попробовать удалить только Microsoft Visual C ++ 2017 Redistributable (86x) и (64x), но я не пробовал это решение, поэтому я не уверен, работает ли оно. Это все же стоит попробовать, так как это проще, чем удалить всю Visual Studio.
0
Jaqueline
2 Июл 2018 в 03:23
Содержание
- 1 Почему же Skype не устанавливается?
- 2 Распространенные ошибки при установке Скайп
- 2.1 Ошибка 1638
- 2.2 Ошибка 1603
- 2.3 Ошибка 1601
- 3 Вместо заключения
- 4 Неофициальный блог о Skype
- 4.1 Свежие записи
- 5 Недостаточно места на системном диске
- 6 Ошибка Microsoft Installer
- 7 Проблемы с реестром
- 8 Проблемы с интернетом
- 9 Недостаточно прав
Скайп – самая популярная программа для Интернет-телефонии не только в России, но и во всем мире. Он держится «на плаву» уже более десятка лет и, судя по всему, сдавать позиции не собирается. Не удивительно, что многие пользователи, приобретя новый компьютер, сразу начинают скачивать официальную версию Скайпа с сайта – и тут их может ждать разочарование: не устанавливается Скайп.
Почему же Skype не устанавливается?
Увы, но однозначного ответа, подходящего на все случаи, не существует. Сегодня любой, даже самый дешевый, компьютер и любая современная операционная система представляют собой настолько сложный и запутанный комплекс взаимосвязанных систем, что причины сбоя того или иного приложения установить бывает непросто даже профессионалу.
Тем не менее, основные причины, по которым не устанавливается Скайп, известны и, возможно, среди них встретится подходящая.
- Пожалуй, наиболее часто встречающаяся причина, как ни странно, — сама операционная система. Замечено, что пользователи Windows XP проблем со Скайпом практически не испытывают, в то время, как те, кто успел перейти на «Семерку» или даже «Десятку», периодически сталкиваются с вопросом: почему не устанавливается приложение Скайп. Даже если предположить, что «операционка» лицензионная, а не скаченная из подозрительного места, это не гарантирует успешности инсталляции. При установке Скайп проверяет все нужные ему параметры системы. Если какой-либо элемент отсутствует – попросту отказывается устанавливаться. Выходом здесь может послужить установка последних обновлений. Само собой, для этого потребуется использовать лицензионную версию операционной системы.
- Также возможен вариант, что само приложение имеет «пиратское» происхождение. Естественно, скачивать Скайп нужно с официальных ресурсов.
- Проблема может скрываться и в самом Интернет-соединении. Редко, но случается, что приложение проверяет параметры соединения. Если они не соответствуют настройкам по умолчанию, происходит сбой на том или ином этапе установки. Зачастую это случается, если пользователь заходит при помощи прокси.
- Наличие вредоносных программ или вирусов, которые могут блокировать установку. Выход один – скачать последнее обновление баз антивируса и провести полное сканирование жесткого диска.
- Крайне редко, но случаются сбои в самом «железе». Здесь требуется квалифицированная помощь специалиста.
- Файл был поврежден во время скачивания. Можно попробовать скачать еще раз.
- Также можно попробовать установить более ранний вариант Скайпа, а затем обновить его.
Процесс добавления нового ПО на компьютер – что может быть проще? Годами отработанные навыки кричат о плевости предполагаемой процедуры. Но вас поджидает опасность, так как ошибки при установке – дело довольно распространенное. Сегодня мы поговорим о том, почему не устанавливается Скайп, рассмотрим несколько причин возникновения.
Распространенные ошибки при установке Скайп
Возникновение неполадок, во многом, характеризуется индивидуальными особенностями машины, ее пользователем. Так как условия и технические оснащение разнится, вычленить распространенные ошибки довольно сложно. Но, если вам не удалось установить Skype, здесь не обошлось без объектов последующего рассмотрения.
Ошибка 1638
Автоматическое обновление системы или ручной переход на новую версию сопровождается добавлением новых компонентов. На этом этапе и может возникнуть ошибка 1638 при установке Скайп.
Причины ее возникновения точно неизвестны, но существует несколько догадок:
- вирусная активность или неисправности настольной системы;
- незавершенная установка или деинсталляция предыдущей версии Скайпа. Это сопровождается повреждением записей в реестре, исполнительных файлов.
Второй вариант кажется более правдоподобным, однако перед активными действиями убедитесь в отсутствии вирусного ПО.
Итак, для устранения ошибки необходимо:
- Первым делом удаляем приложение. Подробнее об этом процессе тут.
- Почистить реестр. Сделать это можно двумя способами — воспользоваться одной из популярных программ для этих целей (например CCleaner) либо запустить специальную утилиту от Microsoft, которая автоматически исправляет системные файлы и системный реестр если в нем есть ошибки.
- Скачать и установить последнюю версию Скайп.
Таким образом вышеназванная ошибка должна исчезнуть, однако никто не отменяет индивидуальных особенностей персонального компьютера.
Ошибка 1603
Очередная разновидность проблемы, возникающей на этапе установки мессенджера Skype. Методом проб и ошибок удалось определить, что причина возникновения заключается в некорректной записи файлов в реестр ПК.
Для устранения ошибки 1603 при установке достаточно выполнить несколько шагов, описанных ниже:
- Деинсталлируем приложение с помощью Панели Управления.
- После использования стандартных средств удаления приложений устанавливаем последнюю версию мессенджера.
Если переустановка мессенджера не помогла, попробуйте следующее:
- Перейдите по этой ссылке и скачайте приложение для устранения неполадок в установке приложений. Программа интуитивно понятная, в процессе нужно выбрать что решается проблема с установкой и выбрать приложение в котором возникает ошибка.
- Не лишним будет почистить всю систему от мусора, сделать это можно с помощью утилиты CCleaner.
- Скачайте последнюю версию мессенджера с официального сайта и попробуйте ее установить.
Ошибка 1601
Проблема наблюдается у пользователей Windows XP и, по всеобщему мнению, возникает из-за ошибок в работе службы установки новых компонентов.
Сбой с кодом 1601 решается в два несложных шага:
- Обновляем программную основу установочного процесса, а именно – Windows Installer. Скачать его можно тут.
- Отменяем и заново регистрируем стандартный установщик вышеназванной ОС. Для этого запускаем командную строку( Win + R ), вводим команду msiexes /unreg. Повторяем процедуру, только буквенно-символьная последовательность другая msiexes /regserver.
На этом неполадка должна самоустраниться, для проверки скачиваем последнюю версию Skype.
Вместо заключения
Ошибки при установке Скайпа – редкое явление, возникающее по причине повреждения сопроводительных файлов реестра. Для устранения неполадок достаточно почистить хранилище от устаревших файлов, обновить систему.
Неофициальный блог о Skype
Свежие записи
Если вы решили начать использовать Скайп, то первое, что нужно сделать, – это установить его. За долгое время существования продукта разработчики максимально упростили установку программы. Однако многое не зависит от них. Если у пользователя есть проблемы с компьютером, то Скайп может не установиться. Данная статья поможет вам разобраться и узнать, почему не устанавливается Скайп, а также самостоятельно разрешить проблему.
Недостаточно места на системном диске
Это самая банальная и легко решаемая причина. Не устанавливается Скайп, если раздел, на котором установлена операционная система, заполнен до предела, поэтому установка на него невозможна. Кроме того, у вас может не получиться даже скачать Скайп. Чтобы исправить это, вам необходимо освободить хотя бы 500 МБ памяти. Лучше всего несколько гигабайт. Так система будет работать намного быстрее. Для этого перенесите самые большие по размеру файлы с рабочего стола и папки «Загрузки» на другой раздел жесткого диска. Также стоит выполнить очистку кэшей браузеров и временных файлов. Кэш браузера можно удалить, нажав сочетание «Ctlr+Shift+Del» (работает во всех браузерах). Временные файлы можно удалить с помощью программы CCleaner. После этого вы можете повторить установку.
Ошибка Microsoft Installer
Данная ошибка чаще всего встречается в ОС Windows XP и на Windows 7. Иногда в Windows 8. Возникает она из-за того, что по умолчанию в этих операционных системах предустановлена уже устаревшая версия Internet Explorer. С тех пор, как Скайп выкупила компания Microsoft, он содержит в себе некоторые компоненты Internet Explorer. Соответственно, в устаревшей версии они будут работать некорректно или вообще могут отсутствовать, клиент при установке выдает ошибку. Стоит отметить, что в Скайп на Windows 10 такая проблема отсутствует. Проблема решается 2 способами: обновление Internet Explorer до версии 11 или же использование локального инсталлятора. Рассмотрим оба эти способа. Чтобы обновить IE, перейдите на https://www.microsoft.com/ru-ru/download/Internet-Explorer-11-for-Windows-7-details.aspx. Выберите разрядность вашей операционной системы (в примере ОС Виндовс 7) и нажмите «Next».
В следующем окне выберите язык из выпадающего списка и нажмите «Скачать».
После загрузки запустите установочный пакет и дождитесь окончания обновления. Это может занять до 10–15 минут. После этого перезагрузите компьютер и начните заново установку Скайп. Процесс должен пройти нормально.
Если вы не хотите обновлять Internet Explorer, то скачайте Скайп на компьютер. Разработчик предоставляет возможность загрузки полноценного инсталлятора. Для этого откройте ссылку www.skype.com/go/getskype-msi. Загрузка начнется автоматически. Запустите скачанный файл и следуйте инструкциям мастера. Если не удалось установить программу и после этого, переходите к следующему шагу.
Проблемы с реестром
Не устанавливается Skype также из-за неправильного удаления предыдущей версии Скайпа. Программа могла оставить хвосты в реестре, которые мешают выполнить установку обновленной версии, сообщая инсталлятору, что Скайп уже установлен. Соответственно, возникает сбой Skype новой версии. Первое, что в этой ситуации стоит сделать, – перезагрузить компьютер. Если проблема осталась, загрузите бесплатную утилиту CCleaner и запустите ее. Перейдите в раздел «Реестр» и нажмите «Очистка».
Программа выполнит сканирование и удаление битых ключей реестра. Перезагрузите компьютер и запустите процесс установки еще раз. Больше инсталлятор не должен выдавать ошибки.
Проблемы с интернетом
Если у вас часто бывают перебои с интернетом или вы используете мобильный интернет, то Скайп не сможет нормально загрузиться, ведь по умолчанию с сайта скачивается веб-версия установщика. Соответственно, если у вас низкая скорость интернета, то инсталлятор загружать и устанавливать программу может длительное время, вплоть до 1 часа. В этом случае при установке Skype будет казаться, что установщик завис. Если случается обрыв связи, установщик автоматически попытается восстановить соединение, если это не получится сделать после нескольких попыток, вы увидите ошибку установки. В качестве решения проблемы попробуйте скачать полную версию инсталлятора по ссылке выше со своего ПК или с любого другого, который подключен к более быстрому интернету.
Недостаточно прав
Не удается установить Skype и в том случае, если ваша учетная запись на компьютере не обладает правами администратора или вовсе гостевая. Скайп требует права именно администратора системы, иначе установить его не получится. Что делать в этом случае? Чтобы запустить установку, вам необходимо войти под учетной записью администратора. Также можно скачать полный инсталлятор и запустить от имени администратора (правый клик по файлу – запуск от имени администратора).
Примечание: администраторы компьютера могут ставить пароль на свои учетные записи, уточните его заранее.
Это основные способы, позволяющие решить проблему установки Скайпа. В подавляющем большинстве случаев они позволяют решить проблему.
- Remove From My Forums
-
Вопрос
-
SCCM ставиться около часа, после чего выдает ошибку failure configmgr client failed to install see log for details
https://dropmefiles.com/rE1vv- лог- Изменено
avilon777
20 октября 2018 г. 0:05
- Изменено
Ответы
-
- Предложено в качестве ответа
serg_23
20 октября 2018 г. 12:57 - Изменено
serg_23
20 октября 2018 г. 12:58
е - Помечено в качестве ответа
Anton MasyanMVP, Moderator
31 октября 2018 г. 8:55
- Предложено в качестве ответа
Все ответы
-
- Изменено
serg_23
20 октября 2018 г. 5:10
1
- Изменено
-
Добрый день! А ccmsetup.log что говорит? выложите для полной картины пожалуйста.
-
1) Консоль не открывается
2) В панеле управления его нет
-
https://dropmefiles.com/Ficis
-
- Предложено в качестве ответа
serg_23
20 октября 2018 г. 12:57 - Изменено
serg_23
20 октября 2018 г. 12:58
е - Помечено в качестве ответа
Anton MasyanMVP, Moderator
31 октября 2018 г. 8:55
- Предложено в качестве ответа
-
- Предложено в качестве ответа
GemaGlass
24 октября 2018 г. 14:27
- Предложено в качестве ответа
Здравствуйте, @dosiza!
Выйдите из приложения Origin. Далее вам нужно обновить/переустановить пакеты Microsoft Visual C ++.
Узнайте как это сделать: http://help.ea.com/ru/article/your-vc-runtime-package-has-not-installed-correctly-error-troubleshoot…
Также можно загрузить прошлые версии пакетов, которые потребуются для работы более старых игр EA, а также, возможно, потребуются для нормальной работы приложения Origin: https://support.microsoft.com/ru-ru/kb/2977003
После чего о
чистите кэш клиента Origin, удалив папки:
C:Users(имя пользователя) AppDataLocalOriginOrigin
C:Users(имя пользователя)AppDataRoamingOrigin
C:ProgramDataOrigin
Возможно, что данные папки скрыты. Узнайте тут, как их открыть.
Зайдите в приложение Origin и попробуйте продолжить установку.
Hello I am unable to install SQL Server 2017 setup:
Here is my summary log:
Overall summary:
Final result: Failed: see details below
Exit code (Decimal): -2068052378
Start time: 2018-08-25 04:34:19
End time: 2018-08-25 04:38:45
Requested action: Install
Setup completed with required actions for features.
Troubleshooting information for those features:
Next step for SQLEngine: Use the following information to resolve the error, and then try the setup process again.
Machine Properties:
Machine name: LAPTOP-1DOQ0VOG
Machine processor count: 4
OS version: Microsoft Windows 10 Home (10.0.17134)
OS service pack:
OS region: United States
OS language: English (United States)
OS architecture: x64
Process architecture: 64 Bit
OS clustered: No
Product features discovered:
Product Instance Instance ID Feature
Language Edition Version Clustered Configured
SQL Server 2017 Client Tools Connectivity
1033 14.0.1000.169 No Yes
SQL Server 2017 Client Tools Backwards Compatibility
1033 14.0.1000.169 No Yes
SQL Server 2017 Client Tools SDK
1033 14.0.1000.169 No
Yes
Package properties:
Description: Microsoft SQL Server 2017
ProductName: SQL Server 2017
Type: RTM
Version: 14
SPLevel: 0
Installation location: C:SQLServer2017MediaDeveloper_ENUx64setup
Installation edition: Developer
Product Update Status:
None discovered.
User Input Settings:
ACTION: Install
ADDCURRENTUSERASSQLADMIN: false
AGTSVCACCOUNT: NT ServiceSQLAgent$UserNameSQL
AGTSVCPASSWORD: *****
AGTSVCSTARTUPTYPE: Manual
ASBACKUPDIR: Backup
ASCOLLATION: Latin1_General_CI_AS
ASCONFIGDIR: Config
ASDATADIR: Data
ASLOGDIR: Log
ASPROVIDERMSOLAP: 1
ASSERVERMODE: TABULAR
ASSVCACCOUNT: <empty>
ASSVCPASSWORD: <empty>
ASSVCSTARTUPTYPE: Automatic
ASSYSADMINACCOUNTS: <empty>
ASTELSVCACCT: <empty>
ASTELSVCPASSWORD: <empty>
ASTELSVCSTARTUPTYPE: 0
ASTEMPDIR: Temp
BROWSERSVCSTARTUPTYPE: Disabled
CLTCTLRNAME: <empty>
CLTRESULTDIR: <empty>
CLTSTARTUPTYPE: 0
CLTSVCACCOUNT: <empty>
CLTSVCPASSWORD: <empty>
CLTWORKINGDIR: <empty>
COMMFABRICENCRYPTION: 0
COMMFABRICNETWORKLEVEL: 0
COMMFABRICPORT: 0
CONFIGURATIONFILE: C:Program FilesMicrosoft SQL Server140Setup BootstrapLog20180825_043418ConfigurationFile.ini
CTLRSTARTUPTYPE: 0
CTLRSVCACCOUNT: <empty>
CTLRSVCPASSWORD: <empty>
CTLRUSERS: <empty>
ENABLERANU: false
ENU: true
EXTSVCACCOUNT: <empty>
EXTSVCPASSWORD: <empty>
FEATURES: SQLENGINE
FILESTREAMLEVEL: 0
FILESTREAMSHARENAME: <empty>
FTSVCACCOUNT: <empty>
FTSVCPASSWORD: <empty>
HELP: false
IACCEPTPYTHONLICENSETERMS: false
IACCEPTROPENLICENSETERMS: false
IACCEPTSQLSERVERLICENSETERMS: true
INDICATEPROGRESS: false
INSTALLSHAREDDIR: C:Program FilesMicrosoft SQL Server
INSTALLSHAREDWOWDIR: C:Program Files (x86)Microsoft SQL Server
INSTALLSQLDATADIR: <empty>
INSTANCEDIR: C:Program FilesMicrosoft SQL Server
INSTANCEID: UserNameSQL
INSTANCENAME: UserNameSQL
ISMASTERSVCACCOUNT: NT AUTHORITYNetwork Service
ISMASTERSVCPASSWORD: <empty>
ISMASTERSVCPORT: 8391
ISMASTERSVCSSLCERTCN: <empty>
ISMASTERSVCSTARTUPTYPE: Automatic
ISMASTERSVCTHUMBPRINT: <empty>
ISSVCACCOUNT: NT AUTHORITYNetwork Service
ISSVCPASSWORD: <empty>
ISSVCSTARTUPTYPE: Automatic
ISTELSVCACCT: <empty>
ISTELSVCPASSWORD: <empty>
ISTELSVCSTARTUPTYPE: 0
ISWORKERSVCACCOUNT: NT AUTHORITYNetwork Service
ISWORKERSVCCERT: <empty>
ISWORKERSVCMASTER: <empty>
ISWORKERSVCPASSWORD: <empty>
ISWORKERSVCSTARTUPTYPE: Automatic
MATRIXCMBRICKCOMMPORT: 0
MATRIXCMSERVERNAME: <empty>
MATRIXNAME: <empty>
MRCACHEDIRECTORY:
NPENABLED: 0
PBDMSSVCACCOUNT: <empty>
PBDMSSVCPASSWORD: <empty>
PBDMSSVCSTARTUPTYPE: 0
PBENGSVCACCOUNT: <empty>
PBENGSVCPASSWORD: <empty>
PBENGSVCSTARTUPTYPE: 0
PBPORTRANGE: <empty>
PBSCALEOUT: false
PID: *****
QUIET: false
QUIETSIMPLE: false
ROLE:
RSINSTALLMODE: DefaultNativeMode
RSSVCACCOUNT: <empty>
RSSVCPASSWORD: <empty>
RSSVCSTARTUPTYPE: Automatic
SAPWD: *****
SECURITYMODE: SQL
SQLBACKUPDIR: <empty>
SQLCOLLATION: SQL_Latin1_General_CP1_CI_AS
SQLSVCACCOUNT: NT ServiceMSSQL$UserNameSQL
SQLSVCINSTANTFILEINIT: true
SQLSVCPASSWORD: <empty>
SQLSVCSTARTUPTYPE: Automatic
SQLSYSADMINACCOUNTS: LAPTOP-1DOQ0VOGUserName
SQLTELSVCACCT: NT ServiceSQLTELEMETRY$UserNameSQL
SQLTELSVCPASSWORD: <empty>
SQLTELSVCSTARTUPTYPE: Automatic
SQLTEMPDBDIR: <empty>
SQLTEMPDBFILECOUNT: 4
SQLTEMPDBFILEGROWTH: 64
SQLTEMPDBFILESIZE: 8
SQLTEMPDBLOGDIR: <empty>
SQLTEMPDBLOGFILEGROWTH: 64
SQLTEMPDBLOGFILESIZE: 8
SQLUSERDBDIR: <empty>
SQLUSERDBLOGDIR: <empty>
SUPPRESSPRIVACYSTATEMENTNOTICE: false
TCPENABLED: 0
UIMODE: Normal
UpdateEnabled: true
UpdateSource: MU
USEMICROSOFTUPDATE: false
X86: false
Configuration file: C:Program FilesMicrosoft SQL Server140Setup BootstrapLog20180825_043418ConfigurationFile.ini
Reason for failure: An error occurred for a dependency of the feature causing the setup process for the feature to fail.
Next Step: Use the following information to resolve the error, and then try the setup process again.
Component name: Microsoft Visual C++ 2015 Redistributable
Component error code: 1638
Component log file: C:Program FilesMicrosoft SQL Server140Setup BootstrapLog20180825_043418VCRuntime140_x64_Cpu64_1.log
Error description: VS Shell installation has failed with exit code 1638.
Error help link: https://go.microsoft.com/fwlink?LinkId=20476&ProdName=Microsoft+SQL+Server&EvtSrc=setup.rll&EvtID=50000&ProdVer=14.0.1000.169&EvtType=VCRuntime140_x64%40Install%400×1638
Rules with failures:
Global rules:
Scenario specific rules:
Rules report file: C:Program FilesMicrosoft SQL Server140Setup BootstrapLog20180825_043418SystemConfigurationCheck_Report.htm
I have received the following error while installing MSSQL 2017 on Windows 2012 R2.
vs shell installation has failed with exit code 1638
asked May 25, 2018 at 8:59
Hiren ParghiHiren Parghi
1,7951 gold badge20 silver badges30 bronze badges
2
You must install SQL Server first before installing Visual Studio 2017.
If you have already installed Visual Studio 2017, do not worry, just follow the steps below:
Uninstall the Microsoft Visual C++ 2017 Redistributable (x86) and (x64)
Then install SQL Server.
Do not forget to select «Database Engine Services«
Change «Startup Type» of SQL Server Browser from «Disabled» to «Automatic«
The installation will be done without any problems:
Then reinstall the Microsoft Visual C++ 2017 Redistributable (x86) and (x64)
answered Aug 7, 2018 at 17:52
This Error means
1-Another version of this program is already installed
2-Visual Studio 2017 Is In Installing Level And Not Complete
3-Visual Studio 2017 installed (Not For All)
If You Have Other Version . Remove Or Update The SSMS.
If Your Visual Studio In Installing Level. Wait To Complete And Then Try To Setup
Else
To fix the issue, use the following workarounds:
Repair the x64 version of Microsoft Visual C++ 2017 Redistributable from Add or remove programs by using following steps:
Open Add or remove programs.
Find and select Microsoft Visual C++ 2017 Redistributable (x64). Click the Change button.
Click the Repair button.
If you encounter this issue when installing TFS, you can start VC_redist.x64.exe from the TFS installation files, and then select repair.
Hope This Help You To Fix
Microsoft Support Article
answered Nov 28, 2018 at 8:21
Do you have Visual Studio 2017 installed in your computer? If so, try uninstalling it, then install SQL Server, and reinstall Visual Studio. I had the same problem today when installing MSSQL 2017, and solved it like that.
I read in some sites you can also try only uninstalling Microsoft Visual C++ 2017 Redistributable (86x) and (64x), but I didn’t try this solution, so I’m not sure if it works. It’s still worth a shot though, as it’s easier than uninstalling the whole Visual Studio.
answered Jul 2, 2018 at 3:23
1