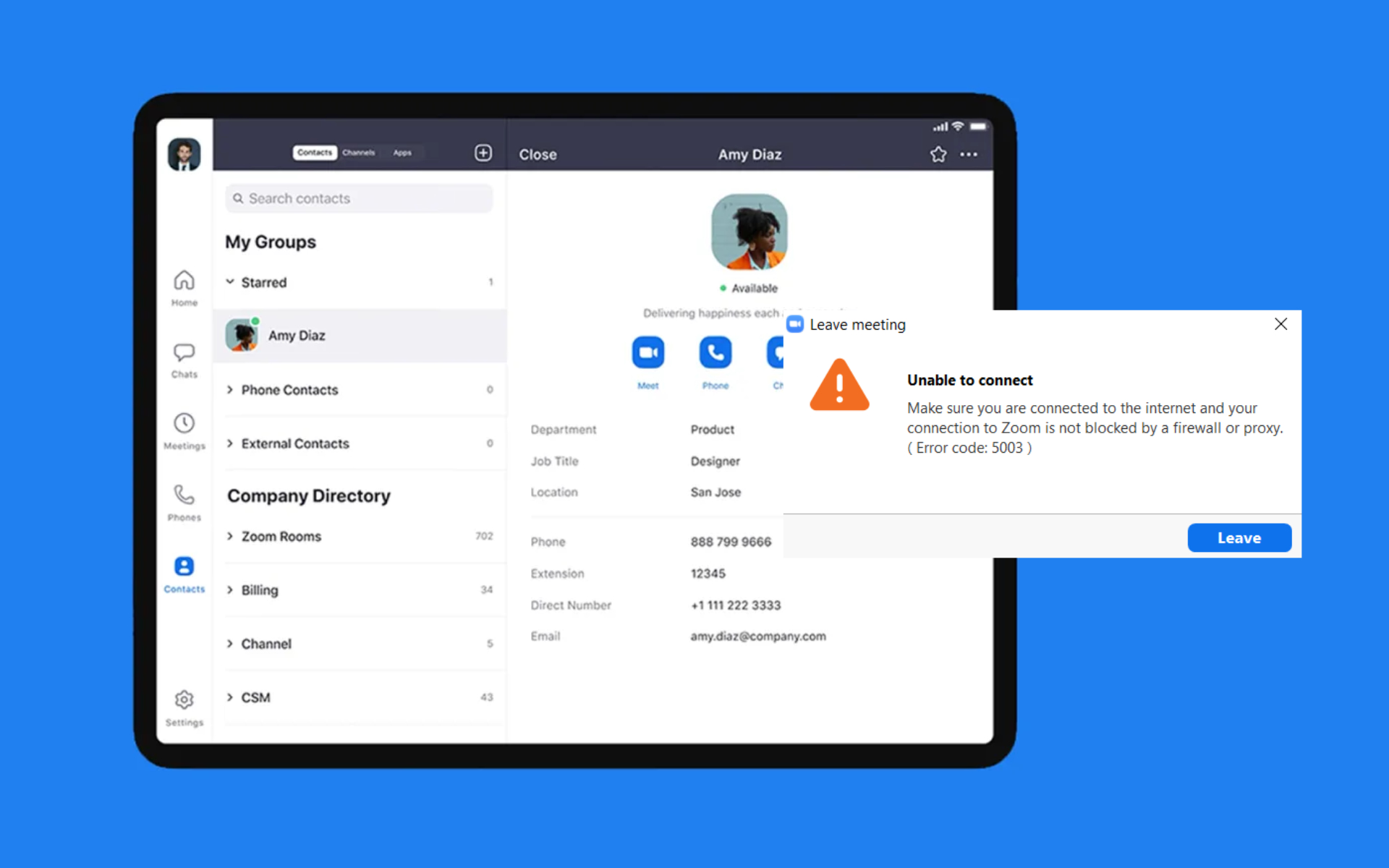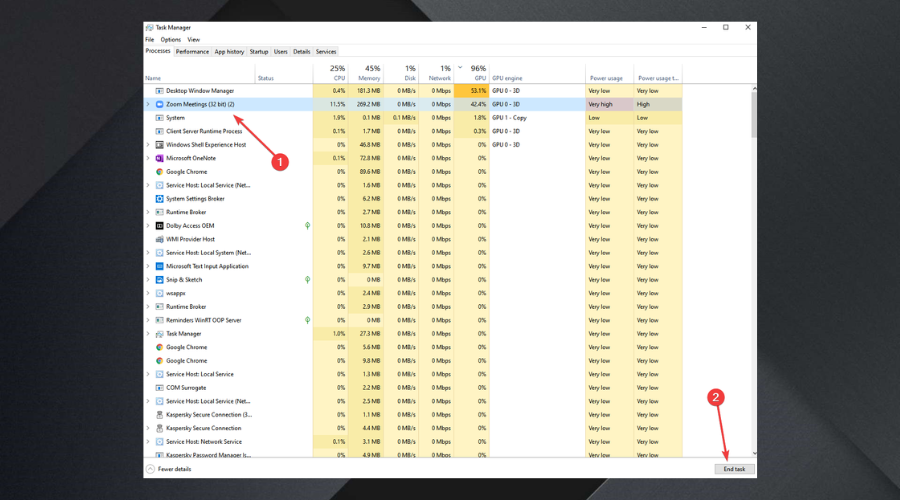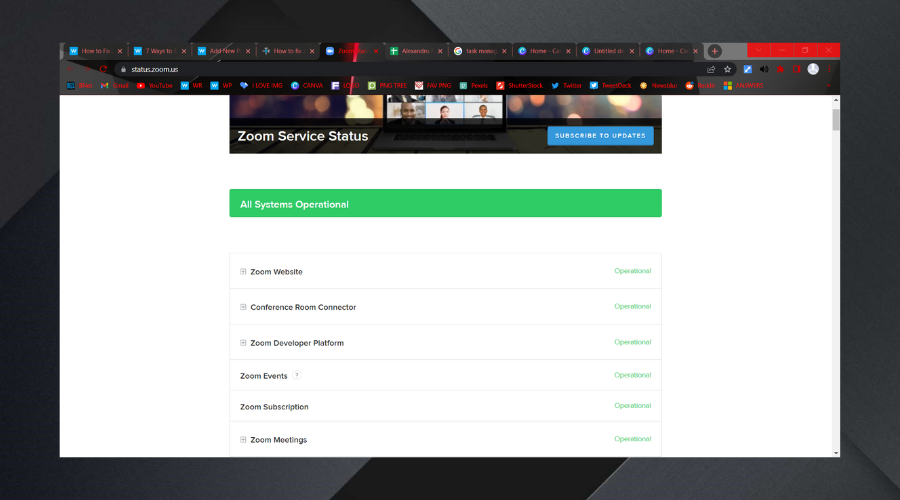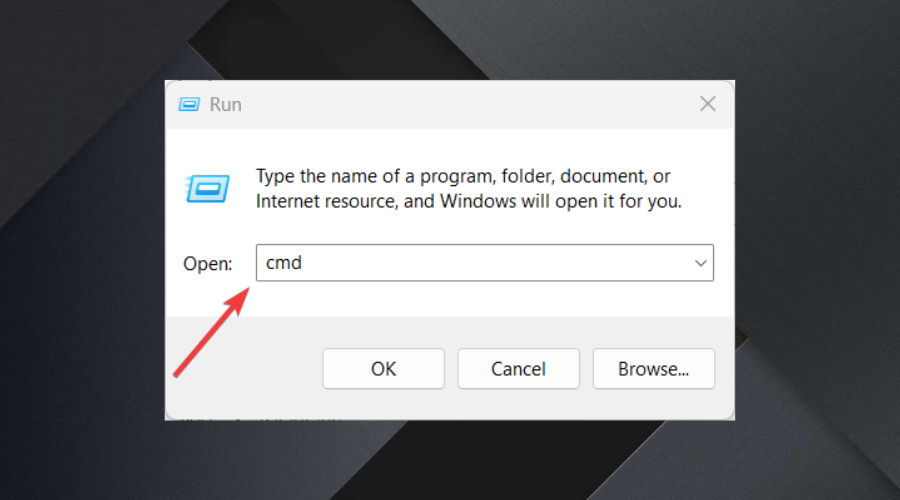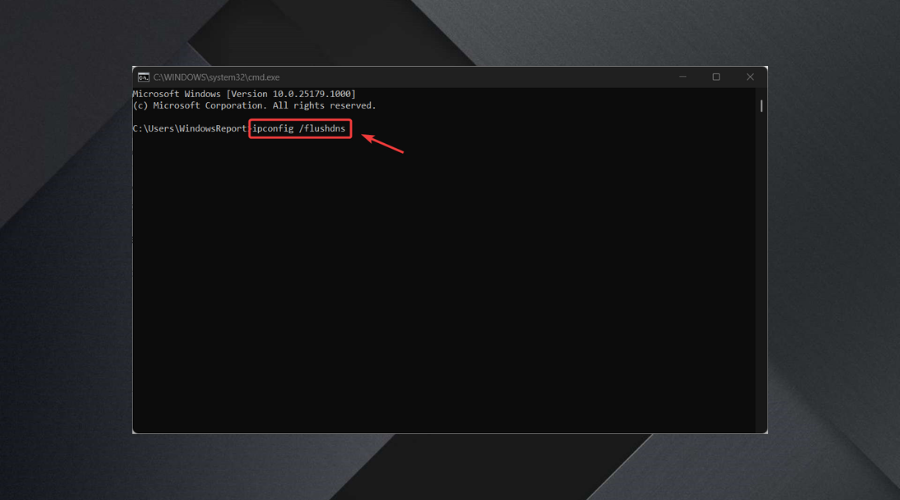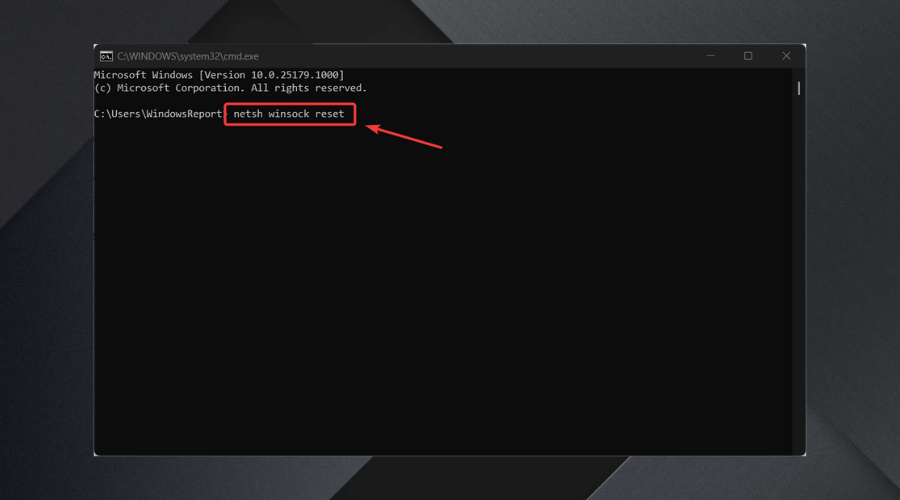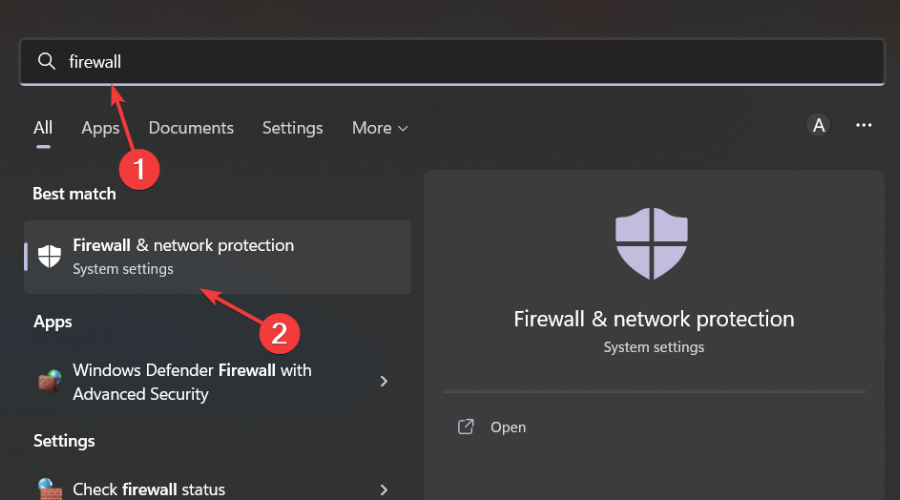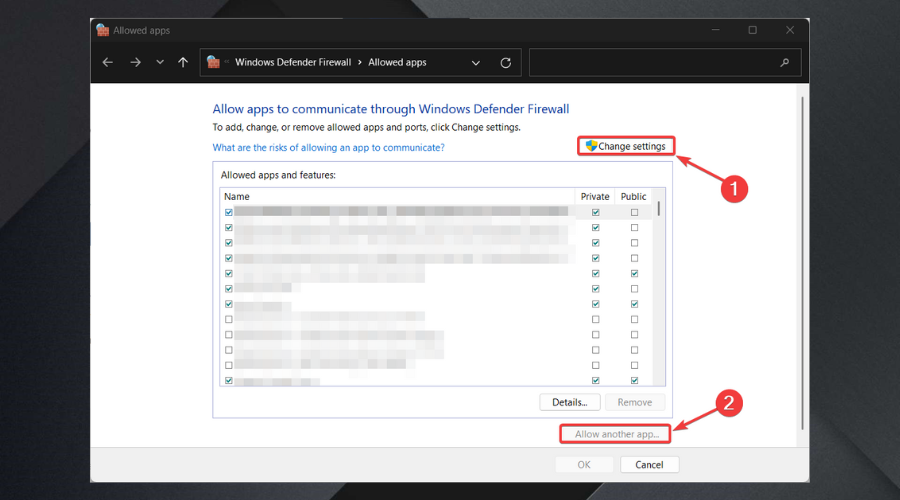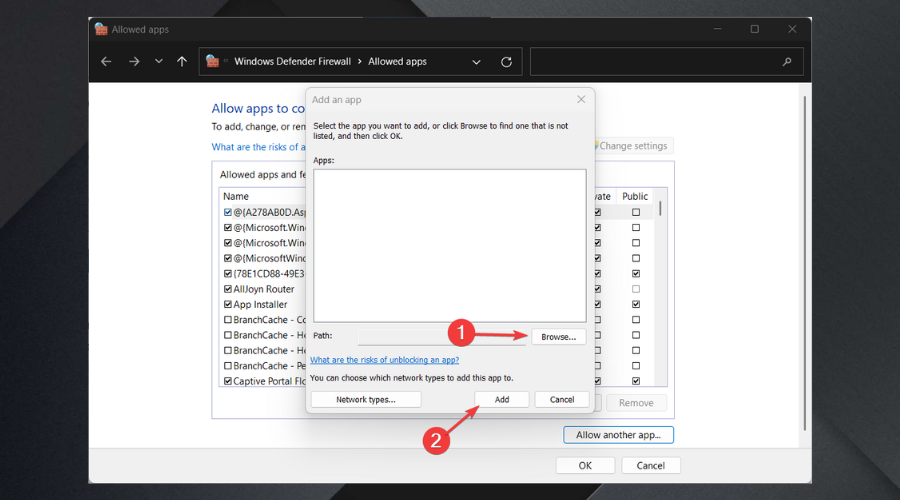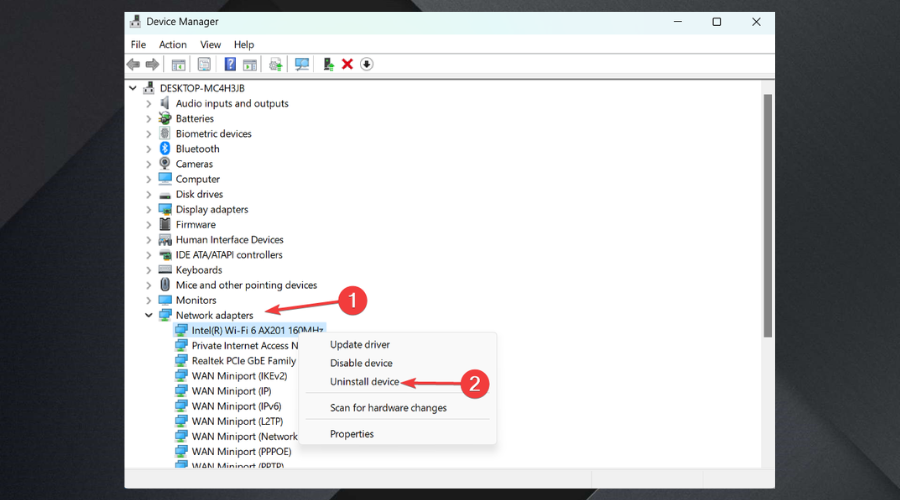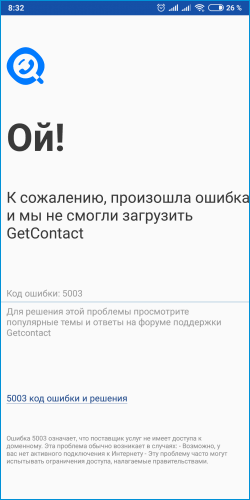The 5003 error for the Zoom app can be fixed with the solutions below
by Alexandru Poloboc
With an overpowering desire to always get to the bottom of things and uncover the truth, Alex spent most of his time working as a news reporter, anchor,… read more
Updated on February 21, 2023
Reviewed by
Vlad Turiceanu
Passionate about technology, Windows, and everything that has a power button, he spent most of his time developing new skills and learning more about the tech world. Coming… read more
- When using Zoom, you can sometimes encounter error code 5003.
- This issue will percent you from successfully connecting to the service.
- Allowing Zoom through the firewall is a step that could help you here.
XINSTALL BY CLICKING THE DOWNLOAD FILE
This software will repair common computer errors, protect you from file loss, malware, hardware failure and optimize your PC for maximum performance. Fix PC issues and remove viruses now in 3 easy steps:
- Download Restoro PC Repair Tool that comes with Patented Technologies (patent available here).
- Click Start Scan to find Windows issues that could be causing PC problems.
- Click Repair All to fix issues affecting your computer’s security and performance
- Restoro has been downloaded by 0 readers this month.
Experiencing software errors is as common as it is frustrating, and, unfortunately, no software is immune to glitches or bugs. Zoom users, for example, reported running into error 5003 when trying to connect and use the application.
Today, we will go over what this error code means, the causes that trigger it, and how properly to deal with the situation.
As a side note, we can also show you how to fix Zoom error code 1001 if you also got this one while using the app.
What is error code 503 in Zoom?
Error 5003 appears on your screen when the connection has failed. Thus, this issue will keep you from initiating video calls, rendering the app useless. Here are a few reasons you encounter the error on Zoom:
- Server issues: In most cases, it’s a server issue responsible for the error code, and things are usually automatically up and running in a while. To verify whether the Zoom servers are facing an outage, check Downdetector or the official status page.
- Conflicting apps: A third-party antivirus or firewall can often prevent Zoom from communicating through the servers, and as a result, you get Zoom error 5003.
- Misconfigured network settings: An incorrect DNS or IP address or even issues with the network drivers can trigger the error.
How do I fix error 5003 on Zoom?
1. Restart the Zoom app
- Press Ctrl + Alt + Del and then select Task Manager.
- Select Zoom from the list and press the End Task button.
- Restart Zoom.
2. Check Zoom server status
- Go to the Zoom server website.
- Check the status of the Zoom server to determine if this is causing the problem.
3. Reset Network Adapter Settings
- Press Win + R to access the Run utility.
- Type in cmd and press the Enter key.
- Paste in the following command, then press Enter:
ipconfig /flushdns - Now, paste the following command and then press Enter again:
netsh winsock reset - Close the cmd window and restart your PC.
- Try connecting to Zoom.
4. Change DNS server
- Search for Control Panel and open the app.
- Go to Network and Internet.
- Now, go to Network and Sharing Center.
- Next, choose Change adapter settings.
- Now, right-click on the connection you are currently using and select Properties.
- Select Internet protocol version 4 (TCP/IPv4) and click on Properties.
- Select the Use the following DNS Server addresses option.
- In the top row, you will add 1.1.1.1, while in the bottom one we have 1.0.0.1, then press OK.
- Restart Zoom.
- Chatsonic Network Error: How to Bypass it
- Why is Perplexity AI Not Working? 4 Ways to Fix It
5. Allow the Zoom app through your Firewall
- Search for Firewall and open the Firewall and Network Protection app.
- Click on Allow an app through firewall.
- Press the Change Settings button, then click on Allow another app.
- Press on Browse, locate Zoom and then press Add.
6. Disable all Proxy servers
- Press Win + I to bring up Settings.
- Select Network & Internet, then choose Proxy.
- Disable the Use a Proxy server option.
7. Reinstall Network drivers
- Search for Device Manager and open the app.
- Expand Network adapters, right-click the one you are using and select Uninstall device.
- Reinstall the Network driver.
- Restart your PC.
Why is my firewall blocking Zoom?
There have been several instances of the firewall blocking Zoom on both Windows and Mac. Here are a few reasons why it happens:
- Zoom is flagged as a threat: Whenever a program is flagged by the firewall, it’s automatically disabled from running or sharing data with the servers. And in some cases, Zoom, too, could be flagged as a threat.
- Misconfigured settings: The firewall has separate settings for programs on Private and Public networks, and it could be that Zoom is enabled on only one.
- Issues with the firewall: The firewall itself could be outdated or unreliable since programs like Zoom are never blocked. Here, we recommend you uninstall the program and switch to a more effective firewall.
How do I allow Zoom on my firewall?
Some PC issues are hard to tackle, especially when it comes to corrupted repositories or missing Windows files. If you are having troubles fixing an error, your system may be partially broken.
We recommend installing Restoro, a tool that will scan your machine and identify what the fault is.
Click here to download and start repairing.
You can just go ahead and open the Search function in the taskbar and look for your Windows Firewall protection settings.
Next, simply select the Allow an app through firewall option, and if you do not find Zoom on the list presented to you, you will have to add it yourself.
We explained this step with full details on solution number 5 in the guide above, so all the information you need on this topic is right there.
It’s a simple process, and it will only take up a couple of minutes of your time. So, when encountering Zoom error code 5003, the solutions above should help you fix the issue.
Share with us in the comments section below if this guide helped you through this annoying situation involving the Zoom app.
Still having issues? Fix them with this tool:
SPONSORED
If the advices above haven’t solved your issue, your PC may experience deeper Windows problems. We recommend downloading this PC Repair tool (rated Great on TrustPilot.com) to easily address them. After installation, simply click the Start Scan button and then press on Repair All.

Настольный клиент Zoom отображает «Код ошибки: 5003», когда ему не удается подключиться к серверам Zoom. Проблемы с сетевым подключением или серверами Zoom часто вызывают эту ошибку. Вот несколько способов устранения неполадок с кодом ошибки 5003 Zoom на компьютерах с Windows и Mac.
1. Проверьте статус сервера Zoom
Zoom может не работать на вашем устройстве, если есть проблема с сервером Zoom. Прежде чем пытаться устранить какие-либо неполадки, убедитесь, что серверы Zoom работают.
Откройте веб-браузер и посетите веб- сайт статуса службы Zoom (status.zoom.us). Если в статусе Zoom Meetings не указано «Работает», приложение Zoom может работать некорректно на вашем ПК или MacBook.
Следите за страницей состояния сервера и попробуйте использовать приложение Zoom, когда сервер снова заработает. Обратитесь в службу поддержки Zoom, если перебои с сервером продолжаются слишком долго.
2. Устраните неполадки с подключением к Интернету
Если ваши браузеры не загружают веб-сайт Zoom, а настольное приложение не работает, это может быть связано с тем, что служба видеоконференций заблокирована в настройках вашего маршрутизатора или брандмауэра. Обратитесь к сетевому администратору, чтобы убедиться, что вы можете использовать Zoom в сети.
Отключите брандмауэр, антивирус, VPN или любое программное обеспечение родительского контроля, которое может заблокировать доступ к Zoom. Если вы используете Windows, средство диагностики сети может решить проблемы с подключением и скоростью интернета.
Использование ручного прокси-сервера также может вызвать сетевые ошибки в Zoom. Отключите ручную настройку прокси на вашем компьютере и попробуйте снова использовать Zoom.
В Windows перейдите в «Настройки» > «Сеть и Интернет» > «Прокси» > «Ручная настройка прокси», отключите параметр «Использовать прокси-сервер» и выберите «Сохранить».
Чтобы отключить прокси в macOS, перейдите в «Системные настройки» > «Сеть» > «Wi-Fi» > «Дополнительно» > «Прокси», снимите флажки со всех протоколов и выберите «ОК».
3. Принудительное завершение масштабирования
Закройте и снова откройте Zoom, если приложение продолжает выдавать код ошибки 5003.
Принудительно закрыть Zoom в Windows
- Нажмите Ctrl + Shift + Esc, чтобы открыть диспетчер задач Windows.
- Выберите Zoom или Zoom Meetings и выберите «Завершить задачу» в верхнем меню.
Принудительно закрыть Zoom в macOS
- Нажмите Command + Option + Escape, чтобы открыть окно «Принудительное завершение приложений».
- Выберите zoom.us и нажмите кнопку принудительного выхода.
- Выберите Force Quit в запросе подтверждения.
4. Обновить Zoom
Обновление Zoom до последней версии может исправить проблемы с подключением Zoom и повысить производительность приложения на вашем компьютере.
Откройте приложение Zoom, выберите изображение своего профиля в правом верхнем углу и выберите «Проверить наличие обновлений».
Zoom обновит приложение, если для вашего компьютера будет доступна новая версия.
5. Сбросьте настройки сети вашего компьютера
Выполнение сброса сети может устранить проблемы, препятствующие соединению между вашим компьютером и серверами Zoom.
Сбросить настройки сети macOS
- Перейдите в «Системные настройки» > «Сеть» и выберите «Wi-Fi» на боковой панели.
- Далее выберите значок минуса под списком подключений.
- Выберите Применить, чтобы продолжить.
- Выберите значок плюса в левом нижнем углу.
- Выберите Wi-Fi в раскрывающемся списке «Интерфейс» и выберите «Создать».
- Выберите Применить, чтобы сохранить изменения.
Подключите свой Mac к сети Wi-Fi, снова откройте Zoom и проверьте, можете ли вы планировать встречи, вебинары и т. д. или присоединяться к ним.
Сброс сети Windows через меню настроек
- Откройте меню «Настройки Windows 11», выберите «Сеть и Интернет» на боковой панели и выберите «Дополнительные параметры сети».
- Выберите Сброс сети в разделе «Дополнительные настройки».
В Windows 10 перейдите в «Настройки» > «Сеть и Интернет» > «Состояние» и выберите «Сбросить сейчас».
- Нажмите кнопку
«Сбросить сейчас».
- Выберите Да во всплывающем окне, чтобы продолжить.
Windows переустановит ваши сетевые адаптеры, восстановит заводские настройки всех сетевых компонентов и перезагрузит компьютер. Подключите свой компьютер к Интернету и проверьте, работает ли теперь Zoom.
Сброс сетевых настроек Windows через командную строку
- Откройте меню «Пуск» Windows и введите cmd в строке поиска. Выберите «Запуск от имени администратора» под приложением «Командная строка».
- Введите или вставьте
ipconfig /releaseв консоль и нажмите Enter.
- Затем введите или вставьте ipconfig /flushdns и нажмите Enter.
Когда вы получите сообщение «Успешно очищен кэш преобразователя DNS», перейдите к следующему шагу.
- Введите или вставьте
ipconfig /renewв следующую строку и нажмите Enter.
- Наконец, запустите команду сброса netsh winsock и перезагрузите компьютер, чтобы завершить сброс сети.
Подключите свой компьютер к Интернету и проверьте, исправил ли сброс сети код ошибки Zoom 5003.
6. Удалите и переустановите Zoom
Удалите приложение Zoom, если код ошибки 5003 сохраняется. После этого перезагрузите компьютер и установите последнюю версию Zoom.
Удалить Zoom в Windows
- Откройте настройки Windows, выберите «Приложения» на боковой панели и выберите «Установленные приложения».
- Щелкните значок меню рядом с Zoom и выберите «Удалить».
- Выберите «Удалить» еще раз, чтобы удалить приложение с вашего компьютера.
Удаление Zoom на компьютерах Mac
Откройте Finder, щелкните правой кнопкой мыши значок приложения Zoom и выберите «Переместить в корзину».
Используйте веб-клиент Zoom
Обратитесь в службу поддержки Zoom за дополнительной помощью, если настольное приложение Zoom продолжает выдавать код ошибки 5003. А пока используйте веб-клиент Zoom для присоединения к собраниям через веб-браузер.
Посетите www.zoom.us, выберите «Войти» на веб-странице и войдите в свою учетную запись Zoom.
Не удается подключиться к собранию в Zoom из-за ошибки 5003? Узнаем подробнее, по каким причинам она возникает и как исправить.
Поскольку в существующей обстановке многие практикуют социальное дистанцирование, оставаясь дома, онлайн-встречи и видеоконференции становятся все более актуальным решением поддерживать связь с близкими, а также для удаленной работы. В частности, для проведения дистанционного обучения, корпоративных видеоконференций и вебинаров многие используют платформу Zoom. Но иногда при попытке сделать видеозвонок или подсоединится к существующему собранию, этому препятствуют какие-либо незначительные ошибки. Среди них – код ошибки 5003, в сообщении которого указывается, что «не удается подключиться» и описанием подсказки для устранения неполадки. Сбой возникает только при попытке подсоединения через приложение Zoom, в браузерной версии эта проблема отсутствует.
Причины ошибки
В большинстве случаев с кодом ошибки 5003 в Zoom можно столкнуться по следующим причинам:
- Подключение заблокировано брандмауэром или сторонней антивирусной программой. Поскольку эти пакеты безопасности могут разорвать связь с серверами Zoom на этапе подключения, временно их отключите.
- Доступ в интернет настроен через VPN или в системе включен прокси-сервер.
- Сбой сетевой конфигурации. Иногда ошибку удается устранить путем перезагрузки роутера и сбросом настроек сети Windows.
Отключение клиента VPN и прокси-сервера
В первую очередь проверьте, работает ли в фоновом режиме VPN-клиент. Как известно, доступ в интернет через VPN может вызвать несоответствия при установке соединения с сервером, который в результате отклонит запрос на подключение. Поэтому попробуйте его отключить через значок в системном трее или в настройках клиента, прежде чем повторить попытку.
Кроме этого, нужно проверить, включен ли прокси-сервер в системе. Для этого нажмите на Win + I, чтобы вызвать на экран системные параметры, затем перейдите в раздел «Сеть и интернет».
В меню слева выберите Прокси-сервер. Найдите в списке опцию «Использовать прокси-сервер» и отключите ее.
Выйдите из параметров и попробуйте подключиться к собранию в Zoom.
Отключение стороннего антивируса
Сторонние брандмауэры и антивирусные программы также могут заблокировать подключение к серверам Zoom, что приведет к коду ошибки 5003. Попробуйте остановить защиту в реальном времени через значок антивируса в области уведомлений или в настройках программы и повторить попытку подключения к Zoom.
Если ошибка остается, попробуйте удалить антивирус на время поиска причины, чтобы окончательно узнать, не причастен ли он к ее возникновению.
Для этого перейдите в раздел Программы и компоненты командой appwiz.cpl из окна Win + R.
В списке установленных приложений найдите антивирус, щелкните по нему правой кнопкой мыши и выберите «Удалить». Завершите эту процедуру, следуя запросам деинсталлятора.
После удаления перезагрузите компьютер и проверьте, блокируется подключение к конференции в Zoom кодом ошибки 5003. Если проблему удалось решить, нужно заменить антивирус.
Сброс настройки сети
Иногда не удается сделать видео звонок в Zoom из-за ошибочной конфигурации сети. Прежде чем сбросить настройки перезагрузите роутер. Полностью обесточьте устройство отключением от сети, затем подождите около минуты и снова включите. Если это не решило проблему, сбросьте настройки сетевого адаптера.
Откройте командную строку с помощью поискового запроса, предоставив ей доступ администратора.
В консоли запустите команду для очистки кэша распознавателя DNS: ipconfig /flushdns
После выполните команду, которая сбросит сетевые конфигурации до значений по умолчанию: netsh winsock reset
После успешного выполнения команды перезагрузите ПК.
Изменение DNS
В некоторых случаях ошибку 5003 удается решить путем добавления DNS-адресов Google.
Для этого откройте раздел «Сетевые подключения» командой ncpa.cpl из окна Win +R.
В списке щелкните правой кнопкой мыши на активном сетевом подключении и выберите Свойства.
В окне сетевых компонентов выберите протокол интернета версии 4 (TCP/IPv4) и щелкните на кнопку «Свойства».
Отметьте опцию Использовать следующие адреса DNS-серверов. Введите значения 8.8.8.8 и 8.8.4.4 соответственно в поля предпочитаемого и альтернативного DNS.
Если эти поля заполнены адресами провайдера, кликните на кнопку «Дополнительно» и добавьте их на вкладке DNS.
Сохраните изменения. Теперь снова попробуйте подключиться к собранию Zoom и проверьте, блокируется ли доступ кодом ошибки 5003.
Содержание
- Ошибка 5003 в Get Contact — что делать при проблеме
- Что означает код ошибки 5003
- Причины возникновения ошибки 5001
- Почему не открывется GetContact
- Подключение к интернету
- Вирусы и антивирус
- Плохая версия GetContact
- Блокировка GetContact на территории некоторых стран
- Сбой загрузки Get Contact причины
- От чего зависит решение
- Устранение проблем со скачиванием GetContact
- Ошибка запуска GetContact
- Код ошибки 5003 гет контакт
- 1. Перезапустите Zoom.
- 2. Проверьте серверы Zoom.
- 3. Проверьте подключение к Интернету.
- 4. Отключите антивирус и VPN.
- 5. Отключите брандмауэр.
- 6. Отключите прокси-серверы.
- 7. Переустановите сетевые драйверы.
- 8. Обновите приложение Zoom.
- Исправить раздражающие ошибки масштабирования
- Как исправить ошибку 5003 в Zoom?
- Причины ошибки
- Отключение клиента VPN и прокси-сервера
- Отключение стороннего антивируса
- Сброс настройки сети
- Изменение DNS
В работе GetContact могут случаться сбои. Это может быть ошибка запуска, медленная работа, внезапное закрытие окна. Причина проблемы может быть как на стороне пользователя, так и на стороне сервиса. О чем, к примеру, говорит ошибка 5003 в ГетКонтакте? Какие еще неполадки могут появляться?
Что означает код ошибки 5003
Ошибка загрузки GetContact может возникать по разным причинам. В основном это отсутствие активного подключения к интернету (мобильному или к Wi-Fi), поэтому нужно проверить наличие сети.
Проблема может появиться, если человек попытался войти в ГетКонтакт, используя IP-адрес, запрещенный правительством страны. В этом случае рекомендуется использовать любой надежный сервис VPN для получения доступа к GetContact.
Причины возникновения ошибки 5001
Гентгантакты не входит
Почему я не могу пользаватся гет контактом, почему я не могу узнать кто мне звонят? Мой номер 87783629597 пожалуиста скажите почему гетконтакты не входит
Hi, my name is Eric and I’m betting you’d like your website get-contacts.ru to generate more leads.
Here’s how:
Talk With Web Visitor is a software widget that’s works on your site, ready to capture any visitor’s Name, Email address and Phone Number. It signals you as soon as they say they’re interested – so that you can talk to that lead while they’re still there at get-contacts.ru.
Talk With Web Visitor – CLICK HERE http://talkwithcustomer.com for a live demo now.
And now that you’ve got their phone number, our new SMS Text With Lead feature enables you to start a text (SMS) conversation – answer questions, provide more info, and close a deal that way.
If they don’t take you up on your offer then, just follow up with text messages for new offers, content links, even just “how you doing?” notes to build a relationship.
CLICK HERE http://talkwithcustomer.com to discover what Talk With Web Visitor can do for your business.
The difference between contacting someone within 5 minutes versus a half-hour means you could be converting up to 100X more leads today!
Try Talk With Web Visitor and get more leads now.
Источник
Get contact стало поистине популярным приложением, которым пользуются уже более двухсот тысяч человек, только в России, а во всем мире скачивания этого приложения превысили отметку в один миллион. И после всего этого не удивительно, что у многих это приложение не открывается. В этой статья я бы хотел разобрать основные причины этих происшествий и как все таки открыть это приложение.
Подключение к интернету
GetContact работает через интернет и если у вас отсутствует подключение, то оно разумеется не заработает. Ведь там есть такие функции, как: переход в интернет-базу данных или отключение спама с помощью интернета. Чтобы войти в GetContact надо просто подключится к сети и опять войти в GetContact.
Вирусы и антивирус
На вашем смартфоне могут быть вирусы, которые блокирую выход в GetContact. Они так же могут блокировать доступ к другим приложениям, так-что я советую вам установить антивирус, который уничтожит вирусы на вашем телефон.
Так же все может происходить наоборот. Антивирус может считать GetContact плохим вирусным приложением. Для устранения этой проблемы просто удалите антивирус, а если вы боитесь оставлять телефон без защиты, то просто установите другой.
Если вы скачивали GetContact не с Play market и не с официального сайта приложения, то могли установить плохую версию, которая никогда не будет работать. Чтобы устранить эту проблему надо просто скачать GetContact в любом из официальных источников.
Так же надо знать, что при скачивании любых приложений с неофициальных источников, можно скачать себе на телефон много вирусов. Так что лучше всегда сразу скачивайте любые игры и приложения с официальных источников или с хотя бы проверенных вами.
Если вы читаете эту статью на территории Армении, Азербайджана или Казахстана, то вам надо знать, что на территории этих стран GetContact уже давно заблокирован. Подробнее о б этом можно прочитать здесь. ЧТобы разобраться с этой проблемой вам надо просто установить VPN.
Если же вам захотелось скачать это уникальное приложение, то вы можете узнать, как это сделать здесь.
Источник
Такое понятие как — сбой загрузки Get Contact, можно трактовать по-разному, поэтому оно не является корректным вариантом. Очень сложно с первого раза догадаться, что имеется в виду: попытка скачать программу на свое устройство или приложение просто не грузит. Поэтому так важно правильно описывать проблему, с которой столкнулись.
От чего зависит решение
В зависимости от правильного изложения сути проблемы, подбираются варианты ее решения. И чем конкретнее описание, тем больше шансов получить точный и правильный ответ сразу.
Важно! К примеру, так произошло, что вы понятия не имеете, в чем заключается проблема, в первом или во втором, приготовьтесь перебирать все возможные варианты по очереди или наугад. Может вам повезет, и вы быстро найдете решение.
Если вы обратитесь за помощью в местном форум, и поищете людей, которые сталкивались с похожей проблемой, ничего нового вам не посоветуют. При этом не будете иметь точного представления, в чем проблема, в лучшем случае вам посоветуют то же самое, что описано ниже. В худшем – получите гневное сообщение в ваш адрес, и заставят переписать тему, иначе помогать не станут.
Такое отношение, гарантировано испортит все настроение, на ближайшие несколько дней.
На данный момент существует несколько основных причин, почему невозможно скачать, самые распространенные:
- Глюк устройства. Решается простой перезагрузкой смартфона.
- Возможно, слетела дата и время. Необходимо проверить соответствующие настройки, при необходимости внести изменения и сохранить.
- Чистка от ненужных файлов, которые останавливают приложения. Зайдя в Настройки, затем — Приложения. Требуется открывать каждое приложение в списке по очереди, и в каждом сначала – Остановить его работу, затем – Очистить КЕШ память. И только потом — Стереть данные (процесс время затратный).
- Отсутствие свободного места на самом смартфоне и флешке. Необходима чистка устройства от неиспользуемых приложений и файлов.
- Необходимо поставить дополнительный флажок на графе – Неизвестные источники. Найти можно в Настройках, затем выбрав – Безопасность.
Реже проблема может решиться, если у вас:
- Не установлены обновления для самого Play Market.
- Давно не обновляли ОС смартфона (прибегать только в крайнем случае, если другие варианты не дали результата).
- Отключение режима — Автообновление в Плей Маркет. Дело в том, что как только вы подключаетесь к интернету, он самостоятельно выставляет длинную очередь из приложений на обновления, что мешает скачиванию новых файлов и излишнему расходу трафика.
Если ни один из вариантов не помог решить дилемму, в таком случае остается два варианта. Попытаться откатить все настройки на заводские, в таком случае удаляются всей файлы и программы и восстановлению не подлежат. Заранее сделайте резервную копию всех файлов. Или пришло время приобрести новый телефон.
Проблему с запуском решить сложнее. Следует понимать, что смартфон не комп и увеличить мощность устройства не выйдет. А попытки разогнать приведут к скорейшей поломке телефона. Обычно все проблемы связаны с:
- Обычная перезагрузка смартфона, поможет избавить от лишних приложений в фоне, которые не поддаются ручной остановке.
- Нехватка мощности, оперативной памяти для запуска. Решается покупкой нового мощного устройства.
- Не соответствующая версия ОС. Приложение может быть рассчитано только на новую версию прошивки, например, Андроид 5.1 и выше, соответственно 5.0 и ниже, не сможет запустить. Необходимо обращать внимание на минимальные требования программы.
- Следует проверить наличие последних обновлений.
Как вариант, в крайнем случае, можно перепроверить настройки роутера, при необходимости перезапустить его. Иногда может быть проблема на стороне провайдера, например, технические работы, которые могут занять всего несколько минут.
Заключение: в зависимости от правильной трактовки возникших затруднений можно найти возможность устранить проблему. После этого работа GetContact не будет доставлять проблем.
Источник
Код ошибки 5003 гет контакт
Будущее работы меняется, и многие компании по всему миру уже переходят на новый рабочий процесс, позволяющий сотрудникам выполнять свою работу. Zoom занимает первое место в таблице благодаря простому в использовании интерфейсу и множеству функций среди инструментов для работы из дома. Тем не менее, все это не так без сбоев, как вы думаете. Мы видели пользователи, работающие со случайной ошибкой 5003 посреди встречи Zoom.
Как и любое другое приложение, Zoom иногда страдает простоями и ошибками. Были случаи, когда несколько пользователей видели код ошибки 5003 каждый раз, когда они пытались присоединиться к собранию Zoom. Если вы среди них, то давайте исправим проблему.
1. Перезапустите Zoom.
Это самый простой способ исправить ошибку 5003 в Zoom. Иногда в приложении возникает временная ошибка, из-за которой приложение не может подключиться к своим серверам. В этом случае перезапуск приложения позволит перезагрузить все его ресурсы и, вероятно, устранить временную ошибку.
Пользователи Windows могут нажать клавишу Windows на клавиатуре и найти диспетчер задач. В приложении диспетчера задач найдите приложение Zoom и завершите процесс для приложения.
На Mac вы можете использовать клавиши Command + пробел, чтобы открыть поиск Spotlight. Попробуйте найти Activity Monitor и откройте приложение. Найдите приложение Zoom и нажмите кнопку «Стоп» в строке меню.
Пользователи мобильных устройств Zoom могут принудительно закрыть приложение из меню многозадачности и перезапустить приложение с нуля с помощью панели приложений.
2. Проверьте серверы Zoom.
Прежде чем переходить к какому-либо сложному решению, вы должны попробовать этот шаг. Если серверы Zoom в настоящее время не работают, вы не сможете ничего сделать со своей стороны, чтобы исправить код ошибки 5003, поскольку проблема на их стороне.
Чтобы убедиться в этом, посетите Официальный сайт Zoom, где отображается статус их серверов. На сайте убедитесь, что все его серверы работают. Кроме того, вы также можете посетить Downdetecter и проверить, сообщают ли другие пользователи о той же проблеме или нет.
3. Проверьте подключение к Интернету.
Следующее, что вам нужно сделать, это проверить скорость вашего интернет-соединения. Поскольку код ошибки 5003 связан с проблемами подключения, ваше соединение может быть нестабильным или слишком медленным для выполнения видеозвонка.
Вы можете посетить Fast. com или использовать такие приложения, как Speedtest, чтобы проверить текущую скорость Интернета на устройстве.
4. Отключите антивирус и VPN.
Этот шаг в основном относится к ПК, поскольку именно пользователи Windows используют сторонний антивирус на своих устройствах. Обычно эти приложения не влияют на другие установленные программы.
Некоторые бесплатные VPN или антивирусные службы могут мешать работе игр и приложений, таких как Zoom. Это может быть связано с тем, что службы иногда могут ограничивать или даже останавливать подключение к Интернету для приложений, пытающихся подключиться к Интернету.
Другой причиной может быть автоматический выбор региона VPN. Если Zoom запрещен в вашей стране и если установленная VPN использует это местоположение, вы не сможете получить доступ к приложению Zoom.
Мы предлагаем открыть приложение VPN и антивирус, временно отключить его, а затем попробовать вернуться в комнату Zoom.
5. Отключите брандмауэр.
Вы должны убедиться, что приложение Zoom может обойти брандмауэр на вашем ПК или Mac, чтобы использовать подключение к Интернету на устройстве.
В Windows перейдите к брандмауэру Защитника Windows> Разрешить приложение через брандмауэр Защитника Windows> найдите приложение Zoom и убедитесь, что оно разрешено в вашем брандмауэре.
6. Отключите прокси-серверы.
Как и брандмауэр Windows, прокси-сервер действует как уровень безопасности между вашей системой и Интернетом. Настройки вашего прокси-сервера могут вызывать проблемы с приложением Zoom, и оно пытается заблокировать ему доступ к вашей сети.
В таких случаях вам следует отключить прокси-серверы в меню настроек Windows. Следуйте инструкциям ниже.
Шаг 1: Используйте клавиши Windows + I и откройте меню настроек Windows.
Шаг 2: Перейдите в Сеть и Интернет> Настройки сети> Прокси.
Шаг 3: Убедитесь, что параметр «Использовать прокси-сервер» отключен.
Теперь снова откройте приложение Zoom и попробуйте присоединиться к собранию Zoom, чтобы проверить, будет ли по-прежнему возникать код ошибки 5003.
7. Переустановите сетевые драйверы.
Проблемы с сетевым подключением в Zoom могут возникать из-за установленных на устройстве сетевых драйверов с ошибками. Чтобы удалить их, выполните следующие действия.
Шаг 1: Нажмите клавишу Windows и откройте Диспетчер устройств.
Шаг 2: В диспетчере устройств щелкните Сетевые адаптеры, чтобы развернуть его.
Шаг 3: Наконец, щелкните правой кнопкой мыши текущий сетевой адаптер и выберите «Удалить устройство».
После удаления сетевых драйверов перезагрузите компьютер, и Windows автоматически установит наиболее подходящий драйвер для вашего сетевого устройства.
8. Обновите приложение Zoom.
Сохранение последней версии приложения Zoom также эффективно решает технические проблемы. Эти обновления содержат полезные исправления ошибок, которые могут предотвратить возникновение проблем с подключением из-за мешающих ошибок.
Кроме того, они также улучшают общую производительность приложения. Перейдите в настройки Windows или Mac Zoom и проверьте наличие последних обновлений, доступных для установки.
Исправить раздражающие ошибки масштабирования
Ошибка масштабирования 5003 может вызвать головную боль прямо перед следующей онлайн-встречей. Если вы столкнулись с той же проблемой, воспользуйтесь приведенными выше советами по устранению неполадок и исправьте ошибку масштабирования. Сообщите нам, какой трюк сработал для вас, в разделе комментариев ниже.
Следующий:
Масштабирование удобно использовать с сочетаниями клавиш. Прочтите сообщение ниже, чтобы узнать об одиннадцати лучших сочетаниях клавиш Zoom для Windows и Mac.
Как исправить ошибку 5003 в Zoom?
Не удается подключиться к собранию в Zoom из-за ошибки 5003? Узнаем подробнее, по каким причинам она возникает и как исправить.
Поскольку в существующей обстановке многие практикуют социальное дистанцирование, оставаясь дома, онлайн-встречи и видеоконференции становятся все более актуальным решением поддерживать связь с близкими, а также для удаленной работы. В частности, для проведения дистанционного обучения, корпоративных видеоконференций и вебинаров многие используют платформу Zoom. Но иногда при попытке сделать видеозвонок или подсоединится к существующему собранию, этому препятствуют какие-либо незначительные ошибки. Среди них – код ошибки 5003, в сообщении которого указывается, что «не удается подключиться» и описанием подсказки для устранения неполадки. Сбой возникает только при попытке подсоединения через приложение Zoom, в браузерной версии эта проблема отсутствует.
Причины ошибки
В большинстве случаев с кодом ошибки 5003 в Zoom можно столкнуться по следующим причинам:
Отключение клиента VPN и прокси-сервера
В первую очередь проверьте, работает ли в фоновом режиме VPN-клиент. Как известно, доступ в интернет через VPN может вызвать несоответствия при установке соединения с сервером, который в результате отклонит запрос на подключение. Поэтому попробуйте его отключить через значок в системном трее или в настройках клиента, прежде чем повторить попытку.
Кроме этого, нужно проверить, включен ли прокси-сервер в системе. Для этого нажмите на Win + I, чтобы вызвать на экран системные параметры, затем перейдите в раздел «Сеть и интернет».
В меню слева выберите Прокси-сервер. Найдите в списке опцию «Использовать прокси-сервер» и отключите ее.
Выйдите из параметров и попробуйте подключиться к собранию в Zoom.
Отключение стороннего антивируса
Сторонние брандмауэры и антивирусные программы также могут заблокировать подключение к серверам Zoom, что приведет к коду ошибки 5003. Попробуйте остановить защиту в реальном времени через значок антивируса в области уведомлений или в настройках программы и повторить попытку подключения к Zoom.
Если ошибка остается, попробуйте удалить антивирус на время поиска причины, чтобы окончательно узнать, не причастен ли он к ее возникновению.
Для этого перейдите в раздел Программы и компоненты командой appwiz. cpl из окна Win + R.
В списке установленных приложений найдите антивирус, щелкните по нему правой кнопкой мыши и выберите «Удалить». Завершите эту процедуру, следуя запросам деинсталлятора.
После удаления перезагрузите компьютер и проверьте, блокируется подключение к конференции в Zoom кодом ошибки 5003. Если проблему удалось решить, нужно заменить антивирус.
Сброс настройки сети
Иногда не удается сделать видео звонок в Zoom из-за ошибочной конфигурации сети. Прежде чем сбросить настройки перезагрузите роутер. Полностью обесточьте устройство отключением от сети, затем подождите около минуты и снова включите. Если это не решило проблему, сбросьте настройки сетевого адаптера.
Откройте командную строку с помощью поискового запроса, предоставив ей доступ администратора.
В консоли запустите команду для очистки кэша распознавателя DNS: ipconfig /flushdns
После выполните команду, которая сбросит сетевые конфигурации до значений по умолчанию: netsh winsock reset
После успешного выполнения команды перезагрузите ПК.
Изменение DNS
В некоторых случаях ошибку 5003 удается решить путем добавления DNS-адресов Google.
Для этого откройте раздел «Сетевые подключения» командой ncpa. cpl из окна Win +R.
В списке щелкните правой кнопкой мыши на активном сетевом подключении и выберите Свойства.
В окне сетевых компонентов выберите протокол интернета версии 4 (TCP/IPv4) и щелкните на кнопку «Свойства».
Отметьте опцию Использовать следующие адреса DNS-серверов. Введите значения 8.8.8.8 и 8.8.4.4 соответственно в поля предпочитаемого и альтернативного DNS.
Если эти поля заполнены адресами провайдера, кликните на кнопку «Дополнительно» и добавьте их на вкладке DNS.
Сохраните изменения. Теперь снова попробуйте подключиться к собранию Zoom и проверьте, блокируется ли доступ кодом ошибки 5003.
Источник
Ошибка 5003 в Zoom означает отсутствие соединения между вашим устройством и серверами программы. Чаще всего она возникает в следующих случаях: подключению мешает антивирус или VPN, плохо работает интернет-подключение, работу блокирует брандмауэр или прокси.
С чего начать?
Как мы уже отметили выше, код ошибки Zoom 5003 появляется, если программа не может осуществить соединение со своими серверами. Мы советуем вам воспользоваться небольшой хитростью, прежде чем переходить к другим способом решения проблемы.
Читайте также: про код ошибки 3078 в Zoom.
Зачастую избавиться от кода ошибки 5003 в Зум на Айфоне/Андроиде или компьютере помогает простая перезагрузка устройства. Дело в том, что это элементарные действие позволяет сбросить мелкие технические ошибки, которые могут препятствовать нормальной работе программы. Не пренебрегайте этим советом – вы можете сэкономить массу времени, ведь проблема решится буквально за минуту.
А если перезагрузка не помогла – жаль, будем пробовать другие способы решения!
Проверьте подключение к сети
Не сложно догадаться: если ошибка появляется из-за невозможности подключиться к серверам, стоит проверить, как вообще работает ваш интернет. Если соединения с сетью нет, оно слабое и прерывистое – результат налицо.
А как исправить ошибку 5003 в Zoom, если виной всему плохое качество подключения? Можно попробовать сделать следующее:
- Переключите с одной сети на другую (если пользовались мобильным интернетом – включите Wi-Fi и наоборот);
- Проверить остатки трафика по тарифу (это относится к мобильным устройством), а также баланс вашего счёта;
- Перезагрузите роутер или маршрутизатор, если у вас беспроводное подключение.
Если справиться своими силами не получается, обратитесь в службу поддержки провайдера/мобильного оператора.
Отключите дополнительный софт
Ошибка 5003 в Zoom часто появляется из-за того, что нормальному подключению к серверам мешает сторонние программы. В первую очередь, речь идёт о антивирусах и VPN-сервисах.
Решение, как вы догадываетесь, элементарное. Просто отключите антивирус или VPN – и посмотрите, исчезнет ли проблема. Потом сможете снова включить их!
Если ошибка Зума 5003 появляется на телефоне, также стоит проверить, не включен ли у вас мобильный ВПН. Просто отключите его на время созвона, ведь вы в любой момент сможете снова активировать сервис!
Проверьте настройки брандмауэра и прокси
Что означает код ошибки 5003 в Зуме – вы уже знаете. Иногда нормальной работе программы препятствуют защитные элементы – это прокси-сервера и брандмауэр. Скорее всего, решить подобную проблему самостоятельно вы не сможете.
Рассказали для вас, почему не слышно в Zoom собеседника.
Ну что же делать? Не паникуйте, свяжитесь со службы поддержки вашего интернет-провайдера или мобильного оператора и попросите проверить настройки брандмауэра и прокси. Просто озвучьте проблему, назовите ее код и попросите помочь разобраться – саппорт знает, что делать.
А что еще?
Если вы уже сделали все возможное, но ошибка 5003 в Зуме не исчезает – остается последнее, довольно действенное средство. Хоть и радикальное! Нужно будет полностью удалить программу с вашего устройства, а затем установить её заново (но только самую последнюю версию).
Не переживайте, ваши личные данные не пропадут. После переустановки вы сможете снова зайти в свой аккаунт (заранее убедитесь, что вы помните имя пользователя и пароль) и пользоваться им.
Теперь вы знаете, как исправить ошибку 5003 в Зуме, если что-то мешает нормальному соединению. Надеюсь, наши советы вам помогут – уже скоро вы сможете вернуться к общению. К личным звонкам или к рабочим созвонам – это решать вам!