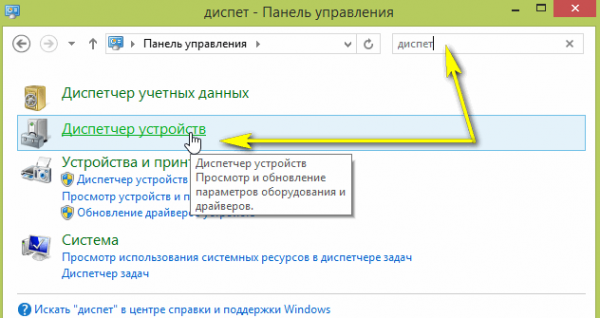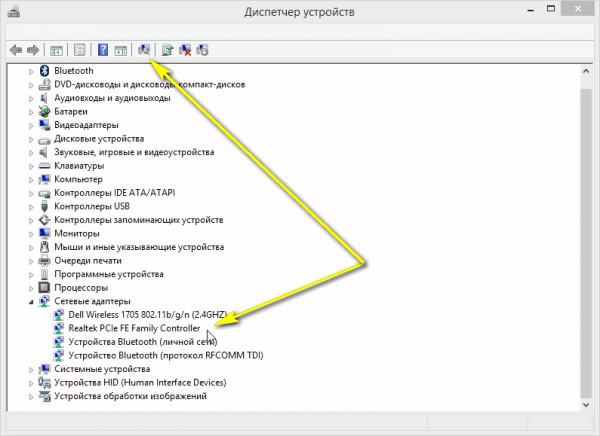Вопрос пользователя…
Здравствуйте.
Недавно на компьютере переустановили Windows (Windows 7 сменили на Windows 10), и теперь он выдает ошибку 651 при подключении к интернету.
Звонили провайдеру — он говорит, что с сетью у него все в порядке, сбоев и поломок нет. Предлагает платную услугу по настройке сети. Может мы что-то сделали не так, и настроить можно самостоятельно?
Доброго дня.
При подключении к интернету по протоколу PPPoE — ошибка 651 не редкость (причем, от конкретного провайдера, обычно, мало что зависит, сталкиваются с ней и в Ростелеком, и в Дом.ру, и в Биллайне, и др.).
Почему-то у многих пользователей решение проблемы достаточно простое — переустановка Windows… 👀
Между тем, далеко не всегда переустановка ОС помогает решить подобную проблему.
В этой статье попробую привести самые основные причины этой ошибки и дать решение к каждой из них…
*
Причины появления ошибки 651 и их решение
Может быть первый совет до банальности простой — но попробуйте просто перезагрузить компьютер перед всеми остальными рекомендациями этой статьи…
Пример ошибки 651 / модем или другое устройство связи сообщило об ошибке
*
1) Ошибка настройки высокоскоростного подключения / сбой
Нередко эта ошибка появляется после переустановки ОС Windows (или после настройки сети). В некоторых случаях, ошибка выскакивает и в «старой» ОС Windows, где только еще вчера все работало… ☝
Первое, что рекомендую сделать в этом случае — это пересоздать высокоскоростное подключение. Делается это достаточно просто.
1) Сначала зайдите в панель управления Windows по адресу: Панель управленияСеть и ИнтернетЦентр управления сетями и общим доступом (скрин приведен ниже).
2) Затем удалите свое старое высокоскоростное подключение (Внимание! В подключении указывается пароль и логин для доступа к интернету — перед удалением проверьте, есть ли у вас эти данные. Они предоставляются провайдером).
📌 Совет!
В некоторых случаях Windows может самостоятельно устранить проблемы с сетевым подключением. Попробуйте, перед созданием и настройкой нового соединения, запустить диагностику сети (ссылка «Устранение неполадок», вторая на скриншоте ниже).
3) Далее откройте ссылку «Создание и настройка нового подключения или сети».
Создание нового подключения к сети
📌 Примечание!
Если для подключения к интернету у вас используется роутер — можете переходить к следующим рекомендациям в статье. Хотя, с роутером увидеть подобную ошибку — это редкость. Проверьте включен ли роутер, соединен ли он с ПК, все ли в порядке с проводами…
4) Затем нужно сделать следующее:
- в окне выбора варианта подключения укажите вариант «Подключение к интернету. Настройка широкополосного или коммутируемого подключения к интернету»;
- в окне «Как вы хотите выполнить подключение» — укажите вариант «Высокоскоростное (с PPPoE). Подключение через DSL или кабель, требующее ввода имени пользователя или пароля»;
- в следующем окне необходимо ввести пароль и логин для доступа к интернету (эта информация должна быть предоставлена вашим Интернет-провайдером. Проверьте в договоре на оказание услуг связи с ним).
Пересоздание высокоскоростного подключения PPPoE
5) После создания нового подключения — попробуйте соединиться по нему. Во многих случаях вот такая простая процедура позволяет быстро восстановить работоспособность сети.
*
2) Поврежденные настройки Winsock
В некоторых случаях ошибочное задание настроек сетевых карт и сети (иногда вирусы или черви, антивирусы, программы для защиты персональной информации) может привести к повреждению настроек Winsock, что в свою очередь приводит к различным ошибкам, связанных с сетью.
Многие спрашивают, что такое Winsock? Если сказать просто, то это группа функций, которые необходимы для реализации приложений в сети на основе протокола TCP/IP.
Возможные проблемы при повреждении Winsock:
- компьютер не может получить автоматически IP-адрес;
- стартуют, а затем останавливаются многие сетевые службы;
- могут исчезнуть сетевые подключения;
- есть пинг по адресам, по именам — пинга нет;
- возможно появление разного рода ошибок, в том числе и нашей, 651…
Решение: необходимо сбросить настройки Winsock.
Как это делается:
- Сначала нужно запустить командную строку от имени администратора. Для этого необходимо открыть диспетчер задач (кнопки Ctrl+Shift+Esc), затем нажать новая задача, и ввести команду CMD, не забыв поставить галочку на запуск задач от администратора.
Запуск командной строки с правами администратора
- Далее ввести команду netsh winsock reset и нажать Enter. В ответ получить сообщение о том, что все выполнено, компьютер нуждается в перезагрузке. Затем перезагрузить ПК.
Сброс настроек Winsock
*
3) Проблема с драйвером сетевой карты
Если вы подключили новое оборудование к ПК (особенно, связанное с сетью), устанавливали какие-нибудь приложении, переустанавливали ОС, вполне возможно, что мог произойти конфликт драйверов (ну или вообще, просто нет драйвера для сетевой карты в системе).
Чтобы посмотреть, есть ли драйвер для сетевого адаптера, откройте диспетчер устройств. Для этого зайдите в панель управления, затем переведите отображение на крупные значки и откройте искомый диспетчер.
Как открыть диспетчер устройств / на примере Windows 10
В диспетчере устройств откройте вкладки «Сетевые адаптеры» и «Другие устройства» (если она есть). Во вкладке сетевые адаптеры должен присутствовать ваш адаптер (например, у меня Realtek PCIe FE Family Controller). Если Ethernet (Wi-Fi Wireless адаптер) у вас в этой вкладке нет, то наверняка у вас просто нет драйверов.
В этом случае во вкладке «Другие устройства» у вас должны быть неизвестные устройства (см. пример на скрине ниже 👇).
Нет драйвера для сетевого Wi-Fi адаптера
Можно попытаться обновить драйвер, не выходя из диспетчера устройств. Для этого щелкните правой кнопкой мышки по неизвестному устройству, а во всплывшем контекстном меню выберите «Обновить драйверы…».
Обновить драйверы — диспетчер устройств
Если таким образом обновить драйвер не получилось, рекомендую ознакомиться со статьями ниже (в них я подробно уже описал процедуру: что, как, и зачем…).
👉 В помощь!
1) Как найти и обновить драйвер для любого неизвестного устройства.
2) Обновление драйвера для Wi-Fi адаптера.
3) Как удалить драйвер (в некоторых случаях нельзя установить новый драйвер, пока не удалишь старый).
*
4) Подключение было заблокировано антивирусом (файрволлом)
К сожалению, многие антивирусы и файрволлы не всегда только защищают нас — часто, пытаясь где-то перебдеть, создают лишние ошибки и проблемы. Поэтому при появлении ошибки 651, я рекомендую (на время поиска и устранения причины) отключить антивирус (если он у вас установлен).
Отключение антивируса Avast на 1 час
Так же не забывайте, что в Windows есть свой встроенные файрволл/брандмауэр. По умолчанию, он включен и работает. Его так же нужно отключить (временно).
Как открыть брандмауэр в Windows:
- нажать WIN+R;
- ввести firewall.cpl и нажать Enter.
Как открыть брандмауэр
Далее жмете по ссылке слева «Включение и отключение брандмауэра Windows», в открывшемся окне — для всех сетей переводите ползунки в режим «Отключить брандмауэр Windows».
Как отключить брандмауэр
После чего сохраните настройки и попробуйте подключиться к сети заново. Возможно, ошибки 651 не будет…
*
5) Подключен ли компьютер ко второй сети? Две сетевые карты…
В домашнем хозяйстве часто так бывает, что у компьютера не одна, а две сетевые карты. Одна используется для подключения к Интернет-провайдеру, а вторая для домашней локальной сети (например, соединена с другим ПК/ноутбуком).
В общем, если у вас на компьютере установлено две сетевых карт — я рекомендую одну из них отключить.
Для этого сначала откройте сетевые подключения. Чтобы это сделать:
- нажмите Win+R;
- введите ncpa.cpl и нажмите Enter.
Как открыть сетевые подключения ncpa.cpl
Далее отключите ВСЕ сетевые адаптеры, которые там будут. После чего, включите один сетевой адаптер, тот, через который у вас происходит соединение по PPPoE (т.е. тот адаптер, к которому подключен интернет-кабель).
Примечание: чтобы включить/отключить адаптер — просто щелкните по нему правой кнопкой мышки и в контекстном меню выберите требуемую задачу.
Сетевые подключения — отключение одного адаптера
Кстати, отключенные адаптеры становятся «бесцветными», и их статус значится, как «Отключено» (см. пример ниже 👇).
Вот так выглядит отключенный адаптер
*
6) Еще одна деталь!
У адаптера, через который вы подключены к интернет провайдеру, проверьте свойства IP версии 4 (TCP IPv4). Для этого во вкладке сетевые подключения (в которой мы сейчас отключали/включали адаптеры) зайдите в свойства нужного адаптера.
Далее откройте свойства строчки IP версии 4 (TCP IPv4) — см. стрелки 1 и 2 на скрине ниже. В свойствах проверьте два параметра (если там по-другому, измените их):
- Получать IP-адрес автоматически;
- Получать адрес DNS-сервера автоматически.
Свойства IP версии 4 (TCP IPv4)
Сохраните настройки и попытайтесь подключиться к сети заново.
*
7) Сбой сети у Интернет-провайдера
Если остальные рекомендации не помогли решить проблему — рекомендую связаться с Интернет-провайдером и уточнить, нет ли у них каких-либо сбоев, все ли в порядке с сетью.
Особо стоит «заподозрить» провайдера в том случае, когда у вас ничего на компьютере не происходило (ни установка новых приложений, ни переустановка ОС Windows, ни подключение нового оборудования), а сеть внезапно пропала. При попытке соединиться — стала появляться эта ошибка…
*

- Что за ОС? Обратите внимание на вашу ОС Windows. Если это сборка от разного рода «умельцев», рекомендую вам заменить ее и установить 👉 лицензионную копию (благо, сейчас это бесплатно). В разного рода сборках — могут быть самые разные ошибки;
- Если у вас есть ADSL модем — проверьте его работоспособность;
- Если используется Wi-Fi роутер — проверьте, все ли в порядке с ним. Возможно, стоит попробовать соединиться по Wi-Fi соединению (вместо проводного), например, с телефона, и проверить, работает ли вообще сеть, есть ли интернет. Так же рекомендую попробовать перезагрузить роутер. И еще, можете ли вы 👉 войти в настройки роутера?
- Все ли в порядке с проводами? Очень часто их повреждают, когда двигают мебель. Также провода могли просто отойти из гнезд, попробуйте переподключить их. Иногда их перегрызают домашние животные: кошки, собаки;
Перегрызенный USB-кабель
- Попробуйте сделать 👉 откат ОС Windows до более раннего состояния, когда все работало;
- Последний совет: попробуйте 👉 переустановить Windows (хотя я и не сторонник при каждой проблеме менять ОС, но в данном случае, если остальное не помогает, что посоветовать еще — не знаю…).
*
На этом всё, всем удачи!
Если кто-то избавился от 651-й другим путем — дайте наводку в комментариях 👇
👋
Первая публикация: 30.01.2017
Корректировка: 5.07.2022


Полезный софт:
-
- Видео-Монтаж
Отличное ПО для создания своих первых видеороликов (все действия идут по шагам!).
Видео сделает даже новичок!
-
- Ускоритель компьютера
Программа для очистки Windows от «мусора» (удаляет временные файлы, ускоряет систему, оптимизирует реестр).
Содержание
- Причины появления
- Способы решения ошибки 651
- Настройка протокола
- Отключение протокола IPv6
- Состояние служб
- Файл драйвера устройств raspppoe.sys поврежден
- Переустановка драйвера сетевой карты
- Настройка доступа к записям журнала
- Изменение реестра для решения ошибки 651
- Ошибка вызвана антивирусом
- Описание проблем сетевого оборудования
Многие пользователи часто сталкиваются с уведомлениями об отказе работы некоторых функций системы. Иногда всплывающие окна свидетельствуют об ошибке с сетевыми подключениями. В данной статье мы разберёмся, с чем связан код 651 и как исправить возникшую проблему.
Код ошибки 651 — одно из явлений, связанных с препятствиями запроса широкополосного доступа в Интернет, конкретное проявление которого заключается в том, что индикатор сетевой карты не горит или продолжает мигать. Причина кроется на стороне пользователя. Проблема вызвана сбоем соединения между компьютером пользовательского терминала и оборудованием центрального офиса.
Часто в тексте ошибки можно увидеть предложение: Модем или другое устройство сообщило об ошибке.


Существует огромное количество способов подключения к интернету, которые зависят как от оборудования, так и провайдера.
У большинства пользователей для соединения с интернетом используется модем подключенный в локальном соединении к компьютеру, что влечёт за собой применение протокола передачи данных PPPoE.
В связи с недостатками данного вида протоколирования появляется ошибка 651.
Причины появления
Очень много пользователей страдают от возникновения идентичной проблемы, ведь можно сказать, что она является визитной карточкой работы специализированного протокола канального типа передачи информации — PPPoE. Именно из-за нередких случаев возникновения неисправностей, ценным будет умение разбираться с разбираемой ошибкой.
Каждый раз при возникновении проблемы, операционная система показывает пользователю уведомление с номером и подробным объяснением. Чаще всего содержание выскакивающего окна говорит о проблемах работы пропускного оборудования. Устраните неисправность для продолжения работы в интернете.
Как же это сделать? Какой именно девайс перестал работать модем или сплиттер, а может просто кабели? Что можно сделать программным способом?
Виновником обрыва соединения может быть целый ряд сетевых узлов:
- Отказ программного обеспечения для удаленного доступа;
- Сбой модема;
- Повреждение сетевого кабеля;
- Ошибка сетевой карты;
- Настройки модема;
- Проблемы с сетевыми операторами.
Операционная система это огромный программный аппарат управляемый многочисленными параметрами. В этой статье мы выследим неправильную работу одного или нескольких из них и исправим необходимые настройки.
Настройка протокола
Для решения стандартных проблем часто используют стандартные решения. Так например при ошибке протокольного соединения опытные пользователи активируют дуплексный решим, способствующий передаче данных в обе стороны одновременно.
Для дополнительных настроек режима передачи информации примените инструкцию представленную ниже.
- В левом нижнем углу экрана по значку лупы найдите приложение «Панель управления» и зайдите в неё.
- Выберите пункт «Сеть и Интернет».
- После чего кликните по «Центр управления сетями и общим доступом».
- Измените параметры адаптера, кликнув в левой части экрана по соответствующей ссылке:
- Щелкните правой кнопкой мыши «Подключению» (Ethernet).
- Перейдите в меню в самый нижний пункт: «Свойства».
- Выберите протокол IP версии 4 и нажмите «Настроить».
- Откройте шторку «Дополнительно» и найдите в списке «Скорость дуплекса».
- Задайте ему значение «100 Мбит/с с дуплекс».
- После чего нажмите «ОК», затем перезагрузите компьютер.

Попробуйте использовать устранение неполадок встроенным помощником Виндовс:
- Откройте «Центр управления сетями и общим доступом»;
- Нажмите «Проверить и восстановить» или в зависимости от ОС «Устранить неполадки».

Отключение протокола IPv6
Бывает и такое, что проблема кроется вовсе не в свойствах сети. Чтобы проверить так ли это, произведите ряд действий из алгоритма ниже и исключите возможный сценарий.
- Зайдите в Центр управления сетями и общим доступом (показано в инструкции выше).
- Создайте и настройте новое подключение и сеть с типом «Высокоскоростное — DSL».
- Не вводите имя пользователя и пароль.
- Затем кликните «Подключить», чтобы увидеть, появляется ли проблема с кодом 691. Если да, то уведомления Windows работают исправно и сообщают о действительных проблемах.
- Следующим шагом введите имя пользователя и пароль для подключения и сохранитесь.

Бывают конфликтные ситуации между разными методами связи, чтобы избежать подобно проделайте нижеуказанное.
- Кликните по значку «Сеть» в нижнем правом углу экрана правой кнопкой мыши.
- Откройте «Параметры сети и Интернета».
- Внутри найдите пункт «Настройки параметров адаптера» и откройте его.
- В появившемся окне правой кнопкой мыши откройте вспомогательное меню подключения.
- Выберите пункт свойства в самом низу.
- Перед вами всплывет список работающих компонентов среди которых необходимо отключить один.
- В свойствах локального подключения уберите галочку возле компонента «Протокол Интернета версии 6 (TCP/IPv6)». Как это показано на второй картинке снизу.
- Сохраните с помощью кнопки «ОК».
- Если не поможет восстановите галочку.


Состояние служб
Зачастую сама операционная система может нарушать свою же работу из неправильного приоритета служебных обязанностей. Каждый пользователь способен исправить тип запуска для решение собственных задач. Измените характеристики по нижеуказанному алгоритму и решите ошибку 651.
- Нажмите клавиши «Win + R»;
- Введите «services.msc»и нажмите на кнопку «ОК»;
- Проверить службы Windows:
- «Диспетчер подключений удаленного доступа»;
- «Телефония»;
- «Удаленный доступ»(Если есть);
- Независимо от того, включены ли выше упомянутые службы, измените все состояния запуска на автоматические. Перезапустите ПК, чтобы изменения вступили в силу.

Файл драйвера устройств raspppoe.sys поврежден
Одним из метолов решения ошибки 651 является реконструирование настроек подключения. Однако пользователь сможет выполнить настройку драйвера в ручную, если у него ,как у клиента провайдера, есть информация по типу логина и пароля. Иначе же вам предстоит обстоятельный диалог со службой поддержки.
Чтобы перезапустить протокольное соединение PPPoE вручную, зная свои клиентские данные, выполните алгоритм действий представленных ниже.
- С помощью зажатия клавиш клавиатуры «Win+R» зайдите в окно «Выполнить».
- Поле ввода заполните командой имени приложения «rasphone.exe» и запустите кликнув кнопку ОК.
- Откроется новое окошко, которое позволяет званого произвести настройку сетевого подключения. Воспользуйтесь своими личными данными для установления связи с интернетом.


При условии, что у ваших девайсов и сетевых кабелей нет других изъянов, то обновленное подключение по протоколу PPPoE должно начать передавать данные исправно.
Решение возникающих сложностей
Бывают случаи когда сам файл драйвера поврежден таким образом, что не может запуститься для перезаписи. В таком случае пользователю необходимо скачать «.sys» и скопировать его в системные директории для корректной работы при проверке передачи данных.
Не нужно беспокоиться о сложности выполнения инструкции, если вы будете следовать алгоритму не нарушая его, то результат заставит ваше соединение вновь быть стабильным.
Внимание вам предстоит замена системного файла.
- Скачайте необходимый для вашей ОС файл драйвера из списка ниже.
- Разархивируйте дистрибутив.
- Скопируйте сам драйвер в расширении «.sys» внутрь системного каталога C: windowssystem32drivers.
- Согласитесь с предупреждением о замене.
- raspppoe.sys для Windows10 версии 10.0.15063.0 (160101.0800) x64
- raspppoe.sys для Windows 8.1 версии 6.3.9600.16384 (130821-1623) x64
- raspppoe.sys для Windows 8 версии 6.2.9200.16384 (120725-1247) x64
- raspppoe.sys для Windows 7 версии 6.1.7600.16385 (090713-1255) x64
- raspppoe.sys для Windows Vista версии 6.0.6002.18005 (090410-1830) x32
- raspppoe.sys для Windows XP версии 5.1.2600.5512 (080413-0852) x32

Переустановка драйвера сетевой карты
Множество современных компьютеров в своем составе имеют не только встроенные интернет карты, но и внешние их аналоги. Можно сказать, что в современном мире на большинстве девайсов сетевых адаптеров часто больше чем один.
Причиной такого симбиоза может быть целый ряд преимуществ, который можно обобщить высокой скоростью интернета.
- Нажмите по кнопке меню Пуск правой клавишей мыши.
- В открывшемся списке выберите «Диспетчер устройств».
- На странице диспетчера устройств найдите пункт «Сетевой адаптер». Нажмите правой кнопкой на сетевую карту и удалите её.
- Перезагрузите ПК, и тогда система установит драйвера автоматически при включении из тех, что сейчас на вашем диске (так как это системная функция стандартный драйвер должен быть).


Данный способ обнулит проблему совместимости драйвера и восстановит работу интернета.
Настройка доступа к записям журнала
Измените права доступа пользователя к LogFiles.
- Путь к лог-файлу C:WindowsSystem32LogFilesWMI. Если у вас как у пользователя системы нет прав администратора для доступа к этой папке, то будут проблемы с широкополосным подключением, и вы увидите сообщения об ошибках типа 651 или 711.
- Найдите папку WMI в каталоге LogFiles, а затем щелкните по ней правой кнопкой мыши и выберите «Свойства». Это позволит получить постоянные права администратора.
- Выберите вкладку «Безопасность».
- Нажмите кнопку «Дополнительно».
- Найдите и откройте шторку разрешения.
- Предоставьте вашему пользователю «Полный доступ» как на картинке ниже.
- После нажмите кнопку «Применить», а затем кликните «ОК» для сохранения. Перезагрузите компьютер.

Изменение реестра для решения ошибки 651
Некоторые единичные значение определенных параметров реестра операционной системы нарушают работу протокола, при условии если их характеристики были введены некорректно.
Самым частым примером проблемного дистрибутива является содержимое библиотеки TCPIP. У многих провайдеров встречается данная проблема, но решение всегда одно — изменить протокольные значения на стандартные.
Не беспокойтесь если вы боитесь изменять реестр. Просто следуйте инструкции ниже и ваша проблема будет решена.
- Зажмите клавиши «Win + R» для открытия окна, позволяющего выполнить различные действия с помощью названия команд. Оно появляется в левом нижнем углу экрана;
- Введите команду «regedit», которая позволит пользователю манипулировать параметрами и их значениями с помощью редактора;
- Нажав Enter, откройте окно библиотек параметров реестра;
- Открываем путь к параметрам с помощью строки в верхней части окно реестра или левой области веток редактора «КомпьютерHKEY_LOCAL_MACHINESYSTEMCurrentControlSetServicesTcpipParametersDNSRegisteredAdapters»;
- Создаем новый или изменяем DWORD с помощью правой кнопки мыши. Названием «Enable RSS». Внимательно просмотрите директории перед тем как создать новый файл, чтобы не было конфликта интересов;
- Задаем параметр «0», открыв созданный «DWORD» двойным кликом левой кнопки мыши и сохраняем как показано на картинке ниже в самом правом столбике с названием «Значение»;
- Таким же образом создаем новый или изменяем «DWORD» с названием «DisableTaskOffload»;
- Задаем параметр «1», как уже не раз делали.
- Сохраняемся и перезагружаем ПК.



Ошибка вызвана антивирусом
Бывают такие случаи, что проблема возникает из за того, что антивирус или брандмауэр мешают переправке пакетов данных при подключении к сети интернет.
У данного типа неисправности имеется только одно решение: отключить сетевой экран и антивирус.
Для любой операционной системы Windows выполните нижепредставленный алгоритм.
- В левом нижнем углу экрана по значку лупы найдите приложение «Панель управления» и зайдите в неё.
- Внутри перейдите в пункт с названием «Система и безопасность».
- Он предоставит возможность попасть в «Брандмауэр Windows».
- Который в свою очередь сможет перенаправить нас по ссылке «Включение и отключение Брандмауэр Windows».
- В данном окне отключаем все что можно (уводим работу в красный цвет) и нажимаем ОК.





Описание проблем сетевого оборудования
Если интернет соединение не появилось после настройки программного обеспечения, то стоит провести проверку индикаторов модема, исправности сплиттера (при наличии телефонной линии) и кабелей, а также целостность их контактов. Проведите замену поврежденных устройств/проводов.
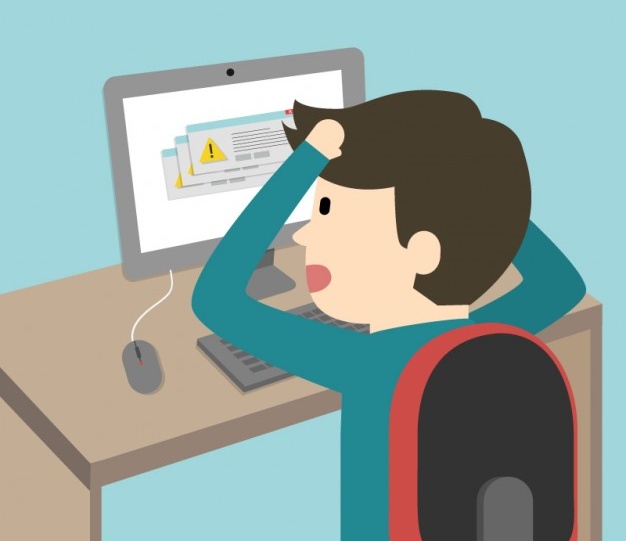
Почему возникает ошибка 651?
У вас появилось свободное время, и в предвкушении его приятного проведения, вы направляетесь к своему домашнему компьютеру/ноутбуку, подключаетесь к интернету, а там:
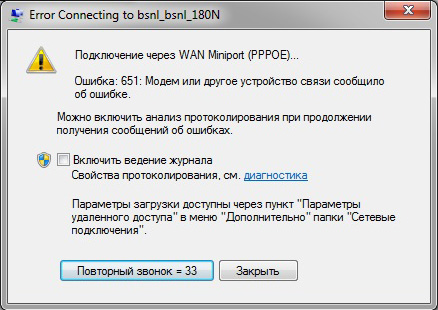
Рис. 1 Ошибка 651
И тут у обычного человека начинается легкая паника.
В голове проносятся вопросы: «что я сделал (а) не так?», «почему, все же хорошо было?», «на сколько я попал/а?».
Многие пытаются нажать на кнопку «повторный звонок» или «закрыть», предполагая, что повторное действие с соблюдением четко заученных действий отменит ошибку, но окно упрямо появляется снова.
Что же делать? От такой поломки не застрахован никто.
Давайте в этой статье разберем, почему же возникает такая ситуация и в чем заключается причина ее появления.
Причина ошибки
«Ошибка 651 при подключении к интернету», «Ошибка 651 интернет», «ошибка 651 при подключении» – именно так выглядят фразы, которые набирают в поисковике пользователи, столкнувшиеся с данной проблемой.
А ее суть состоит в том, что ваш компьютер просто не получает сигнал от модема.
Чаще всего, данная ошибка связана со сбоем настроек в операционной системе Windows или в самом оборудовании (сетевой карты, интернет кабеля и пр.).
Следует оговориться, что переустановка ОС не решит данную проблему, и ошибка появится снова.
Как же быть?
Ниже мы рассмотрим 5 способов устранения данной ошибки. Читаем и действуем, согласно приведенным инструкциям.
к оглавлению ↑
Сбой у провайдера
Как утверждает статистика, 90% ошибок и проблем связаны с техническим оборудованием самого пользователя и только в 10% случаев виноватым оказывается интернет-провайдер.
И все же, если в ближайшее время у вас не отключали свет, компьютер не падал, а домашний питомец не грыз провода, то с появлением на мониторе ошибки 651, в первую очередь нужно позвонить провайдеру.
Если провайдер сообщил о том, что у них возникли какие-либо проблемы, то конкретно у вас одной проблемой стало меньше.
Если же у провайдера все хорошо, то мы переходим ко 2-му способу.
к оглавлению ↑
Проверка драйверов
Сначала мы заходим во вкладку Диспетчер устройств и смотрим в каком состоянии драйвера.
Иногда бывает что из-за вирусной атаки либо рекламы могут происходить сбои, вызывая тем самым конфликт драйверов, а персональный компьютер к сожалению не может определить сетевую карту ссылаясь на ошибку 651…
Чтобы запустить диспетчер, нужно перейти в панель управления операционной системы и воспользоваться поиском.
Рис.2 Панель управления
В этой папке, обращаем внимание на вкладку «Сетевые адаптеры» (это своего рода устройства ПК, взаимодействующее со средой передачи данных, которая связывает его с другими ПК).
Зайдя в нее, не должно быть никакого восклицательного знака рядом ни желтого,а уж тем более красного).
Кроме того, обязательно обновите драйвера сетевых адаптеров у официального производителя.
Рис. 3 Диспетчер устройств
Ваша сетевая карта может дать сбой и виной тому может быть внешнее воздействие на нее в процессе работы, либо большие и резкие перепады электричества.
Проверить состояние сетевой карты реально и в диспетчере устройств.
Если же с картой все хорошо, то переходим к способу номер 3.
к оглавлению ↑
Сбой в подключении к самому интернету
В том случае если вы не используете роутер, который самостоятельно подключается к интернету, то возможно, что настроенное и давно рабочее подключение по протоколу PPoE (используется для передачи данных) попросту сбились.
Причинами сбоя могут быть: как аварийное завершение работы, так и вирус либо неправильная работа некоторых программ и т. д.
Исправить данную ситуацию не сложно: требуется удалить предыдущее подключение и настроить новое, после чего снова подключиться к сети.
Ваш путь: Панель управления — Сеть и Интернет — Центр управления сетями и общим доступом.
Рис.4 Настройка нового подключения
Следует помнить, что для создания нового подключения вам потребуются логин и пароль, которые вы возьмете из договора с вашим Интернет-провайдером.
Производим подключение, как показано на рисунке 5.
Рис. 5 Создание нового подключения
Довольно часто люди подключают домашнюю локальную сеть или кабель другого провайдера во вторую сетевую плату.
Это также может вызвать неполадки с подключением.
Если же у вас одна только плата, то переходим к следующему пункту.
Если же две, тогда необходимо отключить вторую.
Для этого заходим в «Центр управления сетями и общим доступом», выбираем пункт «Изменение параметров адаптера» и отключаем вторую плату.
к оглавлению ↑
Неисправности с роутером
Когда выход в интернет у вас через роутер, модем или оптический ONT-терминал, то, возможно корень зла кроется именно в нем. Что могло с ним случиться?
Если вы обладатель ADSL-модема, то необходимо проверить стабильно ли горят индикаторы Link и DSL.
1Возможно, ваш роутер просто долго и много работал, и завис.
Самый легкий способ привести его в чувство — это отключить блок питания от электросети, дать передохнуть секунд 10-20 и снова запустить в работу.
Таким образом эти нехитрые манипуляции позволяют его перезагрузить и снова соединить ваш ПК с интернетом.
2
Настройки в самом роутере могли сбиться. Мы их сбрасываем и устанавливаем заново.
После чего опять проверяем подключение к сети.
3
А может он просто сломался?
Статистика утверждает, что происходит данная неприятность крайне редко, особенно при хорошем обращении с ним.
Установить, связан ли он с данной проблемой или нет, не сложно.
Что нужно сделать?
Ваш роутер должен быть настроен в так называемом «режиме прозрачного моста — Bridge», потому что если он настроен в режиме маршрутизатора, то роутер просто заблокирует соединение и постоянно будет показывать вам ошибку 651.
Затем нужно создать подключение к интернету (как показано на рисунке 5) и проверить, работает ли сеть.
Если да, то виноват роутер, если нет, то ошибка скорее всего кроется в чем-то другом.
к оглавлению ↑
Если же ничего не помогает
Могут быть проблемы с интернет-кабелем
Нужно внимательно осмотреть кабель. Возможно, где-то вы обнаружите повреждение.
Его могли погрызть домашние животные или же повредить работники компании, во время подключения ваших соседей.
Перезагрузить персональный компьютер
Нужно перезагрузить компьютер.
Как это ни банально прозвучит, но иногда, обычная перезагрузка может решить этот вопрос и помочь вам избавиться от ошибки.
Проверить настройки системного реестра
Возможно, возникли проблемы с его настройками (базы данных параметров и настроек).
В этом случае мы отключаем:
Receive Side Scaling (технология, равномерно распределяющая нагрузку по обработке сетевых пакетов между ядрами процессора и позволяющая оптимизировать производительность)
Offloading support (технология, которая есть в некоторых сетевых адаптерах, для того чтобы разгрузить центральный процессор и перенести функции по обработке сетевых пакетов стека протоколов TCP/IP на контроллер сетевого адаптера).
Заходим в реестр (в Windows 8 нажимаем кнопки Win+R, после этого вводим команду
regeditи нажимаем клавишу Enter.
В Windows 7 эта команда вводится в меню ПУСК, строка Выполнить.
Как запустился редактор, ищем строчку:
HKEY_LOCAL_MACHINESYSTEMCurrentControlSetServicesTcpipParametersСоздаём DWORD параметр и называем его EnableRSS, после чего присваиваем ему значение ноль (0).
Если же после наших действий ошибка 651 не пропадает, то находим такую строчку как
HKEY_LOCAL_MACHINESYSTEMCurrentControlSetServicesTcpipParametersСоздаём параметр (если его еще нет) DisableTaskOffload и приписываем ему значение 1.
Далее выходим и перезагружаем компьютер.
Восстановление ОС Windows с помощью точки восстановления
Если у вас создана точка восстановления, можно попробовать вернуть систему (откат позволяет нам вернуть файлы и настройки системы из резервной копии которая была создана ранее). В некоторых случаях данный способ является последним возможным.
Для того чтобы восстановить ОС перейдите в этот раздел: Панель управления — Все элементы панели управления — Восстановление.
Файерволлы и антивирусные программы
Блокировать соединение с сетью могут и эти программы. При этом необязательно наличие самого вируса у вас на компьютере, хотя проверить необходимо.
Причин блокировки очень много и мы не будем их рассматривать в данной статье, просто на время проверки и настройки следует отключить антивирус, файерволл, брандмауэр Windows.
В этом видео более детально показано как устранить данную проблему:
Содержание
- Причины появления «ошибки 651»
- Причина 1: Неисправность в клиенте RASPPPoE
- Причина 2: Неправильные настройки TCP/IP
- Причина 3: Драйвера сетевой платы
- Причина 4: Аппаратная составляющая
- Причина 5: Провайдер
- Вопросы и ответы
Каждый день многие пользователи подключаются к мировой сети, используя высокоскоростное соединение на базе протокола PPPoE. При выходе в сеть может возникнуть неисправность: «ошибка 651: Модем или другое устройство связи сообщило об ошибке». В материале, изложенном ниже, будут разобраны все нюансы, которые приводят к неполадке, и методы избавления от столь неприятной проблемы в Виндовс 7.
Зачастую, при появлении этого сбоя, пользователи стараются совершить переустановку Windows. Но данная операция, в основном, не даёт результата, так как причина появления неисправности имеет связь с проблемным сетевым оборудованием. Причем, неполадки могут быть как у абонента, так и на стороне поставщика услуг по доступу к интернету. Перейдем к рассмотрению причин появления «Ошибки 651» и вариантов их решения.
Причина 1: Неисправность в клиенте RASPPPoE
В службах Виндовс 7, связанных с выходом в сеть, нередки случаи появления «глюков». Исходя из этого факта, первым делом деинсталлируем прошлое подключение и сделаем новое.
- Идём в «Центр управления сетями и общим доступом». Перемещаемся по пути:
Панель управленияВсе элементы панели управленияЦентр управления сетями и общим доступом - Удаляем подсоединение с «ошибкой 651».
Урок: Как удалить сетевое подключение в Windows 7
Для создания другого соединения, щелкаем по объекту «Настройка нового подключения или сети»
- В перечне «Выберите вариант подключения» щелкаем по надписи «Подключение к Интернету» и жмём «Далее».
- Выбираем пункт «Высокоскоростное (с PPPoE) Подключение через DSL или кабель, требующее имени пользователя и пароля».
- Набираем информацию, которая предоставлена вашим провайдером. Задаем имя для нового соединения и жмём «Подключить».
Если в созданном соединении возникнет «ошибка 651», то причиной не является неисправность клиента RASPPPOE.
Причина 2: Неправильные настройки TCP/IP
Возможно, что произошел сбой стека протоколов TCP/IP. Обновим его параметры, используя утилиту Microsoft Fix It.
Скачать Microsoft Fix It с официального сайта
- После загрузки программного решения от Microsoft запускаем его и жмём «Далее».
- В автоматическом режиме произойдёт обновление настроек стека протоколов TCP/IP.
После перезагружаем ПК и подключаемся еще раз.
В определенных случаях нейтрализовать «ошибку 651» может помочь снятие параметра TCPI/IP (шестой версии) в свойствах PPPoE соединения.
- Жмём ПКМ по ярлычку «Текущие подключения». Выполняем переход в «Центр управления сетями и общим доступом».
- Идём в подраздел «Изменение параметров адаптера», который расположен слева.
- Жмём ПКМ по интересующему нас соединению и идём в «Свойства».
- В окошке «Подключение по локальной сети – свойства» убираем выделение с элемента «Протокол Интернета версии 6 (TCP/IPv6)», жмём «ОК».
- Заходим в редактор реестра. Нажимаем сочетание клавиш Win+R и вводим команду
regedit.Подробнее: Как открыть редактор реестра в Windows 7
- Совершаем переход в раздел реестра:
HKEY_LOCAL_MACHINESYSTEMCurrentControlSetServicesTcpipParameters - Кликнув ПКМ по свободному пространству консоли, выбираем «Создать параметр DWORD (32 бит)». Присваиваем ему имя «EnableRSS»и приравниваем нулю.
- Аналогичным способом необходимо создать параметр с именем «DisableTaskOffload» и приравнять к единице.
- Выключаем ПК и все устройства, которые к нему подключены;
- Проверяем все разъемы и кабели на наличие механических повреждений;
- Включаем ПК и дожидаемся полной загрузки;
- Включаем устройства выхода в сеть, дождавшись их конечного запуска.
Также настройки TCP/IP можно изменить, используя редактор базы данных. Данный метод, по идеи, используется для серверной версии Windows 7, но, как показывает практика, подходит и для пользовательского варианта Виндовс 7.

Причина 3: Драйвера сетевой платы
ПО сетевой платы может устареть или выйти из строя, попробуйте его переустановить или обновить. Как это сделать, описано в уроке, ссылка на который представлена ниже.
Урок: Поиск и инсталляция драйвера для сетевой карты
Происхождение неисправности может скрываться в наличии двух сетевых плат. Если это ваш случай, то выключите неиспользуемую плату в «Диспетчере устройств».
Подробнее: Как открыть «Диспетчер устройств» в Windows 7
Причина 4: Аппаратная составляющая
Произведем проверку оборудования на исправность:
Проверяем наличие «ошибки 651».
Причина 5: Провайдер
Есть такая вероятность, что неисправность исходит от поставщика услуг. Необходимо связаться с провайдером и оставить заявку на проверку вашего соединения. Он произведет проверку линии и порта на отклик-сигнал.
Если выполнение операций, предложенных выше, не избавили Вас от «ошибки 651», то следует переустановить ОС Виндовс 7.
Подробнее: Пошаговое руководство по установке Windows 7
Также следует регулярно проводить проверку системы на вирусы. Если возникли какие-то вопросы, задавайте их в комментариях.
Еще статьи по данной теме:
Помогла ли Вам статья?
На чтение 9 мин Просмотров 23.3к.
Михаил Романовский
Инженер по ремонту компьютерной техники, специалист технической поддержки
Для подключения к интернету существует множество способов, которые зависят от выбранного провайдера и того, в каком виде он предоставляет услуги. Если для выхода в сеть используется модем или роутер, а пользователь работает за компьютером или ноутбуком, WAN Miniport PPPoE – один из самых распространённых методов. А ошибка 651, о способах исправления которой пойдёт речь в этой статье, – одна из самых частых проблем у пользователей.
Содержание
- Суть проблемы
- Причины и варианты решения
- Физические повреждения
- Сбой настроек роутера или модема
- Сбой клиента RASPPPoE
- Наличие второй сетевой карты
- Работа антивируса и файервола
- Замена значений в реестре для серверных ОС
- Проблемы у провайдера (Билайн, МТС, Ростелеком)
- Особенности ошибки 651 в версиях Windows
- Windows 7
- Windows 8
- Windows 10
- Windows XP
Суть проблемы
Окно с ошибкой появляется, когда при подключении к интернету через протокол «точка-точка» отсутствует связь. Сбой подключения при ошибке 651 выглядит так:
Как видно из описания на картинке, код ошибки – свидетельство неполадок с устройством, через которое осуществляется подключение к интернету. Но так как на пути сигнала находится очень много узлов, каждый из них может быть источником проблем. При подключении к каждому из них нужно придерживаться определённых правил и инструкций.
Причины и варианты решения
Разберём все варианты возникновения ошибки и пошагово рассмотрим пути решения проблем. Интернет-подключение приходит в жилище извне через кабель, который проведён провайдером. Далее он подсоединяется либо напрямую к ПК или ноутбуку, либо к какому-нибудь концентратору, например, роутеру беспроводной связи, модему или свичу. Следующий узел – устройство, служащее для раздачи доступа внутри жилья. После этого идёт сетевой порт материнской платы компьютера.
На этом аппаратные причины исчерпываются и начинаются программные. Сетевая карта общается с ОС на ПК с помощью драйвера, записей в реестре и сетевых служб. Препятствовать работе каждого компонента могут программы, установленные на компьютере, например, антивирус или брандмауэр. Поэтому список возможных причин ошибки подключения 651 таков:
- Повреждение жил сетевого кабеля или его разъёмов.
- Выход из строя программного или аппаратного обеспечения роутера.
- Некорректная работа служб в ОС.
- Проблемы при подключении к сетевому оборудованию ПК.
- Работа программ, влияющих на интернет-соединение.
- Неправильные значения ключей реестра.
- Неполадки у самого провайдера.
Как исправить каждую из причин, расскажем ниже.
Физические повреждения
Материалы, из которых изготовлены сетевые кабели, коннекторы и разъёмы, в которые они подключаются, не отличаются прочностью. Со временем всё изнашивается, кабели и жилы внутри них перетираются, разъёмы при подключении к ним коннекторов ломаются, перегорают от перепадов напряжения или даже ржавеют, если в помещении высокая влажность.
Так, например, выглядит повреждённый сетевой кабель, при подключению к роутеру от него сигнала не будет:
А так – выгоревший от удара молнии коннектор RJ-45:
Выломанный сетевой разъём на материнской плате:
Все эти неполадки – физического толка, справиться с ними самостоятельно можно лишь имея достаточный опыт в ремонте техники. Поэтому лучше всего вызвать мастера по ремонту от провайдера, он проведёт необходимый ремонт или заменит неисправное оборудование. При подключении к сети новых элементов самостоятельно стоит соблюдать осторожность и не пытаться слишком сильно вставлять коннекторы в разъёмы.
Сбой настроек роутера или модема
Если между компьютером и кабелем от провайдера есть промежуточное устройство, оно может часто работать неправильно. Это не обязательно будут аппаратные проблемы – из-за несовершенства кода в ПО этих устройств очень часто могут возникать ошибки, препятствующие соединению с сетью.
Самый простой способ преодолеть такие неполадки – перезагрузить роутер или модем. Как это сделать, покажем на примере Wi-Fi-концентратора.
Способ первый побороть ошибку 651 при подключении к интернету через роутер – аппаратная перезагрузка:
- Нажать кнопку на задней стенке роутера:
- Дождаться пока индикация на верхней крышке прекратится:
- Нажать кнопку ещё раз и дождаться полной инициализации.
Способ второй – программный:
- Войти в настройки своего роутера (чаще всего – набрать адресной строке браузера 192.168.0.1 или 192.168.0.0, а потом ввести логин и пароль от админки).
- Перейти в пункт меню «Системные инструменты», потом – в «Перезагрузка» и в окне справа нажать кнопку «Перезагрузить».
После этого любые сбои программного обеспечения, которые возникли из-за слишком долгой работы маршрутизатора, должны пропасть.
Сбой клиента RASPPPoE
Ещё один способ чисто программного решения проблемы – пересоздание подключения. Это поможет только если у клиента есть все данные по подключению от провайдера или возможность пройти всю настройку вместе с оператором техподдержки.
Чтобы создать новое подключение через протокол PPPoE, нужно:
- Открыть меню «Выполнить», нажав комбинацию клавиш Win+R и ввести «rasphone.exe».
- Нажать ОК в появившемся окне.
- Начать настройку нового подключения согласно данным от провайдера.
Новое подключение с большой вероятностью может помочь подключиться, если нет других, более явных препятствий, выдавать ошибку оно больше не должно.
Наличие второй сетевой карты
Множество компьютеров кроме встроенного сетевого чипа на материнской плате имеют внешние LAN-карты. На ноутбуке же и в серверах их может быть несколько. Причины их использования могут быть разными – от неисправности «встройки» до более высокой на внешнем адаптере скорости интернета.
Ошибка 651 при подключении может свидетельствовать о конфликте двух сетевых чипов, а потому один из них (очевидно, самый медленный) нужно деактивировать. Самый простой способ – отключить карту в диспетчере устройств:
- Нажать правую кнопку мыши на кнопке «Пуск» и выбрать «Диспетчер устройств».
- Найти нужный девайс в разделе «Сетевые адаптеры», щёлкнуть на нём правой кнопкой мыши и выбрать «Отключить устройство».
При этом второй сетевой чип будет работать. Это поможет избежать конфликтов при соединении с интернетом.
Работа антивируса и файервола
Иногда пакеты, отправляемые и принимаемые через интернет-подключение, не пропускают установленный антивирус и активный файервол (брандмауэр). Пользователи Windows XP и 7 могут установить программу Windows Defender вместо используемого антивируса, так как она довольно надёжна и не вызывает таких ошибок. Владельцам же Windows 8 и 10 ничего устанавливать не нужно. Защитник включен в комплект по умолчанию.
Если нужно отключить сетевой экран, в Windows 10 это делается так:
- Двойной щелчок по этому значку в панели задач.
- После нужно выбрать сетевой профиль, обозначенный параметром «(активный)».
- Дальше остаётся передвинуть выделенный красным переключатель в выключенное положение.
Все помехи, вызываемые блокировкой пакетов брандмауэром, должны быть после этого устранены, а ошибка 651 — исчезнуть.
Замена значений в реестре для серверных ОС
Включенные параметры Receive Side Scaling и Offloading Support в ветке TCPIP реестра могут вызывать ошибку 651 при подключении, если параметр протокола указывается вручную. У Ростелекома, например, довольно часто встречается именно эта причина. Особенно это актуально для серверных ОС, но может проявляться и на десктопных версиях. Их нужно отключить, а сделать это можно так:
- Нажать Win+R, вписать в появившемся окне regedit и щёлкнуть ОК.
- Найти в левой части окна с древом реестра ветку HKEY_LOCAL_MACHINE SYSTEM CurrentControlSet Services Tcpip Parameters (если какой-то части этого пути будет не хватать, нужно помнить, что любые папки и параметры в них можно создавать через контекстное меню).
- Создать новый параметр DWORD через контекстное меню и назвать его «Enable RSS» со значением 0.
- По аналогии создать ещё один параметр – «DisableTaskOffload» со значением 1.
- Перезагрузить ОС, проверить наличие сбоя при подключении.
Ошибка 651 должна пропасть.
Проблемы у провайдера (Билайн, МТС, Ростелеком)
Бывает, что на стороне пользователя нет абсолютно никаких проблем, но ошибка продолжает возникать. Поэтому нужно удостовериться в том, что сервисы провайдера работают в штатном режиме. Для этого можно использовать смартфон и мобильный интернет и сервис Downdetector:
- Перейти на сайт downdetector.ru.
- Выбрать на главной странице своего провайдера.
- Щёлкнуть кнопку «Живая карта сбоев».
- Посмотреть на карте свой регион – если в его районе есть жёлтые, оранжевые или красные пятна, значит проблемы с подключением из-за перебоев у провайдера.
У Билайн, МТС или Ростелекома ошибка 651 часто возникает именно из-за того, что роутером и компьютером сетевой кабель регистрируется, как физически отключенный.
Особенности ошибки 651 в версиях Windows
В разных версиях ОС от Майкрософт эта ошибка может проявляться по-разному. Рассмотрим ключевые отличия.
Windows 7
Окно, выводящее сообщение о невозможности подключения, выглядит в этой ОС так.
Сегодня Виндовс 7 не поддерживается, а значит, драйверы сетевых карт скоро перестанут обновляться. Это в конце концов приведёт к невозможности исправить ошибку при конфликте программных компонентов. Поэтому стоит рассмотреть возможность обновления до свежей версии, чтобы в будущем не сталкиваться на Windows 7 с проблемами отсутствия совместимости.
Windows 8
Самое примечательное отличие этой ОС – дизайн сообщения об ошибке, оно выполнено в стиле Metro Design.
В остальном способы избавления от такой проблемы идентичны – разница лишь в оформлении многих элементов: меню Пуск, параметров Панели управления и т.д.
Windows 10
Самая свежая и удобная ОС. Для симуляции отключения интернет-соединения можно использовать переключатель режима полёта в области уведомлений.
Таким образом можно виртуально перезагружать сетевой адаптер устройства, не отключая его физически. Поэтому на Windows 10 ошибка 651 может быть устранена немного легче.
Windows XP
ОС давно не поддерживается, а значит, проблемы у неё такие же, как и у Windows 7. Кроме того, здесь вместо кода 651 для аналогичной проблемы с подключением используется комбинация 678.
По ссылке читайте о другой распространенной проблеме — ошибке аутентификации.