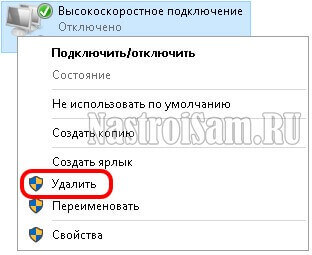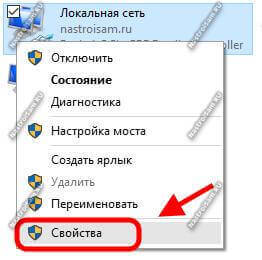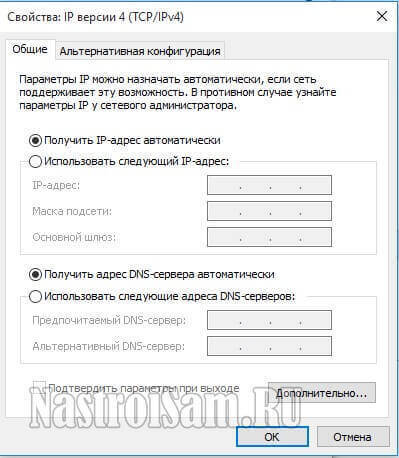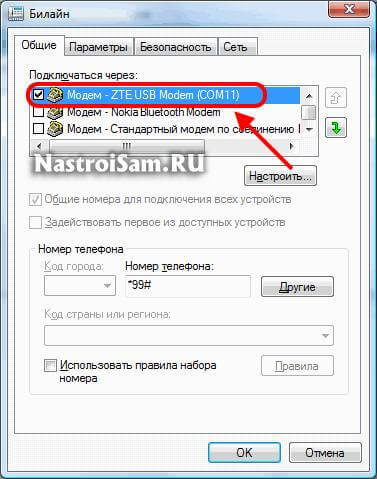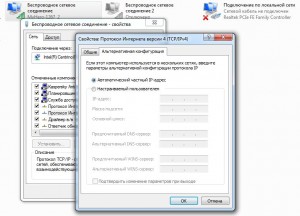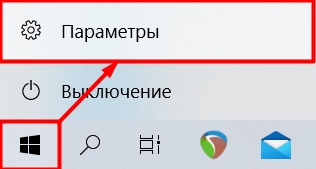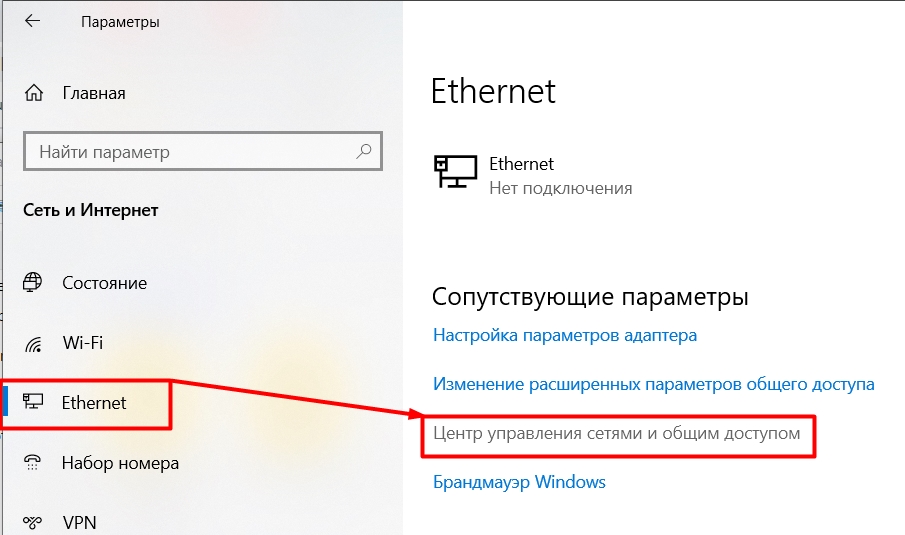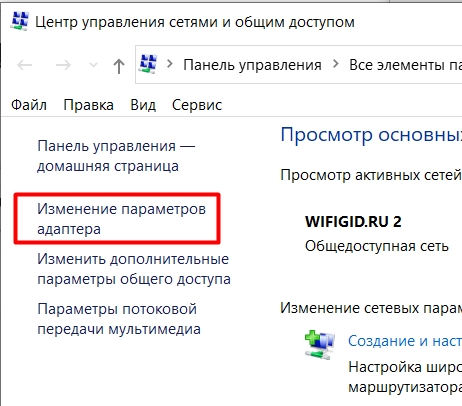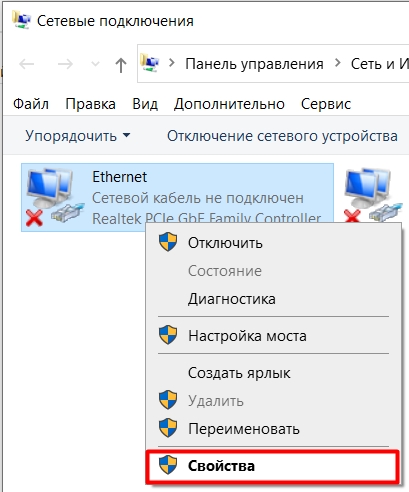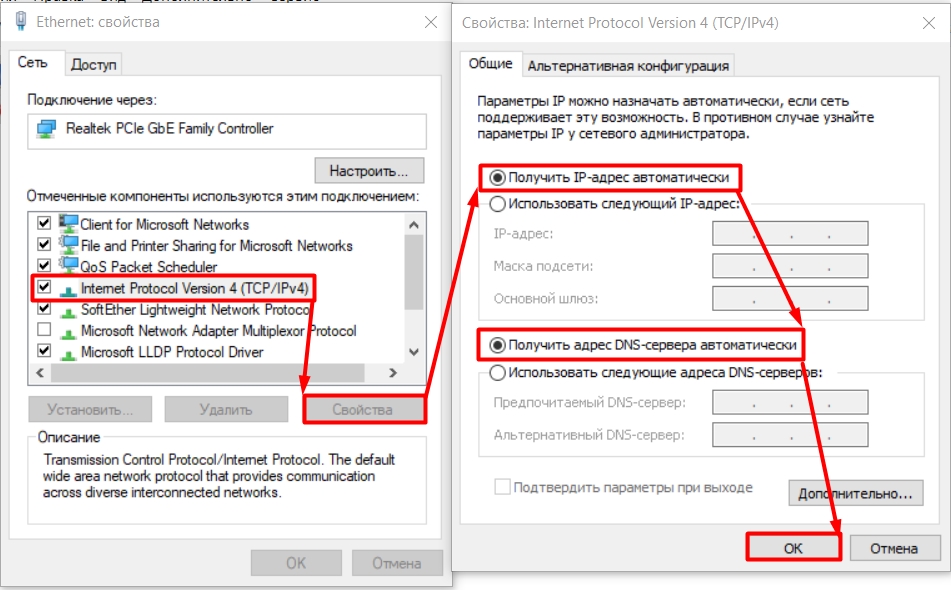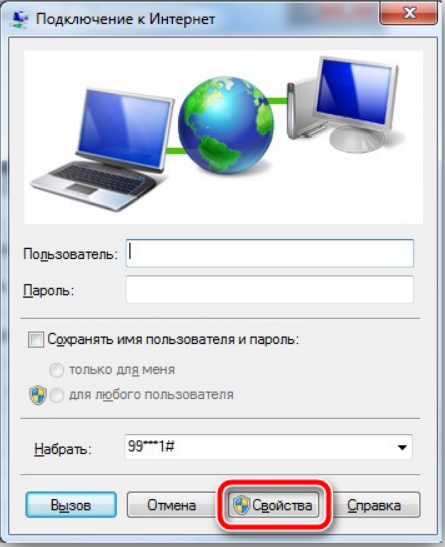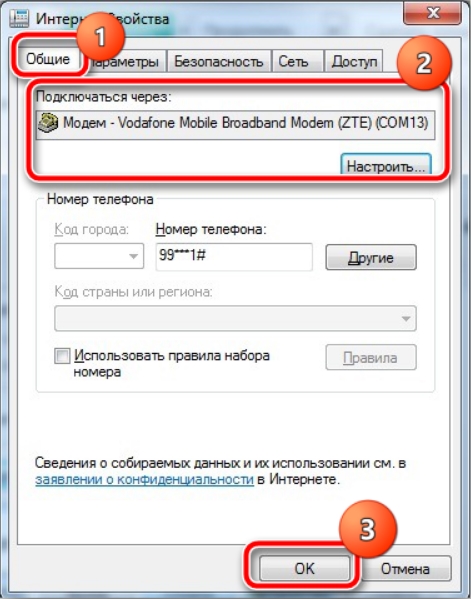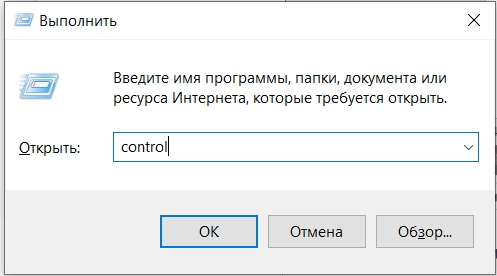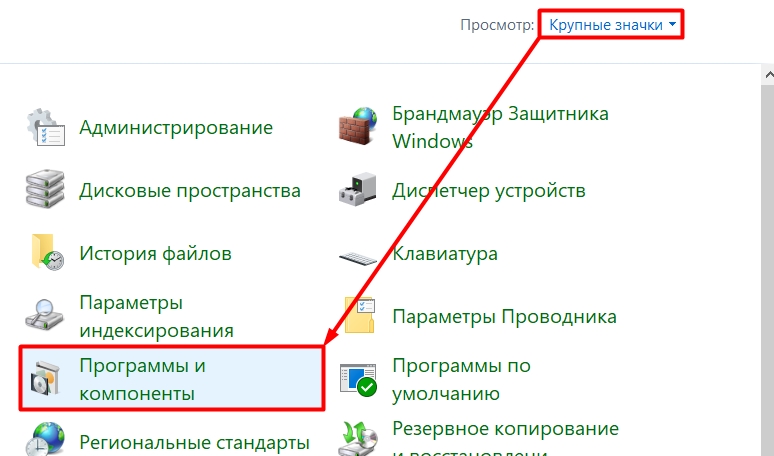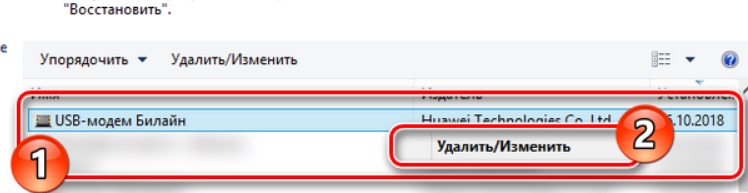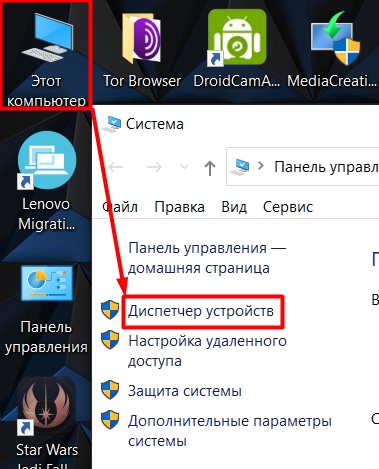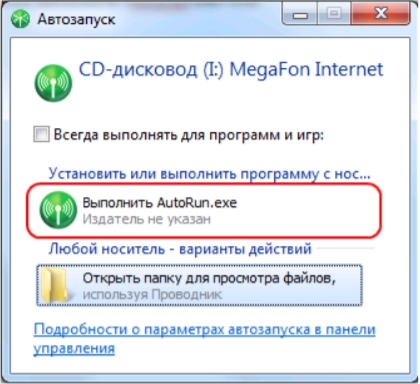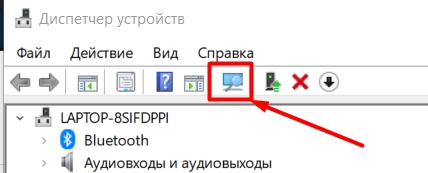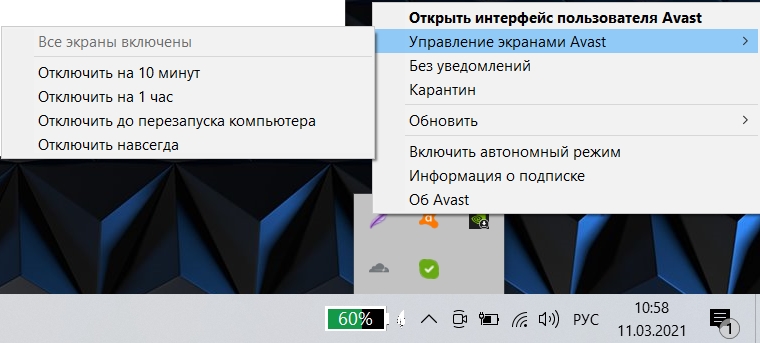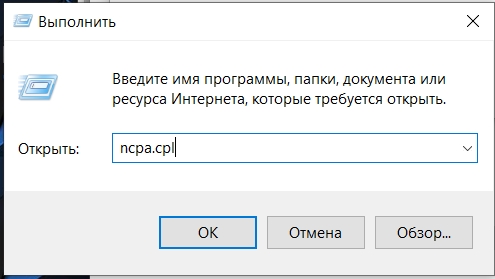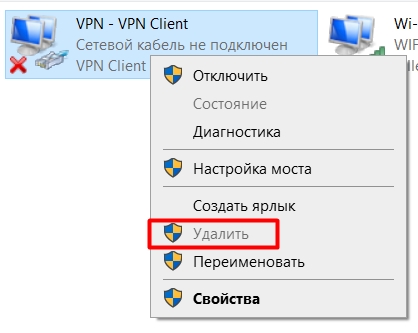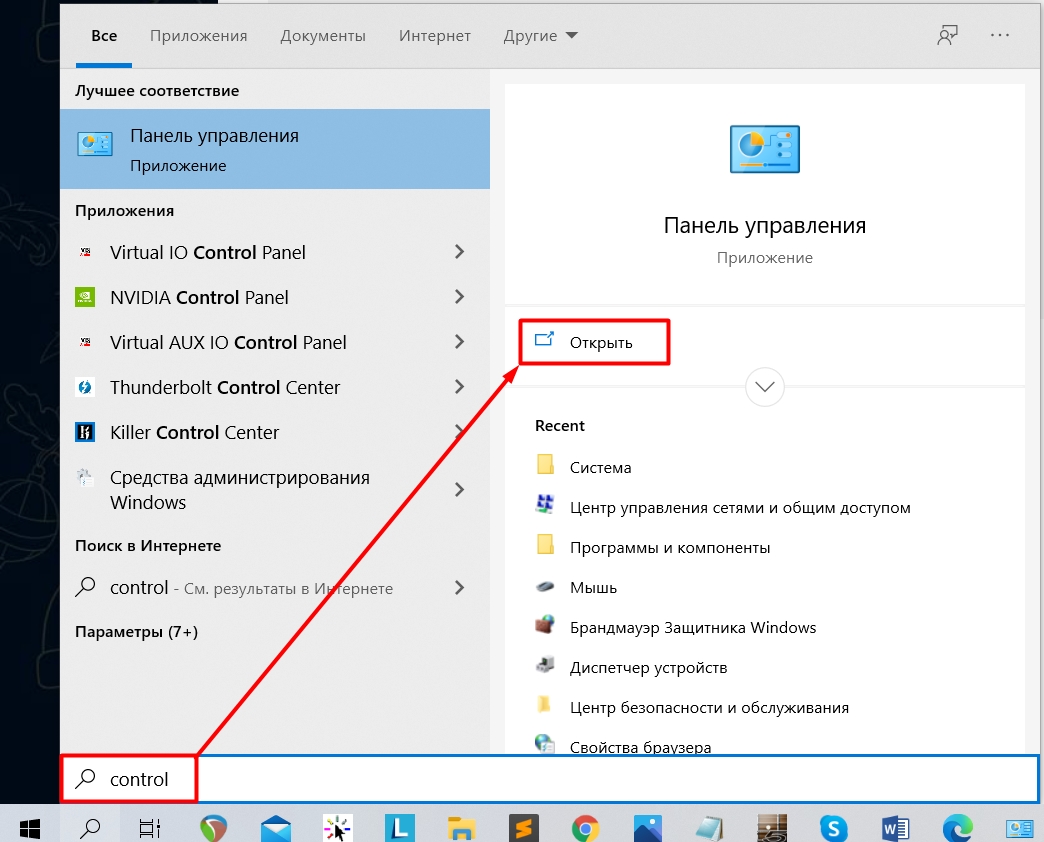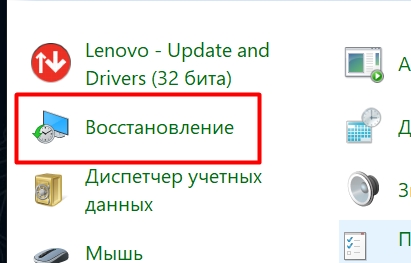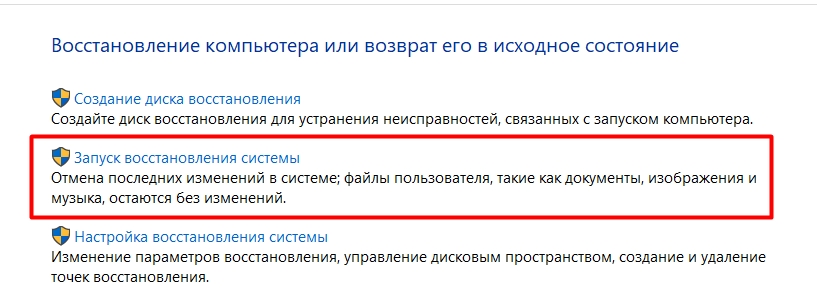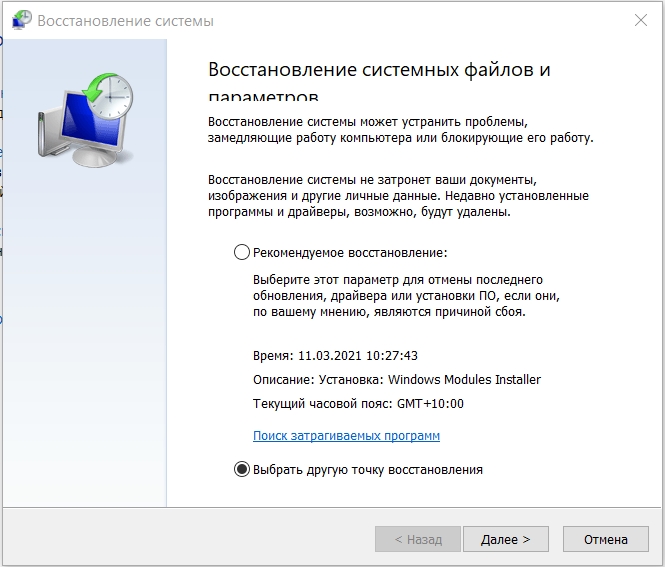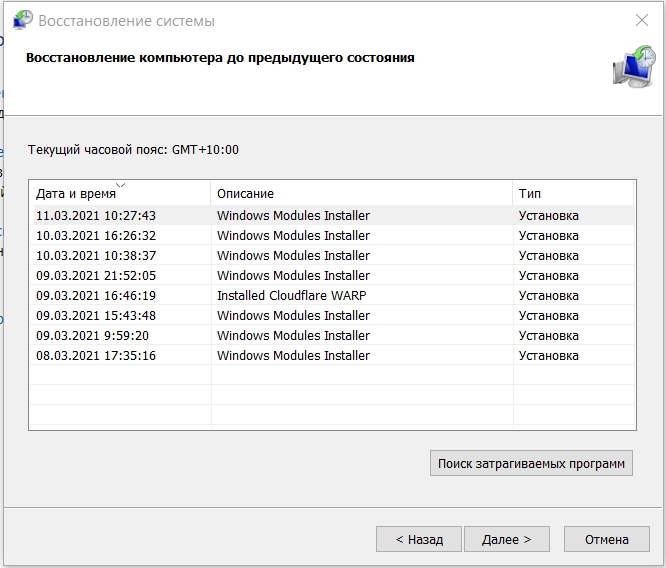Ошибка 797 — «Не удалось подключиться, поскольку модем не найден или занят» — может возникнуть у абонентов, как кабельных, так и мобильных провайдеров (МТС, Мегафон, Билайн) при попытке запуска Высокоскоростного подключения PPPoE к Интернету. Причём, несмотря на то, что в сообщении фигурирует модем — не всегда он является виновником.
Причины появления ошибки 797 могут быть разные. Я рассмотрю самые основные из них. Но, прежде чем предпринимать что-либо серьёзное, начните с перезагрузки: сначала компьютера, потом модема. А уже если это не поможет, тогда выполняйте шаги, указанные ниже.
1. Сбой работы высокоскоростного соединения.
Другими словами, просто заглючила «звонилка». Как показывает практика, эта причина является главным виновником большинства подобных проблем.
Поэтому, начать стоит с того, что просто её пересоздать. Для этого надо зайти в Панель управления Windows, открыть «Центр управления сетями и общим доступом» и выбрать в меню пункт «Изменить параметры адаптера».
Так мы попадём в Сетевые подключения:
Находим в нём подключение, на котором появляется ошибка 797, кликаем на нём правой кнопкой мыши и в меню выбираем пункт «Удалить».
После этого возвращаемся назад, в Центр управления, и создаём новое соединение.
2. Если у Вас кабельное подключение к Интернету (Ростелеком, ТТК или Дом.ru), то очень часто источником проблемы являются неправильные сетевые настройки. Поэтому, в списке сетевых подключений Window находим сначала сетевое соединение, через которое модем подключен к ПК:
Кликаем на нём правой кнопкой мыши и выбираем пункт меню «Свойства». В появившемся окне находим компонент «Протокол Интернета IP версии 4» и кликаем на нём дважды левой кнопкой мыши. Так мы откроем свойства протокола TCP/IPv4:
Здесь надо поставить галочки на автоматическое получение IP адресов и DNS серверов. После этого то же самое надо повторить и с высокоскоростным соединением. В звонилке, как правило, никаких адресов статически не должно быть прописано.
3. Работу сети может блокировать система безопасности.
Как правило, встроенный брандмауэр Windows 7, 8 или 10 такого не делает, а вот сторонний файрвол может вызывать различные проблемы, в том числе и ошибку 797 на PPPoE. Поэтому стоит попробовать остановить полностью отключить систему безопасности и проверить подключение.
4. Если Вы подключаетесь через 3G/4G/LTE модем, то начните с того, что зайдите в свойства подключения и на вкладке «Общие» проверьте чтобы в поле «Подключаться через» галочкой был отмечен именно USB-модем.
Если отмечен будет иное устройство, то само-собой, при попытке выйти в Интернет система не сможет найти модем и начнёт ругаться.
Если действия эффекта не принесли, то следующим шагом будет полная переустановка модема и его программного обеспечения. Для этого в Панели управления Виндовс зайдите в раздел «Программы и Компоненты», найдите там сервисную программу Вашего мобильного оператора и удалите её. Затем надо зайти в раздел «Телефон и модем», в открывшемся окне выбрать вкладку «Модем» и проверить удалилось ли устройство. Если нет — сделайте это самостоятельно.
После этого перезагрузитесь, подключите устройство в соседний USB-порт и установите ПО снова.
Если ничего не помогает
Не стоит исключать и возможности неисправности самого модема. Для проверки такого варианта развития событий можно попробовать подключить его у друзей или знакомых и попробовать выйти в Интернет. Если так же появляется код ошибки 797, то он скорее всего неисправен. В противном случае надо проверять свой ПК — как программную, так и, возможно, аппаратную его составляющую.
При неправильной конфигурации сети Windows сообщает об ошибке 797. Это означает, что ваш компьютер попытался установить модемное соединение с Интернетом, но это ему не удалось.
Чтобы устранить проблему, нужно изменить сетевые настройки вашего компьютера. Для этого откройте «Панель управления», перейдите в раздел «Сеть и Интернет», а в нем кликните по строке «Центр управления сетями и общим доступом».
Изменение сетевого протокола позволит исправить ошибку с кодом 797
На левой стороне выберите опцию «Изменение параметров адаптера». Windows откроет окно, где будут отображены все активные сетевые соединения. Нажмите правой кнопкой мыши на сети, которая не позволяет подключиться к Интернету.
В контекстном меню выберите пункт «Свойства» и в открывшемся окне настроек перейдите к пункту «Протокол Интернета версии 4 (TCP / IPv4)». Здесь также нажмите правую кнопку мыши и выберите «Свойства».
Перед вами откроется окно параметров соединения. На вкладке «Общие» отметьте чекпойнт «IP-адрес автоматически». Затем перейдите на вкладку «Альтернативная конфигурация» и установить в ней «Автоматический частный адрес». Подтвердите новые настройки, нажав «ОК», перезагрузите компьютер.
Фото: компания-производитель
Содержание
- Способ 1: Удаление подключения
- Способ 2: Изменение параметров IPv4
- Способ 3: Отключение антивируса
- Способ 4: Устранение сбоев в работе USB-модема
- Способ 5: Устранение вирусного заражения
- Вопросы и ответы
Способ 1: Удаление подключения
При столкновении с рассматриваемой ошибкой оптимальным решением будет удаление проблемного соединения и создание нового.
- Вызовите средство «Выполнить» сочетанием клавиш Win+R, затем введите в поле запрос
ncpa.cplи кликните «ОК». - После появления окна подключений выделите проблемное, нажмите правую кнопку мыши и выберите пункт «Удалить».
- Завершив удаление соединения, проведите процедуру добавления нового с требуемыми провайдером параметрами, следуя инструкциям из статей далее.
Подробнее: Создание нового подключения к интернету в Windows 7 и Windows 10
Теперь соединение должно работать стабильнее и не вызывать никаких проблем.
Способ 2: Изменение параметров IPv4
Если первый метод для вас по каким-то причинам неприемлем, стоит проверить настройки протокола IPv4 и изменить, если они неправильные.
- Повторите шаги 1-2 предыдущего способа, только на этот раз в контекстном меню выберите пункт «Свойства».
- В открывшемся окне найдите позицию «IP версии 4 (TCP/IPv4)», выделите её и вызовите «Свойства».
- Убедитесь, что параметры получения всех адресов установлены в положение «Автоматически», а если это не так, переключите их вручную, после чего нажмите «ОК» и перезагрузите компьютер.
Если проблема была в неправильных настройках протокола, ошибка больше не должна возникать.
Способ 3: Отключение антивируса
В некоторых ситуациях нормальной работе подключения может мешать активная антивирусная защита. Дело в том, что нередко такое программное обеспечение обладает и межсетевыми экранами, которые порой ведут себя излишне агрессивно – в результате их работы соединение либо полностью блокируется, либо постоянно обрывается, из-за чего и появляется ошибка с кодом 797. В диагностических целях защитное ПО можно временно отключить и проверить наличие проблемы – если она исчезла, дело точно в антивирусе.
Подробнее: Как отключить антивирус
К сожалению, в большинстве подобных продуктов отсутствует возможность тонкой настройки брандмауэра, поэтому единственным решением будет удаление текущего и подбор другого, с менее активными алгоритмами.
Подробнее: Подборка популярных антивирусов
Способ 4: Устранение сбоев в работе USB-модема
Отдельно следует упомянуть случаи, когда подключение к интернету совершается с помощью USB-модема сотового оператора. Рассматриваемая ошибка при таком типе соединения возникает по несколько другим причинам.
- Первое, что нужно сделать – вызвать свойства в окне подключения.
Здесь следует открыть вкладку «Общие». На ней в списке «Подключаться через» должен быть отмечен ваш USB-модем. Если это не так, измените параметр на требуемый.
- Если предыдущий шаг не помог, возможно, проблема в программном обеспечении самого модема и его следует переустановить.
Важно! Дальнейшие действия нужно делать при отключённом от компьютера модеме!
Для удаления текущей версии рекомендуется использоваться сторонние деинсталляторы, поскольку важно, чтобы в системе не оставалось «хвостов».
Подробнее: Как удалять программы в Windows 7 и Windows 10
- Теперь необходимо проверить эффективность деинсталляции. Откройте «Панель управления»: вызовите «Поиск» (Виндовс 10) или меню «Пуск» (Виндовс 7), затем воспользуйтесь пунктом «Телефон и модем».
Это окно должно выглядеть так, как на скриншоте ниже.
- Перезагрузите компьютер, затем подключите к нему модем (желательно в другой разъём) и установите все необходимые драйвера и ПО. Также при необходимости внесите требуемые оператором изменения в настройки устройства.
Подробнее:
Установка драйверов на USB-модем
Пример настройки USB-модема
Способ 5: Устранение вирусного заражения
Изредка причиной появления ошибки 797 могут быть действия вредоносного ПО: например, в систему попал клиент ботнета или троян, который постоянно использует интернет, а соединение обрывается из-за подозрительной активности. Устранение заражения может показаться непосильной задачей, однако на самом деле всё не так сложно и страшно – статья далее поможет вам решить эту проблему.
Подробнее: Борьба с вирусными угрозами
Еще статьи по данной теме:
Помогла ли Вам статья?
Всем привет! Сегодня утром при подключении к интернету у меня опять вылезла 797 ошибка: «Не удалось подключиться, поскольку модем не найден или занят». Так как я постоянно с ней сталкиваюсь, то я решил написать свою инструкцию по решению этой проблемы.
В первую очередь попробуйте перезагрузить компьютер, иногда бывает, что виснет какая-то служба или программа перекрывает доступ к выходу в сети. То же самое сделайте с модемом (если он есть). Для USB-модемом вытаскиваем его из гнезда и вставляем туда же. Если не помогает, то можно, кстати, попробовать переподключить в другой USB-слот – в таком случае драйвер должен переустановиться начистую.
Если вы используете какие-то сторонние программы для подключения к VPN, то отключите их – обычно их можно найти в трее.
Данная ошибка очень часто возникает при подключении по VPN на USB-модемах (МТС, Теле2, Мегафон, Yota, Билайн и т.д.) при использовании типов подключения PPTP и L2TP. В более редких случаях возникает ошибка при проводном подключении PPPoE. При этом кабель может идти напрямую или использовать aDSL модем. Надеюсь, мои рекомендации вам помогут. Если что – пишите свои вопросы в комментариях, и я постараюсь вам помочь.
Содержание
- Изменение параметров DHCP
- Подключение через USB-модем
- Проверка защиты антивируса
- Удаление вирусов
- Подключение по кабелю
- Восстановление системы
- Чистка системы
- Ничего не помогло
- Задать вопрос автору статьи
Изменение параметров DHCP
Нам нужно зайти в параметры подключения и посмотреть, чтобы там не стояли статические настройки IP адреса, маски, шлюза и т.д. Такое бывает, когда некоторые сторонние приложения устанавливают свои конфигурации. Иногда эти настройки устанавливаются приложениями от Билайн, Мегафон, МТС и т.д.
- В Windows 10 нажмите «Пуск», выберите «Параметры» (значок шестеренки).
- Переходим в раздел «Сеть и Интернет». Далее нажимаем по «Ethernet» и кликаем по ссылке «Центр управления сетями и общим доступом».
- В Windows 7, чтобы туда попасть, достаточно нажать правой кнопкой мыши по подключению в правом нижнем углу и выбрать этот пункт.
- Нажимаем «Изменение параметров адаптера».
- Далее вы увидите все ваши подключения, вам нужно выбрать именно то, через которое вы выходите в интернет. Нажимаем ПКМ и выбираем «Свойства».
- Теперь находим строку с IPv4, выделяем её и переходим в «Свойства». Установите галочки как на картинке ниже и нажмите «ОК».
Подключение через USB-модем
Если вы используете USB-флешку для выхода в интернет, то могут быть проблемы с выбором устройства для подключения к сети провайдера, поэтому нам нужно это проверить.
- Откройте подключение, которое вы используете, но не авторизовывайтесь в сети – оно обычно находится в разделе сети (нажимаем по планетке в правом нижнем углу экрана в трее).
- Перейдите в «Свойства».
- На вкладке «Общие» убедитесь, что в строке «Подключиться через» стоял ваш модем, если это не так, то измените параметры и установите нужное устройство.
Если это не помогло, то пойдем другим путем. Нам нужно полностью удалить программу, с которой вы выходите в интернет. Обычно компании Билайн, Мегафон, МТС сразу устанавливают подобные приложения. Также мы удалим драйвер, который устанавливается в скупе с приложением.
- Сначала вытащите модем из компьютера или ноутбука.
- Открываем «Панель управления». В семерке этот раздел находится сразу в меню «Пуск». Переходим в «Программы и компоненты». В десятке можно воспользоваться клавишами + R и командой control.
- Если вы не можете найти этот раздел, то убедитесь, что стоит режим просмотра как «Крупные значки».
- В списке найдите программу от Билайн, МТС, Мегафон (или чем вы там пользуетесь), нажмите ПКМ и удалите программу.
- Программу мы удалили, теперь идем удалять драйвер. Нажимаем ПКМ по компьютеру, заходим в «Свойства» и переходим в «Диспетчер устройств».
- Обычно модем находится в разделе «Контроллеры USB» – находим его, нажимаем ПКМ и выбираем «Удалить».
- После удаления, вновь вставляем флешку и проделываем все те же действия при установке. Обычно нужно открыть проводник, найти там наш модем и запустить установку.
Если и это не поможет, то возможно есть проблема с драйверами. Например, на некоторых старых модемах нет поддержки Windows 10, и они работают только с семерками. Бывает, что компания в целом выкатывает кривые драйвера. Есть несколько способов найти драйвера и установить их:
- Способ – зайдите на официальный сайт вашего оператора, если вы используете их модем. Например, у МТС есть отдельный раздел с драйверами. Если вы не можете через поиск найти этот раздел, то можно обратиться в службу поддержки.
- Способ – откройте заднюю крышку модема и посмотрите, что написано на этикетке. Далее нужно через поиск найти драйвер, чаще всего его можно обнаружить на официальном сайте. Как только найдете драйвер, скачиваете и устанавливаете его к себе на компьютер.
- Способ – у вас должно быть альтернативное подключение к интернету. Далее вставляем USB-модем, переходим в «диспетчер устройств», находим его там, кликаем ПКМ и выбираем «Обновить драйвер». При обновлении нужно указать «Автоматический поиск драйверов». Если вы увидите сообщение, что драйвер не нуждается в обновлении. То удалите его, а потом обновите его от сюда же. Для этого находим наш модем в разделе «Другие устройства» и устанавливаем драйвер (он будет скачен с интернета). Или вы можете нажать по кнопке «Обновить конфигурацию оборудования». Повторюсь, что вы при этом должны быть подключены к интернету.
Проверка защиты антивируса
Бывает, что подключение блокируется самим антивирусом, поэтому можно попробовать на время отключить защиту и посмотреть, что будет. Для этого находим защитную программу в трее, нажимаем правой кнопкой мыши и находим пункт, который отключает защиту. Если это вам поможет, то у вас есть два выхода:
- Поменять антивирусную программу на другую.
- Установить более новую версию – возможно, эта проблема будет там решена.
Есть еще третий выход – это точечная настройка брандмауэра самого антивируса, но как именно её сделать, вам никто не ответит, хотя можно написать в службу поддержки на официальный сайт производителя этого антивируса.
Удаление вирусов
Вирусы тоже могут препятствовать подключению. Поэтому я бы на вашем месте полностью проверил компьютер антивирусной программой. Можно воспользоваться даже бесплатным софтом. Если у вас уже есть антивирусник, то обновите базы, а уже потом проверьте компьютер.
Подключение по кабелю
Если вы не используете USB-модем, а в ваш компьютер в интернет заходит по кабелю, то можно попробовать удалить и пересоздать подключение.
- Нажимаем на клавиатуре на клавиши «Win» и «R» и прописываем команду:
ncpa.cpl
- Далее выберите наше подключение, кликните ПКМ и выберите «Удалить».
- Теперь нам нужно его пересоздать. Для этого вам нужно держать под рукой договор от провайдера, так как там прописаны данные для подключения к сети оператора.
- По созданию нового подключения я уже писал отдельные инструкции, и с ними вы можете ознакомиться – по этой ссылке (переходим сюда). Самое главное, выберите нужный тип подключения – он указан в договоре.
Восстановление системы
Бывают случаи, когда интернет не работает из-за глобальной поломки системы. У меня такое было на Windows 7 – включаю комп, а интернет вообще не работает, хотя подключение есть. Скорее всего поломка произошла из-за какой-то сторонней программы. Чтобы не лазать по системы и искать проблему – проще её просто откатить.
- Переходим в «Панель управления» любым удобным для вас способом.
- Находим раздел «Восстановление».
- Далее выбираем «Запуск восстановления системы».
- Система может вам предложить собственную точку, но я бы выбрал её вручную.
- Теперь вы увидите список точек, выбираем точку по той дате, на которой проблемы не было. Если вы не знаете какую выбрать, то выберите самую раннюю.
ВНИМАНИЕ! При восстановлении системы все данные с диска C (системного диска) будут восстановлены до этой даты. На других дисках данные не будут затронуты. Если у вас на рабочем столе или на этом диске есть важная информация – скопируйте её на другой диск или перенесите на флешку (если у вас нет альтернативного раздела).
- Далее запускаем восстановление.
Чистка системы
Если ничего не помогло, то можно попробовать почистить комп от мусора. Смысл в том, что система любит засоряться различными программами, приложениями и службами, которые висят и мешают работе другим программам. Иногда подобный «мусор» мешает подключению, поэтому можно просто почистить комп – об этом подробно написано тут.
Ничего не помогло
Если из вышеперечисленного ничего не помогает, то скорее всего проблема возникает со стороны провайдера, а не у вас, поэтому стоит позвонить в службу технической поддержки.
Свидетельство об ошибке 797 появляется у пользователей, использующих туннельные соединения VPN или PPPoE. Сообщение об ошибке свидетельствует о том, что не удаётся подключиться, поскольку модем не был найден или занят. Однако, это не значит, что виновато именно устройство. Есть разные причины появления такой проблемы. В этой статье разберём основные из них, а также пути их решения.
В первую очередь следует проверить все сетевые настройки
Первая и наиболее распространённая причина — сбой в работе соединения. Чтобы исправить это, необходимо просто пересоздать подключение. Откройте «Центр управления сетями и общим доступом», найти его можно в Панели управления. И в появившемся окне нажмите на «Изменить параметры адаптера». Теперь нужно кликнуть по подключению и выбрать «Удалить». После этого пересоздайте подключение.
У абонентов с кабельным подключением причиной ошибки могут быть неправильные сетевые настройки. В сетевых подключениях найдите то самое соединение, относящееся к модему. Теперь откройте его свойства и нажмите (двойным кликом) на пункт «Протокол Интернета IPv4». Там вам потребуется отметить: «Получить IP-адрес автоматически» и «Получить адрес DNS-сервера автоматически». После этого повторите все эти действия, но только уже с «Высокоскоростным подключением».
Также причиной ошибки 797 может быть фаервол, который блокирует PPPoE-соединение. Это актуально для пользователей, которые пользуются сторонними системами безопасности. Банальное выключение фаервола позволит избавиться от этой проблемы.
Для тех, кто выходит в интернет через модем, будет актуален такой совет. Перейдите во вкладку «Общие» в свойствах подключения и в списке «Подключаться через:» отметьте пункт, содержащий название модели вашего устройства. Если в этом перечне уже есть галочка напротив какого-либо другого устройства, то снимите её. Не забывайте сохранять произведённые изменения настроек.
В случае если и этот способ не смог вам помочь, придётся переустановить модем. Чтобы сделать это откройте «Программы и компоненты» через Панель управления, и отыщите там программное обеспечение от оператора, предоставляющего вам услуги мобильного интернета. Удалите эту программу. После зайдите в «Телефон и модем». В открывшемся окне перейдите на вкладку «Модем». Устройство должно пропасть. Если этого не произошло, вам придётся удалить его вручную. Теперь выйдите и перезагрузитесь. После вставьте устройство в другой порт и произведите инсталляцию ПО от вашего оператора.
Если ни один из приведённых способов не помог вам избавиться от ошибки, то, наиболее вероятно, неисправно само устройство. Вы можете проверить его исправность на другом ПК. Если на другом компьютере удастся подключиться с помощью этого модема, значит, что-то не работает в самой системе.
Теперь вы знаете, что делать в случае ошибки 797. Оставляйте в комментариях свой отзыв об этой статье и делитесь своим опытом ликвидации подобной неисправности.