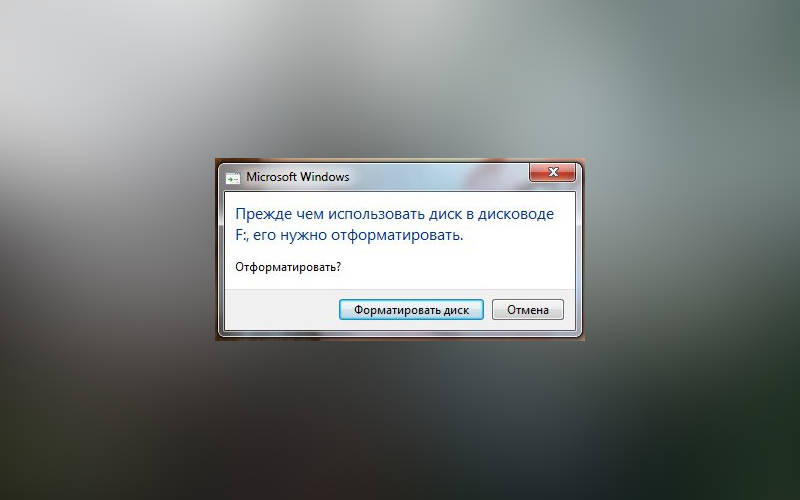Q: How to fix my micro SD card that became a read-only memory card?
Your sd card isn’t working correctly and has been set to read only on Android, what’s this error message? Since the Android external memory card has turned to read only all of a sudden, I can no longer add, write, or delete things from it. How to fix the SD card that mounted as read only?
SD card read only, also known as SD card write-protected, refers to a memory card or micro SD card that you can read, however, cannot modify data on it.
| Workable Solutions | Step-by-step Troubleshooting |
|---|---|
| 1. Physical Write Protection Tab | Step 1: Take out the memory card that is currently in a read only state from your device…Full steps |
| 2. CMD | Step 1: Plug the read only micro SD card into Windows and click start….Full steps |
| 3. Write Protection Removal Software | Step 1: DOWNLOAD and install EaseUS CleanGenius (free) on your computer…Full steps |
| 4. FAT32 to NTFS Converter | Step 1. Install and launch EaseUS Partition Master on your computer….Full steps |
SD Card Read Only Symptoms
Usually, a memory SD card or USB flash drive itself has been locked into «read only» mode; it’s because the card is getting old, damaged, corrupted, or infected by a virus. Sometimes, human error will also make SD card read only.
When your Android or camera external SD card mounted as read only, it will prevent you from writing, deleting, copying or moving data on it. Here we’ll teach you how to fix a read-only SD card to read-write by [1] checking the write protection tab, or using the [2] Windows command, [3] automatic write protection removal software & [4] a third-party FAT32 to NTFS converter. As long as you successfully remove read only from the SD card, you can go on formatting the SD card freely as you want.
Method 1. Unlock Read-Only SD Card with Physical Write Protection Tab
Most memory cards for Android or Nintendo Switch use are usually with a physical write protection tab. If you find such a tab on your card, then first you need to slide it to the unlocked position to remove the read only attribute.
Step 1: Take out the memory card that is currently in a read only state from your device.
Step 2: Check if there is a physical lock switch on it.
Step 3: Position the lock switch from ON to OFF and unlock the SD card.
Method 2. Remove Read Only from SD Card Using CMD
Related post: how to fix external hard drive or SD card read-only on Mac
Step 1: Plug the read only micro SD card into Windows.
Step 2: Click «Start» > «Run» and enter cmd.
Step 3:Enter diskpart.
Step 4: Type list volume. Now you’ll see all your connected drives, see which one is the memory card drive.
Step 5: Type select volume #. # represents the letter of your memory card drive.
Step 6: Type attributes disk clear readonly > removing the write protection.
Copy all the commands here:
diskpart
list volume
select volume #
attributes disk clear readonly
Method 3. Fix Read Only SD Card Using Write Protection Removal Software
If you don’t consider yourself a pro-computer user and you’re not familiar with command-lines, don’t worry. There are graphical-based solutions to help you remove write-protection from your hard drives, USB drives, and even SD cards.
EaseUS CleanGenius is one of these tools that helps you fix aforementioned issues on your drives without knowing a thing about command-line.
Here’s an easy-to-follow guide on how to use this tool to get your issues sorted:
Step 1: DOWNLOAD and install EaseUS CleanGenius (free) on your computer.
Step 2: Run EaseUS CleanGenius on your PC, select Optimization and choose the Write Protection mode.
Step 3: Select the device that is write-protected and click Disable to remove the protection.
Now open your SD. You should be able to edit, delete, copy or move files without a hitch.
Method 4. Change Read Only SD Card Using FAT32 to NTFS Free Converter
SD cards are usually formatted with FAT32. One solution to fix SD card read only issue is to convert the FAT32 file system to NTFS for free. Diskpart command can help you with the conversion, however, with a complete data loss. An easier and safer way to convert to NTFS without data loss is with the help of EaseUS Partition Master Free.
Step 1. Install and launch EaseUS Partition Master on your computer.
Step 2. On Partition Manager, right-click on a FAT32 partition and click «Advanced», select «NTFS to FAT».
Step 3. Click «Proceed» on the pop-up dialog box to continue.
Step 4. Click «Apply» to start the converting process. Wait until the operation process is finished.
How to Format Read Only SD Card to Normal
Many people tend to format a memory card when mounted as read-only on their Android phones. However, you all end up with failure because of the error that Windows was unable to complete the format, just like how Windows Disk Management fails to format a write-protected SD card. Only when you removed the read-only attribution on the SD card, you can then format it and restore SD card full capacity.
It’s easy to format a read-only SD card by using EaseUS free partition manager software again. Just plug in your SD card with the read-only problem that you have fixed and follow the simple steps to get a full fix.
Step 1. Find your SD card and right-click the partition you want to format and choose «Format».
Step 2. Set a new partition label, file system (NTFS/FAT32/EXT2/EXT3/EXT4/exFAT), and cluster size to the selected partition, then click «OK».
Step 3. Click «Yes» on the pop-up window to continue.
Step 4. Click the «Execute 1 Task(s)» button on the toolbar, then click «Apply» to start formatting your SD card.
By formatting an SD card that was mounted as read-only can help restore its full capacity and make it work as a new storage card.
Q: How to fix my micro SD card that became a read-only memory card?
Your sd card isn’t working correctly and has been set to read only on Android, what’s this error message? Since the Android external memory card has turned to read only all of a sudden, I can no longer add, write, or delete things from it. How to fix the SD card that mounted as read only?
SD card read only, also known as SD card write-protected, refers to a memory card or micro SD card that you can read, however, cannot modify data on it.
| Workable Solutions | Step-by-step Troubleshooting |
|---|---|
| 1. Physical Write Protection Tab | Step 1: Take out the memory card that is currently in a read only state from your device…Full steps |
| 2. CMD | Step 1: Plug the read only micro SD card into Windows and click start….Full steps |
| 3. Write Protection Removal Software | Step 1: DOWNLOAD and install EaseUS CleanGenius (free) on your computer…Full steps |
| 4. FAT32 to NTFS Converter | Step 1. Install and launch EaseUS Partition Master on your computer….Full steps |
SD Card Read Only Symptoms
Usually, a memory SD card or USB flash drive itself has been locked into «read only» mode; it’s because the card is getting old, damaged, corrupted, or infected by a virus. Sometimes, human error will also make SD card read only.
When your Android or camera external SD card mounted as read only, it will prevent you from writing, deleting, copying or moving data on it. Here we’ll teach you how to fix a read-only SD card to read-write by [1] checking the write protection tab, or using the [2] Windows command, [3] automatic write protection removal software & [4] a third-party FAT32 to NTFS converter. As long as you successfully remove read only from the SD card, you can go on formatting the SD card freely as you want.
Method 1. Unlock Read-Only SD Card with Physical Write Protection Tab
Most memory cards for Android or Nintendo Switch use are usually with a physical write protection tab. If you find such a tab on your card, then first you need to slide it to the unlocked position to remove the read only attribute.
Step 1: Take out the memory card that is currently in a read only state from your device.
Step 2: Check if there is a physical lock switch on it.
Step 3: Position the lock switch from ON to OFF and unlock the SD card.
Method 2. Remove Read Only from SD Card Using CMD
Related post: how to fix external hard drive or SD card read-only on Mac
Step 1: Plug the read only micro SD card into Windows.
Step 2: Click «Start» > «Run» and enter cmd.
Step 3:Enter diskpart.
Step 4: Type list volume. Now you’ll see all your connected drives, see which one is the memory card drive.
Step 5: Type select volume #. # represents the letter of your memory card drive.
Step 6: Type attributes disk clear readonly > removing the write protection.
Copy all the commands here:
diskpart
list volume
select volume #
attributes disk clear readonly
Method 3. Fix Read Only SD Card Using Write Protection Removal Software
If you don’t consider yourself a pro-computer user and you’re not familiar with command-lines, don’t worry. There are graphical-based solutions to help you remove write-protection from your hard drives, USB drives, and even SD cards.
EaseUS CleanGenius is one of these tools that helps you fix aforementioned issues on your drives without knowing a thing about command-line.
Here’s an easy-to-follow guide on how to use this tool to get your issues sorted:
Step 1: DOWNLOAD and install EaseUS CleanGenius (free) on your computer.
Step 2: Run EaseUS CleanGenius on your PC, select Optimization and choose the Write Protection mode.
Step 3: Select the device that is write-protected and click Disable to remove the protection.
Now open your SD. You should be able to edit, delete, copy or move files without a hitch.
Method 4. Change Read Only SD Card Using FAT32 to NTFS Free Converter
SD cards are usually formatted with FAT32. One solution to fix SD card read only issue is to convert the FAT32 file system to NTFS for free. Diskpart command can help you with the conversion, however, with a complete data loss. An easier and safer way to convert to NTFS without data loss is with the help of EaseUS Partition Master Free.
Step 1. Install and launch EaseUS Partition Master on your computer.
Step 2. On Partition Manager, right-click on a FAT32 partition and click «Advanced», select «NTFS to FAT».
Step 3. Click «Proceed» on the pop-up dialog box to continue.
Step 4. Click «Apply» to start the converting process. Wait until the operation process is finished.
How to Format Read Only SD Card to Normal
Many people tend to format a memory card when mounted as read-only on their Android phones. However, you all end up with failure because of the error that Windows was unable to complete the format, just like how Windows Disk Management fails to format a write-protected SD card. Only when you removed the read-only attribution on the SD card, you can then format it and restore SD card full capacity.
It’s easy to format a read-only SD card by using EaseUS free partition manager software again. Just plug in your SD card with the read-only problem that you have fixed and follow the simple steps to get a full fix.
Step 1. Find your SD card and right-click the partition you want to format and choose «Format».
Step 2. Set a new partition label, file system (NTFS/FAT32/EXT2/EXT3/EXT4/exFAT), and cluster size to the selected partition, then click «OK».
Step 3. Click «Yes» on the pop-up window to continue.
Step 4. Click the «Execute 1 Task(s)» button on the toolbar, then click «Apply» to start formatting your SD card.
By formatting an SD card that was mounted as read-only can help restore its full capacity and make it work as a new storage card.
Здравствуйте, дорогие фотолюбители! Сегодня мы поговорим о картах памяти.
Все больше и больше цифровых фотоаппаратов начинают выпускаться со встроенной памятью, но практически все фотографы используют карты памяти для хранения своих снимков. Карта памяти размером чуть больше, чем почтовая марка, но может хранить сотни и тысячи фотографий. Следовательно, любая проблема с ней может быть катастрофой для фотографа, ведь никто не хочет потерять свои кадры. Большинство пользователей рано или поздно сталкиваются с несколькими основными ошибками карт памяти в фотоаппаратах:
При использовании цифровой камеры может возникнуть ошибка карты памяти. Ошибки карты памяти влияют на способность камеры записывать на карту памяти для хранения фотографий. Это означает, что ваша камера практически бесполезна. Для исправления этой ошибки существует несколько разных вещей.
Первое, что нужно учитывать, это то, что сама карта повреждена или сломана. Карты флэш-памяти не длится вечно, и после определенного количества записей они будут терпеть неудачу. Если у вас есть еще одна карта, чтобы попробовать, измените карту, чтобы увидеть, исправляет ли она ошибку. Если возникают периодические ошибки, это может быть признаком того, что камера не работает.
«Карта памяти заблокирована»,
«Ошибка карты памяти»,
«Ошибка чтения карты памяти»
«Нет карты памяти»
Эти ошибки в большинстве случаев легко исправить, и даже самый начинающий фотолюбитель способен справится с этим самостоятельно, зная причину их возникновения. Эта статья поможет тем, кто увидел подобные ошибки на экране своей камеры.
1. Как разблокировать карту памяти.
Вы встретили ошибку «Карта памяти заблокирована» на фотоаппарате? Вы не знаете, как разблокировать карту памяти? Все достаточно просто.
Если камера не записала запись на карту памяти, это может быть связано с тем, что карта памяти не соответствует правильному формату. Верните карту обратно в камеру и отформатируйте ее в настройках. Это обеспечит совместимость карты. Контакты на обратной стороне карты могут стать грязными или полностью изнашиваться. Если контакты просто загрязнены, то для их очистки можно использовать небольшой ластик. Кроме того, попробуйте использовать сжатый воздух для продувки внутри отсека карты памяти, чтобы избавиться от пыли на контактах.
Ошибка карты памяти
Используется цифровой камерой для хранения фотографий. По какой-то причине карты памяти могут быть повреждены во время нехватки электроэнергии или удаления карты памяти при съемке или просмотре изображений или по другим различным и неизвестным причинам. Обычно вы увидите сообщения об ошибках, такие как «ошибка карты памяти», «карта заблокирована», «ошибка карты» или код ошибки на экране вашей камеры, а ценные изображения на карте памяти могут исчезнуть и потеряться.
Карты памяти формата SD (и их варианты — SDHC, SDXC) имеют специальный режим блокировки для защиты памяти от записи на нее данных до тех пор, пока специальный ключ на корпусе карты памяти находится в положении «LOCK». Если карта памяти находится в заблокированном состоянии, и пользователь пытается произвести запись на нее (например, сделать кадр), то он увидит ошибку карты памяти на фотоаппарате, обозначенную выше.
Устранить эту ошибку достаточно просто. Если положить карту памяти контактами вниз, то на левой стороне вы увидите переключатель блокировки. Если он находится в нижнем положении, сдвиньте его вверх, чтобы разблокировать карту памяти. Бывают случаи, когда этот переключатель «заедает».
Как только вы повредили карту памяти, настоятельно рекомендуется прекратить дальнейшие действия на карте памяти. Во-первых, вам необходимо подтвердить, что ваша карта памяти может отображаться в виде буквы диска в «Мой компьютер», что позволит программному обеспечению восстановления доступа и восстановить потерянные фотографии. Вы можете попытаться подключить свою цифровую камеру к компьютеру, если в «Мой компьютер» появляется новая буква диска, это нормально.
Вы выбираете букву диска на карте памяти и папку назначения для сохранения восстановленных файлов. Процесс быстрый и легкий. Обычно это занимает менее 15 минут. Если вас беспокоит, что карта памяти нестабильна и может привести к дальнейшей потере данных, приобретите и используйте новую карту памяти.
Если карта по-прежнему заблокирована и ошибка появляется, попробуйте сдвинуть переключатель несколько раз вверх и вниз. Если и это не помогает — оставьте карту в заблокированном положении на 30 секунд, после этого сдвиньте переключатель в открытое положение и снова попробуйте сделать несколько кадров. Если камера по-прежнему выдает сообщение о том, что карта заблокирована или защищена от записи, отформатируйте ее (см. раздел о форматировании ниже).
Ваши ценные и незаменимые фотографии важнее карты памяти. Советы по предотвращению ошибок и повреждений карты памяти. Поэтому лучше выбросить карты памяти, которые часто используются в течение многих лет. При переформатировании карты флэш-памяти обычно устраняется любая ошибка, когда проблема связана с данными самой карты. Вы также можете переформатировать существующую карту после удаления любых других данных. Передача или удаление изображений, не требующихся на Или, если все данные будут сохранены в другом месте, переформатируйте карту, чтобы подготовить ее к дополнительной съемке. 10 — Проблема с файлом данных.
- Удалите и снова вставьте карту.
- Если это не удается, отформатируйте карту памяти.
- Это может произойти, если вы Используйте карту памяти для других целей.
Независимо от ошибки, попробуйте выполнить некоторые простые проверки перед форматированием и потенциально потерять данные изображения.
Если советы выше вам не помогли, или вы обнаружили, что сломали переключатель блокировки, не отчаивайтесь. Прежде чем отправить карту в помойку, попробуйте последний, «народный» способ.
Отрежьте небольшую полоску скотча и заклейте переключатель блокировки карты в положении «3» (см. рисунок). Теперь попробуйте вставить карту в фотоаппарат. Если вы в процессе почувствовали сопротивление, остановитесь, полоска скотча, вероятно, слишком большая или слишком толстая. В противном случае скотч может «замяться» в слоте для карты памяти фотоаппарата, и вытащить его из оттуда может оказаться непростой задачей.
Эти последние два действия могут указывать на проблему с камерой, а не с картой.
- Выключите фотокамеру и извлеките аккумулятор.
- Подождите 10 — 15 секунд, замените батарею и включите камеру.
- Выключите камеру и извлеките карту флэш-памяти.
- Переустановите карту и включите камеру.
- Снимите и замените объектив или замените его на другой объектив.
Включите камеру и нажмите кнопку «Меню».
С помощью кнопки со стрелкой вниз выделите и нажмите кнопку «Установить», чтобы выбрать. Используйте кнопку «Удалить» с иконкой мусора, чтобы выбрать флажок «Низкий уровень». Низкоуровневое форматирование стирает все данные, а обычный формат просто изменяет информацию об управлении файлами; поэтому опция низкого уровня возвращает карту как можно ближе к ее заводскому состоянию.
2. Карта памяти не читается.
Иногда ваш фотоаппарат может выдать ошибку «Карта памяти не читается» или «Карта памяти не может быть использована». Эта ошибка может возникать из-за нескольких причин. Первое, что нужно сделать — попробовать выключить фотоаппарат и через некоторое время снова включить (эта рекомендация обычно пишется в руководстве по эксплуатации вашей камеры). Старайтесь не выполнять это действие в то время, когда горит индикатор записи на карту фотоаппарата. Если же при включении вы увидели ту же самую ошибку, попробуйте отформатировать карту памяти.
Если форматирование карты памяти не помогло, то вполне возможно, что ваша камера выпущена сравнительно давно. Старые фотоаппараты и другие цифровые устройства не могут работать с картами памяти SDHC объемом более 4 Гб. SDHC карта внешне выглядит точно так же, как и стандартная SD-карта, но между ними существует большая разница в принципе их работы. К сожалению, в этом случае вам придется поискать в магазине карту памяти формата SD меньшего размера. Они относительно недороги.
Вставьте карту памяти в гнездо считывателя на вашем компьютере. Найдите карту памяти справа. Индикатор выполнения показывает уровень завершения, и окно появляется, когда форматирование завершено. Загрузите карту памяти обратно в камеру и проверьте коды ошибок. После того, как это будет завершено, ваша карта памяти будет готова к использованию. Поврежденная карта памяти имеет поврежденные данные, которые мешают ей работать должным образом. Если карта становится нечитаемой, возможно, вы не сможете получить доступ к фотографиям.
Причины повреждения карты памяти
Повреждение карты памяти часто происходит из-за человеческой ошибки. Осознание основных причин может помочь предотвратить коррупцию карты. Отключение камеры до того, как изображение полностью будет записано на карту памяти. Извлечение карты из устройства чтения карт памяти, пока файлы все еще передаются на компьютер. Аккумуляторы, входящие в комплект поставки, передаются непосредственно с камеры на компьютер. Перед передачей изображений обязательно убедитесь, что у вас полностью заряжены батареи. Извлечение карты из устройства чтения карт памяти, когда папки и файлы с карты открыты на компьютере. Открытие, удаление, переименование или перемещение файлов на карте, пока их содержимое открыто на компьютере. Использование карты памяти, которая не была отформатирована в камере. Форматирование карты памяти в компьютере может замедлить обработку данных, когда она используется в камере. Слишком большие карты могут перезаписать заголовки карт. Использование карты памяти с одной камеры в другой камере, не форматируя ее в новой камере.
- Извлечение карты памяти из камеры во время записи изображения на карту.
- Примечание.
Если ваша карта памяти повреждена, немедленно прекратите ее использование.
Разница между SDHC и SD картами памяти.
Если вы лишь иногда получаете ошибку о том, что SD карта памяти не читается, вполне возможно, что имеет место еще одна причина возникновения этой ошибки, связанная со скоростью записи данных на карту памяти. Все дело в том, что сегодняшние новые фотоаппараты создают кадры в очень высоком разрешении. Размеры таких файлов могут быть очень большими, и некоторые из старых SD-карт просто не в состоянии обеспечить необходимую скорость записи, необходимую для сохранения этих файлов. В результате некоторые кадры могут быть повреждены, а другие — читаться без ошибок. Чтобы понять, что вы столкнулись с этой проблемой, внимательно посмотрите на свою SD-карту, чтобы определить «класс» или, другими словами, ее скорость записи. На лицевой стороне карты памяти должна быть надпись «class» с номером класса скорости (например, «class 6») или значок «С» с указанием цифры внутри. Взгляните на рисунок ниже. Карта SDHC, расположенная слева, имеет 6-й класс скорости. Если же вы не видите подобной надписи на вашей карте памяти, то, скорее всего она имеет класс 2 или ниже. Обратитесь к инструкции по эксплуатации вашего фотоаппарата, чтобы определить минимально необходимый класс скорости SD-карты для вашей камеры.
Не форматируйте и не пытайтесь удалить из него какие-либо изображения. Если карта по-прежнему доступна для чтения, попробуйте загрузить файлы с помощью программы. Если карта не читается в камере, попробуйте загрузить изображения с помощью устройства чтения карт памяти.
Ремонт в официальных сервисах
Некоторые программы восстановления восстанавливают более широкий диапазон файлов, чем другие. Если вы потеряли изображения, а также видео и аудио файлы, убедитесь, что используемая вами программа способна обрабатывать каждый формат, который вы хотите восстановить. Программы восстановления изображений можно загрузить с веб-сайта разработчика, как правило, с 15 до 30 дней бесплатного ознакомительного периода.
Выходом из этой ситуации является покупка новой SD-карты необходимого (или большего) класса скорости. Для современных камер рекомендуется использовать SD-карты класса 6 и выше. Вы можете подождать несколько секунд (пока не погаснет индикатор записи на вашем фотоаппарате) перед нажатием на спуск и созданием нового кадра. Также, не используйте серийную съемку в этом случае. Но этот вариант решения проблемы через некоторое время начнет вас раздражать.
Когда изображения не могут быть восстановлены
Если вы не можете получать изображения самостоятельно, и фотографии имеют большое значение, отправьте карту в лабораторию восстановления изображений. Если вы можете расстаться со своими фотографиями, может быть дешевле приобрести новую карту памяти, а не отправить поврежденную в лабораторию. Если ваша карта по-прежнему находится на гарантии, производитель может попытаться восстановить фото бесплатно.
Иногда карта фиксируется при вставке ее в камеру или устройство для чтения карт. Аккуратно сдвиньте переключатель защиты от записи, чтобы разблокировать его. Многие владельцы цифровых камер не понимают разницу между стиранием и форматированием карты памяти. Необходимо использовать оба метода удаления изображений, но по разным причинам.
3. Форматирование карты памяти.
Форматирование карты памяти полезно по двум причинам. Во-первых, оно позволяет избежать ошибок при использовании SD-карты, а во-вторых, может помочь устранить некоторые возникающие ошибки при ее эксплуатации. Форматирование также восстанавливает файловую систему, что позволяет избежать потери некоторых фотографий или видеофайлов.
Прежде чем объяснять различия между ними, следует отметить, что эксперты рекомендуют форматировать новую карту памяти в камере перед использованием карты в первый раз. Стирание может быть сделано, когда это необходимо, например, когда ваша карта находится на полную мощность, и вам нужно больше места на карте. Вы можете удалить все или отдельные файлы изображений.
Перед удалением или форматированием карты памяти
Карта памяти следует отформатировать несколько раз в год, особенно если ее производительность кажется вялой. Форматируйте чаще, если ваша камера используется часто. Перед стиранием или форматированием карты обязательно создайте резервные копии любых важных фото и видеофайлов. Несмотря на то, что после любого процесса можно со специальным программным обеспечением, вы можете иметь только частичное восстановление или вообще не восстанавливать изображения.
Рекомендуется производить форматирование карты памяти каждый раз после того, как вы скопировали снимки и видеофайлы на компьютер. Крайне желательно, чтобы форматирование было произведено непосредственно фотоаппаратом, в котором используется эта карта. Это гарантирует, что карта памяти будет отформатирована в формат, максимально совместимый с используемой камерой, что позволит ей работать без ошибок и на максимально возможной скорости. Цифровые фотоаппараты, как правило, имеют в своем меню опцию для форматирования карты памяти, которая находится в слоте. Обратитесь к инструкции по эксплуатации вашей камеры для того, чтобы найти необходимую опцию в меню.
Удаление фотографий на фотокамере
При стирании карты памяти отдельные фотографии удаляются из их каталогов на карте. Вы можете удалить одно или несколько выбранных пользователем изображений за раз или удалить все изображения за один раз. Тем не менее, любые изображения, которые вы выбрали для «защиты» через другой пункт меню, не будут удалены во время процесса стирания.
С другой стороны, форматирование удаляет все изображения с карты памяти, даже те, которые могут быть защищены. Он воссоздает файловую систему, включая новые каталоги и папки, где изображения сохраняются на карте. В отличие от стирания, форматирование улучшает общую производительность карты.
Но помните, что форматирование карты сотрет на ней все данные (фотографии, видео), поэтому перед этим убедитесь, что вы скопировали все необходимое на компьютер.
В случае возникновения на экране фотоаппарата сообщения с ошибкой, используйте один из предложенных способов её устранения. Инструкция поможет вам исправить ошибки с объективом, памятью фотоаппарата, электропитанием или системным сбоем.
Некоторые цифровые камеры предлагают формат низкого уровня в дополнение к стандартным форматам. В формате низкого уровня все данные на карте удаляются. Новые каталоги и папки также воссоздаются во время этого процесса. Низкоуровневый формат высокоскоростной карты памяти позволяет обеспечить непрерывную непрерывную съемку с постоянным интервалом. Для оптимальной производительности видео также рекомендуется, чтобы формат низкого уровня выполнялся когда-то до записи.
Причины появления ошибок карт памяти
Хотя мнения различны, многие рекомендуют форматировать карту памяти в цифровой камере, а не через компьютер. Если вы планируете использовать карту памяти, которая ранее использовалась в другой камере, отформатируйте карту в новой камере, прежде чем делать какие-либо снимки.
Как исправить ошибку на фотокамере
Удаление фотографий на фотокамере
Шаг 1:
Используйте программу для восстановления данных
В результате неправильного использования фотоаппарата или карты памяти, а также других непреднамеренных действий, фотографии на карте памяти могут быть повреждены или утеряны.
Восстановите утерянные или повреждённые файлы с помощью программ для восстановления файлов. Просканируйте карту памяти с помощью Hetman Partition Recovery и восстановите обнаруженные файлы (фото или видео) в том виде, в котором они будут отображены в предварительном просмотре.
Ошибка карты памяти
Если сообщение связано с ошибкой карты памяти фотоаппарата, выполните следующее:
Шаг 1:
В цифровых и зеркальных фотоаппаратах фото и видео файлы сохраняются преимущественно на карту памяти. В случае, если карта памяти не подключена к фотоаппарату он может выдавать ошибку.
В таком случае подключите карту памяти к фотоаппарату или, в случае если она подключена, убедитесь в правильности её подключения.
Шаг 2:
В случае определения неисправности карты памяти, отключите её от фотоаппарата. Перед этим не забудьте выключить фотоаппарат. После того, как карта памяти будет изъята из слота убедитесь, что её контакты не повреждены и не загрязнены.
Повторно вставьте карту памяти в соответствующий слот фотоаппарата.
Шаг 3:
Убедитесь в том, что карта памяти не заблокирована. Рычажок блокировки карты памяти (для SD карт) должен находиться в положении «Разблокировано».
В противном случае, если карта разблокирована и имеет место ошибка, сигнализирующая о её блокировке – отформатируйте карту памяти.
Шаг 4:
Отформатируйте карту памяти
Если отключение и повторное подключение карты памяти не дало результата – отформатируйте её. Перед форматированием карты памяти убедитесь, что все файлы из неё скопированы на другой носитель, так как форматирование удалит все файлы с карты памяти.
Если форматирование осуществить невозможно, значит карта памяти вышла из строя и её необходимо заменить.
Шаг 5:
Снимайте фото или видео в меньшем разрешении
Если во время съёмки камера останавливает процесс записи или сохранения и выдаёт сообщение об ошибке, то это может сигнализировать о недостаточной скорости чтения/записи карты памяти. Скорость чтения/записи карты памяти может быть невысокой как в результате перегрева фотоаппарата, так и невысокой скоростью работы установленной производителем.
Шаг 6:
Фотоаппарат может выдать ошибку в случае заполнения внутренней памяти фотоаппарата или карты памяти. Настройте в меню фотоаппарата сохранение файлов на карту памяти, если установлено сохранение во внутреннюю память фотоаппарата. Перенесите файлы с карты памяти на компьютер или очистите её для дальнейшей работы.
Шаг 7:
Протестируйте карту памяти с другим устройством
Если карта памяти не определяется фотокамерой, подключите её к другому фотоаппарату или устройству, чтобы убедиться в её работоспособности.
Шаг 8:
Используйте совместимую с фотоаппаратом карту памяти
Фотоаппарат может выдать ошибку в случае установки несовместимой с фотокамерой карты памяти. Замените карту памяти на совместимую с данной камерой, в соответствии с рекомендациями производителя.
Ошибка объектива
Если сообщение связано с ошибкой объектива фотоаппарата, выполните следующее:
Шаг 1:
Отключите объектив от фотоаппарата и убедитесь в целостности и чистоте его металлических контактов, а также контактов объектива на фотоаппарате.
В случае если повторное подключение объектива и чистка контактов не сняли ошибку то, возможно камера нуждается в ремонте.
Шаг 2:
Убедитесь в совместимости объектива и фотоаппарата
Ошибка объектива может быть результатом подключения модели объектива, несовместимой с фотоаппаратом. Убедитесь в совместимости модели фотоаппарата с моделью объектива в соответствии с рекомендациями производителя.
Шаг 3:
Выключите и включите фотоаппарат снова
Фотоаппарат может давать ошибку в связи с блокировкой или заклиниванием объектива во время его транспортировки. По какой-то из причин блокировка может не отключиться.
Если фотоаппарат сообщает о наличии ошибки объектива, отключите его и повторно включите.
Шаг 4:
Обновите прошивку фотоаппарата
Ошибка объектива фотоаппарата может возникнуть в связи с необходимостью обновления прошивки. Проверьте на сайте производителя камеры наличие обновлений прошивки и обновите её в случае наличия.
Повреждение или ошибка файлов
Если сообщение связано с ошибкой повреждения целосности файлов на фотокамере, выполните следующее:
Шаг 1:
Скопируйте файлы на компьютер и отформатируйте карту памяти
Если фотоаппарат не может прочесть файлы, скопируйте их на компьютер и попробуйте прочесть или восстановить с его помощью. После этого отформатируйте карту памяти.
Возможно фотографии или видео отсняты другим фотоаппаратом и не могут быть прочтены на этой камере.
Шаг 2:
Подключите к фотоаппарату другую карту памяти
В случае если камера сообщает об ошибке в связи с повреждением файлов, и форматирование карты памяти не приносит нужного результата, подключите к фотоаппарату другую рабочую карту памяти.
Если ошибка больше не будет отображаться, то имеет место выход из строя или повреждение карты памяти. Если ошибка повторится – это признак более серьёзных проблем, для решения которых лучше обратиться в сервисный центр.
Шаг 3:
Попробуйте сделать снимок ещё раз
В случае если фотокамера не может закончить процесс сохранения или компрессии снимка, выдавая при этом ошибку, попробуйте сделать снимок ещё раз. Возможно необходимо изменить формат файлов фотографий или имеет место сбой одной из функций обработки.
Шаг 4:
Если с помощью фотоаппарата не получается удалить фото или видео файл, он может быть отмечен как «Только для чтения». Зайдите в свойства файла и уберите галочку с атрибута «Только для чтения» с помощью компьютера или меню фотоаппарата (если это предусмотрено производителем).
Ошибка питания
Если сообщение связано с ошибкой питания фотоаппарата, выполните следующее:
Шаг 1:
В случае ошибки связанной с питанием фотоаппарата, отключите и вытащите батарею (или аккумулятор). Убедитесь, что батарея была подключена к камере правильно. Убедитесь, что модель батареи соответствует модели фотоаппарата. Убедитесь, что контакты батареи не повреждены и не загрязнены. Если предыдущие действия не принесли результата, может иметь место выход батареи из строя.
Шаг 2:
Зарядите батарею
Некоторые действия с фотоаппаратом осуществляются с высоким потреблением ресурса батареи. В случае необходимости, например, очистки сенсора цифрового фотоаппарата потребуется полная зарядка батареи. Если камера определит недостаточность заряда батареи для данного действия, камера сообщит об ошибке, связанной с недостаточным зарядом батареи. В таком случае необходимо зарядить батарею.
Шаг 3:
Охладите батарею
В случае перегрева батареи фотоаппарата, она может прекратить заряжаться, сигнализируя об этом миганием лампочки зарядки аккумулятора. В таком случае дайте возможность батарее охладиться до нормальной температуры и убедитесь в том, что её контакты не загрязнены.
Общая или Системная ошибка
Если сообщение связано с общей системной ошибкой фотоаппарата, выполните следующее:
Шаг 1:
Выключите и повторно включите фотоаппарат
Если фотоаппарат сообщает о наличии общей или системной ошибки, отключите его и повторно включите.
В случае интенсивной работы фотоаппарат может перегреваться. Подождите пока он остынет до нормальной температуры, после чего включите его.
Шаг 2:
Для перезагрузки фотоаппарата выключите его, вытащите карту памяти и отключите батарею. Подождите в течении 15 минут и соберите фотоаппарат в обратном порядке. Если ошибка не исчезла, то возможно камера нуждается в ремонте.
Шаг 3:
Общая или системная ошибка может быть результатом разряда внутренней батареи фотоаппарата (отвечающая в том числе за установку времени и даты камеры).
В таком случае требуется произвести замену или зарядку внутреннего источника питания (в зависимости от формата данного источника питания).
Шаг 4:
Перенесите фотографии на компьютер
В случае если фотографии на карте памяти были сделаны другим фотоаппаратом, их просмотр может сопровождаться ошибками. Это связано с тем, что данный фотоаппарат не может отобразить такие фотографии в полном размере и отображает только их эскиз.
Перенесите фотографии на компьютер для просмотра их в полном размере.
Активные пользователи мобильных телефонов могут столкнуться с тем, что во время сохранения файлов или обращения к ним на экране возникнет сообщение о том, что SD карта повреждена. Причинами возникновения этой неисправности могут быть:
- повреждение карты памяти;
- системный сбой (может случиться после подключения к компьютеру или при использовании телефона);
- неудачный перенос файлов;
- внезапное отключение питания.
Есть и невыясненные причины, которые невозможно установить даже в мастерской. Карта отказывает в работе внезапно. При этом:
- вы не можете открыть файлы, хранящиеся на ней;
- карта недоступна для чтения и не распознается устройствами;
- смартфон не может записать на нее новые данные;
- при попытке открыть носитель на компьютере, появляется сообщение о необходимости форматирования;
- компьютер зависает при попытке распознать SD или информирует пользователя об ошибке чтения.
Итак, разберемся в ситуации, когда устройство пишет SD-карта повреждена, что делать в этом случае.
Что можно сделать, чтобы исправить поврежденную карту при помощи смартфона?
Прежде всего вам нужно уточнить, не является ли появление ошибки разовым системным сбоем. Для этого перезагрузите устройство, а затем попробуйте снова обратиться к флешке. Сообщение «SD-карта повреждена» Android перестает выдавать в большинстве случаев.
Если она продолжает выдавать ошибку, то необходимо вытащить ее и осмотреть. Возможно контакты покрыты пылью или сам слот под карту памяти загрязнен. В этом случае достаточно очистить контактные площадки, а затем снова плотно вставить карту памяти.
Способы решения проблемы при помощи компьютера
Теперь разберемся с ситуацией, когда после этих простых действий не пропадает сообщение SD-карта повреждена, что делать в этом случае. Лучше всего достать ее из девайса и при помощи переходника или карт-ридера вставить в компьютер или ноутбук. В этом случае у вас будет больше возможностей восстановить работоспособность флешки.
Карта повреждена? Попробуйте починить через командную строку. Это просто
Прежде всего стоит воспользоваться встроенными утилитами Windows. В частности, исправить ситуацию поможет командная строка. Она есть в составе любой версии операционной системы. Подключите SD-карту к компьютеру, а потом следуйте инструкции:
- Откройте через меню «Пуск» командную строку. Можно воспользоваться иным способом, нажать одновременно
Win+R, а затем ввестиcmd. - Введите команду
chkdsk(ссылка на карту памяти в виде буквы):/f /r. Подтвердите команду клавишей Enter. - Для запуска проверки карты памяти требуется дополнительно ввести
Y.
Так вы сможете восстановить на SD-носителе поврежденные сектора и убрать с них ошибки.
Использование утилиты для работы с дисками
Есть еще одна встроенная утилита Windows, которая способна помочь, когда телефон пишет «Поврежденная SD-карта». Ее можно найти в списке стандартных программ или вызвать через контекстное меню.
- Зайдите в проводник «Мой компьютер», найдите свою карту и нажмите по ней правой клавишей мыши.
- В выпавшем меню найдите строку «Свойства».
- Откройте вкладку «Сервис» и щелкните по кнопке «Проверить».
Если флешка повреждена из-за сбоя, то этого простого действия будет достаточно. По своему действию эта встроенная утилита сходна с командной строкой.
Сторонние программы для исправления поврежденной SD карты
Если на вашей карте нет ничего ценного или сбой произошел после форматирования, то восстановить ее работоспособность можно при помощи сторонних утилит. Одним из лучших вариантов для корректного форматирования является SDformatter. Она справляется с задачей подготовки карт памяти лучше стандартной утилиты Windows. При форматировании нужно выбрать вариант full. Это приложение справиться с форматированием карт SD/SDHC лучше, чем стандартный компонент Windows.
Скачать SDformatter
Аналогичными свойствами обладает утилита USB Disk Storage Format Tool. В этой программе есть возможность проверить кластеры карты памяти на ошибки, а также провести полную очистку данных. Работа с программой строится на тех же принципах, что и при работе со стандартными утилитами: вам нужно подключить флешку, запустить утилиту и выбрать нужную функцию. Недостаток у обеих программ один – в большинстве случаев для скачивания предлагаются нерусифицированные версии.
Как сохранить файлы, если карта требует форматирования?
Форматирование как способ восстановления работоспособности карты памяти может быть эффективным, но при этом вы потеряете все данные. Но иногда операционная система не дает иного выхода, а просит отформатировать диск. Лучше всего в этом случае загрузить на компьютер recovery-утилиты TestDisk или PhotoRec и поступить так:
- проигнорируйте сообщение о необходимости форматирования;
- запустите выбранную утилиту и просканируйте карту памяти;
- сохраните файлы, которые программа смогла восстановить на жестком диске компьютера;
- запустите приложение для форматирования и очистите флешку.
Такой подход позволит сохранить максимальное количество данных с карты памяти, а также восстановить ее работоспособность. Совершенно без потерь файлы и папки восстанавливаются редко, поэтому будьте готовы переустановить приложения, которые вы хранили на этом носителе.
Есть ли ситуации, когда восстановить SD карту нельзя?
Есть несколько ситуаций, когда неизбежно повреждена карта памяти SD. Исправить ничего нельзя, если неприятность возникла после:
- физического повреждения карты, если вы уронили ее или наступили;
- попадания на контакты жидкости;
- перегрева.
Если аналогичная проблема возникла бы в аппаратной памяти, то в мастерской можно было бы заменить микросхему. Карты памяти такому восстановлению не поддаются, так как имеют маленькие размеры. При возникновении неисправности по одной из перечисленных причин, необходимо заменить карту памяти на новую, а также попытаться провести восстановление данных.
Теперь вы знаете, что делать при появлении сообщения о поврежденной карте памяти. Если у вас остались вопросы, то их можно задать в комментариях. Поделитесь полезной информацией с друзьями, ведь SD-карта может выйти из строя у любого пользователя.
На чтение 7 мин Просмотров 11.4к. Опубликовано 24.04.2021
Банкомат не читает карту? Не стоит удивляться, такое случается часто. Проблема может быть как в самом банкомате, так и в карте – она может быть повреждена или же владелец неправильно ее вставляет. Также стоит обратить внимание на то, какому банку принадлежит банкомат – часто встречаются ситуации, когда банкомат не читает карточку не своего банка. Причин, по которым банкомат не читает карту – множество, поэтому не стоит отчаиваться раньше времени. Читайте следующую статью на страницах bankovskie-karty.ru, и вы узнаете, почему банкомат не читает карту.
Содержание
- Банкомат не читает карту
- Банкомат не читает карту причины
- Банкомат не читает карту причина неправильно вставлена карточка
- Банкомат не читает карту причина банкомат не своего банка
- Банкомат не читает карту что делать
- Банкомат не читает карту Сбербанка
- Почему банкомат не читает карту РНКБ
Банкомат не читает карту
Необходимо убедиться, что банкомат обслуживает данный вид карточки. На нем должна быть размещена наклейка, содержащая такой же логотип, как и на Вашей карточке. Так же нужно проверить, правильно ли Вы вставляете карточку – магнитная полоса карточки должна находиться внизу справа.
Рекомендуется также запомнить, какое сообщение появляется на экране банкомата (инфокиоска), когда он возвращает карточку. Это может помочь при выяснении причины, по которой она не обслуживается.
Можно попробовать воспользоваться другим банкоматом (инфокиоском). Если карточка не принимается в нескольких устройствах, велика вероятность, что повреждена магнитная полоса или чип карточки.
Для выяснения точных причин, либо для замены карточки необходимо обратиться в филиал банка, в котором она была выдана и ведется текущий (расчетный) банковский счет, доступ к которому может быть обеспечен при использовании дебетовой/кредитной банковской платежной карточки.Необходимо помнить, что карточка, являясь намного более износоустойчивой в сравнении с бумажными деньгами, все же может выйти из строя из-за неправильного ее хранения или использования.
Банкомат не читает карту причины
В том, что ваша карта не читается аппаратом банкомата, это далеко не редкость. Причин, почему банкомат не читает вашу карту, может быть несколько. Например на карте имеются повреждения, что требует её замены или банкомат не исправен по техническим причинам.
Банкомат не читает карту причина неправильно вставлена карточка
Для принимающего устройства важно, какой стороной вы вставляете карту. Зачастую на банкомате имеется инструкция, на которой доступно показано, как правильно пользоваться приёмником карточек. Если же вы не нашли подсказок, попытайтесь вставить карту всеми способами, какой-то из них точно будет верным.
Банкомат не читает карту причина банкомат не своего банка
Такое вполне вероятно, что карта, которую вы пытаетесь вставить в устройство, не принадлежит установленной на нём платежной системе. Такое чаще всего случается с пенсионными локальными картами, которые не могут обслуживаться в устройствах других банков.
Банкомат не читает карту что делать
Что делать, когда банкомат не принимает карту к обслуживанию, выплевывая ее? Такая ситуация может возникнуть, если Вы решили воспользоваться банкоматом, который не обслуживает карточки с другой платежной системой, либо карточка повредилась, например, магнитная полоса размагнитилась, поэтому информация уже не доступна.
Поэтому, перед началом операции, внимательно изучите все логотипы банковских систем, которые обслуживает данный банкомат, и убедитесь в наличии своего логотипа. Если же такой логотип отсутствует, то необходимо воспользоваться другим банкоматом.
Если же оказалось, что повреждена магнитная полоса, то необходимо обратиться в свой банк и заказать изготовление новой банковской карточки.
Карта вставлена не той стороной что делать. Правильно вставлять кредитку нужно лицевой стороной вверх, держась за её правый край. Хорошо, если вопрос решился, и всё заработало, значит, банкомат отказывался читать кредитку именно из-за этого. Но если и теперь не читается, то причина в другом.
Банкомат не читает карту Сбербанка
По каким причинам карта Сбербанка может не читаться:
- карта вставлена не той стороной: правильно вставлять кредитку нужно лицевой стороной вверх, держась за её правый край. Хорошо, если вопрос решился, и всё заработало, значит, банкомат отказывался читать кредитку именно из-за этого. Но если и теперь не читается, то причина в другом;
- неисправный банкомат: проверить, в банкомате ли была проблема, просто – нужно отправиться к другому банкомату и вновь попробовать использовать пластик;
- несовместимости банкомата с вашей картой: может возникнуть в случае, если вы пользуетесь устройством не «родного» банка – системы некоторых банков поддерживают не все другие банки, так что вам стоит поискать другой банкомат;
- проблема в самом пластике: Возможно, повредился чип из-за частой эксплуатации либо механических воздействий на него. Тогда придётся обращаться к сотрудникам банка, чтобы они установили – действительно ли карта повреждена, и при необходимости произвели замену.
Если банкомат не читает вашу карту, первым делом изучите изображённые на нём логотипы поддерживаемых платёжных систем – если вашей среди них нет, поищите другие устройства, из тех, что работают с данной картой.
Если платёжная система должна поддерживаться, но при этом всё равно кредитка не принимается, тоже стоит поискать другие устройства, чтобы проверить, будет ли карта работать в них. Если да, значит, проблема была именно в том аппарате, если нет, останется предположить, что дело в повреждении карты, её чипа, либо магнитной полосы, и отправиться в Сбербанк, чтобы доподлинно выяснить это.
Почему банкомат не читает карту РНКБ
После разрушения на полуострове украинской финансовой инфраструктуры был нужен системообразующий банк. Таковым стал “Российский национальный коммерческий банк”. “РКНБ” ведет более чем успешный бизнес – регулярно открывает новые отделения, быстро увеличивает капитализацию. С ним активно сотрудничает местная власть, банк обслуживает государственные организации.
До недавнего времени кредитная организация контролировалась входящим в группу ВТБ Банком Москвы, но в конце марта РНКБ сменил собственника. На сегодня банк контролируется правительством Крыма через республиканское предприятие “Вода Крыма”.
РНКБ имеет самую разветвленную в крымском регионе филиальную сеть. По последним данным в регионе действуют свыше 275 офисов, 220 банкоматов и около 1400 терминалов для оплаты покупок и услуг банковскими картами.
Но банкоматы не работают с картой Maestro. Крымские банкоматы с ней не работают, поэтому снять деньги в Крыму с нее невозможно. В ситуации с картой Maestro выход только один: Вы звоните в свой банк (в котором получили эту карту) или подъезжаете в ближайшее отделение банка. Контактные телефоны банка можно найти на обратной стороне карточки.
Так же причиной почему банкомат не читает карту РНКБ это могут быть проблемы с мобильным оператором. Если возникли проблемы с картой банка Вы можете задать любой интересующий вопрос по номеру (звонок по России бесплатный) 8(800)2342727, форме обратной связи или на электронную почту: [email protected].
Узнаете подключена ли у вас услуга интернет-банкинга, если нет, то как ее подключить. По приезду в Крым заходите в отделение любого банка, к примеру в тот же РНКБ, и откройте в нем текущий счет.
Советуем почитать: Банковская карта Путина
Дальше, с помощью интернет-банкинга своего банка заходите в личный кабинет, выбираете раздел управления счетами и делаете перевод с карты Maestro на только что открытый счет необходимой суммы денег, а дальше получаете наличные через кассу. Вся процедура занимает в среднем около 1 часа и деньги у Вас в руках.
Источники:
- https://belarusbank.by/ru/33139/press/finansovaya-gramotnost/27770/27772
- https://zen.yandex.ru/media/financestreet/pochemu-bankomat-ne-chitaet-kartu-5cc1b92784bb2d00b4771a7f
- http://wmkhv.com/money-articles/platejnie-sistemi/bankomat-ne-prinimaet-kartu-dengi-na-schetu.html
- https://sbotvet.com/karty/bankomat-ne-chitaet/
Post Views: 6 006
Содержание
- SD-карта повреждена, Android — как исправить с форматированием и без
- Причины возникновения проблем со съемным накопителем на андроиде
- Что предпринять в первую очередь
- Перезагрузка устройства
- Чистка контактов карты памяти и слота для нее
- «SD-карта повреждена»: как исправить ошибку без форматирования
- На самом телефоне с помощью специальных утилит
- Восстановление данных через USB Card Reader
- Способы восстановить поврежденную SD-карту на Android с форматированием
- Через настройки на смартфоне
- Что делать, если на телефоне не удалось очистить и отформатировать SD-карту
- Форматирование через компьютер
- Форматирование SD-карты в формат FAT32
- Когда восстановить карту-памяти невозможно
- Что делать, если компьютер пишет, что SD карта повреждена
- Что можно сделать, чтобы исправить поврежденную карту при помощи смартфона?
- Способы решения проблемы при помощи компьютера
- Карта повреждена? Попробуйте починить через командную строку. Это просто
- Сторонние программы для исправления поврежденной SD карты
- Как сохранить файлы, если карта требует форматирования?
SD-карта повреждена, Android — как исправить с форматированием и без
С помощью SD-карты пользователи смартфонов могут увеличить объем используемого пространства на диске под приложения. Тем не менее, часто владельцы телефонов сталкиваются с проблемой сбоев в работе карты памяти. Устройство может не отображать флешку или вызывать ошибки при открытии программ, расположенных на накопителе. Поэтому пользователи часто спрашивают, что делать, если СД-карта повреждена, и как восстановить на андроид ее работоспособность.
Причины возникновения проблем со съемным накопителем на андроиде
Повреждение съемного накопителя на Android
Внешний накопитель может перестать работать по ряду причин, наиболее частые из них следующие:
- карта была неправильно извлечена из устройства;
- ошибки программного кода андроид;
- сбои во время форматирования;
- ошибки во время чтения и записи данных.
Важно! Перед тем как вытащить карту из слота, необходимо выполнить ее отключение через настройки телефона. Если данная опция не предусмотрена, то устройство желательно полностью отключить и только тогда извлечь накопитель.
Что предпринять в первую очередь
Чтобы исправить ситуацию, необходимо воспользоваться способами восстановления работоспособности через телефон. Также возможная причина сбоя может заключаться в попадании в слот пыли или влаги. В следствие этого происходит окисление контактов, и флешка не распознается телефоном.
Перезагрузка устройства
Перезагрузка устройства будет полезна тогда, когда флешка была повреждена из-за сбоя в работе операционной системы. Перезагрузка выполняется следующим образом:
- Удерживать кнопку питания на корпусе телефона и дождаться появления всплывающего окна.
- В контекстном меню выбрать «Перезагрузка».
- После запуска операционной системы проверить работоспособность SD.
Обратите внимание! Если данный способ не помог решить проблему, то необходимо проверить контакты в слоте для карты памяти: есть ли пыль на них, произошло ли окисление.
Чистка контактов карты памяти и слота для нее
Что делать, если повреждена SD-карта на андроид — такой вопрос часто звучит от пользователей. Необходимо проверить контакты в слоте и сам отсек для накопителя:
- в первую очередь убедится, что в слоте отсутствует посторонний мусор или пыль. Если замечено загрязнение, то с помощью ватной палочки удалить грязь и пыль;
- если обнаружено окисление контактов, необходимо смочить ватную палочку в спирте или одеколоне и аккуратно почистить контакты. Также можно попробовать проделать данную процедуру с помощью ластика.
«SD-карта повреждена»: как исправить ошибку без форматирования
Трудности с решением проблемы могут быть тогда, когда пользователю необходимо исправить ошибку без использования форматирования. Чтобы устранить неисправность, необходимо воспользоваться специальным программным обеспечением на самом телефоне. Для этих целей подойдет программа Undeleter.
На самом телефоне с помощью специальных утилит
Для восстановления файлов необходимо воспользоваться утилитой Undeleter:
- Найти программу в Play Market и выполнить ее установку на устройство.
- Запустить приложение и нажать на кнопку «Далее».
- Начнется процесс инициализации Root-прав. Если права суперпользователя не установлены, необходимо воспользоваться утилитой Kingoroot.
- В диалоговом окне нажать на кнопку «Предоставить».
- В новом контекстном окне требуется отметить чекбоксы, где указаны виды файлов, которые подлежат восстановлению.
- Выбрать в списке «Восстановление файлов» и нажать на кнопку «Продолжить». Начнется автоматический процесс поиска установленных внешних накопителей.
- В главном окне отобразится «Внешняя память» и «Внутренняя память». Необходимо выбрать 2 вариант.
- Затем пользователю будет предложено выбрать способ сканирования: «Глубокая проверка» или «Поверхностное сканирование». Чтобы получить максимальный результат, требуется активировать 1 метод.
- Затем отметить чекбоксы с типом файлов, которые требуется найти и восстановить.
- Начнется процесс сканирования, по его окончанию владельцу смартфона будет представлен список найденных на флешке данных. Для восстановления нужно активировать опцию «Восстановить все».
Восстановление данных через USB Card Reader
Восстановить и скопировать данные с неисправного накопителя можно с помощью специального адаптера USB Card Reader. Данное устройство можно как приобрести в любом техническом магазине, так и заказать через Интернет.
Важно! При покупке адаптера USB Card Reader важно обратить внимание на то, чтобы в спецификации значилась поддержка флеш-карт MicroSD.
Чтобы исправить проблему, потребуется воспользоваться персональным компьютером:
- Отключить мобильный телефон и извлечь из слота SD.
- Вставить накопитель в USB Card Reader и подключить его к компьютеру.
- Затем требуется открыть проводник Windows и запустить просмотр файлов через адаптер. Если данные отобразились, то их необходимо перекинуть на рабочий стол компьютера или в другой каталог.
Способы восстановить поврежденную SD-карту на Android с форматированием
Наиболее действенным способом восстановления карты памяти на андроид является ее форматирование. Результат в данном случае будет положительным, так как большинство проблем связано в первую очередь с ошибками в процессе записи и чтения, что приводит к повреждению файловой системы.
Через настройки на смартфоне
Многие пользователи часто спрашивают, что делать, если SD-карта повреждена Android, как исправить данную ситуацию. Для этого необходимо форматировать карту через настройки смартфона:
- Открыть «Настройки» и найти раздел «Хранилища и USB-накопители».
- После этого найти в списке вкладку «Съемный накопитель».
- Открыть карту памяти и в правом верхнем углу экрана нажать на кнопку с изображением трех точек.
- В контекстном меню выбрать «Настройки».
- В окне нажать «Форматировать».
Форматирование через настройки телефона
Что делать, если на телефоне не удалось очистить и отформатировать SD-карту
Если не получается очистить и отформатировать карту с помощью смартфона, необходимо попытаться провести данную процедуру через персональный компьютер.
Форматирование через компьютер
Исправлять ошибки карты памяти будет программа Recuva. Для этого нужно вставить карту памяти в Card Reader и выполнить подключение к ПК. Способ подойдет для телефонов Honor и многих других:
- Скачать программное обеспечение на персональный компьютер.
- Запустить мастер установки и следовать инструкциям.
- По завершению инсталляции нажать на кнопку «Run Recuva». Откроется мастер восстановления данных.
- Нажав на кнопку «Далее», будет предложено выбрать тип анализа. Рекомендуется использовать метод сканирования «Все файлы».
- Затем требуется указать путь к накопителю и отметить чекбокс «Глубокий анализ».
- Нажать на кнопку «Начать». Откроется список найденных и восстановленных данных.
- Для сохранения информации требуется выбрать каталог, куда будут сохранены файлы, и нажать «Восстановить».
Форматирование SD-карты в формат FAT32
Для корректной работы и отображения флешки она должна иметь файловую систему FAT32. Для форматирования необходимо выполнить следующее:
- Извлечь SD и установить ее в Card Reader.
- Подключить к ПК.
- В проводнике выбрать накопитель
- В контекстном меню нажать на опцию «Форматирование».
- В пункте «Файловая система» активировать «FAT32».
- Снять отметку с чекбокса «Быстрая очистка» и нажать «Начать».
Когда восстановить карту-памяти невозможно
Если телефон начинает писать, что «SD карта повреждена», то дело может быть в механическом повреждении MicroSD. Проблемы возникают при не аккуратном обращении: пользователь уронил смартфон, в слот с картой попала влага и т. д.
Важно! В данной ситуации исправление проблемы невозможно. Пользователю остается купить только новый съемный накопитель.
При механическом повреждении карты памяти пользователю не удастся восстановить какие-либо данные. Если ошибки с отображением флешки возникают при сбое в работе операционной системы, то владельцу смартфона будут помогать специальные утилиты, которые смогут отформатировать карту или восстановить информацию.
Источник
Что делать, если компьютер пишет, что SD карта повреждена
Активные пользователи мобильных телефонов могут столкнуться с тем, что во время сохранения файлов или обращения к ним на экране возникнет сообщение о том, что SD карта повреждена. Причинами возникновения этой неисправности могут быть:
- повреждение карты памяти;
- системный сбой (может случиться после подключения к компьютеру или при использовании телефона);
- неудачный перенос файлов;
- внезапное отключение питания.
Есть и невыясненные причины, которые невозможно установить даже в мастерской. Карта отказывает в работе внезапно. При этом:
- вы не можете открыть файлы, хранящиеся на ней;
- карта недоступна для чтения и не распознается устройствами;
- смартфон не может записать на нее новые данные;
- при попытке открыть носитель на компьютере, появляется сообщение о необходимости форматирования;
- компьютер зависает при попытке распознать SD или информирует пользователя об ошибке чтения.
Итак, разберемся в ситуации, когда устройство пишет SD-карта повреждена, что делать в этом случае.
Что можно сделать, чтобы исправить поврежденную карту при помощи смартфона?
Прежде всего вам нужно уточнить, не является ли появление ошибки разовым системным сбоем. Для этого перезагрузите устройство, а затем попробуйте снова обратиться к флешке. Сообщение «SD-карта повреждена» Android перестает выдавать в большинстве случаев.
Если она продолжает выдавать ошибку, то необходимо вытащить ее и осмотреть. Возможно контакты покрыты пылью или сам слот под карту памяти загрязнен. В этом случае достаточно очистить контактные площадки, а затем снова плотно вставить карту памяти.
Способы решения проблемы при помощи компьютера
Теперь разберемся с ситуацией, когда после этих простых действий не пропадает сообщение SD-карта повреждена, что делать в этом случае. Лучше всего достать ее из девайса и при помощи переходника или карт-ридера вставить в компьютер или ноутбук. В этом случае у вас будет больше возможностей восстановить работоспособность флешки.
Карта повреждена? Попробуйте починить через командную строку. Это просто
Прежде всего стоит воспользоваться встроенными утилитами Windows. В частности, исправить ситуацию поможет командная строка. Она есть в составе любой версии операционной системы. Подключите SD-карту к компьютеру, а потом следуйте инструкции:
- Откройте через меню «Пуск» командную строку. Можно воспользоваться иным способом, нажать одновременно Win+R , а затем ввести cmd .
- Введите команду chkdsk (ссылка на карту памяти в виде буквы): /f /r . Подтвердите команду клавишей Enter.
- Для запуска проверки карты памяти требуется дополнительно ввести Y .
Так вы сможете восстановить на SD-носителе поврежденные сектора и убрать с них ошибки.
Использование утилиты для работы с дисками
Есть еще одна встроенная утилита Windows, которая способна помочь, когда телефон пишет «Поврежденная SD-карта». Ее можно найти в списке стандартных программ или вызвать через контекстное меню.
- Зайдите в проводник «Мой компьютер», найдите свою карту и нажмите по ней правой клавишей мыши.
- В выпавшем меню найдите строку «Свойства».
- Откройте вкладку «Сервис» и щелкните по кнопке «Проверить».
Если флешка повреждена из-за сбоя, то этого простого действия будет достаточно. По своему действию эта встроенная утилита сходна с командной строкой.
Сторонние программы для исправления поврежденной SD карты
Если на вашей карте нет ничего ценного или сбой произошел после форматирования, то восстановить ее работоспособность можно при помощи сторонних утилит. Одним из лучших вариантов для корректного форматирования является SDformatter. Она справляется с задачей подготовки карт памяти лучше стандартной утилиты Windows. При форматировании нужно выбрать вариант full. Это приложение справиться с форматированием карт SD/SDHC лучше, чем стандартный компонент Windows.
Аналогичными свойствами обладает утилита USB Disk Storage Format Tool. В этой программе есть возможность проверить кластеры карты памяти на ошибки, а также провести полную очистку данных. Работа с программой строится на тех же принципах, что и при работе со стандартными утилитами: вам нужно подключить флешку, запустить утилиту и выбрать нужную функцию. Недостаток у обеих программ один – в большинстве случаев для скачивания предлагаются нерусифицированные версии.
Как сохранить файлы, если карта требует форматирования?
Форматирование как способ восстановления работоспособности карты памяти может быть эффективным, но при этом вы потеряете все данные. Но иногда операционная система не дает иного выхода, а просит отформатировать диск. Лучше всего в этом случае загрузить на компьютер recovery-утилиты TestDisk или PhotoRec и поступить так:
- проигнорируйте сообщение о необходимости форматирования;
- запустите выбранную утилиту и просканируйте карту памяти;
- сохраните файлы, которые программа смогла восстановить на жестком диске компьютера;
- запустите приложение для форматирования и очистите флешку.
Такой подход позволит сохранить максимальное количество данных с карты памяти, а также восстановить ее работоспособность. Совершенно без потерь файлы и папки восстанавливаются редко, поэтому будьте готовы переустановить приложения, которые вы хранили на этом носителе.
Есть ли ситуации, когда восстановить SD карту нельзя?
Есть несколько ситуаций, когда неизбежно повреждена карта памяти SD. Исправить ничего нельзя, если неприятность возникла после:
- физического повреждения карты, если вы уронили ее или наступили;
- попадания на контакты жидкости;
- перегрева.
Если аналогичная проблема возникла бы в аппаратной памяти, то в мастерской можно было бы заменить микросхему. Карты памяти такому восстановлению не поддаются, так как имеют маленькие размеры. При возникновении неисправности по одной из перечисленных причин, необходимо заменить карту памяти на новую, а также попытаться провести восстановление данных.
Теперь вы знаете, что делать при появлении сообщения о поврежденной карте памяти. Если у вас остались вопросы, то их можно задать в комментариях. Поделитесь полезной информацией с друзьями, ведь SD-карта может выйти из строя у любого пользователя.
Источник
1. Карта просрочена!
Срок действия дебетовой карты: как избежать сбоевДебетовые карты, как и все финансовые инструменты, имеют ограниченный срок действия. По истечении срока действия банковской карты ее нельзя использовать для транзакций. Это может вызвать неудобства и нарушить доступ к вашей учетной записи. Вот что вам нужно знать об истечении срока действия банковской карты в России и как этого избежать.
Почему истекает срок действия дебетовых карт?
Дебетовые карты выпускаются со сроком действия для обеспечения безопасности вашей учетной записи. Со временем магнитная полоса на обратной стороне карты может изнашиваться, что может привести к тому, что карта станет нечитаемой для банкоматов и считывателей карт. Кроме того, срок действия помогает банкам отслеживать, кто использует их дебетовые карты, и снижать риск мошенничества.
- Как избежать истечения срока действия дебетовой карты:
- Следите за датой истечения срока действия: запишите дату истечения срока действия на своей дебетовой карте и планируйте заранее.
- Запрос на замену карты: обратитесь в свой банк или финансовое учреждение задолго до истечения срока действия, чтобы запросить замену карты.
- Уничтожьте старую карту. Получив новую карту, обязательно уничтожьте старую. Разрежьте его на части или измельчите, чтобы защитить вашу личную информацию.
- Обновите свою информацию: если вы изменили свой адрес или номер телефона, обязательно обновите свою информацию в своем банке или финансовом учреждении, чтобы своевременно получить новую карту.
В заключение, истечение срока действия дебетовой карты является распространенной проблемой, которую можно легко избежать, если немного подготовиться. Обязательно следите за датой истечения срока действия, заблаговременно запросите замену карты, уничтожьте старую карту и обновите информацию в своем банке. Таким образом, вы можете гарантировать, что у вас есть непрерывный доступ к вашей учетной записи и что ваша личная информация остается в безопасности.
2. Пароль был введен не верно!
Для успешного завершения определенных транзакций крайне важно, чтобы выбранный вами личный идентификационный номер (ПИН) был введен правильно. Неверный ввод пароль вашей карты приведет к немедленному отклонению транзакции.
Советы по предотвращению ошибок PIN-кода:Обязательно запомните свой PIN-код и не путайте свои карты, если у вас есть несколько учетных записей, связанных с одной дебетовой картой. Не рекомендую также хранить письменную запись вашего PIN-кода на карте или в кошельке, так как это увеличивает риск несанкционированного доступа к вашей учетной записи в случае кражи. Если вы забыли свой PIN-код или ваша учетная запись заблокирована из-за неправильных данных, обратитесь в свой банк, чтобы сбросить его.
3. Лимит транзакции превышен
Для защиты ваших средств большинство финансовых учреждений установили дневные лимиты на снятие средств в банкоматах и покупки по картам. Эти лимиты обычно варьируются от банка к банку и тем что одну операцию система выдаст не более 30 или 40 купюр по максимальной сумме операции — при лимите в 150 000 рублей в банкомате за один раз можно снять только 50 000 рублей.
Как преодолеть ограничения:Ознакомьтесь с дневными лимитами на снятие средств со своих счетов. Если вы предполагаете, что вам нужно будет превысить лимиты, заранее сообщите об этом в свой банк. В большинстве случаев они смогут расширить лимиты. Если ваша покупка уже была отклонена, обратитесь в свой банк, чтобы узнать, могут ли они увеличить лимит, что позволит вам попробовать совершить покупку еще раз.
4. Введенная вами информация не соответствует вашим личным данным! (обычно при заполнение форм)
Банковские операции становятся все более простыми и удобными в эпоху цифровых технологий. Однако эта повышенная простота использования также сопряжена с риском ввода неверной информации. Одной из частых проблем, с которой сталкиваются пользователи банковских карт, является сообщение «Введенная вами информация не соответствует вашим личным данным». Это может привести к отклонению транзакции, что приведет к разочарованию и неудобствам.
Чтобы предотвратить эту проблему, важно убедиться, что предоставляемая вами информация является точной и актуальной. Это включает ваше имя, адрес, дату рождения и любую другую личную информацию, связанную с вашей банковской картой. Если ваша банковская карта привязана к вашему банковскому счету, также важно обновлять информацию о вашей учетной записи, например, об изменении вашего адреса или номера телефона.
В некоторых случаях несоответствие может быть связано с простой типографской ошибкой. Двойная проверка вашей информации перед совершением транзакции может предотвратить подобные ошибки. Кроме того, важно использовать одну и ту же информацию для всех транзакций по вашей банковской карте, чтобы избежать путаницы и несоответствий.
5. Ваш банк заподозрил транзакцию
Получение сообщения о том, что ваш банк с подозрением относится к транзакции, которую вы совершили с помощью дебетовой карты, может быть неприятной и тревожной. Это связано с тем, что у банков есть системы для защиты вас и вашей учетной записи от мошеннических действий. Однако важно понимать, почему эти транзакции помечены и как избежать их в будущем.
Причины подозрительной транзакции:
- Необычные модели расходов: если ваши привычки расходования средств внезапно изменятся, это может вызвать тревогу у вашего банка. Например, если вы обычно совершаете только небольшие покупки, а затем внезапно совершаете крупную покупку, ваш банк может счесть это подозрительным.
- Незнакомое место: если вы путешествуете и используете свою карту в новом месте, ваш банк может пометить транзакцию как подозрительную. Это потому, что ваш банк пытается защитить вас от потенциального мошенничества.
- Неверная информация: если введенная вами информация не соответствует вашим личным данным, таким как ваше имя, адрес или почтовый индекс, транзакция может быть помечена как подозрительная.
Предотвращение подозрительных транзакций:
- Сообщите в свой банк о планах поездок. Прежде чем отправиться в поездку, позвоните в свой банк, чтобы сообщить о своих планах поездок. Таким образом, они не будут помечать ваши транзакции как подозрительные, когда вы используете свою карту в другом месте.
- Своевременно обновляйте информацию. Убедитесь, что ваша личная информация актуальна в вашем банке. Это включает ваше имя, адрес, номер телефона и адрес электронной почты. Если в файле есть неверная информация, это может вызвать подозрительную транзакцию.
- Будьте осторожны с общедоступным Wi-Fi: общедоступный Wi-Fi не всегда безопасен, и хакеры могут легко получить доступ к вашей личной информации. Совершая покупки в Интернете, убедитесь, что вы используете безопасную сеть.
6. Технические неисправности
Техническая проблема с банковской картой возникает, когда возникает проблема с технологией карты или с системами, обрабатывающими транзакции. Это может привести к отклонению транзакции, блокировке карты или сообщению об ошибке при попытке использовать карту. Некоторые распространенные технические проблемы с банковскими картами включают в себя:
- Ошибка устройства чтения карт. Если устройство чтения карт в магазине не работает должным образом, ваша транзакция может быть отклонена или может отображаться сообщение об ошибке.
- Время простоя системы: Процессинговые системы банковских карт могут время от времени выходить из строя из-за обслуживания, обновлений или технических неполадок. В течение этого времени вы не сможете пользоваться своей картой.
- Срок действия карты или продление: если срок действия вашей карты истек или если вы получили новую карту с другим номером, у вас могут возникнуть технические проблемы при попытке использовать карту.
- Повреждение магнитной полосы: Если магнитная полоса на вашей карте повреждена, устройство чтения карт может не прочитать ее должным образом, и ваша транзакция может быть отклонена.
7. Вы совершаете международную покупку!
Когда вы совершаете международную покупку с помощью банковской карты, ваш банк может пометить транзакцию как подозрительную, поскольку покупка совершается в иностранном государстве. Это обычная мера безопасности, предназначенная для защиты вашей учетной записи от мошенничества.
Важно отметить, что эта проблема с банковской картой может быть временным неудобством, но это не обязательно означает, что ваша учетная запись была скомпрометирована. Чтобы решить эту проблему, вы можете выполнить следующие действия:
- Обратитесь в свой банк: позвоните по номеру, указанному на обратной стороне вашей карты, и сообщите, что вы совершили международную покупку. Укажите детали транзакции и подтвердите, что вы авторизовали ее.
- Подтвердите свою личность: Ваш банк может попросить вас предоставить дополнительную информацию для подтверждения вашей личности и законности транзакции. Это может включать ответы на контрольные вопросы или предоставление удостоверения личности государственного образца.
- Дождитесь подтверждения: как только ваш банк подтвердит вашу личность, он обработает транзакцию и разрешит ей пройти. Это может занять несколько часов или несколько дней, в зависимости от политики банка.
- Следите за своей учетной записью: после того, как транзакция была одобрена, рекомендуется следить за своей учетной записью на предмет любых необычных действий. Это поможет вам обнаружить любые мошеннические действия на ранней стадии и предотвратить дальнейший ущерб вашей учетной записи.
В заключение!
Делайте покупки грамотно и с помощью правильных банков в России! Ну а главный вопрос где делать покупки мы хотели бы рассказать чем мы гордимся и почему именно в кешбэк сервисе Revorten самая высокая ставка в России на путешествия и повседневные покупки!
- Кэшбэк-сервис Revorten предлагает широкий спектр преимуществ, которые делают его лучшим кэшбэк-сервисом в России. Вот лишь несколько причин почему:
- Широкий выбор магазинов: Кэшбэк-сервис Revorten сотрудничает с большим количеством продавцов, как онлайн, так и офлайн, что означает, что потребители могут получать кэшбэк за широкий спектр покупок.
- Простота в использовании: Кэшбэк-сервис Revorten удобен и прост в использовании. Просто зарегистрируйтесь, и начните получать кэшбэк за покупки и выводить на ваш счет в наличные.
- Оперативные выплаты: Кэшбэк-сервис Revorten обрабатывает выплаты кэшбэка быстро и эффективно, гарантируя, что потребители получат свое вознаграждение своевременно.
- Безопасность и надежность: Кэшбэк-сервис Revorten в России использует самые современные меры безопасности для защиты личной и финансовой информации пользователей и является надежным брендом в России.
В заключение, кешбэк сервис Revorten— лучший кэшбэк-сервис в России благодаря широкому выбору продавцов, простоте использования, высоким ставкам кэшбэка, оперативным выплатам, надежной и надежной репутации. Независимо от того, являетесь ли вы опытным покупателем, стремящимся сэкономить на покупках, или просто хотите получить простой и удобный способ получения вознаграждения, Делай покупки с умом!

Как исправить ошибки в банкоматах Сбербанк?
Ниже представлен полный перечень всех возможных ошибок в терминалах, возникающих как при оплате картой Сбербанка, так и при любых других условиях. Следует учитывать, что в большинстве случаев клиент/персонал ничего не сможет сделать, кроме как обратиться к специалистам банка.
|
Код |
Причина |
Решение |
|
12 |
Терминал неправильно подключен (через PC-3, а не PC-2). Если такая ошибка возникает только иногда, то проблема кроется в самом разъеме (например, поврежден). |
Необходимо переподключить оборудование на PC-2. Если это уже сделано или не помогает, подключить через USB-порт. Если и это не помогает – обратиться к специалистам банка. |
|
99 |
Нет связи с ПИН-падом (панелью ввода ПИН-кода). Возможно отошли контакты. |
Проверить контакты, подходящие к ПИН-паду. Попробовать переподключить. Если не помогает, менять ПИН-пад или провода. |
|
361 362 363 364 |
Все ошибки указывают на то, что чип карты не считывается. Проблема или в карте, или в ридере. |
Попробовать вставить любую другую карту. Если чип не будет считан ни на одной из карт, значит проблема в ридере. Нужна диагностика. |
|
403 |
Неверно введен ПИН-код. |
Проверить правильность введения ПИН-кода. Повторить попытку. Если не помогает и клиент уверен, что он все делает правильно – обращаться в службу поддержки. |
|
405 |
Вводимый ПИН-код заблокирован. |
Клиент должен обратиться в службу поддержки или в ближайшее отделение Сбербанка. |
|
444 507 |
Карта не активна (истек срок ее действия) |
Использовать другую карту. |
|
518 |
Неверная дата на терминале. |
Установить верные данные. |
|
521 |
Не хватает денег для совершения операции. |
Использовать другую карту или пополнить счет. |
|
572 |
Аналогична ошибкам 444 и 507 – истек срок действия платежного решения. |
См.решение проблемы с ошибками 444 и 507. |
|
574 579 |
Платежное средство заблокировано. |
Использовать другую карту. |
|
584 585 |
Период обслуживания платежного средства завершен. |
Повторить попытку. |
|
705 706 707 |
Ошибки аналогичны 574 и 579. Платежное средство заблокировано. |
См.решение проблемы с ошибками 574 и 579. |
|
708 709 |
Ошибки аналогичны 405. Вводимый ПИН-код заблокирован. |
См.решение проблемы с ошибкой 405. |
|
2000 |
Скорее всего клиент самостоятельно отменил операцию, нажав на кнопку отмены. В редких случаях проблема может быть в том, что терминал еще не провел сверку итогов и на данный момент не готов к работе. |
Рекомендуется повторить операцию. |
|
2002 |
Слишком долгий ввод ПИН-кода. |
Достать карту из терминала и повторить попытку. |
|
2004 2005 2006 2007 2405 2406 2407 |
Ошибки аналогичны 574 и 579. Платежное средство заблокировано. |
См.решение проблемы с ошибками 574 и 579. |
|
3001 |
Не хватает средств для пополнения карты. |
Проверить, сколько денег вносилось и сколько должно быть перечислено на счет. Если данные совпадают – обращаться в службу поддержки. |
|
3002 |
Предыдущее пополнение через терминал не было завершено. |
Завершить операцию пополнения счета. |
|
3019 3020 3021 |
Сервера Сбербанка находятся на обслуживании/ремонте/ регламентных работах. |
Подождать окончания работ. |
|
4100 |
Нет связи с банком. |
Подождать или воспользоваться другим устройством. |
|
4101 4102 |
Терминал не был проинкассирован. |
Произвести инкассацию. |
|
4103 4104 |
Обмен данными между терминалом и чипом карты был нарушен. |
Повторить операцию еще раз. Если не получается – воспользоваться другим устройством. |
|
4108 |
Номер карты был указан неверно (или был неверно прочитан). |
Повторить операцию еще раз. |
|
4110 4111 4112 |
Предупреждение о том, что нужна инкассация. |
Провести инкассацию. |
|
4113 4114 |
Превышен лимит операций. |
Связаться со службой поддержки. |
|
4115 |
Нельзя вводить карту вручную. |
Воспользоваться другой картой. |
|
4116 |
Последние 4 цифры номера карты введены неверно. |
Проверить данные. Повторить попытку. |
|
4117 |
ПИН-код не был введен |
Ввести ПИН-код. |
|
4119 |
Нет связи с банком. |
Связаться со службой поддержки. |
|
4120 |
ПИН-пад не получил код KLK. |
Связаться со службой поддержки. |
|
4121 |
Проблемы терминала на программном уровне. |
Сообщить специалистам банка. |
|
4122 |
Неверно произведена смена ключей. |
Сообщить специалистам банка. |
|
4123 4124 |
Нет ключей для рабочего сеанса. |
Сообщить специалистам банка. |
|
4125 |
Вместо чипа карты считана магнитная полоса. |
Вставить карту в ридер для чипов. |
|
4128 |
Неверный ключ KLK. |
Сообщить специалистам банка. |
|
4130 |
Забита память устройства. |
Произвести сверку итогов. |
|
4131 |
Проблема с ПИН-падом (неверная загрузка ПО). |
Сообщить специалистам банка. |
|
4132 |
Операция отменена. |
Ошибка возникает тогда, когда карту достают из терминала быстрее, чем пройдет оплата. Необходимо повторить операцию. |
|
4134 |
Давно не было сверки итогов. |
Выполнить сверку итогов. Повторить операцию. |
|
4136 |
Старая версия прошивки. |
Нужно обновить прошивку. |
|
4137 |
Ошибка в вводе ПИН-кода |
Проверить данные. Повторить попытку. |
|
4138 |
Номера карт получателя и отправителя средств совпадают. |
Совершить платеж с другой карты. |
|
4139 |
Нет нужного варианта связи для операции. |
Произвести перенастройку терминала или связаться со службой поддержки. |
|
4140 |
Неверный код или сумма операции. |
Проверить и изменить данные. Повторить попытку. |
|
4141 |
Программная ошибка. Нет нужного файла. |
Повторить попытку. Если операция не проходит – связываться со службой поддержки. |
|
4142 |
Не удается выполнить команду. |
Повторить попытку. Если операция не проходит – связываться со службой поддержки. |
|
4143 |
Старый СТОП-лист. |
Обновить СТОП-лист. |
|
4144 4145 4146 4147 |
Неправильный формат СТОП-листа. |
Изменить формат СТОП-листа на правильный. Повторить попытку. |
|
4148 |
Карта находится в СТОП-листе. |
Использовать другую карту или убрать текущую из СТОП-листа. |
|
4149 |
На платежном средстве нет фамилии клиента. |
Использовать другую карту. |
|
4150 |
Превышен лимит операций без связи с банком. |
Обеспечить связь с банком. |
|
4160 |
Биометрические данные считаны некорректно. |
Повторить попытку. Если проблема повторяется – связываться со службой поддержки. |
|
4161 |
Нет нужного файла для работы с биометрическими данными. |
Установить нужный файл или связаться со службой поддержки. |
|
4162 4163 4164 |
Ошибка в работе с сертификатом проверки биометрических данных. |
Попробовать повторить попытку. Если проблема остается, связываться со службой поддержки банка. |
|
4165 4166 4167 |
Биометрический сканер и терминал некорректно взаимодействуют. |
Проверить подключение устройств и их синхронизацию. Если очевидных проблем нет – связываться со службой поддержки банка. |
|
4168 4169 |
Ошибка в проверке отпечатков пальцев. |
Повторить попытку. Если проблема сохраняется – связываться со службой поддержки. |
|
4171 |
Отсутствует биометрическая криптограмма. |
Установить требуемое ПО или обращаться в службу поддержки. |
|
4202 |
Ошибка при загрузке данных. |
Повторить попытку. |
|
4203 |
При загрузке данных не был указан код для активации или он был указан неверно. |
Проверить данные и указать правильный код активации. |
|
4208 |
Ошибка при удаленной загрузке данных. На сервере нет нужного шаблона. |
Связаться со службой поддержки. |
|
4209 |
Ошибка при удаленной загрузке данных. На сервере нет доступа к базе данных. |
Связаться со службой поддержки. |
|
4211 |
Нет ключа №62 на терминале. |
При невозможности самостоятельно решить проблему и загрузить нужный ключ — связаться со службой поддержки. |
|
4300 |
Введены не все необходимые настройки/параметры. |
Указать всю необходимую для работы устройства информацию. Если проблема сохраняется или непонятно, что именно нужно вносить, обращаться в поддержку банка. |
|
4301 |
Невозможный тип операции. |
Повторить попытку. Если проблема сохраняется, попробовать произвести любую другую аналогичную операцию. Если и в такой ситуации сохраняется проблема – обращаться в службу поддержки. |
|
4302 |
Невозможный тип карты. |
Попробовать другую карту. Если проблема актуальна с любой картой, возможно проблема в ПО или ридере. Рекомендуется обращаться в службу поддержки. |
|
4303 |
Проблемы с передачей типа карты. Возможно неверные настройки устройства. |
Обращаться в службу поддержки банка. |
|
4305 |
Нужна более свежая библиотека данных. |
Обновить библиотеку kernel. |
|
4306 |
Нет нужной библиотеки kernel. Проблема обычно возникает после обновления библиотеки. Данные уже есть, но устройство их еще не успело обработать. |
Повторить попытку через несколько минут. Если ошибка сохраняется, обращаться в службу поддержки. |
|
4309 |
Нет данных для печати. |
Распространенная ошибка, которая возникает при неправильной настройке или синхронизации баз данных, ПО, оборудования и так далее. Рекомендуется пошагово проверять каждый из элементов и его взаимодействие в комплексе. |
|
4313 |
Несоответствие номеров карты. |
Повторить попытку. Если проблема сохраняется – использовать другую карту. |
|
4314 |
Устройство воспринимает отечественную карту как зарубежную. |
Повторить попытку. Если проблема сохраняется – использовать другую карту. |
|
4332 |
Не выполнена сверка итогов. |
Выполнить сверку итогов. |
|
4334 |
Карта не читается либо вышло время ожидания. |
Повторить попытку. Если проблема сохраняется – использовать другую карту. |
|
4335 |
Не введена сумма операции. |
Ввести сумму и повторить попытку. |
|
4336 |
Указан неправильный код валюты. |
Указать правильный код валюты. |
|
4339 |
Операцию невозможно выполнить для этой карты. |
Использовать другую карту. |
|
5002 |
Карта обладает дефектом: повреждена, изначально выпущена с дефектом и так далее. |
Использовать другую карту. |