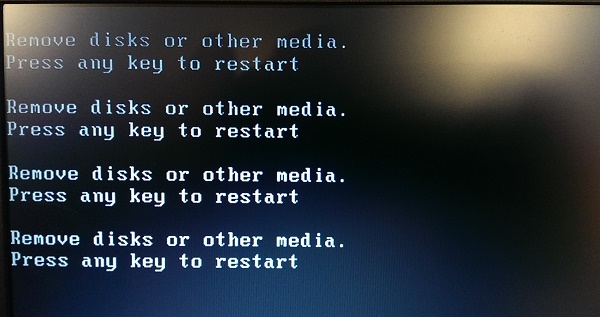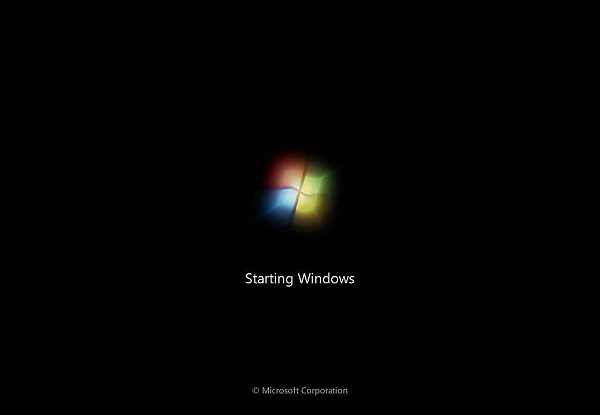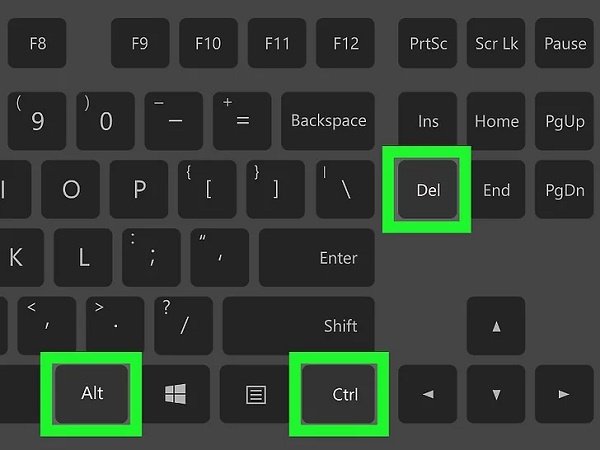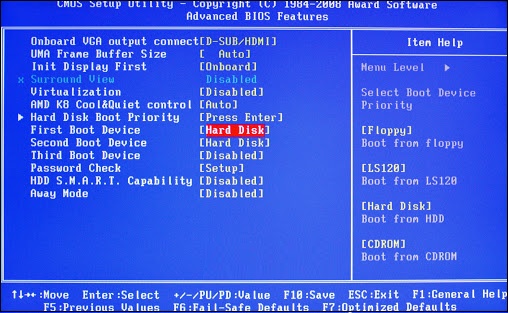Содержание
- 1 A disk read error occurred Press Ctrl+Alt+Del to restart Что делать?
- 1.1 Ошибка A disk read error occurred Что делать?
- 1.2 1. Запуск проверки диска из командной строки
- 1.3 2. Восстановить главную загрузочную запись
- 1.4 3. Обновите BIOS системы
- 1.5 4. Проверка оборудования
- 2 Write to disk torrent как исправить?
- 2.1 Отказано в доступе. Почему торрент блокирует закачку
- 2.2 Какие действия нужно предпринять, чтобы решить проблему «Отказано в доступе Write to disk» uTorrent
- 2.3 Выводы
- 2.4 Изменяем совместимость
- 3 Отказано в доступе (write to disk) – uTorrent показывает ошибки: системе не удается найти указанный путь, disk removed please re attach и другие
- 3.1 Изменяем каталог
- 3.2 Проблемы с антивирусом
- 3.3 Запуск от имени Администратора
- 3.4 Другие способы решения
- 3.5 Ошибка «системе не удаётся найти указанный путь»
- 3.6 Disk removed, please re-attach
- 3.7 Ошибка «невозможно открыть торрент файл»
- 4 Disk removed please re attach что делать?
- 4.1 Причины ошибки disk read error occurred и способы исправления
- 4.2 Если ошибка вызвана повреждением файловой системы
- 4.3 Повреждение загрузчика ОС
- 4.4 Проблемы с настройками БИОС/UEFI
- 4.5 Проблема с подключением жесткого диска
- 4.6 A disk read error occurred Press Ctrl+Alt+Del to restart Что делать?
- 5 Восстановление данных в программе O&O Disk Recovery
- 5.1 Процесс восстановления данных после форматирования в O&O Disk Recovery
- 5.2 Результаты поиска файлов после форматирования
- 6 Ошибка чтения диска. A disk read error occurred…
- 6.1 Причины ошибок чтения с диска
- 6.2 Как исправить, когда возникает ошибка чтения диска
- 6.3 Еще немного информации
- 6.4 Запуск проверки диска из командной строки
- 6.5 Восстановить главную загрузочную запись
- 7 Отказано в доступе Write to disk uTorrent что делать
- 7.1 Отказано в доступе uTorrent – суть проблемы
- 7.2 Как исправить ошибку «Отказано в доступе Write to disk» uTorrent
- 7.3 Заключение
- 8 Please remove this media and press any key to reboot при установке — что делать?
- 8.1 Извлечение устройства из ПК при возникновении проблемы
- 8.2 Что делать, чтобы ускорить загрузку устройств в БИОС
- 8.3 Правильное создание загрузочной флешки при ошибке «Please remove this media»
- 8.4 Корректный режим загрузки при установке с носителя
A disk read error occurred Press Ctrl+Alt+Del to restart Что делать?
Если при загрузке вашей системы Windows, вы часто получаете ошибку — A disk read error occurred Press Ctrl+Alt+Del to restart (произошла ошибка чтения диска, нажмите Ctrl + Alt + Del, чтобы перезапустить), то рассмотрим несколько решений этой проблемы. Первое, что вам нужно сделать, это нажать указанные кнопки и посмотреть. Если при перезагрузке, система возвращает вас к тому же экрану с ошибкой и это происходит в цикле, и сопровождается это все странным шумом, исходящего от жесткого диска, то скорее всего это аппаратная ошибка.
Ошибка A disk read error occurred Что делать?
Причин ошибки может быть много, но мы можем сузить их до трех основных:
- Неправильная конфигурация MBR. Наиболее распространенными причинами неправильной настройки MBR являются ошибки записи на диске и вирусные атаки. В значительной степени это решило проблему путем устранения неполадок на уровне программного обеспечения без замены нового жесткого диска.
- Неверно настроенная таблица разделов: если таблица разделов не настроена правильно, эта проблема может быть решена на уровне программного обеспечения.
- Проблема может быть связана с самим физическим жестким диском.
1. Запуск проверки диска из командной строки
Поскольку компьютер не загружается, вам необходимо устранить проблему с помощью дополнительных опций диагностики. Существует много способов, как попасть в дополнительные параметры windows.
- Первое что нужно сделать это перезагрузить компьютер или ноутбук быстро несколько раз, чтобы спровоцировать диагностику.
- Выключите и включите компьютер 3-4 раза с помощью кнопки на системном блоке, когда загрузка дойдет до ошибки.
- Создайте диск восстановления или установочную windows на другом ПК, если имеется. Это поможет вам зайти 100 процентов в дополнительные системные настройки.
Когда вы зашли в настройки, запустите командную строку и введите следующую команду:
C — это локальный диск, где расположена система windows. Запустится диагностика, при которой будут выявлены и автоматически исправлены ошибки на вашем жестком диске. Если инструмент не смог справится со своей работай или он не выдал никаких ошибок, и ошибка «A disk read error occurred» все ровно появляется, то двигаемся дальше.
2. Восстановить главную загрузочную запись
Поскольку предыдущий случай потерпел неудачу, проблема может быть связана с основными загрузочными записями (MBR). Время от времени, основная загрузочная запись может быть повреждена. Это серьезная проблема и ее можно исправить. Вам нужно будет восстановить главную загрузочную запись (MBR).
- Запустите обратно командную строку в дополнительных параметрах, как описано уже выше. И введите следующие команды один за другим:
Выйдите и перезагрузите систему. В некоторых случаях, вам может понадобиться задать программный код загрузочных секторов, обеспечивающих загрузку. Введите для этого ниже команду.
bootsect /nt60 SYS or bootsect /nt60 ALL
3. Обновите BIOS системы
Обновление BIOS может привести к ошибкам, если действия выполнены неверно. В тоже время известно, что обновление БИОСа помогает решить много ошибок с компьютером и ошибка «A disk read error occurred» одна из них. Что вам потребуется?
Узнать версию BIOS тремя путями.
- Зайдите в параметры bios при загрузке, нажимая F2 или DEL и поищите версию вашего биоса и как можно больше информации.
- Если есть возможность загрузиться на рабочий стол, то вы можете узнать версию BIOS. Можно создать диск восстановления windows и загрузиться в безопасном режиме, еще можно создать загрузочную флешку Linux.
- Запустить командную строку, как описано выше в дополнительных настройках при загрузке, и попробовать ввести команды: msinfo32.exe, systeminfo.
Найти файлы обновления BIOS.
Далее посетите сайт производителя, чтобы загрузить обновление BIOS, например, если у вас есть ноутбук Dell или материнская плата на компьютере Asrock, то посетите официальные сайты. На официальных сайтах вы найдете документацию, инструкцию по обновлению BIOS. Процедура обновления выполняется двумя путями:
- Это обновление с помощью специальной программы от официальных производителей.
- Создание установочной флешки с официально скаченными прошивками.
4. Проверка оборудования
Нужно обязательно проверить жесткий диск подключив его к другому компьютеру с системой windows и проверить, запуститься ли он без ошибки «A disk read error occurred».
- Извлеките жесткий диск и подключите его к какой-либо другой системе. Проверьте, можете ли вы получить доступ к файлам и папкам. Если система считывает жесткий диск, сканируйте его с помощью средств восстановления и выполните проверку на вирусы.
- Если у вас есть основания полагать, что жесткий диск хорошо работает при подключении к другой системе, вы можете подумать о замене кабелей жесткого диска или даже портов подключения.
- Если у вас есть 2 модуля RAM в системе, попробуйте поменять их местами в разные слоты. Вытрите пыль с этих микросхем на всякий случай.
- В случае перегрева и дыма оборудования, немедленно обратитесь к техническому специалисту для ремонта.
Смотрите еще:
by HyperComments Политика конфиденциальности
Источник: https://mywebpc.ru/windows/a-disk-read-error-occurred-press-ctrl-alt-del-to-restart/
Write to disk torrent как исправить?
Пиринговые сети значительно ускоряют передачу данных, поэтому торрент используют миллионы пользователей по всему миру, чтобы скачивать фильмы, музыку, программы и многое другое. Какое же разочарование постигает обычного человека, который хочет скачать фильм: потратил время, чтобы найти его в интернете, открыл торрент клиент, а при загрузке выскакивает ошибка «Отказано в доступе (Write to disk)». И всё бы ничего, но зловредная ошибка не исчезает ни при удалении и назначении новой закачки, ни при перезапуске программы.
Что же это за ошибка и неужели теперь придётся тянуть фильм непосредственно из браузера со скоростью черепахи? Давайте попробуем разобраться вместе.
Отказано в доступе. Почему торрент блокирует закачку
Если просто «в лоб» перевести смысл ошибки «Отказано в доступе (Write to disk)», то в русском варианте это будет выглядеть примерно так: «Отказ доступа во время процесса записи на диск». Смысл такого сообщения в том, что ваш торрент-клиент, в нашем случае программа uTorrent, не обладает административными правами, поэтому не может сохранить нужный файл в назначенную директорию. Директорию можно проверить, зайдя в настройки uTorrent.
Как правило, проблема «Отказано в доступе (Write to disk)» появляется вследствие таких причин:
- Возникла ошибка операционной системы.
- У uTorrent нет прав, чтобы вносить изменения в директорию, которая является хранилищем загружаемых торрентом файлов.
- На вашем компьютере банально закончилось место на диске, из-за этого торрент не может добавить информацию.
- Ваше устройство заражено вредоносным ПО, которое блокирует доступ к папке хранилища скачиваемых торрент-файлов.
- Защитные программы, установленные на вашем компьютере, распознают действия торрент-клиента как угрозу и ограничивают доступ к папке с хранящимися загружаемыми файлами.
- Путь к месту хранения загружаемых файлов в торрент прописан не латинскими буквами.
- Проблемы именно с программой uTorrent.
Какие действия нужно предпринять, чтобы решить проблему «Отказано в доступе Write to disk» uTorrent
Ниже приведена пошаговая инструкция. Мы рекомендуем следовать предложенному плану действий, чтобы исправить ошибку наверняка.
- Самый простой, но иногда действенный способ — перезагрузить устройство. Если проблема с торрентом не имеет серьёзного характера, то ошибка пропадёт.
- Удостоверьтесь, что диск, на который ссылается торрент-клиент, не заполнен под завязку, то есть что объём свободного места диска больше, чем размер скачиваемого файла. А также нелишним будет очистить реестр торрента от мусора: удалите ненужные файлы, выделенные красным цветом.
- Попробуйте открыть программу uTorrent от имени администратора. Для этого сначала правильно выйдем из программы, нажав на «Выход», затем вызываем контекстное меню, кликая правой кнопкой мыши на значке uTorrent, выбираем пункт «Свойства». В меню «Совместимость» в строке «Выполнить эту программу от имени администратора» устанавливаем флажок. Сохраняем изменения и проверяем, устранена ли проблема.
Свойства ярлыка программы uTorrent
- Изменяем место для хранения скачанных файлов. Следует помнить, что путь к папке обязательно должен содержать только латинские буквы. В идеале просто создайте новую папку в корневом каталоге диска и назовите её английскими литерами. Теперь все новые загружаемые файлы будут храниться в новой только что созданной папке.
Окно настроек программы uTorrent
Что делать, если в вашем торрент-клиенте ещё остались незавершённые загрузки? Всё просто: в открытом uTorrent нажимаем на нужной загрузке правую кнопку мыши, открываем дополнительные опции и назначаем путь к нужной папке.
- Просканируйте устройство на присутствие вредоносного ПО. Мы рекомендуем использовать хорошо себя зарекомендовавшие антивирусные программы Web, Malwarebytes Anti-Malware, Trojan Remover.
- Приостановите на время деятельность антивирусной программы и попробуйте скачать торрент-файл с выключенным антивирусом.
- Когда ни один из вариантов не подошёл, стоит сначала удалить вашу программу, а затем заново проинсталлировать, возможно, даже более новую версию, скачанную с интернета. Как вариант, можно попробовать установить другой торрент-клиент.
Вот собственно и все известные нам универсальные способы устранения ошибки «Отказано в доступе (Write to disk)». Отдельно отметим ещё один случай, который может помочь пользователям с установленной операционной системой Windows 10. Находим значок uTorrent, вызываем контекстное меню нажатием правой кнопки мыши, в свойствах во вкладке «Совместимость» отмечаем флажком строку «Запустить программу в режиме совместимости с Windows XP (Service Pack 3)».
Выводы
Не стоит отчаиваться, если у вас выскочила ошибка «Отказано в доступе (Write to disk)» при закачке файла через торрент-клиент. Возможно, простейшие манипуляции типа перезагрузки компьютера или смены места хранения закачек, помогут вам быстро решить проблему. Если простые методы оказались бессильны, то следует просканировать ваш компьютер на заражение вредоносными программами. В любом случае эта процедура будет полезна для вашей операционной системы.
Источник: https://nastroyvse.ru/programs/review/ispravit-oshibku-v-utorrent-write-to-disk.html
Пользователи программы uTorrent при попытке закачки каких-либо файлов через пиринговые сети могут столкнуться с ошибкой «Отказано в доступе (Write to disk)».
Дословно, ошибку можно описать как «Отказ доступа для записи на диск» – uTorrent не достаточно прав для записи файла на диск.
Ошибка может возникнуть по разным причинам:
- операционная система не выдала для торрент-клиента права администратора, как следствие возникла ошибка записи информации;
- отсутствие доступа к определенному каталогу на жестком диске;
- блокировка входящих и исходящих соединений установленным на компьютере (ПК) антивирусом или Брандмауэром Windows;
- некорректная работа торрент-клиента.
В первую очередь нужно перезапустить программу, если проблема не исчезнет переходим к следующим действиям.
Изменяем совместимость
Приложение может быть несовместимо с текущей версией программы, чтобы исправить ошибку торрента с отказом доступа следует:
- закрыть процесс uTorrent с помощью диспетчера задач выбрав его из списка и нажав “Завершить процесс”;
- на рабочем столе найти ярлык программы и кликнуть по нему правой кнопкой мыши (ПКМ), в выпадающем списке выбрать “Свойства”;
- перейти на вкладку “Совместимость”, активировать пункт “Запустить программу в режиме совместимости с:” и в выпадающем списке найти нужную версию Windows;
Источник: https://dmitrym.ru/write-to-disk-torrent-kak-ispravit/
Отказано в доступе (write to disk) – uTorrent показывает ошибки: системе не удается найти указанный путь, disk removed please re attach и другие
Пользователи программы uTorrent при попытке закачки каких-либо файлов через пиринговые сети могут столкнуться с ошибкой «Отказано в доступе (Write to disk)».
Дословно, ошибку можно описать как «Отказ доступа для записи на диск» – uTorrent не достаточно прав для записи файла на диск.
Ошибка может возникнуть по разным причинам:
- операционная система не выдала для торрент-клиента права администратора, как следствие возникла ошибка записи информации;
- отсутствие доступа к определенному каталогу на жестком диске;
- блокировка входящих и исходящих соединений установленным на компьютере (ПК) антивирусом или Брандмауэром Windows;
- некорректная работа торрент-клиента.
В первую очередь нужно перезапустить программу, если проблема не исчезнет переходим к следующим действиям.
Изменяем каталог
Возможно текущий каталог недоступен:
- для изменения каталога нужно выбрать диск, на котором следует создать новый каталог;
- стоит учитывать, что новый каталог должен быть создан именно в корне диска. Присвоить папке любое название;
- запустить uTorrent, войти в “Настройки” – “Настройки программы”;
- в открывшемся окне нажать “Папки”, активировать пункт “Помещать загружаемые файлы в:”, кликнуть по кнопке с тремя точками;
- в открывшемся окне указать путь к нужной папке, кликнуть по “Выбор папки”;
- затем “Применить” и “ОК”.
Что делать, если не работает Bluetooth на ноутбуке
Проблемы с антивирусом
Иногда антивирус (и брандмауэр) так же может мешать загрузке, из-за чего возникает ошибка с отказом доступа Write to disk. Для устранения этой проблемы следует отключить его на время, пока происходит загрузка, а затем снова включить.
Процедура отключения антивируса:
- Кликнуть по значку в виде треугольника в правом нижнем углу. Найти иконку антивируса, нажать по ней правой кнопкой мыши и выбрать пункт “Приостановить защиту”, “Отключение защиты” или “Управление экранами” (как в случае с антивирусом Avast).
- Всплывет меню, либо диалоговое окно, в котором будет предложено несколько вариантов отключения защиты.
Приостановка работы брандмауэра:
- Перейти в меню “Пуск” – “Панель управления” – “Брандмауэр Windows”.
- Из списка слева выбрать “Включение и отключение брандмауэра Windows”.
- Установить переключатели на “Отключить”.
Запуск от имени Администратора
В случае проблем с доступом, например, cannot create file, можно произвести запуск программы от имени Администратора:
- кликнуть ПКМ по ярлыку uTorrent, затем “Свойства”;
- выбрать вкладку “Совместимость”, отметить галочкой пункт “Выполнять эту программу от имени администратора”, затем “Применить” и “ОК”;
Другие способы решения
Есть еще несколько вариантов исправления ошибки:
- Проверить компьютер на предмет различных вирусов с помощью утилит “Dr. Web CureIt!”, “Malwarebytes Anti-Malware” и др.
- Кликнуть по загрузке ПКМ и выбрать “Удалить выборочно” – “Только торрент файл”. После этого, скачать и открыть торрент. Загрузка начнется с прерванного момента.
- Проверить, достаточно ли места на жестком диске.
- Проверить, чтобы имя элемента не содержало посторонних символов.
- Если ничего не помогает, попробуйте полностью переустановить торрент-клиент (а также использовать альтернативные torrent-клиенты).
Ошибка «системе не удаётся найти указанный путь»
Для устранения неисправности следует:
- кликнуть правой кнопкой мыши по торренту, который не удается скачать, выбрать “Дополнительно” и “Загружать в…”;
- Указать папку для загрузки;
Исправляем ошибку 0x000000a5 в Windows XP и 7
Или прописать точный путь до нужной папки, либо перейти в Настройки программы и убрать галочки с пунктов «Расположение загруженных файлов» и «Расположение торрент-файлов».
Disk removed, please re-attach
Дословно эту ошибку можно перевести как “Диск удален, пожалуйста подключите его снова”. Возникает в редких случаях при отключении или остановке жесткого диска, а чаще – при загрузке файлов на USB-накопитель.
Решить её можно вновь подключив USB-накопитель к компьютеру, проверив подключение диска к ПК и перезагрузив систему.
Если это не помогло, нужно воспользоваться реаниматорами жестких дисков.
Ошибка «невозможно открыть торрент файл»
Проблема возникает в случае, если указан слишком длинный путь к директории, в которой хранятся torrent-файлы:
- нужно сменить ее на папку с более коротким именем и путем в целом в настройках папок;
- также стоит попробовать удалить задания в очереди из клиента. Кликнуть ПКМ по нужной раздаче, выбрать “Удалить torrent-файл”;
- открыть сохраненный торрент и указать директорию с файлом.
Источник: http://composs.ru/otkazano-v-dostupe-write-to-disk-utorrent/
01.10.2018 windows
Иногда при включении компьютера можно столкнуться с ошибкой «A disk read error occurred. Press Ctrl+Alt+Del to restart» на черном экране, при это перезагрузка, как правило, не помогает. Ошибка может возникнуть после восстановления системы из образа, при попытке загрузки с флешки, а иногда и без каких-то видимых причин.
В этой инструкции подробно об основных причинах ошибки A disk read error occurred при включении компьютера и о способах исправить проблему.
Причины ошибки disk read error occurred и способы исправления
Сам по себе текст ошибки говорит о том, что произошла ошибка чтения с диска, при этом, как правило имеется в виду диск, с которого выполняется загрузка компьютера. Очень хорошо, если вы знаете, что предшествовало (какие действия с компьютером или события) появлению ошибки — это поможет более точно установить причину и выбрать метод исправления.
Среди наиболее распространенных причин, вызывающих появление ошибки «A disk read error occurred» можно выделить следующие
- Повреждение файловой системы на диске (например, в результате неправильного выключения компьютера, отключения электричества, сбоя при изменении разделов).
- Повреждение или отсутствие загрузочной записи и загрузчика ОС (по вышеозначенным причинам, а также, иногда, после восстановления системы из образа, особенно созданным сторонним ПО).
- Неправильные настройки БИОС (после сброса или обновления БИОС).
- Физические проблемы с жестким диском (диск вышел из строя, давно работал не стабильно, или после падения). Один из признаков — при работе компьютер то и дело зависал (когда включался) без видимых причин.
- Проблемы с подключением жесткого диска (например, вы плохо или неправильно его подключили, поврежден кабель, повреждены или окислены контакты).
- Недостаток питания вследствие выхода блока питания из строя: иногда при недостатке питания и неисправностях блока питания компьютер продолжает «работать», но некоторые компоненты могут самопроизвольно отключаться, в том числе — жесткий диск.
Исходя из этой информации и в зависимости от ваших предположений о том, что способствовало появлению ошибки, можно попробовать исправить её.
Прежде чем приступать, убедитесь, что диск, с которого выполняется загрузка, виден в БИОС (UEFI) компьютера: если это не так, вероятнее всего, проблем в подключении диска (перепроверьте подключение кабелей как со стороны самого диска, так и со стороны материнской платы, особенно если у вас системный блок находится в открытом виде или вы недавно выполняли какие-либо работы внутри него) или в его аппаратной неисправности.
Если ошибка вызвана повреждением файловой системы
Первое и самое безопасное — выполнить проверку диска на ошибки. Для этого потребуется загрузить компьютер с какой-либо загрузочной флешки (или диска) с утилитами диагностики или с обычной загрузочной флешки с любой версией Windows 10, 8.1 или Windows 7. Приведу метод проверки при использовании загрузочной флешки Windows:
- Если загрузочной флешки нет, создайте её где-то на другом компьютере (см. Программы для создания загрузочной флешки).
- Загрузитесь с неё (Как поставить загрузку с флешки в БИОС).
- На экране после выбора языка нажмите «Восстановление системы».
- Если у вас была загрузочная флешка Windows 7, в средствах восстановления выберите «Командная строка», если 8.1 или 10 — «Поиск и устранение неисправностей» — «Командная строка».
- В командной строке введите по порядку команды (нажимая Enter после каждой из них).
- diskpart
- list volume
- В результате выполнения команды на шаге 7 вы увидите букву системного диска (в данном случае она может отличаться от стандартной C), а также, при их наличии — отдельные разделы с загрузчиком системы, которые могут не иметь буквы. Для проверки её потребуется назначить. В моем примере (см. скриншот) на первом диске есть два раздела, которые не имеют буквы и которые имеет смысл проверить — Том 3 с загрузчиком и Том 1 со средой восстановления Windows. В следующих двух командах назначаю букву для 3-го тома.
- select volume 3
- assign letter=Z (буква может быть любая не занятая)
- Аналогично назначаем букву для других томов, которые следует проверить.
- exit (этой командой выходим из diskpart).
- Поочередно проверяем разделы (главное — проверить раздел с загрузчиком и системный раздел) командой: chkdsk C: /f /r (где C — буква диска).
- Закрываем командную строку, перезагружаем компьютер, уже с жесткого диска.
Если на 13-м шаге на каком-то из важных разделов были найдены и исправлены ошибки и причина проблемы была именно в них, то есть вероятность, что следующая загрузка пройдет успешно и ошибка A Disk Read Error Occurred вас больше не потревожит.
Повреждение загрузчика ОС
Если есть подозрения, что ошибка при включении вызвана повреждением загрузчика Windows, используйте следующие инструкции:
- Восстановление загрузчика Windows 10
- Восстановление загрузчика Windows 7
Проблемы с настройками БИОС/UEFI
Если ошибка появилась после обновления, сброса или изменения параметров БИОС, попробуйте:
- Если после обновления или изменения — сбросить параметры БИОС.
- После сброса — внимательно изучить параметры, особенно режим работы диска (AHCI/IDE — если не знаете, какой выбрать, попробуйте оба варианта, параметры находятся в разделах, связанных с конфигурацией SATA).
- Обязательно проверьте порядок загрузки (на вкладке Boot) — ошибка может быть вызвана и тем, что нужный диск не выставлен в качестве устройства загрузки.
Если ничто из этого не помогает, а проблема связана с обновлением БИОС, уточните, есть ли возможность установить предыдущую версию на вашу материнскую плату и, если есть, попробуйте сделать это.
Проблема с подключением жесткого диска
Рассматриваемая проблема может быть вызвана и проблемами с подключением жесткого диска или работой SATA шины.
- Если вы проводили работы внутри компьютера (или он стоял открытым, и кто-то мог задеть кабели) — переподключите жесткий диск как со стороны материнской платы, так и со стороны самого диска. Если есть возможность, попробуйте другой кабель (например, от DVD-привода).
- Если вы установили новый (второй) накопитель, попробуйте отключить его: если без него компьютер загружается нормально, попробуйте подключить новый диск к другому разъему SATA.
- В ситуации, когда компьютер долгое время не использовался и хранился не в идеальных условиях, причиной могут быть окисленные контакты на диске или кабеле.
Если ни один из способов не помогает решить проблему, при этом жесткий диск «виден», попробуйте переустановку системы с удалением всех разделов на этапе установки. Если через короткий промежуток после переустановки (или сразу после неё) проблема вновь заявит о себе — велика вероятность, что причина ошибки в неисправности жесткого диска.
А вдруг и это будет интересно:
Источник: https://remontka.pro/disk-read-error-occurred/
A disk read error occurred Press Ctrl+Alt+Del to restart Что делать?
Если при загрузке вашей системы Windows, вы часто получаете ошибку — A disk read error occurred Press Ctrl+Alt+Del to restart (произошла ошибка чтения диска, нажмите Ctrl + Alt + Del, чтобы перезапустить), то рассмотрим несколько решений этой проблемы. Первое, что вам нужно сделать, это нажать указанные кнопки и посмотреть. Если при перезагрузке, система возвращает вас к тому же экрану с ошибкой и это происходит в цикле, и сопровождается это все странным шумом, исходящего от жесткого диска, то скорее всего это аппаратная ошибка.
Восстановление данных в программе O&O Disk Recovery
31.10.2019 windows | восстановление данных | программы
Многим знакома популярная утилита O&O ShutUp 10, но не все знают, что этот же разработчик выпускает и другое прикладное ПО, преимущественно платное. Одна из таких программ — O&O Disk Recovery, утилита для восстановления данных с флешки, жесткого диска или карты памяти.
В этом обзоре кратко об использовании программы O&O Disk Recovery для восстановления данных после форматирования (вполне сработает и после простого удаления) и о результатах восстановления потерянных файлов. Программа платная, но проверить, на что она способна и сможет ли что-то найти можно и без предварительного её приобретения. Если же требуется бесплатный софт, об этом здесь: Бесплатные программы для восстановления данных.
Процесс восстановления данных после форматирования в O&O Disk Recovery
Для проверки восстановления данных в различных программах я использую одну и ту же USB флешку, на которую сразу после покупки были записаны фото, документы и видео, после чего она была отформатирована из FAT32 в NTFS. Возможно, сценарий не самый сложный, но чаще всего у пользователей происходит что-то подобное, либо же простое удаление или повреждение файловой системы на диске (что с точки зрения восстановления еще более простые события).
Процедура восстановления данных в O&O Disk Recovery будет выглядеть следующим образом:
- На первом этапе достаточно просто нажать «Далее». Но здесь же доступны и еще 3 полезные опции: загрузка сохраненных данных поиска потерянных файлов (чтобы продолжить процесс восстановления, а не начинать его заново); загрузка образа диска, созданного с помощью O&O Disk Image; добавление пользовательских шаблонов типов файлов.
- Следующий этап — выбор накопителя, с которого следует восстановить данные. В случае, если восстановление производится после форматирования, выбирайте физический диск (без буквы), а не раздел на нем. Если ваш диск не виден в программе, а в системе отображается как не отформатированный или Диск RAW, снимите отметку «Hide unpartitioned areas», а затем нажмите кнопку «Refresh Drives».
- Далее следует выбрать тип сканирования. Первый пункт служит для восстановления файлов после простого удаления и доступен только для разделов, а не для физических дисков (но может восстановить пути и имена). Второй отвечает за поиск отформатированных или поврежденных разделов (т.е. позволяет восстановить раздел целиком после повреждения). Третий — за глубокий поиск файлов, потерянных любым образом. В пункте Adapt Settings можно указать, какие типы файлов следует искать на HDD, флешке, карте памяти или другом накопителе. Важное примечание: если отмечено несколько пунктов, они, по идее, должны выполняться по порядку. Однако, в моем тесте, после первого из выбранных этапов сканирование прекращалось (без найденных файлов), в результате нужный результат я смог получить, отметив только последний пункт (Deep Search), который должен сработать для большинства случаев потери файлов.
- Нажмите кнопку «Далее» и дождитесь завершения сканирования.
- В результате, в зависимости от того, какой тип сканирования был выбран вы можете получить слегка отличающиеся результаты поиска потерянных файлов. В моем случае, при восстановлении с флешки после форматирования, результат выглядит как на скриншоте ниже: файлы отсортированы по типу, в списке справа мы можем посмотреть их свойства.
- По двойному нажатию по файлу или кнопки Preview можно выполнить предварительный просмотр найденного файла перед восстановлением, если его тип поддерживается программой.
- По завершении, отметьте файлы, которые нужно восстановить, нажмите «Далее», а затем укажите куда их сохранять (не используйте тот же накопитель, с которого производится восстановление). При желании, в разделе «Report» вы можете указать место сохранения отчета о восстановленных данных.
- К сожалению, пробная версия не позволит восстановить данные, но вы сможете сохранить процесс сканирования на компьютер, чтобы, если решите приобрести лицензию, не выполнять его заново, а просто загрузить.
В целом несмотря на то, что русский язык интерфейса в программе отсутствует, всё очень просто и в общем случае достаточно выбрать накопитель и нажимать кнопку «Далее» (при условии, что вы не столкнетесь с проблемой, которую я описал в 3-м шаге).
Результаты поиска файлов после форматирования
Результат восстановления данных (если судить по файлам, для которых доступен предварительный просмотр, поскольку восстановить бесплатно их не получится) — такой же, как в лучших протестированных мной ранее программах. Файлов найдено даже больше, но часть из них — дубли.
Документы и видео до сих пор не нашла ни одна программа (и, откровенно говоря, я не совсем понимаю в чем дело, на предыдущей тестовой флешке всё находилось). Специфичные файлы, такие как .PSD также были найдены, но для них предварительный просмотр недоступен, а с размером что-то не так (программа показывает 2 Гб, а они были заметно меньше). Потому не уверен, что восстановление прошло бы успешно.
Как итог: если другие программы, особенно бесплатные, такие как Transcend RecoveRx, Photorec или Puran File Recovery не помогли, можно попробовать посмотреть, а что найдет эта программа от немецких разработчиков, не приобретая ее предварительно. Скачать бесплатную пробную версию O&O Disk Recovery можно с официального сайта https://www.oo-software.com/en/products/oodiskrecovery
А вдруг и это будет интересно:
Источник: https://remontka.pro/oo-disk-recovery/
Ошибка чтения диска. A disk read error occurred…
Ошибка чтения диска. A disk read error occurred…
Когда появится эта ошибка, Вам будет предложено нажать Ctrl + Alt +Del для перезагрузки. Но, в большинстве случаев это не поможет, и вы не сможете правильно загрузить свой компьютер. Когда в Windows возникает проблема с жестким диском или разделом, может появиться предупреждение «Произошла ошибка чтения диска».
Причины ошибок чтения с диска
Хотя причина возникновения этой ошибки на разных компьютерах может быть разной, существуют некоторые распространенные причины, в том числе следующие.
- Недостаточно ОЗУ.
- Слабые или неисправные соединения.
- Повреждён жесткий диск или хранилище данных конфигурации загрузки.
Как исправить, когда возникает ошибка чтения диска
Обход потенциальных исправлений по частым причинам этой ошибки может точно определить и устранить проблему.
- Проверьте оперативную память. Проблема при загрузке может быть результатом проблем с ОЗУ компьютера. Вы можете использовать диагностику памяти Windows, введя mdsched в поле поиска Windows (или начать поиск) и нажав Enter. Инструмент запустится автоматически при перезагрузке компьютера. Кроме того, вы можете попробовать несколько других бесплатных программ для проверки памяти.
- Замените ОЗУ или, если в вашей системе два модуля ОЗУ, попробуйте поменять их местами. Кроме того, удалите пыль с чипов, проверяя их на случай, если грязь мешает им правильно работать.
- Проверьте кабели. Ослабленные соединения или неисправные кабели могут вызвать проблемы с загрузкой, а также ошибки жёсткого диска. Ищите отсоединенные кабели. Если возможно, замените кабели запасными. По крайней мере, отсоедините их, осмотрите кабели на предмет повреждений, а затем надёжно установите их на место.
- Проверьте жесткий диск. Это может означать удаление жесткого диска из вашего текущего компьютера и подключение его к работающему компьютеру, где вы можете сканировать поврежденные сектора. Это может помочь вам определить, можно ли устранить проблему, или вам нужен новый жесткий диск (HDD) и новая установка Windows.
- Сбросить BIOS. Если BIOS вернуть к настройкам по умолчанию, то может помочь решить проблему. Получите доступ к BIOS при запуске и найдите опцию загрузки настроек BIOS по умолчанию, которая может быть одной из следующих или похожих:
- Загрузить настройки BIOS по умолчанию
- Загрузите стандартные настройки
- Загрузить отказоустойчивые значения по умолчанию
Еще немного информации
Если вы не можете запустить компьютер и видите ошибку чтения с диска, может быть повреждено хранилище данных конфигурации загрузки (BCD), отсутствует или неправильно настроено. Если это проблема, то восстановление BCD может быть решением. Кроме этого, для устранения других проблем при запуске, вы также можете использовать инструмент Bootrec.exe. Например, команда fixmbr позволит восстановить поврежденную основную загрузочную запись, а команда fixboot может записать новый загрузочный сектор раздела.
В некоторых случаях может потребоваться замена сильно поврежденного или неисправного жесткого диска. Если это так, то всё ещё может быть надежда на то, что вы восстановите необходимые вам данные.
Запуск проверки диска из командной строки
- Первое что нужно сделать это перезагрузить компьютер или ноутбук быстро несколько раз, чтобы спровоцировать диагностику.
- Выключите и включите компьютер 3-4 раза с помощью кнопки на системном блоке, когда загрузка дойдет до ошибки.
- Создайте диск восстановления или установочную windows на другом ПК, если имеется. Это поможет вам зайти 100 процентов в дополнительные системные настройки.
Когда вы зашли в настройки, запустите командную строку и введите следующую команду:
C — это локальный диск, где расположена система windows. Запустится диагностика, при которой будут выявлены и автоматически исправлены ошибки на вашем жестком диске. Если инструмент не смог справится со своей работай или он не выдал никаких ошибок, и ошибка «A disk read error occurred» все ровно появляется, то двигаемся дальше.
Восстановить главную загрузочную запись
- Запустите обратно командную строку в дополнительных параметрах, как описано уже выше. И введите следующие команды один за другим:
Выйдите и перезагрузите систему. В некоторых случаях, вам может понадобиться задать программный код загрузочных секторов, обеспечивающих загрузку. Введите для этого ниже команду.
bootsect /nt60 SYS or bootsect /nt60 ALL
Отказ от ответственности: Автор или издатель не публиковали эту статью для вредоносных целей. Вся размещенная информация была взята из открытых источников и представлена исключительно в ознакомительных целях а также не несет призыва к действию. Создано лишь в образовательных и развлекательных целях. Вся информация направлена на то, чтобы уберечь читателей от противозаконных действий. Все причиненные возможные убытки посетитель берет на себя. Автор проделывает все действия лишь на собственном оборудовании и в собственной сети. Не повторяйте ничего из прочитанного в реальной жизни. | Так же, если вы являетесь правообладателем размещенного на страницах портала материала, просьба написать нам через контактную форму жалобу на удаление определенной страницы, а также ознакомиться с инструкцией для правообладателей материалов. Спасибо за понимание.
Источник: https://RuCore.net/oshibka-chteniya-diska-a-disk-read-error-occurred/
Отказано в доступе Write to disk uTorrent что делать
Ряд пользователей торрент-клиента uTorrent при попытке закачки каких-либо файлов через пиринговые сети могут столкнуться с ошибкой «Отказано в доступе (Write to disk)». Загрузка требуемых файлов прекращается (обычно на показателе 1-2% от загрузки), а при перезапуске торрент-клиента данная проблема возникает вновь. В этом материале я расскажу, что делать если отказано в доступе Write to disk uTorrent, какие причины вызывают данную дисфункцию и как исправить ошибку «Отказано в доступе Write to disk uTorrent» на вашем ПК.
Ошибка в uTorrent
Отказано в доступе uTorrent – суть проблемы
Чтобы понять, что такое «Отказано в доступе Write to disk», необходимо выполнить перевод второй части данного сообщения с английского языка. В полной трактовке данное сообщение звучит как «Отказано в доступе при записи на диск», и обычно обозначает ситуацию, когда у вашего торрент-клиента (в данном случае uTorrent) не достаточно прав для записи скачиваемого файла в указанную в его настройках папку.
В большинстве случаев, причины ошибки «Отказано в доступе Write to disk uTorrent» являются следующими:
- Случайный сбой системы;
- Торрент-клиент работает с ограниченными правами, а в его настройках местом хранения торрент-файлов прописана папка, доступ к которой заблокирован (её содержимое доступно лишь под учётной записью администратора);
- Диск вашего винчестера забит «под завязку», и скачивать новые файлы попросту некуда;
- Вирусные программы блокируют доступ к нужной папке;
- Антивирусные программы блокируют доступ к нужной папке;
- В пути сохранения торрент-файла имеются кириллические символы;
- Некорректно работает сам торрент-клиент.
Как исправить ошибку «Отказано в доступе Write to disk» uTorrent
Итак, чтобы исправить ошибку «Отказано в доступе Write to disk» выполните следующее:
- Перегрузите ваш компьютер. Если проблема имела случайную природу – она исчезнет;
- Проверьте наличие достаточного количества свободного места на диске, который используется для скачивания и хранения торрент-файлов. Почистите ваш торрент-клиент от уже удалённых торрент-файлов (их «состояние» окрашено в красный цвет с соответствующим сообщением об отсутствии файла). При необходимости удалите лишние файлы на жёстком диске, освободив достаточное количество свободного места;
- Запускайте торрент-клиент с правами администратора. Корректно закройте торрент-клиент через «выход» (если был открыт ранее), нажмите правой клавишей мыши на иконку торрент-клиента на рабочем столе и выберите «Свойства». Перейдите на вкладку «Совместимость» и поставьте галочку напротив опции «Выполнять эту программу от имени администратора» и нажмите на «Ок»;Свойства uTorrent
- Укажите другую директорию для сохранения закачек торрент-клиента. Создайте на диске специальную директорию для сохранения торрент-файлов (например, «TORRENTS», а путь к ней будет C:TORRENTS). Запустит uTorrent, перейдите в «Настройки программы», затем в подраздел «Папки» и укажите путь к ранее созданной папке (C:TORRENTS). При выборе названия папки избегайте кириллических символов, также избегайте появления последних на пути к указанной папке.
Расположение скачанных файлов
Если же вы уже имеете какие-либо незаконченные загрузки, тогда, находясь в торрент- клиенте, кликните на них правой клавишей мыши, выберите «Дополнительно», а затем и «Загружать в», указав направлением загрузки созданную нами ранее директорию «TORRENTS» (это нужно проделать для каждого загружаемого файла);
Пункт Дополнительно
- Проверьте ваш ПК на наличие зловредов (помогут программы Dr. Web CureIt!, Malwarebytes Anti-Malware, Trojan Remover и ряд других аналогов);
- Попробуйте временно отключить ваш антивирус, а затем запустить ваш торрент-клиент;
- Если ничего не помогает, попробуйте полностью переустановить торрент-клиент (а также использовать альтернативные торрент-клиенты);
- Попробуйте также запустить ваш торрент-клиент не только с правами администратора, а и в режиме совместимости с Windows XP (клик правой клавишей мыши на иконку клиента – Свойства – вкладка «Совместимость», ставим галочку на «Запустить программу в режиме совместимости с Windows XP (Service Pack 3)». Данный совет особенно актуален для пользователей Виндовс 10.
Заключение
В вопросе «Отказано в доступе Write to disk uTorrent что делать» наиболее оптимальным решением будет запуск торрент-клиента с правами администратора, а также изменение директории для сохранения торрент-файлов. Если же указанные способы не помогли, рекомендую проверить ваш ПК на наличие вирусных программ – вполне возможно, что загрузке торрент-файлов мешают именно они.
Вам также может понравиться
Источник: https://lifehacki.ru/otkazano-v-dostupe-write-to-disk-utorrent-chto-delat/
Please remove this media and press any key to reboot при установке — что делать?
При установке на пользовательской ПК новой версии операционной системы (или после завершения инсталляции таковой) пользователь может столкнуться с неприятным для себя сообщением «Please remove this media and press any key to reboot» и не понимать, что же делать. При нажатии на какую-либо из клавиш клавиатуры упомянутое сообщение обычно дублируется без каких-либо изменений. Ниже разберём суть возникшей проблемы, а также опишем способы, позволяющие её исправить.
В переводе текст данного уведомления выглядит как «Пожалуйста, изымите медиа, и нажмите на любую клавишу для перезагрузки».
Обычно ошибка уведомление возникает в следующих ситуациях:
Причины ошибки:Пояснение:
| Пользователь установил операционную систему с внешнего флеш-накопителя, затем перезагрузил ПК, но забыл изъять флешку из разъёма ПК. | В этом случае система будет обращаться для загрузки к флешке, а не к установленной на жёстком диске или SDD операционной системе. |
| Инсталляционный флеш-накопитель создан пользователем некорректно. | В частности, инсталляционные файлы были механически скопированы на флешку, использовался некорректный софт и другое. |
| В БИОСе первым для загрузки установлены иные медиа, нежели жёсткий диск. | Вместо HDD первой для загрузки установлена флешка, CD (DVD) и другие медиа. |
| В БИОСе неверно выбрат вариант загрузки. | В частности, «UEFI» — «Legacy». |
| Данные на диске повреждены. | Либо на флеш-носителе. |
При нажатии на Энтер уведомление «Please remove this media and press any key to reboot» обычно копируется.
При нажатии на какую-либо клавишу такие уведомления обычно копируются
Давайте рассмотрим, что же делать при появлении данной проблемы во время установки на вашем PC.
Это может быть полезным: Ошибка System_thread_exception_not_handled на Windows 10, что делать?
Извлечение устройства из ПК при возникновении проблемы
Как следует из текста рассматриваемого нами сообщения («Please remove this media») самым первым действием должно стать изъятие медиа (обычно это флешка или cd/dvd диск) из ПК. Изымите медиа, после чего нажмите клавишу Энтер. После этого загрузка системы должна стартовать в стандартном режиме.
Отключите флеш-накопитель от ПК
В некоторых случаях рекомендуется изъять медиа из ПК, после чего нажать на комбинацию клавиш Ctrl+Alt+Del для перезагрузки системы. После перезагрузки компьютер запустится в стандартном режиме.
Нажмите клавиши Ctrl Alt Del для перезагрузки системы
Что делать, чтобы ускорить загрузку устройств в БИОС
Другим способом исправить возникшую дисфункцию с уведомлением «Please remove this media and press any key to reboot» будет установка очерёдности загрузки медиаустройств в БИОСе вашего ПК.
Что делать для этого:
- При запуске системы быстро клацайте на клавишу F2 (Del) для перехода в БИОС;
- В БИОСе найдите раздел, отвечающий за загрузку (обычно это «Boot» или аналог);
- В опции очерёдности загрузки устройств установите первым устройств HDD (жёсткий диск), на котором установлена операционная система вашего PC;
Установите жёсткий диск первым для загрузки
- Сохраните произведённые вами изменения (обычно для этого используется клавиша F10);
Сохраните ваши изменения в БИОСе
- Выйдите из БИОСа. Запуск системы произойдёт в обычном режиме. И ошибка «Please remove this media and press any key to reboot» исчезнет.
Правильное создание загрузочной флешки при ошибке «Please remove this media»
В ряде случаев причиной сообщения «Please remove this media» при установке является некорректно созданный пользователем загрузочный флеш-накопитель. Что делать в данном случае? Рекомендуем пользоваться проверенными инструментами уровня «Rufus», «Win32 Disk», «UltraISO», «Media Creation Tool», и соблюсти корректную процедуру создания инсталляционного флеш-накопителя.
Используйте Rufus или программы-аналоги для создания загрузочной флешки
Корректный режим загрузки при установке с носителя
При создании загрузочного флеш-накопителя пользователь может выбирать стиль разбивки разделов MBR или GPT, что прямо влияет на выбор файловой системы – FAT32 или NTFS. В процессе использования такой флешки для установки системы в БИОСе пользователем может быть выбран не корректный вариант загрузки – UEFI (обычно работает с GPT) или «Legacy» (обычно работает с MBR).
В зависимости от того, какая форма разбивки разделов выбрана на вашей флешке, установите и соответствующий вариант загрузки в вашем БИОСе («UEFI» или «Legacy»). В ином случае вы столкнётесь с ошибкой «Please remove this media» на вашем ПК.
Источник: https://RusAdmin.biz/oshibki/please-remove-this-media/
Пытаясь установить новую операционную систему на наш ПК, мы можем столкнуться с появившемся на экране уведомлением «Remove disks or other media press any key to restart», и не понимаем, что предпринять в такой ситуации. Нажатие на кнопки клавиатуры не даёт какого-либо ощутимого результата, и всё, что видит пользователь – это появление на экране рассматриваемой надписи вновь и вновь. Ниже мы подробно разберём, что это за уведомление, и как восстановить нормальную загрузку операционной системы на вашем ПК.
Содержание
- Причины ошибки «Remove disks or other media press any key to restart»
- Отключение флеш-накопителя, чтобы исправить проблему
- Что делать для установки правильности загрузки в БИОС
- Создание загрузочной флешки заново при ошибке «Remove disks or other media…»
- Видео-инструкция
В переводе рассматриваемое нами уведомления звучит как «Изымите диск или другой медиа, а затем нажмите любую клавишу для перезагрузки».
Обычно данное уведомление возникает в ситуации, когда система пробует обратиться к загрузочному медиа (диску или флешке), но по различным причинам не находит его, или не находит на таком медиа необходимые данные для загрузки.
Причины для этого следующие:
Давайте рассмотрим, что делать, чтобы исправить проблему «Remove disks or other media press any key to restart».
Это может быть полезным: Ошибка Cannot open file “fsgame.ltx”. Check your working folder.
Отключение флеш-накопителя, чтобы исправить проблему
Наиболее распространённым фактором, вызывающим появлением сообщения «Remove disks or other media», является наличие подключенного к ПК USB-накопителя. Обычно пользователь устанавливает с флешки ОС Виндовс, после чего система производит перезагрузку.
Поскольку при этом в БИОСе часто первым выставлен флеш-накопитель, то вместо нужных данных на жёстком диске в систему будут подгружены данные с подключенного к ПК флеш-накопителя. Это вызовет несоответствие запрашиваемых и получаемых данных, что приведёт к появлению сообщения «Remove disks or other media».
Исправить ошибку поможет изъятие флешки из USB-разъёма вашего ПК, а затем и нажатие на какую-либо клавишу для перезагрузки компьютера.
Если компьютер сам не перезагружается, нажмите на сочетание клавиш Ctrl+Alt+Del для его перезагрузки. После перезагрузки будет выполнена загрузка уже с жёсткого диска, и работа ПК будет нормализована.
Что делать для установки правильности загрузки в БИОС
Другим способом решить проблему «Remove disks or other media press any key to restart» является установка правильной последовательности загрузки устройств на вашем ПК. Обычно для корректной загрузки компьютера необходимо установить жёсткий диск (или SSD) первым для загрузки.
Для этого выполните следующее:
- Нажмите на Ctrl+Alt+Del для перезагрузки вашего ПК;
- Когда компьютер начнёт загружаться, быстро жмите на F2 или Del для входа в БИОС;
- Найдите в БИОСе соответствующий раздел для загрузки (например, Advanced BIOS Features);
- В перечне устройств установите первым ваш HDD;
- Нажмите на F10 для сохранения изменений в БИОСе и выхода с него.
После этого компьютер перезапустится и начнёт загружаться без каких-либо проблем.
Создание загрузочной флешки заново при ошибке «Remove disks or other media…»
В некоторых случаях данные на загрузочной флешке бывают повреждены вследствие различных причин. Рекомендуем переформатировать ваш флеш-накопитель, а затем записать инсталляционную версию ОС Виндовс на вашу флешку с нуля. В этом вам помогут такие популярные инструменты как Rufus.ie, Media Creation Tool, UltraISO, WinSetupFromUSB.com/downloads и другие.
Правильная работа с флешкой позволит сделать её инсталляционный вариант, а затем и выполнить с неё корректную установку ОС Виндовс.
Читайте также: код ошибки 0x80072F76 — 0x20017 в Виндовс 10 Media Creation Tool.
Видео-инструкция
В представленном ниже видео рассмотрено, как избавиться от сообщения «Remove disks or other media press any key to restart» с помощью изменения порядка загрузки в БИОС, и что делать для этого.
|
Ошибка при загрузке торрента. При запуске загрузки файла выскакивает ошибка. Почему? Что делать? Написано же: «Диск удалён, пожалуйста переподключите!». Проверьте куда сохраняются данные! Может вы их на флэшку качали… автор вопроса выбрал этот ответ лучшим curious 6 лет назад У меня подобная ошибка возникала, когда сохранял файлы на внешний жесткий диск, а потом отключал его и по «запарке» пытался сохранить новые файлы не посмотрев путь к папке сохранения. То же самое может возникнуть и без предшествующего сохранения на внешний носитель, если у вас просто указан путь к несуществующей папке. Знаете ответ? |
26.10.2018 Ошибки и неисправности Советы и рекомендации Задать вопросНаписать пост
Пользователи программы uTorrent при попытке закачки каких-либо файлов через пиринговые сети могут столкнуться с ошибкой «Отказано в доступе (Write to disk)».
Дословно, ошибку можно описать как «Отказ доступа для записи на диск» – uTorrent не достаточно прав для записи файла на диск.
Ошибка может возникнуть по разным причинам:
- операционная система не выдала для торрент-клиента права администратора, как следствие возникла ошибка записи информации;
- отсутствие доступа к определенному каталогу на жестком диске;
- блокировка входящих и исходящих соединений установленным на компьютере (ПК) антивирусом или Брандмауэром Windows;
- некорректная работа торрент-клиента.
В первую очередь нужно перезапустить программу, если проблема не исчезнет переходим к следующим действиям.
Изменяем совместимость
Приложение может быть несовместимо с текущей версией программы, чтобы исправить ошибку торрента с отказом доступа следует:
- закрыть процесс uTorrent с помощью диспетчера задач выбрав его из списка и нажав “Завершить процесс”;
Изменяем каталог
Возможно текущий каталог недоступен:
- для изменения каталога нужно выбрать диск, на котором следует создать новый каталог;
- стоит учитывать, что новый каталог должен быть создан именно в корне диска. Присвоить папке любое название;
- запустить uTorrent, войти в “Настройки” – “Настройки программы”;
- в открывшемся окне нажать “Папки”, активировать пункт “Помещать загружаемые файлы в:”, кликнуть по кнопке с тремя точками;
- в открывшемся окне указать путь к нужной папке, кликнуть по “Выбор папки”;
- затем “Применить” и “ОК”.
Проблемы с антивирусом
Иногда антивирус (и брандмауэр) так же может мешать загрузке, из-за чего возникает ошибка с отказом доступа Write to disk. Для устранения этой проблемы следует отключить его на время, пока происходит загрузка, а затем снова включить.
Процедура отключения антивируса:
- Кликнуть по значку в виде треугольника в правом нижнем углу. Найти иконку антивируса, нажать по ней правой кнопкой мыши и выбрать пункт “Приостановить защиту”, “Отключение защиты” или “Управление экранами” (как в случае с антивирусом Avast).
- Всплывет меню, либо диалоговое окно, в котором будет предложено несколько вариантов отключения защиты.
Приостановка работы брандмауэра:
- Перейти в меню “Пуск” – “Панель управления” – “Брандмауэр Windows”.
- Из списка слева выбрать “Включение и отключение брандмауэра Windows”.
- Установить переключатели на “Отключить”.
Запуск от имени Администратора
В случае проблем с доступом, например, cannot create file, можно произвести запуск программы от имени Администратора:
- кликнуть ПКМ по ярлыку uTorrent, затем “Свойства”;
- выбрать вкладку “Совместимость”, отметить галочкой пункт “Выполнять эту программу от имени администратора”, затем “Применить” и “ОК”;
Другие способы решения
Есть еще несколько вариантов исправления ошибки:
- Проверить компьютер на предмет различных вирусов с помощью утилит “Dr. Web CureIt!”, “Malwarebytes Anti-Malware” и др.
- Кликнуть по загрузке ПКМ и выбрать “Удалить выборочно” – “Только торрент файл”. После этого, скачать и открыть торрент. Загрузка начнется с прерванного момента.
- Проверить, достаточно ли места на жестком диске.
- Проверить, чтобы имя элемента не содержало посторонних символов.
- Если ничего не помогает, попробуйте полностью переустановить торрент-клиент (а также использовать альтернативные torrent-клиенты).
Ошибка «системе не удаётся найти указанный путь»
Для устранения неисправности следует:
- кликнуть правой кнопкой мыши по торренту, который не удается скачать, выбрать “Дополнительно” и “Загружать в…”;
- Указать папку для загрузки;
- Запустить скачивание.
Или прописать точный путь до нужной папки, либо перейти в Настройки программы и убрать галочки с пунктов «Расположение загруженных файлов» и «Расположение торрент-файлов».
Дословно эту ошибку можно перевести как “Диск удален, пожалуйста подключите его снова”. Возникает в редких случаях при отключении или остановке жесткого диска, а чаще – при загрузке файлов на USB-накопитель.
Решить её можно вновь подключив USB-накопитель к компьютеру, проверив подключение диска к ПК и перезагрузив систему.
Если это не помогло, нужно воспользоваться реаниматорами жестких дисков.
Ошибка «невозможно открыть торрент файл»
Проблема возникает в случае, если указан слишком длинный путь к директории, в которой хранятся torrent-файлы:
Reader Interactions
На чтение 5 мин Просмотров 99 Опубликовано 14.07.2022
Если через некоторое время на экране появится сообщение «Извлечь диски или другие носители информации. Нажмите любую клавишу для перезагрузки» проблема обычно относительно легко устраняется, но новичку может быть сложно понять, в чем дело.
В данном руководстве мы подробно объясним, что означает сообщение «Remove disks or other media» при загрузке и как его исправить в различных ситуациях: загрузка установленной системы с жесткого диска или SSD, или загрузка с загрузочной флешки.
Что означает сообщение «Извлеките диски или другие носители» при загрузке компьютера?
Смысл сообщения заключается в том, что при текущих настройках BIOS/UEFI для загрузки и при подключенных в данный момент накопителях (HDD и SSD, флешки и карты памяти, CD) компьютер не нашел подходящих устройств, с которых можно загрузить систему. ошибка принципиально не отличается от аналогичных ошибок An Operating System Wasn’t Found или Reboot and Select Proper Boot Device.
Первое, что вы должны попробовать — именно то, о чем сообщают на черном экране — Remove disks or other media, что означает отключить все подключенные в данный момент устройства хранения данных, а затем нажать любую клавишу. Если никаких других действий с компьютером не производилось (BIOS не сбрасывался, новые внутренние диски не подключались), а системный диск подключен и не поврежден, то это вполне может решить проблему. Если это не помогло, перейдите к следующим вариантам.
Как исправить ошибку Remove disks or other media Press any key to restart
Если ошибка «Remove disks or other media» появляется при простой загрузке компьютера с системного жесткого диска с установленной операционной системой, то есть мы не пытаемся загрузиться с флешки или другого носителя, рекомендую сначала попробовать этот вариант:
- При запуске компьютера вызовите Boot Menu (обычно вызывается нажатием клавиш F8 — F12 в зависимости от модели материнской платы ПК, нужную клавишу обычно можно заметить на первом экране при включении, читайте подробнее: Как войти в меню загрузки).
- Если в списке есть Диспетчер загрузки Windows, выберите его. Если такого пункта нет, но у вас есть системный HDD или SSD — выберите его.
- Если загрузка прошла успешно, перезагрузите компьютер, перейдите в BIOS/UEFI, обычно это делается нажатием клавиши Delete на компьютере, также может быть полезна статья Как войти в BIOS (UEFI) в Windows 10. После этого в настройках загрузки (Boot) установите нужный пункт (как в шаге 2) в качестве первого загрузочного устройства, действовать можно аналогично описанию в статье Как загрузиться с флешки в BIOS/UEFI.
В случае, если проблема возникает при загрузке с USB флешки, рекомендую прочитать статью UEFI не видит USB флешку — в ней указаны причины, по которым USB флешка не распознается в системе как загрузочная.
Существуют и более сложные ситуации, вызывающие подобную ошибку:
- Диск, с которого нужно загрузиться, не отображается в Boot Menu и не виден в BIOS (UEFI) — В этом случае можно предположить либо плохое подключение диска (кабели не подключены, не все кабели подключены), либо неисправен диск, с которого производится загрузка.
- Ошибка возникает после отключения одного (не системного) из двух и более дисков от компьютера — Обычно она указывает на то, что загрузчик системы находился не на том же диске, что и сама система, а на отключенном. Этот случай довольно распространен. Это можно исправить, создав вручную раздел с загрузчиком и восстановив его (Как восстановить загрузчик Windows 10), но для такого случая я бы рекомендовал прибегнуть к переустановке системы, особенно начинающему пользователю.
- Удалить диски или другие носители ошибка появилась после переноса Windows на другой диск или SSD — возможно, нужные разделы с загрузчиком не были перенесены, варианты решения те же, что и в предыдущем случае.
- Диск виден, никаких переносов системы не производилось, ошибка присутствует — Причиной может быть поврежденный загрузчик или измененные настройки BIOS (например, включение Secure Boot, когда на компьютере работает Windows 7, затем отключение Secure Boot, включение режима загрузки Legacy, когда система установлена в режиме UEFI или наоборот), поврежденная файловая система на диске (вы можете попробовать проверить диск на наличие ошибок, загрузившись с загрузочного USB-носителя Windows, нажав Shift+F10, чтобы открыть командную строку в программе установки, а затем используя chkdsk для проверки, как описано в разделе Проверка жесткого диска на ошибки в Windows).
Другой распространенный сценарий ошибки «Извлечение дисков или других носителей» — это когда при установке Windows 10, 8.1 или Windows 7 с флешки, затем извлекаем флешку, но BIOS не устанавливает загрузку с нужного жесткого диска или Windows Boot Manager (если есть) — в этом случае нужно сделать так.
При этом, когда на вашем компьютере более одного физического жесткого диска или SSD, возможна ситуация, когда система находится на одном диске (который вы выбрали в программе установки), а загрузчик на другом (который с точки зрения системы является первым в очереди), тогда для успешной загрузки может потребоваться указать в качестве первого загрузочного устройства не диск с системой, а диск с загрузчиком. Если вы не уверены в том, как идут дела, и на вашем компьютере несколько дисков, попробуйте загрузиться с каждого из них, даже с несистемных.
0
Ошибка при загрузке торрента. При запуске загрузки файла выскакивает ошибка. Почему? Что делать?
2 ответа:
1
0
Написано же: «Диск удалён, пожалуйста переподключите!».
Проверьте куда сохраняются данные! Может вы их на флэшку качали…
1
0
У меня подобная ошибка возникала, когда сохранял файлы на внешний жесткий диск, а потом отключал его и по «запарке» пытался сохранить новые файлы не посмотрев путь к папке сохранения. То же самое может возникнуть и без предшествующего сохранения на внешний носитель, если у вас просто указан путь к несуществующей папке.
Читайте также
В принципе, трекер раскручивается в основном, по тем же принципам, по каким крутится и любой другой сайт, вот здесь, например, указаны вполне адекватные способы. Правда, в вашем случае есть один недостаток, который в плане раскрутки очень существенен: очень узкая специализация трекера. Даже те трекеры, которые предлагают широкий ассортимент тем, всё равно далеко не всегда популярны. Можете так же создать тему для пользователей вашего трекера, мол, за помощь в рекламе проекта будем выдавать бонусы, награды, добавлять аплоад и т.д. Заинтересуйте пользователей хотя бы в том, чтобы они привлекали друзей из соц. сетей, реала, звали единомышленников в плане музыки и т.д.
Когда вы создаете торрент файл, вы еще не создали раздачу. Для того чтобы быстро и без косяков все сделать, обратитесь на торрент трекеры, например всеми любимый рутрекер. Там создаете раздачу, кидаете ссылку на файл другу и он без проблем качает.
Студия Cybernetic Walrus 06.06.2018 представила свою новую игру Antigraviator. Игра сделана в стиле популярных космических гонок Wipeout. И даже чем то интересней. В игре очень красивая графика, игра очень получилась динамичной и увлекательной. Я в неё начал уже играть и дошёл уже до уровня где трассы и скорость уже довольно сложные. С первого раза пройти практически нереально. Не вписываешься в поворот и теряешь скорость тебя обгоняют. Но со временем начинаешь запоминать резкие повороты и начинает получаться гораздо лучше.
Рабочую версию игры можно скачать по этой ссылке.
Студия Square Enix 01.02.2018 представила свою игру Final Fantasy XII: The Zodiac Age на пк.
Я являюсь фанатом серии Final Fantasy и не пропускал ни одной части начиная с Final Fantasy7 и эта не исключение.
Игра имеет открытый огромный мир и кучу вещей с которыми игрок может взаимодействовать.
Нас ждёт красивая графика,афигенные заставки и музыка. Не забываемая сюжетная линия.
Игру можно скачать по ссылке.
Студия Slampunks 10.07.2018 представила свою новую игру Muddledash.
Это красочный платформер с элементами экшена в котором можно провести очень весело время в компании с друзьями до 4х человек.
Скачать игру можно по этой ссылке.
Recommended Posts
Guest Joe T
-
- Report
- Share
how do i fix this this error? all of my downloads have it as of this morning.
Link to comment
Share on other sites
-
- Report
- Share
Reconnect the hard drive they were downloading to or change its drive letter back using disk management then resume.
Link to comment
Share on other sites
Guest Guest billy
-
- Report
- Share
Yeah I’ve been having that too and I’ve been using my c: drive and didn’t change anything along those lines…
Link to comment
Share on other sites
- 1 month later…
Guest Terry
- 2 weeks later…
Guest ahmad
-
- Report
- Share
many times this happens when you have encrypted your drive in which you r downloading.unlock that drive which will do the wrk. same happened here and it worked.
Link to comment
Share on other sites
Guest diana
-
- Report
- Share
many times this happens when you have encrypted your drive in which you r downloading.unlock that drive which will do the wrk. same happened here and it worked.
So how can I unlock the drive?
Link to comment
Share on other sites
Guest FernyD
-
- Report
- Share
I right clicked on the torrent, chose advanced, chose set download location, found the drive where the files started to download. It then says do you want to overwrite, you choose yes. Then, it still says the same error message but then you just click the start button on the main screen(play arrow). This worked for me and I am not a computer Whiz.
Good luck
Link to comment
Share on other sites
- 2 weeks later…
Guest Noob
-
- Report
- Share
I’m no wizz-kid either but I got it to work! Tnx!
Link to comment
Share on other sites
- 3 weeks later…
Guest Brownies
-
- Report
- Share
I right clicked on the torrent, chose advanced, chose set download location, found the drive where the files started to download. It then says do you want to overwrite, you choose yes. Then, it still says the same error message but then you just click the start button on the main screen(play arrow). This worked for me and I am not a computer Whiz.
Good luck
Ohmaiigawwsh, thanks for the help! I’ve been looking for help the entire hour and everyone just keeps telling me to reconnect my external drive or change my drive letter when I’ve never really touched my external drive that much to begin with or even messed around with my external drive. I’ve never really touched my computer settings either when using uTorrent so everything was fine, but I guess I may have been encrypting my drive recently, so your advise along with a few others really helped. Thanks a lot!
Link to comment
Share on other sites
Guest Lookingforhelp
-
- Report
- Share
Thank you i never had this problem before. Your advice was a gem. Everything working great now.
Link to comment
Share on other sites
- 2 weeks later…
Guest cdshed cv
-
- Report
- Share
I right clicked on the torrent, chose advanced, chose set download location, found the drive where the files started to download. It then says do you want to overwrite, you choose yes. Then, it still says the same error message but then you just click the start button on the main screen(play arrow). This worked for me and I am not a computer Whiz.
Good luck
thanks alot really helped problem solved
Link to comment
Share on other sites
Guest Nadia
-
- Report
- Share
It solved my problem as well…. however, I had 60% from a 18GB downloaded already and now the torrent started redownloading it from the start. I could kill….. but thanks for the help anyways.
Link to comment
Share on other sites
Guest putte
-
- Report
- Share
I right clicked on the torrent, chose advanced, chose set download location, found the drive where the files started to download. It then says do you want to overwrite, you choose yes. Then, it still says the same error message but then you just click the start button on the main screen(play arrow). This worked for me and I am not a computer Whiz.
tyvm!!
Link to comment
Share on other sites
Guest Wolfie0000
-
- Report
- Share
What a star!!!!! Thanks so much for sharing this info……….
mwahhhhh lol
Link to comment
Share on other sites
Guest Guest
-
- Report
- Share
THX.worked for me too but I have to do this for any new ones as well
Link to comment
Share on other sites
Archived
This topic is now archived and is closed to further replies.
Fire up the client and recheck and restart the torrents, in groups of maybe five or ten at a time rather than all at once.
I have a lot of my downloads on external drives but I don’t have uTorrent starting with Windows simply because I can switch the USB hub between computer and TV.
ALSO with external drives and torrent clients you should assign a fixed drive letter (Computer Management -> Drive Manager) to your devices, start with J: upwards that way they will ALWAYS have the same designation rather than the drive letters moving around if Windows starts without one drive connected.