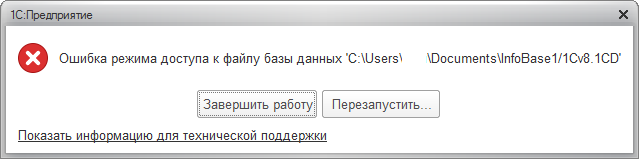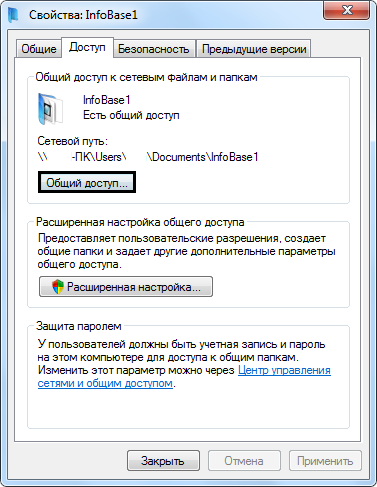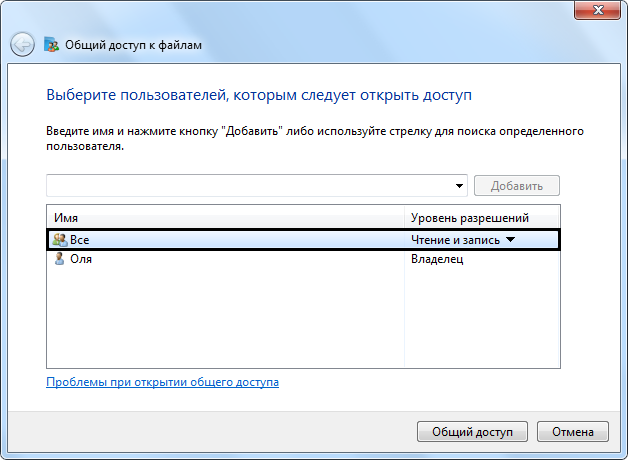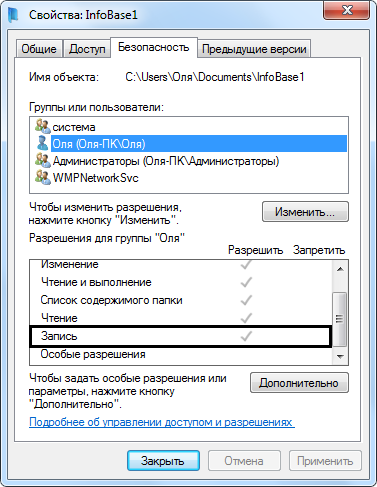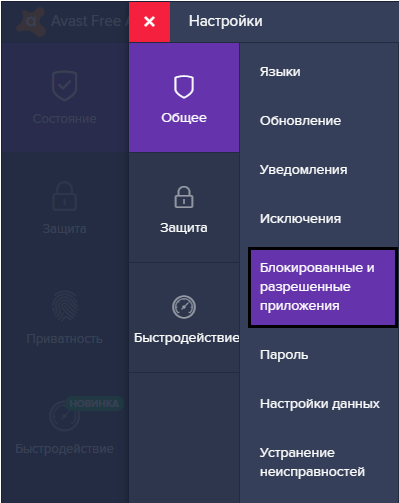Иногда пользователь программы 1С может столкнуться с сообщениями программы «Ошибка режима доступа к файлу 1С»…

…а также «Ошибка совместного доступа к файлу» 1С 8.3.

Само название ошибки уже говорит пользователю о случившемся: в первом случае – о нарушении прав доступа. Такое сможет случиться, когда пользователь скопировал информационную базу, подключил, а при открытии по сети всплыла такого рода ошибка с указанием сетевого пути к объекту. В этом случае, первое, на что сразу надо обратить внимание – на права доступа, щелкнув правой кнопкой на свойства объекта. Нажав кнопку «Общий доступ», проверить настройки.
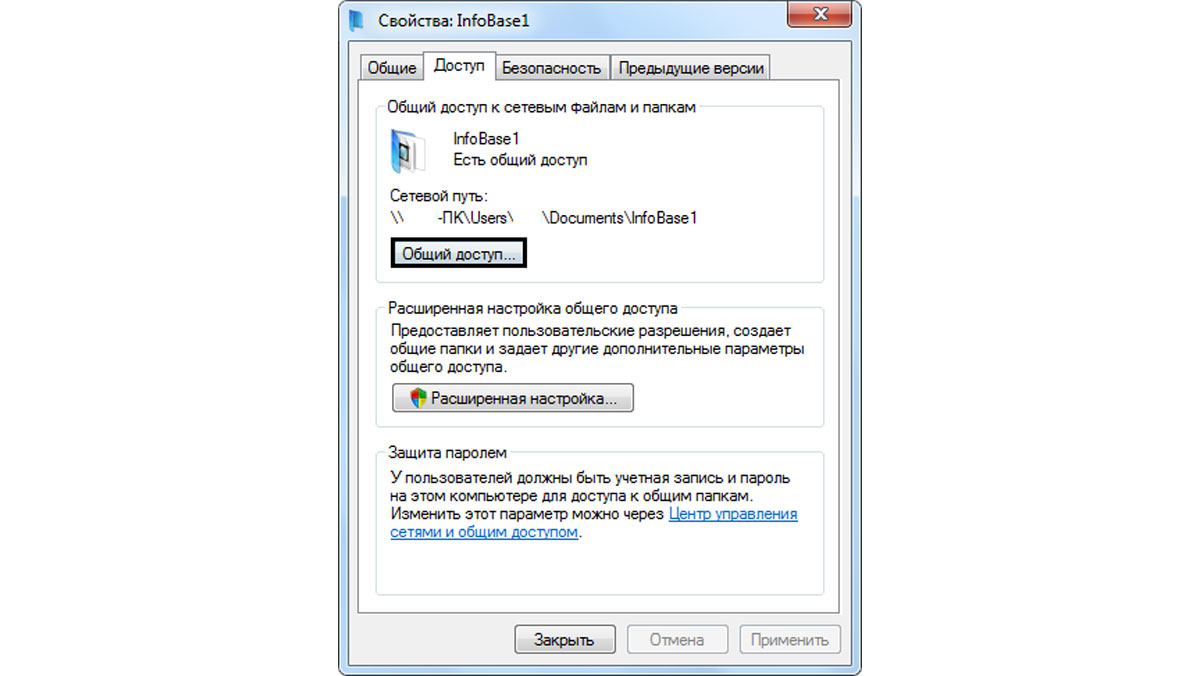
Доступ пользователя Windows, который запустил сеанс программы 1С, должен быть не только на чтение, но и на запись.
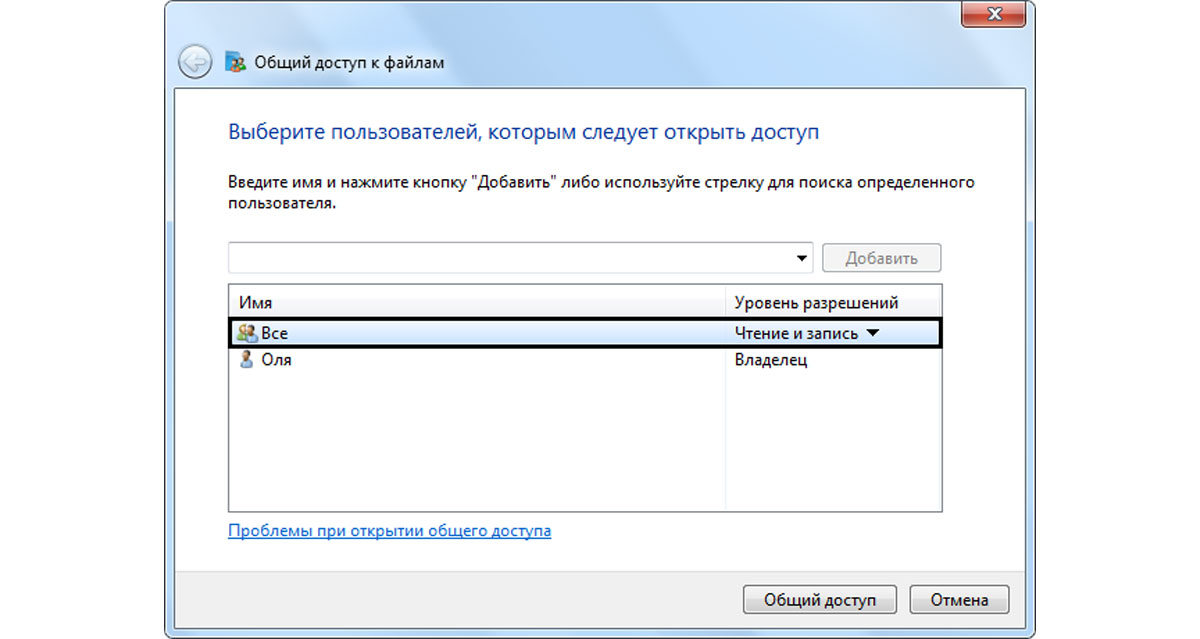
Если база располагается на локальном ПК, необходимо проверить на закладке «Безопасность», что для пользователя установлено разрешение на запись или не стоит запрет на запись.
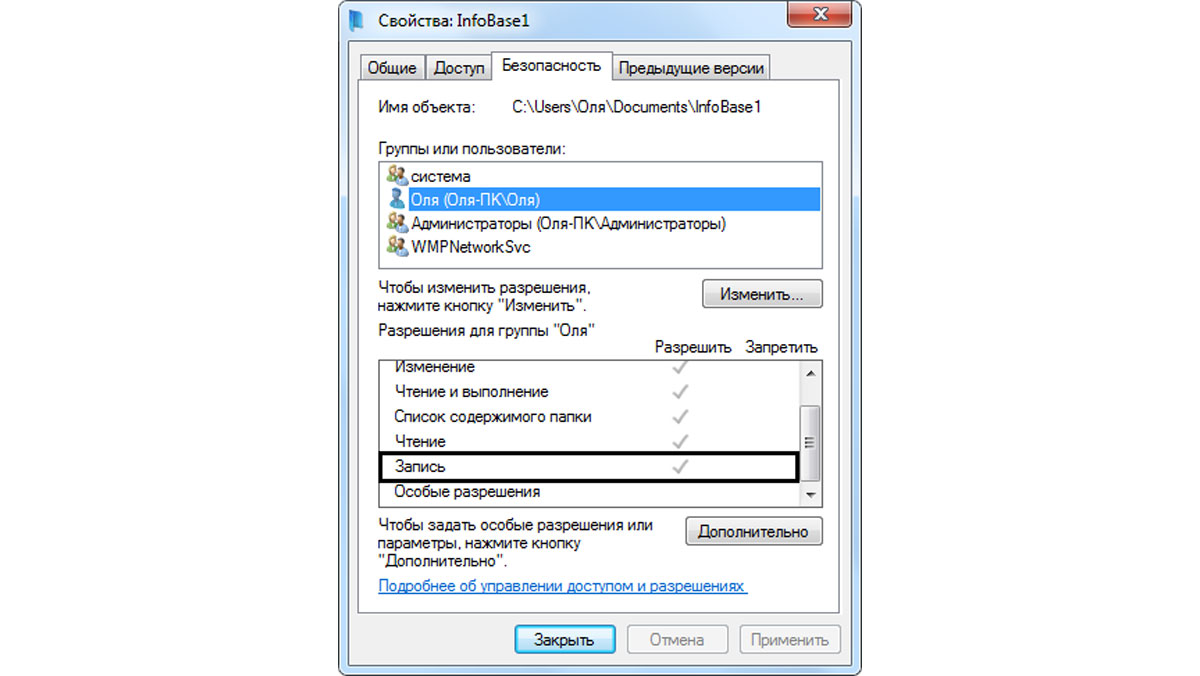
Предупреждение о проблемах с совместным доступом с указанием пути к конкретному объекту, кроме сбоя сетевых настроек, может быть следствием предустановок брандмауэра, антивирусных программ, которые стопорят сетевые подключения. Необходимо открыть их настройки и посмотреть, не будет ли 1С в списке заблокированных программ. Если это так, следует удалить ее из списка или добавить файл информационной базы 1С в исключения, предотвратив его блокировку.
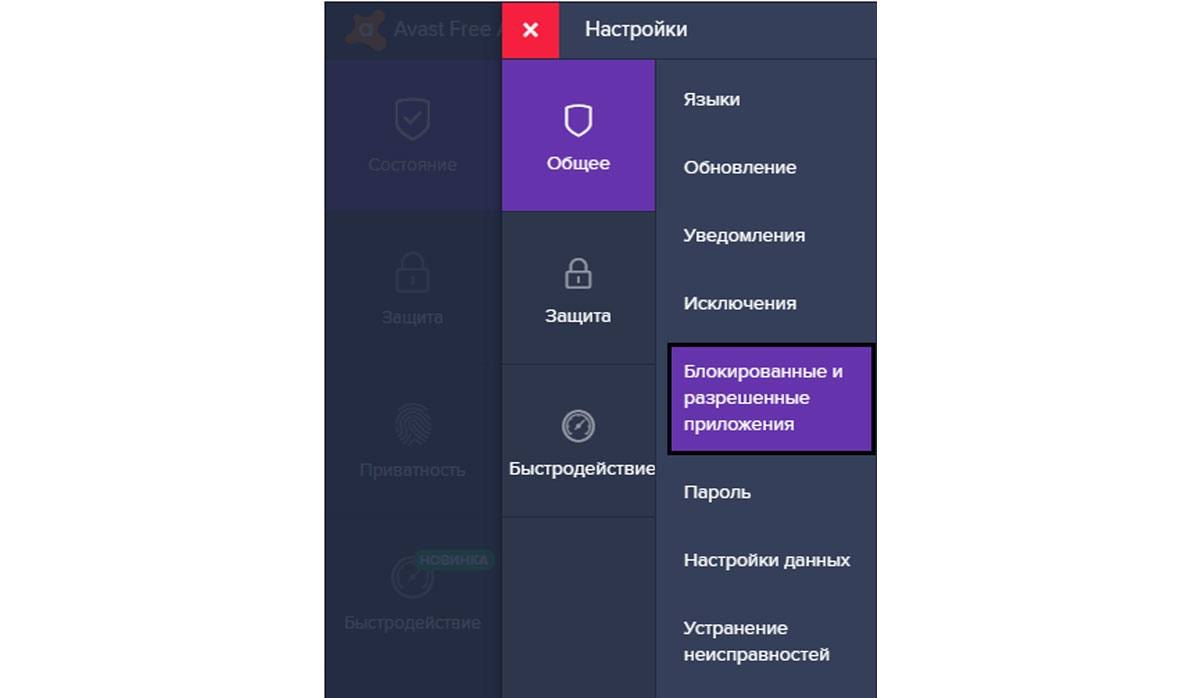
Если при возникновении ошибки система указывает на временные файлы, например C:Users…AppDataLocalTemp, то очистка кэш может решить проблему с ошибкой.
Высока вероятность появления такой ошибки – при одновременном запуске двух программ (ЗУП и Бухгалтерии), одна из которых была базовой версией. Когда программы запустили по очереди, ошибка не появлялась.
Для решения проблемы с ошибкой доступа, как видите, потребуется немного времени, главное – понять причину и исключить ее повторение.
Windows 7 Enterprise Windows 7 Home Basic Windows 7 Home Premium Windows 7 Professional Windows 7 Starter Windows 7 Ultimate Еще…Меньше
Проблема
При попытке установить, обновить или запустить программу или файл появляется следующее сообщение об ошибке:
Ошибка: «Windows не удается получить доступ к указанному устройству, пути или файлу. Возможно, у вас нет нужных разрешений для доступа к этому объекту.»
Решение
Для решения этой проблемы выполните действия, описанные ниже, начиная со способа 1. Если этот способ не поможет, переходите к следующему способу.
Способ 1. Проверьте разрешения на доступ к файлу и папке
Примечание. Необходимо обладать правами администратора или быть членом группы «Администраторы домена», если компьютер входит в домен.
Разрешения — это правила, связанные с файлами, которые определяют, может ли пользователь получать доступ к файлу и какие действия с ним он может выполнять. Чтобы проверить разрешение на файл или папку, выполните указанные ниже действия.
-
Щелкните файл или папку правой кнопкой мыши и выберите пункт Свойства.
-
Перейдите на вкладку Безопасность.
-
В разделе Группы или пользователи выберите свое имя, чтобы просмотреть имеющиеся разрешения. (Снимок экрана для этого этапа приведен ниже.)
-
Нажмите кнопку Изменить, установите флажки для нужных разрешений и нажмите кнопку ОК. (Снимок экрана для этого этапа приведен ниже.)
Дополнительные сведения о разрешениях см. в статье Что такое разрешения?.
Способ 2. Проверьте расположение файла
Данная ошибка может возникать, если ярлык или установленная программа пытаются получить доступ к расположению, недоступному в настоящее время (например, к сетевой папке или съемному диску). Проверьте путь к файлу, к которому Windows не может получить доступ, и убедитесь, что расположение доступно. (Снимок экрана для этого этапа приведен ниже.)
Способ 3. Убедитесь, что файл не был перемещен или удален
Данная ошибка может возникнуть также в случае, если файл был перемещен или удален. Перейдите в папку, содержащую необходимый файл, и убедитесь, что он находится там.
Способ 4. Создайте ярлык повторно, чтобы проверить наличие повреждений
Данная ошибка может возникать также в случае, если ярлык или файл другого типа был поврежден. Проверить ярлыки на наличие повреждений можно посредством повторного создания ярлыка. Для этого перейдите к разделу Создание или удаление ярлыка.
Если повреждено приложение или файл другого типа, для решения проблемы может потребоваться восстановить приложение.
Способ 5. Разблокируйте файл
В некоторых случаях Windows может блокировать файл. Просмотрите свойства файла — они могут содержать следующее примечание: Этот файл получен с другого компьютера и, возможно, был заблокирован с целью защиты компьютера. Чтобы проверить это и при необходимости разблокировать файл, сделайте следующее.
-
Щелкните заблокированный файл правой кнопкой мыши и выберите пункт Свойства.
-
На вкладке Общие нажмите кнопку Разблокировать, если она доступна.
Способ 6. Проверьте, не блокирует ли файл антивирусное программное обеспечение
Чтобы проверить, не блокирует ли файл ваша антивирусная программа, временно отключите ее и попытайтесь открыть файл. Если потребовалось временно отключить антивирусное программное обеспечение, включите его сразу же после выполнения необходимого действия. Если во время данного отключения компьютер подключен к Интернету, он уязвим для атак.
Важно! Отключение антивирусного программного обеспечения или изменение его настроек может сделать ваш компьютер уязвимым для вирусов, мошенничества и других вредоносных действий. Корпорация Майкрософт не рекомендует отключать антивирусное программное обеспечение или изменять его настройки. Если потребовалось временно отключить антивирусное программное обеспечение, включите его сразу же после выполнения необходимого действия. Применяя этот метод обхода проблемы, вы действуете на собственный риск. Сведения о временном отключении антивирусного программного обеспечения см. в статье Отключение антивирусного программного обеспечения.
Причина
Подобная проблема может возникать при выполнении на компьютере любого из следующих условий.
-
Нет разрешения на доступ к файлу или его расположению.
-
Файл находится в недоступном в настоящее время расположении, например в сетевой папке или на внешнем диске, не подключенном к компьютеру в настоящий момент.
-
Файл был перемещен или удален.
-
Файл или ярлык поврежден.
-
Windows может блокировать файл.
-
Антивирусное программное обеспечение может блокировать файл.
Дополнительная информация
Дополнительные сведения об ошибках при доступе к файлами или папкам в Windows см. в статье «Отказано в доступе» и другие ошибки при попытке доступа к файлам и папкам Windows или при работе с ними.
Нужна дополнительная помощь?
Нужны дополнительные параметры?
Изучите преимущества подписки, просмотрите учебные курсы, узнайте, как защитить свое устройство и т. д.
В сообществах можно задавать вопросы и отвечать на них, отправлять отзывы и консультироваться с экспертами разных профилей.
В этой статье мы расскажем об ошибке доступа к файлу 1с. Как решить возникшую проблему, что это за баг и еще немного об этом.
Ошибка доступа к файлу 1C 8.3
«1С: Предприятие» — система программ для автоматизации, улучшения и упрощения деятельности различных сфер компании, начиная от бухгалтерии и заканчивая учетом. 1С: возможности при правильной настройке безграничны . Для предпринимателя — нужно найти хороших программистов.
Нет ни одной программы в современном мире, как бы хороша она не была без ошибок и проблем. Такое случается и с нашим приложением. В ряде случаев виноват в этом криворукий программист. Многие проблемы вы не сможете решить без его участия, но некоторые, вам подсилу и самому.
Причины возникновения
Случается, что люди, которые используют данную прогу сталкиваются с проблемой при запуске программы.
Способы решения
По наименованию явившегося бага поймем что происходит с системой — нет прав для доступа к файлу. Такое случается если юзер создает копию базы и подключает ее. Также ошибка бывает в результате попытки открыть файл по сетевому доступу.
Первостепенное что мы делаем в таком случае — проверяем доступ к файлу. Правая кнопка мыши по файлу -> проверяем стоит ли галочка на «Общий доступ».
Взгляните на права пользователя под которым вы зашли в систему виндоус. У вас должны быть права и на чтение файлов и на запись.
Когда данные к которым нужно получить доступ (база) находится на удаленном (локальном) персональном компьютере — смотрим закладку «Безопасность». В безопасности вы должны убедиться что у пользователя нет запрета на запись.
Предупреждения о проблемах вылазят когда возмущается брандмауэр. Это касается сетевых объектов. Антивирусные программы препятствуют нормальной работе.
Открываем брандмауэр и антивирус и ищем в списке блокируемых программ 1С. Удаляем из списка.
Почистите кеш, ошибки также возникают из-за кеша.
Большой шанс появления ошибки, когда два синонимичных приложения запускаются вместе. К примеру, ЗУП и Бухгалтерия. Если запустить по очереди, проблема исчезнет
Дополнительный способ
Ничего не помогло — воспользуйтесь следующими методами:
Путь к имени файла должен быть допустимым в каталоге отчетов: щелкните вкладку «Вывод». Перейдите на вкладку «Параметры вывода». В поле Имя файла убедитесь, что путь действителен.
Сколько дискового пространства доступно для файла: Откройте Windows Explorer. Выберите Локальный диск (буква диска:), на котором хранится отчет. Щелкните правой кнопкой мыши на локальном диске (буква диска:) и нажмите Свойства. Откроется окно свойств. Проверьте доступное свободное пространство на этом локальном диске.
Убедитесь, что у пользователя есть разрешения на доступ к папке IO_Data: Откройте проводник Windows. Щелкните правой кнопкой мыши основную папку выберите «Свойства».
Перейдите на вкладку «Безопасность». Убедитесь, что у пользователя есть полные права на эту папку и все подпапки. Если вы не можете проверить права доступа, обратитесь к администратору.
Содержание:
1. Настройка прав пользователя в 1С
2. Снятие флага «Только чтение» в конфигурации программы 1С
3. Не стабильная ошибка в конфигурации системы 1С
В этой статье разберем самые распространенные причины возникновения ошибки режима доступа к файлу базы данных. Все действия будут выполняться в учебной версии платформы 1С, но они будут одинаково актуальны и для любой другой конфигурации системы 1С. Статья предназначена для начинающих пользователей 1С.
1. Настройка прав пользователя в 1С.
2. Снимаем флаг «Только чтение»
3. Не стабильная ошибка.
Возникновение такой ошибки означает, что программа находит файл базы данных, но не в состоянии ни считать, ни записать в него данные.
1. Настройка прав пользователя в 1С
Наиболее распространенной причиной возникновения подобной ошибки является не верная настройка прав пользователя в 1С. Например, при копировании информационной базы права пользователей базы данных могут самопроизвольно измениться.
Для изменения прав доступа к базе данных нужно выполнить несколько простых действий.
Для начала скопируем адрес файла, находящийся в нижней части окна с информационными базами.

Затем вставим его в адресную строку окна проводника.

И откроем нужную папку. В этой папке нам нужен файл 1Сv8.1CD.

Кликнув правой кнопкой мыши на нужном файле, в выпадающем меню выберем пункт «Свойства».

Открыв свойства этого файла, в разделе «Безопасность» нажимаем кнопку «Изменить», а затем последовательно снимаем флаги со всех пунктов для нужных пользователей или групп пользователей системы.


Применим изменения и закроем окна, а затем снова попробуем войти в режим конфигуратора в 1С.

Запуск происходит без ошибок. Проблема решена.

2. Снятие флага «Только чтение» в конфигурации программы 1С
Такую же ошибку может вызывать установленный в настройках файла флаг «Только чтение». Для изменения этой настройки совершаем практически те же действия, что и в первом пункте.

Открываем свойства файла и снимаем флаг «Только чтение». Нажимаем кнопку «Применить».

3. Не стабильная ошибка в конфигурации системы 1С
Аналогичное оповещение об ошибке может выводиться периодически. Такое поведение ошибки может наблюдаться при изменении файла базы данных другой программой. В этом случае разумнее всего было бы воспользоваться антивирусом, так как периодические изменения файла базы данных характерны для вредоносных программ, крадущих данные. Однако, даже если вирусов на компьютере нет, ошибка все равно может появляться. В этом случае одним из самых простых способов решения данной проблемы является добавление вышеуказанного файла в исключения для антивируса, установленного на компьютере.
Специалист компании «Кодерлайн»
Ярослав Копытов
Отказано в доступе к указанному файлу. Возможно у вас нет нужных прав
При попытке инсталляции, обновления или запуска какого-либо файла пользователь может получить сообщение об отказе в доступе. Наиболее часто это связано со злокачественным действием вирусных программ, а также с действием антивируса и системного брандмауэра, по ряду причин блокирующих доступ к упомянутому файлу. В данном материале я расскажу, в чём суть ошибки «Отказано в доступе к указанному файлу. Возможно у вас нет нужных прав». А также что необходимо предпринять для возобновления доступу к требуемому цифровому содержимому.
- Причины ошибки «Отказано в доступе к указанному файлу»
- Как исправить проблему на своем ПК
- Способ №1. Решаем ошибку отказа в доступе с вирусами
- Способ №2. Временно отключаем антивирус и брандмауэр
- Способ №3. Снятие блокировки Windows, если нет нужных прав
- Способ №4. Получение разрешения для доступа к файлу
- Способ №5. Убеждаемся, что файл не удалён или не перенесён
- Способ №6. Проверяем целостность файловых компонентов системы при отказе в доступе
- Способ №7. Сброс параметров безопасности на ПК
- Способ №8. Создаём новый профиль пользователя при отсутствии нужных прав
- Способ №9. Используем сторонние программы для восстановления доступа к файлу
- Заключение
Причины ошибки «Отказано в доступе к указанному файлу»
Среди причин появления проблемы следует отметить следующие:
- Доступ заблокировал вирусный зловред;
- Доступ блокирует антивирусная программа или системный брандмауэр;
- Доступ потерян вследствие случайного сбоя ПК;
- Пользователь запускает файл не от имени администратора;
- Запрашиваемый пользователем файл в данный момент недоступен (в частности, это касается доступа к сетевым «расшареным» файлам и папкам, расположенным на других компьютерах);
- Нужный файл был удалён или перемещён в другое место;
- Требуемый файл или его ярлык на рабочем столе повреждены;
- Виндовс по различным причинам заблокировала доступ к упомянутому файлу.
Читайте также: Ошибка соединения — Нет маршрута в Teamviewer как исправить?
Как исправить проблему на своем ПК
Чтобы решить возникшую ошибку «Отказано в доступе к указанному файлу. Возможно у вас нет нужных прав» необходимо воспользоваться перечнем способов, о которых я расскажу ниже. Но прежде чем воспользоваться приведёнными советами, попробуйте просто запустить нужный файл от имени администратора (наводим на него курсор, жмём на правую клавишу мыши, и выбираем «Запуск от имени администратора»), это может помочь решить возникшую проблему.
Способ №1. Решаем ошибку отказа в доступе с вирусами
В статистическом большинстве случаев главными виновниками возникшей проблемы являются вирусные программы, заблокировавшие пользователю доступ к необходимому файлу. При этом попытки выполнить какие-либо контрдействия в обычном режиме блокируются вирусной программой.
Для разрешения ситуации рекомендую скачать (перенести на компьютер) такие антивирусные инструменты как «AdwCleaner» и «Dr.Web CureIt!», и запустить их в безопасном режиме.
Для осуществления этого выполните следующее:
- Выберите перезагрузку компьютера;
- При включении компьютера жмите на «F8», чтобы получить доступ к меню безопасного режима;
- Загрузитесь в безопасном режиме;
- Последовательно активируйте упомянутые антивирусные продукты, и проведите с их помощью очистку системы. После удаления всех найденных ими зловредов перезагрузите ваш ПК.
Способ №2. Временно отключаем антивирус и брандмауэр
Второй наиболее часто встречающейся причиной дисфункции является блокировка доступа к нужному файлу со стороны антивируса ибрандмауэра. Обычно они осуществляют блокировку в ситуации, когда содержимое файла вызывает существенные подозрения на присутствие в нём вредоносного ПО. Если вы твёрдо уверены в содержимом этого файла, тогда попросту временно отключите ваш антивирус и брандмауэр, и попытайтесь запустить нужный файл. В некоторых случаях помогло лишь полное удаление антивирусной программы и внешнего брандмауэра (особенно это касается «Comodo firewall»).
Это может быть полезным: Ошибка файловой системы 2147219196 в Windows 10 как исправить.
Способ №3. Снятие блокировки Windows, если нет нужных прав
В некоторых случаях ОС Виндовс может по ряду причин заблокировать запуск данного файла. Для его разблокировки необходимо навести на него курсор, нажать правую клавишу мыши, выбрать «Свойства», а затем нажать на «Разблокировать».
Способ №4. Получение разрешения для доступа к файлу
В ряде случаев для запуска требуемого файла необходимо обладать правами администратора для запуска нужного файла (как мной уже упоминалось выше). Или входить в группу «Администраторы домена» при условии, что ваш ПК входит в данный домен. При наличии данных условий пользователь получает допуск к данному файлу.
Чтобы получить необходимые разрешения выполните следующее:
- Наведите курсор на проблемный файл, нажмите на правую клавишу мыши, в возникшем меню выберите «Свойства»;
- В открывшемся меню свойств щёлкнете по вкладке «Безопасность»;
- В «Группа или пользователи» щёлкните на имя вашей учётки, чтобы отобразить имеющиеся у вас разрешения для работы с данным файлом;
- Если необходимых разрешений недостаточно, нажмите на «Изменить», и установить все необходимые галочки для нужных разрешений, и нажмите на «Ок».
Способ №5. Убеждаемся, что файл не удалён или не перенесён
Ошибка доступа может быть связана с ситуацией, когда запрашиваемый файл ранее был удалён или перенесён в другое место на жёстком диске. Убедитесь, что запрашиваемый вами файл находится на своём обычном месте. А если вы запускаете его с помощью ярлыка на рабочем столе, то будет лучше пересоздать указанный ярлык.
Способ №6. Проверяем целостность файловых компонентов системы при отказе в доступе
Нужно запустить командную строку на компьютере от имени администратора, и в ней введите:
sfc.exe /scannow
После окончания проверки перезагрузите ваш ПК.
Рекомендуем к прочтению: Ошибка List Index out of bounds(-1,0) как исправить.
Способ №7. Сброс параметров безопасности на ПК
В ряде случаев поможет полный сброс параметров безопасности системы. Запуск командной строки от имени администратора, и в ней наберите:
После этого нажмите ввод и перезагрузите вашу систему.
Сбросьте параметры безопасности
Способ №8. Создаём новый профиль пользователя при отсутствии нужных прав
В ряде случаев возникновение данной ошибки обусловлено повреждённым профилем пользователя. Рекомендуется создать новый профиль пользователя с административными правами, и уже с него запустить проблемный файл, проблема «отказано в доступе» может быть исправлена.
Способ №9. Используем сторонние программы для восстановления доступа к файлу
Если вирус ранее скрыл нужный файл от видимости (и доступа), рекомендуется воспользоваться сторонним софтом, уровня «Data Recovery Wizard» и аналогов, которые проверят и восстановят доступ к скрытым ранее файлам.
Заключение
В большинстве случаев проблема с доступом возникает в ситуации действия вирусных и антивирусных программ, по определённым причинам блокирующим доступ к нужному нам файлу. Рекомендуется воспользоваться всем перечисленным в данном материале комплексом советов, это поможет решить проблему с «Отказано в доступе к указанному файлу. Возможно у вас нет нужных прав».