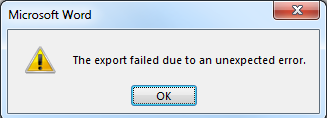Ошибки конвертации
При попытке открыть файл на диске может произойти ошибка конвертации.
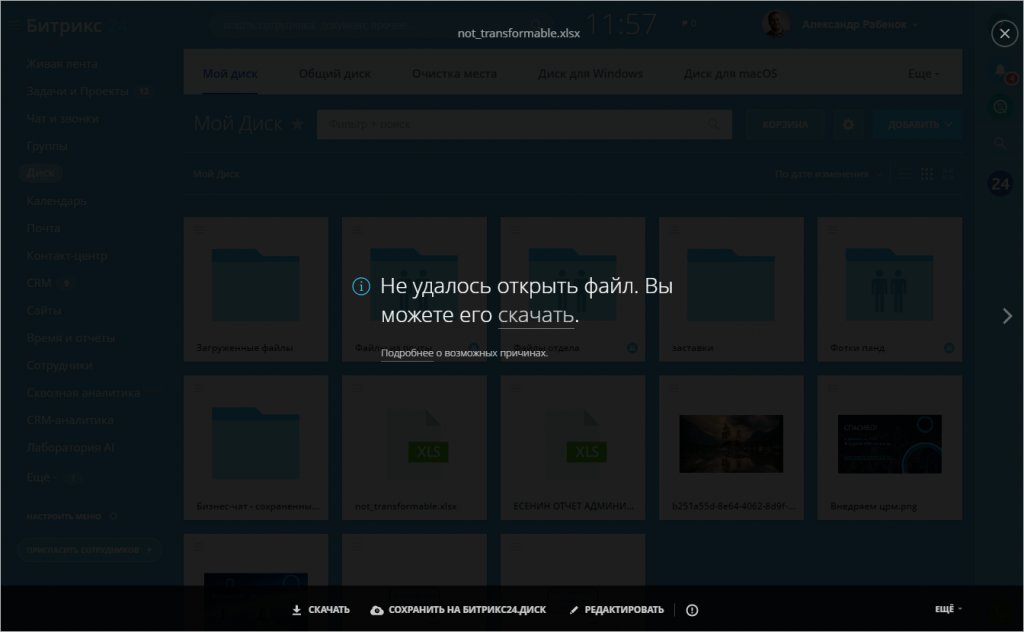
В каких случаях это может произойти:
- Сервер конвертации недоступен, т.к. нет связи по сети – проверьте соединение.
- Лицензионный ключ неактивен. Если вы работаете в коробочной версии Битрикс24 – обязательно уточните.
- Вы пытаетесь сконвертировать слишком много файлов за короткое время – подождите несколько минут и повторите конвертацию. Лимиты: 100 в 5 минут, 300 в час или 2000 в сутки суммарно на просмотр файлов и генерацию документов.
- Вы пытаетесь сконвертировать слишком большой файл. Конвертер может обработать документы размером до 40 Мб, видео – до 1 Гб (зависит от тарифа).
- Ошибка может произойти, если превышено допустимое время конвертации. Это может произойти из-за большого размера файла, слишком сложной структуры или просто плохого соединения.
- Файл в принципе не открывается — сначала проверьте его на локальном компьютере. Если он не откроется, то и конвертер не сможет его обработать.
Лимит файла для совместного редактирования в Битрикс24 Docs — 100МБ
Как решить проблему?
- Для начала проверьте ваше соединение с сетью.
- Уточните, не превышает ли загружаемый файл лимита по размеру.
- Чтобы проверить, сможет ли пройти конвертация, откройте ваш файл в LibreOffice. Если он открыл его без ошибок – подождите 5-7 минут и попробуйте конвертировать файл еще раз.
- Если все шаги не решили проблему – обратитесь в техподдержку и приложите копию файла, чтобы можно было проверить, в чем именно ошибка.
Спасибо, помогло!
Спасибо 
Это не то, что я ищу
Написано очень сложно и непонятно
Есть устаревшая информация
Слишком коротко, мне не хватает информации
Мне не нравится, как это работает
Paranoya
Почетный житель
Зарегистрирован: 14.12.2006
Пользователь #: 48,281
Сообщения: 5246
Источник
Word 2013 PDF-сбой экспорта из-за непредвиденной ошибки
Как этот пост для Word 2007, мы не можем сохранить наш документ Word 2013 в PDF и просто получить общую ошибку:
есть ли способ устранить эту ошибку? Игра с вариантами преобразования не помогла, хотя я смог сузить проблему, напечатав ряд страниц и найдя «подозрительный» контент: в этом случае это, похоже, сложная диаграмма, построенная с использованием Word Drawing Art [или что-то еще звонил?] с которым не должен справляться анализатор PDF.
мы также собираемся посмотреть Office 2013 SP1, но я не уверен, что это поможет.
11 ответов
Это было потому, что вы используете пользовательские шрифты, попробуйте CTRL+A и измените все шрифты на что-то вроде «Arial». Если у вас есть верхний и Нижний колонтитулы, не забудьте изменить этот шрифт. Почему-то PDF converter не может конвертировать, если шрифты не были по умолчанию от Microsoft.
Я не могу ответить ни за кого другого, но я знаю, что пользователи Google часто приходят сюда, и я собираюсь объяснить им, как я исправил это для моего 600-страничного документа, заполненного пользовательским форматированием, пользовательскими шрифтами и заголовками. Я не собирался копировать содержимое во второй документ и рисковать потерять что-либо; корректура займет больше времени, чем я собирался сэкономить. Печать в PDF приведет к потере гиперссылок, разбросанных по всему документу. Изображения и конструкции были понимание того, о чем писали. По сути, ответы «просто сделай это» не были вариантом.
Я установил разрешения для t2embed.dll как другие здесь отмечают, но я не могу сказать, сколько хорошего он сделал. Word 2016 чередовался между предоставлением мне ошибки («экспорт не удался из-за неожиданной ошибки») и белым и сбоем. Он разбился каждый раз, когда я пытался экспортировать, это был просто вопрос , когда. Программа была продюсирована .TMP файл в директории I был экспорт в, но через несколько секунд он исчезнет и прогресс остановится.
В конце концов я решил приклеить камеру к своему экрану и снять выход в правом нижнем углу. Сначала он перечисляет страницы, затем анализирует ссылки, а затем медленно увеличивает счетчик, для которого экспортируется страница. Это предполагает, что интерфейс программы не разбился, поэтому потребовалось несколько попыток. В конце концов я обнаружил, что последний номер, который он показывал до аварии была страница 335. Там на странице 335 не было ничего странного, но замена ее содержимого на «removed to fix PDF export» привела к тому, что экспорт работал нормально.
В конце концов, я скопировал содержимое страницы 335 в Notepad++ и изменил все кавычки и апострофы (которые Слово заменяет более острыми версиями) на обычные. Я скопировал его обратно как обычный текст и удалил гиперссылки. Это сработало. По какой-то причине эта конкретная страница была повреждена и не экспортировалась. Повторное производство обработанный.
в моем случае это было из-за того, что изображение в документе было повреждено. Мы не знаем, как это изображение стало поврежденным (это был большой документ, который был отредактирован несколько лет назад), но любые попытки «сохранить как PDF» дали ошибку.
удаление поврежденного изображения позволило сохранить файл в формате PDF успешно.
в моем случае это было связано с включением «Отслеживать Изменения» функции.
Если вы включили отслеживание изменений в MS Word, просто отключите его и попробуйте снова Сохранить как pdf.
Источник
конвертеру не удалось сохранить файл что делать
Сообщение об ошибке «Вы хотите скачать конвертер?» при попытке открыть файл в Word, Excel или PowerPoint
Оригинальный номер базы знаний: 967950
Эта проблема не распространяется на Office 2013 и более новые версии, поскольку они поддерживают стандартные форматы Open XML. Для получения дополнительной информации см. Форматы Open XML и расширения имен файлов.
Поддержка Office 2010 прекращается 13 октября 2020 г. Это означает, что корпорация Майкрософт больше не предоставляет техническую поддержку, исправления ошибок или обновления безопасности, а клиенты, которые продолжают использование, могут столкнуться с повышенными рисками безопасности и проблемами с соответствием требованиям с течением времени. Корпорация Майкрософт рекомендует клиентам обновление до либо приложений Microsoft 365, либо Office LTSC 2021. Для получения дополнительной информации см. Поддержка Office 2010 и Office 2016 для Mac — закончилась: Полезные сведения — блог Microsoft 365.
Симптомы
Файл был создан более поздней версией Microsoft Excel. Чтобы открыть его, требуется конвертер. Загрузить конвертер с веб-сайта Microsoft Office?
Этот файл не может быть открыт с помощью Microsoft Excel. Выполнить поиск конвертера для открытия данного файла на веб-сайте Microsoft Office Online?
Указанные выше сообщения появляются при попытке открыть файл Excel. При попытке открыть файл Word или PowerPoint названия продуктов в сообщении будут заменены соответствующим образом.
Причина
Решение
Чтобы решить эту проблему, выполните описанные ниже шаги.
Перейдите в Центр загрузки Майкрософт, чтобы скачать и установить OOXML Strict Converter для Office 2010.
Откройте файл еще раз в Word 2010, Excel 2010 или PowerPoint 2010.
После появления приведенного далее сообщения выберите Открыть:
Когда файл откроется, выберите Сохранить как, чтобы сохранить файл в стандартном формате Word 2010, Excel 2010 или PowerPoint 2010.
Если вы все еще испытываете проблемы после запуска этой процедуры, обратитесь к следующим блогам Office, где вы сможете найти дополнительные материалы, которые могут быть полезными:
Дополнительная информация
Файлы документа Word (.docx), книги Excel (.xlsx) или презентации PowerPoint (.pptx) можно создавать сторонними программными продуктами, используя стандарты, описанные в документе ISO/IEC 29500. Таким образом, версии Office, вышедшие после набора приложений Microsoft Office 2007 с пакетом обновлений 2 (SP2), поддерживают многие требования стандарта ISO/IEC 29500. Однако не все стандарты поддерживаются в Microsoft Office.
Проблема с экспортом файлов в PDF при использовании приложений Office 365
Экспорт содержимого в PDF через приложения Microsoft Office, такие как Word, Excel, PowerPoint и т. Д., Является одним из наиболее распространенных действий, которые мы выполняем. Если есть один формат документа, который почти так же популярен, как Word, это PDF, поэтому преобразование в этот формат так важно для пользователей Office 365. Проблема в том, что у некоторых людей возникали проблемы при попытке экспортировать документы Office в PDF, и это проблема во многих отношениях.
Исходя из того, что мы собрали, люди видят следующее сообщение об ошибке:
Эта ошибка может свести вас с ума, но не волнуйтесь, мы вас хорошо прикрыли. Вот как решить эту проблему раз и навсегда.
Невозможно экспортировать или сохранить как PDF-файл с помощью приложений Office
Если вы столкнулись с этой проблемой, попробуйте эти предложения.
1]Восстановить Microsoft Office
Прежде чем делать какие-либо другие шаги, восстановите установленный Microsoft Office. Мы делаем это, щелкнув правой кнопкой мыши по кнопке «Пуск», затем оттуда выберите Приложения и функции через всплывающее меню WinX.
Выберите Microsoft Office из списка и нажмите «Изменить», когда он появится.
Следуйте инструкциям, чтобы восстановить установленный Microsoft Office. Имейте в виду, что ремонт вашей установки может не сработать, поэтому в этом случае следуйте совету ниже.
2]Профиль цветового пространства sRGB не в том месте
Хорошо, вот в чем дело. Word или другое приложение Office ищет Цветовое пространство sRGB Profile.icm не в том месте. Из-за этого приложение не может найти профиль для использования. Таким образом, вам необходимо удалить эти значения реестра.
Сначала создайте точку восстановления системы, затем запустите диалоговое окно «Выполнить» и введите regedit в поле и нажмите клавишу Enter. После этого найдите путь:
Ищите sRGB value и удалите его из реестра.
Далее перейдите в Путь:
Обратите внимание на значение sRGB и удалите его.
Наконец, теперь вы можете делать попытки экспортировать свои PDF-документы.
Пожалуйста, дайте нам знать, сработало это для вас или нет.
Устранение неполадок, связанных с сохранением изменений в Excel
Office 365 ProPlus переименован в Майкрософт 365 корпоративные приложения. Для получения дополнительной информации об этом изменении прочитайте этот блог.
Microsoft Excel автоматически сохраняет файл в процессе работы с книгой. Присваивает файлу имя временного файла и помещает файл в ту же папку, где хранится исходная версия. При ручном сохранении книги исходный файл удаляется, а временному файлу присваивается исходное имя файла.
Если этот процесс прерывается, возможно, сохранение книги было завершено с ошибками. Вы также можете найти один или несколько временных файлов в папке, где вы пытались сохранить файл. Кроме того, вы можете получить одно из оповещений или сообщений об ошибке.
Следующая информация может помочь вам определить возможные причины этой проблемы и предлагает решения для ее устранения.
Возможные причины, по которым документы не сохраняются
Выберите интересующую вас вкладку или перейдите в раздел «Быстрое разрешение».
Если не удается сохранить книгу в приложении Microsoft Excel, запущенном в безопасном режиме Windows, проблема может быть связана с использованием надстройки стороннего разработчика или файла, находящегося в одной из папок автозагрузки Excel. По умолчанию загрузочные файлы загружаются при запуске Excel.
Некоторые надстройки от сторонних разработчиков ПО предназначены для работы с существующими функциями Excel, тогда как другие обеспечивают удобный переход при использовании программы стороннего производителя. Обычно эти надстройки сторонних разработчиков не влияют на функциональность Excel. Тем не менее, могут быть затронуты некоторые функции, такие как сохранение файла.
Чтобы определить и исключить вероятность того, что надстройка Excel от стороннего разработчика или файл вызывают проблему с сохранением в Excel, попробуйте сохранить файл в безопасном режиме. Для этого выполните следующие действия:
Закройте программу Excel.
Нажмите Пуск и выберите пункт Программы.
При запуске Excel нажмите и удерживайте клавишу Ctrl до тех пор, пока не появится следующее сообщение:
Программа Excel обнаружила, что нажата клавиша CTRL. Запустить Excel в безопасном режиме?
Выберите Да.
Откройте новую книгу Excel и постарайтесь сохранить ее. Если это помогло, попробуйте еще раз сохранить проблемный файл.
Если теперь файл сохраняется правильно, то скорее всего причиной возникновения проблемы является пользовательская надстройка или файл в папке автозагрузки Excel. Для устранения проблемы необходимо найти и удалить эту надстройку или файл. После того как вы определили, какая надстройка или файл стали причиной проблемы, свяжитесь с поставщиком для получения дополнительной информации или обновления, которое решит проблему.
Для получения дополнительных сведений о безопасном режиме Microsoft Excel, нажмите в Excel клавишу F1, чтобы перейти в меню «Справка». Введите запрос безопасный режим в поле поиска, а затем нажмите кнопку Поиск, чтобы просмотреть нужные сведения.
Дополнительные сведения о том, как определить папки, которые Excel использует при запуске, и дополнительные параметры для отключения этой функции, см. в следующих статьях:
Чтобы можно было сохранить файл Excel, необходимы перечисленные ниже разрешения на работу с папкой, в которой предполагается сохранить файл.
Не удается получить доступ к документу только для чтения
Это сообщение об ошибке отображается в том случае, если вы пытаетесь внести изменения в файл, который доступен только для чтения. Это связано с тем, что администратор или владелец файла не предоставил вам разрешения на редактирование файла. Если файл не содержит тег «только для чтения», но это сообщение об ошибке продолжает отображаться при попытке сохранить файл, то проблема может быть вызвана одной из следующих причин:
При отсутствии указанных разрешений процесс сохранения в Excel не может быть завершен.
Отобразится одно из следующих сообщений об ошибке:
«Документ не сохранен» или «Документ сохранен неполностью»
При попытке создать временный файл процесс был прерван, возможно, по одной из следующих причин:
Исходный файл все еще не изменен. Версия файла с текущими изменениями открыта в памяти до тех пор, пока не произойдет сбой на компьютере или рабочей станции.
Попробуйте сохранить файл на альтернативном диске.
Любые изменения, внесенные в последнюю версию, будут утеряны.
«Документ не сохранен». «Все ранее сохраненные копии были удалены» или «Документ не сохранен»
Процесс был прерван во время удаления исходного файла или переименования временного файла. Эта проблема возникает по тем же причинам, которые описаны в разделе «Документ не сохранен» или «Документ сохранен не полностью».
В этом случае исходный файл удаляется (хотя временный файл может быть доступен для чтения). Если на компьютере или рабочей станции произошел сбой, используйте временный файл. Если прерывание произошло по иной причине, то версия файла с текущими изменениями по-прежнему открыта в памяти. Сохраните файл на альтернативном диске.
Перед сохранением файла на носитель, например жесткий диск, внешний накопитель или сетевой диск, убедитесь, что на диске достаточно свободного места для сохранения файла. Если на целевом диске недостаточно свободного места, Excel не сможет завершить сохранение и отобразит приведенное ниже сообщение об ошибке:
Дополнительные сведения об этом сообщении об ошибке см. в следующих статьях:
Если на компьютере установлена или выполняется антивирусная программа, при попытке сохранить существующую книгу может появиться сообщение об ошибке. Ошибка может возникать из-за того, что некоторые антивирусные программы выполняют быстрое сканирование всех новых файлов, появляющихся на компьютере. Это сканирование иногда может прерывать процесс сохранения файла в Excel, в результате чего он не сохраняется должным образом.
Чтобы проверить, не конфликтует ли установленное антивирусное ПО с Excel, временно отключите его, затем попробуйте сохранить файл в Excel.
Если два пользователя работают с общей книгой и пытаются сохранить файл одновременно, может появиться сообщение об ошибке. Ошибка возникает из-за того, что Excel не может сохранить файл, если тот же файл сохраняется в то же время другим экземпляром Excel.
Для получения дополнительной информации об этом сообщении об ошибке см. Разблокировать файл, который был заблокирован для редактирования.
Если путь к сохраняемому или открываемому файлу Excel (включая имя файла) длиннее 218 знаков, может появиться приведенное ниже сообщение об ошибке.
Недопустимое имя файла.
Процесс сохранения файла
Когда приложение Excel сохраняет файл, оно делает это в соответствии с описанной ниже процедурой.
Другие процессы, выполняемые на компьютере, могут нарушить процесс сохранения файла в Excel. Такие проблемы могут возникнуть в том случае, если выполняется доступ к временному файлу Excel до завершения процесса сохранения файла. (например, если локальная антивирусная программа блокирует временный файл с целью его проверки, из-за чего он не может быть переименован). Таким образом, вы должны отслеживать установку нового программного обеспечения и обновлений. Информация о таких процессах, которые были запущены до того, как вы столкнулись с этой проблемой, может быть полезной в том случае, если эта статья не помогла исправить вашу проблему и вам пришлось обратиться в службу поддержки Майкрософт.
Быстрое разрешение проблемы
Если какая-либо из вышеуказанных причин не относится к вашей ситуации или вам по-прежнему не удается сохранить книги, попробуйте следующие варианты, чтобы сохранить файлы в Excel. Чтобы узнать больше о шагах, выберите изображение шеврона слева или заголовок параметра.
Сохранение книги с новым именем файла
Перемещение исходных листов в новую книгу
Сохранение файла в другом формате Excel
Попробуйте сохранить книгу в другом месте
Попробуйте сохранить записную книжку в другом месте, например, на локальном жестком диске, сетевом диске или съемном диске.
Попробуйте сохранить новую книгу в исходном месте
Создайте книгу Excel.
В меню Файл выберите команду Сохранить как.
В диалоговом окне Сохранить как выполните указанные ниже действия.
Попробуйте сохранить книгу в безопасном режиме
Перезапустите Windows в безопасном режиме и попробуйте сохранить книгу на локальный жесткий диск.
Дополнительные ресурсы
Чтобы избежать проблем с сохранением документов должным образом, мы рекомендуем включить автосохранение. Дополнительные сведения см. в разделе Что такое автосохранение?
Если при использовании Excel у вас возникли определенные проблемы, перейдите на следующий веб-сайт, чтобы найти более подробную информацию о версии вашей программы:
Подробный обзор параметров
В следующем разделе приводится более подробное описание этих вариантов.
Проблемы при сохранении книги Microsoft Excel могут возникнуть, если выполняются какие-либо из указанных ниже условий.
Обходные пути для сохранения книг Excel
Для временного решения этой проблемы и сохранения работы перед началом устранения неполадок воспользуйтесь следующими способами. Возможно, восстановить текущий файл в его текущем виде не удастся — это зависит от причины проблемы. Однако следующие способы часто оказываются полезны. Они расположены по степени сохранности формата (с учетом попытки сохранить файл в формате, максимально близком к исходному).
Описанные ниже способы не всегда позволяют сохранить все последние изменения, форматирование и параметры, специфичные для используемой версии Excel. Они предназначены для сохранения файла в форме, допускающей его использование. Вам потребуется сохранить файл на локальный жесткий диск, используя уникальное имя файла.
Вариант 1. Сохранение книги с новым именем
Вариант 2. Перемещение исходных листов в новую книгу
Добавьте лист заполнителя в книгу, Для этого нажмите Shift+F11.
Этот лист требуется потому, что после перемещения всех необходимых листов данных в книге должен остаться хотя бы один лист.
Сгруппируйте все листы (кроме фильтра). Для этого щелкните первый лист данных, затем, удерживая клавишу Shift, щелкните последний лист данных.
Щелкните сгруппированные листы правой кнопкой мыши и выберите команду Переместить или скопировать.
В списке В книгу выберите пункт (Новая книга).
Нажмите OK.
В результате этих действий активные (сгруппированные) листы должны переместиться в новую книгу.
Если в книге содержатся макросы VBA, скопируйте модули в новую книгу.
Вариант 3. Сохранение файла в другом формате Excel
Вариант 4. Попробуйте сохранить книгу в другое место
Попробуйте сохранить книгу в другом месте, например, на локальном жестком диске, сетевом диске или съемном диске. Если вам удалось это сделать, возможны следующие причины проблемы:
Вариант 5. Попробуйте сохранить новую книгу в исходное место.
Чтобы сохранить новый файл Excel в первоначальном месте, выполните следующие действия:
Создайте книгу Excel.
В меню Файл выберите команду Сохранить как.
В диалоговом окне Сохранить как выполните указанные ниже действия.
Если новую книгу удается сохранить в первоначальном месте, проблема может быть вызвана указанными ниже причинами.
Если новую книгу не удается сохранить в первоначальном месте, проблема может быть вызвана указанными ниже причинами.
Если на диске достаточно свободного места, попробуйте способ 3.
Вариант 6. Попробуйте сохранить книгу в безопасном режиме
Перезапустите Windows в безопасном режиме и попробуйте сохранить книгу на локальный жесткий диск.
Примечания.
Дополнительные сведения о запуске Windows в безопасном режиме см. Расширенные параметры запуска (включая безопасный режим).
Если книга сохраняется после перезагрузки Windows в безопасном режиме, попытайтесь сохранить файл еще раз. Для этого выберите в меню Файл пункт Сохранить.
Если книга не сохраняется после перезагрузки Windows в безопасном режиме, проблема может быть вызвана указанными ниже причинами:
Дополнительная информация
Требуется дополнительная помощь? Зайдите на сайт сообщества Майкрософт.
Word не может запустить конвертер mswrd632.wpc (для Word 2007 и 2010)
Аннотация
При использовании Microsoft Word для открытия файлов с неформатированным текстом или другого типа, которые не являются двоичными файлами Word, возможно появление ошибки. В этой статье описывается, как решить эту проблему.
Solution
Solução 1: Corrigir o meu problema
Чтобы устранить проблему автоматически, щелкните кнопку или значок Fixit. Щелкните Открыть в диалоговом окне Загрузка файлов и следуйте инструкциям помощника Fixit.
Возможно, помощник будет только на английском языке. Однако автоматическое решение проблемы также доступно на других языках Windows.
Если вы пользуетесь не тем компьютером, где возникла проблема, можно сохранить решение Fix it на флэш-накопителе или на компакт-диске, а затем запустить его на проблемном компьютере.
Решение 2. Самостоятельное исправление
Сохранить и отменить регистрацию конвертера mswrd632.wpc
Чтобы открыть редактор реестра, нажмите кнопку Пуск 
Примечание: 
В области навигации редактора реестра найдите следующий ключ реестра:
Для 32-разрядной Windows:
HKEY_LOCAL_MACHINESOFTWAREMicrosoftShared ToolsText ConvertersImportMSWord6.wpc
Для 64-разрядной Windows:
HKEY_LOCAL_MACHINESOFTWAREWow6432NodeMicrosoftShared ToolsText ConvertersImportMSWord6.wpc
Щелкните правой кнопкой мыши MSWord6.wpc и выберите команду Экспортировать.
В разделе Диапазон экспорта окна Экспорт файла реестра выберите Выбранная ветвь и нажмите Сохранить.
Щелкните правой кнопкой мыши MSWord6 и выберите команду Удалить.
Теперь ошибка не должна появляться
Решение 3. Восстановление текста из любого файла
Можно восстановить старые или поврежденные тексты или файлы; для этого выполните следующие действия.
В Microsoft Office Word откройте меню Файл и выберите команду Открыть.
В нижней части откройте раскрывающийся список и выберите Восстановление текста из любого файла.
Выберите файл, который вы хотите открыть, и нажмите Открыть.
Solução 4: Alterar o registro para permitir uma conversão
Чтобы открыть редактор реестра, нажмите кнопку Пуск 
Найдите следующие ключи:
Для 32-разрядной операционной системы Windows:
HKEY_LOCAL_MACHINESoftwareMicrosoftWindowsCurrentVersionAppletsWordpad
Для 64-разрядной операционной системы Windows:
HKEY_LOCAL_MACHINESoftwareWow6432NodemicrosoftWindowsCurrentVersionAppletsWordpad
При их отсутствии нужно их создать.
Щелкните правую область правой кнопкой мыши и выберите Создать — Параметр DWORD.
Введите AllowConversion в поле имени и нажмите ВВОД.
Щелкните правой кнопкой мыши созданный ключ и выберите Изменить.
В поле Значение выберите 1 и нажмите ВВОД.
Sua opinião é importante para nós: Não hesite em nos enviar a sua opinião sobre estes artigos através do campo de comentários disponível na parte inferior. Deste modo poderemos melhorar o seu conteúdo. Muito Obrigado!
Источник
Adblock
detector
Почетный житель
Зарегистрирован: 14.12.2006
Пользователь #: 48,281
Сообщения: 5246
Источник
5 вариантов открытия поврежденных документов Microsoft Excel
Это не самая распространенная проблема при использовании Microsoft Excel, но потеря ценных данных, хранящихся в рабочем файле, не будет приятным событием. Поэтому заранее удобно знать несколько методов, как открывать поврежденные документы Excel.
Говоря об ошибках при открытии файла Excel, можно выделить основную угрозу, которая связана с сообщением: «Excel не может открыть файл, потому что он поврежден». И хотя кажется, что все уже потеряно, но вы можете исправить файлы Excel в течение некоторого времени. Можно попробовать различные варианты, чтобы попытаться устранить эти ошибки в Excel файлах.
Вариант 1: Откройте поврежденный документ в Microsoft Excel
Вы можете использовать инструмент, включенный в саму программу, чтобы попытаться открыть поврежденный документ Excel. Это самый простой способ восстановить поврежденные таблицы. Для этого вы должны:
- Запустить Microsoft Excel
- Перейти в меню и нажмите пункт «Файл»
- Выбрать пункт «Открыть».
- Когда появится форма открытия файлов, то выберите некорректный файл.
- Перейти в нижнюю часть формы и рядом со вкладкой «Инструменты» и выбрать пункт «Открыть и Восстановить», а не пункт «Открыть».
С помощью этого альтернативного инструмента Excel представляет возможность для ремонта документа или извлечения содержимого таблиц из файла. Однако мы должны уточнить, что этот метод не гарантирует полного восстановления документа, поэтому желательно попробовать и другие из предлагаемых ниже вариантов.
Вариант 2: Откройте поврежденный документ в Microsoft Excel: метод 2
Если вам не удалось открыть и восстановить файл с таблицами Excel предыдущим способом, то вы можете попытаться восстановить документ с помощью функции вычисления, так же включенной в Microsoft Excel. Для этого необходимо:
- Открыть пустой документ Excel
- Открыть меню «Файл»
- Выбрать пункт «Параметры»
- Выбрать пункт «Формулы»
- Выберите значение «Ручной» пункта «Параметры расчета»
Причина внесения изменений в параметры расчет документа Excel заключается в том, что благодаря перерасчету вручную Excel иногда может открывать документы с некорректными данными.
Вариант 3: Откройте поврежденный документ в OpenOffice
Файлы Microsoft Office и OpenOffice начиная с версии Office 2007 имеют открытый общий формат. Соответственно, если поврежденный файл имеет расширение *.xlsx или *.xltx, то можно установить пакет программ с сайта http://www.openoffice.org/ и сделать попытку восстановления такого файла.
Вариант 4: Восстановление поврежденного документа сторонними утилитами
В случае, если проблема с поврежденным документом Excel по-прежнему сохраняется, то остается возможность использовать сторонние инструменты для восстановления файлов. Эти программы от различных разработчиков могут быть особенно полезны, если вы регулярно используете Excel в своей работе или обслуживаете компанию как системный администратор. Однако необходимо сказать, что инструменты, которые работают лучше всего в этих ситуациях, обычно платные. Эффективность этих инструментов замечательна, но требуется тестировать их ДЕМО версии, которые позволяют вам оценить возможности утилиты.
Recovery Toolbox for Excel
Наиболее известная утилита по ремонту поврежденных документов Excel в данном сегменте. Recovery Toolbox for Excel (https://excel.recoverytoolbox.com/ru/) позволяет восстанавливать файлы xls, xlsx, xlt, xlsm, xltm, xltx, xlam с электронными таблицами. Программа работает со всеми версиями и вариантами Excel файлов, начиная с версии Excel 97. Кроме того, у инструмента есть автоматический помощник, который ведет вас на протяжении всего процесса восстановления, поэтому вам не нужно дополнительных знаний для его использования.
Recovery Toolbox for Excel пытается восстановить всю возможную информацию, а затем сохранить ее в новом файле. Вы можете восстановить содержимое своих файлов, включая таблицы, макеты, стили шрифтов и многое другое. Просто укажите поврежденные документы, чтобы программа попыталась их отремонтировать. Ограничением ДЕМО версии является невозможность сохранения восстановленных таблиц.
Следует отметить, что помимо Recovery Toolbox for Excel у компании есть инструменты, которые могут быть полезны для разрешения конфликтов с другими типами файлов, таких как Access, Word, Outlook и другие. Все программы от Recovery Toolbox работают только под ОС Windows.
Вариант 5: Восстановление поврежденного документа онлайн-сервисами
Альтернативой для Recovery Toolbox for Excel может служить любой онлайн-сервис восстановления данных, например от Recovery Toolbox: https://excel.recoverytoolbox.com/online/ru/
Или специализированный онлайн-сервис для многих типов файлов, в том числе Excel файлов: https://onlinefilerepair.com/ru/excel-repair-online.html
Использовать онлайн-сервисы можно с любых устройств (ПК, планшет, телефон) и под любой операционной системой (Windows, Android, MacOS, iOS). Сервисы также являются платными, но стоимость восстановления за один файл намного меньше стоимости Лицензии на покупку программы и составляет 5–10 долларов за файл.
Источник
Не открывается файл Excel – в чем причина?
Что делать, если файл Excel не открывается?
Как поставить пароль на файл Excel
Как посчитать среднее значение в Excel
Как исправить Знач в Excel
Ошибка Поля не соответствуют размеру страницы Excel
Что делать, если Эксель не отвечает
Многие пользователи пакета Microsoft Office сталкиваются с проблемами открытия и сохранения файлов. Сегодня речь пойдет о том, почему не открывается файл Excel и как это можно исправить. Причина может заключаться в чем угодно – от поврежденной книги до сбоев в операционной системе. Давайте разберем по порядку.
Проблема совместимости
Если вы пытаетесь открыть документ, но программа выдает ошибку, попробуйте открыть его в более поздней версии Office. Дело в том, что начиная с 2007 года, был добавлен новый формат xsls – расширенный. И Excel, выпущенный до этого времени, просто не откроет книгу. Внимательно посмотрите на расширение файла и на версию вашего офисного пакета. Они могут быть несовместимы.
Чтобы исправить эту ситуацию, вам необходимо сохранить книгу в более старом формате. Откройте документ в той программе, где вы его создавали. Если кто-то передал файл со стороны, найдите компьютер с новой версией или попросите, чтобы его пересохранили для вас. Если проблему приходится решать самостоятельно, нажмите значок главного меню в левом верхнем углу и выберите «Сохранить как». Внизу окна вы увидите поле «Тип файла». Выберите в нем «Книга Excel 97-2003». Далее вы сможете открывать этот файл в любой версии Office.
Самый лучший вариант – установить последнюю версию Microsoft Office. В каждом следующем релизе поддерживаются все старые форматы.
Настройка параметров
Довольно часто можно наблюдать сообщение «Ошибка при направлении команды приложению». В этом случае при открытии файла Excel открывается пустое окно. Это некритично, открыть можно через соответствующий пункт в главном меню или просто еще раз дважды щелкнув на документе в папке. Можно открыть Excel и перетащить на него книгу из проводника. Но если вы часто работаете с документами, то эта ошибка будет неприятно донимать, отнимая время.
Чтобы избавиться от предупреждения, проделайте следующее:
- Нажмите кнопку Файл.
- В правом поле внизу щелкните «Параметры Excel».
- Дальше нажимайте «Дополнительно и пролистайте вниз и найдите пункт «Игнорировать DDE-запросы от других приложений».
- Снимите с него галочку и нажмите «Ок».
Ошибка сопоставлений
Операционная система настроена на «запоминание» программ для открытия файлов разных типов. Это называется «сопоставление». Когда вы пытаетесь открыть файл с незнакомым расширением, вы должны указать, какую программу использовать. Информация об этом записывается.
Если в какой-то момент сопоставление для книг Excel было сбито, ОС просто не поймет, в какой программе их следует открывать. Чтобы исправить ситуацию, выполните следующее:
- Зайдите в Параметры. Легче всего сделать это через поиск, просто напечатав запрос. Для Windows 7 и более ранних версий воспользуйтесь кнопкой «Пуск».
- Перейдите в раздел «Приложения».
- Далее щелкайте по ссылке «Приложения по умолчанию».
- Нажмите «Выбор стандартных приложений для типов файлов » для Windows 10 и «Назначение программы для открытия файлов этого типа» для 7-ки.
- В конце списка найдите расширения «xsl», «xsls», «xslt», «xsltm» и т.д. Все должны начинаться с xsl.
- Проверьте, с помощью какой программы они открываются. Если настроено неверно, нажмите на приложение или «плюс» и в стандартном окне выбора приложений выберите Excel. Это надо проделать для каждого расширения отдельно.
- Если в списке выбора Excel не появился, то нажимайте кнопку «Обзор».
- В папке Program files ищите папку «Microsoft office».
- Далее заходите в папку «Office№», где № — это номер вашей версии. Например, 12 или 15.
- Вам нужен исполняемый файл EXCEL.exe. Иногда он помечается как «приложение».
- Дважды щелкайте по ярлыку, и сопоставление будет создано.
Проблема с надстройками
Excel имеет множество надстроек, которые существенно расширяют возможности программы. Их можно отключать за ненадобностью и включать по необходимости. Иногда расширения конфликтуют между собой. В таком случае, следует отключить лишнее.
Если возникла проблема открытия файла Excel, отключите надстройку COM. Для этого зайдите в параметры, как было описано выше, и выберите раздел «Надстройки».
Внизу вы увидите выпадающий список «Управление». Выберите в нем пункт «Надстройки COM» и нажмите кнопку «Перейти…». В окне появится перечень расширений. Снимите галочки со всех элементов.

Если документ открылся, значит, проблема была в них. Далее пробуйте включать каждую по отдельности и вы сможете определить, в каком пункте заключалась причина. Если же книга не открывается с помощью двойного нажатия, значит, надстройки тут не виноваты. Верните галочки на место.
Повреждение файла
При записи документа на флешку или при некорректном сохранении, книга могла быть повреждена. В таком случае попытайтесь восстановить. Чаще всего Excel выводит соответствующее окно с предложением нажать кнопку «Восстановить». Если этого не произошло, выполните следующие действия:
- Откройте программу и нажмите кнопку главного меню или меню «Файл» (зависит от версии).
- Перейдите в каталог с файлом и нажмите на имя файла в окне.
- Внизу найдите слово «Открыть». Щелкните по треугольнику около него и выберите «Открыть и восстановить».
- Нажмите «Восстановить».
- Если это не помогло, то вернитесь к окну путем повторного выполнения вышеуказанных действий, и нажмите «Извлечь данные».
- Далее выберите «Преобразовать формулы в значения» (все формулы пропадут) или «Восстановить формулы».
- После этого возможно данные будут восстановлены. Сохраните документ.
Вирусы
Иногда вредоносные программы могут повредить сопоставления или сам пакет приложений Office. В таком случае, запустите антивирус и просканируйте весь жесткий диск. Если после этого Excel все еще не запускается, то либо откатите системы к точке восстановления, либо переустановите программу.
Если вы подключены к Интернет, и у вас лицензионное ПО, то можно попробовать восстановить приложение. Для этого необходимо:
- Нажать правую кнопку мыши на кнопке «Пуск» и выбрать «Приложения и возможности».
- Найти в списке Microsoft Office и нажать кнопку «Изменить».
- Разрешить выполнение операций и выбрать опцию «Восстановить».
- Это приведет к обновлению приложения.
Нестандартные файлы
Со временем разработчики все больше усложняют пакет Office, добавляя новые возможности. Соответственно растет и число расширений, которые должны создавать и открываться в Excel. В частности, в версии 2007 года появился формат XLSM. Файлы этого типа представляют собой большую таблицу с поддержкой макро-элементов. Следует выяснить, почему xlsm не открывается в Excel?
- Старая версия. Обновите офисный пакет.
- Сбой в учетной записи. Создайте новый аккаунт и попробуйте зайти под ним.
- Проблема в реестре. Для вызова реестра нажмите Win и R и в окне введите regedit
- Перейдите по ветке HKEY_CURRENT_USERSoftwareMicrosoftOffice12.0 и удалите последнюю папку. У вас цифры могут быть другими – зависит от версии. Например, 2007 – это 12, 2010 – 14, 2013 – 14, 2016 – 16.
Еще один формат – CSV. Он был создан для совместимости Excel и данных из WEB и сторонних приложений. Иногда файл csv в Excel открывается иероглифами. Здесь проблема заключается в кодировке. Сделайте следующее:
- Перейдите на вкладку «Данные» и выберите пункт «Из текста».
- В окне открытия выберите тип «Все файлы» и нажмите «Открыть».
- Появится окно, в котором можно установить кодировку. Чаще всего используется 1251 или Юникод. Попробуйте выбирать разные.
Многооконный режим
По умолчанию все книги Excel 2007 – 2013 открываются в одном окне. Вы можете изменить это, если работаете одновременно с несколькими документами. Более поздние версии уже открывают разные окна автоматически. Если ваш Office открывает книгу в одном и том же окне, зайдите через «Пуск» в главное меню и запустите еще один экземпляр программы. Теперь вы увидите на панели задач два ярлыка. Так их можно открыть сколько угодно.
Если все проблемы устранены, прочитайте о том, как использовать горячие клавиши в Excel.
Источник
Adblock
detector
Значение не является значением объектного типа (ИмяТипа)
Данная ошибка наблюдается при загрузке. В моём случае конвертация была для стандартного обмена, потому ошибка полностью выглядит так:
{Обработка.КонвертацияОбъектовИнформационныхБаз.МодульОбъекта(6971)}: Значение не является значением объектного типа (ИмяТипа)
Если пытаться вычислить причину через отладчик, то там в процедуре ниже переменная ТипОбъекта принимает значение Строка:
Процедура ОпределитьДополнительныеПараметрыПоискаОбъекта(СвойстваПоиска, ТипОбъекта, СтруктураСвойств, ИмяТипаОбъекта, ЭтоОбъектДокумент) Если ТипОбъекта = Неопределено Тогда
// попробуем определить тип по свойствам поиска
ИмяТипаПриемника = СвойстваПоиска["{ИмяТипаВИБПриемнике}"];
Если ИмяТипаПриемника = Неопределено Тогда
ИмяТипаПриемника = СвойстваПоиска["{ИмяТипаВИБИсточнике}"];
КонецЕсли;
Если ИмяТипаПриемника <> Неопределено Тогда
ТипОбъекта = Тип(ИмяТипаПриемника);
КонецЕсли;
КонецЕсли;
СтруктураСвойств = Менеджеры[ТипОбъекта];
ИмяТипаОбъекта = СтруктураСвойств.ИмяТипа;
КонецПроцедуры
Чтоб выяснить причину, рекомендую в отладке просмотреть стек вызовов и определить, какое ПКО задействовано. Наиболее вероятно, что не задано значение свойства, которое должно конвертироваться посредством данного ПКО.
У меня ошибка при конвертации файла, как исправить?
У меня ошибка при конвертации файла, не могу понять что хочет эта программа
Converting video from mkv to mp4, Destination: ./media/aaa2.mp4
ERROR: frame= 2 fps=0.0 q=0.0 size= 0kB time=00:00:00.02 bitrate= 16.5
frame= 5 fps=3.9 q=0.0 size= 0kB time=00:00:00.11 bitrate= 3.3kbits/s
frame= 8 fps=4.2 q=0.0 size= 0kB time=00:00:00.23 bitrate= 1.7kbits/s
frame= 10 fps=3.0 q=0.0 size= 0kB time=00:00:00.27 bitrate= 1.4kbits/s
frame= 13 fps=3.2 q=0.0 size= 0kB time=00:00:00.37 bitrate= 1.0kbits/s
frame= 15 fps=3.2 q=0.0 size= 0kB time=00:00:00.46 bitrate= 0.8kbits/s
frame= 18 fps=3.3 q=0.0 size= 0kB time=00:00:00.55 bitrate= 0.7kbits/s
frame= 20 fps=3.3 q=0.0 size= 0kB time=00:00:00.62 bitrate= 0.6kbits/s
frame= 22 fps=3.3 q=0.0 size= 0kB time=00:00:00.69 bitrate= 0.6kbits/s
frame= 24 fps=3.4 q=0.0 size= 0kB time=00:00:00.76 bitrate= 0.5kbits/s
frame= 27 fps=3.5 q=0.0 size= 0kB time=00:00:00.85 bitrate= 0.4kbits/s
frame= 30 fps=3.6 q=0.0 size= 0kB time=00:00:00.95 bitrate= 0.4kbits/s
frame= 33 fps=3.7 q=0.0 size= 0kB time=00:00:01.04 bitrate= 0.4kbits/s
frame= 35 fps=3.7 q=0.0 size= 0kB time=00:00:01.11 bitrate= 0.3kbits/s-
Вопрос заданболее трёх лет назад
-
970 просмотров
Пригласить эксперта
1) Дайте команду, которую запускаете ?
2) «ERROR: frame= 2» Ошибка на втором кадре ? А что если попробовать другой файл того же формата сконвертировать, получится ? Если да, то дело в исходном файле.
3) Вот здесь могу ошибаться: у ffmpeg есть опция -v debug для вывода более подробной информации. Запустите команду с ней, возможно определите причину ошибки
-
Показать ещё
Загружается…
07 июн. 2023, в 01:32
5000 руб./за проект
07 июн. 2023, в 00:54
15000 руб./за проект
07 июн. 2023, в 00:51
13000 руб./за проект