- Remove From My Forums
-
Вопрос
-
При попытке добавить в письмо вложение (как через «Вложить файл» на ленте, так и через drag’n’drop) выскакивает окошко «Ошибка операции клиента».
В Event log появляются 2 события: «Microsoft Outlook Ошибка операции клиента. 300032 16.0.11929.20254 0x8004010F» и «Microsoft Outlook Сохранить изменения? 300191 16.0.11929.20254″.Погуглил код 0x8004010F. В основном говорят, что он связан с ошибкой учетки и/или OST-файла. Но у нас используется Exchange с отключенным режимом кеширования. Пробовал и пересоздать учетку
Outlook, и пересоздать конфигурацию Outlook, и создать новую конфигурация др. пользователя. Также отключал антивирус. Ничего не помоглоПроблема только на одном компе. На остальных и обновления Office/Windows, и права пользователей, и GPO и т.д. все одинаковое, а Outlook с вложениями работает нормально.
Ответы
-
Как крыловская мартышка на 1м компе перепробовал всё, что нашел в этом и англоязычном форуме: восстановливал Office; запускал Outlook c ключам/resetfolders и /cleanprofile; пересоздавал профили в Outlook;
удалял физически файлы профиля; удалял параметры из реестра. Наконец нашел — загрузка Outlook в безопасном режиме (с удержанием Ctrl). После этого вложения нормально вставляются и в обычном режиме.
На 2м компе использовал только безопасный режим, так что можно точно сказать, что помог именно он. А вот в чем собственно была проблема не знаю. Может наДстройки?
-
Изменено
5 сентября 2019 г. 8:14
формат -
Помечено в качестве ответа
SergTheGreat
5 сентября 2019 г. 8:14
-
Изменено
На чтение 9 мин Просмотров 1.9к. Опубликовано 01.12.2020
Содержание
- Проблемы обновления
- Удаление профиля
- Заблокированные файлы данных
- Ошибка конфигурации
- Проблемы, связанные с обновлением продукта
- Удаление профиля в приложении Microsoft Outlook
- Проблема, вызванная заблокированными файлами данных
- Ошибка конфигурации
- Заключение
- Комментарии
Как и в любой другой программе, в приложении Microsoft Outlook 2010 также случаются ошибки. Практически все они вызваны неправильным конфигурированием операционной системы или данной почтовой программы пользователями, либо общими системными сбоями. Одной из распространенных ошибок, которая появляется в сообщении при запуске программы, и не дает ей полноценно запуститься, является ошибка «Невозможно открыть набор папок в Outlook 2010». Давайте выясним, что служит причиной этой ошибки, а также определим способы её решения.
Проблемы обновления
Одной из самых распространенных причин возникновения ошибки «Невозможно открыть набор папок» является некорректное обновление программы Microsoft Outlook 2007 до версии Outlook 2010. В этом случае, нужно удалить приложение, и установить Microsoft Outlook 2010 заново с последующим созданием нового профиля.
Удаление профиля
Причиной также могут быть некорректные данные, введенные в профиле. В этом случае, чтобы исправить ошибку, нужно удалить некорректный профиль, и затем создать учетную запись с верными данными. Но, как это сделать, если программа не запускается из-за ошибки? Получается своеобразный замкнутый круг.
Чтобы решить данную проблему, при закрытой программе Microsoft Outlook 2010, переходим в Панель управления Windows через кнопку «Пуск».
В открывшемся окне, выбираем пункт «Учетные записи пользователей».
Далее, переходим в раздел «Почта».
Перед нами открывается окно настройки почты. Кликаем по кнопке «Учетные записи».
Становимся на каждую учетную запись, и жмем на кнопку «Удалить».
После удаления создаем учетные записи в Microsoft Outlook 2010 заново по стандартной схеме.
Заблокированные файлы данных
Данная ошибка может появляться и в том случае, если файлы данных заблокированы для записи, и доступны только для чтения.
Чтобы проверить так ли это, в уже знакомом нам окне настройки почты кликаем по кнопке «Файлы данных…».
Выделяем учетную запись, и жмем на кнопку «Открыть расположение файла».
Директория, где расположен файл с данными, открывается в проводнике Windows. Кликаем по файлу правой кнопкой мыши, и в раскрывшемся контекстном меню выбираем пункт «Свойства».
Если напротив наименования атрибута «Только для чтения» стоит галочка, то снимаем её, и жмем на кнопку «OK», чтобы применить изменения.
Если галочки нет, то переходим к следующему профилю, и проделываем с ним точно такую процедуру, которая была описана выше. Если ни в одном из профилей не обнаружен включенный атрибут «Только для чтения», значит, проблема ошибки кроется в ином, и нужно использовать для решения проблемы другие перечисленные в этой статье варианты.
Ошибка конфигурации
Ошибка с невозможностью открытия набора папок в Microsoft Outlook 2010 может возникнуть и из-за проблем в файле конфигурации. Для её решения, опять открываем окно настройки почты, но на этот раз жмем на кнопку «Показать» в разделе «Конфигурации».
В открывшемся окне перед нами предстаёт список доступных конфигураций. Если до этого никто не вмешивался в работу программы, то конфигурация должна быть одна. Нам нужно добавить новую конфигурацию. Для этого, жмем на кнопку «Добавить».
В открывшемся окне вписываем название новой конфигурации. Оно может быть абсолютно любое. После этого, жмем на кнопку «OK».
Затем, открывается окно, в котором вы должны обычным методом добавить профили электронных почтовых ящиков.
После этого, в нижней части окна со списком конфигураций под надписью «использовать конфигурацию» выбираем вновь созданную конфигурацию. Жмем на кнопку «OK».
После перезапуска программы Microsoft Outlook 2010, проблема с невозможность открытия набора папок должна исчезнуть.
Как видим, существует несколько причин возникновения распространенной ошибки «Невозможно открыть набор папок» в приложении Microsoft Outlook 2010.
Каждая из них имеет собственное решение. Но, прежде всего, рекомендуется проверить права файлов данных на запись. Если ошибка кроется именно в этом, то вам достаточно будет снять галочку с атрибута «Только для чтения», а не создавать заново профили и конфигурации, как в других вариантах, что будет стоить сил и времени.
Отблагодарите автора, поделитесь статьей в социальных сетях.
Практически так же, как и любое другое приложение, Microsoft Outlook периодически «радует» своих пользователей ошибками. Как показывает практика, многие сбои в программе обусловлены неверным конфигурированием ОС. Правда, случается, что ошибки появляются ввиду некорректной работы почтовых приложений или общих системных сбоев. Среди наиболее встречающихся проблем стоит отметить появление уведомления в момент активации программного продукта относительно невозможности открыть набор папок. Этот сбой не позволяет приложению Outlook полноценно запуститься. В нижеприведённом материале рассмотрим способы решения данной проблемы.
Рекомендации по исправлению ошибки Microsoft Outlook «Невозможно открыть набор папок».
Проблемы, связанные с обновлением продукта
Наиболее распространённой причиной, из-за которой пользователь не может открыть набор папок, считается некорректное обновление программного продукта. Чаще всего с этим сталкиваются обладатели версий 2007 и 2010. В этой ситуации целесообразно полностью деинсталлировать программу, после её удаления установить Outlook придётся снова, не забыв о создании другого профиля.
Удаление профиля в приложении Microsoft Outlook
Иногда в Outlook невозможно открыть набор папок из-за некорректного введения данных, иными словами, проблема возникает по вине самого пользователя, который неправильно ввёл информацию в профиле. Избавиться от сложившейся проблемы поможет удаление профиля, с последующим созданием учётной записи, которая будет содержать исключительно верные данные. Однако, несмотря на полезность этих советов, иногда не удаётся создать новую запись, ведь приложение, по сути, не запускается полностью, что образует замкнутый круг. Помочь пользователю может закрытый Outlook. Изначально стоит обратиться к Панели управления ОС посредством кнопки «Пуск».
На экране монитора появится окно, в представленном списке следует найти строку «Учётные записи», нажав на которую следует перейти в раздел «Почта». Как только это будет сделано, обладатель приложения сможет самостоятельно редактировать настройки почты. Перейдя в раздел «Учётные записи», нужно удалить каждую из них. Как только список будет пуст, пользователь сможет создать в приложении новые учётные записи.
Проблема, вызванная заблокированными файлами данных
Часто приложение не открывается, а его обладатель видит уведомление такого типа, как «В Outlook невозможно открыть набор папок» по причине того, что файлы данных недоступны, в частности стоит блокировка на запись. Иными словами, такие файлы можно только просматривать. Убедиться в догадке, что программа перестала работать именно из-за блокировки файлов, можно, открыв окно настройки почты (описано в предыдущем разделе). В этих настройках предусмотрена кнопка «Файлы данных», после выделения «учётки» следует воспользоваться командой «Открыть расположение файла».
Обладателю программного продукта поспособствует проводник Windows, после открытие того места, в котором находятся данные, по файлу следует щёлкнуть мышью, из контекстного меню выбрав строку «Свойства». Зачастую ошибку вызывает галочка, установленная напротив строки «Для чтения», пользователю стоит убрать её, подтвердив намерения кнопкой «OK». После изменения настроек ошибка «невозможно открыть набор папок» исчезнет.
В том случае, если никакого флажка, указывающего на невозможность записи данных, нет, следует перейти к оставшимся профилям, открыть каждый из них и повторить указанные действия. При отсутствии во всех профилях флажка «Только для чтения» причину следует искать в ином направлении.
Ошибка конфигурации
Невозможно открыть набор папок в Outlook и по причине ошибок, возникающих в файлах конфигурации. Помочь с данным вопросом могут настройки, касающиеся почты. От строки «Показать» пользователь должен перейти к команде «Конфигурации».
После этого будет активировано окошко, в котором представится список всех существующих конфигураций. В том случае, если ручная настройка приложения производится впервые, в списке будет только одна конфигурация. Чтобы добавить ещё одну конфигурацию, придётся воспользоваться кнопкой «Добавить».
После открытия окошка новой конфигурации следует дать имя, которое может быть любым, а также подтвердить действие кнопкой «OK».
Следующий шаг — добавление профилей всех существующих электронных почтовых ящиков. Как только список будет сформирован, внизу окна около строки «использовать конфигурацию» следует указать на последнюю созданную версию, подтвердив всё кнопкой «OK».
После того как программный продукт будет перезапущен, сообщение «невозможно открыть набор папок» пропадёт.
Как показывает практика, подобная ошибка возникает у огромного числа пользователей, решить её довольно просто, достаточно поэтапно проверить все настройки почты, воспользовавшись приведённой инструкцией. Конечно, каждая из них требует индивидуального подхода, уникального решения. Прежде всего, необходимо обратить внимание на права файлов данных, узнать о возможности их записи. Как правило, при снятии флажка «Только для чтения» проблема исчезнет, пользователю не придётся создавать новые профили и конфигурации.
Заключение
Программный продукт Outlook, созданный разработчиками ОС, на деле является полезным и функциональным приложением, если пользователь сможет разобраться со всеми его тонкостями и особенностями, он в разы облегчит себе работу с большим числом электронных почтовых ящиков.
Просто великолепная ошибка которая вынесла мне мозг на работе. Получилось так, что человек пытался отправить почту, а ему выдавалась такая ошибка.
Поискал на различных форумах вероятные причины. Причины такого поведения Microsoft Outlook крылись и в кэшах программы, и в кривой установке. Но мне совершенно не хотелось переустанавливать офисный пакет. При чем обратил внимание на то, что абсолютно такое-же письмо великолепно отправлялось на мои внешние сервера. Проблема решиласл когда я до конца напечатал почтовый адрес, оказалось что секретарь, при наборе почтового адреса вбила русскую букву. По истине правильная ошибка. Ведь клиент выполнил недопустимую операцию и мог быть свернут, попадись он злому администратору в плохом настроении. Ведь я несколько раз спрашивал про подобную возможность по телефону, во время предварительной консультации в телефонном режиме. Собственно по этому я и не перепроверил подобную возможность сразу.
Будьте терпеливее к своим пользователям.
Комментарии
Включите JavaScript для комментирования.
Этот сайт использует файлы cookies, чтобы упростить вашу навигацию по сайту, предлагать только интересную информацию и упростить заполнение форм. Я предполагаю, что, если вы продолжаете использовать мой сайт, то вы согласны с использованием мной файлов cookies. Вы в любое время можете удалить и/или запретить их использование изменив настройки своего интернет-браузера.
[24 августа 2011 | 25 августа 2011 | 26 августа 2011]
Просто великолепная ошибка которая вынесла мне мозг на работе. Получилось так,
что человек пытался отправить почту, а ему выдавалась такая ошибка.
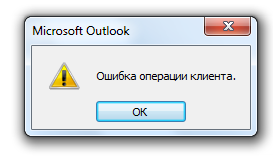
Поискал на различных форумах вероятные причины. Причины такого поведения
Microsoft Outlook крылись и в кэшах программы, и в кривой установке. Но мне
совершенно не хотелось переустанавливать офисный пакет. При чем обратил внимание
на то, что абсолютно такое-же письмо великолепно отправлялось на мои внешние
сервера. Проблема решилась когда я до конца напечатал почтовый адрес, оказалось
что секретарь, при наборе почтового адреса вбила русскую букву. По истине
правильная ошибка. Ведь клиент выполнил недопустимую операцию и мог быть
свернут, попадись он злому администратору в плохом настроении. Ведь я несколько
раз спрашивал про подобную возможность по телефону, во время предварительной
консультации в телефонном режиме. Собственно по этому я и не перепроверил
подобную возможность сразу.
Будьте терпеливее к своим пользователям.
Тэги: ИТ
Отредактировано:2020-09-28 13:38:47
14 комментариев
Имя: Евгений 🖉
Спасибо, очень помогло оперативно решить проблему!! 
Комментарий оставлен: 2011-10-27 00:00:00
Имя: Orcinus Orca 🖉
Евгений, пожалуйста. Но это на уровне внимания. Есть еще ошибки из этой же серии, но они происходят на почтовом сервере.
Комментарий оставлен: 2011-10-27 00:00:00
Имя: Аслан 🖉
У меня была такая же ошибка в другой ситуации. На предприятии используется Exchange 2010, у пользователя Outlook 2010. Если пользователь в беседе отвечает получателю, у которого за время беседы изменился e-mail, получаем указанную ошибку. Собираюсь сообщить об ошибке в Майкрософт, как только распишу алгоритм воспроизведения ошибки.
Комментарий оставлен: 2011-11-01 00:00:00
Имя: Orcinus Orca 🖉
Аслан, ошибка довольно не тривиальная, так как клиентская машина не может узнать о смене имени ящика.
Комментарий оставлен: 2011-11-02 00:00:00
Имя: volodya123 🖉
Спасибо! Действительнов адресе была русская буква с
Комментарий оставлен: 2012-08-26 00:00:00
Имя: Orcinus Orca 🖉
volodya123, за юзерами всегда надо проверять, чтобы они не говорили.
Комментарий оставлен: 2012-08-26 00:00:00
Имя: tatyana 🖉
спасибо большое, а то бы и себе голову сломала и сис. админа достала бы..)
Комментарий оставлен: 2012-10-12 00:00:00
Имя: Orcinus Orca 🖉
tatyana, всегда пожалуйста!
Комментарий оставлен: 2012-10-12 00:00:00
Имя: Танюсик 🖉
Автор красава! Спсибо ему! тоже попался такой умный пользователь. Был казнен фиолетовым дилдо!
Комментарий оставлен: 2014-10-29 00:00:00
Имя: Orcinus Orca 🖉
Танюсик, так ему и надо. Нефиг народ на всякие глупости отвлекать.
Комментарий оставлен: 2014-10-29 00:00:00
Имя: Ринат 🖉
Спасибо!
Комментарий оставлен: 2016-02-03 00:00:00
Имя: Orcinus Orca 🖉
Ринат, рад, что помог.
Комментарий оставлен: 2016-02-03 00:00:00
Имя: Сергей 🖉
Ту же ошибку пишет если — копируешь из экселя почту.
Эксель иногда лишний знак добавляет. а почтовик этот знак не понимает.
lis***sa@gaz.ru — поймет
lis***sa@gaz.ru_ — НЕ поймет
Комментарий оставлен: 2016-08-15 00:00:00
Имя: Orcinus Orca 🖉
Сергей, спасибо, будем знать.
Комментарий оставлен: 2016-08-15 00:00:00
Этот сайт использует файлы cookies, чтобы упростить вашу навигацию по сайту,
предлагать только интересную информацию и упростить заполнение форм. Я
предполагаю, что, если вы продолжаете использовать мой сайт, то вы согласны с
использованием мной файлов cookies. Вы в любое время можете удалить и/или
запретить их использование изменив настройки своего интернет-браузера.
Сообщайте мне о замеченных ошибках на:
web@orcinus.ru.
Все пожелания и советы будут учтены при дальнейшем проектировании сайта.
Я готов сотрудничать со всеми желающими.
В некоторых случаях, мнение автора может не совпадать с мнением автора!
Phone: +7-902-924-70-49.
Приложение QuickLook — один из лучших вариантов для предварительного просмотра файлов без их открытия в Windows 10. Оно работает аналогично функции Quick Look в macOS. Это приложение Microsoft Store имеет несколько действительно интересных функций. Он позволяет просматривать изображения, документы и мультимедийные файлы. Кроме того, для предварительного просмотра содержимого файла требуется всего лишь горячая клавиша. Интерфейса у приложения нет. Видно только окно предварительного просмотра. Вы также можете развернуть окно предварительного просмотра до полного размера. Кроме того, он позволяет держать окно предварительного просмотра поверх других открытых приложений. Для файлов изображений он также предоставляет данные EXIF. После установки этого приложения просто выберите файл, который вы хотите просмотреть, и нажмите кнопку Пробел ключ. Вот и все! Сразу же откроется окно предварительного просмотра для просмотра содержимого файла. Если вы хотите читать более полезный статьи и советы о посещении различного программного и аппаратного обеспечения errortools.com в день.
Узнать больше
Как вы знаете, каждый раз, когда вы выходите из своего компьютера с Windows 10, вы попадаете на экран входа в систему, где вы можете переключать пользователей или снова входить в систему. Но бывают случаи, когда Windows 10 остается на экране выхода вместе с синий вращающийся круг, и все, что вы можете видеть, это процесс выхода из вашего компьютера, однако он не прогрессирует и только застревает там. Таким образом, в этом посте вы узнаете, как решить такую проблему на вашем компьютере с Windows 10. Поэтому, если вы являетесь одним из пользователей, сталкивающихся с той же проблемой, есть несколько исправлений, которые вы можете проверить, если ваш компьютер зависает на экране выхода с синим вращающимся кругом. Вы можете попытаться принудительно выключить компьютер или устранить проблему в состоянии чистой загрузки. Вы также можете попробовать проверить состояние службы профилей пользователей или восстановить профиль пользователя, а также запустить восстановление системы. Для получения более подробной информации обратитесь к каждому из приведенных ниже предложений. Но прежде чем устранять проблему, убедитесь, что вы вошли в систему на своем компьютере как администратор.
Вариант 1. Попробуйте принудительно выключить компьютер.
Первое, что вы можете сделать, это принудительно перезагрузить компьютер, так как это простое исправление может помочь в решении проблемы. Этот вариант довольно прост, просто убедитесь, что перед тем, как сделать это, вы должны сохранить всю свою работу.
- Сначала включите компьютер, нажмите и удерживайте кнопку питания не менее 30 секунд. Вы можете заметить мигание экрана или внесение каких-либо изменений, просто проигнорируйте его.
- После этого подключите и подключите компьютер и автоматически включите его.
- После этого проверьте, исправлена ли проблема сейчас или нет.
Вариант 2. Переведите компьютер в состояние чистой загрузки.
Возможно, что какое-то стороннее приложение вызывает зависание вашего компьютера на экране выхода из системы. Таким образом, вы можете попробовать перевести ваш компьютер в состояние чистой загрузки и посмотреть, решит ли он проблему.
- Войдите на свой компьютер как администратор.
- Введите MSConfig в Начальном поиске, чтобы открыть утилиту конфигурации системы.
- Оттуда перейдите на вкладку Общие и нажмите «Выборочный запуск».
- Снимите флажок «Загрузить элементы запуска» и убедитесь, что установлены флажки «Загрузить системные службы» и «Использовать исходную конфигурацию загрузки».
- Затем щелкните вкладку «Службы» и установите флажок «Скрыть все службы Microsoft».
- Нажмите Отключить все.
- Нажмите Apply / OK и перезагрузите компьютер. (Это переведет ваш компьютер в состояние чистой загрузки. И настройте Windows на обычный запуск, просто отмените изменения.)
- Как только ваш компьютер будет в состоянии чистой загрузки, вы сможете выйти или войти без проблем.
Вариант 3. Попробуйте проверить статус службы профилей пользователей.
Если принудительное выключение компьютера или перевод компьютера в состояние чистой загрузки не устранили проблему, вы можете попробовать проверить состояние службы профилей пользователей, поскольку именно она отвечает за загрузку и выгрузку профилей пользователей. Таким образом, если эта служба отключена или остановлена, вы больше не сможете выйти или войти успешно.
- Нажмите клавиши Win + R, чтобы запустить утилиту запуска, введите «services.msc» в поле и нажмите Enter, чтобы открыть диспетчер служб.
- Оттуда найдите службу профилей пользователей и убедитесь, что для ее типа запуска установлено значение «Автоматически», а статус «Запущен».
- После этого закройте диспетчер служб и посмотрите, устранена ли проблема.
Вариант 4. Попробуйте восстановить поврежденный профиль через реестр.
В этом втором варианте вы можете попытаться восстановить поврежденный профиль с помощью реестра, но прежде чем продолжить, обязательно создайте точку восстановления системы, а затем выполните следующие действия.
- Нажмите клавиши Win + R, чтобы открыть диалоговое окно «Выполнить».
- Затем введите «regedit»И нажмите« Ввод »или« ОК », чтобы открыть редактор реестра.
- Далее перейдите в этот раздел реестра: КомпьютерHKEY_LOCAL_MACHINESOFTWAREMicrosoftWindows NTCurrentVersionProfileList
- Открыв раздел реестра, вы должны увидеть список всех профилей пользователей на вашем компьютере. Теперь щелкните каждую папку S-1-5, найдите запись «ProfileImagePath» и дважды щелкните ее, чтобы проверить, к какой учетной записи пользователя она связана. Вы увидите путь типа «CUsersACK», где «ACK» — имя пользователя.
- Вы должны знать, какая учетная запись пользователя повреждена. Просто найдите ключ с именем «RefCount» и измените его данные значения на «0»И нажмите« ОК ». А если он недоступен, просто щелкните правой кнопкой мыши на правой панели и создайте его.
- После этого дважды щелкните ключ с именем «State» и убедитесь, что значение Value равно «0И нажмите ОК.
- Выйдите из редактора реестра и перезагрузите компьютер, чтобы применить внесенные изменения, а затем проверьте, исправила ли она проблему или нет.
Вариант 5 — запустить восстановление системы
- Нажмите клавиши Win + R, чтобы открыть диалоговое окно «Выполнить».
- После этого введите «sysdm.cpl» в поле и нажмите «Ввод».
- Затем перейдите на вкладку «Защита системы» и нажмите кнопку «Восстановление системы». Откроется новое окно, в котором вы должны выбрать предпочитаемую точку восстановления системы.
- После этого следуйте инструкциям на экране, чтобы завершить процесс, а затем перезагрузите компьютер и проверьте, устранена ли проблема.
Узнать больше
Ошибки «Синий экран смерти» или «Стоп», безусловно, являются одной из самых сложных проблем на вашем компьютере с Windows. Одна из них — ошибка BSOD «НЕОЖИДАННОЕ МАГАЗИН ИСКЛЮЧЕНИЯ» Когда вы сталкиваетесь с этой ошибкой Stop на вашем компьютере с Windows 10, это означает, что компонент хранилища обнаружил непредвиденное исключение. Существует много возможных причин этой ошибки, но мы сузили ее до нескольких конкретных причин — во-первых, эта ошибка может быть вызвана антивирусной программой, установленной на вашем компьютере, а во-вторых, устаревшими драйверами оборудования. на вашем компьютере это также может быть ошибка в файловой системе, а также некоторые проблемы с приложением экрана блокировки или даже вывод на непредвиденный порт. Какой бы ни была причина, вы можете воспользоваться парой исправлений, изложенных ниже. Обязательно внимательно следите за ними.
Вариант 1. Попробуйте обновить драйвер дисплея.
- Сначала загрузите компьютер в безопасном режиме.
- После этого нажмите клавиши Win + R, чтобы запустить Run.
- Введите devmgmt.MSC в поле и нажмите Enter или нажмите OK, чтобы открыть диспетчер устройств.
- После этого отобразится список драйверов устройств. Оттуда найдите адаптеры дисплея и щелкните по ним.
- После этого щелкните правой кнопкой мыши каждую запись в разделе «Видеоадаптеры» и выберите в меню пункт «Удалить устройство».
- Теперь перезагрузите компьютер.
- После перезагрузки компьютера перейдите в приложение «Настройки» и проверьте наличие обновлений в разделе «Центр обновления Windows».
Примечание. У вас также есть возможность перейти непосредственно на веб-сайт производителей ваших видеокарт, таких как NVIDIA, Intel или AMD, и перейти в раздел «Драйверы», а затем проверить наличие нового доступного обновления — если оно есть, загрузите и установите его.
Вариант 2. Запустите средство проверки системных файлов и средство DISM.
Если проблема вызвана поврежденными системными файлами, то вы можете использовать как средство проверки системных файлов, так и средство DISM. Чтобы использовать их, следуйте инструкциям ниже.
- Нажмите клавиши Win + X или щелкните правой кнопкой мыши кнопку «Пуск» и выберите «Командная строка (администратор)». Кроме того, вы также можете выполнить поиск «cmd» в поле поиска Cortana и щелкнуть правой кнопкой мыши командную строку в результатах поиска и выбрать параметр «Запуск от имени администратора».
- После этого, если появится окно «Контроль учетных записей», нажмите «Да», чтобы продолжить.
- После того, как окно командной строки открывается, введите следующую команду и нажмите Enter:
DISM.exe / Online / Очистка-изображение / Восстановить здоровье
- Подождите, пока процесс будет завершен. Как только это будет сделано, введите следующую команду и нажмите Enter:
ПФС / SCANNOW
- Команда запустит сканирование системы, которое займет несколько секунд, прежде чем завершится. Как только это будет сделано, вы можете получить следующие результаты:
- Защита ресурсов Windows не обнаружила нарушений целостности.
- Защита ресурсов Windows обнаружила поврежденные файлы и успешно восстановила их.
- Windows Resource Protection обнаружила поврежденные файлы, но не смогла исправить некоторые из них.
- Перезагрузите компьютер.
Примечание: Вы должны увидеть сообщение «Защита ресурсов Windows обнаружила поврежденные файлы и успешно их восстановила. Подробности включены в сообщение CBS.Log %WinDir%LogsCBSCBS.log на вашем экране. С другой стороны, если вы видите сообщение «Защита ресурсов Windows обнаружила поврежденные файлы, но не смогла исправить некоторые из них. Вместо этого подробности включены в сообщение CBS.Log %WinDir%LogsCBSCBS.log, тогда вам следует выполнить следующую команду в командной строке:
findstr /c:»[SR]» %windir%LogsCBSCBS.log >»%userprofile%Desktopsfclogs.txt»
Введенная вами команда откроет журналы на рабочем столе, где вы можете вручную искать файлы, вызывающие ошибку на вашем компьютере.
Вариант 3 — отключить быстрый запуск
Если вы хотите, чтобы ваш компьютер загружался быстрее, возможно, вы включили быстрый запуск. Эта функция идеально подходит для компьютеров, которые используют жесткий диск. Однако включение этой функции также означает, что при загрузке компьютера могут отставать некоторые драйверы, которые загружаются при начальной загрузке. Таким образом, это может быть потенциальной причиной ошибки BSOD НЕОЖИДАННЫЙ МАГАЗИН ИСКЛЮЧЕНИЯ. Таким образом, вам нужно отключить быстрый запуск. Для этого выполните следующие действия:
- Загрузите ваш компьютер в безопасном режиме.
- Затем нажмите клавиши Win + R, чтобы открыть диалоговое окно «Выполнить».
- Затем введите «контроль», чтобы открыть панель управления.
- После этого выберите «Оборудование и звук» и нажмите «Параметры питания».
- Выберите «Выберите, что делают кнопки питания» в левой части меню и нажмите «Изменить настройки, которые в данный момент недоступны».
- После этого снимите флажок «Включить быстрый запуск (рекомендуется)» и нажмите «Сохранить изменения».
- Теперь перезагрузите компьютер, чтобы изменения вступили в силу, а затем проверьте, устранена ли проблема позже.
Вариант 4. Попробуйте запустить утилиту Chkdsk.
Вы также можете запустить утилиту Chkdsk, чтобы устранить ошибку BSOD НЕОЖИДАННЫЙ МАГАЗИН ИСКЛЮЧЕНИЯ. Если на вашем жестком диске есть проблемы с целостностью, обновление действительно завершится сбоем, так как система будет считать, что это не исправно, и именно здесь появляется утилита Chkdsk. Утилита Chkdsk исправляет ошибки жесткого диска, которые могут вызывать проблему.
- Откройте командную строку с правами администратора.
- После открытия командной строки выполните следующую команду и нажмите Enter:
CHKDSK / F / R
- Дождитесь завершения процесса и перезагрузите компьютер.
Узнать больше
Недавно ряд пользователей сообщили об ошибке в Google Chrome с надписью «ERR_SOCKET_NOT_CONNECTED». Если вы один из этих пользователей, читайте дальше, так как этот пост поможет вам решить эту ошибку. Такая ошибка в Chrome довольно расплывчата, поэтому она может быть вызвана несколькими факторами, такими как проблемы с DNS-сервером, пулы сокетов, сторонние плагины или расширения и многие другие. Какой бы ни была причина, есть несколько вариантов, которые вы можете использовать для решения проблемы. Вы можете попробовать очистить пул сокетов, изменить DNS-адрес, удалить нежелательные расширения или сбросить настройки браузера Google Chrome.
Вариант 1. Попробуйте очистить пул сокетов.
- Откройте Google Chrome и в адресной строке введите «chrome: // net-internals /».
- После этого выберите Sockets на левой боковой панели.
- Затем выберите «Очистить пулы сокетов» на правой панели.
- И как только это будет сделано, перезапустите браузер Chrome и проверьте, исправлено ли «ERR_SOCKET_NOT_CONNECTED» или нет.
Вариант 2 — Попробуйте сменить DNS-сервер
В этом случае вы можете попробовать изменить текущие настройки DNS на общедоступный DNS Google, так как это также может помочь исправить ошибку «ERR_SOCKET_NOT_CONNECTED». Для этого выполните следующие действия.
- Первое, что вам нужно сделать, это щелкнуть правой кнопкой мыши значок сети на панели задач и выбрать Центр управления сетями и общим доступом.
- Затем нажмите «Изменить настройки адаптера».
- После этого выполните поиск сетевого подключения, которое вы используете для подключения к Интернету. Обратите внимание, что этот параметр может быть «Беспроводное подключение» или «Подключение по локальной сети».
- Щелкните правой кнопкой мыши свое сетевое соединение и выберите Свойства.
- Затем выберите новое окно, чтобы выбрать «Протокол Интернета 4 (TCP / IPv4)».
- После этого нажмите кнопку «Свойства» и установите флажок в новом окне для параметра «Использовать следующие адреса DNS-серверов».
- Печатать «8.8.8.8(Основной ключ) и 8.8.4.4”И нажмите OK и выйдите.
Вариант 3. Избавьтесь от конфликтующих расширений браузера.
- Откройте Chrome и нажмите клавиши Alt + F.
- Перейдите в раздел «Дополнительные инструменты» и нажмите «Расширения», чтобы найти любые подозрительные расширения браузера или панели инструментов.
- Нажмите на корзину и выберите «Удалить».
- Перезапустите Chrome и снова нажмите клавиши Alt + F.
- Перейдите к «При запуске» и отметьте «Открыть определенную страницу или набор страниц».
- Чтобы проверить, активен ли угонщик браузера, нажмите Установить страницы, если он активен, перезапишите URL.
Вариант 4. Попробуйте сбросить Google Chrome.
Прежде чем продолжить, убедитесь, что браузер Chrome не работает в фоновом режиме через диспетчер задач. Убедившись, что он больше не работает, выполните следующие действия:
- Нажмите клавиши Win + R, чтобы открыть диалоговое окно «Выполнить».
- Затем введите «% USERPROFILE% AppDataLocalGoogleChromeUser Data» в поле и нажмите Enter, чтобы открыть это местоположение.
- Оттуда найдите папку «По умолчанию», а затем нажмите кнопку «Shift» + «Удалить» и, если появится запрос подтверждения, нажмите «Да».
- После удаления папки по умолчанию откройте Google Chrome и щелкните значок с тремя вертикальными точками, расположенный в правом верхнем углу, чтобы открыть меню.
- Затем нажмите «Настройки», прокрутите вниз, а затем нажмите «Дополнительно», чтобы открыть «Дополнительные настройки».
- Затем прокрутите вниз, пока не появится раздел «Сброс и очистка», и выберите параметр «Восстановить исходные настройки по умолчанию».
- После этого вы увидите окно подтверждения и оттуда нажмите кнопку Сброс настроек, чтобы перезагрузить браузер Google Chrome.
Узнать больше
Наткнуться на ошибку downloader.dll not found неприятно, обычно это означает, что нужное приложение не может быть запущено. Может быть несколько причин, по которым эта ошибка возникает из-за ошибок пользователя, поврежденных файлов, неправильной установки и даже плохой оперативной памяти. Какой бы ни была причина, предлагаемые решения одинаковы для всех и предлагают решение этой проблемы. рекомендуется следовать предоставленным решениям от начала до конца, не пропуская ни одного из них, поскольку они предназначены для решения самых простых решений и проблем и перехода к более сложным.
-
Переустановите приложение
Если вы получаете Downloader.dll, который не найден, при попытке запустить только одно определенное приложение, переустановите приложение, существует вероятность того, что приложение каким-то образом повредило downloader.dll в процессе установки. Повторная установка может решить проблему.
-
Запуск сканирования SFC
Сканирование SFC — это инструмент, предназначенный для сканирования всех файлов и исправления любых поврежденных. Чтобы запустить этот инструмент, откройте командную строку в режиме администратора, щелкнув правой кнопкой мыши кнопку запуска Windows, а затем щелкнув левой кнопкой мыши командную строку (администратор). Когда вы находитесь в командной строке, введите SFC / scannow и дождитесь завершения всего процесса.
-
Обновите драйвер устройства
Если предыдущие шаги не дали результатов, перейдите в диспетчер устройств и визуально проверьте, есть ли рядом с ним устройство с восклицательным знаком или другим знаком, если есть, щелкните его правой кнопкой мыши и выберите обновить драйвер.
Узнать больше
Смартфон Google Pixel — один из лучших Android-смартфонов на рынке, если не лучший. Он регулярно получает обновления, и Google действительно пытается сохранить его в качестве лучшего выбора для пользователей смартфонов Android. Одна из новинок, которую Google выпустила для своей серии смартфонов, — это новый аварийный номеронабиратель.
С помощью аварийного дозвона вы сможете быстро получить доступ к местной контактной информации полиции, пожарных и медицинских служб. Этот номеронабиратель может связываться с ранее упомянутыми службами, даже когда телефон заблокирован и вы находитесь в путешествии.
Идея состоит в том, чтобы быстро получить доступ к номеру службы экстренной помощи по умолчанию, независимо от того, в какой стране вы сейчас находитесь, служба найдет соответствующий номер и установит его по умолчанию, поэтому, если вам это нужно, поиск подходящего номера и его набор не задержатся.
Как только служба включена на устройстве, вы можете провести пальцем вверх и нажать Экстренный вызов, не разблокируя телефон, или вы можете нажать и удерживать кнопку питания в течение пяти секунд, а затем нажать Экстренный вызов.
Если у вас смартфон Pixel, перейдите на страницу поддержки Google и следуйте инструкциям по включению этой службы. Это ничего не стоит и потенциально может даже спасти вашу жизнь.
Узнать больше
Minecraft покорил мир, это был независимый проект, и он стал мейнстримом. Думаю, мечта каждого разработчика игр. С другой стороны, мечта каждого геймера — дважды щелкнуть по игре и играть в нее, а не решать различные проблемы, особенно если они связаны с запуском. К счастью для всех вас, геймеры, здесь, в errortools мы тоже играем, и мы рады предложить вам решение проблемы с запуском Minecraft. Так что сядьте поудобнее, расслабьтесь и продолжайте читать, и, надеюсь, вы снова будете играть в кратчайшие сроки. Следуйте представленному руководству шаг за шагом, пункт за пунктом, как оно представлено, чтобы быстрейшим образом вернуться в Minecraft. В этом руководстве также предполагается, что конфигурация вашего оборудования соответствует хотя бы минимальным системным требованиям для запуска Minecraft.
-
Отключить антивирус и брандмауэр
В 90% случаев это проблема, из-за которой Minecraft не работает, ваш антивирус или брандмауэр обнаружил это как ложное срабатывание, и доступ к системному Интернету и т. Д. Был отключен. Попробуйте отключить его, и, если все работает нормально, добавьте его в список исключений антивируса или брандмауэра.
-
Запустите Minecraft от имени администратора
Minecraft иногда отказывается запускаться, если у него нет прав администратора. Чтобы убедиться, что это так, найдите исполняемый файл Minecraft, щелкните его правой кнопкой мыши и выберите свойства. Перейдите на вкладку совместимости и проверьте Запуск от имени администратора пунктом.
-
Завершить процесс Minecraft
Стало известно, что даже если Minecraft не запущен, его процессы могут быть активны в фоновом режиме. нажимать CTRL + SHIFT + ESC чтобы открыть диспетчер задач. Найдите, запущен ли процесс Minecraft. Если вы найдете процесс Minecraft, щелкните его правой кнопкой мыши и выберите Снять задачу
-
Запускаем Minecraft в режиме совместимости
Если Minecraft по-прежнему отказывается запускаться, попробуйте запустить его в режиме совместимости с предыдущей версией Windows. Найдите исполняемый файл Minecraft в месте его установки. Щелкните его правой кнопкой мыши и выберите свойства
В свойствах окна переходят в совместимость вкладка Проверить запустите эту программу в режиме совместимости для:
Выберите предыдущую версию операционной системы, попробуйте Windows 8 or Windows 7 -
Обновите драйвер видеокарты
Лучше всего зайти на сайт производителя вашего графического процессора и загрузить последнюю версию драйвера вашего графического процессора.
-
Удалите моды, плагины, пакеты текстур
Моды, плагины, пакеты текстур — все великолепно, но иногда они могут вызвать перегрузку графического процессора и другие проблемы, чтобы проверить, так ли это, попробуйте запустить Minecraft в режиме Vannila без чего-либо установленного, просто чистый и чистый Minecraft, поскольку он был только что загружен и установлен.
-
Переустановите Minecraft
Если все остальное не удалось, переустановите Майнкрафт. Может быть вероятность, что какой-то файл DLL был удален или поврежден по ошибке или что некоторые важные файлы отсутствуют. Чистая переустановка устранит все эти проблемы.
Узнать больше
DigiSmirkz — это расширение для браузера от Mindspark Inc. Это расширение предлагает пользователям возможность обогащать свои электронные письма или чаты множеством новых смайликов. После установки он заменит вашу новую вкладку по умолчанию множеством search.myway.com, размещенным на hp.myway.com. Эта поисковая система использует информацию о вас, собранную расширением, для отображения нежелательных целевых рекламных объявлений партнеров Mindspark и рекламных сетей.
Во время серфинга в Интернете с установленным и включенным расширением вы увидите дополнительные всплывающие окна, вставленные объявления в результаты поиска и рекламный контент на веб-страницах.
Несколько антивирусных приложений пометили это расширение как угонщик браузера и поэтому рекомендуется удалить его с компьютера.
О браузере угонщиков
Угонщики браузера (иногда называемые программами-угонщиками) — это разновидность вредоносного программного обеспечения, которое изменяет настройки веб-браузера без ведома или согласия владельца компьютера. Эти угоны, похоже, растут во всем мире тревожными темпами, и они могут быть действительно гнусными и зачастую вредными. Вредоносное ПО-угонщик браузера создается по разным причинам. Как правило, злоумышленники будут принудительно посещать сайты по своему выбору либо для увеличения трафика, генерирующего более высокий доход от рекламы, либо для получения комиссии за каждого посетившего их пользователя. Хотя это может показаться безобидным, эти инструменты были созданы злыми людьми, которые всегда стремятся использовать вас в своих интересах, чтобы они могли легко заработать деньги на вашей наивности и отвлечении. Они не только разрушают ваши интернет-браузеры, но злоумышленники могут даже изменять реестр компьютера, делая ваш компьютер уязвимым для других типов атак.
Основные признаки взлома интернет-браузера
Существует много симптомов, указывающих на то, что ваш браузер подвергнут серьезной угрозе:
1. ваша домашняя страница сбрасывается на незнакомую веб-страницу
2. Ваш интернет-браузер постоянно перенаправлены на порно-сайты
3. веб-движок по умолчанию и / или настройки браузера по умолчанию изменены.
4. незапрошенные новые панели инструментов добавляются в ваш веб-браузер
5. ваш интернет-браузер будет постоянно отображать всплывающие окна
6. Ваш веб-браузер запускается медленно или показывает частые ошибки
7. вы не можете переходить к определенным веб-страницам, например к веб-сайтам, связанным с программным обеспечением безопасности.
Как они попадают в ваш компьютер
Угонщики браузера могут тем или иным образом проникнуть на ПК, например, через обмен файлами, загрузку и электронную почту. Они также могут исходить от любого BHO, расширения, надстройки, панели инструментов или подключаемого модуля со злонамеренными целями. Угонщик браузера также может быть установлен как часть бесплатных, условно-бесплатных, демонстрационных и поддельных программ. Одними из самых популярных угонщиков являются DigiSmirkz, Conduit Search, Babylon Toolbar, Sweet Page, OneWebSearch и CoolWebSearch. Угонщики браузера могут серьезно прервать работу пользователя в Интернете, отслеживать посещаемые пользователями веб-сайты и красть личную информацию, создавать трудности при подключении к Интернету и, в конечном итоге, создавать проблемы со стабильностью, вызывая сбой приложений и системы.
Как вы можете исправить угон браузера
Некоторые угонщики можно удалить, просто удалив соответствующее бесплатное программное обеспечение или надстройки через «Установка и удаление программ» на панели управления Windows. Но от многих угонщиков браузера трудно избавиться вручную. Независимо от того, как сильно вы пытаетесь избавиться от него, он может возвращаться снова и снова. Вы должны думать о ремонте вручную, только если вы технически подкованы, так как возможны риски, связанные с манипуляциями с реестром компьютера и файлом HOSTS. Отраслевые эксперты всегда предлагают пользователям удалить любое вредоносное ПО, включая угонщик браузера, с помощью автоматического инструмента удаления вредоносных программ, который лучше, безопаснее и быстрее, чем ручной метод удаления. Чтобы удалить любой тип угонщика браузера из вашей системы, вы можете загрузить это первоклассное программное обеспечение для удаления вредоносных программ — SafeBytes Anti-Malware.
Вирус блокирует интернет и все антивирусные программы? Сделай это!
Практически все вредоносные программы плохи, и степень ущерба будет сильно различаться в зависимости от типа заражения. Некоторые типы вредоносных программ изменяют настройки интернет-браузера, добавляя прокси-сервер или изменяя конфигурацию DNS компьютера. Когда это произойдет, вы не сможете посещать некоторые или все сайты и, следовательно, не сможете загрузить или установить необходимое программное обеспечение безопасности для удаления компьютерного вируса. Если вы читаете эту статью, скорее всего, вы застряли с заражением вредоносным ПО, которое не позволяет загрузить и / или установить программу Safebytes Anti-Malware в вашей системе. Следуйте приведенным ниже инструкциям, чтобы избавиться от вредоносных программ альтернативными способами.
Используйте безопасный режим для решения проблемы
Если какая-либо вредоносная программа настроена на немедленную загрузку при запуске Windows, переход в безопасный режим может заблокировать эту попытку. Поскольку в безопасном режиме запускается только самый минимум программ и служб, проблемы возникают редко. Ниже приведены шаги, которые необходимо выполнить, чтобы удалить вирусы в безопасном режиме.
1) Нажмите клавишу F8 несколько раз, как только ваша система загрузится, однако, прежде чем появится большой логотип Windows или черный экран с белыми надписями. Это должно вызвать меню Advanced Boot Options.
2) С помощью клавиш со стрелками выберите Безопасный режим с сетевым подключением и нажмите ENTER.
3) Когда вы находитесь в этом режиме, у вас снова будет подключение к Интернету. Теперь получите необходимое программное обеспечение для удаления вредоносных программ с помощью браузера. Чтобы установить программное обеспечение, следуйте инструкциям мастера установки.
4) После того, как программное обеспечение установлено, разрешите сканирование для автоматического удаления вирусов и других вредоносных программ.
Переключиться на альтернативный браузер
Код вредоносной программы может использовать уязвимости в определенном интернет-браузере и блокировать доступ ко всем сайтам антивирусного программного обеспечения. Наиболее эффективное решение, позволяющее избежать этой проблемы, — это выбрать веб-браузер, известный своими мерами безопасности. Firefox имеет встроенную защиту от вредоносных программ и фишинга, чтобы вы были в безопасности в Интернете.
Запустите антивирус с пера
Другое решение — создать переносную антивирусную программу на USB-накопителе. Примите эти меры для запуска антивирусного ПО на зараженном компьютере.
1) Используйте другой безвирусный компьютер для загрузки Safebytes Anti-Malware.
2) Подключите USB-накопитель к той же системе.
3) Запустите программу установки, дважды щелкнув исполняемый файл загруженного программного обеспечения в формате .exe.
4) Выберите USB-накопитель в качестве места, когда мастер спросит, куда вы хотите установить приложение. Следуйте инструкциям на экране, чтобы завершить процесс установки.
5) Перенесите USB-накопитель с чистого компьютера на зараженный компьютер.
6) Запустите Safebytes Anti-malware прямо с USB-накопителя, дважды щелкнув значок.
7) Нажмите кнопку «Сканировать», чтобы запустить полное сканирование системы и автоматически удалить вирусы.
Защитите свой компьютер от вредоносных программ и вирусов с помощью SafeBytes Anti-Malware
Если вы хотите приобрести антивредоносное ПО для своей компьютерной системы, вам следует рассмотреть множество брендов и пакетов. Некоторые из них хороши, а некоторые представляют собой мошеннические приложения, которые выдают себя за законное антивирусное программное обеспечение, ожидающее, чтобы нанести ущерб компьютеру. Вам нужно выбрать компанию, которая создает лучшее в отрасли антивирусное ПО и имеет репутацию надежной компании. В список настоятельно рекомендуемых программ входит SafeBytes Anti-Malware. SafeBytes имеет хороший послужной список отличного обслуживания, и клиенты очень им довольны. Антивредоносное ПО SafeBytes — это надежное программное обеспечение, которое не только полностью защищает вашу компьютерную систему, но и очень удобно для людей всех уровней способностей. Благодаря своей передовой технологии это программное обеспечение защищает ваш компьютер от инфекций, вызванных различными видами вредоносных программ и аналогичных интернет-угроз, включая шпионское ПО, рекламное ПО, трояны, черви, компьютерные вирусы, кейлоггеры, потенциально нежелательные программы (ПНП) и программы-вымогатели.
Есть много замечательных функций, которые вы получите с этим конкретным продуктом безопасности. Вот некоторые из выделенных функций, включенных в продукт.
Защита от вредоносных программ мирового класса: Это приложение для глубокой очистки от вредоносных программ гораздо глубже, чем большинство антивирусных инструментов, для очистки вашего персонального компьютера. Признанный критиками антивирусный движок обнаруживает и отключает трудно поддающиеся удалению вредоносные программы, которые скрываются глубоко внутри вашего персонального компьютера.
Живая защита: SafeBytes обеспечивает активную проверку в реальном времени и защиту от всех известных вирусов и вредоносных программ. Эта утилита всегда будет отслеживать ваш компьютер на предмет подозрительной активности и регулярно обновляться, чтобы быть в курсе последних угроз.
Веб-защита: Safebytes присваивает всем сайтам уникальный рейтинг безопасности, который помогает вам понять, безопасна ли веб-страница, которую вы собираетесь посетить, для просмотра или известно, что она является фишинговым сайтом.
Более быстрое сканирование: Очень быстрый механизм сканирования вредоносных программ SafeBytes сокращает время сканирования и продлевает срок службы батареи. Одновременно он будет эффективно обнаруживать и удалять зараженные файлы или любые онлайн-угрозы.
Низкое использование ЦП и ОЗУ: SafeBytes обеспечивает полную защиту от интернет-угроз при небольшой нагрузке на ЦП благодаря передовому механизму и алгоритмам обнаружения.
Фантастическая команда техподдержки: Вы можете получить абсолютно бесплатную круглосуточную техническую помощь от их компьютерных экспертов по любым вопросам, связанным с продуктом или вопросами безопасности ПК. SafeBytes автоматически защитит ваш компьютер от новейших вредоносных программ, и вам больше не потребуется никаких действий. Теперь вы можете понять, что этот конкретный инструмент делает больше, чем просто сканирует и устраняет угрозы с вашего ПК. Вы получите наилучшую всестороннюю защиту за деньги, которые вы потратите на подписку SafeBytes Anti-Malware, в этом нет никаких сомнений.
Технические детали и удаление вручную (для опытных пользователей)
Если вы хотите удалить DigiSmirkz вручную, а не с помощью автоматизированного программного инструмента, вы можете выполнить следующие простые шаги: Перейдите в панель управления Windows, щелкните «Установка и удаление программ» и выберите программу-нарушитель для удаления. . В случае подозрительных версий расширений веб-браузера вы можете удалить их через менеджер расширений вашего браузера. Вы также можете сбросить настройки домашней страницы и поставщиков поисковых систем, а также очистить кеш и файлы cookie веб-браузера. Чтобы обеспечить полное удаление, вручную проверьте жесткий диск и реестр на наличие всего следующего и удалите или сбросьте значения соответственно. Обратите внимание, что только опытные пользователи компьютеров должны пытаться редактировать реестр вручную, потому что удаление любого критического системного файла может привести к серьезной проблеме или, возможно, к сбою компьютера. Более того, некоторые вредоносные программы продолжают реплицироваться, что затрудняет их удаление. Рекомендуется выполнять этот процесс удаления вредоносных программ в безопасном режиме.
файлы:
%UserProfile%Local SettingsApplication DataGoogleChromeUser DataDefaultExtensionsfhibenoomgnppdhbjaephephkddnokof %LOCALAPPDATA%DigiSmirkzTooltab
Реестр:
HKEY_CURRENT_USERSOFTWAREDigiSmirkz HKEY_CURRENT_USERSOFTWAREWow6432NodeDigiSmirkz HKEY_CURRENT_USERSOFTWAREMicrosoftInternet ExplorerLowRegistryDOMStoragedigismirkz.dl.myway.com HKEY_LOCAL_MACHINESoftwareMicrosoftInternet ExplorerDOMStorage.comway.diglism.diglism HKEY_LOCAL_MACHINESoftware[APPLICATION]MicrosoftWindowsCurrentVersionUninstall..Uninstaller DigiSmirkzTooltab Удаление Internet Explorer
Узнать больше
Закрепленные элементы панели задач Windows 10. Одним из наиболее часто используемых интерфейсов в среде Windows является панель задач. Здесь пользователи любят закреплять свои наиболее часто используемые программы, а также ярлыки с дополнительными привилегиями и автоматическими задачами. Фактически, это намного лучше, чем меню «Пуск». Так что, если какое-либо обновление Windows испортило ваш компьютер, или если вы только что переключились на другой компьютер, настроить панель задач с тем же набором программ, который у вас был, определенно непростая задача. Но не беспокойтесь, так как этот пост расскажет, как вы можете создавать резервные копии и восстанавливать элементы на панели задач вручную или автоматически.
Ручное резервное копирование:
- Нажмите клавиши Win + R, чтобы открыть окно «Выполнить».
- Затем введите «% AppData% MicrosoftInternet ExplorerQuick LaunchUser PinnedTaskBar”И нажмите Enter, чтобы открыть папку, в которой вы можете увидеть все ярлыки или закрепленные элементы на панели задач.
- После этого скопируйте все файлы в папку и вставьте их в другое место в качестве резервной копии. Например, E: Pinned Items Backuppinnedshortcuts.
- Затем нажмите клавиши Win + R, чтобы еще раз открыть окно «Выполнить», а затем введите «Regedit”И нажмите Enter, чтобы открыть редактор реестра. Когда появится диалоговое окно «Контроль учетных записей», нажмите «Да».
- После открытия редактора реестра перейдите к этому ключу — HKEY_CURRENT_USERSпрограммное обеспечениеMicrosoftWindowsCurrentVersionExplorerTaskband
- Затем щелкните правой кнопкой мыши папку панели задач и выберите «Экспорт».
- Теперь сохраните файл с расширением .reg в другом месте, например в папке E: Pinned Items Backup, и назовите его.
- Закройте редактор реестра.
Восстановление вручную:
Обязательно скопируйте все файлы на один из дисков, если вы используете другой компьютер, а затем выполните следующие действия.
- Нажмите клавиши Win + R, чтобы открыть окно «Выполнить».
- Затем введите «% AppData% MicrosoftInternet ExplorerQuick LaunchUser PinnedTaskBar”И нажмите Enter, чтобы открыть ту же папку, куда вы только что скопировали все ярлыки. Убедитесь, что он открыт.
- Затем откройте резервную копию папки, в которой вы сохранили все закрепленные элементы и скопируйте туда все файлы.
- Затем перейдите в папку панели задач (% AppData% MicrosoftInternet ExplorerQuick LaunchUser PinnedTaskBar) и вставьте туда свои файлы. Если при этом вы столкнулись с проблемой, просто замените ее собственным набором файлов.
- После этого перейдите в E: Pinned Items Backuppinnedshortcuts и дважды щелкните tb-pinned-items.reg. Если появится запрос контроля учетных записей пользователей, нажмите Да. Это добавит файл реестра в главный центр реестра. Вы также получите диалоговое окно, подтверждающее, что данные были успешно добавлены в реестр. Щелкните ОК.
- Теперь вы должны увидеть элементы на панели задач. Вам необходимо перезапустить проводник Windows. Для этого завершите процесс в диспетчере задач.
Автоматическое резервное копирование:
Резервное копирование и восстановление закрепленных элементов панели задач на вашем компьютере с Windows 10 также может выполняться автоматически. Но прежде чем приступить к процессу, сначала нужно понять, что творится за капотом. Во-первых, вам нужно создать два файла bat и назвать их «Резервное копирование закрепленных элементов панели задач» и «Восстановить закрепленные элементы панели задач». После того, как вы это сделаете, выполните следующие действия:
- Откройте приложение «Блокнот», вставьте следующую информацию и сохраните его как «Резервное копирование закрепленной панели задач Items.bat.
REG EXPORT HKEY_CURRENT_USERSoftwareMicrosoftWindowsCurrentVersionExplorerTaskband «E: Pinned Items Backuptb-pinned-items.reg»
xcopy «% AppData% MicrosoftInternet ExplorerQuick LaunchUser PinnedTaskBar» «E: Pinned Items Backuppinnedshortcuts» / E / C / H / R / K / Y
- После этого запустите вновь созданный bat-файл с правами администратора.
Автоматическое восстановление:
- Откройте приложение «Блокнот», вставьте следующую информацию и сохраните его как «Восстановить закрепленную панель задач Items.bat».
REGEDIT / S «E: Закрепленные элементы Backuptb-pinned-items.reg» xcopy «E: Закрепленные элементы Backuppinnedshortcuts» «% AppData% MicrosoftInternet ExplorerQuick LaunchUser PinnedTaskBar» / E / C / H / R / K / Y
- После этого запустите bat-файл с правами администратора.
Примечание. Как вы знаете, у этого процесса есть недостаток, поскольку мы заметили, что все закрепленные приложения, которые были загружены из Магазина Windows, не отображаются в этих местах, а любые элементы загружаются и устанавливаются отдельно из Интернета, а затем закрепляются. ,
Узнать больше
Ошибка выполнения обычно представляет собой ошибку, которая возникает после того, как ПК запускает программное обеспечение и сталкивается с проблемой той или иной формы. Например, ошибка времени выполнения, такая как код ошибки времени выполнения 7, выявляет дилемму «недостаточно памяти».
Решения
 Причина ошибки
Причина ошибки
Ошибки времени выполнения обычно вызываются конфликтами с приложениями TSR (Terminate and Stay Resident) или дополнительными операционными приложениями, проблемами программного обеспечения, проблемами хранения или компьютерными вирусами.
Устранение ошибок во время выполнения
Во-первых, введите сигнал ошибки времени выполнения в поисковую систему, чтобы увидеть, какую информацию вы получите о конкретной проблеме времени выполнения, которую вы получаете. Затем завершите работу всех запущенных приложений и TSR, чтобы убедиться, что проблема не в них. Вы, безусловно, можете сделать это, получив менеджера заданий, нажав Control Alt Delete.
Если ваша проблема регулярно возникает с уникальной программой, перейдите на сайт системного программиста и получите все обновления и исправления. Если он недоступен, попробуйте удалить соответствующее приложение и переустановить его.
Если проблема возникает в операционной системе, вы можете подумать о ее переустановке, хотя это требует огромных усилий. Гораздо лучше было бы попробовать исправить как для Windows XP, так и для Windows 2,000. Можно исправить и просканировать файлы, набрав: sfc / scannow, перейдя к переключателю «Начать», «Выполнить» и нажав клавишу ВВОД. Убедитесь, что вы поместили область между sfc и уменьшением.
У вас может возникнуть дилемма с оборудованием или хранилищем, если эти меры не устранили ваши ошибки времени выполнения. В такой ситуации обратитесь в службу поддержки рассматриваемого приложения для получения потенциальной поддержки в сопровождении производителя ПК или материнской платы.
Многие проблемы во время выполнения можно решить, обновив приложение, которое создает проблему. Это происходит только потому, что программист часто выпускает исправления и улучшения для своих приложений, поскольку насекомые обнаруживаются и чинятся.
Проблемы с хранением часто может быть исправлено перезагрузкой компьютера. Считайте перезагрузку краткосрочным ремонтом. Перезагрузка очищает память, но в случае, если на вашем КОМПЬЮТЕРЕ недостаточно памяти для приложений, с которыми вы работаете, или достаточно места на жестком диске, вы немедленно снова исчерпаете память. Что-то меньшее, чем эта сумма, может вызвать проблемы с памятью, поскольку файл подкачки компьютера не может увеличиваться в размерах, как требуется.
Чтобы оценить количество свободной области, доступный Мой компьютер, щелкните правой кнопкой мыши на жестком диске, обычно на диске D:. Выберите в меню Атрибуты и посмотрите возможности диска. Выполните функцию очистки диска, следуя подсказкам и нажав кнопку «Очистка диска», если комната уменьшилась.
Вы можете получать ошибки во время выполнения, если ваш чип хранения действительно выходит из строя. Устранение и замена ужасного чипа памяти решит проблему. Если вы столкнулись с другими ошибками, связанными со временем выполнения, например, с проблемой времени выполнения установки, попробуйте очистить части реестра с помощью Общий уход за системой.
Узнать больше
При доступе к папкам почтового ящика, расширении общей папки или доступе к некоторому дополнительному почтовому ящику вы можете столкнуться с ошибкой «Невозможно расширить папку, операция клиента не удалась». Обычно такие сообщения об ошибках, как «Не удается развернуть папку» или «Невозможно развернуть папку», появляются в учетных записях Outlook Exchange. Если вы видите это сообщение об ошибке в Outlook, вы можете попробовать решения, представленные в этом посте.
Не удалось развернуть папку, операция клиента не удалась
Следующие решения могут помочь вам решить эту проблему в Outlook:
- Проверьте состояние режима кэширования Exchange.
- Разрешить полный доступ к почтовому ящику
- Устранение неполадок Outlook в безопасном режиме
- Восстановление поврежденных файлов OST и PST
- Используйте помощник по поддержке и восстановлению Майкрософт
Давайте посмотрим на все эти решения в деталях.
1]Проверьте состояние режима кэширования Exchange.
Режим кэширования Exchange предоставляет пользователям лучший опыт при использовании учетной записи Exchange. Когда этот режим включен, копия вашего почтового ящика сохраняется на вашем компьютере. Это не только позволяет вам быстро получать доступ к своим данным, но также часто обновлять данные с помощью сервера, на котором работает Microsoft Exchange.
Вы можете столкнуться с этой проблемой из-за отключенного режима кэширования Exchange. Проверьте, включен ли этот режим или нет. Если вы обнаружите, что он отключен, включите его. Если он уже включен, отключите его, а затем снова включите. Следующие инструкции помогут вам в этом:
- Откройте Microsoft Outlook.
- Перейдите в «Файл > Настройки учетной записи > Настройки учетной записи».
- Выберите Exchange или Microsoft 365 и нажмите «Изменить».
- В разделе «Автономные настройки» проверьте, установлен ли флажок «Использовать режим кэширования Exchange» или нет. Если нет, выберите его. Если флажок уже установлен, снимите его и выйдите из Outlook. Теперь снова запустите Outlook и включите эту функцию.
Теперь проверьте, можете ли вы расширить папки или нет.
2]Предоставьте разрешение на полный доступ к почтовому ящику
Другой причиной этой проблемы является проблема с разрешением. В Outlook Exchange и Outlook 365 вы можете заставить делегатов открывать и читать сообщения электронной почты другой назначенной им учетной записи. Делегаты получат сообщение об ошибке «Невозможно расширить папку» при расширении папок общего почтового ящика, если для почтового ящика не предоставлено разрешение на полный доступ.
Чтобы решить эту проблему, вы должны предоставить разрешение на полный доступ к почтовому ящику. Предоставление полного доступа к почтовому ящику позволит делегатам открывать почтовый ящик и просматривать, добавлять и удалять содержимое почтового ящика. Но это не позволяет делегатам отправлять сообщения из данного почтового ящика. Обратите внимание, что если вы назначите разрешение «Полный доступ» для почтового ящика, скрытого в списке адресов, делегаты не смогут открыть этот почтовый ящик.
Вам помогут следующие шаги:
- Войдите в свой Центр администрирования Exchange.
- Откройте список Почтовых ящиков и выберите почтовый ящик, разрешение которого вы хотите изменить.
- Теперь нажмите ссылку «Управление делегированием разрешений» в разделе «Разрешения почтового ящика».
- Нажмите кнопку «Изменить» рядом с «Читать и управлять».
- Щелкните Добавить разрешения.
- Вы увидите список пользователей вместе с их идентификаторами электронной почты. Выберите пользователя, которому вы хотите назначить разрешение на полный доступ к почтовому ящику.
- Щелкните Сохранить.
3]Устранение неполадок Outlook в безопасном режиме
Другая причина проблемы — конфликтующая надстройка. Чтобы проверить, так ли это у вас, откройте Outlook в безопасном режиме и посмотрите, сможете ли вы развернуть папки или нет. В безопасном режиме надстройки остаются отключенными. Если проблема не возникает в безопасном режиме, вам необходимо определить проблемную надстройку.
Чтобы определить проблемную надстройку, закройте Outlook в безопасном режиме и запустите его в обычном режиме. Теперь выполните шаги, описанные ниже:
- Перейдите в «Файл > Параметры».
- Нажмите Надстройки слева.
- Выберите «Надстройки COM» в раскрывающемся списке «Управление» и нажмите «Перейти».
- Снимите один из флажков и нажмите ОК. Это действие отключит эту конкретную надстройку.
- Проверьте, появляется ли проблема.
Повторяйте вышеуказанные шаги, пока не найдете проблемную надстройку. Как только вы найдете его, удалите его из Outlook.
4]Восстановите поврежденные файлы OST и PST.
Если файлы OST и PST в Outlook будут повреждены, у вас возникнет несколько проблем в Outlook. Чтобы решить эту проблему, восстановите поврежденные файлы OST и PST.
5]Используйте инструмент Microsoft Support and Recovery Assistant.
Инструмент Microsoft Support and Recovery Assistant выполняет несколько тестов в вашей системе, чтобы выяснить причину проблемы и предлагает лучшее решение для ее устранения. Вы можете использовать этот инструмент для устранения проблем с Microsoft Office, Microsoft Office 365 и Outlook. Инструмент доступен на официальном сайте Microsoft бесплатно. Загрузите и используйте этот инструмент и посмотрите, поможет ли он.
Почему я не могу развернуть панель папок в Outlook?
Одной из причин невозможности развернуть папку в Outlook является проблема с разрешением. Необходимо, чтобы общий почтовый ящик имел разрешение «Полный доступ», чтобы делегат мог открывать его и читать электронные письма. Кроме того, эта проблема также возникает, если режим кэширования Exchange отключен или отключен. Вы также должны проверить наличие конфликтующей надстройки, запустив Outlook в безопасном режиме.
Как исправить Не удается развернуть папку, набор папок не открывается, попытка входа в Microsoft Exchange не удалась?
Если вы видите ошибку «Набор папок не может быть открыт» в Outlook, вы можете попробовать некоторые исправления, такие как сброс панели навигации в Outlook, отключение надстроек Outlook, уменьшение размера вашего почтового ящика, удаление и добавление вашей учетной записи. снова и т.д.
Надеюсь это поможет.
Читать дальше: папка «Отправленные» отсутствует или не найдена в Outlook.

























 Причина ошибки
Причина ошибки