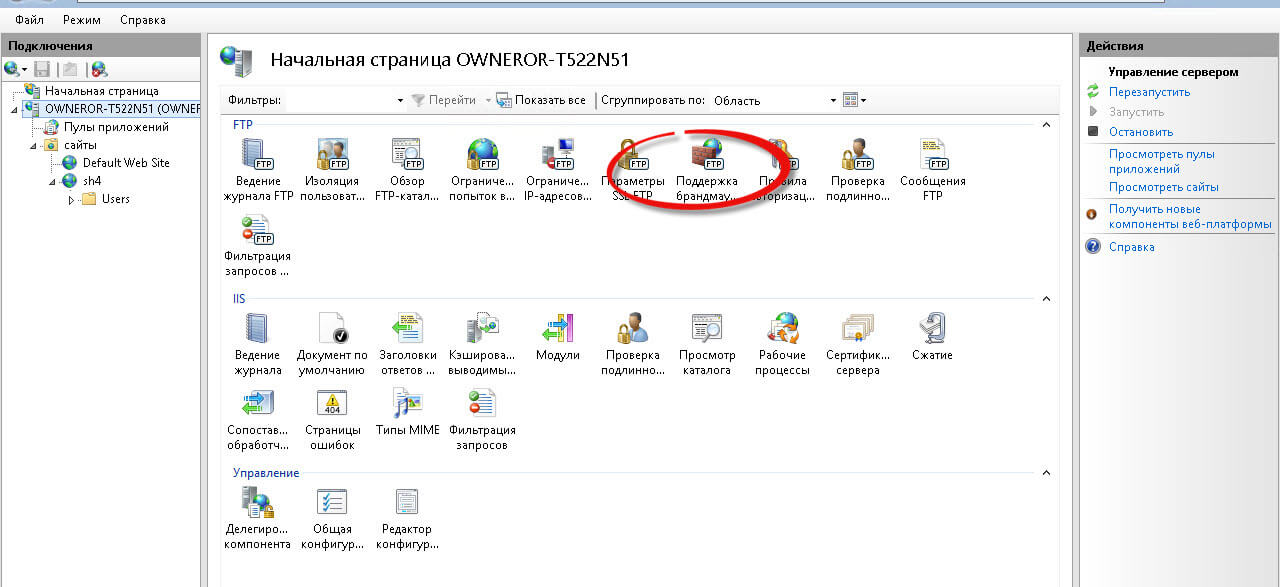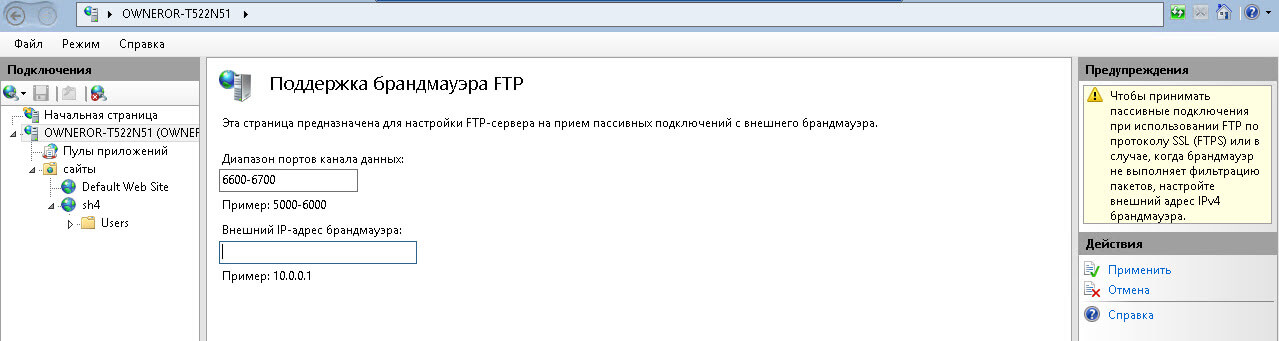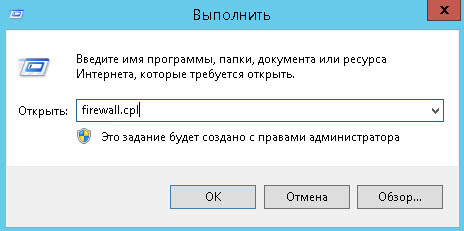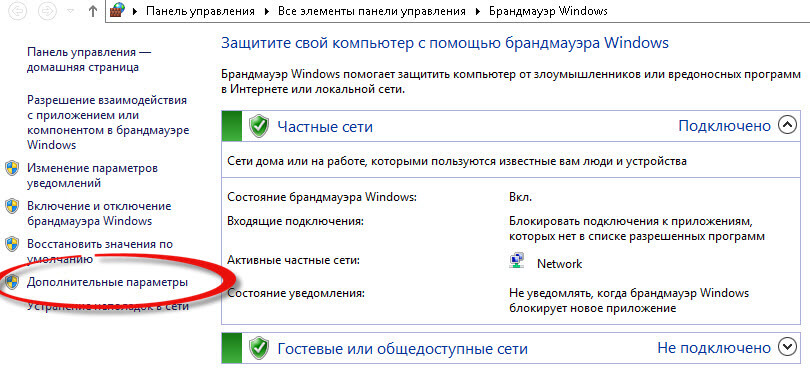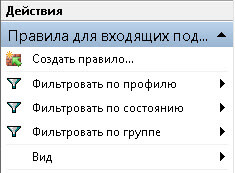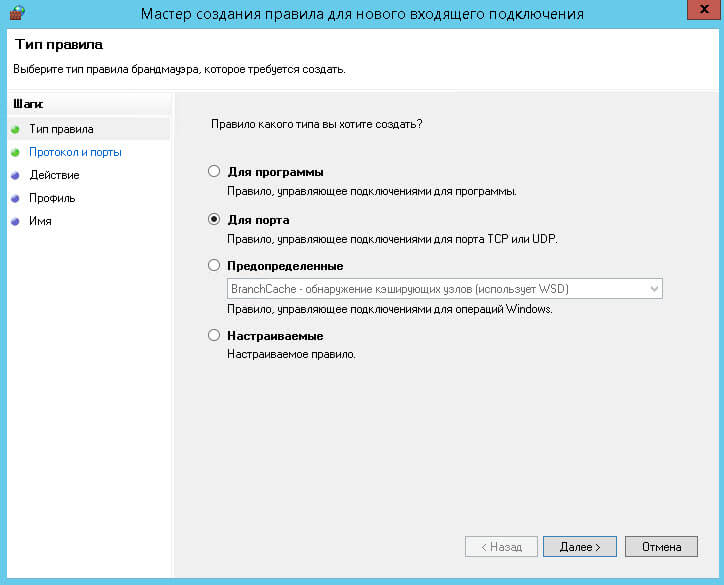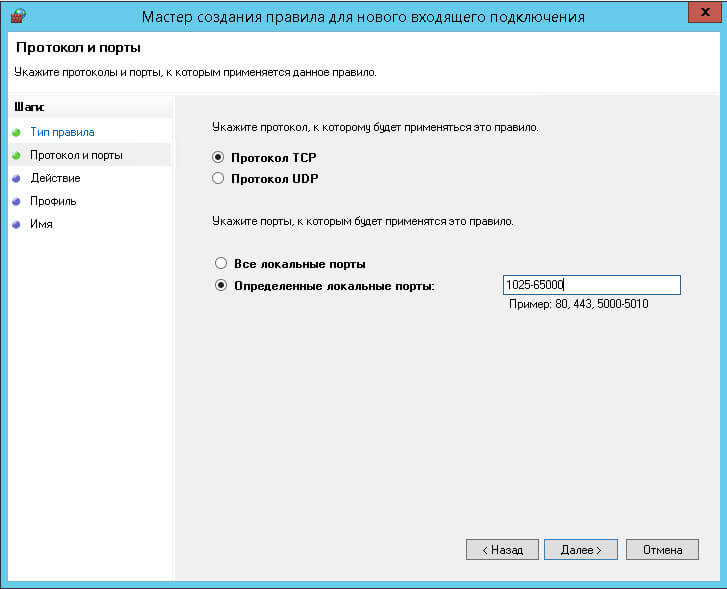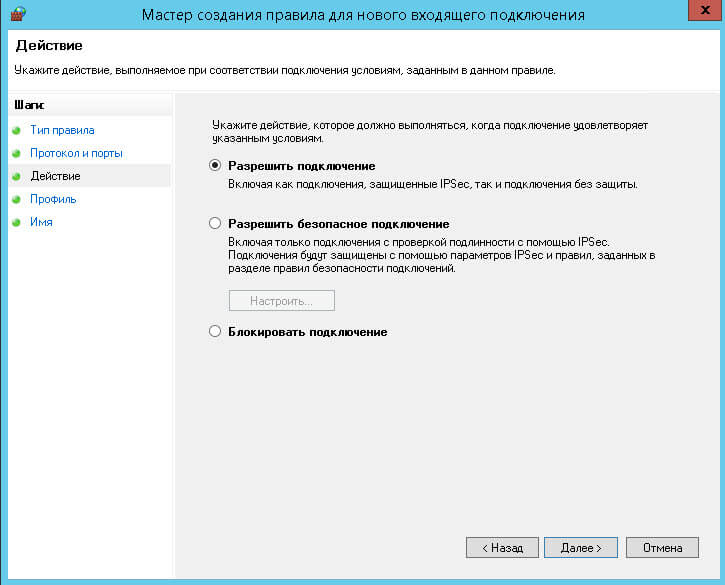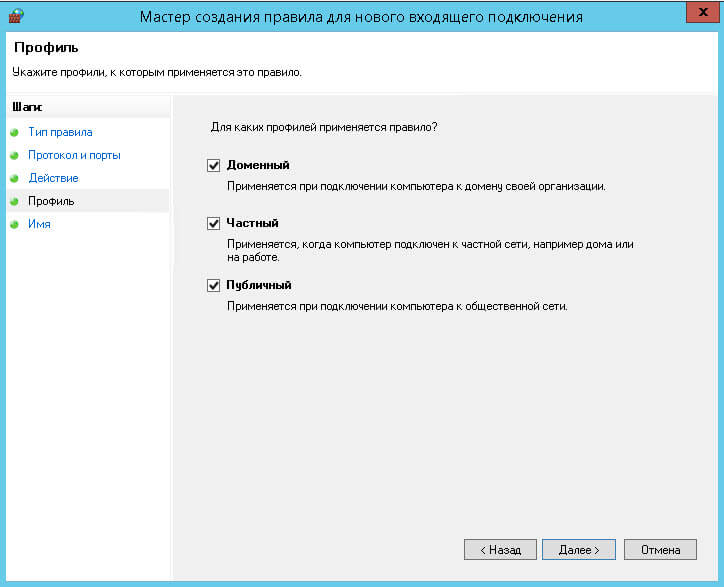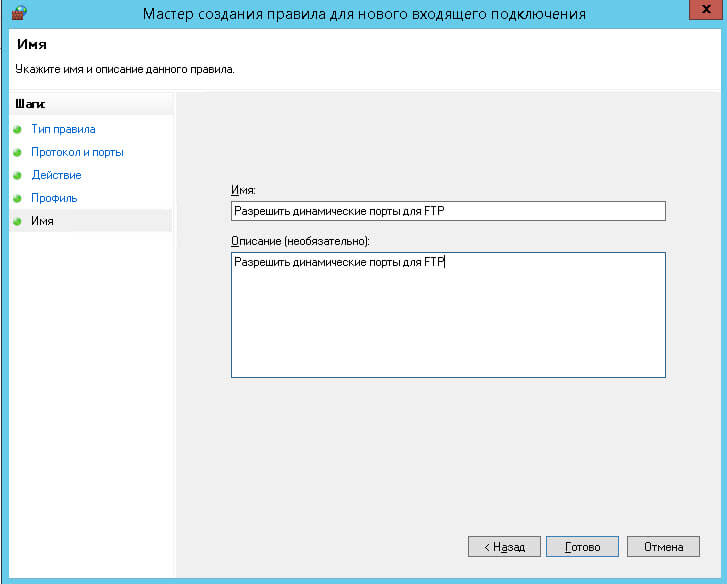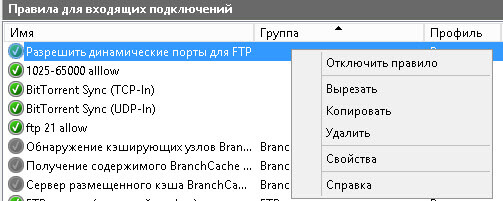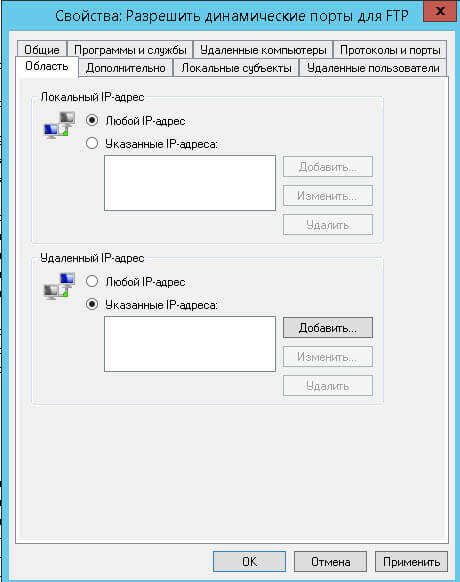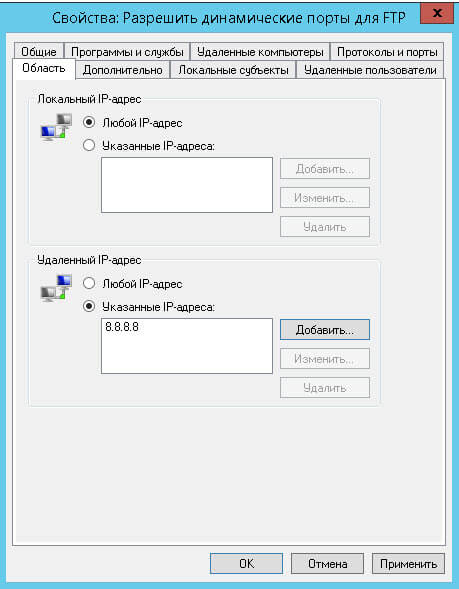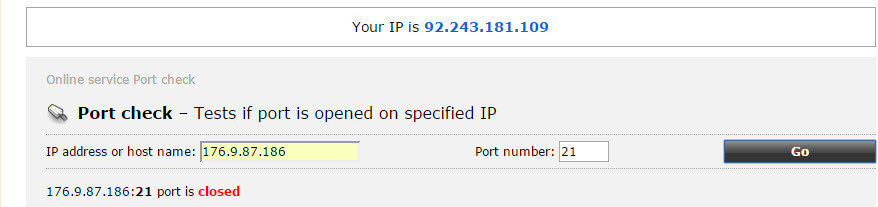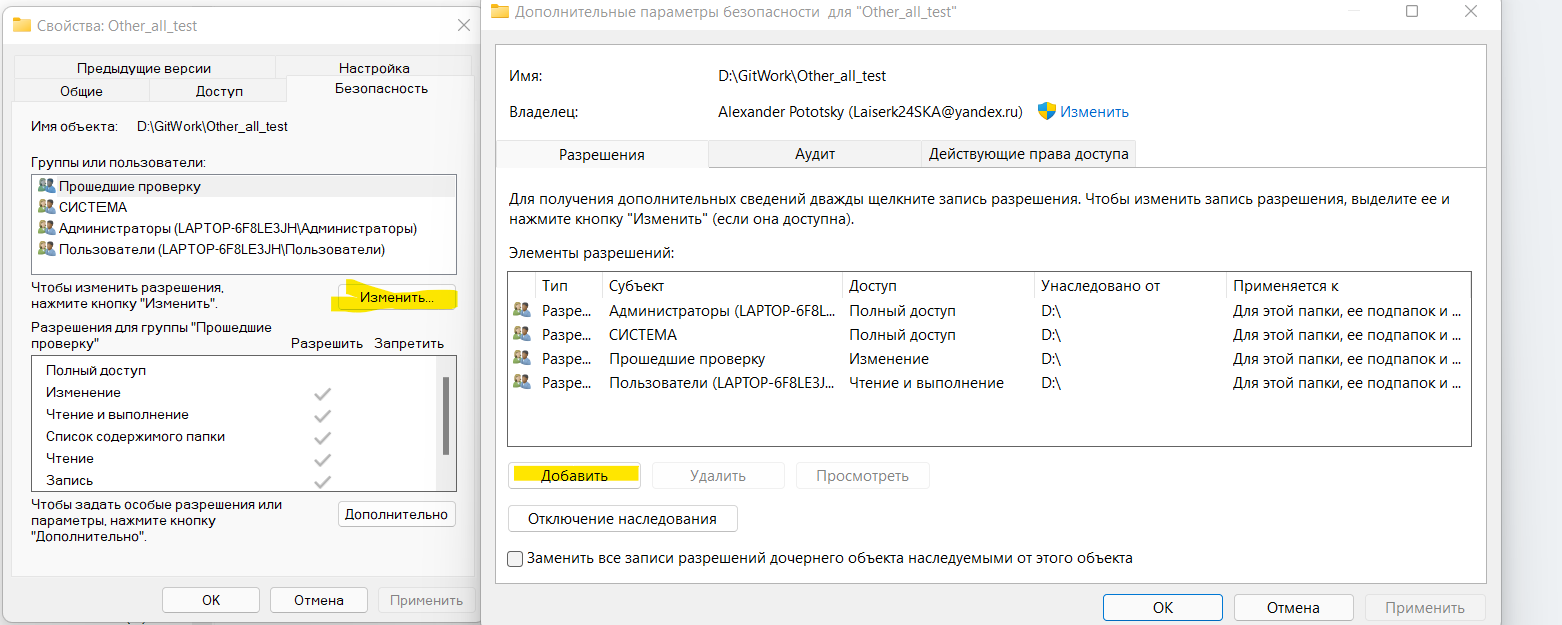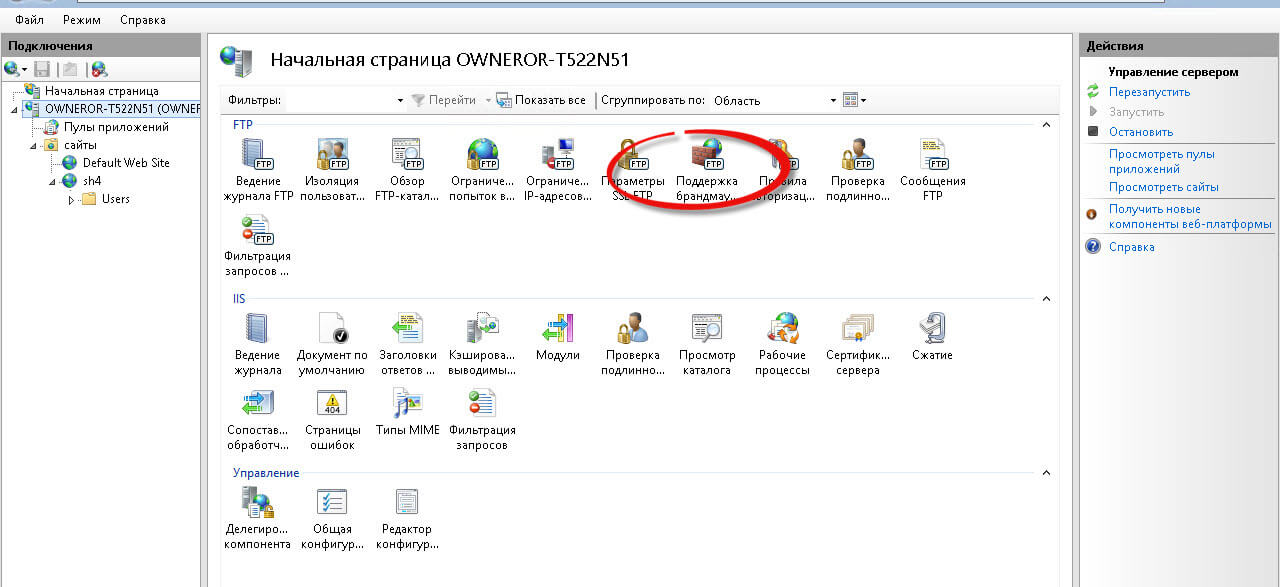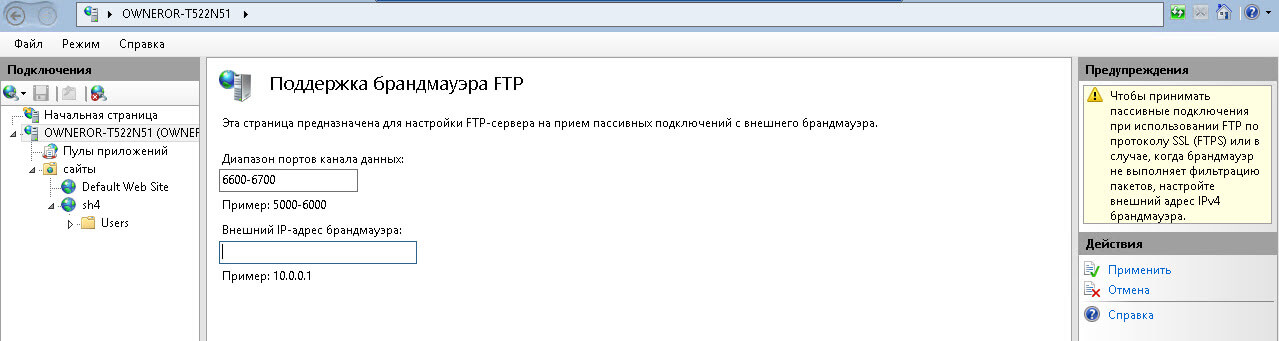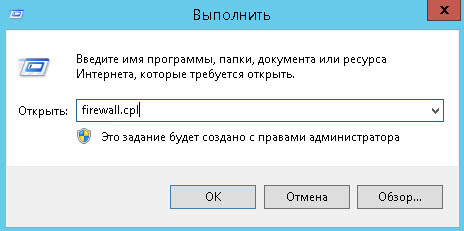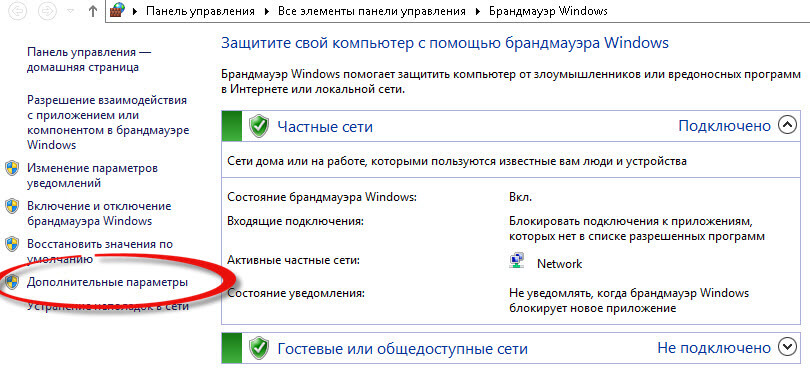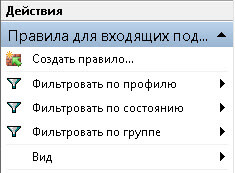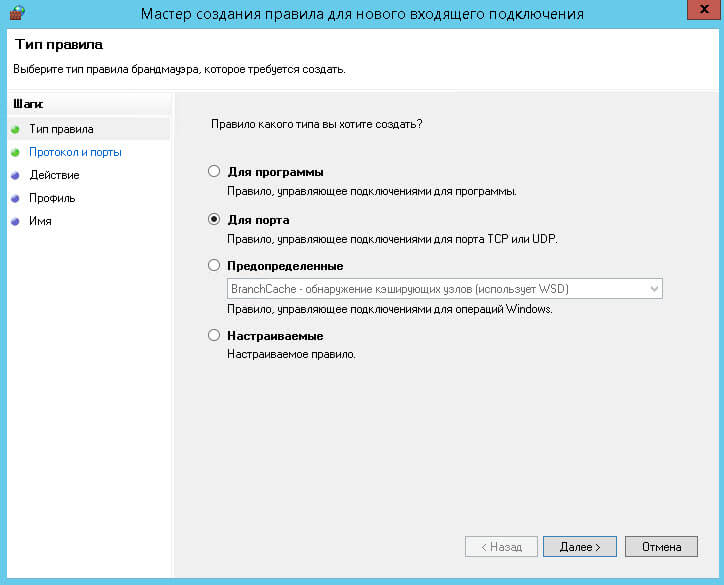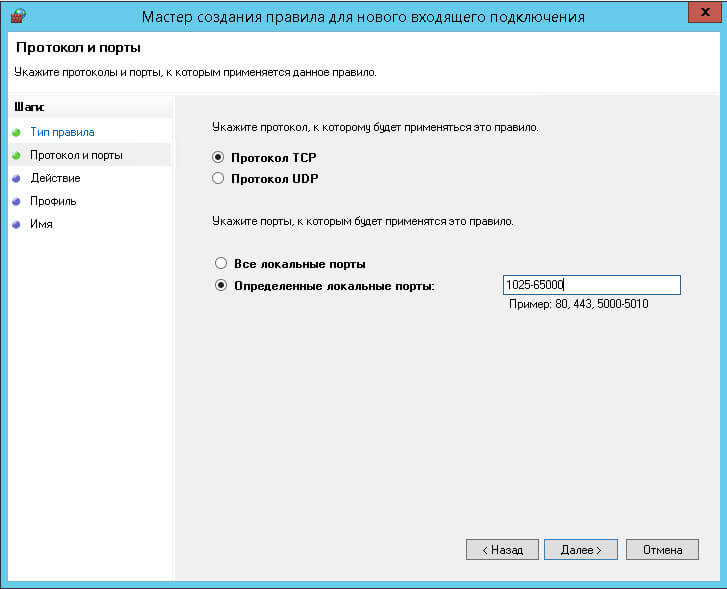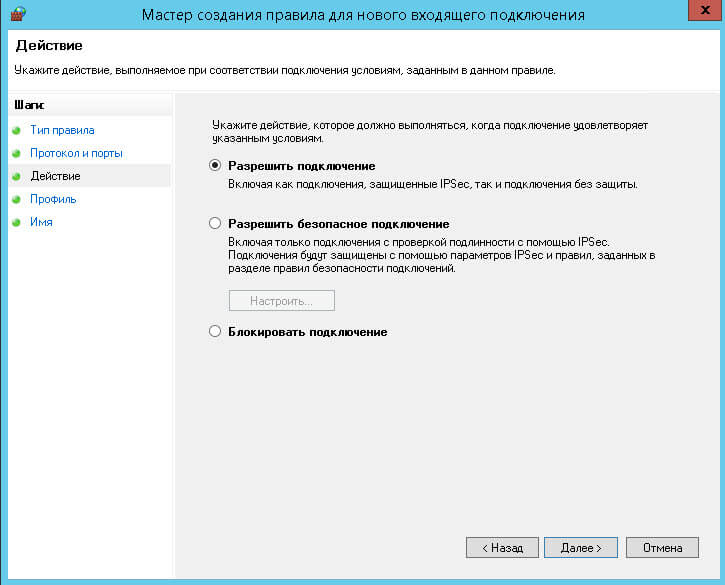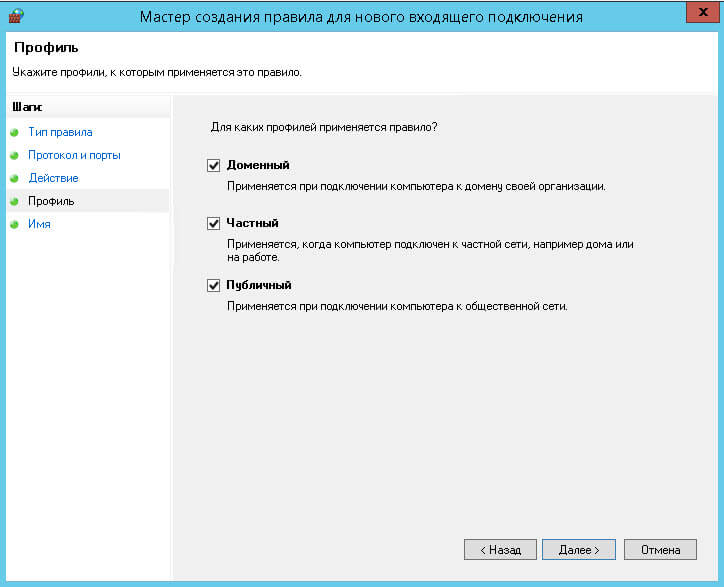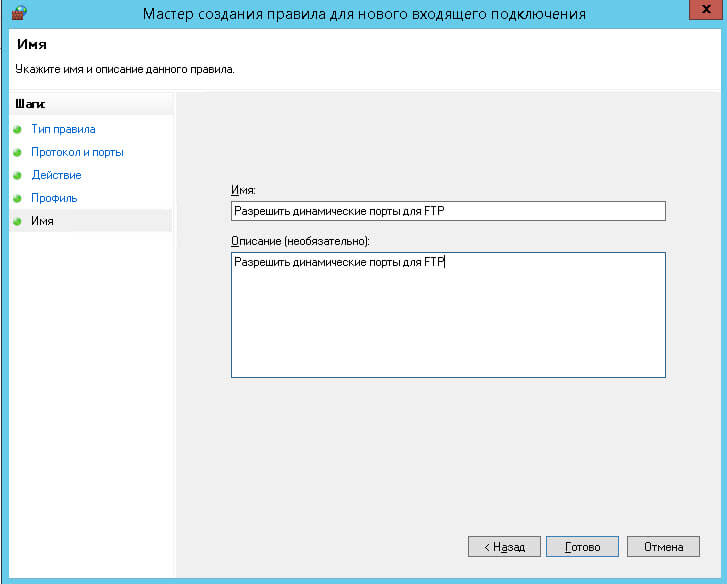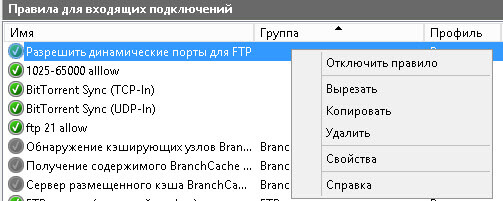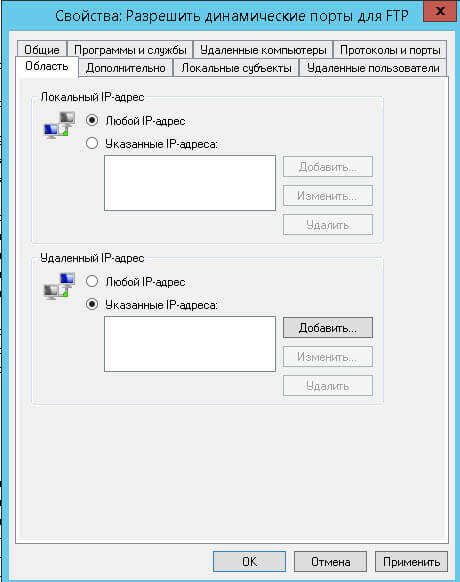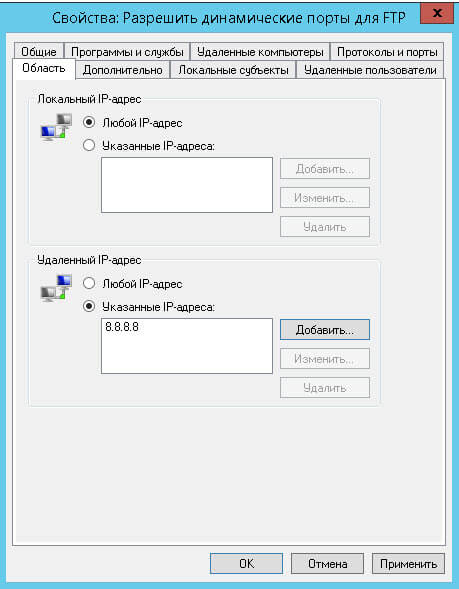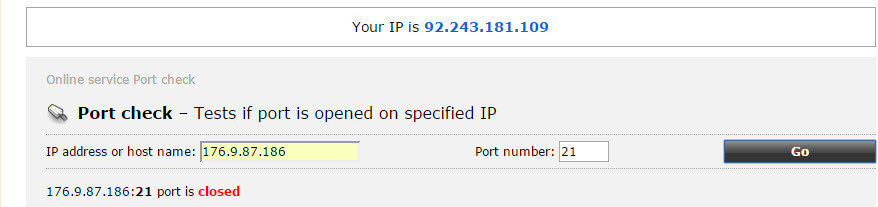Содержание
- Ftp отсутствует доступ к папке убедитесь что имя файла задано правильно windows 10
- FTP-клиент Windows 10 не работает [FIX]
- Как исправить проблемы FTP-клиента Windows 10
- Решение 1. Используйте пассивный FTP
- Решение 2. Временно отключите брандмауэры и любое антивирусное или вредоносное ПО
- Решение 3. Откройте в режиме совместимости
- Решение 4. Сбросьте Internet Explorer
- Решение 5. Разрешить FTP-соединения
- Решение 6. Запустите средство устранения неполадок с производительностью Internet Explorer.
- Решение 7. Отключите нежелательные надстройки в Internet Explorer
- Ftp отсутствует доступ к папке убедитесь что имя файла задано правильно windows 10
- Исправление: «Отказано в доступе» сообщение об ошибке при попытке получить доступ к папке, имеющей разрешения только для записи на узле FTP 7.5
- Симптомы
- Причина
- Решение
- Сведения об исправлении
- Предварительные условия
- Необходимость перезагрузки
- Сведения о замене исправлений
- Статус
- Почему отсутствует доступ к папке FTP?
Ftp отсутствует доступ к папке убедитесь что имя файла задано правильно windows 10
Всем привет ранее я рассказал Как настроить ftp в Windows Server 2012 R2, но иногда бывает, что можно словить вот такую вот ошибку:
В ходе открытия папки на FTP-сервере произошла ошибка. Убедитесь, что у вас есть разрешение открыть эту папку. Подробности. Операция прервана по тайм ауту. При попытке зайти на ftp. Давайте посмотрим как ее решить и заодно увеличим безопасность нашего ftp сервера.
После авторизации через проводник на ваш ftp сервер вы можете увидеть вот такую картину
Ошибка в ходе открытия папки на FTP-сервере произошла ошибка-01
С большой вероятностью, что ваше подключение блокирует брандмауэр Windows. Для начала давайте зададим правило в диспетчере IIS и скажем слушать динамические порты. Открывает верхний уровень IIS и выбираем Поддержка брандмауэра.
Ошибка в ходе открытия папки на FTP-сервере произошла ошибка-02
Указываем диапазон портов например 6600-6700 и нажимаем применить.
Ошибка в ходе открытия папки на FTP-сервере произошла ошибка-03
Видим, что настройка брандмауэра для FTP настроена.
Ошибка в ходе открытия папки на FTP-сервере произошла ошибка-04
Открываем меню выполнить сочетание клавишами WIN+R, и вводим firewall.cpl
Ошибка в ходе открытия папки на FTP-сервере произошла ошибка-05
У вас откроется брандмауэр, переходим в пункт Дополнительные параметры.
Ошибка в ходе открытия папки на FTP-сервере произошла ошибка-06
Создадим правило во входящем трафике.
Ошибка в ходе открытия папки на FTP-сервере произошла ошибка-07
Выбираем для порта
Ошибка в ходе открытия папки на FTP-сервере произошла ошибка-08
Указываем диапазон динамических портов от 1025-65000
Ошибка в ходе открытия папки на FTP-сервере произошла ошибка-09
Ставим, что это разрешающее правило
Ошибка в ходе открытия папки на FTP-сервере произошла ошибка-10
Ставим все профили
Ошибка в ходе открытия папки на FTP-сервере произошла ошибка-11
Задаем имя для нашего правила.
Ошибка в ходе открытия папки на FTP-сервере произошла ошибка-12
Теперь ограничим разрешающее правило для нужных определенных разрешенных вами IP.
Ошибка в ходе открытия папки на FTP-сервере произошла ошибка-13
Заходим на вкладку Область, Задаем в поле удаленный ip адрес. Нажимаем Добавить.
Ошибка в ходе открытия папки на FTP-сервере произошла ошибка-14
Задаем нужные вам ip.
Ошибка в ходе открытия папки на FTP-сервере произошла ошибка-15
Видим, наши добавленные ip
Ошибка в ходе открытия папки на FTP-сервере произошла ошибка-16
Так же зайдем в правила исходящего трафика, и убедимся что есть правило разрешающее 20 порт
Ошибка в ходе открытия папки на FTP-сервере произошла ошибка-17
Так же ограничим, правило разрешающее 21 порт по нужным ip. Делаем port chek, как это делать описано в данной статье. Видим, что порт закрыт, для внешних ip адресов.
Ошибка в ходе открытия папки на FTP-сервере произошла ошибка-18
Источник
FTP-клиент Windows 10 не работает [FIX]
Одна из этих причин заключается в том, что у вас нет разрешения от владельца FTP-сайта на его открытие в окне проводника Windows.
Независимо от причины, вот несколько решений, которые вы можете попытаться исправить.
Как исправить проблемы FTP-клиента Windows 10
Решение 1. Используйте пассивный FTP
Пассивный FTP – это безопасная форма передачи данных, посредством которой поток данных устанавливается и инициируется клиентом FTP, а не программой FTP-сервера.
Для этого выполните следующие действия:
Проверьте, помогает ли это исправить неработающую проблему FTP-клиента Windows 10. Если нет, попробуйте следующее решение.
Решение 2. Временно отключите брандмауэры и любое антивирусное или вредоносное ПО
Брандмауэр, антивирусная или антивирусная программа может иногда мешать работе FTP-клиента. Если это является причиной проблемы, временно отключите любую из трех, а затем попробуйте зайти на нужный вам сайт.
Обязательно включите эти программы сразу же после того, как вы это сделаете, чтобы хакеры, вирусы и черви не повредили вашу систему.
Если вы можете получить доступ к файлам FTP после отключения, вам нужно дать исключения, выполнив следующие действия:
Если проблема с FTP-клиентом Windows 10 не работает, попробуйте следующее решение.
Решение 3. Откройте в режиме совместимости
Иногда проблема может сохраняться из-за проблем совместимости между Internet Explorer и веб-сайтом, на котором вы находитесь. Эту проблему можно решить, добавив сайт в список просмотра «Совместимость».
Выполните следующие действия, чтобы выполнить это:
Если вы сделаете это, и проблема не исчезнет, это может быть связано не с совместимостью, и в этом случае вы можете удалить сайт из списка.
После включения представления совместимости Internet Explorer будет показывать сайт каждый раз, когда вы посещаете его. Однако важно знать, что не все проблемы связаны с несовместимостью, некоторые могут быть вызваны прерыванием соединения, интенсивным трафиком или проблемами с веб-сайтом.
Решение 4. Сбросьте Internet Explorer
Если проблема с неработающим FTP-клиентом Windows 10 не устранена, попробуйте перезагрузить Internet Explorer.
Однако это действие необратимо и может сбрасывать настройки безопасности или конфиденциальности, добавленные в список доверенных сайтов, включая настройки родительского контроля, поэтому запишите сайты перед выполнением сброса.
Вот шаги для сброса настроек Internet Explorer к заводским настройкам по умолчанию:
ТАКЖЕ ЧИТАЙТЕ: Msdownld.tmp в Internet Explorer: что это такое и как его удалить?
Решение 5. Разрешить FTP-соединения
Вот шаги, чтобы сделать это:
Решение 6. Запустите средство устранения неполадок с производительностью Internet Explorer.
Вот как это сделать:
Если проблема с неработающим FTP-клиентом Windows 10 не устранена, попробуйте следующее решение.
Решение 7. Отключите нежелательные надстройки в Internet Explorer
Надстройки – это приложения, используемые Internet Explorer для взаимодействия с веб-контентом, таким как игры или видео, и такими приложениями могут быть панели инструментов и расширения, а также Adobe Flash или проигрыватель Quicktime.
Однако вы можете устанавливать и использовать надстройки только в Internet Explorer для настольных компьютеров.
Иногда надстройки могут приводить к тому, что клиент FTP не работает, а также могут представлять угрозу безопасности или совместимости. Вы можете отключить определенные из них, если вы подозреваете, что они приводят к тому, что FTP-клиент Windows 10 не работает.
Выполните следующие действия, чтобы отключить или отключить нежелательные надстройки:
Чтобы удалить надстройки (хотя не все можно удалить) с вашего компьютера, выполните следующие действия:
Помогло ли какое-либо из этих решений исправить проблему с неработающим FTP-клиентом Windows 10? Дайте нам знать в комментариях ниже.
Источник
Ftp отсутствует доступ к папке убедитесь что имя файла задано правильно windows 10
Сообщения: 25157
Благодарности: 3792
Давайте определимся. Не ходит на ftp только Проводник и IE или другие браузеры/программы тоже? »
Попробуйте зайти через утилиту командной строки: в cmd выполните команду ftp »
На втором ПК заходил через «Мой компьютер», всё работает. Если что-то подробнее, то я врядли знаю, так как FTP создавал не я.
Пока незнаю, что еще делать. На втором ПК даже антивирус такой же стоит.. Но с него всё работает, только мне не удобно работать там.
Добавлено спустя 15 мин.
Таааак, нашёл причину.. Только не понимаю почему так.. Оказывается нужно было в самом начале об этом написать
Рассказываю:
Я давно организовал доступ к этому же интернету и через ноутбук следующим образом. Купил Wi-Fi PCI адаптер и поставил в стационарный ПК.
В подключении по локальной сети поставил галочку «Разрешить другим пользователям сети использовать подключение к интернету данного компьютера». В свойствах Wi-Fi адаптера указал IP: 192.168.137.1, Макса подсети: 255.255.255.0. Создал сеть компьютер-компьютер.
Ну и с ноутбука подключаюсь к созданной сети и использую подключение к интернету от стационарного ПК.
Короче говоря, решил вытащить кабель AKADO и воткнуть напрямую в ноутбук. Всё заработало. Доступ к FTP появился.
Остался один вопрос: почему ничего не получается через подключение к стационарного компу и использовании его интернета??
Источник
Исправление: «Отказано в доступе» сообщение об ошибке при попытке получить доступ к папке, имеющей разрешения только для записи на узле FTP 7.5
Симптомы
Настроить каталог только для записи разрешений для узла протокола FTP (File Transfer) 7.5. Это называется «»вслепую» drop» сценарий. При попытке загрузить файл с помощью проводника Windows в обозревателе Internet Explorer появляется сообщение об ошибке «Доступ запрещен», а не удается отправить файл.
Примечание. Такая же конфигурация работает без ошибок в FTP 6.
Причина
Эта проблема возникает, поскольку Windows не проверяет разрешения NTFS для учетной записи пользователя FTP правильно.
Решение
Сведения об исправлении
Существует исправление от корпорации Майкрософт. Однако данное исправление предназначено для устранения только проблемы, описанной в этой статье. Применяйте это исправление только в тех случаях, когда наблюдается проблема, описанная в данной статье. Это исправление может проходить дополнительное тестирование. Таким образом если вы не подвержены серьезно этой проблеме, рекомендуется дождаться следующего пакета обновления, содержащего это исправление.
Если исправление доступно для скачивания, имеется раздел «Пакет исправлений доступен для скачивания» в верхней части этой статьи базы знаний. Если этот раздел не отображается, обратитесь в службу поддержки для получения исправления.
Примечание. Если наблюдаются другие проблемы или необходимо устранить неполадки, вам может понадобиться создать отдельный запрос на обслуживание. Стандартная оплата за поддержку будет взиматься только за дополнительные вопросы и проблемы, которые не соответствуют требованиям конкретного исправления. Чтобы просмотреть полный список телефонов поддержки и обслуживания клиентов корпорации Майкрософт или создать отдельный запрос на обслуживание, посетите следующий веб-сайт корпорации Майкрософт:
Примечание. В форме «Пакет исправлений доступен для скачивания» отображаются языки, для которых доступно исправление. Если нужный язык не отображается, значит исправление для данного языка отсутствует.
Предварительные условия
Чтобы применить это исправление, необходимо использовать одну из следующих операционных систем:
Windows Server 2012
Необходимость перезагрузки
После установки исправления компьютер необходимо перезагрузить.
Сведения о замене исправлений
Это исправление не заменяет все ранее выпущенные исправления.
Английский (США) версия данного исправления устанавливает файлы с атрибутами, указанными в приведенных ниже таблицах. Дата и время для файлов указаны в формате UTC. Дата и время для файлов на локальном компьютере отображаются в местном времени с вашим текущим смещением летнего времени (DST). Кроме того, при выполнении определенных операций с файлами, даты и время могут изменяться.
Примечания к сведениям о файлах Windows 7 и Windows Server 2008 R2Важно. Исправления для Windows Server 2008 R2 и Windows 7 включены в одни и те же пакеты. Однако исправления на странице запроса исправлений перечислены под обеими операционными системами. Чтобы запросить пакет исправления, который применяется к одной или обеим ОС, установите исправление, описанное в разделе «Windows 7/Windows Server 2008 R2» страницы. Всегда обращайтесь к разделу «Применяется к» в статьи для определения фактических операционной системы, к которому применяется каждое исправление.
Файлы MANIFEST (.manifest) и MUM (.mum), устанавливаемые для каждой среды, указаны отдельно в разделе «Сведения о дополнительных файлах для Windows 7 и Windows Server 2008 R2». Файлы MUM и MANIFEST, а также связанные файлы каталога безопасности (CAT) чрезвычайно важны для поддержания состояния обновленных компонентов. Файлы каталога безопасности, для которых не перечислены атрибуты, подписаны цифровой подписью корпорации Майкрософт.
Для всех поддерживаемых 86-разрядных версий Windows 7
Статус
Корпорация Майкрософт подтверждает, что это проблема продуктов Майкрософт, перечисленных в разделе «Относится к».
Источник
kakoitotamdzhiek,
0. Если на роутере linux, смотри /var/log
1. Достаточно ли ftp серверу прав на директорию при работе с роутера (актуально если роутер на linux системе работает) (см. права unix)
2. Конфиги, в Линукс системах, хранятся в /etc, не знаю как в твоём случае, но могу сказать одно, веб интерфейс оттуда инфу не берет (в случае стандартного vsftpd)
Попробуй подключиться по ssh / telnet и посмотреть информацию выше.
Нашел вот этот мануал
Первым делом, надо в разделе «Security» => «ONT Access Control Configuration» поставить галочку «Enable the LAN-side PC to access ONT though FTP»
А в поле «Root Directory Path» отсутствует слеш, надо ввести «usb-152d-DC4041_1/«
Возможно это ваш случай, попробуйте
«ONT Access Control Configuration» поставить галочку «Enable the LAN-side PC to access ONT though FTP»
Привет!
Соглашусь с мануалом graf_Alibert.
Так же если ошибка остается точно такая же, то у Вас проблема с правами доступа на чтение к папке и содержимому.
Необходимо предоставить доступ более расширенный.
Возможно у Вас нет прав для пользователей или иных user на чтение.
Это можно поправить в разных разделах свойства папки.
Например:
Источник
Содержание
- Ошибка папки ftp отсутствует доступ к папке windows 10 не удается установить связь с сервером
- Видео: Minecraft Bedrock ✅ BETA 1.16.200.55 ✅ kNOCKBACK+ MOB FIX ⚔️[ Change Log ] MCPE / Xbox / Windows 10 2022.
- Как исправить проблемы FTP-клиента Windows 10
- Решение 1. Используйте пассивный FTP
- Решение 2. Временно отключите брандмауэры и любое антивирусное или вредоносное ПО
- Решение 3. Откройте в режиме совместимости
- Решение 4. Сбросьте Internet Explorer
- Решение 5. Разрешить FTP-соединения
- Решение 6. Запустите средство устранения неполадок с производительностью Internet Explorer.
- Решение 7. Отключите нежелательные надстройки в Internet Explorer
- FTP-клиент Windows 10 не работает [FIX]
- Как исправить проблемы FTP-клиента Windows 10
- Решение 1. Используйте пассивный FTP
- Решение 2. Временно отключите брандмауэры и любое антивирусное или вредоносное ПО
- Решение 3. Откройте в режиме совместимости
- Решение 4. Сбросьте Internet Explorer
- Решение 5. Разрешить FTP-соединения
- Решение 6. Запустите средство устранения неполадок с производительностью Internet Explorer.
- Решение 7. Отключите нежелательные надстройки в Internet Explorer
- Почему отсутствует доступ к папке FTP?
- Исправление: «Отказано в доступе» сообщение об ошибке при попытке получить доступ к папке, имеющей разрешения только для записи на узле FTP 7.5
- Симптомы
- Причина
- Решение
- Сведения об исправлении
- Предварительные условия
- Необходимость перезагрузки
- Сведения о замене исправлений
- Статус
- Ошибка папки ftp отсутствует доступ к папке windows 10 не удается установить связь с сервером
Ошибка папки ftp отсутствует доступ к папке windows 10 не удается установить связь с сервером
Видео: Minecraft Bedrock ✅ BETA 1.16.200.55 ✅ kNOCKBACK+ MOB FIX ⚔️[ Change Log ] MCPE / Xbox / Windows 10 2022.
Всякий раз, когда вы сталкиваетесь с ошибкой, такой как FTP-клиент Windows 10 не работает, это может быть вызвано несколькими причинами.
Одна из этих причин заключается в том, что у вас нет разрешения от владельца FTP-сайта на его открытие в окне проводника Windows.
Независимо от причины, вот несколько решений, которые вы можете попытаться исправить.
Как исправить проблемы FTP-клиента Windows 10
Решение 1. Используйте пассивный FTP
Для этого выполните следующие действия:
Проверьте, помогает ли это исправить неработающую проблему FTP-клиента Windows 10. Если нет, попробуйте следующее решение.
Решение 2. Временно отключите брандмауэры и любое антивирусное или вредоносное ПО
Брандмауэр, антивирусная или антивирусная программа может иногда мешать работе FTP-клиента. Если это является причиной проблемы, временно отключите любую из трех, а затем попробуйте зайти на нужный вам сайт.
Обязательно включите эти программы сразу же после того, как вы это сделаете, чтобы хакеры, вирусы и черви не повредили вашу систему.
Если вы можете получить доступ к файлам FTP после отключения, вам нужно дать исключения, выполнив следующие действия:
Если проблема с FTP-клиентом Windows 10 не работает, попробуйте следующее решение.
Решение 3. Откройте в режиме совместимости
Иногда проблема может сохраняться из-за проблем совместимости между Internet Explorer и веб-сайтом, на котором вы находитесь. Эту проблему можно решить, добавив сайт в список просмотра «Совместимость».
Выполните следующие действия, чтобы выполнить это:
Если вы сделаете это, и проблема не исчезнет, это может быть связано не с совместимостью, и в этом случае вы можете удалить сайт из списка.
После включения представления совместимости Internet Explorer будет показывать сайт каждый раз, когда вы посещаете его. Однако важно знать, что не все проблемы связаны с несовместимостью, некоторые могут быть вызваны прерыванием соединения, интенсивным трафиком или проблемами с веб-сайтом.
Решение 4. Сбросьте Internet Explorer
Если проблема с неработающим FTP-клиентом Windows 10 не устранена, попробуйте перезагрузить Internet Explorer.
Однако это действие необратимо и может сбрасывать настройки безопасности или конфиденциальности, добавленные в список доверенных сайтов, включая настройки родительского контроля, поэтому запишите сайты перед выполнением сброса.
Вот шаги для сброса настроек Internet Explorer к заводским настройкам по умолчанию:
ТАКЖЕ ЧИТАЙТЕ: Msdownld.tmp в Internet Explorer: что это такое и как его удалить?
Решение 5. Разрешить FTP-соединения
Вот шаги, чтобы сделать это:
Решение 6. Запустите средство устранения неполадок с производительностью Internet Explorer.
Вот как это сделать:
Если проблема с неработающим FTP-клиентом Windows 10 не устранена, попробуйте следующее решение.
Решение 7. Отключите нежелательные надстройки в Internet Explorer
Однако вы можете устанавливать и использовать надстройки только в Internet Explorer для настольных компьютеров.
Иногда надстройки могут приводить к тому, что клиент FTP не работает, а также могут представлять угрозу безопасности или совместимости. Вы можете отключить определенные из них, если вы подозреваете, что они вызывают проблемы с работой FTP-клиента Windows 10.
Выполните следующие действия, чтобы отключить или отключить нежелательные надстройки:
Чтобы удалить надстройки (хотя не все можно удалить) с вашего компьютера, выполните следующие действия:
Помогло ли какое-либо из этих решений исправить проблему с неработающим FTP-клиентом Windows 10? Дайте нам знать в комментариях ниже.
Источник
FTP-клиент Windows 10 не работает [FIX]
Одна из этих причин заключается в том, что у вас нет разрешения от владельца FTP-сайта на его открытие в окне проводника Windows.
Независимо от причины, вот несколько решений, которые вы можете попытаться исправить.
Как исправить проблемы FTP-клиента Windows 10
Решение 1. Используйте пассивный FTP
Пассивный FTP – это безопасная форма передачи данных, посредством которой поток данных устанавливается и инициируется клиентом FTP, а не программой FTP-сервера.
Для этого выполните следующие действия:
Проверьте, помогает ли это исправить неработающую проблему FTP-клиента Windows 10. Если нет, попробуйте следующее решение.
Решение 2. Временно отключите брандмауэры и любое антивирусное или вредоносное ПО
Брандмауэр, антивирусная или антивирусная программа может иногда мешать работе FTP-клиента. Если это является причиной проблемы, временно отключите любую из трех, а затем попробуйте зайти на нужный вам сайт.
Обязательно включите эти программы сразу же после того, как вы это сделаете, чтобы хакеры, вирусы и черви не повредили вашу систему.
Если вы можете получить доступ к файлам FTP после отключения, вам нужно дать исключения, выполнив следующие действия:
Если проблема с FTP-клиентом Windows 10 не работает, попробуйте следующее решение.
Решение 3. Откройте в режиме совместимости
Иногда проблема может сохраняться из-за проблем совместимости между Internet Explorer и веб-сайтом, на котором вы находитесь. Эту проблему можно решить, добавив сайт в список просмотра «Совместимость».
Выполните следующие действия, чтобы выполнить это:
Если вы сделаете это, и проблема не исчезнет, это может быть связано не с совместимостью, и в этом случае вы можете удалить сайт из списка.
После включения представления совместимости Internet Explorer будет показывать сайт каждый раз, когда вы посещаете его. Однако важно знать, что не все проблемы связаны с несовместимостью, некоторые могут быть вызваны прерыванием соединения, интенсивным трафиком или проблемами с веб-сайтом.
Решение 4. Сбросьте Internet Explorer
Если проблема с неработающим FTP-клиентом Windows 10 не устранена, попробуйте перезагрузить Internet Explorer.
Однако это действие необратимо и может сбрасывать настройки безопасности или конфиденциальности, добавленные в список доверенных сайтов, включая настройки родительского контроля, поэтому запишите сайты перед выполнением сброса.
Вот шаги для сброса настроек Internet Explorer к заводским настройкам по умолчанию:
ТАКЖЕ ЧИТАЙТЕ: Msdownld.tmp в Internet Explorer: что это такое и как его удалить?
Решение 5. Разрешить FTP-соединения
Вот шаги, чтобы сделать это:
Решение 6. Запустите средство устранения неполадок с производительностью Internet Explorer.
Вот как это сделать:
Если проблема с неработающим FTP-клиентом Windows 10 не устранена, попробуйте следующее решение.
Решение 7. Отключите нежелательные надстройки в Internet Explorer
Надстройки – это приложения, используемые Internet Explorer для взаимодействия с веб-контентом, таким как игры или видео, и такими приложениями могут быть панели инструментов и расширения, а также Adobe Flash или проигрыватель Quicktime.
Однако вы можете устанавливать и использовать надстройки только в Internet Explorer для настольных компьютеров.
Иногда надстройки могут приводить к тому, что клиент FTP не работает, а также могут представлять угрозу безопасности или совместимости. Вы можете отключить определенные из них, если вы подозреваете, что они приводят к тому, что FTP-клиент Windows 10 не работает.
Выполните следующие действия, чтобы отключить или отключить нежелательные надстройки:
Чтобы удалить надстройки (хотя не все можно удалить) с вашего компьютера, выполните следующие действия:
Помогло ли какое-либо из этих решений исправить проблему с неработающим FTP-клиентом Windows 10? Дайте нам знать в комментариях ниже.
Источник
Почему отсутствует доступ к папке FTP?
kakoitotamdzhiek,
0. Если на роутере linux, смотри /var/log
1. Достаточно ли ftp серверу прав на директорию при работе с роутера (актуально если роутер на linux системе работает) (см. права unix)
2. Конфиги, в Линукс системах, хранятся в /etc, не знаю как в твоём случае, но могу сказать одно, веб интерфейс оттуда инфу не берет (в случае стандартного vsftpd)
Попробуй подключиться по ssh / telnet и посмотреть информацию выше.
Нашел вот этот мануал
Первым делом, надо в разделе «Security» => «ONT Access Control Configuration» поставить галочку «Enable the LAN-side PC to access ONT though FTP»
А в поле «Root Directory Path» отсутствует слеш, надо ввести «usb-152d-DC4041_1/«
Возможно это ваш случай, попробуйте
«ONT Access Control Configuration» поставить галочку «Enable the LAN-side PC to access ONT though FTP»
Привет!
Соглашусь с мануалом graf_Alibert.
Так же если ошибка остается точно такая же, то у Вас проблема с правами доступа на чтение к папке и содержимому.
Необходимо предоставить доступ более расширенный.
Возможно у Вас нет прав для пользователей или иных user на чтение.
Это можно поправить в разных разделах свойства папки.
Например:
Источник
Исправление: «Отказано в доступе» сообщение об ошибке при попытке получить доступ к папке, имеющей разрешения только для записи на узле FTP 7.5
Симптомы
Настроить каталог только для записи разрешений для узла протокола FTP (File Transfer) 7.5. Это называется «»вслепую» drop» сценарий. При попытке загрузить файл с помощью проводника Windows в обозревателе Internet Explorer появляется сообщение об ошибке «Доступ запрещен», а не удается отправить файл.
Примечание. Такая же конфигурация работает без ошибок в FTP 6.
Причина
Эта проблема возникает, поскольку Windows не проверяет разрешения NTFS для учетной записи пользователя FTP правильно.
Решение
Сведения об исправлении
Существует исправление от корпорации Майкрософт. Однако данное исправление предназначено для устранения только проблемы, описанной в этой статье. Применяйте это исправление только в тех случаях, когда наблюдается проблема, описанная в данной статье. Это исправление может проходить дополнительное тестирование. Таким образом если вы не подвержены серьезно этой проблеме, рекомендуется дождаться следующего пакета обновления, содержащего это исправление.
Если исправление доступно для скачивания, имеется раздел «Пакет исправлений доступен для скачивания» в верхней части этой статьи базы знаний. Если этот раздел не отображается, обратитесь в службу поддержки для получения исправления.
Примечание. Если наблюдаются другие проблемы или необходимо устранить неполадки, вам может понадобиться создать отдельный запрос на обслуживание. Стандартная оплата за поддержку будет взиматься только за дополнительные вопросы и проблемы, которые не соответствуют требованиям конкретного исправления. Чтобы просмотреть полный список телефонов поддержки и обслуживания клиентов корпорации Майкрософт или создать отдельный запрос на обслуживание, посетите следующий веб-сайт корпорации Майкрософт:
Примечание. В форме «Пакет исправлений доступен для скачивания» отображаются языки, для которых доступно исправление. Если нужный язык не отображается, значит исправление для данного языка отсутствует.
Предварительные условия
Чтобы применить это исправление, необходимо использовать одну из следующих операционных систем:
Windows Server 2012
Необходимость перезагрузки
После установки исправления компьютер необходимо перезагрузить.
Сведения о замене исправлений
Это исправление не заменяет все ранее выпущенные исправления.
Английский (США) версия данного исправления устанавливает файлы с атрибутами, указанными в приведенных ниже таблицах. Дата и время для файлов указаны в формате UTC. Дата и время для файлов на локальном компьютере отображаются в местном времени с вашим текущим смещением летнего времени (DST). Кроме того, при выполнении определенных операций с файлами, даты и время могут изменяться.
Примечания к сведениям о файлах Windows 7 и Windows Server 2008 R2Важно. Исправления для Windows Server 2008 R2 и Windows 7 включены в одни и те же пакеты. Однако исправления на странице запроса исправлений перечислены под обеими операционными системами. Чтобы запросить пакет исправления, который применяется к одной или обеим ОС, установите исправление, описанное в разделе «Windows 7/Windows Server 2008 R2» страницы. Всегда обращайтесь к разделу «Применяется к» в статьи для определения фактических операционной системы, к которому применяется каждое исправление.
Файлы MANIFEST (.manifest) и MUM (.mum), устанавливаемые для каждой среды, указаны отдельно в разделе «Сведения о дополнительных файлах для Windows 7 и Windows Server 2008 R2». Файлы MUM и MANIFEST, а также связанные файлы каталога безопасности (CAT) чрезвычайно важны для поддержания состояния обновленных компонентов. Файлы каталога безопасности, для которых не перечислены атрибуты, подписаны цифровой подписью корпорации Майкрософт.
Для всех поддерживаемых 86-разрядных версий Windows 7
Статус
Корпорация Майкрософт подтверждает, что это проблема продуктов Майкрософт, перечисленных в разделе «Относится к».
Источник
Ошибка папки ftp отсутствует доступ к папке windows 10 не удается установить связь с сервером
Всем привет ранее я рассказал Как настроить ftp в Windows Server 2012 R2, но иногда бывает, что можно словить вот такую вот ошибку:
В ходе открытия папки на FTP-сервере произошла ошибка. Убедитесь, что у вас есть разрешение открыть эту папку. Подробности. Операция прервана по тайм ауту. При попытке зайти на ftp. Давайте посмотрим как ее решить и заодно увеличим безопасность нашего ftp сервера.
После авторизации через проводник на ваш ftp сервер вы можете увидеть вот такую картину
Ошибка в ходе открытия папки на FTP-сервере произошла ошибка-01
С большой вероятностью, что ваше подключение блокирует брандмауэр Windows. Для начала давайте зададим правило в диспетчере IIS и скажем слушать динамические порты. Открывает верхний уровень IIS и выбираем Поддержка брандмауэра.
Ошибка в ходе открытия папки на FTP-сервере произошла ошибка-02
Указываем диапазон портов например 6600-6700 и нажимаем применить.
Ошибка в ходе открытия папки на FTP-сервере произошла ошибка-03
Видим, что настройка брандмауэра для FTP настроена.
Ошибка в ходе открытия папки на FTP-сервере произошла ошибка-04
Открываем меню выполнить сочетание клавишами WIN+R, и вводим firewall.cpl
Ошибка в ходе открытия папки на FTP-сервере произошла ошибка-05
У вас откроется брандмауэр, переходим в пункт Дополнительные параметры.
Ошибка в ходе открытия папки на FTP-сервере произошла ошибка-06
Создадим правило во входящем трафике.
Ошибка в ходе открытия папки на FTP-сервере произошла ошибка-07
Выбираем для порта
Ошибка в ходе открытия папки на FTP-сервере произошла ошибка-08
Указываем диапазон динамических портов от 1025-65000
Ошибка в ходе открытия папки на FTP-сервере произошла ошибка-09
Ставим, что это разрешающее правило
Ошибка в ходе открытия папки на FTP-сервере произошла ошибка-10
Ставим все профили
Ошибка в ходе открытия папки на FTP-сервере произошла ошибка-11
Задаем имя для нашего правила.
Ошибка в ходе открытия папки на FTP-сервере произошла ошибка-12
Теперь ограничим разрешающее правило для нужных определенных разрешенных вами IP.
Ошибка в ходе открытия папки на FTP-сервере произошла ошибка-13
Заходим на вкладку Область, Задаем в поле удаленный ip адрес. Нажимаем Добавить.
Ошибка в ходе открытия папки на FTP-сервере произошла ошибка-14
Задаем нужные вам ip.
Ошибка в ходе открытия папки на FTP-сервере произошла ошибка-15
Видим, наши добавленные ip
Ошибка в ходе открытия папки на FTP-сервере произошла ошибка-16
Так же зайдем в правила исходящего трафика, и убедимся что есть правило разрешающее 20 порт
Ошибка в ходе открытия папки на FTP-сервере произошла ошибка-17
Так же ограничим, правило разрешающее 21 порт по нужным ip. Делаем port chek, как это делать описано в данной статье. Видим, что порт закрыт, для внешних ip адресов.
Ошибка в ходе открытия папки на FTP-сервере произошла ошибка-18
Источник
Обновлено 19.07.2015
Всем привет ранее я рассказал Как настроить ftp в Windows Server 2012 R2, но иногда бывает, что можно словить вот такую вот ошибку:
В ходе открытия папки на FTP-сервере произошла ошибка. Убедитесь, что у вас есть разрешение открыть эту папку. Подробности. Операция прервана по тайм ауту. При попытке зайти на ftp. Давайте посмотрим как ее решить и заодно увеличим безопасность нашего ftp сервера.
После авторизации через проводник на ваш ftp сервер вы можете увидеть вот такую картину
Ошибка в ходе открытия папки на FTP-сервере произошла ошибка-01
С большой вероятностью, что ваше подключение блокирует брандмауэр Windows. Для начала давайте зададим правило в диспетчере IIS и скажем слушать динамические порты. Открывает верхний уровень IIS и выбираем Поддержка брандмауэра.
Ошибка в ходе открытия папки на FTP-сервере произошла ошибка-02
Указываем диапазон портов например 6600-6700 и нажимаем применить.
Ошибка в ходе открытия папки на FTP-сервере произошла ошибка-03
Видим, что настройка брандмауэра для FTP настроена.
Ошибка в ходе открытия папки на FTP-сервере произошла ошибка-04
Открываем меню выполнить сочетание клавишами WIN+R, и вводим firewall.cpl
Ошибка в ходе открытия папки на FTP-сервере произошла ошибка-05
У вас откроется брандмауэр, переходим в пункт Дополнительные параметры.
Ошибка в ходе открытия папки на FTP-сервере произошла ошибка-06
Создадим правило во входящем трафике.
Ошибка в ходе открытия папки на FTP-сервере произошла ошибка-07
Выбираем для порта
Ошибка в ходе открытия папки на FTP-сервере произошла ошибка-08
Указываем диапазон динамических портов от 1025-65000
Ошибка в ходе открытия папки на FTP-сервере произошла ошибка-09
Ставим, что это разрешающее правило
Ошибка в ходе открытия папки на FTP-сервере произошла ошибка-10
Ставим все профили
Ошибка в ходе открытия папки на FTP-сервере произошла ошибка-11
Задаем имя для нашего правила.
Ошибка в ходе открытия папки на FTP-сервере произошла ошибка-12
Теперь ограничим разрешающее правило для нужных определенных разрешенных вами IP.
Ошибка в ходе открытия папки на FTP-сервере произошла ошибка-13
Заходим на вкладку Область, Задаем в поле удаленный ip адрес. Нажимаем Добавить.
Ошибка в ходе открытия папки на FTP-сервере произошла ошибка-14
Задаем нужные вам ip.
Ошибка в ходе открытия папки на FTP-сервере произошла ошибка-15
Видим, наши добавленные ip
Ошибка в ходе открытия папки на FTP-сервере произошла ошибка-16
Так же зайдем в правила исходящего трафика, и убедимся что есть правило разрешающее 20 порт
Ошибка в ходе открытия папки на FTP-сервере произошла ошибка-17
Так же ограничим, правило разрешающее 21 порт по нужным ip. Делаем port chek, как это делать описано в данной статье. Видим, что порт закрыт, для внешних ip адресов.
Ошибка в ходе открытия папки на FTP-сервере произошла ошибка-18
Материал сайта pyatilistnik.org
Ошибка в ходе открытия папки на FTP-сервере произошла ошибка. Убедитесь, что у вас есть разрешение открыть эту папку. Подробности. Операция прервана по тайм ауту. При попытке зайти на ftp
Ошибка в ходе открытия папки на FTP-сервере произошла ошибка. Убедитесь, что у вас есть разрешение открыть эту папку. Подробности. Операция прервана по тайм ауту. При попытке зайти на ftp
Всем привет ранее я рассказал Как настроить ftp в Windows Server 2012 R2, но иногда бывает, что можно словить вот такую вот ошибку:
В ходе открытия папки на FTP-сервере произошла ошибка. Убедитесь, что у вас есть разрешение открыть эту папку. Подробности. Операция прервана по тайм ауту. При попытке зайти на ftp. Давайте посмотрим как ее решить и заодно увеличим безопасность нашего ftp сервера.
После авторизации через проводник на ваш ftp сервер вы можете увидеть вот такую картину
Ошибка в ходе открытия папки на FTP-сервере произошла ошибка-01
С большой вероятностью, что ваше подключение блокирует брандмауэр Windows. Для начала давайте зададим правило в диспетчере IIS и скажем слушать динамические порты. Открывает верхний уровень IIS и выбираем Поддержка брандмауэра.
Ошибка в ходе открытия папки на FTP-сервере произошла ошибка-02
Указываем диапазон портов например 6600-6700 и нажимаем применить.
Ошибка в ходе открытия папки на FTP-сервере произошла ошибка-03
Видим, что настройка брандмауэра для FTP настроена.
Ошибка в ходе открытия папки на FTP-сервере произошла ошибка-04
Открываем меню выполнить сочетание клавишами WIN+R, и вводим firewall.cpl
Ошибка в ходе открытия папки на FTP-сервере произошла ошибка-05
У вас откроется брандмауэр, переходим в пункт Дополнительные параметры.
Ошибка в ходе открытия папки на FTP-сервере произошла ошибка-06
Создадим правило во входящем трафике.
Ошибка в ходе открытия папки на FTP-сервере произошла ошибка-07
Выбираем для порта
Ошибка в ходе открытия папки на FTP-сервере произошла ошибка-08
Указываем диапазон динамических портов от 1025-65000
Ошибка в ходе открытия папки на FTP-сервере произошла ошибка-09
Ставим, что это разрешающее правило
Ошибка в ходе открытия папки на FTP-сервере произошла ошибка-10
Ставим все профили
Ошибка в ходе открытия папки на FTP-сервере произошла ошибка-11
Задаем имя для нашего правила.
Ошибка в ходе открытия папки на FTP-сервере произошла ошибка-12
Теперь ограничим разрешающее правило для нужных определенных разрешенных вами IP.
Ошибка в ходе открытия папки на FTP-сервере произошла ошибка-13
Заходим на вкладку Область, Задаем в поле удаленный ip адрес. Нажимаем Добавить.
Ошибка в ходе открытия папки на FTP-сервере произошла ошибка-14
Задаем нужные вам ip.
Ошибка в ходе открытия папки на FTP-сервере произошла ошибка-15
Видим, наши добавленные ip
Ошибка в ходе открытия папки на FTP-сервере произошла ошибка-16
Так же зайдем в правила исходящего трафика, и убедимся что есть правило разрешающее 20 порт
Ошибка в ходе открытия папки на FTP-сервере произошла ошибка-17
Так же ограничим, правило разрешающее 21 порт по нужным ip. Делаем port chek, как это делать описано в данной статье. Видим, что порт закрыт, для внешних ip адресов.
Ошибка в ходе открытия папки на FTP-сервере произошла ошибка-18
Источник
Ошибка папки ftp отсутствует доступ к папке windows 10
Сообщения: 25159
Благодарности: 3790
| Конфигурация компьютера | |
| Материнская плата: MSI G41M-P33 Combo | |
| HDD: SSD OCZ-AGILITY3 — 120GB | |
| ОС: Windows 10 Pro x64 (11082) |
Давайте определимся. Не ходит на ftp только Проводник и IE или другие браузеры/программы тоже? Попробуйте в cmd выполнить команду tracert
В свойствах IE установлен пассивный режим ftp?
Попробуйте отключить брандмауэр и проверить зайдет ли без него. Независимо от результата включите заново.
Если установлен сторонний брандмауэр/антивирус с сетевым экраном — копайте их настройки.
Попробуйте зайти через утилиту командной строки: в cmd выполните команду ftp
| Конфигурация компьютера | |
| Материнская плата: P5KPL-AM EPU | |
| HDD: Maxtor 250 Gb, SATA | |
| Звук: VIA High Defintion Audio | |
| CD/DVD: ASUS DRW-1608P; Optiarc DVD RW AD-7200S | |
| Ноутбук/нетбук: Acer Aspire 7730G | |
1 Answer
This could be the FTP Firewall Support issue, you can try the following steps to solve the problem:
1.Go to IIS Manger -> Server name, double click on FTP Firewall Support.
2.Change the Data channel Port Range to 0-0 and remove the External IP addresses of Firewall in it is used for internal only.
answered Jan 13, 2021 at 3:08
samwusamwu
3,5643 gold badges10 silver badges23 bronze badges
1
-
Please do not answer off-topic questions. Vote them to be closed and moved to the appropriate site and answer them there.
Jan 13, 2021 at 8:02