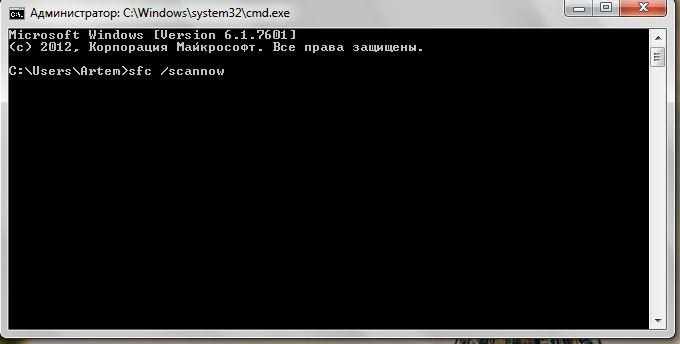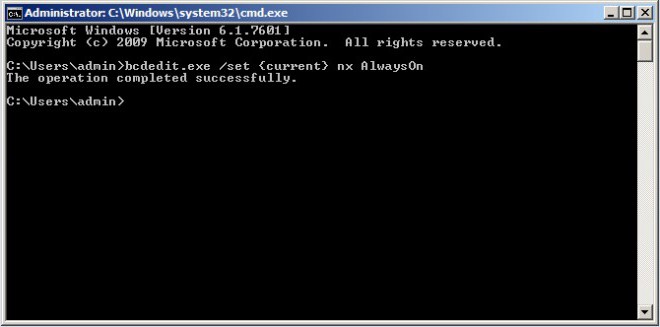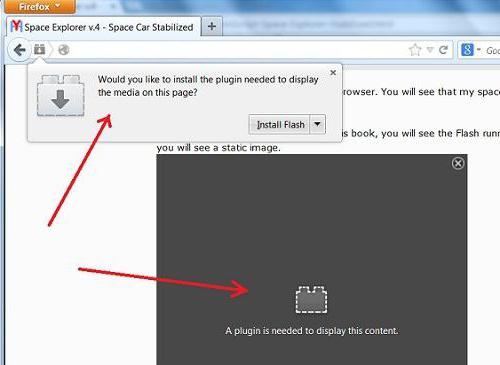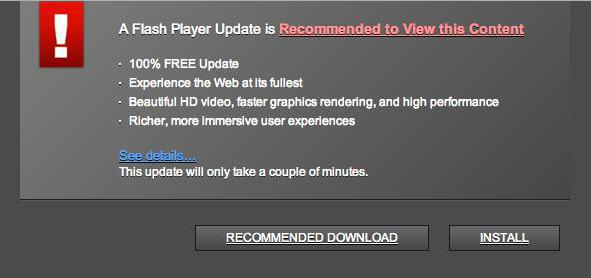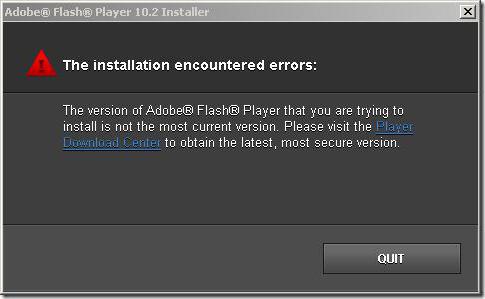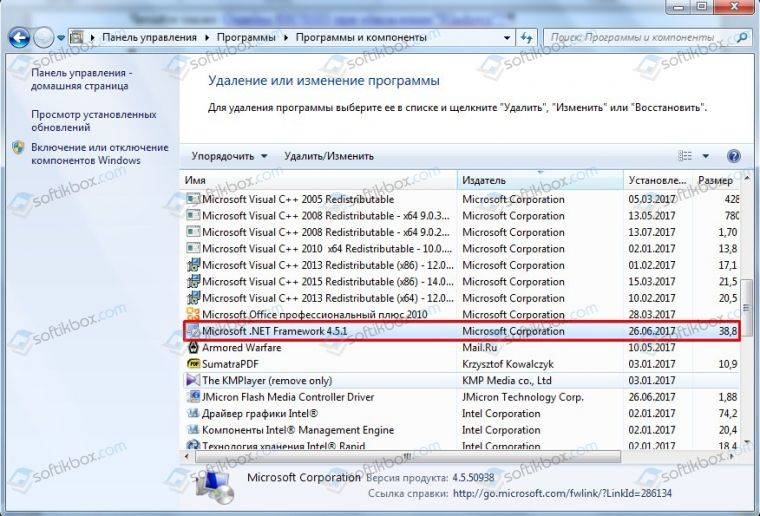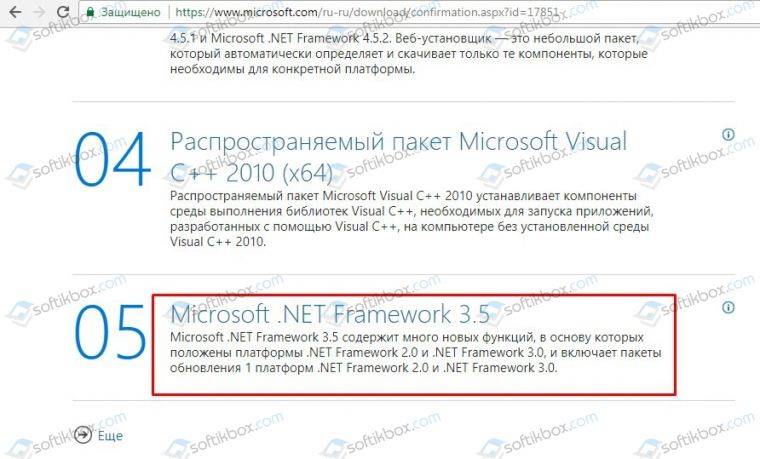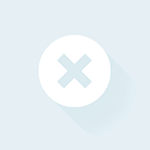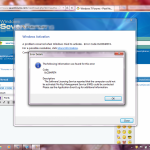Ошибка при инициализации и запуске приложения
На чтение 3 мин Просмотров 313 Опубликовано 3 ноября, 2022
Иногда при попытке запуска только что установленной программы операционная система Windows выдает сообщение об ошибке при инициализации приложения. Например, довольно часто встречаются такие ошибки, как 0xc0000022 и 0xc000007b. Что же следует делать в случае возникновения таких и других им подобных ошибок? Некоторые пользователи пытаются решить данную проблему переустановкой приложения, но это практически никогда не срабатывает, ведь источник ошибки зачастую кроется не в самой программе, а в операционной системе, установленной на компьютере пользователя. Ниже описаны способы решения проблем с инициализацией и запуском приложений.
- Самый простой вариант – это попробовать запустить программу от имени администратора. Для этого необходимо нажать на ярлычке приложения правой кнопкой мышки и выбрать из контекстного меню пункт Запуск от имени администратора. Вообще данный метод помогает довольно редко, но попробовать стоит.
- Просканируйте систему на наличие ошибок. Сделать это можно при помощи встроенной в Windows стандартной утилиты для исправления ошибок. Откройте меню Пуск, перейдите в раздел Все программы, затем в папку Стандартные. Щелкните правой мышкой на пункте Командная строка и выберите из контекстного меню Запуск от имени администратора. В открывшемся окне командной строки впишите команду sfc /scannnow и нажмите Enter. Утилита автоматически выполнит сканирование системы на ошибки и попробует сама все исправить.
- Если у вас отключена функция автоматического обновления Windows, включите ее и выполните обновление системы. Делается это при помощи Центра обновлений Windows, который можно найти, зайдя в Панель управления. Зайдите в Центр обновлений Windows и нажмите кнопку Проверка обновлений. После установки обновления системы перезагрузите компьютер и попробуйте снова запустить приложение.
- Установите последние обновления для драйверов. Можно сделать это вручную, с сайта производителя вашего оборудования (правда для этого вам обязательно нужно знать точное название и модель комплектующих, установленных на вашем ПК) также обновить драйвера можно при помощи специальной программы, которая автоматически определит тип оборудования и выполнит установку всех нужных обновлений (одной из лучших среди таких программ является программа DriverPack Solution).
- Обновите DirectX до последней версии. Для этого необходимо зайти на сайт Microsoft.com, перейти в раздел Download center и во вкладке Продукты выбрать пункт DirectX. После загрузки и установки исполняемых библиотек DirectX выполните перезагрузку компьютера.
- Если вы прежде делали точки восстановления Windows или создавали образ системы при помощи программы для резервного копирования, можно попробовать выполнить восстановление системы. Как создавать и применять точки восстановления Windows вы можете узнать отсюда, а ознакомиться с лучшей программой для создания резервных копий системы – из этой статьи.
- Ну и последний способ, который помогает всегда – это переустановка операционной системы Windows. Разумеется, при полной переустановке системы теряются все пользовательские настройки, а также файлы, которые находились на системном диске, поэтому данный метод лучше приберечь на самый крайний случай. Но если вам все-таки пришлось выполнить переустановку Windows, то после выполнения всех нужных настроек сразу же создайте точку восстановления системы – это поможет избежать подобных проблем в будущем.
Воспользуйтесь услугой нашей компании сервисное обслуживание компьютеров.

В этой инструкции по порядку рассмотрим возможные причины и способы исправить ошибку 0xc0000135 в Windows 11 или Windows 10.
Microsoft .NET Framework
Одна из самых частых причин ошибки инициализации приложения с кодом 0xc0000135 — отсутствие необходимых библиотек DLL .NET Framework и компонентов WCF. Для их установки вы можете использовать следующие шаги:
- Запустите командную строку от имени администратора, для этого можно использовать поиск в панели задач по «Командная строка» и пункт «Запустить от имени администратора» для найденного результата.
- По порядку введите следующие команды, нажимая Enter после каждой и дожидаясь завершения процесса установки. Если в ходе выполнения команды вам покажется, что процесс завис, наберитесь терпения и дождитесь завершения.
dism /online /enable-feature /featurename:netfx3 /all dism /online /enable-feature /featurename:WCF-HTTP-Activation dism /online /enable-feature /featurename:WCF-NonHTTP-Activation
- Закройте командную строку и перезагрузите компьютер.
Кроме описанного выше способа, вы можете включить компоненты .NET Framework в панели управления, в том числе при ошибках во время выполнения приведенных выше команд:
- Нажмите клавиши Win+R на клавиатуре, введите appwiz.cpl и нажмите Enter
- В панели слева выберите «Включение и отключение компонентов Windows».
- Включите все компоненты .NET Framework и вложенные элементы и нажмите «Ок».
Еще одна возможность — скачать последние версии .NET Framework с официального сайта Майкрософт (рекомендуется установить как последнюю версию, так и версию 3.5).
После установки необходимых компонентов и перезагрузки компьютера проверьте, сохраняется ли ошибка.
Переустановка программы с предварительным добавлением в исключения антивируса
Если ошибка 0xc0000135 появилась при попытке запуска не самой лицензионной игры или программы, можно попробовать один из следующих вариантов решения:
- Удалить программу, скачать её из другого источника и установить снова.
- Удалить программу, добавить папку установщика и папку, куда устанавливается программа в исключения антивируса (Как добавить исключения в Microsoft Defender), а затем повторить установку.
Проблема может возникать из-за того, что встроенные средства защиты Windows удаляют модифицированные файлы устанавливаемой программы, как это описано в статье: Что делать, если Windows сама удаляет файлы, в результате из-за отсутствия необходимых компонентов вы получаете ошибку 0xc0000135.
В случае, если ошибка возникает с приложением из Microsoft Store, можно просто удалить приложение и установить его повторно. Ещё два варианта для этого случая:
- Использовать команду wsreset.exe в командной строке, запущенной от имени администратора.
- Использовать опции «Исправить» и «Сброс» в дополнительных параметрах приложения: Параметры — Приложения — Установленные приложения — выбор приложения и открытие его дополнительных параметров.
Восстановление системных файлов Windows
В редких случаях проблема может быть вызвана повреждениями системных файлов Windows. Можно попробовать следующий вариант решения проблемы:
- Запустите командную строку от имени администратора.
- По порядку введите следующие две команды, дождавшись выполнения каждой из них:
dism /online /cleanup-image /restorehealth sfc /scannow
После выполнения команд, проверьте, была ли решена проблема. Подробнее на тему: Как восстановить системные файлы Windows 11, Восстановление системных файлов Windows 10.
Если предыдущие способы не сработали, несколько дополнительных способов исправить ситуацию:
- Если до недавнего времени ошибка 0xc0000135 в той же игре или программе не наблюдалась, попробуйте использовать точки восстановления системы на дату до появления проблемы.
- Если ошибка появилась после установки обновлений Windows, можно попробовать удалить последние обновления. На эту тему: Как удалить обновления Windows 11, Как удалить обновления Windows 10.
- Выполните чистую загрузку Windows и проверьте, появляется ли ошибка в данном случае. Если нет — причина, по-видимому, в каких-то сторонних службах или программах.
Также может иметь смысл выполнить проверку компьютера на наличие вирусов и вредоносных программ: они редко являются причиной рассматриваемой ошибки, но теоретически это возможно.
Сбои этого типа встречаются достаточно часто. В основном они связаны с запуском современных компьютерных игр. Так, например, ошибка инициализации в «Симс 3» связана с некорректным обращением к оперативной памяти или к драйверу графического ускорителя. Это, как считается, самые распространенные проблемы, хотя и не исключается вариант стороннего вмешательства на уровне вирусов. Вирусы рассматриваться не будут, поскольку каждый юзер о безопасности своей системы должен заботиться самостоятельно. Это, как говорится, не обсуждается.
Ошибка инициализации приложения 0xc0000005: в чем причина?
Понятно, что сбой такого типа вызывает у пользователя негативные эмоции. Запуская игру или какое-то установленное приложение, юзер сталкивается с появлением сообщения о том, что произошла ошибка инициализации. Почему так случилось, ведь раньше все работало как часы?
Причина в том, что программа при старте производит обращение к выделенной ячейке оперативной памяти, но доступа к ней получить не может. С одной стороны, эти права могут блокироваться на уровне операционной системы, с другой – некорректно установленным драйвером видеоадаптера.
Как исправить ошибку инициализации: основные методики
Исходя из основных причин, вследствие которых появляется такой сбой, можно принимать решение по его устранению. Как правило, для этого используется несколько основных методов, которые, исходя из отзывов пользователей в интернете и ответов специалистов по настройке системы, помогают решить данную проблему если не целиком, то хотя бы частично.
Здесь ошибка инициализации в «Симс 3» или в любом другом приложении подразумевает несколько методов исправления, среди которых основными являются следующие:
- деинсталляция системных апдейтов;
- деактивация службы DEP;
- удаление, переустановка или откат драйверов графического ускорителя.
Удаление обновлений системы
Начнем с самого простого – удаления апдейтов. К последней версии Windows это не относится, а, скорее, касается обновлений седьмой версии, которая, несмотря на свою популярность, «глючит» достаточно сильно.
Деинсталлировать пакеты апдейтов из «Центра обновления» можно даже не пытаться – эффекта это не даст. Для полной уверенности придется воспользоваться командной строкой, запускаемой от имени администратора (команда cmd в консоли «Выполнить»).
Но! Когда появляется ошибка инициализации приложения (любого), пользователь должен четко понимать, какие именно апдейты нарушили работоспособность системы и что именно нужно удалить. Следующее представленное средство необходимо запускать только в безопасном режиме (F8 при старте).
Чтобы пользователь самостоятельно не искал установленные апдейты, предлагается уточнить наличие обновлений с такими номерами:
- KB971033;
- KB2882822;
- KB2872339;
- KB2859537.
Вот от них и нужно избавиться. Для этого в командной консоли прописывается строка DISM /Image:C: /Get-Packages, а затем вводится команда DISM /Image:C: /Remove-Package/PackageName:Package_for_KB2859537~31bf8906ad456e35~x86~~6.1.1.3. По завершении операции в обязательном порядке необходимо произвести рестарт компьютерной системы.
Отключение проверки DEP
Несмотря на «корявые» обновления системы, которые нарушают работоспособность некоторых пользовательских приложений, ошибка инициализации может появляться вследствие работы активной службы слежения за действиями DEP.
Она относится к правам виртуального администратора, которыми зарегистрированный пользователь не обладает, и не дает разрешений на запуск некоторых программ.
Выходом из ситуации, когда появляется ошибка инициализации, станет полное отключение данного инструмента. Делается из той же командной консоли, запущенной от имени админа, в которой прописывается строка bcdedit.exe /set {current} nx AlwaysOff. Опять же, чтобы изменения прав вступили в силу, компьютер нужно перезагрузить. После этого, как говорят пользователи, ошибка инициализации программы при запуске больше не появится.
Проблемы с драйверами
Но выше приведенные решения дают эффект не всегда. Одной из причин называется проблема с драйверами графического чипа.
Считается, что основным средством устранения последствий подобной ситуации является откат драйвера видеоускорителя. Осуществить такие действия можно из «Диспетчера устройств», который вызывается либо из «Панели управления», либо через администрирование компьютера, либо из меню «Выполнить» при помощи команды devmgmt.msc.
Здесь нужно через ПКМ (правая кнопка мыши) войти в раздел свойств и на вкладке драйвера использовать соответствующую кнопку. Если это не поможет, можно удалить или драйвер, или устройство полностью. При повторной загрузке инсталляция нужного программного обеспечения будет произведена автоматически. В случае с нестандартным оборудованием, которое не входит в список поддерживаемых Windows устройств, придется использовать оригинальный диск с драйверами или приложения автоматического их обновления (Driver Booster, DriverPack Solution, Slim Drivers и т. д.).
Если ничего не помогло
Наконец, если ни одно из вышеперечисленных средств не сработало, можно попытаться сделать восстановление системы, если зафиксирована точка, по времени предшествующая появлению такого сбоя.
Выбрать ее можно из соответствующего раздела «Панели управления» со включением отображения всех доступных состояний системы (если, конечно, автоматическое создание резервных копий включено). После выбора точки последует перезагрузка.
Если и после этого ошибка появится, можно будет сделать полный сброс параметров до заводских (на некоторых моделях ноутбуков для этого имеется специальная кнопка или меню). В Windows 10 для этого можно использовать специальную ссылку в разделе параметров, после применения которой система будет восстановлена до установленного оригинала. Но пользовательских программ в ней не будет. Поэтому игры и любые другие программы придется инсталлировать заново.
Содержание
- 1 Причины возникновения ошибки инициализации приложения Adobe Flash Player
- 1.1 Причина 1: блокировка установщика брандмауэром Windows
- 1.2 Причина 2: устаревшая версия браузера
- 1.3 Причина 3: дистрибутив Flash Player загружен не с официального сайта разработчика
- 1.4 Причина 4: невозможность запуска установщика
- 2 Ошибка инициализации приложения 0xc0000005: в чем причина?
- 3 Как исправить ошибку инициализации: основные методики
- 4 Удаление обновлений системы
- 5 Отключение проверки DEP
- 6 Проблемы с драйверами
- 7 Если ничего не помогло
- 8 Описание программы
- 9 Указания по установке
- 10 Ошибки завершения процесса
- 11 Во время установки

Все больше пользователей стали сталкиваться с проблемами в процессе инсталляции Flash Player на компьютер. В частности, сегодня речь пойдет о причинах и способах устранения ошибки инициализации приложения Adobe Flash Player.
Ошибка инициализации приложения Adobe Flash Player, как правило, возникает среди пользователей Mozilla Firefox, реже с ней сталкиваются пользователи Opera. Подобная проблема возникает по нескольким причинам, которые мы и рассмотрим ниже.
Причины возникновения ошибки инициализации приложения Adobe Flash Player
Причина 1: блокировка установщика брандмауэром Windows
Слухи о вреде Flash Player ходят в интернете уже достаточно давно, но как таковой борьбы пока нет.
Однако некоторые антивирусы, в попытках оградить пользователя от разных типов угроз, могут блокировать работу инсталлятора Flash Player, из-за чего пользователь видит рассматриваемую нами ошибку.
В данном случае, чтобы устранить проблему, вам потребуется завершить процессы инсталляции Flash Player, отключить на время работу антивируса, а затем запустить повторную установку Flash Player на компьютер.
Причина 2: устаревшая версия браузера
Свежая версия Adobe Flash Player должна обязательно устанавливаться для последней версии вашего веб-обозревателя.
В данном случае вам потребуется проверить свой браузер на наличие апдейтов и, если они будут обнаружены, необходимо обязательно выполнить их установку на компьютер и только затем повторять попытку инсталляции Flash Player.
Причина 3: дистрибутив Flash Player загружен не с официального сайта разработчика
Самое важное, что необходимо выполнить пользователю перед установкой Flash Player – это загрузить дистрибутив только с официального сайта разработчика. Загружая Flash Player с неофициального ресурса, в лучшем случае вы рискуете получить устаревшую версию плагина, а в худшем – заразить свой компьютер серьезным вирусом.
Причина 4: невозможность запуска установщика
Тот файл Flash Player, что вы загружаете на компьютер, это не совсем инсталлятор, а специальная утилита, которая сначала производит загрузку Flash Player, а только затем приступает к процедуре установки.
В данном способе мы рекомендуем вам попробовать сразу загрузить на компьютер установщик Flash Player, благодаря которому можно без предварительной загрузки приступить к инсталляции плагина на компьютер.
Для этого пройдите по этой ссылке и загрузите инсталлятор Flash Player в соответствии с используемым вами браузером: Internet Explorer, Mozilla Firefox или Opera.
Запустив инсталлятор, выполните установку Flash Player на компьютер. Как правило, используя данный способ, установка завершается успешно.
Надеемся, данные способы помогли вам устранить ошибку инициализации приложения Adobe Flash Player.
Отблагодарите автора, поделитесь статьей в социальных сетях.
Сбои этого типа встречаются достаточно часто. В основном они связаны с запуском современных компьютерных игр. Так, например, ошибка инициализации в «Симс 3» связана с некорректным обращением к оперативной памяти или к драйверу графического ускорителя. Это, как считается, самые распространенные проблемы, хотя и не исключается вариант стороннего вмешательства на уровне вирусов. Вирусы рассматриваться не будут, поскольку каждый юзер о безопасности своей системы должен заботиться самостоятельно. Это, как говорится, не обсуждается.
Ошибка инициализации приложения 0xc0000005: в чем причина?
Понятно, что сбой такого типа вызывает у пользователя негативные эмоции. Запуская игру или какое-то установленное приложение, юзер сталкивается с появлением сообщения о том, что произошла ошибка инициализации. Почему так случилось, ведь раньше все работало как часы?
Причина в том, что программа при старте производит обращение к выделенной ячейке оперативной памяти, но доступа к ней получить не может. С одной стороны, эти права могут блокироваться на уровне операционной системы, с другой – некорректно установленным драйвером видеоадаптера.
Как исправить ошибку инициализации: основные методики
Исходя из основных причин, вследствие которых появляется такой сбой, можно принимать решение по его устранению. Как правило, для этого используется несколько основных методов, которые, исходя из отзывов пользователей в интернете и ответов специалистов по настройке системы, помогают решить данную проблему если не целиком, то хотя бы частично.
Здесь ошибка инициализации в «Симс 3» или в любом другом приложении подразумевает несколько методов исправления, среди которых основными являются следующие:
- деинсталляция системных апдейтов;
- деактивация службы DEP;
- удаление, переустановка или откат драйверов графического ускорителя.
Удаление обновлений системы
Начнем с самого простого – удаления апдейтов. К последней версии Windows это не относится, а, скорее, касается обновлений седьмой версии, которая, несмотря на свою популярность, «глючит» достаточно сильно.
Деинсталлировать пакеты апдейтов из «Центра обновления» можно даже не пытаться – эффекта это не даст. Для полной уверенности придется воспользоваться командной строкой, запускаемой от имени администратора (команда cmd в консоли «Выполнить»).
Но! Когда появляется ошибка инициализации приложения (любого), пользователь должен четко понимать, какие именно апдейты нарушили работоспособность системы и что именно нужно удалить. Следующее представленное средство необходимо запускать только в безопасном режиме (F8 при старте).
Чтобы пользователь самостоятельно не искал установленные апдейты, предлагается уточнить наличие обновлений с такими номерами:
Вот от них и нужно избавиться. Для этого в командной консоли прописывается строка DISM /Image:C: /Get-Packages, а затем вводится команда DISM /Image:C: /Remove-Package/PackageName:Package_for_KB2859537
6.1.1.3. По завершении операции в обязательном порядке необходимо произвести рестарт компьютерной системы.
Отключение проверки DEP
Несмотря на «корявые» обновления системы, которые нарушают работоспособность некоторых пользовательских приложений, ошибка инициализации может появляться вследствие работы активной службы слежения за действиями DEP.
Она относится к правам виртуального администратора, которыми зарегистрированный пользователь не обладает, и не дает разрешений на запуск некоторых программ.
Выходом из ситуации, когда появляется ошибка инициализации, станет полное отключение данного инструмента. Делается из той же командной консоли, запущенной от имени админа, в которой прописывается строка bcdedit.exe /set nx AlwaysOff. Опять же, чтобы изменения прав вступили в силу, компьютер нужно перезагрузить. После этого, как говорят пользователи, ошибка инициализации программы при запуске больше не появится.
Проблемы с драйверами
Но выше приведенные решения дают эффект не всегда. Одной из причин называется проблема с драйверами графического чипа.
Считается, что основным средством устранения последствий подобной ситуации является откат драйвера видеоускорителя. Осуществить такие действия можно из «Диспетчера устройств», который вызывается либо из «Панели управления», либо через администрирование компьютера, либо из меню «Выполнить» при помощи команды devmgmt.msc.
Здесь нужно через ПКМ (правая кнопка мыши) войти в раздел свойств и на вкладке драйвера использовать соответствующую кнопку. Если это не поможет, можно удалить или драйвер, или устройство полностью. При повторной загрузке инсталляция нужного программного обеспечения будет произведена автоматически. В случае с нестандартным оборудованием, которое не входит в список поддерживаемых Windows устройств, придется использовать оригинальный диск с драйверами или приложения автоматического их обновления (Driver Booster, DriverPack Solution, Slim Drivers и т. д.).
Если ничего не помогло
Наконец, если ни одно из вышеперечисленных средств не сработало, можно попытаться сделать восстановление системы, если зафиксирована точка, по времени предшествующая появлению такого сбоя.
Выбрать ее можно из соответствующего раздела «Панели управления» со включением отображения всех доступных состояний системы (если, конечно, автоматическое создание резервных копий включено). После выбора точки последует перезагрузка.
Если и после этого ошибка появится, можно будет сделать полный сброс параметров до заводских (на некоторых моделях ноутбуков для этого имеется специальная кнопка или меню). В Windows 10 для этого можно использовать специальную ссылку в разделе параметров, после применения которой система будет восстановлена до установленного оригинала. Но пользовательских программ в ней не будет. Поэтому игры и любые другие программы придется инсталлировать заново.
Работа браузера немыслима без определенных компонентов, плагинов и приложений. Например, нельзя пользоваться подобным софтом без Adobe Flash Player. Ошибка инициализации приложения приводит к тому, что человеку не удается поставить на ПК соответствующую программу. Следовательно, работа в Сети затрудняется. Почему возникают подобные ошибки? Как с ними бороться? Разобраться во всем этом не слишком трудно, если хорошенько изучить возможные причины сбоев. Даже начинающий юзер сможет справиться с поставленной задачей.
Описание программы
Первым делом важно понять, о каком плагине идет речь. Что такое «Адоб Флеш Плеер»? Все ошибки с данным приложением приводят к невозможности комфортной и исправной работы с браузерами. Но почему так получается?
Дело в том, что Flash Player — это подключаемый виртуальный модуль, необходимый для работы с мультимедиа. С его помощью можно просматривать картинки и видео, слушать музыку, пользоваться приложениями-играми в социальных сетях.
Отсюда следует, что каждый юзер сталкивался когда-нибудь с изучаемой программой. Только иногда при его установке возникают определенные проблемы. Что же делать? Как правильно устанавливать изучаемое приложение?
Указания по установке
Если человек уже когда-либо работал с компьютерными программами, он сможет справиться с плагином. Как устанавливается Adobe Flash Player? Ошибка инициализации приложения не возникнет, если следовать некоторым указаниям.
Избежать неполадок при установке поможет следующая инструкция:
- Посетить веб-сайт программы. На нем есть раздел, позволяющий загрузить последнюю версию софта.
- Закрыть все приложения, использующие интернет. Браузер тоже необходимо отключить.
- Запустить скаченный установщик.
- Принять лицензионное соглашение, отметить путь установки программы. Нажать на соответствующую кнопку для продолжения.
- Подождать несколько минут — произойдет загрузка инициализатора и установка.
Только после указанных действий можно запускать браузер. Желательно перед этим перезагрузить компьютер. Готово! Плагин установлен. Но как быть, если во время установки что-то пошло не так?
Ошибки завершения процесса
Все зависит от конкретной ситуации. Ошибка инициализации приложения Adobe Flash Player (FireFox или любой другой браузер — это не столь важно) возникает как в качестве невозможности запуска процесса, так и ошибками его завершения. Нередко именно после начала работы установщика возникают определенные сбои.
Почему так получается? Например, всему виной становится браузер. Наличие того или иного приложения для работы с интернетом просто блокирует завершение процедуры. Зачастую с подобной ошибкой сталкиваются пользователи Mozilla FireFox.
Устаревшая версия браузера тоже может привести к тому, что не получится установить «Флеш» Player. Все исправляется путем обновления софта.
Антивирус или брандмауэр нередко приводит к невозможности завершения установки любой программы. Рекомендуется отключить подобный софт на время инициализации.
Не удается поставить на компьютер Adobe Flash Player? Ошибка инициализации приложения (Opera или любой другой браузер — причины идентичны), возможно, возникла из-за того, что изначально установщик был загружен не с официального сайта «Адоб». Достаточно загрузить программу с adobe.com, чтобы навсегда избавиться от неполадок.
Во время установки
Иногда бывает так, что инициализация прерывается до ее заключительного этапа. На то есть свои причины. Почему не работает установщик Adobe Flash Player? Ошибка инициализации приложения возникает, если:
- во время работы возник сбой интернет-соединения;
- инициализацию блокирует антивирус;
- обновленный или не обновленный браузер не позволяет завершить процесс;
- произошла ошибка загрузки инсталлятора.
Стоит отметить, что большая часть неполадок во время установки схожа с невозможностью запуска установщика. Поэтому многие полагают, что столь разные ошибки исправляются одинаково. И это действительно так.
Соответственно, большинство сбоев устраняется путем обновления софта на ПК, а также отключения антивирусной системы во время установки Adobe Flash Player. Ошибка инициализации приложения, вызванная сбоем при загрузке инсталлятора, исправляется иначе. Необходимо загрузить установщик с официальной страницы разработчика.
Все перечисленные методы помогают установить плагин на компьютер. Иногда причиной сбоев становятся вирусы. Тогда необходимо сначала вылечить операционную систему, только после этого возобновить попытку инициализации. Зачастую любые неполадки исправляются при помощи перечисленных приемов. В некоторых случаях можно попытаться просто перезагрузить компьютер перед установкой. Тогда все процессы, мешающие инициализации, будут завершены.
<index>

Для того чтобы запустить простейшее по функционалу приложение Windows вам могут понадобиться ресурсы, ранее достаточные для работы огромного вычислительного центра. Специфические ошибки при инициализации приложений в Windows – еще один повод задуматься над этим фактом. Рассмотрим ошибку инициализации приложения в Windows XP под номером 0xc0000135 – если это не ошибка самого запускаемого приложения, тогда что же это?

Даже если выглядит оно как обычное приложение Windows XP (файл с расширением exe), оно не может быть запущено при отсутствии в системе подходящей версии .Net Framework — специальной среды исполнения приложений, являющейся ни чем-нибудь, а еще одним великим прорывом в индустрии программирования.
Детища, естественно, компании Microsoft.
Содержание
Вникаем в проблему
Итак, при инициализации приложение не может запуститься и вылетает с ошибкой 0xc0000135. Как мы уже выяснили, приложению требуется библиотека .Net Framework, установленная и зарегистрированная в Windows XP. Вы заходите в панель управления, просматриваете список установленных в Windows приложений и с удивлением обнаруживаете, что .Net Framework на месте.
Забегая вперед, сообщим читателю, что ошибка 0xc0000135 – это ошибка, связанная с отсутствием в системе одного из компонентов .Net Framework – разделяемой библиотеки MSCOREE.DLL. Либо ее неправильной версии. Вот перечень причин появления ошибки 0xc0000135 во время инициализации:
- Отсутствие в системе упомянутого файла MSCOREE.DLL.
- Повреждение файла MSCOREE.DLL.
- Инсталлирована устаревшая версия библиотеки .Net Framework.
- Отсутствие .Net Framework в Windows XP.

Решаем проблему
Опытному пользователю не составит труда отправиться на сайт Microsoft и скачать оттуда последнюю версию библиотеки. Тем более что для определения адреса ее местонахождения достаточно обыкновенного поиска в Google. Первая же строка в результатах поиска отправляет нас на нужную страницу сайта компании:
https://www.microsoft.com/ru-ru/download/details.aspx… и т.д.
Однако пользователи устаревшей версии операционной системы, а именно такой является «хрюша», должны иметь в виду вот что:
- Данная ОС не поддерживается компанией, а значит Microsoft вам ничем не обязана, — в том числе и в деле исправления неполадок типа 0xc0000135.
- Скачивать и устанавливать следует только те версии библиотеки .Net Framework, которые могут быть без проблем установлены на «хрюшу». Microsoft .NET Framework 4.6 – таковой не является.
Поэтому ищите на сайте Microsoft только те версии «фреймворка», которые предназначены именно для вашей операционной системы (например, версию 3.3). Также следует иметь в виду, что помимо самой библиотеки на сайте производителя имеются пакеты обновления .Net Framework – их тоже следует скачать и установить.
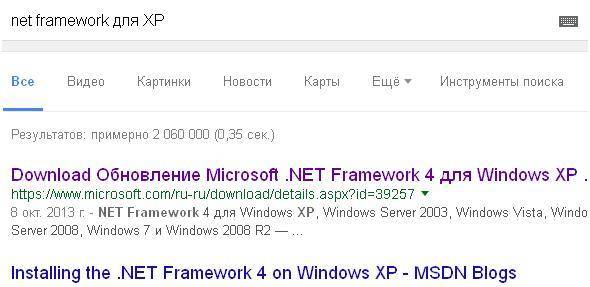
</index>
Похожие статьи



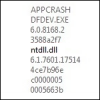
Ошибка с кодом 0xc0000135 возникает при инициализации приложения не только на ПК с Windows XP, но и в Windows 7 и выше. Указывает она на отсутствие компонентов библиотеки Microsoft .NetFramework. Чаще всего, поврежденными оказываются .dll файлы (к примеру, MSCOREE.dll). В некоторых случаях они просто отсутствуют.
Читайте также: Ошибка 80070103 при обновлении Windows 7
В большинстве случаев ошибка 0xc0000135 возникает из-за поврежденного или отсутствующего dll-файла. Конечно, его можно отдельно скачать и подложить в папку библиотеки. Однако, существует вероятность загрузить вмести с этим же файлом вирус и инфицировать свою систему.
Поэтому самым простым и безопасным способом решения ошибки 0xc0000135 является переустановка или обновления библиотеки Microsoft .NetFramework. Для этого необходимо выполнить следующее:
- Переходим в «Панель управления», выбираем «Программы» и удаляем установленные .NetFramework.
- После удаления нужно перезагрузить систему.
- Переходим на официальный сайт Майкрософт. Скачиваем .NetFramework в соответствии с версией операционной системы.
- Запускаем установку, выбираем язык. Следуем подсказкам Мастера установщика.
После инсталляции ОБЯЗАТЕЛЬНО перезагружаем систему, так как это фреймворки и изменения вступят в силу только после рестарта.
О том, как ещё исправить ошибку с кодом 0xc0000135 при запуске приложения, смотрите в видео:
ГлавнаяОшибки WindowsОшибка при инициализации приложения 0XC0000135
Вот такого «родства», как с ошибкой 0xc0000142, у ошибки при инициализации приложения 0xc0000135 еще не было. Это две сестры, почти близнецы, единственное что их отличает, так это источники возникновения и способы решения. В этой информационной статье, мы обозначим признаки и причины данной ошибки, разберем откуда она берется и предложим вариант решения в несколько шагов.
Как бы не было смешно, но источником появления этой ошибки в приложениях является другое приложение. Если быть точным, это компонент .NET Framework. Причина кроется в том, что библиотеки, которые связаны между двумя этими приложениями повреждены или не совпадают по версиям. Именно поэтому большинство современных игровых пакетов устанавливаются со своими компонентами .NET Framework. В любом случае, поздно пить Боржоми, если почка отказала и нужно решать проблему, как эту почку восстановить. Почка в нашем случае – это программа, которая не запускается.
Рецепт до мозга костей прост:
- Удаляем из компьютера старую версию .NET Framework. Переустановите игру или приложение.
- Скачайте с сайта Microsoft новую версию, подходящую для вашей системы и установите ее. Перезагрузите компьютер.
Всё!
Единственное, хотелось бы напомнить, что если вдруг у вас нет возможности скачать новую версию фреймворка, то можно воспользоваться «средством восстановления системы» о котором мы напоминаем во многих статьях на нашем сайте. Это временно решит проблему, до следующего обновления. После него проблема может появиться еще раз. Тогда вам всё же придется скачать новую версию .NET Framework.
Похожие записи
Ошибка при инициализации приложения 0XC0000142
Пришло время для того, чтобы разбирать и решать проблемы, связанные с локальными ошибками операционной системы, которые исходя из своей категории на работу системы в целом не влияют. Одна из таких вот «паразиток» является ошибка при…
Ошибка 5 в Windows 10
Иногда при установке программ либо приложений на экране компьютера появляется сообщение, о том, что возникла ошибка 5 Windows 10. Это означает что пользователю отказано в доступе. Подобное случается если в системе есть несколько учётных…
Ошибка 0xc004f074 в Windows 10
Нередко пользователи Windows 10 после обновления винды или отдельных программ, например, Microsoft Office сталкиваются с тем, что появляется ошибка 0xc004f074, убрать которую с помощью одного клика по крестику не…
Используемые источники:
- https://windowstune.ru/winxp/problemsxp/oshibka-pri-inicializacii-prilozheniya-0xc0000135-windows-xp.html
- https://softikbox.com/oshibka-0xc0000135-pri-inicializacii-prilozheniya-27594.html
- https://howwindows.ru/errors/oshibka-pri-inicializacii-prilozheniya-0xc0-2/

Все больше пользователей стали сталкиваться с проблемами в процессе инсталляции Flash Player на компьютер. В частности, сегодня речь пойдет о причинах и способах устранения ошибки инициализации приложения Adobe Flash Player.
Ошибка инициализации приложения Adobe Flash Player, как правило, возникает среди пользователей Mozilla Firefox, реже с ней сталкиваются пользователи Opera. Подобная проблема возникает по нескольким причинам, которые мы и рассмотрим ниже.
Причины возникновения ошибки инициализации приложения Adobe Flash Player
Причина 1: блокировка установщика брандмауэром Windows
Слухи о вреде Flash Player ходят в интернете уже достаточно давно, но как таковой борьбы пока нет.
Однако некоторые антивирусы, в попытках оградить пользователя от разных типов угроз, могут блокировать работу инсталлятора Flash Player, из-за чего пользователь видит рассматриваемую нами ошибку.
В данном случае, чтобы устранить проблему, вам потребуется завершить процессы инсталляции Flash Player, отключить на время работу антивируса, а затем запустить повторную установку Flash Player на компьютер.
Причина 2: устаревшая версия браузера
Свежая версия Adobe Flash Player должна обязательно устанавливаться для последней версии вашего веб-обозревателя.
В данном случае вам потребуется проверить свой браузер на наличие апдейтов и, если они будут обнаружены, необходимо обязательно выполнить их установку на компьютер и только затем повторять попытку инсталляции Flash Player.
Причина 3: дистрибутив Flash Player загружен не с официального сайта разработчика
Самое важное, что необходимо выполнить пользователю перед установкой Flash Player – это загрузить дистрибутив только с официального сайта разработчика. Загружая Flash Player с неофициального ресурса, в лучшем случае вы рискуете получить устаревшую версию плагина, а в худшем – заразить свой компьютер серьезным вирусом.
Причина 4: невозможность запуска установщика
Тот файл Flash Player, что вы загружаете на компьютер, это не совсем инсталлятор, а специальная утилита, которая сначала производит загрузку Flash Player, а только затем приступает к процедуре установки.
В данном способе мы рекомендуем вам попробовать сразу загрузить на компьютер установщик Flash Player, благодаря которому можно без предварительной загрузки приступить к инсталляции плагина на компьютер.
Для этого пройдите по этой ссылке и загрузите инсталлятор Flash Player в соответствии с используемым вами браузером: Internet Explorer, Mozilla Firefox или Opera.
Запустив инсталлятор, выполните установку Flash Player на компьютер. Как правило, используя данный способ, установка завершается успешно.
Надеемся, данные способы помогли вам устранить ошибку инициализации приложения Adobe Flash Player.
Отблагодарите автора, поделитесь статьей в социальных сетях.
Сбои этого типа встречаются достаточно часто. В основном они связаны с запуском современных компьютерных игр. Так, например, ошибка инициализации в «Симс 3» связана с некорректным обращением к оперативной памяти или к драйверу графического ускорителя. Это, как считается, самые распространенные проблемы, хотя и не исключается вариант стороннего вмешательства на уровне вирусов. Вирусы рассматриваться не будут, поскольку каждый юзер о безопасности своей системы должен заботиться самостоятельно. Это, как говорится, не обсуждается.
Ошибка инициализации приложения 0xc0000005: в чем причина?
Понятно, что сбой такого типа вызывает у пользователя негативные эмоции. Запуская игру или какое-то установленное приложение, юзер сталкивается с появлением сообщения о том, что произошла ошибка инициализации. Почему так случилось, ведь раньше все работало как часы?
Причина в том, что программа при старте производит обращение к выделенной ячейке оперативной памяти, но доступа к ней получить не может. С одной стороны, эти права могут блокироваться на уровне операционной системы, с другой – некорректно установленным драйвером видеоадаптера.
Как исправить ошибку инициализации: основные методики
Исходя из основных причин, вследствие которых появляется такой сбой, можно принимать решение по его устранению. Как правило, для этого используется несколько основных методов, которые, исходя из отзывов пользователей в интернете и ответов специалистов по настройке системы, помогают решить данную проблему если не целиком, то хотя бы частично.
Здесь ошибка инициализации в «Симс 3» или в любом другом приложении подразумевает несколько методов исправления, среди которых основными являются следующие:
- деинсталляция системных апдейтов;
- деактивация службы DEP;
- удаление, переустановка или откат драйверов графического ускорителя.
Удаление обновлений системы
Начнем с самого простого – удаления апдейтов. К последней версии Windows это не относится, а, скорее, касается обновлений седьмой версии, которая, несмотря на свою популярность, «глючит» достаточно сильно.
Деинсталлировать пакеты апдейтов из «Центра обновления» можно даже не пытаться – эффекта это не даст. Для полной уверенности придется воспользоваться командной строкой, запускаемой от имени администратора (команда cmd в консоли «Выполнить»).
Но! Когда появляется ошибка инициализации приложения (любого), пользователь должен четко понимать, какие именно апдейты нарушили работоспособность системы и что именно нужно удалить. Следующее представленное средство необходимо запускать только в безопасном режиме (F8 при старте).
Чтобы пользователь самостоятельно не искал установленные апдейты, предлагается уточнить наличие обновлений с такими номерами:
Вот от них и нужно избавиться. Для этого в командной консоли прописывается строка DISM /Image:C: /Get-Packages, а затем вводится команда DISM /Image:C: /Remove-Package/PackageName:Package_for_KB2859537
6.1.1.3. По завершении операции в обязательном порядке необходимо произвести рестарт компьютерной системы.
Отключение проверки DEP
Несмотря на «корявые» обновления системы, которые нарушают работоспособность некоторых пользовательских приложений, ошибка инициализации может появляться вследствие работы активной службы слежения за действиями DEP.
Она относится к правам виртуального администратора, которыми зарегистрированный пользователь не обладает, и не дает разрешений на запуск некоторых программ.
Выходом из ситуации, когда появляется ошибка инициализации, станет полное отключение данного инструмента. Делается из той же командной консоли, запущенной от имени админа, в которой прописывается строка bcdedit.exe /set nx AlwaysOff. Опять же, чтобы изменения прав вступили в силу, компьютер нужно перезагрузить. После этого, как говорят пользователи, ошибка инициализации программы при запуске больше не появится.
Проблемы с драйверами
Но выше приведенные решения дают эффект не всегда. Одной из причин называется проблема с драйверами графического чипа.
Считается, что основным средством устранения последствий подобной ситуации является откат драйвера видеоускорителя. Осуществить такие действия можно из «Диспетчера устройств», который вызывается либо из «Панели управления», либо через администрирование компьютера, либо из меню «Выполнить» при помощи команды devmgmt.msc.
Здесь нужно через ПКМ (правая кнопка мыши) войти в раздел свойств и на вкладке драйвера использовать соответствующую кнопку. Если это не поможет, можно удалить или драйвер, или устройство полностью. При повторной загрузке инсталляция нужного программного обеспечения будет произведена автоматически. В случае с нестандартным оборудованием, которое не входит в список поддерживаемых Windows устройств, придется использовать оригинальный диск с драйверами или приложения автоматического их обновления (Driver Booster, DriverPack Solution, Slim Drivers и т. д.).
Если ничего не помогло
Наконец, если ни одно из вышеперечисленных средств не сработало, можно попытаться сделать восстановление системы, если зафиксирована точка, по времени предшествующая появлению такого сбоя.
Выбрать ее можно из соответствующего раздела «Панели управления» со включением отображения всех доступных состояний системы (если, конечно, автоматическое создание резервных копий включено). После выбора точки последует перезагрузка.
Если и после этого ошибка появится, можно будет сделать полный сброс параметров до заводских (на некоторых моделях ноутбуков для этого имеется специальная кнопка или меню). В Windows 10 для этого можно использовать специальную ссылку в разделе параметров, после применения которой система будет восстановлена до установленного оригинала. Но пользовательских программ в ней не будет. Поэтому игры и любые другие программы придется инсталлировать заново.
Работа браузера немыслима без определенных компонентов, плагинов и приложений. Например, нельзя пользоваться подобным софтом без Adobe Flash Player. Ошибка инициализации приложения приводит к тому, что человеку не удается поставить на ПК соответствующую программу. Следовательно, работа в Сети затрудняется. Почему возникают подобные ошибки? Как с ними бороться? Разобраться во всем этом не слишком трудно, если хорошенько изучить возможные причины сбоев. Даже начинающий юзер сможет справиться с поставленной задачей.
Описание программы
Первым делом важно понять, о каком плагине идет речь. Что такое «Адоб Флеш Плеер»? Все ошибки с данным приложением приводят к невозможности комфортной и исправной работы с браузерами. Но почему так получается?
Дело в том, что Flash Player — это подключаемый виртуальный модуль, необходимый для работы с мультимедиа. С его помощью можно просматривать картинки и видео, слушать музыку, пользоваться приложениями-играми в социальных сетях.
Отсюда следует, что каждый юзер сталкивался когда-нибудь с изучаемой программой. Только иногда при его установке возникают определенные проблемы. Что же делать? Как правильно устанавливать изучаемое приложение?
Указания по установке
Если человек уже когда-либо работал с компьютерными программами, он сможет справиться с плагином. Как устанавливается Adobe Flash Player? Ошибка инициализации приложения не возникнет, если следовать некоторым указаниям.
Избежать неполадок при установке поможет следующая инструкция:
- Посетить веб-сайт программы. На нем есть раздел, позволяющий загрузить последнюю версию софта.
- Закрыть все приложения, использующие интернет. Браузер тоже необходимо отключить.
- Запустить скаченный установщик.
- Принять лицензионное соглашение, отметить путь установки программы. Нажать на соответствующую кнопку для продолжения.
- Подождать несколько минут — произойдет загрузка инициализатора и установка.
Только после указанных действий можно запускать браузер. Желательно перед этим перезагрузить компьютер. Готово! Плагин установлен. Но как быть, если во время установки что-то пошло не так?
Ошибки завершения процесса
Все зависит от конкретной ситуации. Ошибка инициализации приложения Adobe Flash Player (FireFox или любой другой браузер — это не столь важно) возникает как в качестве невозможности запуска процесса, так и ошибками его завершения. Нередко именно после начала работы установщика возникают определенные сбои.
Почему так получается? Например, всему виной становится браузер. Наличие того или иного приложения для работы с интернетом просто блокирует завершение процедуры. Зачастую с подобной ошибкой сталкиваются пользователи Mozilla FireFox.
Устаревшая версия браузера тоже может привести к тому, что не получится установить «Флеш» Player. Все исправляется путем обновления софта.
Антивирус или брандмауэр нередко приводит к невозможности завершения установки любой программы. Рекомендуется отключить подобный софт на время инициализации.
Не удается поставить на компьютер Adobe Flash Player? Ошибка инициализации приложения (Opera или любой другой браузер — причины идентичны), возможно, возникла из-за того, что изначально установщик был загружен не с официального сайта «Адоб». Достаточно загрузить программу с adobe.com, чтобы навсегда избавиться от неполадок.
Во время установки
Иногда бывает так, что инициализация прерывается до ее заключительного этапа. На то есть свои причины. Почему не работает установщик Adobe Flash Player? Ошибка инициализации приложения возникает, если:
- во время работы возник сбой интернет-соединения;
- инициализацию блокирует антивирус;
- обновленный или не обновленный браузер не позволяет завершить процесс;
- произошла ошибка загрузки инсталлятора.
Стоит отметить, что большая часть неполадок во время установки схожа с невозможностью запуска установщика. Поэтому многие полагают, что столь разные ошибки исправляются одинаково. И это действительно так.
Соответственно, большинство сбоев устраняется путем обновления софта на ПК, а также отключения антивирусной системы во время установки Adobe Flash Player. Ошибка инициализации приложения, вызванная сбоем при загрузке инсталлятора, исправляется иначе. Необходимо загрузить установщик с официальной страницы разработчика.
Все перечисленные методы помогают установить плагин на компьютер. Иногда причиной сбоев становятся вирусы. Тогда необходимо сначала вылечить операционную систему, только после этого возобновить попытку инициализации. Зачастую любые неполадки исправляются при помощи перечисленных приемов. В некоторых случаях можно попытаться просто перезагрузить компьютер перед установкой. Тогда все процессы, мешающие инициализации, будут завершены.