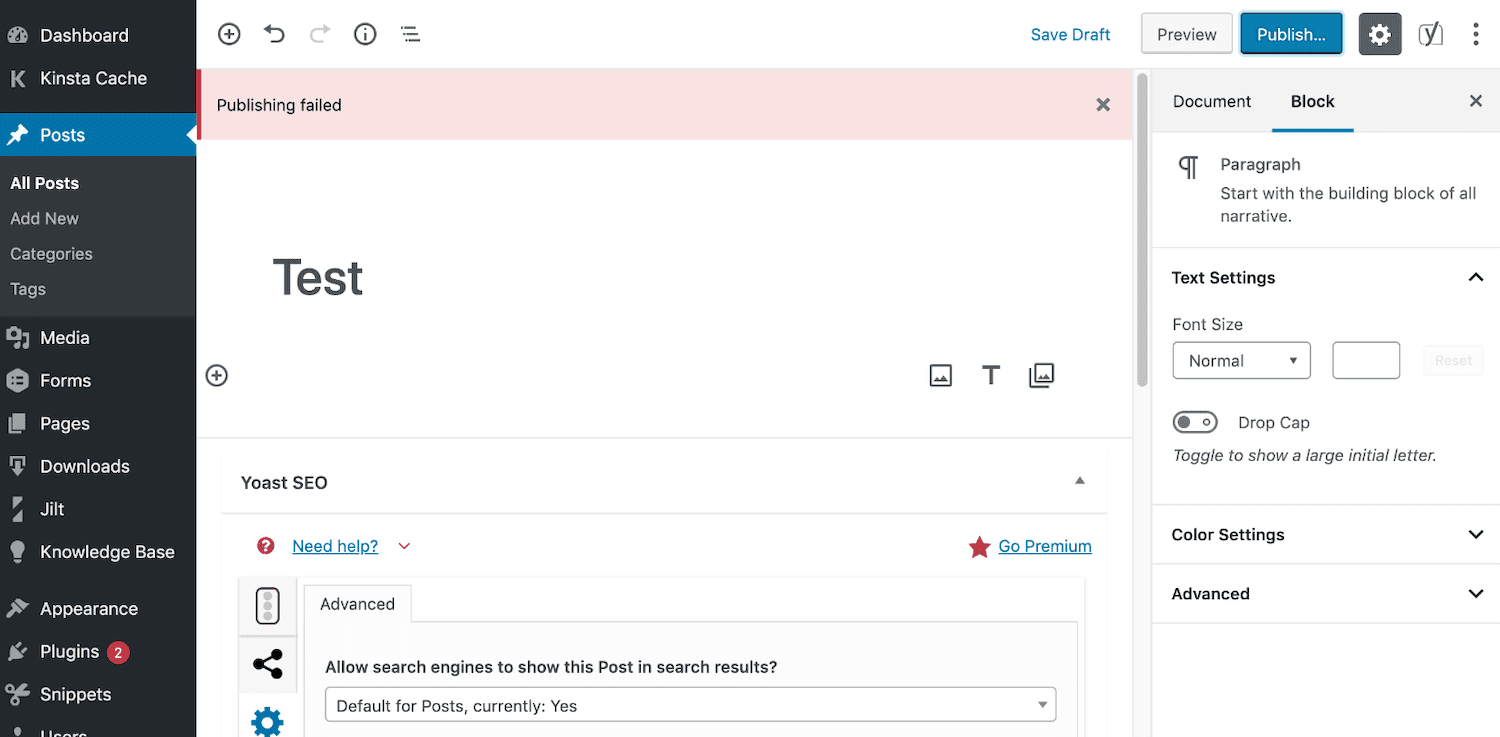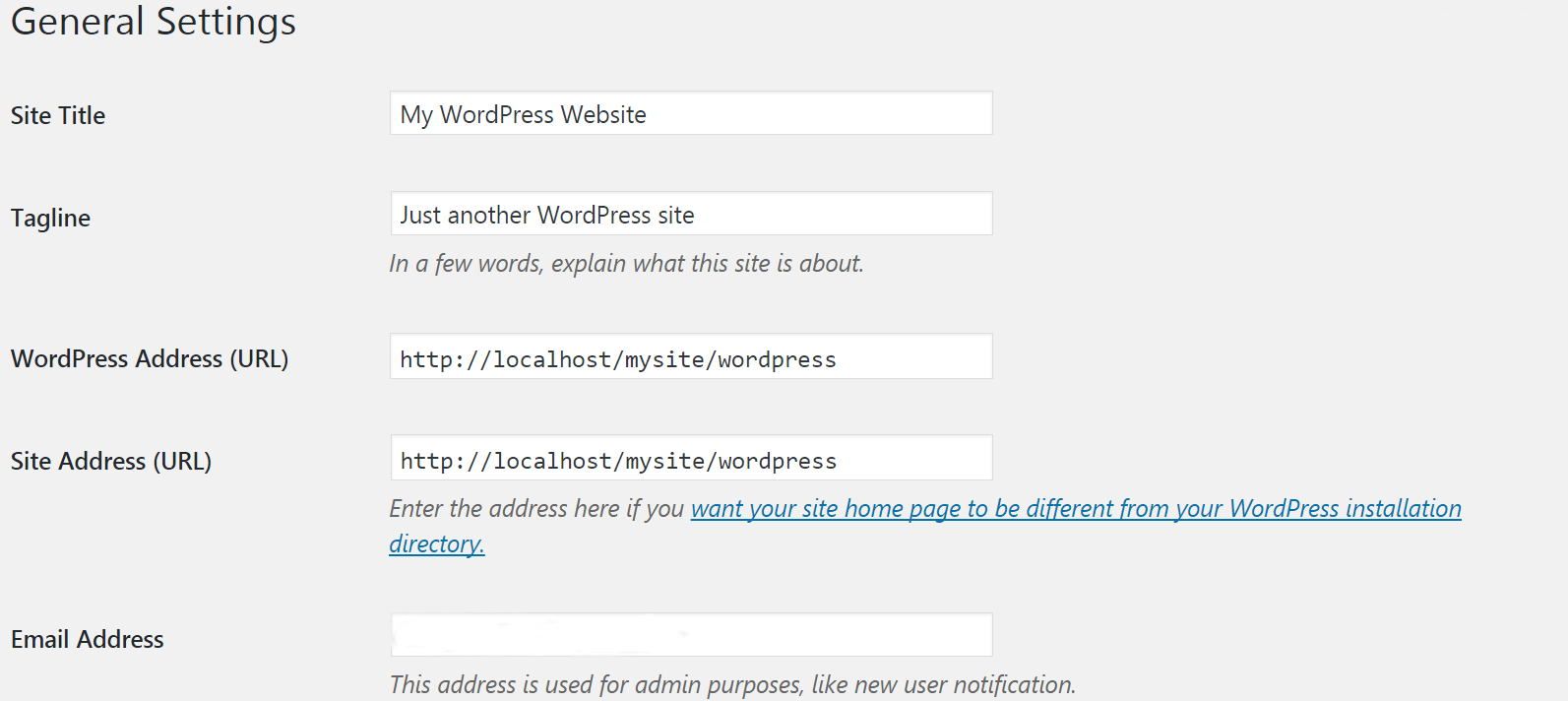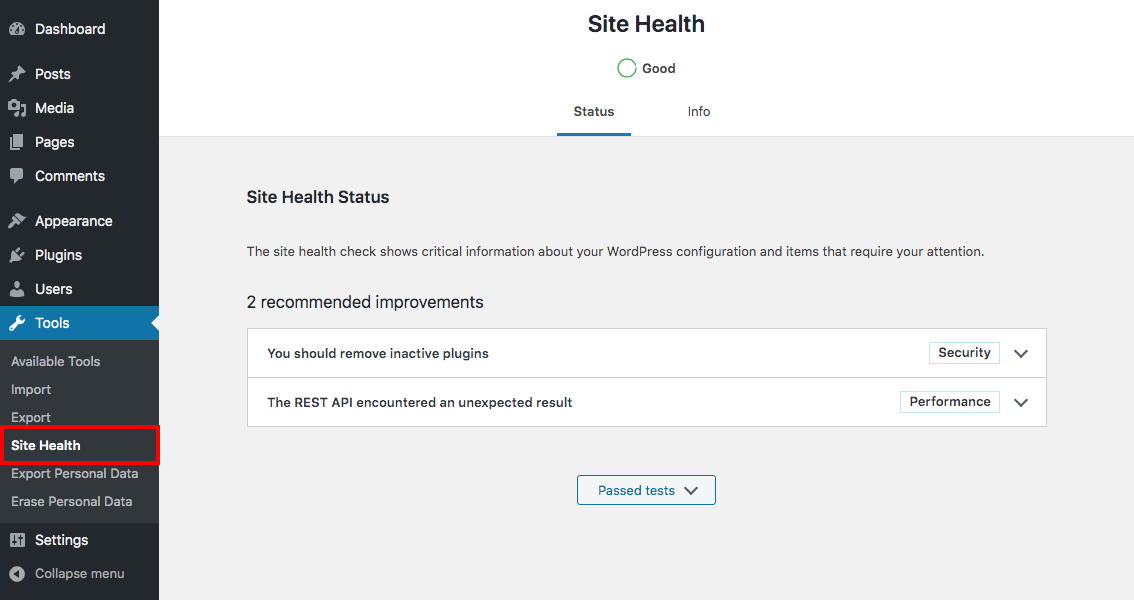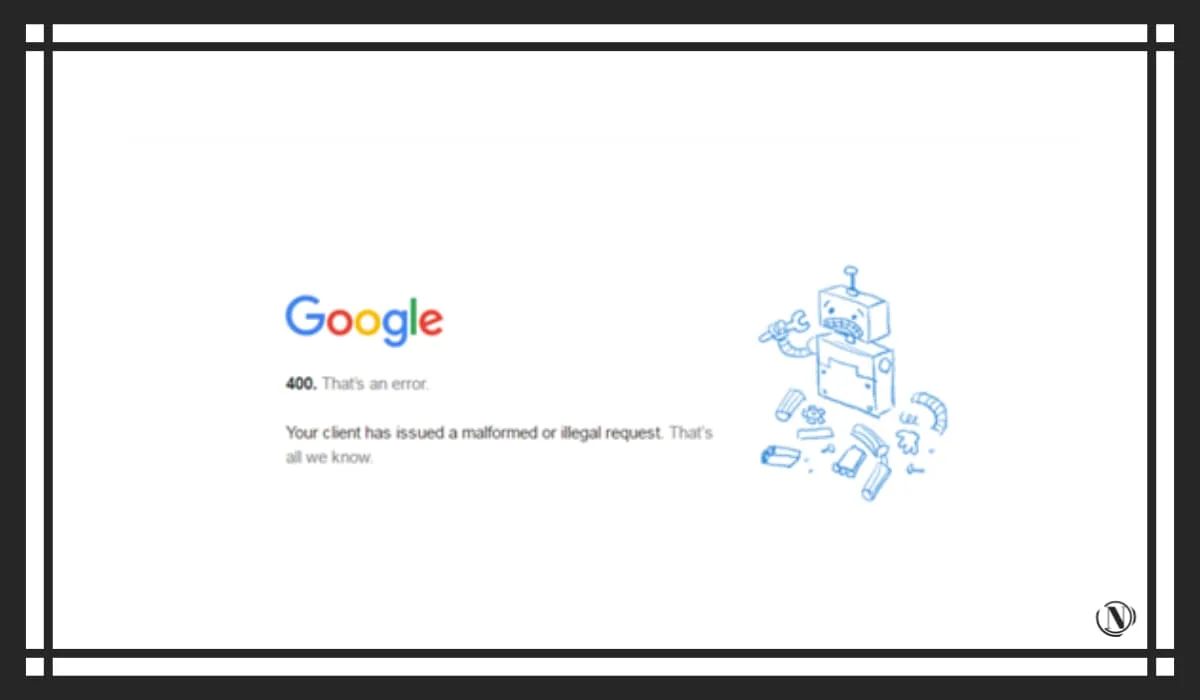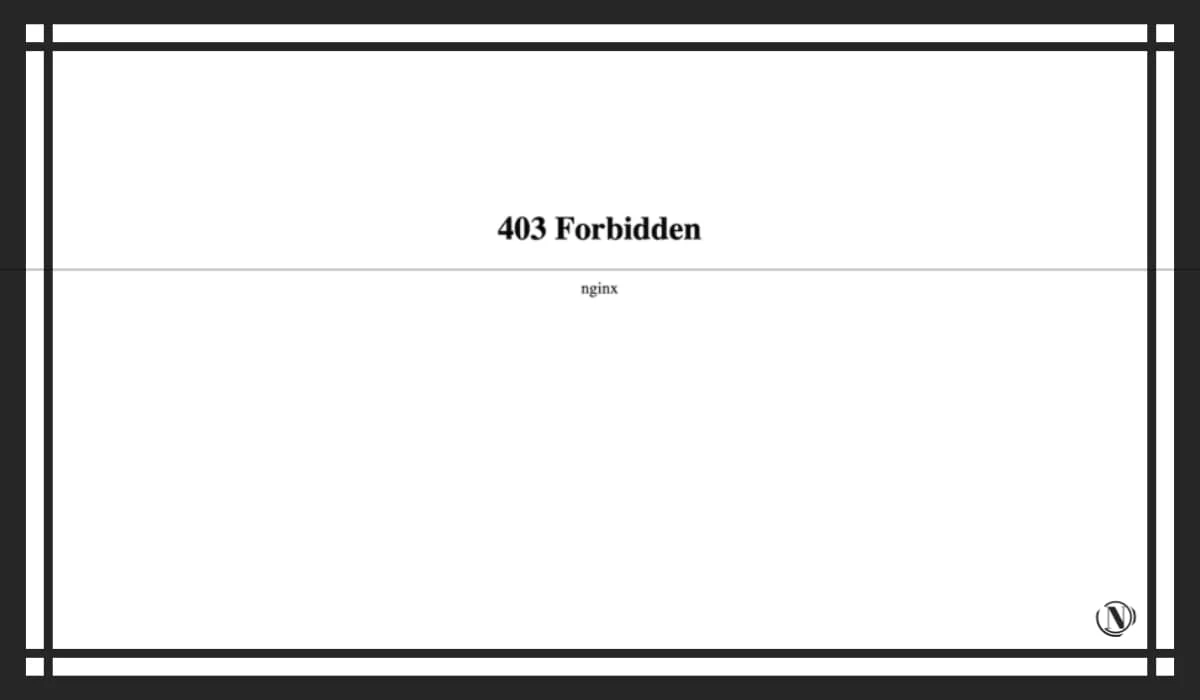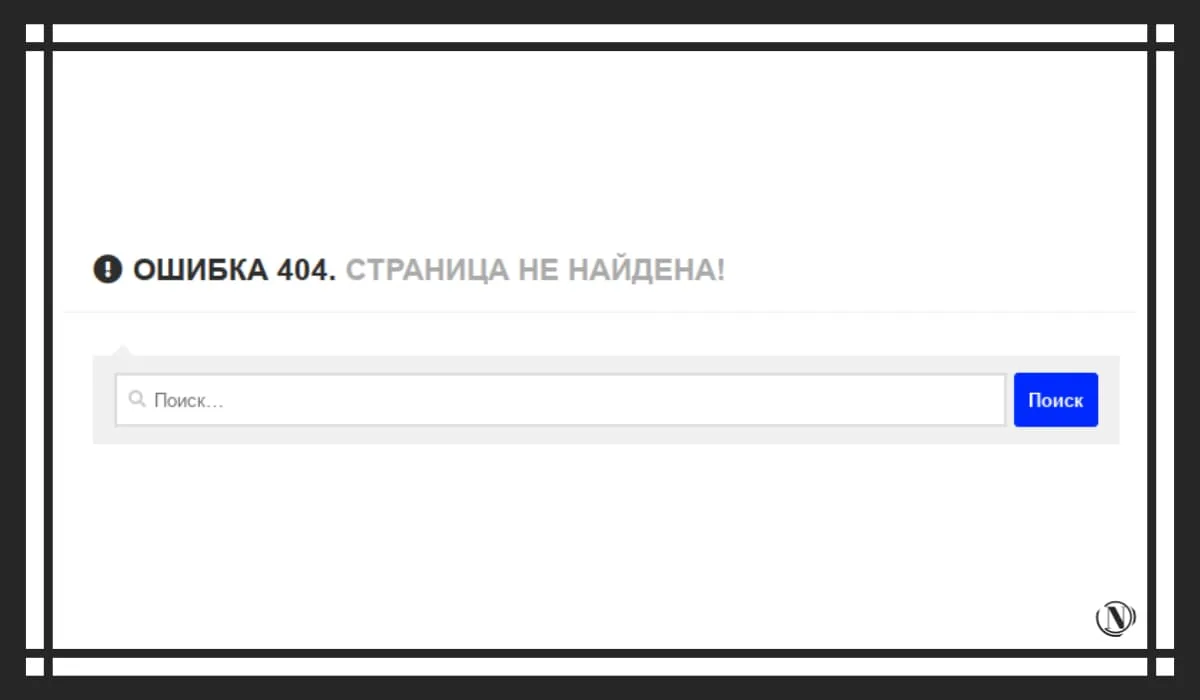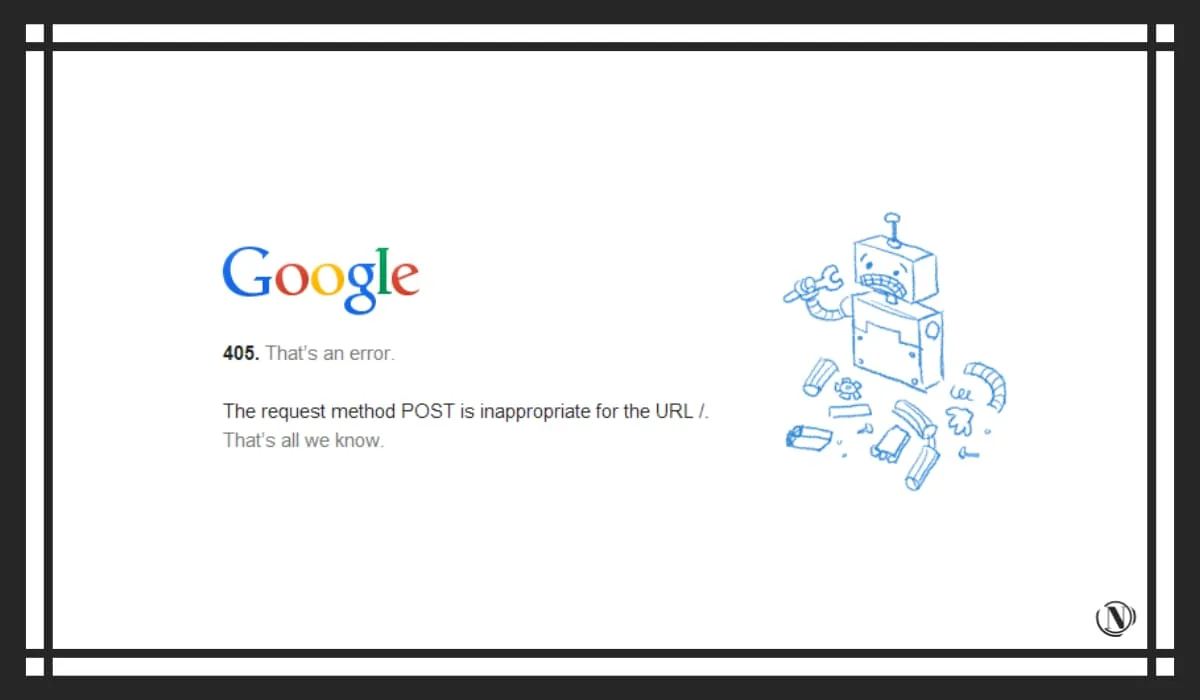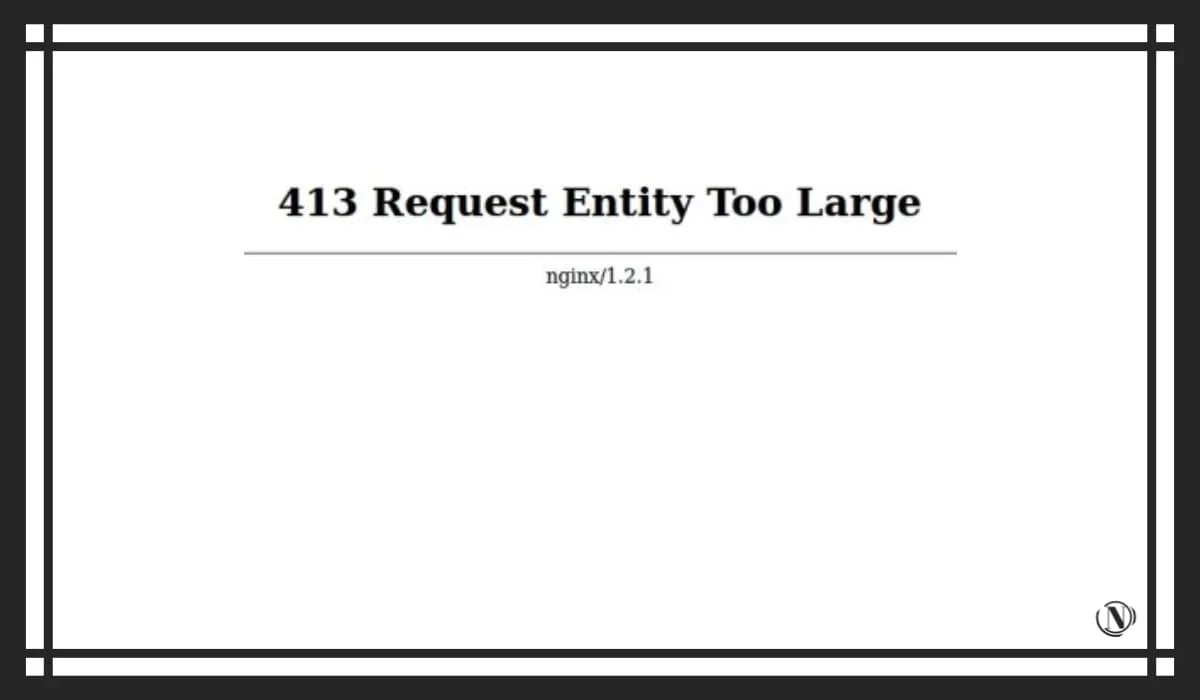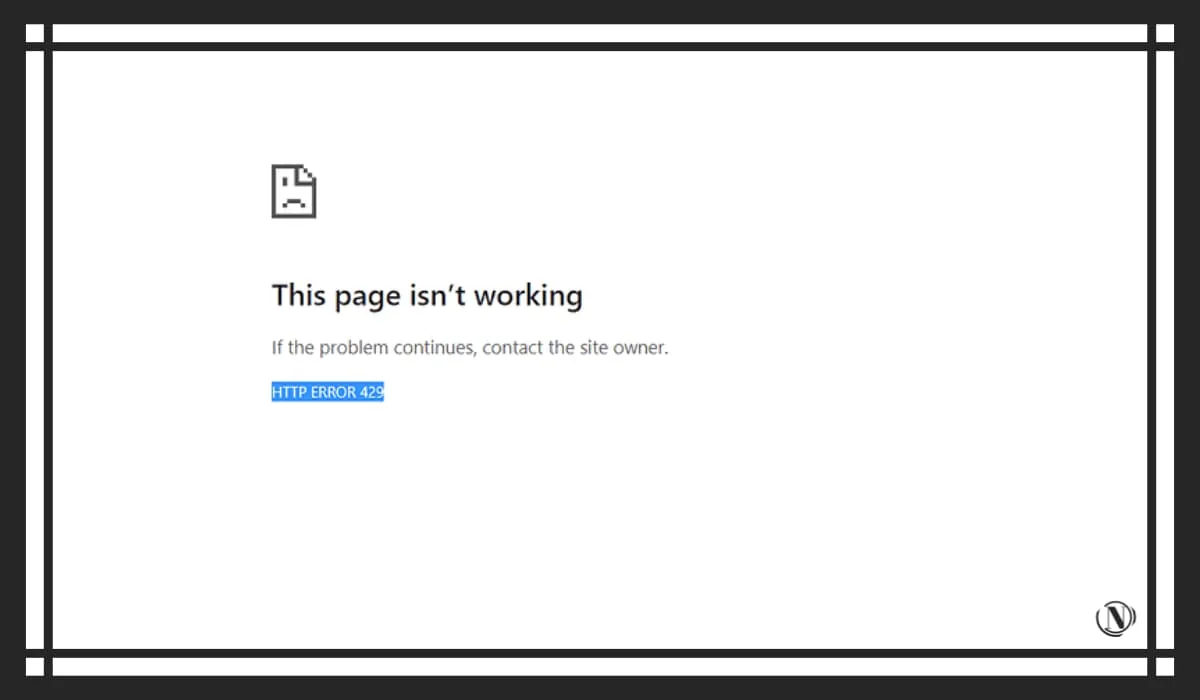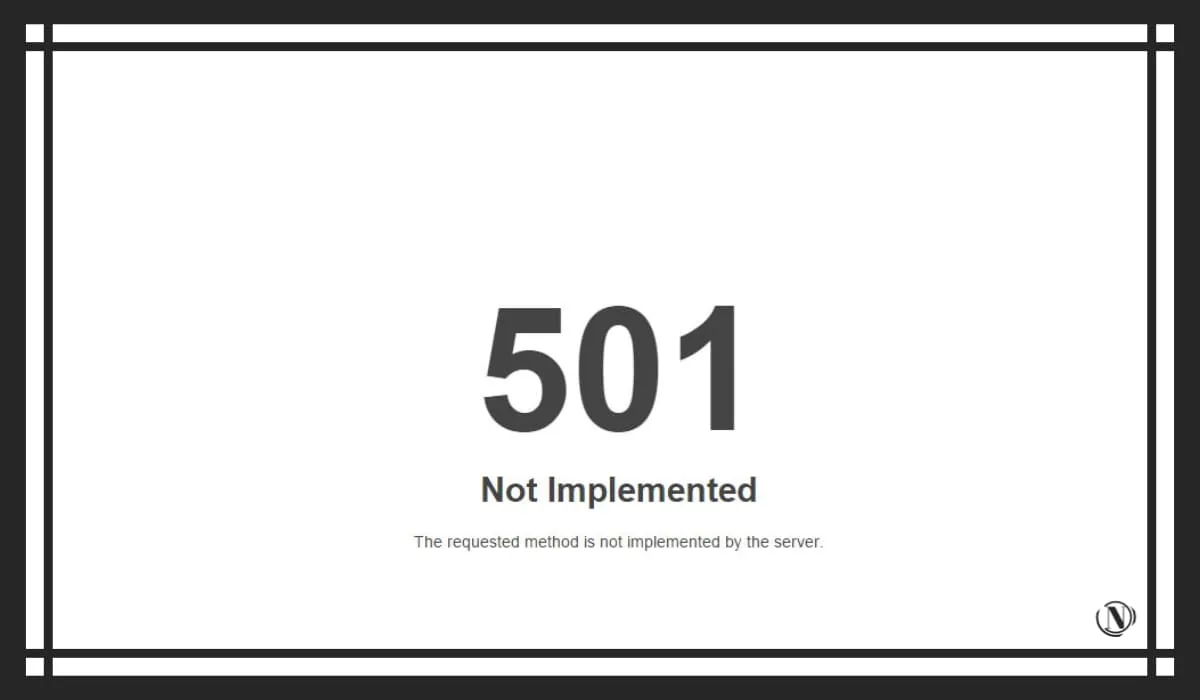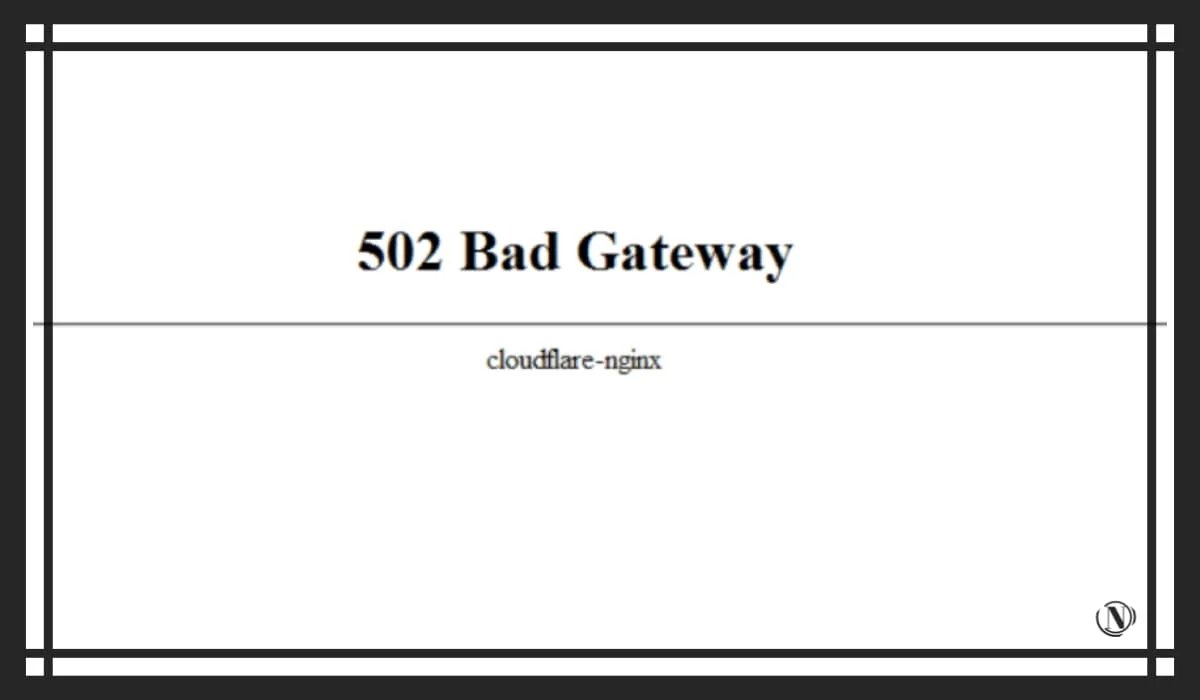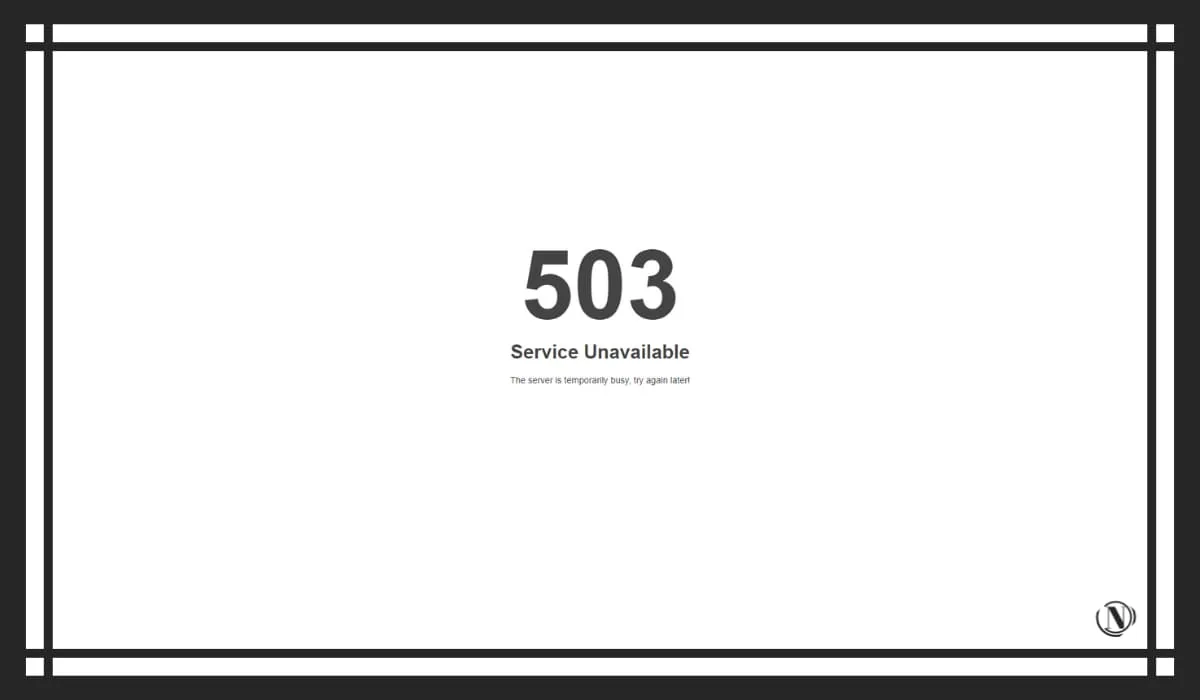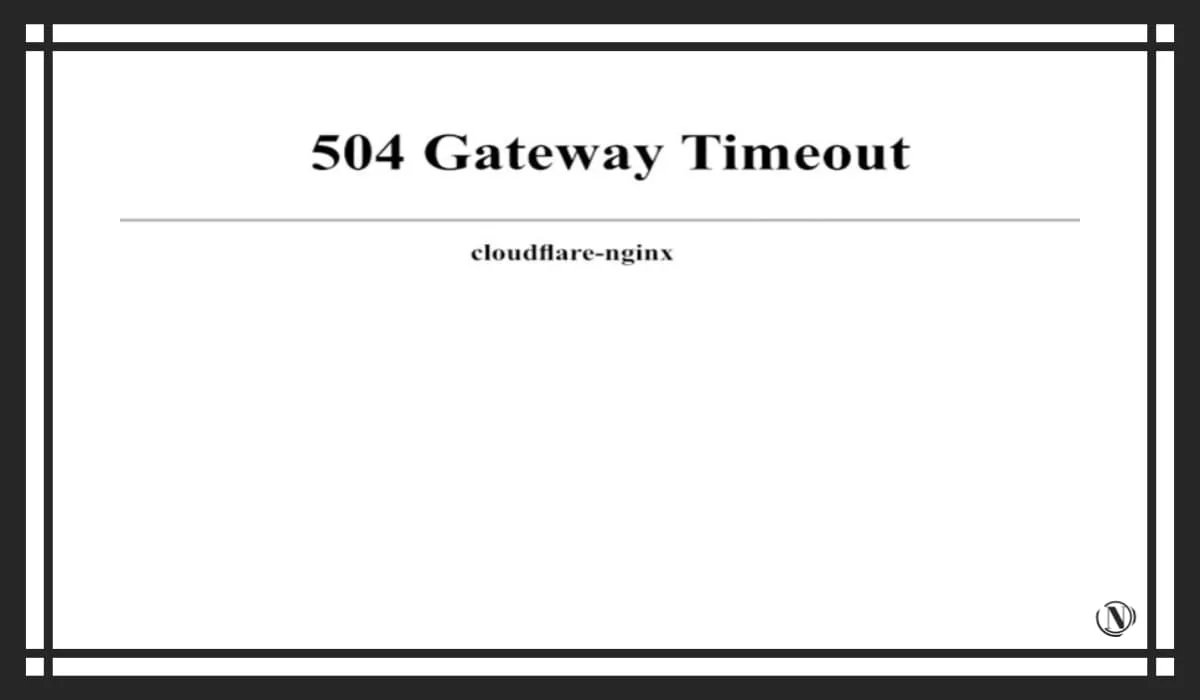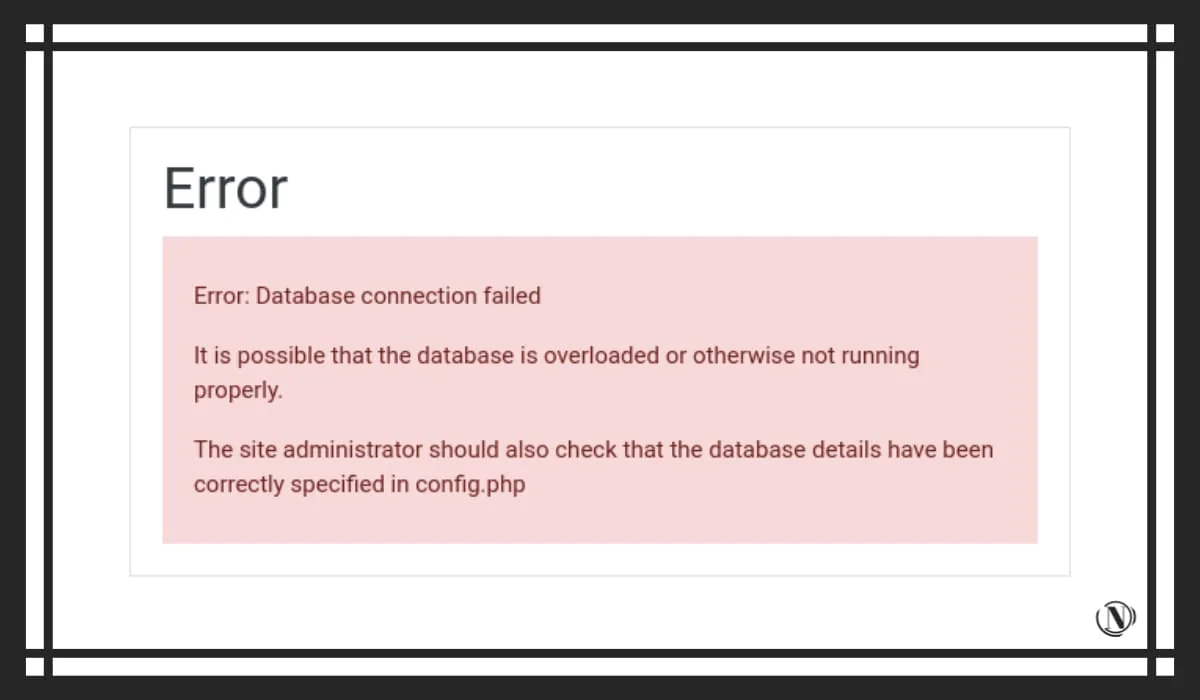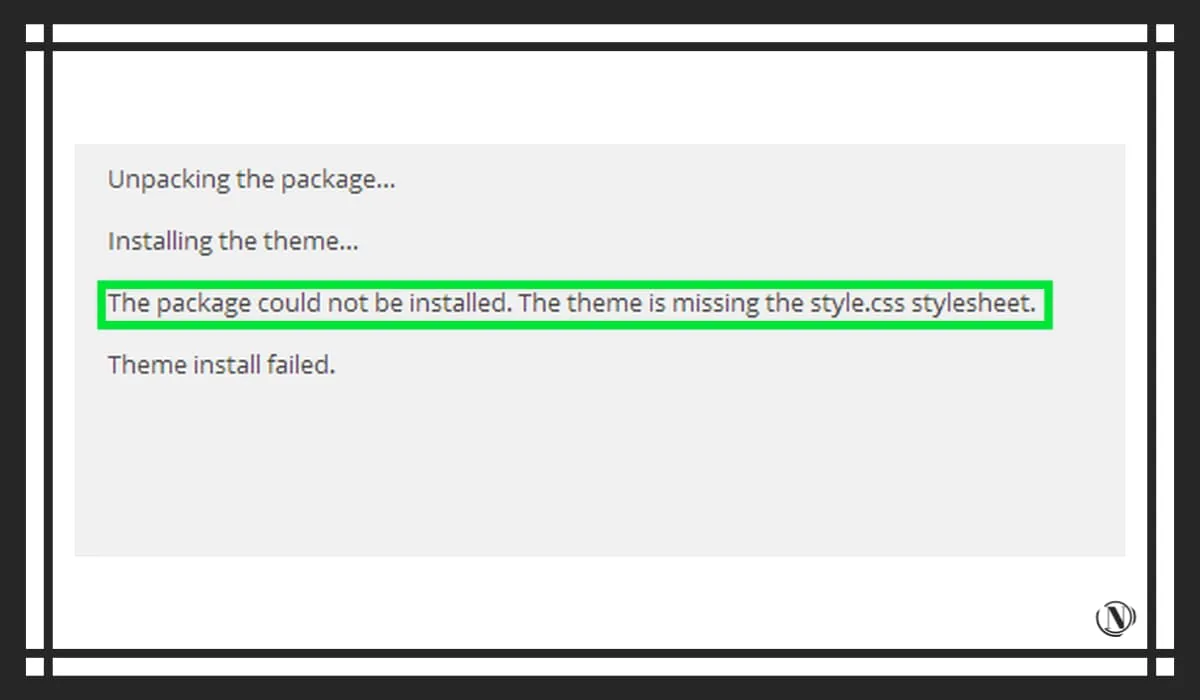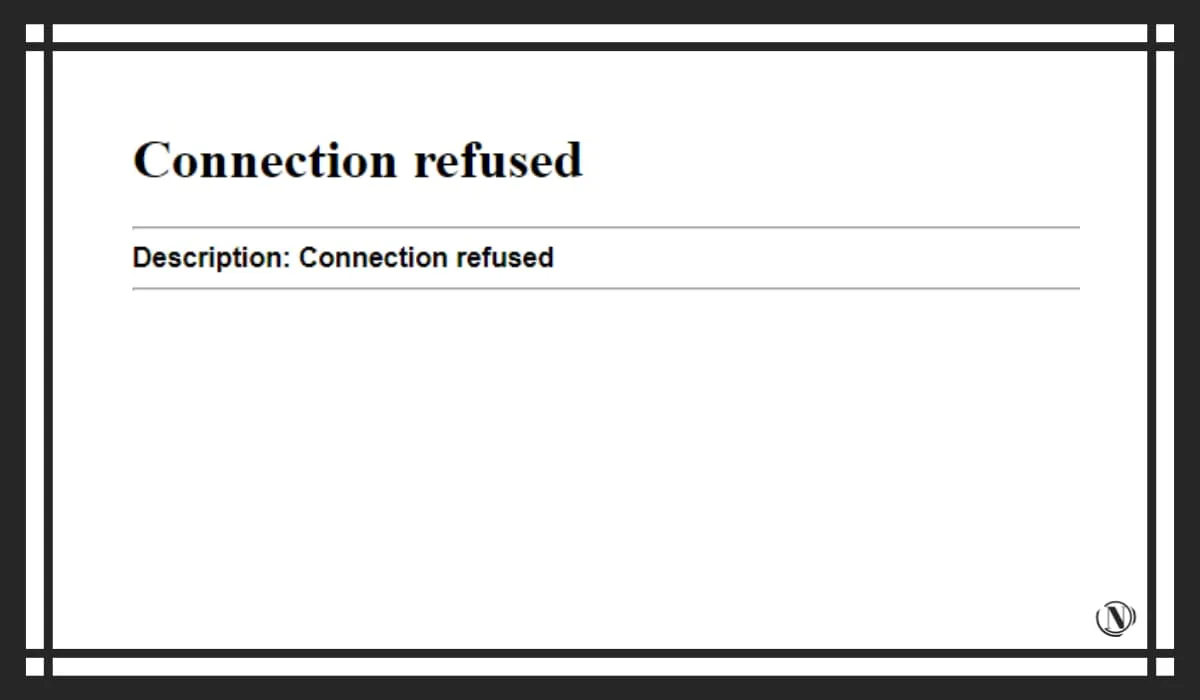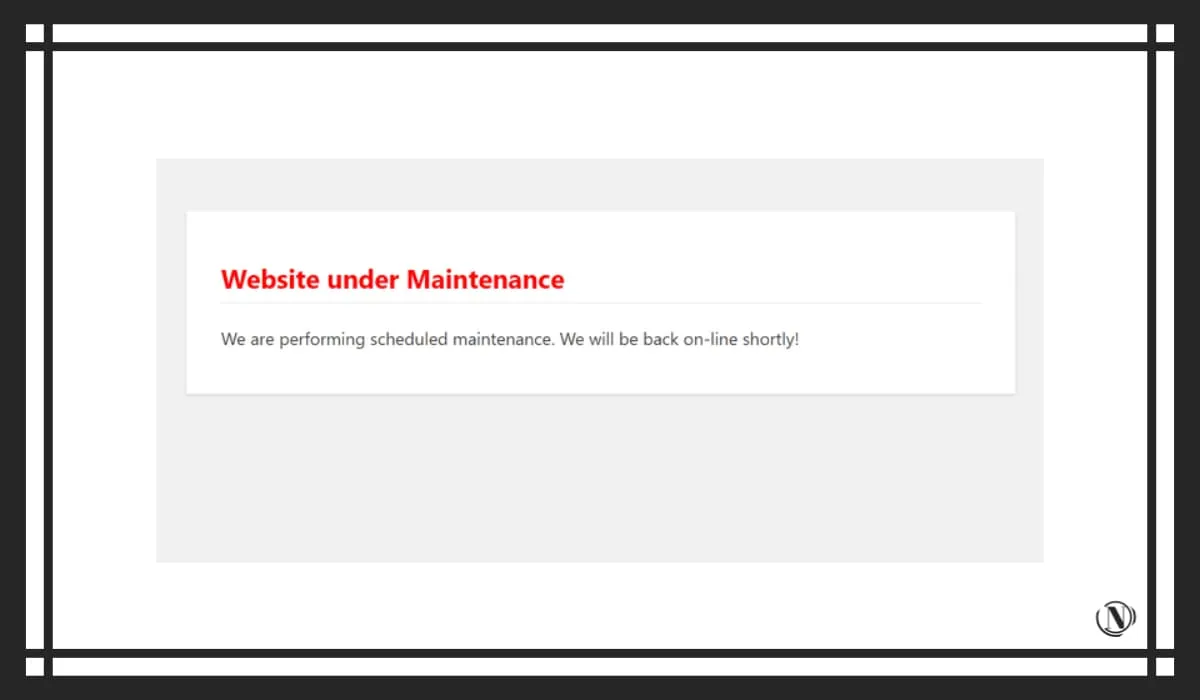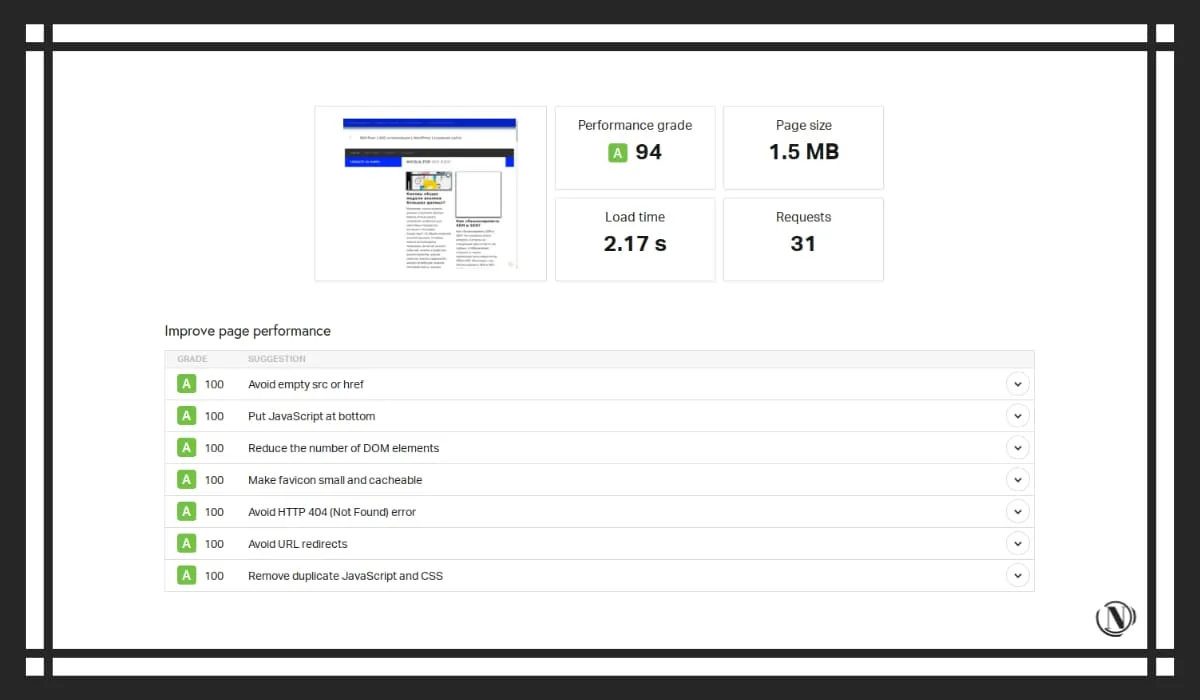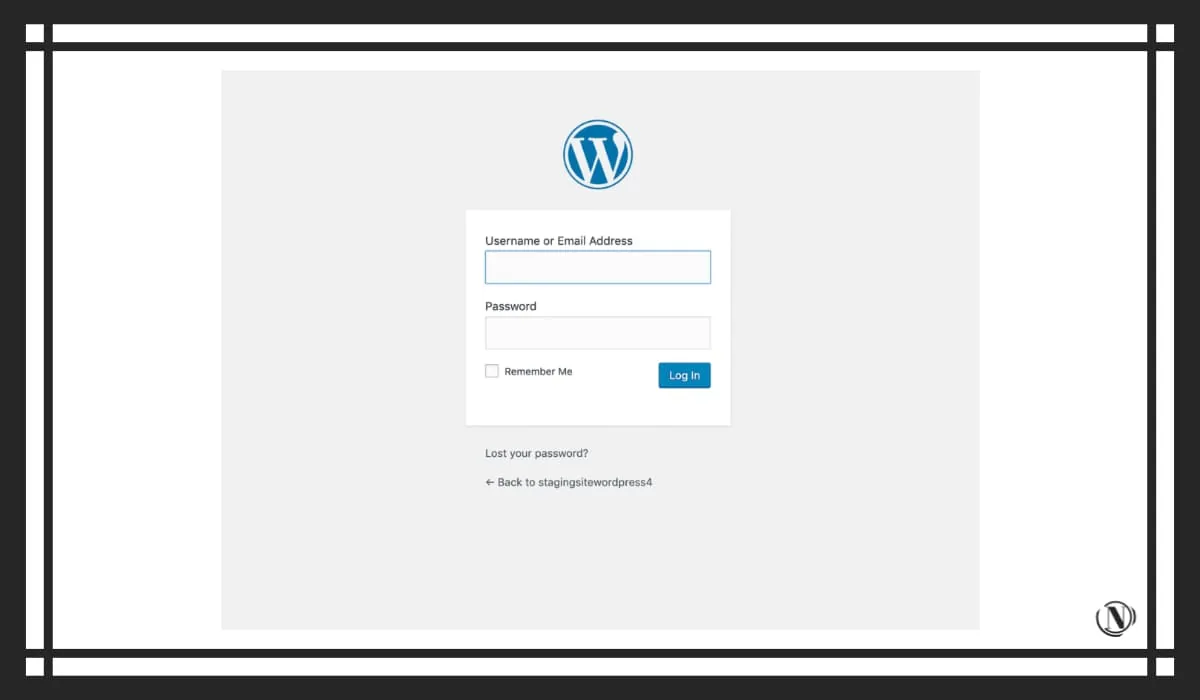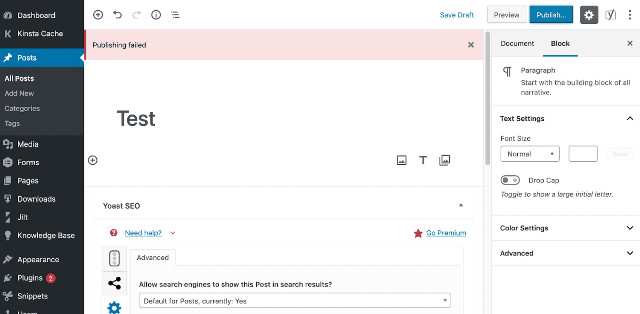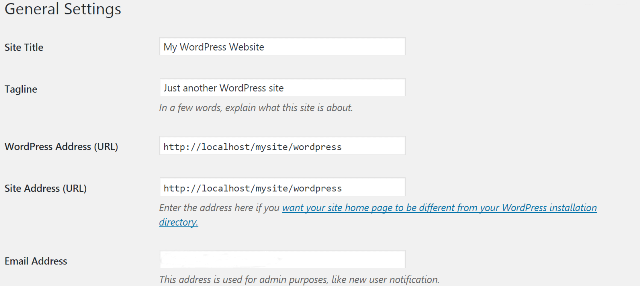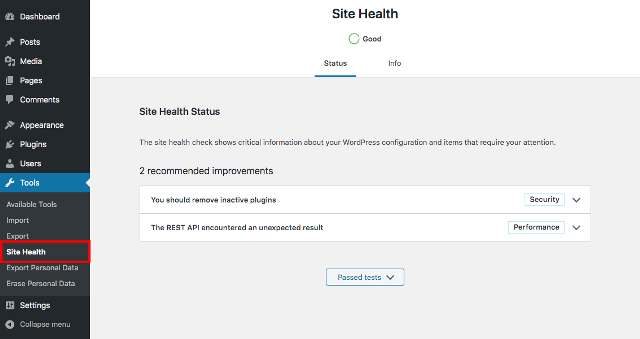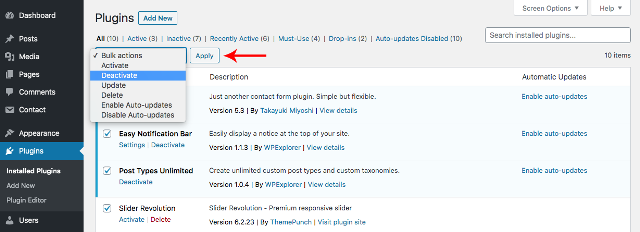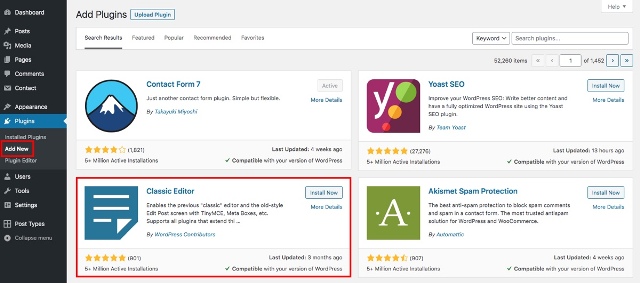Есть определенные распространенные ошибки WordPress, из-за которых вы ломаете голову над тем, что делать. Ошибка обновления и публикации WordPress – одна из таких ошибок. Эта ошибка может возникать не только из-за нескольких факторов, но также мешает вам выпускать и публиковать контент на своем сайте.
Представьте, что вы ведете блог или публикацию на WordPress. У вас есть много контента в невыполненной работе, который необходимо опубликовать. Внезапно вы получаете сообщение об ошибке, отображаемое в редакторе сообщений. Ваши операции остановлены; вы все время пытаетесь опубликовать – все безрезультатно.
Это может стать серьезным препятствием, когда вы постоянно работаете с сайтом. К счастью, с небольшими исправлениями и правильным исследованием вы можете быстро вернуться к процессам публикации.
В этом посте мы объясним, как исправить эту ошибку в WordPress. Чтобы уточнить, мы обсудим семь способов отладки и решения этой ошибки.
Итак, приступим.
1 Проверьте подключение к Интернету и URL-адрес сайта.
Если происходит ошибка обновления, одна из причин может быть связана с проблемами подключения к Интернету.
Предположим, вы пишете сообщение в блоге и теряете подключение к Интернету. В этой ситуации WordPress часто не может сохранить изменения. Это редкое явление, но, поскольку такое случается, стоит упомянуть.
Чтобы исправить это, убедитесь, что у вас есть активное подключение к Интернету, прежде чем публиковать свой контент. Вы можете сделать это, перейдя на новую вкладку и поискав что-нибудь в Интернете. Убедитесь, что вы подключены к Интернету, посетив другие веб-сайты в новой вкладке браузера.
Если вы уверены, что ваше интернет-соединение не является неисправным, вам следует проверить настройки URL-адреса для своего сайта.
На панели управления перейдите на вкладку «Настройки»> «Общие». Оттуда вы должны посмотреть на адреса своего веб-сайта и WordPress, чтобы убедиться, что они верны.
Если с URL-адресами и подключением к Интернету все в порядке, но ошибка все еще отображается, давайте перейдем к устранению неполадок.
2 Проверьте статус REST API.
Это может показаться немного техническим, но это не так.
WordPress поставляется с инструментом для проверки работоспособности сайта. Он сканирует ваш сайт и предоставляет вам подробный отчет обо всем, что происходит на вашем сайте, с точки зрения производительности и безопасности.
Чтобы проверить статус своего веб-сайта через него, выберите Инструменты> Состояние сайта. Посмотрите нижний результат и проверьте статус REST API.
Если он показывает ошибку или «неожиданный результат», вам необходимо это исправить.
Теперь инструмент Site Health также будет предоставлять отладочную информацию. Когда вызов REST API выдает ошибку, проверьте, не существует ли сторонняя служба, которая может вызывать проблему.
3 Войдите в режим отладки.
Если замена редактора не устранила проблему, пора перейти в режим отладки.
Для этого шага вам понадобится доступ к FTP или файловому менеджеру. Теперь вам нужно убедиться, что у вас есть его учетные данные. FTP позволяет вам получать доступ к файлам, загруженным на ваш веб-хост, и вносить изменения оттуда на уровне сервера.
Кроме того, на этом этапе вы будете вносить изменения в файл wp-config. Из-за этого вам нужно точно узнать, как вы можете редактировать файл wp-config.
Поскольку вы будете редактировать на уровне сервера, вам понадобится резервный план на случай, если что-то пойдет не так. Вы можете создать резервную копию вручную или использовать плагин для резервного копирования вашего сайта. В качестве примечания: не удаляйте файлы, если вы не уверены в этом абсолютно.
В любом случае, давайте посмотрим, что нужно сделать для входа в режим отладки:
Получите доступ к своему серверу через FTP и найдите папку с названием «WordPress».
Внутри найдите файл wp-config.php.
Откройте файл wp-config.php в текстовом редакторе. Вы можете использовать собственную программу для редактирования текста на своем ПК или Mac, но рекомендуется использовать что-то вроде Sublime Text или Notepad ++.
Когда вы откроете файл, напишите в самом низу следующий код:
define ('wp_debug', true);Обязательно сохраните перед выходом из редактора кода.
После того, как вы активировали режим отладки, проверьте, исправлена ли ошибка. Если он не показывает ошибку сбоя обновления WordPress, просто вернитесь и преобразуйте define (‘wp_debug’, true); чтобы определить (‘wp_debug’, false), чтобы отключить режим отладки.
4 Удалите файл обслуживания.
Если предыдущий процесс не удался, пора остаться на FTP и попробовать что-нибудь еще. На этот раз мы удалим файл .main maintenance с сервера.
Откройте свой FTP и получите доступ к файлам WordPress.
Найдите папку WordPress, как описано в предыдущем разделе. Оказавшись внутри, вам нужно будет найти файл .main maintenance. В зависимости от того, какой файловый менеджер вы используете, вы можете увидеть другой файл. Если вы не видите файл, вы всегда можете найти свой конкретный FTP и где найти внутри него файл .main maintenance.
Когда вы найдете файл .main maintenance, удалите его.
Это исправление остается активным только в течение 10 минут. В течение этого периода проверьте, были ли внесены изменения в файл.
5 Устранение неполадок плагинов WordPress
Вы можете попробовать этот шаг, если предыдущие не дали результатов.
Посетите панель управления WordPress и оттуда перейдите в Плагины> Установленные плагины. Прямо над списком плагинов вы увидите флажок – установка этого флажка выберет все ваши плагины.
Затем выберите параметры «Деактивировать» в раскрывающемся списке «Массовые действия». Нажмите Применить, чтобы сохранить изменения.
Теперь активируйте их один за другим, чтобы проверить, какой из них вызывает ошибку на вашем сайте WordPress. Когда найдете виновного, обязательно отправьте отчет об ошибке разработчикам. Это помогает им устранить конфликты, вызывающие ошибку в будущих обновлениях.
6 Замените Gutenberg классическим редактором.
Когда вышла версия WordPress 5, она была встречена критикой.
Основной целью этой критики был редактор блоков перетаскивания Гутенберга. Существенно отличается от традиционного редактора (также известного как классический редактор), новым пользователям требуется время, чтобы привыкнуть к нему.
Гутенберг может быть возможным виновником, если вы обновили свой WordPress и видите ошибку обновления / публикации. Первым шагом к устранению этой проблемы будет замена Gutenberg плагином Classic Editor в WordPress.
На панели инструментов WordPress перейдите в раздел «Плагины» и нажмите «Добавить». Затем вы будете перенаправлены в магазин плагинов WordPress. Это будет выглядеть примерно так:
Вы должны увидеть Classic Editor как один из первых в списке плагинов. Если вы не видите его как вариант, просто воспользуйтесь окном поиска, чтобы найти его. Теперь установите и активируйте классический редактор.
Замена Gutenberg на классический редактор может решить эту проблему. Попробуйте опубликовать свой пост еще раз, чтобы проверить, работает ли он.
Если это изменение устранило проблему, пора разобраться в ее причинах. Проще говоря, это часто возникает, когда конструктор страниц WordPress или другой плагин конфликтует с Gutenberg.
Важно: установка классического редактора отключит вашу возможность создавать собственные макеты страниц с помощью Gutenberg. Мы рекомендуем этот метод только как способ устранения проблемы с публикацией или обновлением, а не для ее устранения. Вам нужно будет дополнительно изучить установленные плагины, чтобы увидеть, какие из них могут быть несовместимы с Gutenberg, и обратиться за помощью к разработчику.
Если это не устранило проблему, давайте рассмотрим другие возможные решения в этой статье.
7 Обратиться за помощью
Если все вышеперечисленные исправления не дают результатов, пора обратиться за поддержкой к специалисту.
Могут возникнуть проблемы с бэкэндом или сервером, вызывающим ошибку. В таком случае ваш хостинг-провайдер может предоставить вам наиболее точную информацию и исправить ошибку со своей стороны.
Первое, что вам нужно сделать, это связаться с вашим хостинг-провайдером. Вы можете выбрать поддержку по электронной почте, по телефону или в чате.
Следующее, что вам нужно сделать, это попросить поддержки у сообщества WordPress. Есть много мест, где можно найти помощь по WordPress. Это может быть посещение форумов WordPress, групп Facebook и других интернет-сайтов.
Увидеть обновление или опубликованную ошибку в WordPress очень неприятно. Это не только останавливает процесс публикации постов, но и сама по себе отладка является сложной задачей. Надеюсь, после прочтения этой статьи вы сможете проанализировать и решить эту проблему.
Надеемся, вам понравилось читать этот пост! А если у вас есть другие советы или вопрос, связанный с ошибкой публикации WordPress, пожалуйста, оставьте их в разделе комментариев ниже.
Источник записи: https://www.wpexplorer.com

После обновления WordPress до версии 5.0 у многих возникла проблема при создании новых постов и страниц. При попытке опубликовать запись WordPress выдает ошибку «Ошибка публикации» или «Ошибка сохранения».
На одном из моих сайтов случилась такая же беда. Проблема с сервером или базой данных сразу отпадает, т.к. на сервере находится еще один сайт, на котором после обновления проблем не возникло. Значит ошибка кроется именно в самом WordPress.
Для WordPress есть плагин Health Check, с помощью которого можно диагностировать проблемы с CMS. Мне не удалось с помощью данного плагина получить хоть какую-то информацию, по которой можно было бы выявить из-за чего возникает ошибка.
Изучив форумы и блоги, выяснилось что ошибка кроется в новом редакторе, который ставится по умолчанию в WordPress.
Решаем проблему с «Ошибка публикации»
Самый простой способ устранить ошибку — это установить классический редактор, который был в прошлых версиях WordPress. Для этого скачиваем и устанавливаем плагин Classic editor.
После установки плагина активируется классический редактор и ошибка публикации больше не возникает.
Если вы знаете способы как решить проблему, не устанавливая Classic editor, то напишите в комментарии.
Читайте также:
- OpenWeatherMap — получаем прогноз погоды по API
- Cодержимое Турбо-страницы не соответствует оригинальной версии
- Настройки Coinhive для майнинга Monero на сайте
- #Wordpress
- #Администрирование
- #Программирование
· Время на чтение: 37мин · Автор: · Опубликовано 16.10.2022 · Обновлено 28.01.2023
Прослушать статью

Мы не можем быть на 100% осведомлены о каждой потенциальной ошибке WordPress. Тем не менее, понимание некоторых из наиболее распространенных проблем WordPress с пользовательским интерфейсом может помочь веб-мастерам быстро решать проблемы, когда они возникают.
В этой статье рассматриваются наиболее часто встречающиеся ошибки WordPress, а также предоставляются некоторые решения, которые помогут веб-мастерам быстро исправить их и быстро запустить свой сайт.
Содержание статьи:
- 65+ самых распространенных ошибок WordPress и как их исправить
- Ошибка 400 +
- Ошибка 500 +
- Ошибки, связанные с сервером
- Ошибки, связанные с безопасностью
- Ошибки мультимедиа WordPress
- Ошибка базы данных
- Ошибка PHP
- Ошибка файла WordPress
- Ошибка браузера
- Разные ошибки WordPress – устранение неполадок
65+ самых распространенных ошибок WordPress и как их исправить
Для удобства чтения эти ошибки сгруппированы по разным типам. В нем описываются различные компоненты сайта WordPress и проблемы, с которыми они могут столкнуться, а также конкретные ошибки и их решения.
Ошибка 400 +
Числовые ошибки, отмеченные между 400 и 499, являются ошибками HTTP-клиента. Обычно это означает, что у посетителя веб-сайта возникли проблемы при обмене данными между браузером и сервером веб-сайта.
1. 400 Неверный запрос
Google Chrome — ответ об ошибке 400. Ответ «400 Bad Request» — это универсальный ответ, когда веб-сервер обнаруживает ошибку клиента, но не попадает в определенную категорию. Это означает, что существует несколько возможных причин этой ошибки, в том числе:
- Ошибочный URL-адрес или URL-адрес, содержащий запрещенные символы.
- Неработающий кеш браузера или куки.
- Различия между данными системы доменных имен (DNS) и локальным кешем DNS.
- Попытка загрузить слишком большой файл.
- Какая-то общая ошибка сервера.
Возможные решения включают проверку URL-адресов на наличие опечаток, очистку кеша браузера и файлов cookie, очистку кеша DNS и отключение расширений браузера.
2. 403 (Forbidden) запрещено
Есть много вещей, которые вы можете сделать, чтобы обеспечить безопасность вашего сайта WordPress, включая различные уровни «разрешений». Хотя эта функция может блокировать пользователей, которым не следует посещать ваш сайт, иногда это может вызвать проблемы, если разрешения не установлены должным образом.
Ошибка 403 Forbidden — это такая проблема:
403 Запрещенный ответ в Google Chrome – чтобы исправить это, вам нужно сбросить права доступа к файлам или создать новый файл .htaccess. Эта проблема также может быть вызвана проблемами с подключаемыми модулями, сетью доставки контента (CDN) или защитой от кражи.
3. 404 Не найдено
Ошибка 404 возникает, когда пользователь пытается получить доступ к несуществующей веб-странице. Вместо того, чтобы найти ресурс, который они искали, они увидели страницу, похожую на эту:
Эта проблема относительно безобидна, но раздражает пользователей. Чтобы избежать этого, обязательно регулярно исправьте неработающие ссылки на своем сайте, а перенаправления должны выполняться при удалении страницы или перемещении на новый URL-адрес.
4. Метод 405 не разрешен ( 405 Method Not Allowed)
Ошибка 405 Method Not Allowed — это способ вашего сервера сказать, что он получил запрос браузера, но по какой-то причине отклонил его.
Есть несколько способов исправить это, включая откат последних обновлений тем и плагинов, проверку конфигурации вашего сервера и журналов ошибок, а также отладку кода вашего приложения.
5. 413 Слишком большой объект запроса
Если вы получаете эту ошибку в своем браузере, это означает, что сервер сайта, к которому вы пытаетесь получить доступ, слишком велик для обработки отправляемого вами HTTP-запроса.
Обычно это происходит, если вы загружаете очень «большие» файлы. Вы можете исправить это, увеличив максимальный размер HTTP-запроса.
6. 429 Слишком много запросов
Если пользователь пытается получить доступ к ресурсу слишком много раз за короткий промежуток времени, он может получить ошибку 429 Too Many Requests. Таким образом сервер блокирует подозрительное поведение.
Чтобы предотвратить веб-атаку на страницу входа, которая может привести к ошибке 429, вы можете изменить ее URL-адрес по умолчанию. Другие решения включают тестирование темы и конфликты плагинов.
Ошибка 500 +
Любые ошибки, отмеченные на вашем веб-сайте между 500 и 599, указывают на то, что ваш сервер по какой-то причине не смог выполнить данный запрос. Ниже приведены некоторые из наиболее распространенных примеров.
7. 500 Внутренняя ошибка сервера (Internal Server Error)
Помимо того, что пользователи не смогут получить доступ к вашему веб-сайту, «Внутренняя ошибка сервера 500» может негативно повлиять на вашу поисковую оптимизацию, если ее не решить быстро:
Браузер Google Chrome выдает внутреннюю ошибку сервера:
К сожалению, существует множество возможных причин и решений ошибки 500, что может затруднить решение этой проблемы. Вы можете сначала очистить кеш браузера и перезагрузить страницу. Если это не сработает, вы можете изучить более технические методы отладки.
8. 501 Не реализовано (The HTTP 501 Not Implemented)
Эта ошибка означает, что ваш сервер не имеет необходимых возможностей для выполнения запроса, сделанного браузером пользователя. Сервер может не распознать метод запроса.
Как и 500 внутренних ошибок службы, 501 ошибка может снизить ваш рейтинг в поисковых системах, если вы не устраните их в течение нескольких часов. Вы можете попытаться решить проблему, перезагрузив страницу, очистив кеш браузера и отключив все активные настройки прокси.
Однако вам может потребоваться обратиться за помощью к вашему хостинг-провайдеру.
9. 502 Плохой шлюз (502 Bad Gateway)
Если один сервер действует как прокси или «шлюз» для другого сервера, пользователи могут столкнуться с ошибкой 502 Bad Gateway. Это происходит, когда прокси получает недопустимый ответ от входящего сервера.
Ошибки 502 могут повлиять на SEO, поэтому лучше избавиться от них как можно скорее. Перезагрузка страницы и очистка кеша браузера — хорошее место для начала. Если эти решения не работают, проверьте наличие проблем с DNS, попробуйте отключить CDN или брандмауэр или обратитесь за помощью к своему хосту.
10. 503 Сервис недоступен (HTTP 503 Service Unavailable)
Когда вы получаете ошибку 503 Service Unavailable, это означает, что по какой-то причине ваш сервер недоступен. Хотя ваш веб-сайт работает, пользователи не смогут получить к нему доступ.
Это может быть связано с плановым обслуживанием, высоким уровнем трафика или более серьезной проблемой на сервере. Хорошей новостью является то, что ошибки 503 не влияют на ваш рейтинг в поисковых системах. Тем не менее, это все еще немного раздражает посетителя. Чтобы исправить это, вы можете попробовать:
- Отключите ваш плагин.
- Переключитесь на тему по умолчанию.
- Отключите CDN.
- Ограничьте WordPress Heartbeat API.
- Увеличьте ресурсы сервера.
- Включите WP_DEBUG.
Если ни одно из этих решений не работает, лучше всего обратиться в службу поддержки вашего сервера.
11. 504 Тайм-аут шлюза (504 Gateway Time Out)
Подобно ошибке 502, ответ 504 Gateway Timeout является результатом проблемы связи между сервером входящей почты и прокси-сервером. По сути, это означает, что последний сервер истекает, ожидая ответа первого на запрос.
Этот тип ошибки может негативно повлиять на ваше SEO. Возможные решения включают перезагрузку страницы, отключение любых активных настроек прокси-сервера, проверку DNS на наличие проблем и временное отключение CDN.
Ошибки, связанные с сервером
Ваш сервер отвечает за хранение всех файлов вашего сайта WordPress и связь с браузером, чтобы сделать ваш контент доступным для пользователей.
Хотя уже перечисленные ошибки 400 и 500 каким-то образом связаны с вашим сервером, существуют также некоторые специфичные для WordPress проблемы, которые могут быть вызваны проблемами с сервером.
12. Ошибка ограничения памяти WordPress
Ваш хостинг-провайдер выделяет для вашего сайта определенный объем памяти сервера. Если вы превысите лимит памяти вашего сервера, у вас могут возникнуть проблемы с установкой новых плагинов или тем или загрузкой медиафайлов на ваш сайт.
Вместо успешного добавления нового ресурса отображается сообщение: «фатальная ошибка: разрешенный объем памяти исчерпан» (fatal error: allowed memory space exhausted). Если это произойдет, вы можете попробовать увеличить лимит памяти PHP , отредактировав файл wp-config.php.
Пример:
- define(‘WP_MEMORY_LIMIT’, ‘128M’);
- define(‘WP_MAX_MEMORY_LIMIT’, ‘512M’);
Кроме того, вы можете проверить используемое дисковое пространство и подумать о переходе на новый план хостинга, который предлагает больше места для вашего растущего сайта WordPress.
13. Загружаемый файл превышает лимит директивы upload_max_filesize файла php.ini
Точно так же хост также устанавливает ограничение на максимальный размер одного файла, который может быть загружен на сервер. Вы можете просмотреть это ограничение , перейдя в « Мультимедиа» > «Добавить новый файл» на панели управления WordPress и найдя максимальный размер загружаемого файла :
Максимальный размер загружаемого файла, указанный в WordPress Media Uploader
Если вам нужно загрузить файлы больше указанного максимального размера, вы можете изменить ограничение, отредактировав файл php.ini. Кроме того, вы можете связаться с вашим хостинг-провайдером и попросить его помочь с этим.
Это намного проще и менее рискованно, чем пытаться внести изменения самостоятельно, что не должно быть проблемой для службы поддержки консоли.
14. Фатальная ошибка: превышено максимальное время выполнения iON
Сервер имеет ограничение на то, как долго может работать скрипт (обычно 30 секунд). Если PHP-скрипты на вашем сайте WordPress выполняются дольше отведенного времени, вы можете увидеть следующее сообщение: «Неустранимая ошибка: превышено максимальное время выполнения xx секунд» (Fatal error: Maximum execution time xx seconds exceeded)
Пример отредактируйте файл php.ini:
max_execution_time = 300;
Вы можете исправить это, увеличив лимит времени выполнения вашего сайта. Для этого нужно найти слишком долго работающий скрипт (возможно, часть плагина или темы) и удалить его.
15. Загрузка: не удалось записать файл на диск
Добавление изображений к вашим статьям и страницам может сделать их более полезными, интересными и привлечь больше органического трафика. Однако всякий раз, когда вы пытаетесь добавить медиафайл на свой сайт, если вы видите сообщение типа «Загрузка: не удалось записать файл на диск» (Download: Failed to write file to disk), вам будет трудно это сделать.
Эта ошибка обычно вызвана неправильными правами доступа к файлам. Вы можете исправить это, изменив права доступа к файлам через протокол передачи файлов (FTP).
Однако это также может быть проблемой с сервером. Когда вы загружаете файлы в WordPress, они сначала сохраняются во временной папке на сервере. Затем переместите их в соответствующий каталог WordPress. Если изменение прав доступа к файлам не устраняет эту ошибку, обратитесь к своему хосту и попросите его очистить каталог временных файлов, так как он может быть заполнен и препятствовать загрузке.
16. Ошибка безопасного соединения
Когда вы обновляете основные файлы вашей установки WordPress, ваш сайт должен подключаться к WordPress.org. Иногда это невозможно из-за конфигурации сервера. Результатом является предупреждение в панели управления WordPress.
Поскольку это проблема, напрямую связанная с вашим сервером, вам может потребоваться связаться с хостом для ее решения. Ваш сервер может подвергнуться DDoS-атаке, и в этом случае ошибка должна скоро исчезнуть. Кроме того, вы можете попытаться решить проблему самостоятельно, указав свой сервер на WordPress.org через Secure Shell (SSH).
Ошибки, связанные с безопасностью
Целесообразно внедрить лучшие методы безопасности WordPress на своем веб-сайте. Кибератаки могут нанести ущерб и потребовать много денег для исправления. К сожалению, иногда шаги, которые вы предпринимаете для защиты своего сайта, могут привести к ошибкам.
17. Ошибка Cloudflare 521
Хотя это ошибка 500, как мы описали в предыдущем разделе, она специфична для Cloudflare. Эта популярная платформа используется в качестве CDN для защиты от DDoS и других атак.
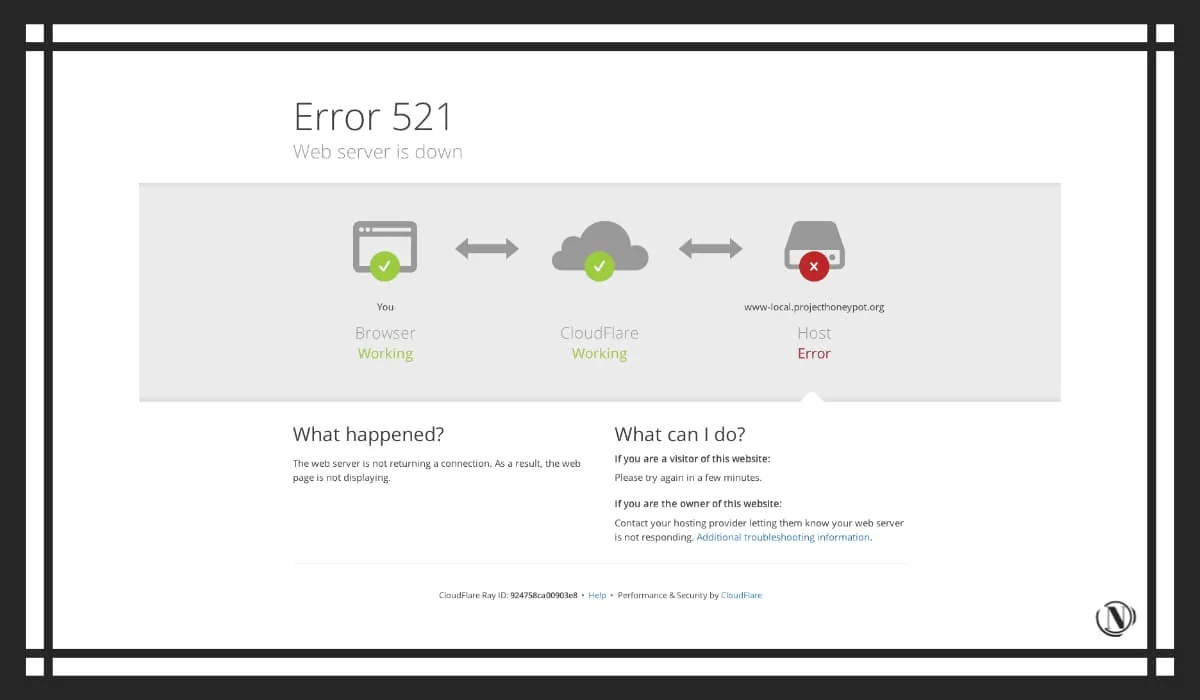
18. «Извините, этот тип файла не разрешен по соображениям безопасности»
В качестве меры безопасности WordPress имеет стандартный список разрешенных типов файлов. Это предотвращает добавление злоумышленниками исполняемых файлов на ваш сайт, которые могут поставить под угрозу конфиденциальную информацию пользователей.
Если пользователь попытается загрузить тип файла, которого нет в этом списке, он увидит сообщение: «Извините, этот тип файла не разрешен по соображениям безопасности»(Sorry, this file type is not allowed for security reasons):

Плагин WP Extra File Types, также доступен в качестве альтернативного решения.
19. «К сожалению, вы не можете получить доступ к этой странице»
Ранее в этой статье мы кратко рассмотрели права доступа к файлам, но, напомним, они определяют, кто может редактировать какие файлы на сайте WordPress. Это защитит ваш сайт от хакеров, которые могут захотеть вставить вредоносный код.
Однако, если ваши разрешения установлены неправильно, они могут непреднамеренно помешать вам или пользователям из лучших побуждений получить доступ к вашему сайту.
Это может привести к появлению сообщения об ошибке: «К сожалению, вы не можете получить доступ к этой странице»(Sorry, you cannot access this page).
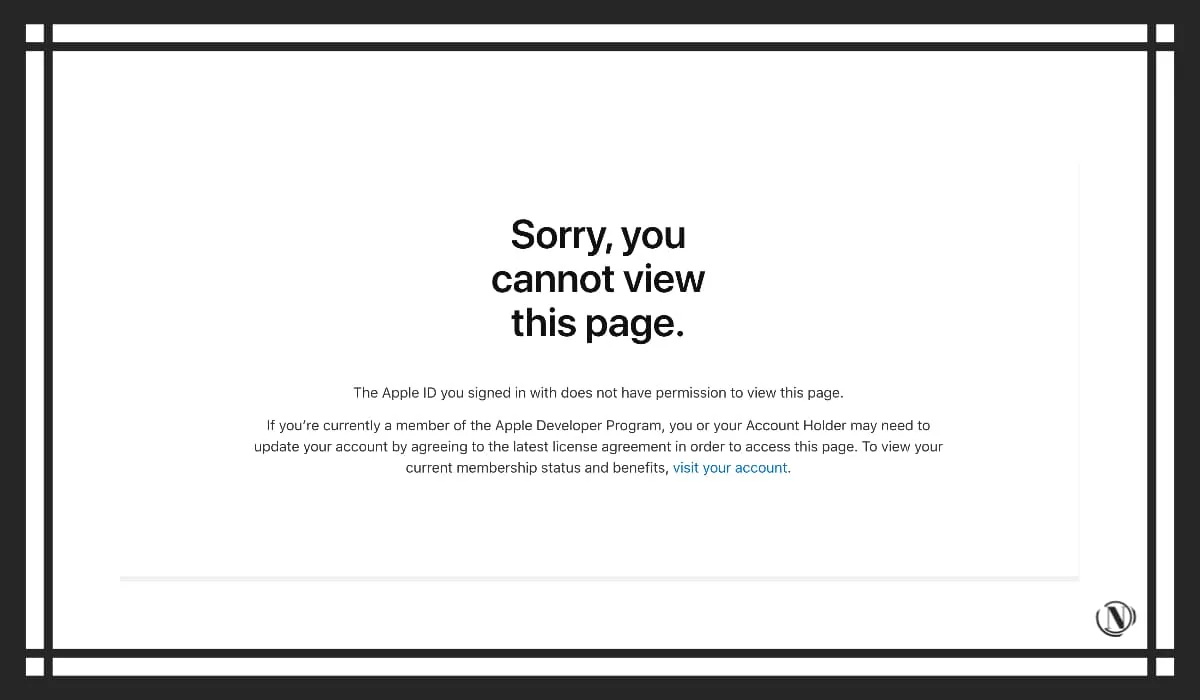
- Сбросьте права доступа к файлам через безопасный протокол передачи файлов (SFTP).
- Проверьте через phpMyAdmin, чтобы убедиться, что вашей учетной записи назначена правильная роль пользователя.
- Убедитесь, что ваш префикс базы данных правильный.
- Устранение конфликтов между плагином и темой.
В худшем случае вы также можете восстановить резервную копию своего сайта или сбросить настройки WordPress.
20. «Ошибка установки: невозможно создать каталог»
Всякий раз, когда вы устанавливаете плагин или тему на свой сайт WordPress, их файлы добавляются на ваш сервер. Если вы получаете сообщение «Ошибка установки: невозможно создать каталог» во время установки или обновления, это означает, что WordPress по какой-то причине не смог добавить необходимые файлы на сервер.
То же самое касается обновлений плагинов и тем. Это еще одна ошибка, связанная с правами доступа к файлам.
Чтобы это исправить, убедитесь, что разрешена запись через FTP в каталогах wp-admin , wp-content и wp-includes.
21. Неправильные права доступа к файлам
Помимо отказа в доступе к определенным областям сайта (например, ошибки «Извините, вы не можете получить доступ к этой странице»), неправильные права доступа к файлам могут помешать вам:
- Обновить или установить плагины и темы.
- Публиковать или обновлять статьи и страницы.
- Загружать изображения.
С другой стороны, если ваши права доступа к файлам не слишком сильны, вы сделаете свой веб-сайт уязвимым и рискуете получить доступ к вашим файлам со стороны хакеров. Там они могут удалить контент, украсть данные или добавить свой собственный вредоносный код.
Если вы столкнулись с одной из вышеперечисленных проблем или подозреваете, что вас взломали, вам может потребоваться проверить права доступа к файлам через SFTP:
Измените права доступа к папкам и файлам через FileZilla – Значения по умолчанию для WordPress: 755 для папок и 644 для файлов.
22. ERR_SSL_PROTOCOL_ERROR
Сертификат Secure Sockets Layer (SSL) — это мера безопасности, используемая для шифрования данных. Это предотвращает кражу конфиденциальных данных, передаваемых между серверами, таких как информация о кредитной карте, хакерами.
Если вы недавно сменили хостинг-провайдера или установили новый SSL-сертификат на свой сайт, вы можете увидеть ERR_SSL_PROTOCOL_ERROR в своем браузере. Это означает, что по какой-то причине ваш сервер не может установить безопасное соединение.
Есть несколько шагов, которые вы можете предпринять, чтобы исправить это, включая обновление вашего браузера и операционной системы, проверку сертификата SSL, отключение расширений браузера и очистку кеша браузера и файлов cookie.
23. ERR_SSL_VERSION_OR_CIPHER_MISMATCH
Ошибка ERR_SSL_VERSION_OR_CIPHER_MISMATCH может указывать на то, что ваш браузер или операционная система устарели. Это также может быть вызвано проблемой с сертификатом SSL или всплывающим окном после переноса сайта WordPress на новый хост.
Если обновление браузера и ОС не помогает, проверьте несоответствие имен в SSL-сертификате. В качестве альтернативы, очистка статуса SSL вашего компьютера может решить проблему, или ваш SSL-сертификат может устареть.
24. Предупреждение о смешанном содержании
Когда вы добавите SSL-сертификат на свой сайт WordPress, он начнет использовать HTTPS вместо HTTP. Если ваш сайт попытается загрузить содержимое или сценарии как HTTPS, так и HTTP, вы увидите предупреждения о смешанном содержании.
Это может быть вариация формы: «Этот сайт не полностью безопасен»(This site is not completely secure). Чтобы устранить ошибку, вам необходимо выполнить несколько шагов, чтобы определить, какой ресурс HTTP следует загрузить, а затем удалить или заменить его ресурсом HTTPS.
Ошибки мультимедиа WordPress
В мире WordPress «медиа» обычно относится к файлам изображений. Тем не менее, он также включает в себя видео и аудио. Хотя эти элементы могут предоставить привлекательный и интересный контент для ваших пользователей, иногда их сложно включить из-за различных ошибок, которые могут возникнуть в процессе.
25. Ошибка HTTP WordPress (при загрузке изображения в медиатеку)
Возможно, вы столкнулись с расплывчатой «ошибкой HTTP» при попытке загрузить файл в медиатеку WordPress. Обычно это отображается в виде небольшого всплывающего окна справа от загрузчика изображений.
Существует несколько возможных причин этой проблемы, включая просроченный сеанс входа в систему, недопустимые символы в именах файлов, неправильные разрешения и проблемы на стороне сервера.
Во-первых, сначала обновите страницу. Если это не сработает, попробуйте изменить размер или переименовать медиафайл. Если вам не повезло, вам следует проверить разрешения или временно отключить плагины и темы. Если вы по-прежнему не можете завершить загрузку, вам может потребоваться связаться с хостом.
26. Кнопка «Добавить медиафайл» не работает
В классическом редакторе WordPress кнопка « Добавить медиафайл» является важной функцией:
Эта кнопка позволяет быстро загрузить новый медиафайл или выбрать его из медиатеки для добавления в статью. Однако иногда нажатие на кнопку ничего не дает, или она может быть полностью потеряна из редактора.
В этом случае проблема может быть связана с конфликтом плагина или темы. Вы можете исправить это, добавив (‘CONCATENATE_SCRIPTS’, false) функцию определения в файл wp-config.php или устранив возможные ошибки совместимости.
27. Поврежденные медиафайлы
Если вы откроете медиатеку и обнаружите, что все изображения исчезли или заменены заполнителями, возможно, файл «сломан».
Это происходит по разным причинам, в том числе:
- Проблема с вашим сервером, например, проблема с производительностью.
- Ошибки совместимости между вашими плагинами и/или темами.
- Неверные права доступа к файлам.
- Хакерская или другая атака.
Чтобы исправить это, вы можете попробовать сбросить права доступа к файлу каталога загрузки до 755. Если это не сработает, посмотрите, есть ли конфликты плагинов. После этого, если изображение по-прежнему не работает, обратитесь к своему хостинг-провайдеру, чтобы узнать, не связана ли причина с проблемой сервера.
28. «Произошла ошибка при обрезке изображения»
В медиатеке WordPress вы можете вносить незначительные изменения в загруженные изображения, например поворачивать и обрезать. При попытке отредактировать таким образом вы можете получить сообщение: «Произошла ошибка при кадрировании изображения»(An error occurred while cropping the image)или «Произошла ошибка при кадрировании вашего изображения».
Возможны две причины этой ошибки. Во-первых, вы используете устаревшую версию PHP, и в этом случае вы можете просто обновить ее, чтобы исправить. С другой стороны, на вашем сервере может отсутствовать необходимый пакет Graphics Draw (GD) .
В этом случае вам необходимо выполнить соответствующие шаги для его установки. В случае возникновения проблем следует обратиться за помощью к своему хостинг-провайдеру.
29. Неправильные миниатюры Facebook
Социальный обмен — эффективный способ увеличить аудиторию вашего сайта. Однако иногда при публикации статьи на Facebook может отображаться неправильная миниатюра.
Обычно это происходит, когда несколько изображений в статье содержат тег «Open Graph» (OG). Facebook использует этот тег, чтобы угадать, какое изображение следует использовать для миниатюры, но когда включено несколько изображений, платформа запутывается.
Один из способов обойти это — использовать функцию обмена в социальных сетях Yoast SEO. Установка миниатюр Facebook с помощью этого плагина гарантирует, что правильные изображения будут помечены OG.
Ошибка базы данных
Ваша установка WordPress состоит из двух ключевых частей: файлов и базы данных. Хотя вы, скорее всего, будете взаимодействовать с первым на регулярной основе, база данных также имеет решающее значение для правильной работы вашего сайта.
30. Ошибка установления соединения с базой данных (Database connection failed)
Если ваш веб-сайт не может установить соединение с базой данных MySQL, он не сможет получить данные, необходимые для отображения контента. Вместо этого вы увидите такие ошибки:
Это не позволит пользователям просматривать переднюю часть вашего веб-сайта, а также заблокирует доступ к панели инструментов WordPress. Наиболее распространенная причина этой ошибки заключается в том, что ваши учетные данные базы данных неверны. Вы можете изменить их в файле wp-config.php.
31. База данных WordPress повреждена
«Повреждённый» — это общий термин, который применяется, когда база данных и файлы WordPress скомпрометированы или непригодны для использования. Обычно это приводит к ошибке при установлении соединения с базой данных.
В идеале вам нужно восстановить резервную копию базы данных, чтобы заменить поврежденную версию. Если это невозможно, вы также можете исправить эту ошибку, добавив функцию
define(‘WP_ALLOW_REPAIR’, true) в файл wp-config.php.
Рекомендуем прочитать: прочитайте это руководство о том, как устранять неполадки и устранять проблемы с базой данных WordPress.
Ошибка PHP
PHP — это встроенный язык программирования для WordPress. Проблемы с его функционалом могут помешать вам редактировать сайт или вызвать навязчивые сообщения и уведомления.
32. Ошибка PHP в WordPress
Когда возникает проблема с PHP вашего сайта WordPress, вы увидите сообщение или предупреждение в верхней части панели управления WordPress, указывающее, в чем проблема и какие файлы затронуты.
Эти сообщения предназначены для разработчиков, чтобы они могли копаться в коде своего сайта и устранять проблемы. Если у вас нет опыта работы с PHP, попытка исправить эти ошибки может вызвать дополнительные проблемы для вашего сайта.
Если это описывает вашу ситуацию, не беспокойтесь. Ошибки PHP не должны мешать работе вашего веб-сайта или препятствовать доступу пользователей к нему.
В идеале вам следует связаться с разработчиками любых связанных плагинов или тем, которые могут вызывать проблему. В противном случае вы можете нанять разработчика, чтобы исправить это.
33. «Отсутствует временная папка» – Missing temporary folder
Всякий раз, когда вы загружаете файл на свой сайт WordPress, файл сохраняется во временной папке, а затем перемещается в постоянный каталог. Однако неправильные настройки PHP на сервере могут заблокировать доступ к этой временной папке, что вызовет ошибки на вашем сайте WordPress.
Чтобы исправить это, вам нужно получить доступ к серверу через FTP и добавить следующую функцию в файл wp-config.php:
define(‘WP_TEMP_DIR’, dirname(__file__). ‘/wp-content/temp/’);
Затем вы можете добавить новую папку с именем temp в каталог wp-content .
Ошибка файла WordPress
От ваших сообщений и страниц до плагинов и тем ваша установка WordPress содержит сотни, если не тысячи файлов. Ошибки, связанные с этими важными компонентами, могут привести к отсутствию или непригодности содержимого.
34. «Папка назначения уже существует»
Когда вы устанавливаете новую тему или плагин на свой сайт WordPress, на сервере создается папка для хранения его файлов. Если вы попытаетесь установить плагин или тему, а папка с таким именем уже сохранена на сервере, вы увидите сообщение об ошибке «Папка назначения уже существует, установка плагина не удалась»(Destination folder already exists, plugin installation failed):
Когда вы сталкиваетесь с этой проблемой, первым делом нужно проверить, установлен ли плагин или тема.
Если нет, подключитесь к серверу по FTP и перейдите в папку wp-content. Затем посмотрите в своем плагине или теме, чтобы увидеть, есть ли папка с тем же именем, что и компонент, который вы пытаетесь установить. После удаления папки можно повторить попытку установки.
35. Отсутствует таблица стилей темы WordPress (Stylesheet missing)
CSS — это язык кодирования, который определяет «стиль» вашего сайта. Это могут быть цвета, шрифты и различные другие элементы, которые делают ваш сайт интересным.
Когда дело доходит до тем WordPress, весь необходимый CSS содержится в файле, который называется «таблица стилей». Если таблицы стилей вашей темы недоступны, ваш сайт не будет загружаться правильно, и вы увидите ошибку:
— Ошибка «Таблица стилей отсутствует» в списке тем WordPress.
Это также может произойти во время установки темы:
— Установка темы не удалась из-за отсутствия таблиц стилей.
Это может произойти из-за того, что таблица стилей вашей темы не была загружена на сервер или потому что она имеет неправильное имя и поэтому не может быть найдена. Чтобы это исправить, зайдите на сервер через FTP и перейдите в подкаталог темы.
Затем найдите таблицу стилей вашей темы. Если он не существует, извлеките его из файла темы и загрузите на сервер. Убедитесь, что файл называется style.css и сохранен в правильной папке темы.
36. Ошибка файла Pluggable.php
Файл pluggable.php сайта WordPress позволяет пользователям, плагинам и темам переопределять основные функции. Неправильное кодирование плагинов или тем может вызвать конфликты с этим файлом.
Проблема появится на панели инструментов WordPress в виде сообщения об ошибке php, ссылающегося на ваш файл pluggable.php. Однако источник проблемы обычно находится не в самом pluggable.php, например, в вашем wp-config.php или functions.php.
Вместо этого вам нужно найти фактическое место конфликта в сообщении об ошибке. Затем перейдите к соответствующему файлу и исправьте его, удалив пробелы, пустые строки и т.п.
37. Файлы WordPress повреждены
Точно так же, как ваша база данных WordPress может быть повреждена, ее файлы тоже могут быть повреждены. Это сделает их недоступными, что является большой проблемой, особенно когда речь идет о файлах ядра.
Поврежденные файлы могут быть результатом сбоя сервера, неправильных прав доступа к файлам или неправильной версии PHP. Самое простое решение — восстановить резервную копию вашего сайта. Если вы используете панель pagoda для управления сервером, также очень удобно восстанавливать резервную копию.
Вы можете легко восстановить свой сайт WordPress прямо в панели Pagoda. Просто следуйте инструкциям ниже.
Вы должны четко знать, что панель пагоды не будет автоматически создавать резервные копии файлов веб-сайта и баз данных. Это то же самое, что резервное копирование большой фабрики.Сначала вам нужно включить план резервного копирования, а затем будут резервные данные. Кроме того, резервное копирование панели пагоды качественно отличается от резервного копирования и восстановления в один клик, предоставляемого поставщиком облачных серверов.
Каждая резервная копия, такая как Alibaba Cloud, представляет собой полный снимок файлов среды, баз данных, перенаправлений и конфигурации Nginx на момент создания резервной копии. При восстановлении резервной копии все изменения в файлах веб-сайта, базах данных, редиректах и конфигурации Nginx откатываются до момента создания резервной копии.
Но панель pagoda выполняет резервное копирование только файлов веб-сайта и баз данных и не выполняет резервное копирование и восстановление всего сервера.
Шаг 1: Сначала войдите в панель пагоды. Перейдите в «Сайты» слева и нажмите «Портал резервного копирования» под столбцом резервного копирования для сайта WordPress, для которого необходимо восстановить резервную копию, или перейдите непосредственно в /www/backup/site.
Бэкап сайта WordPress
Шаг 2: Разархивируйте zip-пакет данных резервной копии и перезапишите существующий каталог веб-сайта. Вы также можете напрямую удалить существующие данные веб-сайта и использовать данные резервной копии для прямой замены старых данных. На этом этапе данные файла веб-сайта могут быть восстановлены. Далее также необходимо восстановить базу данных.
Шаг 3: Чтобы «восстановить» базу данных, вам нужно войти в «Базу данных» панели пагоды, выбрать строку базы данных, соответствующую веб-сайту, который вам нужен для восстановления базы данных, и нажмите «Импорт» в разделе «Резервное копирование»:
Выберите последний файл резервной копии базы данных и нажмите «Импорт», чтобы восстановить базу данных веб-сайта.
Кроме того, вы можете заменить основные файлы, загрузив WordPress, удалив поврежденные файлы через FTP и загрузив новую копию из файла WordPress .zip.
Ошибка браузера
Посетители используют браузер по своему выбору для доступа к вашему веб-сайту. Это означает, что всевозможные ошибки браузера могут помешать пользователям получить доступ к вашему сайту. Их предотвращение поможет вам избежать пробок.
38. Предупреждение «Небезопасно» в Chrome
Просматривая Интернет с помощью Google Chrome, вы, возможно, заметили, что некоторые веб-страницы имеют предупреждения «Небезопасно» рядом с их URL-адресами:
Предупреждение «Небезопасно» в Google Chrome – см. изображение
Браузер покажет это предупреждение, если веб-сайт не использует сертификат SSL. Если ваша веб-страница вызывает эти сообщения в браузере пользователя, это может подорвать доверие к вашему веб-сайту и повлиять на уровень трафика, SEO и коэффициенты конверсии. Чтобы этого не произошло, вы можете установить SSL-сертификат.
Недавно Chrome начал показывать предупреждающие сообщения ERR_SSL_OBSOLETE_VERSION для сайтов, не использующих TLS 1.2 или 1.3.
39. Ошибка браузера «Ваше соединение не является приватным» (Your connection is not private)
Еще хуже, чем предупреждение «Небезопасно» в Chrome, является страница «Ваше подключение не является частным». Эта ошибка не позволяет пользователям легко получить доступ к вашему сайту из-за проблемы с его SSL-сертификатом (или его отсутствия).
Если они наткнутся на эту страницу, это может отпугнуть пользователей из опасения, что их личная информация будет украдена. Вы можете попытаться предотвратить это, убедившись, что SSL-сертификат установлен правильно, но также может случиться так, что клиенту придется самостоятельно устранять проблему на стороне клиента.
40. ERR_TOO_MANY_REDIRECTS
Циклы перенаправления обычно отображаются как «ERR_TOO_MANY_REDIRECTS» и возникают, когда перенаправление неправильно настроено на сервере.
Например, это может означать, что URL-адрес 1 указывает на URL-адрес 2, а URL-адрес 2 указывает на URL-адрес 1, что приводит к бесконечному циклу. Пользователи могут попытаться устранить эту ошибку, удалив файлы cookie веб-сайта и очистив кеш браузера. Вы также можете попытаться определить природу цикла перенаправления, чтобы определить источник проблемы и устранить ее.
41. ОШИБКА_СОЕДИНЕНИЕ_ОТКАЗАНО (ERR_CONNECTION_REFUSED)
Как и многие проблемы с браузером, проблема ERR_CONNECTION_REFUSED обычно не связана с WordPress. Однако, если пользователи свяжутся с вами, потому что они не могут получить доступ к вашему сайту из-за этого сообщения в Chrome, все же полезно сообщить им, как решить проблему.
Произошла ошибка ERR_CONNECTION_REFUSED, поскольку браузеру пользователя не удалось подключиться к серверу вашего сайта. Это может быть проблема на стороне сервера, и в этом случае вам следует проверить, не работает ли веб-сайт, и связаться с вашим хостинг-провайдером. В качестве альтернативы вы можете попробовать поручить пользователю перезапустить маршрутизатор и очистить кеш браузера.
42. ОШИБКА_EMPTY_RESPONSE
Проблема ERR_EMPTY_RESPONSE возникает, когда браузер пользователя отправляет запрос на ваш сайт, а ваш сервер ничего не отправляет в ответ. Самое популярное решение этой проблемы — очистить кеш браузера и сбросить настройки сети.
Вы также можете посоветовать пользователям, столкнувшимся с этой проблемой, отключить все расширения Chrome, которые они используют, и попытаться временно отключить антивирусное программное обеспечение.
43. Ошибка браузера DNS_PROBE_FINISHED_NXDOMAIN
DNS — это система, которая берет IP-адрес вашего веб-сайта и переводит его в удобочитаемый домен, такой как wbolt.com. Если ваш DNS не может правильно преобразовать ваш домен в IP-адрес сайта, пользователи увидят ошибку браузера DNS_PROBE_FINSHED_NXDOMAIN в Chrome.
Первым шагом в решении этой проблемы является освобождение и обновление вашего IP-адреса. Если это не сработает, пользователям может быть рекомендовано временно отключить антивирус или виртуальную частную сеть (VPN).
Разные ошибки WordPress – устранение неполадок
Хотя многие ошибки WordPress можно проследить до конкретной причины, некоторые из них довольно сложно диагностировать. Они могут иметь несколько возможных источников или выявлять детали, которые кажутся неважными.
Ниже приведены различные проблемы WordPress, которые не совсем вписываются в категории, которые мы рассмотрели до сих пор.
44. Белый экран смерти
Одна из самых известных ошибок WordPress — «Белый экран смерти» (WSoD). Это заставит ваш сайт казаться пользователям пустой страницей. Эта проблема также может помешать вам использовать панель инструментов WordPress. Обычно это вызвано проблемами совместимости плагинов.
Лучший способ исправить это — найти плагин, вызывающий конфликт, и удалить его. Другие возможные причины включают синтаксические ошибки, превышение лимита памяти сайта и проблемы с правами доступа к файлам.
45. Заблокирована панель администратора WordPress
Ваша панель управления WordPress важна для многих задач, включая исправление многих распространенных ошибок WordPress. Однако иногда проблемы с вашим веб-сайтом могут помешать вам перейти на панель инструментов WordPress.
Существует много возможных причин этой проблемы. Если можете, попробуйте определить, не связана ли ваша блокировка с другой проблемой, а затем примите меры для устранения источника проблемы. Вы также можете попробовать восстановить резервную копию своего сайта или отключить подключаемый модуль безопасности через FTP, если считаете, что он мешает вам получить доступ к серверной части сайта.
46. Не удается подключиться через SSH или SFTP
Иногда для администрирования WordPress или устранения неполадок требуется прямой доступ к серверу. SFTP позволяет вам получать доступ к файлам, а SSH позволяет выполнять множество других удаленных задач.
Если вы пытаетесь получить доступ к серверу с помощью SFTP или SSH и не можете подключиться, вам может потребоваться удалить устаревший IP-адрес из файла known_hosts.
47. SSH-соединение отклонено (Connection refused)
Если вы пытаетесь подключиться к серверу по SSH и видите сообщение об отказе в подключении в интерфейсе командной строки, проблема немного отличается:
Сообщение об ошибке «Отказано в соединении» в терминале см. изображение.
Вместо редактирования known_hosts есть несколько вещей, которые нужно проверить в вашей конфигурации SSH.
Во-первых, убедитесь, что на вашем сервере установлен демон SSH. Вы также должны проверить свои учетные данные (информация учетной записи, связанная с подключением к SSH) и определить, открыт ли используемый вами порт. Проблема также может быть связана с настройками вашего брандмауэра.
48. Выполняется плановое техническое обслуживание (Performing scheduled maintenance)
Всякий раз, когда вы запускаете обновление на своем сайте WordPress, оно временно переходит в режим обслуживания. В течение этого времени любой, кто попытается получить доступ к вашему сайту, увидит сообщение следующего содержания: «Выполняется плановое техническое обслуживание, вернитесь через минуту».
Сообщение «Выполнение регламентного обслуживания» в WordPress см. изображение.
На самом деле это не ошибка, как должно было случиться, но пользователи могут интерпретировать это по-разному. Если они свяжутся с вами и у них не возникнет проблем, я предлагаю вам перезагрузить страницу.
С другой стороны, если вы видите это сообщение при запуске обновления в WordPress, возможно, ваш сайт завис в режиме обслуживания.
49. WordPress застрял в режиме обслуживания
Закрытие браузера или запуск массовых обновлений плагинов во время процесса обновления может привести к тому, что ваш сайт перейдет в режим обслуживания. В этом случае вы увидите то же сообщение, которое пользователь видит во внешнем интерфейсе при запуске обновления.
К счастью, решить эту проблему очень просто. Все, что вам нужно сделать, это получить доступ к файлам сайта через FTP и удалить файл с именем .maintenance:
.maintenance файл в FileZilla
После этого вы можете вернуться на свой сайт, и все вернется на круги своя.
50. Не видно изменений на вашем действующем веб-сайте
Если вы приложили много усилий, чтобы обновить свой сайт только для того, чтобы проверить интерфейс и убедиться, что ничего не видно, вы можете быть разочарованы. Хорошая новость заключается в том, что эту проблему обычно легко решить.
Обычно это результат проблемы с кэшированием. Во-первых, вы можете попробовать очистить кеш браузера. Если ваши изменения по-прежнему не видны и вы используете подключаемый модуль кеша, обратитесь к его документации, чтобы узнать, как очистить кеш подключаемого модуля.
51. Не удалось регулярно публиковать задание
Последовательный график загрузки является частью сильной контент-стратегии. WordPress помогает в этом, позволяя планировать публикацию статей на определенную дату и время.
К сожалению, это не всегда работает должным образом, что приводит к пропущенным ошибкам расписания. Проще говоря, самый быстрый способ исправить это — использовать плагин, такой как Scheduled Post Trigger или WP Scheduled Posts Pro, или отредактировав задание cron.
52. Ошибка автоматического обновления
Чтобы поддерживать ваш сайт в актуальном состоянии с последней версией WordPress, у вас может быть включено автоматическое обновление. Это отлично подходит для упрощения обслуживания веб-сайта и обеспечения его безопасности, но иногда может вызывать проблемы.
Автоматические обновления иногда могут не работать, и в этом случае ваш сайт может быть недоступен для пользователей. Предлагаемое исправление — выполнить обновление вручную.
53. Проблемы с импортом WordPress
Вы можете обнаружить, что вам нужно импортировать контент на ваш сайт WordPress по разным причинам. Это довольно распространенная практика среди разработчиков, и для этой задачи часто используются различные плагины.
К сожалению, импорт может легко привести к тайм-аутам PHP или HTTP. Чтобы избежать этих проблем, вы можете:
- Переключитесь на более быстрое интернет-соединение.
- Импортируйте файлы с помощью WP-CLI.
- Увеличьте лимит времени ожидания PHP.
Вам также может понадобиться обратиться к вашему хостинг-провайдеру за помощью в решении этой проблемы.
54. Проблемы с производительностью WordPress
Производительность вашего сайта более или менее синонимична его скорости. Быстро загружаемые страницы обеспечивают лучший UX и SEO, поэтому важно регулярно отслеживать и оптимизировать скорость вашего сайта. Pingdom — удобный инструмент для проверки времени загрузки из нескольких мест:
Тест скорости сайта Nicola Top Pingdom см. изображение.
После того, как вы протестировали свой веб-сайт, Pingdom предоставит вам список предложений по улучшению его производительности. Общие решения включают сжатие изображений, кэширование и включение CDN.
55. WordPress не может отправить письмо
Электронный маркетинг — это ключевая стратегия для многих сайтов WordPress, которая может увеличить уровень трафика и коэффициент конверсии. Доступно несколько плагинов, которые позволяют отправлять электронные письма с панели инструментов WordPress, удобно связывая вашу маркетинговую платформу электронной почты с серверной частью вашего веб-сайта.
Обычно, если электронное письмо не отправляется подписчику, это связано с конфигурацией сервера. Ваш хост может ограничить ресурсы, которые может использовать ваш сайт, предотвращая отправку электронных писем.
Если вы подозреваете, что проблема связана с сервером, обратитесь к своему хосту. Возможно, вам придется обновить свой план. Кроме того, источником проблемы может быть плагин, который вы используете. Ознакомьтесь с часто задаваемыми вопросами на форуме поддержки и в документации или обратитесь за поддержкой к разработчику.
Наконец, электронные письма, отправленные из WordPress, могут быть помечены как спам. Если пользователь свяжется с вами по поводу потерянного электронного письма, попросите его на всякий случай проверить папку со спамом.
56. Синтаксическая ошибка WordPress
Синтаксические ошибки — это проблемы с синтаксисом или структурой кода. Это может включать использование неправильной пунктуации или других опечаток. В некоторых случаях синтаксические ошибки могут привести к недоступным панелям мониторинга и сбоям недоступности сайта.
Хотя основная причина может показаться незначительной, этот тип ошибки является серьезным. Это часто происходит, когда вы вставляете фрагменты кода, найденные в Интернете. Если вы недавно делали что-то подобное, это, скорее всего, источник проблемы.
Чтобы исправить это, перейдите к местоположению фрагмента, вставленного с помощью FTP, и исправьте или удалите его.
57. Боковая панель WordPress появляется под содержимым
Боковые панели полезны для отображения ключевого контента для пользователей, такого как меню навигации, функции поиска WordPress, значки социальных сетей и даже заявления об отказе от ответственности. Если ваша боковая панель выглядит странно, потому что она отображается под вашим контентом, а не рядом с ним, у вас проблема.
Обычно это результат неправильного использования тегов в одном или нескольких файлах темы. Вам нужно отследить источник проблемы, чтобы исправить и исправить код. Это также может произойти из-за проблемы с шириной вашего сайта, неправильного свойства float или других проблем с вашей темой WordPress.
Что касается неправильного размещения боковой панели темы WordPress, вы можете обратиться к конкретным решениям, которые мы написали.
58. Белый текст и отсутствующие кнопки в визуальном редакторе
Ваш редактор WordPress очень важен. Без него добавление нового контента на ваш сайт будет затруднено. Если вы когда-нибудь открывали классический редактор и обнаруживали, что все кнопки на панели инструментов отсутствуют, а цвет текста установлен белый, вас, вероятно, беспокоит невозможность использовать эту функцию.
Обычно эта ошибка возникает из-за конфликтов плагинов или проблем с кэшированием. Если очистка кеша браузера или отключение плагинов не решает проблему, вам может потребоваться заменить некоторые файлы ядра WordPress.
59. Проблемы с RSS-каналом WordPress
RSS-каналы — это простой способ улучшить ваш сайт с помощью курирования. Они особенно полезны для новостных сайтов и других центров контента. Однако ошибки в RSS-каналах могут выглядеть непрофессионально и мешать пользователям просматривать контент.
Эти ошибки могут возникать из-за лишних пробелов или новых строк после закрытия тегов PHP в файле functions.php или плагинах. Вы можете найти и удалить их, чтобы устранить эту проблему. Кроме того, вы можете проверить плагины и темы на несовместимость или просто отключить функцию RSS-каналов WordPress по умолчанию.
60. WordPress не может включить потоковую передачу
Если вы видите сообщение об ошибке «не удалось открыть поток», это означает, что WordPress не может открыть файл, указанный в коде.
Ошибка может быть вызвана различными проблемами, но в сообщении обычно указывается источник проблемы. Возможные ответы включают в себя:
- Нет соответствующих файлов и каталогов.
- В доступе отказано.
- Операция не удалась.
Действия, которые необходимо предпринять для решения проблемы, зависят от ответов, которые вы видите. Это может быть отсутствие файла, неправильный набор разрешений или невозможность подключения WordPress к стороннему API.
61. Ошибка ключа сброса пароля
Если ваш сайт WordPress открыт для входа в систему, им иногда может потребоваться сбросить свои пароли. В некоторых случаях электронное письмо для сброса пароля по умолчанию содержит ссылку, которая направляет пользователя обратно на страницу входа, где он увидит следующее сообщение: «Этот ключ недействителен или уже используется. Попробуйте сбросить пароль еще раз».
Обычно это проблема кэширования. Если на вашем сайте установлен плагин кеширования, убедитесь, что кеширование отключено для страницы «Мой аккаунт» в настройках плагина. Также бывают случаи, когда веб-мастера сообщают о конфликтах с плагинами CAPTCHA.
62. Страница входа постоянно обновляется
Если нажатие кнопки « Войти» на странице входа в WordPress просто обновляет ее, а не открывает панель управления, возможно, произошла ошибка:
Эта проблема может быть вызвана конфликтами плагинов, неправильным адресом WordPress или поврежденным файлом .htaccess.
63. WordPress автоматически выходит из системы
В отличие от ошибки обновления страницы входа, эта проблема возникает, когда вы ненадолго посещаете панель управления WordPress, но затем внезапно автоматически выходите из системы. Обычно это происходит из-за проблемы с настройками вашего сайта WordPress.
Если вы столкнулись с этой ошибкой, адрес WordPress и адрес сайта в Настройки — Общие могут не совпадать:
- Настройки — адрес WordPress и адрес сайта в целом.
Это может включать в себя, казалось бы, небольшие различия, например, содержат ли оба URL -адреса www в начале. Изменение URL-адреса, чтобы он совпадал, должно решить проблему.
Если вышеуказанное исправление не может быть выполнено через панель инструментов, потому что WordPress постоянно выходит из системы, вы можете сделать это, отредактировав файл wp-config.php.
64. «Вы уверены, что хотите это сделать?»
Самые неприятные ошибки в WordPress — это те, которые не указывают на то, что они могут быть их причиной. Сообщение об ошибке «Вы уверены, что хотите это сделать?» — одна из таких проблем.
Обычно это является результатом конфликта плагина или темы и может быть решено с помощью стандартного устранения неполадок для этой ситуации. Если это не сработает, вам может потребоваться заменить файл wp-config.php.
65. «Выполняется еще одно обновление»
Как правило, если вы попытаетесь запустить обновление плагина или темы, пока WordPress все еще выполняет основное обновление (т. е. обновление версии WordPress), вы получите сообщение об ошибке «Выполняется другое обновление».
Обычно это происходит во время автоматических основных обновлений безопасности. После завершения первого обновления сообщение должно автоматически исчезнуть. Если это не так, у вас есть ошибка на ваших руках. Вы можете исправить это в phpMyAdmin, удалив строку core_updater.lock из таблицы wp_options.
66. Ошибка перемещения в корзину
WordPress позволяет легко удалять сообщения и страницы с вашего сайта одним нажатием кнопки. Однако различные проблемы могут вызвать ошибки при попытке переместить содержимое в корзину.
Это может быть связано с проблемами кеша или конфликтами плагинов. Это также может быть связано с повреждением базы данных или неправильными правами доступа к файлам.
67. Ошибка установки WordPress
Хотя установка WordPress очень проста и обычно занимает всего пять минут, вы все равно можете столкнуться с проблемами. Потенциальные проблемы включают ошибки при установлении соединения с базой данных и 500 Internal Server Error.
Вы также можете столкнуться с сообщением об ошибке PHP «Заголовки уже отправлены». Это может быть связано с ненужными пробелами или тегами PHP в коде. В сообщении должно быть указано, в чем заключается проблема, которую можно исправить, отредактировав соответствующий файл.
68. «У этого сайта технические проблемы»
Эта ошибка стала более частой с момента выпуска WordPress 5.2. Обычно он появляется во время обновления ядра WordPress, плагина или темы:
Сообщение об ошибке гласит: «На этом сайте возникли технические проблемы» (This site is having technical problems).
«На этом сайте возникли технические проблемы» обычно возникает из-за ошибки ограничения памяти PHP или конфликта плагинов. Вы можете увеличить память вашего сайта разными способами.
Чтобы разрешить конфликты плагинов, попробуйте деактивировать и повторно активировать плагины один за другим, чтобы увидеть, какой плагин вызвал повторное появление ошибки.
69. Сайт WordPress не работает
Недоступность веб-сайта может привести к потере трафика и дохода. Если вы уверены, что ваш сайт WordPress не работает, ваш первый шаг должен состоять в том, чтобы определить, является ли это ошибкой WordPress или возникли проблемы с сервером. Симптомы других ошибок WordPress могут подсказать вам о потенциальных проблемах.
Если он не существует, вы можете попробовать проверить журнал ошибок сервера /www/server/nginx/logs.
Если вы не можете понять, почему ваш сервер не работает должным образом или он не работает, вы можете попробовать обратиться за помощью к своему хостинг-провайдеру.
Подытожим
Некоторые ошибки на сайте WordPress больше всего раздражают веб-мастеров, ведь не у каждого веб-мастера достаточно опыта, чтобы решить каждую ошибку. Любая отдельная ошибка не только приведет к тому, что веб-мастер упустит доход, полученный от продаж, просмотров рекламы, SEO, конверсий и даже комиссионных.
Это также делает веб-сайт менее надежным и влияет на взаимодействие с пользователем. Эти распространенные ошибки WordPress были организованы, чтобы помочь веб-мастерам как можно быстрее находить и устранять проблемы.
Спасибо, что читаешь Nicola Top
If your WordPress site is returning an error message such as “Updating Failed” or “Publishing Failed” when you try to make changes, the results can be not only frustrating but can also prevent visitors from accessing what they need.
Fortunately, there are a few common causes and workarounds that can help you resolve this issue if you encounter it. With a little troubleshooting, you should be back to your regular posting schedule in no time.
In this article, we’ll discuss what causes the “Updating Failed” and “Publishing Failed” errors in WordPress. Then we’ll explain four ways you can fix or work around the problem, to get your content up for readers.
Let’s get to it!
Why WordPress Sometimes Fails to Update or Publish Content
The Block Editor has been around for a while now. It’s still being met with mixed reactions, however, and there are also new challenges and errors that WordPress users can face because of it.
One such issue is a message reading “Publishing Failed” in the WordPress editor:
This message may appear after you click on the blue Publish button, in an attempt to make your content live. A variation of this error is the “Updating Failed” message, which may show up when you attempt to make changes to a post or page that you’ve already published:
As you can imagine, this problem can be an especially frustrating one for bloggers, as well as any site owner who finds themselves needing to update key information on their web pages.
There are a few different causes of the “Publishing Failed” error, but one in particular is linked to the Block Editor. The new WordPress editing interface relies on the REST API to create, save, and publish posts. In the event that something is blocking or disabling this process on your site, you won’t be able to launch new content.
If you’re a beginner or just a less-technical user, any mention of the REST API can seem intimidating. However, in this case, there’s no need to worry.
All you need to understand for the purposes of resolving the “Publishing Failed” error is that the REST API is how the Block Editor communicates with WordPress.
When this communication is broken or disabled, the Block Editor’s publishing functionality breaks. If that is what’s causing the error on your site, you’ll need to get the REST API working again in order to fix it.
How to Fix the WordPress Updating Failed and Publishing Failed Errors (In 4 Steps)
Once you understand why your WordPress content is failing to update or publish, resolving the problem becomes easier. Here are four steps you can take to go about fixing this problem on your site.
Step 1: Determine Whether the REST API Is Being Blocked
A common cause of the “Publishing Failed” error in WordPress (since the Block Editor was launched) is that the REST API is being blocked or disabled. If you’re seeing this message, a wise place to start troubleshooting is by testing the REST API to make sure it’s working.
You can do this directly in WordPress using the Site Health tool. To access it, navigate to Tools > Site Health:
Under the Status tab, WordPress will list any existing problems with your installation. If the REST API is being blocked, you’ll see the following message:
“The REST API encountered an unexpected result.
The REST API is one way WordPress and other applications communicate with the server. One example is the block editor screen, which relies on this to display and save your posts and pages.”
The Site Health tool will also display a specific error that is producing the ‘unexpected result’. This could be a “401 Not Authorized” response, an operation timeout, a “403 Cookie Nonce Is Invalid” message, or another error.
How you should go about resolving this problem and enabling the REST API again will depend somewhat on the error you see listed here.
Step 2: Re-Enable the REST API by Resolving the Specified Error
Ideally, the Site Health tool will provide some indication as to how you can re-enable the REST API on your WordPress site. Some common solutions include:
- Checking to see if Cloudflare is blocking the REST API. If you’re a Cloudflare user, your firewall may be inadvertently blocking legitimate requests. Check your Rule Set to determine if the REST API is being blocked, and disable rules as necessary to let it through.
- Making sure a plugin is not blocking or disabling the REST API. Some plugins may block the REST API as well. Disabling your plugins one at a time can help you determine which one, if any, is causing the problem. You may then remove, replace, or change the settings for that plugin to enable the REST API again. Security and performance optimization plugins are common culprits.
- Authenticating your WordPress site with the REST API via your .htaccess file. The REST API requires your website to authenticate itself before it can connect. In the event that your site is not doing so, you can make a small edit to your .htaccess file to resolve this issue.
- Determining if the issue is server related. Some users have found that they encounter this problem when running WordPress on a Windows server. You’ll need to edit your web.config file to fix it.
Plugins and firewall applications are the source of the problem most of the time, so it would be wise to start your troubleshooting attempts there.
Chances are, you’ll be able to find the tool that’s causing the “Publishing Failed” error in WordPress and disable it or change its settings to resolve the issue.
Step 3: Enable Debugging Mode to Search for Errors
If you can’t re-enable the REST API using one of the solutions listed in Step 2, you can try turning on WordPress’ debug mode. This feature is meant for temporary use as a troubleshooting tool.
When activated, the debug mode will log all PHP responses in a file named debug.log in your site’s wp-content directory. You can search this file for errors that may be preventing WordPress from connecting to the REST API, and therefore from publishing or updating posts.
To activate debug mode, add the following code to your wp-config.php file before the line that reads “/* That’s all, stop editing! Happy blogging. */”:
// Enable WP_DEBUG mode
define( 'WP_DEBUG', true );
// Enable Debug logging to the /wp-content/debug.log file
define( 'WP_DEBUG_LOG', true );Make sure to remove this code from wp-config.php once you’ve resolved the error.
As an alternative, Kinsta customers can access the error logs available in their MyKinsta dashboard.
To access yours, log in to your MyKinsta and navigate to the Sites tab:
Click on the name of the website experiencing the error in the resulting list. Then navigate to Logs and select error.log from the drop-down menu:
You should then see a list of any issues your WordPress site is currently experiencing.
Step 4: Install and Activate the Classic Editor Plugin as a Temporary Solution
In the unlikely event that the above steps are not helpful in resolving the “Publishing Failed” error in WordPress, you’ll likely need to seek support from one of the following sources:
- Your hosting provider if you believe the issue is related to your server or if your host provides WordPress support.
- A specific plugin or firewall application, such as Cloudflare, if you believe a tool that is integral to your site is blocking the REST API and you’re unable to remedy the problem yourself.
- The WordPress Support forums, if you feel you need further guidance, such as for a free plugin that does not provide user support.
While you work with a relevant support provider to resolve the “Publishing Failed” error, you may wish to install the Classic Editor plugin as a temporary workaround:
Since the TinyMCE editor does not require the use of the REST API to publish or update posts, you should be able to make the necessary changes to your content with it.
However, this is only a stopgap measure. You’ll still want to resolve the root cause of the error in the Block Editor and then re-enable it.
Is the annoying ‘Updating Failed’ or ‘Publishing Failed’ WordPress error preventing you from pushing new content live? That has to stop! Check out how to fix this issue with this guide 🎉💪Click to Tweet
Summary
Not being able to publish or update your WordPress site’s content can be a serious problem. Fortunately, there are a few common causes of these errors that you can quickly troubleshoot to put things back in order.
If you’re receiving an “Updating Failed” or “Publishing Failed” message in the WordPress Block Editor, try:
- Determining whether the REST API is being blocked.
- Re-enabling the REST API by resolving the specified error.
- Enabling debugging mode to search for errors.
- Installing and activating the Classic Editor plugin as a temporary solution.
Есть распространенные ошибки WordPress, из-за которых приходится напрячься. Ошибка обновления и публикации WordPress – одна из таких ошибок. Она может возникать из-за нескольких факторов, которые в свою очередь помешают вам публиковать новый контент на сайте
Представьте, что вы ведете блог или публикуете статьи на WordPress. У вас много контента в статусе черновики или не опубликовано, который нужно опубликовать. Внезапно вы получаете сообщение об ошибке, отображаемое в редакторе записей. Операции остановлены; вы все время пытаетесь опубликовать, но все безрезультатно.

Это может стать серьезным препятствием, если вы постоянно работаете с сайтом. Но с небольшими исправлениями и правильным действиями можно вернуться к процессу публикации в кратчайшие сроки.
В этом посте вы узнаете, как исправить эту ошибку в WordPress. Обсудим семь способов отладки и исправления этой ошибки.
1. Проверьте подключение к Интернету и URL-адрес сайта
Если происходит ошибка обновления, одна из причин может быть связана с проблемами подключения к Интернету.
Предположим, вы пишете пост в блоге и теряете подключение к Интернету. В этой ситуации WordPress часто не может сохранить изменения.
Чтобы исправить это, убедитесь, что у вас есть активное подключение к Интернету, прежде чем публиковать свой контент. Перейдите в браузере на новую вкладку и поищите что-нибудь в Интернете.
Если вы уверены, что ваше интернет-соединение не виновато, проверьте настройки URL-адреса для своего сайта.
На панели управления перейдите на вкладку «Настройки»> «Общие» посмотрите на адреса своего веб-сайта и WordPress.
Если с URL-адресами и подключением к Интернету все в порядке, но ошибка все еще отображается, проверим другие факторы.
2. Проверьте статус REST API
Проверка может показаться технически сложной, но это не так.
WordPress поставляется с инструментом для проверки работоспособности сайта. Он сканирует сайт и предоставляет подробный отчет обо всем, что на нем происходит, с точки зрения производительности и безопасности.
Чтобы проверить статус веб-сайта, выберите Инструменты > Состояние сайта (Site Health). Посмотрите нижнюю строку и проверьте статус REST API.
Если он показывает ошибку или «неожиданный результат», необходимо это исправить.
Инструмент Site Health предоставит отладочную информацию. Когда вызов REST API выдает ошибку, проверьте, не существует ли сторонняя служба, вызывающая эту проблему.
3. Войдите в режим отладки
Для этого шага понадобится доступ к FTP или файловому менеджеру. Убедитесь, что у вас есть его учетные данные. FTP позволяет получать доступ к файлам, загруженным на ваш веб-хост, и вносить изменения оттуда на уровне сервера.
Поскольку вы будете редактировать на уровне сервера, понадобится резервный план на случай, если что-то пойдет не так. Создайте резервную копию вручную или используя плагин для резервного копирования вашего сайта. Предупреждение: не удаляйте файлы, если вы не совсем уверены.
Что нужно сделать для входа в режим отладки
Получите доступ к своему серверу через FTP и найдите папку с названием «WordPress».
Внутри найдите файл wp-config.php.
Откройте файл wp-config.php в текстовом редакторе. Можно использовать собственную программу для редактирования текста на своем ПК или Mac, но рекомендуется использовать что-то вроде Sublime Text или Notepad ++.
Когда вы открыли файл, напишите в самом низу следующий код:
define (‘wp_debug’, true);
Обязательно сохраните перед выходом из редактора кода.
После активации режима отладки проверьте, исправлена ли ошибка. Если «Ошибка обновления WordPress» не отображается, просто вернитесь назад и преобразуйте define (‘wp_debug’, true) на define (‘wp_debug’, false), чтобы отключить режим отладки.
Смотрите также:
Как устранить ошибку в WordPress «Another Update Is Currently In Progress».
4. Удалите файл обслуживания
Если предыдущие действия не дали результат, оставайтесь на FTP. На этот раз удалим с сервера файл .main maintenance.
Откройте свой FTP и получите доступ к файлам WordPress.
Найдите папку WordPress, как описано в предыдущем разделе. Найдите файл .main maintenance. В зависимости от того, какой файловый менеджер вы используете, вы можете увидеть другой файл. Помните: клиенты FTP по умолчанию скрывают файлы такого типа. Если вы не нашили этот файл, включить просмотр скрытых файлов.
Когда вы найдете файл .main maintenance, удалите его, чтобы вывести свой сайт в оперативный режим.
Это исправление остается активным только в течение 10 минут. В течение этого периода проверьте, были ли внесены изменения в файл.
5. Устранения неполадок в плагинах WordPress
Вы можете попробовать этот вариант, если предыдущие не дали результатов.
В панели управления WordPress в Плагины> Установленные плагины. Прямо над списком плагинов вы увидите флажок — установка этого флажка выберет все ваши плагины.
Выберите параметры «Деактивировать» в раскрывающемся списке «Массовые действия». Нажмите Применить, чтобы сохранить изменения.
Теперь активируйте их один за другим, чтобы проверить, какой из них вызывает ошибку на вашем сайте WordPress. Когда найдете виновного, обязательно отправьте отчет об ошибке разработчикам. Это поможет им в будущих обновлениях устранить конфликты, вызывающие ошибку.
6. Замените Gutenberg классическим редактором
Когда вышла версия WordPress 5, она была встречена критикой из-за редактора блоков перетаскивания Гутенберга.
Гутенберг может стать возможным виновником, если вы обновили свой WordPress и видите ошибку обновления / публикации. Первым шагом к устранению этой проблемы будет замена Gutenberg плагином Classic Editor в WordPress.
На панели управления WordPress перейдите в раздел «Плагины» и нажмите «Добавить». Вас перенаправят в магазин плагинов WordPress, и это будет выглядеть примерно так:
Классический редактор отобразится одним из первых в списке плагинов. Если вы не видите его, воспользуйтесь окном поиска. Установите и активируйте классический редактор.
Замена Gutenberg классическим редактором может решить эту проблему. Попробуйте опубликовать свой пост еще раз, чтобы проверить, работает ли он.
Если это изменение устранило проблему, пора разобраться в ее причинах. Проще говоря, это часто возникает, когда конструктор страниц WordPress или другой плагин конфликтует с Gutenberg.
Важно: установка классического редактора отключит вашу возможность создавать собственные макеты страниц с помощью Gutenberg. Рекомендуем этот метод только как способ устранения проблемы с публикацией или обновлением, а не для ее устранения. Вам нужно дополнительно изучить установленные плагины, чтобы увидеть, какие из них несовместимы с Gutenberg, и обратиться за помощью к разработчику.
7. Обратитесь за помощью
Если все вышеперечисленные исправления не дают результатов, пора обратиться за поддержкой к специалисту.
Могут возникнуть проблемы с бэкэндом или сервером, вызывающим ошибку. В таком случае ваш хостинг-провайдер может предоставить вам наиболее точную информацию и исправить ошибку со своей стороны.
Как еще одна возможность – попросите поддержку у сообщества WordPress. Есть много мест, где можно найти помощь по WordPress: форумы WordPress, группы Facebook и другие сайты.
Надеюсь, что после прочтения этой статьи вы сможете проанализировать и решить проблему с обновлением и публикацией в WordPress.
Источник: wpexplorer.com
Смотрите также:


Изучает сайтостроение с 2008 года. Практикующий вебмастер, специализирующий на создание сайтов на WordPress. Задать вопрос Алексею можно на https://profiles.wordpress.org/wpthemeus/