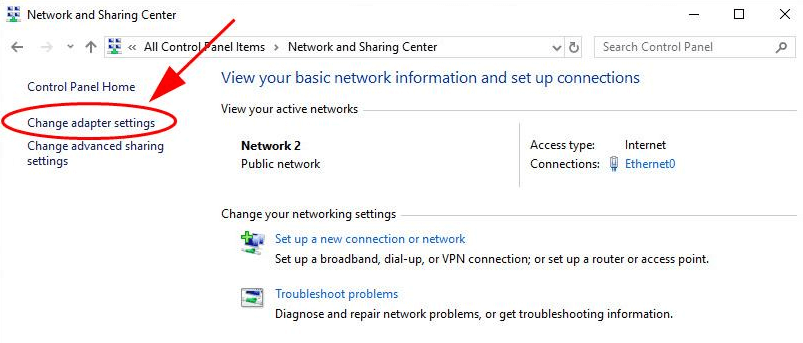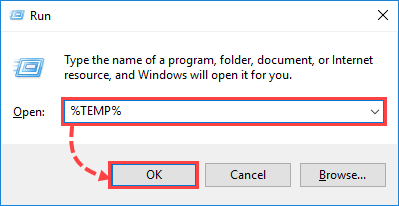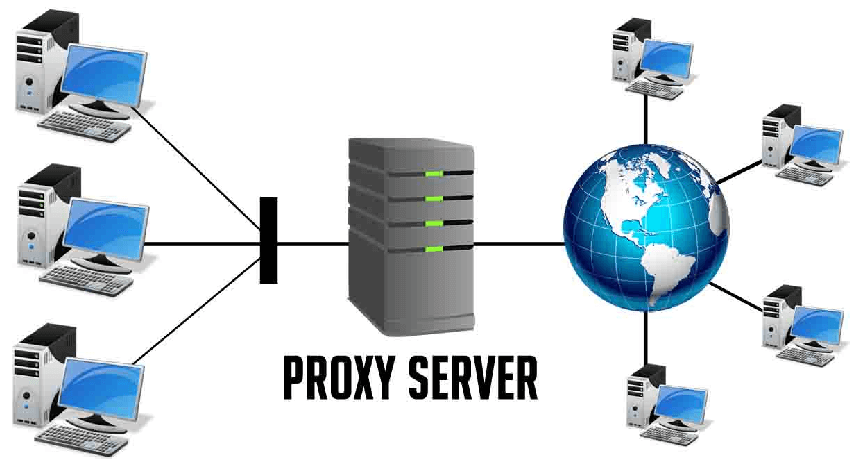by Madalina Dinita
Madalina has been a Windows fan ever since she got her hands on her first Windows XP computer. She is interested in all things technology, especially emerging technologies… read more
Updated on August 27, 2021
XINSTALL BY CLICKING THE DOWNLOAD FILE
This software will keep your drivers up and running, thus keeping you safe from common computer errors and hardware failure. Check all your drivers now in 3 easy steps:
- Download DriverFix (verified download file).
- Click Start Scan to find all problematic drivers.
- Click Update Drivers to get new versions and avoid system malfunctionings.
- DriverFix has been downloaded by 0 readers this month.
You might’ve noticed a strange Kaspersky notification prior to logging into Windows 10. The popup says Application databases not updated. Error resolving network name.
The message is loud and clear, yet trying to run an update doesn’t usually make any difference. It just gets stuck at 0 KB downloaded with a blank update-source waiting for an immediate fix.
The network name issue is common in antivirus software tools like yours and can be easily fixed by following the troubleshooting steps provided on this page.
What can I do when getting Error resolving network name in Kaspersky?
1. Reboot your computer

Once it is off, wait a few more seconds and then turn the computer back on. You could also enter this command to reboot it: shutdown /r. This will set a time out of 30 seconds to close the applications. After that, the windows reboot will start.
Then, wait around 15 minutes after the system boots up to see if the Error resolving network name will occur again.
2. Disable and re-enable wireless card
Another potential solution that users found is to disable the wireless card, then re-enable it. For that, go to the Start Menu, look for Control Panel in the search box on your desktop, and click Control Panel to open it.
Click the Network and Internet category and then select the Networking and Sharing Center. From the options on the left-hand side, select Change adapter settings. Right-click on the icon for Wireless Connection and click Disable.
If you find it from the start as Disabled, it’s possible that you may have accidentally used a certain keyboard combination (like Fn+F5). Finally, return to the same path and click Enable this time. Don’t forget to also restart your computer.
You can’t open Control Panel? Check this step-by-step guide to solve the issue quickly!
3. Delete temporary files and folders
Like any other program, Kaspersky creates temporary files on the computer while it is running. These files are supposed to be deleted once the program ends. However, sometimes there are exceptions and these temp files lead to an error in the program.
To correct that, open the Run window by pressing Win + R on the keyboard, enter %TEMP% and click OK. You may now press Ctrl + A on the keyboard to select all the files in the folder. Press Delete to get rid of the files.
4. Check system date/time
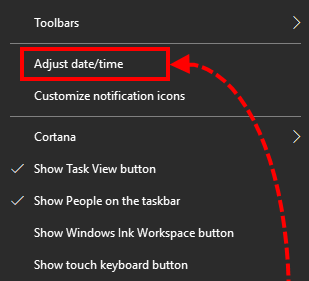
If you notice even the slightest difference, right-click the clock and select Adjust date/time. Put the switch Set time automatically in an off position, then click Change and feel free to select the right date now.
Need more help in fixing the incorrect date in Windows 10? Check this guide to solve the issue quickly!
5. Reconfigure proxy server settings
If the recommendations above did not help, reconfigure the client device to not use the proxy server for connections. To make it happen, enter into Settings > Additional > Network > Proxy server. While here, select Do Not use proxy server.
It’s also worthwhile checking that you’re not in Gaming Profile or taking a closer look at the Update Source. You can find it under Settings > Additional > Update > Select Update Sources.
Could you find this post as useful in getting rid of the network name error? Leave a comment below to let us know if this tutorial helped you fix the issue or if you need further assistance.
Still having issues? Fix them with this tool:
SPONSORED
Some driver-related issues can be solved faster by using a dedicated tool. If you’re still having problems with your drivers, just download DriverFix and get it up and running in a few clicks. After that, let it take over and fix all of your errors in no time!
by Madalina Dinita
Madalina has been a Windows fan ever since she got her hands on her first Windows XP computer. She is interested in all things technology, especially emerging technologies… read more
Updated on August 27, 2021
XINSTALL BY CLICKING THE DOWNLOAD FILE
This software will keep your drivers up and running, thus keeping you safe from common computer errors and hardware failure. Check all your drivers now in 3 easy steps:
- Download DriverFix (verified download file).
- Click Start Scan to find all problematic drivers.
- Click Update Drivers to get new versions and avoid system malfunctionings.
- DriverFix has been downloaded by 0 readers this month.
You might’ve noticed a strange Kaspersky notification prior to logging into Windows 10. The popup says Application databases not updated. Error resolving network name.
The message is loud and clear, yet trying to run an update doesn’t usually make any difference. It just gets stuck at 0 KB downloaded with a blank update-source waiting for an immediate fix.
The network name issue is common in antivirus software tools like yours and can be easily fixed by following the troubleshooting steps provided on this page.
What can I do when getting Error resolving network name in Kaspersky?
1. Reboot your computer

Once it is off, wait a few more seconds and then turn the computer back on. You could also enter this command to reboot it: shutdown /r. This will set a time out of 30 seconds to close the applications. After that, the windows reboot will start.
Then, wait around 15 minutes after the system boots up to see if the Error resolving network name will occur again.
2. Disable and re-enable wireless card
Another potential solution that users found is to disable the wireless card, then re-enable it. For that, go to the Start Menu, look for Control Panel in the search box on your desktop, and click Control Panel to open it.
Click the Network and Internet category and then select the Networking and Sharing Center. From the options on the left-hand side, select Change adapter settings. Right-click on the icon for Wireless Connection and click Disable.
If you find it from the start as Disabled, it’s possible that you may have accidentally used a certain keyboard combination (like Fn+F5). Finally, return to the same path and click Enable this time. Don’t forget to also restart your computer.
You can’t open Control Panel? Check this step-by-step guide to solve the issue quickly!
3. Delete temporary files and folders
Like any other program, Kaspersky creates temporary files on the computer while it is running. These files are supposed to be deleted once the program ends. However, sometimes there are exceptions and these temp files lead to an error in the program.
To correct that, open the Run window by pressing Win + R on the keyboard, enter %TEMP% and click OK. You may now press Ctrl + A on the keyboard to select all the files in the folder. Press Delete to get rid of the files.
4. Check system date/time
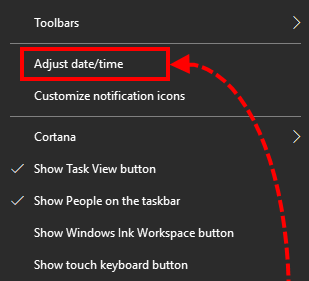
If you notice even the slightest difference, right-click the clock and select Adjust date/time. Put the switch Set time automatically in an off position, then click Change and feel free to select the right date now.
Need more help in fixing the incorrect date in Windows 10? Check this guide to solve the issue quickly!
5. Reconfigure proxy server settings
If the recommendations above did not help, reconfigure the client device to not use the proxy server for connections. To make it happen, enter into Settings > Additional > Network > Proxy server. While here, select Do Not use proxy server.
It’s also worthwhile checking that you’re not in Gaming Profile or taking a closer look at the Update Source. You can find it under Settings > Additional > Update > Select Update Sources.
Could you find this post as useful in getting rid of the network name error? Leave a comment below to let us know if this tutorial helped you fix the issue or if you need further assistance.
Still having issues? Fix them with this tool:
SPONSORED
If the advices above haven’t solved your issue, your PC may experience deeper Windows problems. We recommend downloading this PC Repair tool (rated Great on TrustPilot.com) to easily address them. After installation, simply click the Start Scan button and then press on Repair All.
Newsletter
by Madalina Dinita
Madalina has been a Windows fan ever since she got her hands on her first Windows XP computer. She is interested in all things technology, especially emerging technologies… read more
Updated on August 27, 2021
XINSTALL BY CLICKING THE DOWNLOAD FILE
This software will keep your drivers up and running, thus keeping you safe from common computer errors and hardware failure. Check all your drivers now in 3 easy steps:
- Download DriverFix (verified download file).
- Click Start Scan to find all problematic drivers.
- Click Update Drivers to get new versions and avoid system malfunctionings.
- DriverFix has been downloaded by 0 readers this month.
You might’ve noticed a strange Kaspersky notification prior to logging into Windows 10. The popup says Application databases not updated. Error resolving network name.
The message is loud and clear, yet trying to run an update doesn’t usually make any difference. It just gets stuck at 0 KB downloaded with a blank update-source waiting for an immediate fix.
The network name issue is common in antivirus software tools like yours and can be easily fixed by following the troubleshooting steps provided on this page.
What can I do when getting Error resolving network name in Kaspersky?
1. Reboot your computer

Once it is off, wait a few more seconds and then turn the computer back on. You could also enter this command to reboot it: shutdown /r. This will set a time out of 30 seconds to close the applications. After that, the windows reboot will start.
Then, wait around 15 minutes after the system boots up to see if the Error resolving network name will occur again.
2. Disable and re-enable wireless card
Another potential solution that users found is to disable the wireless card, then re-enable it. For that, go to the Start Menu, look for Control Panel in the search box on your desktop, and click Control Panel to open it.
Click the Network and Internet category and then select the Networking and Sharing Center. From the options on the left-hand side, select Change adapter settings. Right-click on the icon for Wireless Connection and click Disable.
If you find it from the start as Disabled, it’s possible that you may have accidentally used a certain keyboard combination (like Fn+F5). Finally, return to the same path and click Enable this time. Don’t forget to also restart your computer.
You can’t open Control Panel? Check this step-by-step guide to solve the issue quickly!
3. Delete temporary files and folders
Like any other program, Kaspersky creates temporary files on the computer while it is running. These files are supposed to be deleted once the program ends. However, sometimes there are exceptions and these temp files lead to an error in the program.
To correct that, open the Run window by pressing Win + R on the keyboard, enter %TEMP% and click OK. You may now press Ctrl + A on the keyboard to select all the files in the folder. Press Delete to get rid of the files.
4. Check system date/time
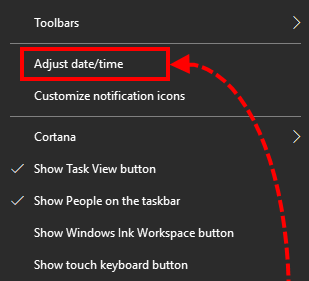
If you notice even the slightest difference, right-click the clock and select Adjust date/time. Put the switch Set time automatically in an off position, then click Change and feel free to select the right date now.
Need more help in fixing the incorrect date in Windows 10? Check this guide to solve the issue quickly!
5. Reconfigure proxy server settings
If the recommendations above did not help, reconfigure the client device to not use the proxy server for connections. To make it happen, enter into Settings > Additional > Network > Proxy server. While here, select Do Not use proxy server.
It’s also worthwhile checking that you’re not in Gaming Profile or taking a closer look at the Update Source. You can find it under Settings > Additional > Update > Select Update Sources.
Could you find this post as useful in getting rid of the network name error? Leave a comment below to let us know if this tutorial helped you fix the issue or if you need further assistance.
Still having issues? Fix them with this tool:
SPONSORED
If the advices above haven’t solved your issue, your PC may experience deeper Windows problems. We recommend downloading this PC Repair tool (rated Great on TrustPilot.com) to easily address them. After installation, simply click the Start Scan button and then press on Repair All.
Newsletter
Статья обновлена: 30 ноября 2022
ID: 15690
В таблице приведен текст сообщений, которые вы можете увидеть во время работы Kaspersky Update Utility 4.0 для Windows и Linux/FreeBSD.
| Текст сообщения | Причина возникновения |
|---|---|
| «Out of space» («Недостаточно свободного места на диске») |
Программа не может скопировать файлы в папку обновлений, потому что на диске недостаточно свободного места. Освободите место на диске и запустите обновление заново. |
| «No source file» («Набор файлов обновлений поврежден») |
На источнике обновлений отсутствует запрошенный файл. Запустите обновление заново. |
| «Bases corrupted» («Базы повреждены») |
На источнике обновлений отсутствуют нужные файлы баз. Повторите загрузку обновлений. Повторите запуск обновления. |
| «All files are up-to-date» («Нет доступных обновлений») |
В папке Updates содержится набор баз, совпадающий с набором на источнике обновлений. |
| «Not all components are updated» («Обновлены не все компоненты») |
Программа скачала обновления не для всех компонентов. Повторите загрузку обновлений. Если указан локальный источник, проверьте корректность размещенных баз. |
| «Invalid signature» («Набор файлов обновлений поврежден») |
Ошибка проверки подписи файла баз или патча. Повторите загрузку обновлений. Повторите запуск обновления. Если указан локальный источник, обновите на нем базы с серверов «Лаборатории Касперского» и повторите запуск. |
| «Operation canceled» («Операция отменена пользователем») |
Работа программы была прервана пользователем. |
| «Invalid index» («Поврежден XML-индекс. Файл имеет неверную структуру или отсутствует») |
На источнике обновлений отсутствует запрошенный индексный файл. Если указан локальный источник, проверьте корректность размещенных баз. Если указаны серверы «Лаборатории Касперского», повторите запуск загрузки обновлений. |
| «Something gone wrong» («Ошибка обновления») |
Проверьте канал связи и запустите загрузку обновлений заново. Повторите запуск программы позже. |
| «Net error» («Сетевая ошибка при загрузке файлов обновлений») |
Сетевая ошибка при скачивании файлов обновлений. Проверьте сетевые настройки, доступность источников обновлений, список источников в настойках программы. |
| «Operation timeout» («Истекло время ожидания сетевой операции») |
Большое количество подключений к источнику обновлений. Повторите загрузку обновлений позже. |
| «Resolve error» («Ошибка разрешения сетевого имени») |
Проверьте настройки подключения к сети, разрешение имен, доступность DNS-сервера, доступ в интернет, адрес источника обновлений. |
| «Retranslation successful» («Копирование обновлений завершено успешно») |
Антивирусные базы и модули для заданных программ загружены успешно. |
| «Access denied» («Ошибка аутентификации») |
Учетная запись не прошла проверку подлинности на HTTP- или FTP-ресурсе. Программа не поддерживает работу с HTTP- или FTP-ресурсами, требующими аутентификацию. Выберите другой источник обновлений. Предоставьте доступ к HTTP- или FTP-ресурсу без авторизации. |
| «Proxy error» («Проблемы с прокси-сервером») |
Проблемы с настройками прокси-сервера. Проверьте сетевые параметры в настройках программы, адрес и доступность прокси-сервера, параметры сетевого подключения операционной системы. |
| «Update Utility system error occurred» («Произошла системная ошибка») |
Внутренняя ошибка приложения. |
Если при работе с утилитой у вас возникли проблемы, отправьте запрос с подробным описанием ситуации в техническую поддержку «Лаборатории Касперского» через Kaspersky CompanyAccount. К запросу приложите файл конфигурации Updater.ini и файлы трассировки.
Перед обращением ознакомьтесь с информацией, необходимой для создания запроса, в разделе базы знаний.
Спасибо за ваш отзыв, вы помогаете нам становиться лучше!
Спасибо за ваш отзыв, вы помогаете нам становиться лучше!
касперский
обновление базы программы не было выполнено,ошибка разрешения сетевого имени
Гость
3
0
Ответы на вопрос
(3)
0
1
20.04.2015 13:24
0
0
07.06.2015 10:55
Антивирус KIS обновляется до 24%, а потом зависает, хотя трафик работает вовсю. Через длительное время доходит до 100%, а при выключении опять показывает, что базы устарели (горит красным).
0
0
07.06.2015 12:49
Галина Ямпольская
Антивирус KIS обновляется до 24%, а потом зависает, хотя трафик работает вовсю. Через длительное время доходит до 100%, а при выключении опять показывает, что базы устарели (горит красным).
Здравствуйте. Проверьте системную дату на ПК! Если она не корректна, установите правильную. Если дата правильная или данная рекомендация не помогла выполните рекомендации из этой статьи:
http://support.kaspersky.ru/9916
Так же убедитесь что используете актуальную версию антивируса, на данный момент это версия: 15.0.2.361 Если у Вас другая, обновите версию для этого: Удалите антивирус через «Установка -удаление программ» в окне сохранения объектов (УСТАНОВИТЕ ГАЛОЧКУ-СОХРАНИТЬ ИНФОРМАЦИЮ О ЛИЦЕНЗИИ!) . После удаления и перезагрузки ПК скачайте дистрибутив программы из этого сайта или сайта компании. Запустите установочный фаил и следуйте рекомендациям мастера установки. Лицензия подхватится автоматически.
В ответ на сообщение от Галина Ямпольская
#131669
Вопрос и ответы были вам полезны?
Да
Нет
Попробуйте также:

Похожие вопросы
:
Содержание
- Проблемы с разрешением имен и подключением на сервере маршрутов и удаленного доступа, который также выполняет DNS или WINS
- Симптомы
- Причина
- Решение
- Настройка сервера маршрутов и удаленного доступа для публикации только IP-адреса локального сетевого адаптера в DNS
- Добавление значений реестра PublishAddresses и RegisterDnsARecords для служб DNS и Netlogon
- Добавление записей A в DNS
- Настройка сервера маршрутов и удаленного доступа для регистрации только IP-адреса локального сетевого адаптера в WINS
- Добавление значения реестра DisableNetbiosOverTcpip для службы маршрутизации и удаленного доступа
- Очистка базы данных WINS
- Обходной путь
- История отношений Сони и Тоши, или не найден сетевой путь
- Windows может связаться с сервером разрешения имен но не удается найти имя узла
- Лучший отвечающий
- Вопрос
- Ответы
- Все ответы
- Устранение неполадок в пространстве имен распределенной файловой системы в Windows
- Симптомы
- Причина
- Решение
- Подключение
- Разрешение имен
- DFS и конфигурация системы
Проблемы с разрешением имен и подключением на сервере маршрутов и удаленного доступа, который также выполняет DNS или WINS
В этой статье предоставляется решение проблем с разрешением и подключением имен на сервере маршрутов и удаленного доступа, который также выполняет DNS или WINS.
Применяется к: Windows Server 2012 R2, Windows Server 2016
Исходный номер КБ: 292822
Симптомы
Компьютер под управлением Microsoft Windows 2000 Server или Microsoft Windows Server 2003 может иметь проблемы с подключением, если сервер настроен следующим образом:
После подключения удаленного компьютера к серверу маршрутов и удаленного доступа с помощью подключения к виртуальной частной сети (VPN) может возникать один или несколько следующих симптомов:
Если на сервере маршрутиза и удаленного доступа также работает сервер Microsoft Internet Security and Acceleration (ISA) Server 2000, вы не можете просматривать веб-страницы с клиентских компьютеров в локальной сети независимо от того, настроены ли компьютеры на использование веб-прокси или клиент межсетевого экрана (Майкрософт). Например, «Страница не может отображаться» может отображаться в веб-браузере с сообщением об ошибке «не удается найти сервер или DNS».
Если на сервере маршрутиза и удаленного доступа работает ISA Server 2000, а пользователь на клиентской компьютере выбирает обновление теперь в диалоговом окне Параметры брандмауэра, пользователь получает следующее сообщение об ошибке:
Сервер не отвечает, когда клиент запрашивает обновление.
Возможные причины:
-Сервер не является сервером ISA.
-Сервер не съехался.
При попытке с помощью сервера маршрутизов и удаленного доступа с локального компьютера с помощью имени NetBIOS сервера или полностью квалифицированного доменного имени (FQDN) компьютер пытается цитировать неправильный IP-адрес.
Если сервер маршрутивки и удаленного доступа является магистралным браузером для сети, вы не можете просматривать список компьютеров в сетевом соседстве или в местах моей сети.
Вы не можете подключиться кhttp:// server_name/myconsole
веб-сайт на компьютере Small Business Server 2000.
На сервере маршрутов и удаленного доступа вы получаете сообщение о событии, аналогичное следующему:
Вы получаете сообщения об ошибках при попытке открыть файлы или сетевые диски на сервер маршрутивке и удаленном доступе.
Если сервер маршрутирования и удаленного доступа также является контроллером домена, при попытке войти в сеть вы получите сообщения об ошибках.
Если сервер маршрутирования и удаленного доступа является контроллером домена, вы получаете сообщения об ошибках при попытке открыть общие файлы или сетевые диски на любой общий ресурс в сети. Например, компьютеры с microsoft Windows 2000 Professional или Microsoft Windows XP Professional получают сообщение об ошибке, аналогичное следующему:
Нет серверов Logon, доступных для обслуживания вашего запроса logon
Эта проблема обычно затрагивает компьютеры с сервером малого бизнеса, так как эта версия Windows Server часто является единственным сервером в сети. Однако эта проблема может затронуть Windows 2000-сервер или любой сервер на Windows Server 2003 и сервер удаленного доступа, работающий с DNS или службой WINS.
Причина
Когда удаленный компьютер подключается к серверу маршрутного и удаленного доступа с помощью набора или VPN-подключения, сервер создает адаптер протокола точки к точке для связи с удаленным компьютером. Затем сервер может зарегистрировать IP-адрес этого адаптера PPP в DNS или базе данных WINS.
Когда сервер маршрутивки и удаленного доступа регистрирует IP-адрес своего адаптера PPP в DNS или WINS, при попытке подключения к серверу на локальных компьютерах могут возникнуть ошибки. Вы получаете эти ошибки, так как серверы DNS или WINS могут возвращать IP-адрес адаптеров PPP на компьютеры, запрашивающий DNS или WINS для IP-адреса сервера. Затем компьютеры пытаются подключиться к IP-адресу адаптеров PPP. Из-за того, что локальные компьютеры не могут достичь адаптеров PPP, подключение не удается.
Решение
В этот раздел, описание метода или задачи включены действия, содержащие указания по изменению параметров реестра. Однако неправильное изменение параметров реестра может привести к возникновению серьезных проблем. Поэтому следует в точности выполнять приведенные инструкции. Для дополнительной защиты создайте резервную копию реестра, прежде чем редактировать его. Так вы сможете восстановить реестр, если возникнет проблема. Дополнительные сведения см. в дополнительных сведениях о том, как создать и восстановить реестр в Windows
Чтобы устранить эту проблему, настройте сервер маршрутов и удаленного доступа, чтобы он не зарегистрировал IP-адрес адаптеров PPP в DNS или базе данных WINS. Для этого выполните следующие действия:
Настройка сервера маршрутов и удаленного доступа для публикации только IP-адреса локального сетевого адаптера в DNS
Выполните действия в этом разделе только в том случае, если на сервере маршрутики и удаленного доступа работает служба DNS. Если на сервере не работает служба DNS, перейдите к серверу Настройка маршрутного и удаленного доступа, чтобы зарегистрировать только IP-адрес локального сетевого адаптера в разделе WINS.
Добавление значений реестра PublishAddresses и RegisterDnsARecords для служб DNS и Netlogon
Выберите Начните, выберите Выполнить, введите regedit, а затем выберите ОК.
Найдите и выберите следующий подкай реестра: HKEY_LOCAL_MACHINESYSTEMCurrentControlSetServicesDNSParameters
В меню Редактирование указать значение New, а затем выберите строковую ценность, чтобы добавить следующее значение реестра:
Имя значения: PublishAddresses
Тип данных: REG_SZ
Данные о значении: IP-адрес локального сетевого адаптера сервера. Если необходимо указать несколько IP-адресов, разделять адреса с пробелами.
Найдите и выберите следующий подкай реестра: HKEY_LOCAL_MACHINESYSTEMCurrentControlSetServicesNetlogonParameters
В меню Редактирование указать значение New, а затем выберите значение DWORD, чтобы добавить следующее значение реестра:
Имя значения: RegisterDnsARecords
Тип данных: REG_DWORD
Данные значения: 0
Закрой редактор реестра, а затем перезапустите службы DNS и Netlogon. Чтобы перезапустить службу, выберите Пуск, указать на программы или все программы, указать на административные средства, а затем выбрать службы. В консоли Services щелкните правой кнопкой мыши службу и выберите перезапуск.
Добавление записей A в DNS
Выполните эти действия только в том случае, если сервер маршрутивки и удаленного доступа является контроллером домена.
Выберите Начните, указать на программы или все программы, указать на административные средства, а затем выберите DNS.
В консоли DNS раздвигаем объект сервера, расширяем папку Зоны смотра вперед, а затем выберите папку для локального домена.
В меню Действия выберите Новый хост.
В текстовом поле IP-адреса введите IP-адрес локального сетевого адаптера сервера.
Оставьте поле Имя пустым, выберите Создать связанную запись PTR, а затем выберите Add Host.
Когда вы получаете «(так же, как родительская папка) не является допустимым имя хоста. Вы уверены, что хотите добавить эту запись? сообщение, выберите Да.
Если сервер является глобальным сервером каталогов, перейдите к шагу 7. Если сервер не является глобальным сервером каталогов, вам не нужно выполнить действия с 7 по 11. Чтобы определить, является ли сервер глобальным сервером каталогов, выполните следующие действия:
В папке Зоны forward Lookup в консоли DNS разложите папку для локального домена, разложите папку MSDCS и выберите папку GC.
В меню Действия выберите Новый хост.
В поле IP-адрес введите IP-адрес локального сетевого адаптера сервера.
Оставьте поле Имя пустым, выберите Создать связанную запись PTR, а затем выберите Add Host.
Когда вы получаете «(так же, как родительская папка) не является допустимым имя хоста. Вы уверены, что хотите добавить эту запись? сообщение, выберите Да.
Настройка сервера маршрутов и удаленного доступа для регистрации только IP-адреса локального сетевого адаптера в WINS
Выполните действия в этом разделе только в том случае, если на сервере маршрутов и удаленного доступа работает служба WINS. Кроме того, если на сервере работает сервер малого бизнеса 2000 SP1, сервер малого бизнеса 2000 SP1a или Windows Small Business Server 2003, вам не нужно завершать действия в этом разделе. По умолчанию эти версии сервера Windows настраиваются, чтобы предотвратить регистрацию IP-адреса адаптеров PPP в базе данных WINS.
Добавление значения реестра DisableNetbiosOverTcpip для службы маршрутизации и удаленного доступа
Значение реестра DisableNetbiosOverTcpip отключает протокол NetBIOS по TCP/IP (NetBT) для подключений к удаленному доступу. Таким образом, сервер не будет регистрировать адаптер PPP в базе данных WINS. Знайте, что при добавлении этого значения клиенты удаленного доступа не могут просматривать локализованную сеть через «Мои сетевые места» или «Сетевое соседство». Иногда это также может привести к неудаче подключения к удаленному доступу на компьютерах с более старыми версиями Windows. Например, подключение к удаленному доступу может быть неудачным на 98 компьютерах Microsoft Windows и на компьютерах microsoft Windows NT 4.0 Workstation. Альтернативу использованию реестра DisableNetbiosOverTcpip см. в разделе Обходное решение.
Если сервер работает Windows 2000 Server SP2 или более ранней версии, необходимо обновить сервер с помощью SP3 или SP4, чтобы значение реестра DisableNetbiosOverTcpip работало. Если не обновить сервер, служба маршрутинга и удаленного доступа не будет использовать это значение реестра, и проблема не будет устранена.
Выберите Начните, выберите Выполнить, введите regedit, а затем выберите ОК.
Найдите и выберите следующий подкай реестра: HKEY_LOCAL_MACHINESystemCurrentControlSetServicesRemoteAccessParametersIP
В меню Редактирование указать значение New, а затем выберите значение DWORD, чтобы добавить следующее значение реестра:
Имя значения: DisableNetbiosOverTcpip
Тип данных: REG_DWORD
Данные значения: 1
Закрой редактор реестра, а затем перезапустите службу маршрутов и удаленного доступа. Чтобы перезапустить службу, выберите Пуск, указать на программы или все программы, указать на административные средства, а затем выбрать службы. В консоли Services щелкните правой кнопкой мыши службу и выберите перезапуск.
Очистка базы данных WINS
Обходной путь
В качестве обхода этой проблемы можно настроить подключения удаленного доступа к статическому пулу IP-адресов, который находится на другой подсети IP, чем на локальных компьютерах. В этом случае локальные компьютеры не будут пытаться подключиться к адаптеру PPP, если он регистрируется в DNS или WINS, так как адаптер PPP находится на другой подсети IP.
Чтобы указать статичный пул адресов в консоли маршрутизировать и удаленный доступ, щелкните правой кнопкой мыши ServerName, выберите Свойства, выберите вкладку IP, выберите пул статических адресов, а затем выберите Добавить. Добавьте диапазон, который не использует ту же подсеть IP, что и локальные компьютеры. Например, если локальные компьютеры используют подсеть 10.0.0.0, добавьте статический пул, использующий подсеть 172.168.0.0. Если на сервере маршрутизации и удаленного доступа работает ISA Server 2000, необходимо добавить эту подсеть в локализованную адресную таблицу. Этот сценарий наиболее распространен в small Business Server 2000.
Источник
История отношений Сони и Тоши, или не найден сетевой путь
Герои романа 2 ноутбука,
А)Sony Vaio SVE1512F1RW (далее Соня)
Б)TOSHIBA Satelite C860 (далее Тоша)
Соня была куплена сразу с Windows 8 Pro (OEM), которую в последствии обновили до 8.1
На Тоше тоже Win 8, которая тоже как-бы ОЕМ, вот только до 8.1 не обновляли.
Их подключили к WI-FI роутеру TP-LINK TD-W8961ND
И у Тоши и у Сони есть расшаренные папки:
Соня:
После этого тоша появляется, и можно как следует полазить по его папочкам. А если долго этого не делать, то он снова пропадает, и опять нужно его пинговать. И при этом, обратите внимание, каждый раз, первый пакет теряется. Словно запускается какая-то служба, или процесс, не могу понять.
А вот у Тоши так невыходит. Хотя пинг он проводит прекрасно:
И видит Соню в сетевом окружении, но, как я уже говорил, зайти в неё не может, по причине «Не найдет сетевой путь». Что-то там у него не запускается, из-за чего теряется первый пакет у сони. Но кто знает, что это?
Подробнее об их отношениях, для тех кто может и хочет помочь, я расскажу ниже:
Домашнюю группу они не создавали (гражданский брак), так что связывает их только протокол TCP/IPv4 (TCP/IPv6 отключен)
Вот что они говорят нам об ipсonfig /all (ничего не вырезано и не перекодировано):
Соня:
Но возможно все дело в сервисах? Тут я могу сказать только то, что «Модуль поддержки NetBois через TCP/IP», или просто imhosts включен и выполняется у обоих. Об остальном судите сами, я прикрепил информацию о состоянии сервисов Сони (Sony_serv) и Тоши (Tosha_serv).
Я буду продолжать самостоятельно пытаться решить проблему, и буду писать сюда о результатах дальнейших попыток. Но и на вашу помощь я тоже очень рассчитываю!
Помощь в написании контрольных, курсовых и дипломных работ здесь.
Вложения

В сетке стоит машина на WIN XP SP3 там стоял прокси сервер, после выключения света на машине всё.
не найден сетевой путь
вин 7 на обоих компах оба пингуются брандмауэр отключен рабочая группа одинакова по вводу ай пи.
Не найден сетевой путь
Программа выводит список каталогов на удаленных компьютерах в сети. Имя компьютера берется из.
Кстати, сервис IKEEXT описывается вот как:
I
Psec IKE and AuthIP Service
Updated: January 9, 2008
Applies To: Windows Server 2008
The IKE and AuthIP IPsec Keying Modules (IKEEXT) service implements the Internet Key Exchange (IKE) and Authenticated Internet
Protocol (AuthIP) protocols. These keying modules support the authentication and key exchange features required by Internet Protocol security (IPsec).
Aspects
The following is a list of all aspects that are part of this managed entity:
Name Description IKE and AuthIP Service Initialization
The IKE and AuthIP IPsec Keying Modules (IKEEXT) service must be running for Internet Protocol security (IPsec) to provide authentication and encryption services. This service implements the Internet Key Exchange (IKE) and Authenticated Internet Protocol (AuthIP) protocols. These keying modules support the authentication and key exchange features required by Internet Protocol security (IPsec).
When appropriate auditing events are enabled (Enable IPsec and Windows Firewall Audit Events), Windows reports successes and failures in starting the service, or when the service stops operating due to a failure.
Источник
Windows может связаться с сервером разрешения имен но не удается найти имя узла
Этот форум закрыт. Спасибо за участие!
Лучший отвечающий
Вопрос
Система Windows 7 Домашняя расширенная x64. После удаления вируса не работает разрешение имен, т.е. по IP адресу сайты открываются, по имени нет. Например выполним команду ipconfig /displaydns:
Однако в кэше запись www.ru появилась:
1. netsh int ip reset и netsh winsock reset
2. Переустановка протокола TCP/IP
3. Переустановка драйверов сетевых адаптеров
Кстати, localhost тоже не пингуется. Пингуется 127.0.01
Вопрос: на каком этапе не работает разрешение имен?
Ответы
Аллилуйа! Лыжи действительно не ехали.
Воробей был успешно пристрелен из рогатки, описанной добрым человеком APuh здесь: http://forum.oszone.net/thread-178627-2.html
Моя ошибка была в том что я переустанавливал только протокол TCP/IP 4, а надо было вместе с 6 все грохать. После выполнения всех действий, описанных APuh, включая правку реестра, все заработало.
Все ответы
gpedit.msc наст.комп.>адм.шаблоны>сеть>dns клиент там все по умолчанию?
Хотя «редактор локальной групповой политики отсутствует в «домашних» редакциях Windows 7, а именно Начальная, Домашняя базовая и Домашняя расширенная», но кого это останавливало? 😉
Скриншот не удалось прикрепить, на что обратить внимание?
Вроде как все стандартно. все пункты «Not configured»
С AVZ тоже пробовал, именно этот совет по ссылке, забыл про это написать
sfc /scannow от админа в кмд выполните
Посмотрел в Network Monitor какой трафик ходит. Оказалось DNS запросы прекрасно уходят и возвращаются. Программы которые напрямую обращаются к DNS серверам работают, например прекрасно себя чувствует Skype. Кроме того, видно как при выполнении ping уходит запрос на DNS сервер от DNS-клиента и приходит ответ, только вот ping эту информацию не получает.
sfc /scannow пишет что некоторые файлы не смог восстановить.
На 10.10.10.20 как с днс?
nslookup что говорит?
Да 10.10.10.20 как днс и как шлюз, это Windows 8.1 с расшаренным сетевым соединением, я думаю это роли не играет. Как DNS прописывал и 8.8.8.8, не помогает.
nslookup говорит что все нормально:
В тоже время ping говорит что все плохо:
С модемом Yota тоже самое.
Кстати, не работал DHCP клиент, пришлось восстанавливать. Может какая-то служба отвечает за передачу данных DNS программам? И она тоже не работает?
Работают только программы, которые не пользуются этой службой.
sfc /scannow пишет что некоторые файлы не смог восстановить.
Выполните sfc еще два-три раза, возможно восстановит!
После этого выложите cbs.log
Еще, попробуйте следующее:
Посмотрел в Network Monitor какой трафик ходит. Оказалось DNS запросы прекрасно уходят и возвращаются. Программы которые напрямую обращаются к DNS серверам работают, например прекрасно себя чувствует Skype. Кроме того, видно как при выполнении ping уходит запрос на DNS сервер от DNS-клиента и приходит ответ, только вот ping эту информацию не получает.
sfc /scannow пишет что некоторые файлы не смог восстановить.
попробуйте sfc после этих действий
Хочется все-таки разобраться что в Windows 7 отвечает за разрешение имен (где находятся настройки). Ведь если на нормальной системе отключить DNS-клиент, имена все-равно разрешаются, тот же ping прекрасно себе работает.
Источник
Устранение неполадок в пространстве имен распределенной файловой системы в Windows
В этой статье предоставляется решение для решения проблем с ошибками доступа к распределенной файловой системе (DFSN).
Применяется к: Windows 10 — все выпуски, Windows Server 2012 R2
Исходный номер КБ: 975440
Симптомы
На компьютере, который Windows XP или Window Server 2003, при попытке доступа к DFSN вы получаете следующее сообщение об ошибке:
\ недоступны. Возможно, у вас нет разрешения на использование этого сетевого ресурса. Обратитесь к администратору этого сервера, чтобы узнать, есть ли у вас разрешения на доступ.
Сведения о конфигурации не могут быть прочитаны с контроллера домена либо из-за недоступности компьютера, либо отказано в доступе.
В Windows Vista и более поздних версиях Windows вы можете получить одно из следующих сообщений об ошибке:
Windows не удается получить доступ\
Причина
Эта ошибка обычно возникает из-за того, что клиент DFSN не может завершить подключение к пути DFSN.
Подключение может привести к сбой по любой из следующих причин:
Решение
Чтобы устранить эту проблему, необходимо оценить подключение к сети, разрешение имен и конфигурацию службы DFSN. Для оценки каждой из этих зависимостей можно использовать следующие методы.
Подключение
В этой статье подключение относится к возможности клиента связаться с контроллером домена или сервером DFSN. Если клиент не может завершить сетевое подключение к контроллеру домена или серверу DFSN, запрос DFSN завершается сбой.
Для проверки подключения можно использовать следующие тесты.
Определите, удалось ли клиенту подключиться к контроллеру домена для получения сведений о домене с помощью DFSUtil.exe /spcinfo команды. Вывод этой команды описывает доверенные домены и их контроллеры домена, обнаруженные клиентом через запросы рефералов DFSN. Это называется кэш домена.
В следующем примере клиент обнаруживает доменное имя DNS и доменное имя contoso.com NetBIOS CONTOSO. Для доменного имени CONTOSO были определены два контроллера домена: 2003server2 и 2003server1. Если клиент получает доступ к имени DNS в запросе, записи contoso.com отображаются под contoso.com записью.
Записи, отмеченные звездочкой (*), были получены через службу Workstation. Остальные записи были получены через рефералы клиентом DFSN. Записи, отмеченные знаком плюс (+), являются контроллерами домена, которые в настоящее время используются клиентом. Дополнительные сведения о процессах рефералов см. в справочной ссылке How DFS Works.
Чтобы оценить возможность подключения, попробуйте простое сетевое подключение к активному контроллеру домена с помощью IP-адреса. Например, введите любой из следующих команд:
Успешное подключение перечисляет все акции, которые находятся в контроллере домена.
Если подключение успешно, определите, возвращается ли допустимая реферал DFSN клиенту после доступа к пространству имен. Это можно сделать, просмотрев кэш рефералов (также известный как кэш PKT) с помощью DFSUtil.exe /pktinfo команды.
Ниже приводится информация о ожидаемых записях в кэше рефералов клиента после того, как клиент получает доступ к пути DFSN. \contoso.comdfsrootlink Корень имеет две цели (rooterver1 и rooterver2). Ссылка имеет одну цель (fileserver).
Если вы не можете найти запись для нужного пространства имен, это свидетельствует о том, что контроллер домена не возвращал направление. Сбои службы DFSN обсуждаются позже в этой статье.
Если вы видите запись для пространства имен (то есть), запись доказывает, что клиент мог связаться с контроллером домена, но затем не достиг каких-либо целей пространства имен contoso.comdfsroot DFSN. Если ни один из перечисленных в списке объектов пространства имен не обозначен как ACTIVE, это означает, что все цели недоступны.
Попробуйте получить доступ к каждому серверу пространства имен с помощью IP-адресов. Для этого теста необходимо указать только IP-адрес сервера и не включать в него долю пространства имен (то есть, net view \192.168.1.11 но net view \192.168.1.11dfsroot не). В противном случае может быть непреднанно передан другой корневой сервер DFS. Если это произойдет, вы получите вводящие в заблуждение результаты. Обратите внимание на сообщения об ошибках, которые сообщаются во время этих действий.
Необходимо исследовать и устранять любые сбои контроллера домена или связи сервера пространства имен DFS. Дополнительные сведения о сетевых сведениях tCP/IP и устранении неполадок см. в технической справке TCP/IP.
Разрешение имен
Клиенты должны решить имя пространства имен DFS и всех серверов, на которые размещено пространство имен. Просмотрите выходные данные, ранее созданные dfsutil /pktinfo командами dfsutil /spcinfo и командами. Указанные имена серверов должны быть разрешены клиентом на IP-адреса.
Вы можете использовать следующие методы для проверки правильной функции разрешения имен.
ИМЕНА WINS и NetBIOS
| Имя | NetBIOS | Удаленный тип | Хост-адрес таблицы имен кэша | Life [sec] |
|---|---|---|---|---|
| 2003server1 | UNIQUE | 192.168.1.11 | 462 |
Просмотрите следующие документы, чтобы устранить сбои WINS:
По умолчанию DFSN сохраняет имена NetBIOS для корневых серверов. DFSN также можно настроить для использования имен DNS для сред без серверов WINS. Дополнительные сведения см. в дополнительных сведениях о настройке DFS для использования полностью квалифицированных доменных имен в рефералах.
Вы можете просмотреть кэш разрешения DNS клиента для проверки разрешенных имен DNS. Для этого откройте командную подсказку и введите ipconfig /displaydns команду.
Рассмотрим приведенный ниже пример.
Windows Конфигурация IP
Просмотрите следующие документы, чтобы устранить ошибки DNS:
Захват сети может помочь вам диагностировать сбой разрешения имен. Перед выполнением захвата смойте кэшировать данные именования клиента. Если это сделать, вы не обналичаете проблемы, которые могут возникнуть в захвате, так как кэшировать данные или имена рефералов снова не будут запрашиваться по сети. Чтобы очистить кэши имен, запустите следующие команды в этом порядке:
Дополнительные сведения о Microsoft Network Monitor 3 см. в дополнительных сведениях о сетевом мониторе 3.
Дополнительные сведения о сетевом трафике, который наблюдается между клиентом и средой DFS на основе домена, см. в руб. Как работает DFS.
Дополнительные сведения о DNS и WINS см. в дополнительных сведениях о технологиях разрешения имен.
DFS и конфигурация системы
Даже если подключение и разрешение имен работают правильно, проблемы с конфигурацией DFS могут привести к ошибке клиента. DFS использует данные конфигурации DFS, правильно настроенные параметры службы и конфигурацию сайта Active Directory.
Во-первых, убедитесь, что служба DFS запущена на всех контроллерах домена и на пространстве имен DFS/корневых серверах. Если служба запущена во всех расположениях, убедитесь, что ошибки, связанные с DFS, не сообщаются в журналах событий системы серверов.
Если администратор вносит изменения в пространство имен на основе домена, это изменение производится в мастере эмулятора контроллера основного домена (PDC). Контроллеры домена и корневые серверы DFS периодически опове- Если PDC недоступен или включен режим корневой масштабируемости, задержки репликации Active Directory и сбои могут помешать серверам выдавать правильные рефералы. Дополнительные сведения о режиме корневой масштабируемости см. в обзоре размера DFS Рекомендации.
Один из методов оценки состояния репликации — опрос состояния последней попытки репликации входящие для каждого контроллера домена. Для этого запустите команду repadmin.exe. Необходимый синтаксис для этой команды:
repadmin /showrepl * DN_of_domain
В этой команде * представлены все запрашиваемые контроллеры домена, а DN_of_domain — отличительное имя домена, например dc=contoso,dc=com.
Просмотрите состояние и время последней успешной репликации, чтобы убедиться, что изменения конфигурации DFSN достигли всех контроллеров домена. Необходимо изучить все сбои, которые сообщаются о входящие репликации в DC.
Проблемы конфигурации DFSN также могут препятствовать доступу к пространству имен. Одним из распространенных сценариев, в котором это происходит, является клиент, который принадлежит сайту, который не содержит имен или целей папки. Если пространство имен настроено для выдачи целевых адресов рефералов только на сайте клиента (вариант insite), DFSN не предоставит направление. Чтобы оценить, настроен ли insite параметр в пространстве имен, откройте командную подсказку и введите dfsutil /path:\contoso.comdfs /insite /display команду.
Кроме того, проблемы с конфигурацией сайтов Active Directory могут помешать серверам DFSN правильно определять клиентский сайт. Поэтому при настройке insite эти проблемы могут привести к сбоям в передаче. Служба DFSN передает клиента на сайт, анализируя исходный IP-адрес запроса клиента на направление. Служба DFS также передает каждый корневой целевой сервер на сайт, разрешая имя целевого сервера на IP-адрес. Чтобы оценить, может ли контроллер домена или корневой сервер DFS определить правильный сайт системы, запустите либо следующие команды локально на контроллерах домена и на сервере пространства имен DFS:
Источник