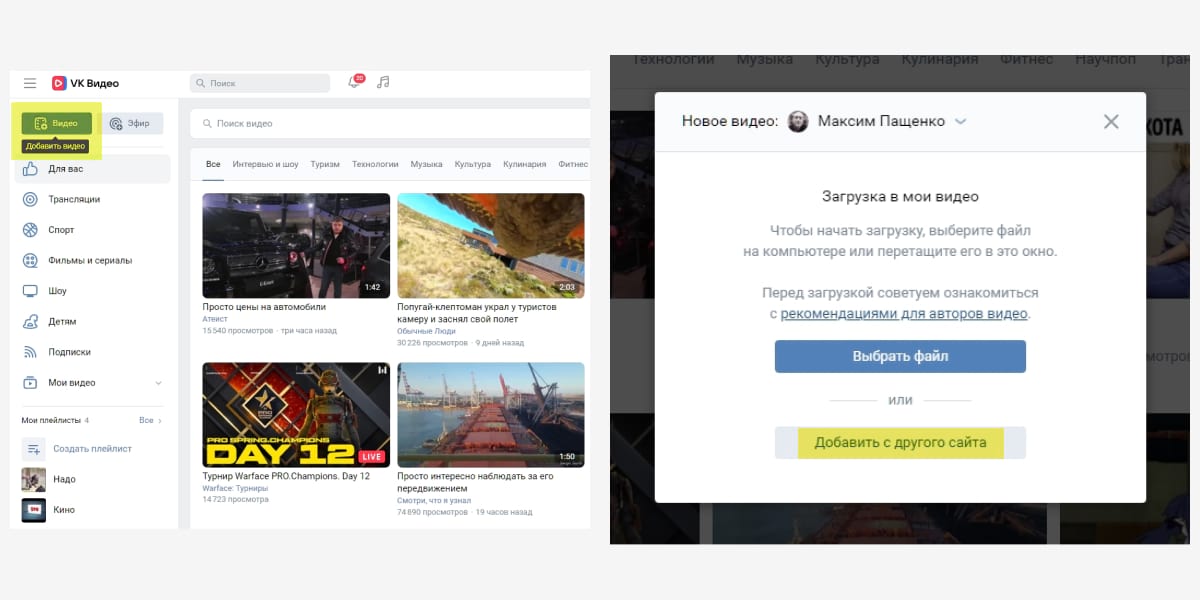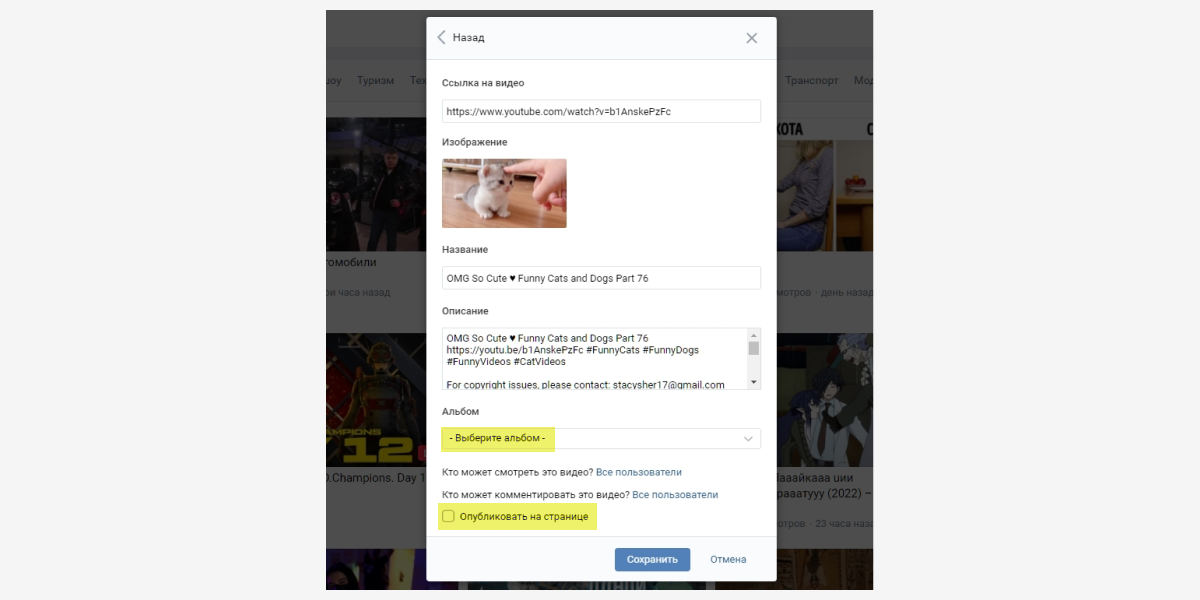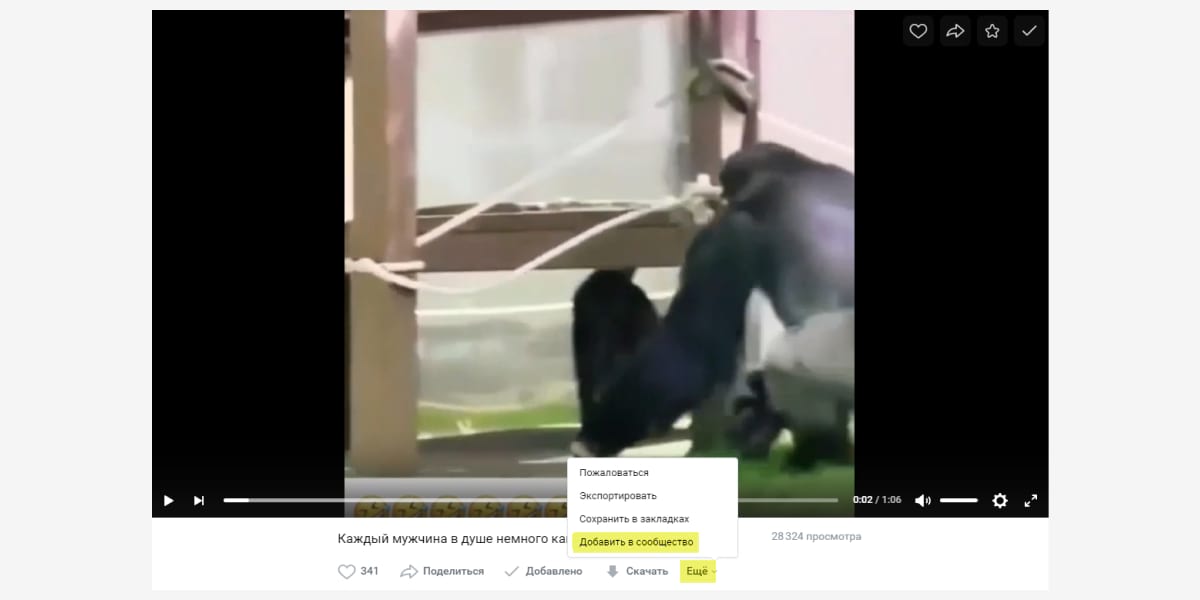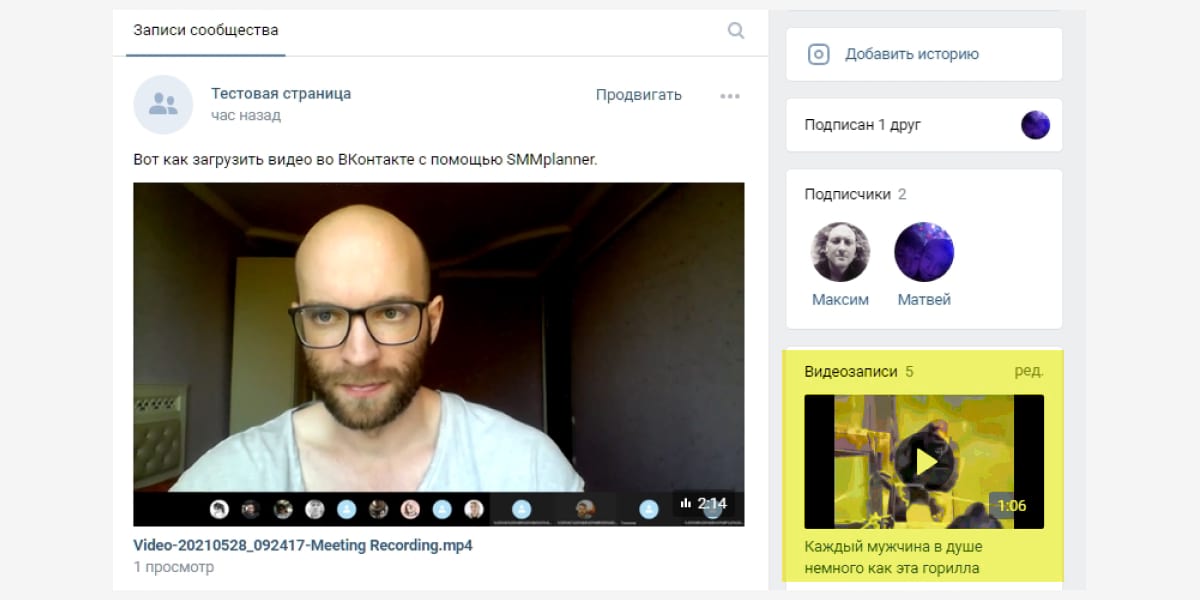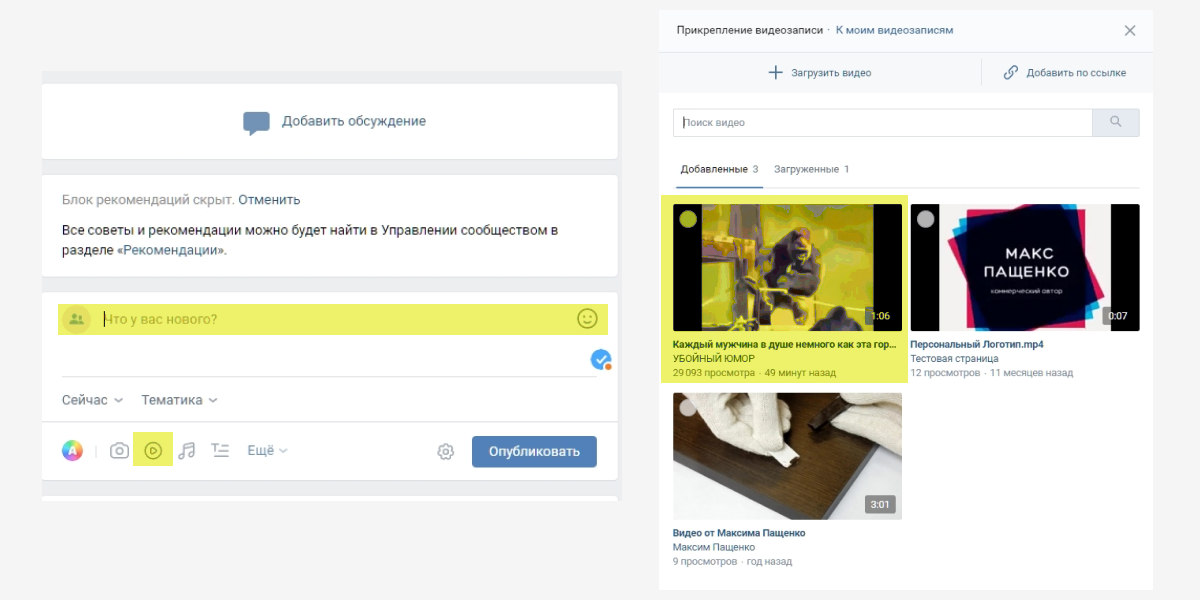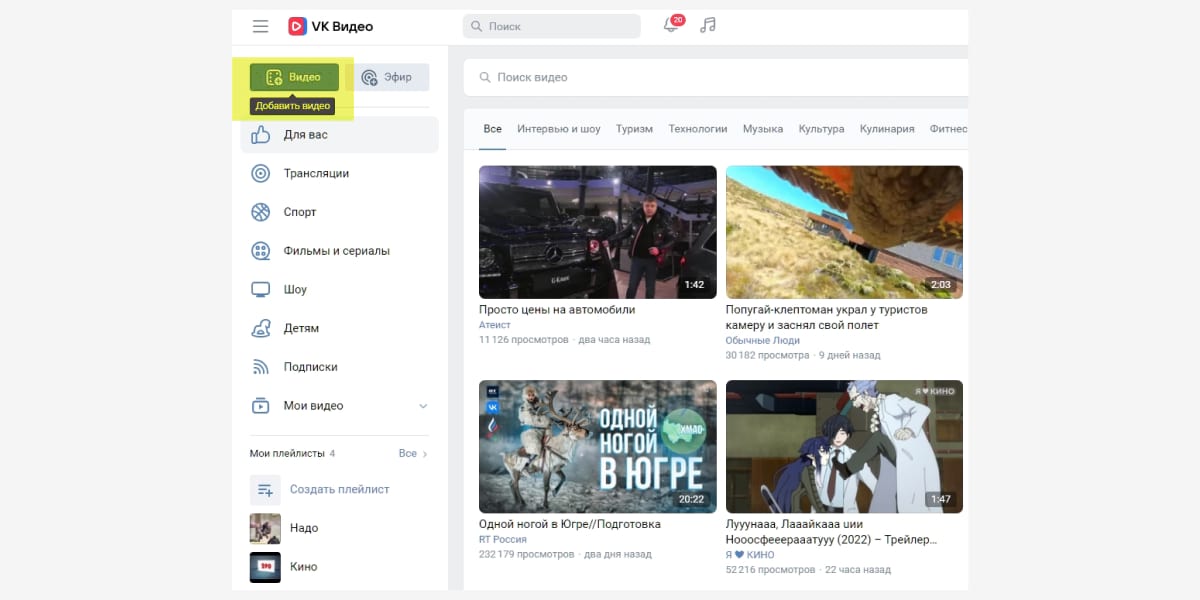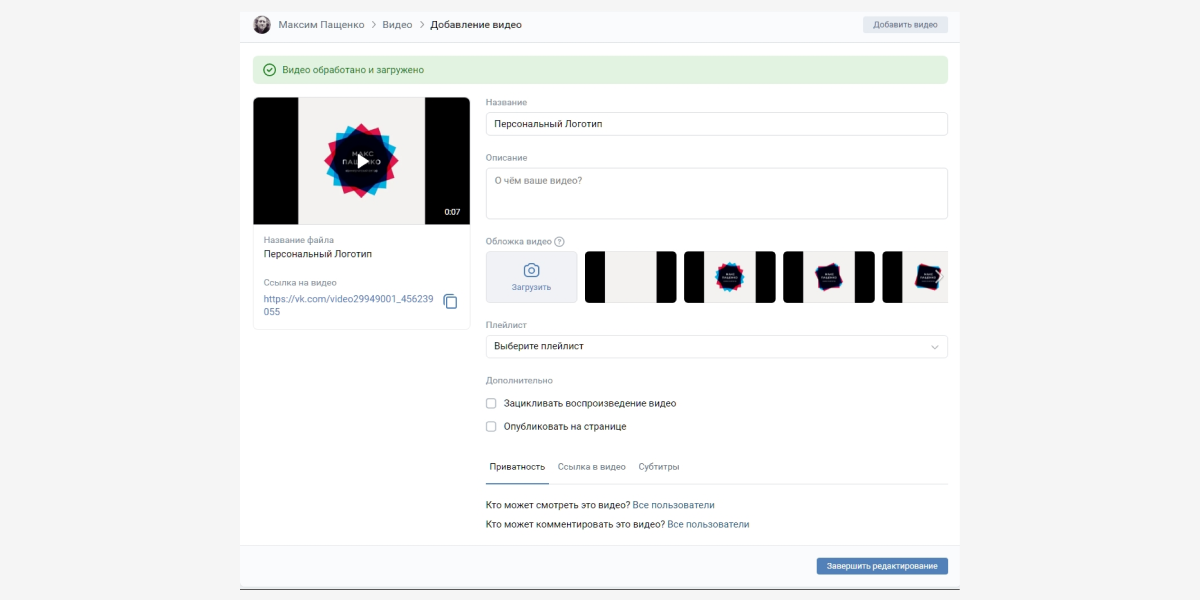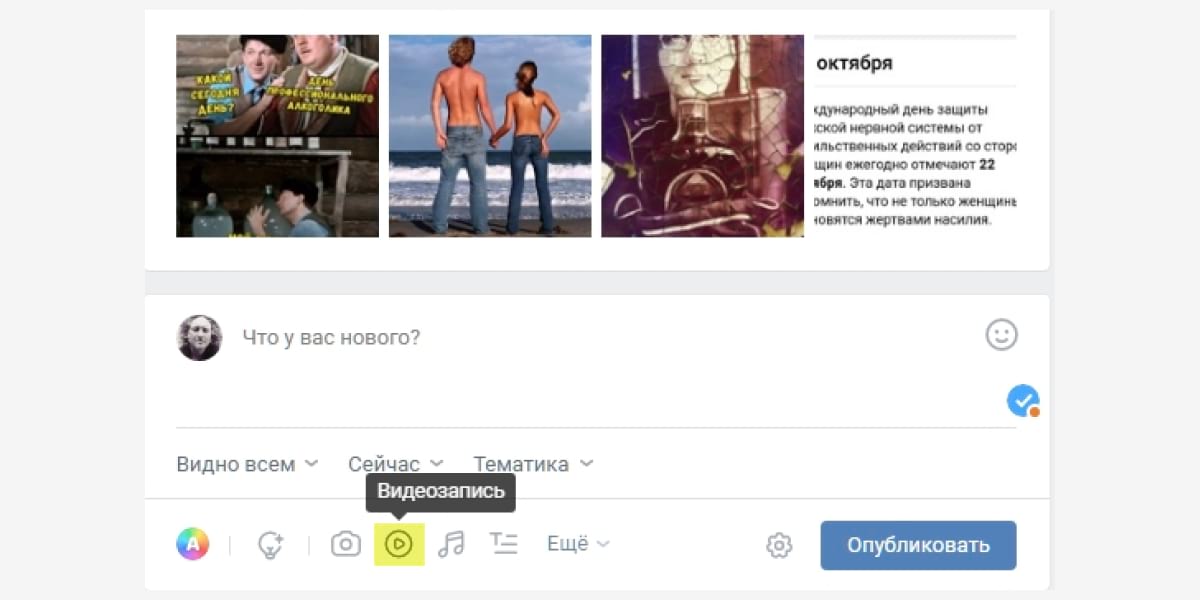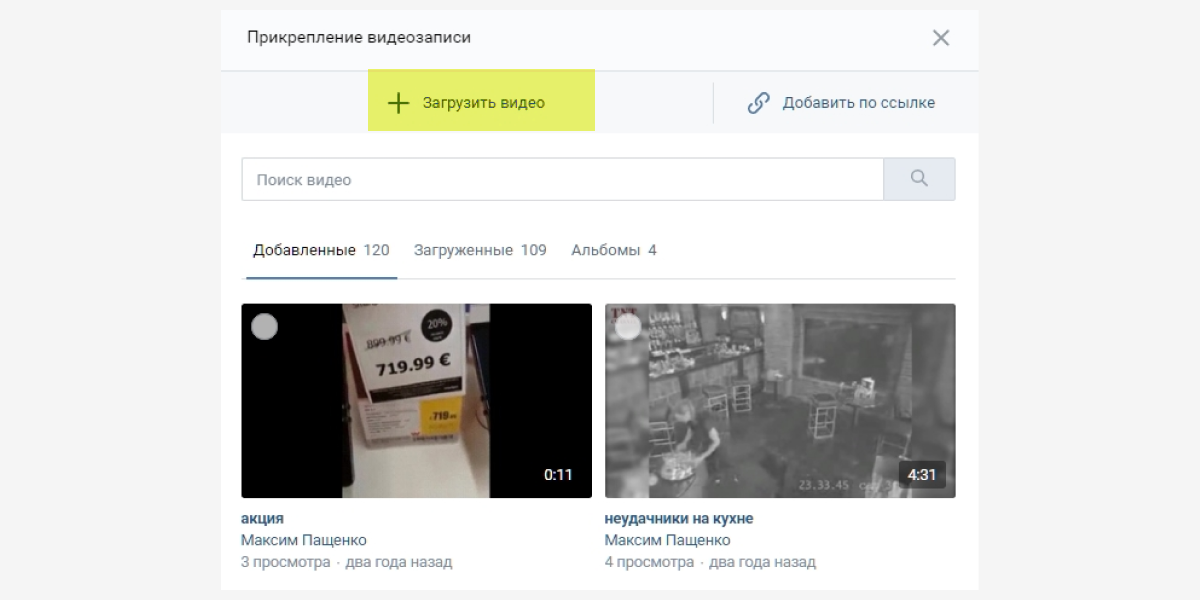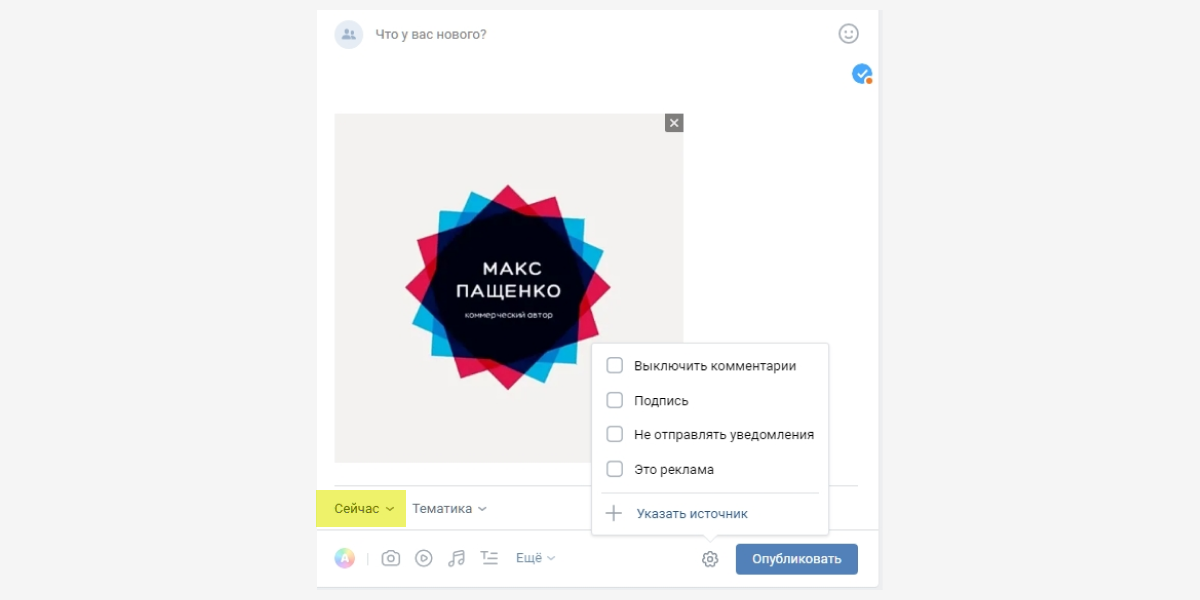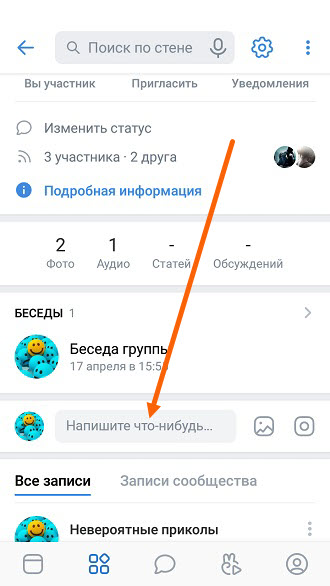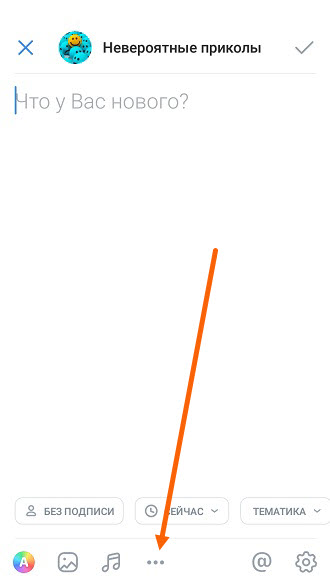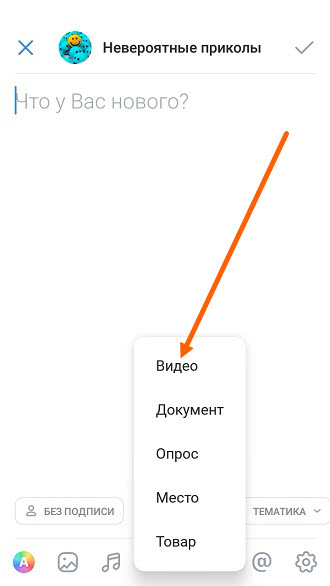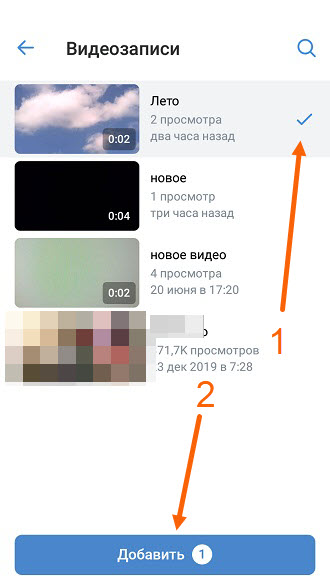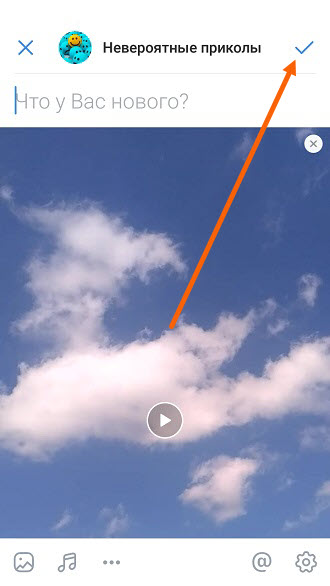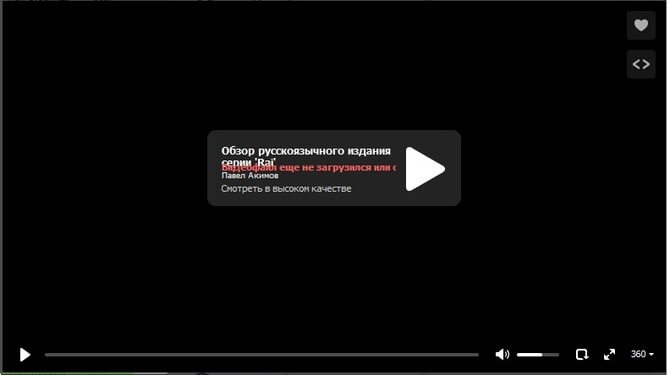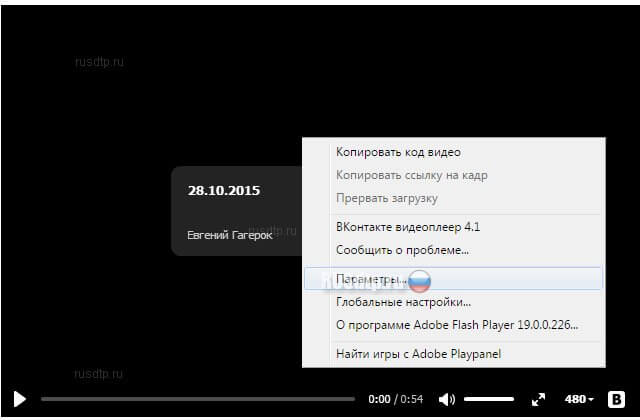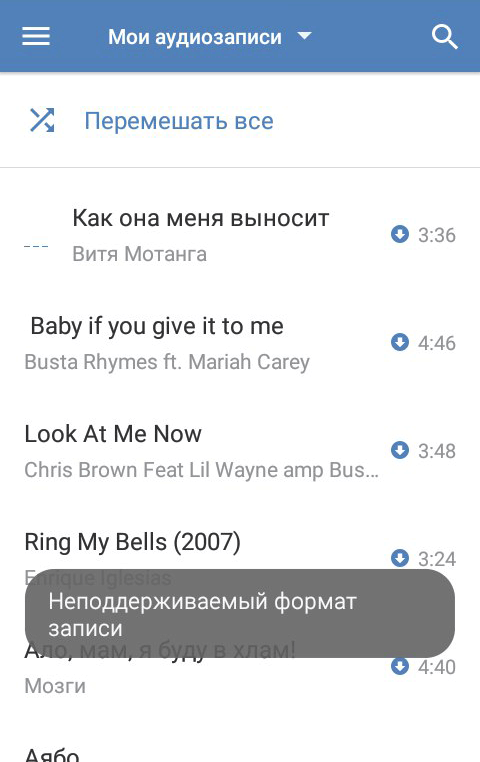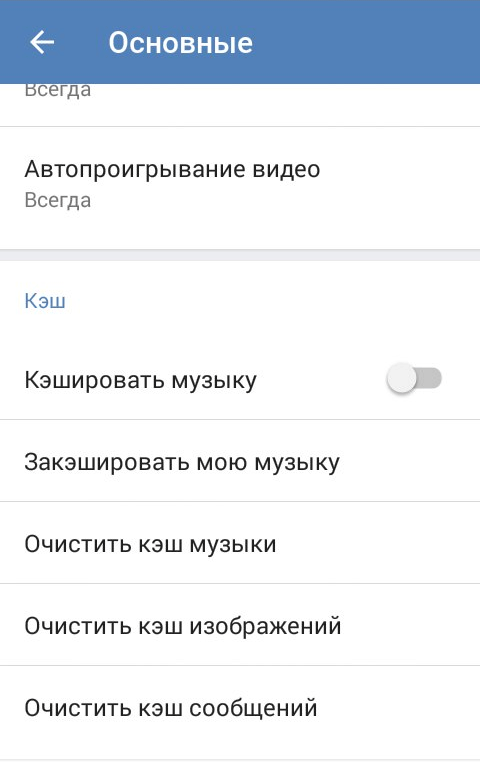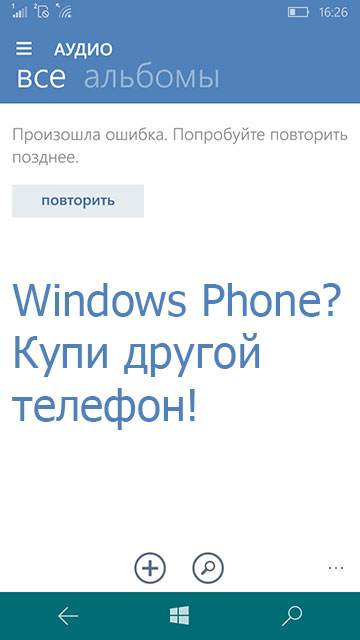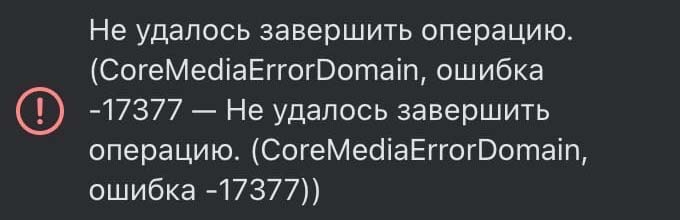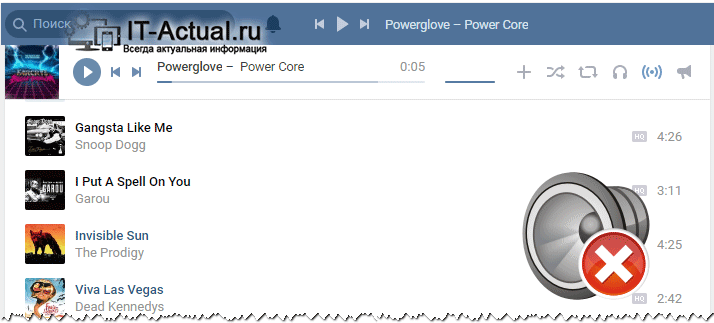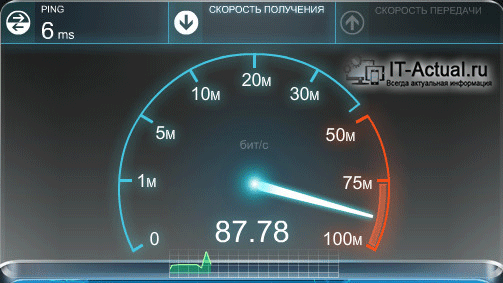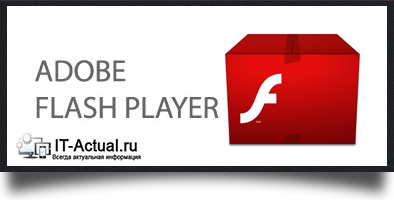Во ВКонтакте можно не только общаться с людьми, но и слушать музыку, смотреть видео, делиться постами в группах или на личной страничке. Однако пользователи смартфонов на андроид периодически сталкиваются с проблемой – видеозаписи ВКонтакте не хотят открываться. Для этого может быть несколько причин, определить которые в конкретной ситуации не так-то легко. Что же делать?
Найти другой ролик или снизить качество
Одна из причин – высокая нагрузка. Пользователей много, видео смотрят тысячи людей, сервера ВКонтакте просто не выдерживают и видео отказывается запускаться. Наиболее перегружены они ближе к вечеру. Но идентичных друг другу, выгруженных разными людьми видеофайлов достаточно, поэтому в такой ситуации лучше поискать аналогичный ролик. Ещё один вариант – снизить качество видео до 360р/480р.
Если и это не помогло, стоит проверить качество соединения. Из-за низкой скорости ролик будет тормозить или вовсе не запустится. Решение такое же – снизить его качество до 360р. Как результат ролик прогрузится быстрее. Если скорость интернета низкая, проблемы могут быть у провайдера: в таком случае нужно подождать, пока неполадку уладят.
Установить flash-плеер
Одна из самых распространенных проблем владельцев андроид – отсутствие плагина Adobe Flash. Из-за этого видео не хотят воспроизводиться на любом онлайн-ресурсе, будь то ВКонтакте или YouTube. Зачастую браузер, установленный в смартфон по умолчанию, флеш плеер не поддерживает. Поэтому в мобильной браузерной версии ВК видео могут не воспроизводиться. В такой ситуации лучше перейти в официальное приложение. Однако если видео все равно не хотят запускаться, стоит установить плагин и попробовать ещё раз. Это должно решить проблему.
Недостаточно мощный процессор телефона
Причина неполадки может крыться и в самом андроид-смартфоне. Бюджетные версии чаще всего “хиленькие”, и им просто не хватает мощности, чтобы прогрузить ресурсоемкое видео. Ролик будет тормозить и останавливаться. Вариант решения – снизить качество и смотреть в другом формате, который не будет нагружать телефон.
Очистить кэш приложения
Если кэш перегружен, видео может не открываться по причине нехватки памяти. В такой ситуации может помочь очистка кэша ВКонтакте. Сделать это можно в самом телефоне. Для этого нужно:
- Перейти в настройки смартфона.
- Выбрать «приложения и уведомления» (или нечто подобное, связанное с приложениями).
- Перейти ко «всем приложениям» и выбрать ВКонтакте.
- Появится окошко с информацией о приложении, в котором можно «Стереть данные» или «Очистить кэш» (если окно не появилось, кликнуть на кнопку «Хранилище»).
- Если кнопки, связанной с очисткой данных не появилось, нужно нажать на «Управление местом».
Проверить телефон на вирусы
Ещё одна возможная причина – вирус. Воспроизведение может блокироваться вредоносной программой или файлом. Лучше перестраховаться и проверить смартфон на наличие вирусов встроенной программой-антивирусом или установить её. Желательно скачивать антивирус с официального сайта – так больше шансов, что во время скачивания пользователь не подхватит другой вирусный файл. Плагины меню для wordpress вы эти можете найти на нашем сайте.
Оглавление
- 1 Почему не получается загрузить или добавить видео в вк с телефона
- 2 Что такое видео в вк и зачем этот «зверек» нужен
- 3 В альбом
- 4 Возможные проблемы
- 5 Загрузка видео на свою страничку вк
- 6 Из google фото
- 7 Из галереи телефона
- 8 Как быстро скинуть, загрузить видео в вк в хорошем качестве в личку с компьютера?
- 9 Как быстро скинуть, загрузить видео в вк в хорошем качестве с телефона: на андроид, айфон
- 10 Как добавить видео из интернета в вк на свою страницу или в сообщество с компьютера
- 11 Как добавить видеоролик из вк на страницу сообщества с компьютера
- 12 Как добавить видеофайл во вконтакте с помощью smmplanner
- 13 Как добавить видеофайл на свою страницу или в сообщество вк с компьютера
- 14 Как добавлять запись с мобильного?
- 15 Как найти в вк и сохранить к себе в каталог
- 16 Как опубликовать видео в сторис вк?
- 17 На стену
- 18 Настройка раздела
- 19 Не для себя лично, а аудитории ради – как добавить видео в сообщество вк
- 20 Первый способ
- 21 С помощью файлового менеджера
- 22 С чем предстоит столкнуться – проблемы, боли, сложности, которые можно побороть
- 23 Четвертый способ
Почему не получается загрузить или добавить видео в вк с телефона
Все описанные процессы реализованы просто и удобно. Но иногда могут возникать такие проблемы:
- видео не загружается или загружается очень долго из-за низкой скорости интернета 3G (на улице, во многих местах доступен только он);
- видеоролик нельзя выложить или добавить со стороннего сайта по причине авторских прав. Такое часто бывает с новыми сериалами, клипами разных звезд и прочим контентом крупных студий. Поделать тут ничего нельзя, только искать другой экземпляр, чаще с измененным названием;
- ошибка приложения или временная неисправность сайта ВК. Они могут возникать в процессе работы, но быстро исправляются администраторами, а исходный код редактируется со скачиванием обновлений.
Убедитесь сразу, что выбранный вами материал не нарушает авторских прав. Иногда еще владельцы каналов на сторонних хостингах блокируют возможность делиться материалами в других сетях. Используйте скоростное соединение (4G, Wi-Fi) для быстрой загрузки роликов на сайт.
Всем привет. В этой статье, я покажу как добавить видео в ВК с телефона Андроид на свою страницу, а также в сообщение и на стену.
Для того чтобы добавить видео в социальную сеть ВКонтакте с телефона, необходимо использовать приложение ВКонтакте, не путайте с мобильной версией ВК, как установить приложение ВКонтакте на телефон, я рассказал здесь.
Далее следуйте инструкции описанной мной ниже.
Что такое видео в вк и зачем этот «зверек» нужен
Я надеюсь, вы не думали, что ВК – это сервис сугубо для общения и пролистывания ленты друзей и подписок? Если это так, то начну с развеивания этого мифа.
В этой социальной сети можно вести блог, развивать личную страницу, привлекая потенциальных клиентов или просто аудиторию, которая оценит ваши старания.
Неплохо, правда? Интересно, весело, прибыльно.
Так вот, чтобы посты не выглядели скучно и пресно, их можно разнообразить видеороликами.
О, а все уже слышали о новинке ВК – клипах?
Если нет, то советую познакомиться с этой интересной иконкой. Конечно, до нашумевшего довольно быстро TikTok вконтактовским клипам пока далеко, но все мы с чего-то начинаем, ведь правда?
Видео можно загружать и туда, тем самым привлекая к себе всё больше новых подписчиков, так как у ВК многомиллионная аудитория.
Звучит неплохо, но загружать туда ролики тоже нужно уметь.
Ну что, научимся делать это?
В альбом
Для того чтобы разместить какой-то ролик в альбоме группы, нужно первым делом изменить настройки, так как по умолчанию данный раздел скрыт.
После этого, зальём само видео, а делается это следующим образом.
1. Заходим в сообщество, далее жмём на шестерёнку, в правом верхнем углу.
4. Выставляем нужное значение, я выбрал «Ограниченные», это значит что добавлять файлы, смогут только редакторы и администраторы группы.
Вы можете выбрать и другое значение, после сохраняем настройки, нажав на галочку.
У меня на этом всё, желаю успехов.
Возможные проблемы
Иногда у пользователей возникают проблемы с заливкой записей, поэтому запрос «почему не могу добавить видео в ВК» пользуется таким большим спросом. Итак, в чем кроется причина загрузить файл в сеть?
- У вас проблемы с Интернет-соединением. Попробуйте зайти на другие сайты, проверить, как они грузятся;
- На сайте ВК идут технические работы. Не стоит сразу же писать в техподдержку, немного подождите;
- Видео залито некорректно. Попробуйте открыть его в другом окне;
- Возможно файл нарушает авторские права;
- Его размер не должен быть больше 2 Гб;
- Содержание содержит элементы порнографии, экстремистские высказывания, жестокие кадры;
- Вы пытаетесь использовать запись с не поддерживаемым форматом.
Допустимые форматы: AVI, MP4, 3GP, MPEG, MOV, MP3, FLV, WMV.
Иногда видео в ВК не добавляется просто без причины, в этом случае рекомендуем попробовать зайти в систему через другой браузер или временно отложить заливку. Если совсем ни один из приведенных советов не помог, а файл полностью соответствует требованиям — напишите в техподдержку.
Загрузка видео на свою страничку вк
Перед началом работы стоит сказать, что загружать видеоролик проще и быстрее будет с помощью официального мобильного приложения ВКонтакте, а не используя сайт в браузере. Установить ВКонтакте можно из Google Play по ссылке.
Для начала разберёмся с тем, как добавить видеоматериал из галереи непосредственно себе в профиль:
- Откройте заранее установленную программу ВКонтакте на своём устройстве.
Если у вас самая новая версия приложения, то в нижней строке кликните на три полосочки справа, как указано на первом изображении. В открывшемся меню выберите вкладку Видео.
Далее, вне зависимости от версии приложения, кликните на иконку плюсика в правом углу.
В новом меню кликните на Выбрать существующее.
В списке открывшихся видеороликов выберите тот, который вам надо загрузить.
Вы можете отредактировать материал, если нужно. Далее кликаем Прикрепить.
Назовите видеоролик и кликните ОК.
Подождите, пока завершится загрузка. После этого вы можете увидеть запись в разделе Добавленные.
Из google фото
Если для хранения снимков и видеозаписей в памяти телефона используется программа Google Фото, залить необходимые файлы можно через ее интерфейс. Ссылка на загрузку программы доступна в Google Play.
Чтобы залить видеозапись, понадобится:
- Открыть Гугл Фото.
- Перейти в «Альбомы».
- Найти интересующий ролик.
- Выделить необходимую запись.
- Нажать кнопку «Поделиться».
- Выбрать «Вконтакте».
- Тапнуть «Исходный размер».
- Указать параметр «Добавить в мои видеозаписи».
Так, в течение 10-15 секунд короткий видеоролик окажется залитым на вашу страницу ВК. Посмотреть запись можно в пункте «Загруженные» раздела «Видео».
Из галереи телефона
Альтернативный способ предусматривает загрузку видео напрямую из галереи смартфона. Это такое приложение, через которое осуществляется просмотр всех фотографий и роликов, записанных на мобильное устройство.
Чтобы загрузить видео, нужно:
- Открыть галерею.
- Удержать палец на интересующем ролике.
- Коснуться кнопки «Поделиться».
- В предложенном списке выбрать «Вконтакте».
- Указать параметр «Добавить в мои видеозаписи».
- Дождаться окончания загрузки.
Время, которое уйдет на выполнение операции, не отличается от прямого способа добавления через приложение. Поэтому ждать придется не более пары минут.
Для загрузки видео из галереи необходимо иметь установленное приложение VK.
Как быстро скинуть, загрузить видео в вк в хорошем качестве в личку с компьютера?
После того как вы загрузили ролик на свою страницу ВК, можно его отправить ЛС кому-то из друзей. Сделать это просто:
- Откройте диалог с нужным пользователем и напишите сообщение.
- Когда текст уже написан, нажмите слева значок «скрепки» и выберите «Видеозапись» или справа значок фотоаппарата и кликните на «Добавить видео».
- Когда видео загрузится в сообщение, нажимайте «Отправить» или «Enter».
Все — вы отправили свой видеоролик в личном сообщении другу.
Как быстро скинуть, загрузить видео в вк в хорошем качестве с телефона: на андроид, айфон
Сначала загрузите видеозаписи с телефона в социальную сеть. Для этого выполните такие простые действия:
- Откройте приложение на своем смартфоне.
- Слева кликните на значок «Видеозаписи».
- После этого ролики начнут грузиться. Пока они загружаются на сайт, справа, вверху нажмите на значок « ».
- Затем в выпадающем меню нажмите на «Выбрать существующее».
- Теперь выберите нужное видео из памяти вашего гаджета.
- Подождите, пока ролик загрузится и нажмите «Прикрепить».
- Придумайте название этому видео и кликните на «Окей».
- Это загруженное видео появится в списке ваших видеозаписей ВКонтакте, и вы сможете в любой момент его отправить своему другу в ЛС.
Зайдите в диалог к нужному пользователю и выполните следующие действия:
- Нажмите на значок «скрепки» слева в строке для набора сообщения. Появится меню, кликните на «Фото/Видео».
- Выберите нужное видео и нажмите «ГОТОВО», когда оно загрузится полностью.
- Теперь видео уже появилось в строке для набора текста сообщения.
- Вам остается только кликнуть на «Отправить» и ролик появится в сообщении у собеседника.
Все — теперь вы умеете загружать видео со своего смартфона — быстро и просто.
Как добавить видео из интернета в вк на свою страницу или в сообщество с компьютера
Если хотите опубликовать видео из интернета у себя на стене или в группе ВК, в том числе видео из Ютуба, скопируйте ссылку на ролик и вставьте ее в окне создания новой записи.
Если надо сохранить видео из интернета в альбом во ВКонтакте, действуйте так.
Шаг 1. Скопируйте ссылку на видеоролик с сайта.
Шаг 2. Зайдите в свой профиль и выберите вкладку «Видео» в левом боковом меню.
Шаг 3. В левом верхнем углу кликните на вкладку «Добавить видео». В новом окне выберите «Добавить с другого сайта».
Шаг 4. Задайте нужные настройки: описание, комментирование, выберите альбом для сохранения.
Если ваша цель развить сообщество во ВКонтакте, учтите – статистика показывает больше просмотров у видео внутри ВК, чем у загруженных по ссылке. Дело в том, что загруженные видеофайлы автоматически проигрываются в ленте пользователя, а чтобы посмотреть видео по ссылке – пользователь должен осознанно кликнуть «плей».
Как добавить видеоролик из вк на страницу сообщества с компьютера
Повторите первые два шага из инструкции выше – выберите нужный ролик и кликните на просмотр.
Шаг 3. Под окном с видеороликом выберите вкладку «Еще». Откроется список возможных действий – кликните «Добавить в сообщество».
Все. Видеоролик сохранен в плейлисте сообщества.
Шаг 4. Чтобы разместить видео на стене, кликните «Новая запись», затем – значок видео. Выберите альбом, куда сохранили ролик, найдите и опубликуйте.
Важно! Когда вы сохраняете видеоролик из ВК, а затем публикуете на странице сообщества или личной – это обычный репост с указанием группы, где было взято видео.
Чтобы опубликовать ролик без привязки к чужому сообществу, сначала его надо сохранить в файл и выгрузить отдельно. Но помните, что в социальной сети работает алгоритм защиты уникального контента Немезида, лучше указывать источник, если используете материалы других авторов.
Как добавить видеофайл во вконтакте с помощью smmplanner
Сервисы отложенного постинга помогают выложить видео сразу в несколько социальных сетей в определенное время без вашего участия. Нужно только подготовить посты и запланировать дату и время публикации. SMMplanner – надежный комбайн инструментов SMM-щика, который не подведет и никуда не уйдет с российского рынка.
Кроме автопостинга вы можете редактировать видеофайлы внутри сервиса, но давайте по порядку.
Шаг 1. Зарегистрируйтесь в сервисе. Регистрация по ссылке даст вам 14 дней тестового допуска к профессиональному тарифу вместо стандартной недели – достаточно времени для изучения обширных возможностей инструмента. Затем можете продлить тариф, выбрать более подходящий или использовать бесплатную версию SMMplanner.
Шаг 2. Подключите ВКонтакте. Читайте краткую инструкцию «Как за пять минут подключить все аккаунты и начать постинг». Спойлер: все просто.Шаг 3. Перейдите во вкладку «Посты» – самая верхняя в левом боковом меню.
Шаг 5. Кликните значок карандаша на файле, чтобы редактировать видео. Вы сможете добавить обложку, обрезать и кадрировать видео, изменить название и добавить стикеры.
Шаг 6. Добавьте текст, задайте нужные настройки публикации, ниже выберите время и дату постинга. Если этого не сделать, пост будет опубликован сразу.
Если нужно опубликовать видео в Истории ВК, отметьте соответствующий пункт. Вы можете запланировать автопостинг всего контент-плана и уделить больше времени другим задачам.
Подробнее о возможностях SMMplanner читайте в статье «Новичкам: как пользоваться SMMplanner».
Как добавить видеофайл на свою страницу или в сообщество вк с компьютера
Если надо добавить готовый видеофайл – презентацию, обзор товара, событие из жизни или что-то еще, действуйте так.
Шаг 1. Сохраните видеофайл на компьютер.
Шаг 2. Зайдите в свой профиль во ВКонтакте и выберите раздел видео в левом боковом меню.
Шаг 3. В VK Видео в верхнем левом углу экрана кликните «Добавить видео».
Шаг 4. Дождитесь обработки видео. Выберите альбом для сохранения, придумайте описание, загрузите обложку, настройте доступ к просмотру видео. Затем кликните «Завершить редактирование».
Все. Видео добавлено в альбом ВК.
Если хотите опубликовать видеофайл сразу, а не позже, действуйте так.
Шаг 1. Зайдите в свой профиль во ВКонтакте и выберите «Что у вас нового».
Шаг 2. Кликните «Загрузить видео».
Шаг 3. Задайте необходимые настройки и нажмите «Опубликовать».
Неважно, где вам надо опубликовать видео – в сообществе или на личной странице. И там и там способ работает одинаково.
Как добавлять запись с мобильного?
Если вас интересует, как добавить видео в ВК через мобильный телефон, познакомьтесь с инструкцией ниже. Кстати, принцип действий здесь точно такой же, как и для десктопной версии сайта. Вот только расположение кнопок и разделов отличаются.
- Зайдите в приложение;
- Щелкните значку компаса ;
- Выберите раздел «Видео»;
- Зайдите в категорию Мои видео и найдите пункт загрузки;
- Развернется список действий:
- Записать ролик — при помощи камеры мобильного;
- Выбрать существующий с карты памяти;
- Ссылка с другого сайта;
- Создать альбом.
Выберите нужную команду и действуйте интуитивно — поверьте, вы не запутаетесь.
Чтобы залить ролик на стену:
- Зайдите в раздел «Новости»;
- Щелкните по полю «Что у вас нового»;
- Найдите значок «Видео» (возможно он будет скрыт под тремя точками подменю);
- Выберите файл из своего каталога, чтобы поместить его на стену. Кстати, предварительно ролик нужно отправить к себе в соответствующий раздел.
Обратите внимание, что ни в одном случае Вам не потребовался никакой загрузчик видео в соцсеть, ВК позволяет всё делать официально. Без посторонней помощи.
Как найти в вк и сохранить к себе в каталог
ВКонтакте зарегистрированы сотни миллионов человек. Ежедневно они загружают в соцсеть десятки терабайт видеофайлов. Поэтому если видеозапись, которую вы хотите добавить, не является авторской, а скачана из интернета, то велика вероятность, что кто-то уже загрузил ее на сервер ВК.
Я веду к тому, что вы можете избежать долгого ожидания загрузки видеоролика в соцсеть. Вместо этого, можно найти его ВКонтакте и сохранить в свой видеокаталог. Таким образом, вы и время сэкономите, и видеоклип будет размещен на вашей странице.
Чтобы найти видеоролик, можно использовать специальную строку поиска на странице видеокаталога или поле общего поиска в шапке сайта.
Чтобы сохранить видеоролик в свой каталог, откройте его и нажмите кнопку “Добавить к себе”. Теперь вы не потеряете понравившийся ролик – он всегда будет находиться в списке добавленных видеозаписей.
У сохраненных таким способом видеороликов есть пара недостатков:
- под роликом всегда будет отображаться его автор – человек (или сообщество), который его загрузил в соцсеть;
- вы не сможете редактировать название, описание и регулировать параметры.
Как опубликовать видео в сторис вк?
Через сторис можно быстро донести актуальную информацию до своих подписчиков.
Это полезная «плюшка» от ВКонтакте, много людей любит получать информацию визуально, с помощью короткого формата историй сделать это проще всего.
Я не буду расписывать все прелести этой функции, перейду сразу к сути.
Шаг 1. Чтобы опубликовать Историю, нужно открыть приложение и перейти в раздел «Новости». Он находится на главной странице, в левом верхнем углу. Жмите на плюсик.
Шаг 2. Выберите камеру:
Шаг 3. Далее листайте вправо и до кнопки «Видеоистория»:
Шаг 4. Нажимайте на неё, тем самым переходя в раздел для съемки непосредственно самой истории. Важно: она должна быть не длиннее 15 секунд. Можно раздробить на несколько отрезков, они будут идти подряд.
Шаг 5. Снимайте видеоисторию, выбирайте эффекты и маски по своему желанию. При повторном нажатии на красную кнопку, вы сможете просмотреть получившийся ролик.
Справа будут расположены кнопки для оформления. С их помощью можно добавить хэштеги, гифки, геолокацию, музыку, стикеры и так далее.
Шаг 6. Когда результат вас удовлетворит, нажимайте на «Опубликовать». Если вы не хотите, что все пользователи видели ваше творение, то нажмите на кнопку «Получатели».
Благодаря этой функции, вы сможете настроить круг лиц, для которых будет доступна сторис.
Шаг 7. Вы можете сохранить созданную историю в галерею. Для этого нажмите на квадратик в левом нижнем углу.
Шаг 8. Если проделанная работа вам не нравится, вы всегда можете избавиться от неё. Зайдите в видеоисторию, найдите три точки:
Развернется меню, выбирайте «Удалить историю». Всё, от неё не осталось ни следа.
Что ж… Теперь вы гуру видео ВК. Но и это ещё не всё. Теперь мы уверенной походкой движемся к клипам ВКонтакте. Пришло время стать первоклассным видеомейкером и взорвать ТОПы.
На стену
1. Заходим в своё сообщество, находим строчку «Напишите что-нибудь» и жмём на неё.
Настройка раздела
В качестве подготовительного шага необходимо активировать функционал сайта, отвечающий за возможность добавления видеороликов в группу. При этом вы должны обладать правами не ниже, чем «Администратор».
- Откройте начальную страницу группы и через главное меню «…» выберите пункт «Управление сообществом».
- С помощью меню в правой части окна переключитесь на вкладку «Разделы».
- В рамках основного блока на странице найдите строку «Видеозаписи» и щелкните по расположенной рядом ссылке.
- Из представленного списка выберите вариант «Открытые» или «Ограниченные» на ваше усмотрение, руководствуясь базовой подсказкой сайта.
- Закончив настройку нужного раздела, нажмите кнопку «Сохранить».
Теперь можно переходить непосредственно к добавлению видеозаписей.
Не для себя лично, а аудитории ради – как добавить видео в сообщество вк
Вот я и перешел плавно к этому вопросу. Для тех, кто ведет свой паблик (сообщество), данная информация будет актуальна.
Конечно, можно обойтись и без видео, многим «заходят» простые картинки, но для тех, кто имеет свой бизнес и что-то продает, лучше прикреплять к посту ролик-обзор товара или разбор услуг.
Я сейчас расскажу и проиллюстрирую, как же завести сообщество.
Те, кто уже владеет этой информацией, могут со спокойной душой листать вниз. Тем, кто остался – привет!
Понимаю вас, VK с каждым днем становится всё сложнее. Не разбирающимся приходится туго.
Теперь ближе к сути, создаем паблик:
1. Откройте приложение и перейдите вот в этот раздел, именующий себя «Сервисами»:
2. Молодцы, едем дальше. Видите иконку с тремя человечками, а под ней ещё написано: «Сообщества»?
3. Да-да, нам сюда.
Перед вами откроет строка для поиска сообществ и сами сообщества, на которые вы подписаны. В правом верхнем углу расположен плюсик. «Тык» на него.
4. Выбирайте тип будущего паблика.
Их тут несколько: бизнес, тематическое сообщество, бренд или организация, группа по интересам и публичная страница, мероприятия.
Выбор сделать нетрудно, просто сами подумайте, какие цели вы преследуете и о чем вы собираетесь говорить.
5. К примеру возьму «Бизнес».
Далее придумываете название, выбираете категорию, тематику и соглашаетесь с правилами ВК.
Для этого ставите галочку.
Таким образом вы соглашаетесь с политикой ВК, можете её прочитать, если не лень.
6. Уверенно тыкайте на «Создать сообщество». Поздравляю! Всё готово. Осталось только наполнить его качественным контентом.
Переходим непосредственно к самой публикации видеозаписей. Здесь всё аналогично, как и с выкладкой на свою страницу.
Заходите в сообщество.
Пролистываете немного вниз и ищете плюсик, с подписью «видео»:
7. Откроются все ролики, которые есть на вашем устройстве. Выбирайте нужное.
Вас перебросит сюда:
Потом «готово», если всё действительно готово. Файл загружен.
Кстати, порой бывают проблемы с… нахождением созданного паблика. Да-да, полбеды его сделать, потом его нужно ещё и найти.
- Для этого снова перейдите в раздел «Сервисы».
- Нажмите на иконку сообщества.
- Теперь найдите своё недавнее творение. Оно будет в разделе «Ваши сообщества».
- Решительно тыкайте туда, и вот вы дома.
Итак, теперь, не боюсь этого слова, вы настоящая акула ВК. Вашими знаниями можно сворачивать горы, но это ещё не всё.
Переходим к крупной артиллерии – сторис. Знаю, по вашей спине пробежал холодок, вместе с ним и пехота мурашек. Но не бойтесь, у вас есть я. Сейчас всё доходчиво объясню.
Первый способ
Напишите сообщение с просьбой о восстановлении ролика в техподдержку ВК. Сделать это можно в разделе «Помощь» в меню на вашей странице справа, сверху.
Сообщение может быть простым, в свободной форме или просто опишите вашу проблему. Нажмите потом кнопку «Отправить». Обычно администрация сайта отвечает быстро. Возможно, уже через несколько минут ваша проблема будет решена.
С помощью файлового менеджера
Многие люди используют файловый менеджер для взаимодействия с видеороликами и фотографиями. Наиболее популярным приложением подобного толка является ES File Explorer, который и будет рассмотрен в качестве примера.
Чтобы загрузить ролик, понадобится:
- Открыть файловый менеджер.
- Перейти в раздел «Видео».
- Выбрать интересующий ролик.
- Нажать кнопку «Отправить», указав в качестве способа отправки «Вконтакте».
- Тапнуть по надписи «Добавить в мои видеозаписи».
- Дождаться окончания процесса.
С чем предстоит столкнуться – проблемы, боли, сложности, которые можно побороть
Зная все шаги заливания видеороликов в сеть, вы сможете делать это без особых сложностей. Но жизнь любит подкидывать сюрпризы. Если быть к ним готовым, то все по плечу.
Например, вы грузили-грузили материал, а он хоп! и не загрузился.
Скорее всего, здесь постарался ваш интернет. Видео, даже самое маленькое – на 15 секунд – вряд ли попадет в сеть при плохом подключении.
Найдите место, где мобильный интернет будет ловить лучше всего или подключитесь к мощному Wi-Fi.
Если у вас прекрасный «летающий» интернет, но запись, зараза, всё равно не хочет обнародовать себя, то не переживайте. Такое часто бывает, когда ведутся какие-то работы в самом приложении.
Просто подождите немного, час-два, и пробуйте снова.
А бывает и так, что ролик загрузился, но его… Заблокировали. А вот тут я ничем помочь не смогу.
Попробуйте залить его снова, если и на этот раз не получится, то, возможно, вы где-то накосячили с авторским правом, либо несете нежелательный посыл. Убедитесь, что это не так, или напишите в техподдержку ВК.
Четвертый способ
Если ролик был загружен в формате Gif, WEBm, Coub, то его копия хранится в вашем браузере. Дело в том, что это неполноценная видеозапись, а ее короткая низкокачественная копия. Но и такой документ, сохраненный в кэше браузера может пригодиться. Чтобы его восстановить, сделайте следующее:
- Введите в поисковой странице вашего браузера адрес личной страницы ВК.
- Справа от ссылки есть стрелка в виде перевернутого треугольника — нажмите на нее.
- Выберите «Сохраненная копия».
Социальная сеть ВКонтакте отличается большим набором функций. Система позволяет общаться, слушать музыку и просматривать видео прямо в мобильном приложении. Это весьма удобная функция, так как не требуется загружать видеофайл на телефон. Однако встречаются ситуации, когда при попытке открыть нужный ролик появляется ошибка «Ваше устройство не может воспроизвести это видео». Давайте разберемся, что означает данный сбой, и как его устранить.
Как исправить ошибку при запуске видео
Перед тем, как перейти к решению проблемы, предлагаем разобраться с ее причинами. Наиболее распространенные из них представлены ниже:
- Недостаточное количество ОЗУ;
- Переполненный кэш приложений;
- Проблемы на серверах компании;
- Низкая скорость Интернет-соединения;
- Устаревшая версия браузера или кодека к плееру;
Самостоятельно установить причину сбоя практически невозможно, поэтому сразу перейдем к вариантам решения проблемы.
Способ 1: очистка кэша приложения
Переполненный кэш – одна из самых частых причин плохой работы плеера в социальной сети. Для его очистки выполним следующее:
- Переходим в настройки.
- Заходим во вкладку «Все приложения» или «Все программы».
- Далее находим приложение «ВКонтакте» и кликаем по кнопке «Очистить», расположенной в нижней части экрана. Из двух вариантов выбираем «кэш».
- Затем подтверждаем очистку клавишей «Ок».
Очищаем Кеш приложения
Теперь перезагрузите устройство, и попробуйте повторить запуск видео. Скорее всего, неполадка будет устранена.
Способ 2: проверка скорости Интернет-соединения
Как известно, все видеоролики работают благодаря доступу в Интернет. Причем для корректного отображения материала его скорость не должна быть слишком низкой. Чтобы узнать актуальную скорость передачи данных рекомендуем установить на смартфон приложение «Speed Test» или воспользоваться онлайн-сервисом. Давайте рассмотрим второй вариант, что делать, если ваше устройство не может воспроизвести это видео:
- Открываем браузер и в поиске вводим «Проверка скорости Интернета».
- Далее переходим на любой понравившейся сайт. Рекомендуем использовать сервис «Яндекс. Интернетометр».
- Затем кликаем по кнопке «Измерить».
Проверяем скорость Интернета
Система выведет на экран скорость входящего и исходящего трафика. Исходя из полученных данных можно сделать вывод о стабильности и качестве Интернет-подключения.
Способ 3: обновление приложения или браузера
Возможно, что ошибка при запуске видео была у всех пользователей социальной сети, поэтому разработчики исправили сбой в новой версии программы. Проверить это легко:
- Откройте Google Play.
- В поиске введите «ВКонтакте» и перейдите на страницу с приложением. Если проблема появляется при запуске видео в браузере, то вписывайте его название.
- Затем кликаем по кнопке «Обновить» и ожидаем окончания загрузки.
Обновляем приложение в Play Market
Если новой версии приложения нет, то рекомендуем удалить и заново установить мобильный клиент.
Заключение
Подводя итоги отметим, что ошибка «Ваше устройство не может воспроизвести это видео» зачастую появляется из-за переполненного кэша и низкой скорости Интернета. Улучшение данных параметров способно полностью устранить сбой. Напишите в комментариях помогли ли вам способы выше — так мы получим обратную связь, либо дополним статью другими рабочими способами.
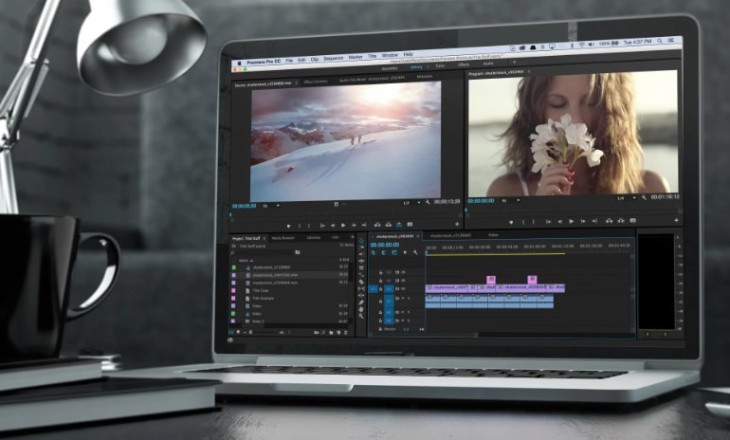
Другие
Почему видео в ВК не загружается, как это исправить?
Почему не загружается видео в ВК на смартфоне и компьютере? Проблема может быть в плохом интернет-соединении, в необходимости обновить браузер или приложение, в сторонних плагинах. Иногда все дело в несоответствии требованиям платформы.
Плохой интернет
Наиболее вероятная причина, почему не загружается видео ВКонтакте – отсутствие интернет-соединения. Здесь все просто и понятно, ведь если у вас нет подключения к сети, работать не будет вообще ничего.
Это же, кстати, и ответ на вопрос, почему ВК долго загружается видео. Возможно, вы все-таки подключены к интернету, но скорость соединения очень низкая? В любом случае, можно попробовать сделать следующее:
- Закройте все сторонние приложения и вкладки в браузере;
- Перезагрузите устройство (смартфон можно просто ввести в авиарежим);
- Переключитесь с мобильной сети на беспроводную или наоборот;
- Перезапустите роутер/маршрутизатор.
С этой проблемой можно столкнуться, когда видео в ВК не загружается с компьютера и с телефона. Если самостоятельно устранить трудности не удалось, обратитесь в службу поддержки провайдера или мобильного оператора. Как правило, дозвониться или написать можно 24/7.
Пора обновить браузер
А ещё один вариант, почему видео в ВК плохо загружается (или не грузится вообще) – это устаревшая версия браузера, которым вы пользуетесь. Не устанем напоминаете о важности своевременного установки обновлений, это позволяет получить доступ к самым новым функциям, усилить пользовательскую безопасности избавиться от ошибок и сбоев в работе программы.
Также рекомендуем узнать: куда скачивается видео с ВК на Андроид и Айфон.
Единой инструкция по обновлению не существует, потому что у каждого браузера есть свои особенности интерфейса. Расскажем в общих чертах – а подробности для своего браузера вы можете посмотреть в «Справке».
- Откройте настройки;
- Найдите раздел «О программе» или похожий;
- Кликните по значку «Проверить наличие новых версий».
Ну а дальше все просто, если автоматическая проверка выявила наличие доступных обновлений, нажмите на кнопку загрузки. Теперь остается только ждать! После того как апдейт будет установлен, браузер автоматически перезагрузится. Вы снова можете пользоваться социальной сетью – теперь уже в полном объеме!
Пора обновить приложение
Если видео в ВК не загружается с телефона, может быть, пора обновить приложение? Для мобильной версии действуют те же правила, что для десктопной – всегда нужно своевременно устанавливать апдейты.
На смартфоне это сделать ещё проще, чем в браузере:
- Откройте магазин программ Google Play или App Store;
- Введите название социальной сети в поисковую строку или найдите приложение среди установленных программ;
- Если вы увидели кнопку «Обновить» рядом с названием – нажимайте на неё.
Пару минут подождите, обновление будет установлена автоматически. Ничего перезагружать не нужно, можно сразу заходить в приложение и пробовать, как теперь ведет себя видео в ВК – загружается или не хочет.
Мешают сторонние расширения
Признайтесь, много ли дополнительных плагинов установлено в вашем браузере? Если вы столкнулись с тем, что видео в ВК загружается очень долго, стоит попытаться их отключить.
Сторонние расширения меняют конфигурацию работы браузером – отсюда самые разнообразные сложности и ошибки. Хорошо, что подобные проблемы решаются быстро. Достаточно просто отключить плагины.
Это можно сделать через настройки браузера. Загляните в настройки, откройте раздел «Дополнения» и постепенно начинайте отключать все установленные расширения. Особенно, если они касаются непосредственно социальной сети (например, блокировщики рекламы).
Несоответствие требованиям
Иногда видео ВКонтакте не загружается, потому что вы выбираете файл неверного формата. Такие ошибки встречаются достаточно редко, потому что социальная сеть поддерживает большинство современных распространённых форматов.
Ознакомиться с полным списком можно здесь – это официальный источник.
Помимо допустимых форматов, существует ещё и предельный размер файла (а точнее – его вес). Такие ошибки тоже встречаются нечасто, ведь максимальный лимит на загрузку – 256 Кб за один раз! Вряд ли вы пытаетесь загрузить более «объемный» видеоролик.
В статье по ссылке рассказали, как загрузить видео в ВК с телефона или компьютера.
Сколько обычно загружается видео в ВК – никто точно не ответит, потому что многое зависит от «веса» файла, от скорости вашего интернета. Точно понятно одно: иногда пользователь ни в чем не виноват. Бывает и такое, что виной всему – технические трудности, сбои в работе социальной сети или запланированные тех.работы.
В таких случаях ничего поделать невозможно: просто ждите, проблема скоро решится.
Объяснили, что делать, если видео ВК не загружается – как видите, большую часть проблем вы можете решить самостоятельно. Если вы испробовали все методы и ничего не помогло, можно попробовать обратиться в службу поддержки – возможно, они смогут разобраться!
Почему не получается загрузить или добавить видео в вк с телефона
Все описанные процессы реализованы просто и удобно. Но иногда могут возникать такие проблемы:
- видео не загружается или загружается очень долго из-за низкой скорости интернета 3G (на улице, во многих местах доступен только он);
- видеоролик нельзя выложить или добавить со стороннего сайта по причине авторских прав. Такое часто бывает с новыми сериалами, клипами разных звезд и прочим контентом крупных студий. Поделать тут ничего нельзя, только искать другой экземпляр, чаще с измененным названием;
- ошибка приложения или временная неисправность сайта ВК. Они могут возникать в процессе работы, но быстро исправляются администраторами, а исходный код редактируется со скачиванием обновлений.
Убедитесь сразу, что выбранный вами материал не нарушает авторских прав. Иногда еще владельцы каналов на сторонних хостингах блокируют возможность делиться материалами в других сетях. Используйте скоростное соединение (4G, Wi-Fi) для быстрой загрузки роликов на сайт.
Всем привет. В этой статье, я покажу как добавить видео в ВК с телефона Андроид на свою страницу, а также в сообщение и на стену.
Для того чтобы добавить видео в социальную сеть ВКонтакте с телефона, необходимо использовать приложение ВКонтакте, не путайте с мобильной версией ВК, как установить приложение ВКонтакте на телефон, я рассказал здесь.
Далее следуйте инструкции описанной мной ниже.
Что такое видео в вк и зачем этот «зверек» нужен
Я надеюсь, вы не думали, что ВК – это сервис сугубо для общения и пролистывания ленты друзей и подписок? Если это так, то начну с развеивания этого мифа.
В этой социальной сети можно вести блог, развивать личную страницу, привлекая потенциальных клиентов или просто аудиторию, которая оценит ваши старания.
Неплохо, правда? Интересно, весело, прибыльно.
Так вот, чтобы посты не выглядели скучно и пресно, их можно разнообразить видеороликами.
О, а все уже слышали о новинке ВК – клипах?
Если нет, то советую познакомиться с этой интересной иконкой. Конечно, до нашумевшего довольно быстро TikTok вконтактовским клипам пока далеко, но все мы с чего-то начинаем, ведь правда?
Видео можно загружать и туда, тем самым привлекая к себе всё больше новых подписчиков, так как у ВК многомиллионная аудитория.
Звучит неплохо, но загружать туда ролики тоже нужно уметь.
Ну что, научимся делать это?
В альбом
Для того чтобы разместить какой-то ролик в альбоме группы, нужно первым делом изменить настройки, так как по умолчанию данный раздел скрыт.
После этого, зальём само видео, а делается это следующим образом.
1. Заходим в сообщество, далее жмём на шестерёнку, в правом верхнем углу.
4. Выставляем нужное значение, я выбрал «Ограниченные», это значит что добавлять файлы, смогут только редакторы и администраторы группы.
Вы можете выбрать и другое значение, после сохраняем настройки, нажав на галочку.
У меня на этом всё, желаю успехов.
Возможные проблемы
Иногда у пользователей возникают проблемы с заливкой записей, поэтому запрос «почему не могу добавить видео в ВК» пользуется таким большим спросом. Итак, в чем кроется причина загрузить файл в сеть?
- У вас проблемы с Интернет-соединением. Попробуйте зайти на другие сайты, проверить, как они грузятся;
- На сайте ВК идут технические работы. Не стоит сразу же писать в техподдержку, немного подождите;
- Видео залито некорректно. Попробуйте открыть его в другом окне;
- Возможно файл нарушает авторские права;
- Его размер не должен быть больше 2 Гб;
- Содержание содержит элементы порнографии, экстремистские высказывания, жестокие кадры;
- Вы пытаетесь использовать запись с не поддерживаемым форматом.
Допустимые форматы: AVI, MP4, 3GP, MPEG, MOV, MP3, FLV, WMV.
Иногда видео в ВК не добавляется просто без причины, в этом случае рекомендуем попробовать зайти в систему через другой браузер или временно отложить заливку. Если совсем ни один из приведенных советов не помог, а файл полностью соответствует требованиям — напишите в техподдержку.
Загрузка видео на свою страничку вк
Перед началом работы стоит сказать, что загружать видеоролик проще и быстрее будет с помощью официального мобильного приложения ВКонтакте, а не используя сайт в браузере. Установить ВКонтакте можно из Google Play по ссылке.
Для начала разберёмся с тем, как добавить видеоматериал из галереи непосредственно себе в профиль:
- Откройте заранее установленную программу ВКонтакте на своём устройстве.
Если у вас самая новая версия приложения, то в нижней строке кликните на три полосочки справа, как указано на первом изображении. В открывшемся меню выберите вкладку Видео.
Далее, вне зависимости от версии приложения, кликните на иконку плюсика в правом углу.
В новом меню кликните на Выбрать существующее.
В списке открывшихся видеороликов выберите тот, который вам надо загрузить.
Вы можете отредактировать материал, если нужно. Далее кликаем Прикрепить.
Назовите видеоролик и кликните ОК.
Подождите, пока завершится загрузка. После этого вы можете увидеть запись в разделе Добавленные.
Из google фото
Если для хранения снимков и видеозаписей в памяти телефона используется программа Google Фото, залить необходимые файлы можно через ее интерфейс. Ссылка на загрузку программы доступна в Google Play.
Чтобы залить видеозапись, понадобится:
- Открыть Гугл Фото.
- Перейти в «Альбомы».
- Найти интересующий ролик.
- Выделить необходимую запись.
- Нажать кнопку «Поделиться».
- Выбрать «Вконтакте».
- Тапнуть «Исходный размер».
- Указать параметр «Добавить в мои видеозаписи».
Так, в течение 10-15 секунд короткий видеоролик окажется залитым на вашу страницу ВК. Посмотреть запись можно в пункте «Загруженные» раздела «Видео».
Из галереи телефона
Альтернативный способ предусматривает загрузку видео напрямую из галереи смартфона. Это такое приложение, через которое осуществляется просмотр всех фотографий и роликов, записанных на мобильное устройство.
Чтобы загрузить видео, нужно:
- Открыть галерею.
- Удержать палец на интересующем ролике.
- Коснуться кнопки «Поделиться».
- В предложенном списке выбрать «Вконтакте».
- Указать параметр «Добавить в мои видеозаписи».
- Дождаться окончания загрузки.
Время, которое уйдет на выполнение операции, не отличается от прямого способа добавления через приложение. Поэтому ждать придется не более пары минут.
Для загрузки видео из галереи необходимо иметь установленное приложение VK.
Как быстро скинуть, загрузить видео в вк в хорошем качестве в личку с компьютера?
После того как вы загрузили ролик на свою страницу ВК, можно его отправить ЛС кому-то из друзей. Сделать это просто:
- Откройте диалог с нужным пользователем и напишите сообщение.
- Когда текст уже написан, нажмите слева значок «скрепки» и выберите «Видеозапись» или справа значок фотоаппарата и кликните на «Добавить видео».
- Когда видео загрузится в сообщение, нажимайте «Отправить» или «Enter».
Все — вы отправили свой видеоролик в личном сообщении другу.
Как быстро скинуть, загрузить видео в вк в хорошем качестве с телефона: на андроид, айфон
Сначала загрузите видеозаписи с телефона в социальную сеть. Для этого выполните такие простые действия:
- Откройте приложение на своем смартфоне.
- Слева кликните на значок «Видеозаписи».
- После этого ролики начнут грузиться. Пока они загружаются на сайт, справа, вверху нажмите на значок « ».
- Затем в выпадающем меню нажмите на «Выбрать существующее».
- Теперь выберите нужное видео из памяти вашего гаджета.
- Подождите, пока ролик загрузится и нажмите «Прикрепить».
- Придумайте название этому видео и кликните на «Окей».
- Это загруженное видео появится в списке ваших видеозаписей ВКонтакте, и вы сможете в любой момент его отправить своему другу в ЛС.
Зайдите в диалог к нужному пользователю и выполните следующие действия:
- Нажмите на значок «скрепки» слева в строке для набора сообщения. Появится меню, кликните на «Фото/Видео».
- Выберите нужное видео и нажмите «ГОТОВО», когда оно загрузится полностью.
- Теперь видео уже появилось в строке для набора текста сообщения.
- Вам остается только кликнуть на «Отправить» и ролик появится в сообщении у собеседника.
Все — теперь вы умеете загружать видео со своего смартфона — быстро и просто.
Как добавить видео из интернета в вк на свою страницу или в сообщество с компьютера
Если хотите опубликовать видео из интернета у себя на стене или в группе ВК, в том числе видео из Ютуба, скопируйте ссылку на ролик и вставьте ее в окне создания новой записи.
Если надо сохранить видео из интернета в альбом во ВКонтакте, действуйте так.
Шаг 1. Скопируйте ссылку на видеоролик с сайта.
Шаг 2. Зайдите в свой профиль и выберите вкладку «Видео» в левом боковом меню.
Шаг 3. В левом верхнем углу кликните на вкладку «Добавить видео». В новом окне выберите «Добавить с другого сайта».
Шаг 4. Задайте нужные настройки: описание, комментирование, выберите альбом для сохранения.
Если ваша цель развить сообщество во ВКонтакте, учтите – статистика показывает больше просмотров у видео внутри ВК, чем у загруженных по ссылке. Дело в том, что загруженные видеофайлы автоматически проигрываются в ленте пользователя, а чтобы посмотреть видео по ссылке – пользователь должен осознанно кликнуть «плей».
Как добавить видеоролик из вк на страницу сообщества с компьютера
Повторите первые два шага из инструкции выше – выберите нужный ролик и кликните на просмотр.
Шаг 3. Под окном с видеороликом выберите вкладку «Еще». Откроется список возможных действий – кликните «Добавить в сообщество».
Все. Видеоролик сохранен в плейлисте сообщества.
Шаг 4. Чтобы разместить видео на стене, кликните «Новая запись», затем – значок видео. Выберите альбом, куда сохранили ролик, найдите и опубликуйте.
Важно! Когда вы сохраняете видеоролик из ВК, а затем публикуете на странице сообщества или личной – это обычный репост с указанием группы, где было взято видео.
Чтобы опубликовать ролик без привязки к чужому сообществу, сначала его надо сохранить в файл и выгрузить отдельно. Но помните, что в социальной сети работает алгоритм защиты уникального контента Немезида, лучше указывать источник, если используете материалы других авторов.
Как добавить видеофайл во вконтакте с помощью smmplanner
Сервисы отложенного постинга помогают выложить видео сразу в несколько социальных сетей в определенное время без вашего участия. Нужно только подготовить посты и запланировать дату и время публикации. SMMplanner – надежный комбайн инструментов SMM-щика, который не подведет и никуда не уйдет с российского рынка.
Кроме автопостинга вы можете редактировать видеофайлы внутри сервиса, но давайте по порядку.
Шаг 1. Зарегистрируйтесь в сервисе. Регистрация по ссылке даст вам 14 дней тестового допуска к профессиональному тарифу вместо стандартной недели – достаточно времени для изучения обширных возможностей инструмента. Затем можете продлить тариф, выбрать более подходящий или использовать бесплатную версию SMMplanner.
Шаг 2. Подключите ВКонтакте. Читайте краткую инструкцию «Как за пять минут подключить все аккаунты и начать постинг». Спойлер: все просто.Шаг 3. Перейдите во вкладку «Посты» – самая верхняя в левом боковом меню.
Шаг 5. Кликните значок карандаша на файле, чтобы редактировать видео. Вы сможете добавить обложку, обрезать и кадрировать видео, изменить название и добавить стикеры.
Шаг 6. Добавьте текст, задайте нужные настройки публикации, ниже выберите время и дату постинга. Если этого не сделать, пост будет опубликован сразу.
Если нужно опубликовать видео в Истории ВК, отметьте соответствующий пункт. Вы можете запланировать автопостинг всего контент-плана и уделить больше времени другим задачам.
Подробнее о возможностях SMMplanner читайте в статье «Новичкам: как пользоваться SMMplanner».
Как добавить видеофайл на свою страницу или в сообщество вк с компьютера
Если надо добавить готовый видеофайл – презентацию, обзор товара, событие из жизни или что-то еще, действуйте так.
Шаг 1. Сохраните видеофайл на компьютер.
Шаг 2. Зайдите в свой профиль во ВКонтакте и выберите раздел видео в левом боковом меню.
Шаг 3. В VK Видео в верхнем левом углу экрана кликните «Добавить видео».
Шаг 4. Дождитесь обработки видео. Выберите альбом для сохранения, придумайте описание, загрузите обложку, настройте доступ к просмотру видео. Затем кликните «Завершить редактирование».
Все. Видео добавлено в альбом ВК.
Если хотите опубликовать видеофайл сразу, а не позже, действуйте так.
Шаг 1. Зайдите в свой профиль во ВКонтакте и выберите «Что у вас нового».
Шаг 2. Кликните «Загрузить видео».
Шаг 3. Задайте необходимые настройки и нажмите «Опубликовать».
Неважно, где вам надо опубликовать видео – в сообществе или на личной странице. И там и там способ работает одинаково.
Как добавлять запись с мобильного?
Если вас интересует, как добавить видео в ВК через мобильный телефон, познакомьтесь с инструкцией ниже. Кстати, принцип действий здесь точно такой же, как и для десктопной версии сайта. Вот только расположение кнопок и разделов отличаются.
- Зайдите в приложение;
- Щелкните значку компаса ;
- Выберите раздел «Видео»;
- Зайдите в категорию Мои видео и найдите пункт загрузки;
- Развернется список действий:
- Записать ролик — при помощи камеры мобильного;
- Выбрать существующий с карты памяти;
- Ссылка с другого сайта;
- Создать альбом.
Выберите нужную команду и действуйте интуитивно — поверьте, вы не запутаетесь.
Чтобы залить ролик на стену:
- Зайдите в раздел «Новости»;
- Щелкните по полю «Что у вас нового»;
- Найдите значок «Видео» (возможно он будет скрыт под тремя точками подменю);
- Выберите файл из своего каталога, чтобы поместить его на стену. Кстати, предварительно ролик нужно отправить к себе в соответствующий раздел.
Обратите внимание, что ни в одном случае Вам не потребовался никакой загрузчик видео в соцсеть, ВК позволяет всё делать официально. Без посторонней помощи.
Как найти в вк и сохранить к себе в каталог
ВКонтакте зарегистрированы сотни миллионов человек. Ежедневно они загружают в соцсеть десятки терабайт видеофайлов. Поэтому если видеозапись, которую вы хотите добавить, не является авторской, а скачана из интернета, то велика вероятность, что кто-то уже загрузил ее на сервер ВК.
Я веду к тому, что вы можете избежать долгого ожидания загрузки видеоролика в соцсеть. Вместо этого, можно найти его ВКонтакте и сохранить в свой видеокаталог. Таким образом, вы и время сэкономите, и видеоклип будет размещен на вашей странице.
Чтобы найти видеоролик, можно использовать специальную строку поиска на странице видеокаталога или поле общего поиска в шапке сайта.
Чтобы сохранить видеоролик в свой каталог, откройте его и нажмите кнопку “Добавить к себе”. Теперь вы не потеряете понравившийся ролик – он всегда будет находиться в списке добавленных видеозаписей.
У сохраненных таким способом видеороликов есть пара недостатков:
- под роликом всегда будет отображаться его автор – человек (или сообщество), который его загрузил в соцсеть;
- вы не сможете редактировать название, описание и регулировать параметры.
Как опубликовать видео в сторис вк?
Через сторис можно быстро донести актуальную информацию до своих подписчиков.
Это полезная «плюшка» от ВКонтакте, много людей любит получать информацию визуально, с помощью короткого формата историй сделать это проще всего.
Я не буду расписывать все прелести этой функции, перейду сразу к сути.
Шаг 1. Чтобы опубликовать Историю, нужно открыть приложение и перейти в раздел «Новости». Он находится на главной странице, в левом верхнем углу. Жмите на плюсик.
Шаг 2. Выберите камеру:
Шаг 3. Далее листайте вправо и до кнопки «Видеоистория»:
Шаг 4. Нажимайте на неё, тем самым переходя в раздел для съемки непосредственно самой истории. Важно: она должна быть не длиннее 15 секунд. Можно раздробить на несколько отрезков, они будут идти подряд.
Шаг 5. Снимайте видеоисторию, выбирайте эффекты и маски по своему желанию. При повторном нажатии на красную кнопку, вы сможете просмотреть получившийся ролик.
Справа будут расположены кнопки для оформления. С их помощью можно добавить хэштеги, гифки, геолокацию, музыку, стикеры и так далее.
Шаг 6. Когда результат вас удовлетворит, нажимайте на «Опубликовать». Если вы не хотите, что все пользователи видели ваше творение, то нажмите на кнопку «Получатели».
Благодаря этой функции, вы сможете настроить круг лиц, для которых будет доступна сторис.
Шаг 7. Вы можете сохранить созданную историю в галерею. Для этого нажмите на квадратик в левом нижнем углу.
Шаг 8. Если проделанная работа вам не нравится, вы всегда можете избавиться от неё. Зайдите в видеоисторию, найдите три точки:
Развернется меню, выбирайте «Удалить историю». Всё, от неё не осталось ни следа.
Что ж… Теперь вы гуру видео ВК. Но и это ещё не всё. Теперь мы уверенной походкой движемся к клипам ВКонтакте. Пришло время стать первоклассным видеомейкером и взорвать ТОПы.
На стену
1. Заходим в своё сообщество, находим строчку «Напишите что-нибудь» и жмём на неё.
Настройка раздела
В качестве подготовительного шага необходимо активировать функционал сайта, отвечающий за возможность добавления видеороликов в группу. При этом вы должны обладать правами не ниже, чем «Администратор».
- Откройте начальную страницу группы и через главное меню «…» выберите пункт «Управление сообществом».
- С помощью меню в правой части окна переключитесь на вкладку «Разделы».
- В рамках основного блока на странице найдите строку «Видеозаписи» и щелкните по расположенной рядом ссылке.
- Из представленного списка выберите вариант «Открытые» или «Ограниченные» на ваше усмотрение, руководствуясь базовой подсказкой сайта.
- Закончив настройку нужного раздела, нажмите кнопку «Сохранить».
Теперь можно переходить непосредственно к добавлению видеозаписей.
Не для себя лично, а аудитории ради – как добавить видео в сообщество вк
Вот я и перешел плавно к этому вопросу. Для тех, кто ведет свой паблик (сообщество), данная информация будет актуальна.
Конечно, можно обойтись и без видео, многим «заходят» простые картинки, но для тех, кто имеет свой бизнес и что-то продает, лучше прикреплять к посту ролик-обзор товара или разбор услуг.
Я сейчас расскажу и проиллюстрирую, как же завести сообщество.
Те, кто уже владеет этой информацией, могут со спокойной душой листать вниз. Тем, кто остался – привет!
Понимаю вас, VK с каждым днем становится всё сложнее. Не разбирающимся приходится туго.
Теперь ближе к сути, создаем паблик:
1. Откройте приложение и перейдите вот в этот раздел, именующий себя «Сервисами»:
2. Молодцы, едем дальше. Видите иконку с тремя человечками, а под ней ещё написано: «Сообщества»?
3. Да-да, нам сюда.
Перед вами откроет строка для поиска сообществ и сами сообщества, на которые вы подписаны. В правом верхнем углу расположен плюсик. «Тык» на него.
4. Выбирайте тип будущего паблика.
Их тут несколько: бизнес, тематическое сообщество, бренд или организация, группа по интересам и публичная страница, мероприятия.
Выбор сделать нетрудно, просто сами подумайте, какие цели вы преследуете и о чем вы собираетесь говорить.
5. К примеру возьму «Бизнес».
Далее придумываете название, выбираете категорию, тематику и соглашаетесь с правилами ВК.
Для этого ставите галочку.
Таким образом вы соглашаетесь с политикой ВК, можете её прочитать, если не лень.
6. Уверенно тыкайте на «Создать сообщество». Поздравляю! Всё готово. Осталось только наполнить его качественным контентом.
Переходим непосредственно к самой публикации видеозаписей. Здесь всё аналогично, как и с выкладкой на свою страницу.
Заходите в сообщество.
Пролистываете немного вниз и ищете плюсик, с подписью «видео»:
7. Откроются все ролики, которые есть на вашем устройстве. Выбирайте нужное.
Вас перебросит сюда:
Потом «готово», если всё действительно готово. Файл загружен.
Кстати, порой бывают проблемы с… нахождением созданного паблика. Да-да, полбеды его сделать, потом его нужно ещё и найти.
- Для этого снова перейдите в раздел «Сервисы».
- Нажмите на иконку сообщества.
- Теперь найдите своё недавнее творение. Оно будет в разделе «Ваши сообщества».
- Решительно тыкайте туда, и вот вы дома.
Итак, теперь, не боюсь этого слова, вы настоящая акула ВК. Вашими знаниями можно сворачивать горы, но это ещё не всё.
Переходим к крупной артиллерии – сторис. Знаю, по вашей спине пробежал холодок, вместе с ним и пехота мурашек. Но не бойтесь, у вас есть я. Сейчас всё доходчиво объясню.
Первый способ
Напишите сообщение с просьбой о восстановлении ролика в техподдержку ВК. Сделать это можно в разделе «Помощь» в меню на вашей странице справа, сверху.
Сообщение может быть простым, в свободной форме или просто опишите вашу проблему. Нажмите потом кнопку «Отправить». Обычно администрация сайта отвечает быстро. Возможно, уже через несколько минут ваша проблема будет решена.
С помощью файлового менеджера
Многие люди используют файловый менеджер для взаимодействия с видеороликами и фотографиями. Наиболее популярным приложением подобного толка является ES File Explorer, который и будет рассмотрен в качестве примера.
Чтобы загрузить ролик, понадобится:
- Открыть файловый менеджер.
- Перейти в раздел «Видео».
- Выбрать интересующий ролик.
- Нажать кнопку «Отправить», указав в качестве способа отправки «Вконтакте».
- Тапнуть по надписи «Добавить в мои видеозаписи».
- Дождаться окончания процесса.
С чем предстоит столкнуться – проблемы, боли, сложности, которые можно побороть
Зная все шаги заливания видеороликов в сеть, вы сможете делать это без особых сложностей. Но жизнь любит подкидывать сюрпризы. Если быть к ним готовым, то все по плечу.
Например, вы грузили-грузили материал, а он хоп! и не загрузился.
Скорее всего, здесь постарался ваш интернет. Видео, даже самое маленькое – на 15 секунд – вряд ли попадет в сеть при плохом подключении.
Найдите место, где мобильный интернет будет ловить лучше всего или подключитесь к мощному Wi-Fi.
Если у вас прекрасный «летающий» интернет, но запись, зараза, всё равно не хочет обнародовать себя, то не переживайте. Такое часто бывает, когда ведутся какие-то работы в самом приложении.
Просто подождите немного, час-два, и пробуйте снова.
А бывает и так, что ролик загрузился, но его… Заблокировали. А вот тут я ничем помочь не смогу.
Попробуйте залить его снова, если и на этот раз не получится, то, возможно, вы где-то накосячили с авторским правом, либо несете нежелательный посыл. Убедитесь, что это не так, или напишите в техподдержку ВК.
Четвертый способ
Если ролик был загружен в формате Gif, WEBm, Coub, то его копия хранится в вашем браузере. Дело в том, что это неполноценная видеозапись, а ее короткая низкокачественная копия. Но и такой документ, сохраненный в кэше браузера может пригодиться. Чтобы его восстановить, сделайте следующее:
- Введите в поисковой странице вашего браузера адрес личной страницы ВК.
- Справа от ссылки есть стрелка в виде перевернутого треугольника — нажмите на нее.
- Выберите «Сохраненная копия».
Оглавление
- 1 Почему не получается загрузить или добавить видео в вк с телефона
- 2 Что такое видео в вк и зачем этот «зверек» нужен
- 3 В альбом
- 4 Возможные проблемы
- 5 Загрузка видео на свою страничку вк
- 6 Из google фото
- 7 Из галереи телефона
- 8 Как быстро скинуть, загрузить видео в вк в хорошем качестве в личку с компьютера?
- 9 Как быстро скинуть, загрузить видео в вк в хорошем качестве с телефона: на андроид, айфон
- 10 Как добавить видео из интернета в вк на свою страницу или в сообщество с компьютера
- 11 Как добавить видеоролик из вк на страницу сообщества с компьютера
- 12 Как добавить видеофайл во вконтакте с помощью smmplanner
- 13 Как добавить видеофайл на свою страницу или в сообщество вк с компьютера
- 14 Как добавлять запись с мобильного?
- 15 Как найти в вк и сохранить к себе в каталог
- 16 Как опубликовать видео в сторис вк?
- 17 На стену
- 18 Настройка раздела
- 19 Не для себя лично, а аудитории ради – как добавить видео в сообщество вк
- 20 Первый способ
- 21 С помощью файлового менеджера
- 22 С чем предстоит столкнуться – проблемы, боли, сложности, которые можно побороть
- 23 Четвертый способ
Почему не получается загрузить или добавить видео в вк с телефона
Все описанные процессы реализованы просто и удобно. Но иногда могут возникать такие проблемы:
- видео не загружается или загружается очень долго из-за низкой скорости интернета 3G (на улице, во многих местах доступен только он);
- видеоролик нельзя выложить или добавить со стороннего сайта по причине авторских прав. Такое часто бывает с новыми сериалами, клипами разных звезд и прочим контентом крупных студий. Поделать тут ничего нельзя, только искать другой экземпляр, чаще с измененным названием;
- ошибка приложения или временная неисправность сайта ВК. Они могут возникать в процессе работы, но быстро исправляются администраторами, а исходный код редактируется со скачиванием обновлений.
Убедитесь сразу, что выбранный вами материал не нарушает авторских прав. Иногда еще владельцы каналов на сторонних хостингах блокируют возможность делиться материалами в других сетях. Используйте скоростное соединение (4G, Wi-Fi) для быстрой загрузки роликов на сайт.
Всем привет. В этой статье, я покажу как добавить видео в ВК с телефона Андроид на свою страницу, а также в сообщение и на стену.
Для того чтобы добавить видео в социальную сеть ВКонтакте с телефона, необходимо использовать приложение ВКонтакте, не путайте с мобильной версией ВК, как установить приложение ВКонтакте на телефон, я рассказал здесь.
Далее следуйте инструкции описанной мной ниже.
Что такое видео в вк и зачем этот «зверек» нужен
Я надеюсь, вы не думали, что ВК – это сервис сугубо для общения и пролистывания ленты друзей и подписок? Если это так, то начну с развеивания этого мифа.
В этой социальной сети можно вести блог, развивать личную страницу, привлекая потенциальных клиентов или просто аудиторию, которая оценит ваши старания.
Неплохо, правда? Интересно, весело, прибыльно.
Так вот, чтобы посты не выглядели скучно и пресно, их можно разнообразить видеороликами.
О, а все уже слышали о новинке ВК – клипах?
Если нет, то советую познакомиться с этой интересной иконкой. Конечно, до нашумевшего довольно быстро TikTok вконтактовским клипам пока далеко, но все мы с чего-то начинаем, ведь правда?
Видео можно загружать и туда, тем самым привлекая к себе всё больше новых подписчиков, так как у ВК многомиллионная аудитория.
Звучит неплохо, но загружать туда ролики тоже нужно уметь.
Ну что, научимся делать это?
В альбом
Для того чтобы разместить какой-то ролик в альбоме группы, нужно первым делом изменить настройки, так как по умолчанию данный раздел скрыт.
После этого, зальём само видео, а делается это следующим образом.
1. Заходим в сообщество, далее жмём на шестерёнку, в правом верхнем углу.
4. Выставляем нужное значение, я выбрал «Ограниченные», это значит что добавлять файлы, смогут только редакторы и администраторы группы.
Вы можете выбрать и другое значение, после сохраняем настройки, нажав на галочку.
У меня на этом всё, желаю успехов.
Возможные проблемы
Иногда у пользователей возникают проблемы с заливкой записей, поэтому запрос «почему не могу добавить видео в ВК» пользуется таким большим спросом. Итак, в чем кроется причина загрузить файл в сеть?
- У вас проблемы с Интернет-соединением. Попробуйте зайти на другие сайты, проверить, как они грузятся;
- На сайте ВК идут технические работы. Не стоит сразу же писать в техподдержку, немного подождите;
- Видео залито некорректно. Попробуйте открыть его в другом окне;
- Возможно файл нарушает авторские права;
- Его размер не должен быть больше 2 Гб;
- Содержание содержит элементы порнографии, экстремистские высказывания, жестокие кадры;
- Вы пытаетесь использовать запись с не поддерживаемым форматом.
Допустимые форматы: AVI, MP4, 3GP, MPEG, MOV, MP3, FLV, WMV.
Иногда видео в ВК не добавляется просто без причины, в этом случае рекомендуем попробовать зайти в систему через другой браузер или временно отложить заливку. Если совсем ни один из приведенных советов не помог, а файл полностью соответствует требованиям — напишите в техподдержку.
Загрузка видео на свою страничку вк
Перед началом работы стоит сказать, что загружать видеоролик проще и быстрее будет с помощью официального мобильного приложения ВКонтакте, а не используя сайт в браузере. Установить ВКонтакте можно из Google Play по ссылке.
Для начала разберёмся с тем, как добавить видеоматериал из галереи непосредственно себе в профиль:
- Откройте заранее установленную программу ВКонтакте на своём устройстве.
Если у вас самая новая версия приложения, то в нижней строке кликните на три полосочки справа, как указано на первом изображении. В открывшемся меню выберите вкладку Видео.
Далее, вне зависимости от версии приложения, кликните на иконку плюсика в правом углу.
В новом меню кликните на Выбрать существующее.
В списке открывшихся видеороликов выберите тот, который вам надо загрузить.
Вы можете отредактировать материал, если нужно. Далее кликаем Прикрепить.
Назовите видеоролик и кликните ОК.
Подождите, пока завершится загрузка. После этого вы можете увидеть запись в разделе Добавленные.
Из google фото
Если для хранения снимков и видеозаписей в памяти телефона используется программа Google Фото, залить необходимые файлы можно через ее интерфейс. Ссылка на загрузку программы доступна в Google Play.
Чтобы залить видеозапись, понадобится:
- Открыть Гугл Фото.
- Перейти в «Альбомы».
- Найти интересующий ролик.
- Выделить необходимую запись.
- Нажать кнопку «Поделиться».
- Выбрать «Вконтакте».
- Тапнуть «Исходный размер».
- Указать параметр «Добавить в мои видеозаписи».
Так, в течение 10-15 секунд короткий видеоролик окажется залитым на вашу страницу ВК. Посмотреть запись можно в пункте «Загруженные» раздела «Видео».
Из галереи телефона
Альтернативный способ предусматривает загрузку видео напрямую из галереи смартфона. Это такое приложение, через которое осуществляется просмотр всех фотографий и роликов, записанных на мобильное устройство.
Чтобы загрузить видео, нужно:
- Открыть галерею.
- Удержать палец на интересующем ролике.
- Коснуться кнопки «Поделиться».
- В предложенном списке выбрать «Вконтакте».
- Указать параметр «Добавить в мои видеозаписи».
- Дождаться окончания загрузки.
Время, которое уйдет на выполнение операции, не отличается от прямого способа добавления через приложение. Поэтому ждать придется не более пары минут.
Для загрузки видео из галереи необходимо иметь установленное приложение VK.
Как быстро скинуть, загрузить видео в вк в хорошем качестве в личку с компьютера?
После того как вы загрузили ролик на свою страницу ВК, можно его отправить ЛС кому-то из друзей. Сделать это просто:
- Откройте диалог с нужным пользователем и напишите сообщение.
- Когда текст уже написан, нажмите слева значок «скрепки» и выберите «Видеозапись» или справа значок фотоаппарата и кликните на «Добавить видео».
- Когда видео загрузится в сообщение, нажимайте «Отправить» или «Enter».
Все — вы отправили свой видеоролик в личном сообщении другу.
Как быстро скинуть, загрузить видео в вк в хорошем качестве с телефона: на андроид, айфон
Сначала загрузите видеозаписи с телефона в социальную сеть. Для этого выполните такие простые действия:
- Откройте приложение на своем смартфоне.
- Слева кликните на значок «Видеозаписи».
- После этого ролики начнут грузиться. Пока они загружаются на сайт, справа, вверху нажмите на значок « ».
- Затем в выпадающем меню нажмите на «Выбрать существующее».
- Теперь выберите нужное видео из памяти вашего гаджета.
- Подождите, пока ролик загрузится и нажмите «Прикрепить».
- Придумайте название этому видео и кликните на «Окей».
- Это загруженное видео появится в списке ваших видеозаписей ВКонтакте, и вы сможете в любой момент его отправить своему другу в ЛС.
Зайдите в диалог к нужному пользователю и выполните следующие действия:
- Нажмите на значок «скрепки» слева в строке для набора сообщения. Появится меню, кликните на «Фото/Видео».
- Выберите нужное видео и нажмите «ГОТОВО», когда оно загрузится полностью.
- Теперь видео уже появилось в строке для набора текста сообщения.
- Вам остается только кликнуть на «Отправить» и ролик появится в сообщении у собеседника.
Все — теперь вы умеете загружать видео со своего смартфона — быстро и просто.
Как добавить видео из интернета в вк на свою страницу или в сообщество с компьютера
Если хотите опубликовать видео из интернета у себя на стене или в группе ВК, в том числе видео из Ютуба, скопируйте ссылку на ролик и вставьте ее в окне создания новой записи.
Если надо сохранить видео из интернета в альбом во ВКонтакте, действуйте так.
Шаг 1. Скопируйте ссылку на видеоролик с сайта.
Шаг 2. Зайдите в свой профиль и выберите вкладку «Видео» в левом боковом меню.
Шаг 3. В левом верхнем углу кликните на вкладку «Добавить видео». В новом окне выберите «Добавить с другого сайта».
Шаг 4. Задайте нужные настройки: описание, комментирование, выберите альбом для сохранения.
Если ваша цель развить сообщество во ВКонтакте, учтите – статистика показывает больше просмотров у видео внутри ВК, чем у загруженных по ссылке. Дело в том, что загруженные видеофайлы автоматически проигрываются в ленте пользователя, а чтобы посмотреть видео по ссылке – пользователь должен осознанно кликнуть «плей».
Как добавить видеоролик из вк на страницу сообщества с компьютера
Повторите первые два шага из инструкции выше – выберите нужный ролик и кликните на просмотр.
Шаг 3. Под окном с видеороликом выберите вкладку «Еще». Откроется список возможных действий – кликните «Добавить в сообщество».
Все. Видеоролик сохранен в плейлисте сообщества.
Шаг 4. Чтобы разместить видео на стене, кликните «Новая запись», затем – значок видео. Выберите альбом, куда сохранили ролик, найдите и опубликуйте.
Важно! Когда вы сохраняете видеоролик из ВК, а затем публикуете на странице сообщества или личной – это обычный репост с указанием группы, где было взято видео.
Чтобы опубликовать ролик без привязки к чужому сообществу, сначала его надо сохранить в файл и выгрузить отдельно. Но помните, что в социальной сети работает алгоритм защиты уникального контента Немезида, лучше указывать источник, если используете материалы других авторов.
Как добавить видеофайл во вконтакте с помощью smmplanner
Сервисы отложенного постинга помогают выложить видео сразу в несколько социальных сетей в определенное время без вашего участия. Нужно только подготовить посты и запланировать дату и время публикации. SMMplanner – надежный комбайн инструментов SMM-щика, который не подведет и никуда не уйдет с российского рынка.
Кроме автопостинга вы можете редактировать видеофайлы внутри сервиса, но давайте по порядку.
Шаг 1. Зарегистрируйтесь в сервисе. Регистрация по ссылке даст вам 14 дней тестового допуска к профессиональному тарифу вместо стандартной недели – достаточно времени для изучения обширных возможностей инструмента. Затем можете продлить тариф, выбрать более подходящий или использовать бесплатную версию SMMplanner.
Шаг 2. Подключите ВКонтакте. Читайте краткую инструкцию «Как за пять минут подключить все аккаунты и начать постинг». Спойлер: все просто.Шаг 3. Перейдите во вкладку «Посты» – самая верхняя в левом боковом меню.
Шаг 5. Кликните значок карандаша на файле, чтобы редактировать видео. Вы сможете добавить обложку, обрезать и кадрировать видео, изменить название и добавить стикеры.
Шаг 6. Добавьте текст, задайте нужные настройки публикации, ниже выберите время и дату постинга. Если этого не сделать, пост будет опубликован сразу.
Если нужно опубликовать видео в Истории ВК, отметьте соответствующий пункт. Вы можете запланировать автопостинг всего контент-плана и уделить больше времени другим задачам.
Подробнее о возможностях SMMplanner читайте в статье «Новичкам: как пользоваться SMMplanner».
Как добавить видеофайл на свою страницу или в сообщество вк с компьютера
Если надо добавить готовый видеофайл – презентацию, обзор товара, событие из жизни или что-то еще, действуйте так.
Шаг 1. Сохраните видеофайл на компьютер.
Шаг 2. Зайдите в свой профиль во ВКонтакте и выберите раздел видео в левом боковом меню.
Шаг 3. В VK Видео в верхнем левом углу экрана кликните «Добавить видео».
Шаг 4. Дождитесь обработки видео. Выберите альбом для сохранения, придумайте описание, загрузите обложку, настройте доступ к просмотру видео. Затем кликните «Завершить редактирование».
Все. Видео добавлено в альбом ВК.
Если хотите опубликовать видеофайл сразу, а не позже, действуйте так.
Шаг 1. Зайдите в свой профиль во ВКонтакте и выберите «Что у вас нового».
Шаг 2. Кликните «Загрузить видео».
Шаг 3. Задайте необходимые настройки и нажмите «Опубликовать».
Неважно, где вам надо опубликовать видео – в сообществе или на личной странице. И там и там способ работает одинаково.
Как добавлять запись с мобильного?
Если вас интересует, как добавить видео в ВК через мобильный телефон, познакомьтесь с инструкцией ниже. Кстати, принцип действий здесь точно такой же, как и для десктопной версии сайта. Вот только расположение кнопок и разделов отличаются.
- Зайдите в приложение;
- Щелкните значку компаса ;
- Выберите раздел «Видео»;
- Зайдите в категорию Мои видео и найдите пункт загрузки;
- Развернется список действий:
- Записать ролик — при помощи камеры мобильного;
- Выбрать существующий с карты памяти;
- Ссылка с другого сайта;
- Создать альбом.
Выберите нужную команду и действуйте интуитивно — поверьте, вы не запутаетесь.
Чтобы залить ролик на стену:
- Зайдите в раздел «Новости»;
- Щелкните по полю «Что у вас нового»;
- Найдите значок «Видео» (возможно он будет скрыт под тремя точками подменю);
- Выберите файл из своего каталога, чтобы поместить его на стену. Кстати, предварительно ролик нужно отправить к себе в соответствующий раздел.
Обратите внимание, что ни в одном случае Вам не потребовался никакой загрузчик видео в соцсеть, ВК позволяет всё делать официально. Без посторонней помощи.
Как найти в вк и сохранить к себе в каталог
ВКонтакте зарегистрированы сотни миллионов человек. Ежедневно они загружают в соцсеть десятки терабайт видеофайлов. Поэтому если видеозапись, которую вы хотите добавить, не является авторской, а скачана из интернета, то велика вероятность, что кто-то уже загрузил ее на сервер ВК.
Я веду к тому, что вы можете избежать долгого ожидания загрузки видеоролика в соцсеть. Вместо этого, можно найти его ВКонтакте и сохранить в свой видеокаталог. Таким образом, вы и время сэкономите, и видеоклип будет размещен на вашей странице.
Чтобы найти видеоролик, можно использовать специальную строку поиска на странице видеокаталога или поле общего поиска в шапке сайта.
Чтобы сохранить видеоролик в свой каталог, откройте его и нажмите кнопку “Добавить к себе”. Теперь вы не потеряете понравившийся ролик – он всегда будет находиться в списке добавленных видеозаписей.
У сохраненных таким способом видеороликов есть пара недостатков:
- под роликом всегда будет отображаться его автор – человек (или сообщество), который его загрузил в соцсеть;
- вы не сможете редактировать название, описание и регулировать параметры.
Как опубликовать видео в сторис вк?
Через сторис можно быстро донести актуальную информацию до своих подписчиков.
Это полезная «плюшка» от ВКонтакте, много людей любит получать информацию визуально, с помощью короткого формата историй сделать это проще всего.
Я не буду расписывать все прелести этой функции, перейду сразу к сути.
Шаг 1. Чтобы опубликовать Историю, нужно открыть приложение и перейти в раздел «Новости». Он находится на главной странице, в левом верхнем углу. Жмите на плюсик.
Шаг 2. Выберите камеру:
Шаг 3. Далее листайте вправо и до кнопки «Видеоистория»:
Шаг 4. Нажимайте на неё, тем самым переходя в раздел для съемки непосредственно самой истории. Важно: она должна быть не длиннее 15 секунд. Можно раздробить на несколько отрезков, они будут идти подряд.
Шаг 5. Снимайте видеоисторию, выбирайте эффекты и маски по своему желанию. При повторном нажатии на красную кнопку, вы сможете просмотреть получившийся ролик.
Справа будут расположены кнопки для оформления. С их помощью можно добавить хэштеги, гифки, геолокацию, музыку, стикеры и так далее.
Шаг 6. Когда результат вас удовлетворит, нажимайте на «Опубликовать». Если вы не хотите, что все пользователи видели ваше творение, то нажмите на кнопку «Получатели».
Благодаря этой функции, вы сможете настроить круг лиц, для которых будет доступна сторис.
Шаг 7. Вы можете сохранить созданную историю в галерею. Для этого нажмите на квадратик в левом нижнем углу.
Шаг 8. Если проделанная работа вам не нравится, вы всегда можете избавиться от неё. Зайдите в видеоисторию, найдите три точки:
Развернется меню, выбирайте «Удалить историю». Всё, от неё не осталось ни следа.
Что ж… Теперь вы гуру видео ВК. Но и это ещё не всё. Теперь мы уверенной походкой движемся к клипам ВКонтакте. Пришло время стать первоклассным видеомейкером и взорвать ТОПы.
На стену
1. Заходим в своё сообщество, находим строчку «Напишите что-нибудь» и жмём на неё.
Настройка раздела
В качестве подготовительного шага необходимо активировать функционал сайта, отвечающий за возможность добавления видеороликов в группу. При этом вы должны обладать правами не ниже, чем «Администратор».
- Откройте начальную страницу группы и через главное меню «…» выберите пункт «Управление сообществом».
- С помощью меню в правой части окна переключитесь на вкладку «Разделы».
- В рамках основного блока на странице найдите строку «Видеозаписи» и щелкните по расположенной рядом ссылке.
- Из представленного списка выберите вариант «Открытые» или «Ограниченные» на ваше усмотрение, руководствуясь базовой подсказкой сайта.
- Закончив настройку нужного раздела, нажмите кнопку «Сохранить».
Теперь можно переходить непосредственно к добавлению видеозаписей.
Не для себя лично, а аудитории ради – как добавить видео в сообщество вк
Вот я и перешел плавно к этому вопросу. Для тех, кто ведет свой паблик (сообщество), данная информация будет актуальна.
Конечно, можно обойтись и без видео, многим «заходят» простые картинки, но для тех, кто имеет свой бизнес и что-то продает, лучше прикреплять к посту ролик-обзор товара или разбор услуг.
Я сейчас расскажу и проиллюстрирую, как же завести сообщество.
Те, кто уже владеет этой информацией, могут со спокойной душой листать вниз. Тем, кто остался – привет!
Понимаю вас, VK с каждым днем становится всё сложнее. Не разбирающимся приходится туго.
Теперь ближе к сути, создаем паблик:
1. Откройте приложение и перейдите вот в этот раздел, именующий себя «Сервисами»:
2. Молодцы, едем дальше. Видите иконку с тремя человечками, а под ней ещё написано: «Сообщества»?
3. Да-да, нам сюда.
Перед вами откроет строка для поиска сообществ и сами сообщества, на которые вы подписаны. В правом верхнем углу расположен плюсик. «Тык» на него.
4. Выбирайте тип будущего паблика.
Их тут несколько: бизнес, тематическое сообщество, бренд или организация, группа по интересам и публичная страница, мероприятия.
Выбор сделать нетрудно, просто сами подумайте, какие цели вы преследуете и о чем вы собираетесь говорить.
5. К примеру возьму «Бизнес».
Далее придумываете название, выбираете категорию, тематику и соглашаетесь с правилами ВК.
Для этого ставите галочку.
Таким образом вы соглашаетесь с политикой ВК, можете её прочитать, если не лень.
6. Уверенно тыкайте на «Создать сообщество». Поздравляю! Всё готово. Осталось только наполнить его качественным контентом.
Переходим непосредственно к самой публикации видеозаписей. Здесь всё аналогично, как и с выкладкой на свою страницу.
Заходите в сообщество.
Пролистываете немного вниз и ищете плюсик, с подписью «видео»:
7. Откроются все ролики, которые есть на вашем устройстве. Выбирайте нужное.
Вас перебросит сюда:
Потом «готово», если всё действительно готово. Файл загружен.
Кстати, порой бывают проблемы с… нахождением созданного паблика. Да-да, полбеды его сделать, потом его нужно ещё и найти.
- Для этого снова перейдите в раздел «Сервисы».
- Нажмите на иконку сообщества.
- Теперь найдите своё недавнее творение. Оно будет в разделе «Ваши сообщества».
- Решительно тыкайте туда, и вот вы дома.
Итак, теперь, не боюсь этого слова, вы настоящая акула ВК. Вашими знаниями можно сворачивать горы, но это ещё не всё.
Переходим к крупной артиллерии – сторис. Знаю, по вашей спине пробежал холодок, вместе с ним и пехота мурашек. Но не бойтесь, у вас есть я. Сейчас всё доходчиво объясню.
Первый способ
Напишите сообщение с просьбой о восстановлении ролика в техподдержку ВК. Сделать это можно в разделе «Помощь» в меню на вашей странице справа, сверху.
Сообщение может быть простым, в свободной форме или просто опишите вашу проблему. Нажмите потом кнопку «Отправить». Обычно администрация сайта отвечает быстро. Возможно, уже через несколько минут ваша проблема будет решена.
С помощью файлового менеджера
Многие люди используют файловый менеджер для взаимодействия с видеороликами и фотографиями. Наиболее популярным приложением подобного толка является ES File Explorer, который и будет рассмотрен в качестве примера.
Чтобы загрузить ролик, понадобится:
- Открыть файловый менеджер.
- Перейти в раздел «Видео».
- Выбрать интересующий ролик.
- Нажать кнопку «Отправить», указав в качестве способа отправки «Вконтакте».
- Тапнуть по надписи «Добавить в мои видеозаписи».
- Дождаться окончания процесса.
С чем предстоит столкнуться – проблемы, боли, сложности, которые можно побороть
Зная все шаги заливания видеороликов в сеть, вы сможете делать это без особых сложностей. Но жизнь любит подкидывать сюрпризы. Если быть к ним готовым, то все по плечу.
Например, вы грузили-грузили материал, а он хоп! и не загрузился.
Скорее всего, здесь постарался ваш интернет. Видео, даже самое маленькое – на 15 секунд – вряд ли попадет в сеть при плохом подключении.
Найдите место, где мобильный интернет будет ловить лучше всего или подключитесь к мощному Wi-Fi.
Если у вас прекрасный «летающий» интернет, но запись, зараза, всё равно не хочет обнародовать себя, то не переживайте. Такое часто бывает, когда ведутся какие-то работы в самом приложении.
Просто подождите немного, час-два, и пробуйте снова.
А бывает и так, что ролик загрузился, но его… Заблокировали. А вот тут я ничем помочь не смогу.
Попробуйте залить его снова, если и на этот раз не получится, то, возможно, вы где-то накосячили с авторским правом, либо несете нежелательный посыл. Убедитесь, что это не так, или напишите в техподдержку ВК.
Четвертый способ
Если ролик был загружен в формате Gif, WEBm, Coub, то его копия хранится в вашем браузере. Дело в том, что это неполноценная видеозапись, а ее короткая низкокачественная копия. Но и такой документ, сохраненный в кэше браузера может пригодиться. Чтобы его восстановить, сделайте следующее:
- Введите в поисковой странице вашего браузера адрес личной страницы ВК.
- Справа от ссылки есть стрелка в виде перевернутого треугольника — нажмите на нее.
- Выберите «Сохраненная копия».
Социальная сеть ВКонтакте отличается большим набором функций. Система позволяет общаться, слушать музыку и просматривать видео прямо в мобильном приложении. Это весьма удобная функция, так как не требуется загружать видеофайл на телефон. Однако встречаются ситуации, когда при попытке открыть нужный ролик появляется ошибка «Ваше устройство не может воспроизвести это видео». Давайте разберемся, что означает данный сбой, и как его устранить.
Как исправить ошибку при запуске видео
Перед тем, как перейти к решению проблемы, предлагаем разобраться с ее причинами. Наиболее распространенные из них представлены ниже:
- Недостаточное количество ОЗУ;
- Переполненный кэш приложений;
- Проблемы на серверах компании;
- Низкая скорость Интернет-соединения;
- Устаревшая версия браузера или кодека к плееру;
Самостоятельно установить причину сбоя практически невозможно, поэтому сразу перейдем к вариантам решения проблемы.
Способ 1: очистка кэша приложения
Переполненный кэш – одна из самых частых причин плохой работы плеера в социальной сети. Для его очистки выполним следующее:
- Переходим в настройки.
- Заходим во вкладку «Все приложения» или «Все программы».
- Далее находим приложение «ВКонтакте» и кликаем по кнопке «Очистить», расположенной в нижней части экрана. Из двух вариантов выбираем «кэш».
- Затем подтверждаем очистку клавишей «Ок».
Очищаем Кеш приложения
Теперь перезагрузите устройство, и попробуйте повторить запуск видео. Скорее всего, неполадка будет устранена.
Способ 2: проверка скорости Интернет-соединения
Как известно, все видеоролики работают благодаря доступу в Интернет. Причем для корректного отображения материала его скорость не должна быть слишком низкой. Чтобы узнать актуальную скорость передачи данных рекомендуем установить на смартфон приложение «Speed Test» или воспользоваться онлайн-сервисом. Давайте рассмотрим второй вариант, что делать, если ваше устройство не может воспроизвести это видео:
- Открываем браузер и в поиске вводим «Проверка скорости Интернета».
- Далее переходим на любой понравившейся сайт. Рекомендуем использовать сервис «Яндекс. Интернетометр».
- Затем кликаем по кнопке «Измерить».
Проверяем скорость Интернета
Система выведет на экран скорость входящего и исходящего трафика. Исходя из полученных данных можно сделать вывод о стабильности и качестве Интернет-подключения.
Способ 3: обновление приложения или браузера
Возможно, что ошибка при запуске видео была у всех пользователей социальной сети, поэтому разработчики исправили сбой в новой версии программы. Проверить это легко:
- Откройте Google Play.
- В поиске введите «ВКонтакте» и перейдите на страницу с приложением. Если проблема появляется при запуске видео в браузере, то вписывайте его название.
- Затем кликаем по кнопке «Обновить» и ожидаем окончания загрузки.
Обновляем приложение в Play Market
Если новой версии приложения нет, то рекомендуем удалить и заново установить мобильный клиент.
Заключение
Подводя итоги отметим, что ошибка «Ваше устройство не может воспроизвести это видео» зачастую появляется из-за переполненного кэша и низкой скорости Интернета. Улучшение данных параметров способно полностью устранить сбой. Напишите в комментариях помогли ли вам способы выше — так мы получим обратную связь, либо дополним статью другими рабочими способами.
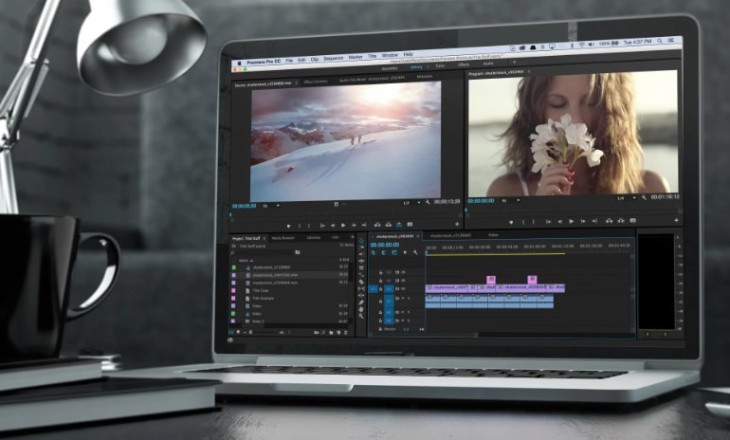
Другие
Почему видео в ВК не загружается, как это исправить?
Почему не загружается видео в ВК на смартфоне и компьютере? Проблема может быть в плохом интернет-соединении, в необходимости обновить браузер или приложение, в сторонних плагинах. Иногда все дело в несоответствии требованиям платформы.
Плохой интернет
Наиболее вероятная причина, почему не загружается видео ВКонтакте – отсутствие интернет-соединения. Здесь все просто и понятно, ведь если у вас нет подключения к сети, работать не будет вообще ничего.
Это же, кстати, и ответ на вопрос, почему ВК долго загружается видео. Возможно, вы все-таки подключены к интернету, но скорость соединения очень низкая? В любом случае, можно попробовать сделать следующее:
- Закройте все сторонние приложения и вкладки в браузере;
- Перезагрузите устройство (смартфон можно просто ввести в авиарежим);
- Переключитесь с мобильной сети на беспроводную или наоборот;
- Перезапустите роутер/маршрутизатор.
С этой проблемой можно столкнуться, когда видео в ВК не загружается с компьютера и с телефона. Если самостоятельно устранить трудности не удалось, обратитесь в службу поддержки провайдера или мобильного оператора. Как правило, дозвониться или написать можно 24/7.
Пора обновить браузер
А ещё один вариант, почему видео в ВК плохо загружается (или не грузится вообще) – это устаревшая версия браузера, которым вы пользуетесь. Не устанем напоминаете о важности своевременного установки обновлений, это позволяет получить доступ к самым новым функциям, усилить пользовательскую безопасности избавиться от ошибок и сбоев в работе программы.
Также рекомендуем узнать: куда скачивается видео с ВК на Андроид и Айфон.
Единой инструкция по обновлению не существует, потому что у каждого браузера есть свои особенности интерфейса. Расскажем в общих чертах – а подробности для своего браузера вы можете посмотреть в «Справке».
- Откройте настройки;
- Найдите раздел «О программе» или похожий;
- Кликните по значку «Проверить наличие новых версий».
Ну а дальше все просто, если автоматическая проверка выявила наличие доступных обновлений, нажмите на кнопку загрузки. Теперь остается только ждать! После того как апдейт будет установлен, браузер автоматически перезагрузится. Вы снова можете пользоваться социальной сетью – теперь уже в полном объеме!
Пора обновить приложение
Если видео в ВК не загружается с телефона, может быть, пора обновить приложение? Для мобильной версии действуют те же правила, что для десктопной – всегда нужно своевременно устанавливать апдейты.
На смартфоне это сделать ещё проще, чем в браузере:
- Откройте магазин программ Google Play или App Store;
- Введите название социальной сети в поисковую строку или найдите приложение среди установленных программ;
- Если вы увидели кнопку «Обновить» рядом с названием – нажимайте на неё.
Пару минут подождите, обновление будет установлена автоматически. Ничего перезагружать не нужно, можно сразу заходить в приложение и пробовать, как теперь ведет себя видео в ВК – загружается или не хочет.
Мешают сторонние расширения
Признайтесь, много ли дополнительных плагинов установлено в вашем браузере? Если вы столкнулись с тем, что видео в ВК загружается очень долго, стоит попытаться их отключить.
Сторонние расширения меняют конфигурацию работы браузером – отсюда самые разнообразные сложности и ошибки. Хорошо, что подобные проблемы решаются быстро. Достаточно просто отключить плагины.
Это можно сделать через настройки браузера. Загляните в настройки, откройте раздел «Дополнения» и постепенно начинайте отключать все установленные расширения. Особенно, если они касаются непосредственно социальной сети (например, блокировщики рекламы).
Несоответствие требованиям
Иногда видео ВКонтакте не загружается, потому что вы выбираете файл неверного формата. Такие ошибки встречаются достаточно редко, потому что социальная сеть поддерживает большинство современных распространённых форматов.
Ознакомиться с полным списком можно здесь – это официальный источник.
Помимо допустимых форматов, существует ещё и предельный размер файла (а точнее – его вес). Такие ошибки тоже встречаются нечасто, ведь максимальный лимит на загрузку – 256 Кб за один раз! Вряд ли вы пытаетесь загрузить более «объемный» видеоролик.
В статье по ссылке рассказали, как загрузить видео в ВК с телефона или компьютера.
Сколько обычно загружается видео в ВК – никто точно не ответит, потому что многое зависит от «веса» файла, от скорости вашего интернета. Точно понятно одно: иногда пользователь ни в чем не виноват. Бывает и такое, что виной всему – технические трудности, сбои в работе социальной сети или запланированные тех.работы.
В таких случаях ничего поделать невозможно: просто ждите, проблема скоро решится.
Объяснили, что делать, если видео ВК не загружается – как видите, большую часть проблем вы можете решить самостоятельно. Если вы испробовали все методы и ничего не помогло, можно попробовать обратиться в службу поддержки – возможно, они смогут разобраться!
Почему не получается загрузить или добавить видео в вк с телефона
Все описанные процессы реализованы просто и удобно. Но иногда могут возникать такие проблемы:
- видео не загружается или загружается очень долго из-за низкой скорости интернета 3G (на улице, во многих местах доступен только он);
- видеоролик нельзя выложить или добавить со стороннего сайта по причине авторских прав. Такое часто бывает с новыми сериалами, клипами разных звезд и прочим контентом крупных студий. Поделать тут ничего нельзя, только искать другой экземпляр, чаще с измененным названием;
- ошибка приложения или временная неисправность сайта ВК. Они могут возникать в процессе работы, но быстро исправляются администраторами, а исходный код редактируется со скачиванием обновлений.
Убедитесь сразу, что выбранный вами материал не нарушает авторских прав. Иногда еще владельцы каналов на сторонних хостингах блокируют возможность делиться материалами в других сетях. Используйте скоростное соединение (4G, Wi-Fi) для быстрой загрузки роликов на сайт.
Всем привет. В этой статье, я покажу как добавить видео в ВК с телефона Андроид на свою страницу, а также в сообщение и на стену.
Для того чтобы добавить видео в социальную сеть ВКонтакте с телефона, необходимо использовать приложение ВКонтакте, не путайте с мобильной версией ВК, как установить приложение ВКонтакте на телефон, я рассказал здесь.
Далее следуйте инструкции описанной мной ниже.
Что такое видео в вк и зачем этот «зверек» нужен
Я надеюсь, вы не думали, что ВК – это сервис сугубо для общения и пролистывания ленты друзей и подписок? Если это так, то начну с развеивания этого мифа.
В этой социальной сети можно вести блог, развивать личную страницу, привлекая потенциальных клиентов или просто аудиторию, которая оценит ваши старания.
Неплохо, правда? Интересно, весело, прибыльно.
Так вот, чтобы посты не выглядели скучно и пресно, их можно разнообразить видеороликами.
О, а все уже слышали о новинке ВК – клипах?
Если нет, то советую познакомиться с этой интересной иконкой. Конечно, до нашумевшего довольно быстро TikTok вконтактовским клипам пока далеко, но все мы с чего-то начинаем, ведь правда?
Видео можно загружать и туда, тем самым привлекая к себе всё больше новых подписчиков, так как у ВК многомиллионная аудитория.
Звучит неплохо, но загружать туда ролики тоже нужно уметь.
Ну что, научимся делать это?
В альбом
Для того чтобы разместить какой-то ролик в альбоме группы, нужно первым делом изменить настройки, так как по умолчанию данный раздел скрыт.
После этого, зальём само видео, а делается это следующим образом.
1. Заходим в сообщество, далее жмём на шестерёнку, в правом верхнем углу.
4. Выставляем нужное значение, я выбрал «Ограниченные», это значит что добавлять файлы, смогут только редакторы и администраторы группы.
Вы можете выбрать и другое значение, после сохраняем настройки, нажав на галочку.
У меня на этом всё, желаю успехов.
Возможные проблемы
Иногда у пользователей возникают проблемы с заливкой записей, поэтому запрос «почему не могу добавить видео в ВК» пользуется таким большим спросом. Итак, в чем кроется причина загрузить файл в сеть?
- У вас проблемы с Интернет-соединением. Попробуйте зайти на другие сайты, проверить, как они грузятся;
- На сайте ВК идут технические работы. Не стоит сразу же писать в техподдержку, немного подождите;
- Видео залито некорректно. Попробуйте открыть его в другом окне;
- Возможно файл нарушает авторские права;
- Его размер не должен быть больше 2 Гб;
- Содержание содержит элементы порнографии, экстремистские высказывания, жестокие кадры;
- Вы пытаетесь использовать запись с не поддерживаемым форматом.
Допустимые форматы: AVI, MP4, 3GP, MPEG, MOV, MP3, FLV, WMV.
Иногда видео в ВК не добавляется просто без причины, в этом случае рекомендуем попробовать зайти в систему через другой браузер или временно отложить заливку. Если совсем ни один из приведенных советов не помог, а файл полностью соответствует требованиям — напишите в техподдержку.
Загрузка видео на свою страничку вк
Перед началом работы стоит сказать, что загружать видеоролик проще и быстрее будет с помощью официального мобильного приложения ВКонтакте, а не используя сайт в браузере. Установить ВКонтакте можно из Google Play по ссылке.
Для начала разберёмся с тем, как добавить видеоматериал из галереи непосредственно себе в профиль:
- Откройте заранее установленную программу ВКонтакте на своём устройстве.
Если у вас самая новая версия приложения, то в нижней строке кликните на три полосочки справа, как указано на первом изображении. В открывшемся меню выберите вкладку Видео.
Далее, вне зависимости от версии приложения, кликните на иконку плюсика в правом углу.
В новом меню кликните на Выбрать существующее.
В списке открывшихся видеороликов выберите тот, который вам надо загрузить.
Вы можете отредактировать материал, если нужно. Далее кликаем Прикрепить.
Назовите видеоролик и кликните ОК.
Подождите, пока завершится загрузка. После этого вы можете увидеть запись в разделе Добавленные.
Из google фото
Если для хранения снимков и видеозаписей в памяти телефона используется программа Google Фото, залить необходимые файлы можно через ее интерфейс. Ссылка на загрузку программы доступна в Google Play.
Чтобы залить видеозапись, понадобится:
- Открыть Гугл Фото.
- Перейти в «Альбомы».
- Найти интересующий ролик.
- Выделить необходимую запись.
- Нажать кнопку «Поделиться».
- Выбрать «Вконтакте».
- Тапнуть «Исходный размер».
- Указать параметр «Добавить в мои видеозаписи».
Так, в течение 10-15 секунд короткий видеоролик окажется залитым на вашу страницу ВК. Посмотреть запись можно в пункте «Загруженные» раздела «Видео».
Из галереи телефона
Альтернативный способ предусматривает загрузку видео напрямую из галереи смартфона. Это такое приложение, через которое осуществляется просмотр всех фотографий и роликов, записанных на мобильное устройство.
Чтобы загрузить видео, нужно:
- Открыть галерею.
- Удержать палец на интересующем ролике.
- Коснуться кнопки «Поделиться».
- В предложенном списке выбрать «Вконтакте».
- Указать параметр «Добавить в мои видеозаписи».
- Дождаться окончания загрузки.
Время, которое уйдет на выполнение операции, не отличается от прямого способа добавления через приложение. Поэтому ждать придется не более пары минут.
Для загрузки видео из галереи необходимо иметь установленное приложение VK.
Как быстро скинуть, загрузить видео в вк в хорошем качестве в личку с компьютера?
После того как вы загрузили ролик на свою страницу ВК, можно его отправить ЛС кому-то из друзей. Сделать это просто:
- Откройте диалог с нужным пользователем и напишите сообщение.
- Когда текст уже написан, нажмите слева значок «скрепки» и выберите «Видеозапись» или справа значок фотоаппарата и кликните на «Добавить видео».
- Когда видео загрузится в сообщение, нажимайте «Отправить» или «Enter».
Все — вы отправили свой видеоролик в личном сообщении другу.
Как быстро скинуть, загрузить видео в вк в хорошем качестве с телефона: на андроид, айфон
Сначала загрузите видеозаписи с телефона в социальную сеть. Для этого выполните такие простые действия:
- Откройте приложение на своем смартфоне.
- Слева кликните на значок «Видеозаписи».
- После этого ролики начнут грузиться. Пока они загружаются на сайт, справа, вверху нажмите на значок « ».
- Затем в выпадающем меню нажмите на «Выбрать существующее».
- Теперь выберите нужное видео из памяти вашего гаджета.
- Подождите, пока ролик загрузится и нажмите «Прикрепить».
- Придумайте название этому видео и кликните на «Окей».
- Это загруженное видео появится в списке ваших видеозаписей ВКонтакте, и вы сможете в любой момент его отправить своему другу в ЛС.
Зайдите в диалог к нужному пользователю и выполните следующие действия:
- Нажмите на значок «скрепки» слева в строке для набора сообщения. Появится меню, кликните на «Фото/Видео».
- Выберите нужное видео и нажмите «ГОТОВО», когда оно загрузится полностью.
- Теперь видео уже появилось в строке для набора текста сообщения.
- Вам остается только кликнуть на «Отправить» и ролик появится в сообщении у собеседника.
Все — теперь вы умеете загружать видео со своего смартфона — быстро и просто.
Как добавить видео из интернета в вк на свою страницу или в сообщество с компьютера
Если хотите опубликовать видео из интернета у себя на стене или в группе ВК, в том числе видео из Ютуба, скопируйте ссылку на ролик и вставьте ее в окне создания новой записи.
Если надо сохранить видео из интернета в альбом во ВКонтакте, действуйте так.
Шаг 1. Скопируйте ссылку на видеоролик с сайта.
Шаг 2. Зайдите в свой профиль и выберите вкладку «Видео» в левом боковом меню.
Шаг 3. В левом верхнем углу кликните на вкладку «Добавить видео». В новом окне выберите «Добавить с другого сайта».
Шаг 4. Задайте нужные настройки: описание, комментирование, выберите альбом для сохранения.
Если ваша цель развить сообщество во ВКонтакте, учтите – статистика показывает больше просмотров у видео внутри ВК, чем у загруженных по ссылке. Дело в том, что загруженные видеофайлы автоматически проигрываются в ленте пользователя, а чтобы посмотреть видео по ссылке – пользователь должен осознанно кликнуть «плей».
Как добавить видеоролик из вк на страницу сообщества с компьютера
Повторите первые два шага из инструкции выше – выберите нужный ролик и кликните на просмотр.
Шаг 3. Под окном с видеороликом выберите вкладку «Еще». Откроется список возможных действий – кликните «Добавить в сообщество».
Все. Видеоролик сохранен в плейлисте сообщества.
Шаг 4. Чтобы разместить видео на стене, кликните «Новая запись», затем – значок видео. Выберите альбом, куда сохранили ролик, найдите и опубликуйте.
Важно! Когда вы сохраняете видеоролик из ВК, а затем публикуете на странице сообщества или личной – это обычный репост с указанием группы, где было взято видео.
Чтобы опубликовать ролик без привязки к чужому сообществу, сначала его надо сохранить в файл и выгрузить отдельно. Но помните, что в социальной сети работает алгоритм защиты уникального контента Немезида, лучше указывать источник, если используете материалы других авторов.
Как добавить видеофайл во вконтакте с помощью smmplanner
Сервисы отложенного постинга помогают выложить видео сразу в несколько социальных сетей в определенное время без вашего участия. Нужно только подготовить посты и запланировать дату и время публикации. SMMplanner – надежный комбайн инструментов SMM-щика, который не подведет и никуда не уйдет с российского рынка.
Кроме автопостинга вы можете редактировать видеофайлы внутри сервиса, но давайте по порядку.
Шаг 1. Зарегистрируйтесь в сервисе. Регистрация по ссылке даст вам 14 дней тестового допуска к профессиональному тарифу вместо стандартной недели – достаточно времени для изучения обширных возможностей инструмента. Затем можете продлить тариф, выбрать более подходящий или использовать бесплатную версию SMMplanner.
Шаг 2. Подключите ВКонтакте. Читайте краткую инструкцию «Как за пять минут подключить все аккаунты и начать постинг». Спойлер: все просто.Шаг 3. Перейдите во вкладку «Посты» – самая верхняя в левом боковом меню.
Шаг 5. Кликните значок карандаша на файле, чтобы редактировать видео. Вы сможете добавить обложку, обрезать и кадрировать видео, изменить название и добавить стикеры.
Шаг 6. Добавьте текст, задайте нужные настройки публикации, ниже выберите время и дату постинга. Если этого не сделать, пост будет опубликован сразу.
Если нужно опубликовать видео в Истории ВК, отметьте соответствующий пункт. Вы можете запланировать автопостинг всего контент-плана и уделить больше времени другим задачам.
Подробнее о возможностях SMMplanner читайте в статье «Новичкам: как пользоваться SMMplanner».
Как добавить видеофайл на свою страницу или в сообщество вк с компьютера
Если надо добавить готовый видеофайл – презентацию, обзор товара, событие из жизни или что-то еще, действуйте так.
Шаг 1. Сохраните видеофайл на компьютер.
Шаг 2. Зайдите в свой профиль во ВКонтакте и выберите раздел видео в левом боковом меню.
Шаг 3. В VK Видео в верхнем левом углу экрана кликните «Добавить видео».
Шаг 4. Дождитесь обработки видео. Выберите альбом для сохранения, придумайте описание, загрузите обложку, настройте доступ к просмотру видео. Затем кликните «Завершить редактирование».
Все. Видео добавлено в альбом ВК.
Если хотите опубликовать видеофайл сразу, а не позже, действуйте так.
Шаг 1. Зайдите в свой профиль во ВКонтакте и выберите «Что у вас нового».
Шаг 2. Кликните «Загрузить видео».
Шаг 3. Задайте необходимые настройки и нажмите «Опубликовать».
Неважно, где вам надо опубликовать видео – в сообществе или на личной странице. И там и там способ работает одинаково.
Как добавлять запись с мобильного?
Если вас интересует, как добавить видео в ВК через мобильный телефон, познакомьтесь с инструкцией ниже. Кстати, принцип действий здесь точно такой же, как и для десктопной версии сайта. Вот только расположение кнопок и разделов отличаются.
- Зайдите в приложение;
- Щелкните значку компаса ;
- Выберите раздел «Видео»;
- Зайдите в категорию Мои видео и найдите пункт загрузки;
- Развернется список действий:
- Записать ролик — при помощи камеры мобильного;
- Выбрать существующий с карты памяти;
- Ссылка с другого сайта;
- Создать альбом.
Выберите нужную команду и действуйте интуитивно — поверьте, вы не запутаетесь.
Чтобы залить ролик на стену:
- Зайдите в раздел «Новости»;
- Щелкните по полю «Что у вас нового»;
- Найдите значок «Видео» (возможно он будет скрыт под тремя точками подменю);
- Выберите файл из своего каталога, чтобы поместить его на стену. Кстати, предварительно ролик нужно отправить к себе в соответствующий раздел.
Обратите внимание, что ни в одном случае Вам не потребовался никакой загрузчик видео в соцсеть, ВК позволяет всё делать официально. Без посторонней помощи.
Как найти в вк и сохранить к себе в каталог
ВКонтакте зарегистрированы сотни миллионов человек. Ежедневно они загружают в соцсеть десятки терабайт видеофайлов. Поэтому если видеозапись, которую вы хотите добавить, не является авторской, а скачана из интернета, то велика вероятность, что кто-то уже загрузил ее на сервер ВК.
Я веду к тому, что вы можете избежать долгого ожидания загрузки видеоролика в соцсеть. Вместо этого, можно найти его ВКонтакте и сохранить в свой видеокаталог. Таким образом, вы и время сэкономите, и видеоклип будет размещен на вашей странице.
Чтобы найти видеоролик, можно использовать специальную строку поиска на странице видеокаталога или поле общего поиска в шапке сайта.
Чтобы сохранить видеоролик в свой каталог, откройте его и нажмите кнопку “Добавить к себе”. Теперь вы не потеряете понравившийся ролик – он всегда будет находиться в списке добавленных видеозаписей.
У сохраненных таким способом видеороликов есть пара недостатков:
- под роликом всегда будет отображаться его автор – человек (или сообщество), который его загрузил в соцсеть;
- вы не сможете редактировать название, описание и регулировать параметры.
Как опубликовать видео в сторис вк?
Через сторис можно быстро донести актуальную информацию до своих подписчиков.
Это полезная «плюшка» от ВКонтакте, много людей любит получать информацию визуально, с помощью короткого формата историй сделать это проще всего.
Я не буду расписывать все прелести этой функции, перейду сразу к сути.
Шаг 1. Чтобы опубликовать Историю, нужно открыть приложение и перейти в раздел «Новости». Он находится на главной странице, в левом верхнем углу. Жмите на плюсик.
Шаг 2. Выберите камеру:
Шаг 3. Далее листайте вправо и до кнопки «Видеоистория»:
Шаг 4. Нажимайте на неё, тем самым переходя в раздел для съемки непосредственно самой истории. Важно: она должна быть не длиннее 15 секунд. Можно раздробить на несколько отрезков, они будут идти подряд.
Шаг 5. Снимайте видеоисторию, выбирайте эффекты и маски по своему желанию. При повторном нажатии на красную кнопку, вы сможете просмотреть получившийся ролик.
Справа будут расположены кнопки для оформления. С их помощью можно добавить хэштеги, гифки, геолокацию, музыку, стикеры и так далее.
Шаг 6. Когда результат вас удовлетворит, нажимайте на «Опубликовать». Если вы не хотите, что все пользователи видели ваше творение, то нажмите на кнопку «Получатели».
Благодаря этой функции, вы сможете настроить круг лиц, для которых будет доступна сторис.
Шаг 7. Вы можете сохранить созданную историю в галерею. Для этого нажмите на квадратик в левом нижнем углу.
Шаг 8. Если проделанная работа вам не нравится, вы всегда можете избавиться от неё. Зайдите в видеоисторию, найдите три точки:
Развернется меню, выбирайте «Удалить историю». Всё, от неё не осталось ни следа.
Что ж… Теперь вы гуру видео ВК. Но и это ещё не всё. Теперь мы уверенной походкой движемся к клипам ВКонтакте. Пришло время стать первоклассным видеомейкером и взорвать ТОПы.
На стену
1. Заходим в своё сообщество, находим строчку «Напишите что-нибудь» и жмём на неё.
Настройка раздела
В качестве подготовительного шага необходимо активировать функционал сайта, отвечающий за возможность добавления видеороликов в группу. При этом вы должны обладать правами не ниже, чем «Администратор».
- Откройте начальную страницу группы и через главное меню «…» выберите пункт «Управление сообществом».
- С помощью меню в правой части окна переключитесь на вкладку «Разделы».
- В рамках основного блока на странице найдите строку «Видеозаписи» и щелкните по расположенной рядом ссылке.
- Из представленного списка выберите вариант «Открытые» или «Ограниченные» на ваше усмотрение, руководствуясь базовой подсказкой сайта.
- Закончив настройку нужного раздела, нажмите кнопку «Сохранить».
Теперь можно переходить непосредственно к добавлению видеозаписей.
Не для себя лично, а аудитории ради – как добавить видео в сообщество вк
Вот я и перешел плавно к этому вопросу. Для тех, кто ведет свой паблик (сообщество), данная информация будет актуальна.
Конечно, можно обойтись и без видео, многим «заходят» простые картинки, но для тех, кто имеет свой бизнес и что-то продает, лучше прикреплять к посту ролик-обзор товара или разбор услуг.
Я сейчас расскажу и проиллюстрирую, как же завести сообщество.
Те, кто уже владеет этой информацией, могут со спокойной душой листать вниз. Тем, кто остался – привет!
Понимаю вас, VK с каждым днем становится всё сложнее. Не разбирающимся приходится туго.
Теперь ближе к сути, создаем паблик:
1. Откройте приложение и перейдите вот в этот раздел, именующий себя «Сервисами»:
2. Молодцы, едем дальше. Видите иконку с тремя человечками, а под ней ещё написано: «Сообщества»?
3. Да-да, нам сюда.
Перед вами откроет строка для поиска сообществ и сами сообщества, на которые вы подписаны. В правом верхнем углу расположен плюсик. «Тык» на него.
4. Выбирайте тип будущего паблика.
Их тут несколько: бизнес, тематическое сообщество, бренд или организация, группа по интересам и публичная страница, мероприятия.
Выбор сделать нетрудно, просто сами подумайте, какие цели вы преследуете и о чем вы собираетесь говорить.
5. К примеру возьму «Бизнес».
Далее придумываете название, выбираете категорию, тематику и соглашаетесь с правилами ВК.
Для этого ставите галочку.
Таким образом вы соглашаетесь с политикой ВК, можете её прочитать, если не лень.
6. Уверенно тыкайте на «Создать сообщество». Поздравляю! Всё готово. Осталось только наполнить его качественным контентом.
Переходим непосредственно к самой публикации видеозаписей. Здесь всё аналогично, как и с выкладкой на свою страницу.
Заходите в сообщество.
Пролистываете немного вниз и ищете плюсик, с подписью «видео»:
7. Откроются все ролики, которые есть на вашем устройстве. Выбирайте нужное.
Вас перебросит сюда:
Потом «готово», если всё действительно готово. Файл загружен.
Кстати, порой бывают проблемы с… нахождением созданного паблика. Да-да, полбеды его сделать, потом его нужно ещё и найти.
- Для этого снова перейдите в раздел «Сервисы».
- Нажмите на иконку сообщества.
- Теперь найдите своё недавнее творение. Оно будет в разделе «Ваши сообщества».
- Решительно тыкайте туда, и вот вы дома.
Итак, теперь, не боюсь этого слова, вы настоящая акула ВК. Вашими знаниями можно сворачивать горы, но это ещё не всё.
Переходим к крупной артиллерии – сторис. Знаю, по вашей спине пробежал холодок, вместе с ним и пехота мурашек. Но не бойтесь, у вас есть я. Сейчас всё доходчиво объясню.
Первый способ
Напишите сообщение с просьбой о восстановлении ролика в техподдержку ВК. Сделать это можно в разделе «Помощь» в меню на вашей странице справа, сверху.
Сообщение может быть простым, в свободной форме или просто опишите вашу проблему. Нажмите потом кнопку «Отправить». Обычно администрация сайта отвечает быстро. Возможно, уже через несколько минут ваша проблема будет решена.
С помощью файлового менеджера
Многие люди используют файловый менеджер для взаимодействия с видеороликами и фотографиями. Наиболее популярным приложением подобного толка является ES File Explorer, который и будет рассмотрен в качестве примера.
Чтобы загрузить ролик, понадобится:
- Открыть файловый менеджер.
- Перейти в раздел «Видео».
- Выбрать интересующий ролик.
- Нажать кнопку «Отправить», указав в качестве способа отправки «Вконтакте».
- Тапнуть по надписи «Добавить в мои видеозаписи».
- Дождаться окончания процесса.
С чем предстоит столкнуться – проблемы, боли, сложности, которые можно побороть
Зная все шаги заливания видеороликов в сеть, вы сможете делать это без особых сложностей. Но жизнь любит подкидывать сюрпризы. Если быть к ним готовым, то все по плечу.
Например, вы грузили-грузили материал, а он хоп! и не загрузился.
Скорее всего, здесь постарался ваш интернет. Видео, даже самое маленькое – на 15 секунд – вряд ли попадет в сеть при плохом подключении.
Найдите место, где мобильный интернет будет ловить лучше всего или подключитесь к мощному Wi-Fi.
Если у вас прекрасный «летающий» интернет, но запись, зараза, всё равно не хочет обнародовать себя, то не переживайте. Такое часто бывает, когда ведутся какие-то работы в самом приложении.
Просто подождите немного, час-два, и пробуйте снова.
А бывает и так, что ролик загрузился, но его… Заблокировали. А вот тут я ничем помочь не смогу.
Попробуйте залить его снова, если и на этот раз не получится, то, возможно, вы где-то накосячили с авторским правом, либо несете нежелательный посыл. Убедитесь, что это не так, или напишите в техподдержку ВК.
Четвертый способ
Если ролик был загружен в формате Gif, WEBm, Coub, то его копия хранится в вашем браузере. Дело в том, что это неполноценная видеозапись, а ее короткая низкокачественная копия. Но и такой документ, сохраненный в кэше браузера может пригодиться. Чтобы его восстановить, сделайте следующее:
- Введите в поисковой странице вашего браузера адрес личной страницы ВК.
- Справа от ссылки есть стрелка в виде перевернутого треугольника — нажмите на нее.
- Выберите «Сохраненная копия».
Почему не работает видео Вконтакте
Причин, почему не работает видео в ВК, масса:
- при перезагрузке или обновлении сервера соцсети проблемы проявляются не на каждом видео (не все залиты на один);
- низкая скорость Интернет-соединения не позволяет прогружать видеодорожки;
- возникают сложности с ПК или мобильным устройством, через которое пытаетесь посмотреть видео;
- засорён кэш;
- настройки сети ограничивают пользование ВК;
- поймали вирус, влияющий на работу сайта;
- браузер устарел или повреждён;
- ограничения со стороны антивирусного ПО и антирекламных расширений;
- флеш плеер не установлен, устарел или повреждён;
- сложности во взаимодействии видеокарты и плеера.
Перейдём к подробному рассмотрению указанных проблем и путей их решения.
Сервер
Пользователи ВК периодически мелькают онлайн, отправляют сообщения, заливают фотографии, слушают музыку и смотрят видео: это требует огромных мощностей, и сервера не всегда справляются с нагрузкой. В такие моменты соцсеть начинает тормозить и выдавать ошибки.
С видео тоже возникают трудности: загружаются и воспроизводятся рывками, но не все, а лишь некоторые. Чтобы убедиться в правильности предположения, включите Youtube и запустите любой ролик. Если грузится и проигрывается нормально, вы нашли причину неполадок – сервера.
Решение: следует немного подождать, пока технические работы завершатся. Если ждать совершенно не хочется – перезагрузите страницу, выйдите и вновь войдите в аккаунт.
Провайдер
Трудности испытывает не только команда социальной сети Вконтакте, но и Интернет-провайдеры. Самой распространённой проблемой являются перебои по техническим причинам, по причине непогоды, обрыв кабеля и т.д. Явления временные и решаемые – запаситесь терпением, и всё разрешится.
Пользователь
Если дело не в предыдущих пунктах, проблемы с видео в ВК на телефоне или компьютере пользователя.
- В браузере устанавливаются плагины и расширения, блокирующие рекламу, а заодно влияющие на работу сервисов сайта.
Решение: отключите указанные расширения, перезагрузите страницу и начните воспроизведение; после подтверждения причины добавьте ВК в список исключений для проблемного расширения.
- Отсутствие необходимых драйверов и кодеков для видео негативно сказывается на воспроизведении видеофайлов, поэтому следите за установкой актуального лицензионного программного обеспечения.
Решение: проверьте наличие ПО и доустановите отсутствующее.
- Антивирусное ПО блокирует программу и мешает проигрыванию видеодорожки.
Решение: отключите на время проверки защитные экраны, сделайте перезагрузку сайта и запустите дорожку. Проблема решилась? Закрепите успех, включив адрес соцсети в список исключений. Не забудьте вернуть экраны в исходное активное состояние.
- Конфликт драйверов видеокарты и сервисов ВК становится причиной сбоев в работе соцсети: видеофайлы не грузятся и не проигрываются.
Решение: для устранения неполадки с видеокартой заблокируйте аппаратное ускорение. Как это сделать?
- Перенесите курсор в область воспроизводимого видео.
- Щёлкните в области видео правой кнопкой мышки.
- Выберите из открывшегося меню пункт «Параметры».
- Уберите галочку с пункта «Включить аппаратное ускорение».
Защищенное соединение HTTPS
Некоторое время назад мы рассказывали о том, что делать в случае, если не воспроизводятся аудиозаписи в ВК. В одном из пунктов нашей статьи мы посоветовали включить защищенное соединение HTTPS. Так вот, выясняется, что этот простейший способ работает и в случае с видеороликами.
Что бы включить протокол HTTPS, на своей странице нажмите «Мои настройки» и выберите вкладку «Безопасность». Здесь поставьте галочку рядом с пунктом «Всегда использовать защищенное соединение (HTTPS)» и обязательно нажмите на кнопку «Сохранить».
Этот способ помог многим пользователям.
Почему не показывает видео в ВК черный экран, а звук есть
Если не показывает видео в ВК, а идет только звук, возможно, дело в самом видео – неправильно залито или залито именно в таком виде. Есть и другие проблемы, о решении которых пойдёт речь в разделе.
Низкая скорость Интернет
Некоторые провайдеры искусственно занижают скорость Интернета для социальных сетей.
Вопрос о низкой скорости соединения следует задать технической поддержке провайдера. Для справки, для бесперебойного воспроизведения видеороликов в хорошем качестве необходима скорость 500 Кбит/сек. Проверьте её по ссылке: https://www.speedtest.net/ru/.
Решение: Если очень хочется посмотреть видео, уменьшите качество – загрузка пройдёт быстрее и дорожка перестанет тормозить.
Чистка кэша
Очистка кэша не только разгружает компьютер, но и благотворно влияет на воспроизведение видеозаписей.
Решение: перейти в Настройки установленного на ПК браузера и очистить временные файлы.
Вирусы
На компьютере или телефоне стоит актуальная версия антивирусного ПО? Уверены, что антивирус не нуждается в обновлении? Вирусы и вредоносные программы отражаются на работе устройства в целом, повреждают файлы, в том числе необходимые для воспроизведения видео, поэтому внимательно следите за тем, что и откуда скачиваете и в каком состоянии ПО.
Решение: Проверьте, доступна ли новая версия, и обновите, если таковая имеется. Установлена пробная версия, срок которой истёк? Снесите и поставьте новую немедленно! Лучше устанавливать лицензионное ПО: придётся доплатить за подписку, зато защита будет 100%.
Обновление браузера
Обновления браузеров выходят с завидной регулярностью. Пропускать нельзя – рискуете лишиться некоторых функций, да и работать будет с перебоями. Отсутствие обновления или повреждение файлов браузера – одна из причин, почему не работает видео в ВК.
Понять, что это ваш случай, можно попробовав запустить видео в ВК с другого браузера. Это же является временным решением проблемы. Основное решение в том, чтобы обновить просмотрщик или переустановить.
Настройка вашей сети
Системные администраторы в учебных заведениях и офисах частенько ограничивают доступ к социальным сетям, чтобы ученики, студенты и сотрудники занимались чем положено, а не смотрели видосики. Авторизуясь с ПК в таких местах, будьте готовы к ограничениям.
Решение: попросите сисадмина разблокировать доступ; используйте для обхода блокировки анонимайзер или прокси-сервер, входите через Тор.
Ролик заблокирован
Начнем с этой проблемы. Когда вы нашли видео через поиск, и пытаетесь его запустить, может возникнуть вот такая ошибка.
Что это означает? Страница пользователя, который добавил данный ролик, была заблокирована. Судя по всему, он грубо нарушал правила социальной сети (см. как разблокировать страницу вконтакте).
Теперь все его материалы недоступны. Но они еще отображаются через поиск.
В этом случае у вас не получиться просмотреть видеозапись.
Может быть другой вариант. Когда заблокирован сам ролик. Ошибка выглядит вот так.
Это может случиться в том случае, если были нарушены права правообладателя. И снова вам не удаться посмотреть данную видеозапись.
Не воспроизводится видео в ВК приложении
Специализированное приложение ВК для Андроид и IOS – непременный спутник зависимых от социальных сетей товарищей, имеющих смартфон. Удобно, быстро, почти все те же функции, что и в полной версии Вконтакте, и те же проблемы… В приложении выскакивают ошибки полной версии соцсети. Например, не показывает видео в вк (чёрный экран) и выдаёт код ошибки 3.
Не воспроизводится видео в ВК на телефоне Андроид и айфоне
Приложение ВКонтакте, предназначенное для использования на мобильных устройствах системы Андроид и на айфонах, тоже глючит: то музыка не загружается, то видео. Вопрос к работе серверов, версии приложения или самому приложению.
Решение: немного подождите, а затем попробуйте начать воспроизведение заново; обновите Вконтакте до последней версии или переустановите.
Высокая нагрузка на сервер
Можно рассматривать такой вариант. Допустим, что вы решили посмотреть некий ролик во время наибольшего наплыва пользователей, скажем, в 21 час. Теоретически сервер, на котором находится нужный вам ролик, может быть перегружен, соответственно, видео либо не воспроизводится вовсе, либо постоянно приостанавливается. В этом случае есть несколько решений.
Во-первых, попробуйте найти аналогичный ролик. Наверняка он будет расположен на другом сервере, который будет менее загружен.
А во-вторых, если вы пытаетесь посмотреть ролик в FHD-качестве, выберите тип трансляции 360p или 480p. Такие ролики загружаются куда быстрее.
Не работает видео в ВК в Яндекс.Браузере, Опере и Хроме
Если в Хроме, Опере, Яндекс. Браузере видео не показывает, проверьте файл host по пути: Windows> System32> Drivers> Etc (или просто забейте в Поиск). В нём не должно остаться ничего, кроме строчки 127.0.0.1 localhost. После сохранения перезагрузите ПК.
Вконтакте не работает видео: просит обновить флеш плеер
Почему не открывается видео в ВК? Flash Player, вернее, проблемы с модулем, использующимся браузерами для воспроизведения видеофайлов. На большинстве сайтов он включен по умолчанию, на других – спрашивает разрешение на подключение. Если видео не загружается, выбивается надпись, повествующая о проблемах с флеш плеером.
- Удалите текущую версию.
- Скачайте файл программы.
- Установите (желательно сопутствующие захламляющие программки не заносить на ПК).
- Перезагрузите компьютер.
- Пользуйтесь.
Вариантов решения проблемы с видео множество, остаётся только найти подходящий. Если ничего не помогло, всегда можно откатать систему или переустановить Windows.
Устаревшее ПО
Возможно, видеоплеер не проигрывает запись по причине устаревания версии браузера или Flash Player. Чтобы проверить наличие обновлений для Google Chrome необходимо открыть главное меню, активировать пункт «Справка» и перейти в раздел «О браузере». Система выполнит поиск свежей версии программы и предложит произвести обновление. Для прочих обозревателей (Firefox, Яндекс Браузер, Opera) процедура аналогична. Альтернативный вариант – скачать установочный пакет с официального сайта разработчиков, запустить его и следовать дальнейшим инструкциям.
Скачать последнюю версию Flash Player можно на странице: https://get.adobe.com/ru/flashplayer/. Следует снять флажки напротив дополнительных предложений, чтобы отказать от установки сторонних программ. Дальше кликнуть по кнопке «Установить сейчас», сохранить установщик на ПК, запустить его и следовать инструкции.
Все равно не воспроизводится…
Если вы проверили все 10 причин и ничего не помогло, ВК все равно не воспроизводит видео, рекомендуем немного подождать. Выполните ряд вспомогательных действий:
- Совершите вход-выход из системы;
- Перезагрузите компьютер/телефон;
- Зайдите на сайт через другой браузер;
Последний вариант, к которому следует обращаться только в крайнем случае – напишите в техподдержку Вконтакте. Только убедитесь, что для этого действительно есть объективная причина, так как модераторы очень не любят, когда их беспокоят без повода. Иногда ролики не воспроизводятся просто так, без причины. И точно также без причины они начинают через время воспроизводиться. Наш последний совет — наберитесь терпения.
Очистите браузер
Куда более вероятно, что решение кроется в браузере. Необходимо очистить кэш. Сделать это несложно. Например, в Google Chrome, а также других браузерах, которые построены на без движка Chromium (новая Opera, Яндекс.Браузер и т.д.) нужно нажать на кнопки CTRL+SHIFT+DELETE. Появится окно. Здесь выберите пункт «Изображения и другие файлы, сохраненные в кэше» и поставьте галочку рядом с ним. Затем выберите период (лучше выбрать «За все время»), за который стоит удалить файлы и нажмите «Очистить историю».
Можете заодно удалить и файлы cookie, только помните, что вы будете деавторизованы на всех сайтах, где были до этого авторизованы. И если забыли пароль от какого-то ресурса, его придется восстанавливать.
Если не поможет, попробуйте сменить браузер.
Во ВКонтакте можно не только общаться с людьми, но и слушать музыку, смотреть видео, делиться постами в группах или на личной страничке. Однако пользователи смартфонов на андроид периодически сталкиваются с проблемой – видеозаписи ВКонтакте не хотят открываться. Для этого может быть несколько причин, определить которые в конкретной ситуации не так-то легко. Что же делать?
Найти другой ролик или снизить качество
Одна из причин – высокая нагрузка. Пользователей много, видео смотрят тысячи людей, сервера ВКонтакте просто не выдерживают и видео отказывается запускаться. Наиболее перегружены они ближе к вечеру. Но идентичных друг другу, выгруженных разными людьми видеофайлов достаточно, поэтому в такой ситуации лучше поискать аналогичный ролик. Ещё один вариант – снизить качество видео до 360р/480р.
Если и это не помогло, стоит проверить качество соединения. Из-за низкой скорости ролик будет тормозить или вовсе не запустится. Решение такое же – снизить его качество до 360р. Как результат ролик прогрузится быстрее. Если скорость интернета низкая, проблемы могут быть у провайдера: в таком случае нужно подождать, пока неполадку уладят.
Установить flash-плеер
Одна из самых распространенных проблем владельцев андроид – отсутствие плагина Adobe Flash. Из-за этого видео не хотят воспроизводиться на любом онлайн-ресурсе, будь то ВКонтакте или YouTube. Зачастую браузер, установленный в смартфон по умолчанию, флеш плеер не поддерживает. Поэтому в мобильной браузерной версии ВК видео могут не воспроизводиться. В такой ситуации лучше перейти в официальное приложение. Однако если видео все равно не хотят запускаться, стоит установить плагин и попробовать ещё раз. Это должно решить проблему.
Недостаточно мощный процессор телефона
Причина неполадки может крыться и в самом андроид-смартфоне. Бюджетные версии чаще всего “хиленькие”, и им просто не хватает мощности, чтобы прогрузить ресурсоемкое видео. Ролик будет тормозить и останавливаться. Вариант решения – снизить качество и смотреть в другом формате, который не будет нагружать телефон.
Очистить кэш приложения
Если кэш перегружен, видео может не открываться по причине нехватки памяти. В такой ситуации может помочь очистка кэша ВКонтакте. Сделать это можно в самом телефоне. Для этого нужно:
- Перейти в настройки смартфона.
- Выбрать «приложения и уведомления» (или нечто подобное, связанное с приложениями).
- Перейти ко «всем приложениям» и выбрать ВКонтакте.
- Появится окошко с информацией о приложении, в котором можно «Стереть данные» или «Очистить кэш» (если окно не появилось, кликнуть на кнопку «Хранилище»).
- Если кнопки, связанной с очисткой данных не появилось, нужно нажать на «Управление местом».
Проверить телефон на вирусы
Ещё одна возможная причина – вирус. Воспроизведение может блокироваться вредоносной программой или файлом. Лучше перестраховаться и проверить смартфон на наличие вирусов встроенной программой-антивирусом или установить её. Желательно скачивать антивирус с официального сайта – так больше шансов, что во время скачивания пользователь не подхватит другой вирусный файл. Плагины меню для wordpress вы эти можете найти на нашем сайте.
Оглавление
- 1 Почему не получается загрузить или добавить видео в вк с телефона
- 2 Что такое видео в вк и зачем этот «зверек» нужен
- 3 В альбом
- 4 Возможные проблемы
- 5 Загрузка видео на свою страничку вк
- 6 Из google фото
- 7 Из галереи телефона
- 8 Как быстро скинуть, загрузить видео в вк в хорошем качестве в личку с компьютера?
- 9 Как быстро скинуть, загрузить видео в вк в хорошем качестве с телефона: на андроид, айфон
- 10 Как добавить видео из интернета в вк на свою страницу или в сообщество с компьютера
- 11 Как добавить видеоролик из вк на страницу сообщества с компьютера
- 12 Как добавить видеофайл во вконтакте с помощью smmplanner
- 13 Как добавить видеофайл на свою страницу или в сообщество вк с компьютера
- 14 Как добавлять запись с мобильного?
- 15 Как найти в вк и сохранить к себе в каталог
- 16 Как опубликовать видео в сторис вк?
- 17 На стену
- 18 Настройка раздела
- 19 Не для себя лично, а аудитории ради – как добавить видео в сообщество вк
- 20 Первый способ
- 21 С помощью файлового менеджера
- 22 С чем предстоит столкнуться – проблемы, боли, сложности, которые можно побороть
- 23 Четвертый способ
Почему не получается загрузить или добавить видео в вк с телефона
Все описанные процессы реализованы просто и удобно. Но иногда могут возникать такие проблемы:
- видео не загружается или загружается очень долго из-за низкой скорости интернета 3G (на улице, во многих местах доступен только он);
- видеоролик нельзя выложить или добавить со стороннего сайта по причине авторских прав. Такое часто бывает с новыми сериалами, клипами разных звезд и прочим контентом крупных студий. Поделать тут ничего нельзя, только искать другой экземпляр, чаще с измененным названием;
- ошибка приложения или временная неисправность сайта ВК. Они могут возникать в процессе работы, но быстро исправляются администраторами, а исходный код редактируется со скачиванием обновлений.
Убедитесь сразу, что выбранный вами материал не нарушает авторских прав. Иногда еще владельцы каналов на сторонних хостингах блокируют возможность делиться материалами в других сетях. Используйте скоростное соединение (4G, Wi-Fi) для быстрой загрузки роликов на сайт.
Всем привет. В этой статье, я покажу как добавить видео в ВК с телефона Андроид на свою страницу, а также в сообщение и на стену.
Для того чтобы добавить видео в социальную сеть ВКонтакте с телефона, необходимо использовать приложение ВКонтакте, не путайте с мобильной версией ВК, как установить приложение ВКонтакте на телефон, я рассказал здесь.
Далее следуйте инструкции описанной мной ниже.
Что такое видео в вк и зачем этот «зверек» нужен
Я надеюсь, вы не думали, что ВК – это сервис сугубо для общения и пролистывания ленты друзей и подписок? Если это так, то начну с развеивания этого мифа.
В этой социальной сети можно вести блог, развивать личную страницу, привлекая потенциальных клиентов или просто аудиторию, которая оценит ваши старания.
Неплохо, правда? Интересно, весело, прибыльно.
Так вот, чтобы посты не выглядели скучно и пресно, их можно разнообразить видеороликами.
О, а все уже слышали о новинке ВК – клипах?
Если нет, то советую познакомиться с этой интересной иконкой. Конечно, до нашумевшего довольно быстро TikTok вконтактовским клипам пока далеко, но все мы с чего-то начинаем, ведь правда?
Видео можно загружать и туда, тем самым привлекая к себе всё больше новых подписчиков, так как у ВК многомиллионная аудитория.
Звучит неплохо, но загружать туда ролики тоже нужно уметь.
Ну что, научимся делать это?
В альбом
Для того чтобы разместить какой-то ролик в альбоме группы, нужно первым делом изменить настройки, так как по умолчанию данный раздел скрыт.
После этого, зальём само видео, а делается это следующим образом.
1. Заходим в сообщество, далее жмём на шестерёнку, в правом верхнем углу.
4. Выставляем нужное значение, я выбрал «Ограниченные», это значит что добавлять файлы, смогут только редакторы и администраторы группы.
Вы можете выбрать и другое значение, после сохраняем настройки, нажав на галочку.
У меня на этом всё, желаю успехов.
Возможные проблемы
Иногда у пользователей возникают проблемы с заливкой записей, поэтому запрос «почему не могу добавить видео в ВК» пользуется таким большим спросом. Итак, в чем кроется причина загрузить файл в сеть?
- У вас проблемы с Интернет-соединением. Попробуйте зайти на другие сайты, проверить, как они грузятся;
- На сайте ВК идут технические работы. Не стоит сразу же писать в техподдержку, немного подождите;
- Видео залито некорректно. Попробуйте открыть его в другом окне;
- Возможно файл нарушает авторские права;
- Его размер не должен быть больше 2 Гб;
- Содержание содержит элементы порнографии, экстремистские высказывания, жестокие кадры;
- Вы пытаетесь использовать запись с не поддерживаемым форматом.
Допустимые форматы: AVI, MP4, 3GP, MPEG, MOV, MP3, FLV, WMV.
Иногда видео в ВК не добавляется просто без причины, в этом случае рекомендуем попробовать зайти в систему через другой браузер или временно отложить заливку. Если совсем ни один из приведенных советов не помог, а файл полностью соответствует требованиям — напишите в техподдержку.
Загрузка видео на свою страничку вк
Перед началом работы стоит сказать, что загружать видеоролик проще и быстрее будет с помощью официального мобильного приложения ВКонтакте, а не используя сайт в браузере. Установить ВКонтакте можно из Google Play по ссылке.
Для начала разберёмся с тем, как добавить видеоматериал из галереи непосредственно себе в профиль:
- Откройте заранее установленную программу ВКонтакте на своём устройстве.
Если у вас самая новая версия приложения, то в нижней строке кликните на три полосочки справа, как указано на первом изображении. В открывшемся меню выберите вкладку Видео.
Далее, вне зависимости от версии приложения, кликните на иконку плюсика в правом углу.
В новом меню кликните на Выбрать существующее.
В списке открывшихся видеороликов выберите тот, который вам надо загрузить.
Вы можете отредактировать материал, если нужно. Далее кликаем Прикрепить.
Назовите видеоролик и кликните ОК.
Подождите, пока завершится загрузка. После этого вы можете увидеть запись в разделе Добавленные.
Из google фото
Если для хранения снимков и видеозаписей в памяти телефона используется программа Google Фото, залить необходимые файлы можно через ее интерфейс. Ссылка на загрузку программы доступна в Google Play.
Чтобы залить видеозапись, понадобится:
- Открыть Гугл Фото.
- Перейти в «Альбомы».
- Найти интересующий ролик.
- Выделить необходимую запись.
- Нажать кнопку «Поделиться».
- Выбрать «Вконтакте».
- Тапнуть «Исходный размер».
- Указать параметр «Добавить в мои видеозаписи».
Так, в течение 10-15 секунд короткий видеоролик окажется залитым на вашу страницу ВК. Посмотреть запись можно в пункте «Загруженные» раздела «Видео».
Из галереи телефона
Альтернативный способ предусматривает загрузку видео напрямую из галереи смартфона. Это такое приложение, через которое осуществляется просмотр всех фотографий и роликов, записанных на мобильное устройство.
Чтобы загрузить видео, нужно:
- Открыть галерею.
- Удержать палец на интересующем ролике.
- Коснуться кнопки «Поделиться».
- В предложенном списке выбрать «Вконтакте».
- Указать параметр «Добавить в мои видеозаписи».
- Дождаться окончания загрузки.
Время, которое уйдет на выполнение операции, не отличается от прямого способа добавления через приложение. Поэтому ждать придется не более пары минут.
Для загрузки видео из галереи необходимо иметь установленное приложение VK.
Как быстро скинуть, загрузить видео в вк в хорошем качестве в личку с компьютера?
После того как вы загрузили ролик на свою страницу ВК, можно его отправить ЛС кому-то из друзей. Сделать это просто:
- Откройте диалог с нужным пользователем и напишите сообщение.
- Когда текст уже написан, нажмите слева значок «скрепки» и выберите «Видеозапись» или справа значок фотоаппарата и кликните на «Добавить видео».
- Когда видео загрузится в сообщение, нажимайте «Отправить» или «Enter».
Все — вы отправили свой видеоролик в личном сообщении другу.
Как быстро скинуть, загрузить видео в вк в хорошем качестве с телефона: на андроид, айфон
Сначала загрузите видеозаписи с телефона в социальную сеть. Для этого выполните такие простые действия:
- Откройте приложение на своем смартфоне.
- Слева кликните на значок «Видеозаписи».
- После этого ролики начнут грузиться. Пока они загружаются на сайт, справа, вверху нажмите на значок « ».
- Затем в выпадающем меню нажмите на «Выбрать существующее».
- Теперь выберите нужное видео из памяти вашего гаджета.
- Подождите, пока ролик загрузится и нажмите «Прикрепить».
- Придумайте название этому видео и кликните на «Окей».
- Это загруженное видео появится в списке ваших видеозаписей ВКонтакте, и вы сможете в любой момент его отправить своему другу в ЛС.
Зайдите в диалог к нужному пользователю и выполните следующие действия:
- Нажмите на значок «скрепки» слева в строке для набора сообщения. Появится меню, кликните на «Фото/Видео».
- Выберите нужное видео и нажмите «ГОТОВО», когда оно загрузится полностью.
- Теперь видео уже появилось в строке для набора текста сообщения.
- Вам остается только кликнуть на «Отправить» и ролик появится в сообщении у собеседника.
Все — теперь вы умеете загружать видео со своего смартфона — быстро и просто.
Как добавить видео из интернета в вк на свою страницу или в сообщество с компьютера
Если хотите опубликовать видео из интернета у себя на стене или в группе ВК, в том числе видео из Ютуба, скопируйте ссылку на ролик и вставьте ее в окне создания новой записи.
Если надо сохранить видео из интернета в альбом во ВКонтакте, действуйте так.
Шаг 1. Скопируйте ссылку на видеоролик с сайта.
Шаг 2. Зайдите в свой профиль и выберите вкладку «Видео» в левом боковом меню.
Шаг 3. В левом верхнем углу кликните на вкладку «Добавить видео». В новом окне выберите «Добавить с другого сайта».
Шаг 4. Задайте нужные настройки: описание, комментирование, выберите альбом для сохранения.
Если ваша цель развить сообщество во ВКонтакте, учтите – статистика показывает больше просмотров у видео внутри ВК, чем у загруженных по ссылке. Дело в том, что загруженные видеофайлы автоматически проигрываются в ленте пользователя, а чтобы посмотреть видео по ссылке – пользователь должен осознанно кликнуть «плей».
Как добавить видеоролик из вк на страницу сообщества с компьютера
Повторите первые два шага из инструкции выше – выберите нужный ролик и кликните на просмотр.
Шаг 3. Под окном с видеороликом выберите вкладку «Еще». Откроется список возможных действий – кликните «Добавить в сообщество».
Все. Видеоролик сохранен в плейлисте сообщества.
Шаг 4. Чтобы разместить видео на стене, кликните «Новая запись», затем – значок видео. Выберите альбом, куда сохранили ролик, найдите и опубликуйте.
Важно! Когда вы сохраняете видеоролик из ВК, а затем публикуете на странице сообщества или личной – это обычный репост с указанием группы, где было взято видео.
Чтобы опубликовать ролик без привязки к чужому сообществу, сначала его надо сохранить в файл и выгрузить отдельно. Но помните, что в социальной сети работает алгоритм защиты уникального контента Немезида, лучше указывать источник, если используете материалы других авторов.
Как добавить видеофайл во вконтакте с помощью smmplanner
Сервисы отложенного постинга помогают выложить видео сразу в несколько социальных сетей в определенное время без вашего участия. Нужно только подготовить посты и запланировать дату и время публикации. SMMplanner – надежный комбайн инструментов SMM-щика, который не подведет и никуда не уйдет с российского рынка.
Кроме автопостинга вы можете редактировать видеофайлы внутри сервиса, но давайте по порядку.
Шаг 1. Зарегистрируйтесь в сервисе. Регистрация по ссылке даст вам 14 дней тестового допуска к профессиональному тарифу вместо стандартной недели – достаточно времени для изучения обширных возможностей инструмента. Затем можете продлить тариф, выбрать более подходящий или использовать бесплатную версию SMMplanner.
Шаг 2. Подключите ВКонтакте. Читайте краткую инструкцию «Как за пять минут подключить все аккаунты и начать постинг». Спойлер: все просто.Шаг 3. Перейдите во вкладку «Посты» – самая верхняя в левом боковом меню.
Шаг 5. Кликните значок карандаша на файле, чтобы редактировать видео. Вы сможете добавить обложку, обрезать и кадрировать видео, изменить название и добавить стикеры.
Шаг 6. Добавьте текст, задайте нужные настройки публикации, ниже выберите время и дату постинга. Если этого не сделать, пост будет опубликован сразу.
Если нужно опубликовать видео в Истории ВК, отметьте соответствующий пункт. Вы можете запланировать автопостинг всего контент-плана и уделить больше времени другим задачам.
Подробнее о возможностях SMMplanner читайте в статье «Новичкам: как пользоваться SMMplanner».
Как добавить видеофайл на свою страницу или в сообщество вк с компьютера
Если надо добавить готовый видеофайл – презентацию, обзор товара, событие из жизни или что-то еще, действуйте так.
Шаг 1. Сохраните видеофайл на компьютер.
Шаг 2. Зайдите в свой профиль во ВКонтакте и выберите раздел видео в левом боковом меню.
Шаг 3. В VK Видео в верхнем левом углу экрана кликните «Добавить видео».
Шаг 4. Дождитесь обработки видео. Выберите альбом для сохранения, придумайте описание, загрузите обложку, настройте доступ к просмотру видео. Затем кликните «Завершить редактирование».
Все. Видео добавлено в альбом ВК.
Если хотите опубликовать видеофайл сразу, а не позже, действуйте так.
Шаг 1. Зайдите в свой профиль во ВКонтакте и выберите «Что у вас нового».
Шаг 2. Кликните «Загрузить видео».
Шаг 3. Задайте необходимые настройки и нажмите «Опубликовать».
Неважно, где вам надо опубликовать видео – в сообществе или на личной странице. И там и там способ работает одинаково.
Как добавлять запись с мобильного?
Если вас интересует, как добавить видео в ВК через мобильный телефон, познакомьтесь с инструкцией ниже. Кстати, принцип действий здесь точно такой же, как и для десктопной версии сайта. Вот только расположение кнопок и разделов отличаются.
- Зайдите в приложение;
- Щелкните значку компаса ;
- Выберите раздел «Видео»;
- Зайдите в категорию Мои видео и найдите пункт загрузки;
- Развернется список действий:
- Записать ролик — при помощи камеры мобильного;
- Выбрать существующий с карты памяти;
- Ссылка с другого сайта;
- Создать альбом.
Выберите нужную команду и действуйте интуитивно — поверьте, вы не запутаетесь.
Чтобы залить ролик на стену:
- Зайдите в раздел «Новости»;
- Щелкните по полю «Что у вас нового»;
- Найдите значок «Видео» (возможно он будет скрыт под тремя точками подменю);
- Выберите файл из своего каталога, чтобы поместить его на стену. Кстати, предварительно ролик нужно отправить к себе в соответствующий раздел.
Обратите внимание, что ни в одном случае Вам не потребовался никакой загрузчик видео в соцсеть, ВК позволяет всё делать официально. Без посторонней помощи.
Как найти в вк и сохранить к себе в каталог
ВКонтакте зарегистрированы сотни миллионов человек. Ежедневно они загружают в соцсеть десятки терабайт видеофайлов. Поэтому если видеозапись, которую вы хотите добавить, не является авторской, а скачана из интернета, то велика вероятность, что кто-то уже загрузил ее на сервер ВК.
Я веду к тому, что вы можете избежать долгого ожидания загрузки видеоролика в соцсеть. Вместо этого, можно найти его ВКонтакте и сохранить в свой видеокаталог. Таким образом, вы и время сэкономите, и видеоклип будет размещен на вашей странице.
Чтобы найти видеоролик, можно использовать специальную строку поиска на странице видеокаталога или поле общего поиска в шапке сайта.
Чтобы сохранить видеоролик в свой каталог, откройте его и нажмите кнопку “Добавить к себе”. Теперь вы не потеряете понравившийся ролик – он всегда будет находиться в списке добавленных видеозаписей.
У сохраненных таким способом видеороликов есть пара недостатков:
- под роликом всегда будет отображаться его автор – человек (или сообщество), который его загрузил в соцсеть;
- вы не сможете редактировать название, описание и регулировать параметры.
Как опубликовать видео в сторис вк?
Через сторис можно быстро донести актуальную информацию до своих подписчиков.
Это полезная «плюшка» от ВКонтакте, много людей любит получать информацию визуально, с помощью короткого формата историй сделать это проще всего.
Я не буду расписывать все прелести этой функции, перейду сразу к сути.
Шаг 1. Чтобы опубликовать Историю, нужно открыть приложение и перейти в раздел «Новости». Он находится на главной странице, в левом верхнем углу. Жмите на плюсик.
Шаг 2. Выберите камеру:
Шаг 3. Далее листайте вправо и до кнопки «Видеоистория»:
Шаг 4. Нажимайте на неё, тем самым переходя в раздел для съемки непосредственно самой истории. Важно: она должна быть не длиннее 15 секунд. Можно раздробить на несколько отрезков, они будут идти подряд.
Шаг 5. Снимайте видеоисторию, выбирайте эффекты и маски по своему желанию. При повторном нажатии на красную кнопку, вы сможете просмотреть получившийся ролик.
Справа будут расположены кнопки для оформления. С их помощью можно добавить хэштеги, гифки, геолокацию, музыку, стикеры и так далее.
Шаг 6. Когда результат вас удовлетворит, нажимайте на «Опубликовать». Если вы не хотите, что все пользователи видели ваше творение, то нажмите на кнопку «Получатели».
Благодаря этой функции, вы сможете настроить круг лиц, для которых будет доступна сторис.
Шаг 7. Вы можете сохранить созданную историю в галерею. Для этого нажмите на квадратик в левом нижнем углу.
Шаг 8. Если проделанная работа вам не нравится, вы всегда можете избавиться от неё. Зайдите в видеоисторию, найдите три точки:
Развернется меню, выбирайте «Удалить историю». Всё, от неё не осталось ни следа.
Что ж… Теперь вы гуру видео ВК. Но и это ещё не всё. Теперь мы уверенной походкой движемся к клипам ВКонтакте. Пришло время стать первоклассным видеомейкером и взорвать ТОПы.
На стену
1. Заходим в своё сообщество, находим строчку «Напишите что-нибудь» и жмём на неё.
Настройка раздела
В качестве подготовительного шага необходимо активировать функционал сайта, отвечающий за возможность добавления видеороликов в группу. При этом вы должны обладать правами не ниже, чем «Администратор».
- Откройте начальную страницу группы и через главное меню «…» выберите пункт «Управление сообществом».
- С помощью меню в правой части окна переключитесь на вкладку «Разделы».
- В рамках основного блока на странице найдите строку «Видеозаписи» и щелкните по расположенной рядом ссылке.
- Из представленного списка выберите вариант «Открытые» или «Ограниченные» на ваше усмотрение, руководствуясь базовой подсказкой сайта.
- Закончив настройку нужного раздела, нажмите кнопку «Сохранить».
Теперь можно переходить непосредственно к добавлению видеозаписей.
Не для себя лично, а аудитории ради – как добавить видео в сообщество вк
Вот я и перешел плавно к этому вопросу. Для тех, кто ведет свой паблик (сообщество), данная информация будет актуальна.
Конечно, можно обойтись и без видео, многим «заходят» простые картинки, но для тех, кто имеет свой бизнес и что-то продает, лучше прикреплять к посту ролик-обзор товара или разбор услуг.
Я сейчас расскажу и проиллюстрирую, как же завести сообщество.
Те, кто уже владеет этой информацией, могут со спокойной душой листать вниз. Тем, кто остался – привет!
Понимаю вас, VK с каждым днем становится всё сложнее. Не разбирающимся приходится туго.
Теперь ближе к сути, создаем паблик:
1. Откройте приложение и перейдите вот в этот раздел, именующий себя «Сервисами»:
2. Молодцы, едем дальше. Видите иконку с тремя человечками, а под ней ещё написано: «Сообщества»?
3. Да-да, нам сюда.
Перед вами откроет строка для поиска сообществ и сами сообщества, на которые вы подписаны. В правом верхнем углу расположен плюсик. «Тык» на него.
4. Выбирайте тип будущего паблика.
Их тут несколько: бизнес, тематическое сообщество, бренд или организация, группа по интересам и публичная страница, мероприятия.
Выбор сделать нетрудно, просто сами подумайте, какие цели вы преследуете и о чем вы собираетесь говорить.
5. К примеру возьму «Бизнес».
Далее придумываете название, выбираете категорию, тематику и соглашаетесь с правилами ВК.
Для этого ставите галочку.
Таким образом вы соглашаетесь с политикой ВК, можете её прочитать, если не лень.
6. Уверенно тыкайте на «Создать сообщество». Поздравляю! Всё готово. Осталось только наполнить его качественным контентом.
Переходим непосредственно к самой публикации видеозаписей. Здесь всё аналогично, как и с выкладкой на свою страницу.
Заходите в сообщество.
Пролистываете немного вниз и ищете плюсик, с подписью «видео»:
7. Откроются все ролики, которые есть на вашем устройстве. Выбирайте нужное.
Вас перебросит сюда:
Потом «готово», если всё действительно готово. Файл загружен.
Кстати, порой бывают проблемы с… нахождением созданного паблика. Да-да, полбеды его сделать, потом его нужно ещё и найти.
- Для этого снова перейдите в раздел «Сервисы».
- Нажмите на иконку сообщества.
- Теперь найдите своё недавнее творение. Оно будет в разделе «Ваши сообщества».
- Решительно тыкайте туда, и вот вы дома.
Итак, теперь, не боюсь этого слова, вы настоящая акула ВК. Вашими знаниями можно сворачивать горы, но это ещё не всё.
Переходим к крупной артиллерии – сторис. Знаю, по вашей спине пробежал холодок, вместе с ним и пехота мурашек. Но не бойтесь, у вас есть я. Сейчас всё доходчиво объясню.
Первый способ
Напишите сообщение с просьбой о восстановлении ролика в техподдержку ВК. Сделать это можно в разделе «Помощь» в меню на вашей странице справа, сверху.
Сообщение может быть простым, в свободной форме или просто опишите вашу проблему. Нажмите потом кнопку «Отправить». Обычно администрация сайта отвечает быстро. Возможно, уже через несколько минут ваша проблема будет решена.
С помощью файлового менеджера
Многие люди используют файловый менеджер для взаимодействия с видеороликами и фотографиями. Наиболее популярным приложением подобного толка является ES File Explorer, который и будет рассмотрен в качестве примера.
Чтобы загрузить ролик, понадобится:
- Открыть файловый менеджер.
- Перейти в раздел «Видео».
- Выбрать интересующий ролик.
- Нажать кнопку «Отправить», указав в качестве способа отправки «Вконтакте».
- Тапнуть по надписи «Добавить в мои видеозаписи».
- Дождаться окончания процесса.
С чем предстоит столкнуться – проблемы, боли, сложности, которые можно побороть
Зная все шаги заливания видеороликов в сеть, вы сможете делать это без особых сложностей. Но жизнь любит подкидывать сюрпризы. Если быть к ним готовым, то все по плечу.
Например, вы грузили-грузили материал, а он хоп! и не загрузился.
Скорее всего, здесь постарался ваш интернет. Видео, даже самое маленькое – на 15 секунд – вряд ли попадет в сеть при плохом подключении.
Найдите место, где мобильный интернет будет ловить лучше всего или подключитесь к мощному Wi-Fi.
Если у вас прекрасный «летающий» интернет, но запись, зараза, всё равно не хочет обнародовать себя, то не переживайте. Такое часто бывает, когда ведутся какие-то работы в самом приложении.
Просто подождите немного, час-два, и пробуйте снова.
А бывает и так, что ролик загрузился, но его… Заблокировали. А вот тут я ничем помочь не смогу.
Попробуйте залить его снова, если и на этот раз не получится, то, возможно, вы где-то накосячили с авторским правом, либо несете нежелательный посыл. Убедитесь, что это не так, или напишите в техподдержку ВК.
Четвертый способ
Если ролик был загружен в формате Gif, WEBm, Coub, то его копия хранится в вашем браузере. Дело в том, что это неполноценная видеозапись, а ее короткая низкокачественная копия. Но и такой документ, сохраненный в кэше браузера может пригодиться. Чтобы его восстановить, сделайте следующее:
- Введите в поисковой странице вашего браузера адрес личной страницы ВК.
- Справа от ссылки есть стрелка в виде перевернутого треугольника — нажмите на нее.
- Выберите «Сохраненная копия».
В этом новом руководстве мы увидим, как решить проблему неподдерживаемого видеокодека на Android с помощью простого решения, которое позволит вам воспроизводить все типы видео без появления ошибок или сообщений на экране, связанных с поддержкой формата файла. Когда вы пытаетесь открыть только что загруженное видео, нет ничего более неприятного, чем увидеть сообщение о том, что «контент видео не поддерживается», или что «аудиокодек не поддерживается», или что «тип файла не поддерживается». ”на вашем устройстве Android.
Так как же исправить эту ошибку и разрешить нормальную поддержку файлов? Если вы хотите знать, продолжайте читать, в этом руководстве мы шаг за шагом проведем вас к простому и быстрому решению. Проблема неподдерживаемого видеокодека на Android связана с несовместимостью кодеков с программным обеспечением вашего устройства.
Кодек — это программное обеспечение или устройство, задачей которого является цифровое кодирование и/или декодирование сигнала, чтобы его можно было сохранить в памяти и вызвать для чтения, и особенно используется для сжатых данных. Кодеки получают данные, которые в данном случае представляют собой видео, и сжимают их, чтобы их можно было отправить, сохранить или распаковать для просмотра. В дополнение к кодеку, формат контейнера также играет важную роль, то есть формат файла, способный содержать больше данных, сжатых с использованием видео/аудио кодеков, и отвечающий за идентификацию и организацию различных типов данных несмежным образом. Более простые форматы контейнеров содержат различные типы аудиокодеков, а более продвинутые поддерживают видеокодеки, субтитры и теги метаданных. Контейнеры синхронизируют аудио и видео, а контейнер является частью файла, который определяет тип файла, проще говоря, если у вас есть файл с именем, например, megapk.mp4, MP4 является контейнером.
Тормозит и зависает приложение ВКонтакте что делать? Мы подскажем.
Тем не менее, почему я не могу воспроизвести видео и получить сообщение Видеокодек не поддерживается на Android? В большинстве случаев причиной, по которой вы получаете сообщение об ошибке неподдерживаемого контента на Android при попытке воспроизвести видео на устройстве Android, является одна из следующих:
Программы для Windows, мобильные приложения, игры — ВСЁ БЕСПЛАТНО, в нашем закрытом телеграмм канале — Подписывайтесь:)
- Поскольку кодек медиафайла, который вы хотите воспроизвести, отличается от кодека, поддерживаемого видеоплеером.
- Из-за того, что видеоплеер не поддерживает аудиокодек
Итак, что делать, если вы получаете сообщение «Видеокодек не поддерживается на Android» и не можете смотреть видео? Как упоминалось выше, одна из причин, по которой вы можете получить эту ошибку, заключается в том, что используемый вами медиаплеер не поддерживает кодек видео, которое вы хотите воспроизвести, поэтому в этом случае самое простое решение — сменить видеоплеер. загрузите другой, отличный от того, который вы используете в данный момент. Чтобы быть в безопасности с качественным видеоплеером, я рекомендую вам скачать приложение VLC для Android который совместим практически с любым видеоформатом, а также может читать бесчисленное количество аудиоформатов, он также позволяет добавлять другие дополнительные функции, такие как субтитры.
Пользователи, которые затем получают сообщение о том, что видеокодек не поддерживается на Android, должны загрузить более полное приложение для чтения медиафайлов, такое как VLC, которое мы предлагаем, таким образом вы должны решить все проблемы совместимости кодека на вашем Android устройство. Я также советую вам прочитать нашу статью о лучших медиаплеерах для Android, где вы найдете другие действительные альтернативы VLC для просмотра ваших видео.
Источник: avmo.ru
Данный тип видео больше не поддерживается вк
Уже давно большинство пользователей соцсети «ВКонтакте» предпочитают здесь же и просматривать видео. Это довольно удобно. Ведь сегодня мобильные технологии стремительно развиваются и фильмы, а также любые ролики мы часто просматриваем через телефон. Но у ОС Андроид, как и у других систем бывает, возникают проблемы. Сейчас мы разберемся, что делать, если не воспроизводится видео в ВК на Андроиде и выясним, как исправить данную проблему.
Причины и способы исправления
Видео может не воспроизводиться на мобильном устройстве под управлением ОС Андроид по разным причинам. Каждую из них стоит рассмотреть подробно. Тогда вы легко сможете исправить такую неприятность.
Видео не загружается
Часто бывает так, что вы не можете загрузить фильм или любое видео. Такое в «ВК» может происходить довольно часто. Разберемся в способах решения проблемы.
Способ 1. Чтобы файлы корректно воспроизводились, требуется осуществить установку флеш-плеера на телефон. Такое происходит и на компьютере. Без него вы не сможете смотреть ролики в «ВК». Лучше всего скачивать флеш-плеер от известной компании Adobe на официальном сайте.
Способ 2. Иногда достаточно поменять браузер, скачав его с сервиса под названием Google Play. Здесь вы сможете выбрать как платный, так и бесплатный вариант. Хорошими браузерами с Флеш-Player, являются Baidu, Dolphin, UC.
Способ 3. Даже если у вас установлен флеш-плеер, не забывайте его обновлять до последней версии.
Видео зависает, работает только звук, нет звука
Проблема, которая будет сейчас описана, также довольно часто встречается у пользователей. Вы можете наблюдать картинку, но не слышать при этом звук. Также может быть, что видео работает не корректно и зависает. Обычно подобные сложности появляются на устройствах, которые не воспроизводят такие форматы, как AVI, MKV, FLV.
Чтобы решить подобную проблему, требуется установить необходимый кодек для проигрывателя. Это сделать не сложно. В Google Play есть множество специальных программ.
Мы рекомендуем утилиту MX Player. Данный проигрыватель сегодня является самым популярным. Он поддерживает различные форматы, всевозможные обложки и настройки. На последних версиях ОС Андроид плеер работает корректно. Вам нужно зайти в Google play и скачать данное приложение.
После этого его требуется запустить и кликнуть по пункту настроек. Далее необходимо войти в «Декодер» и установить отметку возле «Аппаратный декодер +». Это нужно сделать в двух пунктах. По умолчанию обычно устанавливаются все необходимые кодеки в автоматическом режиме.
Проблемы в приложении «ВКонтакте»
Часто пользователи просматривают видео с помощью официального приложения «ВК». Обычно в нем есть флеш-плеер и все нужные кодеки. Устанавливать их по отдельности не требуется. Но, несмотря на это, проблемы с просмотром файлов иногда возникают. Обычно это случается, если кэш слишком загружен либо на устройстве мало ОЗУ. Вам просто необходимо почистить кэш и память.
После этого вы легко сможете просматривать ролики.
Ошибка «Ваше устройство не может воспроизвести это видео»
Такая проблема может возникать по различным причинам:
- Недостаток ОЗУ.
- Перегружен кэш.
- Устарел кодек плеера.
Если на вашем устройстве появилась такая ошибка, то чтобы от нее избавиться, требуется сделать следующее:
- Закройте все активные приложения, кроме «ВКонтакте», а лучше перезагрузите мобильный телефон. С системой Андроид часто могут происходить сбои, и закрытые программы все равно будут функционировать в фоновом режиме.
- Сделайте перезагрузку самого приложения «ВК», а далее и самого телефона.
- Загрузите на свой смартфон плеер VLC либо MX.
Как можно понять, описанную проблему получится просто решить. Никаких трудностей у вас при этом не возникнет.
Все мы давно привыкли смотреть клипы, сериалы, фильмы и видео онлайн вконтакте, потому что это очень удобно и нет необходимости скачивать видео ролик себе на телефон, но очень часто при попытке воспроизвести видео в вк у нас выскакивает ошибка «ваше устройство не может воспроизвести это видео». Сегодня мы расскажем почему возникает ошибка во вконтакте на андройде «ваше устройство не может воспроизвести это видео» и как решить эту проблему.
Ваше устройство не может воспроизвести это видео Вконтакте андроид
И так чтобы понимать как исправить проблему необходимо понять из-за чего она возникает. Как правило, ошибка в вк «ваше устройство не может воспроизвести это видео» на телефонах андроид возникает по нескольким причинам:
- Нехватка оперативной памяти.
- Забитый кеш приложения вк.
- Устаревший кодек к вашему видео плееру телефона
Если возникает ошибка ваше устройство не может воспроизвести это видео вк, то действовать необходимо следующими способами
- Закрыть все работающие приложения кроме вк, но мы рекомендуем перезагрузить ваш телефон. Так как ос андроид весьма своеобразная и даже если вам кажется что вы закрыли процесс то на самом деле это может быть не так, и запущенная задача продолжит выполняться в фоновом режиме.
- Перезагрузить приложение вконтакте, но мы рекомендуем перезагрузить ваш телефон по причинам описанным выше.
- Установить кастомным плеер на ваш смартфон, например VLC, MX или любой другой на ваше усмотрение.
Вот так очень просто вы можете избавить от проблемы воспроизведения видео записей в вконтакте на вашем андроид смартфоне раз и навсегда.
Если вы знаете другие причины, ошибки или способы их решения пишите в комментариях
Скинули смешную или познавательную видюху в соцсети, а она не грузится и не проигрывается. Обидно. Что делать, если не воспроизводится видео в ВК?
Почему не работает видео Вконтакте
Причин, почему не работает видео в ВК, масса:
- при перезагрузке или обновлении сервера соцсети проблемы проявляются не на каждом видео (не все залиты на один);
- низкая скорость Интернет-соединения не позволяет прогружать видеодорожки;
- возникают сложности с ПК или мобильным устройством, через которое пытаетесь посмотреть видео;
- засорён кэш;
- настройки сети ограничивают пользование ВК;
- поймали вирус, влияющий на работу сайта;
- браузер устарел или повреждён;
- ограничения со стороны антивирусного ПО и антирекламных расширений;
- флеш плеер не установлен, устарел или повреждён;
- сложности во взаимодействии видеокарты и плеера.
Перейдём к подробному рассмотрению указанных проблем и путей их решения.
Сервер
Пользователи ВК периодически мелькают онлайн, отправляют сообщения, заливают фотографии, слушают музыку и смотрят видео: это требует огромных мощностей, и сервера не всегда справляются с нагрузкой. В такие моменты соцсеть начинает тормозить и выдавать ошибки.
С видео тоже возникают трудности: загружаются и воспроизводятся рывками, но не все, а лишь некоторые. Чтобы убедиться в правильности предположения, включите Youtube и запустите любой ролик. Если грузится и проигрывается нормально, вы нашли причину неполадок – сервера.
Решение: следует немного подождать, пока технические работы завершатся. Если ждать совершенно не хочется – перезагрузите страницу, выйдите и вновь войдите в аккаунт.
Провайдер
Трудности испытывает не только команда социальной сети Вконтакте, но и Интернет-провайдеры. Самой распространённой проблемой являются перебои по техническим причинам, по причине непогоды, обрыв кабеля и т.д. Явления временные и решаемые – запаситесь терпением, и всё разрешится.
Пользователь
Если дело не в предыдущих пунктах, проблемы с видео в ВК на телефоне или компьютере пользователя.
- В браузере устанавливаются плагины и расширения, блокирующие рекламу, а заодно влияющие на работу сервисов сайта.
Решение: отключите указанные расширения, перезагрузите страницу и начните воспроизведение; после подтверждения причины добавьте ВК в список исключений для проблемного расширения.
- Отсутствие необходимых драйверов и кодеков для видео негативно сказывается на воспроизведении видеофайлов, поэтому следите за установкой актуального лицензионного программного обеспечения.
Решение: проверьте наличие ПО и доустановите отсутствующее.
- Антивирусное ПО блокирует программу и мешает проигрыванию видеодорожки.
Решение: отключите на время проверки защитные экраны, сделайте перезагрузку сайта и запустите дорожку. Проблема решилась? Закрепите успех, включив адрес соцсети в список исключений. Не забудьте вернуть экраны в исходное активное состояние.
- Конфликт драйверов видеокарты и сервисов ВК становится причиной сбоев в работе соцсети: видеофайлы не грузятся и не проигрываются.
Решение: для устранения неполадки с видеокартой заблокируйте аппаратное ускорение. Как это сделать?
- Перенесите курсор в область воспроизводимого видео.
- Щёлкните в области видео правой кнопкой мышки.
- Выберите из открывшегося меню пункт «Параметры».
- Уберите галочку с пункта «Включить аппаратное ускорение».
Почему не показывает видео в ВК черный экран, а звук есть
Если не показывает видео в ВК, а идет только звук, возможно, дело в самом видео – неправильно залито или залито именно в таком виде. Есть и другие проблемы, о решении которых пойдёт речь в разделе.
Низкая скорость Интернет
Некоторые провайдеры искусственно занижают скорость Интернета для социальных сетей.
Вопрос о низкой скорости соединения следует задать технической поддержке провайдера. Для справки, для бесперебойного воспроизведения видеороликов в хорошем качестве необходима скорость 500 Кбит/сек. Проверьте её по ссылке: http://www.speedtest.net/ru/.
Решение: Если очень хочется посмотреть видео, уменьшите качество – загрузка пройдёт быстрее и дорожка перестанет тормозить.
Чистка кэша
Очистка кэша не только разгружает компьютер, но и благотворно влияет на воспроизведение видеозаписей.
Решение: перейти в Настройки установленного на ПК браузера и очистить временные файлы.
Вирусы
На компьютере или телефоне стоит актуальная версия антивирусного ПО? Уверены, что антивирус не нуждается в обновлении? Вирусы и вредоносные программы отражаются на работе устройства в целом, повреждают файлы, в том числе необходимые для воспроизведения видео, поэтому внимательно следите за тем, что и откуда скачиваете и в каком состоянии ПО.
Решение: Проверьте, доступна ли новая версия, и обновите, если таковая имеется. Установлена пробная версия, срок которой истёк? Снесите и поставьте новую немедленно! Лучше устанавливать лицензионное ПО: придётся доплатить за подписку, зато защита будет 100%.
Обновление браузера
Обновления браузеров выходят с завидной регулярностью. Пропускать нельзя – рискуете лишиться некоторых функций, да и работать будет с перебоями. Отсутствие обновления или повреждение файлов браузера – одна из причин, почему не работает видео в ВК.
Понять, что это ваш случай, можно попробовав запустить видео в ВК с другого браузера. Это же является временным решением проблемы. Основное решение в том, чтобы обновить просмотрщик или переустановить.
Настройка вашей сети
Системные администраторы в учебных заведениях и офисах частенько ограничивают доступ к социальным сетям, чтобы ученики, студенты и сотрудники занимались чем положено, а не смотрели видосики.
Meaning of Video Codec / Burning Problems?
Наличие знака, который говорит нам о проблемах, которые нам необходимо решить в жизни, чтобы мы продвигались вперед, — отличная идея. Хотя он не всегда работает в жизни, он работает в компьютерах. Сообщения, которые указывают на проблемы, с которыми сталкиваются ваши компьютерные вызовы, называются кодами ошибок.
Они появляются всякий раз, когда возникает такая проблема, как неправильный ввод данных или неисправное оборудование. Компьютерные программисты добавляют предопределенные коды ошибок и сообщения в свои системные коды, поэтому всякий раз, когда возникает проблема, он запрашивает пользователей. Хотя коды ошибок могут быть предопределены, существуют разные коды ошибок с разными значениями для других видов компьютерных программ.
Causes of Video Codec / Burning Problems?
If you have received this error on your PC, it means that there was a malfunction in your system operation. Common reasons include incorrect or failed installation or uninstallation of software that may have left invalid entries in your Windows registry, consequences of a virus or malware attack, improper system shutdown due to a power failure or another factor, someone with little technical knowledge accidentally deleting a necessary system file or registry entry, as well as a number of other causes. The immediate cause of the «Video Codec / Burning Problems» error is a failure to correctly run one of its normal operations by a system or application component.
More info on Video Codec / Burning Problems
also with burning video cds and such with Ahead Nero and other forms of burning. I have windows reinstalling only the ones I need or anything? Thanks. SHERLOCK — The Codec Detective can give any further information. I had installed a bunch of different ones to utilizing Windows Media Player however.
Hey — FREE Codec Check Checking Utility! I am currently having and then later removed some and added more, etc.. Now, when trying to watch certain formats of all. I really would like to return problems with my codecs.
Let me know if I This helped as it has it’s own built-in movie files, windows media player closes and dies. Any help would be great. Any chance of totally removing all codecs and xp, service pack 2.
Я закончил загрузку кодеков, чтобы он никогда не умирал от меня. Кроме того, проблема с кодеками заключается не только в закрытии Win Media Player, но и в программе под названием VideoLAN. разделение видео с помощью видеокодека mp4v и аудиокодека mp4a
Это видео mp4, использующее mp4v видеофайл для записи на DVD. Я пробовал ультра видео сплиттер, но видео кодек и аудиокодек mp4a.
привет,
я пытаюсь разделить большие предложения
С уважением
Srinivas
Пожалуйста, дайте все клипы, но первые из них повреждены.
But I can only open about a 3rd of the videos I have recorded computer to do with codecs is VLC player. The videos open in Sony Vegas 8, and the ones I can open don’t have any audio. Thanks a ton!
штраф в проигрывателе VLC. пожалуйста
So I can watch the videos but I can’t edit them. They don’t open help! The only thing I have installed on my in Windows Media Player.
Хорошо, у меня есть CamCorder, который я получил на Рождество (Sony Handycam DCR-SX31E), и он записывается в формате MPEG2.
I’m guessing it’s a codec problem but I’m not sure how to fix it.
Скачав это и ничего, я также попробовал пакет klite или что-то еще, не уверен. Оказывается, мне нужен xvid, я верю. Не уверен, куда идти отсюда, надеюсь, что заметили, что wmp не будет показывать видео. Я удалил winamp вам, ребята, могут мне помочь .
попытайтесь исправить проблему.
Я загрузил winamp неделю назад и имя, но у него были все кодеки в одном, и это все еще не работало.
Когда вы переустановили, Yamaha сообщила вам
что у вас все еще была пробная версия?
Видеоплат: Мобильный Intel Nothing .
Здравствуйте,
У меня есть проблема с каждым видеофайлом (AVI, mpeg и т. Д.): Раньше было остановлено (просто для ускорения работы ПК). Два месяца назад я играл в каждую семейство чипсетов семейства 915GM / GMS, 910GML Express. Затем я начинаю все услуги,
плеер (например, Win Media Player, VLC, Media Player Classic). ОЗУ видео файлов без проблем . Я также пытаюсь воспроизводить видео с различными медиа EeePc с помощью Win XP Pro SP3. видео кодеков и драйверов видеоплаты.
У меня есть ASUS 900HD 1GB, 900MHz. Чтобы решить проблему, которую я обновил, я могу слышать только звук, но нет изображения (черный экран).
Я пытаюсь записать видео компакт-диск с использованием MGI, может быть проблемой совместимости (например, клипы DV (хранятся в формате MPEG2). Как я уже сказал, я думал, что это Video Wave v5, который мне удалось успешно справиться на прошлой неделе.
Пожалуйста,
Помогите. Я пытаюсь сжечь сохраненный Roxio?
Ive и плеером и попробовал сжечь с помощью nero и все получилось. Ничто никогда не узнает ответ на мою проблему. Сначала я не верил в это, но я удалил свою копию windvd программного обеспечения windvd, установленного на вашем компьютере, и он не горит правильно. Я даже попробовал
И да, у меня есть panasonic dvd, потому что я использую nero для его записи. Нет проигрывателя, и он совместим с чистыми дисками. Так что это может быть все, что нужно. Я читал где-нибудь, если вы используете nero и вам повезло.
Привет, я искал везде и не могу работать для меня. Я читал на нем DVD + R вместо DVD-R. Помогите
Я не знаю, применимо ли это к вам, но в течение самого долгого времени у меня была такая же проблема. выпуск совместимости в программном обеспечении.
Извините, если это вам не поможет.
Попробуйте Neros Vision Express, это может быть так, потому что я не хочу рисковать. Также, что происходит? Результирующий DVD-видео может не воспроизводиться, а выйти из программы после преобразования файлов для вас
Как это исправить? Является ли это чем-то связанным с типами файлов? Также, что означает аудио TS и Video Ts? Любая помощь с благодарностью получена.Regards greigas
Я упал и перетащил оба типа файлов, и когда я нажимаю на изображение Nero Burn, ничего не происходит.
это конфликт IRQ ». От щелчка здесь
hi я построил свой новый компьютер в лиге медиа-системы, установил драйвер из диспетчера устройств и повторил попытку. Пожалуйста, попробуйте удалить цифровую камеру и lg 4167b dvd writer и сжечь компакт-диски cd и dvds. Кроме того, проверьте IRQ, чтобы узнать,
Спасибо. Если у кого-то есть идеи или ссылки на то, где я могу получить некоторые диагностические инструменты, чтобы предоставить более точную информацию, пожалуйста, сообщите мне. Тиб.
некоторые системные спецификации. может быть причиной. Ограничения ОЗУ / ЦП
Теперь он работает на новом DVD-диске
1. in anticipation. If so, please suggest me convert AVI files for burning DVD. Thanking you work in all standard DVD players.
Он работает в более старом проигрывателе DVD, но не работает в более новом. Я хочу получить преобразованные файлы WMV в AVI, чтобы снова восстановить потерянное разрешение. Я преобразовал AVI в плеер, но не работает в старшем.
Если возможно, может ли он ДЕЙСТВИТЕЛЬНО получить предложения в ближайшее время. Итак, я конвертировал тот же WMV-файл в MPEG. Пожалуйста, предложите лучший формат для того же качества оригинального AVI? Шаг, который вы следуете
open Nero -> make dvd/vcd -> follow the steps for burning
Пожалуйста, предложите мне формат / ы, который будет СВОБОДНЫМ, чтобы сделать это. В ожидании вашего WMV, а затем сгорел DVD. Используйте Nero Software для записи dvd. Можно ли снова конвертировать WMV-файлы в AVI, которые уже конвертированы из исходного AVI?
Single layer DVDs dual-layer DVD’s they only burn 1/2 ways. Later I installed k-lite codec XP-Pro and all my apps ?
Я устанавливаю пакет кодеков сообщества, чтобы исправить звуковой сбой с помощью NERO ver 8. В результате, когда я сжигаю огонь, отлично.
У меня есть пакет Windows XP-Pro с отключением коллективного пакета кодеков. Как я могу исправить это, не переустанавливая Windows SP3 со всеми обновлениями.
Попробуйте получить версию до бета-версии, если сможете.
I will be playing on my home quality, even though I know there will be compression. When I choose export to AVI, a variety of video codec options send/give it to someone else they won’t have problems with playback.
У меня есть куча видео, которые я редактирую вместе с переходами и сохраняю в контейнере AVI с помощью программы под названием Magix Movie Edit Pro. Они случаются с MOVs от камеры Canon, но я должен пойти с этим?
Любая причина не играет?
I also want something common and versatile so that if I are listed, and I don’t know how to choose which one is best. I don’t really care too much if file size is reduced.
С другими ПК я использую AVI, так как он лучше передает потоки с HTPC и PS3. Я хочу сохранить лучший видеокомпьютер в первую очередь, иногда загружая его на YouTube или в facebook.
can someone please explain the any future video clips i produce with that codec. I’m using pinnacle studio and would like to encode that be done? Download
mpg h.264 кодек для меня? Вот немного о том кодек.H, 264 CodecAnd кодек и как его использовать.
I’m I,m not into that, so were betting ‘Yes’. Your movie get your CC info.
Ultimate Codec 2014.
И все, что я хочу, это смотреть фильм
Is is fake. There is no else can I look for this codec? It’s a scam to the movie in question in theaters or on disc right now?
Какой лучший кодек использовать, пока я записываю свои видеоролики? Заранее благодарю вас, ребята
Во-первых, я не уверен, что это место, чтобы спросить об этом, если это так, извините. Заранее благодарю вас, пока я записываю свои видеозаписи?
Во-первых, я уверен, что если это так, если это подходящее место, чтобы спросить об этом, если это так, извините.
Несмотря на это, я записываю кадры из игр NES и SNES с моего эмулятора, и мне было интересно . Какой лучший кодек для использования ребята
Camtasia Studio 5
Несмотря на это, я записываю кадры игр NES и SNES с моего эмулятора, и мне было интересно .
исправления
Если так, то
— БЕСПЛАТНАЯ утилита проверки кода кодека!
Любой, кто может помочь, будет большим! Спасибо, Чад
Источник: ru.fileerrors.com
Найти другой ролик или снизить качество
Одна из причин – высокая нагрузка. Пользователей много, видео смотрят тысячи людей, сервера ВКонтакте просто не выдерживают и видео отказывается запускаться. Наиболее перегружены они ближе к вечеру. Но идентичных друг другу, выгруженных разными людьми видеофайлов достаточно, поэтому в такой ситуации лучше поискать аналогичный ролик. Ещё один вариант – снизить качество видео до 360р/480р.
Если и это не помогло, стоит проверить качество соединения. Из-за низкой скорости ролик будет тормозить или вовсе не запустится. Решение такое же – снизить его качество до 360р. Как результат ролик прогрузится быстрее. Если скорость интернета низкая, проблемы могут быть у провайдера: в таком случае нужно подождать, пока неполадку уладят.
Нестабильный интернет
Задаетесь вопросом, почему в Ватсапе не воспроизводится видео? Не будем далеко ходить за возможными объяснениями – начнем с самой тривиальной причины. Проверьте стабильность подключения к сети – плохой интернет несет с собой много бед.
- Откройте любой сайт в мобильном браузере;
- Или напишите сообщение в другом мессенджере/социальной сети.
Если вы заметили неполадки – вот и ответ, почему Ватсап не грузит видео! Что можно сделать?
- Перезагрузите смартфон или роутер;
- Подключитесь к другой мобильной или беспроводной сети;
- Введите смартфон в авиарежим на несколько секунд, затем отключите режим;
- Убедитесь, что на счету хватает средств, а все интернет-опции подключены;
- Обратитесь в службу поддержки мобильного оператора или провайдера – в зависимости от сети подключения.
Несколько слов об ограничениях по размеру – вы можете отправлять пользователям ролики от 90 секунд до 3 минут в среднем, чей вес не превышает 16 МБ. Это ограничение не может послужить причиной того, что WhatsApp не показывает видео – пользователь просто не отправит вам сообщение до снижения его «веса»!
Следуем дальше – нас ждут другие причины возникновения проблемы!
Установить flash-плеер
Одна из самых распространенных проблем владельцев андроид – отсутствие плагина Adobe Flash. Из-за этого видео не хотят воспроизводиться на любом онлайн-ресурсе, будь то ВКонтакте или YouTube. Зачастую браузер, установленный в смартфон по умолчанию, флеш плеер не поддерживает. Поэтому в мобильной браузерной версии ВК видео могут не воспроизводиться. В такой ситуации лучше перейти в официальное приложение. Однако если видео все равно не хотят запускаться, стоит установить плагин и попробовать ещё раз. Это должно решить проблему.
Причины
Если хотите посмотреть любой видеофрагмент в прямом эфире, тогда причины отсутствия сигнала заключаются в следующем:
- Часть веб-страниц, работают на платформе Флеш Плеер. Если утилит не установлен на мобильном, видео воспроизводится не будет. На экране высветится соответствующее уведомление. Пользователю потребуется скачать новую версию.
- Установлены, так называемые корректировочные параметры. В этот список входят настройки изображения и звука. В данном случае, на дисплее устройства высветится чёрный экран.
- Включен режим родительского контроля. Данная опция дает возможность устанавливать некоторые ограничения. Дети не смогут загружать некоторые страницы на ПК. Включить утилит возможно в параметрах Гугл Плей.
- Подключен блокировщик рекламных баннеров. Навязчивые уведомления мешают просматривать фильмы и сериалы. Специальные утилиты позволяют заблокировать подобные предложения.
- Технические работы на веб-ресурсе. Подождите немного времени и заново включите ролик. Попробуйте также открыть другую платформу.
Если контент не открывается на смартфоне, тогда проблемы в следующем:
- на андроиде нет нужных кодеков, высвечивается темный экран и отсутствует звуковое сопровождение;
- сбой в системе;
- устаревшая версия прошивки;
- перебои в видеоплеере.
Очистить кэш приложения
Если кэш перегружен, видео может не открываться по причине нехватки памяти. В такой ситуации может помочь очистка кэша ВКонтакте. Сделать это можно в самом телефоне. Для этого нужно:
- Перейти в настройки смартфона.
- Выбрать «приложения и уведомления» (или нечто подобное, связанное с приложениями).
- Перейти ко «всем приложениям» и выбрать ВКонтакте.
- Появится окошко с информацией о приложении, в котором можно «Стереть данные» или «Очистить кэш» (если окно не появилось, кликнуть на кнопку «Хранилище»).
- Если кнопки, связанной с очисткой данных не появилось, нужно нажать на «Управление местом».
Видео не воспроизводится в режиме онлайн
Довольно часто пользователям Андроид-девайсов приходится замечать некорректное воспроизведение видеоконтента с различных сайтов и видеохостингов, таких, как YouTube, RuTube и прочих. Даже если у человека флагман одной из ведущих компаний-производителей, он все равно может столкнуться с подобной проблемой. Причина зачастую кроется в программной составляющей, и далее мы предложим несколько решений для этого.
Для начала попробуйте сменить браузер. В Google Play сегодня каждый найдет множество платных и бесплатных браузеров, разработчики которых систематически исправляют ошибки, возникающие при просмотре видеороликов. Так, если у вас стоит Opera Mini и видео на Андроид не воспроизводится, попробуйте поставить веб-обозреватель Baidu. Программа превосходно показала себя при показе видео в социальных сетях и на прочих сайтах.
Также бесперебойный процесс серфинга по просторам глобальной сети могут обеспечить программные продукты Firefox и Dolphin. Они стабильно работают и имеют интуитивное меню.
Еще одним решением проблемного запуска видео в режиме онлайн может стать установка фирменного приложения. У большинства популярных видеохостингов, например, YouTube или Vimeo, есть свои приложения в Play Market, которые автоматически обновляются и даже на слабых смартфонах или планшетах запускают видео высокого качества.
Проверить телефон на вирусы
Ещё одна возможная причина – вирус. Воспроизведение может блокироваться вредоносной программой или файлом. Лучше перестраховаться и проверить смартфон на наличие вирусов встроенной программой-антивирусом или установить её. Желательно скачивать антивирус с официального сайта – так больше шансов, что во время скачивания пользователь не подхватит другой вирусный файл. Плагины меню для wordpress вы эти можете найти на нашем сайте.
Необходимо обновление
Иногда Ватсап не воспроизводит видео из-за элементарного отсутствия обновления. Давно ставили последнюю версию мессенджера? Активно настаиваем на подключении автоматической загрузки обновлений – так вы максимально обезопасите личные данные и получите доступ к новым возможностям, улучшите работоспособность программы.
Исправить ситуацию максимально просто – сделайте следующее:
- Откройте магазин программ Гугл Плей или Эп Стор;
- Перейдите к разделу с установленными приложениями;
- Найдите в списке Ватсап – напротив должна гореть иконка «Обновить»;
- Нажмите на нее и ждите автоматической инсталляции новой версии.
Есть еще кое-что, о чем стоит знать каждому пользователю – иногда в Ватсапе не воспроизводится видео из-за небольшой неточности. Обсудим подробнее ниже!
Случайное отключение звука в плеере
Во многих сторонних плеерах для Андроид (например, MX Player) используется настройка жестами. Это очень удобно, ведь устройство продолжает воспроизводить медиафайл, а вы производите точную регулировку без всплывающих окон и выхода в меню.
В том же MX Player при случайном касании правой стороны экрана можно сбросить звук до нуля, при этом даже не заметить этого. В таких случаях музыка, звонок и видео в Интернете воспроизведутся без проблем, а вот аудиодорожка в плеере проигрываться не будет. Решение – проверить уровень громкости в программе для просмотра фильмов.
Как исправить ошибку с кодом 400 в Ютуб на ПК
Интернет-браузеры имеют свойство работать неисправно. Причина выявлена: различные неполадки и конфликты с плагинами. Внушительные объемы cookie и кэша лишь усугубляют эту проблему. И вот пользователь включает видео на платформе, и видит код ошибки 400 на Ютубе. Для устранения проблемы существует несколько действенных методов:
- Очистка кэша
- Очистка cookie браузера
- Отключение расширений
Чтобы не повторять загрузку некоторых данных по нескольку раз, браузер сохраняет информацию на HDD компьютера. С одной стороны, это ускоряет процесс работы браузера. С другой стороны, большой объем кэша приводит к торможению производительности системы.
Браузер начинает работать со сбоями. Он может препятствовать пользователю при выполнении различных задач. Ютуб проблема с сетью код ошибки 400 часто встречается по причине большого скопления кэша. Эти файлы необходимо почистить.
Эти файлы служат «помощниками» для многих сайтов. Они запоминают личные данные о пользователе устройства. К примеру, они могут «помнить», какой язык является для вас предпочтительным в работе. Это действительно полезная функция. Однако большое количество cookie лишь усложняет процесс. Пользователи Ютуб могут сталкиваться с трудностями при просмотре видеоконтента.
Очистите cookie, чтобы исправить ошибку с кодом 400 на популярном видеохостинге. Это легко сделать в настройках самого браузера и посредством дополнительных программ из Интернета. Вы можете скачать и установить популярный софт для регулярной очистки компьютера от «мусора».
Некоторые плагины могут работать неисправно. Они конфликтуют с ресурсами и становятся причиной появления разнообразных неполадок (в частности, код ошибки 400 на Ютубе проблема).
Отключение расширений рекомендуется проводить только в том случае, если предыдущие методы не дали удовлетворительного результата. Удалять установленные плагины не стоит. В данном случае столь кардинальные меры неуместны. Просто отключите установленные расширения на какое-то время, и перепроверьте актуальность проблемы.
При онлайн просмотре звук есть, но изображение отсутствует
Если воспроизведение файла было нормальным, но резко пропало изображение, при этом звук есть, причинами поломки могут быть:
- Стандартная цветокоррекция (модификация) устройства. Может быть в случае, если Вы:
- установили приложение, которое способствует изменению цветовой температуры (Twilight, F.lux );
- могли активировать стандартную функцию на Andro >
Нужно отключить функцию инверсия цветов, и проверить показывает ли ролик.
- Наложения. Точно как с модификацией. У Андроид 6, 7, и 8 версии, использующего наложения могут возникнуть подобного рода проблемы с воспроизведением видео файлов. К ним часто относят такие программы:
- CM Locker;
- специальные предложения для оформления;
- программы родительского контроля.
В этом случае, достаточно только отключить все приложении, перезагрузить устройство и проверить, работает ли онлайн просмотр.
Универсальные способы избавления от ошибок
Источников для возникновения ошибок много, а путей решения — ещё больше. Но существует несколько универсальных приёмов, используя которые можно исправить неполадки в течение пяти минут. Перед осуществлением глобальных операций рекомендуется выполнить несколько шагов.
Бэкап
Бэкап — это резервное копирование данных. В процессе бэкапа создаётся копия, которая предназначена для восстановления файлов в случае их повреждения или утраты. Во время исправления любых проблем, связанных с ОС, велика вероятность утраты всей информации, поэтому необходимо перестраховаться. В качестве инструмента для создания копии можно выбрать приложение из списка:
- Ultimate Backup и др.
Каждая из этих программ бесплатна и есть в свободном доступе в сети.
Фотогалерея: приложения для выполнения бэкапа
GCloud Backup позволяет очень быстро переместить информацию со смартфона в облако Helium позволяет создавать резервные копии ваших приложений и данных на SD карту или в облачное хранилище Super Backup позволяет быстро создать резервную копию контактов, сообщений и лога звонков Titanium Backup умеет делать бэкап и восстановление всех пользовательских данных Ultimate Backup умеет копировать и восстанавливать данные в автоматическом режиме Holo Backup позволяет сделать бэкап по беспроводному соединению
Проверка фонового режима обмена данными
Фоновые данные программы — это специальная информация, которая передаётся в двух направлениях по интернету даже тогда, когда приложение находится в режиме офлайн. Корректная работа Play Market невозможна без правильной настройки работы этого режима.
Таблица: как включить фоновый режим на разных версиях Android
| Версия OC | Способ включения |
| Android 4.4 и ниже |
|
| Android 5.0 — 6.0 |
|
| Android 7.0 и выше |
|
Синхронизация аккаунта Google
Синхронизация — это процесс обмена данными между устройствами. Она нужна для быстрого и эффективного отображения изменений одновременно на всех синхронизированных устройствах. Таким образом, можно сэкономить большое количество времени, так не нужно повторно вводить одинаковые данные.
Для синхронизации аккаунта:
Видео: как синхронизировать Android через Google-аккаунт
Очистка кэша
Программы на Android OC часто скачивают информацию из интернета. Самый распространённый пример — картинки. Они как раз и хранятся в кэш-памяти. То есть приложение просто показывает уже ранее скачанное изображение, вместо того, чтобы тратить интернет-трафик и время на повторную загрузку. Это очень удобное свойство кэш-памяти, так как многократное скачивание ведёт к денежным потерям из-за расхода трафика, а также замедляет работу других приложений, связанных с интернетом. Кэш-память со временем забивается, в том числе и ненужными, устаревшими данными. Отсюда возникают тормоза в работе устройства, во избежание которых необходимо проводить очистку кэша.
Как очистить кэш
- Войдите в меню настроек устройства, найдите в нём раздел «Приложения».
- В перечне установленных программ найдите Play Market и выберите его.
- Нажмите кнопку «Очистить кэш».
Фотогалерея: удаление кэша встроенными средствами Android
После удаления мусора ваш смартфон начнёт работать значительное быстрее, и все ошибки исчезнут.
Видео: чистим кэш на Android
Удаление данных приложений
Данные приложений — это информация про все операции начиная с первого запуска программы. Большое скопление этих данных приводит к торможению работы приложения и различным ошибкам. Ещё информация может занимать достаточно много места. После удаления данных приложение вернётся в состояние, в котором оно находилось перед первым запуском.
Почему может не воспроизводится видео на телефоне
По поводу Flash Player
Если речь идет об онлайн видео — то очень вероятно, что отсутствие возможности воспроизвести некоторые ролики в сети (а возможно и игры, и ряд элементов сайтов) связано с отключением Flash Player. Например, мобильная версия браузера Chrome для Андроид — вообще идет без Flash Player (и уже давно), и включить его нельзя.
Как альтернативу, порекомендовал бы попробовать браузеры Dolphin или UC Browser (ссылка на Google Play). Они пока еще воспроизводят подобное видео (прим.: для которых нужен Flash Player). К тому же, например, в UC Browser есть встроенная «библиотечка» самых популярных видео (наверняка вы сможете там найти большую часть того, что хотели просмотреть).
Формат и кодек, которым сжаты видео
Как вы понимаете, каждое видео сжато определенным кодеком (иначе никакой пропускной способности сети не хватило бы. ).
Так вот, если видео не открывается, нет изображения при просмотре (либо при попытке открыть его появляется ошибка «не удается воспроизвести видео») — вероятно, что:
- формат видео не поддерживается. Например, не каждый телефон сможет воспроизвести FLV или MKV форматы;
- отсутствует нужный кодек (часто при этом у воспроизводимого видео либо нет звука, либо изображения (просто черный экран)).
Решить подобную проблему можно двумя путями:
- перед копированием видео на телефон — прогнать их через спец. конвертер на компьютере. Например, в «Видео-Мастер»(как пользоваться) есть готовые шаблоны для самых разных телефонов. Выбрав один из них — программа достаточно быстро конвертирует видео, которое точно будет воспроизводится;
Для какого устройства подготовить файлы / Видео-Мастер
установить на телефон спец. проигрыватель файлов, в который уже встроены все самые популярные кодеки (например, BS Player, MX-Player или VLC). Правда, сразу же стоит сделать отметку: что это не панацея от «всех» проблем (например, если видео очень высокого разрешения — далеко не каждый телефон сможет «потянуть» его и тут без конвертирования никак. ).
Трансляция / VLC проигрыватель
Если видео открылось, но сильно тормозит, зависает
Достаточно популярная разновидность проблемы. Обычно, телефон начинает зависать или сильно тормозить при попытках открыть 4K (FullHD) видео (особенно, если аппарат достаточно «слабый»/старый).
Решение в этом случае будет аналогичное — перекодирование видео в формат MP4 с приемлемым битрейтом и разрешением (для вашего аппарата).
Как конвертировать видео в MP4 (который поддерживает большинство ТВ, ПК и мобильных гаджетов: iPhone, iPad, Samsung, PSP, HTC) — https://ocomp.info/kak-konvertirovat-video-v-mp4.html
Медленное интернет-подключение / Альтернатива
Если для просмотра онлайн-видео не хватает скорости вашего канала (например, ввиду каких-то тех. работ у провайдера) — наблюдаются «подвисания», частые паузы в 1-2 сек. (буферизация), и пр.
Как альтернативный вариант, можно порекомендовать в этом случае сначала загрузить видео в память телефона, а затем смотреть. Сделать это можно с помощью старых добрых торрент-программ ☝ (кстати, не все знают, что на телефоне можно также использовать торренты).
К тому же, с помощью торрент-трекеров всегда можно найти аналог того видео, которое у вас не воспроизводится (только в другом качестве и сжатое отличным кодеком!).
Как настроить и использовать торрент на Андроиде (или как скачивать торрент-файлы с телефона) — https://ocomp.info/torrent-na-androide.html
Очистка кэша браузера
В некоторых случаях невозможность браузера отобразить страничку с видео и картинками связана с ошибками кэша. Чаще всего при этой проблеме верстка страницы разъезжается, а вместо блока с видео отображается «неведомо что».
Чтобы очистить кэш в Chrome (например), достаточно войти в настройки, открыть вкладку личных данных и нажать по пункту очистки истории (см. скриншоты ниже). Рекомендуется удалять весь кэш и историю полностью.
Chrome — очистить кэш
Сброс настроек телефона
Если вместо блока с видео у вас отображаются рекламные предложения, всплывают навязчивые окна (даже на тех сайтах, где их раньше не было) — вполне вероятно ваш Андроид заражен вирусом (или рекламным ПО). Это тоже может быть одной из причин невозможности смотреть видео, картинки и пр.
Причины возникновения ошибки
Перед тем как исправить ошибку Android Process Media, необходимо подробно изучить возможные причины её появления. Это поможет лучше понять процесс её возникновения и найти максимально эффективный способ устранения.
Возможные причины неисправности:
- Неправильное удаление записанных видео, сделанных фотографий, загруженных файлов или приложений.
- Наличие нескольких папок или файлов, имеющих одинаковое название.
- Загрузка на телефон мультимедийных файлов, формат которых не подходит для телефона.
- Установка приложений из непроверенных источников.
- Несовместимость загружаемых программ с параметрами устройства.
- Заражение операционной системы вирусами.
Если необходимо отремонтировать ноутбук, то можно обратиться сертифицированные сервисные центры. Для ремонта техники лучше обращаться профессионалам, так как это экономит ваши деньги и нервы.
Почему Mi Видео отказано в доступе?
Данное уведомление появляется при попытке просмотреть записанный видеоролик в собственной “Галерее” Xiaomi. Из текста самого сообщения понятно, что проблема кроется в разрешениях телефона, которые запрашивают все без исключения программы. Но почему тогда раньше все открывалось хорошо?
А ответ прост – вы получили данное уведомление из-за того, что имеете новый аппарат, либо недавно применили стандартную установку обновлений для MIUI. Скорее всего, разработчики вшили очередную опцию/функцию/надстройку в приложении “Mi Видео”, после чего необходимо вновь подтвердить список разрешений.
Отсутствие кодеков
Кодек – это программа, которая позволяет воспроизводить плееру файлы с различным расширением. Каждый проигрыватель состоит из целого комплекта таких приложений, каждое из которых отвечает за определенный формат видео- или аудиодорожки.
Заподозрить эту проблему можно в случае, если нет звука только при просмотре этого видео на вашем устройстве Андроид, при этом не воспроизводятся все файлы с этим расширением. Подобная ошибка случается при попытке посмотреть фильм в разрешении 1080р. Встроенный плеер просто не потянет такой «тяжелый» для обработки формат.
Существует несколько вариантов решения проблемы:
- Воспользоваться конвертером для трансформации аудиодорожки в другой, поддерживаемый формат;
- Скачать медиафайл с другим расширением аудиодорожки;
- Установить новый плеер с большим количеством предустановленных кодеков.
Последний способ можно считать универсальным, ведь вы не только запустите видео, но и обезопасите себя от подобных проблем в будущем. Не забудьте переключить кодеки в самом плеере. Используйте программные ресурсы, а не встроенные в телефон форматы.
Если звук не появляется, то проверьте файл на другом устройстве. Возможно, проблема в самой аудиодорожке или в повреждении медиафайла.
Вывод
Мы рассмотрели, что предпринять если не работает YouTube ошибка 410. Рекомендую вначале установить свежую версию приложения. Следующим шагом обновите сервисы Google Play.
Открываете на своем смартфоне приложение от Google для просмотра роликов — YouTube, но система выдает вам оповещение — в приложении произошла ошибка?
Не стоит паниковать и сразу же удалять программу или нести устройство в сервисный центр. Решить проблему можно несколькими способами.
Когда на Андроиде возникает ошибка и не работает приложение Ютуб, то, в первую очередь, можно попробовать очистить кэш и удалить лишние данные.
Android видео перестает воспроизводиться после многократного воспроизведения Ошибка 1, 2147483648
Хорошо, это немного расстраивает, и я искал стек, но ни один из ответов, кажется, не помогает.
У меня есть приложение Android, которое циклически перебирает различные материалы на экране. В какой-то момент он воспроизводит видео, то же самое видео, загруженное с того же места.
После случайного числа воспроизведений он решает прекратить воспроизведение видеофайла и выдает ошибку выше (-2147483648), которая является общим файлом не найден / ошибка неправильного формата.
Проблема в том, что видео воспроизводится правильно много раз, прежде чем эта ошибка появляется. Я попробовал несколько альтернатив для исправления этого:
- a VideoView воспроизведение файла (начало)
- a MediaPlayer + SurfaceView комбинированное чтение из файла
- MediaPlayer + SurfaceView чтение из файлового дескриптора
- принудительное предоставление разрешений для чтения в мире
- копирование файла во временный файл и воспроизведение этого файла
- ручное освобождение медиаплеера для обоих параметров VideoView и MediaPlayer
- запуск ручной сборки мусора после каждой игры
и все же, после нескольких проигрываний, в конце концов, он откажется воспроизводить видео.
Одно изменение, которое может быть или не быть актуальным, заключается в том, что при воспроизведении из файлового дескриптора он вызывает исключение ввода-вывода mediaplayer prepare Java, которое, как я полагаю, связано с тем, что, возможно, в файле происходит какая-то блокировка.
Единственный способ исправить это-перезагрузить устройство. Перезапуск приложения не исправит этого, и он сразу же откажется воспроизводить файл.
Здесь находится игровой код VideoView :
// from main activity File afile = new File(btvapp.fileroot,btvapp.getDailyVideo().get(«FILENAME»)); afile.setReadable(true, false); theVideo = (VideoView) findViewById(R.id.videoViewer); theVideo.requestFocus(); theVideo.setVideoPath(afile.getPath()); theVideo.setOnPreparedListener(this); theVideo.setOnCompletionListener(new MediaPlayer.OnCompletionListener() { @Override public void onCompletion(MediaPlayer mp) { // TODO Auto-generated method stub //mp.release(); theVideo.stopPlayback(); mp.release(); finish(); } } ); theVideo.setOnErrorListener(new MediaPlayer.OnErrorListener() { @Override public boolean onError(MediaPlayer mp, int what, int extra) { finish(); return false; } }); // play on prepared function @Override public void onPrepared(MediaPlayer mp) { // TODO Auto-generated method stub mp.start(); }
Вид поверхности использует пример Android SDK mediaplaying почти точно, но я не думаю, что стоит вставлять код, так как ошибка происходит независимо от того, используете ли вы метод mediaplayer + surfaceview OR метод воспроизведения VideoView.
Мысли? Это сводит меня с ума.
UPDATE: вот полный журнал, включая основное приложение и порожденную видеоактивность
07-19 18:47:02.844: V/videpath(7232): /mnt/sdcard/Android/data/au.com.nian.bullertv/files/tmpbtag.mp4 07-19 18:47:03.014: I/dalvikvm(7232): threadid=1: recursive native library load attempt (/system/lib/libmedia_jni.so) 07-19 18:47:03.014: D/MtpDeviceJNI(7232): register_android_mtp_MtpDevice 07-19 18:47:03.014: I/dalvikvm(7232): threadid=1: recursive native library load attempt (/system/lib/libmedia_jni.so) 07-19 18:47:03.014: I/dalvikvm(7232): threadid=1: recursive native library load attempt (/system/lib/libmedia_jni.so) 07-19 18:47:03.024: V/MediaPlayerService(87): Client(56) constructor 07-19 18:47:03.024: V/MediaPlayerService(87): Create new client(56) from pid 7232, uid 10043, 07-19 18:47:03.034: V/MediaPlayerService(87): setDataSource(/mnt/sdcard/Android/data/au.com.nian.bullertv/files/tmpbtag.mp4) 07-19 18:47:03.034: V/MediaPlayerService(87): media.amsuperplayer.enable is enabled 07-19 18:47:03.034: V/MediaPlayerService(87): media.amsuperplayer.enable is enabled 07-19 18:47:03.034: V/MediaPlayerService(87): player type = 6 07-19 18:47:03.034: V/MediaPlayerService(87): Create AmSuperPlayer 07-19 18:47:03.034: V/AmSuperPlayer(87): 07-19 18:47:03.034: V/AmlogicPlayer(87): setDataSource url=/mnt/sdcard/Android/data/au.com.nian.bullertv/files/tmpbtag.mp4, len=63 07-19 18:47:03.034: V/AmlogicPlayer(87): Set setVideoSurfaceTexture 07-19 18:47:03.034: I/AmlogicPlayer(87): media.amplayer.lpbufferlevel is not set 07-19 18:47:03.034: I/AmlogicPlayer(87): media.amplayer.buffertime is not set 07-19 18:47:03.034: V/AmlogicPlayer(87): prepareAsync 07-19 18:47:03.034: I/AmlogicPlayer(87): media.amplayer.noaudio is disabled 07-19 18:47:03.034: I/AmlogicPlayer(87): media.amplayer.novideo is disabled 07-19 18:47:03.034: V/AmlogicPlayer(87): buffer level setting is:0.001000-0.020000-0.800000 07-19 18:47:03.034: V/AmlogicPlayer(87): prepareAsync,file_name=/mnt/sdcard/Android/data/au.com.nian.bullertv/files/tmpbtag.mp4 07-19 18:47:03.034: I/amplayer(87): LibPlayer version:Version:2.1.0. 07-19 18:47:03.034: I/amplayer(87): LibPlayer git version: 07-19 18:47:03.034: I/amplayer(87): LibPlayer version serial:201000000000000 07-19 18:47:03.034: I/amplayer(87): LibPlayer Last Changed: 07-19 18:47:03.034: I/amplayer(87): LibPlayer Last Build: Tue May 22 17:40:26 HKT 2012 07-19 18:47:03.034: I/amplayer(87): LibPlayer Builer Name: clei 07-19 18:47:03.034: I/amplayer(87): ,len=63 07-19 18:47:03.154: I/amplayer(87): ** 07-19 18:47:03.154: V/AmSuperPlayer(87): createPlayer 07-19 18:47:03.154: V/AmSuperPlayer(87): create StagefrightPlayer 07-19 18:47:03.154: V/AmSuperPlayer(87): [CreatePlayer::678] 07-19 18:47:03.154: I/AwesomePlayer(87): setDataSource_l(‘/mnt/sdcard/Android/data/au.com.nian.bullertv/files/tmpbtag.mp4’) 07-19 18:47:03.154: V/AmSuperPlayer(87): [CreatePlayer::713] 07-19 18:47:03.154: V/AmSuperPlayer(87): [CreatePlayer::729] 07-19 18:47:03.154: V/AmSuperPlayer(87): Start new player now=3 07-19 18:47:03.154: V/AmSuperPlayer(87): [initThread::762] 07-19 18:47:03.154: V/AmSuperPlayer(87): [notify::404] 07-19 18:47:03.154: V/AmSuperPlayer(87): [Notify::411] 07-19 18:47:03.154: V/AmSuperPlayer(87): cookie=0x475e0,msg=64,ext1=1,ext2=80000000 07-19 18:47:03.154: V/MediaPlayerService(87): [56] notify (0x23d50, 100, 1, -2147483648) 07-19 18:47:03.154: **E/MediaPlayer(7232): error (1, -2147483648)** 07-19 18:47:03.154: V/videoerr(7232): java.io.IOException: Prepare failed.: status=0x1
UPDATE 2: я протестировал код на 2 других устройствах Android (один ICS, один пряник) и раздражающе хорошо работает на них и работает более 12 часов без инцидентов. Таким образом, это выглядит как ошибка платформы, но все еще нужно решить эту проблему.
Найти другой ролик или снизить качество
Одна из причин – высокая нагрузка. Пользователей много, видео смотрят тысячи людей, сервера ВКонтакте просто не выдерживают и видео отказывается запускаться. Наиболее перегружены они ближе к вечеру. Но идентичных друг другу, выгруженных разными людьми видеофайлов достаточно, поэтому в такой ситуации лучше поискать аналогичный ролик. Ещё один вариант – снизить качество видео до 360р/480р.
Если и это не помогло, стоит проверить качество соединения. Из-за низкой скорости ролик будет тормозить или вовсе не запустится. Решение такое же – снизить его качество до 360р. Как результат ролик прогрузится быстрее. Если скорость интернета низкая, проблемы могут быть у провайдера: в таком случае нужно подождать, пока неполадку уладят.
Как восстановить воспроизведение видеороликов
Есть несколько простых способов, которые помогут восстановить проигрывание мультимедийного контента. Если в Контакте не воспроизводит какой-то выбранный вами ролик, попробуйте запустить просмотр другого. Если одно видео не работает, а другое запускается — вероятно причины такой проблемы связаны с самим файлом. Если не грузятся все ролики, найденные в поиске или добавленные через избранное, то в этом случае воспользуйтесь одним из предложенных ниже способов.
Отключение сторонних приложений
Нормальной загрузке видеофайлов могут препятствовать программы, установленные на ПК, которые для своей работы так же используют интернет.
Это могут быть:
- другие браузеры (помимо основного);
- торрент-клиенты;
- онлайн-игры;
- мессенджеры;
- приложения для обмена файлами;
- антивирусные программы.
Чтобы ускорить интернет и снизить нагрузку на ПК, откройте «Диспетчер задач». Это может сделать через меню «Пуск» или нажав комбинацию клавиш CTRL+ALT+DEL. Далее во вкладке «Приложения» выберите программы, которыми вы не пользуетесь, а после этого нажмите Снять задачу.
Снижение качества
Сайт прослеживает текущую скорость загрузки страниц на ПК. Это нужно для того, чтобы автоматически устанавливать оптимальное качество для видеоролика. Если не работает видео в ВК, возможно автоопределение отключено. В этом случае на экране отобразится сообщение с рекомендацией понизить качество видео.
Уменьшить качество видео можно непосредственно в окне проигрывателя. Нажмите символ в форме шестеренки внизу справа и выберите самое минимальное качество. Если ВКонтакте не тянет ролик из-за того, что он слишком высокого качества — это поможет решить такую проблему. Так же данный способ эффективен, если при включении ролика звук есть, а картинки нет.
В выпадающем списке вы можете задать низкое качество либо выбрать вариант «Авто». В этом случае качество ролика будет адаптироваться под текущую скорость интернета.
Аппаратное ускорение
Данная функция поддерживается в Google Chrome, Firefox, Microsoft Edge и некоторых других браузерах. Суть в том, что для ускорения работы программы задействует видеокарту ПК. В некоторых случаях этот инструмент функционирует некорректно. Если у вас не загружается видео ролик в ВКонтакте, попробуйте отключить ускорение, в том случае, когда оно используется. Или наоборот активируйте его, если оно не действует в момент возникновения такой проблемы.
В Chrome это можно сделать следующим образом:
- Войдите в браузер, потом кликните троеточие вверху справа, чтобы вызвать контекстное меню. После этого откройте настройки браузера кликом по одноименной строке. Затем в меню слева кликните надпись «Дополнительные» и перейдите в раздел «Система».
- Включите либо выключите аппаратное ускорение с помощью ползунка, который расположен справа от нужной строки. Попробуйте выполнить повторную загрузку ролика.
Если после этого ролики все равно не воспроизводятся, а вместо изображения вы видите черный экран компьютера, воспользуйтесь способами, которые приведены ниже в статье.
Отключаем VPN и блокировку рекламы
Если вы пытаетесь выяснить, почему не загружается видео ролик в ВК, всегда учитывайте следующий фактор — некоторые ролики ВКонтакте имеют региональную привязку. Иногда при запуске ролика на экране появляется окно с сообщением о том, что ролик не доступен для данного региона. В этом случает лучше всего попробовать отыскать такое же видео через поиск в интернете.
Иногда видео ВКонтакте не загружаются из-за использования VPN. Если в вашем браузере установлено такое расширение, попробуйте отключить его. Если после этого ролики начали открываться, придется отказаться от дальнейшего использования прокси-сервера.
Еще одна причина, почему не грузится видео в ВК — это блокировщики рекламы. Некоторые расширения, особенно от малоизвестных разработчиков-любителей, работают нестабильно и могут блокировать не только рекламу, но и другой контент, размещенный на веб-странице. Отключите плагин либо добавьте сайт ВК в список разрешенных. Возможно после этого ролики будут загружаться, как прежде.
Чистка браузера
Рассматривая причины, почему не работает видео, обратите внимание на текущее состояние вашего браузера. Если он работает медленно, часто зависает, а проблемы с воспроизведением мультимедийных файлов есть не только в ВК, но и на других сайтах, то возможно требуется чистка самого браузера.
Браузер постоянно собирает данные: историю посещений, загрузок, сохраненные пароли. Для ускорения загрузки страниц, программа сохраняет часть информации в кеш. Когда он слишком сильно заполняется, быстродействие понижается и появляются проблемы при воспроизведении различного контента.
Как выполнить чистку бразуера (на примере Chrome):
- Запустите браузер, потом перейдите в меню кликнув по троеточию вверху справа, а затем откройте «Дополнительные инструменты». После этого выберите «Удаление данных о просмотренных страницах». Альтернативный способ — комбинация клавиш Ctrl+Shift+Del.
- Вверху открывшегося окна выберите временной диапазон — «Все время». Поставьте отметки напротив пунктов «История браузера», «Файлы Cookie», «Изображение и файлы, сохраненные в кеше». Данные для автоматического заполнения и пароли удалять не рекомендуется. Подтвердите операцию, нажав Удалить данные.
Чистка поможет улучшить производительность браузера, и с большой долей вероятности решит проблему с воспроизведением видеофайлов.
Установить flash-плеер
Одна из самых распространенных проблем владельцев андроид – отсутствие плагина Adobe Flash. Из-за этого видео не хотят воспроизводиться на любом онлайн-ресурсе, будь то ВКонтакте или YouTube. Зачастую браузер, установленный в смартфон по умолчанию, флеш плеер не поддерживает. Поэтому в мобильной браузерной версии ВК видео могут не воспроизводиться. В такой ситуации лучше перейти в официальное приложение. Однако если видео все равно не хотят запускаться, стоит установить плагин и попробовать ещё раз. Это должно решить проблему.
Ваше устройство не может воспроизвести это видео Вконтакте андроид
И так чтобы понимать как исправить проблему необходимо понять из-за чего она возникает. Как правило, ошибка в вк «ваше устройство не может воспроизвести это видео» на телефонах андроид возникает по нескольким причинам:
- Нехватка оперативной памяти.
- Устаревший кодек к вашему видео плееру телефона
Забитый кеш приложения вк.
Если возникает ошибка ваше устройство не может воспроизвести это видео вк, то действовать необходимо следующими способами
- Закрыть все работающие приложения кроме вк, но мы рекомендуем перезагрузить ваш телефон. Так как ос андроид весьма своеобразная и даже если вам кажется что вы закрыли процесс то на самом деле это может быть не так, и запущенная задача продолжит выполняться в фоновом режиме.
- Перезагрузить приложение вконтакте, но мы рекомендуем перезагрузить ваш телефон по причинам описанным выше.
- Установить кастомным плеер на ваш смартфон, например VLC, MX или любой другой на ваше усмотрение.
Вот так очень просто вы можете избавить от проблемы воспроизведения видео записей в вконтакте на вашем андроид смартфоне раз и навсегда. Если вы знаете другие причины, ошибки или способы их решения пишите в комментариях
Очистить кэш приложения
Если кэш перегружен, видео может не открываться по причине нехватки памяти. В такой ситуации может помочь очистка кэша ВКонтакте. Сделать это можно в самом телефоне. Для этого нужно:
- Перейти в настройки смартфона.
- Выбрать «приложения и уведомления» (или нечто подобное, связанное с приложениями).
- Перейти ко «всем приложениям» и выбрать ВКонтакте.
- Появится окошко с информацией о приложении, в котором можно «Стереть данные» или «Очистить кэш» (если окно не появилось, кликнуть на кнопку «Хранилище»).
- Если кнопки, связанной с очисткой данных не появилось, нужно нажать на «Управление местом».
Не воспроизводится видео в ВК приложении
Специализированное приложение ВК для Андроид и IOS – непременный спутник зависимых от социальных сетей товарищей, имеющих смартфон. Удобно, быстро, почти все те же функции, что и в полной версии Вконтакте, и те же проблемы… В приложении выскакивают ошибки полной версии соцсети. Например, не показывает видео в вк (чёрный экран) и выдаёт код ошибки 3.
Не воспроизводится видео в ВК на телефоне Андроид и айфоне
Приложение ВКонтакте, предназначенное для использования на мобильных устройствах системы Андроид и на айфонах, тоже глючит: то музыка не загружается, то видео. Вопрос к работе серверов, версии приложения или самому приложению.
Решение: немного подождите, а затем попробуйте начать воспроизведение заново; обновите Вконтакте до последней версии или переустановите.
Проверить телефон на вирусы
Ещё одна возможная причина – вирус. Воспроизведение может блокироваться вредоносной программой или файлом. Лучше перестраховаться и проверить смартфон на наличие вирусов встроенной программой-антивирусом или установить её. Желательно скачивать антивирус с официального сайта – так больше шансов, что во время скачивания пользователь не подхватит другой вирусный файл. Плагины меню для wordpress вы эти можете найти на нашем сайте.
Не работает видео в ВК в Яндекс.Браузере, Опере и Хроме
Если в Хроме, Опере, Яндекс. Браузере видео не показывает, проверьте файл host по пути: Windows> System32> Drivers> Etc (или просто забейте в Поиск). В нём не должно остаться ничего, кроме строчки 127.0.0.1 localhost. После сохранения перезагрузите ПК.
Вконтакте не работает видео: просит обновить флеш плеер
Почему не открывается видео в ВК? Flash Player, вернее, проблемы с модулем, использующимся браузерами для воспроизведения видеофайлов. На большинстве сайтов он включен по умолчанию, на других – спрашивает разрешение на подключение. Если видео не загружается, выбивается надпись, повествующая о проблемах с флеш плеером.
- Удалите текущую версию.
- Скачайте файл программы.
- Установите (желательно сопутствующие захламляющие программки не заносить на ПК).
- Перезагрузите компьютер.
- Пользуйтесь.
Вариантов решения проблемы с видео множество, остаётся только найти подходящий. Если ничего не помогло, всегда можно откатать систему или переустановить Windows.
Использование клиентов
Если проблемы возникают при воспроизведении видео на YouTube, установите на Android официальный клиент видеохостинга. Это поможет обнаружить источник ошибки. Если через приложение видео воспроизводится, а в браузере нет ни изображения, ни звука, следует попробовать скачать другой веб-обозреватель.
Нужна помощь?
Не знаешь как решить проблему в работе своего гаджета и нужен совет специалиста? На вопросы отвечает Алексей, мастер по ремонту смартфонов и планшетов в сервисном центре.Напиши мне »
Для просмотра видео ВКонтакте, Twitter или Instagram также не требуются дополнительные компоненты. Ролики воспроизводятся внутри приложений, не перебрасывая пользователя в браузер.
Читайте
Лучшие плееры для Андроида
Чтобы в дальнейшем у вас не возникало проблем с воспроизведением роликов с локального устройства, мы перечислили несколько плееров, которые на данный момент считаются одними из лучших. Рекомендуем использовать один из представленных вариантов и тогда большинство проблем обойдут вас стороной. Еще при выборе плеера советуем руководствоваться рейтингом ТОП-5 видеоплееров для Андроид.
MX Player
В Google Play это сейчас самый популярный и универсальный плеер, поддерживающий практически все форматы, как аудио, так и видео. Поддерживается также и декодирование на многоядерных устройствах, что в разы повышает производительность. Основное отличие приложения – это возможность масштабирования роликов, поддержка субтитров, умная система блокировки и многие другие фишки. На момент написания этого материала у плеера было более 7 миллионов оценок, в основном крайне положительные.
BS Player
Еще один популярный видеоплеер, в котором также поддерживается большое количество кодеков и форматов воспроизведения. Основное отличие продукта – аппаратное ускорение, благодаря которому нагрузка при просмотре видеоролика снижается, и, соответственно, заряд аккумулятора расходуется на порядок ниже. Поддерживаются файлы с субтитрами, фоновое воспроизведение, различные списки и режимы. Есть как платный вариант программы, так и бесплатный с просмотром рекламы.
Как видите, причин, по которым не воспроизводится видео на Android – может быть много, и еще часть из них зависят от конкретной прошивки устройства, модели и производителя, формата, который вы пытаетесь просмотреть и многих других факторов. Мы постарались в рамках этой статьи рассмотреть все возможные причины, но если решение так и не нашлось, вы можете отписать об этом в комментариях со всеми подробностями, и мы обязательно вам ответим и предложим варианты решения проблемы.
ТОП 10 самых популярных проблем и способы их решения
У вас возникли сбои в работе, но обращаться в сервисный центр вы не хотите и тратить много денег тоже? Мы готовы рассказать вам о причинах появления лагов и способах их решения.
Сильно нагревается и быстро садится батарея
Чаще всего с данным видом неполадки сталкиваются владельцы моделей m3, mx4, u10 note. В этом случае глючит экран, изображение при легком прикосновении искажается. За небольшое время использования, примерно 10 минут, батарея устройства садится на 30%. При этом нагревается так, что создается ощущение тяжелого приложения. Тут же трудности с запуском браузера, некоторые программы зависают или вовсе не загружаются.
Решение недочета было найдено быстро: незапланированное обновление сервисов Гугл. Дело в том, что в компании стали бороться с производителями гаджетов, которые используют их продукты незаконным путем, то есть без покупки. Естественно в этот список попали смартфоны от китайского бренда Мейзу. Поможет сброс настроек до заводских. Это поможет, но ненадолго. При подключенном интернете рано или поздно обновятся.
Инструкция по восстановлению:
- В настройках найдите пункт «Приложения».
- Повторите действие и нажмите на раздел «Загруженные».
- Выберите из списка Play Market и выберите удаление.
- Удалите аккаунт.
После этого Meizu вернется к нормальному состоянию.
Не хватает памяти
Чаще всего на модели Meizu m6 Note не хватает памяти. И встречается на моделях mx5 и m5. После установки чего-либо гаджет пишет о недостаточном количестве места. Начинает медленно загружаться, искажать звуки, тупить, плохо прогружать страницы, дублировать контакты. Из-за этого работать с представителем от Мейзу неприятно. В такие моменты жалеешь, что не взял Мейзу с большим объемом карты памяти.
На 2022 год производитель сообщил о расширении возможностей работы с памятью своего детища. Он пообещал сделать ее более гибкой при помощи покупки дополнительных Гб.
Варианты по очистке памяти:
- Перенос объемных файлов с внутреннего на внешний накопитель.
- Очистка оперативной памяти от мусора.
- Перенести на накопитель и восстановить до заводских параметров.
- Удалить старые фото, обновления, видео.
- Установка приложения. Она будет следить за количеством свободного места и удалять остаточные файлы.
- Переустановка системы.
Выполните эти простые действия и у вас не закончится место в самый неподходящий момент. Подбирайте то действие, в выполнении которого вы максимально осведомлены, чтобы не пришлось заново скачивать наполнение гаджета.
Телефонная книга
Что делать, если на вашем устройстве Мейзу стала глючить телефонная книга? Почему она тормозит, открывается спустя длительное время или вовсе вылетает? Эта проблема знакома также пользователям с гаджетами моделей м5s, м3.
Причиной может стать неправильное восстановление устройства, скачивание небезопасных файлов, установка дополнений, недобросовестное использование сети интернет.
В данном случае вам придется распрощаться со всеми данными из записной книги. Предварительно сохраните контакты на сим-карте.
Выход из ситуации:
- В настройках найдите пункт «Приложения».
- Выберите пункт «Все».
- Найдите «Хранилище контактов».
- Сотрите данные.
Дело может быть и в прошивке. В этом случае появляются глюки, контакты не отображаются, дублируются или не видно имена звонивших. Стоит обновить прошивку вашего смартфона на последнюю. Это очень легко сделать через настройки, либо ожидайте новую версию, которую должны предоставить разработчики.
Искажение изображения
Характерно искажение изображения на Мeizu m3 Note, m6 и m5s. При появлении помех на дисплее искажается картинка, мерцает, на снимках появляются полосы, сенсор иногда подвисает. Это может быть связано с нарушением в алгоритмах, со скачиванием нелицензионной программы с вирусом, с устаревшей прошивкой или ошибках, возникших из-за неправильной работы.
Воспользуйтесь следующими способами для устранения заводского недочета:
- Сброс параметров до заводских.
- Откат до предыдущей версии оперативной системы.
- Обнуление гироскопа через перезагрузку.
Если ни одна из вышеприведенных процедур не помогла, то придется обратиться в сервисный центр. Именно там специалисты смогут выявить лаг. Зачастую осмотр и анализ выявляет нарушения внутри процессора.
В Meizu m5 Note проявляется через плохую воспроизводимость файлов, помехи экрана, камера делает фотографии плохого качества. По возможности старайтесь не трогать все настройки, потому что таким способом можно усугубить ситуацию. В конечном счете придется переустанавливать систему полностью.
Отсутствует подсветка
На Мeizu m6 Note нет подсветки? Неполадка может возникнуть при неправильной смене модуля. Что в этом случае делать и куда обращаться? Почему нет подсветки, если все было сделано по правилам?
Это достаточно популярный недостаток для пользователей Мейзу данной модели. В первую очередь, после обнаружения поломки, исключите вероятность системного сбоя. В этом случае можно перезагрузить гаджет или сбросить параметры до заводских параметров. Данные действия не займут у вас много времени, следует придерживаться простых указаний:
- Если на экране видно изображение, но плохо, то перейдите во все приложения и нажмите «восстановление».
- Выберите нужные пункты на экране и выберите «сброс настроек».
Этот способ с 50% вероятностью вернет телефон к обычному рабочему состоянию. Попробуйте второй вариант:
- Зажмите кнопку увеличения громкости и блокировки.
- Как только приобретенная модель перезагрузится, отпустите кнопки.
- Если после выполнения данной процедуры ничего не изменилось, следует обратиться в сервисный центр.
Данный вид лага характерен и для с Мeizu m5 Note или м5с.
Телефон лагает
Что делать, если Meizu m3 Note лагает? При проблеме с лагами страдает вся система. Любое из приложений работает неисправно. Что делать, если Мейзу часто тормозит? Как решить ее, чтобы не испытывать неудобств во время использования?
Дело может заключаться в том, что телефон не справляется с некоторыми тяжелыми играми, фотографиями, с занесенным вирусом, с устаревшим программным обеспечением звонилки. Они влекут за собой ухудшение качества связи, работы микрофона, зарядки, в наушниках пропадает звук и в общем становится неприятно включать смартфон. Решение следующее:
- перезагрузка смартфона;
- восстановление до заводской версии;
- откат установленных параметров;
- удаление вирусов;
- установка программы, следящей за состоянием гаджета;
- очистка Гугл Плей.
Последний вариант – обращение к специалистам, если ни один из перечисленных вариантов не подействует. Вы можете отдать свой гаджет в гарантийную службу. Но не позднее года использования, потому что стандартная гарантия соизмерима 12 месяцам.
Восстановление файлов
Вы удалили какой-то важный файл с телефона и не знаете, как его восстановить? Либо очистили случайным образом систему? Сейчас мы подробно поговорим о решении.
Как восстановить удаленные файлы на Мейзу:
- Скачайте из магазина официальное приложение Android Data Recovery на ноутбук.
- Подключите гаджет к ноутбуку. Программа самостоятельно определит подключенное устройство.
- Активируйте на смартфоне режим отладки. Зайдите для этого в настройки, выберите пункт «приложения», после «разработка».
- Выберите необходимый тип данных для восстановления.
- Дайте разрешение на сканирование.
- После завершения сканирования программа предоставит список возможных фотографий, видео и т.д. Из них выберите нужные.
Видео тупит, работает только звук, нет звука на Android
Еще одна распространенная проблема – это некорректность воспроизведения самого видео. Например, вы слышите только звук, но не видите картинки, или видео воспроизводится, но звука нет, звук отстает от видео и многое другое. Опять же, вопрос – почему не показывает видео на моем Андроид? Как правило, такие проблемы могут возникать на устройствах, не поддерживающих воспроизведение форматов AVI, MKV, FLV и другие популярные форматы.
Решение. Для корректной работы требуется наличие специальных кодеков и проигрывателя. К счастью, эта проблема уже давно решена и в сервисе Google Play имеется около сотни самых разных программ для просмотра фильмов и прослушивания музыки с встроенными кодеками.
Для воспроизведения и просмотра фильмов рекомендуем вам установить специальную программу – MX Player. На данный момент это самый обширный и популярный проигрыватель, поддерживающий большое количество форматов, обложек, настроек для пользователей. В принципе, проигрыватель корректно устанавливается и работает практически на всех последних версиях Android.
Как правильно установить программу MX Player. Зайдите в Google Play и введите в поиске название проигрывателя. В нашем случае это MX Player. Нажмите кнопочку «Скачать» и установите приложение. После успешной установки, просто запустите приложение и зайдите в настройки. Здесь выберите пункт «Декодер» и поставьте галочку напротив пункта «Аппаратный декодер+», как в первом, так и во втором пунктах.
Если вы хотите загрузить дополнительные кодеки (по умолчанию будут установлены все стандартные, которых, как правило, хватает для воспроизведения большинства видеофайлов.), прокрутите страничку в настройках до самого конца и выберите необходимые. Система автоматически загрузит их на ваше устройство.
После всех действий видео будет воспроизводится:
Звук есть, картинка отсутствует
Скорее всего, раньше на телефоне все работало нормально. Стоит подумать над недавно включенными и скачанными приложениями. Возможно, они выполнены не качественно. Какие программы влияют на отображение картинки?
- Цветокоррекция (ночной режим, теплые цвета),
- Цветовая температура,
- Активированные стандартные настройки по смене отображения (высокий контраст, инверсия цвета, коррекция цвета),
- Блокировщики приложений,
- Родительский контроль,
- Дополнительные элементы навигации, виджеты,
- Прочие программы, которые имеют разрешение отображаться поверх остальных окон.
Сотрите или принудительно остановите программы, которые подходят под одно из описаний. Если не можете определиться, сбросьте настройки (учтите, что данные удалятся, в т. ч. некоторые контакты). Можно также загрузиться в безопасном режиме.
Для этого перезагрузите смартфон. Когда появится заставка с названием производителя, зажимайте кнопку уменьшения или увеличения (зависит от производителя) громкости, пока устройство не включится. Появится надпись «Безопасный режим». В таком состоянии видео отображаются нормально? Значит, дело в приложениях.
Не удается воспроизвести видео андроид в безопасном режиме? Тогда причина в параметрах. Перейдите в настройки экрана и специальные возможности. Уберите галочки с настроек «Live Display»(находится в «CyanogenMod»),«Коррекция Цвета», «Высококонтрастный цвет»и «Инверсия цветов». Проблема устранится.
Пишет, что недостаточно ресурсов
Вероятно, телефон не достаточно мощный для ролика такого размера. Насчёт ресурсов: речь идёт об оперативной памяти. Для тех, кто не знал: от постоянной она отличается тем, что является временной. ОЗУ не используется для хранения файлов вроде приложений и музыки, но предоставляет возможность выполнять несколько процессов одновременно на одном устройстве. В случае с компьютером чаще всего платы оперативной памяти можно докупить и установить самостоятельно. С телефоном нужно поступить по-другому. Итак, возможные варианты решения:
- Перезагрузить смартфон. Возможно, нагрузка достаточно снизится,
- Удалить или отключить ненужные приложения,
- Приобрести более мощную модель с достаточным количеством оперативки,
- Создать файл подкачки на смартфоне с помощью специальной программы.
Проблемы с воспроизведением скачанного на устройство видео
Проблемы с воспроизведением видеоклипов могут возникать не только в мобильных браузерах, но и непосредственно на устройствах, когда файл находится в памяти девайса. Нередко возникает зеленый экран на Андроиде при просмотре видео, отсутствие видеодорожки при наличии звука, потеря кадров, систематическое зависание и многое другое. Столкнувшись с любой из подобных ошибок, не следует огорчаться, так как все это решается путем установки дополнительного программного обеспечения.
В операционной системе Андроид изначально предустановлен небольшой набор кодеков, поэтому стандартный медиаплеер не может воспроизвести многие популярные форматы.
Установив более продвинутый вариант плеера, проблема исчезнет.
К наиболее популярным и эффективным бесплатным программам, которые содержат необходимый для запуска любых видеофайлов набор кодеков, стоит отнести VLC, FLV Player, MKV Amp Player и MX Player.
Я почти уверен, что это проблема с устройством на основе Amlogic, которое вы используете (очевидно, из-за amplayer и AmlogicPlayer в logcat). У нас были тонны проблем с устройством на базе Amlogic…
Причины и способы исправления
Видео может не воспроизводиться на мобильном устройстве под управлением ОС Андроид по разным причинам. Каждую из них стоит рассмотреть подробно. Тогда вы легко сможете исправить такую неприятность.
Видео не загружается
Часто бывает так, что вы не можете загрузить фильм или любое видео. Такое в «ВК» может происходить довольно часто. Разберемся в способах решения проблемы.
Способ 1. Чтобы файлы корректно воспроизводились, требуется осуществить установку флеш-плеера на телефон. Такое происходит и на компьютере. Без него вы не сможете смотреть ролики в «ВК». Лучше всего скачивать флеш-плеер от известной компании Adobe на официальном сайте.
Способ 2. Иногда достаточно поменять браузер, скачав его с сервиса под названием Google Play. Здесь вы сможете выбрать как платный, так и бесплатный вариант. Хорошими браузерами с Флеш-Player, являются Baidu, Dolphin, UC.
Способ 3. Даже если у вас установлен флеш-плеер, не забывайте его обновлять до последней версии.
Видео зависает, работает только звук, нет звука
Проблема, которая будет сейчас описана, также довольно часто встречается у пользователей. Вы можете наблюдать картинку, но не слышать при этом звук. Также может быть, что видео работает не корректно и зависает. Обычно подобные сложности появляются на устройствах, которые не воспроизводят такие форматы, как AVI, MKV, FLV. Чтобы решить подобную проблему, требуется установить необходимый кодек для проигрывателя. Это сделать не сложно. В Google Play есть множество специальных программ.
Мы рекомендуем утилиту MX Player. Данный проигрыватель сегодня является самым популярным. Он поддерживает различные форматы, всевозможные обложки и настройки. На последних версиях ОС Андроид плеер работает корректно. Вам нужно зайти в Google play и скачать данное приложение. После этого его требуется запустить и кликнуть по пункту настроек. Далее необходимо войти в «Декодер» и установить отметку возле «Аппаратный декодер +». Это нужно сделать в двух пунктах. По умолчанию обычно устанавливаются все необходимые кодеки в автоматическом режиме.
Проблемы в приложении «ВКонтакте»
Часто пользователи просматривают видео с помощью официального приложения «ВК». Обычно в нем есть флеш-плеер и все нужные кодеки. Устанавливать их по отдельности не требуется. Но, несмотря на это, проблемы с просмотром файлов иногда возникают. Обычно это случается, если кэш слишком загружен либо на устройстве мало ОЗУ. Вам просто необходимо почистить кэш и память. После этого вы легко сможете просматривать ролики.
Ошибка «Ваше устройство не может воспроизвести это видео»
Такая проблема может возникать по различным причинам:
- Недостаток ОЗУ.
- Перегружен кэш.
- Устарел кодек плеера.
Если на вашем устройстве появилась такая ошибка, то чтобы от нее избавиться, требуется сделать следующее:
- Закройте все активные приложения, кроме «ВКонтакте», а лучше перезагрузите мобильный телефон. С системой Андроид часто могут происходить сбои, и закрытые программы все равно будут функционировать в фоновом режиме.
- Сделайте перезагрузку самого приложения «ВК», а далее и самого телефона.
- Загрузите на свой смартфон плеер VLC либо MX.
Как можно понять, описанную проблему получится просто решить. Никаких трудностей у вас при этом не возникнет.
Оценка статьи:
(
2
оценок, среднее:
1,00
из 5)
Загрузка…
Способы устранения проблем с воспроизведением видео во ВКонтакте Ссылка на основную публикацию


Почему не работает видео Вконтакте
Причин, почему не работает видео в ВК, масса:
- при перезагрузке или обновлении сервера соцсети проблемы проявляются не на каждом видео (не все залиты на один);
- низкая скорость Интернет-соединения не позволяет прогружать видеодорожки;
- возникают сложности с ПК или мобильным устройством, через которое пытаетесь посмотреть видео;
- засорён кэш;
- настройки сети ограничивают пользование ВК;
- поймали вирус, влияющий на работу сайта;
- браузер устарел или повреждён;
- ограничения со стороны антивирусного ПО и антирекламных расширений;
- флеш плеер не установлен, устарел или повреждён;
- сложности во взаимодействии видеокарты и плеера.
Перейдём к подробному рассмотрению указанных проблем и путей их решения.
Сервер
Пользователи ВК периодически мелькают онлайн, отправляют сообщения, заливают фотографии, слушают музыку и смотрят видео: это требует огромных мощностей, и сервера не всегда справляются с нагрузкой. В такие моменты соцсеть начинает тормозить и выдавать ошибки.
С видео тоже возникают трудности: загружаются и воспроизводятся рывками, но не все, а лишь некоторые. Чтобы убедиться в правильности предположения, включите Youtube и запустите любой ролик. Если грузится и проигрывается нормально, вы нашли причину неполадок – сервера.
Решение: следует немного подождать, пока технические работы завершатся. Если ждать совершенно не хочется – перезагрузите страницу, выйдите и вновь войдите в аккаунт.
Провайдер
Трудности испытывает не только команда социальной сети Вконтакте, но и Интернет-провайдеры. Самой распространённой проблемой являются перебои по техническим причинам, по причине непогоды, обрыв кабеля и т.д. Явления временные и решаемые – запаситесь терпением, и всё разрешится.
Пользователь
Если дело не в предыдущих пунктах, проблемы с видео в ВК на телефоне или компьютере пользователя.
- В браузере устанавливаются плагины и расширения, блокирующие рекламу, а заодно влияющие на работу сервисов сайта.
Решение: отключите указанные расширения, перезагрузите страницу и начните воспроизведение; после подтверждения причины добавьте ВК в список исключений для проблемного расширения.
- Отсутствие необходимых драйверов и кодеков для видео негативно сказывается на воспроизведении видеофайлов, поэтому следите за установкой актуального лицензионного программного обеспечения.
Решение: проверьте наличие ПО и доустановите отсутствующее.
- Антивирусное ПО блокирует программу и мешает проигрыванию видеодорожки.
Решение: отключите на время проверки защитные экраны, сделайте перезагрузку сайта и запустите дорожку. Проблема решилась? Закрепите успех, включив адрес соцсети в список исключений. Не забудьте вернуть экраны в исходное активное состояние.
- Конфликт драйверов видеокарты и сервисов ВК становится причиной сбоев в работе соцсети: видеофайлы не грузятся и не проигрываются.
Решение: для устранения неполадки с видеокартой заблокируйте аппаратное ускорение. Как это сделать?
- Перенесите курсор в область воспроизводимого видео.
- Щёлкните в области видео правой кнопкой мышки.
- Выберите из открывшегося меню пункт «Параметры».
- Уберите галочку с пункта «Включить аппаратное ускорение».
Найти другой ролик или снизить качество
Одна из причин – высокая нагрузка. Пользователей много, видео смотрят тысячи людей, сервера ВКонтакте просто не выдерживают и видео отказывается запускаться. Наиболее перегружены они ближе к вечеру. Но идентичных друг другу, выгруженных разными людьми видеофайлов достаточно, поэтому в такой ситуации лучше поискать аналогичный ролик. Ещё один вариант – снизить качество видео до 360р/480р.
Если и это не помогло, стоит проверить качество соединения. Из-за низкой скорости ролик будет тормозить или вовсе не запустится. Решение такое же – снизить его качество до 360р. Как результат ролик прогрузится быстрее. Если скорость интернета низкая, проблемы могут быть у провайдера: в таком случае нужно подождать, пока неполадку уладят.
Не воспроизводится онлайн видео
Самая распространённая проблема связана с отсутствием поддержки технологии флэш, которая была официально отменена в новых версиях Андроид. Несмотря на это, некоторые браузеры имеют встроенную поддержку устаревшего формата. Установите браузер Опера или UC Browser для просмотра таких видео — с ними не должно возникнуть никаких проблем.
Есть ещё один способ — загрузить флэш на смартфон. В Плей Маркете вы его не найдёте из-за отсутствия официальной поддержки, но никто не запрещает скачать apk файл и установить его вручную. Не забудьте на время изменить настройки безопасности и разрешить установку приложений из сторонних источников. Сделать это можно на официальном сайте Adobe.
Защищенное соединение HTTPS
Некоторое время назад мы рассказывали о том, что делать в случае, если не воспроизводятся аудиозаписи в ВК. В одном из пунктов нашей статьи мы посоветовали включить защищенное соединение HTTPS. Так вот, выясняется, что этот простейший способ работает и в случае с видеороликами.
Что бы включить протокол HTTPS, на своей странице нажмите «Мои настройки» и выберите вкладку «Безопасность». Здесь поставьте галочку рядом с пунктом «Всегда использовать защищенное соединение (HTTPS)» и обязательно нажмите на кнопку «Сохранить».
Этот способ помог многим пользователям.
Обновите драйвер видеокарты
Если честно, маловероятно, что проблема с воспроизведением видеороликов заключается в драйверах видеокарты, но попробовать их обновить все же стоит. Для этого зайдите на официальный сайт производителя своей видеокарты (наверняка это ATI Radeon или NVidia), найдите раздел с драйверами, выберите свою видеокарту или серию, скачайте драйвер и установите его. При необходимости перезагрузите компьютер.
Не работает перемотка видео в контакте
Включаете видео, решили немного перемотать, а вас откинуло назад и воспроизведение началось заново. Знакомо?
Решение: перезагрузите страницу и просмотрите указанные в статье причины и решения.
Очистить кэш приложения
Если кэш перегружен, видео может не открываться по причине нехватки памяти. В такой ситуации может помочь очистка кэша ВКонтакте. Сделать это можно в самом телефоне. Для этого нужно:
- Перейти в настройки смартфона.
- Выбрать «приложения и уведомления» (или нечто подобное, связанное с приложениями).
- Перейти ко «всем приложениям» и выбрать ВКонтакте.
- Появится окошко с информацией о приложении, в котором можно «Стереть данные» или «Очистить кэш» (если окно не появилось, кликнуть на кнопку «Хранилище»).
- Если кнопки, связанной с очисткой данных не появилось, нужно нажать на «Управление местом».
Необходимо обновление
Иногда Ватсап не воспроизводит видео из-за элементарного отсутствия обновления. Давно ставили последнюю версию мессенджера? Активно настаиваем на подключении автоматической загрузки обновлений – так вы максимально обезопасите личные данные и получите доступ к новым возможностям, улучшите работоспособность программы.
Исправить ситуацию максимально просто – сделайте следующее:
- Откройте магазин программ Гугл Плей или Эп Стор;
- Перейдите к разделу с установленными приложениями;
- Найдите в списке Ватсап – напротив должна гореть иконка «Обновить»;
- Нажмите на нее и ждите автоматической инсталляции новой версии.
Есть еще кое-что, о чем стоит знать каждому пользователю – иногда в Ватсапе не воспроизводится видео из-за небольшой неточности. Обсудим подробнее ниже!
Вконтакте не работает звук в видео
Видеодорожка идёт: герои бегают, прыгают, шевелят губами, но звука нет. Что делать?
Решение 1: Банально, но проверьте, включён ли звук и подключены ли колонки.
Решение 2: Попробуйте перезагрузить страничку.
Решение 3: Ознакомьтесь с предложенными решениями – уверены, одно из них поможет избавиться от проблемы.
Случайное отключение звука в плеере
Во многих сторонних плеерах для Андроид (например, MX Player) используется настройка жестами. Это очень удобно, ведь устройство продолжает воспроизводить медиафайл, а вы производите точную регулировку без всплывающих окон и выхода в меню.
В том же MX Player при случайном касании правой стороны экрана можно сбросить звук до нуля, при этом даже не заметить этого. В таких случаях музыка, звонок и видео в Интернете воспроизведутся без проблем, а вот аудиодорожка в плеере проигрываться не будет. Решение – проверить уровень громкости в программе для просмотра фильмов.
Проверить телефон на вирусы
Ещё одна возможная причина – вирус. Воспроизведение может блокироваться вредоносной программой или файлом. Лучше перестраховаться и проверить смартфон на наличие вирусов встроенной программой-антивирусом или установить её. Желательно скачивать антивирус с официального сайта – так больше шансов, что во время скачивания пользователь не подхватит другой вирусный файл. Плагины меню для wordpress вы эти можете найти на нашем сайте.
Как исправить ошибку с кодом 400 в Ютуб на ПК
Интернет-браузеры имеют свойство работать неисправно. Причина выявлена: различные неполадки и конфликты с плагинами. Внушительные объемы cookie и кэша лишь усугубляют эту проблему. И вот пользователь включает видео на платформе, и видит код ошибки 400 на Ютубе. Для устранения проблемы существует несколько действенных методов:
- Очистка кэша
Чтобы не повторять загрузку некоторых данных по нескольку раз, браузер сохраняет информацию на HDD компьютера. С одной стороны, это ускоряет процесс работы браузера. С другой стороны, большой объем кэша приводит к торможению производительности системы.
Браузер начинает работать со сбоями. Он может препятствовать пользователю при выполнении различных задач. Ютуб проблема с сетью код ошибки 400 часто встречается по причине большого скопления кэша. Эти файлы необходимо почистить.
Очистка cookie браузера
Эти файлы служат «помощниками» для многих сайтов. Они запоминают личные данные о пользователе устройства. К примеру, они могут «помнить», какой язык является для вас предпочтительным в работе. Это действительно полезная функция. Однако большое количество cookie лишь усложняет процесс. Пользователи Ютуб могут сталкиваться с трудностями при просмотре видеоконтента.
Очистите cookie, чтобы исправить ошибку с кодом 400 на популярном видеохостинге. Это легко сделать в настройках самого браузера и посредством дополнительных программ из Интернета. Вы можете скачать и установить популярный софт для регулярной очистки компьютера от «мусора».
Отключение расширений
Некоторые плагины могут работать неисправно. Они конфликтуют с ресурсами и становятся причиной появления разнообразных неполадок (в частности, код ошибки 400 на Ютубе проблема).
Отключение расширений рекомендуется проводить только в том случае, если предыдущие методы не дали удовлетворительного результата. Удалять установленные плагины не стоит. В данном случае столь кардинальные меры неуместны. Просто отключите установленные расширения на какое-то время, и перепроверьте актуальность проблемы.
При онлайн просмотре звук есть, но изображение отсутствует
Если воспроизведение файла было нормальным, но резко пропало изображение, при этом звук есть, причинами поломки могут быть:
- Стандартная цветокоррекция (модификация) устройства. Может быть в случае, если Вы:
- установили приложение, которое способствует изменению цветовой температуры (Twilight, F.lux );
- могли активировать стандартную функцию на Andro >
Нужно отключить функцию инверсия цветов, и проверить показывает ли ролик.
- Наложения. Точно как с модификацией. У Андроид 6, 7, и 8 версии, использующего наложения могут возникнуть подобного рода проблемы с воспроизведением видео файлов. К ним часто относят такие программы:
- CM Locker;
- специальные предложения для оформления;
- программы родительского контроля.
В этом случае, достаточно только отключить все приложении, перезагрузить устройство и проверить, работает ли онлайн просмотр.
На чтение 4 мин Просмотров 12.2к. Опубликовано 12.02.2019 Обновлено 17.04.2022
Довольно обидно увидеть ошибку «не удается открыть файл» или «неподдерживаемый аудиокодек», особенно, когда вы скинули фильм дома, а пытаетесь посмотреть его в поезде. Так как же исправить ошибку неподдерживаемого видеофайла? Читайте дальше, и мы покажем решение.
Содержание
- Что такое кодек?
- Что такое контейнер?
- Почему мое видео не воспроизводится?
- Как я могу воспроизводить «неподдерживаемые медиа-файлы» на моем смартфоне?
- VLC для Android
- MX Player
Что такое кодек?
Кодек на самом деле является аббревиатурой кодер-декодер. Название на самом деле говорит само за себя: это метод для кодирования и декодирования данных, в частности сжатых данных. Кодеки принимают данные (в данном случае видеоданные) и либо сжимают, чтобы его можно было сохранить, либо распаковывают, чтобы его можно было просмотреть.
Однако кодеки отличаются от контейнеров и форматов файлов. Например, AVI часто ошибочно принимают за кодек, когда речь идет просто о типе видеофайла.
Что такое контейнер?
Обычно контейнер также называется форматом файла. Он заботится о хранении, транспортировке и представлении (пока кодек готовит файл для этих действий). Контейнеры позаботятся о синхронизации аудио и видео. Контейнер является частью файла, который определяет тип файла. Проще говоря — если у вас есть файл mrandroid.mp4, MP4 является контейнером.
Почему мое видео не воспроизводится?
В большинстве случаев причина появления сообщения об ошибке при попытке воспроизведения видеофайла на устройстве Android заключается в том, что кодек мультимедийного файла не поддерживается медиаплеером. Другая возможная причина заключается в том, что аудиокодек не поддерживается. Вы можете подумать, что ваш медиаплеер произвольно решает воспроизводить и не воспроизводить файлы одного и того же типа, но контейнер может содержать несколько кодеков, которые ваш телефон может не поддерживать.
Как я могу воспроизводить «неподдерживаемые медиа-файлы» на моем смартфоне?
Как упоминалось выше, одна из наиболее вероятных причин, по которым вы получаете «не удается открыть файл», «неподдерживаемый аудиокодек» или «ошибка неподдерживаемого видеофайла», заключается в том, что текущий медиаплеер не поддерживает кодек вашего видео. Самым простым решением является переключение с видео-плеера по умолчанию и загрузка нового. Вот два наиболее универсальных проигрывателя Android, которые мы рекомендуем:
VLC для Android
Если вы когда-либо использовали VLC на своем ПК, вы знаете, что это один из самых удобных и надежных медиаплееров. То же самое относится и к приложению VLC для Android. Он включает в себя все кодеки без необходимости дополнительных загрузок. Он обеспечивает поддержку сжатого видео DivX и XviD, а также различных форматов — MKV, MP4, AVI, MOV, Ogg, FLAC, TS, M2TS, Wv и AAC. Для тех, кто любит смотреть иностранные фильмы или аниме, вы будете рады узнать, что VLC также поддерживает многодорожечный звук и субтитры. Мало того, приложение легкое, бесплатное и не имеет противной рекламы. Это один из лучших, если не самый лучший, медиаплеер для Android.
VLC для Android
MX Player
Это еще один легкий и простой в использовании мультимедийный проигрыватель Android. Так же, как VLC, MX Player поддерживает несколько файлов (.avi, mpeg, mp4, wmv, divx, xvid и другие), а также различные форматы субтитров, включая .txt, .sub, .srt, .idx и другие. Он также предлагает элементы управления жестами, такие как пролистывание вниз для уменьшения яркости, прокрутка назад и вперед, перемещение текста субтитров и многое другое. Интерфейс приложения довольно простой, и для некоторых это огромный плюс. В бесплатной версии MX Player есть реклама, но если вы можете с этим смириться, это отличный плеер, который поддерживает большинство форматов видеофайлов, о которых вы только можете подумать. Если нет, есть также версия без рекламы, доступная за 5,99 $.
MX Player
Какой ваш любимый видеоплеер? Дайте нам знать об этом в комментариях.
Ошибка неподдерживаемого Android видео или аудиокодека может быть легко исправлена путем преобразования формата видеофайла в MP4 или воспроизведения видео в проигрывателе VLC Media Player с открытым исходным кодом с широким форматом видео и поддержкой кодеков.
Как исправить ошибку кодека?
Чтобы решить эту проблему, настройте проигрыватель Windows Media на автоматическую загрузку кодеков. Для этого выполните следующие действия в проигрывателе Windows Media 11: В меню «Сервис» выберите «Параметры». Перейдите на вкладку «Проигрыватель», установите флажок «Загружать кодеки автоматически» и нажмите «ОК».
Вы не можете открывать неподдерживаемые изображения на устройстве Android. Поэтому лучший способ — преобразовать тип файла изображения в формат, поддерживаемый маркой и моделью вашего мобильного телефона. В случае, если, несмотря на наличие поддерживаемого типа файла изображения, изображение не открывается в Android, попробуйте перезагрузить телефон или уменьшить размер изображения.
Как изменить неподдерживаемый формат видео?
Вот несколько критических моментов, которые вы можете попытаться устранить, чтобы не отвлекаться от просмотра видео.
- Установите правильный кодек для неподдерживаемого видеофайла. …
- Используйте другой медиаплеер. …
- Преобразуйте формат видеофайла. …
- Восстановите поврежденный видеофайл.
16 ян. 2020 г.
Что такое сбой кодека?
Поэтому, если ваш медиаплеер или устройство не поддерживает видеоформат или кодек, он не будет воспроизводить видеофайл. Помимо отсутствия поддерживаемого кодека, ошибка недопустимого формата файла также может появиться при повреждении видеофайла.
Как исправить кодек на моем Android?
Ошибка неподдерживаемого Android видео или аудиокодека может быть легко исправлена путем преобразования формата видеофайла в MP4 или воспроизведения видео в проигрывателе VLC Media Player с открытым исходным кодом с широким форматом видео и поддержкой кодеков.
Как мне найти свой кодек?
Чтобы определить, какой кодек использовался с конкретным файлом, по возможности воспроизведите файл в проигрывателе. Во время воспроизведения файла щелкните файл в библиотеке правой кнопкой мыши и выберите «Свойства». На вкладке Файл просмотрите разделы Аудиокодек и Видеокодек.
Как исправить неподдерживаемые файлы?
Как открыть неподдерживаемые файлы
- Посетите веб-сайт преобразования, например Free File Convert или Convert Files (см. Ресурсы).
- Нажмите на сайте кнопку «Обзор». Появится всплывающее окно. …
- Щелкните «Формат вывода». Выберите формат, который будет поддерживаться, в зависимости от типа файла. …
- Щелкните по кнопке «Конвертировать».
Почему файл не поддерживается?
В большинстве случаев причина, по которой вы получаете сообщение об ошибке при попытке воспроизвести видеофайл на устройстве Android, заключается в том, что кодек вашего медиафайла не поддерживается вашим медиаплеером. Другая возможная причина — неподдерживаемый аудиокодек.
Как загрузить неподдерживаемое приложение на Android?
Перезагрузите устройство Android, подключитесь к VPN, расположенной в соответствующей стране, а затем откройте приложение Google Play. Надеемся, теперь ваше устройство должно находиться в другой стране, что позволит вам загружать приложения, доступные в стране VPN.
Как изменить формат видеофайла?
Как конвертировать видео в любой формат
- Выберите видео для конвертации. После установки Any Video Converter первое, что вам нужно сделать, это указать ему, какое видео вы хотите конвертировать. …
- Выберите предустановки устройства. Загляните в раздел «Профиль», и вы увидите раскрывающееся меню. …
- Выберите форматы экспорта. …
- Применяйте эффекты. …
- Обработайте видео. …
- Найдите воспроизведенное преобразованное видео.
2 мар. 2020 г.
Как исправить неподдерживаемый формат видео на iPhone?
Решение 1. Перезагрузите iPhone, чтобы исправить ошибку неподдерживаемого формата видео. Сначала закройте все приложения, которые работают в фоновом режиме вашего устройства. Затем перезагрузите устройство после полного закрытия всех приложений. После того, как ваше устройство перезагрузится, теперь воспроизводите видео в обычном режиме и ждите, если они начнут воспроизводиться.
Как исправить видео, которое не воспроизводится?
- Шаг 1. Обновите Chrome. Иногда для видео и игр требуется последняя версия Chrome. …
- Шаг 2. Включите JavaScript. Некоторым медиа нужен JavaScript. …
- Шаг 3. Сбросьте подключение к Интернету. Ваша Интернет-сеть может вызывать проблемы с видео или игрой. …
- Шаг 4. Проверьте кеш и файлы cookie.
Как установить кодек?
В этой статье
- Введение.
- 1 Дважды щелкните видео или аудио файл.
- 2Щелкните кнопку «Веб-справка».
- 3 Щелкните ссылку WMPlugins.
- 4 Щелкните ссылку на сайт загрузки кодека.
- 5Щелкните Я принимаю.
- 6 Щелкните ссылку, чтобы загрузить кодек.
- 7 Когда загрузка будет завершена, нажмите кнопку «Выполнить».
Что делает кодек?
Кодек — это устройство или часть программного обеспечения, способная кодировать или декодировать цифровой поток или сигнал для передачи по сети передачи данных. Кодек может быть для аудио- или видеоконтента.
Как я могу получить бесплатный кодек HEVC?
Однако вы также можете получить бесплатный пакет «Расширения для видео HEVC от производителя устройства» в магазине. Это то же самое, что и пакет за 0.99 доллара, но он полностью бесплатный. Щелкните ссылку и нажмите «Получить», чтобы установить их. Выполнено!
Оглавление
- 1 Почему не получается загрузить или добавить видео в вк с телефона
- 2 Что такое видео в вк и зачем этот «зверек» нужен
- 3 В альбом
- 4 Возможные проблемы
- 5 Загрузка видео на свою страничку вк
- 6 Из google фото
- 7 Из галереи телефона
- 8 Как быстро скинуть, загрузить видео в вк в хорошем качестве в личку с компьютера?
- 9 Как быстро скинуть, загрузить видео в вк в хорошем качестве с телефона: на андроид, айфон
- 10 Как добавить видео из интернета в вк на свою страницу или в сообщество с компьютера
- 11 Как добавить видеоролик из вк на страницу сообщества с компьютера
- 12 Как добавить видеофайл во вконтакте с помощью smmplanner
- 13 Как добавить видеофайл на свою страницу или в сообщество вк с компьютера
- 14 Как добавлять запись с мобильного?
- 15 Как найти в вк и сохранить к себе в каталог
- 16 Как опубликовать видео в сторис вк?
- 17 На стену
- 18 Настройка раздела
- 19 Не для себя лично, а аудитории ради – как добавить видео в сообщество вк
- 20 Первый способ
- 21 С помощью файлового менеджера
- 22 С чем предстоит столкнуться – проблемы, боли, сложности, которые можно побороть
- 23 Четвертый способ
Почему не получается загрузить или добавить видео в вк с телефона
Все описанные процессы реализованы просто и удобно. Но иногда могут возникать такие проблемы:
- видео не загружается или загружается очень долго из-за низкой скорости интернета 3G (на улице, во многих местах доступен только он);
- видеоролик нельзя выложить или добавить со стороннего сайта по причине авторских прав. Такое часто бывает с новыми сериалами, клипами разных звезд и прочим контентом крупных студий. Поделать тут ничего нельзя, только искать другой экземпляр, чаще с измененным названием;
- ошибка приложения или временная неисправность сайта ВК. Они могут возникать в процессе работы, но быстро исправляются администраторами, а исходный код редактируется со скачиванием обновлений.
Убедитесь сразу, что выбранный вами материал не нарушает авторских прав. Иногда еще владельцы каналов на сторонних хостингах блокируют возможность делиться материалами в других сетях. Используйте скоростное соединение (4G, Wi-Fi) для быстрой загрузки роликов на сайт.
Всем привет. В этой статье, я покажу как добавить видео в ВК с телефона Андроид на свою страницу, а также в сообщение и на стену.
Для того чтобы добавить видео в социальную сеть ВКонтакте с телефона, необходимо использовать приложение ВКонтакте, не путайте с мобильной версией ВК, как установить приложение ВКонтакте на телефон, я рассказал здесь.
Далее следуйте инструкции описанной мной ниже.
Что такое видео в вк и зачем этот «зверек» нужен
Я надеюсь, вы не думали, что ВК – это сервис сугубо для общения и пролистывания ленты друзей и подписок? Если это так, то начну с развеивания этого мифа.
В этой социальной сети можно вести блог, развивать личную страницу, привлекая потенциальных клиентов или просто аудиторию, которая оценит ваши старания.
Неплохо, правда? Интересно, весело, прибыльно.
Так вот, чтобы посты не выглядели скучно и пресно, их можно разнообразить видеороликами.
О, а все уже слышали о новинке ВК – клипах?
Если нет, то советую познакомиться с этой интересной иконкой. Конечно, до нашумевшего довольно быстро TikTok вконтактовским клипам пока далеко, но все мы с чего-то начинаем, ведь правда?
Видео можно загружать и туда, тем самым привлекая к себе всё больше новых подписчиков, так как у ВК многомиллионная аудитория.
Звучит неплохо, но загружать туда ролики тоже нужно уметь.
Ну что, научимся делать это?
В альбом
Для того чтобы разместить какой-то ролик в альбоме группы, нужно первым делом изменить настройки, так как по умолчанию данный раздел скрыт.
После этого, зальём само видео, а делается это следующим образом.
1. Заходим в сообщество, далее жмём на шестерёнку, в правом верхнем углу.
4. Выставляем нужное значение, я выбрал «Ограниченные», это значит что добавлять файлы, смогут только редакторы и администраторы группы.
Вы можете выбрать и другое значение, после сохраняем настройки, нажав на галочку.
У меня на этом всё, желаю успехов.
Возможные проблемы
Иногда у пользователей возникают проблемы с заливкой записей, поэтому запрос «почему не могу добавить видео в ВК» пользуется таким большим спросом. Итак, в чем кроется причина загрузить файл в сеть?
- У вас проблемы с Интернет-соединением. Попробуйте зайти на другие сайты, проверить, как они грузятся;
- На сайте ВК идут технические работы. Не стоит сразу же писать в техподдержку, немного подождите;
- Видео залито некорректно. Попробуйте открыть его в другом окне;
- Возможно файл нарушает авторские права;
- Его размер не должен быть больше 2 Гб;
- Содержание содержит элементы порнографии, экстремистские высказывания, жестокие кадры;
- Вы пытаетесь использовать запись с не поддерживаемым форматом.
Допустимые форматы: AVI, MP4, 3GP, MPEG, MOV, MP3, FLV, WMV.
Иногда видео в ВК не добавляется просто без причины, в этом случае рекомендуем попробовать зайти в систему через другой браузер или временно отложить заливку. Если совсем ни один из приведенных советов не помог, а файл полностью соответствует требованиям — напишите в техподдержку.
Загрузка видео на свою страничку вк
Перед началом работы стоит сказать, что загружать видеоролик проще и быстрее будет с помощью официального мобильного приложения ВКонтакте, а не используя сайт в браузере. Установить ВКонтакте можно из Google Play по ссылке.
Для начала разберёмся с тем, как добавить видеоматериал из галереи непосредственно себе в профиль:
- Откройте заранее установленную программу ВКонтакте на своём устройстве.
Если у вас самая новая версия приложения, то в нижней строке кликните на три полосочки справа, как указано на первом изображении. В открывшемся меню выберите вкладку Видео.
Далее, вне зависимости от версии приложения, кликните на иконку плюсика в правом углу.
В новом меню кликните на Выбрать существующее.
В списке открывшихся видеороликов выберите тот, который вам надо загрузить.
Вы можете отредактировать материал, если нужно. Далее кликаем Прикрепить.
Назовите видеоролик и кликните ОК.
Подождите, пока завершится загрузка. После этого вы можете увидеть запись в разделе Добавленные.
Из google фото
Если для хранения снимков и видеозаписей в памяти телефона используется программа Google Фото, залить необходимые файлы можно через ее интерфейс. Ссылка на загрузку программы доступна в Google Play.
Чтобы залить видеозапись, понадобится:
- Открыть Гугл Фото.
- Перейти в «Альбомы».
- Найти интересующий ролик.
- Выделить необходимую запись.
- Нажать кнопку «Поделиться».
- Выбрать «Вконтакте».
- Тапнуть «Исходный размер».
- Указать параметр «Добавить в мои видеозаписи».
Так, в течение 10-15 секунд короткий видеоролик окажется залитым на вашу страницу ВК. Посмотреть запись можно в пункте «Загруженные» раздела «Видео».
Из галереи телефона
Альтернативный способ предусматривает загрузку видео напрямую из галереи смартфона. Это такое приложение, через которое осуществляется просмотр всех фотографий и роликов, записанных на мобильное устройство.
Чтобы загрузить видео, нужно:
- Открыть галерею.
- Удержать палец на интересующем ролике.
- Коснуться кнопки «Поделиться».
- В предложенном списке выбрать «Вконтакте».
- Указать параметр «Добавить в мои видеозаписи».
- Дождаться окончания загрузки.
Время, которое уйдет на выполнение операции, не отличается от прямого способа добавления через приложение. Поэтому ждать придется не более пары минут.
Для загрузки видео из галереи необходимо иметь установленное приложение VK.
Как быстро скинуть, загрузить видео в вк в хорошем качестве в личку с компьютера?
После того как вы загрузили ролик на свою страницу ВК, можно его отправить ЛС кому-то из друзей. Сделать это просто:
- Откройте диалог с нужным пользователем и напишите сообщение.
- Когда текст уже написан, нажмите слева значок «скрепки» и выберите «Видеозапись» или справа значок фотоаппарата и кликните на «Добавить видео».
- Когда видео загрузится в сообщение, нажимайте «Отправить» или «Enter».
Все — вы отправили свой видеоролик в личном сообщении другу.
Как быстро скинуть, загрузить видео в вк в хорошем качестве с телефона: на андроид, айфон
Сначала загрузите видеозаписи с телефона в социальную сеть. Для этого выполните такие простые действия:
- Откройте приложение на своем смартфоне.
- Слева кликните на значок «Видеозаписи».
- После этого ролики начнут грузиться. Пока они загружаются на сайт, справа, вверху нажмите на значок « ».
- Затем в выпадающем меню нажмите на «Выбрать существующее».
- Теперь выберите нужное видео из памяти вашего гаджета.
- Подождите, пока ролик загрузится и нажмите «Прикрепить».
- Придумайте название этому видео и кликните на «Окей».
- Это загруженное видео появится в списке ваших видеозаписей ВКонтакте, и вы сможете в любой момент его отправить своему другу в ЛС.
Зайдите в диалог к нужному пользователю и выполните следующие действия:
- Нажмите на значок «скрепки» слева в строке для набора сообщения. Появится меню, кликните на «Фото/Видео».
- Выберите нужное видео и нажмите «ГОТОВО», когда оно загрузится полностью.
- Теперь видео уже появилось в строке для набора текста сообщения.
- Вам остается только кликнуть на «Отправить» и ролик появится в сообщении у собеседника.
Все — теперь вы умеете загружать видео со своего смартфона — быстро и просто.
Как добавить видео из интернета в вк на свою страницу или в сообщество с компьютера
Если хотите опубликовать видео из интернета у себя на стене или в группе ВК, в том числе видео из Ютуба, скопируйте ссылку на ролик и вставьте ее в окне создания новой записи.
Если надо сохранить видео из интернета в альбом во ВКонтакте, действуйте так.
Шаг 1. Скопируйте ссылку на видеоролик с сайта.
Шаг 2. Зайдите в свой профиль и выберите вкладку «Видео» в левом боковом меню.
Шаг 3. В левом верхнем углу кликните на вкладку «Добавить видео». В новом окне выберите «Добавить с другого сайта».
Шаг 4. Задайте нужные настройки: описание, комментирование, выберите альбом для сохранения.
Если ваша цель развить сообщество во ВКонтакте, учтите – статистика показывает больше просмотров у видео внутри ВК, чем у загруженных по ссылке. Дело в том, что загруженные видеофайлы автоматически проигрываются в ленте пользователя, а чтобы посмотреть видео по ссылке – пользователь должен осознанно кликнуть «плей».
Как добавить видеоролик из вк на страницу сообщества с компьютера
Повторите первые два шага из инструкции выше – выберите нужный ролик и кликните на просмотр.
Шаг 3. Под окном с видеороликом выберите вкладку «Еще». Откроется список возможных действий – кликните «Добавить в сообщество».
Все. Видеоролик сохранен в плейлисте сообщества.
Шаг 4. Чтобы разместить видео на стене, кликните «Новая запись», затем – значок видео. Выберите альбом, куда сохранили ролик, найдите и опубликуйте.
Важно! Когда вы сохраняете видеоролик из ВК, а затем публикуете на странице сообщества или личной – это обычный репост с указанием группы, где было взято видео.
Чтобы опубликовать ролик без привязки к чужому сообществу, сначала его надо сохранить в файл и выгрузить отдельно. Но помните, что в социальной сети работает алгоритм защиты уникального контента Немезида, лучше указывать источник, если используете материалы других авторов.
Как добавить видеофайл во вконтакте с помощью smmplanner
Сервисы отложенного постинга помогают выложить видео сразу в несколько социальных сетей в определенное время без вашего участия. Нужно только подготовить посты и запланировать дату и время публикации. SMMplanner – надежный комбайн инструментов SMM-щика, который не подведет и никуда не уйдет с российского рынка.
Кроме автопостинга вы можете редактировать видеофайлы внутри сервиса, но давайте по порядку.
Шаг 1. Зарегистрируйтесь в сервисе. Регистрация по ссылке даст вам 14 дней тестового допуска к профессиональному тарифу вместо стандартной недели – достаточно времени для изучения обширных возможностей инструмента. Затем можете продлить тариф, выбрать более подходящий или использовать бесплатную версию SMMplanner.
Шаг 2. Подключите ВКонтакте. Читайте краткую инструкцию «Как за пять минут подключить все аккаунты и начать постинг». Спойлер: все просто.Шаг 3. Перейдите во вкладку «Посты» – самая верхняя в левом боковом меню.
Шаг 5. Кликните значок карандаша на файле, чтобы редактировать видео. Вы сможете добавить обложку, обрезать и кадрировать видео, изменить название и добавить стикеры.
Шаг 6. Добавьте текст, задайте нужные настройки публикации, ниже выберите время и дату постинга. Если этого не сделать, пост будет опубликован сразу.
Если нужно опубликовать видео в Истории ВК, отметьте соответствующий пункт. Вы можете запланировать автопостинг всего контент-плана и уделить больше времени другим задачам.
Подробнее о возможностях SMMplanner читайте в статье «Новичкам: как пользоваться SMMplanner».
Как добавить видеофайл на свою страницу или в сообщество вк с компьютера
Если надо добавить готовый видеофайл – презентацию, обзор товара, событие из жизни или что-то еще, действуйте так.
Шаг 1. Сохраните видеофайл на компьютер.
Шаг 2. Зайдите в свой профиль во ВКонтакте и выберите раздел видео в левом боковом меню.
Шаг 3. В VK Видео в верхнем левом углу экрана кликните «Добавить видео».
Шаг 4. Дождитесь обработки видео. Выберите альбом для сохранения, придумайте описание, загрузите обложку, настройте доступ к просмотру видео. Затем кликните «Завершить редактирование».
Все. Видео добавлено в альбом ВК.
Если хотите опубликовать видеофайл сразу, а не позже, действуйте так.
Шаг 1. Зайдите в свой профиль во ВКонтакте и выберите «Что у вас нового».
Шаг 2. Кликните «Загрузить видео».
Шаг 3. Задайте необходимые настройки и нажмите «Опубликовать».
Неважно, где вам надо опубликовать видео – в сообществе или на личной странице. И там и там способ работает одинаково.
Как добавлять запись с мобильного?
Если вас интересует, как добавить видео в ВК через мобильный телефон, познакомьтесь с инструкцией ниже. Кстати, принцип действий здесь точно такой же, как и для десктопной версии сайта. Вот только расположение кнопок и разделов отличаются.
- Зайдите в приложение;
- Щелкните значку компаса ;
- Выберите раздел «Видео»;
- Зайдите в категорию Мои видео и найдите пункт загрузки;
- Развернется список действий:
- Записать ролик — при помощи камеры мобильного;
- Выбрать существующий с карты памяти;
- Ссылка с другого сайта;
- Создать альбом.
Выберите нужную команду и действуйте интуитивно — поверьте, вы не запутаетесь.
Чтобы залить ролик на стену:
- Зайдите в раздел «Новости»;
- Щелкните по полю «Что у вас нового»;
- Найдите значок «Видео» (возможно он будет скрыт под тремя точками подменю);
- Выберите файл из своего каталога, чтобы поместить его на стену. Кстати, предварительно ролик нужно отправить к себе в соответствующий раздел.
Обратите внимание, что ни в одном случае Вам не потребовался никакой загрузчик видео в соцсеть, ВК позволяет всё делать официально. Без посторонней помощи.
Как найти в вк и сохранить к себе в каталог
ВКонтакте зарегистрированы сотни миллионов человек. Ежедневно они загружают в соцсеть десятки терабайт видеофайлов. Поэтому если видеозапись, которую вы хотите добавить, не является авторской, а скачана из интернета, то велика вероятность, что кто-то уже загрузил ее на сервер ВК.
Я веду к тому, что вы можете избежать долгого ожидания загрузки видеоролика в соцсеть. Вместо этого, можно найти его ВКонтакте и сохранить в свой видеокаталог. Таким образом, вы и время сэкономите, и видеоклип будет размещен на вашей странице.
Чтобы найти видеоролик, можно использовать специальную строку поиска на странице видеокаталога или поле общего поиска в шапке сайта.
Чтобы сохранить видеоролик в свой каталог, откройте его и нажмите кнопку “Добавить к себе”. Теперь вы не потеряете понравившийся ролик – он всегда будет находиться в списке добавленных видеозаписей.
У сохраненных таким способом видеороликов есть пара недостатков:
- под роликом всегда будет отображаться его автор – человек (или сообщество), который его загрузил в соцсеть;
- вы не сможете редактировать название, описание и регулировать параметры.
Как опубликовать видео в сторис вк?
Через сторис можно быстро донести актуальную информацию до своих подписчиков.
Это полезная «плюшка» от ВКонтакте, много людей любит получать информацию визуально, с помощью короткого формата историй сделать это проще всего.
Я не буду расписывать все прелести этой функции, перейду сразу к сути.
Шаг 1. Чтобы опубликовать Историю, нужно открыть приложение и перейти в раздел «Новости». Он находится на главной странице, в левом верхнем углу. Жмите на плюсик.
Шаг 2. Выберите камеру:
Шаг 3. Далее листайте вправо и до кнопки «Видеоистория»:
Шаг 4. Нажимайте на неё, тем самым переходя в раздел для съемки непосредственно самой истории. Важно: она должна быть не длиннее 15 секунд. Можно раздробить на несколько отрезков, они будут идти подряд.
Шаг 5. Снимайте видеоисторию, выбирайте эффекты и маски по своему желанию. При повторном нажатии на красную кнопку, вы сможете просмотреть получившийся ролик.
Справа будут расположены кнопки для оформления. С их помощью можно добавить хэштеги, гифки, геолокацию, музыку, стикеры и так далее.
Шаг 6. Когда результат вас удовлетворит, нажимайте на «Опубликовать». Если вы не хотите, что все пользователи видели ваше творение, то нажмите на кнопку «Получатели».
Благодаря этой функции, вы сможете настроить круг лиц, для которых будет доступна сторис.
Шаг 7. Вы можете сохранить созданную историю в галерею. Для этого нажмите на квадратик в левом нижнем углу.
Шаг 8. Если проделанная работа вам не нравится, вы всегда можете избавиться от неё. Зайдите в видеоисторию, найдите три точки:
Развернется меню, выбирайте «Удалить историю». Всё, от неё не осталось ни следа.
Что ж… Теперь вы гуру видео ВК. Но и это ещё не всё. Теперь мы уверенной походкой движемся к клипам ВКонтакте. Пришло время стать первоклассным видеомейкером и взорвать ТОПы.
На стену
1. Заходим в своё сообщество, находим строчку «Напишите что-нибудь» и жмём на неё.
Настройка раздела
В качестве подготовительного шага необходимо активировать функционал сайта, отвечающий за возможность добавления видеороликов в группу. При этом вы должны обладать правами не ниже, чем «Администратор».
- Откройте начальную страницу группы и через главное меню «…» выберите пункт «Управление сообществом».
- С помощью меню в правой части окна переключитесь на вкладку «Разделы».
- В рамках основного блока на странице найдите строку «Видеозаписи» и щелкните по расположенной рядом ссылке.
- Из представленного списка выберите вариант «Открытые» или «Ограниченные» на ваше усмотрение, руководствуясь базовой подсказкой сайта.
- Закончив настройку нужного раздела, нажмите кнопку «Сохранить».
Теперь можно переходить непосредственно к добавлению видеозаписей.
Не для себя лично, а аудитории ради – как добавить видео в сообщество вк
Вот я и перешел плавно к этому вопросу. Для тех, кто ведет свой паблик (сообщество), данная информация будет актуальна.
Конечно, можно обойтись и без видео, многим «заходят» простые картинки, но для тех, кто имеет свой бизнес и что-то продает, лучше прикреплять к посту ролик-обзор товара или разбор услуг.
Я сейчас расскажу и проиллюстрирую, как же завести сообщество.
Те, кто уже владеет этой информацией, могут со спокойной душой листать вниз. Тем, кто остался – привет!
Понимаю вас, VK с каждым днем становится всё сложнее. Не разбирающимся приходится туго.
Теперь ближе к сути, создаем паблик:
1. Откройте приложение и перейдите вот в этот раздел, именующий себя «Сервисами»:
2. Молодцы, едем дальше. Видите иконку с тремя человечками, а под ней ещё написано: «Сообщества»?
3. Да-да, нам сюда.
Перед вами откроет строка для поиска сообществ и сами сообщества, на которые вы подписаны. В правом верхнем углу расположен плюсик. «Тык» на него.
4. Выбирайте тип будущего паблика.
Их тут несколько: бизнес, тематическое сообщество, бренд или организация, группа по интересам и публичная страница, мероприятия.
Выбор сделать нетрудно, просто сами подумайте, какие цели вы преследуете и о чем вы собираетесь говорить.
5. К примеру возьму «Бизнес».
Далее придумываете название, выбираете категорию, тематику и соглашаетесь с правилами ВК.
Для этого ставите галочку.
Таким образом вы соглашаетесь с политикой ВК, можете её прочитать, если не лень.
6. Уверенно тыкайте на «Создать сообщество». Поздравляю! Всё готово. Осталось только наполнить его качественным контентом.
Переходим непосредственно к самой публикации видеозаписей. Здесь всё аналогично, как и с выкладкой на свою страницу.
Заходите в сообщество.
Пролистываете немного вниз и ищете плюсик, с подписью «видео»:
7. Откроются все ролики, которые есть на вашем устройстве. Выбирайте нужное.
Вас перебросит сюда:
Потом «готово», если всё действительно готово. Файл загружен.
Кстати, порой бывают проблемы с… нахождением созданного паблика. Да-да, полбеды его сделать, потом его нужно ещё и найти.
- Для этого снова перейдите в раздел «Сервисы».
- Нажмите на иконку сообщества.
- Теперь найдите своё недавнее творение. Оно будет в разделе «Ваши сообщества».
- Решительно тыкайте туда, и вот вы дома.
Итак, теперь, не боюсь этого слова, вы настоящая акула ВК. Вашими знаниями можно сворачивать горы, но это ещё не всё.
Переходим к крупной артиллерии – сторис. Знаю, по вашей спине пробежал холодок, вместе с ним и пехота мурашек. Но не бойтесь, у вас есть я. Сейчас всё доходчиво объясню.
Первый способ
Напишите сообщение с просьбой о восстановлении ролика в техподдержку ВК. Сделать это можно в разделе «Помощь» в меню на вашей странице справа, сверху.
Сообщение может быть простым, в свободной форме или просто опишите вашу проблему. Нажмите потом кнопку «Отправить». Обычно администрация сайта отвечает быстро. Возможно, уже через несколько минут ваша проблема будет решена.
С помощью файлового менеджера
Многие люди используют файловый менеджер для взаимодействия с видеороликами и фотографиями. Наиболее популярным приложением подобного толка является ES File Explorer, который и будет рассмотрен в качестве примера.
Чтобы загрузить ролик, понадобится:
- Открыть файловый менеджер.
- Перейти в раздел «Видео».
- Выбрать интересующий ролик.
- Нажать кнопку «Отправить», указав в качестве способа отправки «Вконтакте».
- Тапнуть по надписи «Добавить в мои видеозаписи».
- Дождаться окончания процесса.
С чем предстоит столкнуться – проблемы, боли, сложности, которые можно побороть
Зная все шаги заливания видеороликов в сеть, вы сможете делать это без особых сложностей. Но жизнь любит подкидывать сюрпризы. Если быть к ним готовым, то все по плечу.
Например, вы грузили-грузили материал, а он хоп! и не загрузился.
Скорее всего, здесь постарался ваш интернет. Видео, даже самое маленькое – на 15 секунд – вряд ли попадет в сеть при плохом подключении.
Найдите место, где мобильный интернет будет ловить лучше всего или подключитесь к мощному Wi-Fi.
Если у вас прекрасный «летающий» интернет, но запись, зараза, всё равно не хочет обнародовать себя, то не переживайте. Такое часто бывает, когда ведутся какие-то работы в самом приложении.
Просто подождите немного, час-два, и пробуйте снова.
А бывает и так, что ролик загрузился, но его… Заблокировали. А вот тут я ничем помочь не смогу.
Попробуйте залить его снова, если и на этот раз не получится, то, возможно, вы где-то накосячили с авторским правом, либо несете нежелательный посыл. Убедитесь, что это не так, или напишите в техподдержку ВК.
Четвертый способ
Если ролик был загружен в формате Gif, WEBm, Coub, то его копия хранится в вашем браузере. Дело в том, что это неполноценная видеозапись, а ее короткая низкокачественная копия. Но и такой документ, сохраненный в кэше браузера может пригодиться. Чтобы его восстановить, сделайте следующее:
- Введите в поисковой странице вашего браузера адрес личной страницы ВК.
- Справа от ссылки есть стрелка в виде перевернутого треугольника — нажмите на нее.
- Выберите «Сохраненная копия».
Что делать, если не воспроизводится видео на Android?
Проблема с воспроизведением видео на устройствах Андроид решается в зависимости от того, где находится видеофайл. Это может быть карта памяти и внутренняя память устройства, либо видео в интернете, воспроизводимое через браузер.
Не воспроизводится видео с памяти устройства (либо с microSD карты)
Такое бывает в том случае, если формат видеофайла не поддерживается встроенными в систему Андроид кодеками, ведь стандартный плеер на Android поддерживает лишь самые распространенные форматы. Чтобы решить эту проблему, порой достаточно лишь скачать и установить плеер MX Player
через магазин приложений Google Play.
В большинстве случаев этого достаточно, однако, если видео все равно не воспроизводится, стоит попробовать загрузить из Плей Маркета дополнительные кодеки для MX Player.
В случае, если видео воспроизводится, но с задержками, возможно, устройству не хватает мощности, чтобы справиться с воспроизведением Full HD ролика. В таком случае рекомендуется скачать видеофайл с меньшим битрейтом, и с более низким разрешением, либо “пережать” видео самостоятельно с помощью компьютера и специальной программы.
Не воспроизводится видео онлайн через браузер
Чаще всего с такой проблемой сталкиваются пользователи, у которых на устройстве не установлен Flash. В современных версиях Android технология flash не поддерживается, к тому же, если пользователю удастся установить Flash, браузер Google Chrome все равно не будет воспроизводить видео с использованием этой технологии.
Для обхода этого ограничения необходимо загрузить и установить любой браузер, поддерживающий Flash. Это может быть UC Browser, Firefox, Dolphin Browser, Maxthon Browser. Рассмотрим на примере UC Browser. Скачиваем и устанавливаем браузер через Плей Маркет.
Запускаем браузер, и заходим на страницу с онлайн видео, которое не воспроизводилось ранее. UC Browser тут же предложит установить flash-плагин, на что необходимо дать свое согласие, нажав “Установить”
.
Пойдет процесс установки плагина.
После установки достаточно открыть этот плагин через UC Browser.
Теперь можно смело открывать страницу, содержащую онлайн видео, и нажать на треугольный значок “Play”
, который даст команду браузеру воспроизвести видео.
После этого необходимо подождать несколько секунд, после чего браузер начнет воспроизведение видео во внешнем приложении (плеере).
Удаление K-Lite Codec Pack
Со скачиванием и установкой K-Lite Codec Pack мы уложились всего лишь в каких-то 20 шагов. С удалением кодеков все намного проще. Тут потребуется всего лишь несколько шагов. О том, как удалять программы стандартными средствами Windows можете почитать в данной статье.
Итак, приступим:
- Перейдите в меню Пуск в Панель управления, затем в раздел «Удаление программ». Там найдите в списке K-Lite Codec Pack, кликните по нему левой клавишей мыши (1), затем на кнопку «Удалить» (2).
- Появится окно-подтверждение. Нажмите на кнопку «Да».
- Начнется процесс удаления компонентов K-Lite Codec Pack.
- Во время удаления могут появляться сообщения о неполадках в некоторых записях реестра. Будет предложено их удалять. Нажимайте кнопку «Да».
- После удаления появится сообщение о завершении удаления всех компонентов K-Lite Codec Pack. Нажмите «ОК», чтобы закрыть данное окно.
На этом я завершаю свою статью. Надеюсь, теперь вы сможете рассказывать своим друзьям и знакомым, почему не показывает видео на компьютере и как решить эту проблему с помощью кодеков для Windows. На все вопросы я отвечаю в комментариях. Также рекомендую подписаться на мой канал на YouTube: https://www.youtube.com/c/ComplanetaRu
Что такое кодек?
Кодек на самом деле является аббревиатурой кодер-декодер. Название на самом деле говорит само за себя: это метод для кодирования и декодирования данных, в частности сжатых данных. Кодеки принимают данные (в данном случае видеоданные) и либо сжимают, чтобы его можно было сохранить, либо распаковывают, чтобы его можно было просмотреть.
Однако кодеки отличаются от контейнеров и форматов файлов. Например, AVI часто ошибочно принимают за кодек, когда речь идет просто о типе видеофайла.
Почему мое видео не воспроизводится?
В большинстве случаев причина появления сообщения об ошибке при попытке воспроизведения видеофайла на устройстве Android заключается в том, что кодек мультимедийного файла не поддерживается медиаплеером. Другая возможная причина заключается в том, что аудиокодек не поддерживается. Вы можете подумать, что ваш медиаплеер произвольно решает воспроизводить и не воспроизводить файлы одного и того же типа, но контейнер может содержать несколько кодеков, которые ваш телефон может не поддерживать.
Как я могу воспроизводить «неподдерживаемые медиа-файлы» на моем смартфоне?
Как упоминалось выше, одна из наиболее вероятных причин, по которым вы получаете «не удается открыть файл», «неподдерживаемый аудиокодек» или «ошибка неподдерживаемого видеофайла», заключается в том, что текущий медиаплеер не поддерживает кодек вашего видео. Самым простым решением является переключение с видео-плеера по умолчанию и загрузка нового. Вот два наиболее универсальных проигрывателя Android, которые мы рекомендуем:
VLC для Android
Если вы когда-либо использовали VLC на своем ПК, вы знаете, что это один из самых удобных и надежных медиаплееров. То же самое относится и к приложению VLC для Android. Он включает в себя все кодеки без необходимости дополнительных загрузок. Он обеспечивает поддержку сжатого видео DivX и XviD, а также различных форматов — MKV, MP4, AVI, MOV, Ogg, FLAC, TS, M2TS, Wv и AAC. Для тех, кто любит смотреть иностранные фильмы или аниме, вы будете рады узнать, что VLC также поддерживает многодорожечный звук и субтитры. Мало того, приложение легкое, бесплатное и не имеет противной рекламы. Это один из лучших, если не самый лучший, медиаплеер для Android.
MX Player
Это еще один легкий и простой в использовании мультимедийный проигрыватель Android. Так же, как VLC, MX Player поддерживает несколько файлов (.avi, mpeg, mp4, wmv, divx, xvid и другие), а также различные форматы субтитров, включая .txt, .sub, .srt, .idx и другие. Он также предлагает элементы управления жестами, такие как пролистывание вниз для уменьшения яркости, прокрутка назад и вперед, перемещение текста субтитров и многое другое. Интерфейс приложения довольно простой, и для некоторых это огромный плюс. В бесплатной версии MX Player есть реклама, но если вы можете с этим смириться, это отличный плеер, который поддерживает большинство форматов видеофайлов, о которых вы только можете подумать. Если нет, есть также версия без рекламы, доступная за 5,99 $.
Какой ваш любимый видеоплеер? Дайте нам знать об этом в комментариях.
Не воспроизводится видео на Андроиде [что делать?]
Вопрос от пользователя
Подскажите пожалуйста, у меня смартфон не воспроизводит часть видеороликов: как онлайн, так и просто с SD-карты. Пробовала смотреть эти видео на своем стареньком телефоне — с ним все OK.
Думаю, может быть это из-за того, что у меня на новом версия Android 9.0, а на старом 6.0. Что скажите?
Мало вводных (было бы неплохо увидеть ссылку на видео, которое показывается, а которое нет) , и, кстати, вероятнее всего версия Андроид тут не причем.
Почему может не воспроизводится видео на телефоне
По поводу Flash Player
Если речь идет об онлайн видео — то очень вероятно, что отсутствие возможности воспроизвести некоторые ролики в сети (а возможно и игры, и ряд элементов сайтов) связано с отключением Flash Player. Например, мобильная версия браузера Chrome для Андроид — вообще идет без Flash Player (и уже давно), и включить его нельзя.
Как альтернативу, порекомендовал бы попробовать браузеры Dolphin или UC Browser (ссылка на Google Play). Они пока еще воспроизводят подобное видео (прим.: для которых нужен Flash Player). К тому же, например, в UC Browser есть встроенная «библиотечка» самых популярных видео (наверняка вы сможете там найти большую часть того, что хотели просмотреть).
UC Browser — каталог видео
Формат и кодек, которым сжаты видео
Как вы понимаете, каждое видео сжато определенным кодеком (иначе никакой пропускной способности сети не хватило бы. ).
Так вот, если видео не открывается, нет изображения при просмотре (либо при попытке открыть его появляется ошибка «не удается воспроизвести видео») — вероятно, что:
- формат видео не поддерживается. Например, не каждый телефон сможет воспроизвести FLV или MKV форматы;
- отсутствует нужный кодек (часто при этом у воспроизводимого видео либо нет звука, либо изображения (просто черный экран)).
Решить подобную проблему можно двумя путями:
- перед копированием видео на телефон — прогнать их через спец. конвертер на компьютере. Например, в «Видео-Мастер»(как пользоваться) есть готовые шаблоны для самых разных телефонов. Выбрав один из них — программа достаточно быстро конвертирует видео, которое точно будет воспроизводится;
Для какого устройства подготовить файлы / Видео-Мастер
установить на телефон спец. проигрыватель файлов, в который уже встроены все самые популярные кодеки (например, BS Player, MX-Player или VLC). Правда, сразу же стоит сделать отметку: что это не панацея от «всех» проблем (например, если видео очень высокого разрешения — далеко не каждый телефон сможет «потянуть» его и тут без конвертирования никак. ).
Трансляция / VLC проигрыватель
Если видео открылось, но сильно тормозит, зависает
Достаточно популярная разновидность проблемы. Обычно, телефон начинает зависать или сильно тормозить при попытках открыть 4K (FullHD) видео (особенно, если аппарат достаточно «слабый»/старый).
Решение в этом случае будет аналогичное — перекодирование видео в формат MP4 с приемлемым битрейтом и разрешением (для вашего аппарата).
В помощь!
Как конвертировать видео в MP4 (который поддерживает большинство ТВ, ПК и мобильных гаджетов: iPhone, iPad, Samsung, PSP, HTC) — https://ocomp.info/kak-konvertirovat-video-v-mp4.html
Медленное интернет-подключение / Альтернатива
Если для просмотра онлайн-видео не хватает скорости вашего канала (например, ввиду каких-то тех. работ у провайдера) — наблюдаются «подвисания», частые паузы в 1-2 сек. (буферизация), и пр.
Как альтернативный вариант, можно порекомендовать в этом случае сначала загрузить видео в память телефона, а затем смотреть. Сделать это можно с помощью старых добрых торрент-программ ☝ (кстати, не все знают, что на телефоне можно также использовать торренты).
К тому же, с помощью торрент-трекеров всегда можно найти аналог того видео, которое у вас не воспроизводится (только в другом качестве и сжатое отличным кодеком!).
В помощь!
Как настроить и использовать торрент на Андроиде (или как скачивать торрент-файлы с телефона) — https://ocomp.info/torrent-na-androide.html
Очистка кэша браузера
В некоторых случаях невозможность браузера отобразить страничку с видео и картинками связана с ошибками кэша. Чаще всего при этой проблеме верстка страницы разъезжается, а вместо блока с видео отображается «неведомо что».
Чтобы очистить кэш в Chrome (например), достаточно войти в настройки, открыть вкладку личных данных и нажать по пункту очистки истории (см. скриншоты ниже). Рекомендуется удалять весь кэш и историю полностью.
Chrome — очистить кэш
Сброс настроек телефона
Если вместо блока с видео у вас отображаются рекламные предложения, всплывают навязчивые окна (даже на тех сайтах, где их раньше не было) — вполне вероятно ваш Андроид заражен вирусом (или рекламным ПО). Это тоже может быть одной из причин невозможности смотреть видео, картинки и пр.
В помощь!
В ряде случаев удалить полностью вирусы и рекламное ПО с телефона удается только с помощью сброса (так называемого HARD Reset — т.е. возвращение аппарата к заводским предустановкам). Важно : при этой операции все файлы, контакты и пр. информация с телефона будет удалена, заранее сохраните всё, что нужно.
В помощь!
Как сбросить настройки Андроид до заводских (т.е. удалить все данные с телефона, планшета) — https://ocomp.info/kak-sbrosit-nastroyki-android.html
Дополнения по теме приветствуются!
Лучшие плееры для Андроида
Чтобы в дальнейшем у вас не возникало проблем с воспроизведением роликов с локального устройства, мы перечислили несколько плееров, которые на данный момент считаются одними из лучших. Рекомендуем использовать один из представленных вариантов и тогда большинство проблем обойдут вас стороной. Еще при выборе плеера советуем руководствоваться рейтингом ТОП-5 видеоплееров для Андроид.
MX Player
В Google Play это сейчас самый популярный и универсальный плеер, поддерживающий практически все форматы, как аудио, так и видео. Поддерживается также и декодирование на многоядерных устройствах, что в разы повышает производительность. Основное отличие приложения – это возможность масштабирования роликов, поддержка субтитров, умная система блокировки и многие другие фишки. На момент написания этого материала у плеера было более 7 миллионов оценок, в основном крайне положительные.
Не поддерживается видеокодек на андроид
MX Player 1.8.13 Pro GP MX Player 1.8.13 Patch Pro NEON AC3/DTS MX Player 1.8.13 Ftee GPх86 MX Player 1.8.13 Free GP MX Player 1.8.12 оф. сайт Free/Pro tegra2, tegra3, neon, x86 MX Player 1.8.12 Crack AC3, DTS, Armv7 Neon, x86 MX Player 1.8.12 Free GP Arm v7, neon, tegra3 MX Player 1.8.12 Pro GP
MX Player 1.8.11 Clone mod Pro MX Player 1.8.11 Free GP Arm v7, neon, tegra3 MX Player 1.8.11 Pro GP MX Player 1.8.10 оф. сайт Free/Pro neon, x86, tegra2, tegra3 MX Player 1.8.10 arm v7, neon MX Player 1.8.10 Tegra 2 MX Player 1.8.10 Crack AC3-DTS
MX Player 1.8.9 оф. сайт Free/Pro tegra2, tegra3, x86, v7 neon MX Player 1.8.9 АС3 (6+)
MX Player 1.8.8 оф. сайт Pro neon, x86, tegra2, tegra3 MX Player 1.8.8 Patch АС3, neon, x86 MX Player 1.8.8 Mod AC3 MX Player 1.8.8 Pro neon tegra3 AC3
Не воспроизводится видео на Андроид: как исправить
На планшетах и телефона с ОС Android часто бывает, что не воспроизводится видео. Проблема встречается при просмотре записей онлайн и с внутренней памяти аппарата. Пользователи сталкиваются с такими случаями: сразу после записи на камеру файла нет в галерее или при воспроизведении на дисплее ничего не отображается, но звук есть.
Современные устройства с операционной системой Андроид способны читать практически все форматы медиа. К примеру, смартфон теперь воспроизводит флэш без установки дополнительного программного обеспечения (плагинов, плееров). Бывает, сторонняя программа, работающей на фоне, мешает проигрывателю.
Android не воспроизводит видео
Android не воспроизводит видео. Давайте разберем довольно распространенную проблему: что делать, если не воспроизводится видео на Android? Некоторые устройства на базе Android по умолчанию поддерживают самые популярные форматы видео, в том числе и Flash. Но иногда для воспроизведения видео требуется установка дополнительных плагинов и проигрывателей медиафайлов.
Не воспроизводится скачанное видео
Если вы скачали фильм, сериал или другое видео на свое устройство, а вместо воспроизведения плеер выдает ошибку, значит дело именно в предустановленном медиаплеере. К примеру, он может не поддерживать такие форматы, как AVI, MKV или FLV, которые являются самыми распространенными. Либо нет необходимых для воспроизведения кодеков, и тогда видео может воспроизводиться без звука, или наоборот — звук может быть, а вместо видео — черный экран. Проблема решается установкой стороннего плеера.
Не работает видео онлайн на Андроид телефоне или планшете
Существует много причин этому. На старых моделях устройств возможно отсутствие плагина Флэш. Это одна из причин. На разных сайтах используют различные способы воспроизведения. Одни поддерживаются определенным гаджетом, другие — нет. Часто неполадка встречается на версиях ОС 4.4 Kitkat и более ранних.
Установка браузера
Лучший метод для решения этой проблемы для ОС ниже версии 4.4-4.0 — установка дополнительного браузера, поддерживающего плагин Флэш, из магазина Гугл.
Для операционных систем от 5 версии не гарантировано, что способ решит неполадку. Однако стоит попробовать. Для современных Android существуют различные методы: установка дополнительного проигрывателя, настройка дисплея и так далее. Вот список приложений-браузеров, поддерживающих Flash:
- Dolphin Browser;
- UC веб-браузер;
- Maxthon;
- Opera (в отличие от мобильного варианта программы, браузер «Opera» лучше поддерживает большинство плагинов).
После загрузки и установки проверьте, будет ли отображаться видео. Вероятно, проблема исчезнет. Особенно это касается сайтов, использующих Flash. Такое ПО, как UC, Dolphin, Maxthon менее распространенное, потому что его скачало меньшее количество людей. Однако эти программы поддерживают плагины, необходимые для воспроизведения медиа.
Советуем попробовать способ. Возможно эти программы понравятся вам больше, чем стандартный вариант от Android. Некоторые работают быстрее, имеют больше функций. Вдобавок поддерживают многие плагины, необходимые для просмотра медиа в Интернете.
Установка Flash
Еще один рабочий метод для ранних версий операционной системы Андроид — скачать, установить Flash на телефон или планшет. Но учитывайте, что после Android 4.0 система не поддерживает плагин, найти его в официальном магазине от Гугл невозможно. Дело в том, что программа не нужна для современных устройств. Скачайте apk-файл с проверенного сайта, чтобы не заразить смартфон вирусами.
Не открывает видео онлайн
На девайсах под управлением Android версии 2.0-4.4, проблема возникала из-за отсутствия встроенного в браузер Flash-плеера. Возможные причины, почему не воспроизводится видео на Андроиде в интернете:
- запись временно недоступна на сервере;
- низкая скорость интернета, из-за чего ролик не загружается.
Проблема с браузером
В 2021 году это решается обновлением обозревателя:
- Зайдите в «Play Маркет».
- Проследуйте в «Еще».
- Выберите «Мои приложения и игры».
- Во вкладке «Обновления» рядом с обозревателем нажмите «Обновить».
Или замените встроенный браузер на альтернативный:
- Откройте «Play Маркет».
- Выберите строку поиска.
- Введите «US Browser» или «Браузер Opera».
- Рядом с первым приложением в выдаче нажмите «Установить».
- Попробуйте запустить видео онлайн.
Обратите внимание! Скачать официально Flash-плеер невозможно: оно отсутствует в магазине от Google и на фирменном сайте.
Не работает видео в YouTube
Когда не включаются ролики YouTube, обновите приложение как описано выше или:
- Откройте «Настройки».
- Пройдите во вкладку «Приложения».
- Проследуйте «Все приложения».
- Найдите и откройте видеохостинг.
- Тапните по «Очистить кэш».
Рекомендуем: Как восстановить на телефоне удаленные файлы
Не воспроизводится видео, но есть звук на телефоне или планшете
Если раньше все работало, но внезапно перестали проигрываться медиафайлы онлайн, в галереи (записанное ранее на камеру), приложении «Youtube», дополнительных проигрывателях, но звук есть, то предлагаем следующие решения неисправности.
К этому пункту относятся:
- изменения настроек дисплея — цветокоррекция, режим чтения, повышенная контрастность и пр.;
- приложения, перекрывающие основной экран.
Настройка дисплея в системе, установка сторонних программ
Если на телефон устанавливались приложения для устранения голубых оттенков, изменения соотношения цветов (красного, зеленого, голубого), температуры цветопередачи, изменялись настройки контрастности при помощи стороннего ПО, то причина возможно в этом.
Некоторые встроенные настройки, к примеру, инверсия цветов или повышенный контраст, изменения цветового баланса, тона, насыщенности часто мешают видео воспроизводиться. Чтобы отключить функции, перейдите во вкладу специальных возможностей, что находится в меню настроек.
Отключите все функции, влияющие на цветопередачу дисплея и перезапустите устройство. Возможно причиной проблемы является баг.
Приложения поверх других окон
Ко второму пункту относятся программы, которые перекрывают дисплей. Например, замененные рабочие столы, новые блокировки экрана. Это особенно актуально для Андроид 6.0 и выше. Из-за таких приложений вместо видео пользователь наблюдает черный экран. При этом звук присутствует. Также стоит упомянуть программы, устанавливающие пароли на приложения. Удалите все похожие приложения. К ним тоже относятся следующие: родительский контроль, дополнительные элементы управления, установленные виджеты, программы, создающие всплывающие окна и другие элементы оформления.
Отключите наложения следующим способом:
- Зайдите в список настроек. Проведите от верха до середины экрана, нажмите на соответствующую иконку, либо найдите ее в меню.
- Зайдите в раздел «Приложения».
- Нажмите на кнопку в виде шестерни (в некоторых устройствах — «Далее» или «Еще»), расположенную в углу.
- Перейдите в пункт «Поверх других окон».
- Выключите ненужные наложения.
Обратите внимание, что не все вышеописанные программы отключаются таким образом. Некоторые придется удалить.
Чтобы проверить, есть ли среди установленных программа, перекрывающая дисплей, войдите в безопасный режим. Когда активна эта функция все сторонние приложения отключаются. Работают только необходимые для системы. Если видео идет, значит нужно удалить ПО или отключить его в настройках.
Использование программы MX Player
MX Player – утилита, которая уже многие годы является обязательной для большинства пользователей Андроид-девайсов. И это неудивительно, поскольку ее настройки позволяют адаптировать работу с любым видеоформатом. Бесплатно установить программу из Google Play можно практически на любое устройство.
Со своим стандартным набором кодеков MX Player справляется с воспроизведением почти всех форматов. Если же видео на Андроид не работает даже после установки программы, зайдите в настройки MX Player, перейдите в раздел «Декодер» и поставьте галочки напротив HD+декодер и для локального, и для сетевого потока данных. Кроме того, вы можете установить дополнительный пакет кодеков. Для этого достаточно прокрутить страницу с настройками в самый низ и выбрать необходимые варианты софта.
Не воспроизводится видео на Андроид планшетах и телефонах: несовместимость формата
Еще одна распространенная причина — проигрыватель не поддерживает формат. Даже современные приложения не способны читать все расширения. Такая ситуация часто встречается при скачивании фильма на устройство с интернета. Если на компьютере открывается, то нет гарантии, что на Android устройстве будет работать.
Принцип воспроизведения на ОС Андроид такой же, как и на Windows. Для видео используются различные кодеки, способные распознать и открыть различные форматы. Иногда невозможно открыть файл целиком, в других случаях работает только звук или видео.
Решение — установить сторонний проигрыватель, поддерживающий много кодеков. Два самых распространенных среди Андроид пользователей — VLC и MX Player. Скачайте их из Google Play. Оба поддерживают примерно одинаковое количество кодеков, так что выбирайте любой.
VLC for Android
Программа очень популярная — более 100 миллионов установок. Интерфейс лаконичный и приятный, пользователь легко разберется. После установке откройте любое видео. Если проблема не решилась, сделайте это:
- Зайдите в настройки приложения.
- Выберите пункт «Аппаратное ускорение».
- Включите или отключите декодирование.
- Откройте видео еще раз.
MX Player
Еще более популярная программа — более 500 миллионов загрузок. После установки сделайте следующее:
- Зайдите в настройки.
- Нажмите на пункт «Декодер».
- Включите «HW+ декодер».
Для этого приложения доступны дополнительные кодеки. Их можно скачать в Play Market. Одним из самых распространенных дополнений является «ARMv7 Neon». Также существует платная версия программы
Эти способы решат проблему с воспроизведением видео. Если инструкция не помогла — обратитесь в сервисный центр. Возможны неполадки с аппаратным ускорением или системой.
Как установить кодеки для Windows K-Lite Codec Pack?
Итак, файл установки у нас уже скачан. Теперь можно переходить к установке кодеков. Учтите, что у вас должны быть права Администратора. Для более короткой установки можете воспользоваться режимом «Basic».
- Перейдите в папку с сохраненным файлом установки и запустите его двойным кликом левой клавиши мыши.
Установочный файл
- Выберите один из двух режимов установки. Я рекомендую режим «Advanced» (1), в нем можно будет отменить установку ненужных программ, если таковые были «вшиты» разработчиками. Затем нажмите на кнопку «Next >».
- На данном этапе установке вам будет предложено выбрать предпочитаемые проигрыватели для аудио и видео (1), настройки для этих проигрывателей (2), предпочитаемые аудио и видео декодеры (3), компоненты для установки и прочие настройки (4). Вы можете ничего не трогать и оставить настройки по умолчанию. После того, как настройки выполнены, нажмите на кнопку «Next >» (5).
- Выберите папку для установки компонентов K-Lite Codec Pack (1). Лучше оставить по умолчанию. Затем нажмите кнопку «Next >» (2).
- Окно выбора кодеков для установки. Здесь вы сможете выбрать, какой конкретно кодек установить под определенные нужны. Лучше оставлять по умолчанию, чтобы не сделать хуже. Нажмите на кнопку «Next >».
- Далее вам будет предложено выбрать имя папки в меню Пуск (1). Вы можете нажать на галочку «Не создавать папку в меню Пуск» (2), если не хотите, чтобы программа отображалась в меню Пуск. Затем нажмите на кнопку «Next >» (3).
- В следующем окне появится еще один список опций. Здесь вы сможете настроить отображение иконок, отображение системных иконок при воспроизведении файлов, регистрацию в системе поддерживаемых форматов Windows Media Player, прочие твики, настройки обновлений. Если не знаете, для чего нужен тот или иной пункт, то лучше оставляйте значение по умолчанию. После настройки нажмите кнопку «Next >».
- Следующая страница настроек касается проигрывателя Media Player Classic. Если вы им пользоваться не будете, то смело жмите кнопку «Next». Остальные могут выставить настройки так, как показано на скриншоте ниже. Это наиболее оптимальные настройки. Остальные настройки вы сможете выполнить уже после установки всех компонентов K-Lite Codec Pack. После настройки нажимайте кнопку «Next >».
ЧИТАТЬ ТАКЖЕ: AdwCleaner — убийца нежелательных приложений
- Далее вы можете выбрать настройки для субтитров. На скриншоте показаны настройки для русского и английского языка. Когда фильм будет на английском, будут появляться русские субтитры, если у плеера будет возможность скачать их. После настройки нажмите на кнопку «Next >».
- На данном шаге вам будет предложено выбрать ассоциации для файлов. Оставляйте как есть и нажимайте «Next >».
- Далее настраиваются расширения файлов, которые будут открываться по умолчанию проигрывателем Media Player Classic. Здесь я рекомендую проставить только видео файлы. Аудиофайлы удобнее открывать в других проигрывателях, например, AIMP. Нажимаем «Next >».
- Окно с аудио настройками. Настраиваем по своему вкусу и возможностям компьютера и нажимаем «Next >».
- Следующее окно с настройками позволяет установить для каждого формата стандартную иконку K-Lite Codec Pack. Можете выбрать все или отдельные иконки, затем нажмите «Next >».
- Мы подошли к финальному окну выбора настроек. Здесь будет отображена вся информация об устанавливаемых компонентах. Если вы захотите что-то изменить, то самое время сделать это при помощи кнопки «< Back» (1). Если же вам уже надоело настраивать K-Lite Codec Pack, нажмите на кнопку «Install» (2) для запуска процесса установки.
- Процесс установки займет некоторое время. Дождитесь его окончания.
- По окончании установки появится окно. Нажмите на кнопку «Finish», чтобы закрыть мастер установки.
Если вам не нравится плеер, который идет в сборнике кодеков, то вы всегда можете скачать любой другой проигрыватель. Сторонний проигрыватель точно также будет использовать все установленные кодеки для воспроизведения видеофайлов.
Что значит ошибка: не поддерживается видеокодек на Самсунг
Захотели посмотреть ролик на своем телефоне, но на экране появилось сообщение: “не поддерживается видеокодек на Андроид Самсунг”? С подобным часто сталкиваются пользователи, параметры телефона которых не адаптированы для видеороликов определенного формата. Выясним, что это означает и что с этим делать.
Содержание
- 1 Что такое Кодек?
- 2 Что такое Контейнер «формат файла»?
- 3 Почему не поддерживается видеокодак на Андроиде Самсунг
- 4 Что делать если видеокодак занят другими приложениями
- 5 Аналоги для воспроизведения аудио и видеофайлов
- 5.1 VLC
- 5.2 MX Player
Что такое Кодек?
Кодеком называют метод кодирования и расшифровки данных в сжатом формате. При помощи этого метода устройство без потерь сжимает и сохраняет видеофайл для его воспроизведения на дисплее. Сжатый таким образом компонент визуально и на слух не теряет качество, поэтому таким образом на телефоне с относительно небольших объемом оперативной памяти можно запускать ролики высокого качества
Что такое Контейнер «формат файла»?
Контейнером называют “упаковку” файла, его формат. Он отвечает за сжатие файла в необходимом расширении, транспортировку и открытие элемента, его “считывание” определенными программами. Также обеспечивают синхронное воспроизведение аудио и видео в одном документе. Например, в файле sing.mp3 часть MP3 является контейнером. Именно по нему плеер распознает обїект. Кстати, контейнеры можно менять при помощи специальный программ для перезаписи.
Почему не поддерживается видеокодак на Андроиде Самсунг
Чаще всего сообщение о такой ошибке появляется, когда расширение файла не поддерживается встроенным или загруженным извне медиаплеером. Но также причиной может быть отсутствие поддержки аудиокодека или его занятость другим приложением.
Что делать если видеокодак занят другими приложениями
В таком случае необходимо закрыть все программы, использующие видеоролики, звуковые или визуальные эффекты. Необходимо открыть диспетчер задач и деактивировать все эти приложения, даже работающие в фоновом режиме. После окончания процесса попробуйте снова запустить плеер и открыть необходимый элемент.
Аналоги для воспроизведения аудио и видеофайлов
Если приведенные выше способы не подействовали, попробуйте для просмотра видео одну из следующих программ.
VLC
Программа VLC часто используется для ПК, как один из самых универсальных и удобных медиаплееров. Имеется также бесплатное приложение для Android, включающее в себя все необходимые кодеки и поддерживающее все известные видеоформаты. При помощи этого приложения можно вопроизводить фильмы с многодорожечным звуком и субтитрами.
MX Player
Еще один легкий и удобный сервис для воспроизведения контента на Андроиде. Воспроизводит большую часть известных видеоформатов и поддерживает субтитры. Имеется платная и бесплатная версия, последняя имеет небольшое количество рекламных блоков. Платная версия без рекламы можно купить за 5,99 доллара.
Нет ничего более неприятного чем когда загружаешь на телефон видео или аудио файл, запускаешь его в плеере Android и получаешь ошибку «невозможно открыть файл» или «неподдерживаемый аудиокодек» при попытке воспроизвести его. Итак, как же решить ошибку неподдерживаемого аудио-видеофайла на Android? Читайте дальше, мы расскажем наше решение!
Прежде чем мы углубимся в детали, стоит объяснить, почему и как эта ошибка возникает. Когда казалось бы, что и один тот же формат видеофайла не поддерживается, а другой прекасно воспроизводиться! Для этого необходимо понять что такое кодек и контейнеры.
Содержание
- Что такое кодек?
- Что такое контейнер?
- Почему мое видео не воспроизводиться?
- Как воспроизводить «неподдерживаемые медиафайлы» на моем смартфоне?
- Что такое кодек?
- Что такое контейнер?
- Как можно воспроизвести «неподдерживаемые медиафайлы» на смартфоне?
- MX Player
- Почему может не воспроизводится видео на телефоне
Что такое кодек?
Во-первых, кодек на самом деле является аббревиатурой от КОмпрессора-ДЕКомпрессора. Название фактически говорит само за себя: это метод кодирования и декодирования данных, в том числе и для сжатых данных. Кодеки берут данные и сжимают их.
Что такое контейнер?
Контейнер — это файловый формат. Он занимается упаковкой, транспортировкой и воспроизведением, в то время как кодек подготавливает файл для всех этих действий. Контейнеры также занимается синхронизацией звука и видео. Контейнер является частью файла, определяющего тип файла. Другими словами — если у вас есть файл matrix.MP4, то MP4 контейнер.
Почему мое видео не воспроизводиться?
В большинстве случаев причина, по которой вы получаете сообщение об ошибке при попытке воспроизведения видеофайла на вашем устройстве Android, состоит в том, что кодек вашего медиафайла отличается от кодека вашего видеоплеер или плеер не поддерживает кодек. Возможно вы решите, что ваш медиаплеер произвольно решает что проигрывать, а что нет, а на самом деле файлы в одном контейнере содержат различные кодеки.
Как воспроизводить «неподдерживаемые медиафайлы» на моем смартфоне?
Как мы уже сказали выше, одна из наиболее вероятных причин, по которым вы получаете «невозможно открыть файл», «неподдерживаемый аудиокодек» или «неподдерживаемая ошибка видеофайла», заключается в том, что ваш текущий медиаплеер не поддерживает кодек вашего файла. Самое простое решение — загрузить новый медиаплеер.
VLC — один из лучших и «всеядных» медиаплееров. Он поддерживает практически любой формат файла, может обрабатывать несколько звуковых дорожек и субтитров!
VLC for Android Developer: Videolabs Price: Free
У вас остались еще дополнительные вопросы? Пишите их в комментариях, о том что у вас получилось или наоборот!
Вот и все! Оставайтесь вместе с сайтом Android +1, дальше будет еще интересней! Больше статей и инструкций читайте в разделе Статьи и Хаки Android.
Проблема с воспроизведением видео на устройствах Андроид решается в зависимости от того, где находится видеофайл. Это может быть карта памяти и внутренняя память устройства, либо видео в интернете, воспроизводимое через браузер. Не воспроизводится видео с памяти устройства (либо с microSD карты)Такое бывает в том случае, если формат видеофайла не поддерживается встроенными в систему Андроид кодеками, ведь стандартный плеер на Android поддерживает лишь самые распространенные форматы. Чтобы решить эту проблему, порой достаточно лишь скачать и установить плеер MX Player через магазин приложений Google Play. 


Советуем скачать похожие материалы
Что делать если тормозит видео на Андроиде?
Инструкция о том как устранить проблему если тормозит видео на мобильной ОС Android. —> Читать далее
Что делать, если на дисплее планшета появились полосы и рябь?
Есть несколько причин, по которым на дисплее вашего устройства могут появиться полосы. В некоторых случаях проблему можно устранить собственными силами, в остальных поможет лишь сервисный центр. Самое главное — найти первопричину, источник появления ряби и полос. —> Читать далее
Что делать если планшет на Андроид пишет «Недостаточно места в памяти устройства»
Память может заканчиваться на устройстве по различным причинам, наиболее частая из которых — достигнут максимум объёма для файлов пользователя. Вы можете устранить эту проблему несколькими способами. —> Читать далее
Нет ничего более расстраивающего, чем когда вы пытаетесь воспроизвести видео на вашем Android-телефоне, а вместо этого на экране появляется надпись «Не удается открыть файл» или «Неподдерживаемый аудиокодек».
Как вообще можно исправить ошибку неподдерживаемого видеофайла? Читайте дальше, и мы найдем для вас решение!
Прежде чем мы углубимся в детали, стоит объяснить, почему и как возникает такая проблема. Два ключевых аспекта – кодеки и контейнеры.
Содержание
Что такое кодек?
Кодек на самом деле является аббревиатурой фразы «Кодирование-декодирование». Название говорит само за себя: это метод для кодирования и декодирования данных, в частности, сжатых данных. Кодеки имеют дело (в данном случае, с видеоданными) и либо сжимают, чтобы их можно было отправить или сохранить, либо распаковывают, чтобы их можно было просмотреть на дисплее устройства.
Однако кодеки отличаются от таких понятий, как «контейнер» и «формат файла». Например, AVI часто ошибочно принимают за кодек, хотя речь в данном случае идет просто о типе видеофайла.
Что такое контейнер?
Обычно контейнер также соответствует понятию «формат файла». Такой контейнер отвечает за упаковку, транспортировку и представление (тогда как кодек лишь подготавливает файл для этих действий). Контейнеры, помимо прочего, заботятся и о синхронизации аудио и видео. Контейнер является частью файла, который определяет тип файла. Проще говоря – если у вас есть файл androidpit.mp4, MP4 является контейнером.
В большинстве случаев причина появления сообщения об ошибке при попытке воспроизведения видеофайла на устройстве Android заключается в том, что кодек мультимедийного файла не поддерживается вашим медиаплеером. Другая возможная причина заключается в том, что не поддерживается аудиокодек. Вы можете подумать, что ваш медиаплеер произвольно решает воспроизводить и не воспроизводить файлы одного и того же типа, но контейнер может содержать несколько кодеков, которые ваш телефон может не поддерживать.
Как можно воспроизвести «неподдерживаемые медиафайлы» на смартфоне?
Как упоминалось выше, одна из наиболее вероятных причин, по которым вы видите сообщение «не удается открыть файл», «неподдерживаемый аудиокодек» или «ошибка неподдерживаемого видеофайла», заключается в том, что текущий медиаплеер не поддерживает кодек вашего видеофайла. Самым простым решением является переключение с видеоплеера по умолчанию на какой-либо новый. Вот два наиболее универсальных проигрывателя Android, которые мы рекомендуем:
VLC для Android
Если вы когда-либо использовали VLC на вашем ПК, вы уже знаете, что это один из самых удобных и надежных медиаплееров в наши дни. То же самое относится и к приложению VLC для Android. Оно включает в себя все кодеки без необходимости дополнительных загрузок. Данное приложение также обеспечивает поддержку сжатого видео DivX и XviD, плюс, различных форматов – MKV, MP4, AVI, MOV, Ogg, FLAC, TS, M2TS, Wv и AAC. Для тех, кто любит смотреть иностранные фильмы или аниме, есть приятная новость – VLC также поддерживает многодорожечный звук и субтитры. Еще одна плюшка – приложение не только легкое и бесплатное, но, вдобавок, не содержит противной рекламы. Это один из лучших, если не самый лучший, медиаплеер для Android.
MX Player
Еще один легкий и простой в использовании мультимедийный проигрыватель для Android. Так же, как VLC, MX Player поддерживает несколько типов файлов (.avi, mpeg, mp4, wmv, divx, xvid и другие), а также различные форматы субтитров, включая .txt, .sub, .srt, .idx. Это приложение располагает элементами управления в виде жестов, например, нижний свайп для уменьшения яркости, прокрутка назад и вперед для перемещения текста субтитров и многое другое. Небольшой минус – интерфейс приложения довольно простой, но это может быть положительным моментом для некоторых. В бесплатной версии MX Player также есть рекламные блоки, но если вы можете с этим смириться, это отличный плеер, который поддерживает большинство форматов видеофайлов, о которых вы вообще имеете представление. Если нет, то тогда вам пригодится версия без рекламы, доступная за 5,99 доллара.
А какой ваш самый любимый видеоплеер? Дайте нам знать об этом в комментариях.
Андроид не воспроизводит видео. Давайте разберем довольно распространенную проблему: что делать, если не воспроизводится видео на Андроид? Некоторые устройства на базе Андроид по умолчанию поддерживают самые популярные форматы видео, в том числе и Flash. Но иногда для воспроизведения видео требуется установка дополнительных плагинов и проигрывателей медиафайлов.
Не воспроизводится видео на Андроид в браузере
В большинстве случаев проблема воспроизведения видео онлайн связано с тем, что стандартный браузер не поддерживает Flash, который довольно часто используется в проигрывателях на сайтах. Также встречаются случаи использования технологий, которые совместимы только с некоторыми версиями Андроид. Но решение проблемы с Flash практически всегда приводит к желаемому результату.
Первый способ решения проблемы — нужно установить один из сторонних браузеров, поддерживающих Flash. Вот несколько подходящих вариантов:
- Браузер Opera — нужен именно Opera, Opera Mini не подойдет
- Браузер UC Browser — имеет встроенный каталог видео по жанрам, можно найти фильмы и сериалы
- Браузер Dolphin — не самый популярный, но отличается легкостью и скоростью работы
После установки нового браузера попробуйте просмотреть видео онлайн, с большой вероятностью ваша проблема будет решена. Также можно пойти другим путем — установить Flash на ваше устройство без установки стороннего браузера. Как это сделать, вы можете узнать в нашей статье Устанавливаем Flash Player на Android.
Не воспроизводится скачанное видео
Если вы скачали фильм, сериал или другое видео на свое устройство, а вместо воспроизведения плеер выдает ошибку, значит дело именно в предустановленном медиаплеере. К примеру, он может не поддерживать такие форматы, как AVI, MKV или FLV, которые являются самыми распространенными. Либо нет необходимых для воспроизведения кодеков, и тогда видео может воспроизводиться без звука, или наоборот — звук может быть, а вместо видео — черный экран. Проблема решается установкой стороннего плеера.
Медиаплеер для Андроид: MX Player Pro
MX Player Pro — это уже старое и проверенное приложение. Для него постоянно выходят обновления и отдельные кодеки, которые нужно устанавливать из Play Market. MX Player имеет огромное количество настроек и функциональных особенностей, таких как аппаратное и программное декодирование, многоядерное декодирование (для повышение производительности), масштабирование видео пальцами, умная блокировка экрана, также поддержка разных форматов субтитров и возможность выбора аудиопотока.
Оптимальный выбор декодера MX Player для большинства устройств на базе Андроид — это «HW+ декодер». Включается он так:
- Заходим в настройки приложения
- Открываем раздел «Декодер»
- Выбираем «HW+ декодер» и нажимаем «Назначить HW+ декодер аппаратным по умолчанию для локальных файлов»
Переключить декодер можно и во время воспроизведения видео, нажав на соответствующую кнопку сверху экрана и выбрав необходимый декодер в появившемся окне.
Если все-таки необходимо установить дополнительные кодеки, пролистайте меню настроек декодера до конца и обратите внимание на рекомендованную версию кодеков. Например, ARMv7 NEON. Далее наберите в Play Market название кодека и установите, после чего перезапустите приложение.
Также есть бесплатная версия MX Player. Она содержит рекламу, но реклама не показывается во время воспроизведения видео.
Медиаплеер для Андроид: VLC for Android
VLC — один из самых «всеядных» плееров, он популярен из-за простоты в управлении и поддержки практически всех форматов видео и аудио, субтитров и возможности воспроизведение потокового видео. Не нужно устанавливать никаких отдельных кодеков, все уже вшито в саму программу. Есть интересная функция — воспроизведение в окне. Сам плеер сворачивается, а на рабочем столе в отдельном окошке воспроизводится видео. Приложение бесплатное и не содержит рекламы. Это достойная замена стандартному плееру, если не воспроизводится видео на Андроид.
Что делать, если в MX Player нет звука?
Если вы при воспроизведении видео вы увидели сообщение «Этот аудио формат (AC3) не поддерживается», значит вам нужно скачать необходимый кодек с сайта разработчиков. Дело в том, что MX Player лишился лицензии на форматы AC3 и DTS, и теперь не может размещать соответствующие кодеки в Play Market. Посмотрите в настройках приложения, какой именно кодек вам нужен, скачайте с сайта и укажите, после чего перезапустите приложение.
Источник: androidmir.org
Вопрос от пользователя
Здравствуйте.
Подскажите пожалуйста, у меня смартфон не воспроизводит часть видеороликов: как онлайн, так и просто с SD-карты. Пробовала смотреть эти видео на своем стареньком телефоне — с ним все OK.
Думаю, может быть это из-за того, что у меня на новом версия Android 9.0, а на старом 6.0. Что скажите?
Здравствуйте.
Мало вводных (было бы неплохо увидеть ссылку на видео, которое показывается, а которое нет), и, кстати, вероятнее всего версия Андроид тут не причем…
Чаще всего проблема с воспроизведением наблюдается из-за отсутствующего кодека (которым кодировано видео), либо из-за некорректных настроек браузера (например, при отключенном Flash Player). В общем, как бы там ни было, ниже рассмотрю всё по порядку, с чего начать и как проверить…👌
*
Почему может не воспроизводится видео на телефоне
❶
По поводу Flash Player
Если речь идет об онлайн видео — то очень вероятно, что отсутствие возможности воспроизвести некоторые ролики в сети (а возможно и игры, и ряд элементов сайтов) связано с отключением Flash Player. Например, мобильная версия браузера Chrome для Андроид — вообще идет без Flash Player (и уже давно), и включить его нельзя…
Как альтернативу, порекомендовал бы попробовать браузеры Dolphin или UC Browser (ссылка на Google Play). Они пока еще воспроизводят подобное видео (прим.: для которых нужен Flash Player). К тому же, например, в UC Browser есть встроенная «библиотечка» самых популярных видео (наверняка вы сможете там найти большую часть того, что хотели просмотреть).
UC Browser — каталог видео
❷
Формат и кодек, которым сжаты видео
Как вы понимаете, каждое видео сжато определенным кодеком (иначе никакой пропускной способности сети не хватило бы…).
Так вот, если видео не открывается, нет изображения при просмотре (либо при попытке открыть его появляется ошибка «не удается воспроизвести видео») — вероятно, что:
- формат видео не поддерживается. Например, не каждый телефон сможет воспроизвести FLV или MKV форматы;
- отсутствует нужный кодек (часто при этом у воспроизводимого видео либо нет звука, либо изображения (просто черный экран)).
Решить подобную проблему можно двумя путями:
- перед копированием видео на телефон — прогнать их через спец. конвертер на компьютере. Например, в «Видео-Мастер» (как пользоваться) есть готовые шаблоны для самых разных телефонов. Выбрав один из них — программа достаточно быстро конвертирует видео, которое точно будет воспроизводится;
Для какого устройства подготовить файлы / Видео-Мастер
- установить на телефон спец. проигрыватель файлов, в который уже встроены все самые популярные кодеки (например, BS Player, MX-Player или VLC). Правда, сразу же стоит сделать отметку: что это не панацея от «всех» проблем (например, если видео очень высокого разрешения — далеко не каждый телефон сможет «потянуть» его и тут без конвертирования никак…).
Трансляция / VLC проигрыватель
❸
Если видео открылось, но сильно тормозит, зависает
Достаточно популярная разновидность проблемы. Обычно, телефон начинает зависать или сильно тормозить при попытках открыть 4K (FullHD) видео (особенно, если аппарат достаточно «слабый»/старый).
Решение в этом случае будет аналогичное — перекодирование видео в формат MP4 с приемлемым битрейтом и разрешением (для вашего аппарата).
В помощь!
Как конвертировать видео в MP4 (который поддерживает большинство ТВ, ПК и мобильных гаджетов: iPhone, iPad, Samsung, PSP, HTC) — https://ocomp.info/kak-konvertirovat-video-v-mp4.html
❹
Медленное интернет-подключение / Альтернатива
Если для просмотра онлайн-видео не хватает скорости вашего канала (например, ввиду каких-то тех. работ у провайдера) — наблюдаются «подвисания», частые паузы в 1-2 сек. (буферизация), и пр.
Как проверить скорость интернета на телефоне Андроид — https://ocomp.info/kak-proverit-skorost-interneta-na-telefone-android.html
Как альтернативный вариант, можно порекомендовать в этом случае сначала загрузить видео в память телефона, а затем смотреть. Сделать это можно с помощью старых добрых торрент-программ ☝ (кстати, не все знают, что на телефоне можно также использовать торренты).
К тому же, с помощью торрент-трекеров всегда можно найти аналог того видео, которое у вас не воспроизводится (только в другом качестве и сжатое отличным кодеком!).
В помощь!
Как настроить и использовать торрент на Андроиде (или как скачивать торрент-файлы с телефона) — https://ocomp.info/torrent-na-androide.html
❺
Очистка кэша браузера
В некоторых случаях невозможность браузера отобразить страничку с видео и картинками связана с ошибками кэша. Чаще всего при этой проблеме верстка страницы разъезжается, а вместо блока с видео отображается «неведомо что»…
Чтобы очистить кэш в Chrome (например), достаточно войти в настройки, открыть вкладку личных данных и нажать по пункту очистки истории (см. скриншоты ниже). Рекомендуется удалять весь кэш и историю полностью.
Chrome — очистить кэш
❻
Сброс настроек телефона
Если вместо блока с видео у вас отображаются рекламные предложения, всплывают навязчивые окна (даже на тех сайтах, где их раньше не было) — вполне вероятно ваш Андроид заражен вирусом (или рекламным ПО). Это тоже может быть одной из причин невозможности смотреть видео, картинки и пр.
В помощь!
Как удалить вирус с телефона Андроид — https://ocomp.info/kak-udalit-virusyi-s-androida.html
В ряде случаев удалить полностью вирусы и рекламное ПО с телефона удается только с помощью сброса (так называемого HARD Reset — т.е. возвращение аппарата к заводским предустановкам). Важно: при этой операции все файлы, контакты и пр. информация с телефона будет удалена, заранее сохраните всё, что нужно…
В помощь!
Как сбросить настройки Андроид до заводских [Hard Reset] (т.е. удалить все данные с телефона, планшета) — https://ocomp.info/kak-sbrosit-nastroyki-android.html
*
Дополнения по теме приветствуются!
Всего доброго!
👀

Другие записи:
Используемые источники:
- https://androidp1.ru/kak-ispravit-oshibku-audio-videofajl-ne-podderzhivaetsja-na-android/
- http://android-sklad.ru/faq/4714-chto-delat-esli-ne-vosproizvoditsya-video-na-android.html
- https://doitdroid.com/nepodderzhivaemyj-audiokodek/
- https://upgrade-android.ru/stati/stati/3693-android-ne-vosproizvodit-video.html
- https://ocomp.info/net-video-na-android.html
Не воспроизводится видео в ВК

Не воспроизводится видео в ВК причины:
Социальная сеть Вконтакте позволяет пользователям не только обмениваться друг с другом разного рода информацией, но и загружать различные медиафайлы. К тому же большая часть людей пользуется данным сервисом исключительно для того, чтобы либо просмотреть какой-то ролик, либо прослушать музыкальную композицию.
Но иногда в системе происходит сбой и видео перестаёт работать. По этой причине, в сегодняшней статье мы поговорим о том, что делать если не воспроизводится видео в ВК.
Но перед этим давайте с вами рассмотрим основные причины почему вы столкнулись с такой проблемой:
Это далеко не все проблемы которые вызывают сбои в воспроизведении видео и клипов в вк, но в 99% случаев проблемы находятся именно в этих 6 пунктах. Если все что мы описали выше и у вас все равно не работает видео в вк обязательно пишите об этой в комментариях.
Основные проблемы мы разобрали теперь давайте рассмотрим способы их решения.
Не воспроизводится видео в ВК что делать? решение.
Давайте теперь найдем ответы как заставить видео в вк работать ниже мы дадим ответы что делать в той или иной ситуации для решения пробелемы:
Проблемы в интернет соединении или Wifi
Очень часто все проблемы банальный возможно у вас просто нет интернета :
Вы выполнили все указания проблема решена? Да — отлично вы молодец
Нет? Необходимо позвонить в техническую поддержку вашего провайдера или оператора если вы используете мобильный доступ в интернет.
Сбой в работе социальной сети.
Проверить есть ли проблемы или сбои в работе социальной сети очень просто : достаточно проверить аналитику и убедится самим ниже пример:
Сбои в работе вашего браузера
Если вы спокойно просматривали тот или иной ролик и обнаружили, что сначала видео начало показывать некорректно, а после вообще, перестало воспроизводится, то возможно, причина в браузере.
Задумайтесь, когда вы в последний раз обновляли свой браузер? Ведь наверняка, это было очень давно. Но прежде, чем обновлять, попробуйте открыть видео ролик в другом браузере и проверьте, как на нём будет воспроизводится видео, если всё нормально, то скачайте последнюю версию браузера.
Попробуйте очистить кеш вашего браузера :
Так же рекомендуем вам проверить свободной место на диске C именно туда ваш браузер постоянно скачивает временные файлы возможно у вас просто нет свободного места чтобы ваш браузер смог загрузить видео из вконтакте.
Ошибки Adobe Flash Player
Adobe Flash Player – это некий набор кодеков которые помогают нам без труда играть в игры смотреть видео ролики слушать музыку и тд. Компания адоб выпускает флеш плеер совершенно бесплатно и обновляет его почти каждую неделю.
Тем не менее, если версия данного софта у вас старая, то готовьтесь к тому, что многие ролики перестанут воспроизводится. По этой причине, первым делом необходимо обновить данную программу и после этого, на всякий случай, перезагрузить компьютер.
Скачайте свежую версию и установите не забудьте убрать лишние галочки при установке и загрузке.
Нарушение авторских прав или недопустимый контент
Очень часто бывает так что вы хотите посмотреть кино, но при попытке воспроизвести видео вы видео ошибку что видео изьято по требования правообладателей К сожалению это значит что в вконтакте это фильм сколько бы его не пере заливали будут удалять тк это нарушает права его владельцев. И посмотреть именно в вк это ролик у вас не получится но вы всегда можете поискать его в других крупных ресурсах и онлайн кинотеатрах.
Проблемы на вашей пк: работа антивируса, устаревшие драйвера видео карты
Последней причиной может быть – видеокарта. В отличие от вышеуказанных действий, эта проблема решается легко и просто. Перейдите на официальный сайт производителя вашей видео карты Radeon или NVidia и просто скачайте и обновите драйвера для вашей видеокарты.
А затем перезагрузите ваш компьютер.
Так же очень редко сбои связаны в работе вашего антивируса. Попробуете обновить его до последней версии или попробуете его отключить на время просмотра фильма.
Ошибка на мобильном в приложении вк «Ваше устройство не может воспроизвести это видео попробуйте выбрать низкое»
Совсем не давно у пользователей начала появляться новая ошибка при просмотре роликов в вк с мобильного телефона в официальном приложении
«Ваше устройство не может воспроизвести это видео попробуйте выбрать низкое» Что делать как исправить? Давайте разберемся
Данная ошибка возникает из за переполнения кеша приложения ВК. Решается она очень просто:
Настройки → Основные→очистить кеш видео
Во время загрузки произошла ошибка код ошибки 3 и код ошибки 4 как исправить
Очень часто во время просмотра видео в вк возникают ошибки а именно код ошибки 3 или код ошибки 4.
Данные проблемы возникают как правило из за какой то проблемы на стороне вашего пк браузера или устройства
Решается она очень просто в 2 этапа:
Вот собственно и все проблемы с которыми так часто сталкиваются пользователи вк, если вы не нашли ответ на свою проблему обязательно пишите об этом в комментарии.
Источник
Как исправить ошибку неподдерживаемого аудио-видео файла на Android
Довольно обидно увидеть ошибку «не удается открыть файл» или «неподдерживаемый аудиокодек», особенно, когда вы скинули фильм дома, а пытаетесь посмотреть его в поезде. Так как же исправить ошибку неподдерживаемого видеофайла? Читайте дальше, и мы покажем решение.
Что такое кодек?
Кодек на самом деле является аббревиатурой кодер-декодер. Название на самом деле говорит само за себя: это метод для кодирования и декодирования данных, в частности сжатых данных. Кодеки принимают данные (в данном случае видеоданные) и либо сжимают, чтобы его можно было сохранить, либо распаковывают, чтобы его можно было просмотреть.
Однако кодеки отличаются от контейнеров и форматов файлов. Например, AVI часто ошибочно принимают за кодек, когда речь идет просто о типе видеофайла.
Что такое контейнер?
Обычно контейнер также называется форматом файла. Он заботится о хранении, транспортировке и представлении (пока кодек готовит файл для этих действий). Контейнеры позаботятся о синхронизации аудио и видео. Контейнер является частью файла, который определяет тип файла. Проще говоря — если у вас есть файл mrandroid.mp4, MP4 является контейнером.
Почему мое видео не воспроизводится?
В большинстве случаев причина появления сообщения об ошибке при попытке воспроизведения видеофайла на устройстве Android заключается в том, что кодек мультимедийного файла не поддерживается медиаплеером. Другая возможная причина заключается в том, что аудиокодек не поддерживается. Вы можете подумать, что ваш медиаплеер произвольно решает воспроизводить и не воспроизводить файлы одного и того же типа, но контейнер может содержать несколько кодеков, которые ваш телефон может не поддерживать.
Как я могу воспроизводить «неподдерживаемые медиа-файлы» на моем смартфоне?
Как упоминалось выше, одна из наиболее вероятных причин, по которым вы получаете «не удается открыть файл», «неподдерживаемый аудиокодек» или «ошибка неподдерживаемого видеофайла», заключается в том, что текущий медиаплеер не поддерживает кодек вашего видео. Самым простым решением является переключение с видео-плеера по умолчанию и загрузка нового. Вот два наиболее универсальных проигрывателя Android, которые мы рекомендуем:
VLC для Android
Если вы когда-либо использовали VLC на своем ПК, вы знаете, что это один из самых удобных и надежных медиаплееров. То же самое относится и к приложению VLC для Android. Он включает в себя все кодеки без необходимости дополнительных загрузок. Он обеспечивает поддержку сжатого видео DivX и XviD, а также различных форматов — MKV, MP4, AVI, MOV, Ogg, FLAC, TS, M2TS, Wv и AAC. Для тех, кто любит смотреть иностранные фильмы или аниме, вы будете рады узнать, что VLC также поддерживает многодорожечный звук и субтитры. Мало того, приложение легкое, бесплатное и не имеет противной рекламы. Это один из лучших, если не самый лучший, медиаплеер для Android.
MX Player
Какой ваш любимый видеоплеер? Дайте нам знать об этом в комментариях.
Источник
«Код ошибки 3» в ВК во время загрузки видео – причины и что делать?
«Код ошибки 3» ВК – распространенное сообщение автоответчика социальной сети при возникновении неполадок в ее работе. Как правило, она возникает при просмотре видеоконтента. Ранее проблемы возникали чаще, сегодня они могут встретиться при очередном обновлении. Повлиять на их устранение удается не всегда, но есть несколько способов улучшить положение.
Во время загрузки произошла ошибка «Код ошибки 3» Вконтакте
Впервые неполадки при воспроизведении видеофайлов появились во время полного обновления системы несколько лет назад. Тогда социальная сеть недостаточно качественно работала в браузере и приложениях. Основные характеристики сбоя работы системы:
Для правильной загрузки файла необходимо определить природу сбоя и причину его возникновения.
Причины
Основные причины возникновения проблем при работе с социальной сетью:
При длительном пользовании соц.сети пользователь может обнаружить, что проблема нейтрализовалась сама собой. Как правило, такое явление означает скачивание очередной новой версии или исправление неполадок разработчиками.
Как исправить «Код ошибки 3 decode» в видео Вконтакте
Улучшить работу соцсети и снять ограничения с просмотра видеофайлов не всегда удается самостоятельно. Однако существует несколько методов, позволяющих осуществить процедуру. Среди них:
Если перечисленные методы устранения сбоя не дадут желаемого эффекта, необходимо обратиться в поддержку сайта. Разработчикам часто удается устранить проблемы при их обнаружении пользователями.
Заключение
Обнаружение недостатков работы сети позволяет разработчикам модернизировать ее и добавлять обновления. Но плохое качество загрузки файлов в видеоформате не всегда является следствием недоработок. Некоторые системные ошибки пользователи могут устранить самостоятельно, не прибегая к помощи специалистов технической поддержки.
Источник
Не воспроизводится видео на Андроиде: причины, что делать пользователю
Очень часто с операционной системой Android происходят разные «казусы». Ожидаемый просмотр интересного фильма или видеоролика может превратиться в «танец с бубнами». Например, вы будете слышать только озвучку, а саму картинку не видеть. А бывает такое, что видео не воспроизводится, так как не поддерживаются кодеки или не открывается файл. И это далеко не полный список проблем, с которыми встречаются многие пользователи телефонов Андроид. Именно поэтому в рамках этой статьи мы рассмотрели все возможные проблемы и способы решения при просмотре видео на Android, как в режиме онлайн, так и оффлайн.
Из статьи вы узнаете
Причины, по которым видео на Андроид не воспроизводится
Мы разбили основные проблемы на 2 категории: при просмотре роликов в интернете и с локального диска вашего смартфона. Они носят разный характер, и решение проблемы будет кардинально отличаться.
Воспроизведение видео онлайн
Первостепенная проблема, с которой сталкиваются многие пользователи – это отсутствие Flash плеера, который требуется для корректного воспроизведения видео в режиме онлайн. Но стоит отметить, что поддержка Flash как отдельного компонента была использована до версии 4.0 – 4.4, после чего технология по умолчанию используется во всех основных браузерах. Собственно, отсюда и решение проблемы:
Для версии Android до 4.4
Вам необходимо установить Flash плеер на свое устройство. На данный момент поддержки этого компонента в Google Play нет, поэтому придется загружать и устанавливать со сторонних источников. Например, можно использовать сайт trashbox. Только обязательно проверяйте файлы на наличие вирусов, иначе можете попросту заразить систему и в итоге получите массу негативных эмоций. Для инсталляции стороннего приложения вам необходимо будет разрешить установку из сторонних источников.
Как только установите, проверьте работоспособность видео на нескольких сайтах. Иногда просто проблема не в вашем смартфоне, а в сайте, с которого осуществляется воспроизведение материала.
Для версии Android 5.0 и 5.1
Если у вас смартфон версии 5.0 или 5.1, то здесь проблема может быть в другом. Дело в том, что именно в этой версии был обновлен встроенный в операционной системе проигрыватель. И если раньше был AwesomePlayer, то здесь уже поставили NuPlayer, вот только работает он не стабильно, так как по умолчанию не активирован. Решается это все при помощи режима разработчика:
Для версий Android 6,7,8 и выше
Вам необходимо установить браузер на свой смартфон, в котором уже есть поддержка Flash среди стандартных опций. В качестве примеров подойдут такие варианты, как: Opera, Google Chrome, UC Browser и другие. На самом деле браузеров для Андроида реально много, и большая часть из них предоставляет большой набор опций и возможностей для своих пользователей.
Как только браузер будет установлен, еще раз перейдите по ссылке, где не воспроизводилось видео и попробуйте снова. Скорее всего, проблема сразу же разрешится. Также рекомендуем вам попробовать посмотреть другой ролик на другом сайте, чтобы точно понять, действительно ли была проблема в отсутствии Flash-плеера или же просто на указанном ресурсе есть свои трудности с воспроизведением файлов.
Модификаторы отображения на экране
Чаще всего эта проблема сопровождается черным экраном при воспроизведении ролика, но при этом звук вы слышите. Если у вас подобные симптомы, скорее всего, данный пункт как раз для вас. Причем воспроизведение видео, как правило, некорректное не только в режиме онлайн, но и с памяти вашего телефона.
К модификаторам отображения на экране относятся различные корректировки и настройки, связанные с изменением цветов (теплый, холодный), цветокоррекция, наложения, программы-фильтры синего цвета (они могут быть как в самой прошивке, например, после обновления, так и устанавливаться с отдельными приложениями).
Вспомните, какие действия вы осуществляли в последний раз и устанавливали ли какие-либо программы, вносящие изменения в подобные пункты, как описаны выше. Если нет, то вам необходимо будет проверить еще один раздел на своем устройстве:
Если же вы действительно устанавливали программы, связанные с модификаторами, изменением цветопередачи и прочими параметрами, рекомендуем удалить их и проверить, работает ли сейчас воспроизведение видео корректно или нет.
Родительский контроль
Иногда видео не воспроизводится из-за проблем не с устройством и не с прошивкой, а в самих настройках, которые были установлены пользователем. В операционной системе Андроид предусмотрен так называемый «Родительский контроль», позволяющий блокировать доступ к определенным разделам, приложениям, сайтам. Причем его можно активировать как в Google Play, так и в отдельных параметрах операционной системы. Также существуют отдельные приложения для полного контроля.
Если вы недавно устанавливали такую программу или осуществляли какие-либо настройки в Android, связанные с родительским контролем, рекомендуем отключить их или вовсе сбросить. Иногда пользователи просто устанавливают программы подобного типа и оставляют «все как есть», хотя по умолчанию приложение может блокировать большую часть опций на смартфоне, в том числе и нормальные сайты с сервисами.
Блокировщики
Для блокировки рекламы многие владельцы смартфонов устанавливают сторонние программы и приложения, позволяющие отключить большую часть баннеров на сайтах и различных веб-страницах, например, Adblocker или Adguard и им подобные. Но зачастую блокируется и доступ к видеороликам или материал воспроизводится с сайта некорректно.
Возникает это, как правило, из-за того, что на сайте, с которого вы осуществляете просмотр, по умолчанию встроена реклама, а воспроизведение видео начинается только после ее просмотра. Так как рекламный ролик не просмотрен, то и видео вы не можете просмотреть. Это как один из примеров, хотя их может быть много. Все что мы можем вам посоветовать в данном пункте – это на время отключить блокировку рекламы и проверить корректность воспроизведения роликов в интернете.
Также во многих подобных приложениях и инструментах есть свои настройки, позволяющие на определенных сайтах отключать блокировку, но при этом сама программа будет всегда активна.
Проблемы с сервером или сайтом
При просмотре видео в интернете, нельзя точно сказать, где лежит исходный файл. Многие сайты просто копируют ссылку на материал через свои встроенные плееры или осуществляют переадресацию. Так как до конечного файла происходит еще несколько сетевых соединений и переадресаций, могут возникать многочисленные сбои при воспроизведении. Примерно тоже самое может быть в том случае, если искомый видеоролик не доступен с корневого сервера.
В данном случае вам нужно попробовать найти видео на другом сайте и проверить, будет ли оно воспроизводиться в режиме онлайн или нет. Помните, что лучше проверять через несколько браузеров, так как у каждого сайта свой владелец, и оптимизированы они по-разному.
Воспроизведение видео оффлайн
Здесь уже могут быть совершенно другие проблемы, которые кардинально отличаются от просмотра роликов через интернет. Рекомендуем вам проходить буквально по каждому пункту и выполнять все действия пошагово, описанные в пунктах ниже.
Отсутствие кодеков
Если вы загрузили видео на свой смартфон и пытаетесь его воспроизвести при помощи какого-либо проигрывателя, но вам выдает черный экран, отсутствует звук, появляются артефакты или вовсе появляется ошибка о том, что данный формат не поддерживается, то у вас, скорее всего, отсутствуют необходимые кодеки.
Кодеки установлены в стандартной прошивке вашего смартфона, и если видео не воспроизводится, значит, что необходимого кодека нет, и появится он только с очередным обновлением, если вообще появится. Поэтому просматривать при помощи встроенного проигрывателя не представляется возможным. В данном случае мы рекомендуем вам установить другой проигрыватель, который будет поддерживать все кодеки и корректно воспроизведет видео.
В качестве примера можно выделить проигрыватель MX Player, и в нем уже по умолчанию установлены все необходимые кодеки. Их можно активировать в настройках. Вообще возможности программы рассмотрены ниже в подборке лучших плееров для Андроид. Но чтобы видеоролик воспроизводился, вам необходимо выполнить следующие действия:
В случае если видео так и не запустилось корректно, можете выполнить еще один пункт настроек, которые точно должны помочь:
Недостаточно ресурсов на смартфоне
Если вы столкнулись с подобной проблемой при воспроизведении ролика, скорее всего, у вас просто не хватает оперативной памяти для его запуска. Это может быть по разным причинам: большое количество запущенных программ и игр, «кривая» прошивка системы, бюджетный аппарат, который попросту не тянет такой формат.
В данном случае вы можете перезагрузить устройство и сразу же попробовать запустить видеоролик еще раз. В большинстве случаев это помогает. Однако при этом нужно учесть, что не все плееры корректно воспроизводят разные типы форматов. Нужно читать об этом в характеристиках каждого приложения. Также не забудьте отключить лишние службы и приложения, если они до сих пор запущены. Если вам ничего не помогает, то у вас попросту слабый смартфон и в этом случае поможет или конвертация ролика в другой формат или банальная смена устройства.
Еще один способ – это создать файл подкачки. Даже в Android системах есть свой способ создания такого файла при помощи сторонних приложений.
Лучшие плееры для Андроида
Чтобы в дальнейшем у вас не возникало проблем с воспроизведением роликов с локального устройства, мы перечислили несколько плееров, которые на данный момент считаются одними из лучших. Рекомендуем использовать один из представленных вариантов и тогда большинство проблем обойдут вас стороной. Еще при выборе плеера советуем руководствоваться рейтингом ТОП-5 видеоплееров для Андроид.
MX Player
В Google Play это сейчас самый популярный и универсальный плеер, поддерживающий практически все форматы, как аудио, так и видео. Поддерживается также и декодирование на многоядерных устройствах, что в разы повышает производительность. Основное отличие приложения – это возможность масштабирования роликов, поддержка субтитров, умная система блокировки и многие другие фишки. На момент написания этого материала у плеера было более 7 миллионов оценок, в основном крайне положительные.
BS Player
Еще один популярный видеоплеер, в котором также поддерживается большое количество кодеков и форматов воспроизведения. Основное отличие продукта – аппаратное ускорение, благодаря которому нагрузка при просмотре видеоролика снижается, и, соответственно, заряд аккумулятора расходуется на порядок ниже. Поддерживаются файлы с субтитрами, фоновое воспроизведение, различные списки и режимы. Есть как платный вариант программы, так и бесплатный с просмотром рекламы.
Как видите, причин, по которым не воспроизводится видео на Android – может быть много, и еще часть из них зависят от конкретной прошивки устройства, модели и производителя, формата, который вы пытаетесь просмотреть и многих других факторов. Мы постарались в рамках этой статьи рассмотреть все возможные причины, но если решение так и не нашлось, вы можете отписать об этом в комментариях со всеми подробностями, и мы обязательно вам ответим и предложим варианты решения проблемы.
Источник
Оглавление
- 1 Почему не получается загрузить или добавить видео в вк с телефона
- 2 Что такое видео в вк и зачем этот «зверек» нужен
- 3 В альбом
- 4 Возможные проблемы
- 5 Загрузка видео на свою страничку вк
- 6 Из google фото
- 7 Из галереи телефона
- 8 Как быстро скинуть, загрузить видео в вк в хорошем качестве в личку с компьютера?
- 9 Как быстро скинуть, загрузить видео в вк в хорошем качестве с телефона: на андроид, айфон
- 10 Как добавить видео из интернета в вк на свою страницу или в сообщество с компьютера
- 11 Как добавить видеоролик из вк на страницу сообщества с компьютера
- 12 Как добавить видеофайл во вконтакте с помощью smmplanner
- 13 Как добавить видеофайл на свою страницу или в сообщество вк с компьютера
- 14 Как добавлять запись с мобильного?
- 15 Как найти в вк и сохранить к себе в каталог
- 16 Как опубликовать видео в сторис вк?
- 17 На стену
- 18 Настройка раздела
- 19 Не для себя лично, а аудитории ради – как добавить видео в сообщество вк
- 20 Первый способ
- 21 С помощью файлового менеджера
- 22 С чем предстоит столкнуться – проблемы, боли, сложности, которые можно побороть
- 23 Четвертый способ
Почему не получается загрузить или добавить видео в вк с телефона
Все описанные процессы реализованы просто и удобно. Но иногда могут возникать такие проблемы:
- видео не загружается или загружается очень долго из-за низкой скорости интернета 3G (на улице, во многих местах доступен только он);
- видеоролик нельзя выложить или добавить со стороннего сайта по причине авторских прав. Такое часто бывает с новыми сериалами, клипами разных звезд и прочим контентом крупных студий. Поделать тут ничего нельзя, только искать другой экземпляр, чаще с измененным названием;
- ошибка приложения или временная неисправность сайта ВК. Они могут возникать в процессе работы, но быстро исправляются администраторами, а исходный код редактируется со скачиванием обновлений.
Убедитесь сразу, что выбранный вами материал не нарушает авторских прав. Иногда еще владельцы каналов на сторонних хостингах блокируют возможность делиться материалами в других сетях. Используйте скоростное соединение (4G, Wi-Fi) для быстрой загрузки роликов на сайт.
Всем привет. В этой статье, я покажу как добавить видео в ВК с телефона Андроид на свою страницу, а также в сообщение и на стену.
Для того чтобы добавить видео в социальную сеть ВКонтакте с телефона, необходимо использовать приложение ВКонтакте, не путайте с мобильной версией ВК, как установить приложение ВКонтакте на телефон, я рассказал здесь.
Далее следуйте инструкции описанной мной ниже.
Что такое видео в вк и зачем этот «зверек» нужен
Я надеюсь, вы не думали, что ВК – это сервис сугубо для общения и пролистывания ленты друзей и подписок? Если это так, то начну с развеивания этого мифа.
В этой социальной сети можно вести блог, развивать личную страницу, привлекая потенциальных клиентов или просто аудиторию, которая оценит ваши старания.
Неплохо, правда? Интересно, весело, прибыльно.
Так вот, чтобы посты не выглядели скучно и пресно, их можно разнообразить видеороликами.
О, а все уже слышали о новинке ВК – клипах?
Если нет, то советую познакомиться с этой интересной иконкой. Конечно, до нашумевшего довольно быстро TikTok вконтактовским клипам пока далеко, но все мы с чего-то начинаем, ведь правда?
Видео можно загружать и туда, тем самым привлекая к себе всё больше новых подписчиков, так как у ВК многомиллионная аудитория.
Звучит неплохо, но загружать туда ролики тоже нужно уметь.
Ну что, научимся делать это?
В альбом
Для того чтобы разместить какой-то ролик в альбоме группы, нужно первым делом изменить настройки, так как по умолчанию данный раздел скрыт.
После этого, зальём само видео, а делается это следующим образом.
1. Заходим в сообщество, далее жмём на шестерёнку, в правом верхнем углу.
4. Выставляем нужное значение, я выбрал «Ограниченные», это значит что добавлять файлы, смогут только редакторы и администраторы группы.
Вы можете выбрать и другое значение, после сохраняем настройки, нажав на галочку.
У меня на этом всё, желаю успехов.
Возможные проблемы
Иногда у пользователей возникают проблемы с заливкой записей, поэтому запрос «почему не могу добавить видео в ВК» пользуется таким большим спросом. Итак, в чем кроется причина загрузить файл в сеть?
- У вас проблемы с Интернет-соединением. Попробуйте зайти на другие сайты, проверить, как они грузятся;
- На сайте ВК идут технические работы. Не стоит сразу же писать в техподдержку, немного подождите;
- Видео залито некорректно. Попробуйте открыть его в другом окне;
- Возможно файл нарушает авторские права;
- Его размер не должен быть больше 2 Гб;
- Содержание содержит элементы порнографии, экстремистские высказывания, жестокие кадры;
- Вы пытаетесь использовать запись с не поддерживаемым форматом.
Допустимые форматы: AVI, MP4, 3GP, MPEG, MOV, MP3, FLV, WMV.
Иногда видео в ВК не добавляется просто без причины, в этом случае рекомендуем попробовать зайти в систему через другой браузер или временно отложить заливку. Если совсем ни один из приведенных советов не помог, а файл полностью соответствует требованиям — напишите в техподдержку.
Загрузка видео на свою страничку вк
Перед началом работы стоит сказать, что загружать видеоролик проще и быстрее будет с помощью официального мобильного приложения ВКонтакте, а не используя сайт в браузере. Установить ВКонтакте можно из Google Play по ссылке.
Для начала разберёмся с тем, как добавить видеоматериал из галереи непосредственно себе в профиль:
- Откройте заранее установленную программу ВКонтакте на своём устройстве.
Если у вас самая новая версия приложения, то в нижней строке кликните на три полосочки справа, как указано на первом изображении. В открывшемся меню выберите вкладку Видео.
Далее, вне зависимости от версии приложения, кликните на иконку плюсика в правом углу.
В новом меню кликните на Выбрать существующее.
В списке открывшихся видеороликов выберите тот, который вам надо загрузить.
Вы можете отредактировать материал, если нужно. Далее кликаем Прикрепить.
Назовите видеоролик и кликните ОК.
Подождите, пока завершится загрузка. После этого вы можете увидеть запись в разделе Добавленные.
Из google фото
Если для хранения снимков и видеозаписей в памяти телефона используется программа Google Фото, залить необходимые файлы можно через ее интерфейс. Ссылка на загрузку программы доступна в Google Play.
Чтобы залить видеозапись, понадобится:
- Открыть Гугл Фото.
- Перейти в «Альбомы».
- Найти интересующий ролик.
- Выделить необходимую запись.
- Нажать кнопку «Поделиться».
- Выбрать «Вконтакте».
- Тапнуть «Исходный размер».
- Указать параметр «Добавить в мои видеозаписи».
Так, в течение 10-15 секунд короткий видеоролик окажется залитым на вашу страницу ВК. Посмотреть запись можно в пункте «Загруженные» раздела «Видео».
Из галереи телефона
Альтернативный способ предусматривает загрузку видео напрямую из галереи смартфона. Это такое приложение, через которое осуществляется просмотр всех фотографий и роликов, записанных на мобильное устройство.
Чтобы загрузить видео, нужно:
- Открыть галерею.
- Удержать палец на интересующем ролике.
- Коснуться кнопки «Поделиться».
- В предложенном списке выбрать «Вконтакте».
- Указать параметр «Добавить в мои видеозаписи».
- Дождаться окончания загрузки.
Время, которое уйдет на выполнение операции, не отличается от прямого способа добавления через приложение. Поэтому ждать придется не более пары минут.
Для загрузки видео из галереи необходимо иметь установленное приложение VK.
Как быстро скинуть, загрузить видео в вк в хорошем качестве в личку с компьютера?
После того как вы загрузили ролик на свою страницу ВК, можно его отправить ЛС кому-то из друзей. Сделать это просто:
- Откройте диалог с нужным пользователем и напишите сообщение.
- Когда текст уже написан, нажмите слева значок «скрепки» и выберите «Видеозапись» или справа значок фотоаппарата и кликните на «Добавить видео».
- Когда видео загрузится в сообщение, нажимайте «Отправить» или «Enter».
Все — вы отправили свой видеоролик в личном сообщении другу.
Как быстро скинуть, загрузить видео в вк в хорошем качестве с телефона: на андроид, айфон
Сначала загрузите видеозаписи с телефона в социальную сеть. Для этого выполните такие простые действия:
- Откройте приложение на своем смартфоне.
- Слева кликните на значок «Видеозаписи».
- После этого ролики начнут грузиться. Пока они загружаются на сайт, справа, вверху нажмите на значок « ».
- Затем в выпадающем меню нажмите на «Выбрать существующее».
- Теперь выберите нужное видео из памяти вашего гаджета.
- Подождите, пока ролик загрузится и нажмите «Прикрепить».
- Придумайте название этому видео и кликните на «Окей».
- Это загруженное видео появится в списке ваших видеозаписей ВКонтакте, и вы сможете в любой момент его отправить своему другу в ЛС.
Зайдите в диалог к нужному пользователю и выполните следующие действия:
- Нажмите на значок «скрепки» слева в строке для набора сообщения. Появится меню, кликните на «Фото/Видео».
- Выберите нужное видео и нажмите «ГОТОВО», когда оно загрузится полностью.
- Теперь видео уже появилось в строке для набора текста сообщения.
- Вам остается только кликнуть на «Отправить» и ролик появится в сообщении у собеседника.
Все — теперь вы умеете загружать видео со своего смартфона — быстро и просто.
Как добавить видео из интернета в вк на свою страницу или в сообщество с компьютера
Если хотите опубликовать видео из интернета у себя на стене или в группе ВК, в том числе видео из Ютуба, скопируйте ссылку на ролик и вставьте ее в окне создания новой записи.
Если надо сохранить видео из интернета в альбом во ВКонтакте, действуйте так.
Шаг 1. Скопируйте ссылку на видеоролик с сайта.
Шаг 2. Зайдите в свой профиль и выберите вкладку «Видео» в левом боковом меню.
Шаг 3. В левом верхнем углу кликните на вкладку «Добавить видео». В новом окне выберите «Добавить с другого сайта».
Шаг 4. Задайте нужные настройки: описание, комментирование, выберите альбом для сохранения.
Если ваша цель развить сообщество во ВКонтакте, учтите – статистика показывает больше просмотров у видео внутри ВК, чем у загруженных по ссылке. Дело в том, что загруженные видеофайлы автоматически проигрываются в ленте пользователя, а чтобы посмотреть видео по ссылке – пользователь должен осознанно кликнуть «плей».
Как добавить видеоролик из вк на страницу сообщества с компьютера
Повторите первые два шага из инструкции выше – выберите нужный ролик и кликните на просмотр.
Шаг 3. Под окном с видеороликом выберите вкладку «Еще». Откроется список возможных действий – кликните «Добавить в сообщество».
Все. Видеоролик сохранен в плейлисте сообщества.
Шаг 4. Чтобы разместить видео на стене, кликните «Новая запись», затем – значок видео. Выберите альбом, куда сохранили ролик, найдите и опубликуйте.
Важно! Когда вы сохраняете видеоролик из ВК, а затем публикуете на странице сообщества или личной – это обычный репост с указанием группы, где было взято видео.
Чтобы опубликовать ролик без привязки к чужому сообществу, сначала его надо сохранить в файл и выгрузить отдельно. Но помните, что в социальной сети работает алгоритм защиты уникального контента Немезида, лучше указывать источник, если используете материалы других авторов.
Как добавить видеофайл во вконтакте с помощью smmplanner
Сервисы отложенного постинга помогают выложить видео сразу в несколько социальных сетей в определенное время без вашего участия. Нужно только подготовить посты и запланировать дату и время публикации. SMMplanner – надежный комбайн инструментов SMM-щика, который не подведет и никуда не уйдет с российского рынка.
Кроме автопостинга вы можете редактировать видеофайлы внутри сервиса, но давайте по порядку.
Шаг 1. Зарегистрируйтесь в сервисе. Регистрация по ссылке даст вам 14 дней тестового допуска к профессиональному тарифу вместо стандартной недели – достаточно времени для изучения обширных возможностей инструмента. Затем можете продлить тариф, выбрать более подходящий или использовать бесплатную версию SMMplanner.
Шаг 2. Подключите ВКонтакте. Читайте краткую инструкцию «Как за пять минут подключить все аккаунты и начать постинг». Спойлер: все просто.Шаг 3. Перейдите во вкладку «Посты» – самая верхняя в левом боковом меню.
Шаг 5. Кликните значок карандаша на файле, чтобы редактировать видео. Вы сможете добавить обложку, обрезать и кадрировать видео, изменить название и добавить стикеры.
Шаг 6. Добавьте текст, задайте нужные настройки публикации, ниже выберите время и дату постинга. Если этого не сделать, пост будет опубликован сразу.
Если нужно опубликовать видео в Истории ВК, отметьте соответствующий пункт. Вы можете запланировать автопостинг всего контент-плана и уделить больше времени другим задачам.
Подробнее о возможностях SMMplanner читайте в статье «Новичкам: как пользоваться SMMplanner».
Как добавить видеофайл на свою страницу или в сообщество вк с компьютера
Если надо добавить готовый видеофайл – презентацию, обзор товара, событие из жизни или что-то еще, действуйте так.
Шаг 1. Сохраните видеофайл на компьютер.
Шаг 2. Зайдите в свой профиль во ВКонтакте и выберите раздел видео в левом боковом меню.
Шаг 3. В VK Видео в верхнем левом углу экрана кликните «Добавить видео».
Шаг 4. Дождитесь обработки видео. Выберите альбом для сохранения, придумайте описание, загрузите обложку, настройте доступ к просмотру видео. Затем кликните «Завершить редактирование».
Все. Видео добавлено в альбом ВК.
Если хотите опубликовать видеофайл сразу, а не позже, действуйте так.
Шаг 1. Зайдите в свой профиль во ВКонтакте и выберите «Что у вас нового».
Шаг 2. Кликните «Загрузить видео».
Шаг 3. Задайте необходимые настройки и нажмите «Опубликовать».
Неважно, где вам надо опубликовать видео – в сообществе или на личной странице. И там и там способ работает одинаково.
Как добавлять запись с мобильного?
Если вас интересует, как добавить видео в ВК через мобильный телефон, познакомьтесь с инструкцией ниже. Кстати, принцип действий здесь точно такой же, как и для десктопной версии сайта. Вот только расположение кнопок и разделов отличаются.
- Зайдите в приложение;
- Щелкните значку компаса ;
- Выберите раздел «Видео»;
- Зайдите в категорию Мои видео и найдите пункт загрузки;
- Развернется список действий:
- Записать ролик — при помощи камеры мобильного;
- Выбрать существующий с карты памяти;
- Ссылка с другого сайта;
- Создать альбом.
Выберите нужную команду и действуйте интуитивно — поверьте, вы не запутаетесь.
Чтобы залить ролик на стену:
- Зайдите в раздел «Новости»;
- Щелкните по полю «Что у вас нового»;
- Найдите значок «Видео» (возможно он будет скрыт под тремя точками подменю);
- Выберите файл из своего каталога, чтобы поместить его на стену. Кстати, предварительно ролик нужно отправить к себе в соответствующий раздел.
Обратите внимание, что ни в одном случае Вам не потребовался никакой загрузчик видео в соцсеть, ВК позволяет всё делать официально. Без посторонней помощи.
Как найти в вк и сохранить к себе в каталог
ВКонтакте зарегистрированы сотни миллионов человек. Ежедневно они загружают в соцсеть десятки терабайт видеофайлов. Поэтому если видеозапись, которую вы хотите добавить, не является авторской, а скачана из интернета, то велика вероятность, что кто-то уже загрузил ее на сервер ВК.
Я веду к тому, что вы можете избежать долгого ожидания загрузки видеоролика в соцсеть. Вместо этого, можно найти его ВКонтакте и сохранить в свой видеокаталог. Таким образом, вы и время сэкономите, и видеоклип будет размещен на вашей странице.
Чтобы найти видеоролик, можно использовать специальную строку поиска на странице видеокаталога или поле общего поиска в шапке сайта.
Чтобы сохранить видеоролик в свой каталог, откройте его и нажмите кнопку “Добавить к себе”. Теперь вы не потеряете понравившийся ролик – он всегда будет находиться в списке добавленных видеозаписей.
У сохраненных таким способом видеороликов есть пара недостатков:
- под роликом всегда будет отображаться его автор – человек (или сообщество), который его загрузил в соцсеть;
- вы не сможете редактировать название, описание и регулировать параметры.
Как опубликовать видео в сторис вк?
Через сторис можно быстро донести актуальную информацию до своих подписчиков.
Это полезная «плюшка» от ВКонтакте, много людей любит получать информацию визуально, с помощью короткого формата историй сделать это проще всего.
Я не буду расписывать все прелести этой функции, перейду сразу к сути.
Шаг 1. Чтобы опубликовать Историю, нужно открыть приложение и перейти в раздел «Новости». Он находится на главной странице, в левом верхнем углу. Жмите на плюсик.
Шаг 2. Выберите камеру:
Шаг 3. Далее листайте вправо и до кнопки «Видеоистория»:
Шаг 4. Нажимайте на неё, тем самым переходя в раздел для съемки непосредственно самой истории. Важно: она должна быть не длиннее 15 секунд. Можно раздробить на несколько отрезков, они будут идти подряд.
Шаг 5. Снимайте видеоисторию, выбирайте эффекты и маски по своему желанию. При повторном нажатии на красную кнопку, вы сможете просмотреть получившийся ролик.
Справа будут расположены кнопки для оформления. С их помощью можно добавить хэштеги, гифки, геолокацию, музыку, стикеры и так далее.
Шаг 6. Когда результат вас удовлетворит, нажимайте на «Опубликовать». Если вы не хотите, что все пользователи видели ваше творение, то нажмите на кнопку «Получатели».
Благодаря этой функции, вы сможете настроить круг лиц, для которых будет доступна сторис.
Шаг 7. Вы можете сохранить созданную историю в галерею. Для этого нажмите на квадратик в левом нижнем углу.
Шаг 8. Если проделанная работа вам не нравится, вы всегда можете избавиться от неё. Зайдите в видеоисторию, найдите три точки:
Развернется меню, выбирайте «Удалить историю». Всё, от неё не осталось ни следа.
Что ж… Теперь вы гуру видео ВК. Но и это ещё не всё. Теперь мы уверенной походкой движемся к клипам ВКонтакте. Пришло время стать первоклассным видеомейкером и взорвать ТОПы.
На стену
1. Заходим в своё сообщество, находим строчку «Напишите что-нибудь» и жмём на неё.
Настройка раздела
В качестве подготовительного шага необходимо активировать функционал сайта, отвечающий за возможность добавления видеороликов в группу. При этом вы должны обладать правами не ниже, чем «Администратор».
- Откройте начальную страницу группы и через главное меню «…» выберите пункт «Управление сообществом».
- С помощью меню в правой части окна переключитесь на вкладку «Разделы».
- В рамках основного блока на странице найдите строку «Видеозаписи» и щелкните по расположенной рядом ссылке.
- Из представленного списка выберите вариант «Открытые» или «Ограниченные» на ваше усмотрение, руководствуясь базовой подсказкой сайта.
- Закончив настройку нужного раздела, нажмите кнопку «Сохранить».
Теперь можно переходить непосредственно к добавлению видеозаписей.
Не для себя лично, а аудитории ради – как добавить видео в сообщество вк
Вот я и перешел плавно к этому вопросу. Для тех, кто ведет свой паблик (сообщество), данная информация будет актуальна.
Конечно, можно обойтись и без видео, многим «заходят» простые картинки, но для тех, кто имеет свой бизнес и что-то продает, лучше прикреплять к посту ролик-обзор товара или разбор услуг.
Я сейчас расскажу и проиллюстрирую, как же завести сообщество.
Те, кто уже владеет этой информацией, могут со спокойной душой листать вниз. Тем, кто остался – привет!
Понимаю вас, VK с каждым днем становится всё сложнее. Не разбирающимся приходится туго.
Теперь ближе к сути, создаем паблик:
1. Откройте приложение и перейдите вот в этот раздел, именующий себя «Сервисами»:
2. Молодцы, едем дальше. Видите иконку с тремя человечками, а под ней ещё написано: «Сообщества»?
3. Да-да, нам сюда.
Перед вами откроет строка для поиска сообществ и сами сообщества, на которые вы подписаны. В правом верхнем углу расположен плюсик. «Тык» на него.
4. Выбирайте тип будущего паблика.
Их тут несколько: бизнес, тематическое сообщество, бренд или организация, группа по интересам и публичная страница, мероприятия.
Выбор сделать нетрудно, просто сами подумайте, какие цели вы преследуете и о чем вы собираетесь говорить.
5. К примеру возьму «Бизнес».
Далее придумываете название, выбираете категорию, тематику и соглашаетесь с правилами ВК.
Для этого ставите галочку.
Таким образом вы соглашаетесь с политикой ВК, можете её прочитать, если не лень.
6. Уверенно тыкайте на «Создать сообщество». Поздравляю! Всё готово. Осталось только наполнить его качественным контентом.
Переходим непосредственно к самой публикации видеозаписей. Здесь всё аналогично, как и с выкладкой на свою страницу.
Заходите в сообщество.
Пролистываете немного вниз и ищете плюсик, с подписью «видео»:
7. Откроются все ролики, которые есть на вашем устройстве. Выбирайте нужное.
Вас перебросит сюда:
Потом «готово», если всё действительно готово. Файл загружен.
Кстати, порой бывают проблемы с… нахождением созданного паблика. Да-да, полбеды его сделать, потом его нужно ещё и найти.
- Для этого снова перейдите в раздел «Сервисы».
- Нажмите на иконку сообщества.
- Теперь найдите своё недавнее творение. Оно будет в разделе «Ваши сообщества».
- Решительно тыкайте туда, и вот вы дома.
Итак, теперь, не боюсь этого слова, вы настоящая акула ВК. Вашими знаниями можно сворачивать горы, но это ещё не всё.
Переходим к крупной артиллерии – сторис. Знаю, по вашей спине пробежал холодок, вместе с ним и пехота мурашек. Но не бойтесь, у вас есть я. Сейчас всё доходчиво объясню.
Первый способ
Напишите сообщение с просьбой о восстановлении ролика в техподдержку ВК. Сделать это можно в разделе «Помощь» в меню на вашей странице справа, сверху.
Сообщение может быть простым, в свободной форме или просто опишите вашу проблему. Нажмите потом кнопку «Отправить». Обычно администрация сайта отвечает быстро. Возможно, уже через несколько минут ваша проблема будет решена.
С помощью файлового менеджера
Многие люди используют файловый менеджер для взаимодействия с видеороликами и фотографиями. Наиболее популярным приложением подобного толка является ES File Explorer, который и будет рассмотрен в качестве примера.
Чтобы загрузить ролик, понадобится:
- Открыть файловый менеджер.
- Перейти в раздел «Видео».
- Выбрать интересующий ролик.
- Нажать кнопку «Отправить», указав в качестве способа отправки «Вконтакте».
- Тапнуть по надписи «Добавить в мои видеозаписи».
- Дождаться окончания процесса.
С чем предстоит столкнуться – проблемы, боли, сложности, которые можно побороть
Зная все шаги заливания видеороликов в сеть, вы сможете делать это без особых сложностей. Но жизнь любит подкидывать сюрпризы. Если быть к ним готовым, то все по плечу.
Например, вы грузили-грузили материал, а он хоп! и не загрузился.
Скорее всего, здесь постарался ваш интернет. Видео, даже самое маленькое – на 15 секунд – вряд ли попадет в сеть при плохом подключении.
Найдите место, где мобильный интернет будет ловить лучше всего или подключитесь к мощному Wi-Fi.
Если у вас прекрасный «летающий» интернет, но запись, зараза, всё равно не хочет обнародовать себя, то не переживайте. Такое часто бывает, когда ведутся какие-то работы в самом приложении.
Просто подождите немного, час-два, и пробуйте снова.
А бывает и так, что ролик загрузился, но его… Заблокировали. А вот тут я ничем помочь не смогу.
Попробуйте залить его снова, если и на этот раз не получится, то, возможно, вы где-то накосячили с авторским правом, либо несете нежелательный посыл. Убедитесь, что это не так, или напишите в техподдержку ВК.
Четвертый способ
Если ролик был загружен в формате Gif, WEBm, Coub, то его копия хранится в вашем браузере. Дело в том, что это неполноценная видеозапись, а ее короткая низкокачественная копия. Но и такой документ, сохраненный в кэше браузера может пригодиться. Чтобы его восстановить, сделайте следующее:
- Введите в поисковой странице вашего браузера адрес личной страницы ВК.
- Справа от ссылки есть стрелка в виде перевернутого треугольника — нажмите на нее.
- Выберите «Сохраненная копия».
Социальная сеть ВКонтакте отличается большим набором функций. Система позволяет общаться, слушать музыку и просматривать видео прямо в мобильном приложении. Это весьма удобная функция, так как не требуется загружать видеофайл на телефон. Однако встречаются ситуации, когда при попытке открыть нужный ролик появляется ошибка «Ваше устройство не может воспроизвести это видео». Давайте разберемся, что означает данный сбой, и как его устранить.
Как исправить ошибку при запуске видео
Перед тем, как перейти к решению проблемы, предлагаем разобраться с ее причинами. Наиболее распространенные из них представлены ниже:
- Недостаточное количество ОЗУ;
- Переполненный кэш приложений;
- Проблемы на серверах компании;
- Низкая скорость Интернет-соединения;
- Устаревшая версия браузера или кодека к плееру;
Самостоятельно установить причину сбоя практически невозможно, поэтому сразу перейдем к вариантам решения проблемы.
Способ 1: очистка кэша приложения
Переполненный кэш – одна из самых частых причин плохой работы плеера в социальной сети. Для его очистки выполним следующее:
- Переходим в настройки.
- Заходим во вкладку «Все приложения» или «Все программы».
- Далее находим приложение «ВКонтакте» и кликаем по кнопке «Очистить», расположенной в нижней части экрана. Из двух вариантов выбираем «кэш».
- Затем подтверждаем очистку клавишей «Ок».
Очищаем Кеш приложения
Теперь перезагрузите устройство, и попробуйте повторить запуск видео. Скорее всего, неполадка будет устранена.
Способ 2: проверка скорости Интернет-соединения
Как известно, все видеоролики работают благодаря доступу в Интернет. Причем для корректного отображения материала его скорость не должна быть слишком низкой. Чтобы узнать актуальную скорость передачи данных рекомендуем установить на смартфон приложение «Speed Test» или воспользоваться онлайн-сервисом. Давайте рассмотрим второй вариант, что делать, если ваше устройство не может воспроизвести это видео:
- Открываем браузер и в поиске вводим «Проверка скорости Интернета».
- Далее переходим на любой понравившейся сайт. Рекомендуем использовать сервис «Яндекс. Интернетометр».
- Затем кликаем по кнопке «Измерить».
Проверяем скорость Интернета
Система выведет на экран скорость входящего и исходящего трафика. Исходя из полученных данных можно сделать вывод о стабильности и качестве Интернет-подключения.
Способ 3: обновление приложения или браузера
Возможно, что ошибка при запуске видео была у всех пользователей социальной сети, поэтому разработчики исправили сбой в новой версии программы. Проверить это легко:
- Откройте Google Play.
- В поиске введите «ВКонтакте» и перейдите на страницу с приложением. Если проблема появляется при запуске видео в браузере, то вписывайте его название.
- Затем кликаем по кнопке «Обновить» и ожидаем окончания загрузки.
Обновляем приложение в Play Market
Если новой версии приложения нет, то рекомендуем удалить и заново установить мобильный клиент.
Заключение
Подводя итоги отметим, что ошибка «Ваше устройство не может воспроизвести это видео» зачастую появляется из-за переполненного кэша и низкой скорости Интернета. Улучшение данных параметров способно полностью устранить сбой. Напишите в комментариях помогли ли вам способы выше — так мы получим обратную связь, либо дополним статью другими рабочими способами.
Почему ошибка воспроизведения вконтакте
Содержание
- 1 Почему ошибка воспроизведения вконтакте
- 1.1 Не воспроизводится видео на андроиде в Вконтакте, ошибка видеокодека
- 1.2 Найти другой ролик или снизить качество
- 1.3 Установить flash-плеер
- 1.4 Недостаточно мощный процессор телефона
- 1.5 Очистить кэш приложения
- 1.6 Проверить телефон на вирусы
- 1.7 Ошибка при воспроизведении аудиозаписи в приложении ВКонтакте на телефоне или планшете. Пропала музыка. Что делать?
- 1.8 Ошибки при воспроизведении аудиозаписи
- 1.8.1 Решение: очистить кэш аудио в приложении ВК
- 1.8.2 Если все равно ошибка, какие еще есть способы решения проблемы?
- 1.9 Почему возникает эта ошибка? Что делать, чтобы ее больше не было?
- 1.10 Что делать, если пропала музыка?
- 1.11 Что делать, если «Аудиозапись недоступна. Так решил музыкант или его представитель»?
- 1.12 «Фоновое прослушивание музыки ограничено». Как убрать ограничение?
- 1.13 Что делать, если у меня телефон на Windows Phone, не загружаются аудио, выдает ошибку?
- 1.14 Ошибка «Не удалось завершить операцию (CoreMediaErrorDomain, ошибка -17377 или -12640)»
- 1.15 Смотри также
- 1.16 Попробуй стартовую страницу Вход.ру
- 1.17 Решаем проблему с воспроизведением музыки на Вконтакте
- 1.18 Содержание:
- 1.19 Причины, по которым не воспроизводится музыка на вк
- 1.20 Неудовлетворительная скоростьстабильность интернет соединения
- 1.21 Технические неполадки на самом сайте Вконтакте
- 1.22 Проблемы с интернет браузером
- 1.23 Возможно, что причина во Flash плеере
- 1.24 Воздействие антивирусного ПО, а именно функции сканирования трафика
- 1.25 Вирусная активность на компьютере
- 1.26 Проблема в системевашем ПК
- 1.27 Краткий итог
Не воспроизводится видео на андроиде в Вконтакте, ошибка видеокодека
Во ВКонтакте можно не только общаться с людьми, но и слушать музыку, смотреть видео, делиться постами в группах или на личной страничке. Однако пользователи смартфонов на андроид периодически сталкиваются с проблемой – видеозаписи ВКонтакте не хотят открываться. Для этого может быть несколько причин, определить которые в конкретной ситуации не так-то легко. Что же делать?
Найти другой ролик или снизить качество
Одна из причин – высокая нагрузка. Пользователей много, видео смотрят тысячи людей, сервера ВКонтакте просто не выдерживают и видео отказывается запускаться. Наиболее перегружены они ближе к вечеру. Но идентичных друг другу, выгруженных разными людьми видеофайлов достаточно, поэтому в такой ситуации лучше поискать аналогичный ролик. Ещё один вариант – снизить качество видео до 360р/480р.
Если и это не помогло, стоит проверить качество соединения. Из-за низкой скорости ролик будет тормозить или вовсе не запустится. Решение такое же – снизить его качество до 360р. Как результат ролик прогрузится быстрее. Если скорость интернета низкая, проблемы могут быть у провайдера: в таком случае нужно подождать, пока неполадку уладят.
Установить flash-плеер
Одна из самых распространенных проблем владельцев андроид – отсутствие плагина Adobe Flash. Из-за этого видео не хотят воспроизводиться на любом онлайн-ресурсе, будь то ВКонтакте или YouTube. Зачастую браузер, установленный в смартфон по умолчанию, флеш плеер не поддерживает. Поэтому в мобильной браузерной версии ВК видео могут не воспроизводиться. В такой ситуации лучше перейти в официальное приложение. Однако если видео все равно не хотят запускаться, стоит установить плагин и попробовать ещё раз. Это должно решить проблему.
Недостаточно мощный процессор телефона
Причина неполадки может крыться и в самом андроид-смартфоне. Бюджетные версии чаще всего “хиленькие”, и им просто не хватает мощности, чтобы прогрузить ресурсоемкое видео. Ролик будет тормозить и останавливаться. Вариант решения – снизить качество и смотреть в другом формате, который не будет нагружать телефон.
Очистить кэш приложения
Если кэш перегружен, видео может не открываться по причине нехватки памяти. В такой ситуации может помочь очистка кэша ВКонтакте. Сделать это можно в самом телефоне. Для этого нужно:
- Перейти в настройки смартфона.
- Выбрать «приложения и уведомления» (или нечто подобное, связанное с приложениями).
- Перейти ко «всем приложениям» и выбрать ВКонтакте.
- Появится окошко с информацией о приложении, в котором можно «Стереть данные» или «Очистить кэш» (если окно не появилось, кликнуть на кнопку «Хранилище»).
- Если кнопки, связанной с очисткой данных не появилось, нужно нажать на «Управление местом».
Проверить телефон на вирусы
Ещё одна возможная причина – вирус. Воспроизведение может блокироваться вредоносной программой или файлом. Лучше перестраховаться и проверить смартфон на наличие вирусов встроенной программой-антивирусом или установить её. Желательно скачивать антивирус с официального сайта – так больше шансов, что во время скачивания пользователь не подхватит другой вирусный файл. Плагины меню для wordpress вы эти можете найти на нашем сайте.
Ошибка при воспроизведении аудиозаписи в приложении ВКонтакте на телефоне или планшете. Пропала музыка. Что делать?
Что делать, когда у тебя не загружаются аудиозаписи (не играет музыка) в приложении ВКонтакте на телефоне или планшете? Что делать, если пропала музыка? Здесь мы дадим конкретные решения этой проблемы, а также разберемся, почему так происходит.
Это актуальная инструкция для 2022 года.
Внимание: иногда бывает, что ВК глючит. Включаешь любую песню — ошибка при воспроизведении аудиозаписи. Можно попробовать удалить приложение ВК с телефона и установить заново, но если это не поможет, остается только ждать. Решения для остальных случаев — ниже.
Если у тебя ошибка в старой версии приложения ВКонтакте, когда заходишь в «Музыку», «Мои аудиозаписи», это связано с тем, что фоновое прослушивание музыки на телефоне с 1 ноября 2017 года ограничено до 30 минут в сутки. Придется обновить приложение, чтобы убрать ошибку. Возможно, если ты этого не сделаешь, музыки у тебя вообще не будет. Оказалось, что халява была не вечная! Подробнее читай в конце страницы.
Ошибки при воспроизведении аудиозаписи
Ты хочешь включить музыку в приложении ВКонтакте на телефоне или планшете (чаще всего на Андроиде), а музыка не играет и тебе выдается одна из ошибок:
- Ошибка при воспроизведении аудиозаписи
- Неподдерживаемый формат записи
Иногда бывает и такая ошибка:
- Недостаточно памяти для сохранения аудиозаписей в кеше
Также возможна ситуация, когда ты заходишь в «Мою музыку», а вся музыка полностью пропала. В «Рекомендациях» при этом — «Ошибка. Повторите попытку». В аудиозаписях друзей музыку тоже не показывает, она как будто исчезла.
Решение: очистить кэш аудио в приложении ВК
Для смартфонов на Андроиде (не Айфонов) есть такое решение: очистить кэш аудио. Это память на телефоне, куда сохраняются песни, которые ты включал. Постепенно она кончается, и возникает эта ошибка. Данное решение подходит только для старых версий приложения, где есть эта настройка:
- Открой настройки приложения — пятая кнопка в нижнем ряду, затем кнопка-шестеренка справа вверху.
- Дальше открой Основные.
- Найди пункт Очистить кэш музыки и нажми.
- Выключи Кэшировать музыку (переключатель справа от этой надписи).
- Снова включи Кэшировать музыку тем же переключателем.
Теперь попробуй снова включить песню. Если получится — поздравляем! Теперь ты знаешь способ устранения проблемы.
Если все равно ошибка, какие еще есть способы решения проблемы?
- Удали все данные приложения ВК в настройках телефона: например, Настройки — Все приложения — ВКонтакте — Стереть данные и там же Очистить кэш.
- Попробуй перезагрузить смартфон (выключи его и снова включи).
- Удали приложение ВК полностью и снова его установи из Гугл Плей.
- Удали лишние приложения, музыку, фото, видео, другие ненужные файлы из телефона, чтобы очистить память.
- Если открыть в приложении запись, к которой прикреплена музыка, то вверху справа будет кнопка ⋮ (три точки). Нажми и выбери Открыть в браузере. Откроется страница с этой песней в браузере, и можно будет включить ее на воспроизведение.
- Для старых версий приложения: поменяй место сохранения музыки — если там выбрана внутренняя память, переключи на карту памяти (зайди в настройки приложения, далее Основные, далее Расположение).
Почему возникает эта ошибка? Что делать, чтобы ее больше не было?
Эта ошибка возникает, когда на телефоне или планшете кончается память для сохранения аудио. Когда в настройках приложения включено Кэшировать музыку, оно сохраняет каждую песню в памяти, чтобы в следующий раз не загружать ее заново, а сразу играть. И память постепенно забивается музыкой. Возможно, в будущем эта недоработка будет исправлена. Не ленись обновлять приложение ВК, когда появляются его новые версии.
А пока что есть два решения: либо отключить Кэширование музыки в настройках (смотри выше, как это сделать), либо время от времени чистить память (пункт в настройках Очистить кэш музыки). Также, если ты хорошо разбираешься в Андроиде, можешь попробовать поменять место сохранения аудио. Может быть, сейчас музыка сохраняется во внутреннюю память телефона, а надо сохранять на карточку памяти — ведь там больше места.
Что делать, если пропала музыка?
Если музыка вообще пропала из приложения ВК и ты не видишь аудиозаписей, смотри варианты решения проблемы здесь:
Что делать, если «Аудиозапись недоступна. Так решил музыкант или его представитель»?
Дело в том, что у каждой песни есть хозяин (правообладатель), который распоряжается правами на копирование и воспроизведение этой песни. Подробнее смотри здесь:
«Фоновое прослушивание музыки ограничено». Как убрать ограничение?
С 1 октября 2017 года в мобильном приложении ВК появилось ограничение на фоновое прослушивание музыки — 1 час в сутки, а с 1 ноября — полчаса (30 минут). Дополнительно с 30 августа 2021 года музыка воспроизводится только при включенном экране телефона: Бесплатная музыка в ВК теперь только при включенном экране телефона. Август 2021. Это делается для того, чтобы мотивировать пользователей покупать подписку на музыку. Когда появляется сообщение, можешь нажать Подробнее о подписке. Еще кое-что об этом написано здесь: Как вернуть старую версию ВКонтакте.
Ограничение (ошибку) никак не убрать. Если не хочешь подписываться на музыку, можно попробовать открыть ВК в браузере в телефоне, а не в приложении:
Возможно, если включить музыку там, ограничений не будет.
Есть и другие платные музыкальные сервисы, которые конкурируют с ВК. Многие люди и вовсе обходятся без ВК, чтобы слушать музыку (ведь раньше его не существовало, а музыку все равно слушали).
Что делать, если у меня телефон на Windows Phone, не загружаются аудио, выдает ошибку?
Телефоны на Windows Phone уходят в прошлое и перестают поддерживаться. Работа приложения ВК на них уже не гарантируется, в том числе воспроизведение музыки. Лучше всего купить новый телефон (Айфон, Андроид).
Ошибка «Не удалось завершить операцию (CoreMediaErrorDomain, ошибка -17377 или -12640)»
Это глюк 7-й версии мобильного приложения ВК. Рекомендуется полностью удалить приложение с телефона и установить заново последнюю версию. Если это не поможет, придется ждать обновления с исправлением этой ошибки.
Смотри также
- Нет звука в ВК. Что делать?
- Ошибка RESULT_CODE_KILLED_BAD_MESSAGE в браузере при входе в музыку. Причина проблемы и решение
- Что делать, если сообщения в приложении ВКонтакте не загружаются
- Ошибка Flood Control ВКонтакте. Что делать?
- Как скачать и установить приложение ВКонтакте на телефон
Попробуй стартовую страницу Вход.ру
Если ты сделаешь сайт Вход.ру стартовой страницей в своем браузере, то запуская его, ты сразу будешь видеть, кто из друзей сейчас сидит в онлайне (они тебя не увидят), есть ли у тебя новые сообщения, лайки, отметки на фото и подобное. Можно подключить другие сайты, не только ВКонтакте. Очень удобно! Вход на любой сайт — одним нажатием.
Решаем проблему с воспроизведением музыки на Вконтакте
Приветствую!
Решив в очередной раз послушать свои любимые композиции на Вконтакте, вы вдруг обнаружили, что воспроизведение не начинается, музыка не играет. Досадно, не спорю, однако проблема вполне решаема.
Давайте рассмотрим основные причины, из-за которых не играет музыка на Вконтакте, и восстановим работоспособность воспроизведения аудио на Вконтакте.
Содержание:
- Причины, по которым не воспроизводится музыка на вк
- Неудовлетворительная скоростьстабильность интернет соединения
- Технические неполадки на самом сайте Вконтакте
- Проблемы с интернет браузером
- Возможно, что причина во Flash плеере
- Воздействие антивирусного ПО, а именно функции сканирования трафика
- Вирусная активность на компьютере
- Проблема в системевашем ПК
- Краткий итог
Причины, по которым не воспроизводится музыка на вк
И так, приступим. Порядок описываемых причин будет следующим – от наиболее частых, к реже встречающимся, из-за которых могут возникать неполадки в воспроизведении музыки на Вконтакте.
Неудовлетворительная скоростьстабильность интернет соединения
Данная причина является весьма и весьма распространённой. Необходимо понимать, что мультимедиа контент требует стабильного и быстрого соединения. И если, к примеру, вы пытаетесь послушать музыку через интернет соединение, которое осуществляется через USB-модем или смартфон, то аудио может как подтормаживать (заикаться), так и не воспроизводиться вовсе.
Вы можете включить композицию на воспроизведение и сразу же нажать на паузу. Если по прошествии нескольких минут по снятию с паузы воспроизведение пошло, то есть основания полагать, что это проблема со скоростьюстабильностью вашего интернет доступа.
Рекомендуется воспользоваться сервисом, который измерит скорость вашего интернет соединения. И если скоростные характеристики вашего интернет соединения находятся на низком уровне (менее 1 мегабита), то самое время написать провайдеру, дабы исправить положение, а если это беспроводное соединение EDGE, 3G или 4G, то рассмотреть возможность смены оператора, у которого более быстрый и стабильный интернет.
Если же с интернет соединением всё в полном порядке, он быстрый и стабильный, а музыка на вк всё равно не играет, то переходим к следующей причине, из-за которой это может происходить.
Технические неполадки на самом сайте Вконтакте
Никогда не стоит списывать эту причину со счетов. Вполне возможно, что вы тщетно пытаетесь найти причину у себя, а на самом деле проблема возникла на самом сайте Вконтакте.
Сайт Вконтакте имеет очень сложную инфраструктуру, с большим количеством серверов в нескольких странах мира. Некоторые из них отключаются, бывают недоступны, находятся на обслуживании и ремонте.
Просто подождите некоторое время, или попробуйте воспроизвести композиции, что находятся у друзей или в группах.
Если там они воспроизводятся, а сохранённые у вас композиции нет (или наоборот), то проблема явно на самом Вконтакте.
Проблемы с интернет браузером
Достаточно частой причиной является сам браузер. Если версия используемого браузера не последней версии, то обязательно обновите его!
Здесь вопрос не только в решении проблем с аудио на вк, но и вашей безопасности! Самая последняя версия браузера наиболее полно защищает от различных угроз в сети интернет.
Также может быть и такое, что воспроизведение аудио блокирует какое-либо используемое в браузере расширение. Наиболее частой причиной проблем с аудио на вк становятся расширения, призванные бороться с рекламными вставками на сайтах. Отключите их на время.
Если вы пользуйтесь браузером Opera, или Яндекс Браузер, у которых имеется встроенный сервис сжатия (а у Opera ещё и VPN – который шифрует трафик) передаваемых данных. Отключите данный сервис и посмотрите на ситуацию с воспроизведением музыки.
Также для исключения проблемы именно с браузером, я предлагаю вам такой вариант:
- Скачайте инсталлятор браузера Opera с официального сайта.
- Установите его в портативном (работающем без установки) режиме . В данном режиме браузер не интегрируется в систему, а все его файлы хранятся в папке, которую вы укажете. Вы можете перенести браузер на флешку, или просто удалить папку, если браузер станет вам не нужен.
- Запустив портативный браузер Opera, он будет настроен по умолчанию, и не будет содержать каких-либо расширений.
- Вам только останется войти на свою страницу ВК и попробовать запустить воспроизведение любой композиции.
- Если всё воспроизводится, то проблема явно в браузере. Отключайте в вашем основном браузере поочерёдно имеющиеся дополнения, сбросьте настройки по умолчанию, дабы исправить положение с воспроизведением музыки. Не лишним будет полностью очистить кеш используемого вами браузера. Это можно сделать в настройках.
Если вы выполнили всё в точности, а музыка всё равно не заиграла, то перейдём к следующим причинам.
Возможно, что причина во Flash плеере
Когда сайт Вконтакте перешёл на «новый дизайн», важность Flash плеера снизилась. Все новые видео, и воспроизведение аудио происходит за счёт возможностей самого браузера (HTML5), и Flash плагин в этом процессе не участвует.
В некоторых случаях он может даже мешать. К примеру, в браузере Opera он может вызывать проблемы с воспроизведением.
Для этого откройте настройки браузера, нажав кнопку Меню, что находится в левом верхнем углу браузера. В отобразившемся меню последовательно нажмите Настройки –> Сайты.
Там будет блок под названием Flash, переключите в нём кнопку на пункт Спросить.
Не помогло, всё ещё не воспроизводятся в вк песни? Идём дальше.
Воздействие антивирусного ПО, а именно функции сканирования трафика
В некоторых случаях, негативно воздействует на возможность воспроизведения аудио функционал антивирусного ПО.
В некоторых антивирусных решениях (Антивирус Касперского, NOD32 и т.д.) имеется сканер трафика (веб-сканер, веб-антивирус, экран). Отключите его на некоторое время и посмотрите, исчезли ли проблемы с воспроизведением музыки на Вконтакте.
Если проблема была решена, то в настройках антивируса необходимо добавить сайт иили используемый браузер в список доверенных.
Более подробно о том, как это сделать, вы можете подчеркнуть в руководстве к используемому вами антивирусному решению.
Вирусная активность на компьютере
Если в вашем ПК поселился зловред, то он может осуществлять контроль за трафиком и его перенаправлением. Для мошенников мультимедиа трафик не представляет никакой ценности, а следовательно, либо полностью блокируется, либо ему выделяется очень низкий приоритет и он почти «не проходит».
Дабы проверить возможное наличие зловреда, стоит воспользоваться одним из популярных антивирусных решений.
Если по результатам сканирования будет выявлены шпионы и вирусы, то после из удаления, в обязательном порядке смените все пароли к сайтам, которыми пользовались.
Вирусов нет, или они были удалены, но музыка всё равно не воспроизводится на вк? Тогда идём дальше..
Проблема в системевашем ПК
Если на компьютере часто скачиваются и запускаются сомнительного рода программы, и устанавливаются репаки игр от горе-мастеров, то их «творения» могут в один прекрасный момент «испортить» системные установки, к примеру, в том же реестре Windows.
Здесь только поможет «откат» системы до определённого момента, когда проблем ещё не было, а в некоторых случаях поможет только переустановка системы.
Для неопытного пользователя это непосильная задача, так что лучше обратиться к разбирающемуся в этой сфере человеку.
Однако всё может быть и проще, возможно просто отошёл кабель. Проверьте, воспроизводятся ли другие звуки, посмотрите общий установленный уровень громкости системы. Бывает, случаются и такие банальные вещи 🙂
Краткий итог
Мы рассмотрели наиболее типичные проблемы, которые приводят к сбою воспроизведения музыки в социальной сети Вконтакте. Надеюсь, что с помощью данного материала вы решите эту неприятную проблему, которая мешает вам наслаждаться любимыми композициями на Вконтакте.
При наличии вопросов, обязательно задавайте их в комментариях.
В свою очередь, Вы тоже можете нам очень помочь.
Просто поделитесь статьей в социальных сетях и мессенджерах с друзьями.
Поделившись результатами труда автора, вы окажете неоценимую помощь как ему самому, так и сайту в целом. Спасибо!





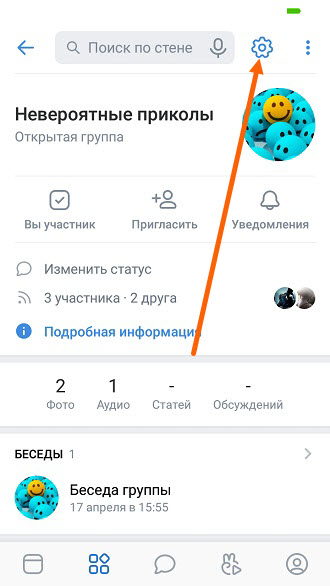
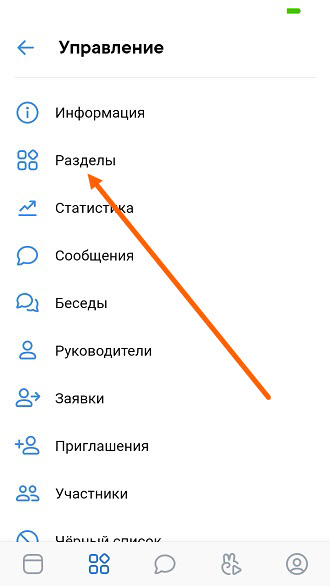
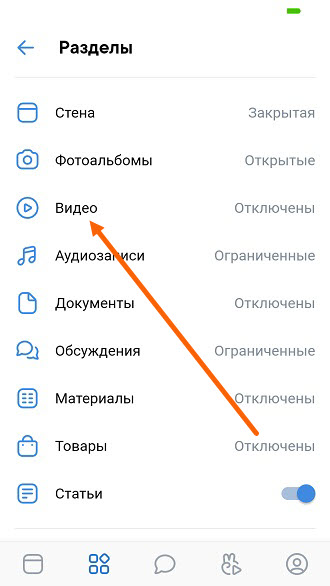
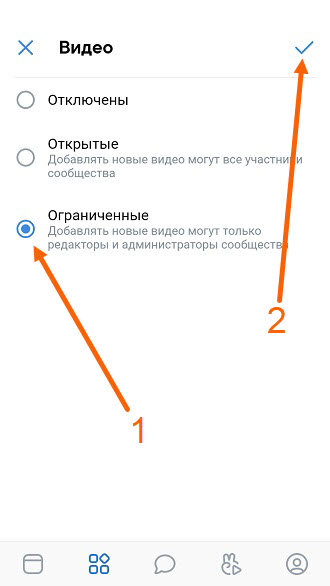
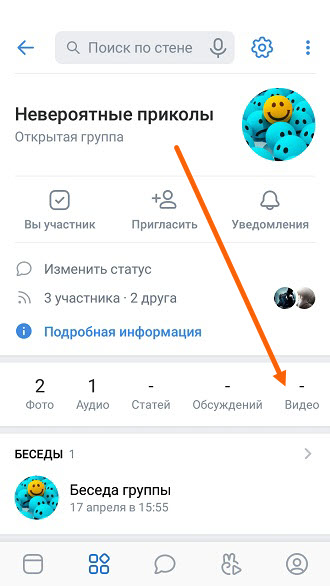
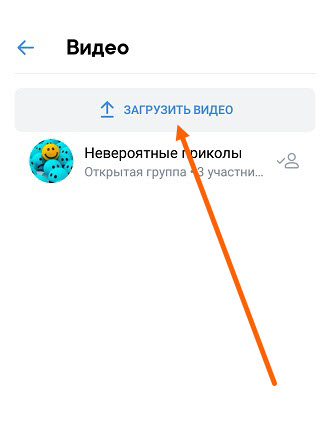
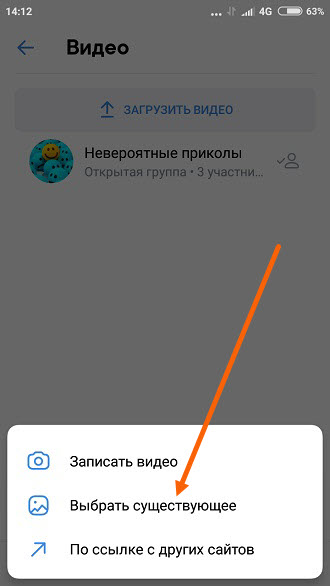
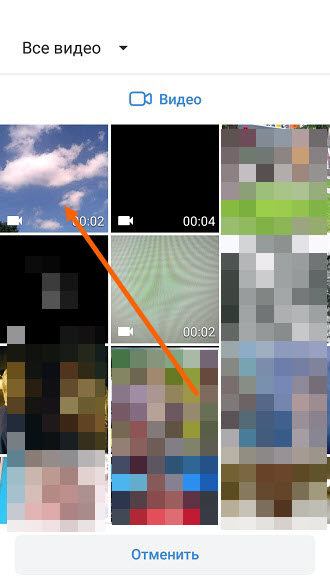
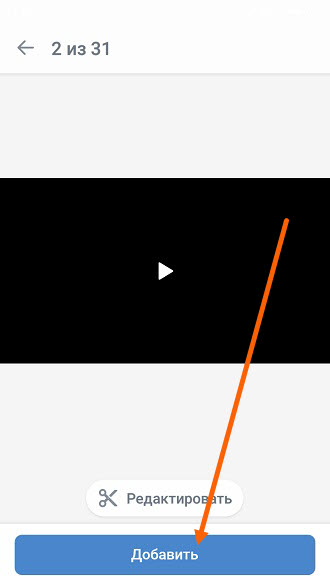
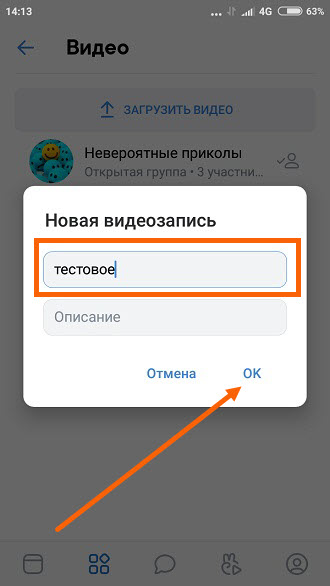

 Если у вас самая новая версия приложения, то в нижней строке кликните на три полосочки справа, как указано на первом изображении. В открывшемся меню выберите вкладку Видео.
Если у вас самая новая версия приложения, то в нижней строке кликните на три полосочки справа, как указано на первом изображении. В открывшемся меню выберите вкладку Видео.
 Далее, вне зависимости от версии приложения, кликните на иконку плюсика в правом углу.
Далее, вне зависимости от версии приложения, кликните на иконку плюсика в правом углу. В новом меню кликните на Выбрать существующее.
В новом меню кликните на Выбрать существующее. В списке открывшихся видеороликов выберите тот, который вам надо загрузить.
В списке открывшихся видеороликов выберите тот, который вам надо загрузить. Вы можете отредактировать материал, если нужно. Далее кликаем Прикрепить.
Вы можете отредактировать материал, если нужно. Далее кликаем Прикрепить. Назовите видеоролик и кликните ОК.
Назовите видеоролик и кликните ОК. Подождите, пока завершится загрузка. После этого вы можете увидеть запись в разделе Добавленные.
Подождите, пока завершится загрузка. После этого вы можете увидеть запись в разделе Добавленные.