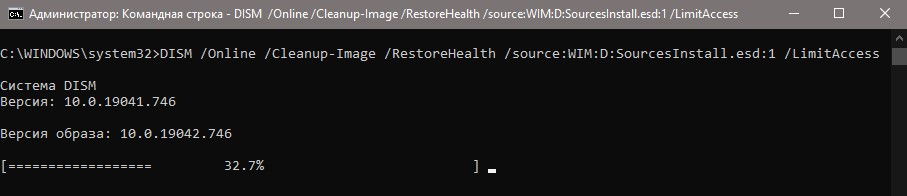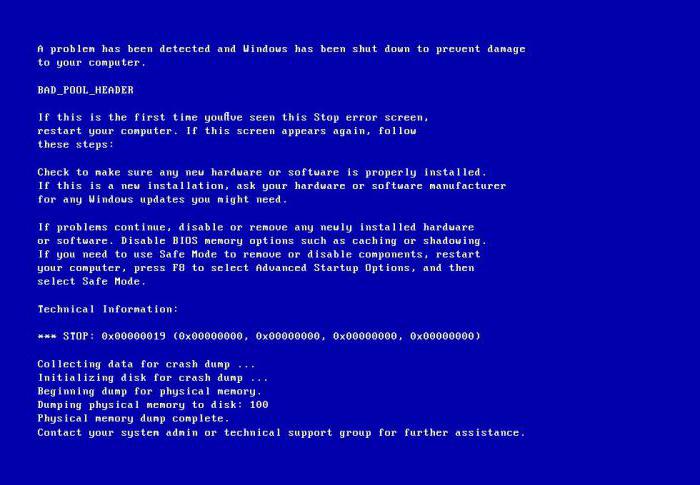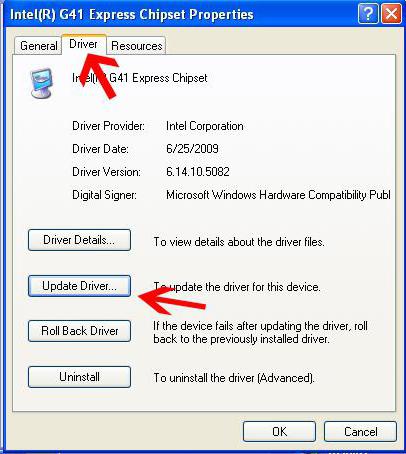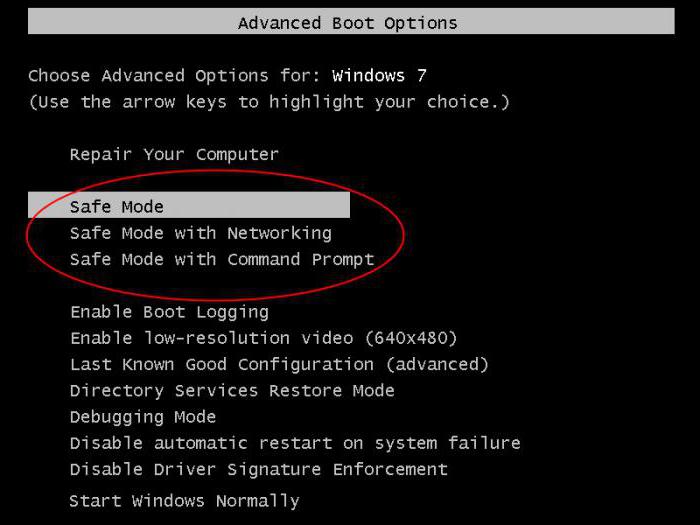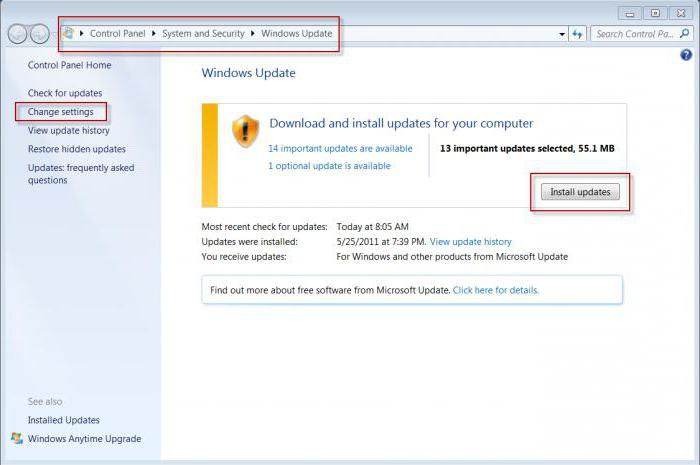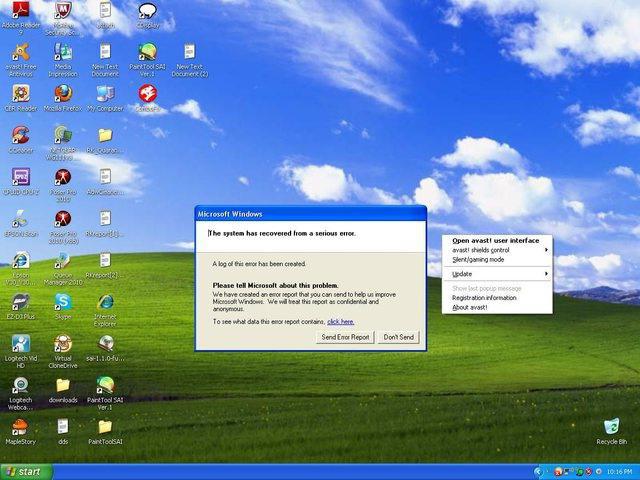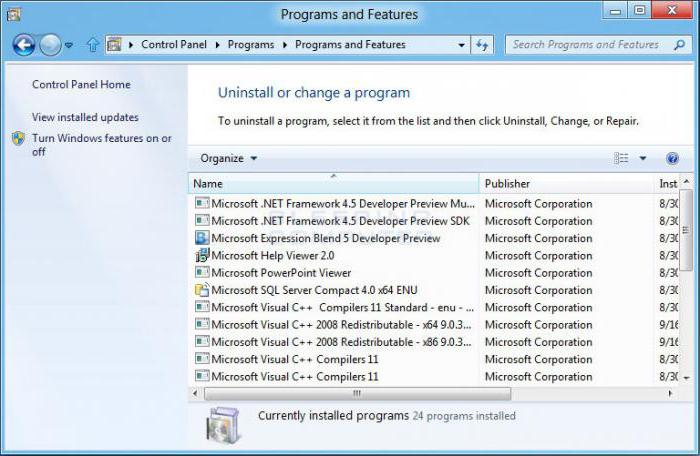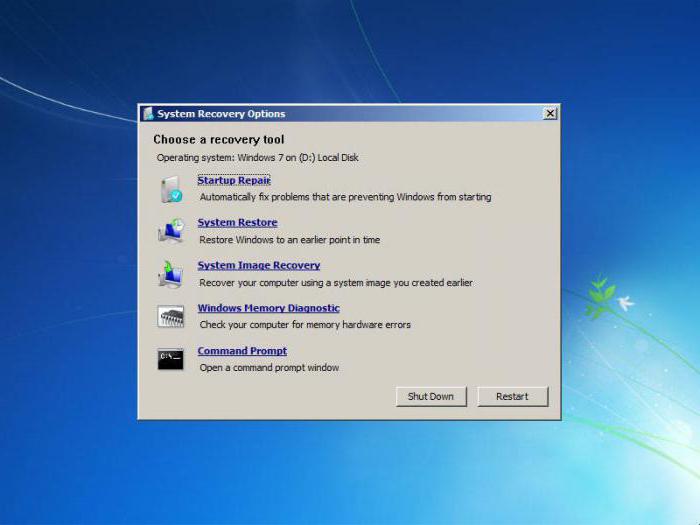Ошибка заголовка неверного пула относится к пул памяти вашего компьютера. Если вы получаете эту распространенную ошибку, это означает, что ваш компьютер не может выделить достаточно памяти для правильного запуска приложения, обычно из-за повреждения пула памяти.
Действия по исправлению ошибки BAD POOL HEADER 0x00000019
- Отключите внешние диски и устройства. …
- Проверьте данные Drive SMART. …
- Сканировать диск на наличие плохих секторов. …
- Проверить оперативную память. …
- Проверьте и обновите драйверы устройств. …
- Проверьте целостность системного файла. …
- Восстановление системы. …
- Заменить оборудование.
Может возникнуть ошибка BAD_POOL_HEADER в Windows, когда есть проблема с физической памятью на компьютере. Проблемы с жестким диском или ОЗУ, такие как невозможность обрабатывать задачи с использованием жесткого диска или ОЗУ, могут вызвать эту ошибку.
Что такое ошибка пула?
Ошибка BAD POOL HEADER возникает на синем экране смерти (BSOD), ошибка (или код ошибки), которая появляется, когда Windows сталкивается с критической проблемой, от которой она не может справиться. … Проблема BAD POOL HEADER — это проблема, связанная с распределением памяти Windows, однако ошибка также может возникать из-за других проблем.
Как я узнаю, что моя RAM неисправна?
Как проверить оперативную память с помощью средства диагностики памяти Windows
- Найдите «Диагностика памяти Windows» в меню «Пуск» и запустите приложение. …
- Выберите «Перезагрузить сейчас и проверить наличие проблем». Windows автоматически перезагрузится, запустит тест и снова загрузится в Windows. …
- После перезапуска дождитесь сообщения о результате.
Что вызывает ошибку вызывающего абонента плохого пула?
BAD POOL CALLER — это ошибка типа «синий экран смерти», часто вызываемая из-за несовместимости оборудования или программного обеспечения, ошибок драйверов или разгона. … Чтобы больше не возникало ошибок типа «синий экран», убедитесь, что нет неисправного жесткого диска, и просканируйте свой компьютер на вирусы с помощью лучшего антивирусного программного обеспечения.
Исправить ИСКЛЮЧЕНИЕ СИСТЕМНОЙ СЛУЖБЫ Ошибка синего экрана 0x0000003b в Windows 7
- Метод первый: Обновите / переустановите графический драйвер.
- Шаг первый: Win + R и введите «devmgmt.msc», чтобы открыть диспетчер устройств;
- Шаг XNUMX: Найдите адаптер дисплея, щелкните правой кнопкой мыши, чтобы выбрать обновление программного обеспечения драйвера;
Что вызывает повреждение списка PFN?
Ошибка PFN_LIST_CORRUPT, вероятно, может быть вызвана соответствующее программное обеспечение драйвера. Скорее всего, вы сможете успешно решить эту проблему, обновив драйверы вашего устройства. Вы можете обновить драйверы устройства двумя способами: вручную или автоматически. … Driver Easy просканирует ваш компьютер и обнаружит все проблемные драйверы.
Ошибка «Неверный запрос — слишком длинный запрос» характерна только для браузеров. Типичное решение: для очистки кеша и файлов cookie в вашем браузере.
Что такое ответ 400?
Код состояния ответа на недопустимый запрос протокола передачи гипертекста (HTTP) 400 указывает на то, что сервер не может или не будет обрабатывать запрос из-за чего-то это воспринимается как ошибка клиента (например, неверный синтаксис запроса, недопустимое формирование сообщения запроса или вводящая в заблуждение маршрутизация запроса).
Что означает ссылка с помощью указателя?
Сообщение об ошибке под названием Reference by Pointer Error является одной из ошибок синего экрана в операционной системе Windows 10. … Сообщение об ошибке означает подсчет ссылок на предмет является незаконным для текущего состояния предмета.
Недавно мой клиент принес компьютер, который не загружался и выдавал синий экран с кодом BAD POOL HEADER (STOP: 0x00000019). Проведя полную диагностику ПК мне удалось найти и исправить проблему, тем самым восстановить работу Windows. Как я это сделал? Расскажу ниже.
Содержание статьи
- Что это за ошибка
- Безопасный режим
- Восстановление файловой системы
- Увеличение файла подкачки
- Что еще можно сделать
- Универсальная видео инструкция
- Комментарии пользователей
Что это за ошибка
В переводе на технический русский BAD POOL HEADER (0x00000019) означает недопустимое значение в заголовке пула. Так бывает, когда система выделяет неверный объем памяти для программы или аппаратного компонента.
Причин и решений здесь много. Давайте перейдем к делу и попробуем исправить сбой. При этом не важно, какая операционка установлена, Windows 10, 8 или 7. Инструкция универсальна во всех случаях. При возникновении вопросов, задавайте их в комментариях, с удовольствием помогу!
Все действия выполняем через безопасный режим, с помощью LiveCD или загрузочной (установочной) флешки.
Безопасный режим
Попробуйте загрузиться в безопасном режиме (safe mode). Если ОС стартанет, то скорее всего виноваты драйверы или установленные приложения (преимущественно те, что работают на фоне, например, антивирусы).
Не выходя из этого режима, удалите весь лишний софт и драйвера. Последние удаляются через «Диспетчер устройств — Свойства — вкладка Драйвер».
Драйвера видеокарты желательно удалять через специальные программы.
Дополнительно откройте раздел «Службы» через поисковую строку «WIN + S». Найдите все не системные службы. Они носят в своем названии приставку бренда, например, «Anydesk», «VMware», «EaseUS» и т.д. Перейдите в свойства каждой и в графе тип запуска выберите «Отключить».
Теперь нажмите «Win + R» и введите msconfig. Перейдите в «Службы», поставьте отметку «Не отображать службы Microsoft» и отключите все оставшиеся. Дальше войдите во вкладку «Автозагрузка» и повторите процедуру. Здесь можно не бояться отключить что-то лишнее.
После того как все будет сделано, попробуйте запуститься в обычном режиме. Если синий экран смерти «BAD POOL HEADER» больше не появится, то очевидно проблема была в приложениях. Можно устанавливать программы одну за другой, чтобы выявить ту, что приводит к неисправности.
Восстановление файловой системы
Давайте начнем с проверки диска. Запустим командную строку через установочный носитель с помощью раздела «Восстановление». Обладателям Windows 10 или 8, дополнительно нужно пройти по пути «Поиск и устранение неисправностей — Дополнительные параметры — Командная строка».
Теперь действуем по инструкции:
- Вводим diskpart — list volume — exit. Отобразятся все имеющиеся разделы. Запоминаем букву с ОС.
- Вводим chkdsk C: /f /r — где «C», буква раздела с операционкой. Для SSD флаг «/r» ставить не нужно.
Начнется сканирование файловой системы и исправление ошибок. После завершения процедуры перезагрузите компьютер. Все должно заработать.
Увеличение файла подкачки
Попробуем увеличить файл подкачки. Для этого перейдем в «Свойства» иконки «Компьютер».
Выберем «Дополнительные параметры».
Перейдем в «Дополнительно — Быстродействие — Параметры».
Теперь в «Дополнительно — Изменить».
Есть два пути:
- Позволить автоматически выбирать объем.
- Вручную указать размер файла. Выделите синим диск с ОС, отметьте пункт «Указать размер», ориентируясь на графу «Свободно» впишите необходимый размер в обе строчки. Рекомендую вписывать в несколько раз меньше, чем в графе «Свободно».
Сохраните изменения, нажав кнопку «ОК» и после этого перезагрузите ПК.
Что еще можно сделать
Иногда, чтобы избавиться от BAD POOL HEADER (STOP: 0x00000019) нужно копать глубже. Вот дополнительный список действий, которые могут исправить сбой.
- Проверка ОЗУ. Ошибки на стороне оперативной памяти нередко становятся причиной синих экранов. Особенно часто проблема дает о себе знать во время установки Windows. Поэтому, проведите диагностику памяти утилитой «Memtest» и замените неисправные модули.
- Контрольные точки для отката. Если включено создание точек для отката, то попробуйте восстановить систему с их помощью. Сделать это можно с помощью загрузочного дистрибутива через значок «Восстановление системы».
- Проверка файлов. Если удается запустить операционку, то выполните команды:
sfc /scannow — утилита «sfc» запустит процесс проверки и исправления важных системных файлов.
DISM /Online /Cleanup-Image /RestoreHealth — скачает официальные компоненты и заменит ими неисправные. Для работы нужен доступ в интернет.
Консоль должна быть запущена с правами администратора, это исключит проблемы с правами доступа.
- Диагностика HDD диска. Неполадку способен вызывать неисправный жесткий диск. Даже если он относительно «молодой», не факт, что он исправен. В любом случае рекомендую провести диагностику. Также обратите внимание на его объем. При нехватке свободного места, увеличьте его.
- Компьютерные вирусы. Некоторые вирусы подменяют оригинальные файлы поддельными копиями, тем самым становятся причиной BSOD. Вот подробная статья по сканированию системы на вирусы без антивируса.
- Отключение поиска. Откройте раздел «Службы», в списке найдите «Windows Search» и войдите в свойства. В графе «Тип запуска» выберите «Отключить».
- Быстрая загрузка. Отключите функцию быстро запуска. Войдите в «Панель управления» через «Пуск» или «Поиск». Перейдите в «Электропитание — Действие кнопок питания — Изменение параметров». Выключите быстрый запуск, сняв галочку с этого пункта.
- Отсоединение второстепенных устройств. Если к компьютеру подключены внешние жесткие диски, флешки, карты памяти и прочие девайсы, отсоедините их.
- Использование другой сборки. Иногда проблема находится на стороне «дырявой» сборки Windows, которая была установлена. Особенно это относится к своеобразным «репаки». Поэтому запишите другую сборку, желательно лицензионную и заново установите.
- Удаление обновлений. Если код «BAD POOL HEADER» начал появляться после недавнего обновления, то удалите последние пакеты обновлений. Делается это через «Панель управления — Программы и компоненты — Просмотр установленных обновлений». Дальше выбираете обнову по дате установки и деинсталлируете.
- Нехватка ОЗУ. Никто не отменял нехватку оперативной памяти. Если запускаете требовательную к железу программу или игру, проверьте системные требования. Возможно, нужно увеличить объем ОЗУ и только тогда неполадка исчезнет. Также контролировать свободный объем памяти можно через «Диспетчер задач». Вызывается комбинацией «CTRL + SHIFT + ESC». Вкладка «Производительность».
- Приоритет загрузки. Иногда ошибка BAD POOL HEADER (0x00000019) появляется из-за неправильно выставленного порядка загрузки устройств в БИОС. Поэтому, войдите в БИОС, найдите пункт «Boot» и в графе «Boot Option #1» укажите диск с Windows. Сохраните изменения. Обращаю внимание на то, что в разных версиях BIOS, названия разделов могут называться по-разному, в таком случае ориентируйтесь на похожие названия.
- Бывает BAD POOL HEADER появляется при установке Windows 7, 10. Связано это с неправильным режимом работы SATA накопителя. Чтобы изменить его, нужно войти в BIOS и найти раздел «Sata configurations». Затем поменяйте значения местами с AHCI на IDE. Если выставлен IDE, то поменяйте на AHCI. Сохраните изменения.
Пишите в комментариях, если ничего не помогло (постараюсь помочь) или вам удалось найти другое решение. Возможно, для кого-то это станет спасением!
Универсальная видео инструкция
Установив какое-либо системное обновление, или инсталлировав на ПК какую-либо внешнюю программу, пользователь может столкнуться с «синим экраном смерти», в котором, среди прочего, указан код ошибки 0x00000019: BAD_POOL_HEADER. Данная проблема может иметь множество аппаратных и программных причин, детерминируя различные сбои в работе компонентов вашего компьютера. В данном обзоре я расскажу, что это за ошибка, каковы её причины, и как её исправить на вашем ПК.
- Что это за ошибка
- Причины BAD_POOL_HEADER
- Как исправить 0x00000019: BAD_POOL_HEADER
- Заключение
Что это за ошибка
Ошибка «0x00000019» является довольно распространённой проблемой, наиболее часто встречаясь на компьютерах с установленной на них ОС Виндовс 8, 8.1 и 10 версии.
Словосочетание «BAD_POOL_HEADER» переводится как «плохой заголовок пула», обычно появляясь в ситуации, когда операционная система по ряду причин не назначила необходимый объём системной памяти для какого-либо аппаратного или программного компонента.
Для определения непосредственного виновника данной проблемы рекомендую, прежде всего, отследить, после установки какой программы (или подключения аппаратного компонента) в вашей системе начала возникать ошибка 0x00000019 или 0x00000050. К примеру, причиной данной ошибки может стать некорректно взломанная пиратами игровая программа, которую необходимо будет деинсталлировать с вашего ПК.
Также причинами ошибки BAD_POOL_HEADER может быть следующее:
- Проблемы в работе системных драйверов;
- Отсутствие необходимого обновления в работе ОС Виндовс;
- Некорректное обновление для ОС Виндовс;
- Ошибки в файловой системе;
- Осыпание жёсткого диска ПК;
- Некорректная работа планок памяти, их аппаратный выход из строя;
- Злокачественная деятельность вирусных программ;
- Обрывы шлейфов ПК, их недостаточное прилегание к необходимым разъёмам ПК;
Для решения проблемы выполните изложенные ниже советы. Вполне вероятно, что вам придётся реализовать их в безопасном режиме, так как при попытке загрузиться в нормальном режиме у ряда пользователей незамедлительно возникает указанный BSoD. Итак:
- Установите самые свежие драйвера для компонентов вашей системы. Удобным вариантом здесь может стать использование специальных программ для обновления драйверов – DriverPack Solution, Driver Genius, Driver Easy и других аналогов, которые проверяют все имеющиеся в системе драйвера, и при необходимости обновляют их до самых свежих версий;
- Проверьте корректность прилегания шлейфов вашего ПК к соответствующим разъёмам;
- Отключите службу индексирования (необходимы права администратора). Нажмите на кнопку «Пуск», в строке поиска введите services.msc, и нажмите ввод. В открывшемся окне служб найдите службу «Windows Search» («Indexing service»), и, кликнув на ней дважды, установите в ней тип запуска «Отключена» (или «Вручную»). Нажмите на «Ок», и перезагрузите компьютер;
- Проверьте компьютер на наличие вирусных программ. Помогут такие инструменты как «Dr.Web CureIt!», «Malwarebytes Anti-Malware», «AdwCleaner» и другие аналоги;
- Временно отключите (или деинсталлируйте) ваш антивирус. В некоторых случаях именно некорректная работа указанного софта вызывает ошибку 0x00000019;
- Используйте функционал утилиты CHKDSK для проверки жёсткого диска на ошибки. Запустите командную строку от имени администратора, в ней введите chkdsk /f C: нажмите ввод, и подтвердите действие, нажав на «Y». Затем перезагрузите ваш компьютер и дождитесь окончания проверки.
- Проверьте корректность работы планок памяти вашего ПК. Для этого воспользуйтесь соответствующими утилитами, уровня «MemTest 86». Если программа найдёт ошибки в работе вашей памяти, рекомендую заменить проблемную планку;
- Отключите все внешние устройства от компьютера (за исключением мыши и клавиатуры). Флешки, внешние жёсткие диски и другие компоненты могут вызывать ошибку 0x00000019. После отключения перезагрузите ваш компьютер;
- Выполните системное восстановление. Нажмите на кнопку «Пуск», в строке поиска введите rstrui, и нажмите ввод. Найдите корректную точку восстановления, когда проблем с BSoD не наблюдалось, и откатите систему на данное состояние;
- Если ничего из указанного не помогло, то последним (и довольно эффективным) методом является полная переустановка ОС Виндовс.
Заключение
Решение проблемы «синий экран смерти 0x00000019: BAD_POOL_HEADER» может заключаться в комплексе методов, перечисленных мной выше. Если же не один из них не дал эффективного результата, стоит рассмотреть вариант с полной переустановкой операционной системы – некоторым пользователям помог именно данный вариант.
BAD_POOL_HEADER (плохой заголовок пула) — ошибка появляется на синем экране в Windows 10/7 и в большинстве случаев с ней можно столкнуться после обновления системы. Также, ошибка возникает из-за проблем с неправильным распределением памяти.
Виновником ошибки BAD POOL HEADER может быть недавнее установленное оборудование в ПК, включая USB устройства. Также, проблема может быть связана со сторонней программой как антивирус, драйверами, плохими секторами на диске или повреждением системных файлов.
Если ошибка BAD POOL HEADER не циклическая, и вы можете попасть на рабочий стол, то можете приступить ниже к способам, но я рекомендую начать с рекомендации 1 ниже (попасть в дополнительные параметры «Включить 4-5 раза…»). Если вы не можете загрузиться на рабочий стол, так как ошибка появляется каждый раз при включении, то у вас два варианта:
- Включить 4-5 раза компьютер или ноутбук, доходя до ошибки или логотипа загрузки. Тогда вас автоматически перекинет в дополнительные параметры.
- Вы можете создать установочную флешку с Windowsw 10 и во время установки нажать на восстановление системы, после чего, вас перекинет в дополнительные параметры.
В дополнительных параметрах, в первую очередь, выберите «Восстановление при загрузке». Если вы получили ошибку после обновления системы, то можно удалить последнее обновление. Также, вы можете «Восстановить систему» выбрав точку восстановления на пару дней назад, когда ошибки еще не было. Далее вы можете загрузиться в безопасном режиме, что позволит нам загрузиться на рабочий стол. И запустить командную строку, которая нам понадобиться ниже.
1. Стороннее ПО
Попробуйте вспомнить, что недавно устанавливали и удалите. Удалите сторонний антивирус полностью, так как он может со временем вызывать различные ошибки BSOD. В ошибке BAD POOL HEADER была замечена программа Dell Sonic Global VPN.
Если вам сложно определить программу, то лучшим способом будет, это загрузка системы в чистом состоянии. Это позволит загрузить систему только с процессами и службами Microsoft ОС Windows. Если синего экрана не появится, то нужно искать виновника ошибки. Это может быть стороннее ПО, драйвер и т.п.
- Выполнение чистой загрузки в Windows 10/8/7
2. Отключите быстрый запуск
Быстрый запуск ускоряет загрузку компьютеру, но также имеет и недостатки. Иногда, система не успевает обработать нужные операции и соответственно появляется различные ошибки, ошибка BAD POOL HEADER не исключение. По этому отключим быстрый запуск.
Перейдите в панель управление > оборудование и звук > электропитание > действие кнопок питание > изменить параметры, которые сейчас недоступны и ниже уберите галочку «Включить быстрый запуск«.
3. Проверка драйверов
Нажмите сочетание кнопок Win+X и выберите «Диспетчер устройств«. В диспетчере устройств вам нужно определить какой драйвер может вызывать ошибку BAD_POOL_HEADER и удалите его, после чего перезагрузить ПК, чтобы драйвер переустановился. Ниже пример показан на удаление драйверов сетевого адаптера Ethernet и WiFi и мне помогло решить данную проблему, так как Netgear вызывал конфликт с Realtek PCIe Controller.
Вы также, можете запустить проверку плохих драйверов с этим руководством.
Обязательно сравните установленные версии драйвера с версией на сайте производителя устройства. Если текущая версия старая, то нужно скачать последнюю именно с сайта производителя оборудования.
4. Проверка ОЗУ
Если у вас компьютер, то вы можете физически поменять местами планки ОЗУ в разные слоты. Также, если у вас установлено две планки, то извлеките одну. Комбинируйте любые возможные моменты, чтобы убедиться, что ошибка BAD POOL HEADER не из-за оперативной памяти. На форму Microsoft, некоторым пользователям помогло удаление и переустановка Аудио драйвера.
- Также, есть возможность проверить память на ошибки программным путем, нажав Win+R и введя mdsched.exe.
5. Проверка SYS файлов
Повреждение системных файлов может вызывать ошибку BAD POOL HEADER. Запустим инструмент, который проверит целостность системных файлов и, если будут поврежденные, то их попытается автоматически исправить.
Запустите командную строку от имени администратора и введите ниже команды по очереди:
sfc /scannow DISM /ONLINE /CLEANUP-IMAGE /RESTOREHEALTH
Если какие-либо ошибки обнаружены и не исправлены, особенно в случае команды DISM, то создайте установочную флешку с Windows 10. Также, можно монтировать ISO образ в виртуальный привод. Далее запустите обратно командную строку от имени администратора и введите:
DISM /Online /Cleanup-Image /RestoreHealth /source:WIM:D:SourcesInstall.esd:1 /LimitAccess
Замените D на свой путь к флешке или виртуальному приводу.
Смотрите еще:
- Исправить ошибку BAD_SYSTEM_CONFIG_INFO в Windows
- Ошибка Bad Image 0xc000012f и 0xc0000020 в Windows 10
- Программа Bad_Module_Info не работает в Windows 10
- Диагностика ошибок синего экрана смерти BSOD Window
- netio.sys: Ошибки синего экрана BSOD в Windows 10
[ Telegram | Поддержать ]
«Синий экран смерти» 0Х00000019 или ошибка BAD POOL HEADER: специфика самостоятельного устранения неполадки
Ошибки, возникающие в системе, могут иметь разноплановую природу: одни из них решаются элементарно, другие же, возникающие на аппаратном или программном уровне, являются сложными по характеру выявления и ликвидации. Вторая категория ошибок предполагает тщательную диагностику, с последующим исправлением неполадок, а иногда и вызывает необходимость обращения к квалифицированным специалистам. В этой статье расскажем об одном из таких случаев, который зачастую воспринимаются пользователями, как сложно решаемый, относится к категории неполадок с критическим названием «синий экран смерти», рассмотрим что такое ошибка 0Х00000019, почему она возникает, и как с ней бороться. Несмотря на неоднозначное и противоречивое происхождение, неисправность такого рода устранима, причём без потребности обращения к специалистам, если правильно диагностировать проблему и знать регламент её ликвидации, о чём и будет рассказано дальше.
Суть и варианты появления ошибки
«Синий экран смерти» в большинстве случаев позиционируется как ошибка сложной категории, стопроцентно блокирующая возможность эксплуатации компьютера. С появлением ошибки на фоне синего экрана случай действительно критичный, но не всегда. К примеру, рассматриваемый случай, когда показывается ошибка 0Х00000019, относится к излечимым без помощи профессионалов. Чтобы определить корректный и эффективный вектор работ, пользователю важно детально разобраться в сути неполадки и причинно-следственных связях сбоя, что выявит метод борьбы с неисправностью.
Stop ошибка 0Х00000019 является одной из наиболее частых проблем, встречающихся при эксплуатации компьютерных устройств, работающих на Windows 7, но может возникать и на более поздних версиях, проявляется преимущественно после установки разнообразных сторонних программ или же при обновлении установленных системных программ. Детальное изучение сообщения, появившегося на синем фоне, позволяет выделить название сбоя: BAD POOL HEADER, что в переводе звучит как «Плохое заглавие пула». Показывает недозволенное для определённой задачи обозначение переменной, что зачастую провоцируется недостаточным объёмом памяти, которую выделяет система для корректной установки и работы устанавливаемого пользователем софта или аппаратной составляющей. Прецедент не имеет однозначного варианта устранения.
Стоит отметить, что причины появления сбоя и варианты ликвидации неисправности с кодом 0Х00000019 практически идентичны для всех версий операционных систем, потому информация будет актуальна как для Windows 7, так и для новых версий ОС, вплоть до Windows 10.
Причины возникновения ошибки
Если рассматривать природу ошибки, заключающуюся в отсутствии пула, что свидетельствует о недостаточном объёме памяти, то как главные факторы появления ошибки, имеющей код 0Х00000019 для Windows 7, 8 или 10 стоит выделять следующие причины:
- Наличие проблем с модулями оперативной памяти. Причина может быть в полным выходе из строя планок памяти, так и в их некорректной работе.
- Некорректное функционирование драйверов или их устаревание.
- Проблемная работа антивирусной утилиты, с негативным влиянием на систему, с параллельным повреждением критически важных для ОС файлов.
Менее распространёнными, но имеющими возможность спровоцировать появление ошибки BAD POOL HEADER с кодом 0Х00000019, являются следующие причины:
- Конфликт установленного программного обеспечения и операционной системы.
- Механические повреждения винчестера.
- Обрывы или неплотное прилегание шлейфов ПК.
Естественно, предопределить причину появления «синего экрана» теоретическими методами не получится, решение проблемы предполагает поочерёдное исключение возможных провокаторов ошибки, чтобы вычислить путём проб и ошибок ключевую причину неисправности.
Методы устранения неполадки
Рассмотрим детально, с поочерёдным описанием методов, как исправить неполадку с кодом 0Х00000019 на примере Windows 7. Специфика выполнения задачи для последующих версий будет аналогична, с незначительными отличиями. К примеру, будет отличаться по выполнению запуск системы в «Безопасном режиме»: на семёрке для этого достаточно во время запуска ПК активировать директиву F8, а в случае с восьмёркой и десяткой необходимо будет воспользоваться установочным диском или флешкой, с записанным на него дистрибутивом Windows 10 или 8. Работы рекомендуют выполнять в указанной очерёдности: начать работу с исключения наиболее вероятных причин сбоя, с последующим переходом к следующему этапу, если предыдущий метод не дал положительного результата.
Так как обсуждаемая ошибка чаще всего ассоциируется с памятью ПК, с её несоответствием по параметрам объёмам приложений, эксплуатируемых на устройстве, восстановительный процесс стоит начинать именно с диагностики оперативки. С этой целью рекомендуется воспользоваться возможностями стороннего софта, например, применить программу MemTest86, которая позволяет выявить дефектные планки. Если на ПК установлена не одна планка памяти, диагностировать рекомендуется их поочерёдно, что позволит выявить проблемный модуль. А также проблема может заключаться не в технической неисправности планок или выходе из строя, а в банальном их засорении, или же в ненадёжных контактах. Для исключения такого варианта событий рекомендуется тщательно прочистить все контакты планок, а также проверить надёжность и плотность подключения всех шлейфов устройства.
Если с памятью всё в норме, тогда стоит переходить к исключению варианта с драйверами. Для решения проблемы проведите обновление абсолютно всех драйверов на ПК до последних версий. Так как в ручном режиме выполнить эту задачу затруднительно, воспользуйтесь ресурсами одной из предложенных разработчиками утилит, например, задействуйте софт DriverPark Solution, прекрасно зарекомендовавший себя в этой сфере, или же примените другие аналога приложения. После обновления драйверов не помешает блокировать службу индексирования эксплуатируемого контента, что существенно влияет на производительность компьютера. Для этого зайдите в параметр через меню «Пуск», осуществив вход с правами администратора: в поисковой строке пропишите команду services.msc, откройте пункт Windows Search, и задайте в строке «Тип запуска» характеристику «Отключена», подтвердив команду клавишей «ОК», с последующим перезапуском ПК для вступления в силу изменений.
Если и эти процедуры не привели к положительному результату, стоит исключить вариант с наличием вредоносных компонентов в системе. С этой целью потребуется сканирование ПК на вирусы любым из надёжных, имеющихся в распоряжении программ. Если версия с заражением ПК не подтвердилась, попробуйте временно удалить антивирусную программу, установленную на вашем ПК: именно её некорректная деятельность может выступать провокатором ошибки BAD POOL HEADER.
Винчестер, даже при отсутствии механических повреждений на нём, нередко является первопричиной появления «синего экрана», если его контроллеры часто подвергались некорректным манипуляциям, в виде неправильного завершения работы Windows, некорректной или неполной установки программ, перебоев в подаче электроэнергии или скачков напряжения и тому подобное. Проверить, и при необходимости исправить системные проблемы с жёстким диском можно задействовав ресурсы Windows: в командной строке потребуется ввести команду chkdsk/f/c, активировать сканирование клавишей Y, перезапустить ПК и подождать, пока процесс будет завершён.
Ещё одним эффективным методом борьбы с ошибкой является «откат» системы до момента, когда ПК работал исправно. Этот вариант подразумевает использование точки «возврата» через инструмент «Восстановление системы», где потребуется выбрать момент, до которого необходимо осуществить «реверс» операций, осуществляемых на ПК. Дальше, следуя вспомогательным подсказкам «Мастера восстановления», останется только довести процесс до логического завершения. Единственным препятствием для выполнения этой процедуры может выступать отсутствие точки возврата, если пользователем была ранее отключена функция автоматического архивирования образа ОС. Как крайняя и радикальная мера борьбы с ошибкой BSoD пользователями позиционируется чистая инсталляция Windows.
Подведение итогов
Информация в этой статье с детальным описанием методов устранения ошибки класса «синий экран», с кодом 0Х00000019, ориентирована на каждого пользователя ПК, что при серьёзном подходе к проблеме и её решению, позволит ликвидировать неисправность самостоятельно, без необходимости обращения в сервисный центр за помощью к специалистам. Естественно, если проблема заключается в присутствии механических повреждений комплектующих, тогда без финансовых затрат не обойтись, придётся приобретать и устанавливать новые детали, в ином же случае каждый владелец ПК сможет собственноручно, эффективно и без капиталовложений справится с «синим экраном».
Несмотря на то что операционные системы Windows 7 и 8 являются одними из самых стабильных, в них тоже могут наблюдаться фатальные сбои. Одной из наиболее распространенных ситуаций является разновидность «синего экрана смерти» (BSOD) с сообщением об ошибке вроде «0x00000019 Bad_Pool_Header». Давайте посмотрим, что это такое и как решить проблему простейшими способами.
Что означает ошибка Bad_Pool_Header?
Как правило, сбои такого рода способны проявляться в том случае, если система оказывается неспособной выделить достаточный объем памяти (виртуальной или физической) для работы «железного» или программного компонента.
Причин для появления синего экрана со сбоями Bad_Pool_Header (Windows 7 и может быть очень много. Сейчас мы посмотрим на самые основные.
Причины появления сбоев и методика их исправления
Наиболее вероятной причиной сбоев является несоответствие «железного» оборудования требованиям системы (обычная несовместимость), включая установленные драйверы устройств. В то же время это относится и к программной части, которая и использует эти драйверы для корректной работы.
Чаще всего такие ситуации наблюдаются при использовании антивирусов типа Avast! в среде «семерки» и «восьмерки». Не исключается и тот момент, что недавно установленное ПО тоже несовместимо с оболочкой этих ОС. Нередко причиной сбоев являются и ошибки файловой системы NTFS.
Как уже понятно, если сбой в системе Bad_Pool_Header связан именно с «железом», его придется заменить или, по крайней мере, попытаться переустановить или обновить «родные» драйверы. Сделать это можно из Панели управления или использовать для переустановки диск с драйверами, поставляемый в комплекте с устройством, либо же при помощи специальных автоматических утилит.
Иногда может потребоваться и тестирование планок оперативной памяти. Рекомендуется отключить компьютер, а затем вставлять их по одной и проверять корректность загрузки каждый раз после вставки очередной планки.
Исправление сбоя Bad_Pool_Header при помощи проверки диска
Итак, сначала нужно проверить системный диск. Правда, для того чтобы избежать появления ошибки Bad_Pool_Header или исправить ее, систему загрузить нужно в безопасном режиме (клавиша F8 при старте Windows).
Если загрузка произошла нормально, можно использовать командную строку с вводом сокращения chkdsk или использовать стандартное средство проверки диска из меню, вызываемого правым кликом на его литере. Здесь лучше задать параметр автоматического исправления ошибок. По окончании работы службы потребуется повторная перезагрузка.
Установка последних обновлений системы
Одним из способов исправления ошибок Bad_Pool_Header является полная установка обновлений системы. Это касается случаев, когда данная операция не использует автоматический режим (отключена).
В некоторых случаях даже при задействованном автоматическом обновлении их придется найти вручную, а затем инсталлировать. Впрочем, это стандартная процедура.
Удаление специфичного ПО
Очень может быть, что вышеописанные способы и не помогут. Тут придется повозиться с недавно установленными программами. Как уже говорилось, зачастую такая проблема связана с антивирусами типа Avast! или даже с проверкой системы утилитой Dr. Web Cure It!
Как уже понятно, в такой ситуации поможет либо установка другого антивирусного ПО, либо использование для проверки системы отличного от Dr. Web антивируса.
Такой же подход рекомендуется для удаления некоторых программ (чаще всего игр), которые могут изменять конфигурационные файлы системы и слишком усердно задействовать «оперативку» или ресурсы видеокарты. В списке установленных приложений их нужно отсортировать по дате инсталляции, после чего произвести последовательное удаление до исчезновения проблемы.
Откат системы
Если и такие действия не помогают, а система начинает «сыпаться» уже на стадии загрузки, тут придется использовать установочный диск с последующим входом в консоль восстановления.
С ее помощью, кстати, можно будет не только произвести откат до прежнего состояния из контрольной точки, но и выполнить множество дополнительных действий типа той же проверки системного раздела (chkdsk c: /f /r), файловой системы NTFS (команда chkntfs /x c:) или произвести восстановление загрузчика (компоненты FixMbr, FixBoot и т.д.).
Заключение
Впрочем, даже если программные способы исправления ошибки Bad_Pool_Header не дают результата, тут остается только одно: искать ее причину именно в «железе». Других вариантов нет. Все может случиться с той же «оперативкой», может, это винчестер полетел, может, видеокарта не поддерживается системой.
Вариантов здесь может быть сколько угодно. При этом чтобы полностью не «убить» компьютер или ноутбук, лучше обратиться в соответствующий сервисный центр, а то не ровен час, и «материнка» сгорит, а тогда материальные затраты станут еще больше.
Впрочем, в большинстве случаев обычная проверка системного диска с исправлением ошибок или восстановление Windows должны возыметь нужный эффект. Ну и, конечно, не стоит забывать о вирусах, антивирусных пакетах, которые могут вызывать конфликты такого рода.
| title | description | ms.date | ms.topic |
|---|---|---|---|
|
Check for pool and node errors |
This article covers the background operations that can occur, along with errors to check for and how to avoid them when creating pools and nodes. |
03/15/2021 |
how-to |
Check for pool and node errors
When you’re creating and managing Azure Batch pools, some operations happen immediately. Detecting failures for these operations is usually straightforward, because they are returned immediately by the API, CLI, or UI. However, some operations are asynchronous and run in the background, taking several minutes to complete.
Check that you’ve set your applications to implement comprehensive error checking, especially for asynchronous operations. This can help you promptly identify and diagnose issues.
This article describes ways to detect and avoid failures in the background operations that can occur for pools and pool nodes.
Pool errors
Resize timeout or failure
When creating a new pool or resizing an existing pool, you specify the target number of nodes. The create or resize operation completes immediately, but the actual allocation of new nodes or the removal of existing nodes might take several minutes. You can specify the resize timeout in the create or resize API. If Batch can’t obtain the target number of nodes during the resize timeout period, the pool goes into a steady state and reports resize errors.
The ResizeError property for the most recent evaluation lists the errors that occurred.
Common causes for resize errors include:
- Resize timeout is too short
- Under most circumstances, the default timeout of 15 minutes is long enough for pool nodes to be allocated or removed.
- If you’re allocating a large number of nodes, we recommend setting the resize timeout to 30 minutes. For example, when you’re resizing to more than 1,000 nodes from an Azure Marketplace image, or to more than 300 nodes from a custom VM image.
- Insufficient core quota
- A Batch account is limited in the number of cores that it can allocate across all pools. Batch stops allocating nodes once that quota has been reached. You can increase the core quota so that Batch can allocate more nodes.
- Insufficient subnet IPs when a pool is in a virtual network
- A virtual network subnet must have enough unassigned IP addresses to allocate to every requested pool node. Otherwise, the nodes can’t be created.
- Insufficient resources when a pool is in a virtual network
- You might create resources such as load-balancers, public IPs, and network security groups in the same subscription as the Batch account. Check that the subscription quotas are sufficient for these resources.
- Large pools with custom VM images
- Large pools that use custom VM images can take longer to allocate and resize timeouts can occur. See Create a pool with the Azure Compute Gallery for recommendations on limits and configuration.
Automatic scaling failures
You can set Azure Batch to automatically scale the number of nodes in a pool. You define the parameters for the automatic scaling formula for a pool. The Batch service will then use the formula to periodically evaluate the number of nodes in the pool and set a new target number.
The following types of issues can occur when using automatic scaling:
- The automatic scaling evaluation fails.
- The resulting resize operation fails and times out.
- A problem with the automatic scaling formula leads to incorrect node target values. The resize either works or times out.
To get information about the last automatic scaling evaluation, use the autoScaleRun property. This property reports the evaluation time, the values and result, and any performance errors.
The pool resize complete event captures information about all evaluations.
Pool deletion failures
When you delete a pool that contains nodes, first Batch deletes the nodes. This can take several minutes to complete. After that, Batch deletes the pool object itself.
Batch sets the pool state to deleting during the deletion process. The calling application can detect if the pool deletion is taking too long by using the state and stateTransitionTime properties.
If the pool is taking longer than expected, Batch will retry periodically until the pool can be successfully deleted. In some cases, the delay is due to an Azure service outage or other temporary issues. Other factors that can prevent a pool from successfully being deleted may require you to take actions to correct the issue. These factors include the following:
- Resource locks have been placed on Batch-created resources, or on network resources used by Batch.
- Resources that you created have a dependency on a Batch-created resource. For instance, if you create a pool in a virtual network, Batch creates a network security group (NSG), a public IP address, and a load balancer. If you use these resources outside of the pool, the pool can’t be deleted until that dependency is removed.
- The Microsoft.Batch resource provider was unregistered from the subscription that contains your pool.
- «Microsoft Azure Batch» no longer has the Contributor or Owner role to the subscription that contains your pool (for user subscription mode Batch accounts).
Node errors
Even when Batch successfully allocates nodes in a pool, various issues can cause some of the nodes to be unhealthy and unable to run tasks. These nodes still incur charges, so it’s important to detect problems to avoid paying for nodes that can’t be used. In addition to common node errors, knowing the current job state is useful for troubleshooting.
Start task failures
You might want to specify an optional start task for a pool. As with any task, you can use a command line and resource files to download from storage. The start task is run for each node after it’s been started. The waitForSuccess property specifies whether Batch waits until the start task completes successfully before it schedules any tasks to a node.
What if you’ve configured the node to wait for successful start task completion, but the start task fails? In that case, the node will not be usable, but will still incur charges.
You can detect start task failures by using the result and failureInfo properties of the top-level startTaskInfo node property.
A failed start task also causes Batch to set the node state to starttaskfailed if waitForSuccess was set to true.
As with any task, there can be many causes for a start task failure. To troubleshoot, check the stdout, stderr, and any further task-specific log files.
Start tasks must be re-entrant, as it is possible the start task is run multiple times on the same node; the start task is run when a node is reimaged or rebooted. In rare cases, a start task will be run after an event caused a node reboot, where one of the operating system or ephemeral disks was reimaged while the other wasn’t. Since Batch start tasks (like all Batch tasks) run from the ephemeral disk, this is not normally a problem, but in some instances where the start task is installing an application to the operating system disk and keeping other data on the ephemeral disk, this can cause problems because things are out of sync. Protect your application accordingly if you are using both disks.
Application package download failure
You can specify one or more application packages for a pool. Batch downloads the specified package files to each node and uncompresses the files after the node has started, but before tasks are scheduled. It’s common to use a start task command line in conjunction with application packages. For example, to copy files to a different location or to run setup.
The node errors property reports a failure to download and un-compress an application package; the node state is set to unusable.
Container download failure
You can specify one or more container references on a pool. Batch downloads the specified containers to each node. The node errors property reports a failure to download a container and sets the node state to unusable.
Node OS updates
For Windows pools, enableAutomaticUpdates is set to true by default. Allowing automatic updates is recommended, but they can can interrupt task progress, especially if the tasks are long-running. You can set this value to false if you need to ensure that an OS update doesn’t happen unexpectedly.
Node in unusable state
Azure Batch might set the node state to unusable for many reasons. With the node state set to unusable, tasks can’t be scheduled to the node, but it still incurs charges.
Nodes in an unusable state, but without errors means that Batch is unable to communicate with the VM. In this case, Batch always tries to recover the VM. Batch will not automatically attempt to recover VMs that failed to install application packages or containers even though their state is unusable.
If Batch can determine the cause, the node errors property reports it.
Additional examples of causes for unusable nodes include:
- A custom VM image is invalid. For example, an image that’s not properly prepared.
- A VM is moved because of an infrastructure failure or a low-level upgrade. Batch recovers the node.
- A VM image has been deployed on hardware that doesn’t support it. For example, trying to run a CentOS HPC image on a Standard_D1_v2 VM.
- The VMs are in an Azure virtual network, and traffic has been blocked to key ports.
- The VMs are in a virtual network, but outbound traffic to Azure storage is blocked.
- The VMs are in a virtual network with a customer DNS configuration and the DNS server cannot resolve Azure storage.
Node agent log files
The Batch agent process that runs on each pool node can provide log files that might be helpful if you need to contact support about a pool node issue. Log files for a node can be uploaded via the Azure portal, Batch Explorer, or an API. It’s useful to upload and save the log files. Afterward, you can delete the node or pool to save the cost of the running nodes.
Node disk full
The temporary drive for a pool node VM is used by Batch for job files, task files, and shared files, such as the following:
- Application packages files
- Task resource files
- Application-specific files downloaded to one of the Batch folders
- Stdout and stderr files for each task application execution
- Application-specific output files
Some of these files are only written once when pool nodes are created, such as pool application packages or pool start task resource files. Even if only written once when the node is created, if these files are too large they could fill the temporary drive.
Other files are written out for each task that is run on a node, such as stdout and stderr. If a large number of tasks run on the same node and/or the task files are too large, they could fill the temporary drive.
Additionally, after the node starts, a small amount of space is needed on the operating system disk to create users.
The size of the temporary drive depends on the VM size. One consideration when picking a VM size is to ensure the temporary drive has enough space for the planned workload.
- In the Azure portal when adding a pool, the full list of VM sizes can be displayed and there is a ‘Resource Disk Size’ column.
- The articles describing all VM sizes have tables with a ‘Temp Storage’ column; for example Compute Optimized VM sizes
For files written out by each task, a retention time can be specified for each task that determines how long the task files are kept before being automatically cleaned up. The retention time can be reduced to lower the storage requirements.
If the temporary or operating system disk runs out of space (or is very close to running out of space), the node will move to Unusable state and a node error will be reported saying that the disk is full.
If you’re not sure what is taking up space on the node, try remoting to the node and investigating manually where the space has gone. You can also make use of the Batch List Files API to examine files in Batch managed folders (for example, task outputs). Note that this API only lists files in the Batch managed directories. If your tasks created files elsewhere, you won’t see them.
Make sure that any data you need has been retrieved from the node or uploaded to a durable store, then delete data as needed to free up space.
You can delete old completed jobs or old completed tasks whose task data is still on the nodes. Look in the RecentTasks collection on the node, or at the files on the node. Deleting a job will delete all the tasks in the job; deleting the tasks in the job will trigger data in the task directories on the node to be deleted, thus freeing up space. Once you’ve freed up enough space, reboot the node and it should move out of «Unusable» state and into «Idle» again.
To recover an unusable node in VirtualMachineConfiguration pools, you can remove a node from the pool using the remove nodes API. Then, you can grow the pool again to replace the bad node with a fresh one. For CloudServiceConfiguration pools, you can re-image the node via the Batch re-image API. This will clean the entire disk. Re-image is not currently supported for VirtualMachineConfiguration pools.
Next steps
- Learn about job and task error checking.
- Learn about best practices for working with Azure Batch.
| title | description | ms.date | ms.topic |
|---|---|---|---|
|
Check for pool and node errors |
This article covers the background operations that can occur, along with errors to check for and how to avoid them when creating pools and nodes. |
03/15/2021 |
how-to |
Check for pool and node errors
When you’re creating and managing Azure Batch pools, some operations happen immediately. Detecting failures for these operations is usually straightforward, because they are returned immediately by the API, CLI, or UI. However, some operations are asynchronous and run in the background, taking several minutes to complete.
Check that you’ve set your applications to implement comprehensive error checking, especially for asynchronous operations. This can help you promptly identify and diagnose issues.
This article describes ways to detect and avoid failures in the background operations that can occur for pools and pool nodes.
Pool errors
Resize timeout or failure
When creating a new pool or resizing an existing pool, you specify the target number of nodes. The create or resize operation completes immediately, but the actual allocation of new nodes or the removal of existing nodes might take several minutes. You can specify the resize timeout in the create or resize API. If Batch can’t obtain the target number of nodes during the resize timeout period, the pool goes into a steady state and reports resize errors.
The ResizeError property for the most recent evaluation lists the errors that occurred.
Common causes for resize errors include:
- Resize timeout is too short
- Under most circumstances, the default timeout of 15 minutes is long enough for pool nodes to be allocated or removed.
- If you’re allocating a large number of nodes, we recommend setting the resize timeout to 30 minutes. For example, when you’re resizing to more than 1,000 nodes from an Azure Marketplace image, or to more than 300 nodes from a custom VM image.
- Insufficient core quota
- A Batch account is limited in the number of cores that it can allocate across all pools. Batch stops allocating nodes once that quota has been reached. You can increase the core quota so that Batch can allocate more nodes.
- Insufficient subnet IPs when a pool is in a virtual network
- A virtual network subnet must have enough unassigned IP addresses to allocate to every requested pool node. Otherwise, the nodes can’t be created.
- Insufficient resources when a pool is in a virtual network
- You might create resources such as load-balancers, public IPs, and network security groups in the same subscription as the Batch account. Check that the subscription quotas are sufficient for these resources.
- Large pools with custom VM images
- Large pools that use custom VM images can take longer to allocate and resize timeouts can occur. See Create a pool with the Azure Compute Gallery for recommendations on limits and configuration.
Automatic scaling failures
You can set Azure Batch to automatically scale the number of nodes in a pool. You define the parameters for the automatic scaling formula for a pool. The Batch service will then use the formula to periodically evaluate the number of nodes in the pool and set a new target number.
The following types of issues can occur when using automatic scaling:
- The automatic scaling evaluation fails.
- The resulting resize operation fails and times out.
- A problem with the automatic scaling formula leads to incorrect node target values. The resize either works or times out.
To get information about the last automatic scaling evaluation, use the autoScaleRun property. This property reports the evaluation time, the values and result, and any performance errors.
The pool resize complete event captures information about all evaluations.
Pool deletion failures
When you delete a pool that contains nodes, first Batch deletes the nodes. This can take several minutes to complete. After that, Batch deletes the pool object itself.
Batch sets the pool state to deleting during the deletion process. The calling application can detect if the pool deletion is taking too long by using the state and stateTransitionTime properties.
If the pool is taking longer than expected, Batch will retry periodically until the pool can be successfully deleted. In some cases, the delay is due to an Azure service outage or other temporary issues. Other factors that can prevent a pool from successfully being deleted may require you to take actions to correct the issue. These factors include the following:
- Resource locks have been placed on Batch-created resources, or on network resources used by Batch.
- Resources that you created have a dependency on a Batch-created resource. For instance, if you create a pool in a virtual network, Batch creates a network security group (NSG), a public IP address, and a load balancer. If you use these resources outside of the pool, the pool can’t be deleted until that dependency is removed.
- The Microsoft.Batch resource provider was unregistered from the subscription that contains your pool.
- «Microsoft Azure Batch» no longer has the Contributor or Owner role to the subscription that contains your pool (for user subscription mode Batch accounts).
Node errors
Even when Batch successfully allocates nodes in a pool, various issues can cause some of the nodes to be unhealthy and unable to run tasks. These nodes still incur charges, so it’s important to detect problems to avoid paying for nodes that can’t be used. In addition to common node errors, knowing the current job state is useful for troubleshooting.
Start task failures
You might want to specify an optional start task for a pool. As with any task, you can use a command line and resource files to download from storage. The start task is run for each node after it’s been started. The waitForSuccess property specifies whether Batch waits until the start task completes successfully before it schedules any tasks to a node.
What if you’ve configured the node to wait for successful start task completion, but the start task fails? In that case, the node will not be usable, but will still incur charges.
You can detect start task failures by using the result and failureInfo properties of the top-level startTaskInfo node property.
A failed start task also causes Batch to set the node state to starttaskfailed if waitForSuccess was set to true.
As with any task, there can be many causes for a start task failure. To troubleshoot, check the stdout, stderr, and any further task-specific log files.
Start tasks must be re-entrant, as it is possible the start task is run multiple times on the same node; the start task is run when a node is reimaged or rebooted. In rare cases, a start task will be run after an event caused a node reboot, where one of the operating system or ephemeral disks was reimaged while the other wasn’t. Since Batch start tasks (like all Batch tasks) run from the ephemeral disk, this is not normally a problem, but in some instances where the start task is installing an application to the operating system disk and keeping other data on the ephemeral disk, this can cause problems because things are out of sync. Protect your application accordingly if you are using both disks.
Application package download failure
You can specify one or more application packages for a pool. Batch downloads the specified package files to each node and uncompresses the files after the node has started, but before tasks are scheduled. It’s common to use a start task command line in conjunction with application packages. For example, to copy files to a different location or to run setup.
The node errors property reports a failure to download and un-compress an application package; the node state is set to unusable.
Container download failure
You can specify one or more container references on a pool. Batch downloads the specified containers to each node. The node errors property reports a failure to download a container and sets the node state to unusable.
Node OS updates
For Windows pools, enableAutomaticUpdates is set to true by default. Allowing automatic updates is recommended, but they can can interrupt task progress, especially if the tasks are long-running. You can set this value to false if you need to ensure that an OS update doesn’t happen unexpectedly.
Node in unusable state
Azure Batch might set the node state to unusable for many reasons. With the node state set to unusable, tasks can’t be scheduled to the node, but it still incurs charges.
Nodes in an unusable state, but without errors means that Batch is unable to communicate with the VM. In this case, Batch always tries to recover the VM. Batch will not automatically attempt to recover VMs that failed to install application packages or containers even though their state is unusable.
If Batch can determine the cause, the node errors property reports it.
Additional examples of causes for unusable nodes include:
- A custom VM image is invalid. For example, an image that’s not properly prepared.
- A VM is moved because of an infrastructure failure or a low-level upgrade. Batch recovers the node.
- A VM image has been deployed on hardware that doesn’t support it. For example, trying to run a CentOS HPC image on a Standard_D1_v2 VM.
- The VMs are in an Azure virtual network, and traffic has been blocked to key ports.
- The VMs are in a virtual network, but outbound traffic to Azure storage is blocked.
- The VMs are in a virtual network with a customer DNS configuration and the DNS server cannot resolve Azure storage.
Node agent log files
The Batch agent process that runs on each pool node can provide log files that might be helpful if you need to contact support about a pool node issue. Log files for a node can be uploaded via the Azure portal, Batch Explorer, or an API. It’s useful to upload and save the log files. Afterward, you can delete the node or pool to save the cost of the running nodes.
Node disk full
The temporary drive for a pool node VM is used by Batch for job files, task files, and shared files, such as the following:
- Application packages files
- Task resource files
- Application-specific files downloaded to one of the Batch folders
- Stdout and stderr files for each task application execution
- Application-specific output files
Some of these files are only written once when pool nodes are created, such as pool application packages or pool start task resource files. Even if only written once when the node is created, if these files are too large they could fill the temporary drive.
Other files are written out for each task that is run on a node, such as stdout and stderr. If a large number of tasks run on the same node and/or the task files are too large, they could fill the temporary drive.
Additionally, after the node starts, a small amount of space is needed on the operating system disk to create users.
The size of the temporary drive depends on the VM size. One consideration when picking a VM size is to ensure the temporary drive has enough space for the planned workload.
- In the Azure portal when adding a pool, the full list of VM sizes can be displayed and there is a ‘Resource Disk Size’ column.
- The articles describing all VM sizes have tables with a ‘Temp Storage’ column; for example Compute Optimized VM sizes
For files written out by each task, a retention time can be specified for each task that determines how long the task files are kept before being automatically cleaned up. The retention time can be reduced to lower the storage requirements.
If the temporary or operating system disk runs out of space (or is very close to running out of space), the node will move to Unusable state and a node error will be reported saying that the disk is full.
If you’re not sure what is taking up space on the node, try remoting to the node and investigating manually where the space has gone. You can also make use of the Batch List Files API to examine files in Batch managed folders (for example, task outputs). Note that this API only lists files in the Batch managed directories. If your tasks created files elsewhere, you won’t see them.
Make sure that any data you need has been retrieved from the node or uploaded to a durable store, then delete data as needed to free up space.
You can delete old completed jobs or old completed tasks whose task data is still on the nodes. Look in the RecentTasks collection on the node, or at the files on the node. Deleting a job will delete all the tasks in the job; deleting the tasks in the job will trigger data in the task directories on the node to be deleted, thus freeing up space. Once you’ve freed up enough space, reboot the node and it should move out of «Unusable» state and into «Idle» again.
To recover an unusable node in VirtualMachineConfiguration pools, you can remove a node from the pool using the remove nodes API. Then, you can grow the pool again to replace the bad node with a fresh one. For CloudServiceConfiguration pools, you can re-image the node via the Batch re-image API. This will clean the entire disk. Re-image is not currently supported for VirtualMachineConfiguration pools.
Next steps
- Learn about job and task error checking.
- Learn about best practices for working with Azure Batch.
Что такое BAD POOL CALLER в Windows 10? BAD POOL CALLER — это ошибка типа «синий экран смерти», часто вызываемая несовместимостью оборудования или программного обеспечения, ошибками драйверов или разгоном.
Как исправить ошибку Bad Pool Caller Error в Windows 10
- Перезагрузите компьютер. …
- Удалите недавно установленные программы. …
- Проверьте обновления драйверов. …
- Удалите последние обновления Windows. …
- Используйте Восстановление системы, чтобы вернуть компьютер в предыдущее состояние. …
- Загрузите средство диагностики памяти Windows, чтобы узнать, виновата ли память в ошибке.
Как исправить плохой вызов пула?
Эта ошибка означает, что вам может потребоваться вернуться к предыдущей конфигурации вашего ПК. Выключите компьютер, нажав и удерживая мощностью кнопку, затем подождите и снова нажмите ее, чтобы снова включить. Когда вы увидите логотип производителя вашего ПК, снова выключите его. Повторяйте процесс, пока не увидите сообщение «Подождите».
Что означает ошибка плохого пула?
Ошибка заголовка неверного пула относится к пул памяти вашего компьютера. Если вы получаете эту распространенную ошибку, это означает, что ваш компьютер не может выделить достаточно памяти для правильного запуска приложения, обычно из-за повреждения пула памяти.
Как исправить стоп-код в Windows 10?
Основные исправления ошибок кода остановки
- Перезагрузите компьютер. Первое исправление — самое простое и очевидное: перезагрузка компьютера. …
- Запустите SFC и CHKDSK. SFC и CHKDSK — это системные утилиты Windows, которые можно использовать для исправления поврежденной файловой системы. …
- Обновите Windows 10.
Как избавиться от синего экрана в Windows 10?
Что нужно сделать в первую очередь — Ремонт синего экрана
- Щелкните правой кнопкой мыши «Этот компьютер».
- Зайдите в Свойства.
- Слева нажмите Расширенные настройки системы.
- В разделе «Запуск и восстановление» щелкните «Параметры».
- Теперь в разделе «Сбой системы» снимите флажок «Автоматический перезапуск».
- Нажмите ОК, чтобы сохранить и продолжить.
Как исправить нарушение, обнаруженное программой Driver Verifier?
Попробуйте разогнать свой графический процессор Чтобы избавиться от драйвера, верификатор обнаружил нарушение BSoD.
…
- Используйте сторонний фиксатор BSoD. …
- Держите Windows 10 в актуальном состоянии. …
- Вернитесь к более старой версии драйверов Nvidia. …
- Обновите свои драйверы. …
- Понизьте частоту вашей видеокарты. …
- Сбросить Windows 10.…
- Проверьте свое оборудование. …
- Сбросить верификатор драйверов.
Как исправить поврежденный список PFN?
Как я могу исправить ошибку BSoD PFN LIST CORRUPT в Windows 10?
- Обновите Windows 10 и ваши драйверы. …
- Обновите драйверы автоматически. …
- Запустите средство устранения неполадок BSOD. …
- Запустите сканирование SFC. …
- Запустите DISM. …
- Проверьте жесткий диск. …
- Отключите Microsoft OneDrive. …
- Удалите проблемное программное обеспечение.
Как запустить средство устранения неполадок BSOD?
Использование средства устранения неполадок синего экрана в Windows 10
- Откройте Панель управления (вид значков) и щелкните / коснитесь значка Устранение неполадок.
- Щелкните / коснитесь ссылки «Просмотреть все» в левом верхнем углу окна «Устранение неполадок». (…
- Щелкните правой кнопкой мыши или нажмите и удерживайте средство устранения неполадок синего экрана, а затем нажмите / коснитесь Запуск от имени администратора. (
Что такое исключение системной службы в Windows 10?
SYSTEM_SERVICE_EXCEPTION — это ошибка синего экрана смерти это присутствует во всех версиях Windows, и сегодня мы собираемся показать вам, как исправить это в Windows 10. SYSTEM_SERVICE_EXCEPTION может быть вызвано несовместимостью драйверов или программным обеспечением, несовместимым с Windows 10.
Что означает повреждение кучи режима ядра?
Как и в случае с другими кодами, «повреждение кучи режима ядра» создан специально, чтобы помочь пользователям определить проблемы, вызывающие сбои системы. Обычно ошибка вызвана проблемами с драйверами (особенно драйверами видеокарты) или конфликтами программного обеспечения, но также может быть вызвана неисправностью оборудования.
Что такое критический процесс, умерла ошибка Windows 10?
Когда происходит критический процесс остановки кода Windows 10, это означает, что процесс, который был необходим для запуска системы, завершился из-за поврежденных или отсутствующих системных файлов, плохие драйверы устройств, вирусные атаки, проблемы совместимости, битые сектора и т. д.
Плохой заголовок пула (Bad Pool Header) — это обычный синий экран смертельной ошибки, которая может возникать во всех версиях Windows, включая Windows 7, Windows 8, 8.1 и Windows 10.
Существует множество причин плохих заголовков пула, включая проблемы с физической памятью, поврежденные записи реестра Windows, вирусы и вредоносное ПО или несовместимые приложения.
Плохие заголовочные коды ошибок пула часто бывают временными, и простая перезагрузка исправляет проблему. Однако иногда ошибка может быть более постоянной, что может быть большой головной болью для владельцев компьютеров.
Если перезагрузка компьютера не исправит ошибку, вам придется диагностировать и решать проблему самостоятельно.
В этом руководстве мы расскажем о нескольких методах, которые вы можете использовать для исправления ошибок в заголовке пула.
Содержание
- Что означает «Плохой заголовок бассейна»?
- Общие причины, которые могут вызвать ошибку в заголовке плохого бассейна.
- Методы, которые можно использовать для исправления ошибки BSOD в заголовке плохого пула в Windows 10
- 1. Отключить службу индексирования Windows для исправления плохого заголовка пула BSOD.
- 2. Отключить быстрый запуск в Windows 10.
- 3. Отключите все подключенные внешние устройства, кроме клавиатуры и мыши.
- 4. Отменить последние изменения на компьютере с Windows
- 5. Сканирование и восстановление поврежденных системных файлов Windows
- 6. Обновление или переустановка драйверов Windows
- 7. Восстановление ПК Windows обратно в предыдущую рабочую точку
Что означает «Плохой заголовок бассейна»?
Плохая ошибка заголовка пула относится к пулу памяти компьютера. Если вы получаете эту общую ошибку, это означает, что ваша машина имеет проблемы с выделением достаточного количества памяти, чтобы правильно запустить приложение, как правило, потому, что пул памяти поврежден.
Общие причины, которые могут вызвать ошибку в заголовке плохого бассейна.
Несмотря на то, что существует множество причин, вот наиболее распространенные причины, которые приводят к ошибке заголовка плохого пула:
- Поврежденные системные файлы Windows.
- Поврежденные или несовместимые драйверы устройств.
- Плохая оперативная память или жесткий диск/SSD.
- Поврежденные записи реестра Windows.
- Вирусы и вредоносные программы.
- Антивирусные и антивирусные программы.
Чтобы помочь вам быстрее разобраться в причинах, вы можете скачать WhoCrashed или BlueScreenView и установите их на свой ПК с Windows, чтобы проанализировать и найти причину.
Обе утилиты являются бесплатными и помогают сканировать MINIDUMP файлы, анализировать их и показывать отчет. По отчету Вы узнаете, откуда возникла ошибка на синем экране и какой системный файл или драйвер Windows ее вызвал.
Если вы не можете получить доступ к своему компьютеру в обычном режиме, я бы рекомендовал загрузить Windows в безопасный режим и выполнить все шаги. Не знаете, как это сделать? Вот несколько методов, которые вы можете использовать для загрузка в безопасный режим Windows 10.
Примечание: Эти методы не только используются для исправления такого типа ошибок BSOD в Windows 10, но и могут быть использованы для решения той же проблемы на ваших ПК под управлением Windows 7 и Windows 8, 8.1. Поэтому если вы столкнулись с ошибкой Bad Pool Header на компьютере, не работающем под управлением Windows 10, не стесняйтесь использовать эти методы для ее решения.
Совет: Прежде чем использовать нижеприведенные методы, перезагрузите компьютер, чтобы он автоматически восстановился. Иногда, если проблема не серьезная, например, прерывание при выделении памяти, Windows автоматически восстанавливает и восстанавливает сам себя.
1. Отключить службу индексирования Windows для исправления плохого заголовка пула BSOD.
По некоторым данным от пользователей сообщества Майкрософтпосле отключения службы Windows Indexing, этот тип BSOD больше не появляется на их компьютере.
Чтобы отключить службу индексирования Windows, нажмите кнопку Windows + R, напечатайте: services.msc и нажмите кнопку Введите.
Совет: Вы также можете получить доступ к Службам Windows, перейдя в Панель управления -> Инструменты администрирования -> Службы.
В приложении Windows Services найдите Windows Search в списке всех служб Windows, затем щелкните правой кнопкой мыши на нем и выберите опцию Properties (Свойства).
На следующем этапе в выпадающем списке типа «Startup type» выберите «Disabled», затем нажмите кнопку «OK».
Перезагрузите компьютер с Windows, чтобы проверить, не исчез ли Bad Pool Header BSOD и не сохранился ли он. Если он все еще там, используйте другие методы, описанные ниже.
2. Отключить быстрый запуск в Windows 10.
По умолчанию опция Быстрый старт будет включена, и в некоторых случаях вызывает этот тип BSOD.
Чтобы отключить опцию быстрого запуска, нажмите кнопку Windows + X а затем во всплывающем меню выберите «Параметры питания».
В окне «Параметры питания» на левой боковой панели выберите опцию «Выбрать, что делает кнопка питания».
На следующем этапе нажмите на опцию «Изменить настройки, которые в данный момент недоступны». Затем снимите флажок «Включить быстрый запуск (рекомендуется)», нажмите кнопку «Сохранить изменения» и перезагрузите компьютер, чтобы проверить, сохраняется ли проблема.
Не можете найти опцию «Включить быстрый запуск (рекомендуется)»? Прочитайте эту статью, чтобы узнать больше о функции быстрого запуска и о том, как показать эту опцию.
3. Отключите все подключенные внешние устройства, кроме клавиатуры и мыши.
Иногда, когда вы подключаете новое внешнее устройство, и оно не полностью совместимо с компьютером под управлением Windows, оно может создать ошибку Bad Pool Header BSOD.
Для тестирования временно отключите все подключенные внешние устройства, подключенные к компьютеру, за исключением клавиатуры и мыши. Затем перезагрузите компьютер, чтобы проверить, сохраняется ли ошибка.
Если этот BSOD пропал, причина в одном из этих внешних устройств. Чтобы идентифицировать конкретное устройство, подключайте их по одному до тех пор, пока не найдете его.
4. Отменить последние изменения на компьютере с Windows
Если вы недавно установили новую программу на ПК под управлением Windows, и произошло появление заголовка «Плохой пул», удалите его. Эта программа может конфликтовать с другими установленными на вашем компьютере приложениями и привести к такому типу BSOD.
Для деинсталляции приложений в Windows 10 перейдите в «Настройки -> Система -> Приложения и функции».
Найдите приложение, которое вы недавно установили, затем выберите его и нажмите кнопку «Удалить».
Совет: В некоторых случаях сторонние антивирусные программы могут вызывать этот тип BSOD. Поэтому вы можете временно отключить сторонний антивирус и перезагрузить компьютер, чтобы убедиться, что проблема сохраняется. Если этот шаг помог исправить проблему, вам следует подумать об удалении этого антивирусного программного обеспечения с вашего компьютера и найти замену.
5. Сканирование и восстановление поврежденных системных файлов Windows
Поврежденный системный файл Windows также может привести к Bad Pool Header BSOD. Выполните команду SFC для сканирования поврежденных файлов на компьютере и их автоматического восстановления.
Чтобы начать, нажмите Windows + Xзатем нажмите A и выберите Да, чтобы запустить приложение Command Prompt с учетной записью администратора.
В окне командной строки выполните следующую команду, чтобы просканировать все системные файлы Windows и автоматически исправить их при обнаружении повреждений.
SFC / сканирование
Этот процесс может занять некоторое время. Пожалуйста, не перезагружайте и не выключайте компьютер во время работы процесса.
6. Обновление или переустановка драйверов Windows
Как рекомендовано выше, вы можете использовать инструмент BlueScreenView или WhoCrashed, чтобы выяснить причину ошибки заголовка «Плохой пул». Если это вызвано одним из драйверов Windows, инструмент покажет вам имя драйвера с формой xxx.sys.
Вы можете легко узнать, к какому оборудованию оно относится, вставив его в веб-сайт www.carrona.org. Это каталог, который скажет вам имя устройства на основе файла .sys.
Зная драйвер, который вызвал ошибку Bad Pool Header BSOD, удалите его, а затем загрузите последнюю версию с сайта производителя и установите ее на свой Windows PC.
Если вы используете Windows 10, вам нужно только удалить драйвер, перезагрузить компьютер, а затем подключиться к Интернету. Ваша ОС Windows автоматически просканирует недостающие драйверы, загрузит обновленные драйверы и установит их.
7. Восстановление ПК Windows обратно в предыдущую рабочую точку
Если вы попробовали все вышеперечисленные методы, но ошибка Bad Pool Header BSOD сохраняется, воспользуйтесь функцией Windows System Restore, чтобы откатить компьютер к выбранной предыдущей рабочей точке.
Технически, это легкая система резервного копирования, которая помогает создавать резервные копии системных файлов и создает точки, которые позволяют пользователям откатить компьютер к определенной точке, в случае, если что-то пойдет не так.
Чтобы узнать больше о Восстановлении системы Windows, а также о том, как ею пользоваться, прочтите эту статью. Если у вас нет резервной копии, вы всегда можете сбросить Windows PC, чтобы также исправить ошибку Bad Pool Header (Плохой заголовок пула).
Я надеюсь, что эта статья поможет вам разрешить ошибку Bad Pool Header BSOD на вашем компьютере с Windows 10, а также на других версиях Windows, включая Windows 7 и Windows 8, 8.1.
BAD_POOL_HEADER (плохой заголовок пула) — ошибка появляется на синем экране в Windows 10/7 и в большинстве случаев с ней можно столкнуться после обновления системы. Также, ошибка возникает из-за проблем с неправильным распределением памяти.
Виновником ошибки BAD POOL HEADER может быть недавнее установленное оборудование в ПК, включая USB устройства. Также, проблема может быть связана со сторонней программой как антивирус, драйверами, плохими секторами на диске или повреждением системных файлов.
Если ошибка BAD POOL HEADER не циклическая, и вы можете попасть на рабочий стол, то можете приступить ниже к способам, но я рекомендую начать с рекомендации 1 ниже (попасть в дополнительные параметры «Включить 4-5 раза…»). Если вы не можете загрузиться на рабочий стол, так как ошибка появляется каждый раз при включении, то у вас два варианта:
- Включить 4-5 раза компьютер или ноутбук, доходя до ошибки или логотипа загрузки. Тогда вас автоматически перекинет в дополнительные параметры.
- Вы можете создать установочную флешку с Windowsw 10 и во время установки нажать на восстановление системы, после чего, вас перекинет в дополнительные параметры.
В дополнительных параметрах, в первую очередь, выберите «Восстановление при загрузке». Если вы получили ошибку после обновления системы, то можно удалить последнее обновление. Также, вы можете «Восстановить систему» выбрав точку восстановления на пару дней назад, когда ошибки еще не было. Далее вы можете загрузиться в безопасном режиме, что позволит нам загрузиться на рабочий стол. И запустить командную строку, которая нам понадобиться ниже.
1. Стороннее ПО
Попробуйте вспомнить, что недавно устанавливали и удалите. Удалите сторонний антивирус полностью, так как он может со временем вызывать различные ошибки BSOD. В ошибке BAD POOL HEADER была замечена программа Dell Sonic Global VPN.
Если вам сложно определить программу, то лучшим способом будет, это загрузка системы в чистом состоянии. Это позволит загрузить систему только с процессами и службами Microsoft ОС Windows. Если синего экрана не появится, то нужно искать виновника ошибки. Это может быть стороннее ПО, драйвер и т.п.
- Выполнение чистой загрузки в Windows 10/8/7
2. Отключите быстрый запуск
Быстрый запуск ускоряет загрузку компьютеру, но также имеет и недостатки. Иногда, система не успевает обработать нужные операции и соответственно появляется различные ошибки, ошибка BAD POOL HEADER не исключение. По этому отключим быстрый запуск.
Перейдите в панель управление > оборудование и звук > электропитание > действие кнопок питание > изменить параметры, которые сейчас недоступны и ниже уберите галочку «Включить быстрый запуск«.
3. Проверка драйверов
Нажмите сочетание кнопок Win+X и выберите «Диспетчер устройств«. В диспетчере устройств вам нужно определить какой драйвер может вызывать ошибку BAD_POOL_HEADER и удалите его, после чего перезагрузить ПК, чтобы драйвер переустановился. Ниже пример показан на удаление драйверов сетевого адаптера Ethernet и WiFi и мне помогло решить данную проблему, так как Netgear вызывал конфликт с Realtek PCIe Controller.
Вы также, можете запустить проверку плохих драйверов с этим руководством.
Обязательно сравните установленные версии драйвера с версией на сайте производителя устройства. Если текущая версия старая, то нужно скачать последнюю именно с сайта производителя оборудования.
4. Проверка ОЗУ
Если у вас компьютер, то вы можете физически поменять местами планки ОЗУ в разные слоты. Также, если у вас установлено две планки, то извлеките одну. Комбинируйте любые возможные моменты, чтобы убедиться, что ошибка BAD POOL HEADER не из-за оперативной памяти. На форму Microsoft, некоторым пользователям помогло удаление и переустановка Аудио драйвера.
- Также, есть возможность проверить память на ошибки программным путем, нажав Win+R и введя mdsched.exe.
5. Проверка SYS файлов
Повреждение системных файлов может вызывать ошибку BAD POOL HEADER. Запустим инструмент, который проверит целостность системных файлов и, если будут поврежденные, то их попытается автоматически исправить.
Запустите командную строку от имени администратора и введите ниже команды по очереди:
sfc /scannow DISM /ONLINE /CLEANUP-IMAGE /RESTOREHEALTH
Если какие-либо ошибки обнаружены и не исправлены, особенно в случае команды DISM, то создайте установочную флешку с Windows 10. Также, можно монтировать ISO образ в виртуальный привод. Далее запустите обратно командную строку от имени администратора и введите:
DISM /Online /Cleanup-Image /RestoreHealth /source:WIM:D:SourcesInstall.esd:1 /LimitAccess
Замените D на свой путь к флешке или виртуальному приводу.
Смотрите еще:
- Исправить ошибку BAD_SYSTEM_CONFIG_INFO в Windows
- Ошибка Bad Image 0xc000012f и 0xc0000020 в Windows 10
- Программа Bad_Module_Info не работает в Windows 10
- Диагностика ошибок синего экрана смерти BSOD Window
- netio.sys: Ошибки синего экрана BSOD в Windows 10
[ Telegram | Поддержать ]

Если вы продолжаете получать случайные синие экраны с Bad_Pool_Header ошибка на вашем Windows 7 компьютер, не волнуйтесь. Часто это совсем не сложно исправить …
Вот 5 исправлений, которые помогли другим пользователям решить проблему с неверным заголовком пула в Windows 7. Возможно, вам не придется пробовать их все; просто продвигайтесь вниз по списку, пока не найдете тот, который вам подходит.
- Обновите драйверы вашего устройства
- Запустите диагностику памяти Windows
- Отключить поиск Windows
- Проверьте наличие проблем с оборудованием
- Проверить ошибки на диске
Исправление 1. Обновите драйверы устройства.
Эта проблема может возникнуть, если вы используете неправильные или устаревшие драйверы устройств. Поэтому вам следует обновить драйверы вашего устройства, чтобы увидеть, решит ли это вашу проблему. Если у вас нет времени, терпения или навыков для обновления драйвера вручную, вы можете сделать это автоматически с помощью Водитель Easy .
Driver Easy автоматически распознает вашу систему и найдет для нее подходящие драйверы. Вам не нужно точно знать, в какой системе работает ваш компьютер, вам не нужно беспокоиться о неправильном драйвере, который вы будете загружать, и вам не нужно беспокоиться об ошибке при установке. Driver Easy справится со всем этим.
Вы можете автоматически обновлять драйверы с помощью СВОБОДНЫЙ или Pro версия Driver Easy. Но с версией Pro требуется всего 2 шага (и вы получаете полную поддержку и 30-дневную гарантию возврата денег):
1) Скачать и установите Driver Easy.
2) Запустите Driver Easy и нажмите Сканировать сейчас кнопка. Затем Driver Easy просканирует ваш компьютер и обнаружит проблемы с драйверами.
3) Нажмите Обновить все для автоматической загрузки и установки правильной версии все драйверы, которые отсутствуют или устарели в вашей системе (для этого требуется Pro версия — вам будет предложено выполнить обновление, когда вы нажмете «Обновить все»).
4) Перезагрузите компьютер, чтобы изменения вступили в силу.
5) Проверьте, решена ли проблема с синим экраном заголовка плохого пула. Если да, то отлично! Если проблема не исчезнет, перейдите к Исправить 2 , ниже.
Исправление 2: Запустите диагностику памяти Windows
Если вы недавно внесли какие-либо изменения в свой компьютер, например, обновили память и т. Д., Возможно, нам придется запустить встроенный инструмент Windows под названием Диагностика памяти Windows чтобы помочь проверитьнаша система для проблем с памятью и посмотрите, исправит ли она это Плохой заголовок пула проблема с синим экраном.
Вся проверка памяти займет 20 минут или даже больше. Обязательно выделить достаточно времени перед тем как бежать Диагностика памяти Windows .
Для этого:
- На вашей клавиатуреНажмите клавиша с логотипом Windows и введите память. Затем нажмите на Диагностика памяти Windows .
- Обязательно сохраните свою работу & закрыть все приложения на вашем ПК, прежде чем щелкнуть Перезагрузите сейчас и проверьте наличие проблем (рекомендуется) .
- Подождите, пока Windows снова перезагрузится (это когда закончится проверка памяти), а затем:
- Если вы получили отчет об ошибках памяти , а затем следуйте инструкциям на экране для дальнейшего устранения неполадок.
- Если вы получили сообщение «Ошибки памяти не обнаружены» в диагностике памяти Windows , то у вас не произошло сбоев памяти в оперативной памяти, перейдите к Исправить 3 ниже для дальнейшего устранения неполадок.
Исправление 3: отключить поиск Windows
Поиск Windows — это служба в нашей системе, которая ведет индекс файлов на вашем компьютере для повышения скорости поиска. Но он также может быть поврежден и является причиной этой проблемы с синим экраном. Поэтому нам, возможно, придется отключить его, чтобы увидеть, работает ли он. Вот как:
- FНа клавиатуре нажмите Windows logo key и р в то же время. Затем скопируйте и вставьте services.msc в коробку и нажмите Войти .
- Прокрутите вниз, затем щелкните правой кнопкой мыши Поиск Windows и нажмите Стоп .
- Дважды щелкните на Поиск Windows . Затем в Тип запуска: , выберите Отключено .
- Нажмите Применять > Хорошо .
- Перезагрузите компьютер и проверьте, Bad_Pool_Header выпускфиксированный. Если да, то отлично! Если проблема не исчезнет, перейдите к Исправить 4 , ниже.
Исправление 4: проверьте наличие проблем с оборудованием
Выключите и отсоедините компьютер, затем извлеките все карты памяти. Попробуйте снова включить компьютер с помощью палочек, ПО ОДНОМУ. Если ваш компьютер не загружается с одной конкретной оперативной памятью, вы знаете, какая из них виновата.
Исправление 5: проверьте ошибки диска
Проверка диска — полезная встроенная Инструмент Windows, который сканирует наш жесткий диск и внешние диски на наличие ошибок и исправляет их.
Проверка диска на наличие ошибок занимает всего несколько минут. Но как только он обнаруживает ошибки, процедура крепления на выполнение может потребоваться ЧАСЫ. Убедитесь, что у вас достаточно времени.
Для этого:
- На клавиатуре нажмите клавиша с логотипом Windows и ЯВЛЯЕТСЯ в то же время. Затем щелкните правой кнопкой мыши на Локальный диск (C
и нажмите Свойства .
- Щелкните значок инструменты вкладка> Проверьте .
- Обязательно проверьте ОБЕ коробки во всплывающем окне и нажмите Начало .
- Следуйте инструкциям на экране для Windows, чтобы обнаружить и исправить найденные ошибки.
- Перезагрузите компьютер и посмотрите, исправит ли он Плохой заголовок пула ошибка синего экрана.
Надеюсь, к настоящему времени вы успешно решили проблему с недопустимым заголовком пула в Windows 7. Если у вас есть вопросы, идеи или предложения, дайте мне знать в комментариях. Спасибо за прочтение!
Синий экран смерти встречается пользователям Windows не так уж редко. Коды ошибок, с которыми мы сталкиваемся, могут быть самыми разными. Но все они сигнализируют о неполадках операционной системы. Одна из них — Bad pool header. Давайте разберемся, что это за проблема и как ее можно исправить.
Причины появления
Bad pool header связана с ошибкой пула при выделении памяти – физической или виртуальной. Она сигнализирует о том, что поставленное вами ПО или оборудование требует ресурсов больше, чем способна выделить Windows.
Самыми частыми источниками являются:
- Недостаточный объем винчестера, в том числе и наличие множества повреждений.
- Нехватка оперативной памяти вследствие ее малого объема изначально или повреждений плашек.
- Проблемы с оборудованием. Оно или просто не функционирует с вашим ПК, или драйвера поставлены неправильно.
- Вирусы.
- Непорядок в системных файлах или в реестре.
- Неправильно выполненное обновление. Некоторые антивирусные программы могут заблокировать процесс обновления в самый его разгар. В этом случае Windows будет работать некорректно.
Если у вас наблюдается нехватка памяти из-за малого объема ПЗУ или ОЗУ – здесь мы помочь не сможем. Вам надо провести апгрейд своего компьютера. А вот повреждения попробовать исправить можно. Для оперативной памяти используйте программу Memtest86.
Memtest86
Если с оперативной памятью все в порядке, просканируйте диск на ошибки. В случае, когда компьютер грузится, вызовите командную строку от имени администратора через «Выполнить» (WIN+R). Если же ПК зависает, вам придется зайти в безопасном режиме (в 7 версии) или при загрузке (если это 10-ка) вызывать ее. Давайте рассмотрим оба варианта.
Bad pool header Windows 7 — как исправить?
До версии 8 вход в режим безопасности Windows осуществлялся очень просто. При перезагрузке нажимайте F8 и далее выбирайте в меню «Безопасный режим с поддержкой командной строки».
Далее произойдет обычная загрузка ПК, и в системе вы сможете вызвать командную строку. Нажмите WIN_R и введите cmd.
Закройте ВСЕ файлы и папки. Должно остаться только черное окно как на скриншоте. Введите команду chkdsk /f /r. Она позволит проверить весь жесткий диск на наличие ошибок (ключ /f) и вдобавок еще и отсканирует системные файлы (ключ/r). Если диск все же чем-то занят, то вы увидите следующее сообщение:
Согласитесь (нажмите Y) и перезагрузите ПК. Сразу же при его загрузке начнется сканирование. Хотим предупредить, что процесс это долгий, так что запаситесь терпением.
Ошибка Bad pool header — как исправить в Windows 10?
Проблема Bad pool header 0x00000019 при загрузке Windows 7 решается просто. А вот в 10-ке вход в безопасный режим усложнили. Сейчас для этого требуется установочный диск или накопитель с восстановлением системы. Вообще, он создается заранее. Если вы не обзавелись таким, создайте его на другом компьютере. Вам даже не понадобится искать ПК с Windows 10. Этот инструмент есть и в 7-й версии.
После того, как вы обзавелись нужным накопителем, загружайте компьютер. Как только появится черный экран, входите в БИОС (F2 или DEL – обычно написано внизу). Для ноутбуков варианты могут быть разные. Например, Леново имеет отдельную кнопку.
В БИОСе вам необходим раздел загрузки – BOOT. В нем измените загрузочной устройство, сохраните и выйдите. Например, флешка.
Следующий вход в систему будет осуществляться уже с флеш-устройства. Вы увидите установочный экран Windows. Нажимайте внизу «Восстановление системы».
Далее последовательно выбирайте:
- Поиск и устранение неисправностей.
- Дополнительные параметры
- Командная строка
- И далее произведите все те же действия, что были описаны ранее для исправления ошибки Bad pool header посредством команды chkdsk.
Вход в безопасный режим в Windows 10
Для всех остальных вариантов исправления синего экрана смерти Bad pool header вам понадобится на этом этапе выбрать не командную строку, а «Параметры загрузки». Это позволит зайти в систему в безопасном режиме, чтобы начать дальнейшую борьбу Bad pool header. Нажмите кнопку «Перезагрузить».
И выберите шестой вариант (F6).
Теперь начнется загрузка ОС.
Код ошибки bsod bad pool header – качаем обновления
Как уже говорили ранее, сбой при установке обновлений может вызвать такую проблему. После того, как вам удалось загрузиться, зайдите в параметры.
Выберите обновление и безопасность.
И проверьте наличие.
После установки перезагрузитесь. Если проблема была в этом, bad pool header пропадет и не будет вас беспокоить.
Stop 0x00000019 bad pool header Windows 7 или 10 – вирусы
После входа в безопасный режим в любой версии, обновите антивирусные базы и проверьте свой ПК. Вам нужна глубокая проверка. Например, в Avira это делается следующим образом:
- Найдите в трее значок и нажмите на него.
- Далее нажмите «Сканировать».
Ваша система будет вылечена от вирусов, если таковые имелись.
Исправляем bad pool header откатом системы
Последний вариант – откат системы до точки восстановления. Он поможет, если вы установили ПО или оборудование, которое вызвало конфликт. Надо вернуться назад, до момента инсталляции. Здесь возможны два варианта для Windows 10:
- Зайти в безопасном режиме и пройти следующими этапами: Пуск – Параметры – Восстановление – Запуск восстановления системы.
- При загрузке с установочного диска на этапе «Дополнительные параметры» (После выбора диагностики) выбрать «Восстановление системы».
В обоих случаях вы попадете в мастер восстановления. Здесь выполняйте следующие действия:
- Нажмите «Далее»
- Выберите точку восстановления.
- Если вы затрудняетесь, проверьте какое ПО будет затронуто и соотнесите эту информацию с тем, что было изменено последним до появления ошибки.
- Если данные совпадают с вашим анализом, нажмите «Закрыть» и вернитесь в окно восстановления.Например, на скрине видно, что основные изменения касались драйвера видеокарты NVidia. После их обновления и стала появляться ошибка bad pool header.
- Кликайте «Далее».
- Готово.
После восстановления все изменения будут удалены, и система вернется в нормальное состояние.
Все вышеперечисленные действия относятся и к системе Windows 8. Она очень близка к 10-ке. Только «Параметры» приходится искать в меню «Пуск».
Надеемся, что наши инструкции помогут вам избавиться от ошибки bad pool header.
Отличного Вам дня!
Несмотря на то что операционные системы Windows 7 и 8 являются одними из самых стабильных, в них тоже могут наблюдаться фатальные сбои. Одной из наиболее распространенных ситуаций является разновидность «синего экрана смерти» (BSOD) с сообщением об ошибке вроде «0x00000019 Bad_Pool_Header». Давайте посмотрим, что это такое и как решить проблему простейшими способами.
Что означает ошибка Bad_Pool_Header?
Как правило, сбои такого рода способны проявляться в том случае, если система оказывается неспособной выделить достаточный объем памяти (виртуальной или физической) для работы «железного» или программного компонента.
Причин для появления синего экрана со сбоями Bad_Pool_Header (Windows 7 и 
Причины появления сбоев и методика их исправления
Наиболее вероятной причиной сбоев является несоответствие «железного» оборудования требованиям системы (обычная несовместимость), включая установленные драйверы устройств. В то же время это относится и к программной части, которая и использует эти драйверы для корректной работы.
Чаще всего такие ситуации наблюдаются при использовании антивирусов типа Avast! в среде «семерки» и «восьмерки». Не исключается и тот момент, что недавно установленное ПО тоже несовместимо с оболочкой этих ОС. Нередко причиной сбоев являются и ошибки файловой системы NTFS.
Как уже понятно, если сбой в системе Bad_Pool_Header связан именно с «железом», его придется заменить или, по крайней мере, попытаться переустановить или обновить «родные» драйверы. Сделать это можно из Панели управления или использовать для переустановки диск с драйверами, поставляемый в комплекте с устройством, либо же при помощи специальных автоматических утилит.
Иногда может потребоваться и тестирование планок оперативной памяти. Рекомендуется отключить компьютер, а затем вставлять их по одной и проверять корректность загрузки каждый раз после вставки очередной планки.
Исправление сбоя Bad_Pool_Header при помощи проверки диска
Итак, сначала нужно проверить системный диск. Правда, для того чтобы избежать появления ошибки Bad_Pool_Header или исправить ее, систему загрузить нужно в безопасном режиме (клавиша F8 при старте Windows).
Если загрузка произошла нормально, можно использовать командную строку с вводом сокращения chkdsk или использовать стандартное средство проверки диска из меню, вызываемого правым кликом на его литере. Здесь лучше задать параметр автоматического исправления ошибок. По окончании работы службы потребуется повторная перезагрузка.
Установка последних обновлений системы
Одним из способов исправления ошибок Bad_Pool_Header является полная установка обновлений системы. Это касается случаев, когда данная операция не использует автоматический режим (отключена).
В некоторых случаях даже при задействованном автоматическом обновлении их придется найти вручную, а затем инсталлировать. Впрочем, это стандартная процедура.
Удаление специфичного ПО
Очень может быть, что вышеописанные способы и не помогут. Тут придется повозиться с недавно установленными программами. Как уже говорилось, зачастую такая проблема связана с антивирусами типа Avast! или даже с проверкой системы утилитой Dr. Web Cure It!
Как уже понятно, в такой ситуации поможет либо установка другого антивирусного ПО, либо использование для проверки системы отличного от Dr. Web антивируса.
Такой же подход рекомендуется для удаления некоторых программ (чаще всего игр), которые могут изменять конфигурационные файлы системы и слишком усердно задействовать «оперативку» или ресурсы видеокарты. В списке установленных приложений их нужно отсортировать по дате инсталляции, после чего произвести последовательное удаление до исчезновения проблемы.
Откат системы
Если и такие действия не помогают, а система начинает «сыпаться» уже на стадии загрузки, тут придется использовать установочный диск с последующим входом в консоль восстановления.
С ее помощью, кстати, можно будет не только произвести откат до прежнего состояния из контрольной точки, но и выполнить множество дополнительных действий типа той же проверки системного раздела (chkdsk c: /f /r), файловой системы NTFS (команда chkntfs /x c:) или произвести восстановление загрузчика (компоненты FixMbr, FixBoot и т.д.).
Заключение
Впрочем, даже если программные способы исправления ошибки Bad_Pool_Header не дают результата, тут остается только одно: искать ее причину именно в «железе». Других вариантов нет. Все может случиться с той же «оперативкой», может, это винчестер полетел, может, видеокарта не поддерживается системой.
Вариантов здесь может быть сколько угодно. При этом чтобы полностью не «убить» компьютер или ноутбук, лучше обратиться в соответствующий сервисный центр, а то не ровен час, и «материнка» сгорит, а тогда материальные затраты станут еще больше.
Впрочем, в большинстве случаев обычная проверка системного диска с исправлением ошибок или восстановление Windows должны возыметь нужный эффект. Ну и, конечно, не стоит забывать о вирусах, антивирусных пакетах, которые могут вызывать конфликты такого рода.
Пожалуй, самой серьёзной проблемой, с которой может столкнуться обычный пользователь ПК, является «синий экран смерти» BSOD. Появление такого экрана означает лишь то, что сбой в операционной системе Windows нарушил работоспособность какого-либо важного системного файла (или даже пакета файлов). Причина ошибки, как правило, выражается в её названии. Рассмотрим одну из таких проблем с названием BAD_POOL_CALLER.
Причины «синего экрана смерти» с ошибкой BAD_POOL_CALLER в Windows 10
Источниками внезапного «синего экрана смерти» с ошибкой BAD_POOL_CALLER (она способна отображать дополнительный номер: 0x000000C2, 0x00000007, 0x00000CD4, 0x02040001, 0x866864C0) являются сразу несколько причин. Однако из них можно выделить ряд основных:
- критический сбой при выделении системной памяти на обеспечение запуска и стабильной работы приложений (нехватка ресурсов системы Windows);
- проблемы, связанные с корректным обновлением версий драйверов, программ, утилит, самой ОС Windows;
- заражённые вредоносным ПО и вирусами системные файлы, отвечающие за корректную и бесперебойную работу всех служб Windows;
- повреждение (механическое, цифровое) ПК-комплектующих (в частности оперативной памяти и жёстких дисков);
- наличие битых файлов в реестре и системной папке Win32;
- захламлённость компьютера файловым/информационным мусором.
«Синий экран» может возникнуть как при стартовой загрузке ПК, так и во время его работы
Варианты исправления ошибки BAD_POOL_CALLER
Все способы решения проблемы «синего экрана» с BAD_POOL_CALLER делятся на:
- локальные (для конкретной причины);
- глобальные (включая самые кардинальные).
Перед переходом к способам решения, стоит упомянуть о том, что «синий экран смерти» может появиться сразу после загрузки Windows 10. При таком положении дел требуется выполнить вход в «Безопасный режим»:
- После запуска ПК во время стартового окна конфигурации нажмите и удерживайте клавишу F8.
Важно успеть нажать клавишу F8, так как экран системной информации появляется всего на пару секунд - В появившемся окне специализированного инструмента Windows 10 выберите категорию «Поиск и устранение неисправностей».
Благодаря этому инструменту Windows 10 вы сможете загрузить систему без критических ошибок - Далее щёлкните «Дополнительные параметры»/«Параметры загрузки».
С помощью «Диагностики» и «Дополнительных параметров» вы также можете выполнить восстановление системы Windows до заводских настроек - В окне параметров нажмите по кнопке «Перезагрузить».
После нажатия на кнопку перезагрузка начнётся незамедлительно - После перезагрузки ПК с помощью клавиш F4-F6 выберите один из вариантов «Безопасного режима».
Рекомендуется выбирать вариант безопасного режима с поддержкой командной строки - Готово, теперь ваша система загрузится без «синего экрана смерти».
В «Безопасном режиме» доступен весь функционал ОС Windows
Вредоносное ПО и проблема совместимости антивируса
Если «синий экран смерти» появляется не при старте Windows, а во время её работы, первым делом проверьте свой ПК на наличие вредоносного нежелательного ПО. В большинстве случаев к этому причастны «трояны».
Частным случаем является несовместимость ОС с антивирусным приложением, а именно «Касперским». Причина носит непостоянный, хаотичный характер и проявляется исключительно на 64-разрядных системах Windows 10: ОС блокирует один из модулей «Касперского», из-за чего может появиться «синий экран» с BAD_POOL_CALLER или BAD_POOL_HEADER. В таком случае решением станет полное отключение (или даже удаление) антивируса.
Для отключения «Касперского» откройте его стартовое меню, щёлкните по кнопке «Настройка» и во вкладке «Общие» переключите кнопку в положение «Выкл».
Если же вы хотите удалить «Касперского», то вам потребуется:
- Щёлкнуть ПКМ по кнопке «Пуск» и перейти в «Панель управления».
Чтобы найти «Панель управления», вы также можете воспользоваться поисковой строкой Windows - Под значком параметра «Программы» выбрать строку «Удаление программы».
В некоторых случаях строка «Удаление программы» носит название «Программы и компоненты» - В открывшемся окне инструмента «Программы и компоненты» найти в списке «Касперского», выделить его и нажать «Удалить/изменить».
Вы также можете удалить «Касперского», нажав по его названию ПКМ и выбрав строчку «Удалить» - Запустится автоматический процесс деинсталляции антивируса.
После завершения процесса деинсталляции произойдёт автоматическая перезагрузка ПК
Я нечасто слышал о том, что в ошибке «синего экрана смерти» с BAD_POOL_CALLER виноват антивирус «Касперский». Но если такое всё-таки случалось, пользователи, которые не хотели отказываться от услуг данного антивирусного ПО, отмечали, что решить проблему помогала его полная деинсталляция с последующим скачиванием и повторной установкой самой последней (актуальной) версии.
Восстановление целостности реестра
Целостность реестра может пострадать из-за сбоя в файлах, отвечающих за BAD_POOL_CALLER. Вследствие чего появляются критические ошибки в работе операционной системы, в том числе и «синий экран смерти».
В Windows 10 имеется встроенный системный инструмент, предназначенный для проверки и восстановления целостности реестра. Для его запуска необходимо запустить «Командную строку» (сочетание Win + R), прописать в ней scanreg /fix, нажать Enter и дождаться окончания всех процессов.
Хочется заметить, что встроенный инструмент Windows 10 по восстановлению целостности реестра недостаточно «гибкий» и порой не способен в полной мере справиться с поставленной задачей. Поэтому для решения проблемы «синего экрана» с ошибкой BAD_POOL_CALLER (в случае повреждённых файлов реестра) я бы посоветовал воспользоваться сторонним специализированным ПО: CCleaner, Glary Utilities, Wise Registry Cleaner и подобными.
Отмена последних системных действий (откат Windows)
Если «синий экран» появился после установки каких-либо обновлений, программ, утилит и т.д., можно попробовать восстановить систему до её прежнего состояния, благодаря чему все последние изменения и действия «аннулируются». Для этого выполните ряд следующих шагов:
- Загрузитесь в режиме «Выбора действий» Windows (через стартовый экран системной информации) и перейдите по пути: «Поиск и исправление неисправностей»/«Дополнительные параметры»/«Восстановление системы».
Помните, что запустив процесс восстановления, его уже будет невозможно остановить - В открывшемся окне «Мастера восстановления» щёлкните по кнопке «Далее».
«Мастер восстановления» является встроенным инструментом ОС Windows - Выберите точку восстановления и нажмите «Далее».
Количество доступных точек может быть разным - Дождитесь окончания процесса восстановления, после чего ПК выполнит перезагрузку.
Вы также можете посмотреть список удалённого ПО, нажав по строке «Поиск затрагиваемых программ» - Готово, ОС Windows 10 откатилась до необходимого состояния (версии).
Очистка компьютера от мусора
С течением времени на жёстких дисках скапливаются ненужные файлы и данные (это могут быть «остатки» от удалённых программ, утилит, старых версий пакетов обновлений и т.д.), которые нарушают работоспособность ПК. В Windows 10 имеется встроенный системный инструмент для чистки жёстких дисков. Чтобы им воспользоваться:
- Откройте «Диспетчер задач», нажав Win + R, введите значение cleanmgr и нажмите «ОК».
Запустить инструмент очистки можно также через поисковую строку Windows (достаточно ввести «Очистка диска») - Поставьте маркеры напротив каждой категории в списке «Удалить следующие файлы» и щёлкните по кнопке «ОК».
После нажатия на кнопку «ОК» запустится автоматический процесс очистки - Дождитесь окончания процесса проверки и очистки системного диска Windows.
После окончания процесса очистки обязательно перезагрузите ПК
Как и в случае с восстановлением целостности реестра, я бы посоветовал для чистки ПК использовать стороннее ПО, например, RegOrganizer. Подобного рода утилиты имеют в своём арсенале большее количество настроек и возможностей.
Проверка целостности системных файлов
Так как «синий экран» BSOD является результатом сбоя в работе системных файлов, то одним из решений проблемы может стать проверка и восстановление повреждённых данных. Для этого:
- Нажмите на клавиатуре Win + R и введите cmd.
Вы также можете найти ярлык запуска «Командной строки» в настройках «Параметры» - В появившемся окне «Командной строки» наберите значение sfc /scannow и нажмите Enter.
Весь процесс поиска и восстановления повреждённых системных файлов является автоматическим - Дождитесь окончания процесса проверки и восстановления системных файлов, после чего выполните перезагрузку ПК.
Запуск диагностики HDD
Ещё одной причиной появления ошибки BAD_POOL_CALLER может стать неисправный жёсткий диск, а точнее повреждение его отдельных секторов. В «десятке» также предусмотрен встроенный инструмент для диагностики и восстановления целостности HDD. Чтобы им воспользоваться, необходимо:
- Щёлкнуть ПКМ по меню «Пуск» и выбрать параметр «Командная строка (администратор)».
«Командную строку» необходимо запускать исключительно с правами администратора - Прописать в ней значение chkdsk c: и через значок «/» перечислить буквенные наименования всех подключённых к ПК жёстких дисков. Нажать Enter.
Если у вас подключен только один жёсткий диск, тогда кроме значения chkdsk c: больше ничего не надо прописывать - Готово, останется лишь дождаться окончания автоматического процесса проверки/восстановления.
Проверка состояния оперативной памяти
Проблемы с оперативной памятью ПК также могут стать причиной появления «синего экрана смерти». Причём проверять ОЗУ следует как на внешние (механические) повреждения, так и на внутренние (цифровые).
К внешним повреждениям, помимо механических (например, сколов, царапин), относят также скопление пыли на планках или в контактных гнёздах на материнской плате. Поэтому для начала желательно отключить ПК и «продуть» системный блок от пыли.
Если причина кроется в наличии внутренних ошибок ОЗУ, тогда следует воспользоваться встроенным инструментом Windows для их исправления:
- Откройте «Диспетчер задач», пропишите mdsched, нажмите «ОК» и выберите в появившемся окне пункт «Выполнить перезагрузку и проверку».
Перезагрузка начнётся сразу же после выбора рекомендуемого варианта - После перезагрузки ПК дождитесь окончания автоматического процесса диагностики ОЗУ.
Нажав на клавишу F1, вы также можете выбрать один из режимов диагностики: базовый, обычный, широкий
Видео: причины появления «синего экрана» BSOD и способы его устранения
Переустановка ОС Windows 10
Переустановка ОС является самым кардинальным способом решения проблемы «синего экрана» с BAD_POOL_CALLER. Прибегать к нему следует только в том случае, если другие способы не привели к желаемому положительному исходу. Если ошибка появляется непосредственно во время работы ПК, то достаточно вставить CD/USB-устройство с установочным файлом ОС и запустить процесс установки.
Если же экран с ошибкой BAD_POOL_CALLER появляется непосредственно перед загрузкой ОС, необходимо запустить установку Windows через меню BIOS:
- Вставьте установочный носитель с Windows 10 в ПК.
- Запустите компьютер и при появлении стартового экрана системной информации нажмите соответствующую клавишу для входа в «БИОС». Затем в меню настроек перейдите в категорию Boot.
Помощь по навигации в меню BIOS написана в правом нижнем углу экрана - В корневом каталоге выберите строку 1st Drive, нажмите Enter и выставите значение загрузочного CD/USB-носителя. Чтобы сохранить и выйти из настроек BIOS, нажмите F10.
После нажатия F10 ваш ПК автоматически перезагрузится - После перезагрузки ПК начнётся стандартный процесс установки ОС.
После перезагрузки ПК на экране может появиться надпись: «Press any key to boot from CD/USB» (в таком случае необходимо нажать Enter)
Видео: как установить ОС Windows 10 с помощью загрузочного носителя
Причин появления «синего экрана смерти» с кодом ошибки BAD_COOL_CALLER существует около десятка. Но стоит отметить, что для решения каждой из них имеется ряд действенных способов, начиная от локальных (для конкретного случая) и заканчивая глобальными (откат или даже полная переустановка ОС).
- Распечатать
Оцените статью:
- 5
- 4
- 3
- 2
- 1
(11 голосов, среднее: 3.5 из 5)
Поделитесь с друзьями!