Некоторые пользователи Windows сообщают, что в конечном итоге они видят код ошибки «Системная ошибка 8646» (система не является авторитетной для указанной учетной записи и поэтому не может завершить операцию) при попытке использовать команду net user для сброса пароля Microsoft. учетная запись.
Системная ошибка 8646
После изучения этой конкретной проблемы выяснилось, что существует несколько различных сценариев, которые могут вызвать эту проблему. Вот краткий список проблем, которые могут вызвать системную ошибку 8646:
- Вы пытаетесь изменить пароль локальной учетной записи — как оказалось, вы можете ожидать увидеть эту конкретную проблему в тех случаях, когда у вас на самом деле недостаточно разрешений в приглашении CMD, чтобы вызвать изменение пароля через сеть. пользовательская команда. В этом случае вы, вероятно, можете обойти проблему, изменив пароль через панель управления или используя приложение «Настройки» в Windows 10.
- Вы пытаетесь изменить пароль учетной записи Microsoft — вы также можете столкнуться с этим кодом ошибки, если пытаетесь изменить пароль учетной записи Microsoft с помощью команды net user. Это не будет работать независимо от выбранного вами метода — единственный способ сделать это — использовать официальную инфраструктуру сброса пароля, размещенную в Microsoft Live.
Теперь, когда вы хорошо знакомы со всеми сценариями, которые могут привести к возникновению этой ошибки, вот список проверенных методов, которые другие затронутые пользователи Windows успешно использовали, чтобы разобраться в системной ошибке 8646:
Метод 1. Измените пароль через меню графического интерфейса Windows.
Если вы столкнулись с этой проблемой только при попытке использовать команду CMD net user для сброса пароля, имейте в виду, что в вашем распоряжении есть несколько обходных решений, если вы действительно можете пройти через меню входа в Windows 7, Windows 8.1 или ОС Windows 10.
В зависимости от выбранной вами ОС вы можете рассчитывать, что сможете обойти эту проблему. Несколько затронутых пользователей сообщили, что им удалось обойти эту проблему с помощью приложения «Настройки» или интерфейса классической панели управления для изменения пароля своей локальной учетной записи. .
Важно: эти методы будут работать только до тех пор, пока вы можете войти в систему и если вы используете локальную учетную запись.
В зависимости от того, что вы предпочитаете, следуйте одному из нижеприведенных подруководств, чтобы изменить пароль приложения «Настройки» через классический интерфейс панели управления или через приложение «Настройки»:
A. Изменение пароля через панель управления (Windows 7, Windows 8.1 и Windows 10)
Если вы не используете Windows 10 или предпочитаете держаться подальше от интерфейса настроек, вы также можете изменить свой текущий пароль для локальной учетной записи через меню панели управления.
Вот что вам нужно сделать:
- Нажмите клавишу Windows + R, чтобы открыть диалоговое окно «Выполнить». Затем введите «control» в текстовое поле и нажмите Enter, чтобы открыть интерфейс классической панели управления.
Доступ к классическому интерфейсу панели управления
Примечание. Если вам будет предложено UAC (Контроль учетных записей пользователей), нажмите Да, чтобы предоставить доступ администратора.
- Как только вы окажетесь в классическом меню панели управления, используйте функцию поиска для поиска «учетных записей пользователей», затем нажмите «Учетные записи пользователей» в списке результатов.
Доступ к меню учетных записей пользователей
- Как только вы окажетесь в меню «Учетные записи пользователей», нажмите «Управление другой учетной записью» и нажмите «Да» в ответ на запрос меню UAC (Контроль учетных записей пользователей).
Доступ к меню управления другой учетной записью
- В меню «Управление учетными записями» нажмите на учетную запись, которую вы активно используете, затем нажмите «Изменить пароль» из списка доступных опций.
- Введите новый и старый пароль в соответствующие поля, затем нажмите «Изменить пароль» и перезагрузите компьютер, чтобы завершить операцию.
Б. Изменение пароля через приложение «Настройки» в Windows 10
Если с помощью этой команды net user вы пытаетесь изменить свой пароль на компьютере с Windows 10, и вы знаете свой текущий пароль, следуйте приведенным ниже инструкциям, чтобы изменить его через приложение «Настройки»:
- Нажмите клавишу Windows + R, чтобы открыть диалоговое окно «Выполнить». В текстовом поле введите «ms-settings: signinoptions» и нажмите Enter, чтобы открыть параметры входа в меню «Настройки».
Открытие меню параметров входа в приложении «Настройки»
Примечание. Если вам будет предложено UAC (Контроль учетных записей пользователей), нажмите Да, чтобы предоставить доступ администратора.
- Как только вы войдете в меню параметров входа, перейдите в правый раздел меню настроек, нажмите Пароль (в разделе «Управление входом на устройство»), затем нажмите «Изменить» в контекстном меню, которое просто появившийся.
Изменение пароля вашей локальной учетной записи Windows
- Затем следуйте инструкциям на экране, чтобы ввести текущий пароль, затем добавьте новый, прежде чем, наконец, нажать «Далее» и перезагрузить компьютер.
Изменение текущего пароля локальной учетной записи Windows
Если этот метод неприменим в вашем конкретном сценарии или у вас нет возможности получить доступ к экрану настроек Windows 10 обычным образом, перейдите к следующему потенциальному исправлению ниже.
Если вы столкнулись с системной ошибкой 8646 при попытке использовать команду CMD «net user USERNAME NEWPASSWORD» для сброса пароля учетной записи Microsoft, этого следовало ожидать, поскольку единственный способ сбросить пароль учетной записи MS — выйти в Интернет.
Важно: команда net user будет эффективна только для сброса вашего пароля для входа в систему, если пользователь, к которому вы пытаетесь получить доступ, не привязан к учетной записи Microsoft.
Если вы хотите сбросить пароль учетной записи Microsoft, единственный способ сделать это — из инфраструктуры account.live.com. Вот что вам нужно сделать:
- Откройте любой браузер и посетите Восстановить учетную запись Microsoft page.
- Перейдя на страницу восстановления учетной записи, введите номер телефона или адрес электронной почты, связанный с вашей учетной записью, затем нажмите «Далее», чтобы перейти к следующему меню.
Восстановление пароля учетной записи Microsoft
- На следующем экране вам будет предложено выбрать из списка различные способы сброса пароля (в зависимости от типа вашей учетной записи). Если вы решили сбросить код по электронной почте, вам нужно будет открыть свой почтовый ящик, чтобы получить код, затем вставьте код, чтобы подтвердить личность, и нажмите «Далее».
Подтверждение личности
- На следующем экране вам будет представлен экран, на котором вы можете сбросить пароль. Когда вы его увидите, следуйте оставшимся подсказкам на экране, чтобы завершить сброс пароля.
Многие пользователи Windows сообщали о следующей ошибке при попытке использовать команду net user ( net user в командной строке, чтобы сбросить пароль учетной записи Microsoft.
Системная ошибка 8646
Система не является официальной для указанная учетная запись и поэтому не может завершить операцию. Пожалуйста, попробуйте повторить операцию, используя провайдера, связанного с этой учетной записью. Если это онлайн-провайдер, пожалуйста, обратитесь на онлайн-сайт провайдера.
Если вы видите эту ошибку и не знаете, как ее исправить, не волнуйтесь. В этой статье мы собрали список исправлений, которые можно использовать для устранения системной ошибки 8646.
Оглавление
Исправление 1. Измените пароль из Панели управления
ПРИМЕЧАНИЕ. Этот метод работает только в том случае, если вы используете локальную учетную запись и вошли в систему.
Шаг 1. Удерживая клавиши Windows + R, откройте диалоговое окно «Выполнить».
Шаг 2: введите control и нажмите Введите .
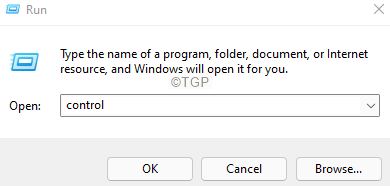
Шаг 3. Нажмите Учетные записи пользователей
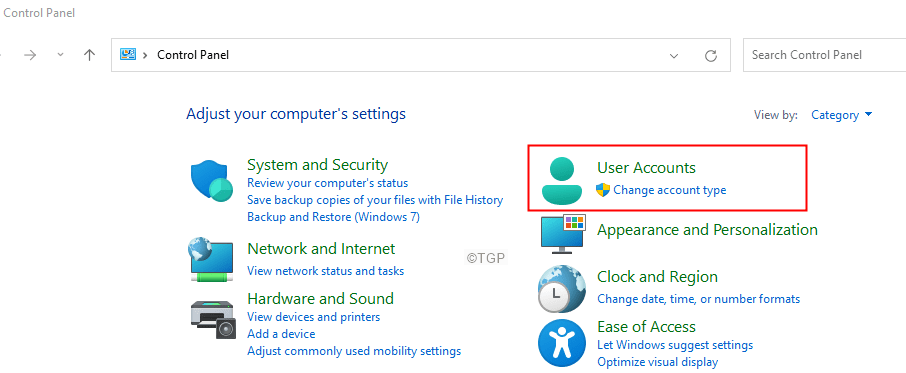
Шаг 4: Снова нажмите Учетные записи пользователей.
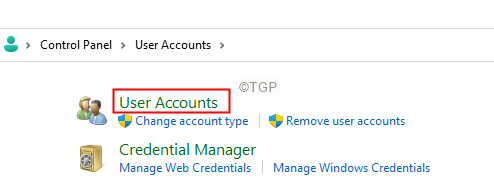
Шаг 5. Нажмите Управление другой учетной записью.
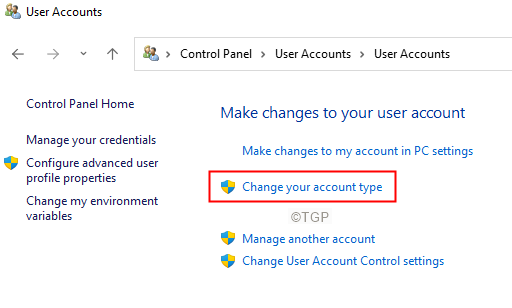
Шаг 6. Если вы видите всплывающее окно UAC, нажмите Да.
Шаг 7. Выберите учетную запись, которую вы используете в настоящее время.
Шаг 8: Нажмите Изменить пароль.
Шаг 9: Введите старый пароль, а затем новый пароль, как запрашивается в запросе.
Шаг 10: Перезагрузите систему.
Исправление 2: измените пароль в настройках
ПРИМЕЧАНИЕ. Этот метод работает, только если вы используете локальную учетную запись и вошли в систему.
Шаг 1. Удерживая клавиши Windows + R, откройте диалоговое окно «Выполнить».
Шаг 2. Введите ms-settings: signinoptions и нажмите Enter .

Шаг 3. На открывшейся странице в разделе Способы входа нажмите Пароль
Шаг 4: Теперь нажмите Изменить
Шаг 5: Вам будет предложено ввести новый пароль и подсказку для пароля.
Шаг 6. После ввода пароля перезагрузите систему .
Шаг 1. Откройте браузер и откройте ссылку Microsoft для восстановления вашей учетной записи
Шаг 2. Введите свой Microsoft ID и нажмите кнопку Далее .
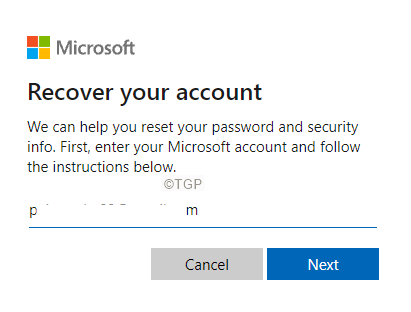
Шаг 3. Выберите свою учетную запись и затем нажмите кнопку Получить код .
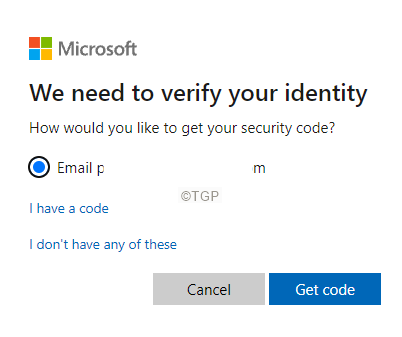
Шаг 4. Вам будет предложено ввести полученный код, введите этот код и нажмите Далее
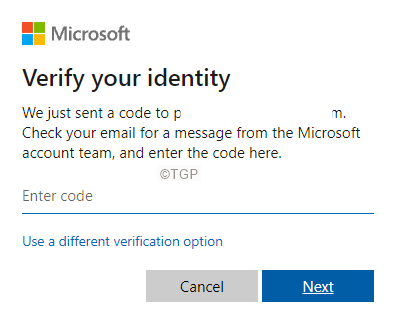
Шаг 4: Вам будет предложено изменить пароль. Введите новый пароль и следуйте инструкциям на экране, чтобы завершить процесс сброса пароля.
Вот и все.
Мы надеемся, что эта статья была информативной. Спасибо за чтение.
Просьба прокомментировать и сообщить нам об исправлении, которое помогло вам решить ошибку.

Ануша Пай-инженер-программист с большим опытом работы в ИТ-индустрии и страстным желанием писать.
Некоторые пользователи Windows сообщают, что в конечном итоге они видят ‘Системная ошибка 8646 ‘ (Система не является авторизованной для указанной учетной записи и поэтому не может завершить операцию.) код ошибки при попытке использовать команда пользователя net для сброса пароля учетной записи Microsoft.
После изучения этой конкретной проблемы выяснилось, что существует несколько различных сценариев, которые могут вызвать эту проблему. Вот краткий список проблем, которые могут вызвать Системная ошибка 8646:
- Вы пытаетесь изменить пароль локальной учетной записи — Как оказалось, вы можете ожидать увидеть эту конкретную проблему в тех случаях, когда у вас на самом деле недостаточно разрешений в приглашении CMD для запуска команды смены пароля vithe net user. В этом случае вы, вероятно, можете обойти проблему, изменив пароль viControl Panel или используя приложение Настройки в Windows 10.
- Вы пытаетесь изменить пароль учетной записи Microsoft — Вы также можете столкнуться с этим кодом ошибки, если пытаетесь изменить пароль для команды пользователя vinet учетной записи Microsoft. Это не будет работать независимо от выбранного вами метода. Единственный способ сделать это — использовать официальную инфраструктуру сброса пароля, размещенную в Microsoft Live.
Теперь, когда вы хорошо знакомы со всеми сценариями, которые могут привести к возникновению этой ошибки, вот список проверенных методов, которые другие затронутые пользователи Windows успешно использовали, чтобы добраться до конца Системная ошибка 8646:
Метод 1. Измените пароль в меню графического интерфейса Windows
Если вы столкнулись с этой проблемой только при попытке использовать команду net user CMD для сброса пароля, имейте в виду, что в вашем распоряжении есть несколько обходных решений, если вы действительно можете пройти через меню входа в Windows 7, Windows 8.1., или ОС Windows 10.
В зависимости от выбранной вами ОС вы можете рассчитывать, что сможете обойти эту проблему. Несколько затронутых пользователей сообщили, что им удалось обойти эту проблему с помощью приложения «Настройки» или интерфейса классической панели управления для изменения пароля своей локальной учетной записи..
Важный: Эти методы будут работать только до тех пор, пока вы можете войти в систему и если вы используете локальную учетную запись.
В зависимости от вашего предпочтения, следуйте одному из нижеприведенных подруководств, чтобы изменить пароль приложения «Настройки» в классическом интерфейсе панели управления или в приложении «Настройки»:
A. Изменение пароля viControl Panel (Windows 7, Windows 8.1 и Windows 10)
Если вы не используете Windows 10 или предпочитаете держаться подальше от интерфейса настроек, вы также можете изменить свой текущий пароль для локальной учетной записи в меню панели управления.
Вот что вам нужно сделать:
-
Нажмите Клавиша Windows + R открыться Запустить чат. Затем введите ‘контроль’ внутри текстового поля, затем нажмите Входить, чтобы открыть интерфейс классической панели управления.
Image Примечание: Если вам будет предложено UAC (Контроль учетных записей пользователей) нажмите да чтобы предоставить доступ администратора.
-
Как только вы окажетесь в меню классической панели управления, используйте функцию поиска для поиска учетные записи пользователей ‘, Затем нажмите Учетные записи пользователей из списка результатов.
Image -
Как только вы окажетесь внутри Учетные записи пользователей меню нажмите на Управление другой учетной записью и нажмите да когда будет предложено ОАК (Контроль учетных записей пользователей).
Image - Внутри Управлять аккаунтами выберите в меню аккаунт, который вы активно используете, затем нажмите Изменить пароль из списка доступных опций.
- Введите новый пароль, а также старый в соответствующие поля, затем нажмите Измени пароль и перезагрузите компьютер, чтобы завершить операцию.
Б. Изменение пароля в приложении настроек Windows 10
Если вы пытаетесь выполнить команду пользователя vithis net, чтобы изменить пароль на компьютере с Windows 10, и вы знаете свой текущий пароль, следуйте приведенным ниже инструкциям, чтобы изменить его. Настройки приложение:
-
Нажмите Клавиша Windows + R открыться Запустить чат. В текстовом поле введите ms-settings: signinoptions ’ и нажмите Входить открыть Варианты входа принадлежащий Настройки меню.
Image Примечание: Если вам будет предложено UAC (контроль учетных записей пользователей), щелкнуть да чтобы предоставить доступ администратора.
-
Как только вы окажетесь в меню параметров входа, перейдите в правую часть меню настроек и нажмите Пароль (под Управляйте тем, как вы входите на свое устройство), затем нажмите на Изменять из только что появившегося контекстного меню.
Image -
Затем следуйте инструкциям на экране, чтобы ввести текущий пароль, затем добавьте новый, прежде чем, наконец, нажать Следующий и перезагрузите компьютер.
Image
Если этот метод неприменим в вашем конкретном сценарии или у вас нет возможности получить доступ к экрану настроек Windows 10 обычным образом, перейдите к следующему потенциальному исправлению ниже.
Метод 2: сбросить пароль учетной записи Microsoft онлайн
Если вы столкнулись с Системная ошибка 8646 при попытке использовать пользователь net USERNAME NEWPASSWORD ‘Команда CMD для сброса пароля учетной записи Microsoft, этого следовало ожидать, поскольку единственный способ сбросить пароль учетной записи MS — это выйти в Интернет.
Важный: Команда net user будет эффективна только для сброса вашего пароля для входа в систему, если пользователь, к которому вы пытаетесь получить доступ, не привязан к учетной записи Microsoft.
Если вы хотите сбросить пароль учетной записи Microsoft, единственный способ сделать это — из account.live.com инфраструктура. Вот что вам нужно сделать:
- Откройте любой браузер и посетите Восстановить учетную запись Microsoft на странице.
-
Как только вы окажетесь внутри Восстановите свой аккаунт страницы, введите номер телефона или адрес электронной почты, связанный с вашей учетной записью, затем нажмите Следующий для перехода к следующему меню.
Image -
На следующем экране вам будет предложено выбрать из списка различные способы сброса пароля (в зависимости от типа вашей учетной записи). Если вы решили сбросить код viemail, вам нужно будет открыть свой почтовый ящик, чтобы получить код, затем вставьте код, чтобы подтвердить личность, и нажмите Следующий.
Image - На следующем экране вам будет представлен экран, на котором вы можете сбросить пароль. Когда вы его увидите, следуйте оставшимся подсказкам на экране, чтобы завершить сброс пароля.
Многие пользователи Windows сообщали о следующей ошибке при попытке использовать команду net user (net user в командной строке для сброса пароля учетной записи Microsoft.
Системная ошибка 8646
Система не является официальной для указанной учетной записи и поэтому не может завершить операцию. Пожалуйста, попробуйте повторить операцию, используя поставщика, связанного с этой учетной записью. Если это онлайн-провайдер, пожалуйста, обратитесь на его онлайн-сайт.
Если вы видите эту ошибку и не знаете, как ее исправить, не волнуйтесь. В этой статье мы собрали список исправлений, которые можно использовать для устранения системной ошибки 8646.
Исправление 1. Измените пароль из Панели управления.
ПРИМЕЧАНИЕ. Этот метод работает только в том случае, если вы используете локальную учетную запись и вошли в систему.
Шаг 1: Удерживая клавиши Windows + R, откройте диалоговое окно «Выполнить».
Шаг 2: Введите control и нажмите клавишу Enter.
Шаг 3: Нажмите «Учетные записи пользователей».
Шаг 4: Снова нажмите на Учетные записи пользователей.
Шаг 5: Нажмите «Управление другой учетной записью».
Шаг 6: Если вы видите всплывающее окно UAC, нажмите Да.
Шаг 7: Выберите учетную запись, которую вы используете в настоящее время.
Шаг 8: Щелкните Изменить пароль.
Шаг 9: Введите свой старый пароль, а затем новый пароль в соответствии с запросом.
Шаг 10: перезагрузите вашу систему.
Исправление 2: измените пароль в настройках
ПРИМЕЧАНИЕ. Этот метод работает только в том случае, если вы используете локальную учетную запись и вошли в систему.
Шаг 1: Удерживая клавиши Windows + R, откройте диалоговое окно «Выполнить».
Шаг 2: Введите ms-settings: signinoptions и нажмите клавишу Enter.
Шаг 3. На открывшейся странице в разделе «Способы входа» нажмите «Пароль».
Шаг 4: Теперь нажмите «Изменить».
Шаг 5: Вам будет предложено ввести новый пароль и подсказку для пароля.
Шаг 6: После ввода пароля перезагрузите систему.
Шаг 1. Откройте браузер и откройте Ссылка для восстановления вашей учетной записи Microsoft
Шаг 2: Введите свой Microsoft ID и нажмите кнопку «Далее».
Шаг 3: Выберите свою учетную запись и нажмите кнопку «Получить код».
Шаг 4: Вам будет предложено ввести полученный код, ввести этот код и нажать «Далее».
Шаг 4: Вам будет предложено изменить пароль. Введите новый пароль и следуйте инструкциям на экране, чтобы завершить процесс сброса пароля.
Это все.
Надеемся, эта статья была информативной. Спасибо за чтение.
Просьба прокомментировать и сообщить нам об исправлении, которое помогло вам устранить ошибку.
В Windows 8.1 существуют два типа аккаунтов — локальный и аккаунт Microsoft LiveID. При этом, вход в систему может осуществляться как с помощью локальной учетной записи, так и с использованием учетной записи Microsoft LiveID.
Как сбросить пароль учетной записи Microsoft LiveID читайте здесь
Для того, чтобы воспользоваться данным способом, потребуется установочный диск или загрузочная флешка с Windows 8.1. Также для этих целей можно использовать диск восстановления, который можно создать на другом компьютере, где имеется доступ к Windows 8.1 .
Для того чтобы сбросить пароль локальной учетной записи выполните следующие действия:
Загрузитесь с одного из указанных выше носителей (предварительно выбрав в BIOS загрузку с диска или флешки).
Если потребуется выбрать язык — сделайте это, выбираем язык и жмем Далее.
Нажмите на Восстановление системы.
Выберите пункт Диагностика.
Выберите пункт Дополнительные параметры.
Запустите командную строку.
Введите команду и нажмите клавишу Enter ↵:
copy c:\windows\system32\utilman.exe c:\
Введите еще одну команду и нажмите клавишу Enter ↵.
copy c:\windows\system32\cmd.exe c:\windows\system32\utilman.exe
Далее введите yes, тем самым подтвердив замену файла и нажмите клавишу Enter ↵.
Извлеките флешку или диск, перезагрузите компьютер.
В окне входа в систему нажмите сочетание клавиш + U
Запустится командная строка.
Введите в командную строку команду следующего вида и нажмите клавишу Enter ↵:
net user имя_пользователя новый_пароль
.
Если ваше имя пользователя состоит из нескольких слов, используйте кавычки, например:
net user «Test User” newpassword
Закройте командную строку и войдите в систему с новым паролем.
Если вы не знаете имя пользователя для вышеуказанной команды, то просто введите команду net user. Отобразится список всех имен пользователей.
Ошибка 8646 при выполнении данных команд говорит о том, что на компьютере используется не локальный аккаунт, а учетная запись Microsoft



















