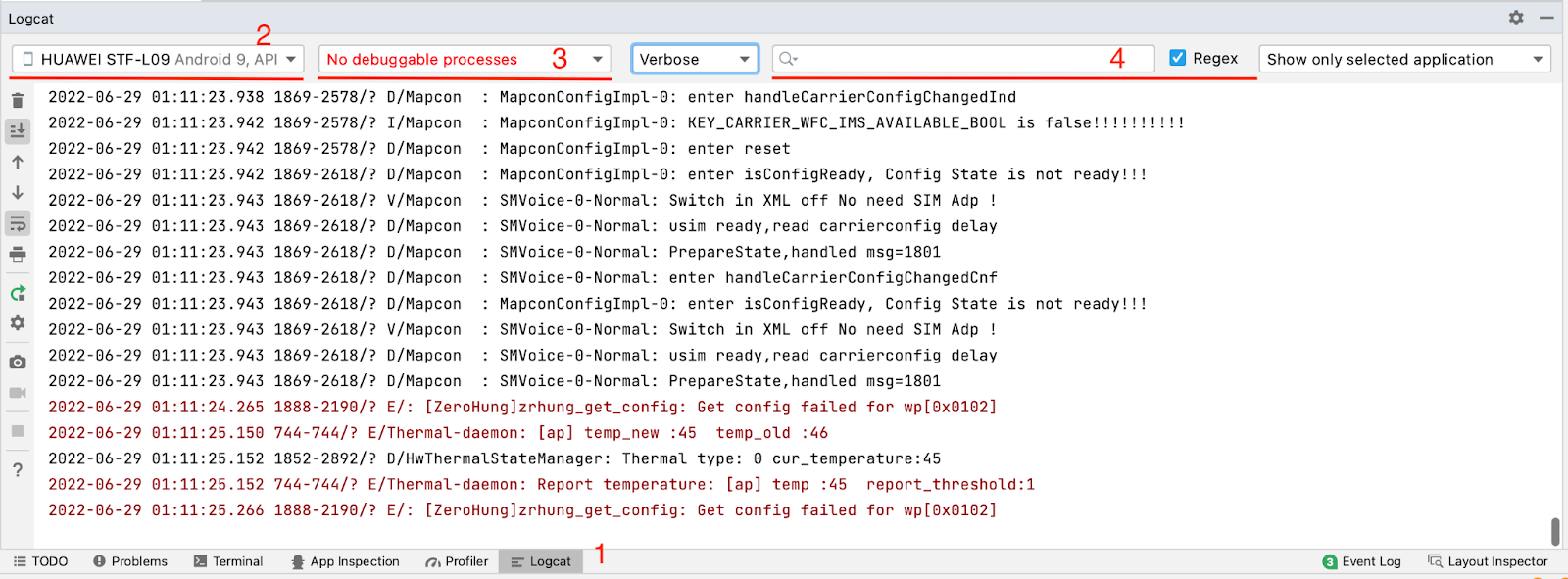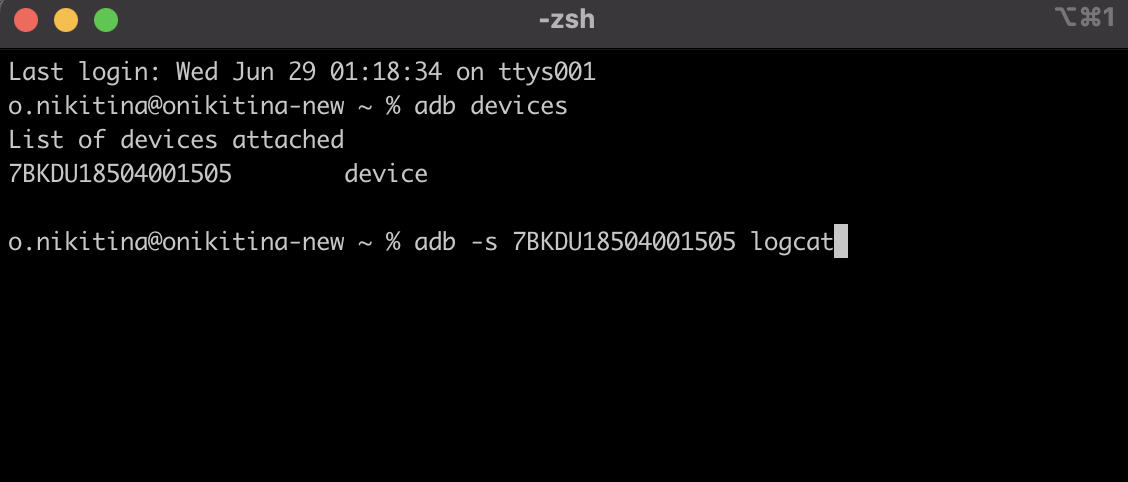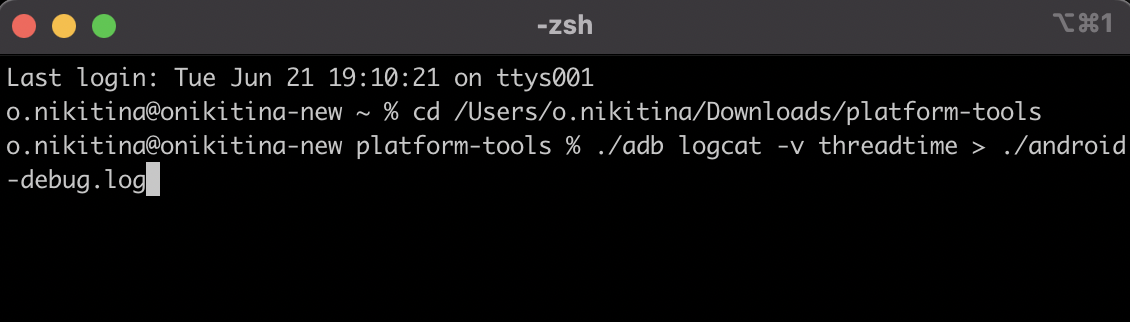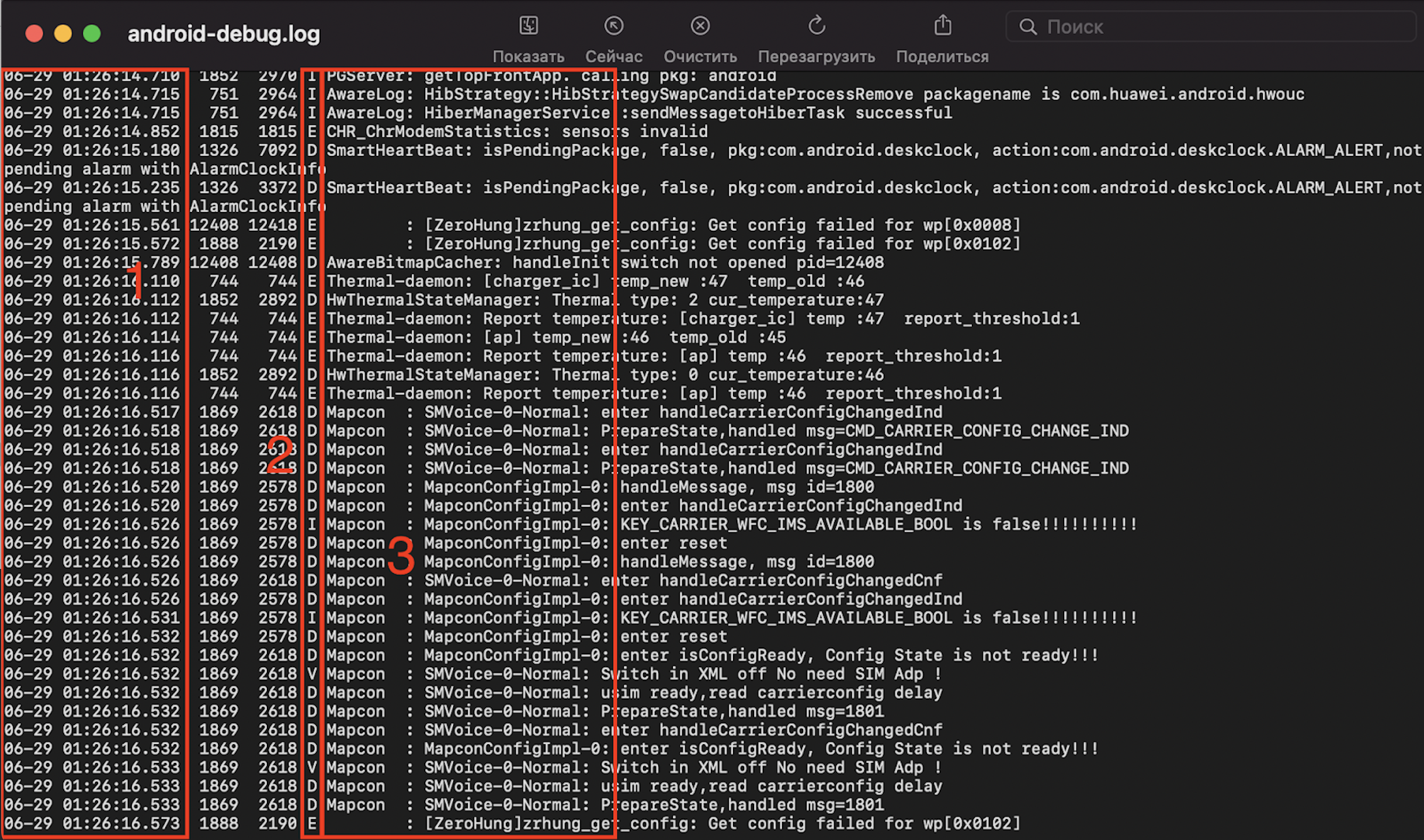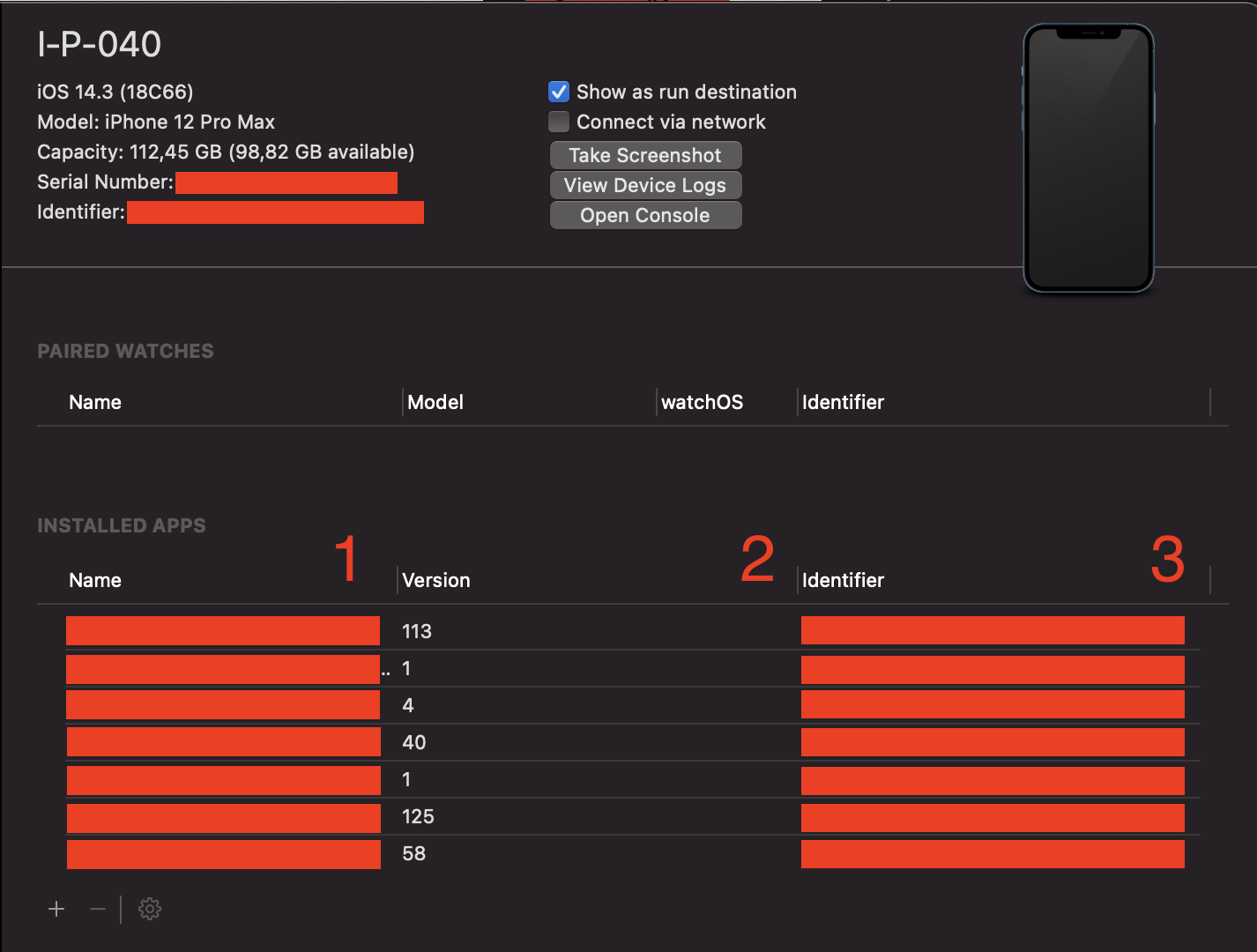Как очистить журнал ошибок на самсунге?
Выберите приложение, данные которого необходимо удалить. Выберите пункт Память. Выберите пункт Очистить данные. Нажите Удалить.
Как почистить телефон самсунг от мусора?
Для удаления кэша: откройте Меню → Настройки → Приложения или Диспетчер приложений → Диспетчер приложений (если такой пункт есть) → выберите приложение, для которого нужно удалить кэш → Память (если такой пункт есть) → Очистить кэш.
Как очистить куки на телефоне самсунг?
- Откройте приложение Chrome. на устройстве Android.
- Нажмите на значок меню в правом верхнем углу экрана.
- Нажмите История .
- В верхней части страницы выберите временной диапазон. .
- Выберите «Файлы cookie и данные сайтов» и «Изображения и другие файлы, сохраненные в кеше».
- Нажмите Удалить данные.
Как удалить все данные с Samsung Galaxy?
- Откройте «Настройки».
- Выберите пункт «Общие настройки». .
- Выберите пункт «Сброс». .
- Выберите пункт «Сброс данных» или «Сброс устройства».
- Выберите пункт «Сбросить», «Сброс устройства» или «Удалить все».
- Устройство перезагрузится и данные удалятся.
Как очистить временные файлы на самсунге?
Найдите большие приложения, которыми вы не пользуетесь, тапните по иконке и удерживайте палец в течение нескольких секунд. Выберите «Удалить приложение и файлы». Зайдите в галерею, тапните на иконку справа вверху с изображением трех точек. Удалите ненужные файлы.
Можно ли очищать данные приложений?
Очистка кэша
Приложения для Android часто загружают в процессе своей работы данные из интернета. . В других случаях бывает, что кэш какой-то программы переполнен и это может вызывать замедление работы приложения. В этих случаях можно произвести очистку кэша.
Проблема «В приложении произошла ошибка» на Android
Операционная система Android, к сожалению, пока далеко от совершенства, поэтому время от времени пользователи могут сталкиваться с различными ошибками и прочими проблемами. Иногда при работе какого-либо приложения может появиться ошибка с текстом «В приложении произошла ошибка». Каких-либо дополнительных пояснений, как правило, не предоставляется. После появления данного сообщения приложение, как правило, вылетает.
Как исправить ошибку в приложении на Android
Причина ошибка скорее всего будет иметь программный характер, то есть вы сможете исправить ее самостоятельно. Однако бывают ситуации, когда ошибка появляется из-за проблем в работе внутренней памяти девайса, то есть носит аппаратный характер.
В первую очередь можно просто попробовать перезагрузить девайс. Часто обычная перезагрузка помогает в решении проблем подобного рода. При перезагрузке происходит более корректная очистка оперативной памяти устройства, плюс, удаляются некоторые временные файлы приложений, которые тоже могут провоцировать ошибки подобного рода.
К сожалению, перезагрузка устройства далеко не всегда способна помочь справиться с возникшей проблемой. В таком случае требуется предпринять более решительные меры.
Вариант 1: Выполните обновление проблемного приложения
Ошибка может появляться в случае с устаревшими приложениями, поэтому их рекомендуется обновлять время от времени. Обычно система делает это сама в автоматическом режиме, но если вы меняли настройки обновления приложений, то вам придется делать это вручную.
- Запустите Play Market на своем смартфоне.
- В поисковой строке воспользуйтесь кнопкой меню или сделайте жест влево.
Часто простое своевременное обновление установленных на Android приложений позволяет избежать множество возможных ошибок и неполадок.
Данная инструкция актуальна только для программ, установленных через Play Market. Если для установки вы использовали APK-файл, то либо скачайте файл с обновлениями и запустите его установку, либо попытайтесь установить приложение через Play Market.
Вариант 2: Очистить данные кэша приложения
Порой причиной ошибки может быть сбой в служебных файлах программ: кэша, данных и соответствия между ними. В таких случаях следует попробовать сбросить приложение к виду только что установленного, очистив его файлы.
Делается это таким образом:
- Откройте «Настройки» устройства.
- В списке с пунктами найдите раздел «Приложения». В некоторых версиях и прошивках может носить другие наименования: «Диспетчер приложений» или «Менеджер приложений».
Рекомендуется дополнительно выполнить перезагрузку смартфона, чтобы ошибка в приложениях исчезла наверняка.
Вариант 3: Переустановить проблемное приложение
Если ошибка не исчезла после обновления и очистки кэша приложения, его рекомендуется удалить и установить повторно. Особенно это актуально в том случае, если приложение было установлено не через Плей Маркет, а из сторонних источников.
Выполнить удаление очень просто:
- На рабочем столе зажмите на несколько секунд иконку приложения, с которым у вас возникают проблемы.
- Должно появиться либо контекстное меню, либо пункты управления в верхней/нижней части экрана. Все зависит от версии операционной системы и прошивки. Нажмите «Удалить» или передвиньте значок приложения к этому пункту.
После удаления проблемного приложения установите его через Play Market. Таким образом вы сможете быть уверенным в том, что устанавливаемое приложение будет совместимо с текущей версией Android. Инсталляцию можно выполнить и через APK-файл, но делать этого не рекомендуется.
Вариант 4: Сбросить настройки до заводских
Этот вариант используйте только в том случае, если сообщение «В приложении произошла ошибка» касается встроенного ПО: приложения для звонков, СМС, календаря, галереи, настроек и т.д. Вероятно, что произошел серьезный сбой в работе операционной системы, поэтому единственным возможным вариантом решения проблемы является сброс к заводским настройкам.
Предварительно рекомендуется перенести все основные пользовательские данные на сторонние устройства хранения. Дело в том, что после проведения процедуры сброса заводских настроек все пользовательские данные будут удалены.
Если операционная система и приложение «Настройки» запускаются без ошибок, то сброс настроек рекомендуется провести по следующей инструкции:
- Откройте приложение «Настройки». Там откройте раздел «Архивация и сброс», «Сброс» или «Система и обновления». В последнем случае потребуется еще перейти в подраздел «Сброс». Наименование пунктов меню зависит от версии операционной системы и прошивки.
- Здесь найдите пункт «Сброс настроек». Нажмите на него.
- Ознакомьтесь с предупреждением и нажмите кнопку, чтобы начать процесс возвращения телефона в заводское состояние.
- Будет запущена процедура возврата смартфона к заводскому состоянию. В ходе нее все ошибки в работе приложений и операционной системы должны быть устранены.
Если вы не можете нормально взаимодействовать с Android из-за частых сообщений об ошибке или у вас не запускаются «Настройки», то сброс придется проводить из рекавери-меню. Подробная инструкция по ссылке.
Чаще всего для исправления ошибки с сообщением «В приложении произошла ошибка» хватает действий из первых вариантов. Сброс настроек – это самая крайняя мера. Если же ни один из представленных способов не помогает, то значит, что проблема имеет аппаратный характер и может быть устранена только в сервисном центре.
Как устранить основные ошибки на Android
Самая популярная в мире ОС известна своей нестабильностью. Каждый пользователь Андроид хоть раз встречался с той или иной ошибкой, но не все находили решение. Сразу же менять свой девайс из-за этого точно не стоит. Далее мы разберём основные ошибки на Android и способы их решения. Часто и ошибки-то нет, а есть всего лишь небольшая помеха в работе тех или иных функций, которая решается парой простых действий.
Иногда Android при работе может выдавать системные ошибки. В этом нет ничего страшного
Наиболее частые ошибки
Этот раздел содержит неполадки, которые исправить, как правило, не составляет труда или вовсе не требуется. Часто их причиной может быть даже не само устройство. Но встречаются и такие, которые заставили понервничать пользователей.
В приложении снова произошел сбой
Пользователи Android столкнулись с этой ошибкой 23 марта 2021 года, с выходом нового обновления на Android System Webview. Что бы не испытывать проблем пока разработчики не обновили ПО, представляем решение ниже.
Решение для всех: «Настройки» → «Приложения» → в меню с тремя точками включить отображения системных приложений → в поиске найти Android System Webview → нажать «Удалить обновления». У некоторых пользователей отсутствует кнопка для удаления обновления WebView или это просто не помогает, в таком случае можно попробовать обновить или удалить и заново установить браузер Chrome.
Нехватка памяти
Это нельзя назвать ошибкой, скорее, ограничением возможностей вашего девайса. Да, действительно, на старых, да и на новых, устройствах внутренняя память иногда резко заканчивается. Решается проблема очень просто.
Если вы пользуетесь такими приложениями, как Instagram, VK, то однозначно виноват кэш, который они накапливают очень быстро и в большом количестве.
- Заходим в «Настройки», выбираем пункт «Приложения».
- Часто наверх сразу же выводятся те, что занимают наибольшее количество памяти. Жмём на них.
- Выбираем пункт «Очистить кэш».
Такая очистка может освободить до нескольких гигабайт свободного места. Ещё можно полностью стереть данные в приложении, но затем придётся заново «логиниться».
Из-за переполненной памяти могут возникать ошибки под разными номерами. Например, ошибка 919, когда приложение не может включиться из-за недостатка места.
На некоторых устройствах (далеко не на всех) можно часть программ перенести на карту памяти. Так вы высвободите ещё больше места. Делается это из того же пункта в настройках. Лучше почаще следить за наличием свободного места, чтобы гаджет всегда работал исправно и без тормозов.
Ошибка аутентификации Wi-Fi
Также одна из самых популярных неполадок на Android. Хотя на самом деле очень редко проблема лежит в устройстве. Чаще её причиной становится роутер, точнее, его несовместимость с вашим девайсом. Решается проблема довольно быстро.
Первый метод, самый очевидный, просто проверить правильность введённого пароля. Ведь аутентификация — это и есть не что иное, как проверка ключа безопасности. Поэтому попробуйте забыть проблемную сеть и затем заново ввести пароль.
Если с паролем всё в порядке, а Wi-Fi всё равно не хочет подключаться, то причина однозначно лежит в настройках роутера. Дело в том, что его тип шифрования данных может быть более старым, чем используемый на Android-устройстве, или же устройством не поддерживается какой-либо стандарт сети.
В таком случае нужно зайти в настройки роутера.
- Открываем браузер. В адресной строке вводим «192.168.1.1» или «192.168.0.1».
- В появившемся окне вводим логин и пароль: чаще всего это admin и admin. Если у вас другие, то введите свои.
- Теперь нужно найти настройки безопасности Wi-Fi. Здесь мы задаём смешанный тип шифрования или сетевую аутентификацию «WPA-PSK/WPA2-PSK2 mixed», а также выбираем автоматический выбор стандарта сети.
После этого проблемы с подключением к Wi-Fi должны исчезнуть.
Ошибка синтаксиса
Ошибка заключается в том, что файл, который устанавливает определённое приложение, неправильный или был неправильно запущен. Кроме того, может произойти сбой во время установки, который тоже приводит к ошибке синтаксиса.
Исправить это довольно легко. Во-первых, убедитесь в том, что файл, который вы скачали, имеет формат apk. Поскольку именно файлы такого формата являются инсталляторами приложений на Android. Во-вторых, удалите этот скачанный файл и заново загрузите его, а затем переустановите. Есть смысл попробовать скачать файл с другого сайта. Это, как правило, убирает ошибку.
Ошибка загрузки
Происходит часто на старых устройствах, на новых такая проблема уже не возникает. Заключается в том, что стандартный менеджер загрузок даёт сбои, из-за чего становится трудно загрузить что-либо из интернета. Ошибка исправляется довольно легко.
Достаточно лишь скачать новый менеджер загрузок. Отлично для этих целей может подойти ES Проводник. Он имеет хороший встроенный менеджер загрузок.
Android-клавиатура AOSP
Эта клавиатура сама по себе не из лучших. Кроме того, она не очень хорошо оптимизирована на некоторых прошивках, из-за чего возникают ошибки. Решить их просто.
- Отключите в настройках клавиатуры голосовой ввод.
- Сбросьте настройки, сотрите кэш и данные приложения, которое отвечает за работу клавиатуры.
- Просто скачайте с Google Play Market любую другую клавиатуру.
Ошибки с аккаунтами Google
Ошибки может быть две: аккаунт не хочет синхронизироваться либо не хочет добавляться. Первая может присутствовать как на старых, так и на новых девайсах, а вторая постепенно уходит в прошлое. Исправить всё это не так уж и сложно.
- Проверьте качество и стабильность подключения к интернету: мобильная сеть или Wi-Fi должны нормально работать, иначе причина может крыться в них.
- Если аккаунт уже добавлен, но не синхронизируется, просто отключите его, перезагрузите устройство и зайдите снова.
- Если аккаунт отказывается подключаться, для начала убедитесь в правильности логина и пароля.
- Отключите двухэтапную синхронизацию в настройках аккаунта.
- Включите автоматическую синхронизацию, а также передачу данных в фоновом режиме, после чего перезагрузите устройство.
Вирус Netalpha
Новая проблема, которая встречается пользователям Android. Это вредоносное ПО затрудняет работу с телефоном и не даёт себя удалить. Проблема достаточно серьёзная, поскольку предполагает только два решения, одно из которых весьма радикальное.
- Сброс системы к заводским параметрам. Подробнее, как это делать, в конце статьи.
- Если у вас есть root-права, вы можете скачать Lucky Partner и удалить злополучное приложение.
Com.android.snap
Ошибка «com.android.snap» возникает при использовании различных приложений: популярных фоторедакторов, мессенджеров. Эта надпись часто появляется на чёрном фоне, что сильно отвлекает, а программы могут просто закрываться.
Считается, что этот сбой вызывает вредоносное ПО, поэтому многие советуют просто установить антивирус. Однако можно обойтись и без него системными методами.
- Заходим в меню настроек, в пункт «Приложения».
- Отыскиваем там приложение «com.android.snap».
- Удаляем его данные, чистим кэш и останавливаем.
- Также нужно снять галочку «Присылать уведомления».
После этого программа перестанет досаждать, и более вы не увидите эту надпись на чёрном экране. Если на девайсе установлен антивирус, то можно удалить баг с его помощью. Но, как показывает практика, на устройствах с антивирусниками редко случается эта ошибка.
Помимо com.android.snap, существует также com.android.systemUI. Объединяет их то, что они являются вирусами типа троян. Соответственно, обезвреживается программа точно так же.
Com.android.phone
Если система пишет, что в приложении com.android. phone произошла ошибка, значит, проблема заключается в программе, которая отвечает за совершение звонков на вашем планшете или смартфоне. Появляется ошибка по разным причинам. Поэтому и способы решения будут для каждого разные.
- Попробуйте в настройках снять галочки с автоматической синхронизации даты и времени через интернет, а затем поставить их обратно. После этого перезагрузите телефон и выставите правильные дату и время самостоятельно.
- Сотрите данные и удалите кэш приложения «Телефон».
- Можно просто скачать себе любую «звонилку», которая заменит стандартную, благо в магазине приложений их полно.
Android.process.acore
Если произошла ошибка с android.process.acore, то проблема уже не связана ни со «звонилкой», ни с вирусами. Здесь причины могут быть следующие:
- отсутствуют нужные системные файлы;
- остановлена работа какого-то системного приложения;
- на девайсе присутствует сразу несколько приложений, которые выполняют практически одни и те же функции, и они некорректно синхронизируются с системными приложениями
Трудность решения проблемы зависит от причины её появления. Чаще всего, она решается простым удалением всех контактов через настройки устройства. Если вы перед этим синхронизируете все контакты с Гугл, то вообще ничего не потеряете.
Есть вариант сбросить настройки всех приложений через соответствующий пункт меню. Это также часто избавляет от проблемы, причём данные вы не теряете. Если у вас установлены приложения по оптимизации работы Wi-Fi, то их тоже стоит попробовать удалить. Часто причина кроется именно в них.
Adroid.process.media
Ошибка Андроид Процесс Медиа происходит по двум причинам: Хранилище Мультимедиа или Диспетчер загрузок. Решаются обе довольно просто. Есть два общих способа, которые практически всегда безотказно работают.
Первый способ
- Очистите кэш и данные у приложений Google Services Framework и Google Play Market.
- Остановите работу Google Services Framework (выполнять нужно в таком порядке).
- Снова очистите кэш у этой утилиты.
- Откройте Гугл Плей, найдите проблемное приложение. После получения сообщения об ошибке нажмите ОК.
- Перезагрузите гаджет, восстановите работу отключенных сервисов Гугл.
Второй способ
- Полностью остановите синхронизацию Google аккаунта. Сделать это можно из параметров учётной записи: в пункте «Синхронизация» необходимо убрать все флажки.
- Сотрите данные и остановите утилиту «Галерея».
- Подобным образом отключите «Диспетчер загрузки».
- Перезагрузите устройство.
После применения одного из этих способов проблема исчезнет.
Неверный пакетный файл
Ошибка часто возникает при обновлении какого-либо приложения. Если это случилось во время обновления, необходимо очистить кэш у этого приложения. Кроме того, можно попробовать вручную скачать apk файл программы и установить её заново. Если не помогло и это, удаляем аккаунт Гугл, перезагружаем устройство и логинимся заново.
PACKADGE FILE INVALID
- Удаляем кэш и данные проблемного приложения.
- Заходим в Google Play и устанавливаем его там.
- Чистим данные Google Play и Google Service Framework.
- Обновляем приложение через мобильный интернет, а не Wi-Fi.
Installation unssuccesful error
- Переустанавливаем проблемное приложение.
- Чистим кэш и удаляем данные Плей Маркет.
- Отсоединяем от устройства карту памяти.
- Удаляем папку .android_secure.
- Заново устанавливаем приложение.
Ошибка номер…
Эти ошибки могут быть более серьёзными. Однако часто и они решаются в несколько простых действий. Всё зависит от номера этой самой ошибки. Причём Google даёт минимум информации о решении различных ошибок.
11, 101, 504, 506, 491, 495, 413, 941, 921, 920, 481, RH01: неполадки с Google Play и учётной записью
Эти ошибки связаны с некорректной работой магазина приложений или учётной записи и решаются практически одними и теми же методами. «Код ошибки 11» Android может выдать при работе Play Market. Часто возникают неполадки под конкретными номерами именно с этим сервисом Гугл. Замечено, что ошибка 11 часто возникает при установке или обновлении WhatsApp.
Ещё одна популярная ошибка, из-за которой Play Market также не хочет загружать приложение, 504. Она возникает на Андроид вследствие тех же причин, что и другие неполадки с загрузкой программ, поэтому методы устранения используются идентичные. То же касается других ошибок.
Решаются проблемы несколькими способами, причём каждый из них подходит и для большинства похожих ошибок.
- Выставляем правильное время и проверяем работу интернет-соединения.
- Проверяем количество свободной внутренней памяти: оно должно быть выше, чем объём программ, с загрузкой которых возникли неполадки.
- После этого попробуйте просто перезагрузить свой телефон или планшет. Ошибки Гугл Плей Маркет на Андроид часто решаются таким способом.
- Сбрасываем настройки. Способом, указанным выше, открываем окошко приложения Play Market, затем очищаем данные и кэш. После снова заходим в Магазин приложений. Как вариант, можно также удалить все обновления в том же окне, что вернёт программу к её первоначальному виду при покупке устройства.
- Подобным же образом можно поступить с программой «Сервисы Google Play», если предыдущий метод не помог. Если и это не помогло, то можно попробовать проделать подобную операцию с Google Services Framework.
- Проблема также может заключаться в отключенном приложении «Аккаунты Google». Заходим в его окошко, если видим, что оно выключено, то включаем его. Включить также следует и «Диспетчер загрузки», если он был выключен.
- Пробуем выйти и заново зайти в свой аккаунт Гугл. Делается это из настроек. Там находим пункт «Учётные записи» и выбираем Гугл.
Ошибка 24 возникает при установке приложения на Андроид, когда произошёл какой-либо сбой, а часть файлов уже была установлена. Или же это приложение у вас было раньше, вы его удалили, а затем снова решили скачать. Решается проблема довольно быстро.
- Запускаем любой файловый менеджер.
- Находим директорию «sdcard/Android/data/data», в ней файлы, касающиеся этого приложения. Они будут содержать в имени название программы, поэтому их достаточно просто будет отличить от остальных.
- То же самое проделываем в директории «data/data».
После этого ошибка должна исчезнуть, а приложение установиться безо всяких проблем.
Эта error возникает при загрузке какого-либо приложения. Проблем может быть несколько, но решить их довольно легко.
- Проверить соединение с интернетом.
- Почистить кэш нескольких программ, а первым делом — Google Play.
- Подождать пару часов. Вполне возможно, что причина кроется в серверах Гугл. Если так, то исправят они её быстро.
После этого ошибка должна исчезнуть.
Загрузка приложения становится невозможной. Ошибка синхронизации с Гугл аккаунтом.
- Удаляем аккаунт Гугл и несколько ненужных программ, чистим кэш.
- Чистим системный кэш:
- Заходим в Recovery (кнопка ВКЛ и кнопка управления громкостью и удерживаем).
- Выбираем Wipe Cache Partition.
- Перезагружаем устройство.
Есть так называемый Dalvik-кэш. В связи с его заполнением у нас опять не хотят устанавливаться те или иные программы. Для решения проблемы чистим данные и отключаем сначала «Аккаунты Google», а затем Google Play Store.
Rh01 /rpc:s-5:aec-0 / RPC:S-3
Система не может получать информацию с сервера. Для исправления неполадки нужно сделать действия, как и при других похожих ошибках.
- Очистить кэш и удалить лишние ненужные приложения.
- Стереть данные и остановить Плей Маркет и Google Services Framework.
- Как описано в предыдущей ошибке (403), удалить кэш через Рекавери.
Вновь не загружается контент из Гугл Плей.
- Чистим данные и останавливаем «Сервисы Google Play».
- То же самое делаем с Google Play Market.
- Удаляем dalvik-кэш, если неполадка по-прежнему присутствует. Однако сделать это можно только при наличии рут-доступа.
- Если рут-прав нет, то придётся просто сделать полный откат системы.
Также не позволяет загружать приложения.
- Чистим данные, кэш, останавливаем Google Play Market.
- Попробуйте подключиться к другой Wi-Fi сети или используйте мобильные данные, чтобы загрузить приложение.
Rpc:aec:0]
Неполадки при получении данных с сервера. Помочь может удаление всех синхронизированных аккаунтов. Затем очищаем кэш и данные Плей Маркета, после чего перезагружаем смартфон или планшет.
Похожей является ошибка RPC:S-3. В случае с ней нужно удалить только аккаунт Гугл, после чего можно попробовать подключить другой или этот же.
Эта неисправность не зависит от нашего устройства. Причина кроется в том, что программа обновляется разработчиками. Поэтому, если мы хотим установить или обновить её, мы этого сделать не сможем. Просто стоит снова попробовать установить её через 30 минут или позже.
Способ решения любых ошибок
Ну и, наконец, метод, который подойдёт для исправления любых неполадок. Но прибегать к нему надо всегда в последнюю очередь. Это возвращение устройства к заводским настройкам. Полная перезагрузка системы Андроид удалит все пользовательские данные, поэтому самое важное стоит предварительно скинуть на карту памяти или сохранить в облачных сервисах.
- Открываем настройки.
- Выбираем пункт «Сброс и восстановление», на разных устройствах он может называться по-разному и находиться либо в самом меню настроек, либо в пункте «Система».
- Нажимаем «Сброс».
После этого девайс возвращается к заводским параметрам, все неполадки исчезают.
Теперь вы знаете, как исправить подавляющее большинство ошибок на Андроид. Их гораздо больше, но остальная масса неполадок имеет сходные пути решения, особенно ошибки сервисов Гугл Плей, встречается настолько редко, что данных о них ещё нет или уже исправлена разработчиками.
Дата последнего обновления : 18.01.2022
Проверьте работу устройства с помощью Samsung Members. Какая-то функция устройства не работает надлежащим образом? Хотите узнать текущий уровень заряда батареи? Прежде чем обращаться в сервисный центр, попробуйте проверить работу устройства, используя инструменты самодиагностики. Функция диагностики приложения Samsung Members может проводить самодиагностику и анализировать более 24 различных компонентов и функций телефона, включая батарею, NFC, SIM-карту, мобильную сеть, датчик, динамик, камеру, сенсорный экран, проводные наушники, распознавание лица, Bluetooth и т.д.
Прежде чем вы попробуете выполнить приведенные ниже рекомендации, убедитесь, что программное обеспечение вашего устройства и соответствующие приложения обновлены до актуальной версии. Чтобы обновить программное обеспечение вашего мобильного устройства, выполните следующие действия:
Шаг 1. Откройте Настройки > Обновление ПО.
Шаг 2. Нажмите Загрузка и установка.
Шаг 3. Следуйте инструкциям на экране.
Приложение Samsung Members
В приложении Samsung Members можно найти ответы на часто задаваемые вопросы и просмотреть советы и рекомендации в отношении устройства Galaxy. Прежде, чем обращаться в местный сервисный центр Samsung Electronics, попробуйте воспользоваться приложением, которое предоставляет и поддерживает удобные услуги, такие как диагностика, отправка отчетов об ошибках, удаленная поддержка, обновления ОС, обратная связь по вопросам и предложениям и т.д. Оно установлено на устройствах Galaxy по умолчанию и может быть загружено по ссылке ниже.
Нажмите здесь, чтобы загрузить приложение Samsung Members.
Самодиагностическая проверка в приложении Samsung Members
Проверьте состояние устройства с помощью инструмента диагностики приложения Samsung Members. Вы можете выбрать отдельные категории для диагностики или выполнить полную диагностическую проверку. После завершения диагностики вы сможете выбрать соответствующий значок для просмотра результатов и состояния устройства. Чтобы запустить диагностическую проверку, следуйте шагам ниже.

Шаг 1. Запустите приложение Samsung Members и выберите Сервис в нижней половине экрана.

Шаг 2. Коснитесь Просмотреть тесты в разделе Диагностика.

Шаг 3. Если вы хотите провести все Диагностика проверки, коснитесь Tестировать все.

Шаг 4. После этого ваш телефон Galaxy проведет соответствующие проверки.

Шаг 5. Следуйте инструкциям на экране для завершения проверки.

Шаг 6. Возможно, вам будет необходимо запустить соответствующую функцию или взаимодействовать с ней вручную.

Шаг 7. При желании вы можете выбрать и запустить конкретную диагностику, коснувшись ее.

Шаг 8. В случае с отдельными диагностическими проверками вы можете просмотреть результаты после завершения проверки.
Samsung Members — отправка отчетов об ошибках и прикрепление журналов ошибок
Click to Expand
Если при использовании устройства Galaxy возникла непредвиденная проблема, попробуйте отправить отчет об ошибке через приложение Samsung Members. Если прикрепить журнал ошибок, то это существенно поможет при анализе причины проблемы. Проанализировав файл журнала и подтвердив причину проблемы, мы отправим ответ через Samsung Members.

Шаг 1. Запустите приложение Samsung Members и выберите Сервис в нижней половине экрана.

Шаг 2. Прокрутите и выберите Отчеты об ошибках.

Шаг 3. Выберите возникшие неполадки из списка проблем с устройством.

Шаг 4. Выберите частоту возникновения проблемы и нажмите значок самолета, чтобы отправить отчет.
Примечание: Снимки экрана и меню устройства могут отличаться в зависимости от модели устройства и версии программного обеспечения.
Помогите нам стать лучше. Нажмите кнопку отправки ниже и мы увидим вашу оценку статьи. Спасибо!
Благодарим за отзыв!
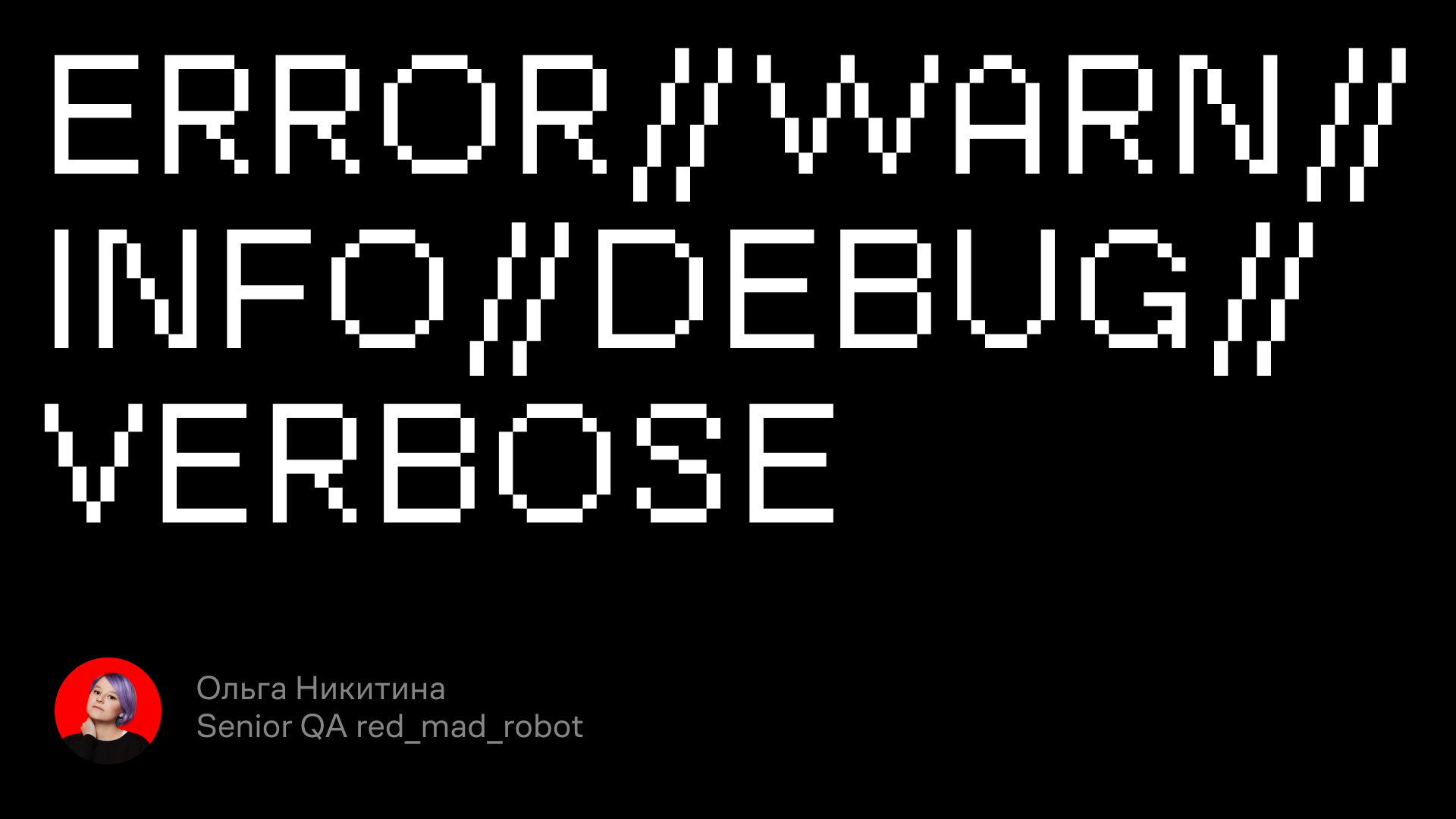
Краткая инструкция по чтению и разбору логов мобильных устройств на Android и iOS, а также необходимые инструменты для Windows и MacOS.
Статья подготовлена red_mad_robot и «Альфа-Банком» на основе доклада Senior QA red_mad_robot Ольги Никитиной «Инструменты для снятия логов с Android / iOS устройств. Чтение и разбор» на митапе «QАчественное общение» при поддержке red_mad_robot.
Уровни логирования и что они означают
Для начала разберёмся с логами. Это текстовые файлы, в которых записываются все действия пользователя. Например, какие кнопки он нажимает в приложении и как на это оно реагирует в ответ.
Записи в логах формируются в хронологическом порядке. Самая свежая — внизу.
Есть два вида логов:
-
Crash logs — файл, в котором хранятся записи только об ошибках экстренного завершения программы — по-простому, когда приложение крашнулось.
-
Logs — простые логи, или журнал событий. Это файл, в котором хранятся системные записи и ответы устройства на действие пользователя.
Логи на мобильных устройствах бывают нескольких уровней:
-
ERROR,
-
WARN,
-
INFO,
-
DEBUG,
-
VERBOSE.
Они представлены по уровню важности — от самого высокого к самому низкому, — и каждый следующий уровень включает в себя предыдущий. Например, VERBOSE содержит в себе логи всех остальных.
Примечание: уровни более применимы к логам на Android, потому что именно там такое разделение встречается чаще.
Рассмотрим подробнее каждый уровень.
Error (ERROR)
На этом уровне информируются ошибки работы системы.
Записи этого уровня требуют быстрого вмешательства разработчика — на такие ошибки нужно реагировать максимально быстро.
Как пример, такая запись в логе:
“ SpannableStringBuilder: SPAN_EXCLUSIVE_EXCLUSIVE spans cannot have a zero length ”
Это ошибка, в которой говорится, что строковый элемент span не может быть пустым.
Или вот:
“ [ZeroHung]zrhung_get_config: Get config failed for wp[0x0008] ] ”
Эта системная ошибка сообщает, что происходит утечка памяти при взаимодействии с каким-то элементом или приложением.
Warning (WARN)
На этом уровне отображаются записи, сообщающие о каком-то неожиданном поведении, требующем внимания, или о ситуации, которая незнакома системе.
Например, сообщение ниже — запись из тестового приложения:
“ [OMX.hisi.video.decoder.avc] setting nBufferCountActual to 16 failed: -2147483648 “
Мы пытаемся декодировать запись в какой-то формат, но его нет. Ошибка сообщает о неуспешной попытке настройки видеоплеера в нужном формате.
Ещё пример:
“ BroadcastQueue: Permission Denial: broadcasting Intent ”
Эта системная ошибка говорит о сбое в работе одного из виджетов на устройстве.
Info (INFO)
На этот уровень приходят записи информационного характера, например о работе системы.
Допустим, такое сообщение об уровне заряда батареи на устройстве:
“ APwBatteryMonitor: screen off start battery: 100 ”
А это сообщение говорит о том, что экран устройства был выключен:
“ HwBatteryService: intent = Intent { act=android.intent.action.SCREEN_OFF flg=0x58200010 } ”
Ещё в логи этого уровня входят запросы от клиента на сервер: хедеры, тело запросов, которые отправляет клиент, и ответы сервера.
“ okhttp.OkHttpClient: <— 200 https://domainname/api/v1/smth/deals (1691ms)
okhttp.OkHttpClient: server: nginx/1.15.9
okhttp.OkHttpClient: date: Thu, 23 Sep 2021 19:41:17 GMT
okhttp.OkHttpClient: content-type: application/json
okhttp.OkHttpClient: vary: Accept-Encoding
okhttp.OkHttpClient: strict-transport-security: max-age=15724800; includeSubDomains
okhttp.OkHttpClient: {«key»:{«key»:value,»name»:»»},»key»:value,»key»:value}
okhttp.OkHttpClient: <— END HTTP ”
Такие записи могут помочь вам в понимании какого-то бага или в разборе задачи при условии, что вы не можете перехватить трафик или не знаете, какие запросы отправляются на бэкенд.
Debug (DEBUG)
Это уровень сообщений, в которых передаётся информация о процессах отладки или шагах работы крупных процессов.
Например, в записи ниже сказано, что пользователь нажимал на кнопку уменьшения или увеличения громкости:
“ MediaSessionService: dispatchVolumeKeyEvent ”
Сначала мы видим запись о самом факте нажатия на кнопку, далее оно расшифровывается подробнее:
{ action=ACTION_DOWN, keyCode=KEYCODE_VOLUME_UP }
Ещё пример: если ваше приложение использует сокет-сессию, то на уровне DEBUG мы можем увидеть, когда сессия начинается и заканчивается:
“ b$b: WebSocket connected ”
Verbose (VERBOSE)
Сообщения такого уровня уточняют или раскрывают действия.
Например, у нас есть служба управления окнами на экране приложения. И на уровне Verbose мы можем увидеть подробности её работы.
Открытие окна:
WindowManager: addWindow
Закрытие окна:
WindowManager: Removing Window
На этом уровне мы можем посмотреть системные подробности наших действий. Например, при включении геолокации в записи отобразится текущая геолокация.
GnssLocationProvider: reportLocation Location […]
А меняя звук на устройстве, мы увидим, как растёт или падает значение:
AudioManager: getStreamVolume streamType: 3 volume: 10
Каждое нажатие, то есть изменение звука, будет отражаться новым сообщением.
Verbose — уровень самого низкого приоритета. Выбирая такой уровень отображения логов, мы будем видеть записи и со всех предыдущих уровней.
Примечание: разработчики приложения самостоятельно покрывают действия логами, определяют уровни, а также какие сообщения какому из них соответствуют.
Инструменты для снятия логов: Android
Расскажем о трёх способах.
Первый — Logcat в составе Android Studio, самый известный и широко используемый.
Для снятия логов нам необходимо перевести устройство в режим разработчика/отладки. Для этого нужно:
-
найти в настройках номер нашего билда или ОС (в зависимости от устройства),
-
около десяти раз нажать на эту информацию,
-
при появлении сообщения о том, не хотим ли мы перевести устройство в режим разработчика, нажать «Ок».
Примечание: алгоритм может отличаться в зависимости от производителя устройства, потому что у многих из них свои надстройки на ОС Android.
Дальше подключаем устройство по USB к ПК и устанавливаем Android Studio.
Следующие шаги на скрине:
-
Выбираем вкладку Logcat (переходим к сообщениям в реальном времени).
-
В окошке выбираем телефон, с которого снимаем логи.
-
На этой вкладке выбираем логи определённого приложения. Если нужно снять вообще все логи со всех приложений и системы, эту вкладку стоит не трогать. Рядом с ней можно выбрать уровень логирования (вкладка Verbose на скрине).
-
В поле поиска, где мы можем фильтровать выдачу, разрешено писать что угодно — от названия пакета до частей вроде fatal.
На скрине видно логи с подключенного устройства.
Второй способ — выгрузка логов с самого устройства. Кроме режима разработчика нам нужно подключить устройство к ПК через USB и установить ADB — Android Debug Bridge.
Открываем терминал и пишем две команды.
Первая — adb devices — показывает подключённые устройства, которые видит ADB. В терминале выглядит так:
Вводим вторую команду — adb -s название устройства logcat, — которая запускает утилиту Logcat для конкретного устройства. В терминале в реальном времени будут поступать логи.
Как их читать?
-
В первом столбце — дата и время поступления записи.
-
Во втором — обозначения уровней логирования. Например, D — это Debug.
-
В третьем показываются названия инструмента, утилиты, пакета, от которых поступает сообщение, а также расшифровка того, что вообще происходит.
Третий инструмент — SDK Platform Tools. Процесс его установки практически аналогичен предыдущим двум:
-
переводим телефон в режим разработчика,
-
подключаем к ПК по USB,
-
скачиваем на ПК папку SDK PT (под свою ОС),
-
открываем папку SDK PT в терминале.
Теперь пишем команду ./adb logcat –v threadtime > ./android-debug.log.
В терминале это выглядит так:
Прерываем выполнение команды (например, на Mac это Control+C). Лог добавляется в папку.
Открываем:
Очень похоже на предыдущий терминал, но файл обновляется, пока в терминале действует команда.
Инструменты снятия логов: iOS
В первую очередь нас интересует xCode — интегрированная среда разработки (IDE), в которую встроен нужный нам инструмент Simulator.
Как использовать инструмент:
-
Устанавливаем xCode.
-
В системной строке нажимаем xCode → Open Developer Tools → Simulator.
-
Устанавливаем приложение.
-
В самом симуляторе выбираем Debug → Open System Log.
Мы будем видеть логи в реальном времени:
Подобное оформление логов мы уже где-то видели, но построение информации в выдаче немного отличается. Есть дата и время (1) и данные (2) о том, с какого устройства снята информация: имя компьютера, элемент системы, с которого пришло сообщение, и его расшифровка.
Но первый способ работает только с симуляторами. Если необходимо снимать логи с реального устройства, в этом может помочь раздел Devices and Simulators.
Записи можно отфильтровать по конкретному процессу (вашему приложению):
-
Устанавливаем xCode.
-
Подключаем устройство к ПК по USB.
-
Открываем xCode → Windows → Devices and Simulators.
Дальше нажимаем у устройства Open Console и видим панель с названием устройства, информацией о модели и ОС:
Логи поступают в реальном времени, но их удобно отслеживать:
У нас есть три столбца:
-
«Время» — время поступления сообщения.
-
«Процесс» — с какой части системы/приложения пришло сообщение.
-
«Сообщение» — описание события, сервисная информация.
В инструменте есть поиск для фильтрации выдачи. Ещё есть полезная кнопка «Приостановить» — она останавливает поток логов.
А вот утилита iMazing поможет снимать iOS-логи для тех, у кого установлен Windows. Приложение платное, но часть функциональности доступна бесплатно. Например, за снятие логов устройства платить не нужно.
В меню выбираем «Показать консоль устройства». В открывшемся окне приходят записи логов в реальном времени со всего устройства.
Ещё одно важное достоинство iMazing — возможность сохранять логи (разумеется, по кнопке «Сохранить»).
Статья подготовлена red_mad_robot и «Альфа-Банком» на основе доклада Senior QA red_mad_robot Ольги Никитиной «Инструменты для снятия логов с Android / iOS устройств. Чтение и разбор» на митапе «QАчественное общение» при поддержке red_mad_robot.
В журналах устройства содержится информация, записанная системой и приложениями на нем. Эти данные временно хранятся на устройстве и регулярно удаляются.
По умолчанию всем приложениям доступны журналы, которые они создают. Google и производитель вашего устройства также могут иметь доступ к информации, необходимой для обновлений, обеспечения безопасности, технического обслуживания и анализа производительности системы.
Кроме того, некоторым приложениям и сервисам могут быть доступны все журналы устройства. Это расширенный набор данных, позволяющих производителям устройств и разработчикам приложений повышать качество и надежность своих продуктов. Например, с такой целью производитель может запросить постоянный доступ ко всем журналам устройства.
Содержимое журналов устройства
Важно! Доступ ко всем журналам устройства следует предоставлять только тем приложениям, которым вы доверяете.
Журналы обычно содержат ограниченную техническую информацию, однако они также могут хранить данные об установленных приложениях, времени их использования, идентификаторах пользователя и устройства или другие сведения об активности приложений.
На Android 13, когда приложение запрашивает доступ ко всем журналам устройства для допустимых целей, таких как сбор отзывов о приложении и сведений об ошибках, вам предлагается разрешить приложению разовый доступ к этому более широкому набору данных.
Даже если вы не предоставите такой доступ, Google, производитель устройства или разработчики приложений все равно смогут получить доступ к некоторым журналам или подобной информации. Например, в Google отправляются данные об использовании и работе устройства, если на нем включен параметр Использование и диагностика.
Техническая информация
Понятие «все журналы устройства» относится ко всему содержимому буферов журналов, управляемых системным процессом logd. Если не предоставить доступ ко всем журналам, приложениям по-прежнему может быть доступна часть данных, например журнал событий.
Управление журналами устройства Android
Вы можете принять или отклонить запрос приложения на доступ ко всем журналам устройства.
Android 12 и более поздние версии
Когда появляется запрос, вам предлагается принять или отклонить его.
- Чтобы предоставить доступ, выберите Разрешить разовый доступ.
- Чтобы запретить доступ, нажмите Запретить.
Ресурсы по теме
- Настройки Google
- Настройки аккаунта
- Настройки геоданных на устройстве Android
Владельцы телефонов Samsung могут пользоваться многочисленными сервисами производителя. Одним из них является аккаунт, который открывает доступ к музыке, фильмам и прочему. Но иногда выполнить вход не получается. Если вы видите, что в приложении «Самсунг Аккаунт» снова произошел сбой, что делать сразу сложно понять. Дело в том, что пользователь заходит в него очень редко. Но существуют методы решения проблемы.
Что делать, если приложения останавливаются и зависают
Нередки ситуации, когда приложение на телефоне внезапно останавливается, возвращая Вас на главный экран.
Это обычно происходит, если ваш Wi-Fi или мобильный интернет медленный или нестабильный, или если приложение неисправно.
Еще одной причиной сбоя может быть нехватка памяти на Вашем устройстве. Это происходит, когда Вы перегружаете внутреннюю память Вашего устройства.
Прежде чем попробовать приведенные ниже рекомендации, обновите ПО вашего мобильного устройства до актуальной версии.
Шаг 1.
Перейдите в раздел
«Настройки»
>
«Обновление ПО»
.
Шаг 2.
Нажмите на кнопку
«Загрузить и установить»
.
Шаг 3.
Следуйте инструкциям на экране.
Легковесные программы для Android
Приведу краткий список легковесных аналогов нужных программ для Android. Список этот минимальный, включающий только самое, на мой взгляд, необходимое:
Вместо Google Maps можно использовать RMaps. Мало того что это приложение легковеснее, так еще и гораздо более функционально.
Громоздкий Adobe Reader можно заменить Mupdf.
Читалок достаточно много. Из легковесных могу посоветовать AlReader и FBReader.
Из браузеров можно поставить Lighthing Browser, де-факто представляющий собой облегченный стандартный.
Чрезвычайно тяжелый клиент RSS-ридера Feedly лучше заменить на легкий FeedMe (осторожно, только для смартов)
Почему возникают ошибки
Все когда-то ломается. Приложения – не исключение: как любая вещь, они могут отказать в любой момент. Обычно, когда приложение ломается, на экране появляется ошибка вида: «Приложение такое-то остановлено».
Ошибки появляются по разным причинам:
• Приложение изначально плохого качества; • Приложение испортилось после обновления; • Приложение неправильно установилось или обновилось; • В приложении появились ошибки; • Неправильно установлена прошивка.
Проверка подключения к профилю Самсунг
При появлении сообщения в приложении “Самсунг Аккаунт” снова произошел сбой прежде всего стоит проверить, не произошел ли сбой подключения к аккаунту. Делается это очень просто:
- Переходим в настройки Самсунга.
- Заходим в «Учетные записи и архивация» .
- Переходим в «Учетные записи» .
- Спускаемся в самый низ и нажимаем «Добавить» (значок «+»).
- Смотрим, активирован ли Samsung Account (напротив него будет синий кружок).
Если все в порядке, то проблема может быть в выходе из аккаунта. Например, пользователь или кто-то у кого есть доступ к аккаунту мог случайно из него выйти.
Как исправить ошибку
Чтобы исправить ошибку, прежде всего, надо разобраться, к какому типу относится приложение:
• Системное, которое обновляется с прошивкой; • Системное, которое обновляется через Play Маркет; • Загруженное.
Порядок действий зависит от типа приложения. Ниже Вы найдете инструкции на различные случаи.
Нажмите здесь, если сломалось системное приложение, которое обновляется с прошивкой
Удалите данные того приложения, которое вызывает ошибку.
Выключите и включите устройство.
Проверьте, пропала ли ошибка.
Если ошибка пропала, с устройством все в порядке. Если ошибка не пропала, сделайте сброс данных.
ВНИМАНИЕ!
Во время сброса память устройства будет очищена и все данные будут удалены. Если есть какие-то важные данные, сделайте их копию.
Нажмите здесь, если сломалось системное приложение, которое обновляется через Play Маркет
Удалите данные того приложения, которое вызывает ошибку.
Выключите и включите устройство.
Проверьте, пропала ли ошибка.
Если ошибка пропала, с устройством все в порядке. Если ошибка не пропала, верните заводскую версию приложения.
Проверьте, пропала ли ошибка.
Если ошибка пропала, с устройством все в порядке. Если с заводской версией ошибка не пропала, сделайте сброс данных.
ВНИМАНИЕ!
Во время сброса память устройства будет очищена и все данные будут удалены. Если есть какие-то важные данные, сделайте их копию.
Источник
Решение 1. Очистить кеш Galaxy Apps
Galaxy Apps использует кеш для увеличения производительность и улучшение взаимодействия с пользователем. Однако вы можете столкнуться с текущей ошибкой сбоя обработки, если кэш приложений Galaxy поврежден. В этом контексте очистка кеша ваших приложений Galaxy может решить проблему. Это может быть особенно полезно, если вы столкнулись с ошибкой при обновлении телефона.
- Запустите Настройки вашего телефона и откройте Диспетчер приложений .
- Теперь нажмите Galaxy Apps и затем нажмите Хранилище .
- Теперь нажмите Очистить кеш и проверьте, решена ли проблема.
Что такое Samsung Experience Service
Двусторонняя связь между производителем и пользователями смартфонов Самсунг – актуальный подход к персонализации мобильных устройств. Некоторые продукты корейского производителя, созданные для прошивки Андроид, были неудобными, громоздкими. Многие пользователи просто отключали или удаляли их. Политика компании – не улучшение отдельных частей оболочки, а комплексный подход с использованием опыта пользователей. Выясним: служба Samsung Experience – что это, для чего создана, принципы работы и какие предлагает возможности владельцу гаджета.
На возможность входа в учетную запись на телефоне могут повлиять различные факторы, например новые условия учетной записи Samsung ( которые вы не принимаете) или включили двухфакторную проверку (если ваш телефон не поддерживает эту операцию). Вы можете использовать веб-браузер на своем ПК, чтобы решить проблему с вашей учетной записью.
- Запустите веб-браузер и откройте страницу учетной записи Samsung.
- Теперь войдите в систему используя свои учетные данные и, если будет предложено, примите новые положения и условия .
- Затем проверьте, решена ли проблема на ваш телефон.
- Если нет, откройте Настройки вашего телефона и нажмите Блокировка экрана и безопасность . (Переходите непосредственно к шагу 11, если вы не можете изменить настройки своего телефона).
- Теперь нажмите Настройки безопасной блокировки и затем отключите Локальная сеть и безопасность .
- Теперь откройте страницу содержимого справки Samsung в веб-браузере вашего ПК.
- Затем нажмите 1: 1 Запрос и войти , используя свои учетные данные Samsung.
- Теперь откройте Galaxy Apps на своем телефоне и войдите в систему с использованием учетных данных.
- Затем откройте свою учетную запись Samsung в разделе «Настройки» >> «Учетные записи» и проверьте, решена ли проблема.
- Если нет, войдите в свою учетную запись Samsung на ПК в браузере .
- Теперь перейдите к Безопасность , а затем выберите Двухэтапную проверку . Если он отключен, то включите его. Затем через несколько минут проверьте, решена ли проблема.
- Если нет, то отключите двухэтапную проверку и следуйте решению 3 , чтобы проверить, решена ли проблема.
- Если нет, откройте Учетная запись Samsung в браузере ПК (не входить в систему), а затем нажмите кнопку входа.
- Теперь нажмите Ссылка «Найти идентификатор» или «Сбросить пароль» .
- Сейчас перейдите на вкладку Сброс пароля и введите свой адрес электронной почты. Затем нажмите кнопку Далее .
- Затем откройте свой почтовый клиент и проверьте письмо для сброса пароля. Теперь перейдите по ссылке в электронном письме , чтобы сбросить пароль. Не используйте какие-либо специальные символы в пароле, просто используйте верхний регистр, строчные буквы, смешанные с цифрами, и сохраняйте длину пароля до 8 символов .
- Теперь запустите частное> окно в режиме инкогнито вашего браузера и выполните вход , учетную запись Samsung, используя новый пароль .
- Теперь подождите не менее 24 часов , а затем попробуйте войдите , используя новый пароль на телефоне, чтобы проверить, решена ли проблема.
Основные функции
Работа аппарата напрямую зависит от корректной работы Samsung Experience Service, поэтому его отключение выполнять не рекомендуется. Кроме того, следует отслеживать и разрешать последние актуальные обновления прошивки. Отметим, что работа сервиса изрядно потребляет энергию (возможно, это связано с багом новой версии):
Клавиатура
Клавиатура Самсунг считается одной из самых удобных:
При переходе с одного устройства на другое, некоторые возможности могут не сохраниться. Например, предугадывание ввода слов. Телефон запоминает введённые пользователем слова, затем просто предлагая их. Если не будет включена синхронизация с облаком, то при смене аппарата такая возможность будет утеряна.
Клавиатура предлагает возможность изменения шрифта, цвета подложки и всех клавиш, выбор отдельного режима для выбранных кнопок.
Копирование приложений
Копания Самсунг одной из первых на рынке предложила создавать копии приложений, установленных на смартфоне. У пользователя может быть несколько вариантов мессенджеров. Например, Вайбер. Все они будут привязаны к разным номерам сим-карт. Это необходимо в случае, когда владелец телефона не хочет смешивать личное общение, рабочие моменты.
Контакты и номера
Формирование контактов происходит таким образом, чтобы избранные шли на первых позициях. Они могут быть выбраны самим владельцем, отфильтрованы по количеству соединений самой системой. Другие опции:
Сообщения
Samsung Experience в приложении «Сообщения» отражает их в двух ориентациях: портретной и альбомной. Предусмотрена автоматическая синхронизация с облаком, удаление старых сообщений с заданным промежутком хранения. Доступен предосмотр с миниатюрой странички по ссылке, которая пересылается в сообщении.
Календарь
Преимущества календаря от Самсунг в том, что он собирает информацию со всех подобных сервисов, в которых зарегистрирован пользователь. Например, с Google. Даты, которые вносятся в Контакты, таким е образом включаются в приложение. Пользователь может самостоятельно настроить приложение, его внешний вид (нумерация недель или дней), задать цвета для различных событий, просмотреть в календаре день, который подсвечивается в зависимости от введенных данных.
Календарь предлагает создать и полноценный список дел, заменяя планировщик. Интересно, что оставлять напоминалки можно в любом приложении Андроид от Самсунг.
Браузер
Приложение, в котором пользователи проводят огромное количество времени. Сторонние варианты могут съедать большую часть заряда батареи. Samsung Internet обладает рядом преимуществ:
Галерея
Предлагает просмотр фото и видео. Возможна сортировка по людям, местам и другим заданным параметрам. В каждом альбоме можно создать слайд-шоу, GIF-файлы. Есть встроенный редактор изображений.
Мои файлы
Samsung Experience Service содержит файловый менеджер, который позволяет:
Samsung Apps
Магазин приложение от Самсунг, конечно, обладает более бедным о=ассортиментом, чем Play Store. Но он может пригодиться в том случае, когда компания предлагает скачать популярные утилиты бесплатно. Он является официальным источником, скачивание из которого убережет устройство от вирусов и другого вредоносного ПО.
Собственный набор ПО
Каталог /system/app содержит все предустановленное в прошивку ПО. Удаляя и добавляя пакеты в этот каталог, мы можем изменить набор приложений, доступных «из коробки». Например, ни для кого не секрет, что стандартный ланчер Android (да и ADWLauncher в CyanogenMod) тормозит и имеет многочисленные недостатки. ОK, заменим его на LauncherPro:
И это все. Не надо ничего устанавливать, не надо нигде ковыряться, просто закидываем нужное приложение в каталог — и готово. Даже имя не имеет значения, Android сам найдет нужное приложение и установит его в качестве домашнего экрана. Таким же образом можно поместить в прошивку любую другую программу или удалить ее оттуда.
Полезно поместить в прошивку одно из приложений для поиска утерянного смартфона (например, prey), тогда даже в случае сброса до заводских настроек оно останется в ОС и будет работать. Также можно заменить некоторое системное ПО, например добавить Dialer One вместо стандартного Phone.apk или Go SMS вместо sms.apk.
Как насчет системных Linux-приложений, например ssh-сервера или mc? Здесь тоже все просто. Собрать софтину для Android и процессора ARM можно с помощью комплекта NDK от Google, но большинство нужных приложений уже собрано до нас. Например, мы хотим предустановить mc в свою прошивку. Идем на xda-developers и выполняем поиск по запросу Midnight Commander. На первой же странице находим apk-пакет с установщиком и распаковываем его с помощью все того же unzip:
Видим в списке распакованных файлов assets/kits/mc-4.7.5.4-arm.tar.jet. Это архив tar.gz, который распаковывается в корень системы после установки apk-пакета (а точнее, после установки apk, запуска приложения и нажатия кнопки Install). Мы можем сразу распаковать его в нашу прошивку и получить предустановленный mc:
Теперь для запуска файлового менеджера на устройстве достаточно открыть терминал и набрать mc. Другие приложения могут распространяться в zip-архивах для прошивки с помощью ClockworkMod Recovery. Поместить их в свой мод еще проще, для этого достаточно перейти в корень прошивки (в данном случае ~/rom) и распаковать архив с помощью unzip.
Свежераспакованная прошивка
Возможные проблемы с приложением
Помимо проблем с неработающей утилитой после загруженного обновления, лаунчера или прошивки, она может быть остановлена. В этом случае появится сообщение такого типа:
Первоначально нужно выяснить к какому типу относится приложение:
В зависимости от этого на официальном сайте компании предлагаются шаги по исправлению.
Главный экран Samsung Experience все время закрывается
Возможно, причиной является некорректная работа по синхронизации с облаком. Стоит отключить в настройках такую возможность и снова активировать ее.
Samsung Experience – это персонализированная оболочка, которую корейская компания формирует на основе двусторонней связи с пользователями марки. Такая свят позволяет сделать все приложения удобными, настроить их «под себя».
Источник
Низкоуровневые настройки
Последнее, о чем я хотел бы рассказать в статье, — это редактирование низкоуровневых настроек. В Android для этого есть файл system/build.prop, который хранит информацию о сборке прошивки и настройки для конкретных устройств. Добавив в этот файл те или иные строки, можно изменить функционирование Android, ускорить его работу или уменьшить расход батареи. Ниже приведены наиболее интересные настройки.
Помимо всего этого, многие пользователи также рекомендуют применять следующие комбинации флагов:
- Уменьшение времени отклика сенсорного экрана:
- Увеличение времени жизни батареи:
- Твики 3G-модуля:
- Улучшение производительности сети:
Все эти строки необходимо просто поместить в файл system/build.prop и сохранить.
Как исправить ошибку Samsung Galaxy S7 Edge «К сожалению, com.samsung.ipservice остановлен»
«К сожалению, com.samsung.ipservice остановился »- это фактическое сообщение об ошибке, на которое жаловались некоторые владельцы Samsung Galaxy S7 Edge, и хотя в нем четко говорится о сбое службы, ошибка может быть вызвана разными факторами, что затрудняет определение того, что на самом деле происходит. причина.
Наша команда изучила этот вопрос, и мы смогли выяснить некоторые вещи, которые могли бы помогите нашим читателям разобраться в этом и даже решить проблему временно и навсегда. Com.samsung.ipservice — это собственная служба, отвечающая за любые другие службы, использующие Интернет, но чаще всего эту ошибку вызывает Wi-Fi, а не мобильные данные.
Фактически, каждая проблема, которую мы получили, которая говорит об этой ошибке, похоже, указывает на то, что Wi-Fi был виновником или службой, использовавшейся до запуска ошибки. Следовательно, можно с уверенностью предположить, что любая служба, использующая Wi-Fi, может вызвать эту проблему.
Продолжайте читать, чтобы узнать больше об этом, как это происходит, каковы возможные причины и как починить это. Приведенные ниже процедуры устранения неполадок основаны на каждой ситуации, в которой может возникнуть ошибка, поэтому, если одно решение не работает для вас, попробуйте другие.
Однако, прежде чем продолжить, если у вас есть другие проблемы, попробуйте посетить и просмотреть нашу страницу устранения неполадок S7 Edge. С момента выпуска телефона мы уже рассмотрели множество проблем, о которых сообщили наши читатели. Возможно, мы уже рассмотрели вашу проблему и предложили решение. Если вам понадобится дополнительная помощь, обращайтесь к нам в любое время, мы всегда готовы помочь. Просто заполните эту анкету и будьте уверены, что мы ее рассмотрим.
Почему у вас не работает Плей Маркет Основные причины
Разберем причины поподробнее:
- Сервис действительно не работает. Этот случай – очень редкое явление. Но если все же случится, нужно только подождать пока его работа будет возобновлена.
- На устройстве сбилась дата и время. Как правило, эта причина в большинстве случаев вызывает ошибку с уведомлением «подключение отсутствует».
- Возникли проблемы с сетью. Убедитесь, что интернет работает и соединение установлено правильно. Если используете мобильный интернет, советуем посмотреть у нас .
- Программа Freedom. Она всегда блокирует доступ к Google сервисам.
- Изменился файл hosts. В результате установки и использования определенных приложений, как вот выше упомянутого Freedom, в системном разделе Андроид происходят некоторые изменения, в частности в файле hosts. В таком случае, пользователю необходимо сделать небольшое редактирование файла, вернув его в первоначальное состояние. Как это сделать, ищите ниже в данной статье, где рассмотрены способы устранения этой проблемы.
Ошибка появляется, не выполняя никаких действий с телефоном
Это типичная« проблема с прошивкой », хотя мы действительно не знаем, что ее вызывает.. Но поверив нашему читателю, что он не сделал ничего необычного, что могло бы вызвать это, мы можем сузить его до проблемы с прошивкой.
Поскольку нет очевидной причины и com.samsung.ipservice — это собственная служба, давайте начнем устранение неполадок с очистки системного кеша. Нет смысла загружать телефон в безопасном режиме, если мы уже знали, что это нативная служба, которая имеет некоторые проблемы. Итак, попробуйте выполнить следующие действия:
Предполагая, что проблема остается после выполнения описанной выше процедуры, значит, это не простая или незначительная проблема с прошивкой, но может быть чем-то, что влияет на всю работу устройства. Я считаю, что сброс к заводским настройкам может исправить это, но я понимаю, если вы не решитесь это сделать, особенно если у вас есть много приложений, которые вы скачали и настроили по своему усмотрению. Тем не менее, мне нужно, чтобы вы это сделали, если хотите и дальше использовать это дорогое устройство:
Причины, по которым сервисы Google Play закрываются в Android
Любой сбой в операционной системе является непредсказуемым. С таким столкнулись вы сегодня, но не стоит расстраиваться, вы обязательно с ним справитесь. Такое может произойти из-за накопившегося кэша внутри определённых системных папок. Он очень помогает работать играм и программам быстрее, но порой делает приложение неработоспособным. Эта одна из самых частых причин сбоев в системе Андроид на телефонах Samsung.
Нередко сбои случаются на стороне серверов компании Google, из-за чего последствия могут быть непредсказуемыми. В таком положении дел вы вряд ли найдёте истинную причину, пока не решитесь на какие-нибудь кардинальные меры. Или не подождёте некоторое время, чтобы компания сама решила свои проблемы. Во всяком случае в Интернете есть много безопасных источников, где вы можете брать приложения и игры для загрузки.
Это может быть полезным: не удалось связаться с серверами Google повторите попытку позже — что делать?
Вставьте SIM-карту
Вы можете столкнуться с обсуждаемой ошибкой, если ваш телефон не распознает SIM-карту. В этом контексте удаление SIM-карты и настройка телефона с помощью Wi-Fi могут решить проблему. Вы также можете попробовать другую SIM-карту с другим префиксом.
- Выключите телефон и извлеките аккумулятор телефона (если это возможно).
- Теперь удалите SIM-карту из телефона.Удалить SIM-карту с мобильного телефона
- Теперь включите телефон и подключитесь к сети Wi-Fi (попробуйте использовать точку доступа с другого телефона Samsung).
- Затем попробуйте войти в свою учетную запись Samsung и проверьте, решена ли проблема.
- Если это так, установите все продукты, относящиеся к Samsung, и убедитесь, что синхронизация для учетной записи включена.
- Затем вставьте SIM-карту. Если вы часто путешествуете по миру, попробуйте использовать международную SIM-карту (ранее использовавшуюся с телефоном).