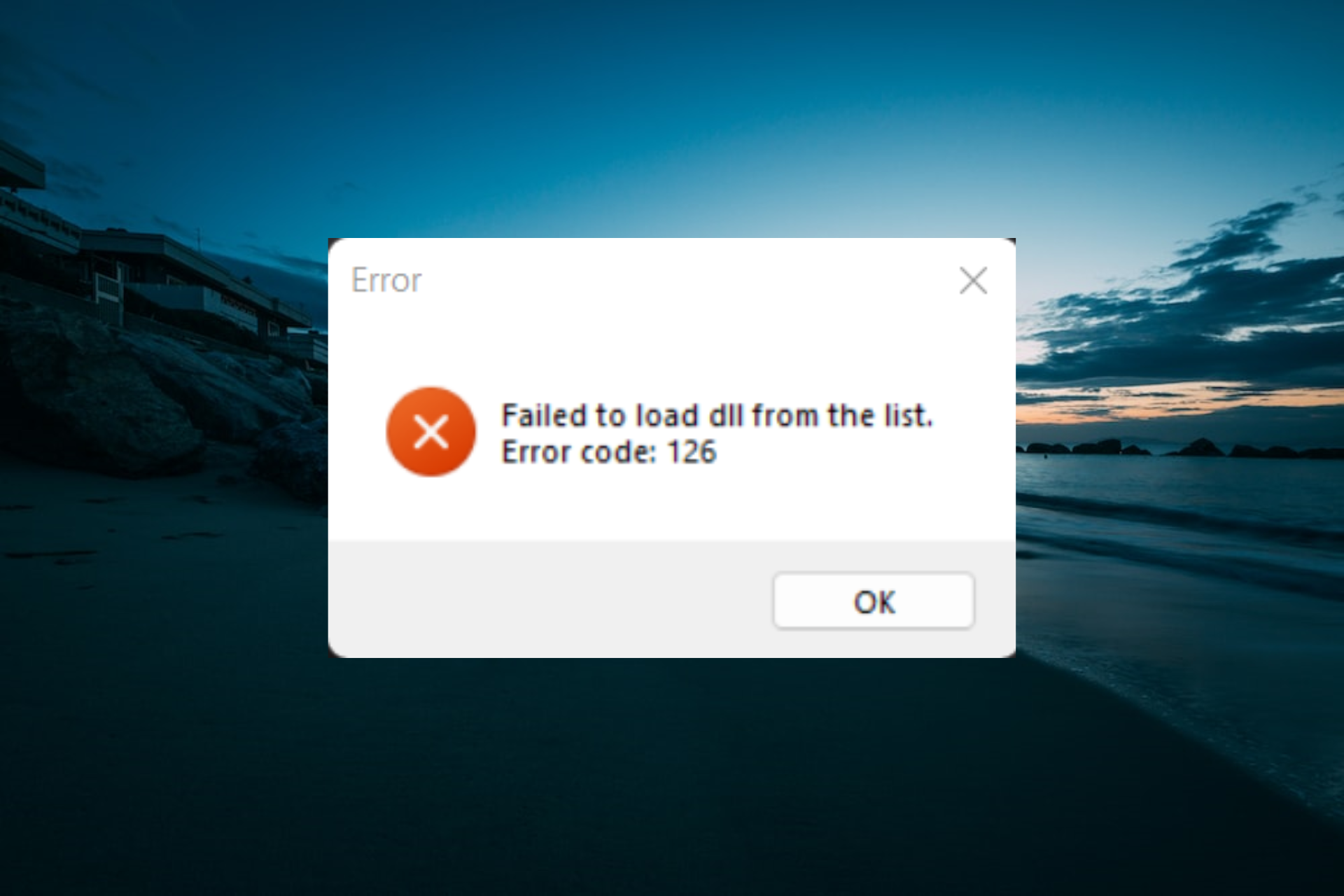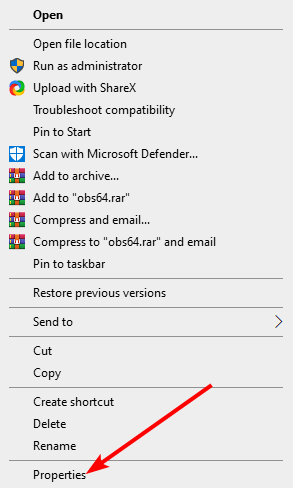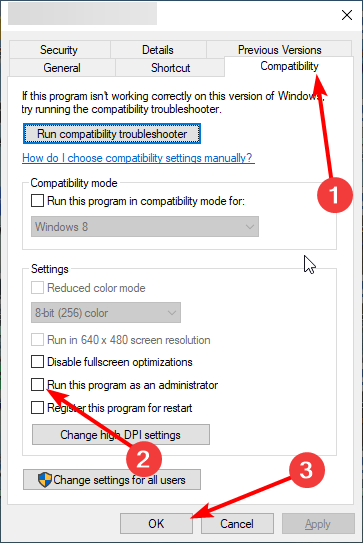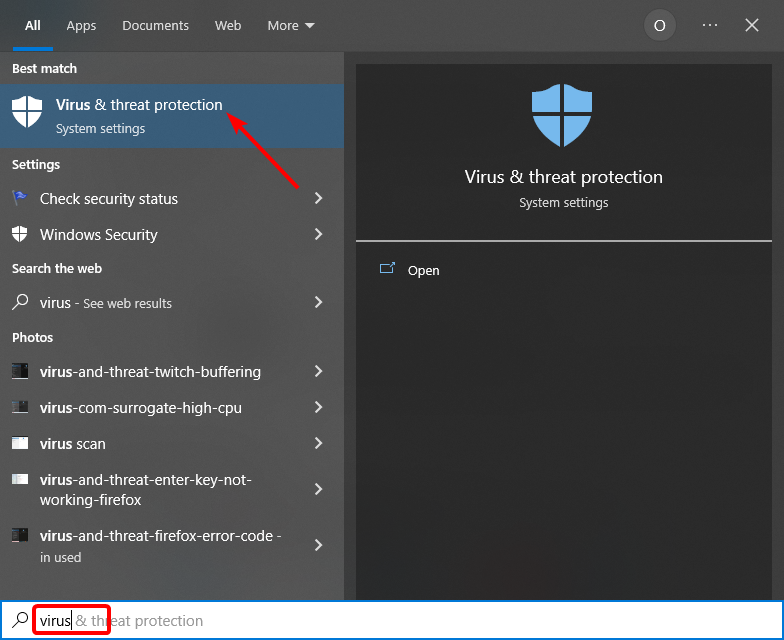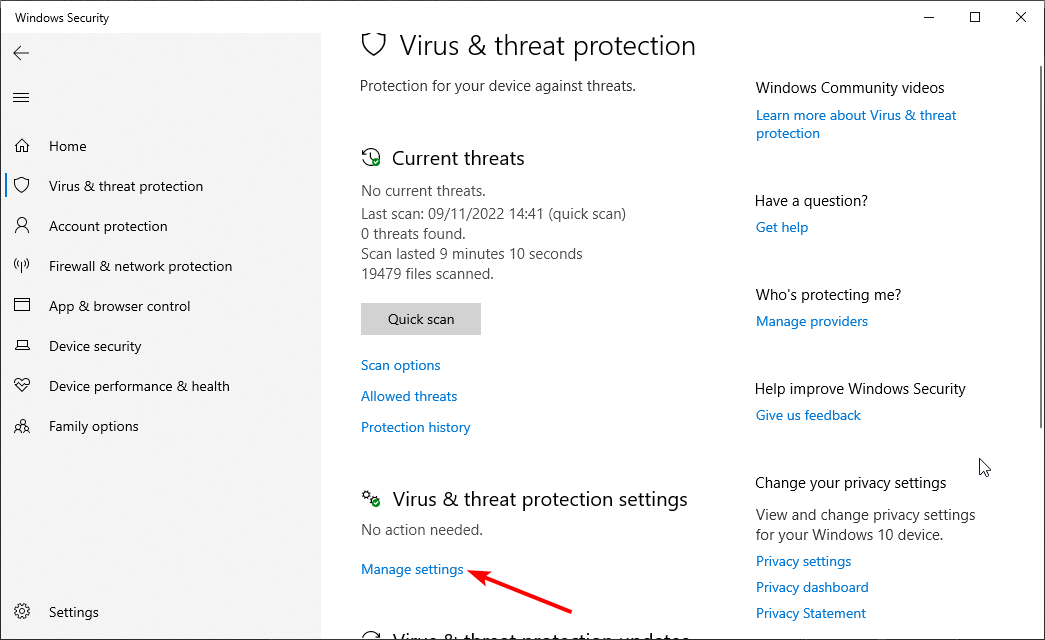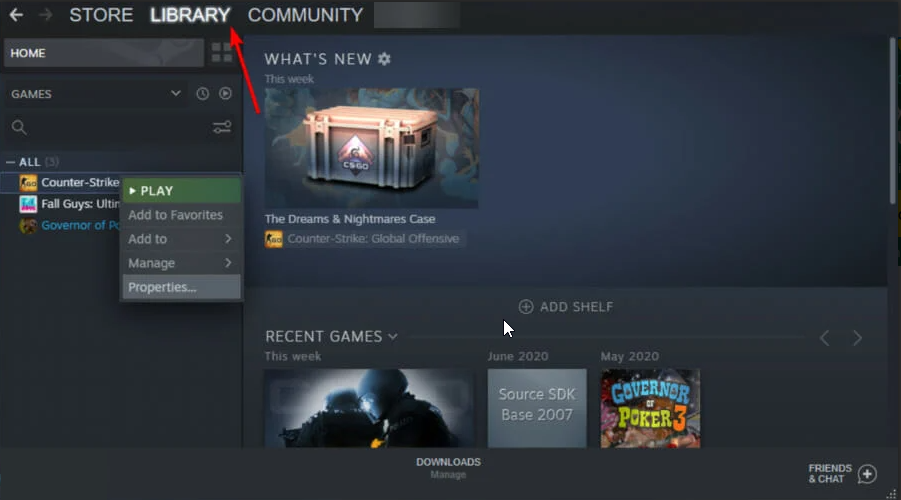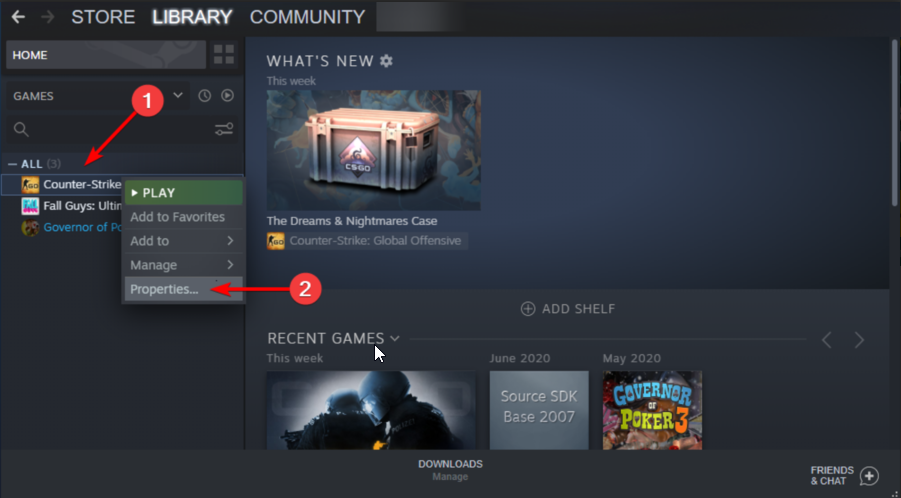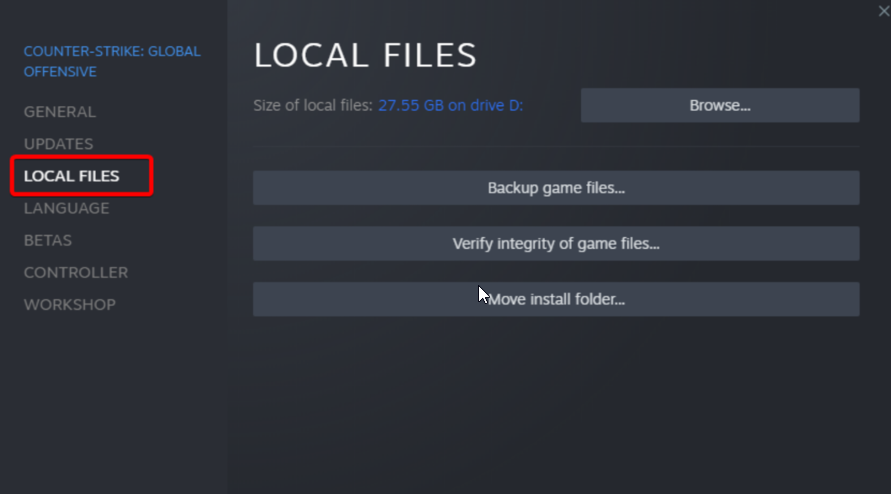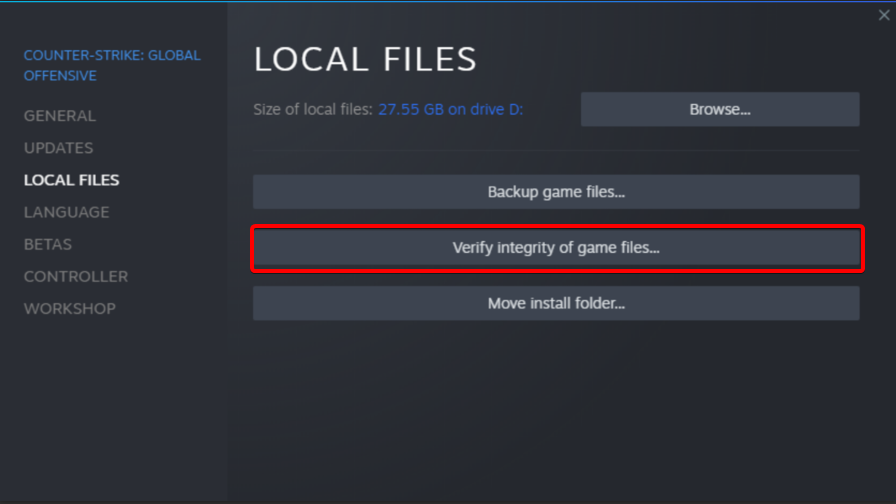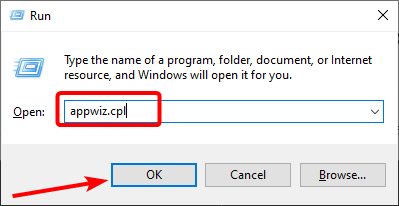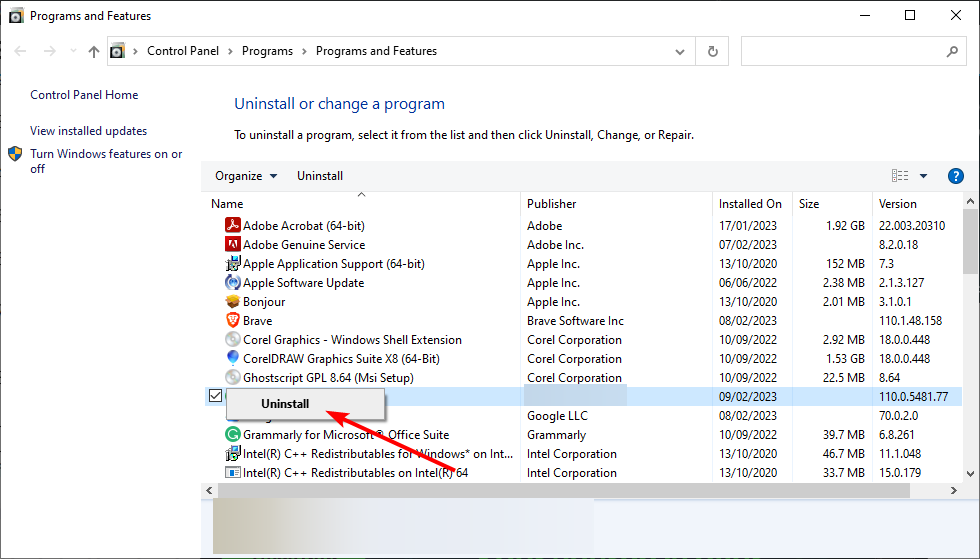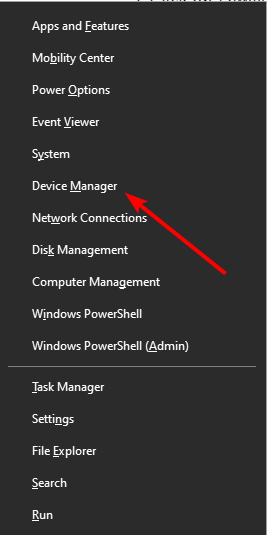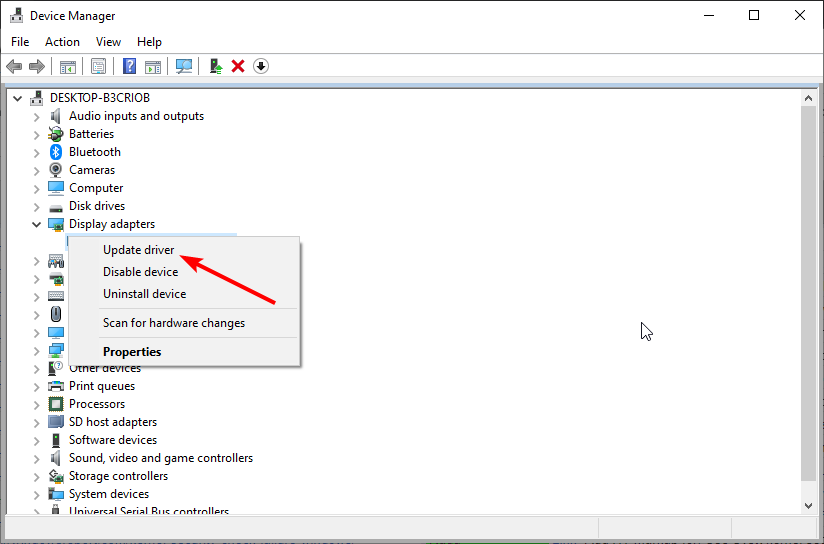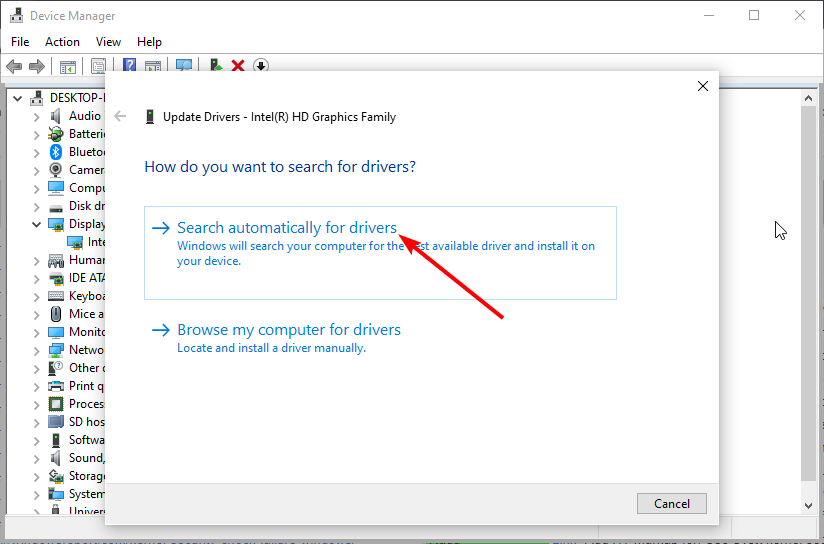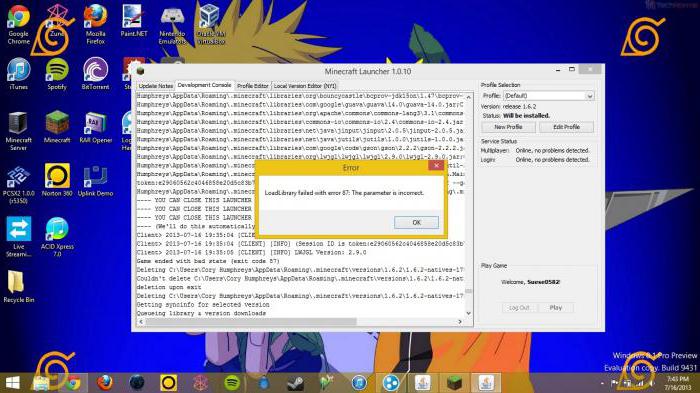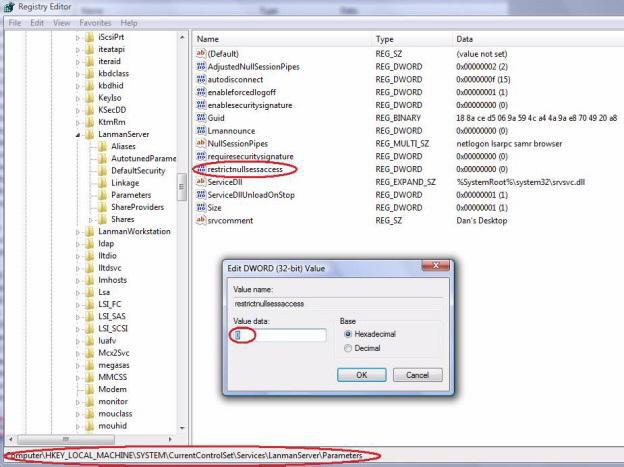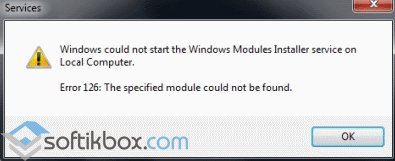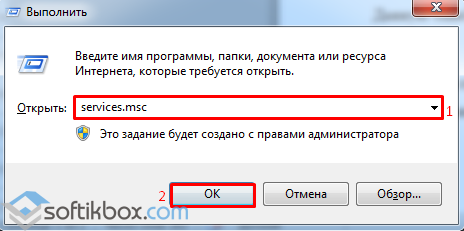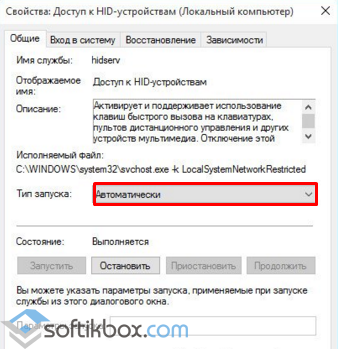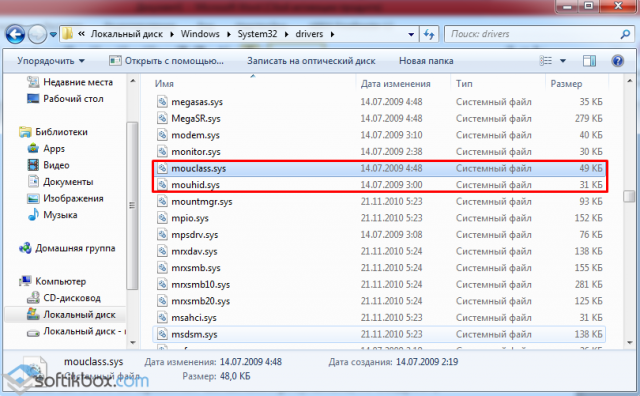Ошибки с кодами 126, реже 127, ссылаются на то, что «Не найден указанный модуль». Таким образом легко сделать вывод – в Windows 7, 8, 10 недостает какого-то файла. Это действительно часто означает отсутствие DLL-библиотеки, но не всегда. Дело может быть и в других неприятных неполадках с реестром или системой защиты и т. п. Вполне может быть, что все дело и в самой программе, которая этот сбой провоцирует. Мы поможем исправить ошибку (Error 126) своими силами, ничего особо сложного в этом нет. Однако, предупреждаем, что неправильные действия в реестре или при взаимодействии с драйверами могут вызвать негативные последствия для работы операционной системы.
Содержание
- Причины ошибки 126
- Как исправить ошибку 126?
- Способ 1: автоматическое исправление проблем с DLL-файлами
- Способ 2: временно отключаем антивирус
- Способ 3: обновляем Microsoft NET Framework
- Способ 4: переустанавливаем DirectX
- Способ 5: сканируем системные файлы Windows
- Способ 6: восстанавливаем системные реестр
- Способ 7: делаем откат Windows
Причины ошибки 126
Если отображается ошибка 126 «Не найден модуль» – можем сделать вывод о наличии одной из перечисленных ниже проблем:
- отсутствует, не зарегистрирован или поврежден DLL-файл;
- неправильная настройка или нарушение целостности системных файлов;
- некорректная установка программы или она была чем-то прервана;
- повреждение Windows вирусами;
- сбой в системном реестре;
- проблема в драйверах, настройке оборудования или его несовместимости с версией операционной системы.
Как исправить ошибку 126?
Мы разработали серию решений проблемы, одно из них обязано помочь, так как исправляет каждую из перечисленных проблем. Логично, что после устранения неполадки, все должно заработать правильно.
Способ 1: автоматическое исправление проблем с DLL-файлами
Есть специальная утилита, которая автоматически сканирует системные библиотеки и сравнивает их с эталоном. Если она обнаружит, что какого-то файла или нескольких, недостает, она сама их загрузит. Также происходит анализ битых, поврежденных и модифицированных файлов. Это очень удобно и быстро в сравнении с ручным способом и, что немаловажно, еще и более безопасно. На личном опыте, программа работает стабильно и не устанавливает файлы, зараженные вирусами. Однако любые манипуляции с DLL-библиотеками сложно назвать полностью безопасными.
Инструкция по устранению ошибки 126:
- Загружаем программу Restoro PC Repair Tool. Лучше это делать с официального сайта.
- Устанавливаем и запускаем софт. Нажимаем на кнопку «Начать сканирование» (Start Scan).
- После процедуры анализа системы кликаем по клавише «Восстановить все» (Repair All).
Важное достоинство программы – она оптимизирует компьютер, увеличивая его производительность (если в системе есть какие-то проблемы с DLL). Ее можно оставить в качестве настольного софта, так как утилита решает большой спектр проблем.
Способ 2: временно отключаем антивирус
Есть большая вероятность, что ошибка 126 спровоцирована антивирусной защитой системы. Если в момент установки программы антивирус посчитал один из компонентов угрозой и заблокировал его, он будет отсутствовать, а система писать «Не найден указанный модуль». В целом желательно отключать защиту в момент установки программ, которым доверяем.
Инструкция:
- Выключаем антивирус (встроенный Защитник Windows и/или сторонний).
- Полностью удаляем программу через «Программы и компоненты» (пункт находится в Панели управления).
- Начинаем установку утилиты снова, проверив, что сейчас антивирус не работает.
- Проверяем результат.
Если сейчас программа заработала нормально, рекомендуем открыть антивирус и добавить в список его исключений данный софт. В противном случае со временем ошибка может вернуться, ведь антивирусная защита снова может заблокировать или удалить файл.
Важно! Для максимального результата лучше сделать полное удаление программы. Для этого можем воспользоваться iObit Uninstaller. Софт анализирует систему и ищет остатки файлов приложения, удаляя и их.
Способ 3: обновляем Microsoft NET Framework
Устаревание платформы Microsoft NET Framework нередко приводит к ошибкам с кодом 126 и 127. Благо, это просто решается, достаточно обновить среду. Если дело было в этом, все должно заработать. Скачать актуальную версию NET Framework можем с официального сайта Microsoft.
Способ 4: переустанавливаем DirectX
Очень много DLL-файлов напрямую связаны с DirectX, поэтому есть высокая вероятность, что сообщение «Не найден указанный модуль» относится к данному программному компоненту. Его легко переустановить, так как DirectX тоже распространяет Microsoft совершенно бесплатно и для любых версий, конфигураций операционной системы. С установкой проблем быть не должно, за исключением одного момента – желательно, перед началом инсталляции софта удалить старую версию DirectX.
Способ 5: сканируем системные файлы Windows
Во всех актуальных версиях Windows есть встроенный инструмент анализа системных файлов. Он часто помогает при различных проблемах с DLL-файлами.
Как запустить системные файлы:
- В поиск Windows вводим cmd и запускаем «Командную строку».
- Вводим команду sfc /scannow.
- Ждем завершения сканирования системы. Все ошибки должны быть исправлены автоматически, если такая возможность есть.
Способ 6: восстанавливаем системные реестр
Ошибка 126 и 127 может быть следствием скопления мусора в реестре или повреждения значений в нем. Одна проблема – вручную все перелистать и исправить просто нереально. Для этого лучше использовать специальные программы, например, Total System Care. В утилите есть все необходимое для анализа системного реестра, его оптимизации и исправления существующих проблем. Еще можем порекомендовать CCleaner. Обе программы справятся со своими задачами.
Способ 7: делаем откат Windows
Если никакие ручные способы исправления не помогают, что бывает редко, приходится обратиться к последнему методу и откатить Windows к последнему рабочему состоянию. Иногда файлы DLL могут пропадать из-за удаления программы, и вы можете столкнуться с ошибкой 126. Чтобы устранить ее, воспользуйтесь точками восстановления. Найти «Параметры восстановления» можем через поиск в Windows.
Теперь ошибка с кодом 126 больше не должна беспокоить пользователя как в Windows 7, так и 8, 10. Одна из процедур практически 100% должна исправить проблему. При этом мы не рекомендуем вручную менять DLL-файл, если удалось обнаружить в каком именно проблема. Все из-за чрезмерно высокого шанса загрузить вирус.
Ошибки с кодами 126, реже 127, ссылаются на то, что «Не найден указанный модуль». Таким образом легко сделать вывод – в Windows 7, 8, 10 недостает какого-то файла. Это действительно часто означает отсутствие DLL-библиотеки, но не всегда. Дело может быть и в других неприятных неполадках с реестром или системой защиты и т. п. Вполне может быть, что все дело и в самой программе, которая этот сбой провоцирует. Мы поможем исправить ошибку (Error 126) своими силами, ничего особо сложного в этом нет. Однако, предупреждаем, что неправильные действия в реестре или при взаимодействии с драйверами могут вызвать негативные последствия для работы операционной системы.
Содержание
- Причины ошибки 126
- Как исправить ошибку 126?
- Способ 1: автоматическое исправление проблем с DLL-файлами
- Способ 2: временно отключаем антивирус
- Способ 3: обновляем Microsoft NET Framework
- Способ 4: переустанавливаем DirectX
- Способ 5: сканируем системные файлы Windows
- Способ 6: восстанавливаем системные реестр
- Способ 7: делаем откат Windows
Если отображается ошибка 126 «Не найден модуль» – можем сделать вывод о наличии одной из перечисленных ниже проблем:
- отсутствует, не зарегистрирован или поврежден DLL-файл;
- неправильная настройка или нарушение целостности системных файлов;
- некорректная установка программы или она была чем-то прервана;
- повреждение Windows вирусами;
- сбой в системном реестре;
- проблема в драйверах, настройке оборудования или его несовместимости с версией операционной системы.
Как исправить ошибку 126?
Мы разработали серию решений проблемы, одно из них обязано помочь, так как исправляет каждую из перечисленных проблем. Логично, что после устранения неполадки, все должно заработать правильно.
Способ 1: автоматическое исправление проблем с DLL-файлами
Есть специальная утилита, которая автоматически сканирует системные библиотеки и сравнивает их с эталоном. Если она обнаружит, что какого-то файла или нескольких, недостает, она сама их загрузит. Также происходит анализ битых, поврежденных и модифицированных файлов. Это очень удобно и быстро в сравнении с ручным способом и, что немаловажно, еще и более безопасно. На личном опыте, программа работает стабильно и не устанавливает файлы, зараженные вирусами. Однако любые манипуляции с DLL-библиотеками сложно назвать полностью безопасными.
Инструкция по устранению ошибки 126:
- Загружаем программу Restoro PC Repair Tool. Лучше это делать с официального сайта.
- Устанавливаем и запускаем софт. Нажимаем на кнопку «Начать сканирование» (Start Scan).
- После процедуры анализа системы кликаем по клавише «Восстановить все» (Repair All).
Важное достоинство программы – она оптимизирует компьютер, увеличивая его производительность (если в системе есть какие-то проблемы с DLL). Ее можно оставить в качестве настольного софта, так как утилита решает большой спектр проблем.
Способ 2: временно отключаем антивирус
Есть большая вероятность, что ошибка 126 спровоцирована антивирусной защитой системы. Если в момент установки программы антивирус посчитал один из компонентов угрозой и заблокировал его, он будет отсутствовать, а система писать «Не найден указанный модуль». В целом желательно отключать защиту в момент установки программ, которым доверяем.
Инструкция:
- Выключаем антивирус (встроенный Защитник Windows и/или сторонний).
- Полностью удаляем программу через «Программы и компоненты» (пункт находится в Панели управления).
- Начинаем установку утилиты снова, проверив, что сейчас антивирус не работает.
- Проверяем результат.
Если сейчас программа заработала нормально, рекомендуем открыть антивирус и добавить в список его исключений данный софт. В противном случае со временем ошибка может вернуться, ведь антивирусная защита снова может заблокировать или удалить файл.
Важно! Для максимального результата лучше сделать полное удаление программы. Для этого можем воспользоваться iObit Uninstaller. Софт анализирует систему и ищет остатки файлов приложения, удаляя и их.
Способ 3: обновляем Microsoft NET Framework
Устаревание платформы Microsoft NET Framework нередко приводит к ошибкам с кодом 126 и 127. Благо, это просто решается, достаточно обновить среду. Если дело было в этом, все должно заработать. Скачать актуальную версию NET Framework можем с официального сайта Microsoft.
Способ 4: переустанавливаем DirectX
Очень много DLL-файлов напрямую связаны с DirectX, поэтому есть высокая вероятность, что сообщение «Не найден указанный модуль» относится к данному программному компоненту. Его легко переустановить, так как DirectX тоже распространяет Microsoft совершенно бесплатно и для любых версий, конфигураций операционной системы. С установкой проблем быть не должно, за исключением одного момента – желательно, перед началом инсталляции софта удалить старую версию DirectX.
Способ 5: сканируем системные файлы Windows
Во всех актуальных версиях Windows есть встроенный инструмент анализа системных файлов. Он часто помогает при различных проблемах с DLL-файлами.
Как запустить системные файлы:
- В поиск Windows вводим cmd и запускаем «Командную строку».
- Вводим команду sfc /scannow.
- Ждем завершения сканирования системы. Все ошибки должны быть исправлены автоматически, если такая возможность есть.
Способ 6: восстанавливаем системные реестр
Ошибка 126 и 127 может быть следствием скопления мусора в реестре или повреждения значений в нем. Одна проблема – вручную все перелистать и исправить просто нереально. Для этого лучше использовать специальные программы, например, Total System Care. В утилите есть все необходимое для анализа системного реестра, его оптимизации и исправления существующих проблем. Еще можем порекомендовать CCleaner. Обе программы справятся со своими задачами.
Способ 7: делаем откат Windows
Если никакие ручные способы исправления не помогают, что бывает редко, приходится обратиться к последнему методу и откатить Windows к последнему рабочему состоянию. Иногда файлы DLL могут пропадать из-за удаления программы, и вы можете столкнуться с ошибкой 126. Чтобы устранить ее, воспользуйтесь точками восстановления. Найти «Параметры восстановления» можем через поиск в Windows.
Теперь ошибка с кодом 126 больше не должна беспокоить пользователя как в Windows 7, так и 8, 10. Одна из процедур практически 100% должна исправить проблему. При этом мы не рекомендуем вручную менять DLL-файл, если удалось обнаружить в каком именно проблема. Все из-за чрезмерно высокого шанса загрузить вирус.
«Не найден указанный модуль DLL: Ошибка 126 (Error 126)» возникает, когда операционная система не может загрузить или обработать интегральные системные настройки, необходимые для запуска определенной службы на компьютере.
Службы предназначены для того, чтобы операционная система могла выполнять определенные функции, такие как сетевые адаптеры, брандмауэр Windows, удаленный доступ и многое другое.
«Ошибка 126: не найден указанный модуль» («Error 126: The specified module could not be found») — одна из наиболее часто встречающихся ошибок на компьютерах под управлением Windows. Эта ошибка не характерна для какой-либо конкретной программы и может возникнуть при попытке запустить и/или установить что-либо.
Содержание данного материала:
Причины возникновения «Ошибка 126: не найден указанный модуль» DLL
Основная причина возникновения «Ошибки 126 (Error 126): не найден указанный модуль» на Windows заключается в том, что Windows не может найти файлы DLL, необходимые для запуска процесса установки, так сказать для динамического связывания и это может произойти по любой из следующих причин:
- Файлы DLL могут отсутствовать в каталоге динамической компоновки вашей системы.
- Необходимые файлы могли быть случайно удалены вами. DLL-файлы находятся в папке Windows на диске C и пользователи не проходят этот путь регулярно, поэтому такая возможность встречается довольно редко.
Наиболее частая причина ошибки 126 — повреждение файлов DLL, они могут быть повреждены из-за множества причин, таких как: ненормальное завершение любого процесса, принудительное закрытие задач, неправильное завершение работы системы, неудачное удаление, вредоносные программы, вирусные атаки и т.д.
- Если файлы DLL не повреждены и не удалены из системы, проблема должна быть в реестре Windows. Все файлы DLL, присутствующие в системе, должны быть зарегистрированы в Windows, но иногда из-за некоторых ошибок в записях реестра эти файлы не регистрируются. Из-за этого файлы DLL не загружаются, когда они необходимы установщику Windows.
Исправляем «Ошибку 126 (Error 126): не найден указанный модуль DLL» на Windows
Существуют меры, при которых ваши DLL-файлы всегда будут в безопасности:
- Запустить проверку диска: попробуйте иногда запускать проверку диска или лучше запланировать проверку диска. Он проанализирует жесткий диск на наличие системных ошибок и повреждений файлов.
- Восстановление файлов вручную: просто перейдите в командную строку и выполните эту команду: SFC SCANNOW. Для выполнения этой команды потребуются права администратора. Он автоматически найдет и исправит ошибки в файлах Windows.
- Обновите антивирус и выполните полное сканирование системы, чтобы удалить из нее вредоносные программы и вирусы.
- Переустановите программное обеспечение, которое вызывает ошибку: он восстановит связанный с ним DLL файл, а также обновит реестр вашей системы.
«Не найден указанный модуль»: при загрузке Windows
При загрузке Windows, такая ошибка появляется, когда отсутствует какой-то файл, который был прописан в автозагрузку, и которого сейчас нет. Можно предположить, что его мог удалить ваш антивирус, распознав в нем вирусное ПО. Такое бывает, хоть и не часто.
- Запустите редактор реестра: «Win+R» — regedit
- Перейдите по пути: HKEY_LOCAL_MACHINESOFTWAREMicrosoftWindows NTCurrentVersionWinlogon
- Параметр Shell должен иметь значение explorer.exe. Если обнаружили, какое-то другое значение, тогда удалите его. Точно также нужно поступить с параметром Userinit, который должен иметь значение — C:WindowsSystem32userinit.exe
- После выполненных действий перезагрузите компьютер.
Еще полезная информация: Как продвигать сайт бесплатно? Бесплатные методы продвижения!
Ошибка 126 «Указанный модуль не найден»: при запуске приложения
Если код ошибки 126 возникает при запуске приложения, как правило, достаточно просто найти рабочую версию приложения и скопировать взамен старого неработающего.
Если говорить о драйверах, то лучшим решением будет посетить сайт производителя и установить последнюю версию. Можно также, при наличии компьютера с подобным ПО, скопировать из него недостающий файл.
«Не найден указанный модуль, ошибка 126»: при подключении USB-накопителей
Есть в любой операционной системе такая служба, которая называется «Доступ к НID-устройствам». Как и любая системная служба, она серьезно влияет на работоспособность системы. Но данная служба имеет непосредственное виляние на большинство USB-устройств.
Часто бывает так, что служба может не запуститься по каким-либо причинам! Соответственно, раз эта служба не запустилась, то возникают проблемы с USB — устройствами. Особенно часто можно столкнуться с такой проблемой в ОС Мicrosoft Windows Ноme Еdition.
Выглядит проблема так: При запуске сервиса «Доступ к НID-устройствам» вылезает ошибка «Служба Доступ к НID-устройствам не запущена. Ошибка 126: не найден указанный модуль». Если такое случилось, не стоит отчаиваться, проблема вполне решаема.
Возможно, что служба просто отключена (бывает так, что служба отключается, хотя раньше она работала). Поэтому, всё что от вас требуется — включить её самостоятельно.
Включаем службу «Доступ к НID-устройствам»
- Для этого надо войти в «Панель управления» и выбрать раздел «Службы».
- Далее, вы увидите большой перечень служб, которые установлены на вашем компьютере. Прокрутите перечень вниз и найдите нужную службу — «Доступ к НID-устройствам».
- Внимательно посмотрите в раздел «Тип запуска» и если надо, то переключите эту службу в режим «Авто» (просто кликните на этой службе два раза левой кнопкой мышки, установите тип в режим «Авто» и нажмите «Применить» и «Ок»). Проблема должна решиться сразу.
Еще про ошибки на Windows: Ошибка «Missing operating system» при загрузке компьютера: что делать?
Однако, если всё же переключение не помогло, либо служба и так была включена, то можно провести следующие действия:
- Открываем системную папку «Windows» и находим в ней файл Drivers.cab, который расположен в папке «i386».
- Откройте эту папку и извлеките из неё три файла: hidserv.dll, mouclass.sys и mouhid.sys
- Создайте на рабочем столе папку, перетащите в неё эти три файла и перезагрузите систему в «Безопасном режиме».
- Затем войдите в системную папку «Windows» — «system32» и скопируйте туда три файла hidserv.dll, mouclass.sys и mouhid.sys.
- Перезагрузите систему (проблема решается в 99 случаях из 100).
А чтобы с вашим компьютером возникало меньше проблем, необходимо регулярно проводить его оптимизацию и очистку системы, для этого необходимо использовать специализированные программы, которые в полной мере позаботятся о вашем компьютере!
Содержание
- Что делать, если ошибка 126 «Не найден указанный модуль»?
- Причины ошибки 126
- Как исправить ошибку 126?
- Способ 1: автоматическое исправление проблем с DLL-файлами
- Способ 2: временно отключаем антивирус
- Способ 3: обновляем Microsoft NET Framework
- Способ 4: переустанавливаем DirectX
- Способ 5: сканируем системные файлы Windows
- Способ 6: восстанавливаем системные реестр
- Способ 7: делаем откат Windows
- Не найден указанный модуль: “Ошибка 126” (Error 126)
- Причины возникновения «Ошибка 126: не найден указанный модуль» DLL
- Исправляем “Ошибку 126 (Error 126): не найден указанный модуль DLL” на Windows
- Существуют меры, при которых ваши DLL-файлы всегда будут в безопасности:
- “Не найден указанный модуль”: при загрузке Windows
- Ошибка 126 “Указанный модуль не найден”: при запуске приложения
- “Не найден указанный модуль, ошибка 126”: при подключении USB-накопителей
- Включаем службу “Доступ к НID-устройствам”
Что делать, если ошибка 126 «Не найден указанный модуль»?
Ошибки с кодами 126, реже 127, ссылаются на то, что «Не найден указанный модуль». Таким образом легко сделать вывод – в Windows 7, 8, 10 недостает какого-то файла. Это действительно часто означает отсутствие DLL-библиотеки, но не всегда. Дело может быть и в других неприятных неполадках с реестром или системой защиты и т. п. Вполне может быть, что все дело и в самой программе, которая этот сбой провоцирует. Мы поможем исправить ошибку (Error 126) своими силами, ничего особо сложного в этом нет. Однако, предупреждаем, что неправильные действия в реестре или при взаимодействии с драйверами могут вызвать негативные последствия для работы операционной системы.
Причины ошибки 126
Если отображается ошибка 126 «Не найден модуль» – можем сделать вывод о наличии одной из перечисленных ниже проблем:
- отсутствует, не зарегистрирован или поврежден DLL-файл;
- неправильная настройка или нарушение целостности системных файлов;
- некорректная установка программы или она была чем-то прервана;
- повреждение Windows вирусами;
- сбой в системном реестре;
- проблема в драйверах, настройке оборудования или его несовместимости с версией операционной системы.
Как исправить ошибку 126?
Мы разработали серию решений проблемы, одно из них обязано помочь, так как исправляет каждую из перечисленных проблем. Логично, что после устранения неполадки, все должно заработать правильно.
Способ 1: автоматическое исправление проблем с DLL-файлами
Есть специальная утилита, которая автоматически сканирует системные библиотеки и сравнивает их с эталоном. Если она обнаружит, что какого-то файла или нескольких, недостает, она сама их загрузит. Также происходит анализ битых, поврежденных и модифицированных файлов. Это очень удобно и быстро в сравнении с ручным способом и, что немаловажно, еще и более безопасно. На личном опыте, программа работает стабильно и не устанавливает файлы, зараженные вирусами. Однако любые манипуляции с DLL-библиотеками сложно назвать полностью безопасными.
Инструкция по устранению ошибки 126:
- Загружаем программу Restoro PC Repair Tool. Лучше это делать с официального сайта.
- Устанавливаем и запускаем софт. Нажимаем на кнопку «Начать сканирование» (Start Scan).
- После процедуры анализа системы кликаем по клавише «Восстановить все» (Repair All).
Важное достоинство программы – она оптимизирует компьютер, увеличивая его производительность (если в системе есть какие-то проблемы с DLL). Ее можно оставить в качестве настольного софта, так как утилита решает большой спектр проблем.
Способ 2: временно отключаем антивирус
Есть большая вероятность, что ошибка 126 спровоцирована антивирусной защитой системы. Если в момент установки программы антивирус посчитал один из компонентов угрозой и заблокировал его, он будет отсутствовать, а система писать «Не найден указанный модуль». В целом желательно отключать защиту в момент установки программ, которым доверяем.
- Выключаем антивирус (встроенный Защитник Windows и/или сторонний).
- Полностью удаляем программу через «Программы и компоненты» (пункт находится в Панели управления).
- Начинаем установку утилиты снова, проверив, что сейчас антивирус не работает.
- Проверяем результат.
Если сейчас программа заработала нормально, рекомендуем открыть антивирус и добавить в список его исключений данный софт. В противном случае со временем ошибка может вернуться, ведь антивирусная защита снова может заблокировать или удалить файл.
Важно! Для максимального результата лучше сделать полное удаление программы. Для этого можем воспользоваться iObit Uninstaller. Софт анализирует систему и ищет остатки файлов приложения, удаляя и их.
Способ 3: обновляем Microsoft NET Framework
Устаревание платформы Microsoft NET Framework нередко приводит к ошибкам с кодом 126 и 127. Благо, это просто решается, достаточно обновить среду. Если дело было в этом, все должно заработать. Скачать актуальную версию NET Framework можем с официального сайта Microsoft.
Способ 4: переустанавливаем DirectX
Очень много DLL-файлов напрямую связаны с DirectX, поэтому есть высокая вероятность, что сообщение «Не найден указанный модуль» относится к данному программному компоненту. Его легко переустановить, так как DirectX тоже распространяет Microsoft совершенно бесплатно и для любых версий, конфигураций операционной системы. С установкой проблем быть не должно, за исключением одного момента – желательно, перед началом инсталляции софта удалить старую версию DirectX.
Способ 5: сканируем системные файлы Windows
Во всех актуальных версиях Windows есть встроенный инструмент анализа системных файлов. Он часто помогает при различных проблемах с DLL-файлами.
Как запустить системные файлы:
- В поиск Windows вводим cmd и запускаем «Командную строку».
- Вводим команду sfc /scannow.
- Ждем завершения сканирования системы. Все ошибки должны быть исправлены автоматически, если такая возможность есть.
Способ 6: восстанавливаем системные реестр
Ошибка 126 и 127 может быть следствием скопления мусора в реестре или повреждения значений в нем. Одна проблема – вручную все перелистать и исправить просто нереально. Для этого лучше использовать специальные программы, например, Total System Care. В утилите есть все необходимое для анализа системного реестра, его оптимизации и исправления существующих проблем. Еще можем порекомендовать CCleaner. Обе программы справятся со своими задачами.
Способ 7: делаем откат Windows
Если никакие ручные способы исправления не помогают, что бывает редко, приходится обратиться к последнему методу и откатить Windows к последнему рабочему состоянию. Иногда файлы DLL могут пропадать из-за удаления программы, и вы можете столкнуться с ошибкой 126. Чтобы устранить ее, воспользуйтесь точками восстановления. Найти «Параметры восстановления» можем через поиск в Windows.
Теперь ошибка с кодом 126 больше не должна беспокоить пользователя как в Windows 7, так и 8, 10. Одна из процедур практически 100% должна исправить проблему. При этом мы не рекомендуем вручную менять DLL-файл, если удалось обнаружить в каком именно проблема. Все из-за чрезмерно высокого шанса загрузить вирус.
Источник
Не найден указанный модуль: “Ошибка 126” (Error 126)
Опубликовано 14.05.2022 · Обновлено 11.01.2023
«Не найден указанный модуль DLL: Ошибка 126 (Error 126)» возникает, когда операционная система не может загрузить или обработать интегральные системные настройки, необходимые для запуска определенной службы на компьютере.
Службы предназначены для того, чтобы операционная система могла выполнять определенные функции, такие как сетевые адаптеры, брандмауэр Windows, удаленный доступ и многое другое.
«Ошибка 126: не найден указанный модуль» («Error 126: The specified module could not be found») – одна из наиболее часто встречающихся ошибок на компьютерах под управлением Windows. Эта ошибка не характерна для какой-либо конкретной программы и может возникнуть при попытке запустить и/или установить что-либо.
Причины возникновения «Ошибка 126: не найден указанный модуль» DLL
Основная причина возникновения «Ошибки 126 (Error 126): не найден указанный модуль» на Windows заключается в том, что Windows не может найти файлы DLL, необходимые для запуска процесса установки, так сказать для динамического связывания и это может произойти по любой из следующих причин:
- Файлы DLL могут отсутствовать в каталоге динамической компоновки вашей системы.
- Необходимые файлы могли быть случайно удалены вами. DLL-файлы находятся в папке Windows на диске C и пользователи не проходят этот путь регулярно, поэтому такая возможность встречается довольно редко.
Наиболее частая причина ошибки 126 – повреждение файлов DLL, они могут быть повреждены из-за множества причин, таких как: ненормальное завершение любого процесса, принудительное закрытие задач, неправильное завершение работы системы, неудачное удаление, вредоносные программы, вирусные атаки и т.д.
- Если файлы DLL не повреждены и не удалены из системы, проблема должна быть в реестре Windows. Все файлы DLL, присутствующие в системе, должны быть зарегистрированы в Windows, но иногда из-за некоторых ошибок в записях реестра эти файлы не регистрируются. Из-за этого файлы DLL не загружаются, когда они необходимы установщику Windows.
Исправляем “Ошибку 126 (Error 126): не найден указанный модуль DLL” на Windows
Существуют меры, при которых ваши DLL-файлы всегда будут в безопасности:
- Запустить проверку диска: попробуйте иногда запускать проверку диска или лучше запланировать проверку диска. Он проанализирует жесткий диск на наличие системных ошибок и повреждений файлов.
- Восстановление файлов вручную: просто перейдите в командную строку и выполните эту команду: SFC SCANNOW. Для выполнения этой команды потребуются права администратора. Он автоматически найдет и исправит ошибки в файлах Windows.
- Обновите антивирус и выполните полное сканирование системы, чтобы удалить из нее вредоносные программы и вирусы.
- Переустановите программное обеспечение, которое вызывает ошибку: он восстановит связанный с ним DLL файл, а также обновит реестр вашей системы.
“Не найден указанный модуль”: при загрузке Windows
При загрузке Windows, такая ошибка появляется, когда отсутствует какой-то файл, который был прописан в автозагрузку, и которого сейчас нет. Можно предположить, что его мог удалить ваш антивирус, распознав в нем вирусное ПО. Такое бывает, хоть и не часто.
- Запустите редактор реестра: «Win+R» — regedit
- Перейдите по пути: HKEY_LOCAL_MACHINESOFTWAREMicrosoftWindows NTCurrentVersionWinlogon
- Параметр Shell должен иметь значение explorer.exe. Если обнаружили, какое-то другое значение, тогда удалите его. Точно также нужно поступить с параметром Userinit, который должен иметь значение – C:WindowsSystem32userinit.exe
- После выполненных действий перезагрузите компьютер.
Ошибка 126 “Указанный модуль не найден”: при запуске приложения
Если код ошибки 126 возникает при запуске приложения, как правило, достаточно просто найти рабочую версию приложения и скопировать взамен старого неработающего.
Если говорить о драйверах, то лучшим решением будет посетить сайт производителя и установить последнюю версию. Можно также, при наличии компьютера с подобным ПО, скопировать из него недостающий файл.
“Не найден указанный модуль, ошибка 126”: при подключении USB-накопителей
Есть в любой операционной системе такая служба, которая называется “Доступ к НID-устройствам”. Как и любая системная служба, она серьезно влияет на работоспособность системы. Но данная служба имеет непосредственное виляние на большинство USB-устройств.
Часто бывает так, что служба может не запуститься по каким-либо причинам! Соответственно, раз эта служба не запустилась, то возникают проблемы с USB – устройствами. Особенно часто можно столкнуться с такой проблемой в ОС Мicrosoft Windows Ноme Еdition.
Выглядит проблема так: При запуске сервиса “Доступ к НID-устройствам” вылезает ошибка “Служба Доступ к НID-устройствам не запущена. Ошибка 126: не найден указанный модуль”. Если такое случилось, не стоит отчаиваться, проблема вполне решаема.
Возможно, что служба просто отключена (бывает так, что служба отключается, хотя раньше она работала). Поэтому, всё что от вас требуется – включить её самостоятельно.
Включаем службу “Доступ к НID-устройствам”
- Для этого надо войти в “Панель управления” и выбрать раздел “Службы”.
- Далее, вы увидите большой перечень служб, которые установлены на вашем компьютере. Прокрутите перечень вниз и найдите нужную службу – “Доступ к НID-устройствам”.
- Внимательно посмотрите в раздел “Тип запуска” и если надо, то переключите эту службу в режим “Авто” (просто кликните на этой службе два раза левой кнопкой мышки, установите тип в режим “Авто” и нажмите “Применить” и “Ок”). Проблема должна решиться сразу.
Однако, если всё же переключение не помогло, либо служба и так была включена, то можно провести следующие действия:
- Открываем системную папку “Windows” и находим в ней файл Drivers.cab, который расположен в папке “i386”.
- Откройте эту папку и извлеките из неё три файла:hidserv.dll, mouclass.sys и mouhid.sys
- Создайте на рабочем столе папку, перетащите в неё эти три файла и перезагрузите систему в “Безопасном режиме”.
- Затем войдите в системную папку “Windows” – “system32” и скопируйте туда три файла hidserv.dll, mouclass.sys и mouhid.sys.
- Перезагрузите систему (проблема решается в 99 случаях из 100).
А чтобы с вашим компьютером возникало меньше проблем, необходимо регулярно проводить его оптимизацию и очистку системы, для этого необходимо использовать специализированные программы, которые в полной мере позаботятся о вашем компьютере!
Источник
Ошибка 126 — Что это?
Ошибка 126 — это ошибка ПК с Windows, которая чаще всего возникает во время установки или удаления программы. Обычно это наблюдается у пользователей Vista, XP и Windows 7. Когда возникает ошибка 126, она обычно немедленно завершает процесс установки программы.
Рекомендуется немедленно предпринять меры по исправлению ошибок, чтобы вы могли легко установить желаемую программу и больше не встретиться с ошибкой.
Решения
 Причины ошибок
Причины ошибок
Существует несколько причин возникновения кода ошибки 126, в том числе. Причины перечислены ниже:
- Повреждение файла Dll
- Отсутствующие или поврежденные файлы DLL
- Поврежденные и неправильно настроенные системные файлы
- Неправильная установка программы
- Вирусная инфекция
- Поврежденный реестр
- Неправильное оборудование
Дополнительная информация и ручной ремонт
Чтобы устранить ошибку 126 на вашем компьютере, вам не всегда нужно нанимать техника или быть программистом самостоятельно. Хотя эта ошибка является критической, но хорошей новостью является то, что ее очень легко исправить. Вы можете исправить ошибку, даже если вы технически не здоровы.
Попробуйте решения, которые мы перечислили ниже, чтобы помочь вам немедленно устранить ошибку 126:
Решение 1. Отключите брандмауэр
Иногда Брандмауэрная защита может помешать вам успешно установить новые программы на вашем компьютере, и это может отображать ошибку 126 на вашем компьютере. В таком случае отключите защиту брандмауэра и попробуйте снова установить нужную программу. Посмотри, работает ли это.
Решение 2. Восстановление точек
Иногда DLL-файлы могут пропадать из-за удаления программ, и вы можете столкнуться с ошибкой 126. Чтобы устранить ее, восстановите точки.
Это поможет вам восстановить работоспособность вашего ПК до того, как вы удалили программу, а также восстановить утраченные и отсутствующие файлы DLL.
- Это можно сделать, нажав меню «Пуск».
- Теперь перейдите ко всем программам, затем к аксессуарам и к системным инструментам.
- Здесь вы увидите опцию «Восстановление системы». Просто нажмите на него.
- Это поможет вам открыть новое окно. Здесь выберите пункт «Восстановить мой компьютер раньше».
- Когда вы выберете его, он покажет вам список точек восстановления.
- Выберите последнюю точку восстановления, которую вы видите в списке, и нажмите «Далее», чтобы продолжить. Теперь подтвердите, чтобы закончить восстановление.
- Перезагрузите компьютер, чтобы активировать изменения.
Решение 3. Сканирование на вирусы
Основная причина ошибки также может быть связана с вирусами на вашем компьютере. Чтобы удалить вирусы, вам нужно будет загрузить мощный антивирус и просканировать весь компьютер.
Обратите внимание, что антивирусы печально известны тем, что замедляют работу системы, поэтому вам, возможно, придется идти на компромисс со скоростью вашего ПК.
Решение 4. Запустите диагностику оборудования
Чтобы узнать, какое оборудование вызывает всплывающее сообщение об ошибке, вам необходимо запустить диагностику оборудования. Для этого просто перейдите в меню «Пуск», введите «Диагностика памяти» в строке поиска.
Теперь откройте этот инструмент и нажмите «Диагностировать проблемы с памятью». Когда вы щелкнете по нему, он попросит вас выполнить проверку, либо перезагрузив компьютер немедленно, либо при следующей перезагрузке.
Выберите немедленный вариант, чтобы начать работу. Система выполнит сканирование памяти и покажет вам список проблемных ошибок, обнаруженных во время сканирования. Чтобы устранить эту ошибку, все, что вам нужно сделать, это заменить неисправное оборудование. Тем не менее, если неисправное оборудование не обнаружено, это означает, что ошибка связана с реестром.
Решение 5. Очистите и восстановите реестр
Ошибка 126 также иногда возникает из-за плохого обслуживания ПК, что приводит к проблемам с реестром.
Реестр в основном сохраняет и хранит все данные и действия, выполняемые на ПК. Сюда также входят ненужные файлы, недопустимые записи в реестре, неверные ключи, временные файлы, история Интернета и файлы cookie.
Это накапливает много места на диске. Если их не удалить, они повреждают реестр и другие важные файлы, такие как системные и DLL-файлы, тем самым генерируя коды ошибок, связанные с ПК, такие как ошибка 126.
Лучший способ исправить эту ошибку на вашем компьютере за секунды — это загрузить Restoro на свой компьютер. Это продвинутый и многофункциональный инструмент для ремонта ПК, в который встроено множество мощных утилит, включая интуитивно понятный очиститель реестра, антивирус и оптимизатор системы.
Функция очистки реестра обнаруживает все проблемы и ошибки реестра. Он удаляет все ненужные и устаревшие файлы, загромождающие систему, исправляет поврежденные файлы DLL и восстанавливает реестр в нормальное состояние.
Одновременно антивирусная утилита сканирует все ошибки конфиденциальности и вредоносное ПО, заражающее вашу систему. Сюда входят вредоносные программы, рекламное ПО, шпионское ПО и трояны.
Функция оптимизатора системы гарантирует, что производительность вашего ПК не снизится. Это повышает скорость вашего компьютера до оптимального уровня.
Эта программа для ремонта ПК безопасна, удобна и эффективна. Его можно скачать в любой версии Windows.
Открыть чтобы загрузить Restoro в вашу систему и сразу устранить ошибку 126!
Расширенный ремонт системы Pro
Автоматизированное решение для ремонта ПК в один клик
С Advanced System Repair Pro вы можете легко
Замените поврежденные файлы
Восстановить производительность
Удалить вредоносные программы
СКАЧАТЬ
Advanced System Repair Pro совместим со всеми версиями Microsoft Windows, включая Windows 11.
Поделиться этой статьей:
Вас также может заинтересовать
FreeMaps — это расширение Google Chrome от Mindspark на базе Ask или MyWay. Это расширение предлагает пользователям быстрый и простой способ найти нужные маршруты или места. Хотя все это может показаться привлекательным, это расширение было классифицировано многими антивирусными приложениями как Browser Hijacker и было отмечено для удаления.
После установки FreeMaps изменит вашу домашнюю страницу, новую вкладку и поисковую систему по умолчанию на MyWay.com, он будет отслеживать вашу активность в Интернете и отправлять ее обратно на серверы объявлений Mindspark. Эти данные позже используются / продаются для лучшего отображения таргетированной рекламы в зависимости от ваших поисковых запросов.
При просмотре Интернета с активным расширением вы увидите дополнительные всплывающие окна с рекламой, спонсорские ссылки и внедренную рекламу, отображаемую во время сеансов просмотра, и даже внедряемую на веб-сайты, которые должны быть без рекламы. Из-за плохой оптимизации кода эти объявления могут иногда закрывать часть страницы, делая ее нечитаемой или недоступной.
О браузере угонщиков
Взлом браузера — это форма нежелательного программного обеспечения, обычно надстройки или расширения браузера, которое затем вызывает изменения в настройках браузера. Угонщики браузера могут делать больше, чем просто менять домашние страницы. Обычно они используются для принудительного перехода на определенный сайт, манипулирования веб-трафиком с целью получения дохода от рекламы. Это может показаться наивным, но большинство таких веб-сайтов не являются законными и могут представлять серьезную угрозу вашей безопасности в Интернете. Как только вредоносная программа атакует ваш ноутбук или компьютер, она начинает портить все, что замедляет ваш компьютер до полного сканирования. В худшем случае вам также придется бороться с серьезными угрозами вредоносного ПО.
Как узнать, что браузер взломан?
Признаки взлома вашего браузера включают: домашняя страница вашего браузера внезапно изменилась; закладка и новая вкладка также изменены; веб-движок по умолчанию изменен; найти новые панели инструментов, которые вы не добавляли; на экране вашего компьютера появляются непреодолимые шквалы всплывающей рекламы; у вашего браузера есть проблемы со стабильностью или частые ошибки; вы не можете посещать определенные веб-сайты, такие как домашние страницы антивирусного программного обеспечения.
Как именно браузер угонщик находит свой путь на ваш компьютер
Угонщик браузера может быть установлен на ваш компьютер, если вы посещаете зараженный веб-сайт, щелкаете вложение электронной почты или загружаете что-либо с веб-сайта для обмена файлами. Их также можно развернуть, установив панель инструментов веб-браузера, расширение или надстройку. Некоторые угонщики браузеров распространяются в компьютерных системах пользователей, используя обманный метод распространения программного обеспечения, известный как «комплектация» (обычно через бесплатное и условно-бесплатное ПО). Типичные примеры угонщиков браузера включают Conduit, CoolWebSearch, OneWebSearch, Coupon Server, RocketTab, Searchult.com, Snap.do и Delta Search. Угонщики браузеров могут записывать нажатия клавиш пользователя для сбора потенциально бесценной информации, которая приводит к проблемам с конфиденциальностью, вызывает нестабильность в системах, резко нарушает работу пользователя в Интернете и, в конечном итоге, замедляет работу системы до такой степени, что она становится непригодной для использования.
Советы по удалению угонщиков браузера
Некоторые типы угонщиков браузера можно удалить с вашего ПК, удалив вредоносные программные приложения или любые другие недавно установленные условно-бесплатные программы. Сказав это, многие угонщики очень упорны и требуют специальных инструментов для их устранения. Вы должны думать о выполнении ручного ремонта только в том случае, если вы технически подкованы, поскольку существуют опасности, связанные с возни с реестром компьютера и файлом HOSTS. Профессионалы всегда предлагают пользователям удалить любое вредоносное программное обеспечение, включая угонщик браузера, с помощью инструмента автоматического удаления вредоносных программ, который лучше, безопаснее и быстрее, чем процедура удаления вручную. SafeBytes Anti-Malware — один из лучших инструментов для устранения вредоносных программ, угонщиков браузера. Это поможет вам удалить все ранее существовавшие вредоносные программы на вашем компьютере и обеспечит вам мониторинг в реальном времени и защиту от новейших угроз.
Как установить Safebytes Anti-Malware на зараженный компьютер
Все вредоносные программы по своей природе вредны, но одни виды вредоносных программ наносят гораздо больший ущерб вашему компьютеру или ноутбуку, чем другие. Некоторые вредоносные программы делают все возможное, чтобы помешать вам загрузить или установить что-либо на свой компьютер, особенно антивирусные приложения. Итак, что делать, если вредоносное ПО не позволяет загрузить или установить Safebytes Anti-Malware? Следуйте приведенным ниже инструкциям, чтобы избавиться от вредоносного ПО альтернативными способами.
Запустите Windows в безопасном режиме
Если вредоносная программа настроена на запуск при запуске Windows, загрузку в безопасном режиме следует избегать. Когда вы запускаете компьютер в безопасном режиме, загружаются только минимально необходимые программы и службы. Вот шаги, которые вы должны выполнить, чтобы запустить свой компьютер в безопасном режиме на компьютерах с Windows XP, Vista или 7 (посетите веб-сайт Microsoft для получения инструкций на компьютерах с Windows 8 и 10).
1) Несколько раз нажмите клавишу F8, как только компьютер загрузится, однако, прежде чем появится большой логотип Windows или черный экран с белыми надписями. Это должно вызвать меню Advanced Boot Options.
2) С помощью клавиш со стрелками выберите Безопасный режим с сетевым подключением и нажмите ENTER.
3) Как только этот режим загрузится, у вас будет подключение к Интернету. Теперь получите необходимое программное обеспечение для удаления вредоносных программ с помощью интернет-браузера. Чтобы установить программу, следуйте инструкциям мастера установки.
4) После установки запустите полное сканирование и дайте программе избавиться от обнаруженных угроз.
Получить антивирусное программное обеспечение в другом интернет-браузере
Некоторые вредоносные программы в основном нацелены на определенные браузеры. Если это похоже на ваш случай, используйте другой веб-браузер, так как он может обойти вирус. Если к Internet Explorer прикреплено вредоносное ПО, переключитесь на альтернативный интернет-браузер со встроенными функциями безопасности, например Chrome или Firefox, чтобы загрузить предпочитаемую антивирусную программу — Safebytes.
Установите антивирус на флешку
Вот еще одно решение, использующее портативное программное обеспечение USB для защиты от вредоносных программ, которое может сканировать вашу систему на наличие вирусов без необходимости установки. Соблюдайте эти шаги, чтобы запустить антивирус на пораженной компьютерной системе.
1) Загрузите Safebytes Anti-Malware или Microsoft Windows Defender Offline на компьютер без вирусов.
2) Вставьте USB-накопитель в чистый ПК.
3) Дважды щелкните exe-файл, чтобы открыть мастер установки.
4) Выберите флэш-диск в качестве места для сохранения файла программного обеспечения. Следуйте инструкциям по активации.
5) Перенесите флэш-накопитель с незараженного компьютера на зараженный компьютер.
6) Дважды щелкните значок Safebytes Anti-malware на перьевом диске, чтобы запустить программу.
7) Нажмите кнопку «Сканировать сейчас», чтобы запустить проверку на вирусы.
Защитите свой компьютер от вредоносных программ с помощью SafeBytes Security Suite
Чтобы защитить свой компьютер от множества различных интернет-угроз, важно установить на свой ноутбук приложение для защиты от вредоносных программ. Тем не менее, с таким количеством компаний, занимающихся защитой от вредоносных программ, в наши дни трудно решить, какую из них вы должны купить для своего ПК. Некоторые из них хороши, а некоторые представляют собой мошеннические приложения, которые выдают себя за законные антивирусные программы, ожидающие, чтобы нанести ущерб вашему ПК. Вы должны быть очень осторожны, чтобы не выбрать не тот продукт, особенно если вы покупаете премиум-приложение. Когда дело доходит до коммерческих вариантов программного обеспечения для защиты от вредоносных программ, большинство людей выбирают популярные бренды, такие как SafeBytes, и они очень довольны этим. Антивредоносное ПО SafeBytes — это высокоэффективный и удобный инструмент защиты, предназначенный для конечных пользователей с любым уровнем компьютерной грамотности. Эта программа может легко обнаруживать, удалять и защищать ваш компьютер от последних вторжений вредоносных программ, включая рекламное ПО, шпионское ПО, троянские кони, программы-вымогатели, паразиты, черви, ПНП и другие потенциально опасные программные приложения.
SafeBytes имеет фантастические возможности по сравнению с другими антивирусными программами. Ниже приведены некоторые из замечательных функций, включенных в программное обеспечение.
Живая защита: SafeBytes обеспечивает активный контроль и защиту в реальном времени от всех известных вирусов и вредоносных программ. Он будет постоянно отслеживать ваш компьютер на предмет активности хакеров, а также предоставляет конечным пользователям расширенную защиту с помощью брандмауэра.
Защита от вредоносных программ мирового класса: Safebytes основан на лучшем антивирусном движке в отрасли. Эти механизмы обнаруживают и удаляют угрозы даже на начальных этапах распространения вредоносного ПО.
Безопасный просмотр: SafeBytes проверяет гиперссылки, имеющиеся на веб-странице, на предмет возможных угроз и сообщает вам, безопасен ли веб-сайт для изучения или нет, с помощью своей уникальной системы оценки безопасности.
Особенности «Быстрого сканирования»: Safebytes AntiMalware, используя свой продвинутый механизм сканирования, обеспечивает сверхбыстрое сканирование, которое может быстро выявить любую активную онлайн-угрозу.
Наименьшее использование ЦП / памяти: Это легкое программное обеспечение, которое может тихо работать в фоновом режиме и не повлияет на производительность вашего компьютера.
Премиум поддержка: Вы можете получить техническую поддержку 24/7, чтобы немедленно решить любую проблему с вашим приложением безопасности. В заключение, SafeBytes Anti-Malware действительно отлично подходит для защиты вашего ноутбука или компьютера от всех видов вредоносных программ. Теперь вы можете понять, что это конкретное программное обеспечение делает больше, чем просто сканирует и устраняет угрозы на вашем ПК. Если вы ищете лучшее приложение для удаления вредоносных программ и не возражаете потратить на него несколько долларов, выберите SafeBytes Anti-Malware.
Технические детали и удаление вручную (для опытных пользователей)
Если вы хотите вручную избавиться от FreeMaps без использования автоматизированного инструмента, на самом деле это можно сделать, удалив программу из меню «Установка и удаление программ» Microsoft Windows или, в случае расширений браузера, перейдя к диспетчер дополнений/расширений браузера и его удаление. Также предлагается сбросить настройки браузера до заводских значений по умолчанию. Если вы решите вручную удалить системные файлы и записи реестра, используйте следующий список, чтобы убедиться, что вы точно знаете, какие файлы нужно удалить, прежде чем выполнять какие-либо действия. Пожалуйста, помните, что это предназначено только для профессиональных пользователей и может быть сложным, так как неправильное удаление файла может привести к дополнительным ошибкам ПК. Кроме того, некоторые вредоносные программы способны копировать или предотвращать удаление. Рекомендуется выполнять эту задачу в безопасном режиме.
файлы:
%LOCALAPPDATA%FreeMapsTooltabTooltabExtension.dll %TEMP%nsf516A.tmpnsDialogs.dll %TEMP%nsf516A.tmpSystem.dll %APPDATA%MicrosoftWindowsCookies[электронная почта защищена][1].txt
%LOCALAPPDATA%MicrosoftInternet ExplorerRecoveryHighActiveRecoveryStore.E9B13F93-5957-11E6-93FC-0A00273BA4BE.dat
%LOCALAPPDATA%MicrosoftWindowsTemporary Internet FilesContent.IE5T1CS2ORSinstallerParams[1].jhtml
%TEMP%nsf516A.tmpinstallerParams
Узнать больше
Многие пользователи сталкивались с различными проблемами при установке компонента или обновления Windows. Одна из этих ошибок имеет код ошибки 0x80d02002. Если вы один из пользователей, столкнувшихся с этой проблемой прямо сейчас, то рабочие решения, приведенные в этом посте, наверняка помогут. Код ошибки Центра обновления Windows 0x80d02002 указывает на то, что Windows 10 не удается обновить или установить, поскольку есть проблема с загруженными файлами, и Windows сталкивается с ошибкой при их установке. Таким образом, лучшее, что вы можете сделать в таком случае, это начать установку с нуля, но прежде чем вы это сделаете, вот несколько советов, которые могут помочь.
Вариант 1. Попробуйте переименовать папку SoftwareDistribution.
Папка «Распространение программного обеспечения» в операционной системе Windows — это папка, которая находится в каталоге Windows и используется для временного хранения файлов, которые могут потребоваться для установки Центра обновления Windows на вашем ПК. Таким образом, он требуется Центром обновления Windows и поддерживается агентом WUAgent. Кроме того, он также содержит все файлы истории обновлений Windows, и как только вы удалите их, вы, скорее всего, потеряете историю обновлений. В результате при следующем запуске Центра обновления Windows это может привести к увеличению времени обнаружения.
- Откройте меню WinX.
- Оттуда откройте командную строку от имени администратора.
- Затем введите следующую команду — не забудьте нажать Enter сразу после ввода каждого из них.
net stop wuauserv
чистые стоповые бит
переименовать c: windowsSoftwareDistribution SoftwareDistribution.bak
- После ввода этих команд он остановит службу обновления Windows, фоновую интеллектуальную службу передачи и переименует папку SoftwareDistribution.
- Затем перейдите в папку C: Windows SoftwareDistribution и избавьтесь от всех папок и файлов, нажав клавиши Ctrl + A, чтобы выбрать их все, а затем нажмите Удалить. Обратите внимание: если файлы уже используются, вы не сможете их удалить.
- После удаления всего содержимого папки «Распространение программного обеспечения» перезагрузите компьютер, а затем вернитесь в командную строку и снова введите следующие команды.
net start wuauserv
чистые стартовые биты
Поскольку папка уже была очищена, она будет заполнена заново, как только вы перезагрузите компьютер и откроете Центр обновления Windows.
Вариант 2 — Попробуйте сбросить папку Catroot2
Вы также можете попробовать сбросить папку catroort2, поскольку она, как известно, устраняет множество проблем с Центром обновления Windows, включая код ошибки Центра обновления Windows 0x80d02002. И Catroot, и catroot2 — это папки операционной системы Windows, необходимые для процесса обновления Windows. Поэтому, когда вы запускаете Центр обновления Windows, папки catroort2 хранят подписи пакета Центра обновления Windows и помогают ему при установке. В процессе обновления он использует файл «% windir% System32catroot2edb.log». После этого обновления сохраняются в папке SoftwareDistribution, которая затем используется автоматическими обновлениями для выполнения процесса обновления. Помните, что вы не должны переименовывать или удалять папку Catroot. Хотя папка Catroot2 автоматически воссоздается Windows, папка Catroot — нет.
Вариант 3. Попробуйте запустить инструмент DISM, чтобы исправить неработающий клиент Центра обновления Windows.
Ошибка обновления / обновления Windows 0x80d02002 может быть вызвана некоторыми проблемами в клиенте Центра обновления Windows, поэтому вам необходимо запустить средство DISM для его восстановления. Обратите внимание, что вы должны использовать другой компьютер или другую Windows из общей сети, чтобы исправить это.
Вариант 4. Попробуйте запустить средство устранения неполадок Центра обновления Windows.
Запуск встроенного средства устранения неполадок Центра обновления Windows также может помочь устранить ошибку Центра обновления Windows 0x80d02002. Чтобы запустить его, перейдите в «Настройки», а затем выберите «Устранение неполадок». Оттуда нажмите Центр обновления Windows, а затем нажмите кнопку «Запустить средство устранения неполадок».
Вариант 5. Попробуйте запустить средство устранения неполадок Microsoft в Интернете.
У вас также есть возможность запустить онлайн-средство устранения неполадок Microsoft, которое может помочь вам исправить ошибки Центра обновления Windows.
Узнать больше
Обновление вашего компьютера с Windows 10 не всегда проходит гладко, и вы часто сталкиваетесь не с одной, а с различными ошибками, поэтому в этом посте мы рассмотрим несколько ошибок обновления Windows 10, таких как 80240020, 8007002C, 80246007, 80070004. Все эти ошибки обновления. относятся к папке Центра обновления Windows. Таким образом, вам необходимо очистить папку «Распространение программного обеспечения», восстановить образ системы и исправить работоспособность системы, чтобы устранить все эти ошибки обновления Windows 10. Прежде чем приступить к действиям по устранению этих тонн ошибок, вы должны на время отключить программу безопасности, отключить периферийные устройства, удалить USB-устройства, подключенные к вашему ПК, а затем убедиться, что ваш компьютер подключен к основному источнику питания. После того, как вы все охватите, внимательно следуйте вариантам, приведенным ниже.
Вариант 1. Удалите файлы обновления Windows 10 в папке SoftwareDistribution.
Папка «Распространение программного обеспечения» в операционной системе Windows — это папка, которая находится в каталоге Windows и используется для временного хранения файлов, которые могут потребоваться для установки Центра обновления Windows на вашем ПК. Таким образом, он требуется Центром обновления Windows и поддерживается агентом WUAgent. Многие пользователи пытались удалить файлы в этой папке, чтобы исправить проблему, и пока это работает. Как и они, вы можете попробовать очистить кеш Центра обновления Windows, просто удалив содержимое папки с именем «SoftwareDistribution», поскольку Windows, очевидно, не может очистить и повторно загрузить содержимое обновления после его повреждения. Таким образом, удаление содержимого этой папки заставит Windows снова загрузить содержимое, что решит проблему. Для этого выполните следующие действия.
- Откройте меню WinX.
- Оттуда откройте командную строку от имени администратора.
- Затем введите следующую команду — не забудьте нажать Enter сразу после ввода каждого из них.
net stop wuauserv
чистые стоповые бит
- После ввода этих команд он остановит службу обновления Windows и фоновую интеллектуальную службу передачи.
- Затем перейдите в папку C: Windows SoftwareDistribution и избавьтесь от всех папок и файлов, нажав клавиши Ctrl + A, чтобы выбрать их все, а затем нажмите «Удалить». Обратите внимание: если файлы уже используются, вы не сможете их удалить.
- После удаления всего содержимого папки «Распространение программного обеспечения» перезагрузите компьютер, а затем вернитесь в командную строку и снова введите следующие команды.
net start wuauserv
чистые стартовые биты
Поскольку папка уже была очищена, она будет заполнена заново, как только вы перезагрузите компьютер и откроете Центр обновления Windows.
- Теперь откройте «Настройки» и проверьте наличие обновлений Windows. Windows 10 должна начать загрузку сразу.
Вариант 2. Попробуйте использовать инструмент DISM.
Запуск инструмента DISM помогает восстановить образ системы Windows, а также хранилище компонентов Windows в Windows 10. Используя этот встроенный инструмент, у вас есть различные параметры, такие как «/ ScanHealth», «/ CheckHealth» и «/ RestoreHealth». ».
- Откройте командную строку с правами администратора.
- Затем введите следующие команды и обязательно нажмите Enter сразу после ввода каждой из них:
- Dism / Online / Очистка-изображение / CheckHealth
- Dism / Online / Очистка-изображение / ScanHealth
- exe / Online / Cleanup-image / Восстановление здоровья
- Не закрывайте окно, если процесс занимает некоторое время, поскольку, вероятно, он займет несколько минут.
Примечание: Если случается, что клиент Центра обновления Windows не работает, вам необходимо выполнить следующую команду, чтобы восстановить его, затем перезагрузите компьютер и еще раз нажмите «Обновить».
DISM.exe / Online / Cleanup-Image / RestoreHealth / Источник: C: RepairSourceWindows / LimitAccess
Примечание: Ошибка обновления Windows с кодом ошибки 80240020 — это ожидаемое сообщение об ошибке, которое возникает, когда обновление требует действий пользователя. Таким образом, вам необходимо выполнить следующие шаги, чтобы устранить эту конкретную ошибку обновления Windows.
- Нажмите клавиши Win + R, чтобы открыть диалоговое окно «Выполнить».
- Затем введите «regedit”И нажмите Enter, чтобы открыть редактор реестра.
- После этого перейдите к этому разделу реестра: HKEY_LOCAL_MACHINESOFTWAREMicrosoftWindowsCurrentVersionWindowsUpdate
- Теперь щелкните правой кнопкой мыши на WindowsUpdate, расположенном на левой панели, а затем создайте новый ключ и назовите его «OSUpgrade
- Затем щелкните правой кнопкой мыши пустое место на левой панели и создайте новый DWORD и назовите его «AllowOSUpgradeИ введите «1Как его ценность.
Вариант 3. Попробуйте запустить Центр обновления Windows в состоянии чистой загрузки.
Перевод компьютера в состояние чистой загрузки также может помочь вам без проблем установить Обновления или обновления Windows, поскольку в этом состоянии вы можете запустить систему с минимальным количеством драйверов и автозагрузок, которые, несомненно, помогут вам изолировать основную причину. вопроса.
- Войдите на свой компьютер как администратор.
- Введите MSConfig в Начальном поиске, чтобы открыть утилиту конфигурации системы.
- Оттуда перейдите на вкладку Общие и нажмите «Выборочный запуск».
- Снимите флажок «Загрузить элементы запуска» и убедитесь, что установлены флажки «Загрузить системные службы» и «Использовать исходную конфигурацию загрузки».
- Затем щелкните вкладку «Службы» и установите флажок «Скрыть все службы Microsoft».
- Нажмите Отключить все.
- Нажмите Apply / OK и перезагрузите компьютер. (Это переведет ваш компьютер в состояние чистой загрузки. И настройте Windows на обычный запуск, просто отмените изменения.)
- После этого попробуйте установить обновления Windows или обновить снова.
Узнать больше
Если вы не знаете, Windows теперь поставляется с совершенно новой темой Light Mode, которая придает светлый акцент панели задач, меню «Пуск» и области уведомлений. Помимо этого, он также содержит новые улучшения и функции. Эта новая тема находится где-то между темной и полностью белой, и в этом посте вы узнаете, как включить эту новую функцию на своем компьютере с Windows 10. Хотя светлый режим выглядит потрясающе и нравится многим пользователям, он фактически переключает все приложения, а также панель задач и меню «Пуск» в светлый режим, чего раньше не было. Кроме того, значки в области панели задач, а также в центре уведомлений также инвертированы. Чтобы решить эту проблему, вы можете настроить тему светлого режима несколькими способами, а также активировать ее в Windows 10 v1903. Как? Обратитесь к каждому из вариантов, приведенных ниже.
Вариант 1 — через настройки темы
В Windows 10 появилась новая тема под названием «Windows (Light)», которая автоматически включит режим освещения и установит автоматические цвета акцента. Это также применит новые обои Windows 10 на вашем рабочем столе. Чтобы включить Windows (Light), все, что вам нужно сделать, это щелкнуть правой кнопкой мыши на рабочем столе и выбрать «Темы» в левом меню. После этого выберите опцию Windows (Light) в разделе «Изменить темы». Это применимо к режиму Windows (Light).
Вариант 2 — Через настройки цвета
Второй и более настраиваемый способ активировать режим освещения — через Настройки. Помимо светлых и темных, в Windows также появилась опция Пользовательский цвет, которая позволяет вам выбирать режимы Windows и App по умолчанию независимо. Чтобы включить легкий режим с помощью настроек, следуйте инструкциям ниже.
- Сначала откройте «Настройки» и перейдите в «Персонализация».
- После этого выберите «Цвета» в левом меню.
- Затем выберите «Свет» в разделе «Выберите свой цвет», чтобы активировать световой режим в Windows 10. Это активирует световой режим для всего вашего компьютера.
Примечание: Если после активации светлого режима вы обнаружите, что он вам не нравится, и вы хотите сохранить все как было раньше (светлый режим приложения и темный режим Windows), вы можете добиться этого с помощью параметра Пользовательский. Все, что вам нужно сделать, это выбрать в раскрывающемся меню пункт «Пользовательский», чтобы независимо выбрать режим Windows и приложения по умолчанию. После этого выберите светлый в режиме приложения по умолчанию и темный в режиме Windows по умолчанию, чтобы вы могли сохранить все, как было до обновления. С другой стороны, вы также можете попробовать противоположную версию светлого режима Windows и темного режима приложения, поскольку Windows увеличила уровень настраиваемости, что позволяет пользователям использовать опцию полностью легкого режима.
Узнать больше
Троян. Kryptik — это вредоносная компьютерная инфекция, известная как троянский конь. Троян. Kryptik может загружаться при запуске и создавать себя заново, что затрудняет удаление вручную с зараженного компьютера. Троян. Kryptik может поставить под угрозу зараженную систему, позволив удаленному хакеру получить доступ без разрешения или ведома пользователя. Троян. Kryptik также может привести к заражению другими неизвестными вредоносными программами-паразитами.
 Trojan.Kryptik создает следующую запись в реестре или записи реестра:
Trojan.Kryptik создает следующую запись в реестре или записи реестра:
Каталог %ALLUSERSPROFILE%windrivgr 19.7 %LOCALAPPDATA%DsHcaJnIIz Имя файла без пути scaalqtw.exe Маска файла Regexp %ALLUSERSPROFILE%sqldump.exe %APPDATA%b[NUMBERS].exe %APPDATA%MicrosoftWindowsStart Menu ПрограммыАвтозагрузка[СЛУЧАЙНЫЕ СИМВОЛЫ].com.url %APPDATA%Originupdate.vbe %APPDATA%Stanfind.exe %APPDATA%vpn gui.exe %LOCALAPPDATA%MicrosoftWindowsSymbolswvfilters.sys % TEMP%nvc.exe %TEMP%system.exe %TEMP%winsrvcs32.exe
Узнать больше
Ошибка выполнения 713 — это ошибка, возникающая при распространении приложения Visual Basic, которое включает отчет о данных. Ошибка отображается на экране при попытке открыть отчет с данными из нужного приложения.
Причины ошибок
Причина, по которой пользователи компьютеров часто сталкиваются с ошибкой выполнения 713, заключается в том, что файл времени выполнения отчета о данных, также называемый Msdbrptr.dll, не включен в ваш пакет установки. Хотя эта ошибка не представляет большой угрозы для вашего компьютера, рекомендуется исправить ошибку, поскольку ошибка среды выполнения 713 может помешать вам устанавливать и получать доступ к новым программам.
Дополнительная информация и ручной ремонт
Вы не паникуете, если видите всплывающее сообщение Runtime Error 713 на вашем ПК? Эта ошибка считается легко исправимой и может быть устранена за пару минут. Есть два способа исправить Ошибка выполнения 713, Вы можете выбрать любую 2 альтернативу, которая вам больше подходит.
- Метод 1
Сначала откройте свой проект и включите ссылку на файл отчета с данными, файл Msdbrptr.dll. Найти этот файл не сложно. Он указан как Microsoft Data Report Designer v6.0 в справочном диалоговом окне. Иногда вы можете увидеть этот файл в списке более одного раза. Теперь, когда это произойдет, обязательно выберите файл, связанный с Msdbrptr.dll. После того, как вы выберете его, ссылка будет проверена. Как только проверка будет завершена, вы готовы к работе. Теперь вы можете снова попробовать пересобрать свой установочный пакет.
- Метод 2
Второй вариант — добавить файл Msdbrptr.dll вручную в PDW ( Мастер пакетов и развертывания). Просто добавьте файл в диалоговое окно «Включенные файлы» и запустите PDW. Теперь все готово для пересборки установочного пакета. Независимо от того, следуете ли вы методу 1 или 2, после перестроения пакета установки и завершения установки вы увидите следующие файлы в указанных папках:
- msdbrptr.dll
- Общие файлы Дизайнеры msderun.dll
- Msstdfmt.dll
Наличие этих файлов свидетельствует об успешной установке, и теперь вы можете легко попробовать открыть отчет с данными. Если вы заметили, все, что вам нужно сделать, чтобы исправить ошибку выполнения 713, это включить msdbrptr.dll .
Итак, в следующий раз, если вы или ваши друзья столкнулись с Runtime Error 713, вы точно знаете, что делать и как это исправить.
Узнать больше
Как вы знаете, Windows PowerShell — это полезная утилита командной строки в Windows 10, которую можно использовать для управления локальными пользователями и группами, что подтверждает принцип многопользовательской операционной системы Windows 10. Хотя существуют и другие утилиты на основе графического интерфейса, используемые для управления Локальные пользователи и группы, некоторые системные администраторы хотели бы использовать утилиту командной строки для управления этими локальными пользователями и группами. Итак, в этом посте вы узнаете, как именно вы можете управлять локальными пользователями и группами с помощью PowerShell на вашем компьютере с Windows 10. Чтобы начать работу, обратитесь к приведенным ниже параметрам для управления как локальными пользователями, так и группами с помощью Windows PowerShell.
Вариант 1. Управление локальными пользователями через Windows PowerShell.
- Сначала вам нужно открыть Windows PowerShell от имени администратора. Для этого просто нажмите клавиши Win + X и выберите опцию Windows PowerShell (Admin).
- После открытия PowerShell вам необходимо выполнить «Get-LocalUser», Чтобы вы могли найти все сведения обо всех локальных учетных записях пользователей на вашем компьютере, включая имя учетной записи, статус« Включено », а также описание.
Примечание: С другой стороны, вы также можете получить индивидуальные данные о нескольких объектах, связанных с вашей учетной записью. Например, если вы хотите проверить, когда в последний раз устанавливался пароль локальной учетной записи, вам необходимо выполнить команду «Get-LocalUser -Name root | Select-Object PasswordLastSetКомандлет. Таким образом, структура этого командлетаGet-LocalUser -Name root | Select-Object *». Вот объекты, которые вы можете использовать для получения различных типов данных:
- AccountExpires
- Описание
- Включено: True
- ФИО
- PasswordChangeableDate
- PasswordExpires
- UserMayChangePassword
- Требуется пароль
- PasswordLastSet
- LastLogon
- Имя и фамилия
- SID
- PrincipalSource
- ObjectClass
Вариант 2 — Управление локальными группами пользователей с помощью Windows PowerShell
- Как и ранее, откройте Windows PowerShell от имени администратора и выполните команду «Get-Localgroup”, Чтобы вы могли получить всю информацию обо всех группах всех учетных записей локальных пользователей.
- Теперь, если вы хотите создать новую группу локальных пользователей, просто выполните «New-LocalGroup -Name -Описание ‘ ‘Командлет.
- И если вы хотите добавить учетные записи локальных пользователей в определенную группу, просто выполните «Add-LocalGroupMember -Group ‘ ‘) -ПодробныйКомандлет. Вы также можете использовать «Get-Localuser -Name Джон | Add-LocalGroupMember -Group ‘ ‘Командлет для той же цели.
- Если вы хотите отобразить все учетные записи пользователей определенной группы, просто используйте «Get-LocalGroupMember –Group »Командлет.
- Теперь, если вы хотите удалить локальную учетную запись пользователя из группы, все, что вам нужно сделать, это использовать «Remove-LocalGroupMember-Group ‘ ‘ -ЧленКомандлет.
Узнать больше
В операционной системе администратору идеально иметь разрешение на доступ ко всем папкам и файлам. Однако бывают случаи, когда вы пытаетесь получить доступ к параметрам безопасности или пытаетесь просмотреть свойства файла, вы можете столкнуться с ошибкой, говорящей: «У вас нет разрешения на просмотр свойств безопасности этого объекта, даже в качестве пользователя с правами администратора». Такого рода ошибки могут быть вызваны несколькими причинами. Во-первых, если ваш компьютер заражен вирусом или вредоносным ПО, которые могли вызвать некоторые изменения в соответствующей папке или файле. Это также может произойти, если программа или служба одновременно использует папку или файл, что объясняет, почему вы не можете получить доступ к системе. Также может быть, что папка или файл принадлежат учетной записи пользователя, которой больше не существует, или у вас может не быть разрешений на просмотр целевой папки или файла, даже если вы вошли в систему как администратор. Чтобы исправить ошибку «У вас нет разрешения на просмотр свойств безопасности этого объекта даже в качестве пользователя с правами администратора», вот несколько вариантов, которые могут помочь.
Вариант 1. Переведите компьютер в состояние чистой загрузки.
Вы также можете устранить проблему в состоянии чистой загрузки. Возможно, на вашем компьютере есть сторонние приложения, которые мешают вам получить доступ к параметрам безопасности или свойствам файла, и чтобы изолировать эту возможность, вам нужно загрузить компьютер в состоянии чистой загрузки, а затем попробовать установить программа снова. Перевод вашего компьютера в это состояние может помочь вам определить, какая программа является виновником, и таким образом изолировать проблему. В состоянии чистой загрузки ваш компьютер начнет использовать только предварительно выбранный минимальный набор драйверов и программ запуска. Обратите внимание, что вам нужно отключать и включать по одному процессу за раз.
- Войдите на свой компьютер как администратор.
- Введите MSConfig в Начальном поиске, чтобы открыть утилиту конфигурации системы.
- Оттуда перейдите на вкладку Общие и нажмите «Выборочный запуск».
- Снимите флажок «Загрузить элементы запуска» и убедитесь, что установлены флажки «Загрузить системные службы» и «Использовать исходную конфигурацию загрузки».
- Затем щелкните вкладку «Службы» и установите флажок «Скрыть все службы Microsoft».
- Нажмите Отключить все.
- Нажмите Apply / OK и перезагрузите компьютер. (Это переведет ваш компьютер в состояние чистой загрузки. И настройте Windows на обычный запуск, просто отмените изменения.)
- После того, как вы установили свой компьютер в состояние чистой загрузки, попробуйте проверить, исправлена ли теперь ошибка, и теперь вы можете просматривать свойства.
Вариант 2. Попробуйте загрузить компьютер в безопасном режиме и удалить неактивных пользователей.
Помимо состояния чистой загрузки, вы также можете перезагрузить компьютер в безопасном режиме, а затем удалить всех неактивных пользователей. Существуют случаи, когда папка создавалась или принадлежала учетной записи пользователя, которая сейчас либо удалена, либо неактивна, поэтому вам необходимо избавиться от этих неактивных учетных записей пользователей, чтобы устранить ошибку.
- Сначала загрузите компьютер в безопасном режиме.
- Затем щелкните правой кнопкой мыши соответствующую папку или файл и выберите «Свойства».
- Далее выберите «Дополнительно» на вкладке «Безопасность» и нажмите «Добавить».
- Появится новое окно, и оттуда нажмите «Выбрать принципала».
- Затем введите имя пользователя, которому вы хотите предоставить разрешения, в поле «Введите имя объекта для выбора».
- Теперь выберите Проверка имен, и это разрешит имя пользователя.
- После этого нажмите ОК, чтобы сохранить настройки. Это закроет окно и вернет вас к предыдущему.
- Затем в раскрывающемся меню измените Тип на Разрешить и установите флажок Полный доступ.
- Нажмите кнопку ОК, чтобы сохранить внесенные изменения, а затем перезагрузите компьютер в обычном режиме.
Вариант 3. Попробуйте стать владельцем папки или файла.
Еще одна вещь, которую вы можете сделать, чтобы решить эту проблему, — это взять на себя ответственность и заставить систему предоставить разрешения Администратору. Как? Обратитесь к этим шагам:
- Введите «командная строка» в строке поиска Windows, затем щелкните правой кнопкой мыши соответствующий результат поиска и выберите «Запуск от имени администратора».
- После этого, если появляется запрос контроля учетных записей или контроля учетных записей, просто нажмите «Да» для продолжения.
- Далее введите и введите эту команду: ПРИНЯТЬ / F
- Обратите внимание, что — это расположение папки или файла в проводнике.
- Теперь введите и введите эту вторую команду: ICACLS / администраторы гранта: F
- Наконец, после выполнения команды перезагрузите компьютер и посмотрите, можете ли вы теперь получить доступ к папке или файлу.
Вариант 4. Попробуйте просканировать компьютер с помощью Защитника Windows.
Как уже упоминалось, ошибка при доступе к параметрам безопасности или свойствам папки или файла может быть связана с вирусом или вредоносной программой. Возможно, в него были внесены некоторые изменения, которые не позволяют вам получить доступ к параметрам безопасности или свойствам. Чтобы его устранить, вам необходимо просканировать свой компьютер с помощью программ безопасности, таких как Защитник Windows.
- Нажмите клавиши Win + I, чтобы открыть Обновление и безопасность.
- Затем нажмите «Безопасность Windows» и откройте Центр безопасности Защитника Windows.
- Затем нажмите Защита от вирусов и угроз> Запустить новое расширенное сканирование.
- Теперь убедитесь, что в меню выбрано «Полное сканирование», а затем нажмите кнопку «Сканировать сейчас», чтобы начать.
Узнать больше
Boost My PC — программа, разработанная 1.0.2.6. Во время установки запланированное задание добавляется в планировщик заданий Windows, чтобы запускать программу в разное запланированное время (расписание зависит от версии). После установки он добавит обработчик контекстного меню в оболочку Windows, чтобы обеспечить быстрый доступ к программе.
Boost My PC представляет собой настоящую утилиту для ускорения работы ПК, она сканирует ваш компьютер на наличие проблем и отображает ошибки, которые необходимо исправить. После принятия решения об исправлении этих предполагаемых ошибок вам будет предложено произвести Платеж, чтобы активировать этот продукт на несколько месяцев.
Многие антивирусные сканеры помечают это приложение как потенциально нежелательную программу, и хотя Boost My PC не так опасен сам по себе, он поставляется в комплекте с другими потенциально нежелательными программами, которые могут нанести вред вашему компьютеру.
О потенциально нежелательных приложениях
Если вы когда-либо загружали и устанавливали программный пакет через Интернет (условно-бесплатное ПО, бесплатное ПО и т. д.), высока вероятность того, что вы невольно установили нежелательные программы на свой компьютер. Потенциально нежелательные программы (PUP), также называемые потенциально нежелательными приложениями (PUA), — это программы, которые вам никогда не нужны, и иногда они поставляются в комплекте с бесплатным программным обеспечением. После установки большинство этих приложений может быть трудно удалить, и они станут скорее проблемой, чем преимуществом. Это понятно из названия — нежелательные приложения — но на самом деле не представляет собой «вредоносное ПО» в традиционном смысле. Подобно вредоносным программам, ПНП создают проблемы при загрузке и установке на ваш компьютер, но отличие ПНП заключается в том, что вы даете согласие на его загрузку — хотя на самом деле это совсем другое — пакет установки программного обеспечения фактически обманом заставляет вас согласиться на установку. Независимо от того, считается ли это вредоносным ПО или нет, ПНП почти всегда вредны для пользователя, поскольку они могут вызвать рекламное ПО, шпионское ПО, регистрацию нажатий клавиш, а также другие опасные «дерьмовые» функции на вашем компьютере.
Как именно выглядят нежелательные программы?
Потенциально нежелательные программы появляются в различных формах и вариантах, однако в большинстве случаев это, как правило, рекламные программы, которые показывают раздражающие всплывающие окна и рекламу на веб-страницах, которые вы посещаете. ПНП, которые входят в состав надстроек и панелей инструментов браузера, широко известны. Эти панели инструментов изменяют вашу домашнюю страницу и вашу поисковую систему в установленном веб-браузере, отслеживают ваши действия в Интернете, влияют на ваши результаты поиска с помощью перенаправлений и рекламных ссылок и, в конечном итоге, замедляют работу вашего веб-браузера и ухудшают работу в Интернете. ПНП находятся в серой части спектра программного обеспечения. Они могут содержать кейлоггеры, дозвонщики и другое программное обеспечение, встроенное прямо в них, которое может отслеживать вас или отправлять вашу конфиденциальную информацию третьим лицам. Даже если ПНП по своей сути не являются вредоносными, эти программы по-прежнему практически не приносят пользы вашему персональному компьютеру — они отнимают ценные ресурсы, замедляют работу вашего ПК, ослабляют безопасность вашего устройства, делая ваш компьютер более уязвимым для вредоносных программ.
Советы по защите от щенков
• Внимательно прочтите лицензионное соглашение. Найдите пункты, в которых говорится, что вы должны принимать рекламу и всплывающие окна или связанные программы от компании.
• Выбирайте «выборочную» установку при загрузке программы. В частности, внимательно посмотрите на те крошечные поля, которые были отмечены по умолчанию, где вы можете «согласиться» на получение рекламы или установку программных пакетов.
• Используйте блокировщик рекламы / всплывающих окон; Разверните продукты для защиты от вредоносных программ, такие как Safebytes Anti-malware. Эти типы приложений установят стену между компьютером и киберпреступниками.
• Избегайте установки бесплатного программного обеспечения, которым вы не будете пользоваться. Избегайте установки расширений браузера и приложений, о которых вы не знаете.
• Загружайте программное обеспечение только с сайтов оригинальных поставщиков. Держитесь подальше от порталов загрузки, потому что они используют свой собственный менеджер загрузок для упаковки дополнительных программ вместе с первоначальной загрузкой.
Что вы можете сделать, если вредоносное ПО не позволяет вам что-либо скачивать?
Вредоносные программы могут причинить всевозможные повреждения после вторжения в вашу систему, от кражи ваших личных данных до удаления файлов в вашей компьютерной системе. Некоторые типы вредоносных программ изменяют настройки веб-браузера, включая прокси-сервер, или изменяют настройки конфигурации DNS компьютера. В этих случаях вы не сможете посещать некоторые или все веб-сайты и, следовательно, не сможете загрузить или установить необходимое программное обеспечение безопасности для удаления инфекции. Итак, что делать, если вредоносное ПО не позволяет загрузить или установить Anti-Malware? Несмотря на то, что эту проблему трудно обойти, вы можете предпринять несколько шагов.
Скачать приложение в безопасном режиме с поддержкой сети
Если какой-либо вирус настроен на немедленный запуск при запуске Windows, переход в безопасный режим может заблокировать эту попытку. Каждый раз, когда вы запускаете компьютер в безопасном режиме, загружается минимум необходимых приложений и служб. Чтобы запустить компьютеры с Windows XP, Vista или 7 в безопасном режиме с загрузкой сетевых драйверов, следуйте приведенным ниже инструкциям.
1) Нажмите клавишу F8 непрерывно, как только ваша система загрузится, но до того, как появится большой логотип Windows. Это должно вызвать меню Advanced Boot Options.
2) Выберите Safe Mode with Networking с помощью клавиш со стрелками и нажмите ENTER.
3) Как только вы войдете в этот режим, у вас снова будет доступ к сети. Теперь используйте обычный интернет-браузер и перейдите по адресу https://safebytes.com/products/anti-malware/, чтобы загрузить и установить Safebytes Anti-Malware.
4) Сразу после установки запустите полную проверку и дайте программному обеспечению удалить обнаруженные угрозы.
Переключиться на другой веб-браузер
Некоторые вредоносные программы нацелены только на определенные веб-браузеры. Если это похоже на вашу ситуацию, используйте другой веб-браузер, так как он может обойти компьютерный вирус. Если вы не можете загрузить программное обеспечение безопасности с помощью Internet Explorer, это означает, что вирус может быть нацелен на уязвимости IE. Здесь вы должны переключиться на другой интернет-браузер, например Chrome или Firefox, чтобы загрузить программу Safebytes.
Установите и запустите антивирус с USB-накопителя
Другой вариант — хранить и управлять программой защиты от вредоносных программ полностью с флэш-накопителя. Попробуйте эти простые шаги, чтобы очистить зараженный компьютер с помощью портативного средства защиты от вредоносных программ.
1) Загрузите антивирус на компьютер без вирусов.
2) Подключите флешку к чистому компьютеру.
3) Запустите программу установки, дважды щелкнув исполняемый файл загруженного программного обеспечения с расширением .exe.
4) Выберите букву диска флешки в качестве места, когда мастер спросит вас, где вы хотите установить антивирус. Выполните инструкции на экране компьютера, чтобы завершить процесс установки.
5) Перенесите фломастер с незараженного компьютера на зараженный компьютер.
6) Дважды щелкните файл EXE, чтобы открыть инструмент Safebytes прямо с флэш-накопителя.
7) Нажмите «Сканировать сейчас», чтобы запустить сканирование зараженного компьютера на вирусы.
Обеспечьте безопасность вашего ПК, установив SafeBytes Anti-Malware
Если вы хотите купить антивредоносное ПО для своего компьютера, вам следует рассмотреть множество брендов и пакетов. Некоторые из них очень хороши, некоторые — нормального типа, а некоторые — просто фальшивые антивирусные программы, которые сами могут повредить ваш персональный компьютер! Вы должны быть очень осторожны, чтобы не выбрать не тот продукт, особенно если вы покупаете платное приложение. В список настоятельно рекомендуемых программ входит SafeBytes Anti-Malware. SafeBytes имеет очень хорошую историю высококачественного обслуживания, и клиенты, кажется, довольны этим. Антивредоносное ПО SafeBytes — это надежный инструмент, который не только полностью защищает вашу систему, но и очень прост в использовании для людей с любым уровнем подготовки. Благодаря своей передовой технологии это программное обеспечение защищает ваш персональный компьютер от инфекций, вызванных различными видами вредоносных программ и других угроз, включая шпионское ПО, рекламное ПО, компьютерные вирусы, черви, троянские кони, клавиатурные шпионы, потенциально нежелательные программы (ПНП) и программы-вымогатели.
С этим конкретным продуктом безопасности вы получите множество замечательных функций. Это некоторые из выделенных функций, включенных в программное обеспечение.
Защита от вредоносных программ мирового класса: Это приложение для удаления вредоносных программ, созданное на основе хорошо зарекомендовавшего себя антивирусного движка, способно обнаруживать и избавляться от нескольких устойчивых вредоносных угроз, таких как угонщики браузера, ПНП и программы-вымогатели, которые могут пропустить другие распространенные антивирусные программы.
Живая защита: SafeBytes обеспечивает круглосуточную защиту вашего ПК, ограничивая атаки вредоносных программ в режиме реального времени. Он будет регулярно контролировать ваш компьютер на предмет активности хакеров, а также предоставляет пользователям расширенную защиту с помощью брандмауэра.
Безопасный просмотр веб-страниц: SafeBytes обеспечивает мгновенную оценку безопасности веб-страниц, которые вы собираетесь посетить, автоматически блокируя опасные сайты и обеспечивая уверенность в своей онлайн-безопасности при просмотре всемирной паутины.
Низкое использование ЦП: Эта программа легкая и может работать в фоновом режиме без вывода сообщений, что не влияет на эффективность работы вашего компьютера.
Служба поддержки 24 / 7: SafeBytes обеспечивает круглосуточную техническую поддержку, автоматическое обслуживание и обновления для максимального удобства пользователей. Подводя итог, SafeBytes создала эффективное решение для защиты от вредоносных программ, предназначенное для защиты вашего компьютера от различных вредоносных программ. Проблемы с вредоносным ПО могут уйти в прошлое, как только вы начнете использовать эту программу. Для максимальной защиты и наилучшего соотношения цены и качества вам не найти ничего лучше, чем SafeBytes Anti-Malware.
Технические детали и удаление вручную (для опытных пользователей)
Если вы не хотите использовать автоматизированный инструмент и хотите удалить Boost My PC вручную, вы можете сделать это, перейдя в меню «Установка и удаление программ» на панели управления и удалив программу-нарушитель; в случае надстроек веб-браузера вы можете удалить его, перейдя в диспетчер надстроек/расширений браузера. Вы, безусловно, также захотите сбросить настройки своего интернет-браузера. Если вы решите вручную удалить системные файлы и записи реестра Windows, используйте следующий список, чтобы убедиться, что вы точно знаете, какие файлы нужно удалить, прежде чем выполнять какие-либо действия. Пожалуйста, помните, что это предназначено только для опытных пользователей и может быть сложным, так как неправильное удаление файла может привести к дополнительным ошибкам ПК. Кроме того, некоторые вредоносные программы способны воспроизводить себя или предотвращать удаление. Настоятельно рекомендуется выполнять процедуру удаления в безопасном режиме.
файлы:
%PROGRAMFILES(x86)%Boost My PC %PROGRAMFILES%Boost My PC
Реестр:
[HKEY_CURRENT_USERSoftwareMicrosoftWindowsCurrentVersionRun] [HKEY_LOCAL_MACHINESOFTWAREMicrosoftWindowsCurrentVersionRun] [HKEY_LOCAL_MACHINESOFTWAREWow6432NodeMicrosoftWindowsCurrentVersionRun] удалить отображаемое имя: BoostMyPC
Узнать больше
ActiveX Controls — это плагины, с которыми вы можете постоянно сталкиваться при работе с Internet Explorer. Иллюстрацией таких средств управления является проигрыватель MICROSOFT IE Flash Player. Они часто приводят к серьезным проблемам для компьютера, но они жизненно важны для правильной работы IE. Вы никогда не должны упускать из виду, что после установки Active Controls на свой персональный компьютер вы эффективно предоставляете им доступ к другим областям вашего ПК. Элементы управления ActiveX не только отслеживают ваши процедуры поиска, но и размещают вредоносное программное обеспечение, которое может быть опасным для вашего компьютера.
Решения
 Причины ошибок
Причины ошибок
Элементы управления ActiveX заставляют ваш Internet Explorer работать должным образом и обычно полезны для вашего компьютера. Тем не менее, они могут служить источником проблем из-за следующих факторов.
- Вам следует прекратить установку элементов управления ActiveX из ненадежных ресурсов
Если они установлены вами из ненадежных источников, новые угрозы, скорее всего, будут введены элементами управления ActiveX на ваш компьютер. Одним из наиболее распространенных типов элементов управления ActiveX, необходимых для установки, является Flash Player. Тем не менее, никогда не спешите устанавливать эти элементы управления с ресурсов, которым вы не доверяете.
- Ограничьте количество элементов управления ActiveX, которые вы устанавливаете на свой компьютер
Запретите установку элементов управления ActiveX Java/oracle из-за их слабых мер безопасности, которые могут сделать ваш персональный компьютер и любую дополнительную информацию на нем открытыми для атак. Ограничьте количество элементов управления ActiveX, которые вы устанавливаете на свой компьютер, так как они могут увеличить количество уязвимостей на вашем компьютере.
Дополнительная информация и ручной ремонт
Вы можете вручную исправить любую неисправность, возникающую из-за Элементы управления ActiveX, Тем не менее, больше, чем исправление вреда, создайте обстановку, которая гарантирует, что у вас никогда не будет проблем с самого начала. Как ты это делаешь?
а) Прекратить установку или загрузку элементов управления ActiveX из надежных источников
Это было упомянуто выше, но стоит повторить, потому что это наиболее распространенная причина сбоев в работе элементов управления ActiveX. Вы можете ожидать, что по такой очевидной причине сбоев в работе элементов управления ActiveX пользователи ПК будут особенно осторожны, но это не так.
б) Ограничение программного обеспечения ActiveX Controls
Вы можете запретить автоматический запуск элементов управления ActiveX на вашем ПК. Чтобы ограничить их, перейдите в «Инструменты» в Internet Explorer и выберите «Свойства обозревателя». Перейдите на вкладку «Безопасность» и выберите «Таможенный уровень» «Просмотреть полностью вниз», прежде чем вы попадете в область, обозначенную «ActiveX». Впоследствии отметьте «Подсказка» под каждым выбором, с которым вы сталкиваетесь. Но не отмечайте вариант, указанный как «Запустить элементы управления ActiveX и подключаемые модули», а также «Сценарии элементов управления ActiveX, помеченные как безопасные для сценариев». Выполняя указанные выше меры, вы, по сути, заявляете, что не разрешаете установку элементов управления ActiveX без явного разрешения с вашей стороны. Таким образом, вы лучше контролируете различные формы элементов управления ActiveX, которые вы разрешаете устанавливать, тем самым уменьшая потенциальные угрозы для вашего ПК.
Узнать больше
Авторское право © 2022, ErrorTools, Все права защищены
Товарные знаки: логотипы Microsoft Windows являются зарегистрированными товарными знаками Microsoft. Отказ от ответственности: ErrorTools.com не аффилирован с Microsoft и не претендует на прямую аффилированность.
Информация на этой странице предоставлена исключительно в информационных целях.
Ремонт вашего ПК одним щелчком мыши
Имейте в виду, что наше программное обеспечение необходимо установить на ПК с ОС Windows. Откройте этот веб-сайт на настольном ПК и загрузите программное обеспечение для простого и быстрого устранения ваших проблем.
| Номер ошибки: | Ошибка 126 | |
| Название ошибки: | Windows Error 126 | |
| Описание ошибки: | Ошибка 126: Возникла ошибка в приложении Windows. Приложение будет закрыто. Приносим извинения за неудобства. | |
| Разработчик: | Microsoft Corporation | |
| Программное обеспечение: | Windows | |
| Относится к: | Windows XP, Vista, 7, 8, 10, 11 |
Анализ «Windows Error 126»
Люди часто предпочитают ссылаться на «Windows Error 126» как на «ошибку времени выполнения», также известную как программная ошибка. Разработчики Microsoft Corporation обычно оценивают Windows с помощью серии модулей для удаления ошибок в соответствии с отраслевыми стандартами. К сожалению, такие проблемы, как ошибка 126, могут не быть исправлены на этом заключительном этапе.
Ошибка 126 может столкнуться с пользователями Windows, если они регулярно используют программу, также рассматривается как «Windows Error 126». Сообщение об этой ошибке 126 позволит разработчикам обновить свое приложение и исправить любые ошибки, которые могут вызвать его. Затем они исправляют дефектные области кода и сделают обновление доступным для загрузки. Таким образом, в этих случаях разработчик выпустит обновление программы Windows, чтобы исправить отображаемое сообщение об ошибке (и другие сообщенные проблемы).
Почему возникает ошибка времени выполнения 126?
Сбой устройства или Windows обычно может проявляться с «Windows Error 126» в качестве проблемы во время выполнения. Следующие три наиболее значимые причины ошибок выполнения ошибки 126 включают в себя:
Ошибка 126 Crash — это типичная ошибка 126 во время выполнения, которая полностью аварийно завершает работу компьютера. Если Windows не может обработать данный ввод, или он не может получить требуемый вывод, это обычно происходит.
Утечка памяти «Windows Error 126» — ошибка 126 утечка памяти приводит к тому, что Windows использует все больше памяти, что делает ваш компьютер запуск медленнее и замедляет вывод системы. Возможные причины из-за отказа Microsoft Corporation девыделения памяти в программе или когда плохой код выполняет «бесконечный цикл».
Ошибка 126 Logic Error — Логическая ошибка возникает, когда ПК производит неправильный вывод, даже когда пользователь вводит правильный вход. Виновником в этом случае обычно является недостаток в исходном коде Microsoft Corporation, который неправильно обрабатывает ввод.
Такие проблемы Windows Error 126 обычно вызваны повреждением файла, связанного с Windows, или, в некоторых случаях, его случайным или намеренным удалением. Как правило, решить проблему можно заменой файла Microsoft Corporation. Запуск сканирования реестра после замены файла, из-за которого возникает проблема, позволит очистить все недействительные файлы Windows Error 126, расширения файлов или другие ссылки на файлы, которые могли быть повреждены в результате заражения вредоносным ПО.
Ошибки Windows Error 126
Типичные ошибки Windows Error 126, возникающие в Windows для Windows:
- «Ошибка программного обеспечения Windows Error 126. «
- «Ошибка программного обеспечения Win32: Windows Error 126»
- «Windows Error 126 должен быть закрыт. «
- «Не удается найти Windows Error 126»
- «Отсутствует файл Windows Error 126.»
- «Ошибка запуска программы: Windows Error 126.»
- «Windows Error 126 не выполняется. «
- «Отказ Windows Error 126.»
- «Windows Error 126: путь приложения является ошибкой. «
Проблемы Windows Windows Error 126 возникают при установке, во время работы программного обеспечения, связанного с Windows Error 126, во время завершения работы или запуска или менее вероятно во время обновления операционной системы. Запись ошибок Windows Error 126 внутри Windows имеет решающее значение для обнаружения неисправностей электронной Windows и ретрансляции обратно в Microsoft Corporation для параметров ремонта.
Корень проблем Windows Error 126
Проблемы Windows и Windows Error 126 возникают из отсутствующих или поврежденных файлов, недействительных записей реестра Windows и вредоносных инфекций.
В частности, проблемы Windows Error 126 возникают через:
- Недопустимый Windows Error 126 или поврежденный раздел реестра.
- Вирус или вредоносное ПО, которые повредили файл Windows Error 126 или связанные с Windows программные файлы.
- Windows Error 126 ошибочно удален или злонамеренно программным обеспечением, не связанным с приложением Windows.
- Другое приложение, конфликтующее с Windows Error 126 или другими общими ссылками.
- Неполный или поврежденный Windows (Windows Error 126) из загрузки или установки.
Продукт Solvusoft
Загрузка
WinThruster 2022 — Проверьте свой компьютер на наличие ошибок.
Совместима с Windows 2000, XP, Vista, 7, 8, 10 и 11
Установить необязательные продукты — WinThruster (Solvusoft) | Лицензия | Политика защиты личных сведений | Условия | Удаление
Что делать, если ошибка 126 «Не найден указанный модуль»?
Ошибки с кодами 126, реже 127, ссылаются на то, что «Не найден указанный модуль». Таким образом легко сделать вывод – в Windows 7, 8, 10 недостает какого-то файла. Это действительно часто означает отсутствие DLL-библиотеки, но не всегда. Дело может быть и в других неприятных неполадках с реестром или системой защиты и т. п. Вполне может быть, что все дело и в самой программе, которая этот сбой провоцирует. Мы поможем исправить ошибку (Error 126) своими силами, ничего особо сложного в этом нет. Однако, предупреждаем, что неправильные действия в реестре или при взаимодействии с драйверами могут вызвать негативные последствия для работы операционной системы.
Причины ошибки 126
Если отображается ошибка 126 «Не найден модуль» – можем сделать вывод о наличии одной из перечисленных ниже проблем:
- отсутствует, не зарегистрирован или поврежден DLL-файл;
- неправильная настройка или нарушение целостности системных файлов;
- некорректная установка программы или она была чем-то прервана;
- повреждение Windows вирусами;
- сбой в системном реестре;
- проблема в драйверах, настройке оборудования или его несовместимости с версией операционной системы.
Как исправить ошибку 126?
Мы разработали серию решений проблемы, одно из них обязано помочь, так как исправляет каждую из перечисленных проблем. Логично, что после устранения неполадки, все должно заработать правильно.
Способ 1: автоматическое исправление проблем с DLL-файлами
Есть специальная утилита, которая автоматически сканирует системные библиотеки и сравнивает их с эталоном. Если она обнаружит, что какого-то файла или нескольких, недостает, она сама их загрузит. Также происходит анализ битых, поврежденных и модифицированных файлов. Это очень удобно и быстро в сравнении с ручным способом и, что немаловажно, еще и более безопасно. На личном опыте, программа работает стабильно и не устанавливает файлы, зараженные вирусами. Однако любые манипуляции с DLL-библиотеками сложно назвать полностью безопасными.
Инструкция по устранению ошибки 126:
- Загружаем программу Restoro PC Repair Tool. Лучше это делать с официального сайта.
- Устанавливаем и запускаем софт. Нажимаем на кнопку «Начать сканирование» (Start Scan).
- После процедуры анализа системы кликаем по клавише «Восстановить все» (Repair All).
Важное достоинство программы – она оптимизирует компьютер, увеличивая его производительность (если в системе есть какие-то проблемы с DLL). Ее можно оставить в качестве настольного софта, так как утилита решает большой спектр проблем.
Способ 2: временно отключаем антивирус
Есть большая вероятность, что ошибка 126 спровоцирована антивирусной защитой системы. Если в момент установки программы антивирус посчитал один из компонентов угрозой и заблокировал его, он будет отсутствовать, а система писать «Не найден указанный модуль». В целом желательно отключать защиту в момент установки программ, которым доверяем.
- Выключаем антивирус (встроенный Защитник Windows и/или сторонний).
- Полностью удаляем программу через «Программы и компоненты» (пункт находится в Панели управления).
- Начинаем установку утилиты снова, проверив, что сейчас антивирус не работает.
- Проверяем результат.
Если сейчас программа заработала нормально, рекомендуем открыть антивирус и добавить в список его исключений данный софт. В противном случае со временем ошибка может вернуться, ведь антивирусная защита снова может заблокировать или удалить файл.
Важно! Для максимального результата лучше сделать полное удаление программы. Для этого можем воспользоваться iObit Uninstaller. Софт анализирует систему и ищет остатки файлов приложения, удаляя и их.
Способ 3: обновляем Microsoft NET Framework
Устаревание платформы Microsoft NET Framework нередко приводит к ошибкам с кодом 126 и 127. Благо, это просто решается, достаточно обновить среду. Если дело было в этом, все должно заработать. Скачать актуальную версию NET Framework можем с официального сайта Microsoft.
Способ 4: переустанавливаем DirectX
Очень много DLL-файлов напрямую связаны с DirectX, поэтому есть высокая вероятность, что сообщение «Не найден указанный модуль» относится к данному программному компоненту. Его легко переустановить, так как DirectX тоже распространяет Microsoft совершенно бесплатно и для любых версий, конфигураций операционной системы. С установкой проблем быть не должно, за исключением одного момента – желательно, перед началом инсталляции софта удалить старую версию DirectX.
Способ 5: сканируем системные файлы Windows
Во всех актуальных версиях Windows есть встроенный инструмент анализа системных файлов. Он часто помогает при различных проблемах с DLL-файлами.
Как запустить системные файлы:
- В поиск Windows вводим cmd и запускаем «Командную строку».
- Вводим команду sfc /scannow.
- Ждем завершения сканирования системы. Все ошибки должны быть исправлены автоматически, если такая возможность есть.
Способ 6: восстанавливаем системные реестр
Ошибка 126 и 127 может быть следствием скопления мусора в реестре или повреждения значений в нем. Одна проблема – вручную все перелистать и исправить просто нереально. Для этого лучше использовать специальные программы, например, Total System Care. В утилите есть все необходимое для анализа системного реестра, его оптимизации и исправления существующих проблем. Еще можем порекомендовать CCleaner. Обе программы справятся со своими задачами.
Способ 7: делаем откат Windows
Если никакие ручные способы исправления не помогают, что бывает редко, приходится обратиться к последнему методу и откатить Windows к последнему рабочему состоянию. Иногда файлы DLL могут пропадать из-за удаления программы, и вы можете столкнуться с ошибкой 126. Чтобы устранить ее, воспользуйтесь точками восстановления. Найти «Параметры восстановления» можем через поиск в Windows.
Теперь ошибка с кодом 126 больше не должна беспокоить пользователя как в Windows 7, так и 8, 10. Одна из процедур практически 100% должна исправить проблему. При этом мы не рекомендуем вручную менять DLL-файл, если удалось обнаружить в каком именно проблема. Все из-за чрезмерно высокого шанса загрузить вирус.
Источник
Ошибка 126 не найден указанный модуль – как исправить
Автор: Юрий Белоусов · Опубликовано 22.03.2017 · Обновлено 13.04.2017
Ошибка 126 не найден указанный модуль – как исправить
Если при загрузке операционной системы Windows 7 или XP или при запуске некоторых приложений на этой ОС появляется ошибка « System Error. Code: 126. Не найден указанный модуль » или же « LoadLibrary failed with error 126: Не найден указанный модуль », то вам следует сделать ознакомиться с инструкцией.
Устранение системной ошибки 126 в установщике модулей Windows
Для исправления ошибки следует:
- Запустить командную строку от имени администратора. Для этого нужно зайти в меню «Пуск» и вписать команду cmd . Потом правой кнопкой мыши вызвать контекстное меню и нажать «Запуск от имени администратора».
- Затем в появившемся окне с командной строкой следует написать следующую команду:
Для Windows x64: COPY atio6axx.dll .dll
Для Windows x32: COPY atioglxx.dll .dll
(Стоит отметить, что в командной строке не работают клавиши Ctrl+C и Ctrl+V. Поэтому следует вставлять с помощью правой кнопкой мыши, если вы конечно скопировали код, а не прописали вручную).
Затем следует нажать Enter. - Когда запросит подтверждение копирования файла нужно будет написать Yes ;
- Затем прописать или скопировать:
Для Windows x64: copy atio6axx.dll atiogl64.dll
Для Windows x32: copy atioglxx.dll atiogl32.dll - В завершении – перезагрузить компьютер.
Обязательно обратите внимание, что перед вводом команды путь должен быть таким:
Если вдруг пусть указан другой, то нужно сделать следующее:
- Убедиться, что вы запустили командную строку от имени администратора;
- Если путь по-прежнему неправильный, то прописать следующее:
CD /d C:Windowssystem32
И нажать Enter.
А потом следовать инструкции из первой части.
P.S. Если пишет «Не удается найти указанный файл», то фиг его знает как с этим бороться. Если вдруг кто-нибудь найдет решение проблемы, буду признателен за комментарий.
Надеюсь, статья «Ошибка 126 не найден указанный модуль – как исправить» была вам полезна.
Источник
Не найден указанный модуль: “Ошибка 126” (Error 126)
Опубликовано 14.05.2022 · Обновлено 05.06.2022
«Не найден указанный модуль DLL: Ошибка 126 (Error 126)» возникает, когда операционная система не может загрузить или обработать интегральные системные настройки, необходимые для запуска определенной службы на компьютере.
Службы предназначены для того, чтобы операционная система могла выполнять определенные функции, такие как сетевые адаптеры, брандмауэр Windows, удаленный доступ и многое другое.
«Ошибка 126: не найден указанный модуль» («Error 126: The specified module could not be found») – одна из наиболее часто встречающихся ошибок на компьютерах под управлением Windows. Эта ошибка не характерна для какой-либо конкретной программы и может возникнуть при попытке запустить и/или установить что-либо.
Причины возникновения «Ошибка 126: не найден указанный модуль» DLL
Основная причина возникновения «Ошибки 126 (Error 126): не найден указанный модуль» на Windows заключается в том, что Windows не может найти файлы DLL, необходимые для запуска процесса установки, так сказать для динамического связывания и это может произойти по любой из следующих причин:
- Файлы DLL могут отсутствовать в каталоге динамической компоновки вашей системы.
- Необходимые файлы могли быть случайно удалены вами. DLL-файлы находятся в папке Windows на диске C и пользователи не проходят этот путь регулярно, поэтому такая возможность встречается довольно редко.
Наиболее частая причина ошибки 126 – повреждение файлов DLL, они могут быть повреждены из-за множества причин, таких как: ненормальное завершение любого процесса, принудительное закрытие задач, неправильное завершение работы системы, неудачное удаление, вредоносные программы, вирусные атаки и т.д.
- Если файлы DLL не повреждены и не удалены из системы, проблема должна быть в реестре Windows. Все файлы DLL, присутствующие в системе, должны быть зарегистрированы в Windows, но иногда из-за некоторых ошибок в записях реестра эти файлы не регистрируются. Из-за этого файлы DLL не загружаются, когда они необходимы установщику Windows.
Исправляем “Ошибку 126 (Error 126): не найден указанный модуль DLL” на Windows
Существуют меры, при которых ваши DLL-файлы всегда будут в безопасности:
- Запустить проверку диска: попробуйте иногда запускать проверку диска или лучше запланировать проверку диска. Он проанализирует жесткий диск на наличие системных ошибок и повреждений файлов.
- Восстановление файлов вручную: просто перейдите в командную строку и выполните эту команду: SFC SCANNOW. Для выполнения этой команды потребуются права администратора. Он автоматически найдет и исправит ошибки в файлах Windows.
- Обновите антивирус и выполните полное сканирование системы, чтобы удалить из нее вредоносные программы и вирусы.
- Переустановите программное обеспечение, которое вызывает ошибку: он восстановит связанный с ним DLL файл, а также обновит реестр вашей системы.
“Не найден указанный модуль”: при загрузке Windows
При загрузке Windows, такая ошибка появляется, когда отсутствует какой-то файл, который был прописан в автозагрузку, и которого сейчас нет. Можно предположить, что его мог удалить ваш антивирус, распознав в нем вирусное ПО. Такое бывает, хоть и не часто.
- Запустите редактор реестра: «Win+R» — regedit
- Перейдите по пути: HKEY_LOCAL_MACHINESOFTWAREMicrosoftWindows NTCurrentVersionWinlogon
- Параметр Shell должен иметь значение explorer.exe. Если обнаружили, какое-то другое значение, тогда удалите его. Точно также нужно поступить с параметром Userinit, который должен иметь значение – C:WindowsSystem32userinit.exe
- После выполненных действий перезагрузите компьютер.
Ошибка 126 “Указанный модуль не найден”: при запуске приложения
Если код ошибки 126 возникает при запуске приложения, как правило, достаточно просто найти рабочую версию приложения и скопировать взамен старого неработающего.
Если говорить о драйверах, то лучшим решением будет посетить сайт производителя и установить последнюю версию. Можно также, при наличии компьютера с подобным ПО, скопировать из него недостающий файл.
“Не найден указанный модуль, ошибка 126”: при подключении USB-накопителей
Есть в любой операционной системе такая служба, которая называется “Доступ к НID-устройствам”. Как и любая системная служба, она серьезно влияет на работоспособность системы. Но данная служба имеет непосредственное виляние на большинство USB-устройств.
Часто бывает так, что служба может не запуститься по каким-либо причинам! Соответственно, раз эта служба не запустилась, то возникают проблемы с USB – устройствами. Особенно часто можно столкнуться с такой проблемой в ОС Мicrosoft Windows Ноme Еdition.
Выглядит проблема так: При запуске сервиса “Доступ к НID-устройствам” вылезает ошибка “Служба Доступ к НID-устройствам не запущена. Ошибка 126: не найден указанный модуль”. Если такое случилось, не стоит отчаиваться, проблема вполне решаема.
Возможно, что служба просто отключена (бывает так, что служба отключается, хотя раньше она работала). Поэтому, всё что от вас требуется – включить её самостоятельно.
Включаем службу “Доступ к НID-устройствам”
- Для этого надо войти в “Панель управления” и выбрать раздел “Службы”.
- Далее, вы увидите большой перечень служб, которые установлены на вашем компьютере. Прокрутите перечень вниз и найдите нужную службу – “Доступ к НID-устройствам”.
- Внимательно посмотрите в раздел “Тип запуска” и если надо, то переключите эту службу в режим “Авто” (просто кликните на этой службе два раза левой кнопкой мышки, установите тип в режим “Авто” и нажмите “Применить” и “Ок”). Проблема должна решиться сразу.
Однако, если всё же переключение не помогло, либо служба и так была включена, то можно провести следующие действия:
- Открываем системную папку “Windows” и находим в ней файл Drivers.cab, который расположен в папке “i386”.
- Откройте эту папку и извлеките из неё три файла:hidserv.dll, mouclass.sys и mouhid.sys
- Создайте на рабочем столе папку, перетащите в неё эти три файла и перезагрузите систему в “Безопасном режиме”.
- Затем войдите в системную папку “Windows” – “system32” и скопируйте туда три файла hidserv.dll, mouclass.sys и mouhid.sys.
- Перезагрузите систему (проблема решается в 99 случаях из 100).
А чтобы с вашим компьютером возникало меньше проблем, необходимо регулярно проводить его оптимизацию и очистку системы, для этого необходимо использовать специализированные программы, которые в полной мере позаботятся о вашем компьютере!
Источник
14.08.2018 Обновлено: 14.02.2020
Абонентам мобильных операторов знакома ошибка 126: МТС выдаёт ответ или присылает сообщение с текстом «В списании денег отказано» при попытке перевода средств с мобильного счёта посредством сервиса «Лёгкий платёж». Таким образом проводятся не только переводы на банковские карты, но и оплата счетов.
Что такое ошибка платежа 126 МТС «В списании денег отказано»
Сделать перевод можно через личный кабинет МТС, смс-запрос, приложение «Мой МТС», сервис «Лёгкий платёж».
Отказ в проведении операции имеет свои особенности. Чтобы упорядочить список возможных ошибок, они были пронумерованы. Ошибка 126 МТС «В списании денег отказано» выдаётся сервисными службами оператора в случае невозможности выполнения действия.
Причиной становятся:
- Технические неполадки на стороне МТС.
- Превышение абонентом дневного лимита списаний (5), максимальной дневной (15 000 рублей) или месячной (40 000 рублей) суммы перевода.
- Попытка вывести суммы ниже предусмотренной в качестве минимального платежа – 50 рублей.
- Попытка вывести средства обещанного платежа или предоставленного лимита.
- Отсутствие на счету указанной суммы платежа в момент списания. Сумма включает непосредственно размер перевода, комиссию 4,3%. Кроме того, после проведения операции на мобильном счету должно остаться минимум 10 рублей.
Устранение ошибки
Исправить причину блокировки платежа несложно, если в сообщении с информацией об отказе содержится ещё и причина (технические проблемы оператора, отказ со стороны банка).
В зависимости от того, кто стал инициатором отказа (МТС или банк), туда и звоните.
Если причина не указана, да ещё и деньги за проведение операции успешно сняты со счёта – смело звоните в техподдержку МТС. Будьте готовы послушать приятную релаксирующую музыку, начинающую дико раздражать на 5й минуте прослушивания, и пообщаться не с одним специалистом прежде, чем проблема будет решена.
Татьяна Камарицкая (Написано статей: 215)
Руководитель и идейный вдохновитель сайта. Курирует деятельность редакторов, и выпускает статьи на сайте. Проверяет уникальность и подлинность поданной информации. В поиске интересных тематик и направлений. Просмотреть все записи автора →
Оценка статьи:
Загрузка…
Содержание
- Исправить ошибки DLL 126 и 127 в Windows 10
- Как исправить ошибки DLL 126/127 на Windows 10
- 1. Временно отключите антивирусную защиту
- 2. Удалите или переустановите программу
- 3. Обновите Microsoft NET Framework
- 4. Запустите набор инструментов веб-установщика среды выполнения DirectX для конечного пользователя.
- 5. Инициируйте проверку системы
- 6. Обновите драйверы прошивки
- loading failed 126 не найден указанный модуль
- Устранение системной ошибки 126 в установщике модулей Windows
- Знания
- Проблема
- load library failed with error 126
- Устранение системной ошибки 126 в установщике модулей Windows
- Знания
- Проблема
- Что делать, если ошибка 126 «Не найден указанный модуль»?
- Причины ошибки 126
- Как исправить ошибку 126?
- Способ 1: автоматическое исправление проблем с DLL-файлами
- Способ 2: временно отключаем антивирус
- Способ 3: обновляем Microsoft NET Framework
- Способ 4: переустанавливаем DirectX
- Способ 5: сканируем системные файлы Windows
- Способ 6: восстанавливаем системные реестр
- Способ 7: делаем откат Windows
- Graphics
Исправить ошибки DLL 126 и 127 в Windows 10
Ошибка DLL 126/127, как и любые другие подобные ошибки DLL, описывает критическую проблему, которая препятствует нормальной работе определенных процессов. Вкратце, это может быть вызвано отсутствующим файлом, поврежденной записью в реестре, устаревшим драйвером или даже системной ошибкой.
Итак, чтобы найти правильные решения для устранения неполадок, мы структурировали это руководство в специальных разделах, где вы можете найти подробную информацию о том, как исправить ошибки DLL 126 и 127 в Windows 10.
Как уже отмечалось, это не обязательно системная проблема. Таким образом, прежде чем запускать какие-либо средства устранения неполадок Microsoft или прежде, чем принимать решение о других радикальных мерах (таких как использование точки восстановления Windows), вы должны сначала попытаться изолировать проблему.
Таким образом, вы можете исправить ошибки DLL 126 и 127 легко и быстро, используя один из способов, описанных ниже.
Как исправить ошибки DLL 126/127 на Windows 10
1. Временно отключите антивирусную защиту
Ваша антивирусная программа может удалять или помещать в карантин определенные файлы, исправления или DLL-файлы, связанные с программами, играми или даже приложениями. Причина, по которой это происходит, заключается в том, что антивирусные антивирусные ядра могут неправильно интерпретировать файлы, которым можно доверять с помощью потенциально опасных пакетов.
Итак, в этом случае вы должны попытаться проверить список карантина, поскольку там вы можете найти файл, который отсутствует в этой определенной программе, приложении или игре. Затем вы можете восстановить его, или если это не работает, вы должны следовать вместо этого:
ТАКЖЕ ЧИТАЙТЕ: вот что нужно делать, когда антивирус блокирует файлы EXE против вашей воли
2. Удалите или переустановите программу
Иногда, когда на вашем компьютере установлена определенная программа, что-то происходит, и процесс установки нарушается. В большинстве случаев вам не выдают ошибок, поэтому вы можете подумать, что ваша программа была правильно настроена. Но на самом деле могут быть поврежденные файлы, которые могут вызвать ошибки DLL 126 и 127 событие. Ну, есть простое решение этой проблемы, так как все, что вам нужно сделать, это восстановить соответствующую программу.
Вы можете сделать это, запустив последовательность удаления – если доступна опция «восстановить», выберите ее. В противном случае завершите процесс удаления, а затем переустановите приложение с самого начала.
Вы можете легко удалить программу из системы Windows 10, используя собственный деинсталлятор файла или перейдя в Панель управления:
3. Обновите Microsoft NET Framework
Если Microsoft NET Framework устарел, вы можете столкнуться с этими двумя ошибками DLL. Таким образом, вы также должны попытаться обновить это встроенное программное обеспечение, поскольку оно может помочь вам решить проблему.
Для этого перейдите на специальную веб-страницу Microsoft и загрузите последнюю версию Net Framework.
4. Запустите набор инструментов веб-установщика среды выполнения DirectX для конечного пользователя.
Переустановка DirectX также может решить проблемы с DLL. Это также программа, разработанная и предлагаемая Microsoft. Чтобы переустановить его на своем компьютере, перейдите на официальную веб-страницу Microsoft (или перейдите по этой ссылке). Используйте поисковую систему, введите DirectX и просто загрузите DirectX End-User Runtime Web Installer.
Сохраните его на рабочем столе, запустите исполняемый файл и следуйте инструкциям на экране для возобновления процесса перепрошивки. Перезагрузите систему Windows 10 в конце.
5. Инициируйте проверку системы
Если системные поврежденные файлы вызывают событие DLL ошибка 126/127, необходимо запустить механизм устранения неполадок Windows, чтобы автоматически решить проблему.Вот то, что вам нужно следовать:
6. Обновите драйверы прошивки
Заключительные мысли
Перечисленные выше методы устранения неполадок должны помочь вам устранить ошибки DLL 126 и 127. Если вы использовали другие решения, которые могут работать для этой проблемы, поделитесь ими с нашими читателями. Затем мы обновим это руководство соответствующим образом. Наслаждайтесь и оставайтесь рядом, чтобы получить дополнительные советы, рекомендации и руководства для системы Windows 10.
Источник
loading failed 126 не найден указанный модуль
Автор: Юрий Белоусов · Опубликовано 22.03.2017 · Обновлено 13.04.2017
Ошибка 126 не найден указанный модуль – как исправить
Если при загрузке операционной системы Windows 7 или XP или при запуске некоторых приложений на этой ОС появляется ошибка « System Error. Code: 126. Не найден указанный модуль » или же « LoadLibrary failed with error 126: Не найден указанный модуль », то вам следует сделать ознакомиться с инструкцией.
Устранение системной ошибки 126 в установщике модулей Windows
Для исправления ошибки следует:
Обязательно обратите внимание, что перед вводом команды путь должен быть таким:
Если вдруг пусть указан другой, то нужно сделать следующее:
P.S. Если пишет «Не удается найти указанный файл», то фиг его знает как с этим бороться. Если вдруг кто-нибудь найдет решение проблемы, буду признателен за комментарий.
Надеюсь, статья «Ошибка 126 не найден указанный модуль – как исправить» была вам полезна.
Знания
Изучите основы и оттачивайте навыки для повышения эффективности работы в AutoCAD
Support
Проблема
При открытии AutoCAD отображается следующее сообщение:
Ошибка LoadLibrary при ошибке 126: «Указанный модуль не найден»
Примечание. При нажатии кнопки «ОК» в диалоговом окне ошибки этот модуль закрывается вниз AutoCAD.
После ввода команды обязательно надо нажимать Enter. Если Вы сделали все правильно, то командную строку можно закрывать, после этого все программы должны заработать.
Источник
load library failed with error 126
Автор: Юрий Белоусов · Опубликовано 22.03.2017 · Обновлено 13.04.2017
Ошибка 126 не найден указанный модуль – как исправить
Если при загрузке операционной системы Windows 7 или XP или при запуске некоторых приложений на этой ОС появляется ошибка « System Error. Code: 126. Не найден указанный модуль » или же « LoadLibrary failed with error 126: Не найден указанный модуль », то вам следует сделать ознакомиться с инструкцией.
Устранение системной ошибки 126 в установщике модулей Windows
Для исправления ошибки следует:
Обязательно обратите внимание, что перед вводом команды путь должен быть таким:
Если вдруг пусть указан другой, то нужно сделать следующее:
P.S. Если пишет «Не удается найти указанный файл», то фиг его знает как с этим бороться. Если вдруг кто-нибудь найдет решение проблемы, буду признателен за комментарий.
Надеюсь, статья «Ошибка 126 не найден указанный модуль – как исправить» была вам полезна.
После ввода команды обязательно надо нажимать Enter. Если Вы сделали все правильно, то командную строку можно закрывать, после этого все программы должны заработать.
Знания
Изучите основы и оттачивайте навыки для повышения эффективности работы в AutoCAD
Support
Проблема
При открытии AutoCAD отображается следующее сообщение:
Ошибка LoadLibrary при ошибке 126: «Указанный модуль не найден»
Примечание. При нажатии кнопки «ОК» в диалоговом окне ошибки этот модуль закрывается вниз AutoCAD.
Источник
Что делать, если ошибка 126 «Не найден указанный модуль»?
Ошибки с кодами 126, реже 127, ссылаются на то, что «Не найден указанный модуль». Таким образом легко сделать вывод – в Windows 7, 8, 10 недостает какого-то файла. Это действительно часто означает отсутствие DLL-библиотеки, но не всегда. Дело может быть и в других неприятных неполадках с реестром или системой защиты и т. п. Вполне может быть, что все дело и в самой программе, которая этот сбой провоцирует. Мы поможем исправить ошибку (Error 126) своими силами, ничего особо сложного в этом нет. Однако, предупреждаем, что неправильные действия в реестре или при взаимодействии с драйверами могут вызвать негативные последствия для работы операционной системы.
Причины ошибки 126
Если отображается ошибка 126 «Не найден модуль» – можем сделать вывод о наличии одной из перечисленных ниже проблем:
Как исправить ошибку 126?
Мы разработали серию решений проблемы, одно из них обязано помочь, так как исправляет каждую из перечисленных проблем. Логично, что после устранения неполадки, все должно заработать правильно.
Способ 1: автоматическое исправление проблем с DLL-файлами
Есть специальная утилита, которая автоматически сканирует системные библиотеки и сравнивает их с эталоном. Если она обнаружит, что какого-то файла или нескольких, недостает, она сама их загрузит. Также происходит анализ битых, поврежденных и модифицированных файлов. Это очень удобно и быстро в сравнении с ручным способом и, что немаловажно, еще и более безопасно. На личном опыте, программа работает стабильно и не устанавливает файлы, зараженные вирусами. Однако любые манипуляции с DLL-библиотеками сложно назвать полностью безопасными.
Инструкция по устранению ошибки 126:
Важное достоинство программы – она оптимизирует компьютер, увеличивая его производительность (если в системе есть какие-то проблемы с DLL). Ее можно оставить в качестве настольного софта, так как утилита решает большой спектр проблем.
Способ 2: временно отключаем антивирус
Есть большая вероятность, что ошибка 126 спровоцирована антивирусной защитой системы. Если в момент установки программы антивирус посчитал один из компонентов угрозой и заблокировал его, он будет отсутствовать, а система писать «Не найден указанный модуль». В целом желательно отключать защиту в момент установки программ, которым доверяем.
Если сейчас программа заработала нормально, рекомендуем открыть антивирус и добавить в список его исключений данный софт. В противном случае со временем ошибка может вернуться, ведь антивирусная защита снова может заблокировать или удалить файл.
Важно! Для максимального результата лучше сделать полное удаление программы. Для этого можем воспользоваться iObit Uninstaller. Софт анализирует систему и ищет остатки файлов приложения, удаляя и их.
Способ 3: обновляем Microsoft NET Framework
Способ 4: переустанавливаем DirectX
Очень много DLL-файлов напрямую связаны с DirectX, поэтому есть высокая вероятность, что сообщение «Не найден указанный модуль» относится к данному программному компоненту. Его легко переустановить, так как DirectX тоже распространяет Microsoft совершенно бесплатно и для любых версий, конфигураций операционной системы. С установкой проблем быть не должно, за исключением одного момента – желательно, перед началом инсталляции софта удалить старую версию DirectX.
Способ 5: сканируем системные файлы Windows
Во всех актуальных версиях Windows есть встроенный инструмент анализа системных файлов. Он часто помогает при различных проблемах с DLL-файлами.
Как запустить системные файлы:
Способ 6: восстанавливаем системные реестр
Способ 7: делаем откат Windows
Если никакие ручные способы исправления не помогают, что бывает редко, приходится обратиться к последнему методу и откатить Windows к последнему рабочему состоянию. Иногда файлы DLL могут пропадать из-за удаления программы, и вы можете столкнуться с ошибкой 126. Чтобы устранить ее, воспользуйтесь точками восстановления. Найти «Параметры восстановления» можем через поиск в Windows.
Теперь ошибка с кодом 126 больше не должна беспокоить пользователя как в Windows 7, так и 8, 10. Одна из процедур практически 100% должна исправить проблему. При этом мы не рекомендуем вручную менять DLL-файл, если удалось обнаружить в каком именно проблема. Все из-за чрезмерно высокого шанса загрузить вирус.
Источник
Graphics
OS: Win10_64bit ver.1903
GPU: AMD Radeon Pro WX 2100 2GB
When trying to install the driver, I get the «LoadLibrary failed with error 126: The specified module could not be found.»
I tried extracting atio6xx.dll to C:WindowsSystem32 manually and then running the above command with no luck.
This User in a previous AMD Forum Thread concerning a Consumer GPU card not a Professional GPU card with the same error 126 and fix that you tried with Command Prompt was fixed by using DDU in Safe mode. Then reinstalling the AMD Driver again.https://community.amd.com/thread/218291
If you use DDU (Display Driver Uninstaller) you need to have the internet disconnected and in Safe Mode. Once the computer boots up again, install the AMD Driver again with the internet still disconnected. Once it is installed and working correctly you can reconnect the internet.
See if that fixes your error 126 or not.
This User in a previous AMD Forum Thread concerning a Consumer GPU card not a Professional GPU card with the same error 126 and fix that you tried with Command Prompt was fixed by using DDU in Safe mode. Then reinstalling the AMD Driver again.Can’t Update or Install AMD Driver
If you use DDU (Display Driver Uninstaller) you need to have the internet disconnected and in Safe Mode. Once the computer boots up again, install the AMD Driver again with the internet still disconnected. Once it is installed and working correctly you can reconnect the internet.
See if that fixes your error 126 or not.
I tried your suggested solution.
I downloaded DDU, rebooted computer into safe mode with network cable unplugged, and performed the uninstall with the tool. The computer rebooted with the network cable still unplugged.
I was able to get past the initial package extraction unlike before from the AMD driver installer and tried proceeding installing with their driver software. The installation stopped with an error saying it «has been partially installed. General error during package installation.» (log info below).
-UI 10/03/19 11:29:06 install
Advanced Micro Devices, Inc.
AMD Radeon Graphics Advanced Micro Devices, Inc.
Источник

Когда вы пытаетесь запустить прикладную программу, она проверяет, есть ли в ее каталоге конкретный файл DLL. Если DLL не найдена, она будет искать другой файл DLL в своем каталоге и загружать его в память. Затем он вернет код ошибки, например 126, если он не найден.
Хотя вы можете игнорировать некоторые ошибки, вы должны следить за этой. Если это произошло, ваше приложение не будет работать должным образом, и вы можете столкнуться с серьезными проблемами, такими как низкая производительность или даже сбой ПК из-за этого сообщения об ошибке.
Что такое LoadLibrary не удалось с кодом ошибки 126?
Ошибка LoadLibrary с кодом ошибки 126 — это общее сообщение об ошибке, отображаемое, когда приложению не удается загрузить один из своих DLL-файлов. Если приложение пыталось использовать DLL и не может найти ее, или если не удалось создать указанный модуль, возникает эта ошибка.
Другие причины включают в себя:
- Плохой или поврежденный файл DLL. Если вы недавно обновили свой компьютер или установили новое программное обеспечение, это может быть проблемой.
- Параметры безопасности. В вашей системе могут быть установлены некоторые параметры безопасности, запрещающие вашему приложению доступ к файлам из файла библиотеки. Например, если вы отключили доступ пользователей к каталогам или ограничили права администратора.
- Файл не существует. Если вашему приложению требуется определенная библиотека DLL, убедитесь, что она доступна в вашей системе. Возможно, файл, который вы пытаетесь загрузить, не существует на вашем компьютере.
- Конфликтующие графические карты. Если у вас установлено более одного графического процессора, Windows попытается использовать тот из них, который имеет наилучшую производительность в любой момент времени. Иногда Windows не может обнаружить второй GPU.
- Неправильный параметр реестра. Возможно, вы также сделали неправильный параметр реестра для своей операционной системы. Это может быть неправильный путь или расположение, неверное значение или тип параметра.
Как исправить ошибку Loadlibrary с ошибкой 126?
Мы рекомендуем вам попробовать несколько основных обходных путей, прежде чем переходить к техническим шагам:
- Закройте все экземпляры проблемной программы и перезапустите ее.
- Проверьте и закройте все фоновые процессы и приложения.
- Убедитесь, что ваши драйверы обновлены.
- Попробуйте перезагрузить компьютер, чтобы закрыть все временные проблемные файлы и процессы.
1. Запустите программу с правами администратора
- Найдите проблемную программу на рабочем столе, щелкните ее правой кнопкой мыши и выберите «Свойства».
- Перейдите на вкладку «Совместимость», установите флажок «Запустить эту программу от имени администратора», затем нажмите «Применить» и «ОК», чтобы сохранить изменения.
2. Запустите сканирование SFC
- Нажмите значок меню «Пуск», введите cmd в строке поиска и нажмите «Запуск от имени администратора».
- Введите следующую команду, затем нажмите Enter :
sfc /scannow
3. Отключите встроенную видеокарту.
- Щелкните значок меню «Пуск», введите «Диспетчер устройств» в строке поиска и нажмите «Открыть».
- Перейдите к Адаптерам дисплея, чтобы развернуть их, щелкните правой кнопкой мыши графическую карту и выберите Отключить устройство.
Интегрированные графические процессоры — это основные видеокарты, используемые во многих ноутбуках, но у них есть существенный недостаток: они не такие мощные, как выделенные графические процессоры, и предлагают значительно более низкую производительность.
Отключение встроенной графики приведет к тому, что ваш ноутбук будет использовать выделенный графический процессор, что позволит вам получить гораздо более высокую производительность от вашего компьютера. Это будет особенно полезно, особенно если проблемная программа требует мощного графического процессора.
4. Скопируйте файл DLL в путь System32.
- Нажмите значок меню «Пуск», введите cmd в строке поиска и нажмите «Запуск от имени администратора».
- Введите следующую команду, затем нажмите Enter :
C:WindowsSystem32 copy atio6axx.dll. dll - Перезагрузите компьютер и попробуйте снова запустить программу.
5. Выполните чистую загрузку
- Нажмите Windows клавишу, введите msconfig и откройте «Конфигурация системы».
- Перейдите на вкладку «Службы» и выберите «Скрыть все службы Microsoft».
- Нажмите кнопку «Отключить все», затем нажмите кнопку «Применить», чтобы сохранить изменения.
- Вернитесь и нажмите на вкладку «Автозагрузка», выберите «Открыть диспетчер задач», затем нажмите «ОК».
- На вкладке «Автозагрузка» диспетчера задач отключите все включенные элементы автозагрузки.
- Закройте диспетчер задач и перезагрузите компьютер.
Если после выполнения всех вышеперечисленных шагов вы по-прежнему сталкиваетесь с ошибкой Loadlibrary с ошибкой 126, мы рекомендуем вам переустановить проблемное приложение.
Возможно, он был поврежден, и вам нужна новая установка. Обязательно удалите все остатки файлов, чтобы избежать повторной установки той же поврежденной программы.
Quickly fix Windows 11, 10, 8 and 7 errors with Outbyte PC Repair
Take the bull by the horns: identify and fix performance issues that may be affecting your PC.
Outbyte PC Repair is a comprehensive computer repair tool designed to solve a number of different system problems, clean up your disk, optimize performance, and improve privacy and security.
- Compatible with: Windows 11, 10, 8 and 7
- Trial: Free trial by category for at least 2 days*
- Full version: from $29.95 (for a 3-month subscription)
*Free trial allows you to fix all detected items in each category
Сообщите нам, если вам удалось устранить эту ошибку, в разделе комментариев ниже.
Surefire fixes to get your apps running smoothly again
by Andrew Wafer
Andrew is not just trying to bring you closer to Windows, but he’s truly interested in this platform. He just happens to be passionate about sharing that knowledge… read more
Updated on March 7, 2023
Reviewed by
Alex Serban
After moving away from the corporate work-style, Alex has found rewards in a lifestyle of constant analysis, team coordination and pestering his colleagues. Holding an MCSA Windows Server… read more
- The failed to load DLL from the list error code 126 issue can be caused by a missing file or corrupted registry.
- An initial step would be to check the program that is producing the error in the first place.
- This issue can also be due to your antivirus, so try checking that as well.
XINSTALL BY CLICKING THE DOWNLOAD FILE
This software will repair common computer errors, protect you from file loss, malware, hardware failure and optimize your PC for maximum performance. Fix PC issues and remove viruses now in 3 easy steps:
- Download Restoro PC Repair Tool that comes with Patented Technologies (patent available here).
- Click Start Scan to find Windows issues that could be causing PC problems.
- Click Repair All to fix issues affecting your computer’s security and performance
- Restoro has been downloaded by 0 readers this month.
The Failed to load DLL from the list of error code 126, like any other similar DLL error, describes a critical issue that prevents specific processes from running correctly.
While a series of factors can cause the error, it is easy to fix, as shown in this guide.
What is DLL error 126?
Listed below are some of the reasons for the failed to load DLL from the list error code 126 issue:
- Corrupt system files: One of the major causes of this issue is corrupt or faulty system files. Repairing these files should eliminate the error and allow you to access your app.
- Interference from antivirus software: In some cases, your antivirus software might be blocking your app for some reason. It would be best if you disabled the security software temporarily to solve the problem here.
- Corrupt game files: If you are facing the Failed to load DLL from the list error code 126 on games like Left 4 Dead 2, Elden Ring, and Phasmophobia on Steam, it might be because of corrupt game files. The solution is to repair the game file and restart your PC.
- Outdated drivers: Another possible cause of this issue is outdated firmware and graphics drivers. Updating your drivers to the latest version should do the trick here.
How can I fix failed to load DLL from the list error code 126?
- What is DLL error 126?
- How can I fix failed to load DLL from the list error code 126?
- 1. Use a system repair tool
- 2. Run the app as an admin
- 3. Temporarily disable the antivirus protection
- 4. Update Microsoft NET Framework
- 5. Verify game files
- 6. Run the DirectX End-User Runtime Web Installer toolkit
- 7. Uninstall or reinstall the program
- 8. Update your drivers
1. Use a system repair tool
At times, corrupt system files might be responsible for defective DLL from the list error code 126 issue. You can fix this easily by running a multi-functional PC repair software:
- Download Fortect software on your PC.
- After installing, launch the tool on the desktop to start scanning.
- Wait until the full scan is complete.
- Select the Start Repair button and start repairing any DLL-related issues.
- Restart the PC to apply the changes.
Additionally, you’re fully covered against DLL errors after using the repairing tool, as it automatically detects broken files and replaces them with new ones from its extensive repository.
Not only that, you can get a report of Windows system files to verify and fix any problematic files, such as broken DLLs.

Fortect
Get access to this powerful system repair tool and solve all your DLL issues with 1 click.
2. Run the app as an admin
- Right-click the app’s shortcut or executable file and select Properties.
- Click the Compatibility tab at the top.
- Now, check the Run this program as an administrator box.
- Finally, click the Apply button and OK to save the changes.
Some apps need you to have administrative rights to run their executable files. Hence, if you are getting the failed to load DLL from the list error code 126, you need to run the app as admin.
3. Temporarily disable the antivirus protection
- Press the Windows key + S, type virus, and select Virus & threat protection.
- Click the Manage settings option.
- Finally, toggle the switch under Real-time protection backward to disable it.
Your antivirus program can delete or quarantine specific files, patches, or DLLs associated with programs, games, or even apps. This can lead to the failed to load DLL from the list error code 126 issue on your PC.
Hence, it would be best if you disabled your antivirus software temporarily to fix the issue.
4. Update Microsoft NET Framework
You might experience these two DLL errors if Microsoft NET Framework is outdated. So, it would be best to try to update this built-in software as it might help you fix the problem.
To do so, access Microsoft’s dedicated webpage and download the latest version of Net Framework.
5. Verify game files
- Launch Steam and click the Library option.
- Right-click the faulty game and select Properties.
- Now, select the Local files tab in the left pane.
- Next, click on Verify integrity of game files.
- Finally, restart Steam and try to play the game again.
Some PC issues are hard to tackle, especially when it comes to corrupted repositories or missing Windows files. If you are having troubles fixing an error, your system may be partially broken.
We recommend installing Restoro, a tool that will scan your machine and identify what the fault is.
Click here to download and start repairing.
If you are facing the failed to load DLL from the list error code 126 on Steam, the issue might be with the game you are trying to play. Verifying the integrity of the game file should clear up the potential causes of the issue.
6. Run the DirectX End-User Runtime Web Installer toolkit
Reinstalling DirectX can also address DLL problems. This is also a program developed and offered by Microsoft. To reinstall it on your computer, go to Microsoft’s official webpage.
Use the search engine, enter DirectX, and download the DirectX End-User Runtime Web Installer.
Run the executable file and follow the onscreen prompts to resume the flashing process. Reboot your Windows 10 system at the end.
- Wininet.dll Not Found: How to Fix or Download it Again
- Bindflt.sys Blue Screen: How to Fix It in 5 Steps
- What is Runtime Error 339 & How to Quickly Fix it
- Faulting Module Name KernelBase.dll Crashing Apps [Fix]
7. Uninstall or reinstall the program
- Press the Windows key + R, type appwiz.cpl, and click OK.
- Right-click the app and select the Uninstall option.
- Finally, follow the onscreen instructions to complete the process.
If you are still getting the failed to load DLL from the list error code 126 after applying the fixes above, you need to reinstall the app causing the error. This is because the executable files might be corrupt.
Alternatively, you can use specialized software to uninstall stubborn programs. One of the best ones that are easy to use and you may be familiarized with is CCleaner.
This software is light and straightforward and will wipe any trace of your uninstalling program, even from the registry. Use the uninstaller feature to clean up your registry and leftover files with the respective features.
⇒ Get CCleaner
8. Update your drivers
- Press the Windows key + X and select Device Manager.
- Double-click the Display adapters option to expand it and right-click the device there.
- Now, select the Update driver option.
- Choose Search automatically for drivers and follow the onscreen instructions to complete the process.
- Finally, repeat steps 2 and 3 for the Firmware field and restart your PC.
The troubleshooting methods above should help you address the failed to load DLL from the list error code 126 issue. If you used other solutions that might work for this problem, share them with our readers.
If you are facing other issues, like downloader.dll missing, check our detailed guide to fix it quickly.
In the comments below, let us know the solution that helped you fix this issue.
Ошибка 126 не найден указанный модуль – как исправить
Автор: Юрий Белоусов · Опубликовано 22.03.2017 · Обновлено 13.04.2017
Ошибка 126 не найден указанный модуль – как исправить
Если при загрузке операционной системы Windows 7 или XP или при запуске некоторых приложений на этой ОС появляется ошибка « System Error. Code: 126. Не найден указанный модуль » или же « LoadLibrary failed with error 126: Не найден указанный модуль », то вам следует сделать ознакомиться с инструкцией.
Устранение системной ошибки 126 в установщике модулей Windows
Для исправления ошибки следует:
- Запустить командную строку от имени администратора. Для этого нужно зайти в меню «Пуск» и вписать команду cmd . Потом правой кнопкой мыши вызвать контекстное меню и нажать «Запуск от имени администратора».
- Затем в появившемся окне с командной строкой следует написать следующую команду:
Для Windows x64: COPY atio6axx.dll .dll
Для Windows x32: COPY atioglxx.dll .dll
(Стоит отметить, что в командной строке не работают клавиши Ctrl+C и Ctrl+V. Поэтому следует вставлять с помощью правой кнопкой мыши, если вы конечно скопировали код, а не прописали вручную).
Затем следует нажать Enter. - Когда запросит подтверждение копирования файла нужно будет написать Yes ;
- Затем прописать или скопировать:
Для Windows x64: copy atio6axx.dll atiogl64.dll
Для Windows x32: copy atioglxx.dll atiogl32.dll - В завершении – перезагрузить компьютер.
Обязательно обратите внимание, что перед вводом команды путь должен быть таким:
Если вдруг пусть указан другой, то нужно сделать следующее:
- Убедиться, что вы запустили командную строку от имени администратора;
- Если путь по-прежнему неправильный, то прописать следующее:
CD /d C:Windowssystem32
И нажать Enter.
А потом следовать инструкции из первой части.
P.S. Если пишет «Не удается найти указанный файл», то фиг его знает как с этим бороться. Если вдруг кто-нибудь найдет решение проблемы, буду признателен за комментарий.
Надеюсь, статья «Ошибка 126 не найден указанный модуль – как исправить» была вам полезна.
Источник
Ошибка 126 «Не найден указанный модуль»: как исправить?
Многие пользователи компьютерных систем на основе Windows зачастую сталкиваются с проблемой, когда выдается сообщение о том, что не найден указанный модуль (126-я ошибка). Как его интерпретировать, знают далеко не все, да и вопрос о том, со сбоем какого именно устройства связана такая неполадка, часто вызывает недоумение. Разберемся, что к чему.
Причины и устройства, вызывающие ошибку «Не найден указанный модуль»
Сам сбой с означенной ошибкой, в общем-то, ничего особо серьезного в плане последствий для работы операционных систем Windows не представляет.
Такая ошибка может возникать в самых разных ситуациях, но, как показывает практика, в большинстве случаев это может сводиться к неправильному опознаванию поврежденных динамических библиотек, отключенных устройств HID (например, USB-мыши) или служб, интерпретирующих корректный доступ к серверным функциям ОС.
Ошибка «Не найден указанный модуль»: решение проблемы для видеокарт Radeon
К великому сожалению поклонников графических чипсетов от компании Radeon, именно эти видеоадаптеры в наибольшей степени подвержены сбоям такого рода. Даже при корректно установленных драйверах может наблюдаться конфликт с использованием функций OpenGL.
В случае, когда система выдает уведомление о том, что не найден указанный модуль dll, может быть три пути решения этой проблемы: либо обновление драйверов видеокарты до последней версии, либо установка наиболее актуальных версий DirectX, либо непосредственное вмешательство в систему при помощи командной строки и выполнения нескольких последующих действий.
С первыми двумя способами, думается, и так все понятно, так что на них останавливаться мы не будем. Но вот о ручном исправлении проблемы стоит поговорить отдельно. Сейчас объяснять, как будут действовать нижеприведенные команды, не стоит (особенно с программной или технической точки зрения). Достаточно того, что они просто работают.
Итак, для графических интегрированных адаптеров (те, которые встраиваются непосредственно в материнскую плату) типа Intel HD Graphics или для аналогичных чипов Radeon, nVIDIA и т. д. в командной строке нужно прописать сначала CD /d C:/Windows/System32, а затем — copy atio6axx.dll atiogl64.dll (с нажатием клавиши ввода после каждой команды). Для десктопных (не встраиваемых) моделей команда выглядит несколько иначе: copy atio6axx.dll .dll (опять же. с последующим «Ентером». По идее, после этого все должно работать нормально.
Устройства HID
Так называемые интеллектуальные устройства HID тоже могут вызывать ошибки вроде «Не найден указанный модуль». С ними ситуация в некотором смысле складывается так же, как и с графическим оборудованием, однако в большинстве случаев проблема сводится только к тому, что по каким-либо причинам были повреждены или удалены файлы драйвера.
В такой ситуации, например, для Windows XP, необходимо загрузиться с установочного или восстановительного диска (например, Live CD), найти в инсталляционном дистрибутиве файл с названием Drivers.cab, который обычно располагается в папке i386, и извлечь из него три основных компонента: mouclass.sys, mouhid.sys и hidserv.dll.
После этого нужно обязательно перезагрузить компьютер в безопасном режиме (клавиша F8 при старте Windows), затем скопировать указанные файлы в директорию System32 корневой папки Windows. Далее – еще одна перезагрузка ОС, но уже в обычном режиме. Как правило, после этого система работает стабильно в нормальном режиме и без всяких сбоев.
Серверные ошибки
С доступом к серверам тоже могут возникать непредвиденные сложности. В этом случае (аналогично предыдущим ситуациям) появляется ошибка «Не найден указанный модуль». Бороться с ней придется через редактор системного реестра, который вызывается командой regidit в меню «Выполнить» (сочетание Win + R).
Здесь нам понадобится зайти в ветку HKEY_LOCAL_MACHINESYSTEM, далее – CurrentControlSet, затем по «дереву» — Services, а в заключение – раздел parameters, расположенный в ветке lanmanserver. Здесь необходимо ввести значение «%SystemRoot%System32srvsvc.dll», конечно, если указано любое другое. Тут дело в том, что сама ОС Windows воспринимает любой — что внутренний, что внешний — сервер именно как общее понятие «сервер» и не делает особой разницы даже при условии разных параметров доступа.
В итоге, как уже понятно, если и возникает ошибка, связанная с тем, что почему-то не найден указанный модуль, решить проблемы все же можно, причем делается это довольно просто, и никаких критических сбоев в системе в дальнейшем не предвидится. Но сначала желательно определить природу ошибки, и только потом уже принимать решение в пользу ее исправления. Каким оно станет, зависит только от того, в каком компоненте наблюдается сбой: в программном или в железном.
Конечно, здесь описаны далеко не все проблемы, которые могут возникать в связи с такими ошибками. Однако в нашем случае это наиболее распространенные виды сбоев и самые практичные методы их исправления. Нельзя исключать и вариант, когда неполадки могут быть связаны и с самим «железом», то есть драйвера и вовсе ни при чем, а вот именно «железо» придется менять. Впрочем, это, как говорится, самые крайние случаи, к которым следует прибегать, когда уже ничего не помогает (да и от самого пользователя или операционной системы не зависит). Но это уже совсем другая история.
Источник
Как исправить ошибку Windows XP и 7 с кодом 126?
В операционной системе Windows XP есть служба «Доступ к HID-устройствам» (в Windows 7 она называется «Windows Modules Installer») , которая отвечает за работоспособность USB-устройств. Если она не запускается, с USB-девайсами возникают проблемы. На экране монитора появляется ошибка с кодом 126 и уведомлением о том, что «Служба Доступ к НID-устройствам не запущена. Ошибка 126: указанный модуль не найден».
Как же исправить данную ошибку в операционных системах XP и Windows 7 и запустить USB-устройство?
Данную ошибку с кодом 126 можно исправить достаточно просто. Для этого существует два метода.
В первом случае службу можно попытаться запустить самостоятельно. Для этого жмём «Win+R» и вводим «services.msc».
В списке служб находим «Доступ к HID-устройствам» для Windows XP или «Windows Modules Installer» для Windows 7. Двойным щелчком открываем настройки. Во вкладке «Общее» в типе запуска меняем значение «Автоматически» на «Вручную». После кликаем «Запустить».
Перезагружаем ПК и проверяем статус службы, который должен быть обозначен как «Включён».
Если этот метод не сработал, стоит взять установочный диск Windows той же версии и разрядности системы, найти файлы «hidserv.dll», «mouclass.sys», «mouhid.sys», скопировать их и заменить в диске С, папке «Windows», «System32», «drivers». Только вставка новых файлов должна осуществляться в безопасном режиме.
После выполнения данных действий перезагружаем систему и проверяем работоспособность девайсов.
Источник











 Причины ошибок
Причины ошибок
 Trojan.Kryptik создает следующую запись в реестре или записи реестра:
Trojan.Kryptik создает следующую запись в реестре или записи реестра: