Содержание
- Ошибка 80240016 в Виндовс 7
- Способ 1: Перезапуск службы обновления
- Способ 2: Освобождение дискового пространства
- Способ 3: Удаление вирусов и настройка антивирусов
- Способ 4: Установка исправления
- Способ 5: Восстановление хранилища обновлений
- Способ 6: Восстановление системных файлов
- Способ 7: Операция переустановки ОС с обновлением
- Заключение
- Вопросы и ответы
Системные обновления, ввиду того, что во время этого процесса осуществляются серьезные изменения в файлах и параметрах Windows, могут происходить со сбоями. Сегодня мы рассмотрим причины ошибки с кодом 80240016 и приведем способы их устранения.
Эту ошибку можно считать общей, так как она возникает под воздействием довольно обширного списка факторов. К ней может приводить отсутствие необходимого дискового пространства, повреждение различных системных ресурсов из-за некорректных действий пользователя или работы программ, в том числе и вредоносных.
Существует одна причина, устранение которой не требует совершения сложных манипуляций. Это параллельный запуск экземпляра установщика обновлений. Если на ПК уже происходит инсталляция, Виндовс сообщит об ошибке. Здесь можно пойти двумя путями: подождать некоторое время, пока процесс завершится, либо перезагрузить машину, поскольку инсталлер может и зависнуть. Если эти рекомендации не помогли решить проблему, придется «поработать руками».
Способ 1: Перезапуск службы обновления
Служба обновления в силу различных причин может начать функционировать некорректно – зависнуть сама или быть занятой сбойным процессом установки. Выход здесь один – перезапустить сервис. Сделать это можно тремя способами.
Рестарт системы
Обычная перезагрузка компьютера решает многие проблемы. В нашем случае служба перезапустится, но только при условии, что в типе ее запуска значится «Автоматически». Этот параметр можно проверить, зайдя в соответствующий системный раздел.
Подробнее: Как открыть «Службы» в Windows 7
Нужный сервис называется «Центр обновления Windows». Для проверки кликаем по его имени дважды и в окне «Свойства» ищем список, показанный на рисунке. Если выставленное значение отличается от «Автоматически», выбираем его и применяем изменения. Далее закрываем все окна и выполняем перезагрузку.
Рестарт сервиса в разделе
Здесь же, в «Свойствах», имеется возможность перезапустить, а точнее, остановить, а потом снова запустить службу. Для этого просто жмем соответствующие кнопки (см. скриншот). Это же действие можно выполнить одним кликом по указанной ссылке.
Командная строка
Если по каким-либо причинам невозможно провести данную процедуру из графического интерфейса, можно воспользоваться «Командной строкой», запущенной строго от имени администратора (иначе ничего не получится).
Подробнее: Как открыть «Командную строку» в Windows 7
Выполняется перезапуск можно с помощью двух команд. Первая останавливает сервис, а вторая снова запускает. После ввода каждой строки жмем ENTER.
net stop wuauserv
net start wuauserv
Способ 2: Освобождение дискового пространства
Все мы знаем, что для хранения системных файлов и директорий требуется некоторое пространство на диске. Обычно это фиксированный объем данных, который может увеличиваться или уменьшаться со временем. Кроме того, Виндовс при работе создает дополнительные временные ресурсы, которые также занимают место на накопителе. В список таких процессов входит и обновление системы. Если на диске осталось меньше 10 процентов пространства, некоторые операции могут выдавать ошибки при выполнении. Для решения проблемы (или исключения данного фактора) следует проверить состояние системного носителя в папке «Компьютер» и, если необходимо, почистить его от мусора и ненужных программ. Как это сделать, читайте в статье ниже.
Подробнее:
Как очистить жесткий диск от мусора на Windows 7
Установка и удаление программ в Windows 7
Способ 3: Удаление вирусов и настройка антивирусов
Вирусная атака – это довольно серьезное испытание для системы. В зависимости от того, какие функции заложил в свою программу злоумышленник, она может внести значительные изменения в файлы и настройки ОС, что обычно приводит к различным неполадкам временного или постоянного характера. В любом случае необходимо регулярно производить проверки на предмет обнаружения вирусов и, если требуется, удалять их с ПК. Разумеется, для минимизации заражения нужно помнить о профилактике и пользоваться антивирусами.
Подробнее: Борьба с компьютерными вирусами
Антивирусный софт также нередко становится причиной возникновения ошибок при обновлении. Он может заблокировать файлы, которые подлежат изменению, или закрыть доступ к серверу, с которого происходит загрузка пакетов. Исправить ситуацию поможет временное отключение защиты или переустановка антивируса.
Подробнее: Как отключить, удалить антивирус
Способ 4: Установка исправления
Майкрософт выпустили специальное средство с длинным названием «Средство проверки готовности системы к обновлению». Под ним кроется обычный пакет, содержащий исправления недочетов разработчиков. Скачать его можно с официального сайта, предварительно выбрав русский язык в списке доступных локализаций. Установка производится вручную, как любой другой программы.
Скачать исправление с официального сайта Microsoft
Читайте также: Установка обновлений вручную на Windows 7
Способ 5: Восстановление хранилища обновлений
Системный диск содержит папку «SoftwareDistribution», которая является хранилищем обновлений. Туда после загрузки складываются пакеты для последующей установки. Если этот ресурс поврежден, неизбежно возникновение ошибок. Для того чтобы его восстановить, достаточно показать «винде», что необходимая для работы директория отсутствует, и она создаст ее автоматически. Делается это обычным переименованием, но сначала нужно остановить пару сервисов, которые блокируют файлы. Ниже расположена ссылка на статью с инструкциями для исправления другой ошибки, но способы, представленные в ней, подходят и к нашей ситуации.
Подробнее: Как исправить ошибку 0xc8000222 в Виндовс 7
Способ 6: Восстановление системных файлов
Повреждение системных файлов и компонентов происходит по разным причинам. Чаще всего это последствия вирусных атак, но есть и другие факторы. Например, некорректная установка различных программ, драйверов или самих обновлений, а также действия неопытного пользователя по настройке параметров. Существует два способа решения проблемы, и оба они несут в себе опасность полного отказа Виндовс как стартовать, так и восстанавливаться. Особую осторожность нужно проявлять владельцам пиратских копий и тем, кто злоупотребляет установкой тем оформления, подразумевающих замену ресурсов.
Перед тем как начать процедуру, озаботьтесь созданием бэкапа важных данных на носителе, отличном от системного, например, на флешке или другом диске.
Инструкции по использованию средств восстановления находятся в статье по ссылке ниже.
Подробнее:
Как восстановить системные файлы в Виндовс 7
Восстановление поврежденных компонентов в Виндовс 7 при помощи DISM
Способ 7: Операция переустановки ОС с обновлением
Данная процедура позволяет полностью заменить системные ресурсы на новые (оригинальные) и установить необходимые обновления, при этом сохранив пользовательские файлы, программы и настройки. Здесь также существует опасность получить нерабочую Виндовс. В группу риска входят все те же не лицензионные или автоматически активированные копии и различные сборки, поэтому перед запуском операции делаем бэкапы.
- Для начала записываем флешку с установочным дистрибутивом. При этом следует помнить, что версия и разрядность должны соответствовать установленной ОС.
Подробнее:
Как узнать свою версию, разрядность Виндовс 7
Создаем загрузочную флешку с Виндовс 7 - Открываем флешку в папке «Компьютер» и находим файл setup.exe. Запускаем его двойным кликом и ждем открытия стартового окна инсталлятора.
- Нажимаем кнопку «Установить».
- Далее необходимо кликнуть по блоку, в котором имеется предложение подключиться к интернету для скачивания обновлений.
- Ждем, пока программа загрузит нужные пакеты.
- После завершения загрузки произойдет автоматический перезапуск установщика и появится окно с лицензионным соглашением. Здесь устанавливаем флажок в соответствующий чекбокс и жмем «Далее».
- Запускаем процедуру обновления, нажав на указанный блок.
- Теперь терпеливо ждем, пока будут собраны сведения, распакованы файлы и выполнены другие операции. Трогать ничего не нужно: компьютер сам несколько раз перезагрузится, после чего предложит продолжить установку.
- Дальнейшие действия аналогичны обычной процедуре инсталляции – выбор локализации, установка даты, ввод ключа и так далее.
Заключение
Представленные способы в большинстве случаев помогут решить проблему с ошибкой обновления 80240016 в Windows 7. Особое внимание стоит уделить возможности заражения ПК вирусами, так как атака может иметь последствия в виде повреждения системных файлов и компонентов. Если рекомендации не сработали, то, к сожалению, исправить ситуацию можно будет только с помощью полной переустановки системы.
В сегодняшнем материале мы будем рассматривать очередную ошибку, возникающую во время обновления операционной системы от компании Майкрософт – 80240016. Ни для кого не секрет, что различные версии ОС Windows просто таки наполнены всевозможными багами, ошибками и проблемами. Чтобы избавляться от них, разработчики не сидят на месте – и выпускают огромное количество обновлений. Однако, что остается делать простому пользователю, когда даже во время обновления системы тот сталкивается с ошибкой, в нашем случае, 80240016?
Что же, есть несколько методов, которыми потенциально можно от нее избавиться, и мы их рассмотрим в этом статье. Итак, стоит заметить, что ошибка 80240016 представляет собой крайне старый код, который успешно кочует с одной версии ОС Windows в другую. Увидеть его можно в Windows 7, Windows 8 и даже Windows 10. На более новых системах код может дополняться «0x», но сути это не меняет.
Причины: какие они для кода ошибки 80240016? На этот вопрос крайне затруднительно ответить. В принципе, можно попытаться выстроить список из потенциальных причин, способных вызвать ошибку 80240016. Давайте же посмотрим на него:
- проблемы с сетевым подключением на компьютере;
- повреждение системных файлов, участвующих в процессе обновления;
- повреждение компонентов Центра обновления Windows;
- приостановка работы служб Центра обновления Windows;
- установочные файлы предыдущих обновлений вступили в конфликт с установочными файлами нового обновления;
- антивирус или брандмауэр, как сторонние, так и системные вариации, заблокировали процесс загрузки файлов обновления либо их самих уже в системе.
Помимо вышеуказанного списка, могут существовать и другие причины. Хорошо, мы в должной мере ознакомились с ошибкой 80240016, так что теперь пора посмотреть, что можно сделать, чтобы та исчезла из вашей системы. Нижеуказанные методы – выполняйте в том порядке, в каком вам удобнее, так как это не имеет значения.
Содержание
- Как исправить ошибку 80240016 на Windows 7/8/10
- Убедитесь, что ваше сетевое подключение в порядке
- Проверка службы Центра обновления
- Восстановление поврежденных системных файлов
- Отключение антивируса и брандмауэра
- Восстановление компонентов Центра обновления
Как исправить ошибку 80240016 на Windows 7/8/10
Убедитесь, что ваше сетевое подключение в порядке
Первое, на что вам следует обратить внимание – это состояние вашего Интернет-подключения. Разумеется, для загрузки последних обновления Windows вам потребуется иметь доступ в Интернет. Читая эти строки, вы наверняка задаетесь вопросом: ну я ведь как-то перешел на эту ссылку, так причем тут доступ к Интернету? Дело в том, что ошибки подобной 80240016 могут также возникать и по причине нестабильного сетевого соединения, т.е. в один момент – доступ есть, а в другой – его нет. Проверьте, присутствует ли у вас стабильный доступ в Интернет. Если же оказалось, что с сетевым подключением и правда не все в порядке – вы нашли источник проблемы.
Проверка службы Центра обновления
Если служба Центра обновления была деактивирована или приостановлена, по какой-то причине, то это вполне могло вызвать ошибку 80240016. Сделать такую пакость могло много чего: стороннее программное обеспечение, баг в операционной системе, вирус и прочее. Тем не менее вы запросто можете проверить состояние этой службы в соответствующем компоненте вашей системы. Итак, чтобы выполнить проверку и запуск службы Центра обновления, вам потребуется сделать следующее:
- нажмите комбинацию клавиш Windows+R;
- впишите команду services.msc;
- нажмите Enter;
- найдите в списке службу «Центр обновления Windows»;
- кликните по ней дважды левой кнопкой мыши;
Перед вами откроется окно с состоянием указанной службы. Хорошенько осмотритесь и убедитесь, что та работает. Если вы заметили, что в строке состояния указано об остановке службы – нажмите на кнопку «Запустить». Далее выставьте в строке типа запуска опцию «Автоматически» и сохраните изменения в параметрах службы. Перезапустите свой компьютер и попробуйте запустить процесс обновления системы повторно. Если служба была деактивирована – это разрешит проблему.
Восстановление поврежденных системных файлов
Ок, давайте теперь убедимся с вами, что ошибка 80240016 не возникла по вине поврежденных системных файлов. В вашей системе встроена одна небольшая утилита под названием System File Check, которая как раз таки может просканировать системные файлы и восстановить их. Впрочем, последнее сделать она будет только тогда, когда это возможно, что, зачастую, представляется возможным. Итак, чтобы запустить утилиту System File Check, вам нужно выполнить следующие шаги:
- нажмите Windows+X;
- выберите пункт «Командная строка(администратор)»;
- впишите команду sfc /scannow;
- нажмите Enter;
Как только вы нажмите на Enter, в окошке Командной строки запустится процесс сканирования системных файлов. Это может занять какое-то время – наберитесь терпения. После окончания сканирования системных файлов в том же окошке перед вами появятся результаты. Если в них будет указано, что были обнаружены и исправлены повреждения – перезапустите свой компьютер и проверьте, была ли устранена ошибка 80240016.
Отключение антивируса и брандмауэра
Следующей нашим способом станет отключение антивируса и брандмауэра. Несмотря на полезнейший функционал, которое предоставляет своим пользователям это программное обеспечение, оно может также и вызывать определенные проблемы. Например, сторонний антивирус мог заблокировать загруженные файлы устанавливаемого обновления, вследствие чего и возникла ошибка 80240016. Что же касается брандмауэра – он мог заблокировать сетевое подключение к серверам Майкрософт, на которых как раз находятся установочные файлы загружаемых обновлений.
Итак, чтобы проверить причастность этого ПО, вам нужно попросту отключить антивирус, а затем посмотреть, исчезнет ли проблема. Отключить сторонний антивирус можно по разному, например, через значок в панели уведомлений. Однако, со сторонним ПО вам так или иначе придется разбираться самостоятельно. Возможно, вам даже понадобится удалить антивирус со своего компьютера. Что же касается брандмауэра – мы можем показать вам, если вы пользуетесь системным ПО.
Чтобы отключить Брандмауэр Windows, сделайте следующее:
- нажмите Windows+R;
- впишите control;
- нажмите на Enter;
- откройте элемент «Брандмауэр Защитника Windows»;
- нажмите на ссылку «Включение и отключение брандмауэра Защитника Windows»;
- поставьте галочки напротив отключения общественной и локальной сети;
- сохраните изменения в параметрах Брандмауэра Windows.
Как только антивирус и брадмауэр перестанут функционировать, попробуйте запустить обновление Windows и посмотрите, была ли устранена ошибка 80240016.
Восстановление компонентов Центра обновления
Давайте попробуем кое-что более серьезное – сброс компонентов Центра обновления Windows. Возможно, какие-то компоненты были повреждены либо изменены, что и вызвало оговариваемую проблему. Чтобы выполнить сброс компонентов, вам нужно сделать следующее:
- нажмите Windows+X;
- выберите «Командная строка(администратор)»;
- впишите следующий набор команд:
- net stop bits
- net stop wuauserv
- net stop appidsvc
- net stop cryptsvc
- Del «%ALLUSERSPROFILE%Application
- DataMicrosoftNetworkDownloaderqmgr*.dat»
- Ren %systemroot%SoftwareDistribution SoftwareDistribution.bak
- Ren %systemroot%system32catroot2 catroot2.bak
- del /f /s /q %windir%windowsupdate.log
- sc.exe sdset bits D:(A;;CCLCSWRPWPDTLOCRRC;;;SY) (A;;CCDCLCSWRPWPDTLOCRSDRCWDWO;;;BA) (A;;CCLCSWLOCRRC;;;AU) (A;;CCLCSWRPWPDTLOCRRC;;;PU)
- sc.exe sdset wuauserv D:(A;;CCLCSWRPWPDTLOCRRC;;;SY) (A;;CCDCLCSWRPWPDTLOCRSDRCWDWO;;;BA) (A;;CCLCSWLOCRRC;;;AU) (A;;CCLCSWRPWPDTLOCRRC;;;PU)
- cd /d %windir%system32
- regsvr32.exe /U /s vbscript.dll
- regsvr32.exe /U /s mshtml.dll
- regsvr32.exe /U /s msjava.dll
- regsvr32.exe /U /s msxml.dll
- regsvr32.exe /U /s actxprxy.dll
- regsvr32.exe /U /s shdocvw.dll
- regsvr32.exe /U /s Mssip32.dll
- regsvr32.exe /U /s wintrust.dll
- regsvr32.exe /U /s initpki.dll
- regsvr32.exe /U /s dssenh.dll
- regsvr32.exe /U /s rsaenh.dll
- regsvr32.exe /U /s gpkcsp.dll
- regsvr32.exe /U /s sccbase.dll
- regsvr32.exe /U /s slbcsp.dll
- regsvr32.exe /U /s cryptdlg.dll
- regsvr32.exe /U /s Urlmon.dll
- regsvr32.exe /U /s Oleaut32.dll
- regsvr32.exe /U /s msxml2.dll
- regsvr32.exe /U /s Browseui.dll
- regsvr32.exe /U /s shell32.dll
- regsvr32.exe /U /s atl.dll
- regsvr32.exe /U /s jscript.dll
- regsvr32.exe /U /s msxml3.dll
- regsvr32.exe /U /s softpub.dll
- regsvr32.exe /U /s wuapi.dll
- regsvr32.exe /U /s wuaueng.dll
- regsvr32.exe /U /s wuaueng1.dll
- regsvr32.exe /U /s wucltui.dll
- regsvr32.exe /U /s wups.dll
- regsvr32.exe /U /s wups2.dll
- regsvr32.exe /U /s wuweb.dll
- regsvr32.exe /U /s scrrun.dll
- regsvr32.exe /U /s msxml6.dll
- regsvr32.exe /U /s ole32.dll
- regsvr32.exe /U /s qmgr.dll
- regsvr32.exe /U /s qmgrprxy.dll
- regsvr32.exe /U /s wucltux.dll
- regsvr32.exe /U /s muweb.dll
- regsvr32.exe /U /s wuwebv.dll
- regsvr32.exe /s vbscript.dll
- regsvr32.exe /s mshtml.dll
- regsvr32.exe /s msjava.dll
- regsvr32.exe /s msxml.dll
- regsvr32.exe /s actxprxy.dll
- regsvr32.exe /s shdocvw.dll
- regsvr32.exe /s Mssip32.dll
- regsvr32.exe /s wintrust.dll
- regsvr32.exe /s initpki.dll
- regsvr32.exe /s dssenh.dll
- regsvr32.exe /s rsaenh.dll
- regsvr32.exe /s gpkcsp.dll
- regsvr32.exe /s sccbase.dll
- regsvr32.exe /s slbcsp.dll
- regsvr32.exe /s cryptdlg.dll
- regsvr32.exe /s Urlmon.dll
- regsvr32.exe /s Oleaut32.dll
- regsvr32.exe /s msxml2.dll
- regsvr32.exe /s Browseui.dll
- regsvr32.exe /s shell32.dll
- regsvr32.exe /s Mssip32.dll
- regsvr32.exe /s atl.dll
- regsvr32.exe /s jscript.dll
- regsvr32.exe /s msxml3.dll
- regsvr32.exe /s softpub.dll
- regsvr32.exe /s wuapi.dll
- regsvr32.exe /s wuaueng.dll
- regsvr32.exe /s wuaueng1.dll
- regsvr32.exe /s wucltui.dll
- regsvr32.exe /s wups.dll
- regsvr32.exe /s wups2.dll
- regsvr32.exe /s wuweb.dll
- regsvr32.exe /s scrrun.dll
- regsvr32.exe /s msxml6.dll
- regsvr32.exe /s ole32.dll
- regsvr32.exe /s qmgr.dll
- regsvr32.exe /s qmgrprxy.dll
- regsvr32.exe /s wucltux.dll
- regsvr32.exe /s muweb.dll
- regsvr32.exe /s wuwebv.dll
- netsh winsock reset
- netsh winhttp reset proxy
- net start bits
- net start wuauserv
- net start appidsvc
- net start cryptsvc
Перезагрузите свой компьютер, а затем проверьте, была ли устранена ошибка 80240016.
Вопрос
Проблема: как исправить ошибку обновления Windows 0x80240016?
Привет. Я пробовал обновить Windows, но каждый раз получаю ошибку с кодом 0x80240016. Я попытался перезагрузить компьютер и повторить попытку, но это не помогло. Вы знаете, что могло бы решить эту проблему?
Решенный ответ
Хотя Windows является одной из самых популярных операционных систем в мире, она не обходится без проблем. Windows нуждается в постоянном обновлении, чтобы получать необходимые исправления безопасности.
[1] и другие исправления. Если это не удастся, пользователи могут столкнуться с проблемами производительности, такими как лаги и сбои. Иногда причиной системных проблем являются сами обновления.
Некоторые из них могут повредить системные файлы, которые в дальнейшем потребуется исправить вручную. Microsoft создала встроенные средства автоматического устранения неполадок, которые могут сами исправить многие ошибки, но это не относится к ошибке обновления 0x80240016. Пользователи сталкиваются с ошибкой 0x80240016, когда им необходимо установить критическое, накопительное или функциональное обновление на свой компьютер с Windows 10. Сообщается, что эта проблема возникает с различными обновлениями базы знаний. Некоторые из примеров могут быть KB5005565, KB3198586, и KB4056892.
Дело в том, что множество разных вещей может препятствовать успешной установке обновления, и устранение неполадок может расстраивать. Одна из наиболее частых причин — это поврежденные системные файлы, как мы уже упоминали выше, сбой или чрезмерно защитный брандмауэр. Независимо от того, что это такое, мы шаг за шагом проведем вас через этот процесс.

Чаще всего ошибка 0x80240016 указывает на то, что в Windows отсутствуют некоторые файлы, необходимые Центру обновления Windows для выполнения обновления. Когда появляется такой код ошибки, Windows не может завершить обновление операционной системы. Другие распространенные причины могут включать неправильный ввод данных пользователем и случайно удаленные файлы из реестра, которые теперь вызывают сбои в работе системы.
Устранение неполадок вручную может занять некоторое время, потому что неясно, что вызывает проблему, поэтому вы можете попробовать использовать автоматическое решение. ReimageСтиральная машина Mac X9 чтобы избежать использования всех возможностей. Инструмент для ремонта может идентифицировать поврежденные компоненты системы, исправлять BSOD,[2] и проблемы с реестром при сканировании системы. Это программное обеспечение также можно использовать для освобождения места путем очистки файлов cookie и кеша,[3] что должно повысить производительность устройства.
Ниже вы найдете несколько ручных методов, которые могут исправить ошибку обновления Windows 0x80240016 и позволить вам обновить вашу систему. Обратите внимание, что это займет некоторое время, поэтому внимательно следуйте всем инструкциям:
Способ 1. Запустите средство устранения неполадок Центра обновления Windows
Исправить это сейчас!Исправить это сейчас!
Для восстановления поврежденной системы необходимо приобрести лицензионную версию Reimage Reimage.
Первое, что вам следует сделать, это использовать встроенное средство устранения неполадок Центра обновления Windows, чтобы узнать, может ли оно решить проблему за вас:
- Выбирать Начинать и перейти к Настройки
- Выбирать Обновление и безопасность
- Нажмите Устранение неполадок и Дополнительный инструмент устранения неполадок

- Выбирать Центр обновления Windows и Бегать средство устранения неполадок
- Начать сначала
Способ 2. Восстановите поврежденные системные файлы и проверьте диск
Исправить это сейчас!Исправить это сейчас!
Для восстановления поврежденной системы необходимо приобрести лицензионную версию Reimage Reimage.
Используйте команды командной строки, чтобы исправить повреждение системных файлов:
- Открытым Командная строка от имени администратора
- Используйте следующую команду и нажмите Входить:
sfc / scannow

- Перезагрузить ваша система
- Если SFC вернула ошибку, используйте следующие командные строки, нажав Входить после каждого:
DISM / Онлайн / Очистка-Образ / CheckHealth
DISM / Онлайн / Очистка-Изображение / ScanHealth
DISM / Онлайн / Очистка-Образ / RestoreHealth
Убедитесь, что ваш диск не поврежден. Вы можете выполнять проверки с помощью административной командной строки:
- Если вы используете HDD в качестве основного драйвера (там, где установлена ваша операционная система — C: по умолчанию), используйте следующую команду и нажмите Входить:
chkdsk c: / f - Если вы используете SSD, используйте эту команду:
chkdsk c: / f / r / x - Если вы получили сообщение об ошибке, введите Y и ударил Входить
- Начать сначала ваше устройство для выполнения проверки
Способ 3. Сбросить каждый компонент Центра обновления Windows
Исправить это сейчас!Исправить это сейчас!
Для восстановления поврежденной системы необходимо приобрести лицензионную версию Reimage Reimage.
- Открытым Командная строка от имени администратора снова

- Скопируйте и вставьте следующие команды, нажимая Enter после каждой:
чистые стоповые биты
чистая остановка wuauserv
чистая остановка appidsvc
чистая остановка cryptsvc
Del «% ALLUSERSPROFILE% \ Application Data \ Microsoft \ Network \ Downloader \ *. *»
rmdir% systemroot% SoftwareDistribution / S / Q
rmdir% systemroot% system32 catroot2 / S / Q
regsvr32.exe / s atl.dll
regsvr32.exe / s urlmon.dll
regsvr32.exe / s mshtml.dll
сброс WinSock Netsh
netsh winsock сбросить прокси
чистые стартовые биты
чистый старт wuauserv
чистый старт appidsvc
чистый старт cryptsvc - Начать сначала ваш компьютер.
Способ 4. Использовать восстановление системы
Исправить это сейчас!Исправить это сейчас!
Для восстановления поврежденной системы необходимо приобрести лицензионную версию Reimage Reimage.
Если эта ошибка начала возникать после установки Центра обновления Windows, вы можете восстановить работоспособность системы до того, как произошла неудачная установка. Для этого вы можете использовать инструмент восстановления системы:
- Перейдите в поле поиска на панели задач и введите восстановление системыи нажмите на Создать точку восстановления
- Вы попадете в Свойства системы окно и Системная защита вкладка
- Нажмите на Восстановление системы...
- Восстановите системные файлы и появятся настройки, нажмите Следующий

- Выберите точку восстановления
- Нажмите на Сканировать на наличие уязвимых программ (это даст вам список программ, которые будут удалены, а какие могут быть восстановлены автоматически)
- Закройте окна и нажмите Следующий
- В последнем окне подтверждения отобразится выбранная вами точка восстановления, нажмите Заканчивать начать процесс
Метод 5. Отключите брандмауэр Защитника Windows
Исправить это сейчас!Исправить это сейчас!
Для восстановления поврежденной системы необходимо приобрести лицензионную версию Reimage Reimage.
Определенные обновления безопасности Windows не удастся установить, если брандмауэр Windows в настоящее время выполняет фоновую проверку безопасности. Попробуйте временно отключить его:
- Нажмите Клавиша Windows + R открыть Бегать чат
- Тип Защитник Windows в текстовом поле и нажмите Входить открыть Безопасность Windows меню
- Прокрутите вниз и нажмите на Защита от вирусов и угроз вкладка, затем продолжайте и нажмите на Управлять настройками гиперссылка

- Отключить переключатель, связанный с Брандмауэр и защита сети
- Вернитесь к первому Безопасность Windows окно, затем нажмите Брандмауэр и защита сети
- Отключить переключатель Брандмауэр Защитника Windows
- Начать сначала ваш компьютер
Метод 6. Выполните ремонтную установку
Исправить это сейчас!Исправить это сейчас!
Для восстановления поврежденной системы необходимо приобрести лицензионную версию Reimage Reimage.
- Загрузите Windows 10 ISO файл
- Теперь смонтируйте файл ISO
- Дважды щелкните файл setup.exe для начала ремонта установите с навесного привода
- Когда установка предоставляет условия лицензии, прочтите их и нажмите Принимать
- Windows 10 проверит наличие обновлений и установит доступные.

- Когда все настроено, нажмите Установить
- По завершении установки следуйте инструкциям на экране.
Исправляйте ошибки автоматически
Команда ugetfix.com делает все возможное, чтобы помочь пользователям найти лучшие решения для устранения их ошибок. Если вы не хотите бороться с методами ручного ремонта, используйте автоматическое программное обеспечение. Все рекомендованные продукты были протестированы и одобрены нашими профессионалами. Инструменты, которые можно использовать для исправления ошибки, перечислены ниже:
Предложение
сделай это сейчас!
Скачать Fix
Счастье
Гарантия
сделай это сейчас!
Скачать Fix
Счастье
Гарантия
Совместим с Майкрософт ВиндоусСовместим с OS X По-прежнему возникают проблемы?
Если вам не удалось исправить ошибку с помощью Reimage, обратитесь за помощью в нашу службу поддержки. Сообщите нам все подробности, которые, по вашему мнению, нам следует знать о вашей проблеме.
Reimage — запатентованная специализированная программа восстановления Windows. Он диагностирует ваш поврежденный компьютер. Он просканирует все системные файлы, библиотеки DLL и ключи реестра, которые были повреждены угрозами безопасности.Reimage — запатентованная специализированная программа восстановления Mac OS X. Он диагностирует ваш поврежденный компьютер. Он просканирует все системные файлы и ключи реестра, которые были повреждены угрозами безопасности.
Этот запатентованный процесс восстановления использует базу данных из 25 миллионов компонентов, которые могут заменить любой поврежденный или отсутствующий файл на компьютере пользователя.
Для восстановления поврежденной системы необходимо приобрести лицензионную версию Reimage инструмент для удаления вредоносных программ.
Нажмите
Условия использования Reimage | Политика конфиденциальности Reimage | Политика возврата денег за товар | Нажмите
Чтобы оставаться полностью анонимным и не допустить, чтобы интернет-провайдер и правительство от шпионажа на вас, вы должны использовать Частный доступ в Интернет VPN. Это позволит вам подключаться к Интернету, оставаясь полностью анонимным, за счет шифрования всей информации, предотвращения трекеров, рекламы, а также вредоносного контента. Самое главное, вы остановите незаконную слежку, которую за вашей спиной проводят АНБ и другие правительственные учреждения.
Непредвиденные обстоятельства могут произойти в любой момент при использовании компьютера: он может выключиться из-за отключения электроэнергии, Может возникнуть синий экран смерти (BSoD) или случайные обновления Windows могут произойти на машине, когда вы ушли на несколько минут. минут. В результате ваши школьные задания, важные документы и другие данные могут быть потеряны. К восстанавливаться потерянные файлы, вы можете использовать Восстановление данных Pro — он ищет копии файлов, которые все еще доступны на вашем жестком диске, и быстро их извлекает.
Windows update 80240016 исправить ошибку обновления
Код 80240016 – одна из многочисленных неприятностей, которая возникает при попытке выполнить установку некоторых важных элементов. Наиболее часто показывает себя на 7 и 10 версиях операционной системы от компании Microsoft.

Проблема может выглядеть по-разному:
- Windows update 80240016 Windows update dt000.
- Произошла неизвестная ошибка Windows update и так далее.
Как исправить? Есть два способа решения этого вопроса, которые связаны с возникновением ошибки обновления 80240016 Windows 10 или ее аналога для более старой системы Виндовс 7.
Методика борьбы
Итак, некоторые обновления не установлены – код 80240016. Что делать в этой ситуации?
Первый вариант заключается в процедуре перезапуска службы, отвечающей на ПК за процедуру обновления:
- Произвести перезагрузку компа и зайти в систему с правами администратора.
- Запустить командную строку.
- Ввести поочередно два приказа: «net stop wuauserv», «net start wuauserv».
- Еще раз перезагрузить ПК и попытаться выполнить процесс установки требуемых элементов.
Не помогло? Тогда второй способ. Он требует проведения определенных и очень важных диагностических процедур, которые следует начать с проверки важнейших файлов системы:
- Кнопка «Пуск» – командная строка.
- Запуск диагностики с помощью команды SFC /Scannow.
Следующий шаг – включение в работу любого нормального антивирусника. Затем – дополнительная диагностика с помощью приложений ComboFix или AdwCLeaner.
Можно вернуться к прерванному процессу и попытаться установить нужные пакеты. Для большей гарантии успеха рекомендуется совместить эти два варианта, только начать следует со второго. Кстати эти же пути предлагает использовать и сам производитель OS. Только если ничего не смогло помочь, он предлагает обращаться в техническую службу, которая постарается помочь человеку в индивидуальном порядке, в ситуации, которая привела к 80240016.
Источник
Исправляем ошибку обновления 80240016 в Windows 7
Ошибка 80240016 в Виндовс 7
Эту ошибку можно считать общей, так как она возникает под воздействием довольно обширного списка факторов. К ней может приводить отсутствие необходимого дискового пространства, повреждение различных системных ресурсов из-за некорректных действий пользователя или работы программ, в том числе и вредоносных.
Существует одна причина, устранение которой не требует совершения сложных манипуляций. Это параллельный запуск экземпляра установщика обновлений. Если на ПК уже происходит инсталляция, Виндовс сообщит об ошибке. Здесь можно пойти двумя путями: подождать некоторое время, пока процесс завершится, либо перезагрузить машину, поскольку инсталлер может и зависнуть. Если эти рекомендации не помогли решить проблему, придется «поработать руками».
Способ 1: Перезапуск службы обновления
Служба обновления в силу различных причин может начать функционировать некорректно – зависнуть сама или быть занятой сбойным процессом установки. Выход здесь один – перезапустить сервис. Сделать это можно тремя способами.
Рестарт системы
Обычная перезагрузка компьютера решает многие проблемы. В нашем случае служба перезапустится, но только при условии, что в типе ее запуска значится «Автоматически». Этот параметр можно проверить, зайдя в соответствующий системный раздел.
Нужный сервис называется «Центр обновления Windows». Для проверки кликаем по его имени дважды и в окне «Свойства» ищем список, показанный на рисунке. Если выставленное значение отличается от «Автоматически», выбираем его и применяем изменения. Далее закрываем все окна и выполняем перезагрузку.
Рестарт сервиса в разделе
Здесь же, в «Свойствах», имеется возможность перезапустить, а точнее, остановить, а потом снова запустить службу. Для этого просто жмем соответствующие кнопки (см. скриншот). Это же действие можно выполнить одним кликом по указанной ссылке.
Командная строка
Если по каким-либо причинам невозможно провести данную процедуру из графического интерфейса, можно воспользоваться «Командной строкой», запущенной строго от имени администратора (иначе ничего не получится).
Выполняется перезапуск можно с помощью двух команд. Первая останавливает сервис, а вторая снова запускает. После ввода каждой строки жмем ENTER.
net stop wuauserv
net start wuauserv
Способ 2: Освобождение дискового пространства
Все мы знаем, что для хранения системных файлов и директорий требуется некоторое пространство на диске. Обычно это фиксированный объем данных, который может увеличиваться или уменьшаться со временем. Кроме того, Виндовс при работе создает дополнительные временные ресурсы, которые также занимают место на накопителе. В список таких процессов входит и обновление системы. Если на диске осталось меньше 10 процентов пространства, некоторые операции могут выдавать ошибки при выполнении. Для решения проблемы (или исключения данного фактора) следует проверить состояние системного носителя в папке «Компьютер» и, если необходимо, почистить его от мусора и ненужных программ. Как это сделать, читайте в статье ниже.
Способ 3: Удаление вирусов и настройка антивирусов
Вирусная атака – это довольно серьезное испытание для системы. В зависимости от того, какие функции заложил в свою программу злоумышленник, она может внести значительные изменения в файлы и настройки ОС, что обычно приводит к различным неполадкам временного или постоянного характера. В любом случае необходимо регулярно производить проверки на предмет обнаружения вирусов и, если требуется, удалять их с ПК. Разумеется, для минимизации заражения нужно помнить о профилактике и пользоваться антивирусами.
Антивирусный софт также нередко становится причиной возникновения ошибок при обновлении. Он может заблокировать файлы, которые подлежат изменению, или закрыть доступ к серверу, с которого происходит загрузка пакетов. Исправить ситуацию поможет временное отключение защиты или переустановка антивируса.
Подробнее: Как отключить, удалить антивирус
Способ 4: Установка исправления
Майкрософт выпустили специальное средство с длинным названием «Средство проверки готовности системы к обновлению». Под ним кроется обычный пакет, содержащий исправления недочетов разработчиков. Скачать его можно с официального сайта, предварительно выбрав русский язык в списке доступных локализаций. Установка производится вручную, как любой другой программы.
Способ 5: Восстановление хранилища обновлений
Системный диск содержит папку «SoftwareDistribution», которая является хранилищем обновлений. Туда после загрузки складываются пакеты для последующей установки. Если этот ресурс поврежден, неизбежно возникновение ошибок. Для того чтобы его восстановить, достаточно показать «винде», что необходимая для работы директория отсутствует, и она создаст ее автоматически. Делается это обычным переименованием, но сначала нужно остановить пару сервисов, которые блокируют файлы. Ниже расположена ссылка на статью с инструкциями для исправления другой ошибки, но способы, представленные в ней, подходят и к нашей ситуации.
Способ 6: Восстановление системных файлов
Повреждение системных файлов и компонентов происходит по разным причинам. Чаще всего это последствия вирусных атак, но есть и другие факторы. Например, некорректная установка различных программ, драйверов или самих обновлений, а также действия неопытного пользователя по настройке параметров. Существует два способа решения проблемы, и оба они несут в себе опасность полного отказа Виндовс как стартовать, так и восстанавливаться. Особую осторожность нужно проявлять владельцам пиратских копий и тем, кто злоупотребляет установкой тем оформления, подразумевающих замену ресурсов.
Перед тем как начать процедуру, озаботьтесь созданием бэкапа важных данных на носителе, отличном от системного, например, на флешке или другом диске.
Инструкции по использованию средств восстановления находятся в статье по ссылке ниже.
Способ 7: Операция переустановки ОС с обновлением
Данная процедура позволяет полностью заменить системные ресурсы на новые (оригинальные) и установить необходимые обновления, при этом сохранив пользовательские файлы, программы и настройки. Здесь также существует опасность получить нерабочую Виндовс. В группу риска входят все те же не лицензионные или автоматически активированные копии и различные сборки, поэтому перед запуском операции делаем бэкапы.
- Для начала записываем флешку с установочным дистрибутивом. При этом следует помнить, что версия и разрядность должны соответствовать установленной ОС.
Подробнее:
Как узнать свою версию, разрядность Виндовс 7
Создаем загрузочную флешку с Виндовс 7
Открываем флешку в папке «Компьютер» и находим файл setup.exe. Запускаем его двойным кликом и ждем открытия стартового окна инсталлятора.
Нажимаем кнопку «Установить».
Далее необходимо кликнуть по блоку, в котором имеется предложение подключиться к интернету для скачивания обновлений.
Ждем, пока программа загрузит нужные пакеты.
После завершения загрузки произойдет автоматический перезапуск установщика и появится окно с лицензионным соглашением. Здесь устанавливаем флажок в соответствующий чекбокс и жмем «Далее».
Запускаем процедуру обновления, нажав на указанный блок.
Теперь терпеливо ждем, пока будут собраны сведения, распакованы файлы и выполнены другие операции. Трогать ничего не нужно: компьютер сам несколько раз перезагрузится, после чего предложит продолжить установку.

Заключение
Представленные способы в большинстве случаев помогут решить проблему с ошибкой обновления 80240016 в Windows 7. Особое внимание стоит уделить возможности заражения ПК вирусами, так как атака может иметь последствия в виде повреждения системных файлов и компонентов. Если рекомендации не сработали, то, к сожалению, исправить ситуацию можно будет только с помощью полной переустановки системы.
Источник
Код ошибки 80240016 при обновлении windows 7
Вопрос
Ответы
Ошибка 80240016 Центра обновления Windows
Если во время установки обновлений Центр обновления Windows выдает ошибку 80240016, это означает, что выполняется другая установка. Дождитесь окончания установки и повторите попытку установки обновлений. Если нет уверенности в том, какие программы или устройства устанавливаются или обновляются, для получения сведений о выполнении проверьте область уведомлений, рабочий стол или панель задач, чтобы узнать, запущен ли мастер установки. Если проблема повторяется, запустите средство устранения неполадок Центра обновления Windows.
Если устранить проблему не удалось, выполните следующие действия.
Остановка и перезапуск системной программы
Закройте все открытые окна Центра обновления Windows и Центра обновления Майкрософт.
В списке результатов щелкните правой кнопкой мыши компонент Командная строка и выберите команду Запуск от имени администратора . Если отображается запрос на ввод пароля администратора или его подтверждения, укажите пароль или предоставьте подтверждение.
В окне командной строки введите следующие команды. Нажимайте клавишу ВВОД после каждой команды:
net start wuauserv
Чтобы закрыть окно Командная строка , введите команду Exit и нажмите клавишу ВВОД.
Снова запустите Центр обновления Windows.
Не ищи Бога, не в камне, не в храме — ищи Бога внутри себя. Ищущий, да обрящет.
Источник
В сегодняшнем материале мы будем рассматривать очередную ошибку, возникающую во время обновления операционной системы от компании Майкрософт – 80240016. Ни для кого не секрет, что различные версии ОС Windows просто таки наполнены всевозможными багами, ошибками и проблемами. Чтобы избавляться от них, разработчики не сидят на месте – и выпускают огромное количество обновлений. Однако, что остается делать простому пользователю, когда даже во время обновления системы тот сталкивается с ошибкой, в нашем случае, 80240016?
Что же, есть несколько методов, которыми потенциально можно от нее избавиться, и мы их рассмотрим в этом статье. Итак, стоит заметить, что ошибка 80240016 представляет собой крайне старый код, который успешно кочует с одной версии ОС Windows в другую. Увидеть его можно в Windows 7, Windows 8 и даже Windows 10. На более новых системах код может дополняться «0x», но сути это не меняет.
Причины: какие они для кода ошибки 80240016? На этот вопрос крайне затруднительно ответить. В принципе, можно попытаться выстроить список из потенциальных причин, способных вызвать ошибку 80240016. Давайте же посмотрим на него:
- проблемы с сетевым подключением на компьютере;
- повреждение системных файлов, участвующих в процессе обновления;
- повреждение компонентов Центра обновления Windows;
- приостановка работы служб Центра обновления Windows;
- установочные файлы предыдущих обновлений вступили в конфликт с установочными файлами нового обновления;
- антивирус или брандмауэр, как сторонние, так и системные вариации, заблокировали процесс загрузки файлов обновления либо их самих уже в системе.
Помимо вышеуказанного списка, могут существовать и другие причины. Хорошо, мы в должной мере ознакомились с ошибкой 80240016, так что теперь пора посмотреть, что можно сделать, чтобы та исчезла из вашей системы. Нижеуказанные методы – выполняйте в том порядке, в каком вам удобнее, так как это не имеет значения.
Содержание
- Как исправить ошибку 80240016 на Windows 7/8/10
- Убедитесь, что ваше сетевое подключение в порядке
- Проверка службы Центра обновления
- Восстановление поврежденных системных файлов
- Отключение антивируса и брандмауэра
- Восстановление компонентов Центра обновления
Как исправить ошибку 80240016 на Windows 7/8/10
Убедитесь, что ваше сетевое подключение в порядке
Первое, на что вам следует обратить внимание – это состояние вашего Интернет-подключения. Разумеется, для загрузки последних обновления Windows вам потребуется иметь доступ в Интернет. Читая эти строки, вы наверняка задаетесь вопросом: ну я ведь как-то перешел на эту ссылку, так причем тут доступ к Интернету? Дело в том, что ошибки подобной 80240016 могут также возникать и по причине нестабильного сетевого соединения, т.е. в один момент – доступ есть, а в другой – его нет. Проверьте, присутствует ли у вас стабильный доступ в Интернет. Если же оказалось, что с сетевым подключением и правда не все в порядке – вы нашли источник проблемы.
Проверка службы Центра обновления
Если служба Центра обновления была деактивирована или приостановлена, по какой-то причине, то это вполне могло вызвать ошибку 80240016. Сделать такую пакость могло много чего: стороннее программное обеспечение, баг в операционной системе, вирус и прочее. Тем не менее вы запросто можете проверить состояние этой службы в соответствующем компоненте вашей системы. Итак, чтобы выполнить проверку и запуск службы Центра обновления, вам потребуется сделать следующее:
- нажмите комбинацию клавиш Windows+R;
- впишите команду services.msc;
- нажмите Enter;
- найдите в списке службу «Центр обновления Windows»;
- кликните по ней дважды левой кнопкой мыши;
Перед вами откроется окно с состоянием указанной службы. Хорошенько осмотритесь и убедитесь, что та работает. Если вы заметили, что в строке состояния указано об остановке службы – нажмите на кнопку «Запустить». Далее выставьте в строке типа запуска опцию «Автоматически» и сохраните изменения в параметрах службы. Перезапустите свой компьютер и попробуйте запустить процесс обновления системы повторно. Если служба была деактивирована – это разрешит проблему.
Восстановление поврежденных системных файлов
Ок, давайте теперь убедимся с вами, что ошибка 80240016 не возникла по вине поврежденных системных файлов. В вашей системе встроена одна небольшая утилита под названием System File Check, которая как раз таки может просканировать системные файлы и восстановить их. Впрочем, последнее сделать она будет только тогда, когда это возможно, что, зачастую, представляется возможным. Итак, чтобы запустить утилиту System File Check, вам нужно выполнить следующие шаги:
- нажмите Windows+X;
- выберите пункт «Командная строка(администратор)»;
- впишите команду sfc /scannow;
- нажмите Enter;
Как только вы нажмите на Enter, в окошке Командной строки запустится процесс сканирования системных файлов. Это может занять какое-то время – наберитесь терпения. После окончания сканирования системных файлов в том же окошке перед вами появятся результаты. Если в них будет указано, что были обнаружены и исправлены повреждения – перезапустите свой компьютер и проверьте, была ли устранена ошибка 80240016.
Отключение антивируса и брандмауэра
Следующей нашим способом станет отключение антивируса и брандмауэра. Несмотря на полезнейший функционал, которое предоставляет своим пользователям это программное обеспечение, оно может также и вызывать определенные проблемы. Например, сторонний антивирус мог заблокировать загруженные файлы устанавливаемого обновления, вследствие чего и возникла ошибка 80240016. Что же касается брандмауэра – он мог заблокировать сетевое подключение к серверам Майкрософт, на которых как раз находятся установочные файлы загружаемых обновлений.
Итак, чтобы проверить причастность этого ПО, вам нужно попросту отключить антивирус, а затем посмотреть, исчезнет ли проблема. Отключить сторонний антивирус можно по разному, например, через значок в панели уведомлений. Однако, со сторонним ПО вам так или иначе придется разбираться самостоятельно. Возможно, вам даже понадобится удалить антивирус со своего компьютера. Что же касается брандмауэра – мы можем показать вам, если вы пользуетесь системным ПО.
Чтобы отключить Брандмауэр Windows, сделайте следующее:
- нажмите Windows+R;
- впишите control;
- нажмите на Enter;
- откройте элемент «Брандмауэр Защитника Windows»;
- нажмите на ссылку «Включение и отключение брандмауэра Защитника Windows»;
- поставьте галочки напротив отключения общественной и локальной сети;
- сохраните изменения в параметрах Брандмауэра Windows.
Как только антивирус и брадмауэр перестанут функционировать, попробуйте запустить обновление Windows и посмотрите, была ли устранена ошибка 80240016.
Восстановление компонентов Центра обновления
Давайте попробуем кое-что более серьезное – сброс компонентов Центра обновления Windows. Возможно, какие-то компоненты были повреждены либо изменены, что и вызвало оговариваемую проблему. Чтобы выполнить сброс компонентов, вам нужно сделать следующее:
- нажмите Windows+X;
- выберите «Командная строка(администратор)»;
- впишите следующий набор команд:
- net stop bits
- net stop wuauserv
- net stop appidsvc
- net stop cryptsvc
- Del «%ALLUSERSPROFILE%Application
- DataMicrosoftNetworkDownloaderqmgr*.dat»
- Ren %systemroot%SoftwareDistribution SoftwareDistribution.bak
- Ren %systemroot%system32catroot2 catroot2.bak
- del /f /s /q %windir%windowsupdate.log
- sc.exe sdset bits D:(A;;CCLCSWRPWPDTLOCRRC;;;SY) (A;;CCDCLCSWRPWPDTLOCRSDRCWDWO;;;BA) (A;;CCLCSWLOCRRC;;;AU) (A;;CCLCSWRPWPDTLOCRRC;;;PU)
- sc.exe sdset wuauserv D:(A;;CCLCSWRPWPDTLOCRRC;;;SY) (A;;CCDCLCSWRPWPDTLOCRSDRCWDWO;;;BA) (A;;CCLCSWLOCRRC;;;AU) (A;;CCLCSWRPWPDTLOCRRC;;;PU)
- cd /d %windir%system32
- regsvr32.exe /U /s vbscript.dll
- regsvr32.exe /U /s mshtml.dll
- regsvr32.exe /U /s msjava.dll
- regsvr32.exe /U /s msxml.dll
- regsvr32.exe /U /s actxprxy.dll
- regsvr32.exe /U /s shdocvw.dll
- regsvr32.exe /U /s Mssip32.dll
- regsvr32.exe /U /s wintrust.dll
- regsvr32.exe /U /s initpki.dll
- regsvr32.exe /U /s dssenh.dll
- regsvr32.exe /U /s rsaenh.dll
- regsvr32.exe /U /s gpkcsp.dll
- regsvr32.exe /U /s sccbase.dll
- regsvr32.exe /U /s slbcsp.dll
- regsvr32.exe /U /s cryptdlg.dll
- regsvr32.exe /U /s Urlmon.dll
- regsvr32.exe /U /s Oleaut32.dll
- regsvr32.exe /U /s msxml2.dll
- regsvr32.exe /U /s Browseui.dll
- regsvr32.exe /U /s shell32.dll
- regsvr32.exe /U /s atl.dll
- regsvr32.exe /U /s jscript.dll
- regsvr32.exe /U /s msxml3.dll
- regsvr32.exe /U /s softpub.dll
- regsvr32.exe /U /s wuapi.dll
- regsvr32.exe /U /s wuaueng.dll
- regsvr32.exe /U /s wuaueng1.dll
- regsvr32.exe /U /s wucltui.dll
- regsvr32.exe /U /s wups.dll
- regsvr32.exe /U /s wups2.dll
- regsvr32.exe /U /s wuweb.dll
- regsvr32.exe /U /s scrrun.dll
- regsvr32.exe /U /s msxml6.dll
- regsvr32.exe /U /s ole32.dll
- regsvr32.exe /U /s qmgr.dll
- regsvr32.exe /U /s qmgrprxy.dll
- regsvr32.exe /U /s wucltux.dll
- regsvr32.exe /U /s muweb.dll
- regsvr32.exe /U /s wuwebv.dll
- regsvr32.exe /s vbscript.dll
- regsvr32.exe /s mshtml.dll
- regsvr32.exe /s msjava.dll
- regsvr32.exe /s msxml.dll
- regsvr32.exe /s actxprxy.dll
- regsvr32.exe /s shdocvw.dll
- regsvr32.exe /s Mssip32.dll
- regsvr32.exe /s wintrust.dll
- regsvr32.exe /s initpki.dll
- regsvr32.exe /s dssenh.dll
- regsvr32.exe /s rsaenh.dll
- regsvr32.exe /s gpkcsp.dll
- regsvr32.exe /s sccbase.dll
- regsvr32.exe /s slbcsp.dll
- regsvr32.exe /s cryptdlg.dll
- regsvr32.exe /s Urlmon.dll
- regsvr32.exe /s Oleaut32.dll
- regsvr32.exe /s msxml2.dll
- regsvr32.exe /s Browseui.dll
- regsvr32.exe /s shell32.dll
- regsvr32.exe /s Mssip32.dll
- regsvr32.exe /s atl.dll
- regsvr32.exe /s jscript.dll
- regsvr32.exe /s msxml3.dll
- regsvr32.exe /s softpub.dll
- regsvr32.exe /s wuapi.dll
- regsvr32.exe /s wuaueng.dll
- regsvr32.exe /s wuaueng1.dll
- regsvr32.exe /s wucltui.dll
- regsvr32.exe /s wups.dll
- regsvr32.exe /s wups2.dll
- regsvr32.exe /s wuweb.dll
- regsvr32.exe /s scrrun.dll
- regsvr32.exe /s msxml6.dll
- regsvr32.exe /s ole32.dll
- regsvr32.exe /s qmgr.dll
- regsvr32.exe /s qmgrprxy.dll
- regsvr32.exe /s wucltux.dll
- regsvr32.exe /s muweb.dll
- regsvr32.exe /s wuwebv.dll
- netsh winsock reset
- netsh winhttp reset proxy
- net start bits
- net start wuauserv
- net start appidsvc
- net start cryptsvc
Перезагрузите свой компьютер, а затем проверьте, была ли устранена ошибка 80240016.
Содержание
- Ошибка 80240016 в Виндовс 7
- Способ 1: Перезапуск службы обновления
- Способ 2: Освобождение дискового пространства
- Способ 3: Удаление вирусов и настройка антивирусов
- Способ 4: Установка исправления
- Способ 5: Восстановление хранилища обновлений
- Способ 6: Восстановление системных файлов
- Способ 7: Операция переустановки ОС с обновлением
- Заключение
- Вопросы и ответы
Системные обновления, ввиду того, что во время этого процесса осуществляются серьезные изменения в файлах и параметрах Windows, могут происходить со сбоями. Сегодня мы рассмотрим причины ошибки с кодом 80240016 и приведем способы их устранения.
Эту ошибку можно считать общей, так как она возникает под воздействием довольно обширного списка факторов. К ней может приводить отсутствие необходимого дискового пространства, повреждение различных системных ресурсов из-за некорректных действий пользователя или работы программ, в том числе и вредоносных.
Существует одна причина, устранение которой не требует совершения сложных манипуляций. Это параллельный запуск экземпляра установщика обновлений. Если на ПК уже происходит инсталляция, Виндовс сообщит об ошибке. Здесь можно пойти двумя путями: подождать некоторое время, пока процесс завершится, либо перезагрузить машину, поскольку инсталлер может и зависнуть. Если эти рекомендации не помогли решить проблему, придется «поработать руками».
Способ 1: Перезапуск службы обновления
Служба обновления в силу различных причин может начать функционировать некорректно – зависнуть сама или быть занятой сбойным процессом установки. Выход здесь один – перезапустить сервис. Сделать это можно тремя способами.
Рестарт системы
Обычная перезагрузка компьютера решает многие проблемы. В нашем случае служба перезапустится, но только при условии, что в типе ее запуска значится «Автоматически». Этот параметр можно проверить, зайдя в соответствующий системный раздел.
Подробнее: Как открыть «Службы» в Windows 7
Нужный сервис называется «Центр обновления Windows». Для проверки кликаем по его имени дважды и в окне «Свойства» ищем список, показанный на рисунке. Если выставленное значение отличается от «Автоматически», выбираем его и применяем изменения. Далее закрываем все окна и выполняем перезагрузку.
Рестарт сервиса в разделе
Здесь же, в «Свойствах», имеется возможность перезапустить, а точнее, остановить, а потом снова запустить службу. Для этого просто жмем соответствующие кнопки (см. скриншот). Это же действие можно выполнить одним кликом по указанной ссылке.
Командная строка
Если по каким-либо причинам невозможно провести данную процедуру из графического интерфейса, можно воспользоваться «Командной строкой», запущенной строго от имени администратора (иначе ничего не получится).
Подробнее: Как открыть «Командную строку» в Windows 7
Выполняется перезапуск можно с помощью двух команд. Первая останавливает сервис, а вторая снова запускает. После ввода каждой строки жмем ENTER.
net stop wuauserv
net start wuauserv
Способ 2: Освобождение дискового пространства
Все мы знаем, что для хранения системных файлов и директорий требуется некоторое пространство на диске. Обычно это фиксированный объем данных, который может увеличиваться или уменьшаться со временем. Кроме того, Виндовс при работе создает дополнительные временные ресурсы, которые также занимают место на накопителе. В список таких процессов входит и обновление системы. Если на диске осталось меньше 10 процентов пространства, некоторые операции могут выдавать ошибки при выполнении. Для решения проблемы (или исключения данного фактора) следует проверить состояние системного носителя в папке «Компьютер» и, если необходимо, почистить его от мусора и ненужных программ. Как это сделать, читайте в статье ниже.
Подробнее:
Как очистить жесткий диск от мусора на Windows 7
Установка и удаление программ в Windows 7
Способ 3: Удаление вирусов и настройка антивирусов
Вирусная атака – это довольно серьезное испытание для системы. В зависимости от того, какие функции заложил в свою программу злоумышленник, она может внести значительные изменения в файлы и настройки ОС, что обычно приводит к различным неполадкам временного или постоянного характера. В любом случае необходимо регулярно производить проверки на предмет обнаружения вирусов и, если требуется, удалять их с ПК. Разумеется, для минимизации заражения нужно помнить о профилактике и пользоваться антивирусами.
Подробнее: Борьба с компьютерными вирусами
Антивирусный софт также нередко становится причиной возникновения ошибок при обновлении. Он может заблокировать файлы, которые подлежат изменению, или закрыть доступ к серверу, с которого происходит загрузка пакетов. Исправить ситуацию поможет временное отключение защиты или переустановка антивируса.
Подробнее: Как отключить, удалить антивирус
Способ 4: Установка исправления
Майкрософт выпустили специальное средство с длинным названием «Средство проверки готовности системы к обновлению». Под ним кроется обычный пакет, содержащий исправления недочетов разработчиков. Скачать его можно с официального сайта, предварительно выбрав русский язык в списке доступных локализаций. Установка производится вручную, как любой другой программы.
Скачать исправление с официального сайта Microsoft
Читайте также: Установка обновлений вручную на Windows 7
Способ 5: Восстановление хранилища обновлений
Системный диск содержит папку «SoftwareDistribution», которая является хранилищем обновлений. Туда после загрузки складываются пакеты для последующей установки. Если этот ресурс поврежден, неизбежно возникновение ошибок. Для того чтобы его восстановить, достаточно показать «винде», что необходимая для работы директория отсутствует, и она создаст ее автоматически. Делается это обычным переименованием, но сначала нужно остановить пару сервисов, которые блокируют файлы. Ниже расположена ссылка на статью с инструкциями для исправления другой ошибки, но способы, представленные в ней, подходят и к нашей ситуации.
Подробнее: Как исправить ошибку 0xc8000222 в Виндовс 7
Способ 6: Восстановление системных файлов
Повреждение системных файлов и компонентов происходит по разным причинам. Чаще всего это последствия вирусных атак, но есть и другие факторы. Например, некорректная установка различных программ, драйверов или самих обновлений, а также действия неопытного пользователя по настройке параметров. Существует два способа решения проблемы, и оба они несут в себе опасность полного отказа Виндовс как стартовать, так и восстанавливаться. Особую осторожность нужно проявлять владельцам пиратских копий и тем, кто злоупотребляет установкой тем оформления, подразумевающих замену ресурсов.
Перед тем как начать процедуру, озаботьтесь созданием бэкапа важных данных на носителе, отличном от системного, например, на флешке или другом диске.
Инструкции по использованию средств восстановления находятся в статье по ссылке ниже.
Подробнее:
Как восстановить системные файлы в Виндовс 7
Восстановление поврежденных компонентов в Виндовс 7 при помощи DISM
Способ 7: Операция переустановки ОС с обновлением
Данная процедура позволяет полностью заменить системные ресурсы на новые (оригинальные) и установить необходимые обновления, при этом сохранив пользовательские файлы, программы и настройки. Здесь также существует опасность получить нерабочую Виндовс. В группу риска входят все те же не лицензионные или автоматически активированные копии и различные сборки, поэтому перед запуском операции делаем бэкапы.
- Для начала записываем флешку с установочным дистрибутивом. При этом следует помнить, что версия и разрядность должны соответствовать установленной ОС.
Подробнее:
Как узнать свою версию, разрядность Виндовс 7
Создаем загрузочную флешку с Виндовс 7 - Открываем флешку в папке «Компьютер» и находим файл setup.exe. Запускаем его двойным кликом и ждем открытия стартового окна инсталлятора.
- Нажимаем кнопку «Установить».
- Далее необходимо кликнуть по блоку, в котором имеется предложение подключиться к интернету для скачивания обновлений.
- Ждем, пока программа загрузит нужные пакеты.
- После завершения загрузки произойдет автоматический перезапуск установщика и появится окно с лицензионным соглашением. Здесь устанавливаем флажок в соответствующий чекбокс и жмем «Далее».
- Запускаем процедуру обновления, нажав на указанный блок.
- Теперь терпеливо ждем, пока будут собраны сведения, распакованы файлы и выполнены другие операции. Трогать ничего не нужно: компьютер сам несколько раз перезагрузится, после чего предложит продолжить установку.
- Дальнейшие действия аналогичны обычной процедуре инсталляции – выбор локализации, установка даты, ввод ключа и так далее.
Заключение
Представленные способы в большинстве случаев помогут решить проблему с ошибкой обновления 80240016 в Windows 7. Особое внимание стоит уделить возможности заражения ПК вирусами, так как атака может иметь последствия в виде повреждения системных файлов и компонентов. Если рекомендации не сработали, то, к сожалению, исправить ситуацию можно будет только с помощью полной переустановки системы.
Код ошибки 0x80240016 — Что это?
Код ошибки 0x80240016 — это ошибка, которая появляется, когда средство Центра обновления Windows не может завершить свою работу. Хотя это чаще всего происходит в Windows 10, версии этой ошибки также присутствуют в прошлых системах Windows. Действия по устранению ошибки одинаковы для каждой из этих систем.
Общие симптомы включают в себя:
- Невозможность завершить процесс обновления Windows
- Вялость или замерзание
- Сбой ваших программ
- Сообщение «IMAP_LOGINFAILURE»
Существует ряд различных проблем, которые могут вызвать код ошибки 0x80240016, поэтому важно выполнить следующие шаги, чтобы обратиться к каждому из них по очереди. В то время как базовые пользователи могут реализовывать несколько методов, для некоторых из них могут потребоваться дополнительные навыки или знания.
При необходимости всегда обращайтесь к квалифицированному специалисту по ремонту Windows, чтобы помочь вам в процессе устранения ошибок.
Решения
 Причины ошибок
Причины ошибок
Код ошибки 0x80240016 возникает, когда система считает, что на вашем устройстве уже выполняется другая установка, когда средство обновления Windows пытается запустить установку своих обновлений. Хотя может не всегда происходить фактическая установка, которая запрещает запуск Центра обновления Windows, некоторые программы могут оставить следы фоновой активности, которые не позволяют Windows работать по мере необходимости.
Вредоносное программное обеспечение также может заставить вашу систему считать, что файлы используются, поэтому некоторые методы исправления ошибки могут решить этот конкретный набор проблем.
Дополнительная информация и ручной ремонт
Существует ряд различных фоновых проблем, которые могут привести к появлению кода ошибки 0x80240016 на вашем компьютере. Следуйте приведенным ниже инструкциям, чтобы разрешить каждый аспект кода ошибки, обязательно перезагружая компьютер после каждой попытки. Если у вас возникли трудности при выполнении этих шагов, обратитесь к квалифицированному специалисту, который поможет вам.
Вот лучшие методы для решения кода ошибки 0x80240016:
Метод первый: используйте средство устранения неполадок в Центре обновления Windows
Первым шагом к решению проблемы с кодом ошибки 0x80240016 является открытие инструмента Центра обновления Windows и щелчка по опции для запуска мастера устранения неполадок. Это может выявить многие проблемы, связанные с ошибкой. Если этот инструмент вносит какие-либо изменения, обязательно перезагрузите компьютер после его завершения.
Метод второй: запустите средство восстановления реестра
Инструмент восстановления реестра может быть отличным ресурсом для кода ошибки 0x80240016. Используйте его для сканирования всех записей реестра и исправления любых посторонних, неисправных или отсутствующих. Этот шаг может занять некоторое время, поэтому будьте готовы подождать, пока он не закончится. Всегда перезагружайте компьютер после запуска средства восстановления реестра, чтобы любые необходимые изменения могли полностью вступить в силу и быть распознаны вашим устройством.
Метод третий: сканирование компьютера на наличие вредоносных программ
Используйте инструмент Microsoft Security Essentials, чтобы выполнить сканирование вашего компьютера, чтобы увидеть, изменило ли какое-либо вредоносное программное обеспечение или повредило ваши системные файлы. После того как все файлы будут отсканированы и проблемы устранены, вы можете перезагрузить компьютер, чтобы увидеть, было ли ошибка успешно устранена. Вы также можете скачать мощный автоматизированный инструмент чтобы исправить код ошибки Windows 10 0x80240016.
Метод четвертый: обновите драйверы и выполните обновления программного обеспечения и операционной системы
Другой метод, который может помочь в решении проблемы с кодом ошибки 0x80240016, — это открыть настройки драйвера с панели управления и сканировать, чтобы увидеть, нужны ли какие-либо обновления. Если есть обновления, ожидающие установки, сначала выполните эти обновления, а затем перезагрузите компьютер.
Далее, проверьте средство обновления Windows, чтобы увидеть, есть ли какие-либо обновления программы или системы, которые необходимо выполнить. Разрешение накопления обновлений может вызвать ряд ошибок в вашей системе, поэтому важно следить за обновлениями. Перезагрузите компьютер после завершения этого процесса.
Метод пятый: сделайте резервную копию ваших файлов, а затем переустановите версию вашей операционной системы
Если ни один из вышеперечисленных методов полностью не устранил проблему, возможно, вам потребуется переустановить операционную систему. Перед этим убедитесь, что у вас есть резервные копии всех важных программ и файлов, чтобы ничего не потерять во время новой установки.
Расширенный ремонт системы Pro
Автоматизированное решение для ремонта ПК в один клик
С Advanced System Repair Pro вы можете легко
Замените поврежденные файлы
Восстановить производительность
Удалить вредоносные программы
СКАЧАТЬ
Advanced System Repair Pro совместим со всеми версиями Microsoft Windows, включая Windows 11.
Поделиться этой статьей:
Вас также может заинтересовать
0x80040600 — Что это?
Это типичный код ошибки MS Outlook. Это сообщение об ошибке может помешать вам отправлять и получать электронные письма через вашу учетную запись Outlook. Сообщение об ошибке отображается в следующем формате:
«Произошла неизвестная ошибка. 0x80040600»
Если это основной источник вашего общения в офисе, то эта ошибка может доставить вам массу неудобств, поскольку она может помешать вам эффективно выполнять важные деловые поручения через свою учетную запись Outlook. Поэтому, когда вы сталкиваетесь с ошибкой 0x80040600 на своем ПК, рекомендуется немедленно ее исправить.
Решения
 Причины ошибок
Причины ошибок
Этот код ошибки срабатывает по нескольким причинам. Они включают, но не ограничиваются:
- Файл PST (Personal Storage Table) достигает предела размера файла
- Повреждение файла PST
- Вирусная инфекция
- Неверные настройки реестра Windows
- Неправильное отключение Outlook
Этот код ошибки может снизить производительность вашего офиса, так как вы не можете отправлять и получать электронные письма в своей учетной записи Outlook. Кроме того, вы можете заблокировать свою учетную запись и не иметь возможности просматривать записи календаря и открывать вложения электронной почты, сохраненные ранее в вашей учетной записи.
Дополнительная информация и ручной ремонт
Чтобы устранить ошибку на вашем ПК, вам не нужно ждать, пока сетевой персонал исправит ее или станет компьютерным экспертом. Вот список простых и эффективных методов DIY, которые помогут вам исправить этот код ошибки прямо сейчас.
Способ 1: скачать восстановление файла PST
Если ошибка возникает из-за вашего PST файл достиг максимального ограничения обычно это 2 ГБ или из-за повреждения файла PST, тогда желательно скачать инструмент восстановления файла PST. После загрузки просто запустите его на своем ПК. Этот инструмент немедленно исправит поврежденный файл PST и решит проблему.
Способ 2: скачать антивирус
Смертельные вирусы, такие как трояны и шпионское ПО, могут проникнуть на ваш компьютер через загрузку и открытие фишинговых писем. Поэтому для удаления таких вирусов важно установить антивирус и просканировать весь компьютер.
Способ 3: Установите Restoro.
Если проблема связана с неправильными настройками реестра Windows или вирусным заражением, желательно скачать Restoro. Это многофункциональное программное обеспечение развернуто с 6 различными и мощными утилитами, включая антивирус, очистку реестра и оптимизатор системы, и это лишь некоторые из них. Очиститель реестра восстанавливает реестр, исправляет настройки и исправляет поврежденные файлы. С другой стороны, антивирус одновременно удаляет все типы вирусов, включая трояны, шпионское, вредоносное и рекламное ПО в системе. В то время как функция системного оптимизатора гарантирует, что производительность и скорость ПК не будут скомпрометированы в процессе сканирования и очистки. Это программное обеспечение безопасно, эффективно и совместимо со всеми версиями Windows. Он имеет удобный интерфейс и простую навигацию, что делает его довольно простым для пользователей всех уровней, включая новичков и пользователей среднего уровня.
Открыть чтобы загрузить Restoro и устранить код ошибки 0x80040600 на вашем компьютере уже сегодня!
Узнать больше
Если вы получили сообщение об ошибке «Windows не удалось запустить службу обновления Windows на локальном компьютере, ошибка 87. Неверный параметр», когда вы пытались запустить службу обновления Windows на своем компьютере, этот пост может помочь вам решить проблему. эта проблема. Наряду с этой ошибкой вы также можете получить любой из этих кодов ошибок, например 0x80240034, 0x80244019, 0x80070643 и т. д. Помимо этих кодов ошибок, вы также заметите, что служба Центра обновления Windows была остановлена. Чтобы решить эту проблему, вот несколько советов, которые могут помочь, но прежде чем продолжить, вам нужно сначала создать точку восстановления системы.
Вариант 1. Попробуйте проверить зависимости служб
Зависимости службы Windows в Windows 10 — это когда службы Windows зависят от других служб. Так обстоит дело со службой Центра обновления Windows — она также зависит от трех различных служб, таких как удаленный вызов процедур или служба RPC, средство запуска процессов сервера DCOM и средство сопоставления конечных точек RPC. Это означает, что если две из этих служб не работают должным образом, это также повлияет на зависимую службу. Это могло быть причиной того, что служба Центра обновления Windows не могла запуститься.
- Нажмите клавиши Win + R, чтобы открыть диалоговое окно «Выполнить».
- Затем введите «services.msc» в поле и нажмите Enter, чтобы открыть службы Windows.
- Из списка сервисов ищите следующие сервисы:
- Служба удаленного вызова процедур (RPC)
- Панель запуска процесса DCOM
- RPC Endpoint Mapper
- После того, как вы найдете эти сервисы, дважды щелкните по каждой из них и проверьте, установлен ли тип запуска для всех на «Автоматически», а статус службы — «Работает» или нет.
- Если статус службы не запущен, нажмите кнопку «Пуск». После этого проверьте, можете ли вы теперь запустить службу Центра обновления Windows.
Вариант 2. Проверьте фоновую интеллектуальную службу и криптографическую службу.
- Нажмите клавиши Win + R, чтобы открыть диалоговое окно «Выполнить».
- Затем введите «services.msc» в поле и нажмите «Ввод» или нажмите «ОК», чтобы открыть «Службы».
- Из списка служб найдите следующие службы и убедитесь, что их тип запуска выглядит следующим образом:
- Фоновая интеллектуальная служба передачи — Вручную
- Криптографическая служба — Автоматически
- После этого проверьте, установлен ли статус службы для перечисленных выше служб на «Работает». Если это не так, нажмите кнопку «Пуск», чтобы запустить эти службы, а затем проверьте, можете ли вы теперь включить службу Центра обновления Windows или нет.
Вариант 3. Сброс компонентов Центра обновления Windows
Если первые две опции не сработали, вы можете сбросить компоненты Центра обновления Windows вручную. Выполните шаги ниже, чтобы сбросить их.
- Откройте командную строку с правами администратора.
- После этого введите каждую из следующих команд и нажмите Enter после ввода одной за другой.
- net stop wuauserv
- net stop cryptsvc
- чистые стоповые бит
- net stop msiserver
Примечание: Введенные вами команды остановят компоненты Центра обновления Windows, такие как служба Центра обновления Windows, Криптографические службы, BITS и установщик MSI.
- После отключения компонентов WU необходимо переименовать папки SoftwareDistribution и Catroot2. Для этого введите каждую из следующих команд ниже и не забудьте нажать Enter после ввода одной команды за другой.
- ren C: WindowsSoftwareDistribution SoftwareDistribution.old
- ren C: WindowsSystem32catroot2 Catroot2.old
- Затем перезапустите службы, которые вы остановили, введя другую серию команд. Не забудьте нажать Enter после ввода одной команды за другой.
- net start wuauserv
- net start cryptsvc
- чистые стартовые биты
- net start msiserver
- Закройте командную строку и перезагрузите компьютер.
Вариант 4. Запустите средство устранения неполадок Центра обновления Windows.
Если сброс компонентов Центра обновления Windows не сработал, вы также можете попробовать запустить средство устранения неполадок Центра обновления Windows, поскольку это также может помочь в устранении любых проблем, связанных с Центром обновления Windows, включая этот. Чтобы запустить его, перейдите в «Настройки», а затем выберите «Устранение неполадок» в настройках. Оттуда нажмите Центр обновления Windows, а затем нажмите кнопку «Запустить средство устранения неполадок». После этого следуйте следующим инструкциям на экране, и все будет хорошо.
Вариант 5. Попробуйте удалить значение из реестра Windows.
Если запуск средства устранения неполадок Центра обновления Windows не помог и вы вместо этого получаете сообщение «Регистрация службы отсутствует или повреждена», вы можете попытаться удалить значение из реестра Windows.
- Нажмите клавиши Win + R, чтобы открыть диалоговое окно «Выполнить».
- Затем введите «Regedit» в поле и нажмите Enter, чтобы открыть реестр Windows.
- Далее перейдите по этому пути: HKEY_LOCAL_MACHINESOFTWAREMicrosoftWindowsSelfHostApplicability
- По этому пути найдите значение с именем «ThresholdOptedIn» и, если найдете, удалите его.
- Выйдите из редактора реестра и посмотрите, сможете ли вы теперь включить службу Windows Update.
Узнать больше
Параметр «Адаптивная яркость» в Windows 10 — это полезный параметр, который можно использовать при настройке яркости компьютера. Это поможет вам автоматически получить яркость в зависимости от освещения вокруг вашего компьютера. Однако бывают случаи, когда он не работает или не выключается, когда вы этого хотите. Если эта проблема возникла сразу после того, как вы обновили или установили Windows 10, то читайте дальше, так как этот пост предоставит вам несколько вариантов, которые вы можете попробовать решить.
Вариант 1. Попробуйте запустить средство устранения неполадок с питанием.
Первое, что вы можете сделать, чтобы решить проблему с Adaptive Brightness, — это запустить средство устранения неполадок питания, так как проблема может возникнуть из-за некоторых конфликтующих настроек питания. Чтобы использовать его, обратитесь к следующим шагам:
- Откройте панель настроек Windows 10 и перейдите в раздел «Обновление и безопасность», а затем в «Устранение неполадок».
- После этого прокрутите вниз до левой стороны и выберите параметр «Питание».
- Оттуда вы должны увидеть кнопку «Запустить средство устранения неполадок». Нажмите на него, чтобы решить проблему.
- После этого следуйте следующим инструкциям на экране.
Вариант 2. Попробуйте отключить или отключить соответствующие параметры в настройках графического процессора.
Возможно, проблема связана с настройками графической карты. Если вы используете видеокарту AMD или HD-графику Intel, вам может потребоваться отключить параметры питания в настройках графического процессора. В частности, вы должны отключить Vari-Bright в настройках видеокарты AMD или технологию энергосбережения дисплея под панелью графики Intel.
- Пользователи AMD:
- Откройте панель настроек AMD Radeon.
- Затем перейдите в настройки. Оттуда выберите Radeon Дополнительные настройки.
- Затем перейдите на вкладку «Питание» и выберите параметр PowerPlay.
- Вы должны найти опцию «Включить Vari-Bright», расположенную справа от вас. Снимите отметку с ее флажка и сохраните внесенные изменения.
- Пользователи Intel:
- Откройте панель управления графикой и мультимедиа Intel на рабочем столе.
- Затем выберите основной режим и перейдите на вкладку питания.
- Оттуда выберите «От батареи» в качестве источника питания, после чего вы получите опцию «Технология энергосбережения дисплея». По умолчанию он должен быть включен.
- Теперь снимите отметку с флажка и сохраните внесенные изменения.
Вариант 3. Попробуйте сбросить настройки схемы электропитания по умолчанию.
Вы также можете использовать инструмент командной строки для решения проблемы. Этот инструмент командной строки известен как PowerCfg. Это служебная программа, которая будет сканировать ваш компьютер в течение 60 секунд, чтобы узнать его мощность. Этот инструмент дает подробные результаты в форме отчета в формате HTML, который поможет вам определить реальную причину проблем с разрядом батареи. Вы также можете использовать этот инструмент для сброса настроек плана электропитания вашего компьютера по умолчанию. Чтобы использовать его, выполните следующие действия.
- Откройте командную строку от имени администратора.
- Затем введите следующую команду и нажмите Enter, чтобы выполнить ее:
powercfg – восстановить схемы по умолчанию
- После выполнения команды перезагрузите компьютер.
Вариант 4. Попробуйте обновить драйверы видеокарты.
- Сначала загрузите компьютер в безопасном режиме.
- После этого нажмите клавиши Win + R, чтобы запустить Run.
- Введите devmgmt.MSC в поле и нажмите Enter или нажмите OK, чтобы открыть диспетчер устройств.
- После этого отобразится список драйверов устройств. Оттуда найдите адаптеры дисплея и щелкните по ним.
- После этого щелкните правой кнопкой мыши каждую запись в разделе «Видеоадаптеры» и выберите в меню пункт «Удалить устройство».
- Теперь перезагрузите компьютер.
- После перезагрузки компьютера перейдите в приложение «Настройки» и проверьте наличие обновлений в разделе «Центр обновления Windows».
Примечание: У вас также есть возможность перейти непосредственно на веб-сайт производителей ваших видеокарт, таких как NVIDIA, Intel или AMD, и перейти в раздел под названием Драйверы, а затем проверить, есть ли новое доступное обновление — если оно есть, загрузите и установите его.
Вариант 5. Попробуйте отключить адаптивную яркость через редактор реестра.
Поскольку в этом посте вы будете иметь дело с файлами реестра, вам сначала нужно создать точку восстановления системы. Как только вы это осветите, перейдите к следующим шагам:
- Нажмите клавиши Win + R, чтобы открыть диалоговое окно «Выполнить».
- Затем введите «regedit» в поле и нажмите Enter, чтобы открыть редактор реестра.
- После этого перейдите по этому пути: HKEY_LOCAL_MACHINESOFTWAREIntelDisplayigfxcuiprofilesMediaBrighten Movie
- Теперь дважды щелкните «ProcAmpBrightness» и установите его значение равным «0».
- Теперь перейдите по этому пути: HKEY_LOCAL_MACHINESOFTWAREIntelDisplayigfxipiprofilesMediaDarken Movie
- Оттуда дважды щелкните «ProcAmpBrightness» и установите значение «0».
- Затем закройте редактор реестра и перезагрузите компьютер, а затем посмотрите, исправлена ли проблема.
Узнать больше
Если вы столкнулись с сообщением об ошибке «Нам не удалось найти диски. Чтобы получить драйвер хранилища, нажмите «Загрузить драйвер»» при попытке установить Windows на машину VirtualBox, то вы попали в нужное место, так как этот пост поможет вам исправить эту ошибку. Это сообщение об ошибке отображается на экране, где вам нужно выбрать раздел для установки гостевой операционной системы. Эта ошибка, скорее всего, связана с отсутствием правильных настроек, а также с поврежденным виртуальным диском. Чтобы исправить эту ошибку, вам необходимо удалить существующие устройства хранения, создать новое устройство хранения и выбрать правильный файл ISO.
Для получения полных инструкций выполните указанные ниже действия.
Шаг 1: Первое, что вам нужно сделать, это удалить все существующие устройства хранения, и поскольку эта опция уже доступна в VirtualBox по умолчанию, вам не нужно устанавливать какое-либо стороннее программное обеспечение.
Шаг 2: После этого откройте VirtualBox и выберите виртуальную машину, а затем нажмите кнопку «Настройки».
Шаг 3: Затем переключитесь в раздел «Хранилище», и с правой стороны вы увидите «Контроллер: SATA» и два других дополнительных ярлыка. Оттуда выберите Контроллер: SATA, а затем нажмите кнопку с красным крестом с надписью «Удалить выбранный контроллер хранилища».
Шаг 4: Теперь щелкните значок «Добавить новый контроллер хранилища» и выберите в списке вариант «Добавить контроллер SATA».
Шаг 5: После этого нажмите кнопку «Добавить жесткий диск» и выберите «Создать новый диск», после чего вам нужно будет создать новый виртуальный диск для вашей виртуальной машины.
Шаг 6: При создании виртуального жесткого диска убедитесь, что вы выбрали «Динамически выделяется». После завершения процесса вы получите в списке файл «.vdi».
Шаг 7: Затем нажмите кнопку «Добавить оптический привод» и выберите вариант «Выбрать диск». Здесь вам нужно выбрать файл ISO, и если вы можете найти файл ISO в данном списке, выберите его оттуда, иначе вам нужно нажать кнопку «Добавить» и перейти к папке, в которой находится файл ISO.
Шаг 8: Когда вы закончите, нажмите кнопку ОК и загрузите виртуальную машину. Вы должны увидеть параметры вместо сообщения об ошибке «Не удалось найти ни одного диска. Чтобы получить драйвер хранилища, нажмите« Загрузить драйвер »». Если вы видите варианты, теперь вы можете создать новый раздел и без проблем начать процесс установки операционной системы Windows на машине VirtualBox.
Узнать больше
DownSpeedTest — это расширение панели инструментов браузера для Google Chrome, которое позволяет пользователям проверять скорость своего интернета и конвертировать файлы, однако этот тест скорости не показывает правильные значения и даже не закрывает их.
После установки DownSpeedTest заменит вашу страницу новой вкладки по умолчанию собственной поисковой системой «MyWay.com» или «Search.MyWay.com». Эта поисковая система маскирует себя как «усовершенствованную поисковую систему Google», но все, что она делает, — это оставляет больше места для более легкого внедрения рекламы. В фоновом режиме это расширение отслеживает поведение пользователя при просмотре и записывает посещенные ссылки, просмотренные продукты, нажатые ссылки и время, проведенное на веб-сайтах. Эта информация позже используется для таргетинга рекламы.
Просматривая Интернет с включенным этим расширением, вы будете иногда получать дополнительную рекламу, рекламный контент и даже всплывающую рекламу. Из-за своего поведения по извлечению информации и агрессивного размещения рекламы DownSpeedTest был помечен как угонщик браузера, и его рекомендуется удалить.
О браузере угонщиков
Взлом браузера — это тип нежелательной программы, обычно надстройки или расширения веб-браузера, которая вызывает изменения в настройках браузера. Существует множество причин, по которым вы можете столкнуться с захватом браузера; но главными причинами их создания являются коммерция, реклама и маркетинг. Обычно они используются для принудительного перехода к определенному сайту, манипулирования веб-трафиком с целью получения дохода от рекламы. Несмотря на то, что это может показаться наивным, эти инструменты созданы злоумышленниками, которые всегда пытаются использовать вас в полной мере, чтобы хакеры могли заработать деньги на вашей наивности и отвлечении. В худшем случае ваш браузер может быть взломан для загрузки вредоносного программного обеспечения, которое может нанести большой ущерб вашему ноутбуку или компьютеру.
Как узнать, что браузер взломан?
Когда ваш веб-браузер взломан, может произойти следующее: домашняя страница вашего браузера была сброшена на какую-то неизвестную веб-страницу; в ваши закладки добавлены новые закладки, указывающие на порносайты; изменены конфигурации браузера по умолчанию и / или ваш веб-движок по умолчанию изменен; вы видите, что добавлены новые ненужные панели инструментов; непреодолимые шквалы всплывающей рекламы появляются на экране вашего компьютера; ваш браузер работает медленно, глючит, регулярно дает сбой; вы не можете переходить к определенным интернет-страницам, например к веб-сайтам, связанным с программным обеспечением безопасности.
Как угонщик браузера заражает компьютер?
Угонщики браузеров заражают компьютеры через вредоносные вложения электронной почты, загруженные зараженные документы или посещение зараженных интернет-сайтов. Они могут быть включены в панели инструментов, надстройки, BHO, плагины или расширения браузера. Кроме того, некоторые бесплатные и условно-бесплатные программы могут установить угонщик на ваш компьютер посредством «связки». Угонщики браузера могут записывать нажатия клавиш пользователя для сбора потенциально важной информации, что может привести к проблемам с конфиденциальностью, вызвать нестабильность на компьютерах, значительно нарушить работу пользователя в Интернете и, в конечном итоге, замедлить работу системы до такой степени, что она станет непригодной для использования.
Как вы можете исправить угон браузера
Одна вещь, которую вы можете попытаться уничтожить угонщик браузера, — это найти вредоносное ПО в списке «Установка и удаление программ» панели управления Microsoft Windows. Может быть, а может и не быть. Когда это произойдет, удалите его. Однако большинство угонщиков браузера трудно устранить вручную. Сколько бы вы ни пытались избавиться от него, оно может возвращаться снова и снова. Пользователи ПК-любители никогда не должны пытаться использовать ручную форму методов удаления, поскольку для выполнения исправлений в системном реестре и файле HOSTS требуются глубокие системные знания. Программное обеспечение для защиты от вредоносных программ действительно эффективно, когда дело доходит до обнаружения и устранения угонщиков браузера, которые обычное антивирусное приложение упускает из виду. Если вы хотите эффективно избавиться от настойчивых угонщиков, установите самое популярное антивирусное программное обеспечение Safebytes Anti-Malware. Используйте системный оптимизатор (например, Total System Care) вместе с программным обеспечением для защиты от вредоносных программ, чтобы исправить различные проблемы с реестром, удалить системные уязвимости и повысить производительность вашего компьютера.
Что делать, если вы не можете установить анти-вредоносные программы?
Практически все вредоносные программы являются плохими, и последствия ущерба могут различаться в зависимости от конкретного вида вредоносного ПО. Некоторые вредоносные программы создаются для того, чтобы мешать или блокировать действия, которые вы хотите делать на своем компьютере. Он может не разрешать вам загружать что-либо из Интернета или препятствовать доступу к некоторым или всем интернет-сайтам, особенно к сайтам, защищающим от вредоносных программ. Итак, что делать, если вредоносное ПО не позволяет загрузить или установить Anti-Malware? Есть несколько действий, которые вы можете предпринять, чтобы обойти эту проблему.
Установите антивирус в безопасном режиме
Безопасный режим — это уникальная упрощенная версия Microsoft Windows, в которой загружаются только основные службы для противодействия вирусам, а также загружаются другие проблемные приложения. Если вредоносная программа настроена на немедленную загрузку при запуске компьютера, переключение в этот режим может помешать ей сделать это. Чтобы запустить компьютер в безопасном режиме, нажмите клавишу «F8» на клавиатуре непосредственно перед появлением экрана с логотипом Windows; Или после нормальной загрузки Windows запустите MSConfig, найдите «Безопасная загрузка» на вкладке «Загрузка» и нажмите «Применить». Перейдя в безопасный режим, вы можете попытаться установить антивирусное приложение без помех со стороны вредоносного программного обеспечения. После установки запустите сканер вредоносных программ, чтобы избавиться от большинства стандартных заражений.
Загрузите антивирусную программу, используя другой браузер
Веб-вредоносные программы могут быть специфичными для среды, нацеливаться на конкретный веб-браузер или атаковать определенные версии браузера. Если вы не можете загрузить программу безопасности с помощью Internet Explorer, это означает, что вирус нацелен на уязвимости IE. Здесь вам следует переключиться на альтернативный веб-браузер, такой как Chrome или Firefox, чтобы загрузить программное обеспечение Safebytes Anti-malware.
Установите антивирус на флэшку
Другое решение — полностью сохранить и использовать антивирусное программное обеспечение с диска Pen. Выполните следующие действия, чтобы использовать флэш-накопитель USB для очистки зараженного компьютера.
1) Используйте другой безвирусный компьютер для загрузки Safebytes Anti-Malware.
2) Вставьте USB-накопитель в ту же систему.
3) Дважды щелкните загруженный файл, чтобы запустить мастер установки.
4) Выберите USB-накопитель в качестве места для сохранения файла программного обеспечения. Следуйте инструкциям для завершения процесса установки.
5) Теперь подключите USB-накопитель к поврежденному компьютеру.
6) Дважды щелкните значок Safebytes Anti-malware на диске, чтобы запустить приложение.
7) Запустите полное сканирование системы для выявления и очистки всех типов вредоносных программ.
Защитите свой компьютер и конфиденциальность с помощью SafeBytes Anti-Malware
Если вы планируете приобрести антивредоносное ПО для своего компьютера, вам следует рассмотреть множество брендов и утилит. Некоторые из них хорошо справляются с устранением угроз, в то время как многие сами по себе нанесут вред вашему компьютеру. Вам нужно выбрать тот, который заслуживает доверия, практичен и имеет хорошую репутацию в отношении защиты от источников вредоносных программ. Говоря о надежных программах, Safebytes Anti-Malware, безусловно, настоятельно рекомендуется. Антивредоносное ПО SafeBytes — это надежное программное обеспечение, которое не только обеспечивает постоянную защиту вашей системы, но и очень удобно для пользователей всех уровней квалификации. Благодаря своей передовой технологии это программное обеспечение поможет вам защитить ваш компьютер от инфекций, вызванных различными видами вредоносных программ и других угроз, включая шпионское ПО, рекламное ПО, вирусы, черви, трояны, клавиатурные шпионы, потенциально нежелательные программы (ПНП) и программы-вымогатели. .
SafeBytes имеет отличные возможности по сравнению с другими программами защиты от вредоносных программ. Ниже перечислены некоторые функции SafeBytes Anti-Malware, которые могут вам понравиться.
Живая защита: SafeBytes обеспечивает полную безопасность вашей компьютерной системы в режиме реального времени. Этот инструмент будет постоянно отслеживать ваш компьютер на предмет подозрительной активности и регулярно обновляться, чтобы быть в курсе последних угроз.
Защита от вредоносных программ мирового класса: Благодаря признанному критиками механизму защиты от вредоносных программ SafeBytes предлагает многоуровневую защиту, которая предназначена для поиска и удаления угроз, которые спрятаны глубоко в операционной системе вашего компьютера.
Безопасный просмотр: Safebytes присваивает всем сайтам уникальный рейтинг безопасности, который помогает вам понять, безопасна ли веб-страница, которую вы собираетесь посетить, для просмотра или известна ли она как фишинговый.
Легкий вес: Эта программа легкая и будет тихо работать в фоновом режиме и не повлияет на производительность вашего компьютера.
Круглосуточная техническая поддержка онлайн: Служба поддержки доступна 24 x 7 x 365 дней по электронной почте и в чатах, чтобы ответить на ваши вопросы. SafeBytes может автоматически защищать ваш компьютер от новейших угроз вредоносного ПО, при этом от вас снова требуется очень мало усилий. После того, как вы установили это программное обеспечение, вам больше не нужно беспокоиться о вредоносных программах или любых других проблемах безопасности. Вы получите наилучшую всестороннюю защиту за деньги, которые вы платите за подписку на защиту от вредоносных программ SafeBytes, в этом нет никаких сомнений.
Технические детали и удаление вручную (для опытных пользователей)
Чтобы избавиться от DownSpeedTest вручную, перейдите в список «Установка и удаление программ» на панели управления и выберите программу-нарушитель, от которой вы хотите избавиться. Для расширений интернет-браузера перейдите в диспетчер дополнений/расширений вашего браузера и выберите подключаемый модуль, который вы хотите отключить или удалить. Вероятно, вы также захотите сбросить настройки веб-браузера. Чтобы обеспечить полное удаление, вручную проверьте жесткий диск и реестр компьютера на наличие всего следующего и удалите или сбросьте значения по мере необходимости. Имейте в виду, что это предназначено только для опытных пользователей и может быть сложным, так как неправильное удаление файла может привести к дополнительным системным ошибкам. Кроме того, некоторые вредоносные программы способны воспроизводить себя или предотвращать удаление. Вам предлагается выполнить эту процедуру в безопасном режиме.
файлы:
%USERPROFILE%MicrosoftWindowsStart MenuProgramsDownSpeedTest %ALLUSERSPROFILE%MicrosoftWindowsStart MenuProgramsDownSpeedTest %ALLUSERSPROFILE%Application DataMicrosoftWindowsStart MenuProgramsDownSpeedTest %LOCALAPPDATA%Google ChromeUser DataDefaultSync Extension Settingsmaoffpmgdffbgbncadalkhfhmlfihkgk %UserProfile%Local SettingsApplication DataGoogleChromeUser DataDefaultSync Extension Settingsmaoffpmgdffbgbncadalkhfhmlfihkgk %LOCALAPPDATA%GoogleChromeUser DataDefault Extensionsmaoffpmgdffbgbncadalkhfhmlfihkgk %UserProfile%Local SettingsApplication DataGoogleChromeUser DataDefaultExtensionsmaoffpmgdffbgbncadalkhfhmlfihkgk
Реестр:
HKEY_CURREN_USERSOFTWAREWow6432NodeMicrosoftWindowsCurrentVersionexplorerBrowser Helper Objects5818CEA7-889D-459A-9A75-889E1298A892
HKEY_LOCAL_MACHINESoftwareMicrosoftWindowsCurrentVersionExtStats5818CEA7-889D-459A-9A75-889E1298A892
HKEY_LOCAL_MACHINESoftwareMicrosoftWindowsCurrentVersionExtStats481F6B47-2AD8-4C6A-8554-A2897E6CF900
HKEY_LOCAL_MACHINESoftwareMicrosoftWindowsCurrentVersionExtStats1AAB982B-77D7-44F1-B305-8909DAC045F2
HKEY_LOCAL_MACHINESoftwareMicrosoftWindowsCurrentVersionExtSettings5818CEA7-889D-459A-9A75-889E1298A892
HKEY_LOCAL_MACHINESoftwareMicrosoftWindowsCurrentVersionExtSettings481F6B47-2AD8-4C6A-8554-A2897E6CF900
HKEY_LOCAL_MACHINESoftwareMicrosoftWindowsCurrentVersionExtSettings1AAB982B-77D7-44F1-B305-8909DAC045F2
HKEY_LOCAL_MACHINESoftwareMicrosoftInternet ExplorerApproved Extensions, value: 1AAB982B-77D7-44F1-B305-8909DAC045F2
HKEY_LOCAL_MACHINESoftwareMicrosoftInternet ExplorerSearchScopesCA6A7AB9-F4B5-4D50-B5D2-33E996549AE3
HKEY_CURREN_USERSOFTWAREWow6432NodeMicrosoftInternet ExplorerToolbar, value: 1AAB982B-77D7-44F1-B305-8909DAC045F2
HKEY_CURREN_USERSOFTWAREMicrosoftInternet ExplorerToolbar, value: 1AAB982B-77D7-44F1-B305-8909DAC045F2
HKEY_CURREN_USERSOFTWAREWow6432NodeMicrosoftTracingDownSpeedTest_RASMANCS
HKEY_CURREN_USERSOFTWAREMicrosoftTracingDownSpeedTest_RASMANCS
HKEY_CURREN_USERSOFTWAREWow6432NodeMicrosoftTracingDownSpeedTest_RASAPI32
HKEY_CURREN_USERSOFTWAREMicrosoftTracingDownSpeedTest_RASAPI32
HKEY_CURREN_USERSOFTWAREMicrosoftInternet ExplorerLowRegistryDOMStoragedownspeedtest.dl.myway.com
Узнать больше
Файл слишком велик для целевой файловой системы — это ошибка при попытке скопировать файл размером более 4 ГБ на диск, отформатированный в файловой системе FAT32. FAT32 — это старая файловая система, которая использовалась в предыдущих версиях Windows, и она была заменена более высокой NTFS, хотя FAT32 все еще используется из-за своей совместимости, поскольку к ней можно получить доступ в различных операционных системах, среди прочего, ее недостатком является то, что она не может хранить файлы большего размера. размером более 4 ГБ. Это относится к размеру одного файла, поэтому, если у вас есть файл такого размера, и когда вы попытаетесь скопировать или переместить его на диск, отформатированный в FAT32, вы получите это сообщение, и операция не сможет быть завершена. .
Форматировать диск
Я боюсь, что для того, чтобы действительно передать файл в его великолепном размере, вам нужно будет отформатировать целевой диск в NTFS или, если у вас есть данные на диске, которые вы не хотите потерять при форматировании, используйте стороннее программное обеспечение для преобразования файла. система из FAT32 в NTFS без потери данных. Я бы порекомендовал AOMEI partition assistant, это бесплатное и проверенное приложение, позволяющее вам как управлять своими разделами, так и преобразовывать любой из них в другую файловую систему без потери данных. Вы можете получить AOMEI здесь.
Разделить файл
Другой вариант, если вы не заинтересованы в установке сторонних инструментов или форматировании, — это разделить большие файлы на более мелкие, размер которых меньше 4 ГБ. Вы можете использовать любое приложение для архивирования, так как встроенная поддержка Windows ZIP не позволит вам разделить файл на разные размеры. Лучшим инструментом, на мой скромный взгляд, является WinRAR, но вы можете выбрать любой проверенный. Если файл разделен на части размером менее 4 ГБ, у вас не возникнет проблем с копированием или перемещением файла на целевой диск.
Узнать больше
Код ошибки 0x80070057 — Что это?
Ошибка 0x80070057 является типичным кодом ошибки Windows 7. Это может произойти, когда вы пытаетесь выполнить резервное копирование файлов с помощью резервного копирования Windows в Windows 7, и резервное копирование завершается сбоем. Сообщение об ошибке часто отображается следующим образом:
«Произошла внутренняя ошибка: неверный параметр: (0x80070057)»
Помимо этого, вы также можете увидеть это сообщение об ошибке при форматировании жесткого диска для установки Windows 7.
Решения
 Причины ошибок
Причины ошибок
Ошибка 0x8007005 возникает по нескольким причинам. Однако наиболее распространенные причины появления этого кода ошибки:
- Раздел, зарезервированный для системы, поврежден
- Неверно сконфигурированные ключи реестра
- Неправильная настройка десятичного символа
Дополнительная информация и ручной ремонт
Вот некоторые из лучших и простых методов DIY для устранения ошибки 0x80070057 на вашем ПК.
Решение 1. Измените настройку десятичного символа
Как упоминалось выше, ошибка 0x80070057 иногда может быть вызвана неправильно настроенными настройками десятичного символа. Поэтому попробуйте изменить настройки, чтобы устранить проблему. Ошибка может возникнуть, если десятичный символ не установлен на ‘.’ (точка). Это распространено в языках и регионах, отличных от английского, например, в немецком. Вот что вам нужно сделать, чтобы изменить настройку десятичного символа:
- Сначала откройте панель управления, щелкните часы, затем язык, а затем регион.
- Теперь перейдите на вкладку форматы и перейдите в меню дополнительных настроек.
- Здесь вы найдете поле десятичного символа, теперь введите «.» (точка), а затем дважды нажмите OK.
- После этого вы должны перезагрузить компьютер, чтобы активировать изменения.
Решение 2. Создайте новый раздел и переустановите Windows 7
Если ошибка 0x80070057 связана с повреждением раздела, то этот метод является лучшим способом ее устранения. Вот что вам нужно сделать:
- Вставьте DVD с Windows 7 и начните установку.
- Выберите предпочтительный язык для установки. Здесь вы увидите экран лицензионного соглашения Microsoft. Нажмите на опцию Я принимаю, чтобы продолжить процесс установки.
Затем нажмите «Далее».
- Выберите пользовательскую опцию продвижения и выберите опцию Disk O partition 1.
- После выбора нажмите «Удалить». Когда вы это сделаете, вам будет предложено подтвердить удаление, нажмите OK, чтобы продолжить.
- Теперь повторите то же самое, но теперь выберите Disk O раздел 2.
Удалить этот раздел, а также. Теперь нажмите New для создать новый раздел. Здесь определите размер диска, а затем нажмите «Применить». Обратите внимание, размер значения по умолчанию — это максимальный размер диска. После этого выберите диск 0, раздел 2, а затем перейдите на вкладку форматирования. После завершения форматирования нажмите «Далее», чтобы продолжить. Теперь вы сможете завершить установку Windows 7 на вашем компьютере без проблем.
Решение 3. Добавьте значение ключа реестра
Если основной причиной ошибки 0x80070057 является проблема с реестром, то это серьезно, поскольку такие проблемы могут подвергнуть ваш компьютер серьезным рискам, таким как сбой системы, сбой и потеря данных. Чтобы устранить эту ошибку и добавить значение ключа реестра, вам нужно сделать следующее: Перейдите в меню «Пуск» и введите Regedit.exe в строке поиска, а затем нажмите клавишу ввода. Найдите и щелкните следующий подраздел реестра: HKEY_LOCAL_MACHINESOFTWAREPoliciesMicrosoftSystem. Как только вы найдете его, перейдите в меню редактирования и выберите новый, а затем нажмите «Значение DWORD». После этого введите CopyFileBufferedSynchronousIo и снова нажмите Enter. Щелкните правой кнопкой мыши текст, который вы только что набрали, а затем нажмите «Изменить». В поле «Значение» введите 1, затем нажмите «ОК» и выйдите из редактора реестра. Это исправит ошибку на временной основе, но не навсегда. Однако долгосрочным решением является очистка и восстановление реестра.
Решение 4: Restoro
Реестр загроможден ненужными и избыточными файлами, такими как ненужные файлы, файлы cookie, история Интернета и неверные ключи реестра. Если их не удалить вовремя, они могут повредить реестр и файлы DLL. Это также часто приводит к фрагментации диска (разделу диска). Чтобы немедленно удалить эти файлы, очистить и восстановить реестр и восстановить поврежденные файлы, рекомендуется скачать Restoro.
Почему Ресторо
- Это продвинутый и высокофункциональный очиститель реестра. Он развернут с использованием передового и интуитивно понятного алгоритма, который сканирует весь ваш компьютер, чтобы обнаружить все проблемы с реестром за секунды. Он очищает захламленный диск и восстанавливает реестр в нормальное состояние.
- Это безопасно, без ошибок и эффективно. Эта программа проста в использовании и совместима со всеми версиями Windows.
- В дополнение к этому, он также развернут с несколькими другими мощными утилитами, такими как антивирус, который обнаруживает все вредоносные программы и удаляет их сразу. Он также функционирует как системный оптимизатор и значительно повышает скорость вашего ПК.
Открыть чтобы загрузить Restoro и устранить ошибку 0x80070057 прямо сейчас!
Узнать больше
Код ошибки 0x800704c7 — Что это?
Код ошибки 0x800704c7 возникает, когда пользователи Windows пытаются, но не могут обновить свою систему. Это влияет на различных пользователей Windows, в том числе тех, кто использует Windows 8 и 8.1. Этот код ошибки имеет общие признаки, такие как следующие:
- Невозможность обновить операционную систему Windows
- Окно сообщения с кодом ошибки 0x800704c7
Решения
 Причины ошибок
Причины ошибок
Код ошибки 0x800704c7 в Windows 8 часто возникает из-за плохо обслуживаемой системы. Это может произойти, когда системные файлы повреждены или отсутствуют. Это также может произойти, когда вредоносное ПО заражает вашу систему. Чтобы устранить этот код ошибки, пользователям Windows потребуется выбрать хотя бы один из методов восстановления, перечисленных ниже, и следовать приведенным инструкциям.
Дополнительная информация и ручной ремонт
Ручные методы восстановления позволяют пользователям устранять основные проблемы, вызывающие код ошибки 0x800704c7. Эти методы ремонта не очень технические. Однако вам может потребоваться помощь ИТ-специалиста, если вы считаете, что это сложно или если ваши попытки выполнить эти инструкции не помогли исправить код ошибки.
Способ первый: просканируйте вашу систему на наличие отсутствующих или поврежденных системных файлов
Средство проверки системных файлов (SFC) позволяет пользователям Windows проверять свою систему на наличие отсутствующих или поврежденных системных файлов. Эта утилита присутствует во всех системах Windows 8 и даже в других версиях операционной системы Windows. Запустите этот инструмент, выполнив следующие действия:
- Шаг первый: Перейдите в Пуск и введите Командная строка или CMD.
- Шаг второй: Запуск от имени администратора
- Шаг третий: Введите sfc / scannow.
После выполнения этих процедур проверьте, был ли устранен код ошибки, повторив попытку обновления вашей системы. Если вы не можете завершить процесс, и сообщение об ошибке повторяется, попробуйте следующий ручной метод восстановления ниже.
Способ второй: использовать мощный инструмент защиты от вредоносных программ
Различные виды вредоносных программ, включая вирусы, могут заразить вашу систему, вызывая появление кодов ошибок или даже более серьезные проблемы. Вот почему вам нужно убедиться, что на вашем устройстве установлена мощная антивирусная программа. Как только это появится в вашей системе, запустите сканирование на наличие вирусов, червей и троянских программ, чтобы устранить код ошибки 0x800704c7 в Windows 8.
Если проблема, вызывающая код ошибки 0x800704c7 на вашем устройстве, является вирусом или червем, очистка вашей системы с помощью мощной программы защиты от вредоносных программ успешно устранит код ошибки. Однако, если код ошибки остается неразрешенным после завершения этого ручного метода восстановления, перейдите к следующему способу ниже.
Способ третий: восстановить вашу систему
Восстановление системы — это простой метод, который пользователи могут использовать для разрешения кода ошибки 0x800704c7. Это позволяет пользователям восстанавливать свою систему за период времени, в течение которого на их устройство не влиял код ошибки. Если все сделано правильно, это может позволить пользователям успешно завершить процесс обновления. Следуйте инструкциям ниже.
- Шаг XNUMX. Нажмите кнопку «Пуск» и введите «Панель управления» в поле поиска.
- Шаг второй: Выберите Панель управления, затем Восстановление
- Шаг третий: выберите Восстановление системы, затем Далее
- Шаг четвертый: Выберите точку восстановления до того, как она появилась в вашей системе Windows8
- Шаг пятый: Выберите Далее, затем Готово
Метод четвертый: используйте автоматизированный инструмент
Если вы хотите всегда иметь в своем распоряжении утилиту для исправления этих Windows 8 и других связанных с ними проблем, когда они возникают, Загрузить и установить мощный автоматизированный инструмент.
Узнать больше
Что такое код ошибки 0xC004C003?
Код ошибки 0xC004C003 связан с активацией Windows 10 после чистой установки. Эта проблема часто доставляла неудобства пользователям, пытающимся выполнить обновление с Windows 7 или 8.1 по пути приглашения, который они получили от Microsoft.
Решения
 Причины ошибок
Причины ошибок
Есть несколько проблем, которые могли вызвать код ошибки 0xC004C003. Наиболее распространенными из них являются:
- Введенный ключ продукта недействителен и не может быть использован для активации новой ОС.
- Пользователь выполнил правильную процедуру установки, но серверы обновлений Windows были слишком заняты, чтобы выполнить активацию в тот момент.
- Приглашение на бесплатное обновление последовало, но после переустановки копия Windows 10 все еще не была активирована.
- Пользователь попытался выполнить полную чистую установку Windows 10 вместо обновления с Windows до Windows 10
Дополнительная информация и ручной ремонт
Код ошибки 0xC004C003 во многом связан с методом, с помощью которого пользователь пытался обновить систему. Если кто-то решил попробовать обновить программу до того, как менеджер обновлений предложит это сделать, он должен подождать. К сожалению, если кто-то решит сделать это самостоятельно и загрузить чистую установку, ему никогда не дадут код продукта для аутентификации процесса.
Есть два варианта устранения кода ошибки 0xC004C003: либо восстановить предыдущую операционную систему Windows, либо позвонить в Microsoft (или посетить их веб-сайт) и приобрести ключ продукта.
Серверы обновлений Windows очень загружены. Есть много пользователей Microsoft по всему миру, и серверы делают все возможное, чтобы добраться до каждого из пользователей как можно быстрее, но они могут двигаться только с определенной скоростью. Лучше всего сидеть сложа руки и немного подождать.
Но что, если вас пригласили и правильно скачали Windows 10, а потом решили сделать чистую установку? Рекомендуется не пытаться ввести серийный код Windows 7 или 8.1, так как это не сработает. Однако, в отличие от описанной выше проблемы, этим пользователям НЕ нужно будет приобретать ключ продукта.
По словам сотрудников службы поддержки Microsoft, серверы установки также сильно перегружены из-за большого количества установок, происходящих прямо сейчас. Независимо от того, какие посты вы можете прочитать, ключ ЯВЛЯЕТСЯ подлинным, и он НЕ заблокирован, сломан или недействителен.
Чтобы проверить правильность активации Windows, откройте командное окно. Убедитесь, что вы вошли в профиль администратора; иначе эта проверка не сработает. Введите «slmgr.vbs/ato», нажмите «Ввод» и подождите. Во время ожидания команда проверит статус активации.
Windows Script Host откроется и покажет, активирован он или нет. Многие пользователи сообщают, что активация не работала в первые несколько раз. Однако позже они сообщили, что после еще нескольких попыток не было обнаружено никаких проблем с обновлением операционной системы и что процесс активации прошел гладко. Скорее всего, это связано с перегрузкой серверов Центра обновления Windows, так что терпите Microsoft.
Пользователи сообщают, что при попытке исправить код ошибки 0xC004C003 они следовали пути обновления, а затем Microsoft сообщала, что ключ недействителен и им пришлось приобрести новый. Если путь обновления, предоставленный Windows 7 и Windows 8.1, выполнен правильно, то не о чем беспокоиться. Просто подождите некоторое время и повторите попытку. Если возникают длительные проблемы, поговорите с техническим специалистом, посетив веб-сайт Microsoft и связавшись со справочным центром, позвонив по указанному номеру. Дайте им всю необходимую информацию, и они обязательно помогут соответствующим образом.
Лучшее решение исправить код ошибки 0xC004C003 — подождать. По сути, пользователь будет ждать повторного ввода того же ключа продукта. Согласно Microsoft и многим сообщениям пользователей, найденным в Интернете, рекомендуется немного подождать, а затем повторить попытку активации. Это казалось ответом на проблемы большинства пользователей и, похоже, работало нормально. Если проблема не устранена, обратитесь к специалисту по ремонту Windows, чтобы он ее устранил. мощный автоматизированный инструмент решить проблему.
Узнать больше
Ошибка Microsoft Store 0x80073d12 возникает при попытке загрузить программное обеспечение из магазина. Чтобы решить проблему, следуйте приведенному руководству шаг за шагом в указанном порядке.
-
Проверьте, достаточно ли у вас места на жестком диске для установки
Store находит и назначает место на жестком диске перед установкой приложения. Если свободного места недостаточно, он вернет данную ошибку. Перейдите в проводник и проверьте, достаточно ли свободного места.
-
Убедитесь, что игра не является расширением
Если вы пытаетесь установить расширение для игры, не владея необходимой базовой игрой, вы получите указанную ошибку. Проверьте страницу магазина, чтобы узнать, есть ли какие-либо предварительные условия для игры, например, для других игр или пакетов.
-
Установить игру из моей библиотеки
Нажмите старт. Открыть Приложение Microsoft Store. Щелкните Подробнее … Кнопка в правом верхнем углу окна приложения MS Store. Нажмите Скачать и обновления в меню. Нажмите Скачать слева, чтобы открыть Моя библиотека. Затем нажмите Готов к установке чтобы открыть список приложений. Нажмите на Установить кнопку для игрового приложения, которое необходимо установить.
-
Установить на другой раздел
Сообщалось, что ошибка исчезает, если установка выполняется в другом разделе вместо диска C по умолчанию.
Узнать больше
Авторское право © 2022, ErrorTools, Все права защищены
Товарные знаки: логотипы Microsoft Windows являются зарегистрированными товарными знаками Microsoft. Отказ от ответственности: ErrorTools.com не аффилирован с Microsoft и не претендует на прямую аффилированность.
Информация на этой странице предоставлена исключительно в информационных целях.
Ремонт вашего ПК одним щелчком мыши
Имейте в виду, что наше программное обеспечение необходимо установить на ПК с ОС Windows. Откройте этот веб-сайт на настольном ПК и загрузите программное обеспечение для простого и быстрого устранения ваших проблем.
- Remove From My Forums
-
Вопрос
-
исправить ошибку код 80240016
Ответы
-
Попробуйте это:
http://windows.microsoft.com/ru-ru/windows7/windows-update-error-80240016
Ошибка 80240016 Центра обновления Windows
Если во время установки обновлений Центр обновления Windows выдает ошибку 80240016, это означает, что выполняется другая установка. Дождитесь окончания установки и повторите попытку установки обновлений. Если нет уверенности в том, какие
программы или устройства устанавливаются или обновляются, для получения сведений о выполнении проверьте область уведомлений, рабочий стол или панель задач, чтобы узнать, запущен ли мастер установки. Если проблема повторяется,
запустите средство устранения неполадок Центра обновления Windows.Если устранить проблему не удалось, выполните следующие действия.
Остановка и перезапуск системной программы
-
Закройте все открытые окна Центра обновления Windows и Центра обновления Майкрософт.
-
Нажмите кнопку Пуск
и введите в поле поиска
Командная строка. -
В списке результатов щелкните правой кнопкой мыши компонент
Командная строка и выберите команду Запуск от имени администратора.
Если отображается запрос на ввод пароля администратора или его подтверждения, укажите пароль
или предоставьте подтверждение. -
В окне командной строки введите следующие команды. Нажимайте клавишу ВВОД после каждой команды:
net stop wuauserv
net start wuauserv
-
Чтобы закрыть окно Командная строка, введите команду
Exit и нажмите клавишу ВВОД. -
Снова запустите Центр обновления Windows.
Не ищи Бога, не в камне, не в храме — ищи Бога внутри себя. Ищущий, да обрящет.
- Помечено в качестве ответа
15 марта 2015 г. 13:26
-
-
- Помечено в качестве ответа
Dmitriy VereshchakMicrosoft contingent staff
15 марта 2015 г. 13:26
- Помечено в качестве ответа
Вы столкнулись с кодом ошибки 0x80240016 при попытке установить обновления Windows? Если да, то этот пост призван помочь вам. В этом посте мы предложим наиболее подходящие решения, которые вы можете попытаться исправить.
Если вы столкнулись с этим Ошибка Центра обновления Windows 0x80240016, вы можете попробовать наши рекомендуемые решения в указанном ниже порядке, чтобы решить проблему.
- Запустите средство устранения неполадок Центра обновления Windows
- Запустить антивирусное сканирование
- Очистить кеш Центра обновления Windows
- Выполните новый запуск, обновление на месте или сбросьте настройки облачного хранилища.
Давайте посмотрим на описание процесса, связанного с каждым из перечисленных решений.
1]Запустите средство устранения неполадок Центра обновления Windows.
Для этого решения необходимо запустить встроенное средство устранения неполадок Центра обновления Windows и посмотреть, поможет ли это решить проблему. Ошибка Центра обновления Windows 0x80240016 проблема.
2]Запустить антивирусное сканирование
Это решение требует, чтобы вы запустили полное антивирусное сканирование системы с помощью Защитника Windows или любого надежного стороннего антивирусного продукта. Если проблема все еще не решена, вы можете попробовать следующее решение.
3]Очистите кеш Центра обновления Windows.
Центр обновления Windows не устанавливается или не загружается в Windows 10
4]Выполните «Новый запуск», «Восстановление на месте» или «Облако сброса».
На этом этапе, если Ошибка Центра обновления Windows 0x80240016 до сих пор не решена, скорее всего, это связано с каким-то повреждением системы, которое нельзя решить традиционным способом. В этом случае вы можете попробовать «Новый запуск», восстановление на месте при обновлении, чтобы сбросить все компоненты Windows. Кроме того, если вы используете Windows 10 версии 1909 или более поздней, вы можете попробовать Cloud Reset и посмотреть, поможет ли это.
Любое из этих решений должно работать на вас!
Если во время установки обновлений центр обновления Windows Update вдруг забарахлил и стал выдавать ошибку 0x80240016, значит, пришло время действовать — сразу в двух направлениях.
Первым делом Microsoft в таких случаях рекомендует воспользоваться бесплатной утилитой Windows Update troubleshooter. Ее нужно скачать на диск компьютера, запустить, дождаться проверки системных компонентов Windows Update и отчета о проделанной с ними работы. Если программа отрапортует об исправлении ошибки, останется перезапустить ПК и убедиться в нормальном функционировании центра обновлений ОС.
В случае, если использование приложения Windows Update troubleshooter не дает удовлетворительных результатов (см. приведенный выше скриншот), специалисты Microsoft советуют опробовать в деле второй способ устранения ошибки 0x80240016, суть которого сводится к следующему:
- закрываем все открытые окна центра обновления Windows Update;
- открываем консоль с правами администратора;
- в окне командной строки вводим команду
net stop wuauservи нажимаем Enter; - в консоли набираем
net start wuauservи вновь нажимаем Enter; - закрываем окно консоли и запускаем центр обновления Windows Update.
Выполнив перечисленные шаги, можно избавиться от ошибки 0x80240016 центра обновления Windows Update. Если ошибка повторяется, перейдите на сайт Microsoft Community, чтобы получить дополнительную техническую поддержку.
Содержание
- 1 Ошибка 80240016 в Виндовс 7
- 1.1 Способ 1: Перезапуск службы обновления
- 1.2 Способ 2: Освобождение дискового пространства
- 1.3 Способ 3: Удаление вирусов и настройка антивирусов
- 1.4 Способ 4: Установка исправления
- 1.5 Способ 5: Восстановление хранилища обновлений
- 1.6 Способ 6: Восстановление системных файлов
- 1.7 Способ 7: Операция переустановки ОС с обновлением
- 1.8 Заключение
- 2 Методика борьбы

Системные обновления, ввиду того, что во время этого процесса осуществляются серьезные изменения в файлах и параметрах Windows, могут происходить со сбоями. Сегодня мы рассмотрим причины ошибки с кодом 80240016 и приведем способы их устранения.
Эту ошибку можно считать общей, так как она возникает под воздействием довольно обширного списка факторов. К ней может приводить отсутствие необходимого дискового пространства, повреждение различных системных ресурсов из-за некорректных действий пользователя или работы программ, в том числе и вредоносных.
Существует одна причина, устранение которой не требует совершения сложных манипуляций. Это параллельный запуск экземпляра установщика обновлений. Если на ПК уже происходит инсталляция, Виндовс сообщит об ошибке. Здесь можно пойти двумя путями: подождать некоторое время, пока процесс завершится, либо перезагрузить машину, поскольку инсталлер может и зависнуть. Если эти рекомендации не помогли решить проблему, придется «поработать руками».
Способ 1: Перезапуск службы обновления
Служба обновления в силу различных причин может начать функционировать некорректно – зависнуть сама или быть занятой сбойным процессом установки. Выход здесь один – перезапустить сервис. Сделать это можно тремя способами.
Рестарт системы
Обычная перезагрузка компьютера решает многие проблемы. В нашем случае служба перезапустится, но только при условии, что в типе ее запуска значится «Автоматически». Этот параметр можно проверить, зайдя в соответствующий системный раздел.
Нужный сервис называется «Центр обновления Windows». Для проверки кликаем по его имени дважды и в окне «Свойства» ищем список, показанный на рисунке. Если выставленное значение отличается от «Автоматически», выбираем его и применяем изменения. Далее закрываем все окна и выполняем перезагрузку.
Рестарт сервиса в разделе
Здесь же, в «Свойствах», имеется возможность перезапустить, а точнее, остановить, а потом снова запустить службу. Для этого просто жмем соответствующие кнопки (см. скриншот). Это же действие можно выполнить одним кликом по указанной ссылке.
Командная строка
Если по каким-либо причинам невозможно провести данную процедуру из графического интерфейса, можно воспользоваться «Командной строкой», запущенной строго от имени администратора (иначе ничего не получится).
Выполняется перезапуск можно с помощью двух команд. Первая останавливает сервис, а вторая снова запускает. После ввода каждой строки жмем ENTER.
net stop wuauserv
net start wuauserv
Способ 2: Освобождение дискового пространства
Все мы знаем, что для хранения системных файлов и директорий требуется некоторое пространство на диске. Обычно это фиксированный объем данных, который может увеличиваться или уменьшаться со временем. Кроме того, Виндовс при работе создает дополнительные временные ресурсы, которые также занимают место на накопителе. В список таких процессов входит и обновление системы. Если на диске осталось меньше 10 процентов пространства, некоторые операции могут выдавать ошибки при выполнении. Для решения проблемы (или исключения данного фактора) следует проверить состояние системного носителя в папке «Компьютер» и, если необходимо, почистить его от мусора и ненужных программ. Как это сделать, читайте в статье ниже.
Способ 3: Удаление вирусов и настройка антивирусов
Вирусная атака – это довольно серьезное испытание для системы. В зависимости от того, какие функции заложил в свою программу злоумышленник, она может внести значительные изменения в файлы и настройки ОС, что обычно приводит к различным неполадкам временного или постоянного характера. В любом случае необходимо регулярно производить проверки на предмет обнаружения вирусов и, если требуется, удалять их с ПК. Разумеется, для минимизации заражения нужно помнить о профилактике и пользоваться антивирусами.
Антивирусный софт также нередко становится причиной возникновения ошибок при обновлении. Он может заблокировать файлы, которые подлежат изменению, или закрыть доступ к серверу, с которого происходит загрузка пакетов. Исправить ситуацию поможет временное отключение защиты или переустановка антивируса.
Подробнее: Как отключить, удалить антивирус
Способ 4: Установка исправления
Майкрософт выпустили специальное средство с длинным названием «Средство проверки готовности системы к обновлению». Под ним кроется обычный пакет, содержащий исправления недочетов разработчиков. Скачать его можно с официального сайта, предварительно выбрав русский язык в списке доступных локализаций. Установка производится вручную, как любой другой программы.
Способ 5: Восстановление хранилища обновлений
Системный диск содержит папку «SoftwareDistribution», которая является хранилищем обновлений. Туда после загрузки складываются пакеты для последующей установки. Если этот ресурс поврежден, неизбежно возникновение ошибок. Для того чтобы его восстановить, достаточно показать «винде», что необходимая для работы директория отсутствует, и она создаст ее автоматически. Делается это обычным переименованием, но сначала нужно остановить пару сервисов, которые блокируют файлы. Ниже расположена ссылка на статью с инструкциями для исправления другой ошибки, но способы, представленные в ней, подходят и к нашей ситуации.
Способ 6: Восстановление системных файлов
Повреждение системных файлов и компонентов происходит по разным причинам. Чаще всего это последствия вирусных атак, но есть и другие факторы. Например, некорректная установка различных программ, драйверов или самих обновлений, а также действия неопытного пользователя по настройке параметров. Существует два способа решения проблемы, и оба они несут в себе опасность полного отказа Виндовс как стартовать, так и восстанавливаться. Особую осторожность нужно проявлять владельцам пиратских копий и тем, кто злоупотребляет установкой тем оформления, подразумевающих замену ресурсов.
Перед тем как начать процедуру, озаботьтесь созданием бэкапа важных данных на носителе, отличном от системного, например, на флешке или другом диске.
Инструкции по использованию средств восстановления находятся в статье по ссылке ниже.
Способ 7: Операция переустановки ОС с обновлением
Данная процедура позволяет полностью заменить системные ресурсы на новые (оригинальные) и установить необходимые обновления, при этом сохранив пользовательские файлы, программы и настройки. Здесь также существует опасность получить нерабочую Виндовс. В группу риска входят все те же не лицензионные или автоматически активированные копии и различные сборки, поэтому перед запуском операции делаем бэкапы.
-
Для начала записываем флешку с установочным дистрибутивом. При этом следует помнить, что версия и разрядность должны соответствовать установленной ОС.
Подробнее:
Как узнать свою версию, разрядность Виндовс 7
Создаем загрузочную флешку с Виндовс 7
Открываем флешку в папке «Компьютер» и находим файл setup.exe. Запускаем его двойным кликом и ждем открытия стартового окна инсталлятора.
Нажимаем кнопку «Установить».
Далее необходимо кликнуть по блоку, в котором имеется предложение подключиться к интернету для скачивания обновлений.
Ждем, пока программа загрузит нужные пакеты.
После завершения загрузки произойдет автоматический перезапуск установщика и появится окно с лицензионным соглашением. Здесь устанавливаем флажок в соответствующий чекбокс и жмем «Далее».
Запускаем процедуру обновления, нажав на указанный блок.
Теперь терпеливо ждем, пока будут собраны сведения, распакованы файлы и выполнены другие операции. Трогать ничего не нужно: компьютер сам несколько раз перезагрузится, после чего предложит продолжить установку.
Заключение
Представленные способы в большинстве случаев помогут решить проблему с ошибкой обновления 80240016 в Windows 7. Особое внимание стоит уделить возможности заражения ПК вирусами, так как атака может иметь последствия в виде повреждения системных файлов и компонентов. Если рекомендации не сработали, то, к сожалению, исправить ситуацию можно будет только с помощью полной переустановки системы.
Отблагодарите автора, поделитесь статьей в социальных сетях.
Код 80240016 – одна из многочисленных неприятностей, которая возникает при попытке выполнить установку некоторых важных элементов. Наиболее часто показывает себя на 7 и 10 версиях операционной системы от компании Microsoft.

Проблема может выглядеть по-разному:
- Windows update 80240016 Windows update dt000.
- Произошла неизвестная ошибка Windows update и так далее.
Как исправить? Есть два способа решения этого вопроса, которые связаны с возникновением ошибки обновления 80240016 Windows 10 или ее аналога для более старой системы Виндовс 7.
Методика борьбы
Итак, некоторые обновления не установлены – код 80240016. Что делать в этой ситуации?
Первый вариант заключается в процедуре перезапуска службы, отвечающей на ПК за процедуру обновления:
- Произвести перезагрузку компа и зайти в систему с правами администратора.
- Запустить командную строку.
- Ввести поочередно два приказа: «net stop wuauserv», «net start wuauserv».
- Еще раз перезагрузить ПК и попытаться выполнить процесс установки требуемых элементов.
Не помогло? Тогда второй способ. Он требует проведения определенных и очень важных диагностических процедур, которые следует начать с проверки важнейших файлов системы:
- Кнопка «Пуск» – командная строка.
- Запуск диагностики с помощью команды SFC /Scannow.
Следующий шаг – включение в работу любого нормального антивирусника. Затем – дополнительная диагностика с помощью приложений ComboFix или AdwCLeaner.
Можно вернуться к прерванному процессу и попытаться установить нужные пакеты. Для большей гарантии успеха рекомендуется совместить эти два варианта, только начать следует со второго. Кстати эти же пути предлагает использовать и сам производитель OS. Только если ничего не смогло помочь, он предлагает обращаться в техническую службу, которая постарается помочь человеку в индивидуальном порядке, в ситуации, которая привела к 80240016.
Коды этой ошибки могут выглядеть так:
Способы решения ошибки WindowsUpdate_80240016, 0x80240016, 80240016:
1. Перезапустите службу обновления, для того чтобы это сделать запустите командную строку от имени администратора, и введите команды:
net stop wuauserv
net start wuauserv
Попробуйте установить обновления, если не получается перезагрузите Windows и повторите попытку установки обновлений. В подавляющем большинстве случае достаточно первого пункта, но если перезапуск сервиса обновления не помог, переходите к следующему пункту.
2. Запустите командную строку от имени Администратор, и введите команду для проверки целостности системный файлов:
Процесс проверки системных файлов займет некоторое время.
3. Выполните проверку компьютера на вирусы, используйте Combofix, AdwCleaner, Cureit или другие утилиты которые Вам больше нравятся.
Если ничего не получается — пишите в комментарии и вместе найдем решение.
Код 80240016 – одна из многочисленных неприятностей, которая возникает при попытке выполнить установку некоторых важных элементов. Наиболее часто показывает себя на 7 и 10 версиях операционной системы от компании Microsoft.
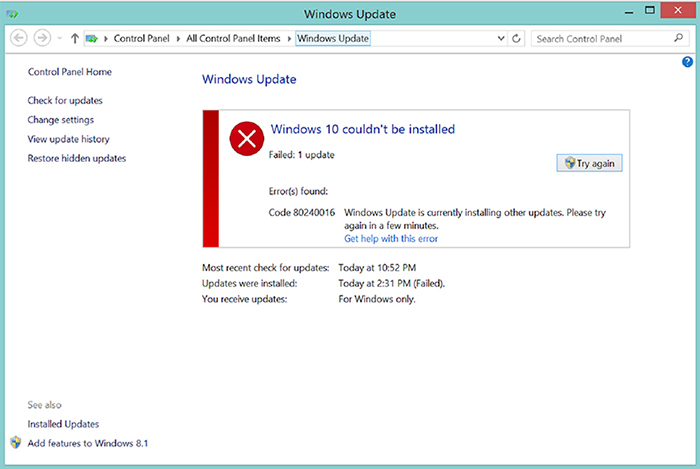
Проблема может выглядеть по-разному:
- Windows update 80240016 Windows update dt000.
- Произошла неизвестная ошибка Windows update и так далее.
Как исправить? Есть два способа решения этого вопроса, которые связаны с возникновением ошибки обновления 80240016 Windows 10 или ее аналога для более старой системы Виндовс 7.
Методика борьбы
Итак, некоторые обновления не установлены – код 80240016. Что делать в этой ситуации?
Первый вариант заключается в процедуре перезапуска службы, отвечающей на ПК за процедуру обновления:
- Произвести перезагрузку компа и зайти в систему с правами администратора.
- Запустить командную строку.
- Ввести поочередно два приказа: «net stop wuauserv», «net start wuauserv».
- Еще раз перезагрузить ПК и попытаться выполнить процесс установки требуемых элементов.
Не помогло? Тогда второй способ. Он требует проведения определенных и очень важных диагностических процедур, которые следует начать с проверки важнейших файлов системы:
- Кнопка «Пуск» – командная строка.
- Запуск диагностики с помощью команды SFC /Scannow.
Следующий шаг – включение в работу любого нормального антивирусника. Затем – дополнительная диагностика с помощью приложений ComboFix или AdwCLeaner.
Можно вернуться к прерванному процессу и попытаться установить нужные пакеты. Для большей гарантии успеха рекомендуется совместить эти два варианта, только начать следует со второго. Кстати эти же пути предлагает использовать и сам производитель OS. Только если ничего не смогло помочь, он предлагает обращаться в техническую службу, которая постарается помочь человеку в индивидуальном порядке, в ситуации, которая привела к 80240016.
Когда пользователь пытается в центре обновлений установить обновление Windows 10, то может столкнуться с кодом ошибки 0x80240016. Если вы попали в такую досадную ситуацию, то разберем пару способов, чтобы исправить данную ошибку.
1. Запуск устранения неполадок
Нажмите сочетание кнопок Win+I и перейдите:
- Обновление и безопасность > Устранение неполадок > Дополнительные средства устранения неполадок > Центра обновления Windows. Перезагрузите компьютер после выполнения задачи и проверьте, устранена ли ошибка.
2. Антивирусный сканер
Воспользуйтесь антивирусным сканером, чтобы найти и удалить вредоносное ПО, которое может блокировать сетевой доступ к серверам microsoft. Если у вас стоит сторонний антивирус, то отключите его на время, и повторите попытку установки обновления Windows 10.
3. Сброс кеша обновлений
Это самый действенный способ, который может устранить ошибку 0x80240016 при попытке установить обновления. Откройте командную строку от имени администратора и введите команды по очереди.
net stop wuauservnet stop cryptSvcnet stop bitsnet stop msiserverren C:WindowsSoftwareDistribution SoftwareDistribution.oldren C:WindowsSystem32catroot2 catroot2.oldnet start wuauservnet start cryptSvcnet start bitsnet start msiserver
Смотрите еще:
- Ошибка 0x8024001e в Windows 10 в Центре обновлений
- Исправить неопознанную ошибку 0x80240017 Visual C++
- Ошибка 0x80240020 обновления Windows 10
- Как исправить ошибку 0x80240FFF при обновлении Windows 10
- Как исправить ошибку 0x8024a105 обновления Windows 10
[ Telegram | Поддержать ]




















 Причины ошибок
Причины ошибок

 и введите в поле поиска
и введите в поле поиска Если отображается запрос на ввод пароля администратора или его подтверждения, укажите пароль
Если отображается запрос на ввод пароля администратора или его подтверждения, укажите пароль


