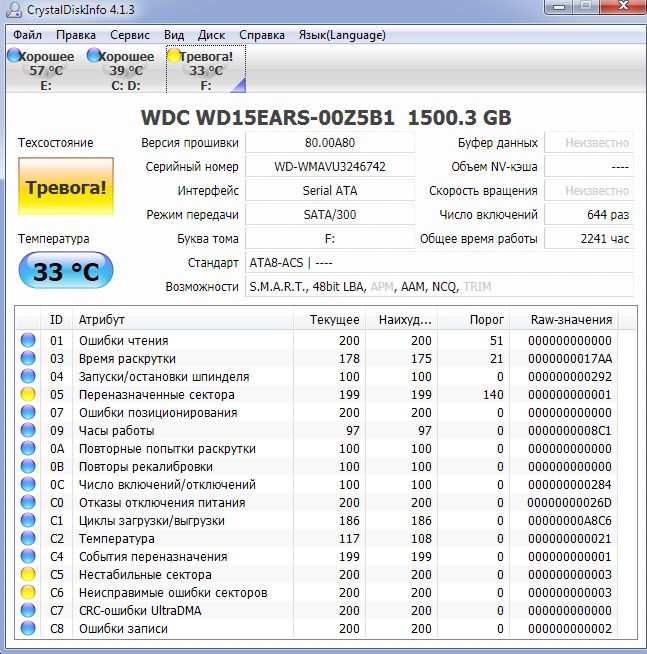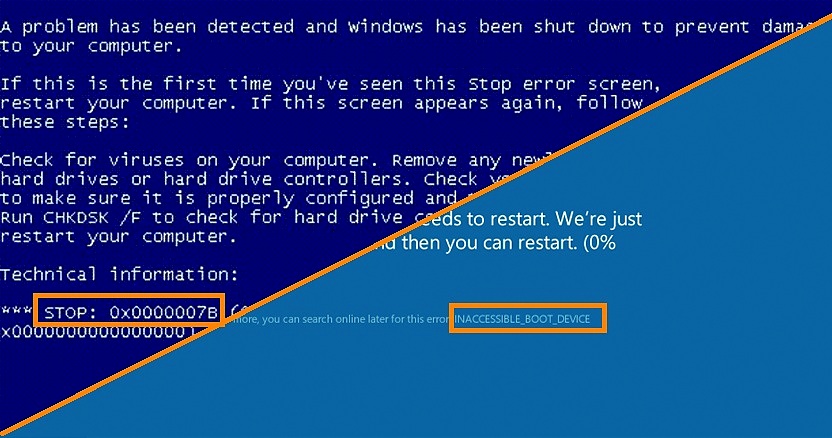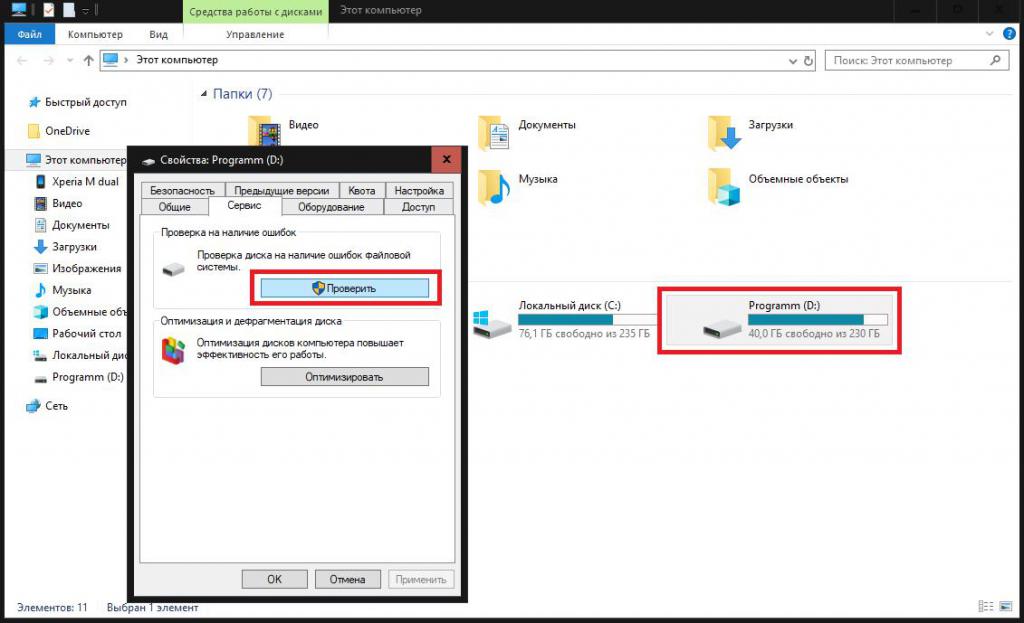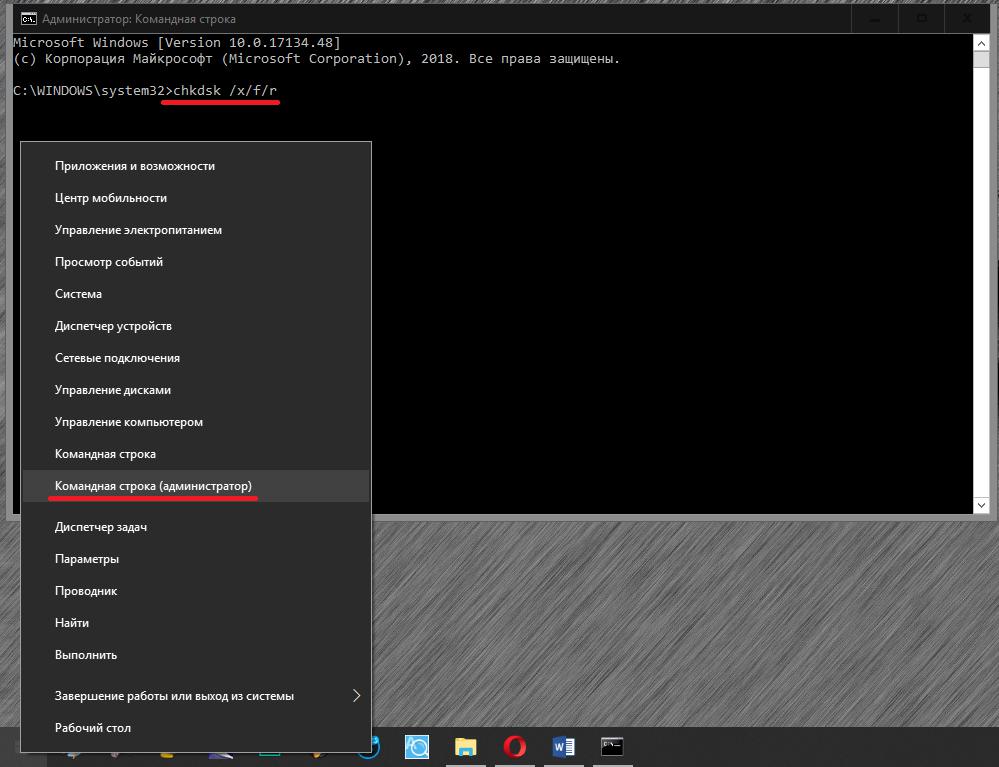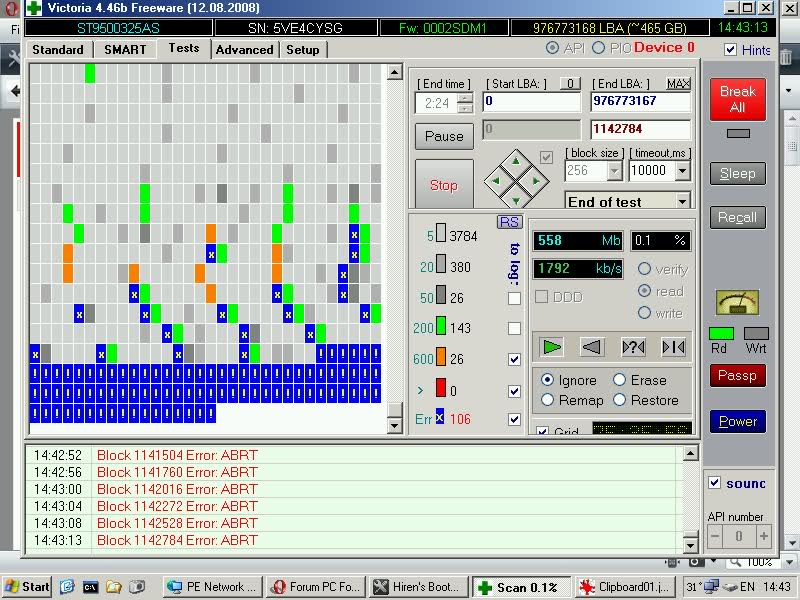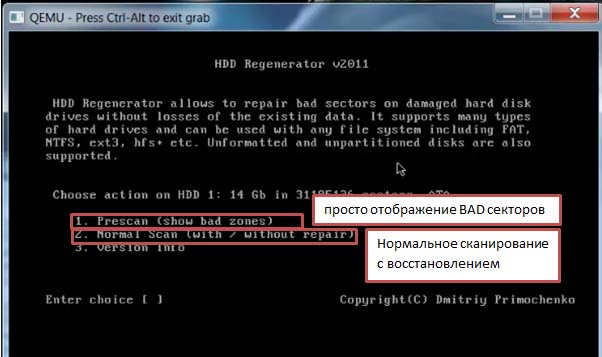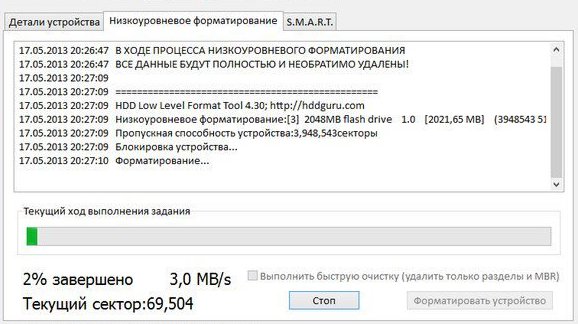Как известно, любое «железное» оборудование, устанавливаемое в компьютерах, подвержено старению или износу. И жесткие диски исключением не являются. Несмотря на кажущиеся проблемы физического характера, достаточно часто можно встретить и некоторые разновидности программных сбоев, вследствие которых на дисках появляются так называемые неисправимые ошибки секторов (CrystalDiskInfo – утилита для тестирования HDD – помечает их в списке ID, присваивая значение «С6»). Даже при проведении серии тестов поверхности винчестера ошибки могут быть отнесены именно к физическим повреждениям, хотя на самом деле это и не так. Просто программы при невозможности записи или тестирования таких областей и помечают их как сбойные. Впрочем, исправить такие проблемы можно, конечно, только при условии, что винчестер действительно не начал «сыпаться» или не подвергался физическому воздействию (ударам, падению, попаданию пыли и влаги, перегреву и т. д.).
Что такое неисправимые ошибки секторов жестких дисков?
Для начала следует привести немного теоретических сведений о возможных ситуациях, связанных с появлением таких сбоев в работе оборудования. Физическую природу появления неисправимых ошибок секторов жестких дисков пока рассматривать не будем, а остановимся на понимании того, как такие сбои распознаются и интерпретируются средствами проверки. В принципе, если не брать в расчет повреждение поверхности, можно утверждать, что все основные сбои связаны с нарушениями логической структуры жестких дисков, называемой файловой системой. Действительно, программы проверки обозначают сбойные области с BAD-секторами с выдачей уведомлений об ошибках только по причине того, что не могут их прочитать. Как уже, наверное, понятно, совсем необязательно это может быть именно физическое повреждение пластин. Чаще всего такая ситуация может наблюдаться, скажем, при внезапном отключении питания или не некорректном завершении работы компьютера.
Немного теории по поводу битых секторов
Что же касается самих неисправимых ошибок секторов на диске, при их выявлении особого повода для паники быть не должно. Вот только тут нужно делать разницу между нестабильными секторами и якобы неустранимыми ошибками.
Как уже было сказано, в вышеуказанном приложении вторым соответствует параметр «С6». А вот первые помечаются как «С5». Если происходит увеличение только второго значения с возрастанием количества, не факт, что винчестер начал «сыпаться». В случае же увеличения значения параметра «С6» или обоих одновременно необходимо срочно принимать меры и для начала попытаться хотя бы создать резервные копии нужных файлов или, если это возможно, скопировать их на съемный носитель.
Кроме того, стоит обратить внимание и на тот факт, что многие производители жестких дисков во избежание появления таких ситуаций заранее создают на винчестерах специальные резервные области. При выявлении неисправимых ошибок секторов на жестком диске лечение состоит в том, чтобы переназначить адрес сбойной ячейки памяти, присвоив ей одно из зарезервированных значений.
Симптомы проявления ошибок HDD
Но далеко не все пользователи следят за состоянием жесткого диска и регулярно его проверяют на ошибки. В большинстве случаев активные действия предпринимаются уже в самых чрезвычайных ситуациях. Поэтому изначально следует обращать внимание на работу HDD. Но как выявить, что на диске могут присутствовать ошибки и сбои?
Чаще всего определить наличие неисправностей можно по постоянному подвисанию операционной системы или снижению производительности, по появлению частых самопроизвольных перезагрузок и появлению синих экранов смерти, по невозможности загрузки при включении или рестарте компьютера и т. д.
Простейшая проверка неактивного логического раздела
Теперь остановимся на основных методах устранения возникших проблем. Самым примитивным решением является проверка на нестабильные сектора и неисправимые ошибки секторов применительно к логическим разделам, поскольку они не являются виртуальными, а создаются на основном носителе (только в другой области диска).
Для этого можно воспользоваться стандартной проверкой диска, вызываемой из раздела свойств в «Проводнике». В седьмой версии Windows и ниже указывать автоматическое исправление сбойных секторов или проведение теста поверхности нужно вручную. В версиях выше это не требуется.
Как проверить системный раздел?
Что касается системного раздела, тут не все так просто. Выявить неисправимые ошибки секторов вышеуказанным методом не получится (система просто выдаст уведомление о том, что проверка в данный момент активного тома невозможна). Однако в качестве дополнительного уведомления может выдаваться предложение о проведении проверки при следующем включении компьютера. С этим желательно согласиться и выполнить перезагрузку. При рестарте тестирование будет активировано без участия пользователя. Но и без перезагрузки выполнить проверку тоже можно.
Для этого потребуется вызвать командную строку (обязательно от имени администратора) и задать в ней команду chkdsk /x/f/r, в которой атрибут «/x» отвечает за предварительное отключение активного тома, а два другие предназначены для поиска и устранения критичных ошибок и сбоев с восстановлением поврежденных секторов. Опять же, если проверка окажется невозможной, и будет предложено выполнить ее при рестарте, следует согласиться.
Как исправить неисправимые ошибки секторов в программе Victoria HDD?
Однако собственные средства системы, как небезосновательно считается, далеки от совершенства, поэтому для получения наиболее эффективного результата следует использовать сторонние программные продукты, среди которых лидером (это признано всеми экспертами) является приложение Victoria HDD, способное работать и из-под Windows, и в DOS-режиме, который является более предпочтительным.
В самой утилите поиск неисправимых ошибок секторов, равно как и нестабильных областей, основан на проведении четырех тестов:
- Ignore (предварительная проверка на наличие сбойных или игнорируемых при чтении секторов);
- Remap (переназначение адресов для выявленных ячеек);
- Erase (стирание сбойных адресов поврежденных секторов или обнуление);
- Restore (восстановление).
Примечание: тест с обнулением следует использовать только в самых крайних случаях, поскольку дальнейшая запись данных в такие секторы впоследствии окажется невозможной.
Само собой разумеется, что можно использовать и другие программные продукты вроде Ashampoo HDD Control, HDDScan, Data LifeGuard Diagnostic и другие. Но первая приведенная выше программа, безусловно, является наилучшей (это не обсуждается).
Восстановление винчестера: возможно ли это?
Наконец, совершенно естественными выглядят вопросы, связанные с восстановлением жесткого диска, но не при помощи физического ремонта, а программными методами. До недавнего времени таковых не существовало. Однако с появлением небольшой программы под названием HDD Regenerator все изменилось.
Как считается, именно эта утилита способна производить так называемое перемагничивание поверхности жесткого диска, что позволяет восстановить не только работоспособность HDD, но и всю хранящуюся на нем информацию. Конечно, скептики в отношении ее использования приводят множество контраргументов, тем не менее многим это не мешает ее применять и, надо сказать, весьма небезуспешно. Работает приложение исключительно в DOS-режиме и имеет только англоязычный интерфейс (это два главных минуса программы). С другой стороны, в среде Windows запускать проверку жесткого диска, в общем-то, не рекомендуется вообще, а с другой – даже при минимальном знании английского языка особого труда разобраться с утилитой не составит (тем более что в основном все операции максимально автоматизированы).
Наконец, если вообще ничего не помогает, можно попытаться произвести низкоуровневое форматирование при помощи программы HDD Low Level Format, но это уничтожит абсолютно все данные, а операционную систему придется устанавливать заново, хотя, если винчестер действительно начал «сыпаться», особого смысла в этом нет.
Что в итоге?
Как можно сделать вывод из всего вышесказанного, даже повреждение поверхности особой проблемой и не является, поскольку современные компьютерные технологии достигли того уровня, что восстановление жесткого диска производится совершенно элементарно. Что же касается предпочитаемых инструментов, конечно, лучше всего отдать предпочтение программе Victoria HDD (при наличии программных сбоев). Если ее применение результата при нерабочем жестком диске результата не даст, тогда уж ничего кроме приложения HDD Regenerator не поможет (и то, смотря, насколько серьезными окажутся выявленные проблемы).
Неисправимые ошибки секторов на жестком диске
Нестабильные сектора на жестком диске как их исправить
HDD (Hard Disk Drive) или жесткий диск – устройство достаточно выносливое и надежное, но не вечное. Как и многие другие модули компьютера он подвержен износу в процессе работы, в результате чего появляются ошибки диска и нестабильные сектора. В среднем жесткие диски разных производителей служат порядка 5 лет, после этого срока начинаются некоторые проблемы, а также усиливается шум при работе внутреннего механизма жесткого диска. В результате ошибок и поврежденных секторов система может давать сбои, которые вызваны невозможностью прочитать тот или иной системный файл. Как исправить нестабильные сектора на жестком диске – об этом мы расскажем далее в статье.

Диагностики и выявление нестабильных секторов на жестком диске
Чаще всего пользователи, которые установили проблему с жестким диском, а тем более, если это устройство уже довольно долго им прослужило, сохраняют важные данные на другие носители памяти, а нерабочий диск просто заменяют на новый. Это не всегда правильно, ведь некоторые диски можно восстановить до прежнего рабочего состояния, особенно, если у пользователя имеются временные проблемы с финансами. Чтобы произвести диагностику и узнать, есть ли на вашем диске поврежденные или нестабильные сектора, можно воспользоваться одной из программ, применяемых для этих целей – CrystalDiskInfo.
- После скачивания и установки программы – запустите ее.
- В окне программы, в верхней ее части можно увидеть количество ваших дисков на компьютере и их температуру на данный момент.
- Немного ниже можно увидеть большую кнопку, окрашенную в синий цвет, с надписью: «Хорошо» — это значит, что ваш диск в порядке.
- Если кнопка ниже надписи с название диска окрашена в желтый цвет и имеет надпись: «Тревога!» – диск работает нестабильно.
- Как показано на скриншоте, если атрибут сектора имеет в окне программы желтый знак и надпись: «Переназначение сектора» — это значит, что данный сектор еще работоспособен, но имеет некоторые проблемы. В этом случае лучше перенести все важные данные с этого диска, ведь в скором времени у вас уже может и не быть такой возможности.

Окно программы может содержать информацию об ошибке чтения или неисправном секторе, знак сектора будет окрашен в красный цвет. Это значит, что вы уже имеете проблемы с диском, возможно даже не удастся скопировать какую-то часть информации с него. В любом случае немедленно попытайтесь это сделать. Программа также позволяет отображать и другую информацию о вашем диске: серийный номер, общее время работы, нестабильные сектора, интерфейс устройства, прошивка и т.д.

Атрибут с зеленым знаком имеют нестабильные сектора. Это не означает, что они подвержены повреждениям поверхности диска, как утверждают некоторые. Это ошибки на программном уровне, которые формируются во время внезапного выключения компьютера и других сбоев. Эти сектора ожидают решения от системы, скорее всего при его чтении у контроллера возникли затруднения, в результате чего он был помечен как нестабильный. Если после диагностики с этим сектором не возникает проблем, то метка о нестабильности стирается системой, и он продолжает работать.

В противном случае, если ошибки продолжают появляться с этим сектором, то вскоре он исключается из рабочей таблицы. Его показатель C5 становится меньше, а значение 05 увеличивается. Если это происходит не стоит паниковать, но проверять диск стоит все же чаще. Часто бывает, что диск работал продолжительное время с сотней и даже тысячей поврежденных секторов. Если вы заметили рост показателя C6, что значит «неисправимые ошибки сектора», то копирование важных данных необходимо сделать как можно быстрей. Обычно этот показатель говорит пользователю о разрушении магнитной поверхности жесткого диска, а также проблемы в других его рабочих элементах.
Существует довольно большое количество подобных программ для тестирования и диагностики жестких дисков, вот лишь несколько самых популярных из них:
- Victoria – популярная программа для диагностики жесткого диска, его тестирования и помощи при восстановлении нарушенных частей данных.
- HDDScan – программа умеет тестировать поверхности жесткого диска, работает с ОС Windows.
- Scanner – анализирует фактическое пространство жесткого диска, отображает самые емкие папки и файлы, установленные на вашем ПК, работает на Windows.
Что предпринять для устранения нестабильных секторов диска?
Вообще атрибут C5 – это сектора, которые в результате многих факторов помечены системой как подозрительные, но это вовсе не означает, что они являются не рабочими, битыми и т.д. Система помечает их для замены на другие, рабочие, в результате такого отбора операционная система максимально исключает случаи, в которых возможны критические ошибки работы памяти.
Исключите использование системной утилиты Chkdsk /f. В результате ее проверки диск работает на полную силу и есть вероятность, что при недостаточном охлаждении это приведет к усугублению проблемы в работе устройства.
Также вы можете выполнить дефрагментацию жёсткого диска с помощью лучших программ предназначенных специально для дефрагментации.
Bad Blocks (плохие сектора) – решение проблемы
Плохие сектора могут быть двух видов:
- На программном уровне – нарушение контрольной суммы блока.
- На физическом уровне – повреждение самого диска или его дополнительных механизмов.
Для устранения таких секторов можно воспользоваться программами, описанные выше в статье (Victoria, MHDD). Если неполадки возникли с логическими блоками, то при перезаписи всего сектора, используя программу, контрольные суммы будут восстановлены. Если были повреждены физические сектора диска, контроллер автоматически выполнит для них remap, т.е. перенесет в пользовательскую таблицу дефектов. Если эти манипуляции не помогли, можно прибегнуть к другим режимам восстановления, например, программы Victoria. Хотя они во многих случаях редко помогают, ведь при неудачных попытках remap происходит автоматически.
В случае наличия неизлечимых bad-секторов или нестабильных, можно поступить двумя способами, учитывая расположение секторов на диске:
- Расположение в начале и в середине жесткого диска, то пусть эта часть диска останется не размеченной. Делается это при формировании локальных дисков, оставьте поврежденную часть нетронутой.
- Bad block в конце диска – в этом случае его можно обрезать. Сделать это можно с помощью все тех же программ, например – Victoria. Запустите в программе сканирование поверхности диска и при обнаружении нерабочих секторов запомните его номер. Здесь же можно обрезать его (hpa), обрезать нужно до первого проблемного сектора. Изменить размер (hpa), задавая новую область диска, вызывается при помощи F6 или через консоль, командой «Hpa». После чего появляется строка для ввода секторов. Указывать нужно меньшее количество секторов, чем их всего, с учетом Bad block-ов.
Есть 2 информационные команды для жесткого диска – LBA (показать общий объем диска в LBA) и NHPA (вернуть объем по умолчанию).
Нестабильные сектора и неисправимые ошибки
6), при этом ни crystaldiskinfo, ни aida64 не жаловались на состояние винта. Ошибки появляются вроде как после внезапного выключения(когда свет отключают). Насколько это опасно?
11.02.2015, 22:12
Переназначенные сектора, нестабильные сектора и неисправимые ошибки секторов
Решил я как то проверить с помощью Crystal Disk Info и на те сразу три ошибки. Насколько это опасно.
Нестабильные сектора и неисправимые ошибки
Начало зависать, и сразу обратил внимания и проверил через «CrystalDiskInfo»(скриншот прикрепил) И.
Нестабильные сектора/Неисправимые ошибки
Вообщем по скрину думаю понятно. Вопрос что с этим делать.
Неисправимые ошибки секторов, нестабильные сектора
Возможно ли восстановить этот HDD? и как можно это сделать ? главная причина долгая загрузка.
11.02.2015, 23:02212.02.2015, 01:11 [ТС]312.02.2015, 11:49412.02.2015, 12:14 [ТС]512.02.2015, 12:21612.02.2015, 17:36 [ТС]712.02.2015, 18:56812.02.2015, 19:48 [ТС]912.02.2015, 21:291012.02.2015, 22:3111
Решение
ST3000DM001 это хард AF с размером сектора 4096 байтов. Утилита Victoria не может затереть или переназначить такие большие секторы, поскольку она предполагает размер сектора = 512 байтов.
Тем не менее, с её помощью можно точно найти LBA нестабильных секторов. После чего эти нестабильные секторы (возникшие из-за нестыковки по ECC) можно переписать/затереть диапазоном из восьми 512 байтовых секторов. После записи диапазона из восьми 512 байтовых секторов в поле ECC запишется верное значение, и сектор станет доступен для чтения и записи.
Из рапорта Scan видно, что виктория не смогла выполнить попытку переназначения диапазона из восьми 512 байтовых секторов [5503750688..5503750695], на самом деле это один 4096 байтовый сектор…
1. Скачайте дисковый редактор DMDE — редактор прост и не требует установки. Можно его с флешки запускать
DMDE — DM Disk Editor and Data Recovery Software
GUI for Windows
2. В DMDE Сервис ===> Заполнить секторы
заполняете шаблон
Начальный сектор = 5503750688
Конечный сектор — само посчитается (и станет равным 5503750695)
Число секторов = 8
И Ok
ЗЫ Будьте внимательны с выбором харда и другой не затрите…
После этого вновь в Victoria прогоняете SCAN поверхности.
Просканируйте узкий диапазон (незачем время терять и громадьё секторов лопатить)
StartLBA = 5503750000
EndLBA = 5503760000
Или ещё меньше
—- Сбойный сектор должен сгинуть…
Рапорт SMART тоже посмотрите.
Но это только один пендинг, а ещё семь должно остаться. (рапорт SMART их 8 показывал. )
12.02.2015, 23:18 [ТС]1212.02.2015, 23:541303.03.2015, 23:5814
Algamon,Tau_0, привет, я не нашел, как на форуме написать лично. у меня такой же винчестер, те же ошибка, только Raw значения уже 88. Диску много лет (почти забит), система стоит на другом.
Я плохо разбираюсь в теме и в целях недопущения фатальных ошибок хочу попросить у Вас инструкцию как мне исправить проблему, с чего начать, надо ли форматировать его сначала? Буду безумно признателен!
Насколько эти симптомы фатальны и как не допустить ошибок впредь?
ЗЫ: напугался сегодня, прочитав статью на Хабре (http://habrahabr.ru/post/251941/), стал свои винты проверять.
20.07.2015, 21:421517.09.2015, 04:0416
Народ очень полезная тема. Но у меня ошибка по сушественее.
Лечение нестабильных секторов на жестком диске
Нестабильные сектора или бэд блоки — это участки жесткого диска, чтение которых вызывает у контроллера затруднения. Проблемы могут быть вызваны физическим износом HDD или программными ошибками. Наличие слишком большого количества нестабильных секторов может привести к зависаниям, сбоям в работе операционной системы. Исправить проблему можно с помощью специального софта.
Способы лечения нестабильных секторов
Наличие определенного процента бэд блоков — нормальная ситуация. Особенно когда жесткий диск используется не первый год. Но если этот показатель превышает норму, часть нестабильных секторов можно попытаться заблокировать или восстановить.
Способ 1: Victoria
Если сектор был обозначен нестабильным из-за несоответствия записанной в нем информации и контрольной суммы (например, из-за сбоя при записи), то такой участок можно восстановить путем затирания данных. Сделать это можно с помощью программы Victoria.
- Запустите встроенную SMART-проверку для выявления общего процента неисправных секторов.
- Выберите один из доступных режимов восстановления (Remap, Restore, Erase) и дождитесь окончания процедуры.
Программное обеспечение подходит для программного анализа физических и логических дисков. Может использоваться для восстановления битых или нестабильных секторов.
Способ 2: Встроенные средств Windows
Проверить и восстановить часть неисправных секторов можно с помощью встроенной в Виндовс утилиты «Проверка диска». Порядок действий:
- Запустите командную строку от имени администратора. Для этого откройте меню «Пуск» и воспользуйтесь поиском. Кликните по ярлыку правой кнопкой мыши и в выпадающем списке выберите «Запустить от имени администратора».
В открывшемся окне введите команду chkdsk /r и нажмите кнопку Enter на клавиатуре, чтобы начать проверку.
Если на диске установлена операционная система, то проверка будет проведена после перезагрузки. Для этого нажмите Y на клавиатуре, чтобы подтвердить действие и перезапустите компьютер.
После этого начнется анализ диска, по возможности восстановив какие-то сектора путем их переписывания. В процессе может появиться ошибка — значит, вероятно, процент нестабильных участков слишком большой и резервных блоков-заплаток больше нет. В таком случае лучшим выходом станет приобретение нового винчестера.
Другие рекомендации
Если после анализа жесткого диска с помощью специального софта, программа выявила слишком большой процент битых или нестабильных секторов, то проще всего заменить неисправный HDD. Другие рекомендации:
- Когда жесткий диск используется уже долгое время, то, скорее всего, в негодность пришла магнитная головка. Поэтому восстановление даже части секторов не исправят ситуацию. HDD рекомендуется заменить.
- После повреждения жесткого диска и увеличения показателя bad sectors нередко пропадают пользовательские данные — восстановить их можно с помощью специального софта.
Чтобы жесткий диск не вышел из строя раньше времени, старайтесь периодически проверять его на наличие ошибок и своевременно проводить дефрагментацию.
Вылечить часть нестабильных секторов на жестком диске можно с помощью стандартных средств Windows или специального софта. Если процент битых участков слишком большой, то произведите замену HDD. При необходимости восстановить часть информации с неисправного диска можно с помощью специального софта.
Отблагодарите автора, поделитесь статьей в социальных сетях.
Как пользоваться CrystalDiskInfo
Одной из особенностей жестких дисков и твердотельных накопителей является их ограниченный ресурс работы. В среднем как HDD, так и SSD, работают в течение 3-5 лет, после чего их необходимо менять. Поэтому очень важно следить за состоянием накопителей, для того чтобы вовремя их заменить и не потерять данные.
Одной из лучших программ для контроля состояния накопителей является CrystalDiskInfo. В данной статье мы расскажем, как пользоваться CrystalDiskInfo, какими возможностями обладает эта программа и как исправить переназначенные секторы на диске, если они вдруг обнаружатся.
Что такое CrystalDiskInfo

Основными функциями программы CrystalDiskInfo являются:
- Вывод технических характеристик подключенных к компьютеру жестких дисков и твердотельных накопителей.
- Вывод информации предоставляемой системой S.M.A.R.T.
- Оценка технического состояния диска на основе данных системы S.M.A.R.T.
- Наблюдение за температурами жестких и твердотельных дисков.
- Построение графиков и отчетов на основе собранных данных.
- Уведомление о возникших проблемах с помощью звукового сообщения или электронной почты.
Как проверить жесткий диск в CrystalDiskInfo
Для того чтобы проверить жесткий диск или SSD с помощью CrystalDiskInfo не требуется никаких особых навыков. Сейчас мы расскажем о том, как пользоваться данной программой.
После запуска программы в верхней части окна вы увидите список всех дисков, которые подключены к компьютеру. Нажимая на эти диски, вы можете между ними переключаться.
В центральной части окна отображаются технические характеристики выбранного диска. Здесь можно узнать версию прошивки, серийный номер, используемый интерфейс, режим передачи данных, буквы томов, поддерживаемые стандарты и возможности.
Немного правее отображаются такие параметры как скорость вращения диска, число включений и общее время работы. Для SSD также отображается объем записанных данных.
В левой части окна отображается параметр « Техосотояние » и температура.
- С температурой все достаточно просто. Если она не превышает 45 градусов, то все в порядке. Если же температура выше, то стоит улучшить охлаждение корпуса. Например, можно установить кулер, которые будет обдувать непосредственно жесткие диски.
- Параметр «Техосотояние» основан на данных системы S.M.A.R.T. и отображает текущее состояние выбранного диска. Чем больше проблем по системе S.M.A.R.T., тем хуже оценка техсостояния.
Параметр « Техосотояние » может принимать одно из трех значений:
- Хорошо . Значение «Хорошо» означает, что диск в норме, никаких серьезных проблем нет.
- Тревога. Значение «Тревога» означает, что у диска уже есть определенные проблемы. Например, это могут быть нестабильные сектора, неисправимые ошибки секторов или небольшое количество переназначенных секторов.
- Плохо. Значение «Плохо» означает, что диск в критическом состоянии. Обычно это вызвано большим количеством переназначенных секторов.
В нижней части окна CrystalDiskInfo отображается список всех параметров системы S.M.A.R.T. Используя эти данные можно самостоятельно оценить в каком состоянии находится диск.
При анализе состояния диска по S.M.A.R.T. в первую очередь стоит обращаться внимание на « RAW-значение ». Это точное количество проблем, которые были обнаружены (в шестнадцатеричной системе исчисления).
Список параметров системы S.M.A.R.T. достаточно обширный, вы можете ознакомиться с ним на Википедии. Но, чаще всего проблемы обнаруживаются в параметрах, которые касаются состояния секторов:
- Переназначенные сектора (05) – число секторов, которые были переназначены в другую область диска.
- События переназначения (С4) – количество попыток переназначения сектора в другую область. Учитываются как успешные, так и неуспешные переназначения.
- Нестабильные сектора (C5) – число секторов, которые считаются кандидатами на переназначение. В дальнейшем нестабильные сектора могут стать переназначенными.
- Неисправимые ошибки секторов (C6) – количество проблемных секторов, которые не могут быть переназначены в другую область диска.
У идеально исправного жесткого диска все параметры, касающиеся состояния секторов, должны равняться нулю. То есть в поле « RAW-значение » должно быть указано значение «0». Если же эти значения больше нуля, то это четкий сигнал, что диск не в порядке и его пора менять.
Как исправить переназначенные сектора в CrystalDiskInfo (Тревога)
Если вы обнаружили проблемы в CrystalDiskInfo (например, сообщение « Тревога » и переназначенные сектора), то вам может быть интересно, как это можно исправить.
Такая возможность действительно есть, например, в программе Victoria HDD . В данной программе есть режим проверки диска под названием « Remap ». При выборе этого режима программа будет проверять диск на ошибки и пытаться заменять неисправные сектора на резервные. Более подробно об этой программе можно почитать в нашей статье о том, как пользоваться Victoria HDD.
Но, практика показывает, что эффективность таких мер крайне мала. Если на диске начали появляться переназначенные сектора, то этого уже не остановить. В процессе работы все больше секторов будут становиться сбойными и диск все равно придется менять.
Поэтому рекомендуем не тратить время спасение обреченных накопителей, а вместо этого позаботиться о данных, которые на них записаны. Как можно быстрее приобретите новый накопитель и скопируйте на него всю информацию с посыпавшегося диска.
Жёсткие диски HDD — надёжные и выносливые устройства, но всё же не вечные. Как и все механизмы, они подвержены повреждениям и физическому износу, в результате которого на диске появляются так называемые бэды и прочие ошибки. Обнаруживаются они, как правило, при анализе диска утилитами вроде CrystalDiskInfo. Поводом же для проверки диска становятся различные неполадки.
Источником проблем в конкретной ситуации нестабильные показатели SMART могут и не являться, однако их появление способно повергнуть пользователя в состояние лёгкого шока.
В поисках решения обеспокоенные пользователи бросаются на форумы и хорошо, если найдётся грамотный специалист, который поможет разобраться в ситуации, но чаще всего им приходится выслушивать приговоры в духе «полетел винт», «меняй хард» и прочее. Да, тут есть от чего прийти в уныние. В реальности всё может оказаться не так уже и плохо. Возьмём для примера такой «критически важный» показатель как «Нестабильные сектора» (Current Pending Sector Count). В CrystalDiskInfo этот показатель имеет ID С5.
Появление нестабильных секторов не обязательно свидетельствует о физической деградации магнитной поверхности диска, как это ошибочно утверждается некоторыми. Чаще всего их причиной становятся именно программные ошибки, возникающие вследствие сбоев или внезапного отключения компьютера. По сути, Current Pending Sector Count — это сектора, по которым ожидается решение. Если при чтении сектора у контроллера возникают некие затруднения (не удалось прочитать сектор с первого раза, медленное чтение), то он помечает его как нестабильный. Если в дальнейшем с чтением помеченного сектора проблем не возникает, то он удаляется из таблицы и значении С5 уменьшается, что означает «выздоровление» диска.
Если ошибки чтения повторяются, контролер делает ремап сектора и опять выбрасывает его из таблицы. При этом показатель С5 уменьшается, а значение параметра 05 (Reallocated Sector Count) увеличивается. Рост значения С5 — ещё не повод для паники, но за диском всё же необходимо установить наблюдение. Есть примеры, когда данные на дисках без проблем читались при 1000 и более нестабильных секторов.
Если же увеличиваются оба показателя и притом быстро, делайте резервную копию ваших файлов, вот тут диску действительно угрожает опасность, хотя даже в таком случае он может прослужить приличный срок. И только при растущем показателе С6 (Неисправимые ошибки секторов) начать резервное копирование данных нужно как можно скорее. Рост значения этого параметра указывает либо на то, что в резервной области диска закончилось место, либо на физическое разрушение магнитной поверхности диска или серьёзные проблемы в работе механики накопителя.
Что делать при появлении нестабильных секторов
Если другие показатели SMART относительно стабильны, серьёзных проблем чтения/записи не возникает, то предпринимать активных действий не нужно. Лучше оставить диск под наблюдением. С запуском Chkdsk /f/r также можно повременить, так как вследствие повышенной нагрузки на диск она может спровоцировать ускоренное решение по неопределённым ещё секторам и отремапить из них потенциально хорошие. Если всё же решитесь на обслуживание диска Chkdsk, обеспечьте максимально качественную вентиляцию корпуса, так как перегрев диска при длительном сканировании может привести как раз к противоположному результату.
Загрузка…
Одной из особенностей жестких дисков и твердотельных накопителей является их ограниченный ресурс работы. В среднем как HDD, так и SSD, работают в течение 3-5 лет, после чего их необходимо менять. Поэтому очень важно следить за состоянием накопителей, для того чтобы вовремя их заменить и не потерять данные.
Одной из лучших программ для контроля состояния накопителей является CrystalDiskInfo. В данной статье мы расскажем, как пользоваться CrystalDiskInfo, какими возможностями обладает эта программа и как исправить переназначенные секторы на диске, если они вдруг обнаружатся.
Что такое CrystalDiskInfo

Основными функциями программы CrystalDiskInfo являются:
- Вывод технических характеристик подключенных к компьютеру жестких дисков и твердотельных накопителей.
- Вывод информации предоставляемой системой S.M.A.R.T.
- Оценка технического состояния диска на основе данных системы S.M.A.R.T.
- Наблюдение за температурами жестких и твердотельных дисков.
- Построение графиков и отчетов на основе собранных данных.
- Уведомление о возникших проблемах с помощью звукового сообщения или электронной почты.
Знакомство с программой CrystalDiskInfo
Для того чтобы проверить жесткий диск или SSD с помощью CrystalDiskInfo не требуется никаких особых навыков. Сейчас мы расскажем о том, как пользоваться данной программой.
После запуска программы в верхней части окна вы увидите список всех дисков, которые подключены к компьютеру. Нажимая на эти диски, вы можете между ними переключаться.
В центральной части окна CrystalDiskInfo отображаются технические характеристики выбранного диска. Здесь можно узнать версию прошивки, серийный номер, используемый интерфейс, режим передачи данных, буквы томов, поддерживаемые стандарты и возможности.
Немного правее отображаются такие параметры как скорость вращения диска, число включений и общее время работы. Для SSD также отображается объем записанных данных.
В левой части окна отображается самая интересная информация для проверки диска. Это параметр «Техсотояние» и температура.
- «Техсостояние». Параметр «Техосотояние» основан на данных системы S.M.A.R.T. и отображает текущее состояние выбранного диска. Чем больше проблем по системе S.M.A.R.T., тем хуже оценка техсостояния.
- «Температура». С температурой все достаточно просто. Если она не превышает 45 градусов, то все в порядке. Если же температура выше, то стоит улучшить охлаждение корпуса. Например, можно установить кулер, которые будет обдувать непосредственно жесткие диски.
Как проверить жесткий диск в CrystalDiskInfo
При проверке диска через CrystalDiskInfo в первую очередь стоит обратить внимание на параметр «Техосотояние». По параметру «Техосотояние» можно быстро определить есть проблемы с диском или нет. В случае если проблемы присутствуют, то их можно изучить подробней, самостоятельно рассмотрев значения системы S.M.A.R.T.
Параметр «Техсотояние» в CrystalDiskInfo может принимать одно их трех значений:
- «Хорошо» — диск в норме, никаких серьезных проблем нет.
- «Тревога» — у диска уже есть определенные проблемы. Например, это могут быть нестабильные сектора, неисправимые ошибки секторов или небольшое количество переназначенных секторов.
- «Плохо» — диск в критическом состоянии. Обычно это вызвано большим количеством переназначенных секторов.
В нижней части окна CrystalDiskInfo отображается таблица со списком параметров системы S.M.A.R.T. Используя эти данные можно самостоятельно изучить значения S.M.A.R.T. и оценить в каком состоянии находится диск.
Таблица с данными S.M.A.R.T. состоит из нескольких столбцов:
- «ID» и «Атрибут» — Идентификатор проблемы, используется для поиска информации о параметре.
- «Текущее» (Value или Current) — текущее значение параметра системы S.M.A.R.T. Это абстрактное значение, которое не имеет определенных единиц измерений. Текущее значение может изменятся во время работы накопителя. По умолчанию, этот параметр равняется 100 или 200 и при возникновении проблем с диском это значение снижается. Другими словами, это не реальное текущее значение параметра системы S.M.A.R.T., а некоторое значение, которое было выставленно системой. Есть разные мнения, относительного того, действительно ли S.M.A.R.T. корректно выставляет данный параметр. Согласно распространенному мнению точнее и правильней ориентироваться на параметр «RAW». Если отбросить споры, то чем ниже параметр «Текущее», тем более поврежден накопитель. При этом данный параметр необходимо сравнивать со значением «Порог», который обозначает минимальное допустимое значение.
- «Наихудшее» (Worst) — наименьшее значение, до которого опускался параметр «Текущее».
- «Порог» (Threshold) — нижний порог, ниже которого не должен опускаться параметр «Текущее». Параметр «Порог» — это константа, которая установливается производителем накопителя. Если параметр «Текущее» опустился ниже «Порога», то это означает, что диск серьезно поврежден.
- «RAW-значение» — самый точный показатель состояния накопителя. Это уже не абстрактное значение, как параметр «Текущее», а реальное количество проблем с диском, которое было зафиксировано системой S.M.A.R.T. Параметр «RAW» отображается в шестнадцатеричной системе измерения, но его можно перевести в десятиричную систему с помощью обычного калькулятора. Считается, что параметр «RAW» влияет на показания параметра «Текущее», но не редко эти два параметра сильно расходятся друг с другом. По этому, при анализе состояния диска по S.M.A.R.T. в первую очередь стоит обращаться внимание на «RAW-значение».
Список параметров системы S.M.A.R.T. достаточно обширный. Ниже мы рассмотрим самые серьезные проблемы, которые чаще всего приводят к поломке жестких дисков (HDD):
- Переназначенные сектора (05) – число секторов, которые были переназначены в другую область диска. Когда накопитель находит ошибку чтения или записи, то он помечает данный сектор как «переназначенный» и переносит данные из этого сектора в специально отведённую резервную область. Из-за этого на современных жёстких дисках не всегда можно увидеть bad-блоки, поскольку все они уже перенесены в рабочие секторы. Процесс переназначения секторов называется «remapping», а переназначенный сектор — «remap». Параметр «RAW» содержит точное количество переназначенных секторов и увеличение этого значения может говорить об ухудшении состояния поверхности блинов диска.
- Частота ошибок позиционирования (07) — частота ошибок при позиционировании магнитных головок диска. Повышение этого параметра указывает на проблему с механикой, повреждение поверхности диска или перегрев.
- Повторная раскрутка (0A) — количество попыток повторной расскрутки диска. Повышение этого параметра указывает на проблему с механикой диска.
- Таймаут команды (BC) — количество прерваных операций из-за таймаута диска. Повышение этого параметра указывает на проблему с плохим контактом или питанием диска.
- События переназначения (С4) – количество попыток переназначения сектора в другую область. Учитываются как успешные, так и неуспешные переназначения. Как и в предыдущем случае, чем больше значение параметра «RAW», тем хуже состояние диска.
- Нестабильные сектора (C5) – число секторов, которые считаются кандидатами на переназначение. Данные секторы пока не были определены как плохие, но уже умеют проблемы со считыванием. Если в будущем такой сектор начнет работать нормально, то он будет исключен из списка нестабильных. В противном случае, жесткий диск пытается его восстановить и выполнит его переназначение в резервную область. Рост значения «RAW» для этого параметра может говорить о постепенной деградации накопителя.
- Неисправимые ошибки секторов (C6) – количество проблемных секторов, которые не могут быть переназначены в другую область диска. В случае увеличения значения «RAW» для этого параметра, есть вероятность критических повреждений поверхности или механики жесткого диска.
- Смещение диска (DC) — расстояние смещения блока дисков от шпинделя. Может возникать после падения или удара. Повышение этого параметра указывает на проблему с механикой диска.
У идеально исправного жесткого диска все указанные выше параметры должны равняться нулю. Другими словами, в поле «RAW-значение» должно быть указано значение «0».
Для твердотельных накопителей (SSD) имеются собственные параметры S.M.A.R.T., которые могут указывать на серьезные проблемы, например:
- Ошибки записи (AB, B5) — количество неудачных попыток записи в флэш-память. При износе ячеек флеш-памяти они больше не могут быть записанными и переходят в состояние «только для чтения». При этом увеличивается RAW-значение данного параметра.
- Ошибки стирания (AC, B6) — количество неудачных попыток стирания флеш-памяти. Процесс записи данных в ячейки флеш-памяти состоит из двух этапов: стирание старых данных и запись новых. При износе ячеек флеш-памяти они больше не могут быть стерты и переходят в состояние «только для чтения». При этом увеличивается RAW-значение данного параметра.
Для идеально исправных твердотельных накопителей эти параметры также должны равняться нулю (RAW-значение «0»).
Если же указанные выше параметры системы S.M.A.R.T. больше нуля, то это четкий сигнал, что диск не в порядке и возможно его пора менять. Также необходимо проверить наличие резервных копий всех важных данных.
Полный список параметров S.M.A.R.T. можно посмотреть в статье на Википедии.
Как исправить переназначенные сектора в CrystalDiskInfo (Тревога)
Если вы обнаружили проблемы в CrystalDiskInfo (например, сообщение «Тревога» и переназначенные сектора), то вам может быть интересно, как это можно исправить.
Такая возможность действительно есть, например, в программе Victoria HDD. В данной программе есть режим проверки диска под названием «Remap». При выборе этого режима программа будет проверять диск на ошибки и пытаться заменять неисправные сектора на резервные. Более подробно об этой программе можно почитать в нашей статье о том, как пользоваться Victoria HDD.
Но, практика показывает, что эффективность таких мер крайне мала. Если на диске начали появляться переназначенные сектора, то этого уже не остановить. В процессе работы все больше секторов будут становиться сбойными и диск все равно придется менять.
Поэтому рекомендуем не тратить время спасение обреченных накопителей, а вместо этого позаботиться о данных, которые на них записаны. Как можно быстрее приобретите новый накопитель и скопируйте на него всю информацию с посыпавшегося диска.
Возможно, вам будет интересно:
- Как проверить жесткий диск в Victoria HDD.
Посмотрите также:
- Как подключить SSD диск к компьютеру
- Как подключить жесткий диск
- Чем отличается SSD от HDD и что лучше?
- Как открыть Управление дисками в Windows 7 и Windows 10
- Как узнать серийный номер жесткого диска или SSD
Нестабильные сектора или бэд блоки — это участки жесткого диска, чтение которых вызывает у контроллера затруднения. Проблемы могут быть вызваны физическим износом HDD или программными ошибками. Наличие слишком большого количества нестабильных секторов может привести к зависаниям, сбоям в работе операционной системы. Исправить проблему можно с помощью специального софта.
Способы лечения нестабильных секторов
Наличие определенного процента бэд блоков — нормальная ситуация. Особенно когда жесткий диск используется не первый год. Но если этот показатель превышает норму, часть нестабильных секторов можно попытаться заблокировать или восстановить.
Способ 1: Victoria
Если сектор был обозначен нестабильным из-за несоответствия записанной в нем информации и контрольной суммы (например, из-за сбоя при записи), то такой участок можно восстановить путем затирания данных. Сделать это можно с помощью программы Victoria.
- Запустите встроенную SMART-проверку для выявления общего процента неисправных секторов.
- Выберите один из доступных режимов восстановления (Remap, Restore, Erase) и дождитесь окончания процедуры.
Программное обеспечение подходит для программного анализа физических и логических дисков. Может использоваться для восстановления битых или нестабильных секторов.
Способ 2: Встроенные средств Windows
Проверить и восстановить часть неисправных секторов можно с помощью встроенной в Виндовс утилиты «Проверка диска». Порядок действий:
- Запустите командную строку от имени администратора. Для этого откройте меню «Пуск» и воспользуйтесь поиском. Кликните по ярлыку правой кнопкой мыши и в выпадающем списке выберите «Запустить от имени администратора».
В открывшемся окне введите команду chkdsk /r и нажмите кнопку Enter на клавиатуре, чтобы начать проверку.
Если на диске установлена операционная система, то проверка будет проведена после перезагрузки. Для этого нажмите Y на клавиатуре, чтобы подтвердить действие и перезапустите компьютер.
После этого начнется анализ диска, по возможности восстановив какие-то сектора путем их переписывания. В процессе может появиться ошибка — значит, вероятно, процент нестабильных участков слишком большой и резервных блоков-заплаток больше нет. В таком случае лучшим выходом станет приобретение нового винчестера.
Другие рекомендации
Если после анализа жесткого диска с помощью специального софта, программа выявила слишком большой процент битых или нестабильных секторов, то проще всего заменить неисправный HDD. Другие рекомендации:
- Когда жесткий диск используется уже долгое время, то, скорее всего, в негодность пришла магнитная головка. Поэтому восстановление даже части секторов не исправят ситуацию. HDD рекомендуется заменить.
- После повреждения жесткого диска и увеличения показателя bad sectors нередко пропадают пользовательские данные — восстановить их можно с помощью специального софта.
- Не рекомендуется использовать неисправные HDD для хранения важной информации или устанавливать на них операционную систему. Они отличаются нестабильностью и могут быть установлены в компьютер только в качестве запасных устройств после предварительно проведенного ремапа специальным софтом (переназначения адресов бэд блоков на запасные).
Чтобы жесткий диск не вышел из строя раньше времени, старайтесь периодически проверять его на наличие ошибок и своевременно проводить дефрагментацию.
Вылечить часть нестабильных секторов на жестком диске можно с помощью стандартных средств Windows или специального софта. Если процент битых участков слишком большой, то произведите замену HDD. При необходимости восстановить часть информации с неисправного диска можно с помощью специального софта.
Отблагодарите автора, поделитесь статьей в социальных сетях.
HDD (Hard Disk Drive) или жесткий диск – устройство достаточно выносливое и надежное, но не вечное. Как и многие другие модули компьютера он подвержен износу в процессе работы, в результате чего появляются ошибки диска и нестабильные сектора. В среднем жесткие диски разных производителей служат порядка 5 лет, после этого срока начинаются некоторые проблемы, а также усиливается шум при работе внутреннего механизма жесткого диска. В результате ошибок и поврежденных секторов система может давать сбои, которые вызваны невозможностью прочитать тот или иной системный файл. Как исправить нестабильные сектора на жестком диске – об этом мы расскажем далее в статье.
Как пользоваться CrystalDiskInfo
Одной из особенностей жестких дисков и твердотельных накопителей является их ограниченный ресурс работы. В среднем как HDD, так и SSD, работают в течение 3-5 лет, после чего их необходимо менять. Поэтому очень важно следить за состоянием накопителей, для того чтобы вовремя их заменить и не потерять данные.
Одной из лучших программ для контроля состояния накопителей является CrystalDiskInfo. В данной статье мы расскажем, как пользоваться CrystalDiskInfo, какими возможностями обладает эта программа и как исправить переназначенные секторы на диске, если они вдруг обнаружатся.
Диагностики и выявление нестабильных секторов на жестком диске
Чаще всего пользователи, которые установили проблему с жестким диском, а тем более, если это устройство уже довольно долго им прослужило, сохраняют важные данные на другие носители памяти, а нерабочий диск просто заменяют на новый. Это не всегда правильно, ведь некоторые диски можно восстановить до прежнего рабочего состояния, особенно, если у пользователя имеются временные проблемы с финансами. Чтобы произвести диагностику и узнать, есть ли на вашем диске поврежденные или нестабильные сектора, можно воспользоваться одной из программ, применяемых для этих целей – CrystalDiskInfo.
- После скачивания и установки программы – запустите ее.
- В окне программы, в верхней ее части можно увидеть количество ваших дисков на компьютере и их температуру на данный момент.
- Немного ниже можно увидеть большую кнопку, окрашенную в синий цвет, с надписью: «Хорошо» — это значит, что ваш диск в порядке.
- Если кнопка ниже надписи с название диска окрашена в желтый цвет и имеет надпись: «Тревога!» – диск работает нестабильно.
- Как показано на скриншоте, если атрибут сектора имеет в окне программы желтый знак и надпись: «Переназначение сектора» — это значит, что данный сектор еще работоспособен, но имеет некоторые проблемы. В этом случае лучше перенести все важные данные с этого диска, ведь в скором времени у вас уже может и не быть такой возможности.
Окно программы может содержать информацию об ошибке чтения или неисправном секторе, знак сектора будет окрашен в красный цвет. Это значит, что вы уже имеете проблемы с диском, возможно даже не удастся скопировать какую-то часть информации с него. В любом случае немедленно попытайтесь это сделать. Программа также позволяет отображать и другую информацию о вашем диске: серийный номер, общее время работы, нестабильные сектора, интерфейс устройства, прошивка и т.д.
Атрибут с зеленым знаком имеют нестабильные сектора. Это не означает, что они подвержены повреждениям поверхности диска, как утверждают некоторые. Это ошибки на программном уровне, которые формируются во время внезапного выключения компьютера и других сбоев. Эти сектора ожидают решения от системы, скорее всего при его чтении у контроллера возникли затруднения, в результате чего он был помечен как нестабильный. Если после диагностики с этим сектором не возникает проблем, то метка о нестабильности стирается системой, и он продолжает работать.
В противном случае, если ошибки продолжают появляться с этим сектором, то вскоре он исключается из рабочей таблицы. Его показатель C5 становится меньше, а значение 05 увеличивается. Если это происходит не стоит паниковать, но проверять диск стоит все же чаще. Часто бывает, что диск работал продолжительное время с сотней и даже тысячей поврежденных секторов. Если вы заметили рост показателя C6, что значит «неисправимые ошибки сектора», то копирование важных данных необходимо сделать как можно быстрей. Обычно этот показатель говорит пользователю о разрушении магнитной поверхности жесткого диска, а также проблемы в других его рабочих элементах.
Восстановление жёсткого диска HDD с помощью программы Victoria
Жёсткие диски HDD, если они не подвергались механическим повреждениям, редко умирают внезапно. Обычно они заканчивают свою жизнь долго, их смерть длительная и даёт о себе знать жуткими тормозами в работе операционной системы и при оперировании данными. Предсмертная агония HDD может длиться годами, особенно, если жизнь диска хорошо зашла со старта – он попался без заводского брака и исправно прослужил уже лет эдак 7-8. Долгожительство HDD обеспечивается наличием в механизме устройства резервных областей для замены бэд-блоков – сбойных, т.е. пришедших в негодность секторов записи данных. Но эти резервные области не безграничны, во-первых. Во-вторых, HDD не всегда самостоятельно справляется с заменой бэд-блоков. Как восстановить HDD с бэд-блоками? Как продлить жизнь диску с критической массой секторов, являющимися кандидатами в бэд-блоки?
Содержание
Анализ S.M.A.R.T.
Чтобы вовремя выявить проблемы у жёсткого диска, необходимо периодически обращаться к программам для его диагностики. Самая простая такая – Crystal Diskinfo. Скачать её можно на сайте создателя: https://crystalmark.info/en/software/crystaldiskinfo/
Crystal Diskinfo отображает технические характеристики и данные системы самодиагностики S.M.A.R.T. носителей информации. И, что главное, программа в простом и доступном для обывателя формате сигнализирует о неполадках устройств. Показателям S.M.A.R.T. Crystal Diskinfo задаёт маркеры технического состояния дисков: • Синий или зелёный (в зависимости от скина программы) с надписью «Хорошо»; • Жёлтый с надписью «Тревога»; • Красный с надписью «Плохое». Если в окне программы видим маркер «Тревога» или «Плохое», и это связано непосредственно с секторами записи данных диска – самое время позаботиться о резервных копиях ценных файлов и заняться лечением HDD.
В нашем случае имеем жёлтый тревожный маркер, он обусловлен определённым числом бэд-блоков, переназначенных на резервные секторы. Это атрибут S.M.A.R.T. с ID 5.
Показатель текущего значения этого атрибута далёк от порогового, и это значит, что это только начало конца жизни HDD. И за то, чтобы эта жизнь была как можно длиннее, стоит побороться. А бороться мы будем с помощью программы для профессионального восстановления жёстких дисков Victoria. Она бесплатная, скачать её можно на сайте создателя (ссылка в самом конце веб-страницы): https://hdd.by/victoria/
Запускаем Victoria. На первой её вкладке «Standard» справа вверху выбираем нужный диск, если он в системе не один.
Переключаемся на вкладку «SMART», нажимаем кнопку «Get SMART».
Victoria отображает расширенные характеристики S.M.A.R.T., и с её помощью мы сможем узнать, сколько конкретно секторов пришло в непригодность и было заменено на другие из числа резерва. Смотрим тот же атрибут с ID 5, отображающий информацию относительно переназначенных секторов – «Reallocated Sector Count». И видим те же относительные значения S.M.A.R.T., что и в программе Crystal Diskinfo. Но у Victoria есть дополнительная графа «Raw», где отображаются конкретные значения, и для этого атрибута это конкретное число переназначенных секторов. В нашем случае их 46, хорошо это или плохо? В следующей графе «Healt» зелёным индикатором программа сообщает нам, что такое число переназначенных секторов не является критическим. Будь в этой графе жёлтый индикатор, было бы хуже, а красный индикатор – ещё хуже. Красный индикатор здоровья атрибута переназначенных секторов будет говорить о том, что число секторов резерва скоро закончится или уже как факт закончилось.
Опустившись ниже в таблице S.M.A.R.T. увидим ещё один атрибут, касающийся переназначения секторов – с ID 196, он говорит о числе операций по переназначению секторов, проведённых жёстким диском. Число операций по переназначению секторов не всегда совпадает с числом их переназначенных в атрибуте с ID 5, поскольку за одну операцию диск может переназначить несколько бэд-блоков, а может их не переназначать, а восстанавливать. В нашем случае таких операций было произведено 47, тогда как переназначенных секторов значится 46, следовательно, HDD один сектор восстановил. И, опять же, как видим из соседней графы «Healt», Victoria задаёт значению этого атрибута зелёный индикатор здоровья, а это значит, что пока что всё относительно хорошо. Третий и четвёртый атрибуты S.M.A.R.T., касающиеся переназначения секторов, с ID 197 и 198 в нашем случае в идеальном состоянии.
Атрибут 197 «Current pending sector» отображает число секторов, которые ещё не переназначены, но в очень скором времени это с ними случится. Атрибут 198 «Offline scan UNC sectors» также отображает секторы, являющиеся кандидатами на переназначение, но с той лишь разницей, что они выявлены не Victoria, не другим подобным ПО, а самим HDD – механизмом самотестирования в его прошивке.
Вот эти четыре атрибута S.M.A.R.T. дают нам в общем представление о состоянии жёсткого диска в части наличия непригодных секторов для хранения данных. Детальную информацию мы получим по итогу тестирования поверхности жёсткого диска.
Тест поверхности жёсткого диска
Тест поверхности жёсткого диска, какой бы программой он ни выполнялся – это длительный процесс. Программе, проводящей его, необходимо протестировать каждый сектор жёсткого диска – отправить к нему запрос и дождаться отклика, чтобы определить его время отклика и отнести сектор к той или иной категории быстродействия. И чем больше объём HDD, тем, соответственно, дольше по времени будет длиться тестирование поверхности. В нашем случае тестировался терабайтный диск, и его полная проверка заняла более половины суток. Так что к этой операции необходимо подойти ответственно, выбрать оптимальное время бездействия компьютера, если тестироваться будет диск, на котором стоит Windows, позаботиться о подключении к электросети ноутбука и т.п.
Для запуска теста в первой вкладке Victoria «Standard» выбираем нужный диск, как мы это делали выше для анализа S.M.A.R.T. Далее переключаемся на вкладку программы «Tests», выставляем параметры теста «read» и «Ignore». Это параметры запуска тестирования без стирания данных и без применения каких-либо действий, направленных на восстановление диска. Пока что нам просто нужна детальная картина работоспособности и быстродействия секторов хранения данных. Запускаем сканирование кнопкой «Scan». Если нет возможности прямо сейчас провести полное сканирование поверхности HDD, но хочется узнать хотя бы приблизительно состояние секторов, можно кнопкой «Quick» запустить быстрое сканирование. Это будет не посекторное тестирование, а выборочное, оно не даст полной информации по бэд-блокам и секторам с длительным временем отклика, но покажет их наличие как факт.
После запуска сканирования его прогресс сможем отслеживать в графах с указанием протестированного объёма диска и процентного завершения операции. Внизу окна программы будем наблюдать оповещения об обнаруженных бэд-блоках и секторах с длительным временем отклика.
Когда тестирование поверхности диска будет завершено, можем приступать к анализу результатов. Результаты будут показаны в столбце цветных блоков. Каждый из этих цветных блоков – это категория с определённым временем отклика сектора, а значение справа – это число секторов жёсткого диска, отнесённых к той или иной категории быстродействия. Категории белого, светло- и тёмно-серого цвета – это сектора с хорошим временем отклика, соответственно, 25, 100 и 250 миллисекунд. Категория зелёного цвета – это сектора с удовлетворительным временем отклика 1 секунда. Категории оранжевого и красного цвета – сектора с неудовлетворительным временем отклика 3 секунды и более 3-х соответственно, это потенциальные кандидаты в бэд-блоки. Категория синего цвета – это бэд-блоки, сектора, отклик от которых при тестировании не получен. Последних в нашем случае нет, но имеется 25 красных секторов – кандидатов в «бэды». Плюс к этому, Victoria обнаружила большое количество секторов с плохим откликом от 1 до 3 секунд, они и являются причиной частых тормозов диска.
Делаем скриншот результатов теста, чтобы впоследствии можно было сравнить число секторов в определённых категориях. И далее определяемся с типом восстановления HDD.
Типы восстановления жёсткого диска HDD
Программное восстановление HDD – не чудо, обращающее вспять процессы разрушения материи, оно не способно воздействовать на физические свойства секторов диска. Но может продлить жизнь диску за счёт восстановления программных бэд-блоков. Бэд-блоки могут иметь физическую природу – когда сектора хранения данных разрушаются вследствие естественного износа или механических повреждений. А могут иметь логическую природу – это так называемые программные (или софтовые) «бэды», ошибки логики сектора, возникающие в результате сбоя записи данных. И вот такие программные бэд-блоки могут быть восстановлены путём многократных записи и чтения информации. Если у бэд-блока физическая природа, он может быть только переназначен на резервный сектор.
Как избавиться от бэд-блоков и медленных секторов? Есть разные типы восстановления HDD, применяемые Victoria и подобным ей софтом: – Ремаппинг, он же ремап (Remap) – операция тестирования поверхности диска в режиме чтения, при которой данные остаются целыми и невредимыми, а устранение бэд-блоков происходит за счёт восстановления программных и переназначения на резервные физических; – Перезапись отдельных участков нулями – операция с частичной потерей данных, когда при обнаружении отдельных сбойных секторов весь блок, состоящий из 256 секторов, перезаписывается нулями; – Перезапись всего диска нулями – операция с полным стиранием данных на диске; – Обрезка участков с интенсивными скоплениями бэд-блоков.
При перезаписи участков или всего диска нулями также может происходить переназначение сбойных секторов резервными. Только это будет не намеренно инициированный программой Victoria ремаппинг, а работа прошивки HDD, проводящей автоматически переназначение повреждённых секторов при их обнаружении. А Victoria лишь спровоцирует такое обнаружение.
Что касается способа с обрезкой участков бэд-блоков, то здесь Victoria по итогам обычного теста поверхности диска поможет лишь сориентироваться, на каких участках диска сконцентрированы скопления сбойных секторов. Процесс обрезки же проводится менеджерами дисков типа AOMEI Partition Assistant или Acronis Disk Director. При разметке диска проблемные участки просто оставляются в виде нераспределённого пространства.
Рассмотрим ниже в деталях три типа восстановления HDD.
4. Ремаппинг
В процессе ремаппинга Victoria при обнаружении бэд-блоков несколько раз попытается записать в них данные. Если у неё это получится, сектора будут восстановлены. Если нет, она произведёт операцию ремаппинга – переназначения сбойных секторов другими из числа резервной области диска. Эта операция не уничтожает наши данные. При записи тестовых данных, наши данные выгружаются в кэш HDD, а после восстановления сектора или переназначения его на резервный записываются вновь. Утеря информации происходит только в случае невозможности считывания её с бэд-блока.
Ремаппинг удобен тем, что не нужно заботиться о переносе данных с восстанавливаемого диска на другой или в облако, а потом обратно. Но эта операция, во-первых, решает вопрос только с бэд-блоками и не решает вопрос с секторами с большим временем отклика. Во-вторых, ремаппинг не даёт шанс на жизнь программным бэд-блокам, которые могут быть исправлены в рамках процедуры перезаписи нулями. В-третьих, проводимый программой Victoria ремаппинг обычно невозможен в среде работающей Windows и завершается ошибкой «try Remap… Error». Даже если мы оперируем не диск, на котором стоит система, а отдельный диск. Операцию необходимо проводить в среде WinPE с загрузочного носителя. Такими WinPE с программой Victoria на борту являются, например, AdminPE (сайт Adminpe.Ru) и LiveDisk Сергея Стрельца (сайт Sergeistrelec.Ru).
Загружаемся с любого из этих двух LiveDisk’ов, запускаем программу Victoria, в первой вкладке «Standart», как было показано выше, выбираем жёсткий диск. Переключаемся на вкладку «Tests». Ставим галочку теста «read», чуть ниже выбираем алгори. И запускаем тест кнопкой «Scan».
Если ремаппинг и в среде WinPE завершается ошибкой, переключаемся на вкладку программы «Advanced» и отключаем загрузочную запись диска кнопкой «MBR Off». По завершении ремаппинга загрузочную запись включаем кнопкой «MBR On».
Ремаппинг – это та же операция полноценного тестирования поверхности диска в режиме чтения, потому она будет длиться тоже долго. И, как и при обычном тестировании, по итогам хода операции будем наблюдать её объёмный и процентный прогресс, а также распределение секторов по категориям времени отклика. Только с использованием алгоритма ремаппинга внизу окна программы будем видеть отчёты о фактах переназначения секторов или неудачных попытках сделать это.
Перезапись отдельных участков диска нулями
Перезапись отдельных участков нулями хороша тем, что предполагает большую вероятность восстановления программных бэд-блоков, чем при ремаппинге. Но это спорная в плане эффективности операция. Она, во-первых, не гарантирует сохранность всех подряд данных, ведь, в отличие от ремаппинга, даже при восстановлении секторов мы всё равно теряем хранящиеся в них данные. Во-вторых, как и ремаппинг, она не решает вопрос с секторами с медленным откликом за пределами перезаписываемых участков. Но проведение этой операции может быть оправдано в случаях, когда нет возможности временно перенести куда-то все данные с диска, но для отдельных файлов, представляющих ценность, созданы резервные копии.
Процедура перезаписи отдельных участков нулями тоже длится долго, ибо в основе её – обычное тестирование поверхности диска. И эта процедура также может завершиться неудачей перезаписи участка секторов нулями в среде работающей Windows. Как и в случае с ремаппингом, необходимо проводить работу с LiveDisk’а. И, возможно, также потребуется отключение загрузочной записи.
Для запуска операции в первой вкладке программы «Standart» выбираем нужный жёсткий диск. Переключаемся на вкладку «Tests». Ставим галочку теста «read», ниже выбираем алгори. Запускаем тест кнопкой «Scan».
Как и при обычном тестировании поверхности диска, по ходу проведения операции будем наблюдать её объёмный и процентный прогресс. И также будем видеть распределение секторов по категориям времени отклика. Внизу окна Victoria нам будут показаны факты перезаписи участков секторов.
***
Может случиться так, что программе Victoria не удастся осуществить ремаппинг и перезапись отдельных участков секторами даже при условии работы в среде WinPE и с отключённой загрузочной записью. При таком раскладе можно запустить программу в режиме DOS. Для этого загрузочная флешка с LiveDisk’ами AdminPE или Сергея Стрельца должна быть создана в режиме Legacy и запущена, соответственно, в режиме BIOS Legacy, т.е. с отключённым UEFI.
Либо же можно рискнуть и в среде Windows или WinPE на время этих операций удалить структуру диска (все его разделы), а потом попробовать восстановить разделы с помощью менеджеров диска. Но лучше всё же данные перенести куда-то на время и провести перезапись всего диска нулями.
Перезапись всего диска нулями
Перезапись всего диска нулями – это его затирание, удаление структуры разделов и стирание информации с последующей невозможностью восстановления специальным софтом. Эта операция имеет только один недостаток – возня с переносом данных с восстанавливаемого диска на другой и потом обратно. В остальном это более выигрышный тип восстановления диска, по сравнению с ремаппингом и перезаписью отдельных участков нулями. Процесс записи нулевых данных пройдёт в разы быстрее, чем тесты в режиме чтения. Но главное – эта операция решит вопрос не только с бэд-блоками, но также с секторами с медленным временем отклика. Её мы и выберем для нашего случая, ведь выше при тестировании поверхности диска у нас не обнаружилось «бэдов», но было отмечено множество секторов-кандидатов.
Стереть полностью HDD и перезаписать его нулями можно не только с помощью профильных программ-диагностов, как Victoria, но с использованием любого стороннего менеджера диска. Все программы этого типа предусматривают операцию полного стирания диска. Преимущество использования Victoria в этих целях заключается в попутном тестировании перезаписанных секторов, отображении категорий их быстродействия, а также в определении атрибутов S.M.A.R.T., к анализу которых мы по итогу восстановления диска вернёмся.
Приступим к операции. Первым делом необходимо убрать структуру HDD. Идём в управление дисками Windows и удаляем все имеющиеся на восстанавливаемом диске разделы.
Пространство диска должно быть чистым.
Если на диске есть неудаляемые системные разделы, либо используем менеджер диска, либо запускаем команду clean diskpart в командной строке.
Далее запускаем Victoria. В первой вкладке «Standart» указываем нужный жёсткий диск. Переключаемся на вкладку «Tests». Ставим галочку теста «write» и жмём кнопку «Scan».
Подтверждаем операцию кнопкой «Yes».
Ход операции, как и в предыдущих случаях, будем наблюдать в графах объёмного и процентного прогресса. По итогу можем анализировать категории отклика секторов: в нашем случае большая часть их теперь имеет минимальное время отклика, а секторов с задержкой 3 секунды и более не обнаружено.
Но у этой радужной картины есть своя цена.
Анализ S.M.A.R.T. по итогам восстановления диска
Если мы в программе Victoria снова запустим определение S.M.A.R.T., в графе атрибута с ID 5 «Reallocated Sector Count» увидим значительно выросшее число переназначенных секторов.
Вспомним, изначально их было 46, а теперь – 225. В процессе перезаписи диска нулями прошивка сделала переназначение секторов, которые изначально были кандидатами в бэд-блоки. Показатель здоровья атрибута формально ухудшился, но по факту теперь диск будет в меньшей степени тормозить.
Метки: HDD, Windows, Руководства
Что предпринять для устранения нестабильных секторов диска?
Вообще атрибут C5 – это сектора, которые в результате многих факторов помечены системой как подозрительные, но это вовсе не означает, что они являются не рабочими, битыми и т.д. Система помечает их для замены на другие, рабочие, в результате такого отбора операционная система максимально исключает случаи, в которых возможны критические ошибки работы памяти.
Исключите использование системной утилиты Chkdsk /f. В результате ее проверки диск работает на полную силу и есть вероятность, что при недостаточном охлаждении это приведет к усугублению проблемы в работе устройства.
Также вы можете выполнить дефрагментацию жёсткого диска с помощью лучших программ предназначенных специально для дефрагментации.
Способы исправления битых секторов
Для того что бы исправить битые (BAD) сектора на вашем ПК или ноутбуке и восстановить нормальную работу жесткого диска необходимо воспользоваться сторонними программами.
Вы так же могли слышать про встроенные в ОС Windows утилиты, которые якобы могу помочь в исправлении таких блоков, но максимум, что они могут, это пометить такие сектора как не рабочие и больше к ним не обращаться. Так же не советую использовать любые программы, которые предлагают исправить битые (BAD) сектора из-под ОС Windows. Такого типа программы проводят работу с жестким диском обращаясь к нему в то время как исправляют блоки, поэтому использование таких программ даёт не большую гарантию того, что битый сектор будет исправлен.
Рассмотри 2 программы которые с наибольшей степенью вероятности смогут исправить битые сектора и восстановить работоспособность вашего жесткого диска.
Bad Blocks (плохие сектора) – решение проблемы
Плохие сектора могут быть двух видов:
Для устранения таких секторов можно воспользоваться программами, описанные выше в статье (Victoria, MHDD). Если неполадки возникли с логическими блоками, то при перезаписи всего сектора, используя программу, контрольные суммы будут восстановлены. Если были повреждены физические сектора диска, контроллер автоматически выполнит для них remap, т.е. перенесет в пользовательскую таблицу дефектов. Если эти манипуляции не помогли, можно прибегнуть к другим режимам восстановления, например, программы Victoria. Хотя они во многих случаях редко помогают, ведь при неудачных попытках remap происходит автоматически.
В случае наличия неизлечимых bad-секторов или нестабильных, можно поступить двумя способами, учитывая расположение секторов на диске:
- Расположение в начале и в середине жесткого диска, то пусть эта часть диска останется не размеченной. Делается это при формировании локальных дисков, оставьте поврежденную часть нетронутой.
- Bad block в конце диска – в этом случае его можно обрезать. Сделать это можно с помощью все тех же программ, например – Victoria. Запустите в программе сканирование поверхности диска и при обнаружении нерабочих секторов запомните его номер. Здесь же можно обрезать его (hpa), обрезать нужно до первого проблемного сектора. Изменить размер (hpa), задавая новую область диска, вызывается при помощи F6 или через консоль, командой «Hpa». После чего появляется строка для ввода секторов. Указывать нужно меньшее количество секторов, чем их всего, с учетом Bad block-ов.
Есть 2 информационные команды для жесткого диска – LBA (показать общий объем диска в LBA) и NHPA (вернуть объем по умолчанию).
Если жесткий диск компьютера выходит из строя, пользователь теряет всю информацию, которая на нем хранилась. Поэтому всегда рекомендуется делать резервную копию важных данных. Первым признаком скорой поломки служит появление переназначенных или нестабильных секторов на жестком диске. Но просмотреть подобные данные средствами системы не получиться, да и переназначение иногда приходится делать вручную.
Можно ли восстановить BAD-блоки жесткого диска?
В некоторых случаях BAD-блоки могут быть восстановлены специализированными утилитами. Если же сектора повреждены физически, то восстановить их программно невозможно. В этом случае применяется метод переназначения адреса сектора. На каждом винчестере имеется специально выделенная область для подобных мероприятий. Пока эта область остается свободной, ее можно использовать вместо поврежденных секторов.
Таким образом, для восстановления BAD-блоков должно быть соблюдено одно из двух условий — либо неисправность носит логический характер, либо на диске имеется служебное пространство для переназначения бэд-блока. Но следует иметь в виду, что не всегда удается «вылечить» бэд-блоки, т.к. многое зависит от конструктивных особенностей винчестера, функциональности его встроенного программного обеспечения и множества других факторов.
Рассмотрим наиболее распространенные утилиты, позволяющие с некоторой вероятностью восстановить битые сектора жестких дисков.
Что такое переназначенные или нестабильные сектора?
Разработчики позаботились о диагностике аппаратной части компьютера. Что касается жесткого диска, проверка на возникновение поломок носит название S.M.A.R.T. С ее помощью система может обнаружить, что сектор дискового пространства перестал отвечать на запросы. Если он стал нечитаемым, то система должна заменить эту часть на резервную, т.е. сделать переназначение сектора на жестком диске.
Что такое CrystalDiskInfo
CrystalDiskInfo — это бесплатная программа, которая разрабатывается японским программистом Noriyuki Miyazaki, также известным под ником hiyohiyo. Данная программа имеет открытый исходный код (open source) и предназначается для проверки жёстких дисков и SSD накопителей. CrystalDiskInfo умеет выводить технические характеристики HDD и SSD, ввести мониторинг состояния с помощью системы S.M.A.R.T., а также выполнять постоянный контроль температур. Программу можно запускать как вручную, так и автоматически для работы фоновом режиме.
Основными функциями программы CrystalDiskInfo являются:
Victoria
Программа рассчитана на обнаружение проблем с винчестером компьютера. Интерфейс Victoria полностью на русском языке, и она запускается на всех версиях ОС Windows. Кроме диагностики может провести лечение «жесткого» диска и исправить нестабильные секатора. Если система не загружается, пользователь может воспользоваться утилитой с загрузочного накопителя.
Интерфейс
Утилита CrystalDiskInfo имеет весьма простой интерфейс с поддержкой русского языка. В нем присутствуют следующие пункты меню:
- Файл.
- Правка.
- Сервис.
- Вид.
- Диск.
- Справка.
- Язык.
В основном окне вы увидите информацию о своем основном жестком диске. В случае наличия у вас двух и более жестких дисков, переключаться между ними вы можете, нажимая кнопки со стрелками влево и вправо вверху главного окна. В основном окне также показываются следующие характеристики жестких дисков:
-
- Серийный номер.
- Интерфейс.
- Режим передачи.
- Буква тома.
- Стандарт.
- Возможности.
- Скорость вращения.
- Число включений.
- Общее время работы.
CrystalDiskInfo
С помощью приложения CrystalDiskInfo пользователь может обнаружить все переназначенные сектора. По умолчанию введены пороговые значения, которые лучше не менять. Если количество поврежденных областей превышает допустимое значение, то жесткий диск компьютера неисправен и в любой момент может выйти из строя.
Программа также показывает температуру компьютера, общее время работы винчестера и количество запусков. Рядом с каждым пунктом есть круг, который может иметь один из трех цветов. Синий указывает на отсутствие ошибки, желтый загорается, когда есть предупреждение. Красный (тревога) говорит о том, что с винчестером серьезные проблемы.
Программа Виктория
Программа Виктория схожа с предыдущей программой, но имеет чуть более широкий функционал, вы можете прочитать статью о том, как пользоваться, как установить и как запустить данную программу.
После того как установили и запустили программу, выбираем нужный нам жесткий диск (если у вас из 2 и более).
После выбора нажимаем клавишу «F4», в появившемся окне нас интересует 2 пункта.
1. В первом пункте выбираем «Линейное чтение», такая конфигурация будет поочередно производить чтение и запись всех блоков жесткого диска. Выбираем её, так как она наиболее точно покажет наличие битых секторов
2. Во втором пункте выбираем «BB: Erase 256 sect». Выбрав данную опцию при сканировании и обнаружении битых секторов на поверхности жесткого диска, программа будет пытаться занулить такой блок. Такой способ исправит только «Логические» битые сектора.
После выбора нужных параметров нажимаем «Enter» и наблюдаем за ходом сканирования.
После того как сканирование закончится, но битые сектора останутся, необходимо воспользоваться функцией «Remap».
Для этого проделываем те же шаги, нажимаем клавишу «F4» и в поле где установлено Ignore Bad Block выставляем «Advanced Remap». Данный параметр может помочь даже в том случае, если обычный Remap бессилен, это и есть преимущество программы Виктория перед предыдущей. После выбора нужного параметра нажимаем «Enter» и следим за ходом сканирования.
Средства системы
Проверить состояние жесткого диска можно и стандартными средствами операционной системы. Для анализа и переназначения секторов на жестком диске следует запустить командную строку от имени администратора. Найти ее можно в поиске по системе. Следующим шагом будет ввод команды: chkdsk /r, после чего нужно нажать на Enter. Дальше будет предложено перезапустить компьютер. Чтобы это сделать, достаточно ввести «Y».
После проверки будут выведена детальная информация о состоянии винчестера и ошибках на нем.
Как исправить переназначенные сектора в CrystalDiskInfo (Тревога)
Если вы обнаружили проблемы в CrystalDiskInfo (например, сообщение « Тревога » и переназначенные сектора), то вам может быть интересно, как это можно исправить.
Такая возможность действительно есть, например, в программе Victoria HDD . В данной программе есть режим проверки диска под названием « Remap ». При выборе этого режима программа будет проверять диск на ошибки и пытаться заменять неисправные сектора на резервные. Более подробно об этой программе можно почитать в нашей статье о том, как пользоваться Victoria HDD.
Но, практика показывает, что эффективность таких мер крайне мала. Если на диске начали появляться переназначенные сектора, то этого уже не остановить. В процессе работы все больше секторов будут становиться сбойными и диск все равно придется менять.
Поэтому рекомендуем не тратить время спасение обреченных накопителей, а вместо этого позаботиться о данных, которые на них записаны. Как можно быстрее приобретите новый накопитель и скопируйте на него всю информацию с посыпавшегося диска.
Другие программы
Также есть менее популярные программы, которые помогают решать проблему изношенности жесткого диска, выполняя функцию переназначения. К ним относятся:
- HDD Regenerator;
- HDD Low Level Format Tool.
С их помощью можно переназначить сектора и вернуть к жизни устройство. Но перед началом работы рекомендуется сделать резервную копию системы на внешнем носителе. Если это невозможно, то лучше сохранить важные данные на облаке.
HDD Regenerator позволяет проводить диагностику и восстановление винчестера. Приложение можно загрузить на флешку, если операционная система не загружается. Во время запуска утилиты, откроется окно, в котором следует выбрать нужный пункт в верхней части экрана. Перед этим нужно закрыть все программы и отключить антивирус.
Для восстановления системы иногда требуется провести низкоуровневое форматирование. Для этого используют программу HDD Low Level Format Tool. Именно такой способ очистки памяти предотвратит возникновение большого количества нестабильных и перенаправленных секторов.
С помощью программы можно полностью удалить все данные, которые хранятся на жестком диске или внешнем носителе. После такого форматирования их невозможно будет восстановить.
Использование функции Remap в программе Victoria
Если плохие сектора, отмеченные в программе, не сгруппированы поблизости, а распределены по всему HDD, может помочь функция remap, присутствующая в Victoria.
Функция remap производит неоднократную запись в проблемный сектор, и если эти попытки неудачны, сектор заменяется назначением его адреса на здоровый сектор, берущийся со специального места на HDD.
- В запущенной программе Victoria, в закладке «Tests», о и «read» (чтение), и нажать кнопку «Start».
- Работа функции remap в этой программе не всегда приводит к требуемому результату. Если HDD является диском, с которого стартует OC, то шанс убрать поврежденные сектора с помощью remap имеются, но они невелики. В примере ниже показано, что «remap» удается не всегда (Ремап не удается).
Справка! При этом техническом раскладе необходимо создать загрузочный USB-накопитель (флешку), содержащую в себе программу Victoria, и после загрузки с USB-накопителя через ДОС избавится от bad-секторов на HDD.
В приведенном ниже видео можно посмотреть, как эти действия можно осуществить на практике.
Видео — Обрезка жесткого диска от битых секторов REMAP, Лечение BAD-секторов HDD
Единица хранения цифровой информации на жёстком диске называется сектором (ячейкой памяти размером 4 КБ). Вследствие длительной эксплуатации часть секторов повреждается физически либо логически. Недорогие модели на рынки не самых развитых стран попадают уже с повреждёнными ячейками памяти. Последние не используются приложениями и операционной системой для хранения информации, могут заменяться резервными секторами.
Утилита CrystalDiskInfo уведомит, есть ли нестабильные сектора на жестком (HDD) и твердотельном (SSD) диске компьютера. Рассмотрим, что значит их наличие, можно ли предотвратить появление, как исправить проблему.
Что означают нестабильные, переназначенные сектора
Нестабильные, битые, плохие сектора (бэд-блоки, бэды, от bad – плохой) – ячейки памяти цифрового накопителя, чтение которых вызывает проблемы у контроллера. Бывают:
- физическими – считывающая головка упала при отключении питания и повредила сектор;
- программными – во время записи в ячейку отключили электропитание.
Обращение к таким участкам флеш-памяти или на поверхности пластин винчестера для чтения затормаживает работу операционной системы, иногда она подвисает, не отвечает несколько секунд.
Переназначенные секторы – нечитаемые ячейки памяти, которые были перенесены в дефект-лист и заменены на хранящиеся в резервной области – восстановлены. К счётчику Reallocated Sector Count приплюсовывается единица за каждую такую операцию. Если на диске собирается множество не намагниченных областей, они постоянно появляются – задумайтесь о перенесении ещё доступной информации на резервный накопитель.
Наличие бэдов на винчестере или твердотельном диске – не повод сменять устройство. Если таких ячеек немного, и их число не растёт, диск способен исправно проработать не один год. Когда же повреждённые ячейки появляются регулярно, позаботьтесь о сохранности файлов.
Как выявить нестабильные сектора жесткого диска в CrystalDiskInfo
После запуска CrystalDiskInfo в окне увидите ряд технических показателей, среди которых и касающиеся плохих ячеек памяти:
- Переназначенные секторы (05) – заменённые на резервные.
- Нестабильные (C5) – повреждённые.
- Неисправимые ошибки – замене или восстановлению не подлежат.
Если рядом с названием атрибута стоит:
- синий значок – всё в порядке;
- жёлтый – тревожное, но не критичное состояние;
- красный – время скопировать файлы на другой накопитель;
- серый – информация недоступна.
При превышении одного из показателей критического значения тех. состояние накопителя в CrystalDiskInfo переходит в «Тревога».
Тех. состояние «Тревога!»: как решить проблему нестабильных секторов в CrystalDiskInfo?
Приложение только считывает сведения о состоянии хранилища и уведомляет о проблемах с ним.
Способы лечения переназначенных секторов
Для замены нерабочих ячеек памяти воспользуйтесь штатными средством операционной системы.
Сразу отметим, что стандартная утилита обладает недостатком. CrystalDiskInfo не указывает адреса повреждённых секторов или логические разделы, где те расположены. Для обнаружения и «лечения» повреждённых областей придётся по очереди сканировать каждый логический том.
- Откройте свойства раздела.
Через правый клик. - Во вкладке «Сервис» нажмите «Проверить».
Запуск проверки. - При появлении уведомления, что проблемы не найдены, жмите «Проверить диск».
Проверка диска. - Дожидайтесь завершения операции.
Логический раздел в процессе проверки остаётся доступным.
Методы лечения жесткого диска
В качестве продвинутой альтернативы предлагаем портативную программу Victoria.
- Распакуйте архив и запустите утилиту.
- Во вкладке «S.M.A.R.T.» увидите информацию, что и в CrystalDiskInfo.
Интерфейс Victoria более информативен. - Посетите вкладку «Test & Repair», переместите переключатель в положение «Remap» для переназначения повреждённых секторов или в «Ignore» для вывода из эксплуатации.
- Жмите «Scan».
Запуск сканирования.
Вопросы и ответы
Разогнал 100 500 видеокарт и знаю толк в оптимальных настройках параметров. Можете задавать свои вопросы, помогу.
Задать вопрос
Отвечаем на вопросы, присланные через форму обратной связи внизу.
Может ли CrystalDiskInfo ошибочно выдать наличие нестабильных секторов?
Приложение получает сведения от встроенного в протокол SATA алгоритма анализа, отчётности и самоконтроля. Погрешности допустимы, но они крайне редки.
Как много может быть повреждённых секторов до выхода диска из строя?
Индивидуален каждый экземпляр. Одни с парой сотен «умирают», вторые с сотней-двумя бэд-блоков работают годами, если количество плохих секторов не растёт.
( 6 оценок, среднее 3.5 из 5 )
Одной из особенностей жестких дисков и твердотельных накопителей является их ограниченный ресурс работы. В среднем как HDD, так и SSD, работают в течение 3-5 лет, после чего их необходимо менять. Поэтому очень важно следить за состоянием накопителей, для того чтобы вовремя их заменить и не потерять данные.
Одной из лучших программ для контроля состояния накопителей является CrystalDiskInfo. В данной статье мы расскажем, как пользоваться CrystalDiskInfo, какими возможностями обладает эта программа и как исправить переназначенные секторы на диске, если они вдруг обнаружатся.
Что такое CrystalDiskInfo

Основными функциями программы CrystalDiskInfo являются:
- Вывод технических характеристик подключенных к компьютеру жестких дисков и твердотельных накопителей.
- Вывод информации предоставляемой системой S.M.A.R.T.
- Оценка технического состояния диска на основе данных системы S.M.A.R.T.
- Наблюдение за температурами жестких и твердотельных дисков.
- Построение графиков и отчетов на основе собранных данных.
- Уведомление о возникших проблемах с помощью звукового сообщения или электронной почты.
Знакомство с программой CrystalDiskInfo
Для того чтобы проверить жесткий диск или SSD с помощью CrystalDiskInfo не требуется никаких особых навыков. Сейчас мы расскажем о том, как пользоваться данной программой.
После запуска программы в верхней части окна вы увидите список всех дисков, которые подключены к компьютеру. Нажимая на эти диски, вы можете между ними переключаться.
В центральной части окна CrystalDiskInfo отображаются технические характеристики выбранного диска. Здесь можно узнать версию прошивки, серийный номер, используемый интерфейс, режим передачи данных, буквы томов, поддерживаемые стандарты и возможности.
Немного правее отображаются такие параметры как скорость вращения диска, число включений и общее время работы. Для SSD также отображается объем записанных данных.
В левой части окна отображается самая интересная информация для проверки диска. Это параметр «Техсотояние» и температура.
- «Техсостояние». Параметр «Техосотояние» основан на данных системы S.M.A.R.T. и отображает текущее состояние выбранного диска. Чем больше проблем по системе S.M.A.R.T., тем хуже оценка техсостояния.
- «Температура». С температурой все достаточно просто. Если она не превышает 45 градусов, то все в порядке. Если же температура выше, то стоит улучшить охлаждение корпуса. Например, можно установить кулер, которые будет обдувать непосредственно жесткие диски.
Как проверить жесткий диск в CrystalDiskInfo
При проверке диска через CrystalDiskInfo в первую очередь стоит обратить внимание на параметр «Техосотояние». По параметру «Техосотояние» можно быстро определить есть проблемы с диском или нет. В случае если проблемы присутствуют, то их можно изучить подробней, самостоятельно рассмотрев значения системы S.M.A.R.T.
Параметр «Техсотояние» в CrystalDiskInfo может принимать одно их трех значений:
- «Хорошо» — диск в норме, никаких серьезных проблем нет.
- «Тревога» — у диска уже есть определенные проблемы. Например, это могут быть нестабильные сектора, неисправимые ошибки секторов или небольшое количество переназначенных секторов.
- «Плохо» — диск в критическом состоянии. Обычно это вызвано большим количеством переназначенных секторов.
В нижней части окна CrystalDiskInfo отображается таблица со списком параметров системы S.M.A.R.T. Используя эти данные можно самостоятельно изучить значения S.M.A.R.T. и оценить в каком состоянии находится диск.
Таблица с данными S.M.A.R.T. состоит из нескольких столбцов:
- «ID» и «Атрибут» — Идентификатор проблемы, используется для поиска информации о параметре.
- «Текущее» (Value или Current) — текущее значение параметра системы S.M.A.R.T. Это абстрактное значение, которое не имеет определенных единиц измерений. Текущее значение может изменятся во время работы накопителя. По умолчанию, этот параметр равняется 100 или 200 и при возникновении проблем с диском это значение снижается. Другими словами, это не реальное текущее значение параметра системы S.M.A.R.T., а некоторое значение, которое было выставленно системой. Есть разные мнения, относительного того, действительно ли S.M.A.R.T. корректно выставляет данный параметр. Согласно распространенному мнению точнее и правильней ориентироваться на параметр «RAW». Если отбросить споры, то чем ниже параметр «Текущее», тем более поврежден накопитель. При этом данный параметр необходимо сравнивать со значением «Порог», который обозначает минимальное допустимое значение.
- «Наихудшее» (Worst) — наименьшее значение, до которого опускался параметр «Текущее».
- «Порог» (Threshold) — нижний порог, ниже которого не должен опускаться параметр «Текущее». Параметр «Порог» — это константа, которая установливается производителем накопителя. Если параметр «Текущее» опустился ниже «Порога», то это означает, что диск серьезно поврежден.
- «RAW-значение» — самый точный показатель состояния накопителя. Это уже не абстрактное значение, как параметр «Текущее», а реальное количество проблем с диском, которое было зафиксировано системой S.M.A.R.T. Параметр «RAW» отображается в шестнадцатеричной системе измерения, но его можно перевести в десятиричную систему с помощью обычного калькулятора. Считается, что параметр «RAW» влияет на показания параметра «Текущее», но не редко эти два параметра сильно расходятся друг с другом. По этому, при анализе состояния диска по S.M.A.R.T. в первую очередь стоит обращаться внимание на «RAW-значение».
Список параметров системы S.M.A.R.T. достаточно обширный. Ниже мы рассмотрим самые серьезные проблемы, которые чаще всего приводят к поломке жестких дисков (HDD):
- Переназначенные сектора (05) – число секторов, которые были переназначены в другую область диска. Когда накопитель находит ошибку чтения или записи, то он помечает данный сектор как «переназначенный» и переносит данные из этого сектора в специально отведённую резервную область. Из-за этого на современных жёстких дисках не всегда можно увидеть bad-блоки, поскольку все они уже перенесены в рабочие секторы. Процесс переназначения секторов называется «remapping», а переназначенный сектор — «remap». Параметр «RAW» содержит точное количество переназначенных секторов и увеличение этого значения может говорить об ухудшении состояния поверхности блинов диска.
- Частота ошибок позиционирования (07) — частота ошибок при позиционировании магнитных головок диска. Повышение этого параметра указывает на проблему с механикой, повреждение поверхности диска или перегрев.
- Повторная раскрутка (0A) — количество попыток повторной расскрутки диска. Повышение этого параметра указывает на проблему с механикой диска.
- Таймаут команды (BC) — количество прерваных операций из-за таймаута диска. Повышение этого параметра указывает на проблему с плохим контактом или питанием диска.
- События переназначения (С4) – количество попыток переназначения сектора в другую область. Учитываются как успешные, так и неуспешные переназначения. Как и в предыдущем случае, чем больше значение параметра «RAW», тем хуже состояние диска.
- Нестабильные сектора (C5) – число секторов, которые считаются кандидатами на переназначение. Данные секторы пока не были определены как плохие, но уже умеют проблемы со считыванием. Если в будущем такой сектор начнет работать нормально, то он будет исключен из списка нестабильных. В противном случае, жесткий диск пытается его восстановить и выполнит его переназначение в резервную область. Рост значения «RAW» для этого параметра может говорить о постепенной деградации накопителя.
- Неисправимые ошибки секторов (C6) – количество проблемных секторов, которые не могут быть переназначены в другую область диска. В случае увеличения значения «RAW» для этого параметра, есть вероятность критических повреждений поверхности или механики жесткого диска.
- Смещение диска (DC) — расстояние смещения блока дисков от шпинделя. Может возникать после падения или удара. Повышение этого параметра указывает на проблему с механикой диска.
У идеально исправного жесткого диска все указанные выше параметры должны равняться нулю. Другими словами, в поле «RAW-значение» должно быть указано значение «0».
Для твердотельных накопителей (SSD) имеются собственные параметры S.M.A.R.T., которые могут указывать на серьезные проблемы, например:
- Ошибки записи (AB, B5) — количество неудачных попыток записи в флэш-память. При износе ячеек флеш-памяти они больше не могут быть записанными и переходят в состояние «только для чтения». При этом увеличивается RAW-значение данного параметра.
- Ошибки стирания (AC, B6) — количество неудачных попыток стирания флеш-памяти. Процесс записи данных в ячейки флеш-памяти состоит из двух этапов: стирание старых данных и запись новых. При износе ячеек флеш-памяти они больше не могут быть стерты и переходят в состояние «только для чтения». При этом увеличивается RAW-значение данного параметра.
Для идеально исправных твердотельных накопителей эти параметры также должны равняться нулю (RAW-значение «0»).
Если же указанные выше параметры системы S.M.A.R.T. больше нуля, то это четкий сигнал, что диск не в порядке и возможно его пора менять. Также необходимо проверить наличие резервных копий всех важных данных.
Полный список параметров S.M.A.R.T. можно посмотреть в статье на Википедии.
Как исправить переназначенные сектора в CrystalDiskInfo (Тревога)
Если вы обнаружили проблемы в CrystalDiskInfo (например, сообщение «Тревога» и переназначенные сектора), то вам может быть интересно, как это можно исправить.
Такая возможность действительно есть, например, в программе Victoria HDD. В данной программе есть режим проверки диска под названием «Remap». При выборе этого режима программа будет проверять диск на ошибки и пытаться заменять неисправные сектора на резервные. Более подробно об этой программе можно почитать в нашей статье о том, как пользоваться Victoria HDD.
Но, практика показывает, что эффективность таких мер крайне мала. Если на диске начали появляться переназначенные сектора, то этого уже не остановить. В процессе работы все больше секторов будут становиться сбойными и диск все равно придется менять.
Поэтому рекомендуем не тратить время спасение обреченных накопителей, а вместо этого позаботиться о данных, которые на них записаны. Как можно быстрее приобретите новый накопитель и скопируйте на него всю информацию с посыпавшегося диска.
Возможно, вам будет интересно:
- Как проверить жесткий диск в Victoria HDD.
Посмотрите также:
- Как подключить SSD диск к компьютеру
- Как подключить жесткий диск
- Чем отличается SSD от HDD и что лучше?
- Как открыть Управление дисками в Windows 7 и Windows 10
- Как узнать серийный номер жесткого диска или SSD
Жёсткие диски HDD — надёжные и выносливые устройства, но всё же не вечные. Как и все механизмы, они подвержены повреждениям и физическому износу, в результате которого на диске появляются так называемые бэды и прочие ошибки. Обнаруживаются они, как правило, при анализе диска утилитами вроде CrystalDiskInfo. Поводом же для проверки диска становятся различные неполадки.
Источником проблем в конкретной ситуации нестабильные показатели SMART могут и не являться, однако их появление способно повергнуть пользователя в состояние лёгкого шока.
В поисках решения обеспокоенные пользователи бросаются на форумы и хорошо, если найдётся грамотный специалист, который поможет разобраться в ситуации, но чаще всего им приходится выслушивать приговоры в духе «полетел винт», «меняй хард» и прочее. Да, тут есть от чего прийти в уныние. В реальности всё может оказаться не так уже и плохо. Возьмём для примера такой «критически важный» показатель как «Нестабильные сектора» (Current Pending Sector Count). В CrystalDiskInfo этот показатель имеет ID С5.
Появление нестабильных секторов не обязательно свидетельствует о физической деградации магнитной поверхности диска, как это ошибочно утверждается некоторыми. Чаще всего их причиной становятся именно программные ошибки, возникающие вследствие сбоев или внезапного отключения компьютера. По сути, Current Pending Sector Count — это сектора, по которым ожидается решение. Если при чтении сектора у контроллера возникают некие затруднения (не удалось прочитать сектор с первого раза, медленное чтение), то он помечает его как нестабильный. Если в дальнейшем с чтением помеченного сектора проблем не возникает, то он удаляется из таблицы и значении С5 уменьшается, что означает «выздоровление» диска.
Если ошибки чтения повторяются, контролер делает ремап сектора и опять выбрасывает его из таблицы. При этом показатель С5 уменьшается, а значение параметра 05 (Reallocated Sector Count) увеличивается. Рост значения С5 — ещё не повод для паники, но за диском всё же необходимо установить наблюдение. Есть примеры, когда данные на дисках без проблем читались при 1000 и более нестабильных секторов.
Если же увеличиваются оба показателя и притом быстро, делайте резервную копию ваших файлов, вот тут диску действительно угрожает опасность, хотя даже в таком случае он может прослужить приличный срок. И только при растущем показателе С6 (Неисправимые ошибки секторов) начать резервное копирование данных нужно как можно скорее. Рост значения этого параметра указывает либо на то, что в резервной области диска закончилось место, либо на физическое разрушение магнитной поверхности диска или серьёзные проблемы в работе механики накопителя.
Что делать при появлении нестабильных секторов
Если другие показатели SMART относительно стабильны, серьёзных проблем чтения/записи не возникает, то предпринимать активных действий не нужно. Лучше оставить диск под наблюдением. С запуском Chkdsk /f/r также можно повременить, так как вследствие повышенной нагрузки на диск она может спровоцировать ускоренное решение по неопределённым ещё секторам и отремапить из них потенциально хорошие. Если всё же решитесь на обслуживание диска Chkdsk, обеспечьте максимально качественную вентиляцию корпуса, так как перегрев диска при длительном сканировании может привести как раз к противоположному результату.
Загрузка…
Всем привет! Все компьютеры и ноутбуки используют жесткие диски для хранения информации. И ни для кого не секрет, что со временем подобные носители покрываются битыми секторами. Такое может происходить с течением времени из-за ударов, резкого повышения или понижения температуры. Носитель с определенным периодом производит диагностику (S.M.A.R.T.) и заносит битые сектора в специальный список.
Есть два вида «Битых секторов». Физические – самые распространённые и возникают непосредственно на жестком диске из-за износа или поломки сектора. Логические – могут возникать из-за программной поломки самой системы или неправильной её работы.
Но на жестком диске есть также и резервные или запасные сектора, на которые можно переназначить битые. В итоге диск продолжит работать как и раньше. Ниже мы поговорим про программу, которая производит перенос переназначенных секторов на жестком диске и, можно сказать, «лечит» его.
Содержание
- Какую программу использовать?
- Как убрать битые сектора на жестком диске?
- Как сохранить диск и продлить ему жизнь?
- Видео
- Задать вопрос автору статьи
Какую программу использовать?
Самой крутой, на мой взгляд, программой, которая производит анализ на наличие нестабильных секторов на жестком диске – это CrystalDiskInfo. Приложение очень удобное, читаем всю S.M.A.R.T. информацию и выводит данные в удобном виде. Правда она не позволяет решать неисправимые ошибки секторов на жестком диске. Это делает другая программа, о которой мы поговорим чуть позже.
Скачать программу
После запуска никакой анализ проводить не нужно, так как приложение автоматом цепляет файл с данными S.M.A.R.T., который уже хранится в системе. Сразу смотрим на «Техсостояние».
Если вы видите оценку «Хорошо», то можете даже не париться. Можно также увидеть надпись «Тревога» – в таком случае нужно предпринять определенные действия. Если у вас несколько жестких дисков, нажмите по стрелочке правее или левее названия.
Если вы видите неудовлетворительную оценку, нужно в первую очередь заняться сохранением важных данных, которые хранятся на диске – это фотографии, видео, документы и т.д. Стоит, на всякий случай, продублировать их на дополнительный носитель – флешку, жесткий диск или карту памяти. Или все перекинуть в облако. Можете использовать Google, Mail или Яндекс облака.
Как убрать битые сектора на жестком диске?
Убрать их невозможно, потому что в 99% случаев это физическая поломка магнитной поверхности диска. Но их можно исправить или переназначить на резервные, если их сильно много. Но делать это стоит только в том случае, если при анализе CrystalDiskInfo вы увидели неудовлетворительную ошибку. Вы должны понимать, что на всех дисках есть битые сектора, и это нормально. И что-то нужно предпринимать только в том случае, если их слишком много.
Я это говорю к тому, что, если у вас их немного, например, 100 или 200, то лучше ничего не трогать, дабы не усугубить ситуацию. Для исправления мы будем использовать всем известную программу – Victoria HDD/SSD.
Скачать программу
После запуска выбираем ваш носитель, если у вас их несколько.
S.M.A.R.T. можно глянуть тут же в соседней вкладке.
На вкладке «Тестирование» обычно проводят проверку носителя. Будьте аккуратны, перед этим я советую сохранить важные данные на других носителях. Также само тестирование проходит длительное время и компьютером нельзя будет пользоваться в этот момент, поэтому лучше ставить весь процесс на ночь.
Если у вас старый диск и все плохо со S.M.A.R.T., то вам нужно выбрать режим лечения, который находится в правом нижнем углу. Давайте разберем все варианты:
- Игнор – программа ничего не делает и просто проводит проверку для оценки качества диска.
- Починить – блокирует битые сектора и заменяет их на резервные.
- Обновить – попытка восстановить битые сектора.
- Стереть – производит низкоуровневое форматирование сектора. Использовать только в том случае, если ни «Обновить», ни «Починить» сектор не удалось.
В качестве совета – если диск старый и поломанный, сначала пробуем провести «Обновление», а уже потом «Починку». Такой способ даст жизнь даже самым старым жестким дискам и позволит их починить.
Сразу хочу предупредить, что программа не панацея, и каждый случай индивидуален. Кому-то это может помочь, а у кого-то диск после этого не проживет и полгода. Все зависит от степени износа. Также подобные диски не стоит использовать для хранения важной информации и для работы операционной системы. Если же на данном диске у вас установлена ОС, то стоит задуматься о приобретении нового носителя – лучше всего прикупить себе SSD.
Как сохранить диск и продлить ему жизнь?
Старайтесь не трясти, не ронять и не подвергать сильному вибрационному воздействию диска. Особенно это касается ноутбуков. Старайтесь не передвигать его во включенном состоянии. Если вы собираетесь куда-то пойти, то обязательно выключайте ноут. Никаких режимов сна или гибернации при переносе устройства.
Старайтесь, чтобы жесткий диск не перегревался – наилучшая температура от 23 до 45 градусов по Цельсию. Если вы в программе видите, что диск имеет большую температуру, стоит задуматься об охлаждении. У ноутбуков дела обстоят немного по-другому – горячий воздух может скапливаться от процессора или видеокарты. Можно попробовать использовать дополнительное охлаждение в виде специальной подставки с дополнительными кулерами.
Видео
Сообщение от Algamon
Попробовал — вот результат.
ST3000DM001 это хард AF с размером сектора 4096 байтов. Утилита Victoria не может затереть или переназначить такие большие секторы, поскольку она предполагает размер сектора = 512 байтов.
Тем не менее, с её помощью можно точно найти LBA нестабильных секторов. После чего эти нестабильные секторы (возникшие из-за нестыковки по ECC) можно переписать/затереть диапазоном из восьми 512 байтовых секторов. После записи диапазона из восьми 512 байтовых секторов в поле ECC запишется верное значение, и сектор станет доступен для чтения и записи.
Из рапорта Scan видно, что виктория не смогла выполнить попытку переназначения диапазона из восьми 512 байтовых секторов [5503750688..5503750695], на самом деле это один 4096 байтовый сектор…
1. Скачайте дисковый редактор DMDE — редактор прост и не требует установки. Можно его с флешки запускать
DMDE — DM Disk Editor and Data Recovery Software
GUI for Windows
2. В DMDE Сервис ===> Заполнить секторы
заполняете шаблон
Начальный сектор = 5503750688
Конечный сектор — само посчитается (и станет равным 5503750695)
Число секторов = 8
И Ok
ЗЫ Будьте внимательны с выбором харда и другой не затрите…
После этого вновь в Victoria прогоняете SCAN поверхности.
Просканируйте узкий диапазон (незачем время терять и громадьё секторов лопатить)
StartLBA = 5503750000
EndLBA = 5503760000
Или ещё меньше
—- Сбойный сектор должен сгинуть…
Рапорт SMART тоже посмотрите.
Но это только один пендинг, а ещё семь должно остаться. (рапорт SMART их 8 показывал…)
Содержание
- 1 Часть 1. Как узнать состояние моего жёсткого диска, или что такое S.M.A.R.T.?
- 1.1 Общее состояние вашего жесткого диска
- 1.2 Дополнительная полезная информация
- 1.3 Основные параметры S.M.A.R.T
- 1.4 Диск 2. WesternDigital 500 Гб. 2008 г. выпуска
- 1.5 Диск 3. WesternDigital 250 Гб. 2007 г. выпуска
- 1.6 Диск 4. WesternDigital 640 Гб. 2008 г. выпуска
- 1.7 Немного про состояние SSD
- 2 Проверка жесткого диска на наличие ошибок в Windows: инструкция для новичков
- 2.1 Мониторинг винчестера на ошибки, используя командную строку
- 2.2 Запуск проверки диска при невозможности загрузки системы
- 2.3 Проверка жесткого диска через проводник Windows
- 2.4 Диагностика винчестера с помощью дополнительного программного обеспечения
- 3 Как восстановить жесткий диск
- 3.1 1. Создать загрузочную флешку для восстановления поврежденных секторов
- 3.2 2. Выставить загрузочную флешку в BIOS на первое место по степени важности загрузки
- 3.3 3. Восстановление поврежденных секторов с помощью HDD Regenerator 2011
- 3.4 4. Итоги
- 4 Как восстановить битые сектора на жестком диске?
- 4.1 Что такое бэд-блоки?
- 4.2 Работа с VictoriaHDD
- 4.3 Создание загрузочной флешки и настройка BIOS
- 4.4 Восстановление и последующая проверка
- 4.5 Использование HDD Regenerator
- 4.6 Восстановление бэд блоков в HDD Regenerator
- 5 Неисправимые ошибки секторов с6 как исправить
- 5.1 Что такое неисправимые ошибки секторов жестких дисков?
- 5.2 Немного теории по поводу битых секторов
- 5.3 Симптомы проявления ошибок HDD
- 5.4 Простейшая проверка неактивного логического раздела
- 5.5 Как проверить системный раздел?
- 5.6 Как исправить неисправимые ошибки секторов в программе Victoria HDD?
- 5.7 Восстановление винчестера: возможно ли это?
- 5.8 Что в итоге?
Часть 1. Как узнать состояние моего жёсткого диска, или что такое S.M.A.R.T.?
Жесткий диск является одним из важнейших компонентов любого ПК. Он хранит в себе всю информацию, которой вы пользуетесь на вашем ПК. Именно поэтому нужно следить за состоянием этого компонента, как и впрочем любого другого, но в случае возникновения проблем с вашим жестким диском, вы можете потерять всю информацию на нём.
Прежде чем перейти к оценке состояния жесткого диска или SSD, необходимо запомнить важное правило:
Всегда делайте копии важных фалов и документов, ведь каким бы надежным и дорогим не был ваш накопитель, от сбоев в его работе никто не застрахован.
Общее состояние вашего жесткого диска
Итак, как же узнать, в каком состоянии находится ваш жесткий диск? Вскрывать его и смотреть его внутреннее состояние нельзя… да и незачем. Для оценки его текущего состояния придумали специальную технологию — «S.M.A.R.T.».
Эта технология встроена в каждый жесткий диск любого производителя и формата, и позволяет судить о его состоянии, оценивая множество параметров его работы.
Просмотреть эту информацию можно разными способами: запустить специальную программу в Windows или использовать специальный загрузчик, который работает напрямую с диска или флешки, и позволяет отобразить эту информацию с жесткого диска.
Вторым методом можно воспользоваться, если не работает операционная система, и есть подозрения в неисправности жесткого диска. Мы же воспользуемся первым способом, как наиболее простым и легким.
Чтобы прочитать информацию «S.M.A.R.T.» с нашего жесткого диска, воспользуемся специальной программой — «CrystalDiskInfo». Данная утилита имеет простой интерфейс, русский язык, умеет отслеживать температуру накопителя. Скачать данную программу можно тут. Запускаем программу и видим следующее:
Одним из преимуществ данной программы является перевод всех показателей жесткого диска.
Выбираем в верхней панели один из жестких дисков:
Первое, на что нужно обратить внимание, так это общий статус диска (левый верхний угол, под надписью «Техсостояние»). Если там написано «Хорошо» или «Отлично», то с вашим диском все в порядке.
В случае, если написано «Тревога», то нужно задуматься о смене диска, и скопировать всю важную информацию на другой диск. Ниже представлен пример скриншота программы для диска на WD 500GB 2008 г. производства. Т.е. на момент написания статьи ему уже 9 лет. Такой диск точно требует замены.
Необходимо обращать внимание на температуру диска, она должна быть не выше 45-50 градусов. Если температура превышает данные значения, нужно задуматься об охлаждении вашего диска.
Косвенно о состоянии вашего жесткого диска можно судить по времени его работы. На сайте изготовителе вашего жесткого диска можно найти время наработки на отказ, однако даже если этот порог будет превышен, то это не значит, что жесткий диск не пригоден для использования. Это лишь сигнал к тому, что нужно иногда проверять его состояние.
Дополнительная полезная информация
Перед тем, как ознакомиться с данным пунктом, настоятельно рекомендуется узнать о базовых принципах работы жесткого диска из Википедии или других источников.
Пункт техсостояние показывает общую усредненную оценку состояния жесткого диска; если мы хотим узнать более подробные сведения о работе диска, то нужно разобраться в основных показателях работы нашего диска.
Для этого разберем все строки из таблицы программы. У каждого диска есть предельное значение и фактическое значение.
Чтобы было более наглядно, выполните действия как на картинке ниже, установив другое отображение для RAW данных.
Теперь рассмотрим основные колонки данной таблицы.
- Левые голубые и желтые кружочки обозначают оценку программы жесткого диска,
- Атрибут — в ней указывается название параметра,
- Текущее — состояние параметра на данный момент
- Наихудшее — наихудшее значение параметра Текущее за все время.
- Порог — пороговое значение параметра, установленное заводом изготовителем данного диска.
- Raw-значения — самый главный показатель, который нужно сравнивать с полем «Порог»
Ниже вы увидите список, где указан каждый параметр и как он считается; жирным шрифтом в нём отмечены самые важные параметры, которые показывают состояние жесткого диска.
Чтобы оценить состояние, нужно каждый параметр из графы «Raw-значения» сравнивать с числом в графе «Порог».
Если число из колонки «Raw-значения» больше числа в графе «Порог», то смотрите описание в списке ниже, чтобы оценить состояние диска.
Основные параметры S.M.A.R.T
- Ошибки чтения (Raw Read Error Rate) — атрибут показывает количество ошибок чтения с пластин жесткого диска. На дисках WD, Samsung до SpinPoint F1 (не включительно), Hitachi большое значение параметра указывает на аппаратные проблемы с диском. На дисках Seagate, Samsung (SpinPoint F1 и новее) и Fujitsu на этот атрибут можно не обращать внимания. Смотреть число в графе Raw-значения.
- Время раскрутки (Spin-Up Time) — время раскрутки шпинделя с «блинами», значение не влияет на состояние диска.
- Запуски/Остановки шпинделя (Number of Spin-Up Times (Start/Stop Count)) — количество запусков и остановок шпинделя, не влияет на состояние диска.
- Переназначенные сектора (Reallocated Sector Count) — Очень важный параметр для оценки состояния диска. Сама суть параметра: при работе диска через какое-то время появляются битые сектора, которые неправильно записываются или читаются. Диск их помечает и заменяет на другие, которые были заранее зарезервированы производителем. Это параметр показывает количество таких переназначений. Если число в графе «Raw-значения» больше числа в графе «Порог», то у диска закончились резервные сектора и начинаются ошибки в работе. При превышении значения «порог» более чем на 10%, желательна замена диска.
- Ошибки позиционирования (Seek Error Rate) — частота ошибки позиционирования головок на «блинах» жесткого диска. Не влияет на состояние диска.
- Часы работы (Power On Hours Count (Power-on Time)) — значение показывает количество часов работы диска. Ничего не говорит о его состоянии.
- Повторные попытки раскрутки (Spin Retry Count) — количество повторных попыток раскрутить шпиндель жесткого диска с «блинами». Чаще всего ничего не говорит о здоровье диска, но значительное увеличение этого параметра указывает на плохой контакт проводов питания или нестабильную работу блока питания компьютера.
- Повторы рекалибровки (Calibration Retry Count (Recalibration Retries)) — показывает количество попыток жесткого диска установки головки считывания на нулевую дорожку. Ненулевое, а особенно растущее значение параметра, может означать проблемы с диском.
- Включения/Отключения (Power Cycle Count) — количество полных циклов «включение-отключение» диска. Не связан с состоянием диска.
- End-to-End ошибки — ошибка четности при передаче данных между кэшем и хостом. При увеличении параметра вероятны проблемы с диском.
- Отказы отключения питания (Power Off Retract Count (Emergency Retry Count)) — количество суммарных циклов включения, отключения диска. Не влияет на состояние диска.
- Циклы загрузки/выгрузки (Load/Unload Cycle Count) — количество циклов парковки и распарковки головок. Не влияет на состояние диска.
- Температура (Temperature (HDA Temperature, HDD Temperature)) — показывает температуру диска. На разных дисках датчик температуры находиться в разных местах. Не влияет на состояние диска, но при превышении 55-60 градусов стоит задуматься о его охлаждении.
- События переназначения (Reallocated Event Count) — количество операций переназначения секторов. Косвенно говорит о здоровье диска. Чем больше значение — тем хуже. Однако нельзя однозначно судить о здоровье диска по этому параметру, не рассматривая другие атрибуты.
- Нестабильные сектора (Current Pending Sector Count) — количество нестабильных секторов, которые когда то диск посчитал испорченными, каждый раз перед записью в такой сектор, диск проверяет этот сектор на стабильность и в зависимости от его состояния, либо заменяет его на резервный либо помечает как битый. Ненулевое значение параметра говорит о неполадках (правда, не может сказать о том, в само́м ли диске проблема).
- Неисправимые ошибки секторов (Offline Uncorrectable Sector Count (Uncorrectable Sector Count)) — обозначает тоже самое что и в предыдущем пункте, но эти данные диск получает в режиме самотестирования в простое.Ненулевое значение говорит о неполадках на диске.
- CRC-ошибки UltraDMA (UltraDMA CRC Error Count) — количество ошибок при передаче данных между жестким диском и материнской платой. Увеличения значения свидетельствует о некачественном кабеле, на здоровье диска не влияет.
- Ошибки записи (Write Error Rate (MultiZone Error Rate)) — частота возникновения ошибок записи. Ненулевое значение говорит о проблемах с диском, а именно о износе магнитных головок.
- Ошибки адресации данных (Data Address Mark Error) — содержание атрибута — загадка, но проанализировав различные диски, могу констатировать, что ненулевое значение — это плохо.
Диск 2. WesternDigital 500 Гб. 2008 г. выпуска
На диске много переназначенных и нестабильных, значительно превышающих порог — это значит, что размер диска уже уменьшился и идет его деградация.
Диск 3. WesternDigital 250 Гб. 2007 г. выпуска
Диск в полном порядке, однако присутствует странное время раскрутки шпинделя. Диск полностью исправен.
Диск 4. WesternDigital 640 Гб. 2008 г. выпуска
Огромное количество ошибок чтения-записи и нестабильные сектора. Диск на замену.
Немного про состояние SSD
SSD также имеют S.M.A.R.T., но их принцип работы сильно отличается, поэтому о том, как узнать состояние SSD, читайте в следующей статье.
- Часть 2. Как узнать состояние SSD? Время работы SSD.< Назад
- DriverPack Solution — Лучшая программа для установки и обновления… Вперёд >
Источник: http://pc-insider.ru/index.php/pk-dajdzhest/206-kak-uznat-sostoyanie-moego-zhestkogo-diska-ssd-ili-chto-takoe-s-m-a-r-t.html
Проверка жесткого диска на наличие ошибок в Windows: инструкция для новичков
Если у вас появились подозрения о неисправности вашего винчестера, то следует выполнить проверку диска на наличие ошибок. Определить состояние накопителя можно с помощью интерфейса проводника и командной строки. При этом не совсем не обязательно иметь большой практический опыт использования ПК.
Жесткий диск можно проверить в ОС
Сегодня доступно несколько программных средств, которые позволяют вылечить жесткий диск от битых секторов и исправить ошибки, но для применения подобных средств нужны определенные знания и опыт, в противном случае можно еще больше усугубить положение. В добавок, встроенная в операционную систему Windows утилита обладает понятным интерфейсом и высокой эффективностью.
Мониторинг винчестера на ошибки, используя командную строку
Проверка и исправление ошибок жесткого диска потребует запуска командной строки при наличии прав Администратора. Чтобы проверить диск С необходимо выполнить несколько простых шагов:
- Введите в открывшем окне команду chkdsk C: /F /R.
- Если вы пытаетесь проверить диск, который в данный момент используется системой, то вам будет предложено произвести перезагрузку компьютера. Согласившись с ней можно будет запустить проверку диска при загрузке ОС.
- В других случаях проверка и исправление ошибок будет запущена после ввода соответствующей команды. В конечном итоге пользователю будет представлена необходимая информация о данных, поврежденных секторах и наличии ошибок.
Смотрите на наличие ошибок после проверки
Введенные ранее параметры /F и /R позволяют просканировать винчестер на ошибки, которые будут исправляться автоматически, и проверить состояние HDD, после чего будет запущено восстановление битых секторов на жестком диске. Также необходимо добавить, что данная процедура применима только к жестким дискам, отформатированным в FAT32 и NTFS. Дополнительную справку о команде chkdsk можно получить введя ключ /?.
Запуск проверки диска при невозможности загрузки системы
Случаются такие ситуации, когда операционная система не запускается из-за ошибки жесткого диска. В данном случае проверить винчестер можно с помощью установочного диска Виндоус. Если вы используете Windows 7 или другие свежие версии, проделайте два шага:
- Загрузившись в среде восстановления войдите в командную строку;
- Строка должна содержать команду chkdsk c: /r.
Если требуется проверка накопителя в Windows XP, необходимо запустить ОС с диска и перейти в консоль восстановления, где ввести знакомую команду chkdsk c: /r.
Проверка жесткого диска через проводник Windows
Проверка hdd на битые сектора и наличие ошибок данным методом — наиболее простой способ получения требуемой информации. Для этого:
Рис. 1 Кликните ПКМ на нужный диск и перейдите в раздел Свойства
Рис. 2 В открывшемся меню выберите вкладку Сервис и кликните на кнопку Проверить.
Так же при запуске проверки на ошибки, если отметить соответствующие пункты, можно дополнительно восстановить поврежденный сектор накопителя. Как и в случае с командной строкой, может потребоваться перезагрузка ОС для выполнения требуемой операции.
Диагностика винчестера с помощью дополнительного программного обеспечения
Сегодня практически каждый производитель жестких дисков выпускает диагностические программные средства, среди которых отмечают:
- SeaTools производителя Seagate;
- Drive Fitness Test производителя Hitachi;
- Shdiag производителя Samsung.
При этом используя программу SeaTools может быть осуществлена проверка жесткого диска не только данного производителя, но и винчестеров других фирм.
Рабочая панель SeaTools
Помимо официальных приложений контролировать жесткий диск можно с помощью дополнительных программ, например HDD Scan.
Данное приложение осуществляет мониторинг секторов HDD и выполняет различные тесты накопителя. В добавок, HDD Scan работает не только с жесткими дисками, но и внешними носителями.
Существенным недостатком данной программы является то, что найденная ошибка не может быть исправлена.
Программа HDD Scan работает так же с внешними HDD
Victoria — одна из самых популярных программ, диагностирующих винчестер. Victoria содержит в себе весь комплекс необходимых средств для исправления ошибок, поиска сбойных секторов и восстановления бэд блоков.
Программа Victoria обладает мощным функционалом
Подобное средство достаточно тяжело для освоения начинающими пользователями, поэтому рекомендуется начинать диагностику HDD с более простых методов проверки. В случае нахождения поврежденных секторов и бэд-блоков рекомендуется в кратчайшие сроки перенести важные данные на другой носитель и заменить винчестер на работоспособный.
Источник: http://pcyk.ru/windows/proverka-zhestkogo-diska-na-nalichie-oshibok-v-windows-instrukciya-dlya-novichkov/
Как восстановить жесткий диск
Покажу как восстановить диск с помощью программы HDD Regenerator 2011. С помощью программы Crystal Disk Info я проверил свой жесткий диск. Столкнулся вот с такой проблемой.
статьи:
Как видите на моём диске появились переназначенные сектора, нестабильны сектора, неисправимые ошибки секторов.
Покажу как восстановить диск с помощью программы HDD Regenerator 2011.
Скачиваем программу HDD Regenerator 2011 (она бесплатная). Считав с диска S.M.A.R.T. информацию программа также показывает, что мой диск умирает. И рекомендуется сделать копию всех файлов на диске (Backup data immediately).
Проверьте и вы состояние своего жесткого диска, как я показал на видео.
1. Создать загрузочную флешку для восстановления поврежденных секторов
Чтобы использовать программу по восстановлению поврежденного диска сделаем загрузочную флешку, чтобы безопасно загрузиться с неё и сделать проверку диска и восстановление поврежденных секторов. Для этого понадобится флешка размером более 1 ГБ.
Если попытаться сделать восстановление дефектных секторов диска непосредственно из-под Windows (XP / Vista / 7 / 8), то выдаст ошибку Unable to obtain exclusive access to Hard Drive 1, because disk [C:] is in use. Не удалось получить доступ к жесткому диску С, так как он используется.
Возвращаемся в главное меню программы и нажимаем Загрузочная USB Flash, чтобы сделать загрузочную флешку для восстановления поврежденных секторов.
Выбираем USB Flash диск и нажимаем ОК.
Если выдало ошибку Error has occured! Bootable regenerating flash not created! Произошла ошибка! Загрузочная флешка восстановления не была создана.
Тогда вначале форматируем флешку и стираем с неё все данные. Нажимаем Сброс размера Flash.
Все данные на флешке будут уничтожены а флешка переформатирована. Нажимаем ОК.
Выбираем USB Flash диск и нажимаем ОК.
Готово. Теперь у нас есть загрузочная флешка для восстановления поврежденных секторов на диске. Программа спрашивает перезагрузить компьютер сейчас? Нажимаем Yes. Кстати очень хорошее решение проблемы — это SSD диск можете в статье Как поменять жесткий диск на SSD. Полный разбор.
2. Выставить загрузочную флешку в BIOS на первое место по степени важности загрузки
Теперь заходим в BIOS нажатием F2 или del или F10 или ту клавишу, что указана в самом начале при включении вашего компьютера слева снизу
На моём ноутбуке Samsung надо нажать F2, чтобы войти в BIOS.
Заходим во вкладку Boot (Загрузка) далее в пункт Boot Device Priority (Приоритет загрузки с устройства).
Здесь указаны все устройства с которых может быть произведена загрузка. В моем случае приоритет стоит так:
1. USB HDD: WD My Passport 0743
2. IDE HDD: ST500LM000-1EJ162
3. IDE CD: TSSTcorp CDDVDW TS-L633A
8. USB HDD: SanDisk Cruzer Blade
то есть сначала идет считывание и поиск загрузочной информации с внешнего жесткого диска, затем если она не найдена переходит поиск к внутреннему жесткому диску, затем если не найдена к DVD-приводу, затем к флешке. А надо поставить, чтобы изначально был поиск загрузочной информации с флешки.
Выбираем флешку и нажимаем F6 чтобы поднять её выше на первое место.
Готов. Теперь загрузочная информация будет вначале искаться на флешке.
Нажимаем F10, чтобы сохранить настройки BIOS.
Выбираем Yes, чтобы сохранить конфигурацию и выйти из BIOS.
Перезагружаем комп.
3. Восстановление поврежденных секторов с помощью HDD Regenerator 2011
Итак теперь мы загрузились с флешки. Тут отображены диски подключенные к компьютеру. У меня
1. 30 Gb
2. 465 Gb
Это 1 диск просто разделён на 2 части. Выбираем тот что больше, т.е. номер 2 (набираем на клавиатуре) и нажимаем Enter.
1. Prescan (show bad sectors). Предварительное сканирование (показать плохие секторы)
2. Normal Scan (with / without repair). Нормальное сканирование (с без восстановления)
3. Version Info. Информация о версии.
4. Show Statistics. Показать статистику.
Для начала сделаем предварительное сканирование и узнаем сколько плохих секторов есть на диске. Набираем на клавиатуре цифру 1 и нажимаем Enter.
1. Start Sector 0. Начать с сектора 0.
2. Resume Last Proccess. Возобновить предыдущий процесс.
3. Set Start/End Sectors Manually. Установить начальныйконечный сектор вручную.
Начнем сканирование с нулевого (начального) сектора диска. Набираем на клавиатуре цифру 1 и нажимаем Enter.
Началось предварительное сканирование и поиск поврежденных и плохих секторов.
Спустя какое-то время предварительное сканирование обнаружило что у меня имеются плохие и поврежденные сектора на диске.
Спустя 1 час 48 минут предварительное сканирование выдало результат и показало, что у меня на диске более 46 поврежденных секторов. Они обозначаются буквой B — bad. Также были обнаружены задержки на диске (124), они обозначаются буквой D — delay.
1. List sectors scanned. Список просканированных секторов.
2. List this session sectors. Список секторов этой сессии.
3. List all sectors. Список всех секторов.
4. Clear Drive Map statistics. Очистить статистику диска.
Просмотрим список просканированных секторов. Набираем на клавиатуре цифру 1 и нажимаем Enter.
Вот список. Посмотрев его нажимаем любую клавишу, чтобы выйти из списка.
Может будет интересна статья Как переместить дисковое пространство диска E на диск C без переустановки windows.
Вернувшись в главное меню программы.
1. Prescan (show bad sectors). Предварительное сканирование (показать плохие секторы)
2. Normal Scan (with / without repair). Нормальное сканирование (с без восстановления)
3. Version Info. Информация о версии.
4. Show Statistics. Показать статистику.
Теперь начнем сканирование и восстановление поврежденных секторов. Набираем на клавиатуре цифру 2 и нажимаем Enter.
1. Scan and repair. Сканировать и исправить.
2. Scan, but do not repair (show bad sectors). Сканировать, но не исправлять (показать плохие секторы).
3. Regerate all sectors in a range (even if not bad). Восстановить все плохие секторы в диапазоне (даже если не плохие).
Набираем на клавиатуре цифру 1 и нажимаем Enter.
1. Scan Sectors 0. Начать с сектора 0.
2. Resume Last Proccess. Возобновить последний процесс.
3. Set Start/End Sectors Manually. Установить начальный конечный сектор вручную.
Начнем сканирование и восстановление поврежденных секторов диска с нулевого сектора. Набираем на клавиатуре цифру 1 и нажимаем Enter.
Сканирование и восстановление секторов началось. Это может занять очень много времени (до нескольких дней) в зависимости от размера диска и количества поврежденных секторов. Но вы можете закончить восстановление и сканирование, а продолжить его потом, хоть через несколько дней или даже недель. На флешке сохранится ваш прогресс в восстановлении и то место, где вы остановитесь.
Спустя около 2 часов прогресс завершился на 45% и было обнаружено и восстановлено 140 поврежденных секторов на диске.
Спустя около 8 часов прогресс стал 55% и было обнаружено и восстановлено 827 поврежденных секторов на диске.
Спустя около 20 часов прогресс стал 56% и было обнаружено и восстановлено 5 753 поврежденных секторов на диске. И сверху справа появилась надпись Interface HANG-UP! Set-up BIOS to compatible IDE mode! Интерфейс повис! Установить BIOS в совместимый IDE режим. Но в моем BIOS нету режима IDE.
У меня ноутбук и там только режим SATA. Это ошибка программы, т.к. она думает, что жесткий диск работает не в том режиме, но на самом деле.
Поврежденных секторов на моем жестком диске настолько много, что весь процесс по восстановлению почти подвисает и движется ооооооооооочень медлеееееееееееенно.
Я прервал процесс нажав ESC. И загрузил Windows поработал в нем поведение диска стало заметно получше и он стал меньше подвисать. Потом на следующий день я вновь загрузился с флешки и продолжил восстановление диска.
Вернувшись в главное меню программы.
1. Prescan (show bad sectors). Предварительное сканирование (показать плохие секторы)
2. Normal Scan (with / without repair). Нормальное сканирование (с без восстановления)
3. Version Info. Информация о версии.
4. Show Statistics. Показать статистику.
Продолжим сканирование и восстановление поврежденных секторов. Набираем на клавиатуре цифру 2 и нажимаем Enter.
1. Continue proccess. Продолжить процесс.
2. Show statistics. Показать статистику.
3. Change start/end sectors. Изменить начальный конечный сектор.
4. Change mode. Изменить режим.
5. Exit program. Выйти из программы.
Продолжим процесс восстановления поврежденных секторов. Набираем на клавиатуре цифру 1 и нажимаем Enter.
Процесс продолжается с того же места на котором был прерван.
Спустя сутки процесс стал 60% и было обнаружено и восстановлено 8 342 поврежденных секторов на диске.
Спустя еще какое-то время процесс вообще завис остановившись и восстановив 10 001 секторов. Появилась надпись Drive is not ready! Диск не готов!
Но это опять же проблема конкретно моего диска, который уже находится при смерти и есть места на диске перейдя в которые диск просто становится загруженным на 100% и намертво повисает и спасает от этого только выключение и включение компьютера вновь.
В итоге статистика показала, что восстановила очень много поврежденных секторов, но дойдя до тех секторов в которых диск намертво зависал она не смогла восстановить их.
Позже при попытке продолжить сканирование и восстановление поврежденных секторов на диске. Программа выдавало надпись о том, что Диск не готов, перезагрузите компьютер и попробуйте снова продолжить процесс.
Это проблема конкретно моего случая, в котором при переходе в определенный сектор диска диск полностью повисал.
Дальше я не стал пробовать его восстановить (это занимало очень много времени и я думаю мой диск уже невозможно восстановить, только если обрезать его в размере отделив дефектную (мертвую часть) от целой, но тогда жесткий диск уменьшится в размере) я просто скопировал данные что мог и купил себе новый жесткий диск. Стоят жесткий диски для ноутбуков от 1500 руб. В принципе это не дорого и можно себе позволить.
4. Итоги
Прежде чем покупать новый диск советую попробовать его восстановить. А если уже не получится по какой-то причине, то покупайте новый. Также никогда не забывайте иметь второй жесткий диск на которой периодически копируйте всю информацию с основного диска.
Для верности можно еще проверить жесткий диск на ошибки и восстановить поврежденные секторы.
Про Windows у меня также есть другие уроки:
Источник: http://smotrisoft.ru/kak-vosstanovit-zhestkijj-disk/
Как восстановить битые сектора на жестком диске?
С течением времени на любом HDD появляются сбойные секторы, которые недоступны для чтения. Когда количество бэд-блоков превышает все допустимые нормы, жесткий диск отказывается работать. Однако при определенных условиях винчестер можно вылечить, применив специальное программное обеспечение.
Что такое бэд-блоки?
HDD (жесткий диск) представляет собой несколько магнитных дисков, над которыми находится головка, записывающая и считывающая информацию. Поверхность накопителя разделена на дорожки и секторы (самая маленькая единица деления). Если с определенного сектора информация не считывается, то это: плохой, сбойный, битый или просто бэд-блок.
Восстановление битых секторов – задача непростая, но выполнимая. Если bad блоков на HDD немного, можно вылечить диск, параллельно продлив срок его эксплуатации.
Само наличие сбойных секторов является плохим знаком, поэтому даже после ремонта долго пользоваться HDD нельзя – он может отказать в любой момент.
Работа с VictoriaHDD
VictoriaHDD – одна из наиболее известных программ для лечения жесткого диска. Она распространяется по бесплатной лицензии и позволяет в режиме DOS исправить бэд-блоки. Однако работа с ней требует некоторой подготовки.
Создание загрузочной флешки и настройка BIOS
Загрузите ISO-образ утилиты VictoriaHDD и запишите его на флешку программой WinSetupFromUSB.
- Откройте WinSetupFromUSB и выберите подключенную флешку.
- Отметьте «Auto format», выберите «FAT32».
- Укажите систему LinuxISO/otherGrub и нажмите кнопку справа. Через проводник покажите путь к скачанному ISO образу, нажмите «Go» для старта записи.
- После создания загрузочного носителя Victoria нужно перезагрузить компьютер и открыть BIOS. В разделе «Main» есть пункт «SATA Mode» – для него нужно установить значение «IDE», потому что в режиме «AHCI Mode» Victoria не распознает подключенный диск. Нажмите F10 для выхода из BIOS с сохранением изменений.
После выполнения всех подготовительных действий снова перезагрузите компьютер. При старте начинайте нажимать F11, чтобы появилось меню загрузки. Выберите загрузочную флешку Victoria, чтобы запустить программу в режиме DOS.
Восстановление и последующая проверка
Для восстановления проделайте следующие операции:
- После запуска нажмите «P» (английская раскладка), чтобы вызвать меню «Выбор порта». Если винчестер подсоединен по интерфейсу SATA, выберите опцию «Ext. PCI ATA/SATA». Для жестких дисков, подсоединенных через IDE, нужно выбрать соответствующий порт.
- Появится перечень каналов, каждый из которых имеет номер. Посмотрите, какой цифрой обозначен ваш диск, и введите её в поле ниже.
- Нажмите F9, чтобы открыть таблицу SMART. Изучите два пункта: «Reallocated sector count» и «Current pending sectors». В первой строке указаны сектора, перенесенные в резервную зону; во второй – места, информация с которых не считывается (сбойные блоки). Если плохих секторов немного, попробуйте их восстановить.
- Нажмите F4 и запустите режим «BB: Erase 256 sect». Если в ходе анализа программа найдет бэд-блок, то она попытается его исправить. Если сектор физически не поврежден, то Victoria вылечит его. Информация с этого места сотрется (поэтому желательно перенести все нужные файлы заранее на другой носитель), но зато сбойных блоков станет меньше.
- Если секторы восстановить не получилось, перенесите их на резервную область. Снова нажмите F4 и запустите режим «BB: Classic REMAP». Посмотрите SMART-таблицу по завершении сканирования – количество плохих блоков должно уменьшиться.
После работы Victoria HDD желательно проверить диск:
- Загрузите Windows.
- Откройте «Компьютер», запустите свойства локального диска.
- Нажмите «Выполнить проверку» на вкладке «Сервис».
- Выберите исправление ошибок.
Эти меры помогут вам устранить бэды на диске, что в итоге приведет к увеличению продолжительности работы винчестера.
Использование HDD Regenerator
Если Victoria показалась сложной, попробуйте выполнить восстановление диска и исправление, так называемых bad blocks с помощью программы HDD Regenerator.
Особенность этой утилиты в том, что она обладает доступом к программной и аппаратной части HDD.
HDD Regenerator реально пытается вылечить плохие секторы, тогда как большинство программ запрещает доступ к бэд-блокам, в результате чего уменьшается объем винчестера.
- Установите и откройте программу. Раскройте меню «Восстановление» и включите процесс обработки под Windows.
- Если появится предупреждение о необходимости настроить BIOS, нажмите «Нет».
- Выберите жесткий диск, который нуждается в лечении. Программа попытается запуститься в режиме DOS, но не сможет этого сделать, так как не получит права к некоторым разделам HDD.
Чтобы устранить эту проблему, запустите диспетчер задач (Ctrl+Shift+Esc) и закройте все приложения. Перейдите на вкладку «Процессы» и завершите работу всех процессов, запущенных пользователем. Нажмите «Повтор», чтобы программа попробовала получить доступ к разделам диска.
Если окно-предупреждение снова появилось, перезагрузите компьютер и запустите систему в безопасном режиме. Можно проигнорировать предупреждение, нажав не «Повтор», а «Отмена», но тогда HDD Regenerator будет работать с некоторыми ограничениями.
Запустится окно, напоминающее командную строку. В нем вы увидите 4 варианта работы программы:
- Проверка и восстановление bad blocks.
- Проверка без восстановления, показ информации о сбойных блоках.
- Регенерация сбойных секторов на конкретном месте.
- Вывод статистики.
Сначала выберите режим работы №2. Жесткий диск будет проверен на предмет наличия бэдов. Появится следующий экран, где предложено указать промежуток, в котором следует искать бэды. Лучше запустить тестирование с начала, поэтому оставьте значение «0».
После запуска сканирования диска появится строка прогресса. Ждать придется долго; иногда система будет зависать – это говорит о том, что программа обнаружила сбойные секторы и теперь определяет степень их повреждения.
После завершения анализа поверхности жесткого диска появится отчет. Изучите пункты «bad sectors founded» и «bad sectors recovered». В этих строках указано количество найденных и восстановленных бэдов. Если в строке «bad sectors founded» указано много бэдов, то исправить сбойные секторы вряд ли удастся, но попробовать можно.
Восстановление бэд блоков в HDD Regenerator
Подключите флешку и запустите программу HDD Regenerator. Выберите режим «Самозагружаемая флешка». Выделите подключенный накопитель и нажмите «Ок». С флешки будет стерта вся информация. Вместо неё запишутся файлы, позволяющие запустить режим DOS. Далее:
- Перезагрузите компьютер.
- При старте системы начинайте нажимать клавишу F11, пока не появится окно выбора накопителя.
- Выберите съемный диск, на котором записаны файлы HDD Regenerator.
Программа запустится в DOS – этот режим лучше подходит для лечения сбойных секторов. Появится окно, которое вы уже видели при работе в Windows. Выберите проверку и восстановление bad блоков (режим работы №1).
Восстановление поврежденных секторов – долгий процесс, поэтому если вы захотите его приостановить, нажмите Esc.
Точка остановки запишется на флешку, поэтому при следующем запуске проверка жесткого диска начнется не с начала, а с момента завершения предыдущей работы программы.
Лечение диска утилитой HDD Regenerator может занимать несколько дней (зависит от количества бэдов), поэтому выполнять его приходится несколькими подходами.
Источник: http://recoverit.ru/hdd/bitye-sektora.html
Неисправимые ошибки секторов с6 как исправить
Как известно, любое «железное» оборудование, устанавливаемое в компьютерах, подвержено старению или износу. И жесткие диски исключением не являются.
Несмотря на кажущиеся проблемы физического характера, достаточно часто можно встретить и некоторые разновидности программных сбоев, вследствие которых на дисках появляются так называемые неисправимые ошибки секторов (CrystalDiskInfo – утилита для тестирования HDD – помечает их в списке ID, присваивая значение «С6»).
Даже при проведении серии тестов поверхности винчестера ошибки могут быть отнесены именно к физическим повреждениям, хотя на самом деле это и не так. Просто программы при невозможности записи или тестирования таких областей и помечают их как сбойные.
Впрочем, исправить такие проблемы можно, конечно, только при условии, что винчестер действительно не начал «сыпаться» или не подвергался физическому воздействию (ударам, падению, попаданию пыли и влаги, перегреву и т. д.).
Что такое неисправимые ошибки секторов жестких дисков?
Для начала следует привести немного теоретических сведений о возможных ситуациях, связанных с появлением таких сбоев в работе оборудования.
Физическую природу появления неисправимых ошибок секторов жестких дисков пока рассматривать не будем, а остановимся на понимании того, как такие сбои распознаются и интерпретируются средствами проверки.
В принципе, если не брать в расчет повреждение поверхности, можно утверждать, что все основные сбои связаны с нарушениями логической структуры жестких дисков, называемой файловой системой.
Действительно, программы проверки обозначают сбойные области с BAD-секторами с выдачей уведомлений об ошибках только по причине того, что не могут их прочитать. Как уже, наверное, понятно, совсем необязательно это может быть именно физическое повреждение пластин. Чаще всего такая ситуация может наблюдаться, скажем, при внезапном отключении питания или не некорректном завершении работы компьютера.
Немного теории по поводу битых секторов
Что же касается самих неисправимых ошибок секторов на диске, при их выявлении особого повода для паники быть не должно. Вот только тут нужно делать разницу между нестабильными секторами и якобы неустранимыми ошибками.
Как уже было сказано, в вышеуказанном приложении вторым соответствует параметр «С6». А вот первые помечаются как «С5».
Если происходит увеличение только второго значения с возрастанием количества, не факт, что винчестер начал «сыпаться».
В случае же увеличения значения параметра «С6» или обоих одновременно необходимо срочно принимать меры и для начала попытаться хотя бы создать резервные копии нужных файлов или, если это возможно, скопировать их на съемный носитель.
Кроме того, стоит обратить внимание и на тот факт, что многие производители жестких дисков во избежание появления таких ситуаций заранее создают на винчестерах специальные резервные области. При выявлении неисправимых ошибок секторов на жестком диске лечение состоит в том, чтобы переназначить адрес сбойной ячейки памяти, присвоив ей одно из зарезервированных значений.
Симптомы проявления ошибок HDD
Но далеко не все пользователи следят за состоянием жесткого диска и регулярно его проверяют на ошибки. В большинстве случаев активные действия предпринимаются уже в самых чрезвычайных ситуациях. Поэтому изначально следует обращать внимание на работу HDD. Но как выявить, что на диске могут присутствовать ошибки и сбои?
Чаще всего определить наличие неисправностей можно по постоянному подвисанию операционной системы или снижению производительности, по появлению частых самопроизвольных перезагрузок и появлению синих экранов смерти, по невозможности загрузки при включении или рестарте компьютера и т. д.
Простейшая проверка неактивного логического раздела
Теперь остановимся на основных методах устранения возникших проблем. Самым примитивным решением является проверка на нестабильные сектора и неисправимые ошибки секторов применительно к логическим разделам, поскольку они не являются виртуальными, а создаются на основном носителе (только в другой области диска).
Для этого можно воспользоваться стандартной проверкой диска, вызываемой из раздела свойств в «Проводнике». В седьмой версии Windows и ниже указывать автоматическое исправление сбойных секторов или проведение теста поверхности нужно вручную. В версиях выше это не требуется.
Как проверить системный раздел?
Что касается системного раздела, тут не все так просто. Выявить неисправимые ошибки секторов вышеуказанным методом не получится (система просто выдаст уведомление о том, что проверка в данный момент активного тома невозможна).
Однако в качестве дополнительного уведомления может выдаваться предложение о проведении проверки при следующем включении компьютера. С этим желательно согласиться и выполнить перезагрузку. При рестарте тестирование будет активировано без участия пользователя.
Но и без перезагрузки выполнить проверку тоже можно.
Для этого потребуется вызвать командную строку (обязательно от имени администратора) и задать в ней команду chkdsk /x/f/r, в которой атрибут «/x» отвечает за предварительное отключение активного тома, а два другие предназначены для поиска и устранения критичных ошибок и сбоев с восстановлением поврежденных секторов. Опять же, если проверка окажется невозможной, и будет предложено выполнить ее при рестарте, следует согласиться.
Как исправить неисправимые ошибки секторов в программе Victoria HDD?
Однако собственные средства системы, как небезосновательно считается, далеки от совершенства, поэтому для получения наиболее эффективного результата следует использовать сторонние программные продукты, среди которых лидером (это признано всеми экспертами) является приложение Victoria HDD, способное работать и из-под Windows, и в DOS-режиме, который является более предпочтительным.
В самой утилите поиск неисправимых ошибок секторов, равно как и нестабильных областей, основан на проведении четырех тестов:
- Ignore (предварительная проверка на наличие сбойных или игнорируемых при чтении секторов);
- Remap (переназначение адресов для выявленных ячеек);
- Erase (стирание сбойных адресов поврежденных секторов или обнуление);
- Restore (восстановление).
Примечание: тест с обнулением следует использовать только в самых крайних случаях, поскольку дальнейшая запись данных в такие секторы впоследствии окажется невозможной.
Само собой разумеется, что можно использовать и другие программные продукты вроде Ashampoo HDD Control, HDDScan, Data LifeGuard Diagnostic и другие. Но первая приведенная выше программа, безусловно, является наилучшей (это не обсуждается).
Восстановление винчестера: возможно ли это?
Наконец, совершенно естественными выглядят вопросы, связанные с восстановлением жесткого диска, но не при помощи физического ремонта, а программными методами. До недавнего времени таковых не существовало. Однако с появлением небольшой программы под названием HDD Regenerator все изменилось.
Как считается, именно эта утилита способна производить так называемое перемагничивание поверхности жесткого диска, что позволяет восстановить не только работоспособность HDD, но и всю хранящуюся на нем информацию. Конечно, скептики в отношении ее использования приводят множество контраргументов, тем не менее многим это не мешает ее применять и, надо сказать, весьма небезуспешно.
Работает приложение исключительно в DOS-режиме и имеет только англоязычный интерфейс (это два главных минуса программы).
С другой стороны, в среде Windows запускать проверку жесткого диска, в общем-то, не рекомендуется вообще, а с другой – даже при минимальном знании английского языка особого труда разобраться с утилитой не составит (тем более что в основном все операции максимально автоматизированы).
Наконец, если вообще ничего не помогает, можно попытаться произвести низкоуровневое форматирование при помощи программы HDD Low Level Format, но это уничтожит абсолютно все данные, а операционную систему придется устанавливать заново, хотя, если винчестер действительно начал «сыпаться», особого смысла в этом нет.
Что в итоге?
Как можно сделать вывод из всего вышесказанного, даже повреждение поверхности особой проблемой и не является, поскольку современные компьютерные технологии достигли того уровня, что восстановление жесткого диска производится совершенно элементарно.
Что же касается предпочитаемых инструментов, конечно, лучше всего отдать предпочтение программе Victoria HDD (при наличии программных сбоев).
Если ее применение результата при нерабочем жестком диске результата не даст, тогда уж ничего кроме приложения HDD Regenerator не поможет (и то, смотря, насколько серьезными окажутся выявленные проблемы).
Источник: https://remont-pc.uef.ru/neispravimye-oshibki-sektorov-s6-kak-ispravit/
Содержание
- 1 Неисправимые ошибки секторов как исправить? — О компьютерах просто
- 1.1 Общее состояние вашего жесткого диска
- 1.2 Дополнительная полезная информация
- 1.3 Основные параметры S.M.A.R.T
- 2 Ошибки в жестком диске — проверка и исправления
- 2.1 Физические ошибки жесткого диска
- 2.2 Логические ошибки жесткого диска
- 2.3 Из-за чего могут возникнуть ошибки на жестком диске?
- 2.4 Проверка жесткого диска на наличие ошибок в Windows
- 2.5 Выполнить проверку жесткого диска через утилиту chkdsk
- 2.6 Команды консоли CHKDSK:
- 2.7 Диагностика диска с программой Victoria HDD
- 3 Нестабильные сектора на жестком диске как их исправить
- 3.1 Диагностики и выявление нестабильных секторов на жестком диске
- 3.2 Что предпринять для устранения нестабильных секторов диска?
- 3.3 Bad Blocks (плохие сектора) – решение проблемы
- 4 Проверяем и устраняем ошибки и битые сектора жесткого диска
- 4.1 Совсем чуть-чуть теории
- 4.2 Ошибки файловой системы
- 4.3 Битые сектора
- 4.4 Симптомы проявления ошибок и битых секторов
- 4.5 Проверяем ошибки средствами Windows
- 4.6 Проверка неактивного тома
- 4.7 Проверка системного тома
- 4.8 Программы проверки жесткого диска на бэд-сектора
- 4.9 Data Lifeguard Diagnostic
- 4.10 Ashampoo HDD Control
- 4.11 Victoria HDD
- 4.12 Краткий итог
Неисправимые ошибки секторов как исправить? — О компьютерах просто
Жесткий диск является одним из важнейших компонентов любого ПК. Он хранит в себе всю информацию, которой вы пользуетесь на вашем ПК. Именно поэтому нужно следить за состоянием этого компонента, как и впрочем любого другого, но в случае возникновения проблем с вашим жестким диском, вы можете потерять всю информацию на нём.
Прежде чем перейти к оценке состояния жесткого диска или SSD, необходимо запомнить важное правило:
Всегда делайте копии важных фалов и документов, ведь каким бы надежным и дорогим не был ваш накопитель, от сбоев в его работе никто не застрахован.
Общее состояние вашего жесткого диска
Итак, как же узнать, в каком состоянии находится ваш жесткий диск? Вскрывать его и смотреть его внутреннее состояние нельзя… да и незачем. Для оценки его текущего состояния придумали специальную технологию — «S.M.A.R.T.».
Эта технология встроена в каждый жесткий диск любого производителя и формата, и позволяет судить о его состоянии, оценивая множество параметров его работы.
Просмотреть эту информацию можно разными способами: запустить специальную программу в Windows или использовать специальный загрузчик, который работает напрямую с диска или флешки, и позволяет отобразить эту информацию с жесткого диска.
Вторым методом можно воспользоваться, если не работает операционная система, и есть подозрения в неисправности жесткого диска. Мы же воспользуемся первым способом, как наиболее простым и легким.
Чтобы прочитать информацию «S.M.A.R.T.» с нашего жесткого диска, воспользуемся специальной программой — «CrystalDiskInfo». Данная утилита имеет простой интерфейс, русский язык, умеет отслеживать температуру накопителя. Скачать данную программу можно тут. Запускаем программу и видим следующее:
Одним из преимуществ данной программы является перевод всех показателей жесткого диска.
Выбираем в верхней панели один из жестких дисков:
Первое, на что нужно обратить внимание, так это общий статус диска (левый верхний угол, под надписью «Техсостояние»). Если там написано «Хорошо» или «Отлично», то с вашим диском все в порядке.
В случае, если написано «Тревога», то нужно задуматься о смене диска, и скопировать всю важную информацию на другой диск. Ниже представлен пример скриншота программы для диска на WD 500GB 2008 г. производства. Т.е. на момент написания статьи ему уже 9 лет. Такой диск точно требует замены.
Необходимо обращать внимание на температуру диска, она должна быть не выше 45-50 градусов. Если температура превышает данные значения, нужно задуматься об охлаждении вашего диска.
Косвенно о состоянии вашего жесткого диска можно судить по времени его работы. На сайте изготовителе вашего жесткого диска можно найти время наработки на отказ, однако даже если этот порог будет превышен, то это не значит, что жесткий диск не пригоден для использования. Это лишь сигнал к тому, что нужно иногда проверять его состояние.
Дополнительная полезная информация
Перед тем, как ознакомиться с данным пунктом, настоятельно рекомендуется узнать о базовых принципах работы жесткого диска из Википедии или других источников.
Пункт техсостояние показывает общую усредненную оценку состояния жесткого диска; если мы хотим узнать более подробные сведения о работе диска, то нужно разобраться в основных показателях работы нашего диска.
Для этого разберем все строки из таблицы программы. У каждого диска есть предельное значение и фактическое значение.
Чтобы было более наглядно, выполните действия как на картинке ниже, установив другое отображение для RAW данных.
Теперь рассмотрим основные колонки данной таблицы.
- Левые голубые и желтые кружочки обозначают оценку программы жесткого диска,
- Атрибут — в ней указывается название параметра,
- Текущее — состояние параметра на данный момент
- Наихудшее — наихудшее значение параметра Текущее за все время.
- Порог — пороговое значение параметра, установленное заводом изготовителем данного диска.
- Raw-значения — самый главный показатель, который нужно сравнивать с полем «Порог»
Ниже вы увидите список, где указан каждый параметр и как он считается; жирным шрифтом в нём отмечены самые важные параметры, которые показывают состояние жесткого диска.
Чтобы оценить состояние, нужно каждый параметр из графы «Raw-значения» сравнивать с числом в графе «Порог».
Если число из колонки «Raw-значения» больше числа в графе «Порог», то смотрите описание в списке ниже, чтобы оценить состояние диска.
Основные параметры S.M.A.R.T
- Ошибки чтения (Raw Read Error Rate) — атрибут показывает количество ошибок чтения с пластин жесткого диска. На дисках WD, Samsung до SpinPoint F1 (не включительно), Hitachi большое значение параметра указывает на аппаратные проблемы с диском. На дисках Seagate, Samsung (SpinPoint F1 и новее) и Fujitsu на этот атрибут можно не обращать внимания. Смотреть число в графе Raw-значения.
- Время раскрутки (Spin-Up Time) — время раскрутки шпинделя с «блинами», значение не влияет на состояние диска.
- Запуски/Остановки шпинделя (Number of Spin-Up Times (Start/Stop Count)) — количество запусков и остановок шпинделя, не влияет на состояние диска.
- Переназначенные сектора (Reallocated Sector Count) — Очень важный параметр для оценки состояния диска. Сама суть параметра: при работе диска через какое-то время появляются битые сектора, которые неправильно записываются или читаются. Диск их помечает и заменяет на другие, которые были заранее зарезервированы производителем. Это параметр показывает количество таких переназначений. Если число в графе «Raw-значения» больше числа в графе «Порог», то у диска закончились резервные сектора и начинаются ошибки в работе. При превышении значения «порог» более чем на 10%, желательна замена диска.
- Ошибки позиционирования (Seek Error Rate) — частота ошибки позиционирования головок на «блинах» жесткого диска. Не влияет на состояние диска.
- Часы работы (Power On Hours Count (Power-on Time)) — значение показывает количество часов работы диска. Ничего не говорит о его состоянии.
- Повторные попытки раскрутки (Spin Retry Count) — количество повторных попыток раскрутить шпиндель жесткого диска с «блинами». Чаще всего ничего не говорит о здоровье диска, но значительное увеличение этого параметра указывает на плохой контакт проводов питания или нестабильную работу блока питания компьютера.
- Повторы рекалибровки (Calibration Retry Count (Recalibration Retries)) — показывает количество попыток жесткого диска установки головки считывания на нулевую дорожку. Ненулевое, а особенно растущее значение параметра, может означать проблемы с диском.
- Включения/Отключения (Power Cycle Count) — количество полных циклов «включение-отключение» диска. Не связан с состоянием диска.
- End-to-End ошибки — ошибка четности при передаче данных между кэшем и хостом. При увеличении параметра вероятны проблемы с диском.
- Отказы отключения питания (Power Off Retract Count (Emergency Retry Count)) — количество суммарных циклов включения, отключения диска. Не влияет на состояние диска.
- Циклы загрузки/выгрузки (Load/Unload Cycle Count) — количество циклов парковки и распарковки головок. Не влияет на состояние диска.
- Температура (Temperature (HDA Temperature, HDD Temperature)) — показывает температуру диска. На разных дисках датчик температуры находиться в разных местах. Не влияет на состояние диска, но при превышении 55-60 градусов стоит задуматься о его охлаждении.
- События переназначения (Reallocated Event Count) — количество операций переназначения секторов. Косвенно говорит о здоровье диска. Чем больше значение — тем хуже. Однако нельзя однозначно судить о здоровье диска по этому параметру, не рассматривая другие атрибуты.
- Нестабильные сектора (Current Pending Sector Count) — количество нестабильных секторов, которые когда то диск посчитал испорченными, каждый раз перед записью в такой сектор, диск проверяет этот сектор на стабильность и в зависимости от его состояния, либо заменяет его на резервный либо помечает как битый. Ненулевое значение параметра говорит о неполадках (правда, не может сказать о том, в само́м ли диске проблема).
- Неисправимые ошибки секторов (Offline Uncorrectable Sector Count (Uncorrectable Sector Count)) — обозначает тоже самое что и в предыдущем пункте, но эти данные диск получает в режиме самотестирования в простое.Ненулевое значение говорит о неполадках на диске.
- CRC-ошибки UltraDMA (UltraDMA CRC Error Count) — количество ошибок при передаче данных между жестким диском и материнской платой. Увеличения значения свидетельствует о некачественном кабеле, на здоровье диска не влияет.
- Ошибки записи (Write Error Rate (MultiZone Error Rate)) — частота возникновения ошибок записи. Ненулевое значение говорит о проблемах с диском, а именно о износе магнитных головок.
- Ошибки адресации данных (Data Address Mark Error) — содержание атрибута — загадка, но проанализировав различные диски, могу констатировать, что ненулевое значение — это плохо.
Источник: https://ruspchelper.com/neispravimye-oshibki-sektorov-kak-ispravit/
Ошибки в жестком диске — проверка и исправления
Дополнение 2.05.2019
Очень часто в процессе использования вашего компьютера появляются «тормоза» зависания, притормаживания, в этом случае необходимо сделать проверку жесткого диска на ошибки, благо в Windows имеется много возможностей сделать эту проверку. Прочитайте внимательно данную статью и следуйте рекомендациями.
Если в процессе работы на компьютере при выполнении каких-либо манипуляций, ПК начинает притормаживать или зависать, это может означать, что на винчестере имеются какие-то ошибки. В данном случае необходимо проверить жесткий диск на наличие ошибок и попытаться их исправить. Выполнить это довольно просто.
Стоит отметить, что нижеописанные манипуляции не помогут решить все проблемы с притормаживанием компьютера. Однако, для тех случаев, когда «тормоза» вызывают именно ошибки на винчестере эти действия вполне подойдут. Кроме того, исправление ошибок и поддержание винчестера в нормальном состоянии позволит продлить срок эксплуатации HDD, поэтому эту процедуру желательно регулярно выполнять.
Физические ошибки жесткого диска
Физические ошибки связаны с повреждениями поверхности диска. Такое повреждение может случиться из-за удара или падения, а может даже из-за брака на производстве. В таком случае на поверхности диска образуются битые сектора, которые не могут содержать информации. Если в таких секторах были размещены системные файлы, то операционная система будет давать сбой.
Логические ошибки жесткого диска
Логические проблемы связаны с повреждением файловой системы. На жестком диске размещена файловая система, которая управляет расположением файлов, доступом к файлам. Если повреждена файловая система, то также компьютер может перегружаться или может появиться синий экран.
Из-за чего могут возникнуть ошибки на жестком диске?
Ошибки на винчестере могут возникать по разным причинам. К примеру, при работе на компьютере внезапно пропало электричество, и при этом были открыты какие-то файлы или программы. Кроме того, некоторые пользователи выключают компьютер путем нажатия на кнопки питания, а не через «Завершение работы». Такие действия приравниваются к внезапному отключению электроэнергии. В этом случае компьютер неправильно завершает свою работу. Помимо этого, есть еще большое количество причин появления ошибок на винчестере.
Проверка жесткого диска на наличие ошибок в Windows
Проверить винчестер на ошибки можно несколькими способами. Выполнить это можно с помощью интегрированной утилиты командной строки CHKDSK или сторонних программ, а также графический инструмент. Для начинающих пользователей отлично подойдет последний вариант, так как он самый простой из всех. Проверка таким способом одинаково проходит на «семерке» и «восьмерке» Windows.
Данная процедура может отнять довольно много времени, в зависимости от объема винчестера и количества выявленных ошибок. Работать за компьютером в этот момент не рекомендуется. Если выполняется проверка системного диска, на котором установлена операционная система, то проводить ее нужно после перезагрузки компьютера.
- Первым делом необходимо перейти в «Мой компьютер». Если такого ярлыка на рабочем столе нет, тогда сделать это можно через меню «Пуск». При необходимости расположить этот ярлык на рабочем столе можно поискать в интернете, как это сделать.
- Затем необходимо выбрать диск, который нужно проверить и щелкнуть по нему ПКМ. В выпавшем меню необходимо выбрать «Свойства».
- Перейдя в свойства диска, нужно зайти в раздел «Сервис», где должна находиться клавиша «Выполнить проверку». Ее необходимо нажать. На экране появится окно с разделом «Параметры проверки диска». В этом окне необходимо поставить галочки возле пунктов «Автоматически исправлять системные ошибки» и «Проверять и восстанавливать поврежденные сектора». Это позволить выявлять файловые и физические ошибки на винчестере. После этого требуется нажать на кнопку «Запуск».
- Затем начнется проверка винчестера, в ходе которой присутствие пользователя не нужно, поэтому можно заняться своими делами. По завершении проверки на экране появится окно, в котором будет указано, что проверка выполнена успешно, а также будет отображаться количество ошибок, выявленных в ходе сканирования, если такие будут на винчестере.
Вот, в принципе, и все. Способ довольно простой, поэтому воспользоваться им сможет любой начинающий пользователь. При необходимости можно воспользоваться другими методами проверки, однако, они требуют имение некоего опыта работы за компьютером. Новичкам также можно попробовать использовать сторонние программы для проверки винчестера, которые способы автоматически решить все ошибки на жестком диске.
Выполнить проверку жесткого диска через утилиту chkdsk
Как удостовериться, что Ваш жесткий диск не содержит ошибок и плохих секторов? В этом поможет служебная программа chkdsk: мы покажем, как запустить chkdsk в Windows и основы работы с ней.
chkdsk — это встроенная в Windows утилита для выявления ошибок на Вашем жестком диске, если говорить кратко, то — проверка диска (вытекающее отсюда ошибки, bad-секторы, и прочие «шероховатости»).
Нажимаем Win + R -> cmd -> OKВводим команду
chkdsk с: /f
В данном случае C: — это буква проверяемого диска, а параметр /f задает исправление ошибок. Утилита может выдать предупреждение «Невозможно выполнить команду Chkdsk, так как указанный том используется другим процессом…» Просто ответьте утвердительно, нажав Y. Проверка будет произведена при последующей перезагрузке компьютера.
Команды консоли CHKDSK:
Команда: CHKDSK [том: [/F] [/V] [/R] [/X] [/C] [/L[:размер]] выполняет проверку указанного диска при помощи программы Check Disk, при вызове без аргументов осуществляется проверка текущего диска. В консоль вбивать без скобок. Пример: C: /F /R
- том — определяет метку тома проверяемого диска, точку подключения либо имя диска с двоеточием (например, C:);
- путь, имя файла — имя файла или группы файлов для проверки на фрагментацию. Используется только в файловой системе FAT/FAT32;
- /F — выполнение проверки на наличие ошибок и их автоматическое исправление;
- /V — в процессе проверки диска выводить полные пути и имена хранящихся на диске файлов. Для дисков, содержащих разделы NTFS, также выводятся сообщения об очистке;
- /R — выполнить поиск поврежденных секторов и восстановить их содержимое. Требует обязательного использования ключа /F;
- /X — в случае необходимости выполнить отключение тома перед его проверкой. После отключения все текущие дескрипторы для данного тома будут недействительны. Требует обязательного использования ключа /F;
- /I — не проводить строгую проверку индексных элементов. Используется только в файловой системе NTFS;
- /C — не проводить проверку циклов внутри структуры папок. Используется только в файловой системе NTFS.
- /L:размер — в ходе проверки изменить размер файла журнала до указанной величины (в килобайтах). Если значение не указано, выводится текущий размер файла. Используется только в файловой системе NTFS;
Собственно, все. Теперь Вы имеете представление о том, что такое chkdsk и зачем она нужна.
Существуют специальные утилиты для диагностики жестких и современных твердотельных дисков. Часть из приложений позволяют своевременно обнаружить повреждения на поверхности и другие ошибки, некоторые из программ способны даже исправлять проблемы в работе накопителей.
- DiskCheckup — Неплохой инструмент для диагностики носителей. «Изюминка» приложения – это возможность не просто сгенерировать отчет со S.M.A.R.T.-параметрами диска, но и сверить их с показателями, полученными при более раннем анализе. При выявлении проблем в работе накопителя программа сразу же отправляет письмо на заранее указанный адрес электронной почты.
- Crystal Disk Mark — Утилита позволяет узнать реальную скорость чтения и записи информации на диск, при этом используется четыре различных метода тестирования. Один из них — алгоритм последовательной записи «Seq» — применяют производители накопителей, поэтому пользователь может сравнить полученные цифры с заявленными разработчиком устройства показателями.
- CrystalDiskInfo — Программа для диагностики винчестера компьютера с русской версией меню от создателя популярного тестировщика скорости Crystal Disk Mark. Как и DiskCheckup, утилита может вести историю S.M.A.R.T.-показателей, с той лишь разницей, что у нее есть больше инструментов для визуализации. Благодаря такой функции можно графически построить историю «здоровья» накопителя и своевременно выявить ухудшение состояния диска.
- HDDScan — Утилита для просмотра информации об устройствах хранения данных и тестирования дисков по разным алгоритмам – S.M.A.R.T. и режим линейной обработки. Есть функция отображения температуры накопителя, а также возможность генерирования отчета, содержащего информацию о «медленных» секторах.
- HDD Regenerator — Если вкратце охарактеризовать эту программу, то ее можно назвать «современным вариантом MHDD». Утилита использует собственные методы реанимации битых участков, при этом она не только запрещает доступ к проблемной области поверхности, но и пробует восстановить ее специальной комбинаций сигналов высокого и низкого уровня. Данный алгоритм более эффективен, чем способ низкоуровневого форматирования. Приложение поддерживает все популярные интерфейсы подключения накопителей.
- Western Digital Data Lifeguard Diagnostic — Основные возможности для анализа этой программы сопоставимы с Seagate SeaTools, однако приложение от компании Western Digital мы рекомендуем более продвинутым пользователям. Причина – наличие функции безвозвратного глубокого форматирования накопителя, после которого нет возможности восстановить удаленные файлы. В меню она называется «WRITE ZEROS».
- MHDD — Программа-«ветеран», знакома всем пользователям «со стажем» со времен одноядерных процессоров. Инструментами приложения можно выполнить низкоуровневую проверку жесткого диска, выявить поврежденные области и переназначить их. Утилита также позволяет контролировать уровень шума винчестера и имеет функцию установки пароля на устройство хранения данных.Из-за отсутствия поддержки Windows Vista, 7 и новее эту утилиту чаще всего используют в виде загрузочного образа как портативный вариант диагностики HDD без запуска операционной системы.
- Seagate SeaTools — Фирменная утилита от известного производителя жестких дисков. Приложение позволяет определить состояние накопителя по S.M.A.R.T.-алгоритму. Правда, получить подробную информацию о каждом показателе нет возможности. По запросу пользователя с помощью Seagate SeaTools можно произвести три типа анализа – так называемый короткий selftest, экспресс-тест методом непродолжительного чтения последовательных массивов и полную диагностику последовательного чтения.
Диагностика диска с программой Victoria HDD
Victoria HDD — максимально простая, но очень мощная программа полной диагностики жёсткого диска. Приложение создавалось в качестве инструмента оценки производительности HDD, тестирования всех его параметров, устранения выявленных проблем, а также правильного и чистого форматирования HDD.
Интерфейс программа Victoria очень простой, тем не менее, программа рассчитана на продвинутых пользователей, или хотя бы со средним левелом знаний и навыков. Программа гибкая, и её можно подстроить (сконфигурировать) под ваш уровень технической грамотностиподготовки. Это изменяет алгоритмы сканирования и вывода информации. Структура данных будет такая, какая вам больше подходит. Программа выдаёт все детали по вашему диску, который сканируется, от модели, общего размера до функций.
Victoria также сканирует физическую поверхность блинов диска, то есть проводит тест с помощью считывающих головок. При обнаружении каких-то проблем и неисправностей, выдаёт предупреждение, помечает, где эта неисправность находится. Это могут быть плохиеповреждённые сектора. После выдаётся подробный отчёт.
Пользователь может переназначить все повреждённые сектора, таким образом изолируя плохой блок, чтобы диском можно было продолжать пользоваться без опасения потери ваших данных. Программа является разработкой Казанского Сергея.
Хоть и не было давно обновления, приложение до сих пор делает свою работу на очень высоком уровне эффективности.
Главным преимуществом Victoria HDD является работа программы на низовом уровне, это сканирование поверхности диска, анализ его структуры через порты. В этом случае эффективность не может быть низкой, как у программ, которые используют виртуальные костыли. Но для полноценного использования программы пользователю понадобятся навыки повыше обычного пользователя. Можно сказать, что эта программа для профессионалов по восстановлению HDD.
Я уверен что данная статья поможет вам предотвратить частых сбоев в жестком диски и устранить проблему с притормаживанием Windows, удачи!
Источники:
http://lp-digital.ru/articles/598-proverka-zhestkogo-diska-na-oshibki-utilita-chkdsk.html
http://commentarticle.xyz/programmy/instrukcii/5164-proverka-zhestkogo-diska-kompjutera-na-nalichie.html
https://ww.epicm.org/rtfm/chkdsk
https://www.softhome.ru/article/programmy-dlya-diagnostiki-vinchestera
Источник: https://Ruboost.ru/problemy-s-komputerom/proverka-zhestkogo-diska-na-oshibki/
Нестабильные сектора на жестком диске как их исправить
HDD (Hard Disk Drive) или жесткий диск – устройство достаточно выносливое и надежное, но не вечное. Как и многие другие модули компьютера он подвержен износу в процессе работы, в результате чего появляются ошибки диска и нестабильные сектора.
В среднем жесткие диски разных производителей служат порядка 5 лет, после этого срока начинаются некоторые проблемы, а также усиливается шум при работе внутреннего механизма жесткого диска. В результате ошибок и поврежденных секторов система может давать сбои, которые вызваны невозможностью прочитать тот или иной системный файл.
Как исправить нестабильные сектора на жестком диске – об этом мы расскажем далее в статье.
Рабочая поверхность жесткого диска
Диагностики и выявление нестабильных секторов на жестком диске
Чаще всего пользователи, которые установили проблему с жестким диском, а тем более, если это устройство уже довольно долго им прослужило, сохраняют важные данные на другие носители памяти, а нерабочий диск просто заменяют на новый.
Это не всегда правильно, ведь некоторые диски можно восстановить до прежнего рабочего состояния, особенно, если у пользователя имеются временные проблемы с финансами.
Чтобы произвести диагностику и узнать, есть ли на вашем диске поврежденные или нестабильные сектора, можно воспользоваться одной из программ, применяемых для этих целей – CrystalDiskInfo.
- После скачивания и установки программы – запустите ее.
- В окне программы, в верхней ее части можно увидеть количество ваших дисков на компьютере и их температуру на данный момент.
- Немного ниже можно увидеть большую кнопку, окрашенную в синий цвет, с надписью: «Хорошо» — это значит, что ваш диск в порядке.
- Если кнопка ниже надписи с название диска окрашена в желтый цвет и имеет надпись: «Тревога!» – диск работает нестабильно.
- Как показано на скриншоте, если атрибут сектора имеет в окне программы желтый знак и надпись: «Переназначение сектора» — это значит, что данный сектор еще работоспособен, но имеет некоторые проблемы. В этом случае лучше перенести все важные данные с этого диска, ведь в скором времени у вас уже может и не быть такой возможности.
Проверка жесткого диска
Окно программы может содержать информацию об ошибке чтения или неисправном секторе, знак сектора будет окрашен в красный цвет. Это значит, что вы уже имеете проблемы с диском, возможно даже не удастся скопировать какую-то часть информации с него. В любом случае немедленно попытайтесь это сделать. Программа также позволяет отображать и другую информацию о вашем диске: серийный номер, общее время работы, нестабильные сектора, интерфейс устройства, прошивка и т.д.
Критический сектор жесткого диска
Атрибут с зеленым знаком имеют нестабильные сектора. Это не означает, что они подвержены повреждениям поверхности диска, как утверждают некоторые.
Это ошибки на программном уровне, которые формируются во время внезапного выключения компьютера и других сбоев. Эти сектора ожидают решения от системы, скорее всего при его чтении у контроллера возникли затруднения, в результате чего он был помечен как нестабильный.
Если после диагностики с этим сектором не возникает проблем, то метка о нестабильности стирается системой, и он продолжает работать.
Настройка состояния «здоровья»
В противном случае, если ошибки продолжают появляться с этим сектором, то вскоре он исключается из рабочей таблицы. Его показатель C5 становится меньше, а значение 05 увеличивается. Если это происходит не стоит паниковать, но проверять диск стоит все же чаще.
Часто бывает, что диск работал продолжительное время с сотней и даже тысячей поврежденных секторов. Если вы заметили рост показателя C6, что значит «неисправимые ошибки сектора», то копирование важных данных необходимо сделать как можно быстрей.
Обычно этот показатель говорит пользователю о разрушении магнитной поверхности жесткого диска, а также проблемы в других его рабочих элементах.
Существует довольно большое количество подобных программ для тестирования и диагностики жестких дисков, вот лишь несколько самых популярных из них:
- Victoria – популярная программа для диагностики жесткого диска, его тестирования и помощи при восстановлении нарушенных частей данных.
- HDDScan – программа умеет тестировать поверхности жесткого диска, работает с ОС Windows.
- Scanner – анализирует фактическое пространство жесткого диска, отображает самые емкие папки и файлы, установленные на вашем ПК, работает на Windows.
Рекомендую: Тормозит жесткий диск: что делать?
Что предпринять для устранения нестабильных секторов диска?
Вообще атрибут C5 – это сектора, которые в результате многих факторов помечены системой как подозрительные, но это вовсе не означает, что они являются не рабочими, битыми и т.д. Система помечает их для замены на другие, рабочие, в результате такого отбора операционная система максимально исключает случаи, в которых возможны критические ошибки работы памяти.
Исключите использование системной утилиты Chkdsk /f. В результате ее проверки диск работает на полную силу и есть вероятность, что при недостаточном охлаждении это приведет к усугублению проблемы в работе устройства.
Также вы можете выполнить дефрагментацию жёсткого диска с помощью лучших программ предназначенных специально для дефрагментации.
Bad Blocks (плохие сектора) – решение проблемы
Плохие сектора могут быть двух видов:
- На программном уровне – нарушение контрольной суммы блока.
- На физическом уровне – повреждение самого диска или его дополнительных механизмов.
Для устранения таких секторов можно воспользоваться программами, описанные выше в статье (Victoria, MHDD). Если неполадки возникли с логическими блоками, то при перезаписи всего сектора, используя программу, контрольные суммы будут восстановлены.
Если были повреждены физические сектора диска, контроллер автоматически выполнит для них remap, т.е. перенесет в пользовательскую таблицу дефектов. Если эти манипуляции не помогли, можно прибегнуть к другим режимам восстановления, например, программы Victoria.
Хотя они во многих случаях редко помогают, ведь при неудачных попытках remap происходит автоматически.
В случае наличия неизлечимых bad-секторов или нестабильных, можно поступить двумя способами, учитывая расположение секторов на диске:
- Расположение в начале и в середине жесткого диска, то пусть эта часть диска останется не размеченной. Делается это при формировании локальных дисков, оставьте поврежденную часть нетронутой.
- Bad block в конце диска – в этом случае его можно обрезать. Сделать это можно с помощью все тех же программ, например – Victoria. Запустите в программе сканирование поверхности диска и при обнаружении нерабочих секторов запомните его номер. Здесь же можно обрезать его (hpa), обрезать нужно до первого проблемного сектора. Изменить размер (hpa), задавая новую область диска, вызывается при помощи F6 или через консоль, командой «Hpa». После чего появляется строка для ввода секторов. Указывать нужно меньшее количество секторов, чем их всего, с учетом Bad block-ов.
Есть 2 информационные команды для жесткого диска – LBA (показать общий объем диска в LBA) и NHPA (вернуть объем по умолчанию).
(9 3,33 из 5)
Загрузка…
Источник: https://it-doc.info/nestabilnye-sektora-na-zhestkom-diske/
Проверяем и устраняем ошибки и битые сектора жесткого диска
Жесткий диск компьютера — очень чувствительный компонент. Появившиеся ошибки в его файловой системе, битые сектора на поверхности, механические неполадки иногда становятся причиной полного отказа компьютерной системы.
Те же проблемы характерны для флеш-накопителей, которые по своей сути практически ничем не отличаются от винчестера. Как же определить наличие ошибок и бэд-секторов и как по возможности их исправить?
Совсем чуть-чуть теории
Многие просто путают ошибки файловой системы и плохие сектора. Поэтому попытаемся разъяснить разницу между этими явлениями и причину их появления. Также, определим, какой может оказаться симптоматика проявлений, появившихся ошибок на поверхности винчестера.
Ошибки файловой системы
Когда говорят об ошибках жесткого диска и попытке их исправить с помощью встроенной в Windows утилиты chkdsk, то чаще всего имеют в виду именно ошибки файловой системы. Такие ошибки связаны с проблемами метаданных, описывающих саму файловую систему: ошибки файлов $Bitmap, $BadClus, главной файловой таблицы, различных индексов.
Например, ошибки в файле $Bitmap файловой системы NTFS могут стать причиной неверного распознавания системой объема свободного пространства тома. А проблемы с файлом $BadClus могут привести к неверному определению бэд-секторов и попытке записи данных в такие сектора, что станет причиной полного зависания компьютера.
Битые сектора
Природа битых секторов несколько иная. Жесткий диск «нарезается» на сектора еще на заводе при производстве. Именно тогда создается его логическая структура, тогда он получает магнитные свойства для записи данных. Эти структуры становятся сбойными в результате постепенной деградации областей поверхности жесткого, которые становятся таковыми из-за неосторожного обращения с винчестером, который нечаянно когда-то упал на пол или подвергся удару по корпусу даже обыкновенной отверткой.
Тестирующие программы, попадающие на части деградирующей поверхности, обнаруживают так называемые сбойные или поврежденные сектора — бэд-сектора. Потерявшие магнитные свойства сектора не позволяют считывать и записывать в них данные. Устранить сбойные структуры винчестера возможно. Для этого производители создают специальные резервные области секторов. При появлении бэд-сектора, диагностируемого по определенному адресу, его адрес переназначается сектору из этой резервной области.
Симптомы проявления ошибок и битых секторов
О симптоматике проявления ошибок файловой системы мы уже немного поведали выше. Однако симптомы иногда очень разнообразны. Приведем некоторые проявления возникших в винчестере ошибок и битых секторов.
- Заметное подвисание операционной системы при выполнении операций считывания и записи.
- Отказ при загрузке операционной системы. Например, загрузка продолжается только до появления уведомления о загрузке и эмблемы Windows.
- Внезапная перезагрузка компьютера.
- Частое возникновение ошибок в работе операционной среды.
- Чрезвычайно медленная и непроизводительная работа операционной системы.
Здесь приведен далеко неполный список проявлений ошибок, связанных с неполадками файловой системы и наличием деградирующих областей жесткого диска. Что же делать в таких случаях?
Проверяем ошибки средствами Windows
Проверка и исправление ошибок файловой системы в Windows осуществляется штатной утилитой этой операционной среды под названием chkdsk. Она также может быть полезна при устранении программно возникших сбойных секторов в результате действия вирусов.Ее можно запустить как в графической среде, так и из командной строки. Рассмотрим наиболее доступный вариант ее выполнения в графической среде.
Проверка неактивного тома
Проверка неактивного тома наиболее простая. Выполнить ее можно полностью в графическом режиме. Под неактивным томом подразумеваем раздел, на котором не установлена действующая в данный момент операционная система. Это может быть подключенный другой винчестер или, например, диск D.
Нажмем кнопку «Выполнить проверку».
Запуск утилиты осуществляется из вкладки «Сервис» свойств тома. В данной вкладке находится кнопочка «Выполнить проверку». Если нажать ее, то откроется окошко утилиты chkdsk. Для проверки битых секторов, которые появились в результате программных ошибок нужно установить флажок напротив соответствующей опции. Далее, достаточно нажать кнопочку «Запуск» — утилита произведет проверку и исправление ошибок.
Утилита chkdsk проверяет том D, диагностируя также сбойные сектора.
Проверка системного тома
Проверка и исправление ошибок системного тома, где находится действующая на момент проверки операционная среда, осуществляется немного по-другому. Утилита определяет такой том как подключенный, а поэтому предупреждает, что выполнить проверку она не может, но предлагает произвести ее при последующей перезагрузке.
Утилита chkdsk сообщает, что не может проверить диск.
Перезагрузив компьютер, пользователь обнаружит, что во время загрузки, после появления эмблемы Windows, появляется черный экран. Этот черный экран постепенно заполняется строчками текста. Это работает утилита chkdsk, проверяющая системный том жесткого диска. После проверки и необходимых исправлений, она продемонстрирует результат, а затем загрузка операционной системы продолжится.
Утилита chkdsk проверяет том С после перезагрузки.
Программы проверки жесткого диска на бэд-сектора
На рынке программного обеспечения существует целый ряд приложений, умеющих тестировать поверхность жесткого диска. При этом тестируется не один какой-либо том, а вся поверхность винчестера. Конечно же, пользователь может самостоятельно установить граничные сектора и протестировать отдельные области. Для определения сбойных секторов обычно проводят тест на считывание данных сектора.
Важно: результаты теста на наличие поврежденных секторов обязательно следует рассматривать в комплексе со SMART показателями, такими как Reallocation Sector Count, Reallocation Event Count.
Data Lifeguard Diagnostic
Эта утилита создана разработчиками компании Western Digital. Она доступна для загрузки на официальном сайте компании. Lifeguard Diagnostic отлично работает с винчестерами практически любого производителя, а не только с родными для WD жесткими, как можно было бы подумать. Она предлагает ряд тестов: Быстрый, Расширенный, а также возможность заполнения нулями секторов винчестера.
Интерфейс утилиты Data Lifeguard Diagnostic.
Нас больше всего интересует расширенный тест. Данный тест позволяет обнаружить поврежденные сектора на поверхности дисков. Когда программа находит бэд-сектор, она сообщает об этом пользователю, предлагая ему выбрать, хочет ли он исправить обнаруженную ошибку. Если он соглашается, то приложение записывает в сектор 0, поэтому данные сектора будут потеряны.
Выборка тестов утилиты. Нам нужен Extended Test.
Продолжительность этого теста длительней быстрого теста. Время тестирования зависит от размера накопителя, так как тест проводится пот всей поверхности, начиная от 0 сектора и заканчивая максимальным значением LBA.
Extended Test утилиты в работе.
Отличным тестировщиком поверхности винчестера представляется также приложение HDDScan. Его часто можно увидеть в составе целых программных комплексов таких как LiveCD. Это приложение имеет графический интерфейс и предлагает целый ряд тестов, среди которых в нашем случае наиболее интересен «Surface Tests».
Выберем тест Surface Test из выпадающего списка.
Важно: при проведении тестов поверхности из-под Windows необходимо закрыть все работающие программы, чтобы избежать во время теста случайных результатов, инициированных действием этих программ.
После выбора теста, откроется дополнительное окошко, в котором представлены параметры теста. Оставим опцию «Read» включенной, что позволит только лишь считывать данные из секторов. Так, мы определим сектора, из которых нельзя считать информацию за установленное время (бэд-сектора), сектора зависания и нормальные ячейки. Поля начального и конечного секторов оставим без изменения, если хотим проверить всю поверхность.
Оставим опцию Read теста включенной.
При тестировании этой программой выявляется целый ряд секторов:
- бэд-сектора,
- сектора зависания, на считывание данных из которых уходит более 500 мс,
- сектора с временем считывания от 150 до 500 мс,
- сектора с временем считывания от 50 до 150 мс,
- сектора с временем считывания от 20 до 50 мс,
- сектора с временем считывания от 10 до 20 мс,
- нормальными HDDScan считает такие сектора, данные которых считываются за 5 мс.
Результат теста программы доступен в виде линейного графика, карты распределения секторов, а также в виде обычного текстового отчета.
Проверка поверхности жесткого диска.
Ashampoo HDD Control
В отличие от выше рассмотренных программ HDD Control не является бесплатной программой. Это приложение — целый комплекс инструментов, предназначенных для восстановления здоровья жесткого диска. Предлагает эта программа также возможность протестировать поверхность винчестера.
Выберем опцию «Тестирование поверхности».
Тест очень простой и доступный обыкновенному пользователю HDD Control. Для его запуска нужно лишь нажать кнопку «Тестирование поверхности». Он лишен дополнительных опций, которые позволили бы настроить вид теста. При тестировании выявляются лишь два вида секторов: с отличным результатом считывания и бэд-сектора.
Ashampoo HDD Control проверяет поверхность диска.
Victoria HDD
Victoria — наиболее популярная программа среди IT-специалистов, работающих с жесткими дисками и их проблемами. Она также обладает графическим интерфейсом, однако может быть выполнена не только в графическом режиме Windows, но и в режиме DOS, что делает ее незаменимым помощником при работе с жесткими.
Victoria считает здоровье проверяемого жесткого диска «GOOD».
Это приложение умеет собирать информацию о SMART-здоровье винчестера. Также, оно позволяет провести тест поверхности диска, осуществить переназначение поврежденных секторов операцией Remap, обнулить бэд-сектора. Она также подразделяет сектора по группам:
- сбойные сектора (Error),
- сектора зависания с временем считывания более 600 мс,
- сектора зависания с временем считывания от 200 до 600 мс,
- сектора с временем считывания от 50 до 200 мс,
- сектора с временем считывания от 20 до 50 мс,
- нормальные сектора Victoria диагностирует в рамках считывания данных до 5 мс.
Чтобы произвести тестирование жесткого диска, можно запустить эту программу в графическом режиме Windows. Далее, понадобится выбрать вкладку «Tests». Именно там расположены тесты поверхности. Доступно четыре опции работы с поверхностью жесткого:
- Ignore,
- Remap,
- Erase,
- Restore.
Первым делом, можно осуществить тест Ignore, чтобы определить есть ли на поверхности винчестера сбойные сектора. Если они есть, то нужно приступать к тесту Remap. Данный тест позволит переназначить адреса поврежденных секторов в область зарезервированных, где размещены нормальные сектора.
Виды доступных тестов и категории секторов. Victoria проверяет поверхность.
Если после теста Remap Victoria продолжает диагностировать плохие сектора, то можно еще попытаться восстановить их работоспособность, применив тест Restore. Опцию Erase нужно использовать с умом из-под Windows, так как она записывает нули в сектора — стирает данные секторов. Ею можно пользоваться только в пределах какой-либо выборки секторов, данные которых не имеют отношения к операционной системе.
Краткий итог
Следует отметить, что существует разница между ошибками, устраняемыми утилитой chkdsk операционной системы Windows и сбойными секторами, устраняемыми такими программами как Victoria HDD. Первые вызываются неполадками файловой системы, а вторые часто являются результатом потери магнитных свойств секторами поверхности жесткого диска и постепенной его деградации. Однако и chkdsk умеет устранять некоторые проблемы сбойных секторов.
Для устранения бэд-секторов можно воспользоваться такими приложениями как: Data Lifeguard Diagnostic, Ashampoo HDD Control, HDDScan, Victoria. Выделим приложение Victoria HDD как наилучшее для проверки и устранения битых секторов, так как оно предлагает целый ряд тестов: Ignore, Remap, Erase и Restore. Оно позволяет не только обнаруживать сбойные структуры поверхности жесткого, но и лечить HDD.
Источник
Юрий созерцатель
- Активность: 112k
- Пол: Мужчина
Юрий созерцатель
Источник: https://pomogaemkompu.temaretik.com/1547116231213714262/proveryaem-i-ustranyaem-oshibki-i-bitye-sektora-zhestkogo-diska/