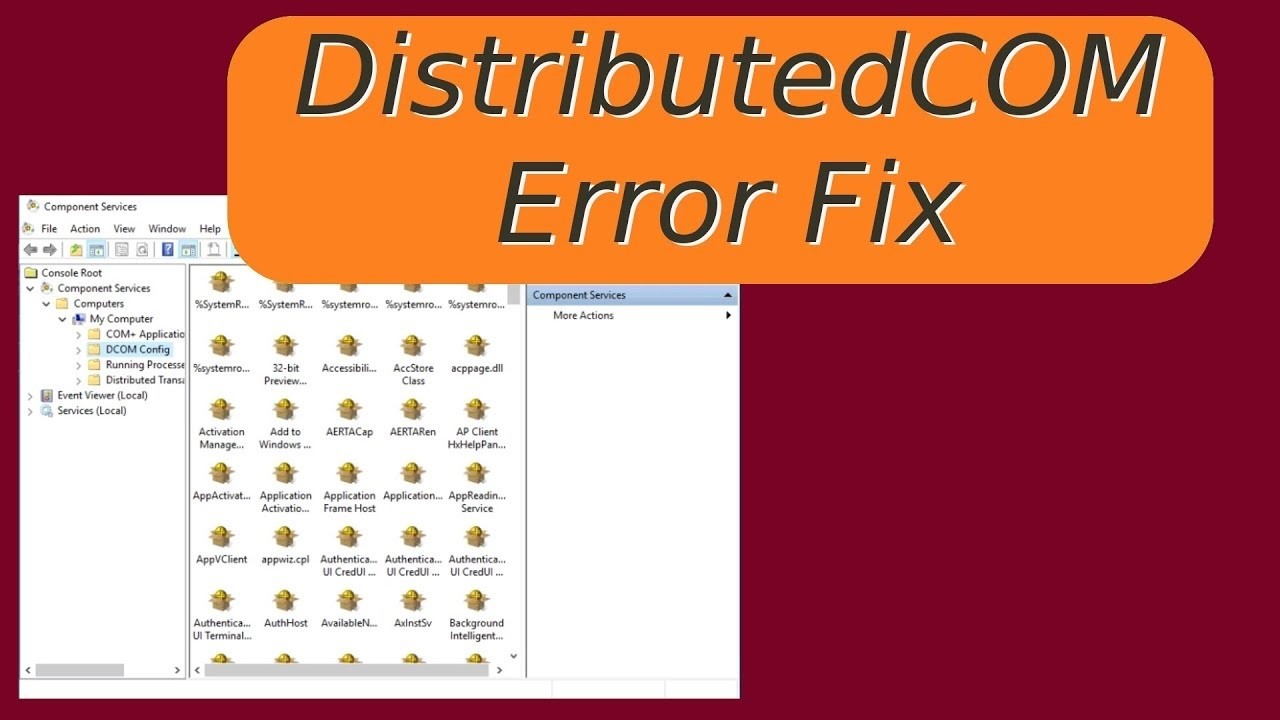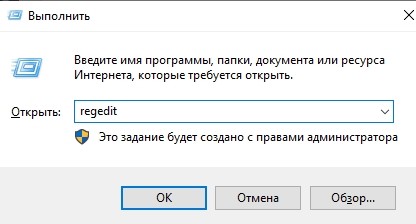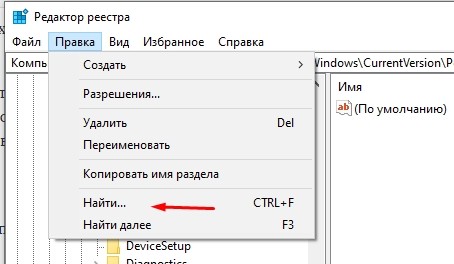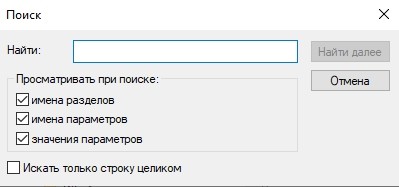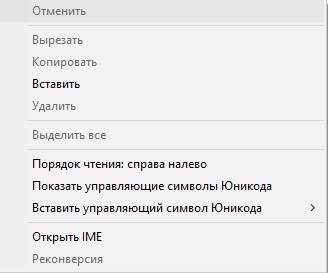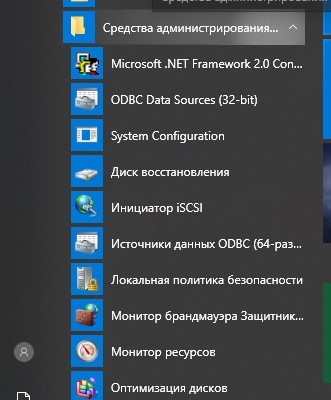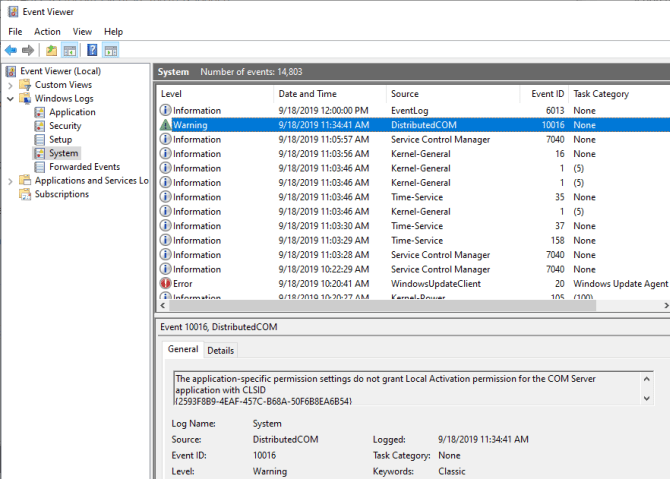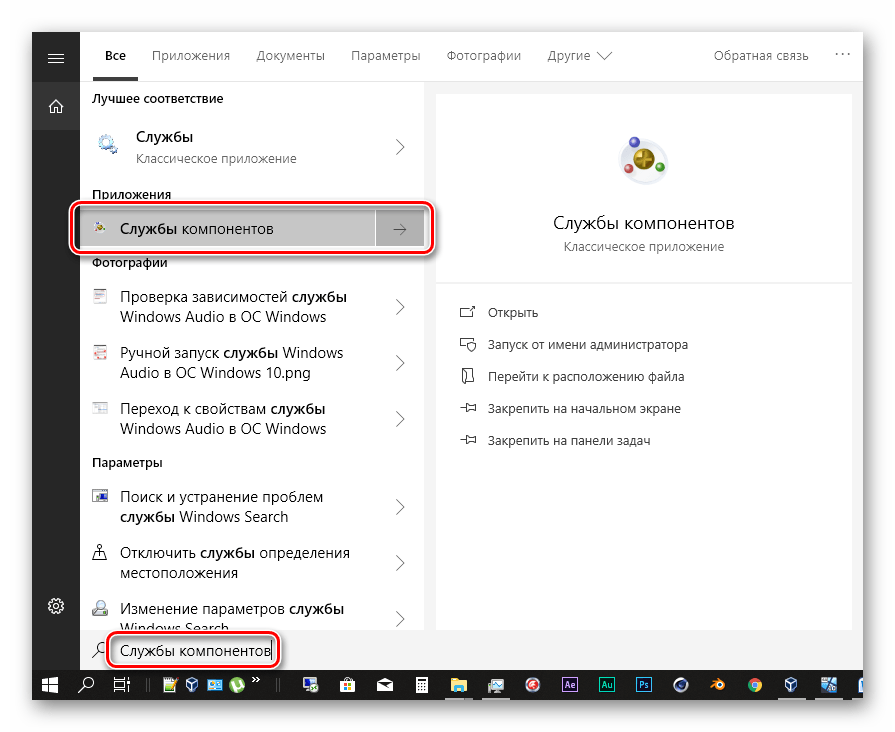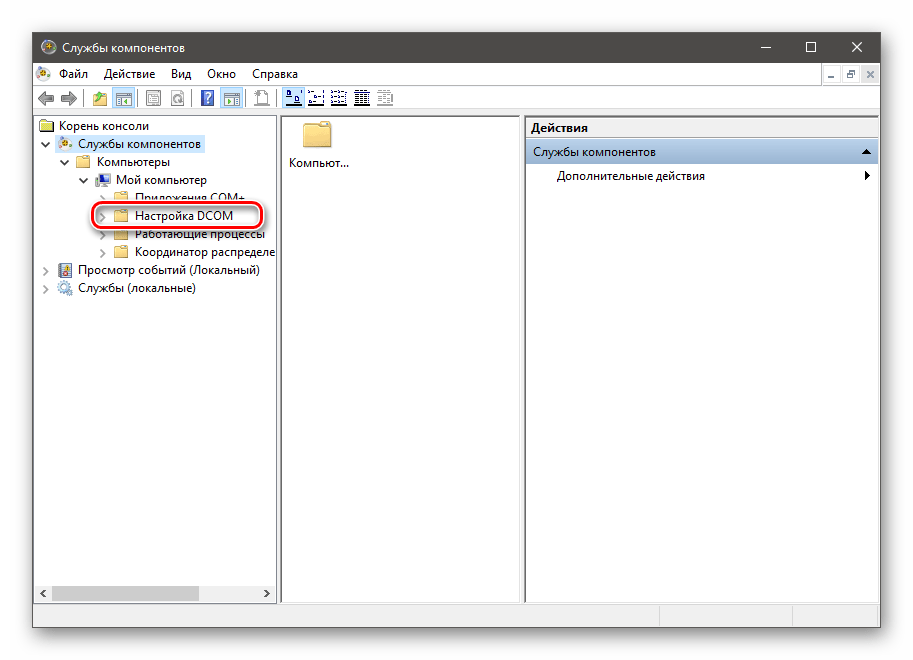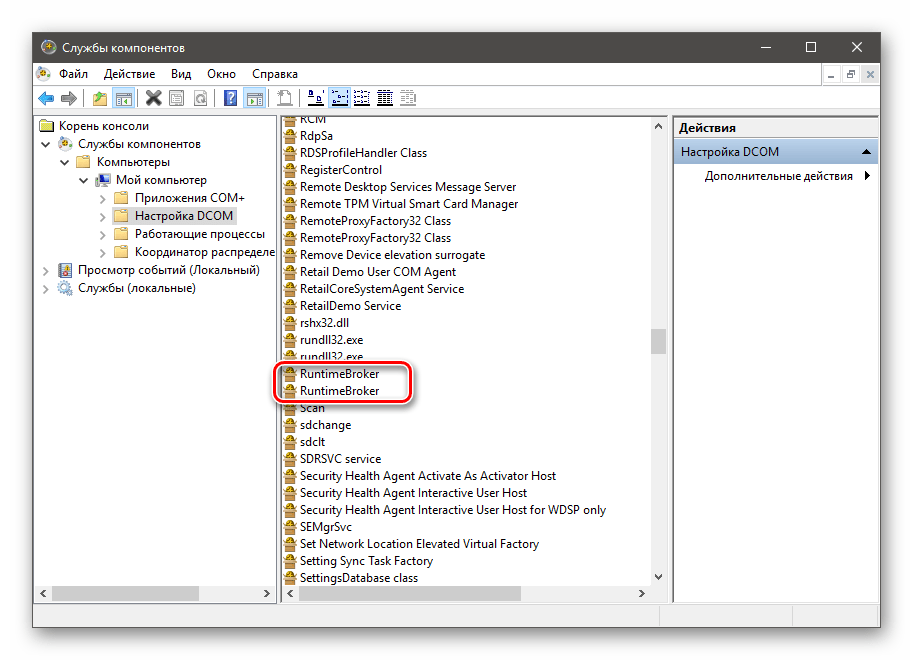Обновлено 19.08.2021
Доброго времени суток, уважаемые читатели, сегодня решаем ошибку 10016 параметры разрешений для конкретного приложения не дают разрешения Локально Активация для приложения COM-сервера с CLSID {D63B10C5-BB46-4990-A94F-E40B9D520160} и APPID {9CA88EE3-ACB7-47C8-AFC4-AB702511C276} в Windows server 2012 R2.
Ошибка 10016 в windows 10 и Windows Server
На сервере Windows Server 2012 R2 постоянно возникает ошибка 10016.
Имя журнала: Система
Источник: DistributedCOM
Код: 10016
{D63B10C5-BB46-4990-A94F-E40B9D520160}
Параметры разрешений для конкретного приложения не дают разрешения Локально Активация для приложения COM-сервера с CLSID
{D63B10C5-BB46-4990-A94F-E40B9D520160}
и APPID
{9CA88EE3-ACB7-47C8-AFC4-AB702511C276} или {316CDED5-E4AE-4B15-9113-7055D84DCC97} или {4839DDB7-58C2-48F5-8283-E1D1807D0D7D}
пользователю NT AUTHORITYСИСТЕМА с ИД безопасности (S-1-5-18) и адресом LocalHost (с использованием LRPC), выполняемого в контейнере приложения Недоступно с ИД безопасности (Недоступно). Это разрешение безопасности можно изменить с помощью средства администрирования служб компонентов.
The application-specific permission settings do not grant Local Activation permission for the COM Server application with CLSID
{6B3B8D23-FA8D-40B9-8DBD-B950333E2C52}
and APPID
{4839DDB7-58C2-48F5-8283-E1D1807D0D7D}
to the user NT AUTHORITYLOCAL SERVICE SID (S-1-5-19) from address LocalHost (Using LRPC) running in the application container Unavailable SID (Unavailable). This security permission can be modified using the Component Services administrative tool.
Данная ошибка выскакивает, когда какая-то из утилит не может обратиться к DCOM объекту, чаще всего, это связано с недостаточностью разрешений. Был реализован шаблон кодирования, где код сначала пытается получить доступ к компонентам DCOM с одним набором параметров. Если первая попытка не удалась, она пытается снова с другим набором параметров. Причина, по которой он не пропускает первую попытку, заключается в том, что существуют сценарии, в которых он может быть успешным. В этих сценариях это предпочтительнее. Если вы не в курсе, что такое COM объекты и DCOM, то если по простому, это концепция для создания программного обеспечения на основе взаимодействующих компонентов объекта, каждый из которых может использоваться во многих программах одновременно. На основе COM были созданы ActiveX, DCOM, COM+, DirectX, .Net.
- {316CDED5-E4AE-4B15-9113-7055D84DCC97} — Кнопка пуск (Immersive Shell) — интерфейс метро
- {4839DDB7-58C2-48F5-8283-E1D1807D0D7D} — ShellServiceHost
- {9CA88EE3-ACB7-47C8-AFC4-AB702511C276} — RuntimeBroker
Подробнее вы можете почитать в вики https://ru.wikipedia.org/wiki/Component_Object_Model
Сначала нужно обновить Windows через центр обновления, и если не поможет, то делаем по очереди предложенные решения:
- Назначаем недостающие права на ветку с GUID номером {9CA88EE3-ACB7-47C8-AFC4-AB702511C276} или другим, зависит от вашей ситуации с кодом ошибки 10016
- Удаление некоторых ключей реестра
- Использование скрипта PowerShell
Как исправить ошибку 10016 через назначение прав в реестре
- Сразу логинимся на проблемный сервер под администратором, чтобы не вводить всякий раз имя и пароль. Запускаем Regedit.
- Запускаем поиск (CTRL+F) и ищем второй из GUIDов в описании ошибки, т.е. APPID. В данном случае это «{9CA88EE3-ACB7-47C8-AFC4-AB702511C276}».
- Первый результат поиска должен быть в ключе HKEY_CLASSES_ROOTAppID. Наступаем на найденный GUID в левой панели и щелкаем правой кнопкой, выбираем Разрешения, а затем кнопку Дополнительно.
- В верхней части дополнительных параметров указан текущий владелец TrustedInstaller. Нажимаем рядом с ним ссылку Изменить.
- Нам нужно сделать владельцем локальную группу Администраторы. Затем кнопки Дополнительно, Поиск и выбираем в результатах поиска Администраторы.
- Ставим флажок «Заменить владельца подконтейнеров и объектов», кнопка ОК.
- После смены владельца мы можем изменять разрешения. В окне Разрешения на вкладке Безопасность даем для СИСТЕМА и Администраторы разрешение на полный доступ. ОК.
- Далее смотрим для нашего ключа HKEY_CLASSES_ROOTAppID{9CA88EE3-ACB7-47C8-AFC4-AB702511C276} значение параметра «(По умолчанию)» = «RuntimeBroker«.
8. В диспетчере серверов в правом верхнем углу меню Средства -> Службы компонентов. Открываем Компьютеры –> Мой компьютер –> Настройка DCOM. Правый клик по строке из п.7 RuntimeBroker, Свойства.
9. На вкладке Безопасность. В разделе Разрешения на запуск и активацию кнопка Изменить. Для группы СИСТЕМА разрешаем Локальный запуск и Локальная активация. ОК. Если вам runtimebroker не дает отредактировать настройки, то вам нужно дать права на него в реестре Windows
Открываем редактор реестра Windows. Переходим в ветку
HKEY_CLASSES_ROOTAppIDRuntimeBroker.exe
щелкаем по нему правым кликом и выбираем свойства.
Даем права для группы администраторы (Полный доступ)
Если не даст вам поставить, то вам нужно заменить владельца Trustinstaller на себя или группу администраторы. Как только дали права, идем опять в компоненты DCOM и выставляем права, как описывал выше.
10. Перезагружаем сервер, проверяем логи, по сути ошибку 10016 параметры разрешений для конкретного приложения не дают разрешения Локально Активация для приложения COM-сервера с CLSID {D63B10C5-BB46-4990-A94F-E40B9D520160} и APPID {9CA88EE3-ACB7-47C8-AFC4-AB702511C276} вы не должны больше увидеть.
Как исправить ошибку 10016 через удаление ключей из ветки OLe
Данный метод подразумевает удаление нескольких ключей реестра, которые отвечают за проверку прав на COM объекты. Нас будет интересовать ветка реестра:
HKEY_LOCAL_MACHINESOFTWAREMicrosoftOle
Ole — эта ветка управляют параметрами запуска по умолчанию и разрешениями доступа, а также возможностями безопасности на уровне вызовов для приложений на основе COM, которые не вызывают CoInitializeSecurity. Только администраторы, создатель объекта и система имеют полный доступ к этой части реестра. Все остальные пользователи имеют доступ только для чтения.
Перед тем, как вы будите вносить изменения я вам советую на всякий случай сделать резервную копию реестра или ветки.
Щелкаем по контейнеру Ole правым кликом и из контекстного меню выберите пункт Экспорт.
Задаем имя экспортируемого ключа. В случае проблем вы всегда сможете его импортировать и вернуть все к исходному состоянию.
Теперь, чтобы исправить ошибку 10016 в Windows 10 или как у меня в Windows Server 2012 R2 или выше, вам необходимо удалить четыре ключа:
- DefaultAccessPermission — Определяет список разрешений доступа по умолчанию для компьютера. Устанавливает список контроля доступа (ACL) участников, которые могут получить доступ к классам, для которых нет настройки AccessPermission . Этот ACL используется только приложениями, которые не вызывают CoInitializeSecurity и не имеют значения AccessPermission под своим ключом AppID. Среда выполнения COM на сервере проверяет ACL, описываемый этим значением, при олицетворении вызывающей стороны, которая пытается подключиться к объекту, и ее успех определяет, разрешен или запрещен доступ. Если проверка доступа не пройдена, соединение с объектом будет запрещено. Если это именованное значение не существует, только серверу участника и локальной системе разрешается вызывать сервер. По умолчанию это значение не содержит записей. Только принципал сервера и система могут вызывать сервер. Это значение обеспечивает простой уровень централизованного администрирования доступа по умолчанию к подключенным объектам на компьютере.
- DefaultLaunchPermission — Определяет список запуска по умолчанию для компьютера. Определяет список контроля доступа (ACL) участников, которые могут запускать классы, которые не указывают свой собственный ACL через значение реестра LaunchPermission. Права доступа по умолчанию следующие: Администраторы: разрешить запуск, СИСТЕМА: разрешить запуск, ИНТЕРАКТИВНО: разрешить запуск. Если значение LaunchPermission установлено для сервера, оно имеет приоритет над значением DefaultLaunchPermission . После получения локального или удаленного запроса на запуск сервера, у которого ключ AppID не имеет собственного значения LaunchPermission, проверяется ACL, описанный этим значением, при олицетворении клиента, и его успех разрешает или запрещает запуск кода класса.Это значение обеспечивает простой уровень централизованного администрирования запуска по умолчанию для доступа к другим незарегистрированным классам на компьютере. Например, администратор может использовать инструмент DCOMCNFG для настройки системы, чтобы разрешить доступ только для чтения для опытных пользователей. Поэтому OLE будет ограничивать запросы на запуск кода класса членами группы «Опытные пользователи». Впоследствии администратор может настроить разрешения на запуск для отдельных классов, чтобы предоставить возможность запуска кода класса другим группам или отдельным пользователям по мере необходимости.
- MachineAccessRestriction — Устанавливает политику ограничения на уровне компьютера для доступа к компоненту. Принципалы, которым здесь не предоставлены разрешения, не могут получить их, даже если разрешения предоставляются значением реестра DefaultAccessPermission или функцией CoInitializeSecurity. По умолчанию члены группы «Все» могут получать разрешения на локальный и удаленный доступ, а анонимные пользователи могут получать разрешения на локальный доступ.
- MachineLaunchRestriction — Устанавливает политику ограничения на уровне компьютера для запуска и активации компонента. Принципалы, которым здесь не предоставлены разрешения, не могут получить их, даже если разрешения предоставляются значением реестра DefaultAccessPermission или функцией CoInitializeSecurity. По умолчанию администраторы могут получать разрешения на локальный и удаленный запуск и активацию, а члены группы «Все» могут получать разрешения на локальную активацию и запуск.
Подробнее о данной ветке можно почитать по адресу https://docs.microsoft.com/en-us/windows/win32/com/hkey-local-machine-software-microsoft-ole
теперь находим все эти ключи, щелкаем по ним правым кликом мыши и удаляем со спокойной душей, далее я вам советую перезагрузить вашу систему. В подавляющем количестве случаев ошибка с кодом 10016 у вас больше не появится.
Исправление ошибки 10016 через PowerShell
Если вам не удалось изменить запуск службы для системы, то можно все поправить и избавиться от сообщений «APPID
{9CA88EE3-ACB7-47C8-AFC4-AB702511C276}
пользователю NT AUTHORITYСИСТЕМА с ИД безопасности (S-1-5-18) и адресом LocalHost (с использованием LRPC), выполняемого в контейнере приложения Недоступно с ИД безопасности (Недоступно)» с помощью скрипта PowerShell. Открываем ссылку с Microsoft
https://gallery.technet.microsoft.com/Grant-Revoke-Get-DCOM-22da5b96
Или во тут
Скачиваем тут сценарий DCOMPermissions.psm1
Кладем данный модуль в нужную вам папку. Далее вы открываете консоль PowerShell и переходите в месторасположение данного модуля, после чего его нужно импортировать:
Import-Module .DCOMPermissions.psm1
Grant-DCOMPermission -ApplicationID «{9CA88EE3-ACB7-47C8-AFC4-AB702511C276}» -Account «SYSTEM» -Type Launch -Permissions LocalLaunch,LocalActivation -OverrideConfigurationPermissions
Если ошибок не вышло, то значит все успешно применено, перезагрузка не потребуется.
Далее вы можете посмотреть примененные разрешения:
Get—DCOMPermission —ApplicationID «{9CA88EE3-ACB7-47C8-AFC4-AB702511C276}» —Type Launch
Вы увидите права у системы, у нее будет SID S-1-5-10.
На этом у меня все, мы успешно устранили ошибку DCOM 10016. Я должен подчеркнуть, что ошибка DCOM 10016 вряд ли повлияет на производительность вашей системы. В очень старые времена, когда Microsoft впервые представила «Distributed» в компонентной объектной модели, были уязвимости. Однако эти уязвимости были исправлены, и DCOM теперь безопасен. С вами был Иван Семин, автор и создатель IT портала Pyatilistnik.org.
Компьютерные системные неполадки распределяются на критические для функционирования ПК, которые ограничивают работоспособность устройства, и на ошибки, не влияющие на производительность компьютера, но дают определённый дискомфорт при его эксплуатации. Одной из неполадок, причисляющихся к сбоям второй серии, является ошибка 10016 DistributedCOM, свойственная компьютерам, работающих на ОС Windows 10. О причинах появления, вариантах устранения ошибки расскажем в этой статье.
Причины возникновения сбоя
Как уже сказано, ошибка 10016 причисляется к категории некритичных, зачастую её появление не влияет на возможность дальнейшей эксплуатации ПК, её негатив выражается систематическим показом ошибки на экране при запуске компьютера. Многие пользователи даже не задумаются о её исправлении. Но ошибка имеет накопительное действие, что при длительном игнорировании неполадки сможет вылиться в снижение скорости работы ПК и появление «тормозов» системы. Как правило, возникает ошибка DistributedCOM 10016 в Windows 10, показываясь в реестре «Журнала событий» красной круглой иконкой сбоя со знаком восклицания. Причиной появления ошибки категории DistributedCOM с кодом 10016 является некорректность работы службы DCOM в результате отсутствия соответствующих требованиям системы допусков.
На вопрос, почему в Windows отсутствуют разрешения и допуски, заложенные в систему разработчиками, однозначного ответа не существует, но в качестве причин выделяют некорректную загрузку и установку приложений, предшествующую ошибке, воздействие вирусов или наличие фрагментарного мусора на винчестере. Независимо от причины появления, если в «Журнале событий» в разделе «Система» присутствует ошибка 10016, во избежание появления более серьёзных неполадок ПК игнорировать её не стоит.
Во-первых, что такое DistributedCOM, и почему он показывает ошибку?
Distributed Component Object Model (DCOM) является неотъемлемой частью сетевого взаимодействия на компьютерах с операционной системой Windows. Это запатентованная технология Microsoft, которая срабатывает каждый раз, когда приложение подключается к интернету. Традиционный COM может получить доступ к информации только на той же машине, в то время как DCOM может получить доступ к данным на удаленных серверах.
Например, многие сайты и службы используют сценарии доступа к удаленному серверу. Когда ваша система делает запрос с помощью сценария или иным образом, DCOM пересылает запрос на определенный объект сценария. Учитывая, как часто современные приложения используют сетевое подключение, и наше повсеместное использование компьютеров, вы можете убедиться, что DCOM используется очень часто.
Ошибка DCOM обычно возникает, когда приложение или служба пытается использовать DCOM, но не имеет соответствующих разрешений. Большую часть времени ошибки DCOM не будут влиять на вашу систему, за исключением засорения Event Viewer. Поскольку большинство пользователей Windows 10 не проверяют Event Viewer регулярно, ошибки DCOM не о чем беспокоиться. Тем не менее, система без ошибок лучше, чем наоборот.
Учитывая это, приведем один простой способ устранения ошибки DCOM Error 10016, и еще одно несколько более длинное исправление.
Инструкция по устранению ошибки
Итак, как исправить неполадку с кодом 10016 DistributedCOM в операционной системе Windows 10. Сначала нужно заняться проверкой ПК на вирусы и оптимизировать работу компьютера. С этой целью рациональней всего использовать популярный и эффективный софт CCleaner, обладающий мощной функциональностью, позволяющей оптимизировать работу ПК, с помощью очистки системы от мусора. Также следует проверить систему на наличие вирусов программой, установленной на ПК для защиты системы или установить таковую.
В некоторых случаях исправить ошибку 10016 удаётся элементарной установкой и активацией работы специальной утилиты Repair Tool, разработанной корпорацией Microsoft для устранения критичных ошибок в Windows, имеющих системный характер. Если после применения утилиты ошибка не ушла, тогда придётся устранять ошибку в ручном режиме, который предполагает предварительное обеспечение доступа к внесению изменений в параметры DCOM. Вот что нужно сделать:
- Откройте вкладку «Выполнить», которая вызывается нажатием комбинации клавиш WIN и R.
- В строке «Открыть» пропишите команду REGEDIT и подтвердите нажатием кнопки OK.
- Через вкладку «Правка» открывшегося окна задайте команду «Найти».
- Дальше потребуется открыть «Журнал событий», скопировать оттуда буквенно-цифровой шифр их шестнадцати знаков и вставить его в поисковую строку, с подтверждением команды запустить поиск.
- По найденному программой каталогу потребуется кликнуть правой клавишей мышки, выбрать из выпадающего списка пункт «Разрешения», перейти во вкладку «Дополнительно», в качестве владельца определить модуль «Администраторы» и обеспечить «Полный доступ» к задачам реестра, отметив позицию галочкой.
Выполненные манипуляции дадут возможность внесения владельцем ПК в реестр DCOM изменений, что необходимо для устранения ошибки. Процедура устранения ошибки заключается в выполнении следующих операций:
- Аналогично предыдущей инструкции открываем консоль «Выполнить», где потребуется ввести команду DMCONFIG, и подтвердить её клавишей Enter.
- В открывшемся окне через «Службы компонентов» перейти последовательно из раздела «Компьютеры» во вкладку «Мой компьютер», где появится доступ к меню «Настройка DCOM».
- В настройках потребуется отыскать файл с названием IPBusEnum, зайти в «Свойства» объекта, кликнув по нему правой клавишей мышки и выбрать вкладку «Безопасность».
- Среди открывшихся доступных задач выбрать «Изменить», относящуюся к разделу «Разрешение на запуск и активацию», в окне «Группы и пользователи» о и предоставить пользователю права на «Локальный запуск», поставив напротив этой строки галочку. Если пользователь под именем «Система» или System отсутствует в списке, его потребуется создать, применив команду «Добавить».
- Заключительный этап работы: подтверждение изменений кнопкой «ОК» и перезапуск ПК.
После перезапуска Windows, окно с ошибкой больше не должно появляться, а проверить результат можно посредством входа в «Журнал событий» и просмотром списка на наличие ошибок.
Ошибка 10016 в windows 10 и Windows Server
На сервере Windows Server 2012 R2 постоянно возникает ошибка 10016.
Параметры разрешений для конкретного приложения не дают разрешения Локально Активация для приложения COM-сервера с CLSID и APPID или или пользователю NT AUTHORITYСИСТЕМА с ИД безопасности (S-1-5-18) и адресом LocalHost (с использованием LRPC), выполняемого в контейнере приложения Недоступно с ИД безопасности (Недоступно). Это разрешение безопасности можно изменить с помощью средства администрирования служб компонентов.
Данная ошибка выскакивает, когда какая-то из утилит не может обратиться к DCOM объекту, чаще всего, это связано с недостаточностью разрешений. Был реализован шаблон кодирования, где код сначала пытается получить доступ к компонентам DCOM с одним набором параметров. Если первая попытка не удалась, она пытается снова с другим набором параметров. Причина, по которой он не пропускает первую попытку, заключается в том, что существуют сценарии, в которых он может быть успешным. В этих сценариях это предпочтительнее. Если вы не в курсе, что такое COM объекты и DCOM, то если по простому, это концепция для создания программного обеспечения на основе взаимодействующих компонентов объекта, каждый из которых может использоваться во многих программах одновременно. На основе COM были созданы ActiveX, DCOM, COM+
, DirectX, .Net.
Подведение итогов
Даже ошибки, не влияющие на возможность эксплуатации компьютера, являются важным сигналом для пользователя, игнорировать который недопустимо в силу опасности перерастания незначительной неполадки в более критические для ПК. Незначительные неполадки значительно проще исправить, чем накапливать их, тем более, что они могут перерасти в более крупные.
Что касается ошибки 10016 DistributedCOM, то её устранение не занимает много времени и не требует реализации трудоёмких задач: выполнив манипуляции по описанной инструкции, можно за несколько минут устранить неполадку.
Разрешение DCOM на выполнение определенных действий при возникновении ошибок
Если это не сработает, то вы сможете найти гораздо более длинный выход из сложившейся ситуации. Сообщение об ошибке DCOM Error 10016 в средстве просмотра событий содержит информацию о конкретном приложении или процессе, создающем проблему.
Загрузите средство просмотра событий.
Перейдите в Журнал Windows > Система и найдите вашу последнюю ошибку DCOM 10016. Дважды щелкните сообщение об ошибке, чтобы развернуть его.
Вкладка General (Общие) объясняет причину ошибки 10016 и содержит список CLSID (Class ID) и APPID (Application ID). Символьные строки CLSID и APPID выглядят случайно. Однако с их помощью можно определить, какое приложение или служба является источником ошибки 10016.
Найдите CLSID и APPID в редакторе реестра
Вот как найти службу в Редакторе реестра.
Сначала выделите CLSID в средстве просмотра событий, а затем нажмите CTRL + C для копирования. Затем откройте Редактор реестра. Поиск в реестре осуществляется по следующим параметрам:
Помните, что адрес можно скопировать и вставить в адресную строку редактора реестра. По окончании поиска CLSID можно выполнить перекрестные ссылки на APPID из сообщения об ошибке с AppID, указанным в CLSID.
Ошибка DCOM 10016 в примере связана с Runtime Broker, который является одной из наиболее распространенных причин этой ошибки.
Редактирование разрешений CLSID
В левом списке записей реестра щелкните правой кнопкой мыши CLSID, относящийся к ошибке, затем выберите Permission > Advanced (Разрешение > Дополнительно). Отсюда вы можете отредактировать права доступа к службе.
Выделите пункт Administrators (Администраторы) и выберите Edit (Редактировать). Переключите основные разрешения на Full Control, а затем нажмите OK > Apply > OK.
Теперь перезапустите систему.
После завершения перезапуска введите Component Services (Службы компонентов) в строку поиска меню Пуск и запустите сервис. Перейдите к Компьютеры > Мой компьютер > DCOM Config.
Вы увидите длинный список сервисов, использующих DCOM каким-либо образом. Найдите службу, используя имя и APPID, щелкните правой кнопкой мыши и выберите Properties > Security.
В разделе Launch and Activation Permissions выберите Edit > Add > Add a Local Service > Apply. Теперь поставьте галочку в поле Local Activation, нажмите OK и перезагрузите систему еще раз.
Ух ты! Все сделано, процесс завершен.
Примечание: К сожалению, если у вас несколько причин ошибки 10016, вам придется выполнять этот процесс для каждой комбинации CSLID/APPID.
Респект за пост! Спасибо за работу!
Хотите больше постов? Новости технологий? Обзоры гаджетов? Для всего этого, а также для продвижения сайта, развития, покупки нового дизайна и оплаты хостинга, мне необходима помощь от вас, читатели. Подробнее о донатах читайте на специальной странице.
На данный момент есть возможность поддержать меня через Яндекс Деньги:
И PayPal. Спасибо! Все собранные средства будут пущены на развитие сайта. Поддержка проекта является подарком владельцу сайта.
Содержание
- Ошибка DistributedCOM Код события 10016 Windows
- Исправление кода события 10016 Ошибки DistributedCOM
- Проверка процесса
- Открытие сервисов компонентов
- Исправление разрешений
- Ошибка 10016 windows securitycenter wscdataprotection
- Ошибка 10016 в windows 10 и Windows Server
- Методы решения ошибки 10016
- Как исправить ошибку 10016 через назначение прав в реестре
- Как исправить ошибку 10016 через удаление ключей из ветки OLe
- Исправление ошибки 10016 через PowerShell
- Ошибка Windows.SecurityCenter.WscBrokerManager [Решение]
- 7 Replies to “ Ошибка Windows.SecurityCenter.WscBrokerManager [Решение] ”
- Distributedcom 10016 Windows 10, как исправить?
- Что означают ошибки DCOM 10016 в Windows 10
- Сделать копию реестра
- Предоставление разрешений DCOM
- Предоставление разрешений определенным приложениям
- Запуск скрипта PowerShell
- Внесение разрешений в «Службе компонентов»
- Устранение ошибки 10016 при запуске «Центра обеспечения безопасности»
- Видео — Distributedcom 10016 Windows 10, как исправить?
В ходе расследования выясняется, что при попытке запустить сервер DCOM с помощью приложения у вас нет никаких прав на это, и вы получите приведенную ниже ошибку в средстве просмотра событий: «Параметры разрешений для конкретного приложения не дают разрешения Локальной Активации для приложения COM-сервера«.
Перед тем, как приступить к исправлению, создайте точку восстановления системы.
Исправление кода события 10016 Ошибки DistributedCOM
Это самый быстрый и простой способ, чтобы исправить ошибку DistributedCOM с кодом события 10016, но менее надежный.
Нажмите Win+R и введите regedit, чтобы запустить редактор реестра. В реестре перейдите по пути:
Перезагрузите ПК и проверьте, появляется ли ошибка. Если да, то следуем ниже большому способу из 3 пунктов, где мы зададим привилегии для определенного DCOM.
Проверка процесса
2. Отроем теперь редактор реестра. Нажмите сочетание кнопок Win+R и введите regedit.
3. В редакторе реестра выделите «Компьютер» одним нажатием мышки и нажмите «Правка» > «Найти«.
Открытие сервисов компонентов
Наберите в поиске windows «Службы компонентов«, нажмите правой кнопкой мыши и выберите запустить от имени администратора.
Перейдите по следующему пути Службы компонентов > Компьютеры > Мой компьютер > Настройка DCOM > и найдите в списке RuntimeBroker.
В некоторых случаях может быть два файла с этим именем. Вам нужно выяснить, какой файл несет ответственность за ошибку, что ниже мы и сделаем.
Исправление разрешений
Наконец, когда вы удостоверились, что это именно тот файл выдает ошибку, то проделайте следующие шаги:
Запуск сценария PowerShell активирует эту кнопку настройки с помощью команды, но я рекомендую воспользоваться этим способом, если у вас не получилось все по порядку. Пропустите этот шаг «Запуск сценария PowerShell», если что потом вернетесь к нему.
Чтобы обойти эту ошибку, вам нужно отредактировать некоторые разрешения в разделе «Служба компонентов» ключа RuntimeBroker. Прежде чем перейти к модификации, вам нужно запустить скрипт, который поможет вам изменить разрешения. Дальше поймете зачем мы это делали.
1. Нажмите сочетание кнопок Win+X и выберите Windows PowerShell (администратор).
2. Загрузите файл с кодом ниже. Разархивируйте скаченный архив, в нем содержится текстовый файл с кодом.
3. Вставьте скаченный скрипт с файла в командную строку PowerShell.
Добавим группы система и local service.
Аналогичным способом, что описан выше добавьте «Система«.
Теперь у вас появились две группы система и local service, нажмите на каждую из них и поставьте галочки в пунктах «Локальный запуск» и «Локальная активация».
Перезагрузите компьютер, ноутбук и код события 10016 Ошибка DistributedCOM должен пропасть.
Источник
Ошибка 10016 windows securitycenter wscdataprotection
Доброго времени суток, уважаемые читатели, сегодня решаем ошибку 10016 параметры разрешений для конкретного приложения не дают разрешения Локально Активация для приложения COM-сервера с CLSID и APPID <9ca88ee3-acb7-47c8-afc4-ab702511c276>в Windows server 2012 R2.
Ошибка 10016 в windows 10 и Windows Server
На сервере Windows Server 2012 R2 постоянно возникает ошибка 10016.
Параметры разрешений для конкретного приложения не дают разрешения Локально Активация для приложения COM-сервера с CLSID
и APPID
<9ca88ee3-acb7-47c8-afc4-ab702511c276>или <316cded5-e4ae-4b15-9113-7055d84dcc97>или <4839ddb7-58c2-48f5-8283-e1d1807d0d7d>
пользователю NT AUTHORITYСИСТЕМА с ИД безопасности (S-1-5-18) и адресом LocalHost (с использованием LRPC), выполняемого в контейнере приложения Недоступно с ИД безопасности (Недоступно). Это разрешение безопасности можно изменить с помощью средства администрирования служб компонентов.
Методы решения ошибки 10016
Сначала нужно обновить Windows через центр обновления, и если не поможет, то делаем по очереди предложенные решения:
Как исправить ошибку 10016 через назначение прав в реестре

9. На вкладке Безопасность. В разделе Разрешения на запуск и активацию кнопка Изменить. Для группы СИСТЕМА разрешаем Локальный запуск и Локальная активация. ОК. Если вам runtimebroker не дает отредактировать настройки, то вам нужно дать права на него в реестре Windows
щелкаем по нему правым кликом и выбираем свойства.
Даем права для группы администраторы (Полный доступ)
Если не даст вам поставить, то вам нужно заменить владельца Trustinstaller на себя или группу администраторы. Как только дали права, идем опять в компоненты DCOM и выставляем права, как описывал выше.
10. Перезагружаем сервер, проверяем логи, по сути ошибку 10016 параметры разрешений для конкретного приложения не дают разрешения Локально Активация для приложения COM-сервера с CLSID и APPID <9ca88ee3-acb7-47c8-afc4-ab702511c276>вы не должны больше увидеть.
Как исправить ошибку 10016 через удаление ключей из ветки OLe
Данный метод подразумевает удаление нескольких ключей реестра, которые отвечают за проверку прав на COM объекты. Нас будет интересовать ветка реестра:
Щелкаем по контейнеру Ole правым кликом и из контекстного меню выберите пункт Экспорт.
Задаем имя экспортируемого ключа. В случае проблем вы всегда сможете его импортировать и вернуть все к исходному состоянию.
Теперь, чтобы исправить ошибку 10016 в Windows 10 или как у меня в Windows Server 2012 R2 или выше, вам необходимо удалить четыре ключа:
теперь находим все эти ключи, щелкаем по ним правым кликом мыши и удаляем со спокойной душей, далее я вам советую перезагрузить вашу систему. В подавляющем количестве случаев ошибка с кодом 10016 у вас больше не появится.
Исправление ошибки 10016 через PowerShell
Если вам не удалось изменить запуск службы для системы, то можно все поправить и избавиться от сообщений «APPID
<9ca88ee3-acb7-47c8-afc4-ab702511c276>
пользователю NT AUTHORITYСИСТЕМА с ИД безопасности (S-1-5-18) и адресом LocalHost (с использованием LRPC), выполняемого в контейнере приложения Недоступно с ИД безопасности (Недоступно)» с помощью скрипта PowerShell. Открываем ссылку с Microsoft
Скачиваем тут сценарий DCOMPermissions.psm1
Кладем данный модуль в нужную вам папку. Далее вы открываете консоль PowerShell и переходите в месторасположение данного модуля, после чего его нужно импортировать:
Если ошибок не вышло, то значит все успешно применено, перезагрузка не потребуется.
Далее вы можете посмотреть примененные разрешения:
Вы увидите права у системы, у нее будет SID S-1-5-10.
Источник
Ошибка Windows.SecurityCenter.WscBrokerManager [Решение]
Если у вас после загрузки компьютера возникают ошибки с кодом 10016 с CLSID Windows.SecurityCenter.SecurityAppBroker и Windows.SecurityCenter.WscBrokerManager или Windows.SecurityCenter.WscDataProtection, решение есть.
Данные ошибки относятся к центру службы безопасности Windows, служба Windows SecurityCenter (wscsvc) по умолчанию запускается с задержкой автоматического запуска, а службы SecurityAppBroker и WscBrokerManager пытаются запустится в самом начале запуска системы, возникает ошибка 10016 запуска с оповещением в системном журнале. Что бы избавиться от данных ошибок, в реестре можно отключить отложенный авто запуск этой службы и активировать обычный автозапуск при старте системы:
1. Открываем редактор реестра Win+R
2. открываем ветку реестра HKEY_LOCAL_MACHINESYSTEMCurrentControlSetServiceswscsvc
3. В правой части находим DelayedAutoStart и меняем там значение с 1 на 0
4. Перезагружаем компьютер.
После этого данные ошибки в системном журнале должны пропасть.
Так же данные ошибки могут пропасть, если установить сторонний антивирус.
Проблема решилась таким способом, больше в журнале нет записей после перезагрузки.
Решение: Смотрим в журнале событие 10016. Закладка Подробности, там же режим XML. там будет 1B562E86-B7AA-4131-BADC-B6F3A001407E. В реестре находим папку EventLog-System. В ней находим 1B562E86-B7AA-4131-BADC-B6F3A001407E. Enabled и EnableProperty меняем значения на 0.
Источник
Ошибки с кодом события 10016 могут появляться в «Просмотре событий» на всех ПК с установленной Windows 10. Источником ошибок является расширение «Distributed COM» (DCOM), связывающее объекты на разных ПК.
Существуют различные способы исправления ошибок DCOM с идентификатором 10016, включающие работу с реестром или использование средств администрирования служб компонентов.
События с идентификатором 10016 записываются в журнал событий, когда компоненты Microsoft обращаются за доступом к компонентам DCOM без требуемых в этом случае разрешений.
Компанией Microsoft создан сценарий работы, при котором системный код обращается за доступом к компонентам DCOM с предпочтительным набором параметров, и если доступ не предоставлен, код обращается снова с другим набором.
Служба поддержки Microsoft сообщает, что указанные ошибки заложены в работу ОС, происходят на всех ОС Windows 10 и могут быть проигнорированы пользователями без последствий для работы системы.
В некоторых случаях сообщения об ошибках могут начать появляться после установки определенных исправлений Windows.
Несмотря на то, что это не критическая системная ошибка, заполнение журнала ошибками 100016 может затруднить поиск и диагностику других ошибок на ПК.
В указанных случаях ошибки можно исправить либо предоставлением разрешения для компонентов DCOM, либо полным отключением регистрации ошибок Distributed COM.
Сделать копию реестра
Прежде чем выполнить шаги по устранению ошибок DCOM 10016, необходимо сделать копию системного реестра. Это позволит восстановить работу ОС в случае ее сбоев.
Также перед выполнением нижеследующих действий необходимо зайти в Windows с правами администратора.
Справка! Первый созданный в Windows 10 пользователь (напр., при инсталляции системы) имеет права администратора.
Шаг 1. Нажать клавиши «Win+R».
Шаг 2. Напечатать в меню «regedit» и щелкнуть «ОК».
Шаг 3. Откроется «Registry Editor» («Редактор реестра»). Нажать «File» («Файл») и щелкнуть «Export» («Экспорт»).
Шаг 4. В следующем окне отметить «All» («Все»).
Шаг 5. Выбрать папку для размещения копии реестра и ввести ее имя.
Шаг 6. Щелкнуть «Save» («Сохранить»).
Предоставление разрешений DCOM
Шаг 1. Нажать «Win+R», напечатать «regedit» и щелкнуть «ОК».
Шаг 2. Перейти в папку «Ole», раскрывая двойным левым кликом мышки древо реестра по следующему пути:
Шаг 3. Просмотреть содержимое папки справа и удалить 4 ключа (их может быть менее 4-х), имеющие метки:
Выделите название ключа правым кликом мышки, затем нажмите левым по опции «Удалить».
Справка! Удаление указанных ключей снова даст DCOM доступ в системе к разрешениям по умолчанию, а также даст разрешения приложениям, требующим доступ к серверу DCOM.
Шаг 4. Перезагрузить компьютер, и проверить журнал событий на наличие указанных ошибок.
Если в журнале все еще имеются ошибки DCOM 10016, перейти к следующему решению.
Предоставление разрешений определенным приложениям
В сообщениях об ошибках 10016 указывается, что приложение не получило разрешений на активацию COM-сервера, при этом выдаются идентификаторы CLSID, APPID, SID.
Шаг 1. Чтобы выяснить, какой процесс или служба связаны с указанным идентификатором, выделить его курсором мыши и скопировать в описании события. Например, идентификатор CLSID начинается с «
Для этого нужно перейти в журнал «Просмотр событий»:
Шаг 2. После выполнения копирования нажать «Win+R», напечатать «regedit» и щелкнуть «ОК».
Шаг 3. Нажать «Ctrl+F» и вставить в меню «Find» («Найти») скопированные данные нажатием «Ctrl+V». Нажать «Find Next» («Найти»).
Программа выдаст результат по ключу «HK_CLASSES_ROOTCLSID».
Справа в окне должно находится два ключа, при этом в значении «Default» («По умолчанию») указано имя требуемой службы (в примере – «RuntimeBroker»). «AppID» также должен соответствовать указанным данным в сообщении об ошибке.
Далее необходимо изменить разрешения в «Службах компонентов» для найденных процессов или служб.
Запуск скрипта PowerShell
Чтобы изменить разрешения в «Службах компонентов», необходимо активировать специальный скрипт, позволяющий вносить эти изменения.
Шаг 1. Нажать «Win+R», напечатать «powershell» и щелкнуть «ОК».
Шаг 2. Кликнуть здесь и скопировать код целиком, нажав кнопки «Ctrl+A» для выделения всего текста, затем кликнуть правой кнопкой мышки на выделенном и выбрать опцию «Копировать».
Шаг 3. Щелкнуть правой кнопкой мыши в окне PowerShell, чтобы вставить в него скопированную информацию. Команда запуститься автоматически, дождитесь завершения процесса до появления в окне сообщение «Done» («Выполнено»).
Внесение разрешений в «Службе компонентов»
Шаг 1. Нажать «Win+R», напечатать «dcomcnfg» и щелкнуть «ОК».
Шаг 2. Перейти, последовательно раскрывая двойными щелчками:
Шаг 3. Прокрутить список вниз до «Runtime Broker» (в примере их два). Чтобы узнать, какой из перечисленных процессов указан в ошибке, щелкнуть правой кнопкой мыши по каждому из них и выбрать «Properties» («Свойства»).
На вкладке «General» («Общие») будет указан идентификатор приложения, который должен совпадать с идентификатором из сообщения об ошибке.
Справка! Если в «Просмотре событий» имеются ошибки 10016 с более, чем одним CLSID, возможно, необходимо исправить оба «RuntimeBrokers».
Шаг 4. Находясь в окне свойств «RuntimeBroker», щелкнуть закладку «Security» («Безопасность»).
Кнопка «Edit» («Правка») в разрешениях «Launch and Activation Permissions» должна быть активной.
Примечание! Если «Edit» неактивна, скрипт PowerShell не сработал и его необходимо повторить.
Шаг 5. Нажать кнопку «Edit».
При нажатии «Edit» может появиться окно с предупреждением о нераспознанных разрешениях. Нажать «Cancel» («Отмена»).
Шаг 6. Появится список учетных записей по умолчанию, возможно с записью «Account Unknown» («Неизвестная учетная запись»), которую не следует удалять. Нажать «Add» («Добавить»).
Шаг 7. Ввести «System» («Система») и нажать «Check Names» («Проверить имена»). Нажать «OK» для добавления учетной записи в список.
Шаг 8. Нажать «Add» еще раз, и ввести «Local Service» («Местная служба») и нажать «Check Names» («Проверить имена»). Нажать «OK» для добавления учетной записи в список.
Шаг 9. Выбирая щелчком мыши «System» и «Local Service», проставить флажки «Local Launch» («Локальный запуск») и «Local Activation» («Локальная активация») в разделе «Allow» («Разрешить»). Нажать «OK».
Шаг 10. Перезагрузить ПК.
Больше указанная ошибка не должна появляться в журнале просмотра событий Windows.
Устранение ошибки 10016 при запуске «Центра обеспечения безопасности»
В журнале событий Windows 10 также могут появляться ошибки, имеющие CLSID:
Эти ошибки связаны с задержкой автоматического запуска службы «Центра обеспечения безопасности Windows» из-за попытки указанных процессов инициировать его запуск на слишком раннем этапе, что приводит к выдаче ошибок.
Указанные ошибки повторяются и после запуска указанной службы (wscsvc).
Для устранения ошибок необходимо изменить значение отложенного запуска wscsvc, чтобы служба быстрее запускалась в процессе ее загрузки. Однако изменить значение через приложение «Службы» невозможно, поскольку у пользователя нет на это прав.
Указанное действие можно выполнить только через реестр.
Шаг 1. Нажать «Win+R», напечатать «regedit» и нажать «ОК».
Шаг 2. Перейдите к разделу:
Шаг 3. В правой части посмотреть значение «DWORD» с именем «DelayedAutoStart» и дважды щелкните по нему.
Шаг 4. Изменить значение с 1 на 0 и нажать «OK».
Шаг 5. Закрыть редактор реестра и перезагрузить ПК.
Сообщения об ошибках DCOM 10016, связанные с Windows.SecurityCenter, больше не будут появляться в «Просмотре событий» системы.
Видео — Distributedcom 10016 Windows 10, как исправить?
Понравилась статья?
Сохраните, чтобы не потерять!
Источник
Обновлено 19.08.2021
Доброго времени суток, уважаемые читатели, сегодня решаем ошибку 10016 параметры разрешений для конкретного приложения не дают разрешения Локально Активация для приложения COM-сервера с CLSID {D63B10C5-BB46-4990-A94F-E40B9D520160} и APPID {9CA88EE3-ACB7-47C8-AFC4-AB702511C276} в Windows server 2012 R2.
Ошибка 10016 в windows 10 и Windows Server
На сервере Windows Server 2012 R2 постоянно возникает ошибка 10016.
Имя журнала: Система
Источник: DistributedCOM
Код: 10016
{D63B10C5-BB46-4990-A94F-E40B9D520160}
Параметры разрешений для конкретного приложения не дают разрешения Локально Активация для приложения COM-сервера с CLSID
{D63B10C5-BB46-4990-A94F-E40B9D520160}
и APPID
{9CA88EE3-ACB7-47C8-AFC4-AB702511C276} или {316CDED5-E4AE-4B15-9113-7055D84DCC97} или {4839DDB7-58C2-48F5-8283-E1D1807D0D7D}
пользователю NT AUTHORITYСИСТЕМА с ИД безопасности (S-1-5-18) и адресом LocalHost (с использованием LRPC), выполняемого в контейнере приложения Недоступно с ИД безопасности (Недоступно). Это разрешение безопасности можно изменить с помощью средства администрирования служб компонентов.
The application-specific permission settings do not grant Local Activation permission for the COM Server application with CLSID
{6B3B8D23-FA8D-40B9-8DBD-B950333E2C52}
and APPID
{4839DDB7-58C2-48F5-8283-E1D1807D0D7D}
to the user NT AUTHORITYLOCAL SERVICE SID (S-1-5-19) from address LocalHost (Using LRPC) running in the application container Unavailable SID (Unavailable). This security permission can be modified using the Component Services administrative tool.
Данная ошибка выскакивает, когда какая-то из утилит не может обратиться к DCOM объекту, чаще всего, это связано с недостаточностью разрешений. Был реализован шаблон кодирования, где код сначала пытается получить доступ к компонентам DCOM с одним набором параметров. Если первая попытка не удалась, она пытается снова с другим набором параметров. Причина, по которой он не пропускает первую попытку, заключается в том, что существуют сценарии, в которых он может быть успешным. В этих сценариях это предпочтительнее. Если вы не в курсе, что такое COM объекты и DCOM, то если по простому, это концепция для создания программного обеспечения на основе взаимодействующих компонентов объекта, каждый из которых может использоваться во многих программах одновременно. На основе COM были созданы ActiveX, DCOM, COM+, DirectX, .Net.
- {316CDED5-E4AE-4B15-9113-7055D84DCC97} — Кнопка пуск (Immersive Shell) — интерфейс метро
- {4839DDB7-58C2-48F5-8283-E1D1807D0D7D} — ShellServiceHost
- {9CA88EE3-ACB7-47C8-AFC4-AB702511C276} — RuntimeBroker
Подробнее вы можете почитать в вики https://ru.wikipedia.org/wiki/Component_Object_Model
Сначала нужно обновить Windows через центр обновления, и если не поможет, то делаем по очереди предложенные решения:
- Назначаем недостающие права на ветку с GUID номером {9CA88EE3-ACB7-47C8-AFC4-AB702511C276} или другим, зависит от вашей ситуации с кодом ошибки 10016
- Удаление некоторых ключей реестра
- Использование скрипта PowerShell
- Сразу логинимся на проблемный сервер под администратором, чтобы не вводить всякий раз имя и пароль. Запускаем Regedit.
- Запускаем поиск (CTRL+F) и ищем второй из GUIDов в описании ошибки, т.е. APPID. В данном случае это «{9CA88EE3-ACB7-47C8-AFC4-AB702511C276}».
- Первый результат поиска должен быть в ключе HKEY_CLASSES_ROOTAppID. Наступаем на найденный GUID в левой панели и щелкаем правой кнопкой, выбираем Разрешения, а затем кнопку Дополнительно.
- В верхней части дополнительных параметров указан текущий владелец TrustedInstaller. Нажимаем рядом с ним ссылку Изменить.
- Нам нужно сделать владельцем локальную группу Администраторы. Затем кнопки Дополнительно, Поиск и выбираем в результатах поиска Администраторы.
- Ставим флажок «Заменить владельца подконтейнеров и объектов», кнопка ОК.
- После смены владельца мы можем изменять разрешения. В окне Разрешения на вкладке Безопасность даем для СИСТЕМА и Администраторы разрешение на полный доступ. ОК.
- Далее смотрим для нашего ключа HKEY_CLASSES_ROOTAppID{9CA88EE3-ACB7-47C8-AFC4-AB702511C276} значение параметра «(По умолчанию)» = «RuntimeBroker«.
8. В диспетчере серверов в правом верхнем углу меню Средства -> Службы компонентов. Открываем Компьютеры –> Мой компьютер –> Настройка DCOM. Правый клик по строке из п.7 RuntimeBroker, Свойства.
9. На вкладке Безопасность. В разделе Разрешения на запуск и активацию кнопка Изменить. Для группы СИСТЕМА разрешаем Локальный запуск и Локальная активация. ОК. Если вам runtimebroker не дает отредактировать настройки, то вам нужно дать права на него в реестре Windows
Открываем редактор реестра Windows. Переходим в ветку
HKEY_CLASSES_ROOTAppIDRuntimeBroker.exe
щелкаем по нему правым кликом и выбираем свойства.
Даем права для группы администраторы (Полный доступ)
Если не даст вам поставить, то вам нужно заменить владельца Trustinstaller на себя или группу администраторы. Как только дали права, идем опять в компоненты DCOM и выставляем права, как описывал выше.
10. Перезагружаем сервер, проверяем логи, по сути ошибку 10016 параметры разрешений для конкретного приложения не дают разрешения Локально Активация для приложения COM-сервера с CLSID {D63B10C5-BB46-4990-A94F-E40B9D520160} и APPID {9CA88EE3-ACB7-47C8-AFC4-AB702511C276} вы не должны больше увидеть.
Как исправить ошибку 10016 через удаление ключей из ветки OLe
Данный метод подразумевает удаление нескольких ключей реестра, которые отвечают за проверку прав на COM объекты. Нас будет интересовать ветка реестра:
HKEY_LOCAL_MACHINESOFTWAREMicrosoftOle
Ole — эта ветка управляют параметрами запуска по умолчанию и разрешениями доступа, а также возможностями безопасности на уровне вызовов для приложений на основе COM, которые не вызывают CoInitializeSecurity. Только администраторы, создатель объекта и система имеют полный доступ к этой части реестра. Все остальные пользователи имеют доступ только для чтения.
Перед тем, как вы будите вносить изменения я вам советую на всякий случай сделать резервную копию реестра или ветки.
Щелкаем по контейнеру Ole правым кликом и из контекстного меню выберите пункт Экспорт.
Задаем имя экспортируемого ключа. В случае проблем вы всегда сможете его импортировать и вернуть все к исходному состоянию.
Теперь, чтобы исправить ошибку 10016 в Windows 10 или как у меня в Windows Server 2012 R2 или выше, вам необходимо удалить четыре ключа:
- DefaultAccessPermission — Определяет список разрешений доступа по умолчанию для компьютера. Устанавливает список контроля доступа (ACL) участников, которые могут получить доступ к классам, для которых нет настройки AccessPermission . Этот ACL используется только приложениями, которые не вызывают CoInitializeSecurity и не имеют значения AccessPermission под своим ключом AppID. Среда выполнения COM на сервере проверяет ACL, описываемый этим значением, при олицетворении вызывающей стороны, которая пытается подключиться к объекту, и ее успех определяет, разрешен или запрещен доступ. Если проверка доступа не пройдена, соединение с объектом будет запрещено. Если это именованное значение не существует, только серверу участника и локальной системе разрешается вызывать сервер. По умолчанию это значение не содержит записей. Только принципал сервера и система могут вызывать сервер. Это значение обеспечивает простой уровень централизованного администрирования доступа по умолчанию к подключенным объектам на компьютере.
- DefaultLaunchPermission — Определяет список запуска по умолчанию для компьютера. Определяет список контроля доступа (ACL) участников, которые могут запускать классы, которые не указывают свой собственный ACL через значение реестра LaunchPermission. Права доступа по умолчанию следующие: Администраторы: разрешить запуск, СИСТЕМА: разрешить запуск, ИНТЕРАКТИВНО: разрешить запуск. Если значение LaunchPermission установлено для сервера, оно имеет приоритет над значением DefaultLaunchPermission . После получения локального или удаленного запроса на запуск сервера, у которого ключ AppID не имеет собственного значения LaunchPermission, проверяется ACL, описанный этим значением, при олицетворении клиента, и его успех разрешает или запрещает запуск кода класса.Это значение обеспечивает простой уровень централизованного администрирования запуска по умолчанию для доступа к другим незарегистрированным классам на компьютере. Например, администратор может использовать инструмент DCOMCNFG для настройки системы, чтобы разрешить доступ только для чтения для опытных пользователей. Поэтому OLE будет ограничивать запросы на запуск кода класса членами группы «Опытные пользователи». Впоследствии администратор может настроить разрешения на запуск для отдельных классов, чтобы предоставить возможность запуска кода класса другим группам или отдельным пользователям по мере необходимости.
- MachineAccessRestriction — Устанавливает политику ограничения на уровне компьютера для доступа к компоненту. Принципалы, которым здесь не предоставлены разрешения, не могут получить их, даже если разрешения предоставляются значением реестра DefaultAccessPermission или функцией CoInitializeSecurity. По умолчанию члены группы «Все» могут получать разрешения на локальный и удаленный доступ, а анонимные пользователи могут получать разрешения на локальный доступ.
- MachineLaunchRestriction — Устанавливает политику ограничения на уровне компьютера для запуска и активации компонента. Принципалы, которым здесь не предоставлены разрешения, не могут получить их, даже если разрешения предоставляются значением реестра DefaultAccessPermission или функцией CoInitializeSecurity. По умолчанию администраторы могут получать разрешения на локальный и удаленный запуск и активацию, а члены группы «Все» могут получать разрешения на локальную активацию и запуск.
Подробнее о данной ветке можно почитать по адресу https://docs.microsoft.com/en-us/windows/win32/com/hkey-local-machine-software-microsoft-ole
теперь находим все эти ключи, щелкаем по ним правым кликом мыши и удаляем со спокойной душей, далее я вам советую перезагрузить вашу систему. В подавляющем количестве случаев ошибка с кодом 10016 у вас больше не появится.
Исправление ошибки 10016 через PowerShell
Если вам не удалось изменить запуск службы для системы, то можно все поправить и избавиться от сообщений «APPID
{9CA88EE3-ACB7-47C8-AFC4-AB702511C276}
пользователю NT AUTHORITYСИСТЕМА с ИД безопасности (S-1-5-18) и адресом LocalHost (с использованием LRPC), выполняемого в контейнере приложения Недоступно с ИД безопасности (Недоступно)» с помощью скрипта PowerShell. Открываем ссылку с Microsoft
https://gallery.technet.microsoft.com/Grant-Revoke-Get-DCOM-22da5b96
Или во тут
Скачиваем тут сценарий DCOMPermissions.psm1
Кладем данный модуль в нужную вам папку. Далее вы открываете консоль PowerShell и переходите в месторасположение данного модуля, после чего его нужно импортировать:
Import-Module .DCOMPermissions.psm1
Grant-DCOMPermission -ApplicationID «{9CA88EE3-ACB7-47C8-AFC4-AB702511C276}» -Account «SYSTEM» -Type Launch -Permissions LocalLaunch,LocalActivation -OverrideConfigurationPermissions
Если ошибок не вышло, то значит все успешно применено, перезагрузка не потребуется.
Далее вы можете посмотреть примененные разрешения:
Get—DCOMPermission —ApplicationID «{9CA88EE3-ACB7-47C8-AFC4-AB702511C276}» —Type Launch
Вы увидите права у системы, у нее будет SID S-1-5-10.
На этом у меня все, мы успешно устранили ошибку DCOM 10016. Я должен подчеркнуть, что ошибка DCOM 10016 вряд ли повлияет на производительность вашей системы. В очень старые времена, когда Microsoft впервые представила «Distributed» в компонентной объектной модели, были уязвимости. Однако эти уязвимости были исправлены, и DCOM теперь безопасен. С вами был Иван Семин, автор и создатель IT портала Pyatilistnik.org.
Содержание
- Исправление ошибки 10016
- Шаг 1: Настройка разрешений в реестре
- Шаг 2: Настройка службы компонентов
- Заключение
- Вопросы и ответы
Ошибки, записи о которых хранятся в журнале Windows, говорят о проблемах в системе. Это могут быть как серьезные неполадки, так и те, что не требуют немедленного вмешательства. Сегодня мы поговорим о том, как избавиться от навязчивой строки в перечне событий с кодом 10016.
Данная ошибка относится к числу тех, что могут быть проигнорированы пользователем. Об этом говорит запись в базе знаний Microsoft. Вместе с тем, она может сообщать о том, что некоторые компоненты работают некорректно. Это касается серверных функций операционной системы, которые обеспечивают взаимодействие с локальной сетью, в том числе и с виртуальными машинами. Иногда мы можем наблюдать сбои и при удаленных сеансах. Если вы заметили, что запись появилась после возникновения подобных проблем, следует принять меры.
Еще одна причина появления ошибки – аварийное завершение работы системы. Это может быть отключение электроэнергии, сбой в программном или аппаратном обеспечении компьютера. В таком случае необходимо проверить, не появится ли событие при штатной работе, после чего уже приступать к решению, приведенному ниже.
Шаг 1: Настройка разрешений в реестре
Перед тем как приступать к редактированию реестра, создайте точку восстановления системы. Это действие поможет восстановить работоспособность при неудачном стечении обстоятельств.
Подробнее:
Как создать точку восстановления в Windows 10
Как откатить Windows 10 до точки восстановления
Еще один нюанс: все операции необходимо производить из учетной записи, имеющей права администратора.
- Внимательно смотрим на описание ошибки. Здесь нас интересуют два куска кода: «CLSID» и «AppID».
- Переходим к системному поиску (значок лупы на «Панели задач») и начинаем вводить «regedit». Когда в списке появится «Редактор реестра», нажимаем на него.
- Идем обратно в журнал и сначала выделяем и копируем значение AppID. Сделать это можно только с помощью комбинации CTRL+C.
- В редакторе выделяем корневую ветку «Компьютер».
Идем в меню «Правка» и выбираем функцию поиска.
- Вставляем в поле наш скопированный код, оставляем флажок только возле пункта «Имена разделов» и жмем «Найти далее».
- Кликаем ПКМ по найденному разделу и переходим к настройке разрешений.
- Здесь нажимаем кнопку «Дополнительно».
- В блоке «Владелец» идем по ссылке «Изменить».
- Снова жмем «Дополнительно».
- Переходим к поиску.
- В результатах выбираем «Администраторы» и ОК.
- В следующем окне также нажимаем ОК.
- Для подтверждения смены владельца кликаем «Применить» и ОК.
- Теперь в окне «Разрешения для группы» выбираем «Администраторов» и даем им полный доступ.
- Повторяем действия для CLSID, то есть ищем раздел, меняем владельца и предоставляем полный доступ.
Шаг 2: Настройка службы компонентов
Добраться до следующей оснастки также можно через системный поиск.
- Жмем на лупу и вводим слово «Службы». Здесь нас интересуют «Службы компонентов». Переходим.
- Раскрываем по очереди три верхних ветки.
Кликаем по папке «Настройка DCOM».
- Справа находим пункты с названием «RuntimeBroker».
Нам подходит только один из них. Проверить, какой именно, можно, перейдя в «Свойства».
Код приложения должен соответствовать коду AppID из описания ошибки (мы его искали первым в редакторе реестра).
- Идем на вкладку «Безопасность» и нажимаем кнопку «Изменить» в блоке «Разрешение на запуск и активацию».
- Далее по запросу системы удаляем нераспознаваемые записи разрешений.
- В открывшемся окне настроек жмем кнопку «Добавить».
- По аналогии с операцией в реестре, переходим к дополнительным опциям.
- Ищем «LOCAL SERVICE» и нажимаем ОК.
Еще раз ОК.
- Выбираем добавленного юзера и в нижнем блоке ставим флажки, как показано на скриншоте ниже.
- Таким же способом добавляем и настраиваем пользователя с именем «СИСТЕМА».
- В окне разрешений нажимаем ОК.
- В свойствах «RuntimeBroker» жмем «Применить» и ОК.
- Перезагружаем ПК.
Заключение
Таким образом, мы избавились от ошибки 10016 в журнале событий. Здесь стоит повториться: если она не вызывает проблем в работе системы, то лучше отказаться от описанной выше операции, так как необоснованное вмешательство в параметры безопасности может привести к более серьезным последствиям, устранить которые будет намного сложнее.
Еще статьи по данной теме:
Далеко не все ошибки в Windows проявляют себя очевидным образом – аварийным завершением работы приложений, отказом базовых функций управления или появлением окон с тревожными уведомлениями. О том, что в системе случился тот или иной сбой, пользователь может даже не подозревать, если только он не имеет привычки регулярно просматривать Журнал событий. Такие скрытые ошибки, как правило, не являются критичными и в большинстве случаев указывают на некорректную работу компонентов. Примером может служить ошибка 10016 DistributedCOM в Windows 10, регулярно появляющаяся в Журнале событий обычно сразу после загрузки операционной системы.
Появление ошибки 10016 говорит о том, что системная служба DCOM не смогла запустить какое-то приложение по причине отсутствия у системы (пользователя SYSTEM) соответствующих прав. Какое это приложение, можно определить по его APPID-коду в описании. Однако это не столь важно, ведь для исправления неполадки достаточно знать именно APPID и CLSID COM-сервера, который также указан в описании неполадки. Сама же неисправность устраняется предоставлением системе полных прав на запуск приложения.
Перед тем как приступать к активным действиям, необходимо получить список ошибок в оснастке просмотра событий. Открыв ее командой eventvwr, разверните в левой колонке Журналы Windows – Система, справа нажмите «Фильтр текущего журнала» и отсортируйте записи по коду события 10016 и/или источнику.
Теперь скопируйте APPID-код приложения из описания ошибки и откройте командой regedit штатный редактор реестра.
Выделите корневой раздел «Компьютер» и выполните поиск по скопированному идентификатору, отметив среди искомых объектов «Имена разделов».
Далее кликните ПКМ по найденному разделу, выберите в меню «Разрешения» и нажмите в открывшемся окошке кнопку «Дополнительно».
В окне дополнительных параметров напротив имени владельца нажмите «Изменить», потом «Дополнительно», затем «Поиск» и выберите в качестве нового хозяина «Администраторы». Последовательно сохраните настройки.
Точно такие же действия выполните в отношении ключа CLSID – найдите в реестре соответствующий ему раздел, поменяйте его владельца на «Администраторы» и предоставьте группе полный доступ. На этом первый этап исправления ошибки 10016 DistributedCOM завершен.
Этап 2
Изменив разрешения в реестре, откройте командой comexp.msc или dcomcnfg встроенное приложение «Службы компонентов», разверните в левой колонке ветку настроек так, как показано на скриншоте, и отыщите справа элемент «RuntimeBroker».
Вполне вероятно у вас будет два таких элемента. Чтобы найти нужный, откройте его свойства и убедитесь, что указанный в них код приложения совпадает с APPID из описания ошибки 10016 DistributedCOM в Журнале событий. Неполадка с кодом события 10016 в Windows 10 может быть связана не только с RuntimeBroker, но и с другими приложениями, возможно, вам придется проверить их все.
Удостоверившись в правильности данных, переключитесь на вкладку «Безопасность» и нажмите кнопку «Изменить» в разделе «Разрешение на запуск и активацию».
Если система попросит удалить нераспознаваемые записи разрешений, удалите таковые. Теперь нажмите в открывшемся окошке разрешений кнопку «Добавить», затем «Дополнительно», найдите через поиск пользователя LOCAL SERVICE и предоставьте ему разрешения на локальный запуск и на локальную активацию.
Аналогичным образом добавьте с идентичными правами пользователя СИСТЕМА. Делается это по той же схеме, которая описана выше. Добавив указанных пользователей, последовательно сохраните все настройки и перезагрузите компьютер.
По идее, описанные выше действия должны помочь исправить ошибку 10016 в Windows 10, но, как показывает практика, в ряде случаев администратору не удается получить доступ к настройкам разрешений. Причины тому могут быть разными, а попытки их устранения нередко связаны с определенными рисками. Поэтому, если ошибка DistributedCOM не вызывает явных проблем, лучше проигнорировать ее, чтобы не навредить операционной системе и настройкам безопасности еще больше.
Ошибка DistributedCOM с кодом события 10016 в Windows 11/10 — одна из самых известных проблем с которой пользователи сталкиваются в системном журнале. Эта ошибка запускается, когда определенные процессы не содержат прав доступа к компонентам DCOM, которые упоминаются в журналах событий. Это ограничивает безупречную работу компьютера, что в конечном итоге раздражает пользователей. Система сразу же забивает «Просмотрщик событий» тысячами сообщений с показам событий.
В ходе расследования выясняется, что при попытке запустить сервер DCOM с помощью приложения у вас нет никаких прав на это, и вы получите приведенную ниже ошибку в средстве просмотра событий: «Параметры разрешений для конкретного приложения не дают разрешения Локальной Активации для приложения COM-сервера«.
Перед тем, как приступить к исправлению, создайте точку восстановления системы.
Исправление кода события 10016 Ошибки DistributedCOM
Это самый быстрый и простой способ, чтобы исправить ошибку DistributedCOM с кодом события 10016, но менее надежный.
Нажмите Win+R и введите regedit, чтобы запустить редактор реестра. В реестре перейдите по пути:
HKEY_LOCAL_MACHINESOFTWAREMicrosoftOle
- Удалите следующие значения (некоторых может не быть): DefaultAccessPermission, DefaultLaunchPermission, MachineAccessRestriction, MachineLaunchRestriction.
Перезагрузите ПК и проверьте, появляется ли ошибка. Если да, то следуем ниже большому способу из 3 пунктов, где мы зададим привилегии для определенного DCOM.
Проверка процесса
1. Прежде всего должны отсортировать процесс или службу, связанную с кодом ошибки 10016. Далее вы найдете описание ошибки чуть ниже во вкладке «общие» или «подробности». Из описания скопируйте CLSID. Он может выглядеть как {D63B10C5… .
2. Отроем теперь редактор реестра. Нажмите сочетание кнопок Win+R и введите regedit.
3. В редакторе реестра выделите «Компьютер» одним нажатием мышки и нажмите «Правка» > «Найти«.
- Введите в поле поиска свой CLSID ключ, который типа {D63B10C5… . Поставьте галочку искать только «имена разделов».
- Вам выдаст ключ в правой стороне, выделите его мышкой один раз.
- В правом поле у вас будет ключ «По умолчанию» со значением RuntimeBroker. Запомните это значение оно нам пригодится в дальнейшим.
Следующая задача — запустить сценарий, чтобы внести некоторые изменения в раздел разрешений, найденных в службах компонентов для этой службы.
Открытие сервисов компонентов
Наберите в поиске windows «Службы компонентов«, нажмите правой кнопкой мыши и выберите запустить от имени администратора.
Перейдите по следующему пути Службы компонентов > Компьютеры > Мой компьютер > Настройка DCOM > и найдите в списке RuntimeBroker.
В некоторых случаях может быть два файла с этим именем. Вам нужно выяснить, какой файл несет ответственность за ошибку, что ниже мы и сделаем.
- Нажмите по очереди на двух файлов с именем RuntimeBroker правой кнопкой мыши выберите «Свойства«.
- Во вкладке «Общие» у вас будет «Код приложения» запомните его на двух файлах RuntimeBroker.
- Сравните код с ошибкой в «Журнале событий». APPID в журнале с ошибкой, должен соответствовать коду приложения в файле RuntimeBroker.
Исправление разрешений
Наконец, когда вы удостоверились, что это именно тот файл выдает ошибку, то проделайте следующие шаги:
- Нажмите в свойствах RuntimeBroker вкладку «Безопасность«.
- Кнопка «настроить» должна быть активной.
- Проделайте ниже шаги чтобы активировать настройки. (Не Запуск сценария PowerShell).
Запуск сценария PowerShell активирует эту кнопку настройки с помощью команды, но я рекомендую воспользоваться этим способом, если у вас не получилось все по порядку. Пропустите этот шаг «Запуск сценария PowerShell», если что потом вернетесь к нему.
Запуск сценария PowerShell
Чтобы обойти эту ошибку, вам нужно отредактировать некоторые разрешения в разделе «Служба компонентов» ключа RuntimeBroker. Прежде чем перейти к модификации, вам нужно запустить скрипт, который поможет вам изменить разрешения. Дальше поймете зачем мы это делали.
1. Нажмите сочетание кнопок Win+X и выберите Windows PowerShell (администратор).
2. Загрузите файл с кодом ниже. Разархивируйте скаченный архив, в нем содержится текстовый файл с кодом.
3. Вставьте скаченный скрипт с файла в командную строку PowerShell.
- 1-2. Скопируйте «Код приложения» в службах и компонентах, компонента RuntimeBroker.
- 3. Откройте редактор реестра, нажмите «правка» > «найти» и вставьте код приложения, который до этого скопировали. Нажмите правой кнопкой мыши на найденным ключе в реестре и выберите «Разрешения«.
- 4. далее в окне нажмите «Дополнительно«.
- В окне сверху «Владелец» нажмите «Изменить«.
- В следующим окне нажмите внизу «Дополнительно«.
- Нажмите справа «Поиск» и ниже со списка выберите «Администраторы«.
- Теперь переходим обратно в компоненты к свойству файла RuntimeBroker и мы видим, что теперь кнопка «настроить» стала интерактивной.
- Выскочит предупреждающее окно нажмите Удалить, если вам не мог код сценария powerShell.
- Нажмите Отмена, если вам помог код сценария powerShell.
- Нажмите Изменить напротив кнопки «настроить» в графе «разрешения на запуск и активацию».
Добавим группы система и local service.
- В окне, где имеются учетные записи нажмите «Добавить«.
- Ниже кнопка «Дополнительно«.
- Нажмите «Поиск» с боку.
- Найдите локальную службу LOCAL SERVICE и нажмите OK.
Аналогичным способом, что описан выше добавьте «Система«.
Теперь у вас появились две группы система и local service, нажмите на каждую из них и поставьте галочки в пунктах «Локальный запуск» и «Локальная активация».
Перезагрузите компьютер, ноутбук и код события 10016 Ошибка DistributedCOM должен пропасть.
Смотрите еще:
- DISM ошибка 87 в командной строке Windows
- Ошибка 0x8000ffff при восстановлении системы Windows 10
- Как исправить Ошибку 0xc1900101 0x20004 при установке Windows 10
- Как исправить ошибки обновлений Windows 10
- Как узнать IP-адрес компьютера с помощью PowerShell Windows
[ Telegram | Поддержать ]
Код события 10016 DistributedCOM Windows 10 Ошибка — одна из самых известных проблем, с которой пользователи сталкиваются в системном журнале. Эта ошибка запускается, когда определенные процессы не содержат прав доступа к компонентам DCOM, которые упоминаются в журналах событий. Это ограничивает безупречную работу компьютера, что в конечном итоге раздражает пользователей. Система сразу же забивает «Просмотрщик событий» тысячами сообщений с показам событий.
В ходе расследования выясняется, что при попытке запустить сервер DCOM с помощью приложения у вас нет никаких прав на это, и вы получите приведенную ниже ошибку в средстве просмотра событий: «Параметры разрешений для конкретного приложения не дают разрешения Локальной Активации для приложения COM-сервера». Чтобы иметь четкую концепцию и избежать ошибок, мы разделим всю процедуру на четыре последовательных раздела. Давайте перейдем к ним сразу. Мы сосредоточимся на решении этой досадной ошибки в журнале событий «код события 10016 DistributedCOM Windows 10», следуя приведенным ниже инструкциям.
Перед тем, как приступить к исправлению создайте точку восстановления системы.
Исправление кода события 10016 Ошибки DistributedCOM
Проверка процесса
Шаг 1. Прежде всего должны отсортировать процесс или службу, связанную с кодом ошибки 10016. Далее вы найдете описание ошибки чуть ниже во вкладке «общие» или «подробности». Из описания скопируйте CLSID. Он может выглядеть как {D63B10C5… .
Шаг 2. Отроем теперь редактор реестра. Нажмите сочетание кнопок Win+R и введите regedit.
- В редакторе реестра выделите «Компьютер» одним нажатием мышки и нажмите «Правка» > «Найти».
- Введите в поле поиска свой CLSID ключ, который типа {D63B10C5… . Поставьте галочку искать только «имена разделов».
- Вам выдаст ключ в правой стороне, выделите его мышкой один раз.
- В правом поле у вас будет ключ «По умолчанию» со значением RuntimeBroker. Запомните это значение оно нам пригодится в дальнейшим.
Следующая задача — запустить сценарий, чтобы внести некоторые изменения в раздел разрешений, найденных в службах компонентов для этой службы.
Открытие сервисов компонентов
- Наберите в поиске windows «Службы компонентов», нажмите правой кнопкой мыши и выберите запустить от имени администратора.
- Перейдите по следующему пути Службы компонентов > Компьютеры > Мой компьютер > Настройка DCOM > и найдите в списке RuntimeBroker.
В некоторых случаях может быть два файла с этим именем. Вам нужно выяснить, какой файл несет ответственность за ошибку, что ниже мы и сделаем.
- Нажмите по очереди на двух файлов с именем RuntimeBroker правой кнопкой мыши выберите «Свойства».
- Во вкладке «Общие» у вас будет «Код приложения» запомните его на двух файлах RuntimeBroker.
- Сравните код с ошибкой в «Журнале событий». APPID в журнале с ошибкой, должен соответствовать коду приложения в файле RuntimeBroker.
Исправление разрешений
Наконец, когда вы удостоверились, что это именно тот файл выдает ошибку, то проделайте следующие шаги:
- Нажмите в свойствах RuntimeBroker вкладку «Безопасность».
- Кнопка «настроить» должна быть активной.
- Проделайте ниже шаги чтобы активировать настройки. (Не Запуск сценария PowerShell).
Запуск сценария PowerShell активирует эту кнопку настройки с помощью команды, но я рекомендую воспользоваться этим способом, если у вас не получилось все по порядку. Пропустите этот шаг «Запуск сценария PowerShell», если что потом вернетесь к нему.
Чтобы обойти эту ошибку, вам нужно отредактировать некоторые разрешения в разделе «Служба компонентов» ключа RuntimeBroker. Прежде чем перейти к модификации, вам нужно запустить скрипт, который поможет вам изменить разрешения. Дальше поймете зачем мы это делали.
Шаг 1. Нажмите сочетание кнопок Win+X и выберите Windows PowerShell (администратор).
Шаг 2. Загрузите файл с кодом ниже. Разархивируйте скаченный архив, в нем содержится текстовый файл с кодом.
Шаг 3. Вставьте скаченный скрипт с файла в командную строку PowerShell.
- 1-2. Скопируйте «Код приложения» в службах и компонентах, компонента RuntimeBroker.
- 3. Откройте редактор реестра, нажмите «правка» > «найти» и вставьте код приложения, который до этого скопировали. Нажмите правой кнопкой мыши на найденным ключе в реестре и выберите «Разрешения».
- 4. далее в окне нажмите «Дополнительно».
- В окне сверху «Владелец» нажмите «Изменить».
- В следующим окне нажмите внизу «Дополнительно».
- Нажмите справа «Поиск» и ниже со списка выберите «Администраторы».
- Теперь переходим обратно в компоненты к свойству файла RuntimeBroker и мы видим, что теперь кнопка «настроить» стала интерактивной.
- Выскочит предупреждающее окно нажмите Удалить, если вам не мог код сценария powerShell.
- Нажмите Отмена, если вам помог код сценария powerShell.
- Нажмите Изменить напротив кнопки «настроить» в графе «разрешения на запуск и активацию».
Добавим группы система и local service.
- В окне, где имеются учетные записи нажмите «Добавить».
- Ниже кнопка «Дополнительно».
- Нажмите «Поиск» с боку.
- Найдите локальную службу LOCAL SERVICE и нажмите OK.
- Аналогичным способом, что описан выше добавьте «Система».
- Теперь у вас появились две группы система и local service, нажмите на каждую из них и поставьте галочки в пунктах «Локальный запуск» и «Локальная активация».
Перезагрузите компьютер, ноутбук и код события 10016 Ошибка DistributedCOM должен пропасть.
Ошибка 10016 под именем «DistributedCOM error» — частая проблема на операционной системе Windows 10. Протокол DCOM – расширение, поддерживающее связь между несколькими объектами по сети.
Ошибка часто возникает при каждом запуске операционной системы. Часто из-за нее вылетают игры. В «Журнале событий» пользователь видит десятки сообщений об этой ошибке.
В этой статье мы разберемся, как избавиться от ошибки 10016 стандартными средствами «десятки».
Содержание
- Исправление ошибки DistributedCOM
- Журнал событий
- Редактор реестра
- Службы компонентов
- Подводим итоги
Проблема указывает на то, что какое-то приложение блокирует подключение к COM-серверу. Для устранения ошибки будем использовать журнал событий и редактор реестра.
Рекомендуем перед описанными ниже действиями сделать как минимум резервную копию реестра, а лучше – создать точку восстановления. В этой статье вы сможете прочитать инструкцию, как сделать возврат к точке восстановления. Эти шаги необходимы, если что-то пойдет не так в дальнейших операциях.
Журнал событий
Откроем журнал событий и найдем в нем нашу ошибку. Приложение называется «Просмотр событий». Вводи название в поиск – и открываем найденную утилиту.
Здесь нас интересует код события, заключенный в фигурные скобки. Он нам понадобится для следующего шага. Скопируйте его (комбинация клавиш Ctrl+C).
Подробнее о комбинации горячих клавиш в Windows 10 вы можете прочитать подробный обзор.
Редактор реестра
Заходим в редактор реестра (как это сделать – читайте здесь). В редакторе нажимаем клавиши Ctrl+F и вводим код, скопированный в журнале событий. Кликаем «Найти далее». В левой части редактора найдется раздел реестра под именем введенного кода. Нажимаем на раздел правой кнопкой мышки и выбираем пункт «Разрешения».
Далее в появившемся окне выбираем иконку «Дополнительно».
Нам нужно изменить владельца. Кликаем на активную ссылку «Изменить».
Выбираем меню «Дополнительно» и в новом окне кликаем на «Поиск».
На секунду вернемся в журнал событий. В описании ошибки был указан пользователь.
Его нам и нужно найти в списке пользователей, которые мы нашли в предыдущем окне. Кликаем по нему два раза левой кнопкой, затем нажимаем «ОК» в окне выбора. Владелец сменился. Не забудьте также установить маркер напротив «Полный доступ» в самом первом окне разрешений.
Службы компонентов
Нам нужно перейти к следующему системному решению – в редактор служб компонентов. Но для начала вернемся в редактор реестра. Нам нужно запомнить значение параметра, которое находится в разделе с кодом нашей ошибки. У каждого пользователя значения могут отличаться.
Далее находим в поиске «Службы компонентов» и запускаем редактор от имени администратора.
Переходим по пути, указанному на скриншоте.
Нам нужно выбрать из списка то значение, которое мы видели в редакторе реестра. Кликаем на него правой кнопкой мышки и выбираем из контекстного меню «Свойства».
Заходим во вкладку «Безопасность», устанавливаем маркер напротив «Настроить» и нажимаем иконку «Изменить». Выбираем пользователя и устанавливаем указанные на скриншоте маркеры активации. Нажимаем «ОК» для сохранения изменений. Рекомендуем после этого перезагрузить компьютер.
Подводим итоги
Ошибка 10016 DistributedCOM error исправляется на Windows 10 штатными средствами ОС, но очень неудобно, процесс занимает достаточно времени.
В принципе, если ошибка не доставляет пользователю никаких неудобств, кроме сообщений в журнале событий, ее можно не исправлять. Если же вылетают игры, наблюдается сбой в приложениях – рекомендуется воспользоваться инструкцией выше.
Еще много полезного об ошибках на Windows 10:
Ошибка ntdll.dll.
Ошибка регистрации comcntr.dll.
CLR20r3 ошибка при запуске программы.
Ошибка bootmgr is missing на Windows 10.
Ошибка 0x8007042c при обновлении Windows 10.
Возникновение ошибки DistributedCOM с кодом события Event ID 10016 означает, что приложение пыталось запустить сервер DCOM, но в текущей учетной записи пользователя нет требуемых разрешений для этого. Ошибка известна еще с Windows 7, однако не решается при обновлении системы до Windows 8.1 и 10.
Эта системная ошибка, в сообщении которой содержаться CLSID и APPID, и в большинстве случаев совершенно безвредная, но ее постоянное присутствие может раздражать.
Но прежде чем приступить к устранению неполадок, проверьте состояние блока питания ПК. Если используется разгон процессора, видеокарты или ОЗУ, уменьшите установленные параметры или вообще отключите. Кроме того, убедитесь, что драйверы видеокарты обновлены по последней версии.
Добавление полных разрешений приложению, вызывающего ошибку
Значения CLSID и APPID уникальны для каждого приложения. С их помощью можно идентифицировать приложение, вызывающего ошибку DistributedCOM 10016.
Когда определите, какое приложение вызывает проблемы, все, что нужно сделать, это предоставить ему достаточные разрешения. Для этого выполните следующие шаги.
Откройте Редактор реестра командой regedit, запущенной из окна Win + R.
Перейдите в раздел HKEY_CLASSES_ROOT, затем в CLSID.
Найдите папку с идентификатором CLSID, который указан в сообщении об ошибке DCOM.
Теперь щелкните правой кнопкой мыши на нем и выберите «Разрешения», затем нажмите на кнопку «Дополнительно».
Перейдите на вкладку «Владелец» и измените его на группу «Администраторы». Отметьте флажком опцию «Заменить владельца подконтейнеров и объектов». Примените изменения нажатием на «ОК».
Вернувшись в окно разрешений, кликните на кнопку «Добавить». Нажмите Дополнительно – Поиск и выберите учетную запись «Все». Снова в окне разрешений выберите «Все» из списка пользователей и предоставьте ей полный доступ в столбце «Разрешить». Примените изменения на «ОК».
После этого в редакторе реестра перейдите по пути:
HKEY_LOCAL_MACHINE – Software – Classes – AppID.
Перейдите в раздел, содержащий тот же идентификатор приложения, что указан в сообщении об ошибке. Щелкните по нему правой кнопкой мыши и выберите «Разрешения», затем нажмите на «Дополнительно».
Повторите указанные шаги для предоставления приложению полного доступа.
Нужно отметить, что при просмотре папок CLSID и APPID увидите раздел с именем службы, вызывающей ошибку DCOM 10016.
Затем перейдите в Панель управления командой control из окна Win + R.
Переключитесь на крупные значки и перейдите в раздел «Администрирование».
Разверните вкладку «Службы компонентов». В центральном окне разверните вкладку «Компьютеры», затем Мой компьютер.
Теперь найдите службу, вызывающую ошибку, щелкните ее правой кнопкой мыши и выберите «Свойства». Откройте вкладку Безопасность.
Если разрешения были правильно установлены в реестре, появится возможность изменить параметры для всех трех категорий (на запуск и активацию, доступ и изменение настроек). Если какой-либо из них выделен серым цветом, повторите шаги по предоставлению полного доступа.
После выбора настроек для трех категорий, выберите «Изменить» для разрешения на запуск и активацию. Если отобразится предупреждение о том, что одна или несколько прикрепленных записей доступа имеют неправильный тип, щелкните кнопку «Удалить». Это означает, что разрешения в реестре были установлены на значение, отличное чем «По умолчанию», которое требуется для завершения исправления.
В новом окне найдите учетную запись «Система» в списке пользователей. Если она не существует, щелкните на «Добавить». Введите «Система» и кликните на «ОК».
Теперь выберите запись «Система», установите флажок в столбце разрешить рядом к локальным запуском и активацией.
Также можете увидеть локальный доступ вместо этого, поэтому просто убедитесь, что есть проверка для этого элемента в столбце разрешить. Для сохранения нажмите на «ОК».
Повторите шаги для остальных категорий – разрешения доступа и изменения настроек.
Затем повторите все шаги для других значений ClSID и AppID, перечисленный в журнале событий.
После завершения перезагрузите компьютер. Попытайтесь запустить программу, которую ранее не удавалось из-за ошибки DistributedCOM с Event ID 10016.
Удаление разделов реестра
Ошибку DCOM также может вызвать конфликт между разделами. Для ее решения попробуйте их удалить. Но перед этим сделайте резервную копию реестра.
Откройте Редактор реестра с помощью поисковой системы Winsows, предоставив ему доступ администратора.
Перейдите в раздел HKEY_LOCAL_MACHINE –SOFTWARE – Microsoft – Ole.
Теперь удалите разделы:
- DefaultAccessPermission;
- DefaultLaunchPermission;
- MachineAccessRestriction;
- MachineLaunchRestriction.
Сохраните изменения и перезагрузите систему. После перезагрузки в реестр будут записаны значения по умолчанию, что должно устранить ошибку DistributedCOM с кодом события 10016.
При работе на персональном компьютере (стационарном, портативном) пользователи часто сталкиваются с разного рода неисправностями. Если на мониторе ПК Windows 10 появилось предупреждение с ошибкой 10016 после активации DistributedCOM, требуется ознакомиться с инструкцией, как исправить проблему и воспользоваться подходящим способом. Методы можно применять самостоятельно, без обращения к мастеру.
Почему появляется ошибка DistributedCOM 10016?
При появлении неисправностей компьютер начинает зависать и тормозить.
Отследить ошибки можно через встроенный функционал операционной системы Просмотр событий, открывают который следующим образом:
- перейти к блоку настроек персонального устройства «Администрирование» (запустить поисковую строку или встроенный софт «Выполнить»);
- откроется дополнительное рабочее окно, где пользователь может отследить события, происходившие или происходящие с ПК в различные временные периоды.
Неисправность с кодом 10016 относится к ошибкам внутреннего наполнения операционки, поэтому отображается в подразделе «Система». Причина появления неполадки с данной кодировкой заключается в невозможности активировать определенное приложение с помощью утилиты DCOM (у программы нет доступа или специального разрешения).
Исправление проблемы
Существует несколько способов устранения неисправности на персональном устройстве (портативном, стационарном) в домашних условиях, без обращения к мастеру. К ним относят – предоставление доступа (разрешений) через встроенный реестр, использование журнала событий операционной системы ПК, настройка отдельных функциональных служб.
Настройка разрешений в реестре
Предупреждение с текстом ошибки 10016 свидетельствует о наличии неполадок внутренних блоков действующей операционки. Разрешение настраивается через внутренний редактор ОС. Этапы действий:
- открыть инструмент, используя горячие клавиши «Win» и «R» (через окно «Выполнить» и команду «regedit»);
- перейти на подраздел «Правка», строка «Найти» (открываются в меню открытого рабочего окна);
- проблемная программа имеет отдельный код из 16 символов, который нужно скопировать и переместить в поле поисковой строки;
- правой клавишей мышки вызвать контекстное меню приложения;
- кликнуть по строке «Разрешения», потом – в новом перечне – «Дополнительно».
Внимание! Важно переменить группу на «Администраторов» и предоставить полный доступ в разделе разрешений для выполнения операции. Иначе изменить настройки не получится.
После данных изменений пользователь может предоставить встроенной службе персонального устройства DCOM дополнительные разрешения на применение и активацию программы, которая вызвала сбой с кодировкой 10016.
Журнал событий
Журнал событий позволяет отследить события, перенастройки, процессы и обновления которые происходили, происходят или должны произойти внутри операционки конкретного ПК (портативного ноутбука или стационарного механизма). Неисправность с указанным кодом устраняют с использованием следующей инструкции:
- открыть блок управления «Администрирование»;
- перейти на раздел «Журналы Windows», затем – «Система»;
- проверить информацию.
Момент появления ошибки, цифровое обозначение и источник формирования проблемы отображаются вверху рабочего окна, в правой части. Начинающему пользователю может быть сложно разобраться в обозначениях – важно точно исследовать кодировки, варианты и способы восстановления работоспособности ПК.
Настройка службы компонентов
Дополнительный вариант устранения неполадки – активация встроенного сервиса настроек «Служба компонентов». Необходимые шаги:
- открыть поисковую панель операционки Windows;
- в пустое поле ввести запрос поиска;
- открыть контекстное меню результата (нажать правой клавишей мышки по названию элемента);
- запустить службу с правами Администратора (иначе внести необходимые изменения не получится);
- выбрать пункт «RuntimeBroker», перейдя по нескольким разделам – «Компьютеры», затем – «Мой компьютер» и «Настройка DCOM»;
- через контекстный список файла выбрать строку «Безопасность», где должна отобразиться активная кнопка «Настроить».
Затем требуется скопировать код программы, вызывающей ошибку. В Редакторе реестра нужно выбрать пункт «Правка» и после – «Найти», ввести скопированную кодировку. Перейти в дополнительном перечне настроек к пункту «Администраторы» (строки – дополнительно, изменить, дополнительно, поиск). В данном блоке переходят к настройкам PowerShell.
Появление неисправности с обозначением 10016 означает неполадку с разрешениями в работе отдельной службы персонального устройства. Пользователь может использовать некоторые способы для решения проблемы в домашних условиях. Важно последовательно и точно выполнять указанные инструкции.
В каждой ОС может случиться сбой, в том числе и в «Виндовс». Каждая ошибка обычно помечается специальным кодом и текстом — пояснением, почему она появилась. Что делать, если вы столкнулись с ошибкой под номером 10016 в «Журнале событий»?
Ошибка 10016: с чем она связана и как проявляется
Ошибку DistributedCOM 10016 можно обнаружить в «Журнале событий». Она появляется из-за аварийного отключения ПК, аппаратного или программного сбоя устройства. Ошибка указывает на то, что служба DCOM не может запустить какое-либо приложение, потому что у системы отсутствуют права (разрешения) на это. В ошибке указываются два параметра: CLSID и APPID. Их значения нужны для поиска программы, на запуск которой у системы не хватает прав.
Как указывается в справке «Майкрософт» эта ошибка может быть проигнорирована юзером, но только в том случае, если система работает корректно. Но обычно, если есть такая проблема, система быстро забивает список «Просмотр событий» тысячами сообщений с ошибкой. Чтобы этого не происходило, нужно устранить неполадку.
Как убрать ошибку DistributedCOM 10016
Решение проблемы состоит из двух этапов — оба опишем как можно подробно. Наберитесь терпения и приступайте к процедуре.
Настройка разрешений в реестре
Перед редактированием реестра обязательно создайте точку восстановления, чтобы можно было в любой момент сделать откат до текущих настроек, если что-то пойдёт не так:
- Кликните по иконке лупы на «Панели задач» и вставьте команду systempropertiesprotection. Откройте результат выдачи.
В поиске вбейте код systempropertiesprotection
- Щёлкните по «Создать».
- Введите название для точки. Подтвердите её сохранение и дождитесь завершения процесса. В итоге вы должны получить уведомление о том, что точка была успешно сохранена.
Напишите название для точки восстановления и запомните его
Теперь переходим к самой процедуре:
- Заходим в «учётку», которая обладает правами администратора на вашем ПК. В «Журнале событий» выделяем значение для APPID, которое значится в ошибке.
Скопируйте значение для APPID в буфер обмена
- Зажимаем «Вин» и R — вставляем в строчку команду regedit и жмём на ОК.
- Кликаем по пункту «Компьютер» слева.
- Щёлкаем по «Правка» и через меню открываем поиск.
В правке выберите пункт «Найти»
- Вставьте скопированное значение из «Журнала событий» в строчку «Найти». Отметьте поиск по разделам и запустите сканирование.
- В результатах поиска кликаем слева по найденной папке (с названием значения APPID) правой клавишей мышки — выбираем строку «Разрешения».
Перейдите к разрешениям папки
- Тапаем по кнопке «Дополнительно» в новом окне.
Кликните по «Дополнительно» в небольшом окне
- Переходим по ссылке «Изменить».
Перейдите к смене владельца
- Снова жмём на «Дополнительно».
Нажмите на «Дополнительно» в маленьком окошке
- Кликаем по «Поиск». Выбираем в меню ниже администратора и щёлкаем по ОК.
Выделите администраторов и щёлкните по ОК
- Подтверждаем выбор пользователя.
Просто кликните по ОК
- Жмём сначала в разрешениях по «Применить», а затем по ОК, чтобы окно закрылось.
Примените настройки и нажмите на ОК
- В окошке «Разрешение для групп» выделяем администратора в верхнем списке и включаем для него полный доступ. Сохраняем настройки.
Предоставьте полный доступ администраторам
- То же самое делаем для значения параметра CLSID из ошибки в «Журнале событий».
Повторите процедуру в «Редакторе реестра», только уже с параметром CLSID из ошибки 10016
Настройка служебных компонентов
После манипуляций с разрешениями настройте некоторые системные компоненты:
- Откройте панель «Поиск» на «Панели задач» и введите запрос «Службы компонентов». Откройте соответствующий результат.
Откройте «Службы компонентов» через панель для поиска
- Запустите ветку «Компьютер», а затем «Мой ПК». Перейдите на вкладку «Настройки DCOM». Отыщите строчки RunTime Broker. Они будут где-то в середине списка.
Найдите компонент RunTime Broker в списке
- Там будут два параметра с указанным названием. Чтобы проверить, какой нужен именно сейчас, откройте по очереди свойства каждого из пунктов с помощью контекстного меню.
Перейдите к свойствам RunTime Broker
- Сравните код со значением APPID из ошибки.
Сравните значение APPID в ошибке 10016 с кодом приложения
- Когда определите нужный параметр RunTime Broker, зайдите в окне для его свойств в блок для безопасности. Щёлкните по «Изменить».
Щёлкните по «Изменить» в окошке
- Подтверждаем удаление нераспознанных разрешений.
Нажмите на «Удалить» в окне
- Щёлкните по клавише «Добавить».
Нажмите на «Добавить» под списком
- Выберите кнопку «Дополнительно».
- Щёлкните по «Поиск». В меню ниже выберите строчку Local Service и кликните по ОК.
Найдите юзера LOCAL SERVICE
- Подтвердите выбор пользователя.
- Выделяем в списке вверху Local Service. В таблице ниже отмечаем птичками параметры для локального запуска и локальной активации. Сохраняемся.
Выберите первое и третье значение в разрешениях
- Добавляем ещё одну «учётку» под названием «Система».
Выделите в списке «Система»
- Включаем также локальный запуск и локальную активацию.
Системе также предоставляем первое и третье разрешение
- В свойствах RunTime Broker применяем настройки и жмём на ОК.
Сохраните обязательно все изменения
Сначала вам нужно предоставить все разрешения через «Редактор реестра», а затем поработать в окне «Службы компонентов» с параметром RunTime Broker, чтобы успешно решить проблему с кодов 10016 в «Журнале событий». Перед процедурой не забудьте сохранить на ПК точку восстановления, чтобы можно было сделать в любой момент возврат исходного состояния системы до всех манипуляций.
- Распечатать
Оцените статью:
- 5
- 4
- 3
- 2
- 1
(2 голоса, среднее: 5 из 5)
Поделитесь с друзьями!
В каждой ОС может случиться сбой, в том числе и в «Виндовс». Каждая ошибка обычно помечается специальным кодом и текстом — пояснением, почему она появилась. Что делать, если вы столкнулись с ошибкой под номером 10016 в «Журнале событий»?
Ошибка 10016: с чем она связана и как проявляется
Ошибку DistributedCOM 10016 можно обнаружить в «Журнале событий». Она появляется из-за аварийного отключения ПК, аппаратного или программного сбоя устройства. Ошибка указывает на то, что служба DCOM не может запустить какое-либо приложение, потому что у системы отсутствуют права (разрешения) на это. В ошибке указываются два параметра: CLSID и APPID. Их значения нужны для поиска программы, на запуск которой у системы не хватает прав.
Как указывается в справке «Майкрософт» эта ошибка может быть проигнорирована юзером, но только в том случае, если система работает корректно. Но обычно, если есть такая проблема, система быстро забивает список «Просмотр событий» тысячами сообщений с ошибкой. Чтобы этого не происходило, нужно устранить неполадку.
Как убрать ошибку DistributedCOM 10016
Решение проблемы состоит из двух этапов — оба опишем как можно подробно. Наберитесь терпения и приступайте к процедуре.
Настройка разрешений в реестре
Перед редактированием реестра обязательно создайте точку восстановления, чтобы можно было в любой момент сделать откат до текущих настроек, если что-то пойдёт не так:
- Кликните по иконке лупы на «Панели задач» и вставьте команду systempropertiesprotection. Откройте результат выдачи.
В поиске вбейте код systempropertiesprotection
- Щёлкните по «Создать».
- Введите название для точки. Подтвердите её сохранение и дождитесь завершения процесса. В итоге вы должны получить уведомление о том, что точка была успешно сохранена.
Напишите название для точки восстановления и запомните его
Теперь переходим к самой процедуре:
- Заходим в «учётку», которая обладает правами администратора на вашем ПК. В «Журнале событий» выделяем значение для APPID, которое значится в ошибке.
Скопируйте значение для APPID в буфер обмена
- Зажимаем «Вин» и R — вставляем в строчку команду regedit и жмём на ОК.
- Кликаем по пункту «Компьютер» слева.
- Щёлкаем по «Правка» и через меню открываем поиск.
В правке выберите пункт «Найти»
- Вставьте скопированное значение из «Журнала событий» в строчку «Найти». Отметьте поиск по разделам и запустите сканирование.
- В результатах поиска кликаем слева по найденной папке (с названием значения APPID) правой клавишей мышки — выбираем строку «Разрешения».
Перейдите к разрешениям папки
- Тапаем по кнопке «Дополнительно» в новом окне.
Кликните по «Дополнительно» в небольшом окне
- Переходим по ссылке «Изменить».
Перейдите к смене владельца
- Снова жмём на «Дополнительно».
Нажмите на «Дополнительно» в маленьком окошке
- Кликаем по «Поиск». Выбираем в меню ниже администратора и щёлкаем по ОК.
Выделите администраторов и щёлкните по ОК
- Подтверждаем выбор пользователя.
Просто кликните по ОК
- Жмём сначала в разрешениях по «Применить», а затем по ОК, чтобы окно закрылось.
Примените настройки и нажмите на ОК
- В окошке «Разрешение для групп» выделяем администратора в верхнем списке и включаем для него полный доступ. Сохраняем настройки.
Предоставьте полный доступ администраторам
- То же самое делаем для значения параметра CLSID из ошибки в «Журнале событий».
Повторите процедуру в «Редакторе реестра», только уже с параметром CLSID из ошибки 10016
Настройка служебных компонентов
После манипуляций с разрешениями настройте некоторые системные компоненты:
- Откройте панель «Поиск» на «Панели задач» и введите запрос «Службы компонентов». Откройте соответствующий результат.
Откройте «Службы компонентов» через панель для поиска
- Запустите ветку «Компьютер», а затем «Мой ПК». Перейдите на вкладку «Настройки DCOM». Отыщите строчки RunTime Broker. Они будут где-то в середине списка.
Найдите компонент RunTime Broker в списке
- Там будут два параметра с указанным названием. Чтобы проверить, какой нужен именно сейчас, откройте по очереди свойства каждого из пунктов с помощью контекстного меню.
Перейдите к свойствам RunTime Broker
- Сравните код со значением APPID из ошибки.
Сравните значение APPID в ошибке 10016 с кодом приложения
- Когда определите нужный параметр RunTime Broker, зайдите в окне для его свойств в блок для безопасности. Щёлкните по «Изменить».
Щёлкните по «Изменить» в окошке
- Подтверждаем удаление нераспознанных разрешений.
Нажмите на «Удалить» в окне
- Щёлкните по клавише «Добавить».
Нажмите на «Добавить» под списком
- Выберите кнопку «Дополнительно».
- Щёлкните по «Поиск». В меню ниже выберите строчку Local Service и кликните по ОК.
Найдите юзера LOCAL SERVICE
- Подтвердите выбор пользователя.
- Выделяем в списке вверху Local Service. В таблице ниже отмечаем птичками параметры для локального запуска и локальной активации. Сохраняемся.
Выберите первое и третье значение в разрешениях
- Добавляем ещё одну «учётку» под названием «Система».
Выделите в списке «Система»
- Включаем также локальный запуск и локальную активацию.
Системе также предоставляем первое и третье разрешение
- В свойствах RunTime Broker применяем настройки и жмём на ОК.
Сохраните обязательно все изменения
Сначала вам нужно предоставить все разрешения через «Редактор реестра», а затем поработать в окне «Службы компонентов» с параметром RunTime Broker, чтобы успешно решить проблему с кодов 10016 в «Журнале событий». Перед процедурой не забудьте сохранить на ПК точку восстановления, чтобы можно было сделать в любой момент возврат исходного состояния системы до всех манипуляций.
- Распечатать
Оцените статью:
- 5
- 4
- 3
- 2
- 1
(4 голоса, среднее: 5 из 5)
Поделитесь с друзьями!