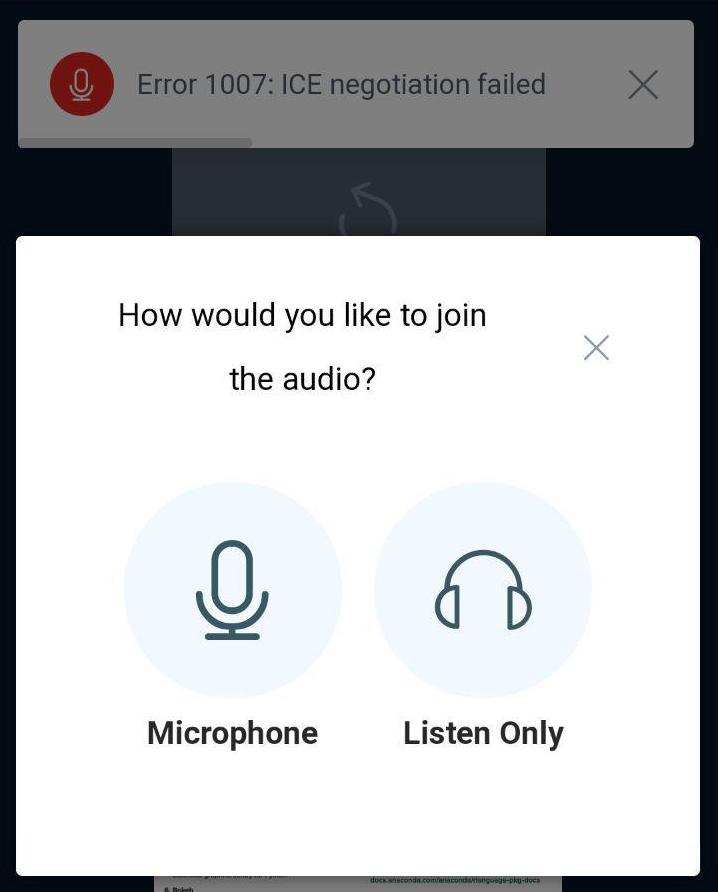Код ошибки 1007 — Что это?
Это типичная системная ошибка. Эта ошибка означает, что запрошенная операция не может быть выполнена в полноэкранном режиме. Это мешает вам запустить желаемую программу на ПК с Windows. Он отображается на экранах компьютеров в следующем формате:
«ERROR_FULLSCREEN_MODE» и/или как шестнадцатеричное значение 0x3EF».
Решения
 Причины ошибок
Причины ошибок
Системный код ошибки 1007 может быть вызван по нескольким причинам. Это включает, но не ограничивается:
- Повреждение или повреждение реестра Windows
- Конфликты драйверов устройств
- Шпионское или вирусное заражение
- Неисправность оборудования
- Повреждение или повреждение файла программного обеспечения
В отличие от синего экрана кодов ошибок смерти, эта ошибка не является фатальной. Но это может помешать вашей способности запускать и работать над желаемой программой. Чтобы избежать неудобств, желательно сразу исправить.
Дополнительная информация и ручной ремонт
Попробуйте эти простые и эффективные методы «сделай сам», чтобы восстановить код системной ошибки 1007 на вашем ПК:
Способ 1 — просканируйте вашу систему на наличие вирусов
Если основной причиной ошибки 1007 в вашей системе является вирусное заражение и заражение шпионским ПО, рекомендуется загрузить мощный антивирус и просканировать весь компьютер.
Антивирус не только обнаруживает, но и удаляет все типы вирусов, включая шпионское ПО, трояны и рекламное ПО. После удаления попробуйте снова запустить нужную программу. Если программа работает успешно, это означает, что ошибка устранена.
Способ 2 — обновить драйверы
Когда код ошибки 1007 возникает из-за конфликта драйверов, рекомендуется обновить драйверы. Для этого просто используйте мастер обновления драйверов изнутри Диспетчер устройств, Мастер проведет вас через весь процесс обновления драйверов, упрощая обновление драйверов за считанные минуты.
Способ 3 — очистить и восстановить реестр
Вы можете столкнуться с ошибкой 1077 из-за повреждения или повреждения реестра. Если это причина, то рекомендуется скачать Restoro.
Это удобный и многофункциональный PC Fixer, развернутый с мощным очистителем реестра. Он сканирует всю вашу систему на наличие ошибок и проблем, связанных с реестром, удаляет все ненужные и устаревшие файлы, такие как файлы cookie, нежелательные файлы и неправильные записи реестра, печально известные повреждением реестра.
В дополнение к этому он также восстанавливает реестр и поврежденные системные файлы, тем самым немедленно устраняя системный код ошибки 1007.
Открыть чтобы загрузить Restoro на свой компьютер и исправить код системной ошибки 1007 уже сегодня!
Вам нужна помощь с вашим устройством?
Наша команда экспертов может помочь
Специалисты Troubleshoot.Tech всегда готовы помочь вам!
Замените поврежденные файлы
Восстановить производительность
Удалить вредоносные программы
ПОЛУЧИТЬ ПОМОЩЬ
Специалисты Troubleshoot.Tech работают со всеми версиями Microsoft Windows, включая Windows 11, с Android, Mac и другими.
Поделиться этой статьей:
Вас также может заинтересовать
После Plex, DoorDash и LastPass Samsung также подтвердила, что они также столкнулись с утечкой данных и что некоторые данные клиентов были украдены.
В пятницу, 2 сентября, Samsung объявила, что неавторизованная третья сторона получила доступ к некоторым системам компании в США в конце июля, а в августе Samsung узнала, что некоторые личные данные были затронуты. Также было указано, что затронутая информация: имена, контактная информация, демографические данные, даты рождения и информация о регистрации продукта. Также до сих пор было сказано, что ни номера социального страхования, ни информация о номере кредитной карты не были скомпрометированы.
На данный момент Samsung отправляет электронное письмо напрямую всем, кто пострадал от этой утечки данных, однако они не указали, какая услуга или продукт подверглись этой утечке, мы просто знаем, что это произошло в Samsung Electronics America, которая продает все, со смартфонов на дебетовые карты. Также следите за своим почтовым ящиком, если вы являетесь пользователем Samsung, так как им потребовался целый месяц, чтобы опубликовать эту информацию, и этому нет никаких оснований, если бы об этом сообщили вовремя, люди могли бы изменить свою информацию и взять другие шаги.
Узнать больше
Что такое Drwtsn32.exe Ошибка приложения?
Drwtsn32.exe (DrWatson Postmortem Debugger) — это файл процесса от корпорации Microsoft, работающий в операционной системе Microsoft Windows. Этот файл имеет цифровую подпись от Microsoft Windows Component Publisher — Microsoft Timestamping Service. Этот файл является типом исполняемого файла. Это полезно для отладки и создания файлов журнала, когда возникает ошибка во время запуска или выполнения программы. Информация, зарегистрированная DrWatson, используется персоналом технической поддержки для диагностики программной ошибки на компьютере под управлением Windows. Он создает файлы журнала в следующем расположении C: Documents и SettingsAll UsersApplication DataMicrosoftDr Watson. Однако при использовании Internet Explorer, MS Outlook или любого другого приложения в Windows вы можете столкнуться с ошибкой приложения drwtsn32.exe. Эта ошибка возникает при сбое файла drwtsn32.exe. Ошибка отображается как:
«DrWatson Postmortem Debugger столкнулся с проблемой и должен быть закрыт»
«drwtsn32.exe — Ошибка инициализации DLL» при завершении работы
Решения
 Причины ошибок
Причины ошибок
Основной причиной «ошибки приложения drwtsn32.exe» является вредоносное ПО и вирусная инфекция. Вредоносное ПО может проникнуть на ваш компьютер через загруженные файлы, просмотр небезопасных веб-сайтов и фишинговые электронные письма. Эти вирусы могут маскироваться под утилиту DrWatson. Кроме того, они могут иметь то же имя, что и этот процесс. Однако лучший способ определить, является ли это вирусом, — отследить его местоположение. Вредоносное программное обеспечение обычно прячется в каком-то другом месте, а не в стандартном. Однако другие причины этой ошибки также включают несовместимое программное обеспечение и поврежденные системные файлы.
Дополнительная информация и ручной ремонт
а) Сканировать компьютер с помощью Антивируса
Рекомендуется устранить эту проблему сразу же, особенно если основной причиной является вирусная инфекция, как правило, потому что вирусы могут подвергать вас ошибкам конфиденциальности и рискам, таким как киберпреступность, кража личных данных и проблемы с безопасностью данных. Чтобы решить эту проблему, скачайте мощный антивирус. Просканируйте с его помощью свой компьютер и немедленно удалите все вирусы. Однако при этом вам, возможно, придется поставить под угрозу производительность ПК и остановить другие действия ПК. Антивирусы печально известны тем, что замедляют скорость ПК. В дополнение к этому, иногда вам может потребоваться остановить другие действия на вашем ПК, чтобы антивирус просканировал его на наличие вирусов.
б) Исправить ошибки реестра с помощью Restoro
Тем не менее, если ошибка приложения drwtsn32.exe связана с повреждением системного файла, это указывает на проблемы с реестром, в котором хранятся все системные данные. Проблемы с реестром возникают, если вы не обслуживаете свой компьютер должным образом и позволяете недействительным, потраченным впустую и устаревшим файлам накапливаться на вашем компьютере. Это повреждает и портит системные файлы и генерирует такие сообщения об ошибках. Чтобы исправить это, загрузите очиститель реестра. Тем не менее, лучшая альтернатива для устранения ошибки приложения drwtsn32.exe за считанные секунды, независимо от того, связана ли ошибка с проблемами реестра или вирусной инфекцией, — загрузить Restoro. Это многофункциональное средство для исправления ошибок ПК, в которое встроено несколько утилит, включая мощный антивирус, очиститель реестра и оптимизатор системы. Он стирает все ненужные файлы, хранящиеся в реестре, восстанавливает поврежденные и испорченные системные файлы и восстанавливает реестр. С помощью антивируса все ошибки конфиденциальности и вирусы сканируются на вашем компьютере и немедленно удаляются. И чтобы гарантировать, что скорость вашей системы не будет скомпрометирована, он также работает как системный оптимизатор и значительно увеличивает скорость вашего ПК. Программа безопасна и эффективна. Он имеет простую навигацию и удобный интерфейс, который позволяет легко работать пользователям всех уровней. Он совместим со всеми версиями Windows.
Открыть чтобы загрузить Restoro и устранить ошибку приложения drwtsn32.exe сегодня!
Узнать больше
Call of Duty — веселая и хорошая игра, отличный таймкиллер с отрядом друзей, однако иногда игра вылетает, и веселье прерывается. В этом руководстве мы рассмотрим и решим эту неприятную проблему.
-
Сканировать файлы игры
внутри панели запуска выберите параметры, а под ними выберите сканирование и восстановление файлов игры. Этот процесс может занять 5-30 минут, так как размер игры составляет 60 ГБ. Это просмотрит все ваши игровые файлы и убедитесь, что все они действительны и что ни один из них не поврежден, что может привести к сбоям. Когда все будет готово, вы получите уведомление о том, что в игру можно играть. Попробуйте еще раз и посмотрите, продолжаются ли ваши сбои.
-
Обновить драйверы
Обновление драйверов имеет решающее значение для бесперебойной работы игры, возможно, важны драйверы графического процессора. Перейдите на веб-сайт производителя графического процессора и получите последние версии драйверов.
-
Нижние графические настройки
Интенсивные графические требования могут перегрузить графический процессор и вызвать сбои, попробуйте уменьшить детали в игре и посмотрите, решит ли это проблему.
-
Отключить оверлеи
Если вы используете такую программу, как Discord, у которой есть оверлей, вы можете отключить его, так как это может вызывать графическую ошибку.
Узнать больше
Новая технология масштабирования Apple под названием MetalFX вернет устройства iOS и macOS в игровой мир. У Apple были отличные игры в старые времена, и некоторые хиты всех времен, такие как Prince of Persia, были сделаны сначала для Apple, но со временем они просто потеряли ее.
Как и системы NVIDIA DLSS и Intel XeSS, Apple MetalFX также использует алгоритмы искусственного интеллекта для повышения разрешения выходных игровых кадров. Так, например, GPU внутри вашего MAC может рендерить игру в разрешении 1080p, но благодаря MetalFX и апскейлингу AI она будет выглядеть как 4K-изображение, но иметь хорошую частоту кадров, поскольку рендерится в базовом разрешении.
Способность искусственного интеллекта находить хороший баланс между производительностью и качеством изображения является ключом к технологиям в современных играх, и наличие этой технологии поможет разработчикам добиться отличных результатов на оборудовании Apple.
Первые игры MetalFX
На данный момент три официальные игры, которые будут использовать эту технологию и будут выпущены изначально для оборудования Appl, — это Resident Evil 8 Village, GRID legends и No Man’s Sky. Все три игры были подтверждены, и Resident Evil 8 Village уже отправлена на проверку. Люди впечатлены тем, что игра может работать без сбоев на всех устройствах Apple, даже с процессором M1.
Apple возвращается к играм
Когда вы говорите, что игры Apple — это, вероятно, последнее, что приходит вам на ум, но, по правде говоря, Apple зарабатывает на играх больше денег, чем Microsoft, Nintendo и Sony вместе взятые. Кроме того, сама Apple когда-то была крупным игроком в компьютерных играх, Myst и Prince of Persia — это игры, которые были созданы и выпущены для Apple в первую очередь. Bungie также была основана разработчиками Apple, а Halo изначально анонсировалась как игра для Mac.
Apple пытается продвигать игры на своей платформе с тех пор, как она как бы затихла. Сегодня все контроллеры Sony, Nintendo и Microsoft без проблем работают со всеми продуктами Apple. У Apple также есть собственная служба подписки на игры Apple Arcade, а ее Apple TV оснащен графическим процессором, который может конкурировать с Xbox.
MetalFX API связывает и объединяет все это, он предназначен для получения максимальной производительности от оборудования за счет минимизации накладных расходов.
Теперь компьютеры и ноутбуки не имеют большого количества, если мы посмотрим на базу пользователей, и это может отпугнуть разработчиков, но если мы посмотрим на iPad и iPhone, то там все по-другому, очень по-другому. Насколько одинаковая мощность ЦП у этих устройств и насколько MetalFX доступен во всех продуктах, ясно, что рынок для игр существует. No Man’s Sky выходит на iPad с использованием этих технологий и предоставляет планшетам все возможности компьютера.
Узнать больше
NVIDIA, несомненно, является лидером рынка как производитель видеокарт. Недавно NVIDIA представила функцию, известную как NVIDIA Share. Эта функция позволяет пользователям выполнять ряд задач, таких как потоковая передача, запись и обмен своим игровым процессом с другими пользователями. NVIDIA Share позволяет пользователям делать несколько снимков игрового процесса, что дает возможность запомнить моменты, которые происходят во время потрясающей игры. Однако в последнее время появились сообщения о том, что NVIDIA Share не работает или не отвечает. Так что, если вы один из пользователей, которые в настоящее время сталкиваются с этой проблемой, читайте дальше, поскольку этот пост поможет вам решить ее. Для успешного результата обязательно внимательно следуйте приведенным ниже параметрам.
Вариант 1 — Попробуйте обновить драйверы с официального сайта NVIDIA
Первое, что вы можете сделать, это обновить драйверы с официального сайта NVIDIA. И если вы не знаете тип видеокарты Nvidia, на которой установлен ваш компьютер, выполните следующие действия:
- Нажмите клавиши Win + R, чтобы открыть диалоговое окно «Выполнить».
- Далее введите «DXDiag»И нажмите« ОК »или нажмите« Ввод », чтобы открыть инструмент диагностики DirectX.
- Оттуда вы можете увидеть, какой тип видеокарты Nvidia используется в вашей системе.
- Запишите информацию о вашей видеокарте и найдите лучшие драйверы для вашей операционной системы. После того, как вы загрузили и установили файл, перезагрузите компьютер.
Вариант 2 — Попробуйте откатить драйвер до предыдущей версии
Если первый вариант вам не подошел, то пора откатить драйвера устройств. Скорее всего, после того, как вы обновили свой компьютер с Windows, ваш драйвер также нуждается в обновлении.
- Нажмите клавиши Win + R, чтобы открыть окно «Выполнить», а затем введите «MSC”И нажмите Enter, чтобы открыть окно диспетчера устройств.
- Под Диспетчером устройств вы увидите список драйверов. Оттуда найдите драйверы NVIDIA и расширьте их.
- Затем выберите записи драйвера, которые помечены соответствующим образом.
- Затем выберите каждый из них и дважды щелкните, чтобы открыть новое мини-окно.
- После этого убедитесь, что вы находитесь на вкладке «Драйвер», а если нет, просто перейдите к ней и нажмите кнопку «Откатить драйвер», чтобы вернуться к предыдущей версии драйверов NVIDIA.
- Теперь перезагрузите компьютер, чтобы успешно применить сделанные изменения.
Вариант 3. Попробуйте отключить NVIDIA Share.
Если первые два варианта, указанные выше, не сработали, вы можете попробовать отключить NVIDIA Share. Если вы не вносили никаких изменений в драйвер, скорее всего, ваш драйвер устарел или возникли проблемы с установкой драйверов. Чтобы узнать, вам нужно сначала проверить, действительно ли у вас установлены последние версии драйверов NVIDIA. После подтверждения вы можете отключить функцию NVIDIA Share. Для этого просто следуйте инструкциям ниже.
- Найдите NVIDIA GeForce Experience в окне поиска, а затем щелкните соответствующий результат, чтобы открыть его.
- После того, как вы откроете NVIDIA GeForce Experience, перейдите на вкладку Общие.
- Затем прокрутите вниз до раздела «Общий доступ NVIDIA» и выберите переключатель, чтобы отключить эту функцию.
- Теперь перезагрузите компьютер и попробуйте проверить, есть ли какие-либо обновления для графической карты NVIDIA, и установите их снова, если они есть.
Узнать больше
Если вы пытаетесь установить Microsoft Office на свой компьютер с Windows 10, но вместо этого сталкиваетесь с кодом ошибки 30068, читайте дальше, так как этот пост поможет вам решить эту проблему. Одной из причин этой ошибки является проблема со службой Office «нажми и работай». Это также может произойти из-за проблем с установкой. Помимо кода ошибки 30068, коды ошибок могут выглядеть так: 30068-29 (2), 30068-4 (3), 30068-4 (1715), 30068-39 (3) и многие другие. В большинстве случаев установка Microsoft Office происходит напрямую с серверов Microsoft, которые работают через сервис Click-to-Run. Эта услуга является альтернативой MSI или автономной установке. Это технология Microsoft для потоковой передачи и виртуализации, которая помогает сократить время, необходимое для установки Microsoft Office. Хотя это экономит много времени, для его правильной работы также требуется хорошее и стабильное подключение к Интернету. Поэтому, если вы столкнулись с кодом ошибки 30068 или любым из вышеупомянутых кодов ошибок выше при использовании этой службы, вот несколько возможных исправлений, которые могут помочь.
Вариант 1. Попробуйте перезагрузить компьютер и переустановить Office.
Первое, что вы можете сделать, это перезагрузить компьютер, а затем снова попробовать установить Office. Возможно, есть какой-то сбой, и перезапуск может исправить это. После перезагрузки компьютера снова установите Office. И если онлайн-установка не сработала, вы также можете попробовать загрузить автономную установку Office.
Вариант 2. Попробуйте проверить, отключена ли служба «Нажми и работай».
Следующее, что вы можете сделать, это проверить, включена или отключена служба Click-to-Run. Вы можете проверить его статус в Сервисах. Как? Обратитесь к этим шагам:
- Нажмите клавиши Win + R, чтобы открыть диалоговое окно «Выполнить», а затем введите «services.msc» в поле и нажмите «Ввод» или нажмите «ОК», чтобы открыть «Службы».
- Затем найдите службу Microsoft Click-to-Run в списке служб и, как только вы ее найдете, дважды щелкните по ней.
- После этого перейдите на вкладку «Общие» и в разделе «Тип запуска» щелкните раскрывающееся меню и выберите «Автоматически».
- Затем нажмите кнопку «Применить» и «ОК», чтобы сохранить внесенные изменения.
- После того, как вы закончите, попробуйте установить Office снова и посмотрите, исправлена ли ошибка.
Вариант 3 – Попробуйте удалить и переустановить Office. Если ни один из двух приведенных выше вариантов не сработал, вы можете удалить Office и переустановить его. Все, что вам нужно сделать, это загрузить инструмент удаления Microsoft Office с официального сайта Microsoft и запустить его. Это удалит любую незавершенную установку Office, а также ненужные файлы. Это также избавит вас от всех приложений и настроек Office на вашем компьютере. Этот же вариант можно применить, если вы столкнулись с кодом ошибки 30068-4 (3) при установке Office. С другой стороны, если средство удаления выдает сообщение об ошибке «Установка Office отсутствует», вам необходимо проверить, выполняется ли текущая установка Office.
Узнать больше
Как вы знаете, все веб-браузеры поддерживают автоматические обновления, включая Google Chrome и Mozilla Firefox. Однако с этими обновлениями браузер поддерживает новые веб-API и улучшает рендеринг. Хотя может быть много проблем, которые могут возникнуть из-за этих обновлений. Эти проблемы состоят из устаревания функций, несовместимости с некоторыми веб-сайтами и многих других. Это включает в себя несовместимость с некоторыми веб-сайтами, устаревание функций и многое другое. Это может подтолкнуть кого-то к остановке автоматического обновления этих веб-браузеров. Итак, в этом руководстве мы рассмотрим, как остановить автообновление в Google Chrome и Mozilla Firefox в Windows 10. Таким образом, если вы хотите избавиться от этих проблем, вы можете отключить автообновление Chrome и Firefox. и вы можете сделать это либо с помощью диспетчера служб Windows, либо с помощью утилиты настройки системы.
Вариант 1. Отключите автоматическое обновление Chrome и Firefox через Диспетчер служб Windows.
Первое, что вы можете сделать, чтобы отключить автоматическое обновление Chrome, — это через Диспетчер служб Windows. Для этого выполните следующие действия:
- Сначала нажмите клавиши Win + R, чтобы открыть диалоговое окно «Выполнить».
- Затем введите «services.msc» в поле и нажмите Enter, чтобы открыть диспетчер служб Windows.
- После этого вы увидите список служб и оттуда поищите службы обновлений Google (gupdate) и службы обновлений Google (gupdatem).
- Найдя эти службы, щелкните каждую из них правой кнопкой мыши и выберите «Свойства», а затем убедитесь, что для параметра «Состояние службы» установлено значение «Остановлено».
- Вы также должны выбрать «Тип запуска» для «Отключено» и нажать кнопки «Применить» и «ОК».
- Теперь перезагрузите компьютер. Это должно остановить автоматическое обновление браузера Chrome.
Вариант 2. Отключите автоматическое обновление Chrome и Firefox с помощью утилиты конфигурации системы или MSConfig.
- Нажмите клавиши Win + R, чтобы открыть утилиту «Выполнить», введите «msconfig» в поле и нажмите «Ввод», чтобы открыть конфигурацию системы.
- После этого перейдите на вкладку «Службы» и снимите флажки с двух записей: «Служба обновлений Google» (gupdate) и «Служба обновлений Google» (gupdatem).
- Затем нажмите кнопку «Применить» и «ОК», чтобы сохранить внесенные изменения.
- Перезагрузите компьютер.
Примечание: Теперь, когда вы остановили автоматическое обновление в Firefox, пришло время остановить автоматическое обновление в Mozilla Firefox. Чтобы начать, выполните следующие действия.
- Откройте браузер Mozilla Firefox и щелкните меню гамбургеров, расположенное в верхней правой части экрана.
- После этого выберите «Параметры» и на панели «Общие», а затем перейдите в раздел «Обновления Firefox».
- Далее, нажмите кнопку с зависимой фиксацией для обновлений, но выберите опцию, чтобы позволить вам установить их.
- Вам также необходимо снять флажки «Использовать фоновую службу для установки обновлений» и «Автоматически обновлять поисковые системы».
- После этого перезапустите браузер Firefox. Это должно остановить автоматическое обновление.
Узнать больше
Как вы знаете, наушники Bluetooth позволяют пользователям подключаться к своим мобильным устройствам без проводов. Это позволяет вам разговаривать на мобильном устройстве или слушать музыку без необходимости подключения каких-либо шнуров или проводов. Кроме того, он даже позволяет регулировать громкость левого или правого динамика. Однако Bluetooth-наушники в Windows 10 — это отдельная история, поскольку их возможности ограничены. Например, левая и правая части не могут иметь разные уровни громкости. Но если вы все же хотите изменить двойное управление громкостью наушников отдельно в Windows 10. И в этом посте вы узнаете, как именно вы можете это сделать. Кроме того, в этом посте вы также узнаете, что вы можете сделать, если Центр обновления Windows испортил регулятор громкости Bluetooth, и что вы можете сделать, чтобы отключить абсолютную громкость в Windows 10. Если вы не знаете, Функция абсолютной громкости на самом деле несовместима с рядом устройств Bluetooth, что может привести к невозможности устройства Bluetooth регулировать громкость. Таким образом, если у вас возникнут проблемы такого рода, вы заметите, что ползунок громкости на панели задач и регулятор громкости устройства не влияют на регулировку громкости. И каждый раз, когда вы пытаетесь отрегулировать уровень громкости одного динамика, громкость другого динамика также автоматически изменяется. В таком случае вам будет сложно отдельно поменять наушники с двойной регулировкой громкости. Не беспокойтесь, есть простая настройка реестра, которую вы можете попробовать сделать. Но прежде чем приступить к приведенным ниже инструкциям, убедитесь, что вы сначала создали восстановление системы. Как только вы это сделаете, внимательно следуйте приведенным ниже шагам.
Шаг 1: Нажмите клавиши Win + R, чтобы открыть диалоговое окно «Выполнить», введите в поле «Regedit» и нажмите Enter, чтобы открыть редактор реестра.
Шаг 2: Затем перейдите по этому пути реестра: HKEY_LOCAL_MACHINESYSTEMControlSet001ControlBluetoothAudioAVRCPCT
Шаг 3: После этого найдите запись с именем «DisableAbsoluteVolume», которая должна находиться на правой панели. Но если вы не можете найти эту запись, вы можете просто создать ее, щелкнув правой кнопкой мыши клавишу CT и выбрав New> DWORD (32-bit) value, а затем назначив «DisableAbsoluteVolume» в качестве ее имени.
Шаг 4: После этого дважды щелкните DWORD «DisableAbsoluteVolume» и установите его значение от 0 до 1.
Шаг 5: Теперь выйдите из редактора реестра и перезагрузите компьютер. С другой стороны, вы также можете отключить или включить функцию абсолютного объема, выполнив команду в командной строке.
- Если вы хотите отключить функцию Absolute Volume, просто выполните эту команду: reg add HKLMSYSTEMControlSet001ControlBluetoothAudioAVRCPCT / v ОтключитьAbsoluteVolume / t REG_DWORD / d 1 / f
- Если вы хотите включить функцию Absolute Volume, просто выполните эту команду: reg add HKLMSYSTEMControlSet001ControlBluetoothAudioAVRCPCT / v ОтключитьAbsoluteVolume / t REG_DWORD / d 0 / f
После выполнения команды просто перезагрузите компьютер.
После перезагрузки компьютера.
Выполнив приведенные выше инструкции, вы должны щелкнуть правой кнопкой мыши значок динамика, расположенный на панели задач, выбрать «Открыть настройки звука» и нажать «Управление настройками устройства» — вам будут видны те же элементы управления, что и раньше. Теперь, когда вы изменяете уровень громкости для одного динамика, другой динамик теперь должен оставаться без изменений и не будет изменяться вместе с динамиком.
Узнать больше
Что такое код ошибки 0x0000001A?
Наблюдения и советы этой статьи мы подготовили на основании опыта команды 0x0000001A представляет собой серьезный синий экран управления памятью с кодом ошибки смерти. Эта ошибка Windows также называется кодом остановки. Система автоматически принудительно перезагружается, что означает, что любая несохраненная работа может быть потеряна. Это всплывающее окно с кодом ошибки блокирует доступ к программе, запущенной на экране, и не позволяет работать с ней.
Решения
 Причины ошибок
Причины ошибок
Коды ошибок на вашем ПК — это необычное действие, которое указывает на то, что с вашей системой определенно что-то не так, и это следует исправить, прежде чем оно станет серьезной угрозой. Основные причины каждого кода ошибки различны. Когда вы сталкиваетесь с сообщением об ошибке 0x0000001A, это вызывает несколько проблем на вашем ПК, но в основном это связано с неисправной или несоответствующей оперативной памятью (оперативной памятью). Это может быть из-за Дефрагментация диска, загроможденный реестр и перегрев аппаратного обеспечения ПК или, возможно, блоки питания, которые были использованы для избыточной мощности, что побуждает ваш компьютер отображать на экране сообщение об ошибке 0x0000001A. Помимо этого, еще одной причиной может быть неисправность BIOS материнской платы, которая могла быть устаревшей. Независимо от того, какова может быть основная причина 0x000001A, необходимо устранить ее, поскольку она серьезно повреждает ваш компьютер и приводит к сбою системы.
Дополнительная информация и ручной ремонт
Restoro — лучший способ устранить почти все типы кодов ошибок, включая 0x0000001A, всего за несколько кликов. Это многофункциональная программа для очистки реестра ПК, которая служит универсальным решением для всех проблем с ПК. Этот инструмент можно использовать для решения Синий экран смерти таких ошибок, как 0x0000001A, за считанные секунды и помочь вам возобновить и получить доступ к программе, над которой вы работали до того, как вы столкнулись с кодом ошибки. С этим помощником вам не нужно обладать техническими знаниями или глубокими знаниями об основной причине 0x0000001A. Это интуитивно понятный и продвинутый инструмент со встроенной передовой технологией, которая сканирует и определяет причину 0x00000001A и сразу же устраняет ее. Он имеет аккуратный дизайн и удобный интерфейс, который прост в использовании даже для начинающих пользователей. Очиститель реестра Restoro очищает место на диске реестра, занятое ненужными файлами, включая ненужные файлы, недействительные записи реестра, временные интернет-файлы и записи удаленных программ, которые все еще присутствуют в реестре. Он очищает и очищает дисковое пространство и стирает беспорядок, хранящийся в реестре вашей системы, что может вызвать проблемы с ОЗУ и неправильным управлением памятью, вызывающие всплывающее сообщение об ошибке с кодом 0x0000001A. Restoro многофункциональный, что делает его многофункциональным. Это безопасно, надежно и эффективно. Для оптимальной защиты данных во время восстановления он создает файлы резервных копий. Это помогает восстанавливать данные в случае потери данных во время восстановления, что случается довольно редко. И так, чего же ты ждешь? Скачать Ресторо Registry Cleaner сегодня и устраните всплывающее окно с ошибкой 0x0000001A прямо сейчас!
Узнать больше
Службы определения местоположения — это встроенный инструмент в Windows 10. Это полезный инструмент, который предлагает пользователям информацию о местоположении, даже если на вашем ноутбуке или настольном компьютере нет GPS, поскольку он использует позиционирование Wi-Fi, а также IP-адрес вашего устройства. Однако бывают случаи, когда вы можете столкнуться с некоторыми проблемами при использовании этого сервиса. В одном случае вы внезапно обнаружите, что кнопка переключения службы определения местоположения неактивна. Такая программа может быть вызвана каким-то сбоем в системе или сторонним приложением на вашем компьютере. Из-за этой проблемы вы не сможете включать и выключать службу определения местоположения, а также вносить какие-либо изменения в ее настройки. Не беспокойтесь, в этом посте вы узнаете, что можно сделать, чтобы исправить неактивную кнопку переключения служб определения местоположения в Windows 10. Прежде чем выполнять некоторые шаги по устранению неполадок, вы можете перезагрузить компьютер и посмотреть, решит ли это проблему. . Если этого не произошло, то эта проблема не просто какой-то мелкий сбой. Таким образом, вы должны следовать приведенным ниже возможным исправлениям, чтобы решить проблему, но прежде чем делать это, сначала убедитесь, что вы создали точку восстановления системы. После этого выполните каждый из следующих вариантов.
Вариант 1 — переведите ваш компьютер в состояние чистой загрузки
Первое, что вы можете сделать, чтобы решить проблему, — это перевести компьютер в состояние чистой загрузки. Возможно, существует сторонняя программа, которая мешает работе переключателя. Чтобы исключить эту возможность, вам необходимо перевести компьютер в состояние чистой загрузки.
- Войдите на свой компьютер как администратор.
- Введите MSConfig в Начальном поиске, чтобы открыть утилиту конфигурации системы.
- Оттуда перейдите на вкладку Общие и нажмите «Выборочный запуск».
- Снимите флажок «Загрузить элементы запуска» и убедитесь, что установлены флажки «Загрузить системные службы» и «Использовать исходную конфигурацию загрузки».
- Затем щелкните вкладку «Службы» и установите флажок «Скрыть все службы Microsoft».
- Нажмите Отключить все.
- Нажмите Apply / OK и перезагрузите компьютер. (Это переведет ваш компьютер в состояние чистой загрузки. И настройте Windows на обычный запуск, просто отмените изменения.)
- Теперь проверьте, можете ли вы теперь использовать кнопку-переключатель службы определения местоположения или нет.
Вариант 2. Попробуйте использовать редактор реестра.
Если перевод компьютера в состояние чистой загрузки не устранил проблему, вы можете внести некоторые изменения в реестр Windows с помощью редактора реестра.
- Нажмите клавиши Win + R, чтобы открыть утилиту «Выполнить», введите «regedit» в поле и нажмите «Ввод», чтобы открыть редактор реестра.
- После этого перейдите к этому пути реестра: HKEY_LOCAL_MACHINESYSTEMCurrentControlSetServiceslfsvcTriggerInfo
- Оттуда выберите ключ (папку) с именем «3» и щелкните его правой кнопкой мыши, а затем удалите.
- После этого закройте редактор реестра и перезагрузите компьютер.
Вариант 3. Попробуйте использовать диспетчер служб Windows.
- Нажмите клавиши Win + R, чтобы открыть диалоговое окно «Выполнить», введите «services.msc» в поле и нажмите Enter, чтобы открыть диспетчер служб.
- Затем найдите запись «Служба геолокации» в списке служб.
- Найдя его, щелкните его правой кнопкой мыши и выберите «Свойства». Это откроет новое мини-окно.
- Оттуда убедитесь, что он работает и его тип запуска установлен на «Автоматический».
- После этого закройте диспетчер служб и проверьте, решена ли проблема.
Вариант 4 — попробуйте использовать редактор групповой политики
- Нажмите клавиши Win + R, чтобы запустить «Выполнить», введите «gpedit.msc» в поле и нажмите «ОК», чтобы открыть редактор групповой политики.
- После этого перейдите по этому пути: Административные шаблоны Windows КомпонентыРасположение и датчики
- Затем дважды щелкните каждый из следующих параметров и выберите «Не настроен» или «Отключен».
- Отключить скрипты местоположения
- Выключить местоположение
- Выключить датчики
- После этого перейдите по следующему пути: Административные шаблоныWindows ComponentsLocation и SensorsWindows Location Provider
- Оттуда дважды щелкните параметр политики «Отключить поставщика местоположения Windows» и установите для его конфигурации значение «Отключено» или «Не настроено». Вы должны увидеть следующее описание параметра политики в окне:
«Этот параметр политики отключает функцию Windows Location Provider для этого компьютера. Если вы включите этот параметр политики, функция Windows Location Provider будет отключена, и все программы на этом компьютере не смогут использовать функцию Windows Location Provider. Если вы отключите или не настроите этот параметр политики, все программы на этом компьютере могут использовать функцию Windows Location Provider ».
- Теперь перезагрузите компьютер.
Узнать больше
Авторское право © 2022, ErrorTools, Все права защищены
Товарный знак: логотипы Microsoft Windows являются зарегистрированными товарными знаками Microsoft. Отказ от ответственности: ErrorTools.com не имеет отношения к Microsoft и не претендует на прямую связь.
Информация на этой странице предоставлена исключительно в информационных целях.
Если вы получили ошибку активации 0xC004F211 после установки или обновления вашего ПК с Windows 10, это означает, что некоторое оборудование на вашем компьютере было изменено, что вызывает появление ошибки. Windows может не определить, используется ли ключ на новом компьютере или он все тот же, если вы только что удалили или обновили старое оборудование. Но не беспокойтесь, этот пост поможет вам исправить ошибку активации Windows 0xC004F211 на вашем компьютере с Windows 10.
Когда вы столкнетесь с этой ошибкой, вы увидите следующее сообщение об ошибке на вашем экране:
«Не удается активировать Windows 10. Попробуйте активировать позже. Если это не сработает, обратитесь в службу поддержки. Код ошибки: 0xC004F211. »
Обратите внимание, что хотя аппаратные изменения вызывают эту ошибку, незначительные на самом деле не вызывают проблем с активацией, однако, если вы внесли какие-либо существенные аппаратные изменения, такие как замена материнской платы, это, скорее всего, вызовет ошибку активации. В таких случаях система активации Windows будет рассматривать это как новое оборудование, и для этого вам потребуется новая лицензия. Даже если на вашем компьютере с Windows 10 есть подлинный ключ, он все равно может не активироваться, что приводит к ошибке активации Windows 0xC004F211. Таким образом, прежде чем выполнять другие шаги по устранению неполадок, вам необходимо сначала запустить средство устранения неполадок активации Windows 10. Для этого выполните следующие действия:
- Зайдите в Настройки и затем выберите Активация.
- После этого нажмите Активация Windows, а затем устраните неполадки. Это поможет вам решить большинство распространенных проблем активации на устройствах Windows.
Кроме того, есть исключение, предлагаемое Microsoft — если вы подключены к учетной записи Microsoft до замены оборудования, то вы наверняка можете использовать тот же лицензионный ключ для повторной активации Windows 10. Microsoft называет это «Исключительным путем», который должен быть легко исправлен средством устранения неполадок активации Windows, как указано ранее. Однако, если средство устранения неполадок активации Windows не может устранить ошибку, вы можете попробовать приобрести новую лицензию. В таком случае, даже если у вас есть учетная запись Microsoft на вашем компьютере с Windows 10, и если Windows никогда не была активирована, это решение не будет работать. И если вы не подключили свою учетную запись Microsoft к компьютеру под управлением Windows 10 до существенного изменения оборудования, тогда вам остается только приобрести новую лицензию. Для этого вам нужно выполнить несколько шагов.
- Чтобы приобрести новую лицензию Windows, первое, что вам нужно сделать, это нажать кнопку «Пуск»> «Настройки»> «Обновление и безопасность».
- Оттуда перейдите в раздел «Активация» и выберите «Перейти в Microsoft Store».
- После получения новой лицензии вам необходимо вернуться в раздел «Обновление и безопасность», затем перейти в раздел «Активация» и выбрать опцию «Изменить ключ продукта».
- Теперь обновите ваш компьютер с Windows 10, используя новый ключ, и он должен автоматически активировать ваш компьютер.
- Затем вам нужно создать учетную запись Microsoft или подключить существующую локальную учетную запись к своей онлайн-учетной записи.
- Как только система связывает ключ и учетную запись, вам не нужно покупать новую лицензию на случай, если что-то подобное произойдет снова.
Примечание: Если вы являетесь ИТ-администратором, вам необходимо иметь в виду, что существует ограничение на количество раз, которое вы можете повторно активировать Windows на своем компьютере. Более того, если вы не видите возможности повторно активировать лицензию и это рабочий компьютер, вам необходимо обратиться в службу технической поддержки вашей организации.
Узнать больше

Гораздо больше. Намного быстрее. Вперед в игре. Получите время на своей стороне с умными часами Razer X Fossil Gen 6, выпущенными ограниченным тиражом — всего 1,337 экземпляров по всему миру. Разработанный для следующего поколения геймеров, подчеркните свой стиль с помощью настраиваемых ремешков, циферблатов, эффектов Razer Chroma ™ RGB и многого другого.
Теперь я поклонник Razer, и мне нравятся их продукты, в основном клавиатуры и мыши, альтресурсы также очень хороши и находятся на вершине линейки продуктов в этой области, но я действительно не могу поддержать этот продукт и решение, и единственная причина Почему я не могу стоять за этим, это 1337 (leet, или elite), ограниченное количество доступных экземпляров, что является не чем иным, как уловкой для продажи часов по более высокой цене. Сами по себе часы неплохие, по сути, имеют неплохую аппаратную статистику.
технические характеристики
Благодаря 1.28-дюймовому AMOLED-дисплею с 3 уникальными циферблатами Razer (аналоговый, текстовый, Chroma*), 4 настраиваемым RGB-эффектам Razer Chroma™ и 2 специально разработанным сменным ремешкам, это детище Razer упаковано в 44-миллиметровый корпус из нержавеющей стали с 22мм, лямки. Он работает на Wear OS от Google в качестве операционной системы по выбору, а под программным обеспечением он оснащен процессором Qualcomm Snapdragon Wear 4100+ в сочетании с 1 ГБ ОЗУ и 8 ГБ памяти. Дисплей работает с разрешением 416×416 с плотностью 326 пикселей на дюйм. Ввод часов осуществляется с помощью 2 настраиваемых кнопок, одной вращающейся кнопки «Домой», сенсорного экрана и голосового управления. В нем есть громкоговоритель, микрофон и вибрация. Подключение осуществляется через Bluetooth 5.0, GPS, NFC SE и Wi-Fi. По их словам, батарея может работать в течение 24 часов + многодневный расширенный режим ** Зависит от использования и после установки обновлений **. USB-кабель для передачи данных с магнитной док-станцией защелкивается на разъемных кольцах на задней крышке корпуса часов и вращается на 360 градусов для простоты использования. Примерно полчаса, чтобы достичь 80%. Датчики, включенные в сами часы: акселерометр, высотомер, окружающий свет, компас, гироскоп, ИК-излучение вне тела, частота сердечных сокращений PPG, SPO2. Смарт-часы водонепроницаемы до 3 АТМ и поставляются с предварительно загруженными приложениями, такими как: Повестка дня, Будильник, Режим активности с оптимизацией батареи, Календарь, Отслеживание уровня кардио, Кардиограмма, Контакты, Расширенное приложение для набора номера телефона, Google Ассистент, Google Fit (тренировка, Частота сердечных сокращений, цели, дыхание), Google Maps, Google Pay™, Google Play Store, Nike Run Club, Noonlight, Smart Battery Modes, Spotify, секундомер, таймер, переводчик, оздоровительные приложения с отслеживанием сна.
Заключение
Часы выходят 01.10.22, 8:4 по тихоокеанскому времени, то есть через 329 дня, и хотя это интересное устройство с надежным оборудованием, я не могу стоять за ним из-за его ограниченного выпуска и с ценой в XNUMX долларов. За ту же сумму вы можете приобрести себе часы Samsung или Apple с большим количеством функций. Но, конечно, это только мое личное предпочтение, и если вы хотите приобрести эти умные часы Razer ограниченным тиражом, сделайте это.
Узнать больше
Как вы знаете, одна из самых важных функций Windows 10 — это обновления Windows. Он был предложен клиентам в качестве услуги, а не продукта с выпуском Windows 10 по сценарию «Программное обеспечение как услуга», что привело к установке обновлений Windows по умолчанию в Windows 10 и без возможности отключить их у пользователей. Хотя не все пользователи довольны тем, что сделала Microsoft, это окончательный шаг на пути к большему благу всех ее клиентов, поскольку обновления Windows помогают пользователям обеспечивать безопасность своих компьютеров от всех видов угроз, а также предоставлять им самые лучшие и последние обновления. от Microsoft. Так что, если вы один из тех пользователей, которые одобрили службу обновлений Windows, читайте дальше, поскольку этот пост поможет вам запускать обновления Windows из командной строки либо через командную строку, либо через Windows PowerShell. Полный набор инструкций см. В вариантах, приведенных ниже.
Вариант 1. Запустите Центр обновления Windows через командную строку.
Командная строка в операционной системе Windows существует уже очень давно по сравнению со сравнительно новой оболочкой Windows PowerShell. Вот почему он имеет аналогичные возможности для запуска обновлений Windows. Однако главное здесь то, что вам не нужно загружать какой-либо модуль для обновлений Windows. Чтобы начать запуск обновлений Windows с помощью командной строки, выполните следующие действия.
- Сначала введите «cmd» в поле поиска Cortana и в результатах поиска щелкните правой кнопкой мыши командную строку и выберите параметр «Запуск от имени администратора», чтобы открыть ее с правами администратора.
- Если появляется запрос на ввод учетной записи пользователя или UAC, просто нажмите «Да», чтобы продолжить.
- Затем введите команды, перечисленные ниже, и не забудьте нажать Enter сразу после ввода каждой из них.
- Usoclient Startscan. — используйте эту команду, чтобы начать проверку обновлений.
- UsoClient StartЗагрузить — используйте эту команду, чтобы начать загрузку обновлений.
- UsoClient StartInstall — используйте эту команду, чтобы начать установку загруженных обновлений.
- UsoClient RestartDevice — используйте эту команду, чтобы перезагрузить компьютер после установки.
- UsoClient ScanInstallWait — используйте эту команду для проверки, загрузки и установки обновлений.
Примечание: Имейте в виду, что перечисленные выше команды в командной строке предназначены только для Windows 10. С другой стороны, если вы используете старую версию Windows, вы можете попробовать вместо этого использовать следующие команды:
- wuauclt / detectnow — используйте эту команду, чтобы начать проверку обновлений.
- wuauclt / updatenow — используйте эту команду, чтобы начать установку обнаруженных обновлений.
- wuauclt / Detenow / UpdateNow — используйте эту команду для проверки, загрузки и установки обновлений.
Вариант 2. Запуск обновлений Windows через Windows PowerShell.
Если вы запускаете обновления Windows в Windows PowerShell, вам потребуется вручную установить модуль Windows Update. Следовательно, вы должны загрузить обновления Windows и установить обновления Windows.
- Найдите PowerShell в поле поиска Cortana, а затем запустите его с правами администратора.
- Открыв Windows PowerShell, введите следующую команду и нажмите Enter.
- Установить модуль PSWindowsUpdate — используйте эту команду для установки модуля Центра обновления Windows для Windows PowerShell.
- Get-WindowsUpdate — используйте эту команду для подключения к серверам Центра обновления Windows и загрузки обновлений, если они найдены.
- Установить-WindowsUpdate — используйте эту команду для установки обновлений Windows, которые вы загрузили на свой компьютер.
Узнать больше
В этом посте вы найдете несколько исправлений, которые вы можете попытаться устранить с ошибкой Центра обновления Windows 0x8007001E в Windows 10. Итак, если вы один из пользователей, столкнувшихся с этой конкретной ошибкой Центра обновления Windows, то вы попали в нужное место. Код ошибки в этом сообщении об ошибке также связан с некоторыми случайными сбоями BSOD. Код ошибки 0x8007001E связан с ошибкой места для хранения или ошибкой типа нехватки памяти. С другой стороны, бывают также случаи, когда эта ошибка не имеет ничего общего с пространством вашего компьютера или нехваткой памяти — возможно, неисправные программные компоненты или поврежденные системные файлы вызывают эту ошибку. В любом случае, обратитесь к приведенным ниже вариантам, чтобы исправить ошибку Центра обновления Windows 0x8007001E.
Вариант 1. Запустите средство устранения неполадок Центра обновления Windows.
Запуск встроенного средства устранения неполадок Центра обновления Windows — это одна из вещей, которую вы можете сначала проверить, поскольку известно, что она автоматически устраняет любые ошибки Центра обновления Windows, такие как Ошибка 0x8007001E. Чтобы запустить его, перейдите в «Настройки», а затем выберите «Устранение неполадок». Оттуда нажмите Центр обновления Windows, а затем нажмите кнопку «Запустить средство устранения неполадок». После этого следуйте следующим инструкциям на экране, и все будет хорошо.
Вариант 2. Освободите место на диске
Как уже упоминалось, ошибка дискового пространства или ошибка типа нехватки памяти могут иметь какое-то отношение к этой проблеме, поэтому вам необходимо освободить место на вашем диске. Убедитесь, что на вашем диске достаточно места (15 ГБ или около того), а затем перезагрузите компьютер. После перезагрузки компьютера убедитесь, что все основные накопители ОЗУ закрыты, прежде чем пытаться установить обновление или обновить его снова.
Вариант 3 — запустить сканирование SFC
Сканирование SFC или System File Checker может обнаружить и автоматически восстановить поврежденные системные файлы, которые могут вызывать появление ошибки Windows Update 0x8007001E. SFC — это встроенная командная утилита, которая помогает восстанавливать как поврежденные, так и отсутствующие файлы. Он заменяет плохие и поврежденные системные файлы хорошими системными файлами. Чтобы запустить команду SFC, выполните действия, указанные ниже.
- Нажмите Win + R, чтобы запустить Run.
- Введите CMD в поле и нажмите Enter.
- После открытия командной строки введите ПФС / SCANNOW и нажмите Enter.
Команда запустит сканирование системы, которое займет несколько секунд, прежде чем завершится. Как только это будет сделано, вы можете получить следующие результаты:
- Защита ресурсов Windows не обнаружила нарушений целостности.
- Защита ресурсов Windows обнаружила поврежденные файлы и успешно восстановила их.
- Windows Resource Protection обнаружила поврежденные файлы, но не смогла исправить некоторые из них.
Вариант 4 — Запустите инструмент DISM
Запуск инструмента DISM помогает восстановить образ системы Windows, а также хранилище компонентов Windows в Windows 10, что может быть причиной ошибки Центра обновления Windows 0x8007001E. Используя этот встроенный инструмент, у вас есть различные параметры, такие как «/ ScanHealth», «/ CheckHealth» и «/ RestoreHealth».
- Откройте командную строку от имени администратора.
- Затем введите эту команду: exe / Online / Cleanup-image / Восстановление здоровья
- Не закрывайте окно, если процесс занимает некоторое время, поскольку, вероятно, он займет несколько минут.
- После этого перезагрузите компьютер и проверьте, решена ли проблема при следующем запуске.
Вариант 5. Выполните восстановление системы
Вы также можете попытаться выполнить восстановление системы, поскольку это также поможет исправить ошибку Windows Update 0x8007001E. Вы можете сделать эту опцию либо загрузкой в безопасном режиме, либо восстановлением системы. Если вы уже находитесь в разделе «Дополнительные параметры запуска», просто выберите «Восстановление системы» и перейдите к следующим шагам. И если вы только что загрузили свой компьютер в безопасном режиме, следуйте инструкциям ниже.
- Нажмите клавиши Win + R, чтобы открыть диалоговое окно «Выполнить».
- После этого введите «sysdm.cpl» в поле и нажмите «Ввод».
- Затем перейдите на вкладку «Защита системы» и нажмите кнопку «Восстановление системы». Откроется новое окно, в котором вы должны выбрать предпочитаемую точку восстановления системы.
- После этого следуйте инструкциям на экране, чтобы завершить процесс, а затем перезагрузите компьютер и проверьте, устранена ли проблема.
Вариант 6. Попробуйте запустить онлайн-средство устранения неполадок Microsoft.
У вас также есть возможность запустить интерактивное средство устранения неполадок Microsoft, которое может помочь вам исправить ошибки Центра обновления Windows, включая ошибку Центра обновления Windows 0x8007001E.
Узнать больше
Код ошибки 0xc004f050 — Что это?
Код ошибки 0xc004f050 указывает на проблему с активацией ключа Windows. Проблема возникает при попытке активировать копию Windows с помощью мастера активации Windows. Это происходит, когда система становится нестабильной и критические системные файлы перестают существовать. Хотя Windows 10 является бесплатным обновлением для пользователей Windows 7 / Windows 8 / Windows 8.1, ошибка активации все еще остается проблемой. Если у вас уже была активирована Windows 7 / Windows 8 / Windows 8.1 и вы успешно выполнили обновление, проблем возникнуть не должно. Эта проблема возникает только при чистой установке.
симптомы
Когда вы пытаетесь активировать копию Windows Vista или Windows 7 с помощью мастера активации Windows, вы получаете сообщение об ошибке, подобное приведенному ниже:
произошла ошибка
Код:
0xC004F050Описание:
Служба лицензирования программного обеспечения сообщила, что ключ продукта недействителен
Решения
 Причины ошибок
Причины ошибок
- Это происходит из-за неверного ключа продукта.
- Эта проблема может возникнуть, если истек срок действия лицензии или если лицензия подписана неправильно.
- Код ошибки 0xc004f050 возникает, когда система становится нестабильной и критические системные файлы начинают отсутствовать.
- Неправильный способ установки, удаление некоторых очень важных системных файлов, неправильно настроенные системные файлы и т. Д. Также могут вызывать эту ошибку.
- Когда вы выполняете чистую установку, она стирает все с основного диска, и после установки Windows не может найти идентификатор оборудования, который используется для проверки вашей лицензии.
- Для компьютеров под управлением Windows 7, Windows Server 2008 и Windows Vista эта ошибка может возникнуть, если вы ввели ключ для бета-версии операционной системы при использовании выпущенной версии операционной системы.
Дополнительная информация и ручной ремонт
Эту ошибку нельзя исправить за секунды, но для этого потребуется время и технические знания.
Метод 1:
Вставьте ключ продукта с помощью инструмента «Изменить ключ продукта»:
- Нажмите Пуск, нажмите Компьютер, А затем нажмите Свойства системы на панели инструментов.
- В разделе Активация Windows разделом, щелкните Изменить ключ продукта.
- Если вам будет предложено ввести пароль администратора, введите пароль или нажмите Продолжить.
- В разделе Ключ продукта введите ключ продукта и нажмите Далее.
- Следуйте инструкциям мастера активации Windows, чтобы завершить процесс активации.
Метод 2:
Активируйте Windows с помощью автоматизированной телефонной системы:
- Нажмите Пуск, а затем нажмите Компьютер.
- Нажмите Свойства системы на панели инструментов, а затем нажмите Нажмите здесь, чтобы активировать Windows сейчас в Активация Windows
- Если вам будет предложено ввести пароль администратора, введите его и нажмите Продолжить.
- Нажмите Покажите мне другие способы активации.
- Нажмите Используйте автоматизированную телефонную систему и следуйте инструкциям.
Метод 3:
- Чистая установка Windows 7 / Windows 8 / Windows 8.1 с установочного диска и активация вашей копии.
- Теперь загрузите все обновления, чтобы увидеть уведомление об обновлении до Windows 10 или загрузите средство создания Windows Media, и воспользуйтесь опцией «Обновить этот компьютер», чтобы получить Windows 10 сразу.
- После завершения обновления проверьте состояние активации. Он будет полностью активирован, как и должно быть. Код ошибки 0xc004f050 больше не должен появляться.
Если вы хотите избавиться от старой папки установки Windows, используйте Windows Media Creation Tool для создания флешки. Чистая установка Windows 10. Теперь каждый раз, когда он запрашивает ключ продукта, пропускайте его. После завершения установки Windows автоматически идентифицирует и активирует вашу копию. ПРИМЕЧАНИЕ. Чистая установка гарантирует, что вы не сможете вернуться к предыдущей версии Windows 7 или Windows 8. Поэтому делайте это только в том случае, если вы уверены, что с этого момента будете использовать Windows 10. Чтобы проверить статус активации Windows, выполните следующие действия:
- Нажмите кнопку «Пуск», а затем — «Компьютер».
- Нажмите Свойства системы на панели инструментов, а затем просмотрите состояние активации в разделе активации Windows.
Узнать больше
Если вы не знаете, когда вы посещаете веб-сайт, использующий HTTPS, он также предлагает сертификат SSL для браузера, чтобы подтвердить подлинность веб-сайта. Хотя он может содержать множество элементов внутри, одним из них является URL-адрес веб-сайта. Поэтому, если сертификат не соответствует URL-адресу, который вы ввели, вы, скорее всего, получите сообщение об ошибке «Сертификат сервера не соответствует, ERR CERT COMMON NAME INVALID», что указывает на то, что соединение не является частным, и сайт может попытаться украсть ваш данные, но не беспокойтесь, так как этот пост поможет вам решить эту проблему. Вот несколько советов, которые могут помочь, чтобы исправить ошибку ERR_CERT_COMMON_NAME_INVALID.
Вариант 1. Проверьте сертификат сайта.
Если у вас есть веб-сайт, на котором вы получаете сообщение об ошибке, возможно, вам придется проверить, правильно ли установлен и настроен сертификат веб-сайта на сервере, поскольку это может быть причиной того, что вы внезапно получаете сообщение об ошибке.
Вариант 2 — проверьте файл хоста Windows
Вы также можете попробовать перепроверить файл Windows Hosts, чтобы узнать, не заблокирован ли веб-сайт, который вы пытаетесь открыть, потому что если это так, то неудивительно, почему вы получаете ошибку ERR_CERT_COMMON_NAME_INVALID. Бывают случаи, когда какое-то стороннее приложение изменяет файл и добавляет некоторые веб-сайты в черные списки. Поэтому, если сайт действительно заблокирован, вам нужно удалить его из списка.
Вариант 3. Используйте Google Public DNS
Возможно, вы захотите изменить свой DNS на общедоступный DNS Google, поскольку это также поможет вам исправить ошибку ERR_CERT_COMMON_NAME_INVALID в Chrome. Для этого выполните следующие действия.
- Первое, что вам нужно сделать, это щелкнуть правой кнопкой мыши значок сети на панели задач и выбрать Центр управления сетями и общим доступом.
- Затем нажмите «Изменить настройки адаптера».
- После этого выполните поиск сетевого подключения, которое вы используете для подключения к Интернету. Обратите внимание, что этот параметр может быть «Беспроводное подключение» или «Подключение по локальной сети».
- Щелкните правой кнопкой мыши свое сетевое соединение и выберите Свойства.
- Затем выберите новое окно, чтобы выбрать «Протокол Интернета 4 (TCP / IPv4)».
- После этого нажмите кнопку «Свойства» и установите флажок в новом окне для параметра «Использовать следующие адреса DNS-серверов».
- Печатать «8.8.8.8(Основной ключ) и 8.8.4.4”И нажмите OK и выйдите.
Вариант 4. Запустите встроенный сканер вредоносных программ и инструмент очистки в Chrome.
Если вы не знаете, на самом деле в Chrome есть встроенный сканер вредоносных программ и инструмент очистки, который поможет вам избавиться от нежелательной рекламы, всплывающих окон и даже вредоносных программ, а также от необычных начальных страниц, панелей инструментов и другие вещи, которые могут повлиять на производительность браузера. Кроме того, этот встроенный инструмент в Chrome также может помочь в исправлении ошибки ERR_CERT_COMMON_NAME_INVALID.
Вариант 5. Сбросить Chrome
Сброс Chrome также может помочь вам избавиться от ошибки. Сброс Chrome означает восстановление его настроек по умолчанию, отключение всех расширений, надстроек и тем. Кроме того, будут сброшены настройки содержимого, а также удалены файлы cookie, кеш и данные сайта. Чтобы сбросить Chrome, вам нужно сделать следующее:
- Откройте Google Chrome, затем нажмите клавиши Alt + F.
- После этого нажмите на «Настройки».
- Далее, прокрутите вниз, пока не увидите опцию Advanced, как только вы ее увидите, нажмите на нее.
- После выбора опции «Дополнительно» перейдите к «Восстановить и очистить» и нажмите «Восстановить исходные настройки по умолчанию», чтобы сбросить Google Chrome.
- Теперь перезапустите Google Chrome.
Узнать больше
Stable Diffusion — это модель машинного обучения, разработанная Stability AI для создания цифровых изображений из описаний на естественном языке. Модель можно использовать для различных задач, таких как создание переводов изображений с помощью текстовых подсказок и масштабирование изображений.
В отличие от конкурирующих моделей, таких как DALL-E, Stable Diffusion имеет открытый исходный код и не ограничивает искусственно создаваемые изображения. Стабильная диффузия была обучена на подмножестве набора данных LAION-Aesthetics V2. Он может работать на большинстве потребительских аппаратных средств, оснащенных скромным графическим процессором, и получил высокую оценку PC World как «следующее убийственное приложение для вашего ПК».
Поскольку Stable Diffusion запускается локально, а не в облаке, как уже упоминалось, нет ограничений на количество изображений, которые вы можете создать, но для того, чтобы использовать его, вам придется немного испачкаться, настроив для него среду вашего ПК, поскольку на самом деле это не приложение, это текстовый дескриптор командной строки, который будет использовать python для создания ваших изображений, поэтому нет ни установки, ни графического интерфейса.
В этом руководстве мы покажем вам, как установить и запустить Stable Diffusion на вашем локальном ПК, чтобы вы могли начать создавать интересные образы самостоятельно.
Требования к оборудованию и программному обеспечению
Не заблуждайтесь, Stable Diffusion не будет работать на ПК с картошкой, чтобы использовать всю мощь изображений, созданных ИИ, вам понадобится:
- Графический процессор с не менее 4 ГБ видеопамяти.
- 10 ГБ места на жестком диске
- Python и библиотеки (установщик Miniconda3 установит все необходимое)
- Файлы стабильной диффузии
- идти
- Любая ОС (Windows, Linux, macOS)
Установка компонентов
В этом руководстве мы рассмотрим установку и запуск Stable Diffusion на ПК с Windows. Шаги, представленные здесь, представлены таким образом, что установка может быть выполнена в любой операционной системе, но точные инструкции будут для ОС Windows.
GIT
Первое, что нужно сделать, это установить GIT. Это инструмент, который позволит вам легко поддерживать и устанавливать репозитории из Интернета. чтобы установить его, перейдите по ссылке: https://git-scm.com/ и нажмите скачать. Следуйте инструкциям для вашей версии операционной системы. Если вы разработчик, вы знакомы с GIT, и если он у вас уже установлен, вы можете пропустить этот шаг.
Одна вещь, которая важна при локальной установке GIT, — это выбрать его использование через командную строку (второй вариант, который говорит «Git из командной строки, а также из стороннего программного обеспечения»).
Миниконда3
Теперь, когда у нас установлен GIT, следующим шагом будет использование Miniconda3 для установки python и всех необходимых библиотек. Получите установщик по адресу: https://docs.conda.io/en/latest/miniconda.html
Miniconda3 — это, по сути, простой установщик, поэтому вам не нужно устанавливать кучу вещей вручную с разных веб-сайтов и источников, он хорошо упакован в установщик, который позаботится обо всем.
Стабильная диффузия
После двух предыдущих шагов мы готовы установить Stable Diffusion. Перейти к https://huggingface.co/CompVis/stable-diffusion#model-access и установите последнюю версию библиотеки (на момент написания этой статьи в настоящее время это stable-diffusion-v1-4-original, последняя справа), библиотека имеет размер почти 5 ГБ, так что будьте готовы к большой загрузке.
После установки последней библиотеки стабильной диффузии пришло время обновить ее до последней версии. Вы можете скачать ZIP из GIT HUB https://github.com/CompVis/stable-diffusion
После загрузки нажмите кнопку «Пуск» в Windows, введите Miniconda3 и нажмите «Открыть». Создайте папку и назовите ее как хотите на диске по вашему выбору. В этом примере мы установим все это на диск C в папку AI_art, следуя приведенным ниже инструкциям, но вместо этого используя свои собственные имена и место назначения. Не закрывайте Minicoda3 после ввода команд!!!
cd c:/
mkdir AI_art
cd AI_art Извлеките файлы GitHub, которые вы загрузили, в новую папку, вернитесь в Minicoda3 и введите следующие команды:
cd C:AI_artstable-diffusion-main
conda env create -f environment.yaml
conda activate ldm
mkdir modelsldmstable-diffusion-v1Дайте всему процессу завершиться, некоторые файлы большие, и это может занять некоторое время. После завершения всего процесса скопируйте загруженный файл контрольной точки в папку C:AI_artstable-diffusion-mainmodelsldmstable-diffusion-v1.
После того, как файл скопирован, переименуйте его в model.ckpt, и все готово.
Запуск стабильной диффузии
Созданная среда нужна для того, чтобы реально использовать Stable Diffusion для создания образов. Каждый раз, когда вы хотите использовать его, вам придется запускать его, поэтому зайдите в Miniconda3 и введите внутри него:
conda activate ldm
cd C:AI_artstable-diffusion-mainпосле того как мы внутри папки вызываем скрипт с параметрами:
python scripts/txt2img.py --prompt "TXT DESCRIPTION OF IMAGE THAT YOU WANT TO CREATE" --plms --n_iter 5 --n_samples 1и все, ваше изображение создано и находится в C:AI_artstable-diffusion-mainoutputstxt2img-samplessamples
Узнать больше
Многие пользователи сталкивались с различными проблемами при установке компонента или обновления Windows. Одна из этих ошибок имеет код ошибки 0x80d02002. Если вы один из пользователей, столкнувшихся с этой проблемой прямо сейчас, то рабочие решения, приведенные в этом посте, наверняка помогут. Код ошибки Центра обновления Windows 0x80d02002 указывает на то, что Windows 10 не удается обновить или установить, поскольку есть проблема с загруженными файлами, и Windows сталкивается с ошибкой при их установке. Таким образом, лучшее, что вы можете сделать в таком случае, это начать установку с нуля, но прежде чем вы это сделаете, вот несколько советов, которые могут помочь.
Вариант 1. Попробуйте переименовать папку SoftwareDistribution.
Папка «Распространение программного обеспечения» в операционной системе Windows — это папка, которая находится в каталоге Windows и используется для временного хранения файлов, которые могут потребоваться для установки Центра обновления Windows на вашем ПК. Таким образом, он требуется Центром обновления Windows и поддерживается агентом WUAgent. Кроме того, он также содержит все файлы истории обновлений Windows, и как только вы удалите их, вы, скорее всего, потеряете историю обновлений. В результате при следующем запуске Центра обновления Windows это может привести к увеличению времени обнаружения.
- Откройте меню WinX.
- Оттуда откройте командную строку от имени администратора.
- Затем введите следующую команду — не забудьте нажать Enter сразу после ввода каждого из них.
net stop wuauserv
чистые стоповые бит
переименовать c: windowsSoftwareDistribution SoftwareDistribution.bak
- После ввода этих команд он остановит службу обновления Windows, фоновую интеллектуальную службу передачи и переименует папку SoftwareDistribution.
- Затем перейдите в папку C: Windows SoftwareDistribution и избавьтесь от всех папок и файлов, нажав клавиши Ctrl + A, чтобы выбрать их все, а затем нажмите Удалить. Обратите внимание: если файлы уже используются, вы не сможете их удалить.
- После удаления всего содержимого папки «Распространение программного обеспечения» перезагрузите компьютер, а затем вернитесь в командную строку и снова введите следующие команды.
net start wuauserv
чистые стартовые биты
Поскольку папка уже была очищена, она будет заполнена заново, как только вы перезагрузите компьютер и откроете Центр обновления Windows.
Вариант 2 — Попробуйте сбросить папку Catroot2
Вы также можете попробовать сбросить папку catroort2, поскольку она, как известно, устраняет множество проблем с Центром обновления Windows, включая код ошибки Центра обновления Windows 0x80d02002. И Catroot, и catroot2 — это папки операционной системы Windows, необходимые для процесса обновления Windows. Поэтому, когда вы запускаете Центр обновления Windows, папки catroort2 хранят подписи пакета Центра обновления Windows и помогают ему при установке. В процессе обновления он использует файл «% windir% System32catroot2edb.log». После этого обновления сохраняются в папке SoftwareDistribution, которая затем используется автоматическими обновлениями для выполнения процесса обновления. Помните, что вы не должны переименовывать или удалять папку Catroot. Хотя папка Catroot2 автоматически воссоздается Windows, папка Catroot — нет.
Вариант 3. Попробуйте запустить инструмент DISM, чтобы исправить неработающий клиент Центра обновления Windows.
Ошибка обновления / обновления Windows 0x80d02002 может быть вызвана некоторыми проблемами в клиенте Центра обновления Windows, поэтому вам необходимо запустить средство DISM для его восстановления. Обратите внимание, что вы должны использовать другой компьютер или другую Windows из общей сети, чтобы исправить это.
Вариант 4. Попробуйте запустить средство устранения неполадок Центра обновления Windows.
Запуск встроенного средства устранения неполадок Центра обновления Windows также может помочь устранить ошибку Центра обновления Windows 0x80d02002. Чтобы запустить его, перейдите в «Настройки», а затем выберите «Устранение неполадок». Оттуда нажмите Центр обновления Windows, а затем нажмите кнопку «Запустить средство устранения неполадок».
Вариант 5. Попробуйте запустить средство устранения неполадок Microsoft в Интернете.
У вас также есть возможность запустить онлайн-средство устранения неполадок Microsoft, которое может помочь вам исправить ошибки Центра обновления Windows.
Узнать больше
Файл SearchUI.exe управляет функцией поиска Cortana. Однако ряд пользователей недавно сообщили, что эта функция перестает отвечать в течение нескольких минут после загрузки их компьютера с Windows 10. Такая проблема может быть вызвана отсутствием системных файлов или некоторыми проблемами с самой программой Cortana. И поэтому, если файл SearchUI.exe не отвечает, вы не сможете использовать функцию поиска Cortana. Но не беспокойтесь, этот пост поможет вам решить эту проблему. Прежде чем устранять проблему, вы можете попробовать перезагрузить компьютер и посмотреть, поможет ли это, если нет, то перейдите к приведенным ниже вариантам.
Вариант 1. Попробуйте запустить средство устранения неполадок поиска и индексирования.
Вы также можете запустить средство устранения неполадок поиска и индексирования в Windows 10, поскольку оно проверяет, установлены ли параметры для Кортаны, и автоматически исправляет любые проблемы, если обновление или установка программного обеспечения изменили параметры. Чтобы запустить его, просто нажмите кнопку «Пуск» и выберите «Настройки»> «Обновления и безопасность»> «Устранение неполадок». Оттуда выберите средство устранения неполадок поиска и индексирования.
Вариант 2 — перезапустить процесс Кортаны в диспетчере задач.
Перезапуск процесса Cortana в диспетчере задач также может помочь вам решить проблему. Обратитесь к шагам, приведенным ниже, чтобы сделать это.
- Нажмите клавиши Ctrl + Alt + Del, чтобы открыть окно параметров безопасности.
- Оттуда найдите диспетчер задач в указанном списке и откройте его.
- Затем найдите процесс Кортаны и щелкните его правой кнопкой мыши, а затем выберите параметр «Завершить задачу», чтобы завершить процесс.
- После этого процесс Cortana будет перезапущен сам и повторно инициализирован.
Вариант 3. Попробуйте сбросить настройки Кортаны.
- Откройте Cortana и перейдите в раздел «Настройки», где вы увидите: «Отключение Cortana удаляет все, что Cortana знает на этом устройстве, но ничего не удаляет из Блокнота. После выключения Cortana вы можете решить, что делать с тем, что еще хранится в облаке ». Отключите эту опцию.
- Перезагрузите компьютер.
- После загрузки компьютера снова запустите Cortana и проверьте.
Вариант 4. Попробуйте запустить инструмент DISM.
Вы можете попробовать запустить средство управления развертыванием образов и обслуживанием или DISM, чтобы решить проблему обновления Windows. Используя этот встроенный инструмент, у вас есть различные опции, такие как «/ ScanHealth», «/ CheckHealth» и «/ RestoreHealth».
- Откройте командную строку с правами администратора.
- Затем введите следующие команды и обязательно нажмите Enter сразу после ввода каждой из них:
- Dism / Online / Очистка-изображение / CheckHealth
- Dism / Online / Очистка-изображение / ScanHealth
- exe / Online / Cleanup-image / Восстановление здоровья
- Не закрывайте окно, если процесс занимает некоторое время, поскольку, вероятно, он займет несколько минут.
Вариант 5. Попробуйте переустановить Кортану.
Если ни один из приведенных выше вариантов не работает, вам следует рассмотреть возможность переустановки Cortana.
- Сначала щелкните правой кнопкой мыши кнопку «Пуск» и выберите в списке параметр Windows Powershell (Admin).
- Затем введите следующую команду и нажмите Enter, чтобы выполнить ее:
Get-AppXPackage -Name Microsoft.Windows.Cortana | Foreach {Add-AppxPackage -DisableDevelopmentMode -Register «$($_.InstallLocation)AppXManifest.xml»}
- Перезагрузите компьютер и проверьте, может ли Cortana подключиться.
Вариант 6. Попробуйте устранить проблему в состоянии чистой загрузки.
Есть случаи, когда некоторые конфликтующие программы, установленные на вашем компьютере, могут вызывать проблемы с Cortana или останавливать процесс SearchUI.exe. Чтобы определить, какая программа вызывает проблему, необходимо перевести компьютер в состояние чистой загрузки. Для этого выполните следующие действия.
- Войдите на свой компьютер как администратор.
- Введите MSConfig в Начальном поиске, чтобы открыть утилиту конфигурации системы.
- Оттуда перейдите на вкладку Общие и нажмите «Выборочный запуск».
- Снимите флажок «Загрузить элементы запуска» и убедитесь, что установлены флажки «Загрузить системные службы» и «Использовать исходную конфигурацию загрузки».
- Затем щелкните вкладку «Службы» и установите флажок «Скрыть все службы Microsoft».
- Нажмите Отключить все.
- Нажмите Apply / OK и перезагрузите компьютер. (Это переведет ваш компьютер в состояние чистой загрузки. И настройте Windows на обычный запуск, просто отмените изменения.)
- Оттуда начните изолировать проблему, проверив, какая из программ, которые вы недавно установили, является основной причиной проблемы.
Узнать больше
Установка и удаление приложений из вашей Windows может иногда оставлять неприятные следы и вызывать раздражение. Одной из таких неприятностей является программа в разделе автозагрузки диспетчера задач.
Если вы когда-либо открывали диспетчер задач и заходили в раздел автозагрузки, пытаясь отключить некоторые элементы автозагрузки при загрузке Windows, возможно, вы столкнулись и увидели программу без значка или информации о ней, которая просто сидела там.
Это связано с тем, что некоторые приложения были удалены из системы, но по какой-то причине они все еще проявляются при запуске, и это довольно раздражает. Итак, здесь мы покажем вам, как избавиться от этого раздражения, чтобы ваш стартап снова стал чистым, без мусора.
Удаление программы из автозагрузки
Поиск источника проблемы
Первым делом, конечно же, откройте сам диспетчер задач и перейдите на вкладку «Автозагрузка». На вкладке запуска щелкните правой кнопкой мыши заголовок столбца и отметьте или включите тип запуска и командную строку. Теперь вы увидите местоположение предполагаемого файла (который отсутствует или вы можете просто перейти туда, щелкнув правой кнопкой мыши элемент, но здесь он выделен серым цветом).
В 99% случаев тип запуска будет реестром, поскольку файл отсутствует, если бы это было исправлением файла, было бы просто удалить файл в папке, но поскольку он был установлен и не удален должным образом, ключ реестра все еще присутствует, но файл не может быть найден. После подтверждения того, что файл действительно отсутствует и тип запуска — реестр, откройте редактор реестра, набрав в поиске Regedit и нажав Enter.
Удаление ключа из реестра
Внутри редактора реестра перейдите к: HKEY_CURRENT_USERSOFTWAREMicrosoftWindowsCurrentVersionRun. Внутри в правой части вы увидите все записи автозапуска, добавленные установленными приложениями.
Найдите тот, который вызывает проблемы, сравнив его путь с путем в командной строке диспетчера задач, и удалите ключ. После удаления ключа щелкните правой кнопкой мыши RUN в левой части и выберите HKEY_LOCAL_MACHINE, чтобы быстро перейти к этому местоположению ключа и повторить процесс удаления ключа, если это необходимо. HKEY_LOCAL_MACHINE удалит запись запуска для всех пользователей, и иногда записи здесь не будет, поскольку приложение не установлено для всех пользователей или на машине нет других пользователей.
После завершения процедуры перезагрузите свои системы, чтобы изменения вступили в силу.
Узнать больше
Some MynaParrot BBB users reported receiving this ICE 1007 error message when attempting to join the meeting.
Then we need to figure out why this is happening and figure out how to fix it. You may suspect that it is due to bigbluebutton server or html5 client issues, or that it is related to IP address or port 80.
BigBlueButton is a web conferencing system that is free and open source. It is web-based, so you must use a browser to participate in the meeting. The advantage is that users do not need to download and install any applications on their devices. However, it will necessitate the user configuring some browser settings, particularly the first time. However, while it is generally acceptable and simple to use, you may encounter some issues.
Today we are going to address this common issue for the BigBlueButton user.
ice 1007 reasons
For a short answer, the error caused by a firewall.
WebRTC errors
1007: ICE negotiation failed — The browser and FreeSWITCH try to negotiate ports to use to stream the media, and that negotiation failed. Possible Causes:
NAT is blocking the connection
The firewall is blocking the UDP connection/ports
WebRTC offers very high-quality audio. However, the user’s network settings (or firewall) may not allow WebRTC to connect (or keep connected).
ice 1007 Solutions
First and foremost, as a developer, you must examine your BigBlueButton server configuration. If your server does not have a TURN server configuration, your users will encounter difficulties if they access from behind a firewall. If you configure the TURN server, you should see better results.
You can find instructions on how to set up the TURN server in this official BigBlueButton Development Doc.
https://docs.bigbluebutton.org/admin/setup-turn-server.html
If you are confident that you have correctly installed and configured the TURN server. However, the user may still encounter this issue. What are other options? From our experience, the most practical way to solve it from the user’s perspective is to try the following methods:
- Try again a few times, and it may resolve itself.
- Restart your computer or mobile device if possible.
- Try a different browser or update your browser to the most recent version.
- If possible, switch to a different internet provider.
- Experiment with different devices.
The cause is sometimes a problem caused by unknown factors. It takes time to detect or solve it; however, as a user, you may only have a few minutes to resolve this issue because you need to enroll in a course. As a result, try those suggestions as soon as possible and see if they work. According to our experience, if your BigBlueButton server is correctly configured, then try those solutions from the user’s end, and the problem will be resolved.
If you still aren’t able to solve the problem by doing these. Please contact us, and we will assist you in resolving this issue as soon as possible. If you don’t have an account, try it free from here: https://mynaparrot.com/en/try-it-for-free
You can integrate with your Moodle, WordPress, Chamilo, or other LMS in minutes. After that, you can test it to see if the BigBlueButton ICE 1007 error messages continue to appear.
Check our BigBlueButton services & BigBlueButton Hosting.
Похоже, что база данных «компания» может уже существовать. Если вы посмотрите на ссылку, предоставленную @Marc B, то ошибка «# 1007» соответствует:
«Ошибка: 1007 SQLSTATE: HY000 (ER_DB_CREATE_EXISTS)
Сообщение: невозможно создать базу данных «% s»; база данных существует
Попытка создать базу данных не удалась, поскольку база данных уже существует.
Сначала отбросьте базу данных, если вы действительно хотите заменить существующую базу данных, или добавьте предложение IF NOT EXISTS в оператор CREATE DATABASE, если сохранить существующую базу данных, не вызывая ошибки.
Проверьте свою схему, чтобы убедиться, что у вас еще нет базы данных под названием «компания».
Возможно, вы только пытаетесь создать таблицу «login», тогда как вам просто нужен код:
CREATE TABLE login(
id int(10) NOT NULL AUTO_INCREMENT,
username varchar(255) NOT NULL,
password varchar(255) NOT NULL,
PRIMARY KEY (id)
)
убедитесь, что вы создали эту таблицу в уже существующей базе данных компании.
Dear users and king developers!
I have the same issue! clients can join on listen mode, can share webcam, but they cant share microphone and receive «Connection failure (ICE error 1007)»
I can’t handle the issue, run turn server, open TCP ports 16384 — 32768 too, nothing change!
the only way is to use wan IP valid in free_switch: sip_ip: … and change the value of local_ip_v4 in «/usr/local/bigbluebutton/bbb-webrtc-sfu/config/default.yml» to valid wan IP, but when they set to the default of Lan local IP, we have error 1007!
Please help me, we have spent a lot of time on it! 

 Причины ошибок
Причины ошибок