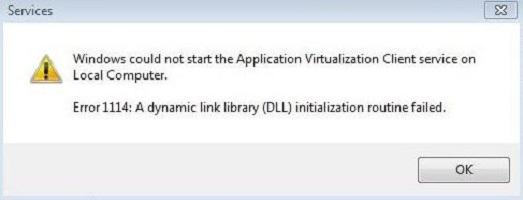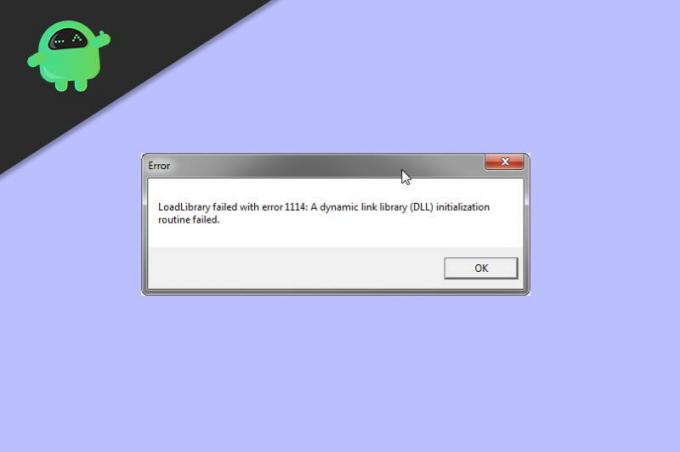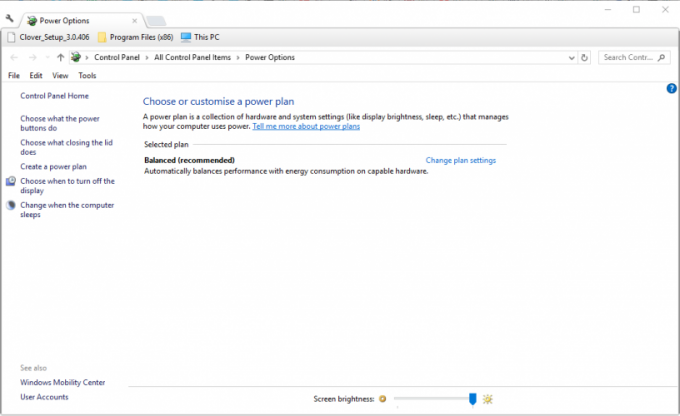Почему появляется ошибка 1114 и как ее можно исправить?
При запуске либо во время работы некоторых программ, например Viber, Photoshop, Construct 2, Minecraft, пользователи сталкиваются с различными ошибками. Одна из них это ошибка 1114. В ее тексте указано: “LoadLibrary Failed with error 1114: Произошел сбой в программе инициализации библиотеки динамической компоновки (DLL)”. В зависимости от языка программы, в которой данная ошибка появляется, возможно ее текст будет указан на ином языке.
Та же ошибка, только на английском
В данной статье мы расскажем что делать при появлении данной ошибки и какими способами можно ее устранить.
Способы исправления
Для начала стоит отметить, что практически всегда ошибка 1114 появляется на ноутбуках с несколькими видеокартами (интегрированной и дискретной).
Решение сводится к принудительному запуску приложения через дискретную (более мощную) видеокарту, а также к отключению всевозможных энергосберегающих режимов и установке схемы управления питанием – “Максимальная производительность”. Ведь в режиме энергосбережения ваш компьютер или ноутбук не работают на все мощность. И из-за нехватки производительности появляется ошибка 1114.
Включение схемы управления питанием “Максимальная производительность”
Для этого через панель управления или через значок батареи в правом нижнем углу экрана возле часов нужно зайти в “Электропитание”.
Заходим в настройки электропитания ноутбука
В открывшемся окне установите переключатель на план “Высокая производительность”.
Смена плана электропитания в Windows на “Высокая производительность”
После этого пробуйте запускать приложение, выдающее ошибку 1114.
Установка принудительного запуска через дискретную видеокарту
Для этого на рабочем столе кликните правой кнопкой мыши в открывшемся контекстном меню выберите строку, отвечающую за переход в настройки драйвера дискретной графики.
Если у вас видеокарта фирмы Nvidia – то строка выглядит так:
Вход в настройки графики с рабочего стола
Если же видеокарта AMD (ATI), то вместо “Панель управления Nvidia” будет написано что то типа “Catalyst control center”
Откроется окно параметров графики. Здесь вам нужно перейти на вкладку, отвечающую за установку используемой видеокарты в для того или иного приложения.
У Nvidia она выглядит вот так:
Задание видеоадаптера по умолчанию для конкретного приложения у Nvidia
У AMD (ATI) вот так:
Задание видеоадаптера по умолчанию для конкретного приложения у Radeon
Из списка приложений нужно выбрать ту программу, при работе которой появляется ошибка 1114 и назначить ей запуск с дискретной видеокарты. У Nvidia она называется “Высокопроизводительный процессор Nvidia”, а у AMD – “Высокая производительность”.
Если нужного вам приложения нет в списке, то нужно добавить его через кнопку “Добавить” и уже после этого назначить для него высокопроизводительный адаптер.
После проделанных выше действий, ошибка 1114 больше не будет появляться при запуске или во время работы нужного вам приложения.
Лучшая благодарность автору — репост к себе на страничку:
С ошибкой «LoadLibrary Failed with the Error 1114: Произошел сбой в программе инициализации библиотеки динамической компоновки (DLL)» чаще всего пользователи сталкиваются при запуске игр. Также она может препятствовать запуску программ обработки анимации и изображений, таких как Photoshop и Autodesk 3ds Max. Иногда из-за этой ошибки не удается использовать Вайбер или некоторые приложения Windows.
Самые распространенные причины связаны с настройками питания видеокарты или повреждением файлов DLL.
Изменения параметров электропитания
В большинстве случаев ошибку «LoadLibrary Failed with the Error 1114» удается исправить изменением параметров питания видеокарты. Процесс заключается в изменении настроек с оптимальной на максимальную производительность. В сбалансированном режиме Windows пытается снизить энергопотребление путем замедления или остановки некоторых процессов, которые требуются для работы программ.
Откройте Панель управления командой control, запущенной из окна Win + R.
Переключите просмотр на крупные значки и перейдите в раздел Электропитания.
Нажмите на кнопку настройки схемы электропитания в соответствии с используемым планом.
В следующем окне кликните на «Изменить дополнительные параметры питания».
В списке разверните вкладки: Переключаемые графические адаптеры – Глобальные параметры. Щелкните поочередно на раскрывающие списки от батареи и то сети и измените значение из оптимальной на максимальную производительность.
Примените правки, и перезагрузите компьютер. Попробуйте запустить то приложение, которое вызывало сбой в программе инициализации библиотеки с кодом 1114.
Примечание: Если вкладка «Переключаемые графические адаптеры» отсутствует в списке, попробуйте активировать схему электропитания «Высокая производительность» и проверьте, решена ли проблема.
Установите автоматический запуск службы политики диагностики
Служба политики диагностики позволяет обнаруживать неполадки и устранять их. Поэтому она должна быть включена, чтобы разрешить операционной системе выполнять диагностику и предоставлять решения для устранения имеющихся проблем. В этом случае активируем этот процесс, чтобы автоматически ОС попыталась исправить сбой в программе инициализации LoadLibrary Failed with Error 1114.
Откройте системные службы командой services.msc, запущенной из окна Win + R.
Найдите службу политики диагностики, щелкните на ней правой кнопкой мыши и выберите «Свойства». Затем щелкните на раскрывающий список типа запуска и выберите значение «Автоматически». Нажмите на кнопку «Запустить» и примените изменения.
Перезапустите ПК и откройте программное обеспечение, которое вызывало ошибку с кодом 1114.
Проверка системных файлов
Ошибку могут вызвать поврежденные файлы Windows, в частности библиотеки динамической компоновки DLL. Для проверки целостности системы используем утилиты SFC и DISM, которые работают через консоль командной строки.
Запустите командную строку от имени администратора с помощью поиска Windows.
Запустите в консоли сканирование sfc /scannow и дождитесь его завершения.
Обычно этой команды достаточно, чтобы исправить ошибку 1114. Если проблема остается, после перепуска компьютера вернитесь в командную строку (администратор) и выполните следующую команду:
dism /online /cleanup-image /restorehealth
Перед выполнением проверьте подключение к интернету. Не прерывайте сканирование, пока процесс не достигнет 100%.
После завершения перезапустите ПК и выполните то действие, которое приводило к ошибке LoadLibrary Failed with Error 1114.
Ошибка 1114 – это на самом деле шестнадцатеричный код, который содержит определенную информацию об ошибке сгенерированной системой. Он содержит лог о том, что пошло не так в системе и причины ее неправильной работы.
Однако, обычному пользователю узнать про этот лог достаточно тяжело без технически подкованного человека.
Причины ошибки 1114 в Windows
- Проблемы с Реестром Windows.
- Поломки каких-либо устройств в компьютере.
- Конфликты между различными драйверами.
- Вирусы или вредоносное программное обеспечение.
- Поврежденная файловая система.
- Незавершенная установка программы.
Решения для ошибки 1114 в Windows
Метод №1 Восстановление системы
- Нажмите правой кнопкой на “Пуск” и выберите “Панель управления”.
- Далее найдите и выберите “Восстановление системы”.
- В данной утилите выберите нужное вам время для восстановления системы. В дальнейшем старайтесь создавать точки восстановления системы для большего разнообразия точек.
Метод №2 Error Repair
Загрузите и установите средство Error Repair отсюда. Запустите приложение и просканируйте свою систему на ошибки. Опционально, вам будет предложены варианты исправлений ошибки.
Содержание
- Ошибка LoadLibrary с кодом 1114 в Windows 10
- Как исправить LoadLibrary failed with error 1114 в Windows 10
- 1. Выбрать другой GPU для разных приложений в Windows 10
- 2. Увеличить производительность с помощью электропитания
- 3. Высокая производительность видокарты с помощью утилит
- Как исправить ошибку «Loadlibrary failed with error 1114» в Windows 10?
- Изменения параметров электропитания
- Установите автоматический запуск службы политики диагностики
- Проверка системных файлов
- Ошибка быстрого исправления ErrorLibrary с ошибкой 1114 в Windows 10
- Исправить ошибку LoadLibrary не удалось с ошибкой 1114 в Windows 10
- Шаг 1:
- Шаг 2:
- Шаг 3:
- Шаг 4:
- Шаг 5:
- Шаг 6:
- Шаг 7:
- Шаг 8:
- 1114 ошибка как исправить
- Как исправить LoadLibrary failed with error 1114 в Windows 10
- 1. Выбрать другой GPU для разных приложений в Windows 10
- 2. Увеличить производительность с помощью электропитания
- 3. Высокая производительность видокарты с помощью утилит
- Способы исправления
- Включение схемы управления питанием «Максимальная производительность»
- Установка принудительного запуска через дискретную видеокарту
- Причины ошибки 1114 в Windows
- Решения для ошибки 1114 в Windows
- Метод №1 Восстановление системы
- Метод №2 Error Repair
- Как исправить ошибку 1114, возникающую в различных программах?
- Причины ошибки 1114 в Windows
- Решения для ошибки 1114 в Windows
- Метод №1 Восстановление системы
- Метод №2 Error Repair
- Способы исправления
- Включение схемы управления питанием «Максимальная производительность»
- Установка принудительного запуска через дискретную видеокарту
- Как исправить LoadLibrary failed with error 1114 в Windows 10
- 1. Выбрать другой GPU для разных приложений в Windows 10
- 2. Увеличить производительность с помощью электропитания
- 3. Высокая производительность видокарты с помощью утилит
Ошибка LoadLibrary с кодом 1114 в Windows 10
Когда вы пользуетесь программами или играми, которые используют графику, то вы можете столкнутся с ошибкой в фоном режиме LoadLibrary failed with error 1114: Произошел сбой в программе инициализации библиотеки динамической компоновки (DLL). В большинстве случаях эту ошибку можно решить путем изменение графики, обновлением драйверов и оптимизации Windows 10 для максимального использования ресурсов ПК.
Как исправить LoadLibrary failed with error 1114 в Windows 10
Если вы установили недавно программу, игру или внесли какие-либо изменения в любое приложение, то попробуйте отменить эти действия. Если не помогло, то разберем способы как исправить ошибку LoadLibrary с кодом 1114.
1. Выбрать другой GPU для разных приложений в Windows 10
Так как ошибка происходит из-за недостатка графики, то мы можем разгрузить систему и выбрать, чтобы приложение открывалось в интегрированной видеокарте или внешней. Откройте «Параметры» > «Система» > «Дисплей» > справа «Настройка графики» и выберите то приложение, которое вызывает у вас ошибку.
2. Увеличить производительность с помощью электропитания
Этот метод подойдет для ноутбуков, методы ниже для ПК. Откройте «Панель управление» > «Электропитание» > «Настройка схемы электропитания» > «Изменить дополнительные параметры питания«.
3. Высокая производительность видокарты с помощью утилит
Воспользуемся стандартными программами от производителей видеокарт, чтобы увеличить максимальную производительность чипа. Некоторые компьютеры используют графические карты от NVIDIA, некоторые от AMD или других. Я буду приводить пример на Nvidia. Откройте утилиту Nvidia и перейдите «Управление параметрами» > вкладка «Глобальные параметры» > и выберите из списка предпочтительный графический процессор «Nvidia высокопроизводительный процессор«.
Источник
Как исправить ошибку «Loadlibrary failed with error 1114» в Windows 10?
С ошибкой «LoadLibrary Failed with the Error 1114: Произошел сбой в программе инициализации библиотеки динамической компоновки (DLL)» чаще всего пользователи сталкиваются при запуске игр. Также она может препятствовать запуску программ обработки анимации и изображений, таких как Photoshop и Autodesk 3ds Max. Иногда из-за этой ошибки не удается использовать Вайбер или некоторые приложения Windows.
Самые распространенные причины связаны с настройками питания видеокарты или повреждением файлов DLL.
Изменения параметров электропитания
В большинстве случаев ошибку «LoadLibrary Failed with the Error 1114» удается исправить изменением параметров питания видеокарты. Процесс заключается в изменении настроек с оптимальной на максимальную производительность. В сбалансированном режиме Windows пытается снизить энергопотребление путем замедления или остановки некоторых процессов, которые требуются для работы программ.
Переключите просмотр на крупные значки и перейдите в раздел Электропитания.
Нажмите на кнопку настройки схемы электропитания в соответствии с используемым планом.
В следующем окне кликните на «Изменить дополнительные параметры питания».
В списке разверните вкладки: Переключаемые графические адаптеры – Глобальные параметры. Щелкните поочередно на раскрывающие списки от батареи и то сети и измените значение из оптимальной на максимальную производительность.
Примените правки, и перезагрузите компьютер. Попробуйте запустить то приложение, которое вызывало сбой в программе инициализации библиотеки с кодом 1114.
Примечание: Если вкладка «Переключаемые графические адаптеры» отсутствует в списке, попробуйте активировать схему электропитания «Высокая производительность» и проверьте, решена ли проблема.
Установите автоматический запуск службы политики диагностики
Служба политики диагностики позволяет обнаруживать неполадки и устранять их. Поэтому она должна быть включена, чтобы разрешить операционной системе выполнять диагностику и предоставлять решения для устранения имеющихся проблем. В этом случае активируем этот процесс, чтобы автоматически ОС попыталась исправить сбой в программе инициализации LoadLibrary Failed with Error 1114.
Найдите службу политики диагностики, щелкните на ней правой кнопкой мыши и выберите «Свойства». Затем щелкните на раскрывающий список типа запуска и выберите значение «Автоматически». Нажмите на кнопку «Запустить» и примените изменения.
Перезапустите ПК и откройте программное обеспечение, которое вызывало ошибку с кодом 1114.
Проверка системных файлов
Ошибку могут вызвать поврежденные файлы Windows, в частности библиотеки динамической компоновки DLL. Для проверки целостности системы используем утилиты SFC и DISM, которые работают через консоль командной строки.
Запустите командную строку от имени администратора с помощью поиска Windows.
Запустите в консоли сканирование sfc /scannow и дождитесь его завершения.
Обычно этой команды достаточно, чтобы исправить ошибку 1114. Если проблема остается, после перепуска компьютера вернитесь в командную строку (администратор) и выполните следующую команду:
dism /online /cleanup-image /restorehealth
Перед выполнением проверьте подключение к интернету. Не прерывайте сканирование, пока процесс не достигнет 100%.
После завершения перезапустите ПК и выполните то действие, которое приводило к ошибке LoadLibrary Failed with Error 1114.
Источник
Ошибка быстрого исправления ErrorLibrary с ошибкой 1114 в Windows 10
Ошибка LoadLibrary с ошибкой 1114 — одна из неожиданных ошибок в Windows 10, конкретной причины нет. В некоторых случаях ошибка возникает, когда пользователь пытается открыть определенную программу или во время установки приложений.
Кроме того, некоторые пользователи отмечают, что в процессе входа в систему по отпечаткам пальцев в Windows 10 или во время игр они также получают эту ошибку, отображаемую на экране.
Что касается причины ошибки, как упоминалось ранее, конкретной причины нет. Чтобы исправить ошибку, вы можете внести небольшие изменения в видеокарту. В следующей статье сетевой администратор расскажет, как исправить ошибку LoadLibrary с ошибкой 1114 в Windows 10.
Исправить ошибку LoadLibrary не удалось с ошибкой 1114 в Windows 10
Чтобы исправить ошибку LoadLibrary с ошибкой 1114 в Windows 10, выполните следующие действия:
Шаг 1:
Сначала щелкните правой кнопкой мыши значок с логотипом Windows, затем выберите «Электропитание».
Шаг 2:
Откроется страница настроек питания и сна. Здесь вы найдете и щелкните параметр Дополнительные параметры питания в разделе Связанные параметры.
Шаг 3:
Откроется окно параметров электропитания. Ваша задача — найти и нажать кнопку Изменить настройки плана.
План питания имеет 3 черные точки, показывающие, что ваш план активирован.
Шаг 4:
В следующем окне отображаются две опции, ваша задача — выбрать опцию Изменить дополнительные параметры питания.
Шаг 5:
На экране появится окно с расширенными настройками параметров электропитания. Перейдите и разверните настройки под названием «Переключаемая динамическая графика».
Шаг 6:
Затем разверните раздел «Переключаемая динамическая графика», чтобы найти и развернуть параметр «Глобальные настройки».
Шаг 7:
После раскрытия параметра «Глобальные параметры» вы увидите два варианта: «От батареи» и «Подключен к сети». Щелкните раскрывающееся меню каждого параметра и выберите «Максимизировать производительность».
Шаг 8:
Наконец, нажмите «Применить», затем нажмите «ОК», чтобы завершить процесс загрузки с ошибкой. Ошибка загрузки библиотеки «Ошибка 1114».
С этого момента, когда вы выполняете манипуляции, на экране не будет ошибки LoadLibrary с ошибкой 1114: Ошибка процедуры инициализации динамической библиотеки (DLL).
Источник
1114 ошибка как исправить
Когда вы пользуетесь программами или играми, которые используют графику, то вы можете столкнутся с ошибкой в фоном режиме LoadLibrary failed with error 1114: Произошел сбой в программе инициализации библиотеки динамической компоновки (DLL). В большинстве случаях эту ошибку можно решить путем изменение графики, обновлением драйверов и оптимизации Windows 10 для максимального использования ресурсов ПК.
Как исправить LoadLibrary failed with error 1114 в Windows 10
Если вы установили недавно программу, игру или внесли какие-либо изменения в любое приложение, то попробуйте отменить эти действия. Если не помогло, то разберем способы как исправить ошибку LoadLibrary с кодом 1114.
1. Выбрать другой GPU для разных приложений в Windows 10
Так как ошибка происходит из-за недостатка графики, то мы можем разгрузить систему и выбрать, чтобы приложение открывалось в интегрированной видеокарте или внешней. Откройте «Параметры» > «Система» > «Дисплей» > справа «Настройка графики» и выберите то приложение, которое вызывает у вас ошибку.
2. Увеличить производительность с помощью электропитания
Этот метод подойдет для ноутбуков, методы ниже для ПК. Откройте «Панель управление» > «Электропитание» > «Настройка схемы электропитания» > «Изменить дополнительные параметры питания«.
3. Высокая производительность видокарты с помощью утилит
Воспользуемся стандартными программами от производителей видеокарт, чтобы увеличить максимальную производительность чипа. Некоторые компьютеры используют графические карты от NVIDIA, некоторые от AMD или других. Я буду приводить пример на Nvidia. Откройте утилиту Nvidia и перейдите «Управление параметрами» > вкладка «Глобальные параметры» > и выберите из списка предпочтительный графический процессор «Nvidia высокопроизводительный процессор«.
При запуске либо во время работы некоторых программ, например Viber, Photoshop, Construct 2, Minecraft, пользователи сталкиваются с различными ошибками. Одна из них это ошибка 1114. В ее тексте указано: «LoadLibrary Failed with error 1114: Произошел сбой в программе инициализации библиотеки динамической компоновки (DLL)». В зависимости от языка программы, в которой данная ошибка появляется, возможно ее текст будет указан на ином языке.
Та же ошибка, только на английском
В данной статье мы расскажем что делать при появлении данной ошибки и какими способами можно ее устранить.
Способы исправления
Для начала стоит отметить, что практически всегда ошибка 1114 появляется на ноутбуках с несколькими видеокартами (интегрированной и дискретной).
Решение сводится к принудительному запуску приложения через дискретную (более мощную) видеокарту, а также к отключению всевозможных энергосберегающих режимов и установке схемы управления питанием — «Максимальная производительность». Ведь в режиме энергосбережения ваш компьютер или ноутбук не работают на все мощность. И из-за нехватки производительности появляется ошибка 1114.
Включение схемы управления питанием «Максимальная производительность»
Для этого через панель управления или через значок батареи в правом нижнем углу экрана возле часов нужно зайти в «Электропитание».
Заходим в настройки электропитания ноутбука
В открывшемся окне установите переключатель на план «Высокая производительность».
После этого пробуйте запускать приложение, выдающее ошибку 1114.
Установка принудительного запуска через дискретную видеокарту
Для этого на рабочем столе кликните правой кнопкой мыши в открывшемся контекстном меню выберите строку, отвечающую за переход в настройки драйвера дискретной графики.
Если у вас видеокарта фирмы Nvidia — то строка выглядит так:
Вход в настройки графики с рабочего стола
Если же видеокарта AMD (ATI), то вместо «Панель управления Nvidia» будет написано что то типа «Catalyst control center»
Откроется окно параметров графики. Здесь вам нужно перейти на вкладку, отвечающую за установку используемой видеокарты в для того или иного приложения.
У Nvidia она выглядит вот так:
Задание видеоадаптера по умолчанию для конкретного приложения у Nvidia
Задание видеоадаптера по умолчанию для конкретного приложения у Radeon
Из списка приложений нужно выбрать ту программу, при работе которой появляется ошибка 1114 и назначить ей запуск с дискретной видеокарты. У Nvidia она называется «Высокопроизводительный процессор Nvidia», а у AMD — «Высокая производительность».
Если нужного вам приложения нет в списке, то нужно добавить его через кнопку «Добавить» и уже после этого назначить для него высокопроизводительный адаптер.
После проделанных выше действий, ошибка 1114 больше не будет появляться при запуске или во время работы нужного вам приложения.
Ошибка 1114 — это на самом деле шестнадцатеричный код, который содержит определенную информацию об ошибке сгенерированной системой. Он содержит лог о том, что пошло не так в системе и причины ее неправильной работы.
Однако, обычному пользователю узнать про этот лог достаточно тяжело без технически подкованного человека.
Причины ошибки 1114 в Windows
Решения для ошибки 1114 в Windows
Метод №1 Восстановление системы
Метод №2 Error Repair
Источник
Как исправить ошибку 1114, возникающую в различных программах?
Ошибка 1114 — это на самом деле шестнадцатеричный код, который содержит определенную информацию об ошибке сгенерированной системой. Он содержит лог о том, что пошло не так в системе и причины ее неправильной работы.
Однако, обычному пользователю узнать про этот лог достаточно тяжело без технически подкованного человека.
Причины ошибки 1114 в Windows
Решения для ошибки 1114 в Windows
Метод №1 Восстановление системы
Метод №2 Error Repair
Загрузите и установите средство Error Repair отсюда. Запустите приложение и просканируйте свою систему на ошибки. Опционально, вам будет предложены варианты исправлений ошибки.
Нашли опечатку? Выделите текст и нажмите Ctrl + Enter
При запуске либо во время работы некоторых программ, например Viber, Photoshop, Construct 2, Minecraft, пользователи сталкиваются с различными ошибками. Одна из них это ошибка 1114. В ее тексте указано: «LoadLibrary Failed with error 1114: Произошел сбой в программе инициализации библиотеки динамической компоновки (DLL)». В зависимости от языка программы, в которой данная ошибка появляется, возможно ее текст будет указан на ином языке.
Та же ошибка, только на английском
В данной статье мы расскажем что делать при появлении данной ошибки и какими способами можно ее устранить.
Способы исправления
Для начала стоит отметить, что практически всегда ошибка 1114 появляется на ноутбуках с несколькими видеокартами (интегрированной и дискретной).
Решение сводится к принудительному запуску приложения через дискретную (более мощную) видеокарту, а также к отключению всевозможных энергосберегающих режимов и установке схемы управления питанием — «Максимальная производительность». Ведь в режиме энергосбережения ваш компьютер или ноутбук не работают на все мощность. И из-за нехватки производительности появляется ошибка 1114.
Включение схемы управления питанием «Максимальная производительность»
Для этого через панель управления или через значок батареи в правом нижнем углу экрана возле часов нужно зайти в «Электропитание».
Заходим в настройки электропитания ноутбука
В открывшемся окне установите переключатель на план «Высокая производительность».
Смена плана электропитания в Windows на «Высокая производительность»
После этого пробуйте запускать приложение, выдающее ошибку 1114.
Установка принудительного запуска через дискретную видеокарту
Для этого на рабочем столе кликните правой кнопкой мыши в открывшемся контекстном меню выберите строку, отвечающую за переход в настройки драйвера дискретной графики.
Если у вас видеокарта фирмы Nvidia — то строка выглядит так:
Вход в настройки графики с рабочего стола
Если же видеокарта AMD (ATI), то вместо «Панель управления Nvidia» будет написано что то типа «Catalyst control center»
Откроется окно параметров графики. Здесь вам нужно перейти на вкладку, отвечающую за установку используемой видеокарты в для того или иного приложения.
У Nvidia она выглядит вот так:
Задание видеоадаптера по умолчанию для конкретного приложения у Nvidia
Задание видеоадаптера по умолчанию для конкретного приложения у Radeon
Из списка приложений нужно выбрать ту программу, при работе которой появляется ошибка 1114 и назначить ей запуск с дискретной видеокарты. У Nvidia она называется «Высокопроизводительный процессор Nvidia», а у AMD — «Высокая производительность».
Если нужного вам приложения нет в списке, то нужно добавить его через кнопку «Добавить» и уже после этого назначить для него высокопроизводительный адаптер.
После проделанных выше действий, ошибка 1114 больше не будет появляться при запуске или во время работы нужного вам приложения.
Главная » Инструкции windows » Ошибка LoadLibrary с кодом 1114 в Windows 10
Когда вы пользуетесь программами или играми, которые используют графику, то вы можете столкнутся с ошибкой в фоном режиме LoadLibrary failed with error 1114: Произошел сбой в программе инициализации библиотеки динамической компоновки (DLL). В большинстве случаях эту ошибку можно решить путем изменение графики, обновлением драйверов и оптимизации Windows 10 для максимального использования ресурсов ПК.
Как исправить LoadLibrary failed with error 1114 в Windows 10
1. Выбрать другой GPU для разных приложений в Windows 10
Так как ошибка происходит из-за недостатка графики, то мы можем разгрузить систему и выбрать, чтобы приложение открывалось в интегрированной видеокарте или внешней. Откройте «Параметры» > «Система» > «Дисплей» > справа «Настройка графики» и выберите то приложение, которое вызывает у вас ошибку.
Это полное руководство производительности графики для приложений в Windows 10
2. Увеличить производительность с помощью электропитания
Этот метод подойдет для ноутбуков, методы ниже для ПК. Откройте «Панель управление» > «Электропитание» > «Настройка схемы электропитания» > «Изменить дополнительные параметры питания«.
3. Высокая производительность видокарты с помощью утилит
Воспользуемся стандартными программами от производителей видеокарт, чтобы увеличить максимальную производительность чипа. Некоторые компьютеры используют графические карты от NVIDIA, некоторые от AMD или других. Я буду приводить пример на Nvidia. Откройте утилиту Nvidia и перейдите «Управление параметрами» > вкладка «Глобальные параметры» > и выберите из списка предпочтительный графический процессор «Nvidia высокопроизводительный процессор«.
Смотрите еще:
conts powered by HyperComments
тика конфиденциальности Используемые источники:
Источник
На чтение 5 мин. Опубликовано 15.12.2019
Когда вы пользуетесь программами или играми, которые используют графику, то вы можете столкнутся с ошибкой в фоном режиме LoadLibrary failed with error 1114: Произошел сбой в программе инициализации библиотеки динамической компоновки (DLL). В большинстве случаях эту ошибку можно решить путем изменение графики, обновлением драйверов и оптимизации Windows 10 для максимального использования ресурсов ПК.
Содержание
- Как исправить LoadLibrary failed with error 1114 в Windows 10
- 1. Выбрать другой GPU для разных приложений в Windows 10
- 2. Увеличить производительность с помощью электропитания
- 3. Высокая производительность видокарты с помощью утилит
- Способы исправления
- Включение схемы управления питанием «Максимальная производительность»
- Установка принудительного запуска через дискретную видеокарту
- Причины ошибки 1114 в Windows
- Решения для ошибки 1114 в Windows
- Метод №1 Восстановление системы
- Метод №2 Error Repair
Как исправить LoadLibrary failed with error 1114 в Windows 10
Если вы установили недавно программу, игру или внесли какие-либо изменения в любое приложение, то попробуйте отменить эти действия. Если не помогло, то разберем способы как исправить ошибку LoadLibrary с кодом 1114.
1. Выбрать другой GPU для разных приложений в Windows 10
Так как ошибка происходит из-за недостатка графики, то мы можем разгрузить систему и выбрать, чтобы приложение открывалось в интегрированной видеокарте или внешней. Откройте «Параметры» > «Система» > «Дисплей» > справа «Настройка графики» и выберите то приложение, которое вызывает у вас ошибку.
2. Увеличить производительность с помощью электропитания
Этот метод подойдет для ноутбуков, методы ниже для ПК. Откройте «Панель управление» > «Электропитание» > «Настройка схемы электропитания» > «Изменить дополнительные параметры питания«.
- В новом открывшимся окне найдите «Параметры питания видеоплаты» и разверните список. Далее установите «Максимальное значение» в параметрах от батареи и от сети.
- Если у вас есть графа Switchable Dynamic Graphics (переключаемая динамическая графика), то разверните список и в «Глобальные параметры» выставьте также максимальные значения от сети и батареи. Как видно на скриншоте у меня нет этой графы.
3. Высокая производительность видокарты с помощью утилит
Воспользуемся стандартными программами от производителей видеокарт, чтобы увеличить максимальную производительность чипа. Некоторые компьютеры используют графические карты от NVIDIA, некоторые от AMD или других. Я буду приводить пример на Nvidia. Откройте утилиту Nvidia и перейдите «Управление параметрами» > вкладка «Глобальные параметры» > и выберите из списка предпочтительный графический процессор «Nvidia высокопроизводительный процессор«.
При запуске либо во время работы некоторых программ, например Viber, Photoshop, Construct 2, Minecraft, пользователи сталкиваются с различными ошибками. Одна из них это ошибка 1114. В ее тексте указано: «LoadLibrary Failed with error 1114: Произошел сбой в программе инициализации библиотеки динамической компоновки (DLL)». В зависимости от языка программы, в которой данная ошибка появляется, возможно ее текст будет указан на ином языке.
Та же ошибка, только на английском
В данной статье мы расскажем что делать при появлении данной ошибки и какими способами можно ее устранить.
Способы исправления
Для начала стоит отметить, что практически всегда ошибка 1114 появляется на ноутбуках с несколькими видеокартами (интегрированной и дискретной).
Решение сводится к принудительному запуску приложения через дискретную (более мощную) видеокарту, а также к отключению всевозможных энергосберегающих режимов и установке схемы управления питанием — «Максимальная производительность». Ведь в режиме энергосбережения ваш компьютер или ноутбук не работают на все мощность. И из-за нехватки производительности появляется ошибка 1114.
Включение схемы управления питанием «Максимальная производительность»
Для этого через панель управления или через значок батареи в правом нижнем углу экрана возле часов нужно зайти в «Электропитание».
Заходим в настройки электропитания ноутбука
В открывшемся окне установите переключатель на план «Высокая производительность».
После этого пробуйте запускать приложение, выдающее ошибку 1114.
Установка принудительного запуска через дискретную видеокарту
Для этого на рабочем столе кликните правой кнопкой мыши в открывшемся контекстном меню выберите строку, отвечающую за переход в настройки драйвера дискретной графики.
Если у вас видеокарта фирмы Nvidia — то строка выглядит так:
Вход в настройки графики с рабочего стола
Если же видеокарта AMD (ATI), то вместо «Панель управления Nvidia» будет написано что то типа «Catalyst control center»
Откроется окно параметров графики. Здесь вам нужно перейти на вкладку, отвечающую за установку используемой видеокарты в для того или иного приложения.
У Nvidia она выглядит вот так:
Задание видеоадаптера по умолчанию для конкретного приложения у Nvidia
У AMD (ATI) вот так:
Задание видеоадаптера по умолчанию для конкретного приложения у Radeon
Из списка приложений нужно выбрать ту программу, при работе которой появляется ошибка 1114 и назначить ей запуск с дискретной видеокарты. У Nvidia она называется «Высокопроизводительный процессор Nvidia», а у AMD — «Высокая производительность».
Если нужного вам приложения нет в списке, то нужно добавить его через кнопку «Добавить» и уже после этого назначить для него высокопроизводительный адаптер.
После проделанных выше действий, ошибка 1114 больше не будет появляться при запуске или во время работы нужного вам приложения.
Ошибка 1114 — это на самом деле шестнадцатеричный код, который содержит определенную информацию об ошибке сгенерированной системой. Он содержит лог о том, что пошло не так в системе и причины ее неправильной работы.
Однако, обычному пользователю узнать про этот лог достаточно тяжело без технически подкованного человека.
Причины ошибки 1114 в Windows
- Проблемы с Реестром Windows.
- Поломки каких-либо устройств в компьютере.
- Конфликты между различными драйверами.
- Вирусы или вредоносное программное обеспечение.
- Поврежденная файловая система.
- Незавершенная установка программы.
Решения для ошибки 1114 в Windows
Метод №1 Восстановление системы
- Нажмите правой кнопкой на «Пуск» и выберите «Панель управления».
- Далее найдите и выберите «Восстановление системы».
- В данной утилите выберите нужное вам время для восстановления системы. В дальнейшем старайтесь создавать точки восстановления системы для большего разнообразия точек.
Метод №2 Error Repair
Загрузите и установите средство Error Repair отсюда . Запустите приложение и просканируйте свою систему на ошибки. Опционально, вам будет предложены варианты исправлений ошибки.
Содержание
- Ошибка LoadLibrary с кодом 1114 в Windows 10
- Как исправить LoadLibrary failed with error 1114 в Windows 10
- 1. Выбрать другой GPU для разных приложений в Windows 10
- 2. Увеличить производительность с помощью электропитания
- 3. Высокая производительность видокарты с помощью утилит
- Как исправить ошибку «Loadlibrary failed with error 1114» в Windows 10?
- Изменения параметров электропитания
- Установите автоматический запуск службы политики диагностики
- Проверка системных файлов
- Ошибка быстрого исправления ErrorLibrary с ошибкой 1114 в Windows 10
- Исправить ошибку LoadLibrary не удалось с ошибкой 1114 в Windows 10
- Шаг 1:
- Шаг 2:
- Шаг 3:
- Шаг 4:
- Шаг 5:
- Шаг 6:
- Шаг 7:
- Шаг 8:
- 1114 ошибка как исправить
- Как исправить LoadLibrary failed with error 1114 в Windows 10
- 1. Выбрать другой GPU для разных приложений в Windows 10
- 2. Увеличить производительность с помощью электропитания
- 3. Высокая производительность видокарты с помощью утилит
- Способы исправления
- Включение схемы управления питанием «Максимальная производительность»
- Установка принудительного запуска через дискретную видеокарту
- Причины ошибки 1114 в Windows
- Решения для ошибки 1114 в Windows
- Метод №1 Восстановление системы
- Метод №2 Error Repair
- Как исправить ошибку 1114, возникающую в различных программах?
- Причины ошибки 1114 в Windows
- Решения для ошибки 1114 в Windows
- Метод №1 Восстановление системы
- Метод №2 Error Repair
- Способы исправления
- Включение схемы управления питанием «Максимальная производительность»
- Установка принудительного запуска через дискретную видеокарту
- Как исправить LoadLibrary failed with error 1114 в Windows 10
- 1. Выбрать другой GPU для разных приложений в Windows 10
- 2. Увеличить производительность с помощью электропитания
- 3. Высокая производительность видокарты с помощью утилит
Ошибка LoadLibrary с кодом 1114 в Windows 10
Когда вы пользуетесь программами или играми, которые используют графику, то вы можете столкнутся с ошибкой в фоном режиме LoadLibrary failed with error 1114: Произошел сбой в программе инициализации библиотеки динамической компоновки (DLL). В большинстве случаях эту ошибку можно решить путем изменение графики, обновлением драйверов и оптимизации Windows 10 для максимального использования ресурсов ПК.
Как исправить LoadLibrary failed with error 1114 в Windows 10
Если вы установили недавно программу, игру или внесли какие-либо изменения в любое приложение, то попробуйте отменить эти действия. Если не помогло, то разберем способы как исправить ошибку LoadLibrary с кодом 1114.
1. Выбрать другой GPU для разных приложений в Windows 10
Так как ошибка происходит из-за недостатка графики, то мы можем разгрузить систему и выбрать, чтобы приложение открывалось в интегрированной видеокарте или внешней. Откройте «Параметры» > «Система» > «Дисплей» > справа «Настройка графики» и выберите то приложение, которое вызывает у вас ошибку.
2. Увеличить производительность с помощью электропитания
Этот метод подойдет для ноутбуков, методы ниже для ПК. Откройте «Панель управление» > «Электропитание» > «Настройка схемы электропитания» > «Изменить дополнительные параметры питания«.
3. Высокая производительность видокарты с помощью утилит
Воспользуемся стандартными программами от производителей видеокарт, чтобы увеличить максимальную производительность чипа. Некоторые компьютеры используют графические карты от NVIDIA, некоторые от AMD или других. Я буду приводить пример на Nvidia. Откройте утилиту Nvidia и перейдите «Управление параметрами» > вкладка «Глобальные параметры» > и выберите из списка предпочтительный графический процессор «Nvidia высокопроизводительный процессор«.
Источник
Как исправить ошибку «Loadlibrary failed with error 1114» в Windows 10?
С ошибкой «LoadLibrary Failed with the Error 1114: Произошел сбой в программе инициализации библиотеки динамической компоновки (DLL)» чаще всего пользователи сталкиваются при запуске игр. Также она может препятствовать запуску программ обработки анимации и изображений, таких как Photoshop и Autodesk 3ds Max. Иногда из-за этой ошибки не удается использовать Вайбер или некоторые приложения Windows.
Самые распространенные причины связаны с настройками питания видеокарты или повреждением файлов DLL.
Изменения параметров электропитания
В большинстве случаев ошибку «LoadLibrary Failed with the Error 1114» удается исправить изменением параметров питания видеокарты. Процесс заключается в изменении настроек с оптимальной на максимальную производительность. В сбалансированном режиме Windows пытается снизить энергопотребление путем замедления или остановки некоторых процессов, которые требуются для работы программ.
Переключите просмотр на крупные значки и перейдите в раздел Электропитания.
Нажмите на кнопку настройки схемы электропитания в соответствии с используемым планом.
В следующем окне кликните на «Изменить дополнительные параметры питания».
В списке разверните вкладки: Переключаемые графические адаптеры – Глобальные параметры. Щелкните поочередно на раскрывающие списки от батареи и то сети и измените значение из оптимальной на максимальную производительность.
Примените правки, и перезагрузите компьютер. Попробуйте запустить то приложение, которое вызывало сбой в программе инициализации библиотеки с кодом 1114.
Примечание: Если вкладка «Переключаемые графические адаптеры» отсутствует в списке, попробуйте активировать схему электропитания «Высокая производительность» и проверьте, решена ли проблема.
Установите автоматический запуск службы политики диагностики
Служба политики диагностики позволяет обнаруживать неполадки и устранять их. Поэтому она должна быть включена, чтобы разрешить операционной системе выполнять диагностику и предоставлять решения для устранения имеющихся проблем. В этом случае активируем этот процесс, чтобы автоматически ОС попыталась исправить сбой в программе инициализации LoadLibrary Failed with Error 1114.
Найдите службу политики диагностики, щелкните на ней правой кнопкой мыши и выберите «Свойства». Затем щелкните на раскрывающий список типа запуска и выберите значение «Автоматически». Нажмите на кнопку «Запустить» и примените изменения.
Перезапустите ПК и откройте программное обеспечение, которое вызывало ошибку с кодом 1114.
Проверка системных файлов
Ошибку могут вызвать поврежденные файлы Windows, в частности библиотеки динамической компоновки DLL. Для проверки целостности системы используем утилиты SFC и DISM, которые работают через консоль командной строки.
Запустите командную строку от имени администратора с помощью поиска Windows.
Запустите в консоли сканирование sfc /scannow и дождитесь его завершения.
Обычно этой команды достаточно, чтобы исправить ошибку 1114. Если проблема остается, после перепуска компьютера вернитесь в командную строку (администратор) и выполните следующую команду:
dism /online /cleanup-image /restorehealth
Перед выполнением проверьте подключение к интернету. Не прерывайте сканирование, пока процесс не достигнет 100%.
После завершения перезапустите ПК и выполните то действие, которое приводило к ошибке LoadLibrary Failed with Error 1114.
Источник
Ошибка быстрого исправления ErrorLibrary с ошибкой 1114 в Windows 10
Ошибка LoadLibrary с ошибкой 1114 — одна из неожиданных ошибок в Windows 10, конкретной причины нет. В некоторых случаях ошибка возникает, когда пользователь пытается открыть определенную программу или во время установки приложений.
Кроме того, некоторые пользователи отмечают, что в процессе входа в систему по отпечаткам пальцев в Windows 10 или во время игр они также получают эту ошибку, отображаемую на экране.
Что касается причины ошибки, как упоминалось ранее, конкретной причины нет. Чтобы исправить ошибку, вы можете внести небольшие изменения в видеокарту. В следующей статье сетевой администратор расскажет, как исправить ошибку LoadLibrary с ошибкой 1114 в Windows 10.
Исправить ошибку LoadLibrary не удалось с ошибкой 1114 в Windows 10
Чтобы исправить ошибку LoadLibrary с ошибкой 1114 в Windows 10, выполните следующие действия:
Шаг 1:
Сначала щелкните правой кнопкой мыши значок с логотипом Windows, затем выберите «Электропитание».
Шаг 2:
Откроется страница настроек питания и сна. Здесь вы найдете и щелкните параметр Дополнительные параметры питания в разделе Связанные параметры.
Шаг 3:
Откроется окно параметров электропитания. Ваша задача — найти и нажать кнопку Изменить настройки плана.
План питания имеет 3 черные точки, показывающие, что ваш план активирован.
Шаг 4:
В следующем окне отображаются две опции, ваша задача — выбрать опцию Изменить дополнительные параметры питания.
Шаг 5:
На экране появится окно с расширенными настройками параметров электропитания. Перейдите и разверните настройки под названием «Переключаемая динамическая графика».
Шаг 6:
Затем разверните раздел «Переключаемая динамическая графика», чтобы найти и развернуть параметр «Глобальные настройки».
Шаг 7:
После раскрытия параметра «Глобальные параметры» вы увидите два варианта: «От батареи» и «Подключен к сети». Щелкните раскрывающееся меню каждого параметра и выберите «Максимизировать производительность».
Шаг 8:
Наконец, нажмите «Применить», затем нажмите «ОК», чтобы завершить процесс загрузки с ошибкой. Ошибка загрузки библиотеки «Ошибка 1114».
С этого момента, когда вы выполняете манипуляции, на экране не будет ошибки LoadLibrary с ошибкой 1114: Ошибка процедуры инициализации динамической библиотеки (DLL).
Источник
Когда вы пользуетесь программами или играми, которые используют графику, то вы можете столкнутся с ошибкой в фоном режиме LoadLibrary failed with error 1114: Произошел сбой в программе инициализации библиотеки динамической компоновки (DLL). В большинстве случаях эту ошибку можно решить путем изменение графики, обновлением драйверов и оптимизации Windows 10 для максимального использования ресурсов ПК.
Как исправить LoadLibrary failed with error 1114 в Windows 10
Если вы установили недавно программу, игру или внесли какие-либо изменения в любое приложение, то попробуйте отменить эти действия. Если не помогло, то разберем способы как исправить ошибку LoadLibrary с кодом 1114.
1. Выбрать другой GPU для разных приложений в Windows 10
Так как ошибка происходит из-за недостатка графики, то мы можем разгрузить систему и выбрать, чтобы приложение открывалось в интегрированной видеокарте или внешней. Откройте «Параметры» > «Система» > «Дисплей» > справа «Настройка графики» и выберите то приложение, которое вызывает у вас ошибку.
2. Увеличить производительность с помощью электропитания
Этот метод подойдет для ноутбуков, методы ниже для ПК. Откройте «Панель управление» > «Электропитание» > «Настройка схемы электропитания» > «Изменить дополнительные параметры питания«.
3. Высокая производительность видокарты с помощью утилит
Воспользуемся стандартными программами от производителей видеокарт, чтобы увеличить максимальную производительность чипа. Некоторые компьютеры используют графические карты от NVIDIA, некоторые от AMD или других. Я буду приводить пример на Nvidia. Откройте утилиту Nvidia и перейдите «Управление параметрами» > вкладка «Глобальные параметры» > и выберите из списка предпочтительный графический процессор «Nvidia высокопроизводительный процессор«.
При запуске либо во время работы некоторых программ, например Viber, Photoshop, Construct 2, Minecraft, пользователи сталкиваются с различными ошибками. Одна из них это ошибка 1114. В ее тексте указано: «LoadLibrary Failed with error 1114: Произошел сбой в программе инициализации библиотеки динамической компоновки (DLL)». В зависимости от языка программы, в которой данная ошибка появляется, возможно ее текст будет указан на ином языке.
Та же ошибка, только на английском
В данной статье мы расскажем что делать при появлении данной ошибки и какими способами можно ее устранить.
Способы исправления
Для начала стоит отметить, что практически всегда ошибка 1114 появляется на ноутбуках с несколькими видеокартами (интегрированной и дискретной).
Решение сводится к принудительному запуску приложения через дискретную (более мощную) видеокарту, а также к отключению всевозможных энергосберегающих режимов и установке схемы управления питанием — «Максимальная производительность». Ведь в режиме энергосбережения ваш компьютер или ноутбук не работают на все мощность. И из-за нехватки производительности появляется ошибка 1114.
Включение схемы управления питанием «Максимальная производительность»
Для этого через панель управления или через значок батареи в правом нижнем углу экрана возле часов нужно зайти в «Электропитание».
Заходим в настройки электропитания ноутбука
В открывшемся окне установите переключатель на план «Высокая производительность».
После этого пробуйте запускать приложение, выдающее ошибку 1114.
Установка принудительного запуска через дискретную видеокарту
Для этого на рабочем столе кликните правой кнопкой мыши в открывшемся контекстном меню выберите строку, отвечающую за переход в настройки драйвера дискретной графики.
Если у вас видеокарта фирмы Nvidia — то строка выглядит так:
Вход в настройки графики с рабочего стола
Если же видеокарта AMD (ATI), то вместо «Панель управления Nvidia» будет написано что то типа «Catalyst control center»
Откроется окно параметров графики. Здесь вам нужно перейти на вкладку, отвечающую за установку используемой видеокарты в для того или иного приложения.
У Nvidia она выглядит вот так:
Задание видеоадаптера по умолчанию для конкретного приложения у Nvidia
Задание видеоадаптера по умолчанию для конкретного приложения у Radeon
Из списка приложений нужно выбрать ту программу, при работе которой появляется ошибка 1114 и назначить ей запуск с дискретной видеокарты. У Nvidia она называется «Высокопроизводительный процессор Nvidia», а у AMD — «Высокая производительность».
Если нужного вам приложения нет в списке, то нужно добавить его через кнопку «Добавить» и уже после этого назначить для него высокопроизводительный адаптер.
После проделанных выше действий, ошибка 1114 больше не будет появляться при запуске или во время работы нужного вам приложения.
Ошибка 1114 — это на самом деле шестнадцатеричный код, который содержит определенную информацию об ошибке сгенерированной системой. Он содержит лог о том, что пошло не так в системе и причины ее неправильной работы.
Однако, обычному пользователю узнать про этот лог достаточно тяжело без технически подкованного человека.
Причины ошибки 1114 в Windows
Решения для ошибки 1114 в Windows
Метод №1 Восстановление системы
Метод №2 Error Repair
Источник
Как исправить ошибку 1114, возникающую в различных программах?
Ошибка 1114 — это на самом деле шестнадцатеричный код, который содержит определенную информацию об ошибке сгенерированной системой. Он содержит лог о том, что пошло не так в системе и причины ее неправильной работы.
Однако, обычному пользователю узнать про этот лог достаточно тяжело без технически подкованного человека.
Причины ошибки 1114 в Windows
Решения для ошибки 1114 в Windows
Метод №1 Восстановление системы
Метод №2 Error Repair
Загрузите и установите средство Error Repair отсюда. Запустите приложение и просканируйте свою систему на ошибки. Опционально, вам будет предложены варианты исправлений ошибки.
Нашли опечатку? Выделите текст и нажмите Ctrl + Enter
При запуске либо во время работы некоторых программ, например Viber, Photoshop, Construct 2, Minecraft, пользователи сталкиваются с различными ошибками. Одна из них это ошибка 1114. В ее тексте указано: «LoadLibrary Failed with error 1114: Произошел сбой в программе инициализации библиотеки динамической компоновки (DLL)». В зависимости от языка программы, в которой данная ошибка появляется, возможно ее текст будет указан на ином языке.
Та же ошибка, только на английском
В данной статье мы расскажем что делать при появлении данной ошибки и какими способами можно ее устранить.
Способы исправления
Для начала стоит отметить, что практически всегда ошибка 1114 появляется на ноутбуках с несколькими видеокартами (интегрированной и дискретной).
Решение сводится к принудительному запуску приложения через дискретную (более мощную) видеокарту, а также к отключению всевозможных энергосберегающих режимов и установке схемы управления питанием — «Максимальная производительность». Ведь в режиме энергосбережения ваш компьютер или ноутбук не работают на все мощность. И из-за нехватки производительности появляется ошибка 1114.
Включение схемы управления питанием «Максимальная производительность»
Для этого через панель управления или через значок батареи в правом нижнем углу экрана возле часов нужно зайти в «Электропитание».
Заходим в настройки электропитания ноутбука
В открывшемся окне установите переключатель на план «Высокая производительность».
Смена плана электропитания в Windows на «Высокая производительность»
После этого пробуйте запускать приложение, выдающее ошибку 1114.
Установка принудительного запуска через дискретную видеокарту
Для этого на рабочем столе кликните правой кнопкой мыши в открывшемся контекстном меню выберите строку, отвечающую за переход в настройки драйвера дискретной графики.
Если у вас видеокарта фирмы Nvidia — то строка выглядит так:
Вход в настройки графики с рабочего стола
Если же видеокарта AMD (ATI), то вместо «Панель управления Nvidia» будет написано что то типа «Catalyst control center»
Откроется окно параметров графики. Здесь вам нужно перейти на вкладку, отвечающую за установку используемой видеокарты в для того или иного приложения.
У Nvidia она выглядит вот так:
Задание видеоадаптера по умолчанию для конкретного приложения у Nvidia
Задание видеоадаптера по умолчанию для конкретного приложения у Radeon
Из списка приложений нужно выбрать ту программу, при работе которой появляется ошибка 1114 и назначить ей запуск с дискретной видеокарты. У Nvidia она называется «Высокопроизводительный процессор Nvidia», а у AMD — «Высокая производительность».
Если нужного вам приложения нет в списке, то нужно добавить его через кнопку «Добавить» и уже после этого назначить для него высокопроизводительный адаптер.
После проделанных выше действий, ошибка 1114 больше не будет появляться при запуске или во время работы нужного вам приложения.
Главная » Инструкции windows » Ошибка LoadLibrary с кодом 1114 в Windows 10
Когда вы пользуетесь программами или играми, которые используют графику, то вы можете столкнутся с ошибкой в фоном режиме LoadLibrary failed with error 1114: Произошел сбой в программе инициализации библиотеки динамической компоновки (DLL). В большинстве случаях эту ошибку можно решить путем изменение графики, обновлением драйверов и оптимизации Windows 10 для максимального использования ресурсов ПК.
Как исправить LoadLibrary failed with error 1114 в Windows 10
1. Выбрать другой GPU для разных приложений в Windows 10
Так как ошибка происходит из-за недостатка графики, то мы можем разгрузить систему и выбрать, чтобы приложение открывалось в интегрированной видеокарте или внешней. Откройте «Параметры» > «Система» > «Дисплей» > справа «Настройка графики» и выберите то приложение, которое вызывает у вас ошибку.
Это полное руководство производительности графики для приложений в Windows 10
2. Увеличить производительность с помощью электропитания
Этот метод подойдет для ноутбуков, методы ниже для ПК. Откройте «Панель управление» > «Электропитание» > «Настройка схемы электропитания» > «Изменить дополнительные параметры питания«.
3. Высокая производительность видокарты с помощью утилит
Воспользуемся стандартными программами от производителей видеокарт, чтобы увеличить максимальную производительность чипа. Некоторые компьютеры используют графические карты от NVIDIA, некоторые от AMD или других. Я буду приводить пример на Nvidia. Откройте утилиту Nvidia и перейдите «Управление параметрами» > вкладка «Глобальные параметры» > и выберите из списка предпочтительный графический процессор «Nvidia высокопроизводительный процессор«.
Смотрите еще:
conts powered by HyperComments
тика конфиденциальности Используемые источники:
Источник
While working with some graphics intensive applications like video rendering software, or games like PUBG or Fortnite, something in the background can get messed up, and you might get an error saying, LoadLibrary failed with error 1114, A dynamic link library (DLL) initialization routine failed. This is usually resolved by twerking graphics settings, fixing and updating your drivers and allowing your computer to work by leveraging the maximum use of the resources that it has got.

In this post, we will be discussing more of these measures which will help us solve this interruption as soon as possible.
If you installed new software or made any recent changes to any software component in your computer, I would recommend you to undo it and then check if that fixes your issue. Else, try the following fixes.
1. Modify Dynamic Graphics Settings
Open Control Panel > Power Options and then click on Change plan settings for your selected power plan.
Next, click on Change advanced power settings.
Look up for Switchable Dynamic Graphics and click on it to expand it. Now expand Global Settings setting and then select Maximize Performance for both the scenarios of On Battery and Plugged in.
Finally, click on Apply and then click on OK for the changes to take effect.
In case, this option of Switchable Dynamic Graphics is not available on your computer; you can always go for the next fix.
2. Switch your Graphics card to High-Performance mode
This can vary from computer to computer because some computers make use of Graphics card made by NVIDIA, some by AMD or some even use Graphics Cards from Intel dubbed as Intel HD Graphics. So, we will cover all three of them one by one.
For Intel HD Graphics
If you have a Graphics card made by Intel on your computer and have the drivers properly updated and installed, start by right-clicking anywhere on the desktop and then click on Intel Graphics Settings. Now click on the menu labeled as Power.
You can then select a Graphics Power Plan for both the scenarios of On Battery and Plugged in, to High Performance as shown in the screen snippet below.
Click on Apply for the changes to take effect.
For NVIDIA Graphics Drivers
If you have a Graphics card made by NVIDIA on your computer and have the drivers properly updated and installed, start by right-clicking anywhere on the desktop and then click on NVIDIA Control Panel. Now, on the left-hand side tree-structured list, expand 3D Settings and then click on Manage 3D Settings.
On the right side panel now, select your preferred GPU to the High-Performance NVIDIA Card from the drop-down.
Alternatively, you can also navigate to the tab called Program Settings.
Select the program that you are trying to run from the drop down and click on Add. Next, set the graphics processor to High-performance processor.
Reboot your computer for the changes to take effect.
For AMD Graphics Cards
If you have a Graphics card made by AMD on your computer and have the drivers properly updated and installed, start by right-clicking anywhere on the desktop and then click on AMD Control Center or Configure Switchable Graphics.
Now, click on Browse and then select the application that gave you that error. And then, finally click on High Performance for that particular selected application.
Reboot your computer for the changes to take effect.
I hope something helps!
Read: LoadLibrary function error STATUS_DLL_NOT_FOUND.
While working with some graphics intensive applications like video rendering software, or games like PUBG or Fortnite, something in the background can get messed up, and you might get an error saying, LoadLibrary failed with error 1114, A dynamic link library (DLL) initialization routine failed. This is usually resolved by twerking graphics settings, fixing and updating your drivers and allowing your computer to work by leveraging the maximum use of the resources that it has got.

In this post, we will be discussing more of these measures which will help us solve this interruption as soon as possible.
If you installed new software or made any recent changes to any software component in your computer, I would recommend you to undo it and then check if that fixes your issue. Else, try the following fixes.
1. Modify Dynamic Graphics Settings
Open Control Panel > Power Options and then click on Change plan settings for your selected power plan.
Next, click on Change advanced power settings.
Look up for Switchable Dynamic Graphics and click on it to expand it. Now expand Global Settings setting and then select Maximize Performance for both the scenarios of On Battery and Plugged in.
Finally, click on Apply and then click on OK for the changes to take effect.
In case, this option of Switchable Dynamic Graphics is not available on your computer; you can always go for the next fix.
2. Switch your Graphics card to High-Performance mode
This can vary from computer to computer because some computers make use of Graphics card made by NVIDIA, some by AMD or some even use Graphics Cards from Intel dubbed as Intel HD Graphics. So, we will cover all three of them one by one.
For Intel HD Graphics
If you have a Graphics card made by Intel on your computer and have the drivers properly updated and installed, start by right-clicking anywhere on the desktop and then click on Intel Graphics Settings. Now click on the menu labeled as Power.
You can then select a Graphics Power Plan for both the scenarios of On Battery and Plugged in, to High Performance as shown in the screen snippet below.
Click on Apply for the changes to take effect.
For NVIDIA Graphics Drivers
If you have a Graphics card made by NVIDIA on your computer and have the drivers properly updated and installed, start by right-clicking anywhere on the desktop and then click on NVIDIA Control Panel. Now, on the left-hand side tree-structured list, expand 3D Settings and then click on Manage 3D Settings.
On the right side panel now, select your preferred GPU to the High-Performance NVIDIA Card from the drop-down.
Alternatively, you can also navigate to the tab called Program Settings.
Select the program that you are trying to run from the drop down and click on Add. Next, set the graphics processor to High-performance processor.
Reboot your computer for the changes to take effect.
For AMD Graphics Cards
If you have a Graphics card made by AMD on your computer and have the drivers properly updated and installed, start by right-clicking anywhere on the desktop and then click on AMD Control Center or Configure Switchable Graphics.
Now, click on Browse and then select the application that gave you that error. And then, finally click on High Performance for that particular selected application.
Reboot your computer for the changes to take effect.
I hope something helps!
Read: LoadLibrary function error STATUS_DLL_NOT_FOUND.
Если вы получаете и ошибку, которая гласит: Ошибка LoadLibrary с ошибкой 1114: Сбой процедуры инициализации библиотеки динамической компоновки (DLL) ». Не волнуйтесь, есть способ это исправить. Эта ошибка загрузки библиотеки возникает при попытке открыть программу в Windows. Хотя трудно сказать, когда появится ошибка, иногда, когда вы используете несколько графических программы, такие как игры и программное обеспечение для редактирования видео, фоновые функции сбиваются, и вы можете увидеть это ошибка.
Поскольку это поправимо, вы можете исправить это, изменив некоторые графические детали, исправив и обновив драйверы и предоставив ПК разрешение на использование максимальных ресурсов, которые у него есть.
Оглавление
- 1 Как исправить сбой loadlibrary с ошибкой 1114
- 1.1 Метод 1: изменение настроек динамической графики Windows
- 1.2 Метод 2: изменение настроек переключаемой графики в AMD
- 1.3 Метод 3: изменение Optimus с настройками NVIDIA
- 2 Вывод
Как исправить сбой loadlibrary с ошибкой 1114
Итак, в этой статье мы собираемся решить эту ошибку loadlibrary тремя способами. Один метод является общим, а два других — для AMD и NVIDIA соответственно. Все методы объясняются легко и шаг за шагом, но прежде чем перейти к ним, попробуйте установить недавно установленные программы.
Метод 1: изменение настроек динамической графики Windows
Чтобы исправить ошибку loadlibrary 1114, изменение настройки динамической графики является наиболее эффективным способом. Просто следуйте простым шагам, приведенным ниже.
Шаг 1 Прежде всего, нажмите одновременно клавиши «Windows» и «X», чтобы открыть меню в Windows 10.
Шаг 2 Теперь откройте окно настроек, нажав Power Options.
Шаг 3 Щелкните «Дополнительные параметры питания», чтобы открыть параметры панели управления.
Шаг-4 После того, как вы увидите опцию, нажмите «Изменить настройки плана» в правом верхнем углу, нажмите на нее.
Шаг 5 Теперь нажмите «Изменить дополнительные параметры питания», и откроется отдельное окно параметров питания со всеми доступными параметрами.
Шаг-6 Затем, чтобы увидеть глобальные параметры, нажмите «Переключаемая динамическая графика». и нажмите «ОК» после отметки «Максимальная производительность» в раскрывающемся меню «От батареи» и «Подключен» в раскрывающемся меню.
Метод 2: изменение настроек переключаемой графики в AMD
По любой причине, если вы не хотите изменять глобальную настройку, вы можете изменить настройки переключаемой графики для конкретной программы, возвращающей ошибку.
Шаг 1 Прежде всего, щелкните правой кнопкой мыши на рабочем столе и выберите «AMD Radeon Settings» в контекстном меню.
Шаг 2 Затем перейдите к предпочтениям и откройте оттуда дополнительные настройки.
Шаг 3 Теперь нажмите «мощность» и выберите «Настройки приложения с переключаемой графикой » , чтобы открыть список последних программ.
Шаг-4 Затем выберите программное обеспечение, которое возвращает ошибку, и отметьте высокую производительность в настройках графики. Нажмите Применить.
Примечание: Нажмите кнопку «Добавить приложение», если программное обеспечение отсутствует в списке, прежде чем нажать «Применить».
Метод 3: изменение Optimus с настройками NVIDIA
Кроме того, вы также можете изменить настройки для конкретной программы в NVIDIA.
Шаг 1 Прежде всего, щелкните правой кнопкой мыши на рабочем столе и выберите «Панель управления NVIDIA» в контекстном меню.
Шаг 2 Теперь нажмите «Настройки 3D» и выберите «Управление настройками 3D» в раскрывающемся меню.
Шаг 3 Вы увидите меню. Оттуда сначала нажмите «Просмотр», а затем «Добавить вариант запуска с графическим процессором в контекстное меню».
Шаг-4 Затем щелкните ярлык программы, выберите «Запуск с графическим процессором» и выберите «Высокопроизводительный процессор NVIDIA».
Вывод
Таким образом, речь шла о том, как исправить сбой loadlibrary с ошибкой 1114. у нас есть разные решения как для AMD, так и для NVIDIA, поэтому попробуйте в соответствии с вашей видеокартой. Если ни один из методов не работает, возможно, проблема в ваших драйверах, вам следует обновить драйверы. Надеюсь, эта статья была вам полезна. Спасибо за чтение.
Выбор редактора:
- Как исправить сбой при инициализации Social Club с кодом ошибки 17 в GTA V
- Как исправить проблему с неработающим спящим режимом Windows 10
- Исправить код ошибки Netflix M7034
- Assassins Creed Odyssey вылетает при запуске, не запускается или падает FPS: как исправить
- Исправлено: ошибка Hyper-V при создании виртуального коммутатора — общий сбой
Рахул изучает информатику и проявляет огромный интерес к темам в области технологий и криптовалюты. Большую часть времени он пишет, слушает музыку или путешествует по незнакомым местам. Он считает, что шоколад — это решение всех его проблем. Жизнь бывает, и кофе помогает.