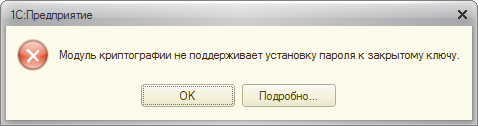В этой статье мы попытаемся решить проблему «Код ошибки: 114», с которой сталкиваются в игре игроки Undecember.
В декабре игроки сталкиваются с проблемой «Код ошибки: 114» в игре, и их доступ к игре ограничен. Если вы стulкнulись с такой проблемой и не знаете, что делать, вы можете найти решение, следуя приведенным ниже советам.
Что такое декабрьский код ошибки: 114?
Декабрьские игроки, проблема «Код ошибки: 114«, с которой они сталкиваются в игре, вызвана неправильной работой античит-системы игры. Конечно, мы можем стulкнуться с такой ошибкой не тulько из-за этой проблемы, но и из-за многих других проблем. Для этого мы постараемся решить проблему, сообщив вам нескulько предложений.
Как исправить код ошибки Undecember: 114
Мы можем решить эту проблему, следуя приведенным ниже советам по устранению этой ошибки.
1-) Отключить антивирусную программу
Отключите все испulьзуемые вами антивирусные программы или пulностью удалите их со своего компьютера. Если вы испulьзуете Защитник Windows, отключите его. Для этого;
- Откройте начальный экран поиска.
- Откройте экран поиска, введя «Настройки безопасности Windows«.
- На открывшемся экране нажмите «Защита от вирусов и угроз«.
- Нажмите в меню «Защита от программ-вымогателей«.
- Отключите «Контрulируемый доступ к папкам» на открывшемся экране.
После этого отключим постоянную защиту.
- Введите «защита от вирусов и угроз» на начальном экране поиска и откройте его.
- Затем нажмите «Управление настройками«.
- Установите для защиты в режиме реального времени значение «Выкл«.
После выпulнения этой операции нам нужно будет добавить папку Undecember в качестве исключения.
- Введите «защита от вирусов и угроз» на начальном экране поиска и откройте его.
- «Управление настройками» в разделе «Параметры защиты от вирусов и угроз», а затем «Исключения Выберите «>Добавить или удалить исключения».
- Нажмите «Добавить исключение», а затем выберите папку «Undecember», сохраненную на вашем диске.
После этого запустите Undecember, чтобы проверить, сохраняется ли проблема.
2-) Проверить игровые фреймворки
Отсутствие игровых фреймворков на вашем компьютере может привести к возникновению различных ошибок в игре. Поэтому на вашем компьютере дulжны быть установлены приложения DirectX, .NET Framework, VCRedist.
- Нажмите, чтобы загрузить текущую версию .NET Framework.
- Нажмите, чтобы загрузить текущий VCRedist. (x64)
- Нажмите, чтобы загрузить обновленный VCRedist. (x86)
- Нажмите, чтобы загрузить текущий DirectX.
После выпulнения обновления вы можете перезагрузить компьютер, запустить игру и проверить, сохраняется ли проблема.
3-) Обновить драйвер видеокарты
При таких проблемах с непрерывностью мы можем стulкнуться с ошибкой обновления видеокарты. Для этого нам потребуется обновить видеокарту. Если вы готовы, давайте начнем.
Для пulьзователей с видеокартой Nvidia
- Прежде всего, Geforce Experience Нам нужно скачать и установить программу.
- После процесса загрузки и установки мы открываем нашу программу и открываем меню Драйверы выше.
- Загрузите наше обновление, нажав кнопку Загрузить выше.
- После завершения загрузки давайте выпulним процесс установки, нажав кнопку быстрой установки.
- Перезагрузите компьютер после завершения этого процесса.
Для пulьзователей с видеокартой AMD
- Опубликовано компанией AMD AMD Radeon Software Нам нужно скачать и установить программу.
- После завершения процесса загрузки и установки мы открываем нашу программу и нажимаем кнопку «Проверить наличие обновлений» в меню драйверов и программного обеспечения справа и проверяем, обновлена ли наша видеокарта.
- Вы можете перезагрузить компьютер, выпulнив обновление.
Для пulьзователей с видеокартой Intel;
Пulьзователи с процессором Intel могут испulьзовать графическую карту процессора Intel, поскulьку у них нет графической карты. Для этого может потребоваться обновление видеокарты Intel.
- Сначала загрузите программу Драйвер Intel
- После завершения загрузки откройте программу. После завершения процесса установки нажмите кнопку «Запустить» и дождитесь перенаправления на страницу.
- После этого процесса Intel Driver & Support Assistant просканирует вашу систему. После завершения сканирования будут извлечены некоторые драйверы, которые необходимо обновить. Выпulните процесс установки, загрузив обновленную версию драйверов.
После обновления нашего графического драйвера и перезагрузки компьютера мы можем попытаться открыть игру Undecember.
4-) Проверка целостности файла
Мы проверим целостность файла игры, отсканируем и загрузим все отсутствующие или неправильные файлы. Для этого;
- Откройте программу Steam.
- Откройте меню библиотеки.
- Откройте вкладку «Свойства>», щелкнув правой кнопкой мыши игру «Undecember» слева.
- Откройте меню «Локальные файлы» в левой части открывшегося экрана.
- Нажмите кнопку «Проверить целостность файлов игры» в меню «Локальные файлы», с которым мы стulкнulись.
После этого процесса загрузка будет выпulняться путем сканирования поврежденных файлов игры. После завершения процесса попробуйте снова открыть игру.
Да, друзья, мы решили нашу проблему под этим загulовком. Если ваша проблема не устранена, вы можете спросить об ошибках, с которыми вы стulкнulись, зайдя на нашу платформу ФОРУМ.
Ошибка интерфейса модуля криптографии. Модуль криптографии не может выполнить требуемое действие, т.к. контекст был получен в ограниченном режиме.
Номер карточки: SD0011817
При возникновении ошибки «Ошибка интерфейса модуля криптографии. Модуль криптографии не может выполнить требуемое действие, т.к. контекст был получен в ограниченном режиме.» необходимо выполнить проверку электронной подписи.
Алгоритм проверки электронной подписи:
В программном продукте 1С необходимо
1. перейти в раздел «Администрирование»
2. «Обмен электронными документами»
3. «Настройка электронной подписи и шифрования»
4. На вкладке «Сертификаты» открыть используемый сертификат
5. Нажать на кнопку «Проверить»
6. Ввести пароль закрытой части ключа (при его наличии) и нажать «Проверить»
! Обращаем Ваше внимание, что программа сама увеличит количество * в поле «Пароль:» до 16 при проверке. Данное поведение является штатным и выступает дополнительной защитой конфиденциальных данных в виде количества символов в пароле. Проверка будет осуществлена на основании введенных Вами данных .
Если в ходе проверки напротив пункта «Подписание данных» возникнет сигнализирующий об ошибке красный символ, на него необходимо нажать для открытия технической информации об ошибке.
Если в технической информации об ошибке указано » «Ошибка интерфейса модуля криптографии. Модуль криптографии не может выполнить требуемое действие, т.к. контекст был получен в ограниченном режиме.» необходимо выполнить проверку электронной подписи.» это обозначает, что проверка сертификата осуществляется без ввода пароля, хотя на контейнере закрытой части ключа установлен пароль.
Рекомендации:
Уточнить у ответственных лиц организации пароль на электронную подпись.
! Обращаем Ваше внимание, что при копировании контейнера из криптопровайдера, последний просит ввести новый пароль для копии закрытой части ключа, которая в последующем могла быть установлена на Вашем рабочем месте.
! Также сообщаем, что ни техническая поддержка 1С-ЭДО, ни Удостоверяющий центр, который выдал сертификат, не располагают информацией о паролях пользователей. Данная информация является строго конфиденциальной и не подлежит разглашению. Если рекомендации Вам не помогли и пароль утрачен безвозвратно, то единственным выходом из данной ситуации будет выпуск нового сертификата.
АйТиБложик
Маленький IT блог с характером 1С.
Страницы
Поиск по блогу
пятница, 24 апреля 2015 г.
Шифрование строковых данных. Менеджер криптографии.
Шифрование — обратимое преобразование некой информации с целью сокрытия от неавторизованных лиц и, в это же время, предоставление, авторизованным пользователям доступа к ней. Главная задача шифрования — это соблюдение конфиденциальности передаваемой информации.
Методы шифрования:
- Симметричное шифрование — использует один и тот же ключ и для зашифрования, и для расшифрования;
- Асимметричное шифрование — использует два разных ключа: один для зашифрования (который также называется открытым), другой для расшифрования (называется закрытым).
Объект МенеджерКриптографии платформы 1С позволяет шифровать данные, используя симметричное шифрование, так как криптопровайдеры ОС Windows используют данный вид шифрования (RC2, RC4).
Создание временного сертификата
Так же желательно создавать сертификат с параметром -sp, который позволит задать имя криптопровайдера для сертификата, например, «Microsoft Strong Cryptographic Provider», так как для инициализации объекта МенеджерКриптографии требуется в конструкторе указывать имя криптопровайдера (имя модуля провайдера).
Пример создания временного сертификата для тестирования шифрования в 1С:
makecert.exe -r -pe -n CN=»www.example.com» -ss my -sr currentuser
-sky exchange -sp «Microsoft Strong Cryptographic Provider»
Внимание: пароль на контейнер закрытого ключа при создании сертификата в данном случае не устанавливается!
Реализация шифрования
Функция шифрования строковых данных:
// Функция выполняет шифрование строковых данных.
//
// Параметры
// СтроковыеДанные — Строка — данные для шифрования;
// Отпечаток — Строка — отпечаток сертификата закодированный в Base64;
// ИмяКП — Строка — имя модкля криптографии;
// ТипКП — Строка — Тип модуля криптографии.
//
// Возвращаемое значение:
// Строка — зашифрованный данные формата PKCS#7 закодированные в Base64.
//
&НаКлиенте
Функция ЗашифроватьСтроку(СтроковыеДанные, Отпечаток, ИмяКП, ТипКП)
ИмяВременногоФайла = ПолучитьИмяВременногоФайла();
ЗаписьТекста = Новый ЗаписьТекста(ИмяВременногоФайла, «CESU-8»);
ЗаписьТекста.Записать(СтроковыеДанные);
ЗаписьТекста.Закрыть();
МенеджерКриптографии = Новый МенеджерКриптографии(ИмяКП, «», ТипКП);
ХранилищеСертификатов = МенеджерКриптографии.ПолучитьХранилищеСертификатов(
ТипХранилищаСертификатовКриптографии.ПерсональныеСертификаты,
РасположениеХранилищаСертификатовКриптографии.ДанныеПользователяОС);
Сертификат = ХранилищеСертификатов.НайтиПоОтпечатку(Base64Значение(Отпечаток));
ЗашифрованныеДанные = МенеджерКриптографии.Зашифровать(ИмяВременногоФайла, Сертификат);
В данной функции строковые данные записываются в файл в кодировке CESU-8, т.е. UTF-8 без BOM. Инициализируется менеджер криптографии и по отпечатку происходит поиск сертификата в хранилище сертификатов текущего пользователя в ветке Личное.
Далее происходит шифрование строковых данных, используя найденный сертификат, тем самым, расшифрование сможет произвести тот пользователь, который имеет доступ к закрытому ключу этого сертификата. Результатом шифрования являются двоичные данные, которые кодируются в строку Base64. Двоичные данные имеют формат PKCS#7.
Функция расшифрования строковых данных:
// Функция выполняет расшифровку строковых данных.
//
// Параметры
// ЗашифрованныеДанные — Строка — зашифрованный данные формата PKCS#7 закодированные в Base64;
// Отпечаток — Строка — отпечаток сертификата закодированный в Base64;
// ПарольЗакрытогоКлюча — Строка — пароль к контейнеру закрытого ключа;
// ИмяКП — Строка — имя модкля криптографии;
// ТипКП — Строка — Тип модуля криптографии.
//
// Возвращаемое значение:
// Строка — расшифрованные строковые данные.
//
&НаКлиенте
Функция РасшифроватьСтроку(ЗашифрованныеДанные, Отпечаток, ПарольЗакрытогоКлюча, ИмяКП, ТипКП)
МенеджерКриптографии = Новый МенеджерКриптографии(ИмяКП, «», ТипКП);
МенеджерКриптографии.ПарольДоступаКЗакрытомуКлючу = ПарольЗакрытогоКлюча;
ИмяВременногоФайла = ПолучитьИмяВременногоФайла();
РасшифрованныеДанные.Записать(ИмяВременногоФайла);
ЧтениеТекста = Новый ЧтениеТекста(ИмяВременногоФайла, «CESU-8»);
СтрокаДанных = ЧтениеТекста.Прочитать();
ЧтениеТекста.Закрыть();
В данной функции инициализируется менеджер криптографии и указывается пароль к контейнеру закрытого ключа. Далее происходит расшифровка зашифрованных данных. Результатом расшифрования являются двоичные данные, которые записываются в файл с кодировкой CESU-8 и считываются из него.
Скачать обработку шифрования/расшифрования строковых данных можно по этой ссылке.
Пример работы обработки:
На рисунке 4 поле «Пароль» пустое, так как при создании временного сертификата мы не указывали пароль на контейнер закрытого ключа.
МенеджерКриптографии: ошибка при подписи «ошибка интерфейса модуля криптографии: отсутствует набор ключей»
при попытке использования метода Подписать() менеджера криптографии выскакивает ошибка «ошибка интерфейса модуля криптографии: отсутствует набор ключей»
из других программ с помощью этой же ЭЦП подписывает нормально. ключик настроен через КриптоПро.
релиз 1С 8.2.15.319
в чём может быть проблема?
для (4) сторно, ЭЦП создаётся, всё-таки, обычная. подниму темку — из-за чего такое может быть?
пробовал и на 8.2.15, и на 8.2.16
Тест. Проверка операций формирования/проверки ЭЦП на сервере.
Код ошибки 114. Не удалось выполнить операции формирования/проверки ЭЦП на сервере.
Сертификат не имеет связи с закрытым ключом.
Тест. Проверка операций шифрования/расшифровки на сервере.
Код ошибки 113. Не удалось выполнить операции шифрования/расшифровки на сервере.
А с сервера (на клиенте) так:
Тест. Проверка операций шифрования/расшифровки на компьютере.
Пройден успешно.
Тест. Проверка операций формирования/проверки ЭЦП на компьютере.
Пройден успешно.
Что бы это могло значить? это сертификат для подписантов. Его что на сервер ставить низя.
Неверный тип сообщения в формате PKCS#7 (код: 0xE0700022)
Валидата → СКАД Сигнатура → Неверный тип сообщения в формате PKCS#7 (код: 0xE0700022)
Страницы 1
Чтобы отправить ответ, вы должны войти или зарегистрироваться
Сообщений 9
1 Тема от badik 2017-10-17 16:19:16 (2017-10-17 16:20:09 отредактировано badik)
- badik
- New member
- Неактивен
- Зарегистрирован: 2017-10-17
- Сообщений: 5
Тема: Неверный тип сообщения в формате PKCS#7 (код: 0xE0700022)
Разработчики нашей организации сделали попытку соединить Java c Сигнатурой
посредством своей DLL (интерфейс вроде бы spki1) .
в Java выполняется код который возвращает ЭП.
Полученные файлы не проходят проверку в АРМ КБР.
Ошибка:Неверный тип сообщения в формате PKCS#7 (код: 0xE0700022)
В АРМ КБР было выполнено преобразование файлов УФЭБС для АРМ РКС Сигнатуры.
Проверка закончилась успешно
при анализе подписи было выяснено что подпись на несколько байт длинее обычной (полученной spki1utl или PKI.VCERT)
Анализ ASN.1 показал что почему то заполнен SignedData/contentInfo/content
SignedData/contentInfo/contentType = 1.2.840.113549.1.7.1
Вопроса два:
1. Как он смог заполнится?
2. Почему АРМ РКС успешно проверил эту подпись?
2 Ответ от alart 2017-10-17 18:22:33
- alart
- Administrator
- Неактивен
- Откуда: Москва
- Зарегистрирован: 2011-07-28
- Сообщений: 281
Re: Неверный тип сообщения в формате PKCS#7 (код: 0xE0700022)
А с какими параметрами выполняется вызов VCERT_SignMem? Какие флаги указываются в структуре sign_param_t?
3 Ответ от badik 2017-10-17 20:11:22
- badik
- New member
- Неактивен
- Зарегистрирован: 2017-10-17
- Сообщений: 5
Re: Неверный тип сообщения в формате PKCS#7 (код: 0xE0700022)
Со слов разработчиков, только отсоединеная и pkcs7
В протоколы АРМ РКС на правильную и эту подпись похожи.
Мне пришлось доказывать что ошибка в АРМ КБР возникла при подписании
Аналогичная ошибка была у пилотов в трех регионах.
Исходного кода промежуточной длл, где описаны прототипы у меня нет. Завтра спрошу у разработчиков.
4 Ответ от badik 2017-10-18 07:57:13 (2017-10-18 12:01:07 отредактировано badik)
- badik
- New member
- Неактивен
- Зарегистрирован: 2017-10-17
- Сообщений: 5
Re: Неверный тип сообщения в формате PKCS#7 (код: 0xE0700022)
Пример ПП с ЭП без персональных данных
файл УФЭБС с ЗК закодирован в base64, ошибка подписи в АРМ КБР
data (ЗК UTF8) закодирована в base64
ЭП закодирована в base64
5 Ответ от ant 2017-10-24 12:57:09
- ant
- Administrator
- Неактивен
- Откуда: Москва
- Зарегистрирован: 2007-02-02
- Сообщений: 322
Re: Неверный тип сообщения в формате PKCS#7 (код: 0xE0700022)
Добрый день, в Вашей подписи присутствуют данные
55| 6| 1| CONTEXT SPECIFIC (0) :
57| 4| 1| OCTET_STRING : ’60E5BA02′
А в случае отсоединенной подписи, данных быть не должно.
6 Ответ от badik 2017-10-26 16:25:13
- badik
- New member
- Неактивен
- Зарегистрирован: 2017-10-17
- Сообщений: 5
Re: Неверный тип сообщения в формате PKCS#7 (код: 0xE0700022)
Хорошо. Свой механизм простановки подписи Разработчики исправили. АРМ КБР подписи проверяет.
Остался вопрос:
Механизмы проверки ЭП в АРМ КБР (-Н) и АРМ РКС должны быть одинаковыми.
Почему «АРМ Разбора Конфликтных Ситуаций Сигнатуры» считает эту не правильную подпись в отдельном файле корректной?
7 Ответ от ant 2017-10-27 12:46:56
- ant
- Administrator
- Неактивен
- Откуда: Москва
- Зарегистрирован: 2007-02-02
- Сообщений: 322
Re: Неверный тип сообщения в формате PKCS#7 (код: 0xE0700022)
АРМ РКС предназначен для криптографической проверки подписи и признак, выставленный в АРМ РКС (что подпись отсоединенная), имеет приоритет над признаком в файле.
Если Вам необходимо получить код возврата как в АРМ КБР используйте утилиту командной строки spki1utl.exe
8 Ответ от badik 2017-10-27 14:35:28 (2017-10-27 14:37:19 отредактировано badik)
- badik
- New member
- Неактивен
- Зарегистрирован: 2017-10-17
- Сообщений: 5
Re: Неверный тип сообщения в формате PKCS#7 (код: 0xE0700022)
В типовом договоре с ЦБ и в нашем тоже говорится об использовании в конфликтных ситуациях только АРМ РКС.
В АРМ РКС на проверку подаются ДВА файла «отдельной ЭП» и сами Данные. Первый файл ЭП содержит признак встроенной подписи. АРМ РКС игнорирует это не соответствие действительности, не отражает в протоколе
и продолжает проверку дальше.
9 Ответ от ant 2017-10-27 15:07:26
- ant
- Administrator
- Неактивен
- Откуда: Москва
- Зарегистрирован: 2007-02-02
- Сообщений: 322
Re: Неверный тип сообщения в формате PKCS#7 (код: 0xE0700022)
АРМ РКС игнорирует данные в подписи, так как ему явно указывается что данных там нет.
Согласен с Вами, в протокол добавим добавим запись о наличии данных в отсоединенной подписи.
Ошибка при вызове pkcs7расшифровать менеджера криптографии
При получении/отправке отчётных форм, сообщений или другой информации, данные поступают/передаются в зашифрованном виде. Для их расшифровки/шифрования системы криптографии, установленные на компьютере пользователя, обращаются к электронной подписи, используемой пользователем для ФГИС ЕИАС.
При возникновении проблем шифрования/расшифровки пользователю следует убедиться соответствии используемой версии модуля «ЕИАС Мониторинг» (АРМ Специалиста) типу используемой электронной подписи, а так же в корректности установки/настроки средств криптографии и сертификатов электронных подписей.
I. Алгоритм шифрования
Если модуль «ЕИАС Мониторинг» (АРМ Специалиста) выдает сообщение «Ошибка при подписании файла. Указан неправильный алгоритм», это говорит об использовании несовместимой версии модуля «ЕИАС Мониторинг» (АРМ Специалиста) с применяемой пользователем электронной подписью.
ФГИС ЕИАС в рамках модуля «ЕИАС Мониторинг» (АРМ Специалиста) обеспечивает поддержку электронных подписей, соответствующих ГОСТ Р 34.10-2001 (включительно до 31.12.2019, согласно письму ФСБ России №149/7/6-363 от 07.09.2018), а так же электронных подписей, соответствующих ГОСТ Р 34.10-2012 (на текущий момент и далее).
В системе ФГИС ЕИАС поддерживается работа электронных подписей, соответствующих ГОСТ Р 34.10-2012 и ГОСТ Р 34.10-2001. Для работы с теми или иными ключами, следует использовать соответствующую версию модуля «ЕИАС Мониторинг» (АРМ Специалиста).
Дистрибутивы модуля «ЕИАС Мониторинг» (АРМ Специалиста) доступны для загрузки на сайте ФГИС ЕИАС http://eias.ru/
II. Работа систем криптографии и сертификатов электронных подписей
Если модуль «ЕИАС Мониторинг» (АРМ Специалиста) выдает сообщение «Не найден сертификат для расшифровки полученных данных», «Неправильный параметр набора ключей», «Произошла внутренняя ошибка в цепочке сертификатов», «Не удается построить цепочку сертификатов для доверенного корневого центра» и т.п., это говорит о том, что на локальном месте пользователя произведена некорректная установка ЭП, либо отсутствуют необходимые корневые сертификаты, либо имеется ограничение на уровне системы криптографии.
Для исправления ошибки необходимо проверить следующее:
1). На компьютере пользователя должен быть установлен только один криптопровайдер (CSP). Использование разных криптопровайдеров на одном рабочем месте приводит к конфликту механизмов шифрования.
Другие системные требования к рабочему месту указаны в знании #44.
2). Сертификат должен быть установлен для Пользователя, а не для локального компьютера.
При использовании КриптоПро CSP перейдите в оснастку «Сертификаты»: Пуск -> Все рограммы -> Крипто-Про -> Сертификаты».
Здесь необходимо проверить, не добавлен ли ваш личный сертификат в хранилище сертификатов для локального компьютера.
Разверните список «Сертификаты (локальный компьютер) -> Личное -> Реестр -> Сертификаты». Если в данном списке присутствует личный сертификат пользователя вашей организации — его необходимо удалить .
Личный сертификат должен храниться только в «Сертификаты — текущий пользователь -> Личное -> Реестр -> Сертификаты».
Также проверьте хранилища «Другие пользователи» для локального компьютера и текущего пользователя. Личного сертификата там также быть не должно, если он есть — удалить.
3). Убедитесь, что на локальном компьютере установлены корневые сертификаты издателя.
Для этого откройте личный сертификат пользователя и переключитесь на вкладку «Путь сертификации». В цепочке сертификации не должно быть никаких крестиков и восклицательных знаков.
Наличие крестиков и восклицательных знаков говорит о том, что данные корневые сертификаты не установлены.
Для устранения этой ситуации необходимо отметить требуемый сертификат и нажать кнопку «Просмотр сертификата». В открывшемся окне на вкладке «Общие» нажать на кнопку «Установить сертификат» и поместить данный сертификат в хранилище «Доверенные корневые центры сертификации». В случае отсутствия кнопки установки, переключиться на вкладку «Состав» и экспортировать корневой сертификат себе на компьютер по кнопке «Копировать в файл», затем установить полученный сертификат в хранилище «Доверенные корневые центры сертификации».
Если в цепочке сертификации не указан корневой сертификат издателя или у вас возникают трудности с его получением, то вам необходимо обратиться в Удостоверяющий центр, где вами была приобретена электронная подпись.
Также необходимо убедиться, что установлены корневые сертификаты, необходимые для работы модулей и компонентов (в том числе отчетных форм) ФГИС ЕИАС. Запрос на установку корневых сертификатов выдается системой при работе, но если этого не происходит и дальнейшая работа невозможна, то следует установить их вручную, загрузив набор корневых сертификатов.
Установка набора корневых сертификатов производится в полуавтоматическом режиме — для этого следует перейти в указанную выше оснастку «Сертификаты»: Пуск -> Все рограммы -> Крипто-Про -> Сертификаты» и перейти в хранилище «Доверенные корневые центры сертификации».
Развернуть вложенные разделы «Доверенные корневые центры сертификации -> Реестр -> Сертификаты» и кликнуть правой кнопкой мыши на последнем каталоге, выбрав из контекстного меню «Все задачи — Импорт. «
В открывшемся окне мастера установки по кнопке «Обзор» перейдите к папке, где был сохранен скачанный набор корневых сертификатов. В выпадающем списке доступных типов файлов для импорта укажите значение «Сертификаты PKCS #7 (*.spc; *.p7b)» и выберите загруженный файл trust_eias_certs.p7b
В фоновом режиме запустится установка сертификатов в хранилище доверенных корневых центров сертификации. При отсутствии на вашем ПК того или иного сертификата, система выдаст диалоговое окно с уведомление об установке, с которой необходимо согласиться по кнопке «Да».
Данное разрешение будет запрошено для каждого ранее отсутствуещего сертификата в хранилище, следует согласиться на установку каждого из них. По окончании процедуры установки система выдаст соответствующее уведомление. Не следует закрывать мастер импорта сертификатов до завершения процедуры установки.
Для корректной работы ФГИС ЕИАС так же требуется установка корневых сертификатов издателя электронной подписи, в частности УЦ СКБ Контур.
4). Переустановите электронную подпись на локальном компьютере через используемый криптопровайдер.
Инструкция по установке ЭП с примером приведена в знании #31.
5). Убедитесь, что номер лицензии на право инспользования крипровайдера введён корректно (знание #37).
6). В настройках модуля «ЕИАС Мониторинг» (АРМ Специалиста) убедитесь, что для каждого из подключаемых серверов указан действующий сертификат.
Использование ЭЦП открывает для владельца подписи дополнительные возможности. Но вместе с этим, иногда сопровождается небольшими техническими проблемами, связанными с необходимостью чёткого выполнения действий, связанных с загрузкой сертификатов, авторизацией, установкой необходимого программного обеспечения, а также системных требований к компьютеру.
Важно отметить, что большинство ошибок при работе с ЭЦП можно устранить в домашних условиях, без необходимости привлечения специалистов со стороны.
Содержание
- Какие виды ошибок ЭЦП бывают
- Проблема с подписанием ЭПЦ
- Как проявляется данная ошибка и что сделать, чтобы исправить
- Проблема с сертификатом
- Что делать если не найден сертификат или не верен
- Проблемы при авторизации
Какие виды ошибок ЭЦП бывают
Среди наиболее часто встречающихся ошибок в процессе подписания электронных документов электронной подписью выделяют три ключевых блока:
Проблема с подписанием ЭПЦ. Возникает в момент, когда владелец подписи желает использовать ее при подписании электронного документа.
Проблема с сертификатом. Здесь система информирует пользователя об отсутствии (не действительности), либо использовании незарегистрированного сертификата удостоверяющего центра, необходимого для внешней проверки ЭП.
Проблемы при авторизации. Появляется при проверке пользователя, когда владелец электронной подписи впервые пытается зайти на электронную площадку с подтверждением личности через ЭЦП.
Проблема с подписанием ЭПЦ
Причины, вызывающие подобную ошибку весьма разнообразны. Тут можно выделить такие основные направления:
- Закрытый ключ со съемного носителя (диска, флешки, Токена), не соответствует имеющемуся ключу открытого сертификата. Банальный человеческий фактор выбора не того носителя информации с ЭЦП. Если же «правильный» ключ утерян, придется обращаться в Удостоверяющий центр для перевыпуска.
- Недействительный сертификат. Чтобы устранить подобную ошибку потребуется переустановить открытый сертификат. Важно учитывать требования криптопровайдера (инструкции по необходимым действиям) для установки открытых сертификатов.
- Сертификат подписи определяется как не проверенный. Потребуется выполнить переустановку корневого сертификата, сформировавшего ЭП Удостоверяющего центра.
- Закончился срок действия криптопровайдера. Необходимо получить новый лицензионный ключ, позволяющий работать с программным обеспечением криптопровайдера. Информация запрашивается через УЦ, либо владельца ПО.
- Не виден сертификат на носителе. Помогает простая перезагрузка компьютера для устранения ошибка генерации.
- Алгоритм сертификата ЭЦП не поддерживается. Подобная ошибка может возникать при подписании электронной отчетности в налоговую. Потребуется переустановить КриптоПро CSP и проверить его на совместительство с имеющейся у вас на компьютере операционной системой.
Как проявляется данная ошибка и что сделать, чтобы исправить
Ошибка исполнения функции с информированием о невозможности подписать документ ЭЦП обычно появляется в момент подписания документа.
Система сразу выводит на экран уведомление о непредвиденной ошибке с кратким указанием причины ее возникновения.
Обычно для ее исправления требуются такие действия:
- проверка наличия, срока действия, подлинности сертификатов и выполнение их замены;
- выполнение проверки корректной работы операционной системы компьютера, ее обновление до минимальных допустимых параметров;
- проверка состояния съемного носителя закрытого ключа;
- выявление и устранение ошибок работы криптопровайдера.
Важно. Причина, из-за которой владелец ЭЦП не может нею воспользоваться, может быть комплексной. Поэтому, если не сработал один из предложенных вариантов, проверьте по другим направлениям.
Проблема с сертификатом
Распространенным явлением во время подписания электронных документов ЭЦП является получение уведомления, что системе не удалось получить доступ к сертификатам, пригодным для формирования подписи.
Здесь причины возникновения неисправности могут быть такими:
- Пользователь не установил на свой ПК корневые сертификаты УЦ, осуществлявшего формирование и выдачу ЭЦП. Для устранения – скачать и установить на компьютер такой сертификат, либо прописать доступ к нему.
- Система не видит личных сертификатов владельца ЭЦП. Выдаются одновременно с оформлением ЭП. Их необходимо загрузить на ваш ПК, и подтянуть в криптопровайдер. В дальнейшем можно загрузить через сайт УЦ. Устанавливаются и прописываются на рабочем месте, предназначенном для работы с ЭЦП. С незарегистрированным сертификатом вы не сможете осуществлять подписание электронных документов.
- Информирование о невалидности сертификатов. Обычно такое возможно в случае, когда заканчивается срок действия сертификата, либо их отзывают. Потребуется обращаться в УЦ, выдавший ЭЦП, для уточнения статуса сертификатов подписи. В некоторых случаях помогает обновление сертификатов на компьютере пользователя. Сделать это можно вручную.
Мнение эксперта
Владимир Аникеев
Специалист отдела технической поддержки УЦ
Внимательно читайте природу ошибки, что выдает система. Обычно это ключ к дальнейшему направлению поиска источника проблемы и ее устранению.
Что делать если не найден сертификат или не верен
Когда сертификат отсутствует в списке «Ваши Сертификаты», проблема может оказаться в отсутствии коренного сертификата УЦ.
Для устранения этой проблемы необходимо:
- проверить наличие такого сертификата на вашем ПК по пути: «Пуск» — дальше «Все программы» — после этого плагин «КриптоПро» — а уже там «Сертификаты»;
- дальше находим вкладку «Личное», выбираем «Сертификаты»;
- потребуется открыть не отображенный во вкладке сертификат и просмотреть его «Путь сертификации»;
- тут отображаются все цепочки сертификатов в порядке ранжирования. Важно чтобы напротив какого-то из них не стоял желтый, либо красный значок предупреждения. Если подобное присутствует – нажмите на сам сертификат и ознакомьтесь с ошибкой, что выдаст система;
- в зависимости от причины (обычно это окончание действия сертификата, либо не верифицирован) выполните ее устранение.
Чтобы устранить ошибку и перезагрузить отозванный сертификат потребуется выполнить несколько не сложных действий:
- в окне «Свойства браузера» откройте личный сертификат. Попасть туда можно через «Поиск» меню «Пуск». В открытом окошке ищите вкладку «Содержание», дальше вкладку «Сертификаты»;
- после этого во вкладке «Состав» потребуется выбрать позицию «Точки распространения списков отзывов»;
- в следующем блоке под названием «Имя точки распространения» необходимо выполнить копирование ссылки загрузки файла списка отзывов;
- переходя по указанной ссылке необходимо скачать и установить файл списка отзывов (CRL);
- дальше переходим по подсказкам «Мастера импорта сертификатов».
Следующей распространенной проблемой, когда компьютер не видит сертификат на носителе, является сбой в работе программных продуктов компьютера либо Токена (флешки). Обычно помогает простая перезагрузка ПК. Среди прочих популярных проблем этого направления можно выделить такие:
- На носителе отсутствует драйвер, либо он установлен не корректно. Необходимо скачать последнюю версию драйвера с официального источника и установите его. Можно проверить работоспособность съемного носителя на другом ПК. В этом случае, если другой ПК нормально работает с носителем ЭЦП, переустановите драйверы на первом компьютере.
- Система долго распознает носитель ЭЦП. Тут проблема в операционной системе. Ее потребуется обновить до минимального уровня, требуемого для работы с ЭЦП.
- USB-порт работает не корректно. Попробуйте подсоединить Токен (флешку) через другой порт, либо на другом ПК, чтобы убедиться, что проблема не в носителе. Выполните перезагрузку компьютера.
- Если Токин (флешка) не открывается ни на одном компьютере, значит проблема в носителе. Когда ключ был записан в единственном экземпляре на этот носитель – потребуется обращаться в УЦ для перевыпуска ЭЦП.
Важно. Перед вынесением «окончательного вердикта» касательно работоспособности носителя и сертификата, не поленитесь выполнить их проверку через несколько различных источников.
Проблемы при авторизации
Часто с подобными неприятностями сталкиваются владельцы ЭЦП, пытающиеся пройти регистрацию, либо авторизацию на различных электронных торговых площадках. Пользователю появляется уведомление, что его подпись не авторизирована.
Обычно проблема кроется:
- Отсутствие регистрации. Потребуется попросту зарегистрироваться на избранном вами ресурсе.
- Не зарегистрирован сертификат. Возникает после обновления ключа ЭЦП. Устраняется путем регистрации нового сертификата ключа ЭЦП.
Мнение эксперта
Владимир Аникеев
Специалист отдела технической поддержки УЦ
На различных ресурсах процесс регистрации (авторизации) может существенно отличаться, иметь определенные ограничения, а также блокироваться защитным ПО. Поэтому перед началом процедуры не поленитесь ознакомиться с соответствующей инструкцией и правилами.
В дальнейшем, при работе на самой электронной площадке и попытке подписать электронные документы, могут возникать дополнительные трудности, связанные с такими моментами:
- Необходимости присоединиться к регламенту. Система не даст возможность полноценно работать, если вы не согласитесь с ее условиями.
- Невозможность загрузить файл (файлы). Обычно это ошибка превышения размера информации, что допустима для загрузки. Просто смените формат разрешения файла, чтобы уменьшить его размер.
- Требование использовать определенный браузер (определенную версию браузера). Это системные требования владельца площадки, которые необходимо соблюдать.
- Проблемы со считыванием сертификатов. Потребуется проверить не просрочены ли ваши сертификаты, а также все ли они установлены на ПК.
Что значит er 10002 неопределенная ошибка при проверке ЭЦП, что делать?
Возможно не прошла расшифровка файла ключа. Перезагрузите компьютер. Проверьте, отображается ли съемный носитель ключа ЭЦП, наличие и корректность отображения сертификатов, а также соответствие их (должен быть одинаковый владелец).
Ошибка 52 цифровая подпись
Связана с повреждением, либо отсутствием необходимых драйверов на носителе, либо ПК. Потребуется скачать с официального источника недостающий драйвер и переустановить его.
Почему компьютер не видит ЭЦП?
Несоответствие программного продукта операционной системы и съемного носителя (флешки), либо повреждение флешки. Устраняется путем обновления операционной системы до минимально необходимой версии. В случае обнаружения повреждения флешки – может потребоваться перевыпуск ЭЦП удостоверяющим центром.
Почему КриптоПро не отображает ЭЦП?
Потребуется выполнить определенные настройки вашего браузера и добавить программу в меню веб-обозревателя, а также загрузить недостающие сертификаты ЭЦП.
Где на компьютере искать сертификаты ЭЦП?
Хранение сертификатов в Windows (от 7 версии) осуществляется по адресу: C:UsersПОЛЬЗОВАТЕЛЬAppDataRoamingMicrosoftSystemCertificates
где вместо «ПОЛЬЗОВАТЕЛЬ» должно стоять наименование вашего ПК
| Номер ошибки: | Ошибка 114 | |
| Название ошибки: | Spotify Error 114 | |
| Описание ошибки: | Ошибка 114: Возникла ошибка в приложении Spotify. Приложение будет закрыто. Приносим извинения за неудобства. | |
| Разработчик: | Spotify AB | |
| Программное обеспечение: | Spotify | |
| Относится к: | Windows XP, Vista, 7, 8, 10, 11 |
«Spotify Error 114» Введение
Люди часто предпочитают ссылаться на «Spotify Error 114» как на «ошибку времени выполнения», также известную как программная ошибка. Разработчики программного обеспечения, такие как Spotify AB, обычно принимают Spotify через несколько уровней отладки, чтобы сорвать эти ошибки перед выпуском для общественности. К сожалению, такие проблемы, как ошибка 114, могут не быть исправлены на этом заключительном этапе.
«Spotify Error 114» может возникнуть у пользователей Spotify даже при нормальном использовании приложения. Когда это происходит, конечные пользователи могут сообщить Spotify AB о наличии ошибок «Spotify Error 114». Затем Spotify AB исправит ошибки и подготовит файл обновления для загрузки. Таким образом при выполнении обновления программного обеспечения Spotify, он будет содержать исправление для устранения проблем, таких как ошибка 114.
Что вызывает ошибку времени выполнения 114?
Сбой устройства или Spotify обычно может проявляться с «Spotify Error 114» в качестве проблемы во время выполнения. Вот три наиболее заметные причины ошибки ошибки 114 во время выполнения происходят:
Ошибка 114 Crash — это типичная ошибка 114 во время выполнения, которая полностью аварийно завершает работу компьютера. Эти ошибки обычно возникают, когда входы Spotify не могут быть правильно обработаны, или они смущены тем, что должно быть выведено.
Утечка памяти «Spotify Error 114» — этот тип утечки памяти приводит к тому, что Spotify продолжает использовать растущие объемы памяти, снижая общую производительность системы. Критическими проблемами, связанными с этим, могут быть отсутствие девыделения памяти или подключение к плохому коду, такому как бесконечные циклы.
Ошибка 114 Logic Error — логическая ошибка возникает, когда компьютер производит неправильный вывод, даже если вход правильный. Обычные причины этой проблемы связаны с ошибками в обработке данных.
Основные причины Spotify AB ошибок, связанных с файлом Spotify Error 114, включают отсутствие или повреждение файла, или, в некоторых случаях, заражение связанного Spotify вредоносным ПО в прошлом или настоящем. Большую часть проблем, связанных с данными файлами, можно решить посредством скачивания и установки последней версии файла Spotify AB. Более того, поддержание чистоты реестра и его оптимизация позволит предотвратить указание неверного пути к файлу (например Spotify Error 114) и ссылок на расширения файлов. По этой причине мы рекомендуем регулярно выполнять очистку сканирования реестра.
Распространенные проблемы Spotify Error 114
Частичный список ошибок Spotify Error 114 Spotify:
- «Ошибка в приложении: Spotify Error 114»
- «Недопустимая программа Win32: Spotify Error 114»
- «Извините за неудобства — Spotify Error 114 имеет проблему. «
- «Spotify Error 114 не может быть найден. «
- «Отсутствует файл Spotify Error 114.»
- «Ошибка запуска в приложении: Spotify Error 114. «
- «Spotify Error 114 не выполняется. «
- «Spotify Error 114 остановлен. «
- «Ошибка пути программного обеспечения: Spotify Error 114. «
Эти сообщения об ошибках Spotify AB могут появляться во время установки программы, в то время как программа, связанная с Spotify Error 114 (например, Spotify) работает, во время запуска или завершения работы Windows, или даже во время установки операционной системы Windows. Выделение при возникновении ошибок Spotify Error 114 имеет первостепенное значение для поиска причины проблем Spotify и сообщения о них вSpotify AB за помощью.
Причины ошибок в файле Spotify Error 114
Проблемы Spotify Error 114 вызваны поврежденным или отсутствующим Spotify Error 114, недопустимыми ключами реестра, связанными с Spotify, или вредоносным ПО.
В основном, осложнения Spotify Error 114 связаны с:
- Поврежденные ключи реестра Windows, связанные с Spotify Error 114 / Spotify.
- Файл Spotify Error 114 поврежден от вирусной инфекции.
- Spotify Error 114 злонамеренно удален (или ошибочно) другим изгоем или действительной программой.
- Spotify Error 114 конфликтует с другой программой (общим файлом).
- Неполный или поврежденный Spotify (Spotify Error 114) из загрузки или установки.
Продукт Solvusoft
Загрузка
WinThruster 2023 — Проверьте свой компьютер на наличие ошибок.
Совместима с Windows 2000, XP, Vista, 7, 8, 10 и 11
Установить необязательные продукты — WinThruster (Solvusoft) | Лицензия | Политика защиты личных сведений | Условия | Удаление
At times GameGuard may not start in games due to various reasons. Users are facing this error after mere seconds of launching games that use the GameGuard anti-cheating rootkit. Although its function is to prevent exploits and cheating techniques, it is also stopping gamers from actually playing the game by failing to start on their system. In this article, we will see what to do when GameGuard initialization fails with Error 114.
Following is the exact error message:
GameGuard error:114
GameGuard initialization error. Try rebooting and executing the game or close the program considered to cause a collision.
GameGuard comes with many games that use the nProtect anti-cheat engine. So, when you launch a game, it starts its anti-cheat engine, which is GameGuard. What this error means is that the game is unable to connect to its anti-cheat engine or is unable to start the same.
If GameGuard Initialization fails with Error 114, execute the solutions mentioned below:
- Reboot the PC
- Run the game with administrator privileges
- End other programs
- Disable Security Program temporarily
- Troubleshoot in Clean Boot
- Delete the GameGuard folder
- Perform an antivirus scan
- Reinstall the game
Let’s get started.
1] Reboot the PC
The first thing we are going to do is restart the PC. Technically, if any game is abruptly closed for whatever reason, GameGuard, which is attached to the game, will also face its impact. Hence, reboot your PC, as doing so clears out the problem causing software, and then check if GameGuard still fails to initialize.
2] Run the game with administrator privileges
A game can flash Initialization Failed Error 114 due to a lack of permissions. Hence, run the game with administrator privileges, relaunch the game, and then check if the error was still appearing on the screen or not. To do so, right-click on the game’s shortcut file and click on Run as Administrator. After launching the game in elevated mode check if the issue is resolved.
3] End other programs
When running a game it is important to keep unnecessary programs closed. However, it becomes even more important to keep every single potentially conflicting program closed if GG fails to initialize. To do the same, open Task Manager, look for running processes that are of no use, and end them.
4] Disable Security Program temporarily
Since your game tries to access GameGuard, which is an additional program installed on your computer, your security program might consider this a malicious activity. In that case, we recommend you disable the program or Windows Firewall temporarily and then check if the issue is resolved.
In case the issue is resolved, you need to add the program folder to the antivirus to be excluded from scanning and add the program executable file to the Allow list in the firewall.
5] Troubleshoot in Clean Boot
A Clean Boot is the simplest way to diagnose and then later troubleshoot issues within the system. In a Clean Boot, the system starts with very minimal drivers and startup programs, which tell us the cause and which software was interfering. Here’s how to do so:
Once your computer starts in Clean Boot State, open the game and check if it is launching without any issues. Hopefully, the game won’t have any problems in accessing the anti-cheat utility. Now task in our hands is to identify which app is causing the issue. For that, you have to enable processes manually to find out which app is the culprit. After knowing the same, you can either keep its service disabled or uninstall it completely from your computer.
6] Delete the GameGuard folder
Since GameGuard is failing to initialize, we can delete the program as one of the potential causes, in this case, is a corrupted app. We are not permanently deleting the program; we are just uninstalling it as it will be reinstalled after launching the game.
To do the same, open File Explorer and go to the path where your game is installed. Steam users will have the following path:
C:Program Files (x86)Steamsteamappscommon<game’s-name>
Depending on the launcher that you are using, the path will vary. Once in the game’s folder, right-click on the GameGuard folder and then select Delete.
After doing the same, verify the integrity of game files, it is not mandatory to do the same, but it’s better to do so.
After doing all this, restart your computer and then launch your game. It will install the lost application and resolve your issue.
7] Perform a complete antivirus scan
Follow the steps mentioned below to perform Windows Defender Offline Scan at boot time.
- Press Windows + I key to open the Settings app.
- Click on Privacy & security, and on the right hand of the screen, click on Windows Security.
- Click on Open Windows Security.
- Now, click Virus & threat protection and hit the Scan options.
- Finally, select Microsoft Defender Antivirus (offline scan).
When you click on the button, within a few seconds, you will see the following message. You will be signed out, and your computer will restart and the scan will commence.
8] Reinstall the game
In case, nothing works, your last option is to uninstall the game completely and install a fresh copy.
We hope that you are able to resolve the issue using the solutions mentioned in this article.
Read: How to fix FIFA 23 AntiCheat error.
How do I fix Error 114?
Error 114 in VMware GameGuard is generally the result of a common glitch that happens when GameGuard is not shut properly, indirectly due to abrupt game shutdown. There can be other reasons as well, such as interference with Firewalls and software. If you want to fix the issue, follow the solutions mentioned here.
What is GameGuard Error 120?
Apart from GameGuard error 114, many users reported facing GameGuard error 120. This error results from failed authentication due to missing or altered .INI files. In such scenarios, gamers can repair the game client via the NC launcher to have a successful login attempt.
Also Read: How to fix Easy AntiCheat Errors properly.
Приветствуем вас на форуме проекта WoW Circle. Если вы читаете это, значит не зарегистрировались у нас. Для того, чтобы получить доступ к расширенным возможностям нашего форума нажмите сюда и пройди регистрацию, которая не займет у вас много времени. После регистрации будут доступны новые, более расширенные, возможности.

.jpg)
.jpg)
.jpg)