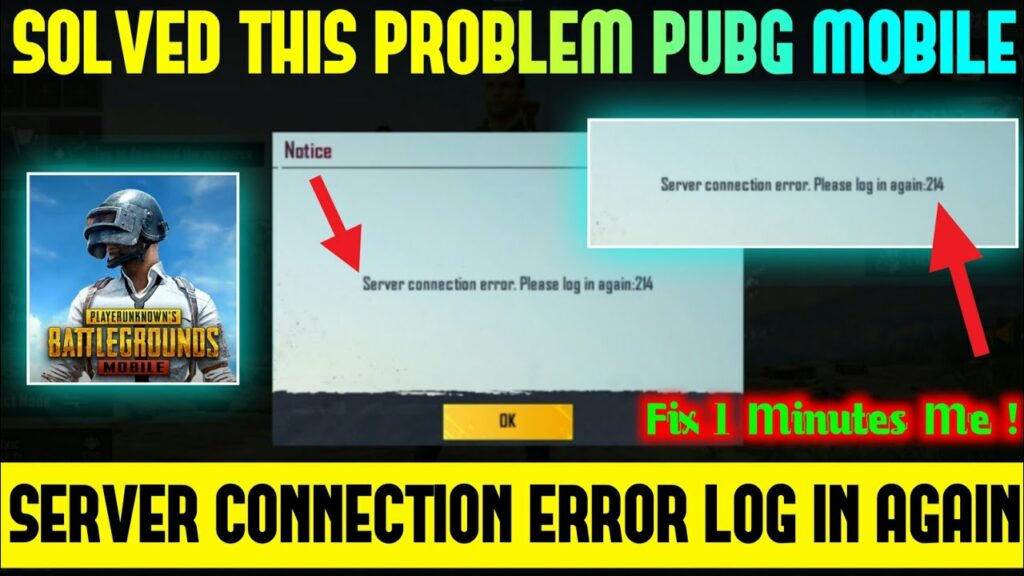Pubg Mobile на сегодняшний день является одной из самых популярных игр в жанре королевской битвы. Это игра, в которой 100 человек выброшены на остров, где они будут сражаться за ресурсы, пока карта сталкивает их друг с другом, пока не останется только один игрок.
Это действительно очень увлекательная игра, но в ней также могут быть некоторые ошибки, которые вы не знаете, как исправить. В этой возможности, мы собираемся объяснить о ошибка 214 на Pubg Mobile и как это исправить.
ОБНАРУЖИТЬ: Коды конфиденциальности Pubg Mobileили нажмите на кнопку.
MYTRUKO
Это в основном обходной путь, который часто использует алгоритм подключения к серверу в тот момент, когда вы пытаетесь войти в пубг мобайл. Обычно сообщение «Войдите снова. 214.”. Если это случилось с вами, не беспокойтесь, так как у нас есть решение для этого.
Прежде всего, мы должны сообщить вам, что такого рода ошибки обычно возникают в начале сезона. В общем, т.к. внесены улучшения, скачаны обновления, а некоторые детали не просчитаны.
Происхождение этой проблемы основано на неправильной настройке местоположения игры. То есть может случиться так, что ваше местоположение (откуда вы играете) не авторизовано для доступа к игре.
Как решить эту проблему?
Действительно, быстрое решение для этого установить VPN и держите ваше местоположение выключенным. Таким образом, вы заставите свой Интернет путать ваше реальное местоположение и использовать то, которое предоставляется сервером, к которому вы подключились.
Прежде всего, зайдите в Play Store и загрузите Thunder VPN (это совершенно бесплатно). Затем войдите в приложение и настройте серверы, точки подключения и входа сигнала. Мы рекомендуем вам выбрать доступную европейскую страну.
Таким образом, игра перенесет вас в Европу, где соревнование Pubg Mobile более известно. Так что вам просто нужно адаптироваться к этим изменениям и продолжать наслаждаться игрой.
В долгосрочной перспективе вам придется дождаться патча, устраняющего представленную ошибку. Таким образом, вы можете снова удалить VPN, так как это немного снижает скорость вашего соединения.
Вы уже знаете два способа решения проблемы! ошибка 214 в пубг мобайл, так что у вас больше нет оправданий! Теперь вы можете войти в Pubg Mobile и играть в свои игры онлайн.
PUBG Mobile — довольно увлекательная игра, основанная на игровом режиме Battle Royale, в котором 100 человек на острове сражаются за ресурсы, сталкиваясь друг с другом до тех пор, пока в живых не останется только один. Как бы ни было весело, в некоторых случаях вам может понадобиться помощь в устранении неполадок в игре. Сегодня мы покажем вам, как исправить ошибку PUBG Mobile 214

Это ошибка, возникающая в алгоритме подключения к серверу при попытке авторизоваться в игре. Обычно появляется сообщение «Войти снова. 214». Если это ваш случай, то будьте уверены, потому что у нас есть решение для вас. Ошибки такого типа в основном случаются в начале сезона, когда внесены улучшения, скачаны обновления и некоторые вещи не просчитаны.
Происхождение проблемы можно проследить до неправильной настройки игровых локаций. Как будто место, из которого вы играете, не авторизовано для доступа к игре. Так что наиболее подходящее решение — играть с VPN и отключенным местоположением. Это приведет к тому, что Интернет будет путать ваше реальное местоположение и использовать сервер, к которому вы подключаетесь.
Сначала вы должны зайти в Play Маркет, чтобы скачать Thunder VPN, который является абсолютно бесплатным. Далее это же приложение позволяет настраивать серверы, соединения и точки входа сигнала. Вы можете сделать это в любой из доступных локаций, но мы рекомендуем вам сделать это в европейской стране.
Здесь игра, скорее всего, теперь обнаружит вас в Европе, где есть конкуренция со стороны PUBG Mobile. немного более приземленным, поэтому вам придется адаптироваться к изменениям и продолжать играть.
Долгосрочное решение — дождаться патча, который исправит эту ошибку, и удалить VPN, который замедляет работу. значительно снизить скорость соединения .
PUBG Mobile — довольно увлекательная игра, основанная на игровом режиме Battle Royale, в котором 100 человек на острове сражаются за ресурсы, сталкиваясь друг с другом до тех пор, пока в живых не останется только один. Как бы ни было весело, в некоторых случаях вам может понадобиться помощь в устранении неполадок в игре. Сегодня мы покажем вам, как исправить ошибку 214 от PUBG Mobile
ВАЖНО: Открыть Сколько очков нужно, чтобы стать Следопытом в PubG Mobileили нажать на кнопку.
ДОНТРУКО
Это ошибка, возникающая в алгоритме подключения к серверу при попытке авторизоваться в игре. Обычно появляется сообщение «Войти снова. 214». Если это ваш случай, то будьте уверены, потому что у нас есть решение для вас. Ошибки такого типа случаются в основном в начале сезона, когда внесены улучшения, скачаны обновления и некоторые вещи не просчитаны.
Происхождение проблемы можно проследить до неправильной настройки игровых локаций. Это как если бы место, из которого вы играете, не имеет права доступа к игре. Так что наиболее подходящее решение — играть с VPN и отключенным местоположением. Это приведет к тому, что Интернет ошибочно примет ваше реальное местоположение за сервер, к которому вы подключаетесь.
Сначала вы должны зайти в Play Маркет, чтобы скачать Thunder VPN, который абсолютно бесплатен. Далее это же приложение позволяет настраивать серверы, соединения и точки входа сигнала. Вы можете сделать это в любом из доступных мест, но мы рекомендуем вам сделать это в европейской стране.
Здесь игра, скорее всего, теперь перенесет вас в Европу, где конкуренция со стороны PUBG Mobile это немного более приземленно, поэтому вам придется адаптироваться к изменениям и продолжать играть.
Долгосрочное решение — дождаться патча, который исправит эту ошибку и удалит VPN, что значительно снижает скорость вашего соединения.
Ошибка 214 в Escape From Tarkov в настоящее время заслуженно является одной из самых «популярных». Так что, сейчас вкратце о том, откуда она берется и как её устранять.
Значит, как показывает практика, в подавляющем большинстве случаев ошибка 214 в игре возникает тупо из-за «капчи».
Проще говоря, на этапе входа в игру юзер что-то не то нажал в окошке reCaptcha (или вообще ничего не нажимал, поскольку «капча» не открылась). Потому залогиниться логин корректно не получилось, и потому ошибка с кодом 214 дальше не пускает.
Вот с капчи и начнем. Итак,..
#1 — ошибка 214 в Escape From Tarkov — reCaptcha
Значит, повторимся, если видим код 214 и зайти в игру не получается, то первым делом просто перезаходим, но но картинки в окошке «капчи» кликаем внимательнее.
Если же кнопка вообще не отображается (такое тоже бывает), то в таком случае:
- уменьшаем размер шрифта в окне капчи (Ctrl и «минус» с клавиатуры) и потом его обновляем (F5 или Ctrl+Shift+R);
- временно отключаем блокировщик рекламы в браузере;
- либо же кликаем по строке email/login и жмем кнопку Tab, и после того как выскочит сообщение о том, что вход запрещен, жмем Tab и затем Enter — окно капчи должно открыться автоматом.
Не пропустите: ЕСЛИ ESCAPE FROM TARKOV ВЫДАЕТ BACKEND ERROR: ЧТО МОЖНО СДЕЛАТЬ?
#2 — ошибка 214 в Escape From Tarkov — перезаходим
Это на тот случай, когда в игру по какой-то причине пришлось заходить с другого компа. Ничего такого в этом как нет, но иногда лаунчер такого маневра не понимает, и не дает зайти в систему.
В идеале «лечится» это просто: надо всего лишь полностью удалить игру на предыдущем компе. Но, разумеется, данный вариант приемлем только, когда есть новый комп и оставлять EFT на старом особого резону нет. Иначе с удалением лучше не спешить.
#3 — ошибка 214 в Escape From Tarkov — переустанавливаем лаунчер
Часто ошибка 214 устраняется только так. Ничего сложного, но придется немного повозиться. Процедура стандартная:
- открываем Панель управления Windows (через поиск), кликаем «Удаление программы»;
- в списке установленных прог находим и выделяем лаунчер и жмем «Удалить».
После успешного завершения процедуры удаления идем на официальный сайт Escape From Tarkov, логинимся, качаем и устанавливаем лаунчер по-новой.
Не пропустите: ЕСЛИ ЛАУНЧЕР ESCAPE FROM TARKOV ГЛЮЧИТ ИЛИ НЕ ЗАПУСКАЕТСЯ
#4 — ошибка 214 в Escape From Tarkov — чистим данные игры
А для этого:
- в Проводнике открываем папку Battlestate Games с данными игры (адрес по умолчанию C:Users[Имя_пользователя]AppDataLocalBattlestate Games);
- в ней находим и открываем папку Bsg (только её! другие файлы и папки в папке Battlestate Games не трогаем!);
- в папке bsg выделяем и удаляем всё содержимое;
- и перезагружаем комп.
Если и после этого ошибка 214 появляется снова, то точно таким же образом, через проводник находим папку Battlestate Games, но уже в директории Roaming (адрес по умолчанию: C:Users[Имя_пользователя]AppDataRoamingBattlestate Games), в ней тоже открываем папку bsg, удаляем всё содержимое и еще раз перезагружаем компьютер.
#5 — ошибка 214 в Escape From Tarkov — переустанавливаем игру полностью
Ну это, само собой, на тот случай, когда ни одна из перечисленных выше мер должного эффекта так и не возымела. Удаляем игру через Панель управления и затем устанавливаем её заново. Хлопотно, но зато точно поможет…
[irp]

В этой инструкции подробно о возможных причинах проблемы и о том, как исправить ошибку файловой системы при открытии фото в Windows 10.
- Простые способы исправить ошибку файловой системы 2147416359 или 2147219196
- Дополнительные методы решения проблемы
- Видео инструкция
Простые способы исправления ошибки файловой системы 2147416359 или 2147219196 при открытии фотографий
Чаще всего причиной появления «Ошибка файловой системы 2147416359» (аналогично с 2147219196) являются не проблемы с файловой системой на диске, а действия по оптимизации Windows 10, а в некоторых случаях — проблемы с самим приложением «Фотографии». В первую очередь для исправления ошибки рекомендую попробовать следующие методы:
- Откройте «Службы Windows». Для этого нажмите клавиши Win+R (Win — клавиша с эмблемой Windows) на клавиатуре, введите services.msc и нажмите Enter.
- В списке найдите «Служба Windows License Manager».
- Если в столбце «Тип запуска» указано «Отключена», дважды нажмите по службе, установите «Вручную» в поле «Тип запуска» и примените настройки. Проверьте, исчезла ли ошибка файловой системы.
Если это не сработало, при этом вы использовали какие-то действия для «оптимизации и ускорения Windows 10», проверьте: возможно, у вас сохранились точки восстановления системы, попробуйте использовать их: нажмите клавиши Win+R, введите rstrui.exe и следуйте указаниям мастера восстановления.
Ещё один простой метод исправить ошибку — сброс приложения «Фотографии», для этого:
- Зайдите в «Параметры» — «Приложения». В списке «Приложения и возможности» найдите «Фотографии», нажмите по нему, а затем нажмите «Дополнительные параметры».
- В следующем окне в разделе «Сбросить» попробуйте сначала пункт «Исправить» (при наличии), а если он не сработает — кнопку «Сброс».
И помните, вы всегда можете использовать сторонние бесплатные программы для просмотра фото.
Дополнительные методы решения проблемы
Если ничего из указанного выше не помогло, можно попробовать следующие варианты действий:
-
- На всякий случай проверьте жесткий диск или SSD на ошибки с помощью chkdsk, об этом здесь: Как проверить жесткий диск на ошибки в Windows, используйте первый способ.
- Если вы удаляли магазин приложений Windows 10, снова установите его, об этом здесь: Как установить магазин приложений Windows 10. После установки обновите приложение «Фотографии», если обновления есть в наличии.
- Некоторые пользователи сообщают, что проблема решается, если предоставить своему пользователю полный доступ к папке WindowsApps. Не назову это желательным методом, но попробовать можно. О предоставлении доступа можно прочитать в инструкции Как удалить папку WindowsApps (при этом удалять ее не нужно, выполните лишь действия по изменению владельца и разрешений).
- Чаще всего ошибка файловой системы при открытии фото возникает, когда на компьютере используется учетная запись Майкрософт, а на локальной учетной записи не появляется. Можете попробовать проверить: создать локального пользователя, зайти под ним и попробовать открыть JPG или другие файлы изображений.
В крайнем случае вы можете выполнить сброс Windows 10 с сохранением данных, либо зайти на официальный сайт Майкрософт и скачать средство установки Windows 10 (описывается в первой части инструкции Загрузочная флешка Windows 10), а после запуска утилиты на третьем шаге выбрать пункт «Обновить этот компьютер сейчас». Будет выполнена загрузка файлов Windows 10 и переустановка системы со сбросом системных параметров, но с сохранением ваших данных.
Ошибка файловой системы 2147416359 и 2147219196 в Windows 10 — видео инструкция
Если какой-то из методов сработал в вашей ситуации, прошу поделиться в комментариях, какой именно, такая статистика может оказаться полезной.
При запуске какого-либо файла в Windows 10 (обычно это графические файлы) пользователь может столкнуться с ошибкой файловой системы 2147219196. Указанная ошибка связана с одним из неудачных обновлений от Майкрософт (KB4343669), после которого ряд системных приложений перестаёт работать и может появляться дисфункция 0x800705b4. Ниже разберём, что это за проблема, а также распишем, как устранить ошибку файловой системы 2147219196 в Виндовс 10.
- Причины возникновения ошибки файловой системы на Windows 10
- Как исправить ошибку 2147219196 в Виндовс 10
- Заключение
Причины возникновения ошибки файловой системы на Windows 10
7-18 июля 2018 года, когда после очередного обновления Виндовс 10 перестали запускаться некоторые системные приложения. Под «удар» попали приложения «Фотографии Майкрософт» (Photo app), Groove, Калькулятор и ряд других служебных программ.
Причиной ошибки 2147219196 является очередное обновление Виндовс 10 (судя по всему это KB4343669), которое невозможно удалить из системы стандартным путём. Ошибка имеет массовый характер, фиксируется на ПК множества пользователей, при этом Майкрософт никак не комментирует возникшую проблему.
Наиболее часто ошибка появляется при попытке открытия какого-либо графического файла. Файл или вовсе не открывается, выдавая ошибку 2147219196, или открывается на пару секунд, после чего внезапно прекращает свою работу.
Может быть полезным: Scanning and repairing drive на Windows 10 что делать.
Как исправить ошибку 2147219196 в Виндовс 10
Поскольку официального патча от Майкрософт, позволяющего избавиться от ошибки 2147219196 до сих пор нет, разберём неофициальные способы, позволяющие решить возникшую дисфункцию. Они состоят в следующем:
Используйте другое приложение для просмотра изображений
Если ошибка 2147219196 возникает при открытии каких-либо изображений, то наиболее простым решением будет использование альтернативных программ для их просмотра.
В частности, можно использоваться классический «Windows Photo Viewer», доступный в Виндовс 10. Просто откройте Проводник, найдите с его помощью требуемое фото, наведите на него курсор, щёлкните ПКМ, выберите «Открыть с помощью» — Windows Photo Viewer (Просмотр фотографий Виндовс).
Также можно поставить какой-либо внешний софт для просмотра фотографий, к примеру «IrfanView».
Измените права доступа для папки WindowsApps
Другим (и довольно эффективным) решением проблемы 2147219196 в Виндовс 10 является получение прав доступа для учётной записи пользователя. Выполните следующее:
- Запустите Проводник, выберите вкладку «Вид», и поставьте галочку рядом с опцией «Скрытые элементы»;
- Перейдите в директорию Program Files, и найдите там папку WindowsApps;
- Наведите на неё курсор, нажмите ПКМ, выберите «Свойства»;
- В открывшемся окне перейдите во вкладку «Безопасность», и нажмите на «Дополнительно»;
- В очередном открывшемся окне справа от «Владелец» нажмите на «Изменить»;
- Далее в окне имён отображаемых объектов вам необходимо ввести имя своей учётки (или учётки «Администратор»), после чего нажать на «Проверить имена»;
- Если имя владельца набрано верно, оно отобразится подчёркнутым. Нажмите на «Ок»;
- Поставьте галочку на «Заменить владельца подконтейнеров», и вновь нажмите на «Ок».
После завершения процедуры попытайтесь вновь запустить требуемый файл. Произведите такой запуск несколько раз (с первого раза может не получится). Обычно вторая-третья попытка поможет решить ошибку 2147219196 в Виндовс 10.
Запустите службу «License Manager»
- Нажмите на Win+R, введите там services.msc и нажмите на Enter.
- В окне служб найдите «Служба Windows Licence Manager».
- Дважды нажмите на неё, и в типе её запуска поставьте «Вручную».
- После этого запустите службу нажатием на «Запустить»
Переустановите приложение «Photos»
Ещё одним способом решить проблему 2147219196 является полная переустановка приложения «Фотографии Майкрософт». Выполните следующее:
- Нажмите на Win+R, введите там powershell и нажмите на ввод;
- В открывшемся окне введите:
Get-AppxPackage Microsoft.Windows.Photos | Remove-AppxPackage
После чего нажмите на ввод;
- Скачайте архив PsExec и распакуйте его в доступную директорию, например в d:tools;
- Запустите командную строку от админа, и там введите следующую команду, не забыв нажать на ввод:
d:toolsPsExec.exe -sid c:windowssystem32cmd.exe
- В открывшемся новом командном окне наберите следующую команду:
rd /s «C:Program FilesWindowsAppsMicrosoft.Windows.Photos_2018.18051.17710.0_x64__8wekyb3d8bbwe»
Учтите, что полное имя папки зависит от версии приложения фотографий на вашем ПК. Лучший вариант получить точное имя пути — это постепенно набирать путь данной папки в окне «Выполнить» (Win+R), что позволит системе автоматически дополнить набираемый путь. Как только система дополнит путь, скопируйте его и вставьте в окно командной строки.
После запуска команды нажмите на «Y» для подтверждения. Это удалит папку пакетов проблемного приложения;
- Запустите Windows Store, найдите там приложение «Фотографии Майкрософт», и установите указанное приложение в вашу систему.
Выполнение всех шагов данной процедуры помогает избавиться от ошибки 2147219196 на вашем ПК.
Заключение
Ошибка файловой системы под кодом 2147219196 вызвана неудачным обновлением Виндовс 10, нарушающим стабильную работу приложения «Фотографии Майкрософт» и ряда смежных программ. Простым решением проблемы будет смена используемого по умолчанию приложения для просмотра изображений. Если же данный способ не подходит, используйте альтернативные, перечисленные выше, способы, позволяющие решить ошибку 2147219196 на вашем ПК.
Ошибка файловой системы -2147219196 возникает, когда пользователи пытаются запустить любое программное обеспечение/программу, встроенную в Windows. Это может произойти как в Windows 10, так и в 11.
Ошибка файловой системы -2147219196 в Windows
Эта проблема обычно возникает из-за повреждения системных файлов, сбоев в приложениях Microsoft и общей ошибки повреждения в системе. В этом руководстве мы рассмотрим методы устранения неполадок, которые помогли другим пострадавшим пользователям решить проблему в кратчайшие сроки.
Если приложение Магазина Windows вызывает проблемы во время работы или запуска, лучший способ исправить это — запустить средство устранения неполадок Магазина Windows. Microsoft специально разработала эту утилиту для обнаружения проблем, препятствующих правильной работе приложений.
Вот как вы можете запустить средство устранения неполадок приложений Магазина Windows:
- Введите «Настройки» в области поиска на панели задач и нажмите «Открыть».
- Выберите «Система» на левой панели, а затем перейдите в раздел «Устранение неполадок»> «Другие средства устранения неполадок».Нажмите Другие средства устранения неполадок.
- Теперь найдите средство устранения неполадок приложений Магазина Windows и нажмите кнопку «Выполнить». Это запустит средство устранения неполадок.
Запустите средство устранения неполадок приложений Магазина Windows. - Если будут обнаружены какие-либо проблемы, он сообщит вам об этом. Нажмите «Применить это исправление» в диалоговом окне, чтобы применить предложенные исправления.
После завершения устранения неполадок проверьте, нормально ли работают приложения Microsoft Store.
2. Перерегистрируйте Microsoft Store
Повторная регистрация приложения Магазина также может решить проблемы, связанные с приложениями Магазина Microsoft. Этот метод немного отличается от сброса приложения, и вы не потеряете данные в Microsoft Store, используя этот метод.
Чтобы продолжить, выполните следующие действия:
- Щелкните правой кнопкой мыши значок Windows на панели задач и выберите Windows Terminal/Powershell (Admin) в контекстном меню.
- Кроме того, вы можете ввести Powershell в области поиска на панели задач и нажать «Запуск от имени администратора».
- Выберите «Да» в приглашении учетной записи пользователя.
- Введите следующую команду и нажмите Enter, чтобы повторно зарегистрировать Store для текущих пользователей: Get-AppXPackage *Microsoft.WindowsStore* | Foreach {Add-AppxPackage -DisableDevelopmentMode -Register «$($_.InstallLocation)AppXManifest.xml»}Перерегистрируйте Microsoft Store для текущих пользователей.
- Выполните следующую команду, чтобы перерегистрировать Магазин для всех пользователей: Get-AppXPackage WindowsStore -AllUsers | Foreach {Add-AppxPackage -DisableDevelopmentMode -Register «$($_.InstallLocation)AppXManifest.xml»}Перерегистрируйте Microsoft Store для всех пользователей
3. Запустите сканирование DISM и SFC
Еще одна причина этой ошибки — повреждение системы, которое может привести к сбоям в работе приложений. Причин их возникновения несколько, но, к счастью, их достаточно просто диагностировать и устранить.
DISM и SFC — это первые утилиты, которые следует запустить, если вы столкнулись с проблемой. Эти инструменты можно запустить через командную строку.
Вот как вы можете запустить обе утилиты:
- Нажмите одновременно клавиши Win + R, чтобы открыть диалоговое окно «Выполнить».
- Введите cmd в текстовом поле диалогового окна и нажмите Ctrl + Shift + Enter, чтобы запустить командную строку с правами администратора.
- В окне командной строки введите приведенную ниже команду и нажмите Enter.DISM.exe /Online /Cleanup-image /Restorehealth.Запустите команду «Восстановить здоровье».
- Подождите, пока команда будет выполнена успешно, и как только это будет сделано, выполните следующую команду в том же окне.sfc /scannowРазверните сканирование SFC
Наконец, перезагрузите компьютер и проверьте, устранена ли ошибка.
4. Используйте восстановление системы
С помощью утилиты восстановления системы Microsoft Windows периодически создает точки восстановления. Если что-то пойдет не так, вы можете использовать эти точки восстановления для восстановления операционной системы из моментального снимка вашей системы.
В этом методе мы будем использовать утилиту восстановления системы, чтобы вернуться к состоянию, в котором целевые приложения работали нормально. Однако важно отметить, что любые изменения, внесенные в систему после создания точки восстановления, во время этого процесса будут утеряны.
Чтобы продолжить, выполните следующие действия:
- Откройте диалоговое окно «Выполнить», нажав одновременно клавиши Win + R.
- Введите control в поле «Выполнить» и нажмите «Ввод».
- Затем используйте панель поиска в правом верхнем углу, чтобы найти Восстановление системы.
- Выберите Создать точку восстановления, как показано ниже.Создайте точку восстановления в Панели управления
- В следующем диалоговом окне нажмите кнопку «Восстановление системы» и выберите точку восстановления.Нажмите на кнопку «Восстановление системы».
- Нажмите «Далее», чтобы продолжить.
- Следуйте инструкциям на экране, чтобы продолжить.
5. Выполните чистую загрузку
Чистая загрузка запускает Windows, используя только самый базовый набор программ и драйверов. Обычно это состояние помогает пользователю определить, вызывают ли проблему какие-либо фоновые приложения.
Как только вы перейдете в состояние «Чистая загрузка», проверьте, можете ли вы успешно запустить целевое приложение. Если нет, то это означает, что проблема вызвана недавно установленной программой. В этом случае вы можете найти неисправное приложение, а затем удалить его из системы.
Если ошибка не устранена после чистой загрузки, перейдите к следующему способу.
6. Выполните сброс или восстановительную установку.
К этому моменту, если вы не нашли жизнеспособного решения, это означает, что обычные методы устранения неполадок не смогут решить проблему.
В крайнем случае вы можете сбросить Windows до состояния по умолчанию, что даст вашей системе новый старт. По сути, если вы выберете этот метод, вы удалите все приложения, которые вы сами установили в системе, и восстановите Windows до исходного состояния.
Другой вариант — выполнить восстановительную установку, при которой ваши личные файлы и программы не будут затронуты во время установки свежих файлов Windows.
В целом считается, что оба метода решают проблему, поэтому вы можете выбрать любой из них.
Способ 1: Проверка службы «Windows License Manager»
Самый простой и действенный способ исправления ошибки файловой системы с кодом 2147416359, которая появляется чаще всего при попытке открыть изображение, — проверка состояния службы «Windows License Manager», что можно сделать буквально в пару кликов.
- Откройте меню «Пуск», отыщите там приложение «Службы» и запустите его.
- В списке найдите упомянутую службу и дважды кликните по ее строке для открытия окна со свойствами.
- Установите автоматический тип запуска и активируйте службу, если сейчас она находится в отключенном состоянии.
Желательно отправить компьютер на перезагрузку, чтобы при старте нового сеанса все настройки применились и вы могли в полной мере протестировать изменения.
Как исправить ошибку 2147219195 на Виндовс 10
Проверка файловой системы
В первую очередь при появлении ошибки 2147219195 стоит провести сканирование файловой системы на наличие проблем. Сделать это можно с помощью встроенного приложения «Командная строка»:
- Нажимаем на кнопку «Пуск» правой кнопкой мыши и в появившемся меню выбираем «Windows PowerShell (администратор)».
- Вставляем в Командную строку и поочерёдно выполняем следующие команды: Dism /Online /Cleanup-Image /ScanHealth, Dism /Online /Cleanup-Image /RestoreHealth, sfc /scannow.
- Ждём, пока закончится выполнение каждой команды и перезапускаем ПК.
Есть и другой способ проверить файловую систему:
- Зайдите в приложение «Этот компьютер», ПКМ кликните по диску C: и выберите опцию «Свойства».
- В появившемся окне перейдите во вкладку «Сервис» и нажмите на кнопку «Проверить».
- После диагностики компьютера перезапустите систему.
С устранением ошибок в ОС, помимо встроенных служб, хорошо справляется ПО от сторонних разработчиков. Для проверки файловой системы можно использовать такие программы, как Hetman Partition Recovery, HD Tune Pro, Victoria HDD.
Перерегистрация приложений
Один из самых эффективных способов избавиться от рассматриваемой ошибки – перерегистрация приложений. Для его реализации пользователю нужно открыть Командную строку от имени администратора и по очереди выполнить следующие команды:
- Get-AppxPackage -AllUsers| Foreach {Add-AppxPackage -DisableDevelopmentMode -Register “$($_.InstallLocation)AppXManifest.xml” -Verbose }
- reg delete “HKCUSoftwareMicrosoftWindows NTCurrentVersionTileDataModelMigrationTileStore” /va /f
- get-appxpackage -packageType bundle |% {add-appxpackage -register -disabledevelopmentmode ($_.installlocation + “appxmetadataappxbundlemanifest.xml”)}
- $bundlefamilies = (get-appxpackage -packagetype Bundle).packagefamilyname
Дожидаемся завершения операций и перезапускаем компьютер. После этого все системные приложения будут сброшены.
Обратите внимание, что выполнение некоторых команд может занять продолжительное время.
Сброс приложения «Фотографии»
Иногда фотографии в Windows 10 не открываются, выдавая ошибку файловой системы 2147219195, из-за проблем с системным приложением, отвечающим за открытие данного вида файлов. Исправить неполадку можно, осуществив сброс средства просмотра изображений.
- В меню «Пуск» открываем приложение «Параметры».
- Заходим в раздел «Приложения» – «Приложения и возможности».
- Находим в списке программу «Фотографии», нажимаем на неё и кликаем по ссылке «Дополнительные параметры».
- В разделе «Сбросить» нажимаем на «Исправить». Если это не помогло решить проблему, осуществляем полный сброс приложения нажатием на соответствующую кнопку.
Тоже самое можно проделать c приложением «Видео», через которое осуществляется воспроизведение медиафайлов.
Получение доступа к папке «WindowsApps»
Невозможность открытия файла может быть связана с отсутствием доступа к папке. Для его получения:
- Заходим в Проводник Windows.
- Переходим во вкладку «Вид» и открываем ставим галочку напротив пункта «Скрытые элементы».
- Далее идём по пути C:Program Files, находим папку «WindowsApps», нажимаем на неё ПКМ и выбираем «Свойства».
- Заходим во вкладку «Безопасность» и нажимаем на «Дополнительно» – «Действующие права доступа».
- Кликаем на кнопку «ОК».
После закрытия всех окон обязательно произвести перезагрузку компьютера. Данные действия должны устранить ошибку файловой системы 2147219196 Windows при открытии .JPG.
Проверка службы «Windows License Manager»
Многие пользователи отмечают, что у них system-ошибка 2147219195 пропала после изменения настроек службы «Windows License Manager». Поэтому стоит описать и этот способ устранения неполадок в файловой системе.
- В строке поиска Windows 10 вводим слово «Службы» и открываем одноимённое приложение.
- В открывшемся списке находим службу под названием «Windows License Manager» и смотрим на её тип запуска. Если служба отключена, дважды нажимаем по ней.
- В появившемся окне выбираем тип запуска «Вручную» и сохраняем изменения.
После этого файл с ошибкой должен запускаться без проблем.
Возвращение компьютера в исходное состояние
Самый эффективный способ устранения проблем в работе системы – возврат компьютера в исходное состояние:
- Через меню пуск открываем приложение «Параметры».
- Заходим в раздел «Обновление и безопасность» – «Восстановление».
- В пункте «Вернуть компьютер в исходное состояние» нажимаем на кнопку «Начать».
- Откроется Средство восстановления Windows. Здесь нужно выбрать, удалить все файлы или сохранить наиболее важные.
- После появления окна с оповещением о том, что всё готово к началу процесса, нажимаем на кнопку «Сброс».
Откат системы начнётся автоматически. По завершению всех работ перед пользователем предстанет абсолютно чистая Windows 10. Файлы, которые были выбраны для сохранения в системе, можно найти в папке «Windows.old».
Способ 2: Сброс настроек приложения «Фотографии»
Этот метод по большей степени подходит юзерам, использующим стандартное приложение для просмотра изображений на компьютере, однако обладателям сторонних программ также рекомендуется выполнить его ради исключения возможных ошибок. Сам способ связан со сбросом настроек программы «Фотографии», что происходит автоматически сразу же после запуска функции.
- Через то же меню «Пуск» перейдите в приложение «Параметры», выбрав его на панели слева.
- Щелкните по плитке «Приложения».
- Опуститесь в конец списка, где найдите строку «Фотографии (Майкрософт)» и нажмите по ней один раз.
- Появится список действий, где выберите «Дополнительные параметры».
- Сперва используйте функцию «Исправить», проверяя устранение ошибки 2147416359.
- Если это не поможет, кликните по «Сброс» и снова дождитесь восстановления настроек.
Что это за ошибка и почему она появляется?
Однозначного ответа, почему появляется системная ошибка 2147416359 или 2147219196 сотрудники корпорации Microsoft не дают, при этом негласно считается, что виноват пользователь, который устанавливает потенциально опасное, программное обеспечение к себе на компьютер, тем самым нарушая стабильную работу системы, и увеличивая риск появления ошибок. Но так как эта ошибка не критичная, пользователи могут устранить ее самостоятельно, тем более, мы собрали только самые проверенные и легкие варианты устранения этих неполадок. В настоящее время известно несколько достаточно простых способов избавиться от этой проблемы. Разберем их поподробнее.
Способ 3: Использование средства устранения неполадок
Рассматриваемая сегодня проблема связана не только с просмотрщиком изображений, но и магазином Microsoft Store. Для начала советуем использовать встроенное средство устранения неполадок, которое поможет автоматически исправить мелкие ошибки.
- В приложении «Параметры» вас интересует последний раздел — «Обновление и безопасность».
- Через панель слева откройте «Устранение неполадок».
- Запустите средство «Приложения из Магазина Windows».
- Дождитесь окончания сканирования, что займет буквально минуту.
- Ознакомьтесь с полученной информацией и исправьте проблемы, если они будут найдены.
Если же выяснилось, что в используемой сборке Windows стандартный магазин вовсе отсутствует или вы его удалили, сразу переходите к Способу 5 этой статьи. Скорее всего, он поможет быстро исправить ошибку файловой системы.
Чтобы устранить возникновение ошибки «1073741819», нужно прибегнуть к изменению темы рабочего стола. Как это сделать, знают многие, но в материале рассмотрим этот способ подробно.
На свободном месте рабочего стола своего ПК нужно кликнуть правой кнопкой мышки, после чего из всплывающего меню выбрать пункт «Персонализация».
В открывшемся меню следует выбрать раздел «Темы», и выбрать соответствующую тему.
После этого осуществляется перезапуск компьютера, и проверяется возникновение ошибки. Если ошибка снова будет появляться, что маловероятно, то нужно продолжить процедуру её устранения.
Способ 4: Проверка жесткого диска
Нестабильная работа жесткого диска — еще одна причина появления неполадки с кодом 2147416359 при попытке просмотреть изображения. Проще всего узнать о состоянии носителя — выполнить проверку при помощи штатных или сторонних средств в операционной системе. Всю необходимую информацию об этом процессе вы найдете в отдельном материале на нашем сайте по ссылке ниже.
Подробнее: Выполнение диагностики жесткого диска в Windows 10
Способ 5: Установка Microsoft Store
Вариант подходит только тем пользователям, кто самостоятельно удалил официальный магазин или обнаружил его отсутствие в Windows 10. Существует несколько доступных способов инсталляции Microsoft Store, о чем вы узнаете из специализированного руководства от другого автора далее.
Подробнее: Установка Microsoft Store в Windows 10
Что означает ошибка: «Недопустимое для реестра значение»
Реестр Windows представляет собой набор баз данных, в которых хранятся сведения и параметры для программного обеспечения установленного на компьютере, аппаратных устройств, настроек пользователей и многое другое. Если ошибка «недопустимое для реестра значение» появилась, это означает, что с записями реестра что-то произошло. Эта ошибка является общей для операционных систем Windows. Обычно ошибка реестра появляется после обновления Windows до новой версии. При обновлении компьютера или обновлении приложений в Windows записи реестра предыдущей версии могут остаться нетронутыми. Эти старые записи конфликтуют с системным процессом обновленной операционной системы, и поэтому вы не можете просматривать фотографии.
Вот реальный случай с форума: «Я недавно обновил свой компьютер с Windows 7 до Windows 10. Когда я пытаюсь открыть одну из фотографий JPEG в приложении для фотографий, появляется сообщение об ошибке «недопустимое для реестра значение». Теперь у меня не получается открывать и просматривать любые файлы с изображениями из-за недопустимого для реестра значения. Как исправить данную ошибку?»
Способ 6: Изменение владельца папки «WindowsApps»
Этот метод находится почти в самом конце списка, поскольку он редко оказывается эффективным, тем не менее отзывы некоторых пользователей на форумах свидетельствуют о его работоспособности в исключительных ситуациях. В связи с этим предлагаем разобраться с ним, если ничего из приведенного выше не помогло.
- Перейдите в каталог «Program Files», где найдите «WindowsApps» и нажмите по директории правой кнопкой мыши. Если у вас скрыты системные папки, используйте инструкцию по ссылке ниже, чтобы сделать их видимыми.
- В контекстном меню щелкните по последнему пункту «Свойства».
- Перейдите на вкладку «Безопасность» и нажмите «Дополнительно».
- Появится информация о том, что не удается отобразить текущего владельца. Справа от этой надписи кликните на «Изменить».
- Впишите свое расположение в последнее поле, поставьте обратную косую черту («») и допишите свое имя пользователя, чтобы получился результат как на следующем скриншоте.
- Нажмите кнопку «Проверить имена», чтобы удостовериться в правильности ввода.
- Вернитесь к предыдущему меню и активируйте пункт «Заменить владельца подконтейнеров и объектов», а затем примените изменения.
- Начнется процесс смены владельца, что займет около минуты. Не закрывайте окно до появления следующего уведомления.
- Примите уведомление и вернитесь к меню безопасности.
- Найдите разрешения для администраторов или обычных пользователей, куда хотите отнести свой субъект, и нажмите «Добавить».
- Убедитесь в том, что в качестве субъекта выбран текущий пользователь, и предоставьте ему полный доступ.
- Снова произойдет процесс установки правил безопасности, а по завершении перезагрузите компьютер и переходите к проверке просмотра фотографий.
Ошибка файловой системы 2147219196
Эта ошибка возникает при открытии .JPG .PNG или любых других форматов изображений. Windows 10 версии 1803 больше всего подвержены этому. И большая часть рынка занята этим выпуском на данный момент; ожидается, что многие пользователи столкнутся с этой ошибкой. Но может быть ряд факторов, приводящих к этой ошибке. Итак, давайте просто проверим каждое возможное решение для этого.
1] Удалить и переустановить приложение «Фото»
Прежде всего, начните с открытия окна Windows PowerShell с привилегиями уровня администратора. Для этого нажмите сочетание клавиш WINKEY + X или щелкните правой кнопкой мыши кнопку «Пуск» и нажмите Windows PowerShell (Admin) . Нажмите на Да для приглашения UAC или контроля учетных записей, которое вы получаете.
Теперь введите следующую команду и нажмите Enter.
Затем загрузите PsExec с официального веб-сайта Microsoft Docs здесь. Извлеките загруженный ZIP-файл по этому адресу: D:/tools
Теперь запустите окно командной строки с правами администратора, выполнив поиск CMD в окне поиска Cortana. Затем щелкните правой кнопкой мыши соответствующую запись и выберите Запуск от имени администратора .
затем нажмите Enter.
Теперь откроется новое окно командной строки. В этом новом окне введите
Теперь вы получите запрос на подтверждение.
Введите Y и нажмите Enter.
Теперь это приведет к удалению всего содержимого папки приложения Microsoft Photos с именем — Microsoft.Windows.Photos_2018.18051.17710.0_x64__8wekyb3d8bbwe.
Номер версии может отличаться для вашего устройства. Вы можете проверить это в расположении C: Program Files WindowsApps .
Теперь просто откройте Microsoft Store и найдите Microsoft Photos, чтобы установить его на свой компьютер.
2] Использование sfc/scannow
Вы также можете выполнить проверку системных файлов на свой компьютер.
3] Переустановите все приложения UWP или Universal Platform.
Если приведенные выше два способа не исправляют ошибку, вы можете просто попытаться переустановить все приложения UWP на своем компьютере с помощью одной команды, используя PowerShell.
Для этого начните с открытия окна Windows PowerShell с правами уровня администратора. Для этого нажмите комбинированную кнопку WINKEY + X или щелкните правой кнопкой мыши кнопку «Пуск» и выберите Windows PowerShell (Admin). Нажмите «Да» для учетной записи пользователя UAC или пользователя. Контрольная подсказка, которую вы получаете.
Теперь введите следующую команду и нажмите Enter.
Этот процесс займет некоторое время для полного удаления и установки всех приложений на ваш компьютер.
По окончании просто перезагрузите компьютер и проверьте, исправлена ли ваша проблема или нет.
СОВЕТ . Вы также можете использовать наше бесплатное приложение 10AppsManager для удаления, переустановки предустановленных приложений Windows 10 Store одним щелчком мыши!
Способ 7: Восстановление Windows
Если ни один из упомянутых методов вам не подошел, по всей видимости, ошибка появилась из-за системных изменений, внесенных вручную или установленными программами. Исправить эту ситуацию можно только восстановлением Windows 10 в исходное состояние или откатом к последней сохраненной точке. Все инструкции по этому поводу ищите в другой статье, кликнув по следующему заголовку.
Подробнее: Восстанавливаем ОС Windows 10 к исходному состоянию
Мы рады, что смогли помочь Вам в решении проблемы. Добавьте сайт Lumpics.ru в закладки и мы еще пригодимся вам. Отблагодарите автора, поделитесь статьей в социальных сетях.
Опишите, что у вас не получилось. Наши специалисты постараются ответить максимально быстро.
Обновление Windows
Перед сканированием дискового пространства на битые сектора рекомендуется проверить наличие ожидающих обновлений.
Откройте поисковую строку нажатием на Win + S, впишите «обновление» и нажмите на Enter.
Теперь кликните на кнопку «Проверка наличия обновлений». Если есть доступные обновления загрузите и установите их.
Перезагрузите компьютер и посмотрите, появляется ли уведомление об ошибке.
После обновления Windows 10 до сборки 1803 от пользователей стали поступать сообщения о появлении ошибки файловой системы с кодом 2147219196. Появляется она чаще всего при попытке открытия файлов, в частности, изображений, а также перемещении файлов и папок. На проблему в Microsoft среагировали достаточно быстро, разработчиками был выпущен патч, не гарантирующий, однако, стопроцентного исправления ошибки, поскольку вызвана она может быть разными причинами, напрямую с октябрьским обновлением не связанные.
В частности, причиной появления ошибки файловой системы с кодом 2147219196 может стать наличие на диске «битых» секторов, шифрование разделов, а также наличие багов в плановых обновлениях Windows, о чём уже было сказано выше. Вероятность столкнуться с ошибкой относительно невелика, но, если это случилось, рекомендуем придерживаться следующего плана действий.
Если вы не имеете ничего против обновлений, под коими следует также понимать апдейт до актуальной ныне сборки 1809, установите их. Обновления нередко сами содержат баги, с другой стороны, Microsoft фиксит их по мере выявления.
Проверьте файловую систему на предмет логических ошибок, для чего откройте командную строку от имени администратора и выполните команду chkdsk c:
Если в ходе сканирования будут найдены ошибки, выполните эту же команду с параметрами /r /f. Процедура исправления будет запущена при следующей загрузке системы. В качестве дополнительной меры не помешает проверить Windows на предмет повреждений и модификаций системных файлов командой sfc /scannow. Для выявления физических повреждений диска используем программы типа Виктории и CrystalDiskInfo.
Если вы используете BitLocker или другие инструменты шифрования томов, попробуйте обойтись без них. Появление ошибки -2147219196 при использовании шифрования может быть связано с ограничением прав доступа, следовательно, для начала можно попробовать снизить уровень шифрования, если используемая программа-шифровальщик предлагает такой функционал.
Появление ошибки файловой системы с кодом -2147219196 только при открытии изображений в приложении «Фотографии» заслуживает отдельного внимания. В данном случае наиболее вероятной причиной неполадки является некорректная работа универсального вьювера. Попытаться решить проблему можно несколькими разными способами. Во-первых, воспользуйтесь встроенным средством устранения неполадок,
выбрав «Приложения из Магазина Windows».
Если это не принесет положительного результата, исправьте или сбросьте «Фотографии»из раздела «Приложения и возможности».
Допустимо и более радикальное решение — перерегистрация приложения «Фотографии» с помощью консоли PowerShell. Наконец, почему бы не заменить «Фотографии» классическим средством просмотра изображений или любым другим сторонним вьювером.
23.04.2020
Просмотров: 10294
При открытии файла формата JPG, PNG или любого другого через приложение «Фотографии» на Windows 10 пользователи могут столкнуться с сообщением Ошибка файловой системы 2147219196 или с кодом 2147416359. Возникает такая неполадка как по причине сбоев в работе самой программы, так и при неверных настройках системной службы, в редких случаях – при повреждении жесткого диска.
Читайте также: Ошибка BCM20702A0 драйвера Bluetooth на Windows 7 и выше
Многие пользователи Windows 10 часто задаются вопросом, что значит ошибка файловой системы 2147416359 или 2147219196. Это не ошибка файловой системы. Чаще всего такая неполадка появляется по вине самой программы, через которую пользователь пытается открыть изображение.
Для того, чтобы исправить такую ошибку, рекомендуем воспользоваться следующими советами.
В первую очередь советуем перезапустить саму службу, которая отвечает за работу штатных приложений. Для этого нужно нажать «Win+R» и ввести «services.msc». Появится окно служб. Нужно найти «Службу Windows License Manager».
В «Типе запуске» нужно выставить «Ручную». После закрываем окно служб и перезагружаем операционную систему.
Если перезапуск службы не решил проблему, то рекомендуем выполнить сброс самого приложения «Фотографии». Для этого нужно открыть «Параметры», «Приложения» и в меню слева выбрать «Приложения и возможности». Находим в списке приложение «Фотографии». Нажимаем на ссылку «Дополнительные параметры».
Появиться небольшое окно. Нужно нажать на кнопку «Сбросить».
Перезагружаем систему, чтобы изменения вступили в силу. При подключенном интернете приложение подтянет нужные данные из сервера.
Если исправить ошибку 2147416359 – 2147219196 путем перезапуска службы и сброса самого приложения не удалось, то можно испробовать следующие методы:
- Жмем «Win+R» и вводим «rstrui.exe». Этой командой вы запустите восстановление системы.
- Удалите приложение «Фотографии» и загрузите его заново из Магазина Windows.
- Временно удалите приложения, которые имеют доступ к фото и изображениям.
- Проверьте Windows на целостность системных файлов командой sfc /scannow с правами Администратора.
- Запустите сканирование жесткого диска на предмет ошибок командой chkdsk /?, а потом проверьте программой Victoria HDD.
Если исправить ошибку не удается, то стоит попробовать открыть файл другой программой. Если удастся, то проблема в самих файлах, нужно их загрузить на ПК заново. Если проблема не решена, то обратитесь в службу поддержки Microsoft.
Пользователи ОС Windows 10 могут сталкиваться с ошибкой файловой системы 2147219196. Происходит это, как правило, при открытии файлов (зачастую изображений) либо при перемещении файлов или папок в различных директориях.
Содержание
- Причины ошибки 2147219196
- Решение ошибки 2147219196
- Решение №1 Установка последних обновлений
- Решение №2 Проверка диска на ошибки и восстановление системных файлов
- Решение №3 Снятие шифрования тома
- Решение №4 Открытие доступа к WindowsApp
- Решение №5 Перерегистрация приложений Windows 10
Причины ошибки 2147219196
- Баги в ранее установленных обновлениях для ОС.
- Закрытый доступ к папке WindowsApp;
- Включено шифрование разделов.
- Битые «сектора» на диске.
- Поврежденная файловая система Windows 10.
Решение ошибки 2147219196
Решение №1 Установка последних обновлений
Прежде чем вы начнете проверять свой диск на потенциальные ошибки, попробуйте установить все отложенные обновления для своей Windows 10. Оказывается, Майкрософт в какой-то момент выпустила патч для решения ошибки 2147219196.
Чтобы запустить автоматическое обновление ОС, сделайте вот что:
- нажмите Win+X;
- выберите пункт «Параметры»;
- перейдите в «Обновление и безопасность»→Центр обновления Windows»;
- кликните на кнопку «Проверка наличия обновлений»;
- дождитесь установки всех обновлений и перезагрузите ПК (если в этом будет необходимость).
Решение №2 Проверка диска на ошибки и восстановление системных файлов
Ошибка 2147219196 может возникать из-за проблем с файловой системой диска либо наличия на нем бэд-блоков. Воспользуйтесь системным средством проверки диска на ошибки. Делается это следующим образом:
- нажмите Win+X;
- выберите пункт «Командная строка (администратор)»;
- пропишите команду chkdsk /r /f и нажмите Enter;
- нажмите кнопку «Y», чтобы согласиться на перезагрузку компьютера;
- дождитесь окончания проверки диска.
Протестируйте свой ПК. Если ничего не изменилось, то можно попробовать восстановить потенциально поврежденные системные файлы. Это делается так:
- еще раз откройте Командную строку;
- вставьте команду sfc /scannow и нажмите Enter;
- подождите окончания работы средства и перезагрузите ПК.
Как только зайдете в Windows, проверьте наличие ошибки 2147219196.
Решение №3 Снятие шифрования тома
Не так давно зашифровали данные на одном из томов при помощи BitLocker или другого схожего инструмента? Возможно, как раз это шифрование и не позволяет вам управлять нужными файлами и папками. Чтобы деактивировать BitLocker, вам нужно сделать следующее:
- нажмите Win+S для вызова поисковой строки;
- пропишите «Управление BitLocker» и выберите найденный результат;
- кликните на опцию «Отключить BitLocker» возле соответствующего тома;
- следуйте инструкциям на экране (возможно, вам придется ввести пароль);
- перезагрузите компьютер.
Посмотрите, была ли устранена ошибка 2147219196 на вашем компьютере.
Решение №4 Открытие доступа к WindowsApp
Ошибка 2147219196 возникает в системном приложении, например, «Фотографии»? Проблема может заключаться в том, что у вашей учетной записи отсутствует доступ к папке WindowsApp, в которой должны быть установлены все стандартные приложения. Чтобы получить доступ к этой папке, сделайте следующее:
- откройте ваш системный диск при помощи Проводника;
- перейдите во вкладку «Вид» в строке меню окошка;
- поставьте галочку возле опции «Скрытые элементы»;
- пройдите в директорию C:/Program Files/WindowsApps;
- нажмите на кнопку «Продолжить» в диалоговом окошке;
- в следующем окне кликните на ссылку для перехода во вкладку «Безопасность»;
- в окошке свойств WindowsApp нажмите на кнопку «Дополнительно»;
- нажмите на кнопку «Изменить»;
- пропишите почту свой учетки и нажмите на кнопку «Проверить имена»;
- подобрав нужную учетку, нажмите «OK»;
- теперь поставьте галочку возле опции «Заменить владельца подконтейнеров и объектов»;
- кликните на «Применить» и дождитесь окончания операции.
Все. Теперь вы получили права на папку WindowsApp. Воспользуйтесь системным приложением «Фотографии» и посмотрите, исчезла ли ошибка 2147219196.
Решение №5 Перерегистрация приложений Windows 10
При наличии этой ошибки в родных приложениях Windows 10 можно заняться их перерегистрацией. Делается это следующим образом:
- нажмите Win+R;
- пропишите значение powershell и нажмите Ctrl+Shift+Enter;
- выполните в Powershell следующую команду:
- Get-AppXPackage | Foreach {Add-AppxPackage -DisableDevelopmentMode -Register “$($_.InstallLocation)AppXManifest.xml”}
- подождите завершения команды и закройте окошко Powershell.
Обязательно перезагрузите компьютер. Как только войдете в ОС Windows, проверьте наличие ошибки 2147219196.
Have you ever received an error message showing “file system error -2147219196” when opening pictures on Windows 10 PC? This Photo App file system error is more common than you imagine. Today, MiniTool provides you with 7 solutions to fix the file system file system error (-2147219196).
An Overview of File System Error -2147219196
When trying to open pictures via Windows Photo App, you might encounter the file system error -2147219196. In some cases, you may also see this file system error when attempting to open other Windows applications like calculators.
The file system error 2147219196 only appears on Windows 10, which prevents you from using certain applications (in most cases your photo app) or a group of apps.
The 2147219196 error results from the errors within Window update. One of the newest Windows Update brings the file system error 2147219196 into Windows Photo App. Many people encounter this file system error.
Tip: Of course, you may encounter this error in other situations.
How to fix the Windows file system error -2147219196 in Windows Photo App with ease? Here are 7 solutions to fix the error for you. If you are bothered by this file system error, just keep reading the following content.
Fix 1: Update the Photo App
Firstly, you can try to update the Photo App to fix the file system error -2147219196. Sometimes, the existence of error is the reason Photo App versions. Check whether there is an update in the Photo App at the Windows Store. If so, follow the following steps to install the latest Photo App version.
Click Start -> Microsoft Store -> Select See more -> Download and updates -> Get updates
After installing the latest Windows Photo App version, check whether the file system error is fixed. If not, proceed to the next solution.
Fix 2: Uninstall Windows Photo and Reinstall
It is said that uninstalling Windows Photo and reinstalling has solved many issues for users. Therefore, it is worth having a try. Here are steps to uninstall and reinstall Windows Photo App.
Step 1: Type powershell in Windows Start search box. Right click Windows PowerShell, and then select Run as administrator to go on.
Step 2: Get-AppxPackage Microsoft.Windows.Photos | Remove-AppxPackage and press the Enter key to remove the Photo App.
Step 3: Download Windows Photo installation package (only need to click the Download PsTools link).
Step 4: The downloaded file will be in zip format. Right click the file and select Extract files…
Then choose an appropriate location and extract the files.
Step 5: Type command prompt in the search box, and then open Command Prompt as administrator.
Step 6: Type <PsExec location address>PsExec.exe -sid c:windowssystem32cmd.exe and press Enter.
Tip: Replace psexec location address with the actual address of your Windows Photo App. This should be the location where you just extracted the contents of the downloaded file.
Step 7: Click Agree when the pop-up window appears.
Step 8: A new command prompt will pop up after pressing the Enter key.
Step 9: Type the following command, and then press Enter in the newly opened Command Prompt.
rd/s“C:ProgramFilesWindowsAppsMicrosoft.Windows.Photos_2017.37071.16410.0_x64__8wekyb3d8bbwe”
Tip: The Windows Photos App version number will vary. Since the version number is the folder name, the folder name will also vary.
Here are the steps to obtain the exact folder name.
- Press Windows and R key at the same time.
- Type your folder path and let the Run program complete it automatically.
- When the folder path name is autocompleted, copy the path from the Run and paste it in the Command Prompt.
Step 9: Press Y when the system asks for confirmation.
Tip: If the file system error appears on your computer or a laptop/notebook, you can use MiniTool Partition Wizard to scan and recover damaged or missing data.
MiniTool Partition Wizard Free Edition allows you recover 1 GB data, but if you want to recover more, you should acquire it Pro Ultimate Edition instead.
Free DownloadBuy Now
When the operation finishes, open Microsoft Store and download Photo App to check whether the error is fixed.
When the file system error -2147219196 occurs, you can utilize the Check File System feature of MiniTool Partition Wizard to fix it. This powerful software allows you fix the file system error with a few steps. Besides, it can also help you find other potential file system errors easily. In fact, it boasts other features too such as format partition, wipe disk, disk benchmark, delete all partitions, etc.
Hence, don’t hesitate to download it! You can get this powerful software just by clicking the following button.
Free Download
After downloading and installing MiniTool Partition Wizard Free Edition, open and run it. Then, I will show you how to fix the file system error –2147219196 with MiniTool Partition Wizard.
Step 1: Select the target partition, and then choose the Check file system feature in the left action panel.
Step 2: After choosing the Check & fix detected errors option from the two given options, click the Start button to carry out the operation.
Step 3: As soon as you click the Start button, the program begins to check and fix file system error. When the operation finishes, the file system error is solved.
Compared with other methods, MiniTool Partition Wizard enables you to fix the file system error effectively and conveniently.
With the Check File System feature of MiniTool Partition Wizard, I fixed the file system error -2147219196 with ease. If you are also bothered by this file system error, try to fix it with this wonderful software. Click to Tweet
Fix 4: Booting in Clean Boot
Alternatively, you can execute a “Clean Boot” on your computer to fix the Windows file system error. Here is a guide to fix the error via clean boot.
Step 1: Launch the computer with an Administrator account.
Step 2: Press Windows and R key to open the Run window. Then type msconfig in the Run dialog box and hit the OK key.
Step 3: Click the Services button and uncheck Hide all Microsoft services. After clicking the Disable all option, click OK to save the changes.
Step 4: Navigate to Startup and open the Task Manager.
Step 5: Click the Startup button in the task manager.
Step 6: Click all the Enabled status applications, and then select the disable option.
Step 7: After disabling all the Enabled status applications, reboot your computer.
Step 8: Now, your computer boots in the “Clean Boot” state.
Step 9: Open the Windows Photo Viewer program to check whether the file system error –2147219196 still exists.
Step 10: If the error is solved, please repeat the above steps and enable one service at a time.
In this way, you can identify which service causes the file system error (if the error occurs after enabling the service). Then re-disable the service again.
Fix 5: Run System File Checker
Corrupted system files are also responsible for file system error –2147219196. The Windows built-in utility – System File Checker, can find and repair corrupted system files on your PC. Hence, you should try performing a SFC scan when receive this error. When the process ends, any detected corrupted system files on the device will be repaired.
Now, follow this step-by-step guide to start the operation.
Step 1: Run Command Prompt as administrator in the search box.
- Type cmd in the search box.
- Right click on Command Prompt under Best match section and then click the Run as administrator option in the elevated menu.
Step 2: In the pop-up window, type sfc /scannow and hit the Enter key to execute the operation. Then the utility will start scanning your computer for corrupted system files. What you need to do is to wait patiently.
Step 3: After finishing the operation, restart your computer and check if the error is solved.
Fix 6: Run the Troubleshooter
If there’s any Windows default application that cannot work normally, Windows Troubleshooter is able to help you check and fix the corresponding issues. Here, I will illustrate you how to check and fix the error with Windows Photo Viewer application via Troubleshooter.
Step 1: Open the Settings by pressing Windows plus I key simultaneously.
Step 2: Choose Troubleshoot in the left side of the Windows Update page.
Step 3: Scroll down the right side of the Troubleshoot page to find Windows Store Apps. Click it and then select the Run as troubleshooter option. Then the program will try its best to identify and fix the file system error (-2147219196) automatically
Fix 7: Install the Latest Windows Update
File system error (-2147219196) is a known issue, and many Windows 10 users have encountered it. Therefore, there will be a bug fix released in latest Windows Update. You can try to have a Windows Update to fix the file system error.
Pay attention to Windows Update to make sure that your system is the latest version. Here are steps to check and install the latest Windows Update version.
Step 1: Open the Settings first.
Step 2: Navigate to the Update & Security page. Then wait for Windows to check new updates.
Step 3: After installing the latest Windows Update, reboot your computer.
You may be also interested in this post: How to Fix: Windows Update Stuck on Check for Updates
Are you looking for solutions to fix the file system error -2147219196? Here are 7 effective solutions for you. Don’t hesitate to read the post. Click to Tweet
Conclusion
That’s all fixes to file system error -2147219196. As you see, some solutions are complicated with multiple steps, but you can choose a simple one from the given methods. It is obviously that fix 3 is easy and convenient and worth trying.
If you have any better method to fix file system error (-2147219196), please share it in the comment zone.
Of course, if you have any doubt or advice about MiniTool software, you can contact us via [email protected].
File System Error 2147219196 FAQ
What is file system error 2147219196?
The file system error 2147219196 is one issue that is brought in by a latest Windows Update. It will stop you from using a certain app (usually is the photo app) or multiple apps. Simply put, you cannot run your apps as usual.
What causes the file system error 2147219196?
The file system error 2147219196 usually results from disk related errors such as bad sectors, disk integrity corruption, issues with file system, errors within Windows Update, etc. In other words, it can be caused by various factors.
When the file system error – 2147219196 occurs to you?
In most cases, this error will happen to you when opening pictures via Windows Photo App. Of course, it will occur when you are trying to open some Windows applications like calculators. Even so, the file system error – 2147219196 will only appear on Windows 10 devices.
How do I fix error 2147219196?
You can fix the error 2147219196 with ease through the 7 methods below.
- Update your Photo App
- Reinstall the Windows Photo App
- Check and fix potential file system errors
- Boot in Clean Boot
- Use Registry Editor with Admin Privileges
- Run the Troubleshooter
- Install the Latest Windows Update
Community Expert
,
Dec 10, 2016
Dec 10, 2016
kglad
•
Community Expert
,
Dec 10, 2016
Dec 10, 2016
this is from Jeff A Wright
Error 214 means the manifest for downloaded files is incorrect. For information on how to resolve download errors please see Error downloading Creative Cloud applications — http://helpx.adobe.com/creative-cloud/kb/error-downloading-cc-apps.html. I believe it is likely your security software or firewall are interfering with the download process this is why you are receiving the current error.
Не могу войти в игру, каждый раз появляется сообщение с ошибкой 214. Вроде ошибка сетевая, но никакие манипуляции не помогают. Любая помощь будет оценена по достоинству.
Решение
Здравствуйте! Сейчас закончилось бета-тестирование Apex Legends Mobile. Это означает, что вы не сможете со старого клиента играть в нее. Нужно удалить игру и установить ее заново. Дальше должно все работать. Игровой прогресс будет утерян, так как после выхода из бета-версии все данные сбрасываются.