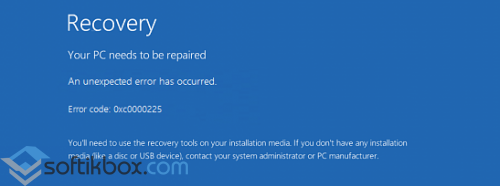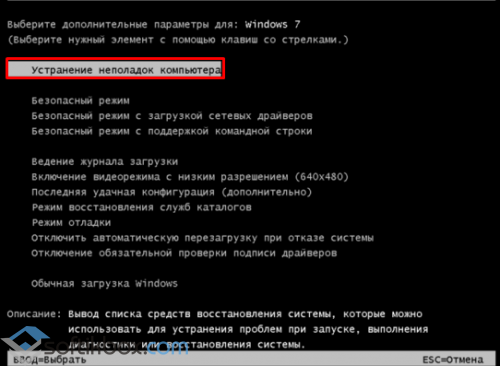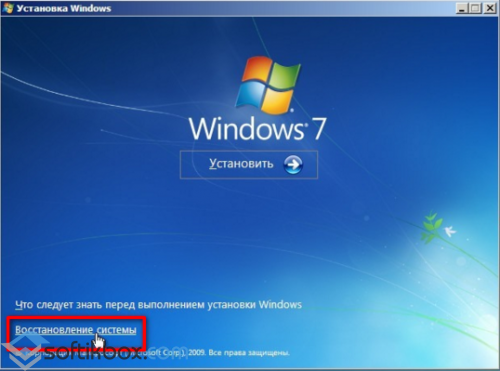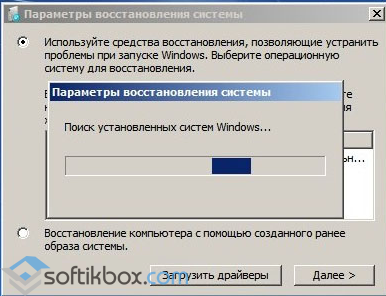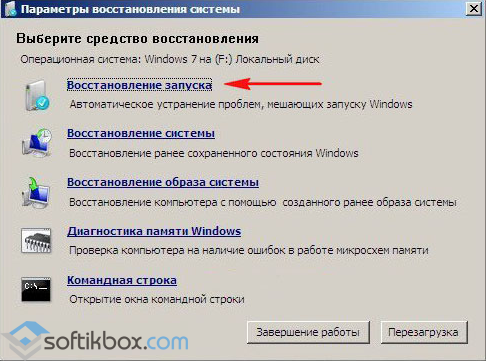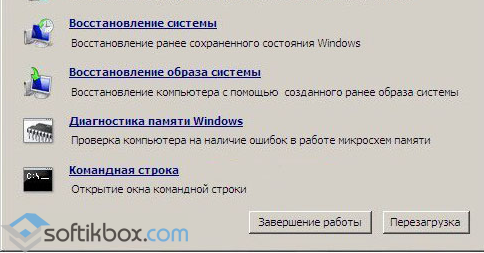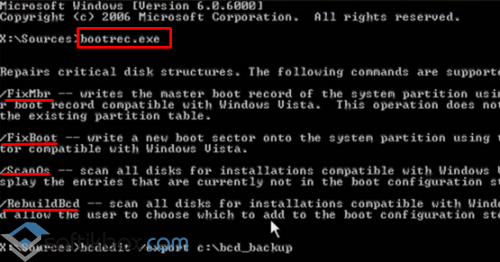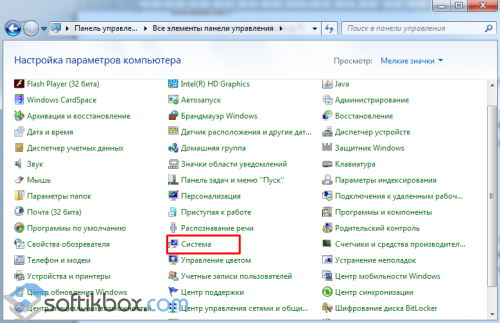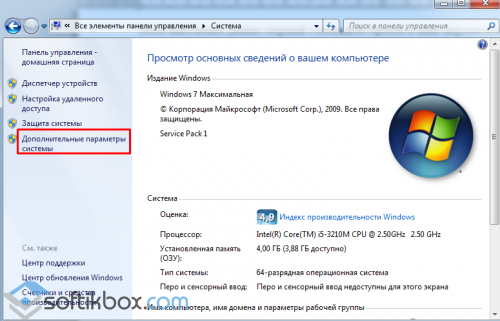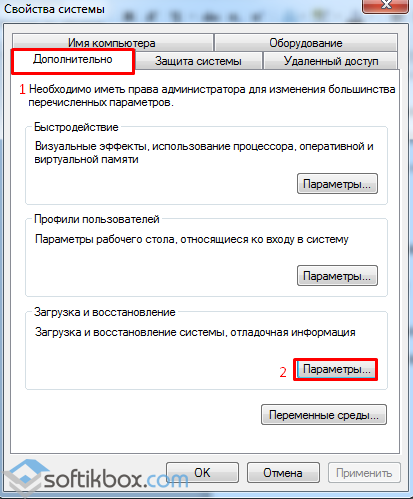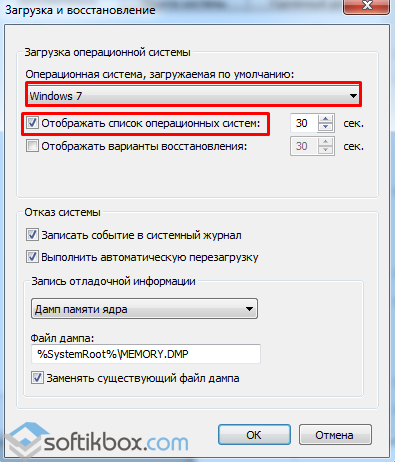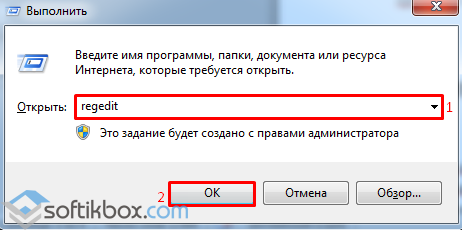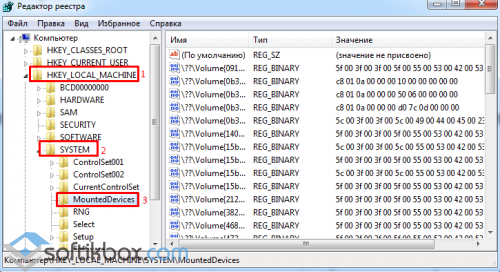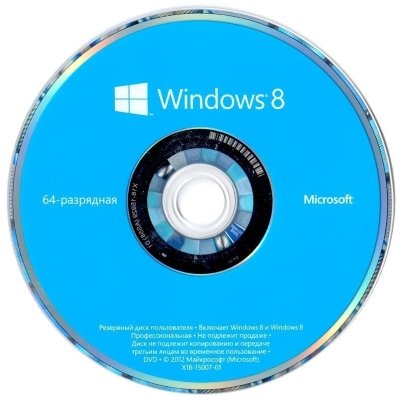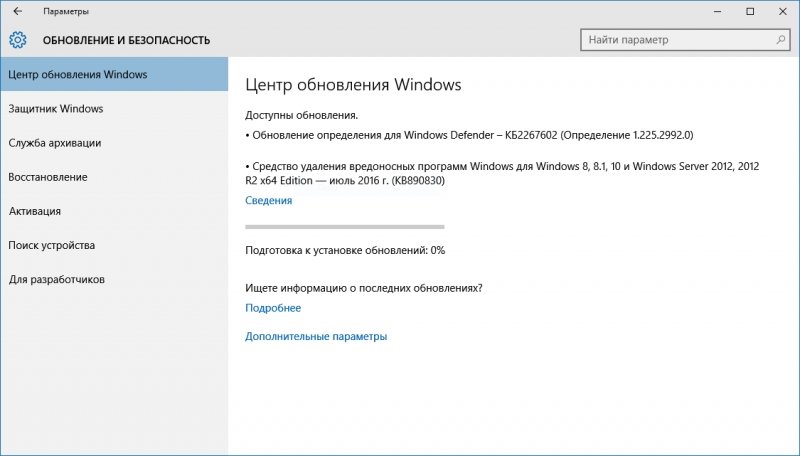При попытке открыть какой-либо файл пользователь может столкнуться с уведомлением о том, что операцию не удалось завершить, поскольку объект содержит вирус или иное потенциально нежелательное ПО. Доступ блокирует системный антивирус, который носит название «Защитник Windows». В этой статье мы расскажем, что делать, если в Windows 10 появляется ошибка «Операция не была успешно завершена, так как файл содержит вирус».
Причины возникновения сбоя
«Защитник Windows» активирован в системе по умолчанию – он в режиме реального времени сканирует все используемые файлы. Как только «Защитнику» удаётся найти потенциально заражённый объект или процесс, он сразу блокирует доступ к соответствующим данным, оповещая пользователя об этом.
Проблема состоит в том, что под блокировку может попасть как действительно вирусный файл, так и полностью безопасные приложения, с которыми пользователь работает не первый день (например, в качестве вирусного ПО могут быть восприняты различные активаторы).
Способы решения проблемы
Рассмотрим несколько действенных вариантов исправления ошибки – предложим как вполне безобидные способы, так и радикальные методы.
Проверка файла антивирусом
Возможно, встроенный в систему защитник вовсе не ошибся, и заблокированный файл действительно потенциально опасен для системы. Чтобы убедиться в том, что объект безопасен, нужно проверить его при помощи любого стороннего антивируса. Следует использовать стандартные Dr. Web, Kaspersky и Avast, либо прибегнуть к услугам бесплатного сервиса VirusTotal, при помощи которого можно провести проверку одного файла сразу несколькими антивирусами.
Добавляем объект в список исключений
Если проверка показала, что файл полностью чист, значит «Защитник» срабатывает ложно. Если отключать защитную утилиту не хочется, можно просто добавить проблемный файл в список исключаемых. Сделать это можно по следующему алгоритму:
- Открываем «Пуск», переходим в «Параметры».
- Перемещаемся в блок «Обновление и безопасность», нажимаем на «Защитник Windows», кликаем по кнопке «Открыть центр безопасности…».
- Находим раздел «Исключения», нажимаем на «Добавление или удаление…».
- Указываем путь к файлу, доступ к которому блокируется.
Дополнительно можно добавить объект в исключения стороннего антивируса, установленного в вашей системе (если он устанавливался). Пункт с исключениями можно найти в «Настройках» или «Параметрах».
Отключаем антивирус
Если проблему нужно решить срочно и со 100%-й вероятностью, стоит попробовать полностью отключить встроенный в систему антивирус. Выполняется это следующим образом:
- Кликаем по иконке поиска рядом с «Пуском», вводим запрос «Защита», открываем пункт «Защита от вирусов…».
- Переходим в параметры защиты, отключаем опцию сканирования в режиме реального времени.
- Закрываем окно, пробуем запустить проблемный файл.
После выполнения описанных выше действий антивирус будет отключен лишь на короткий промежуток времени – после обновления и любых других системных операций он сможет активироваться автоматически. Чтобы этого не произошло, нужно:
- Прожать комбинацию Win + R , вставить и выполнить команду «regedit».
- Перейти в папку «Windows Defender» по такому пути: HKEY_LOCAL_MACHINE > SOFTWARE > Policies > Microsoft.
- Нажать правой клавишей на свободном пространстве внутри редактора, создать параметр «DWORD (32)». В качестве имени задать «DisableAntiSpyware».
- Перейти в «Свойства» созданного параметра, в графу «Значение» вписать «1». Применить изменения.
Выполняйте только те операции, которые описаны в инструкции. Неверные действия с системным реестром могут привести к гораздо большим неприятностям, чем заблокированный доступ к определённому файлу.
Восстанавливаем Explorer
Иногда ошибка возникает по причине нестабильной работы explorer.exe. Чтобы исключить такую возможность, нужно запустить командную строку с правами администратора (через правый клик по «Пуску»), после чего последовательно выполнить две команды:
- sfc /SCANFILE=c:windowsexplorer.exe
- sfc /SCANFILE=C:WindowsSysWow64explorer.exe
Воспользуйтесь этим методом, если ничего другое не помогает.
Видеоинструкция
Ниже прикреплено видео, в котором подробно рассказано о разобранной в статье ошибке.
Заключение
Постарайтесь решить проблему, не прибегая к отключению встроенного антивируса (особенно если в системе нет стороннего) – каким бы надоедливым ни был «Защитник Windows», он всё же способен предотвратить запуск вредоносного ПО.
Исправление ошибки 0x800700E1: Операция не была успешно завершена
Осуществляя манипуляции с элементами файловой системы, пользователи Windows 10 могут обнаружить ошибку под кодовым номером 0x800700E1. Она зачастую порождается работающим защитником системы, когда тот посчитал переносящийся либо копирующийся файл нежелательной программой. Несмотря на это, файл может не содержать вредоносных кодов. А ниже рассматриваются методы исправления неприятности.
Деактивация защитника Windows
Этот встроенный антивирус предпринимает попытки не допустить заражение компьютера вирусами, но иногда блокирует пользовательские приложения и файлы. Чтобы прекратить его функционирование, рекомендуется сначала нажать «горячие» кнопки Win+I. В разделе «Обновление и безопасность» открывается вкладка под названием «Безопасность Windows».
Там отыскивается и щелкается пункт, где находятся средства управления защитой от заражения компьютерными вирусами и взлома хакерами. На следующем шаге жмется «Управление настройками», где контролирующий деятельность защиты в реальном времени переключатель выставляется в положение «Выключено». Когда подтвердятся изменения, ошибка 0x800700E1 при перемещении файла не должна будет появляться.
Добавление файла в исключения
Если пользователю надоело постоянно прекращать работу встроенного антивируса при каждом перемещении файла, подозрительный объект можно добавлять в перечень исключений. С подобной целью осуществляются рассмотренные выше действия, но в параметрах защиты от вирусов и других угроз рекомендуется прокрутить окно до пункта, предлагающего добавлять и устранять исключения. Там нажимается пиктограмма плюса, а в выпавшем списке меню выбирается пункт «Файл» и указывается расположение искомого объекта. Если все сделано правильно, защитник больше не станет вызывать ошибку 0x800700E1.
Сканирование системы
Если перемещение файла блокируется защитником, он может действительно оказаться зараженным вирусами. Тогда рекомендуется запустить антивирусную проверку операционки на присутствие вредных кодов. Для этого в окне, где находятся инструменты для защиты от угроз и вирусов, открываются «Параметры сканирования».
Там выбирается вариант «Полное сканирование» и подается команда «Выполнить сканирование сейчас». Когда проверка разделов жесткого диска завершится, зараженные файлы подвергнутся полноценному стиранию.
Kmsauto операция не была успешно завершена
Большинство пользователей защищают свои компьютеры не только с помощью стандартных средств Windows, но и сторонними антивирусами. Если защитная утилита посчитает, что используемый файл или программа является вредоносным, то заблокирует его или вовсе удалит. Все было бы хорошо, если бы антивирусы периодически не реагировали на полностью безопасные файлы. Из-за попытки использования таких компонентов на Windows 10 возникает ошибка «Операция не была успешно завершена, так как файл содержит вирус».
Подобная проблема может возникнуть на любой операционной системе Windows. Пользователям «Семерки» и «Восьмерки» также пригодится наше руководство.
Причина ошибки
Сначала немного поговорим о возможных причинах ошибки. В тексте уведомления говорится о вирусе или нежелательной программе. Но подобная ошибка может возникнуть и при попытке запуска утилит, которые исправно работали ранее. В чем же тогда причина?
Антивирус и защитник Windows могут некорректно воспринимать и проверять файлы. Этому способствуют сбои в системе, «криво» установленные обновления антивирусной программы и многое другое. Чтобы защита не блокировала деятельность файла или приложения, нужно отключить антивирус или добавить проблемный компонент в список исключений.
Проверка файла
Поскольку ваш антивирус и защитник ОС «ругаются» на файл, необходимо проверить его другими средствами, чтобы опровергнуть или подтвердить опасения софта на компьютере. Например, вы можете воспользоваться сервисом Virustotal, который доступен по представленной ссылке. Нажмите на кнопку Choose File, выберите проблемный файл и дождитесь окончания анализа. Сервис проверит уровень безопасности по многим базам. Если файл полностью безопасен, то вы увидите зеленые галочки и 0 в индикаторе угроз.
Теперь можно переходить к решению проблемы запуска на компьютере с Windows 10.
Отключение антивируса
Итак, сначала попробуем отключить сторонний антивирус, который следит за состоянием вашего компьютер в режиме реального времени. У всех защитных утилит разное меню и интерфейс, но принцип отключения защиты везде одинаковый. Сделать это можно через контекстное меню или главное окно программы.
Антивирус может быть настроен на автоматическое добавление подозрительных файлов в список карантина. Поэтому вам придется проверить данный раздел и извлечь файл, необходимый для корректной работы программы. Чтобы при следующем включении антивирус снова не заблокировал приложение, добавьте файл из текста ошибки в список исключений.
Теперь антивирусный софт будет игнорировать любую деятельность добавленного файла. Можно добавить в список исключений всю папку с установленной программой.
Отключение защитника Windows
Стандартный защитник Windows также может стать виновником. С ним необходимо проделать все те же процедуры, что и со сторонним антивирусом. Через параметры зайдите в «Обновление и безопасность». Откройте службу безопасности Windows и перейдите к настройкам защиты от вирусов и других угроз. Здесь необходимо переключить все функции в положение «Откл.».
Теперь пролистайте список настроек вниз и нажмите на «Добавление и удаление исключений». Добавьте в данный раздел файл, с которым у вас возникли проблемы при использовании или запуске.
Видеоинструкция
По представленной видеоинструкции проще всего разобраться в проблеме и путях устранения ошибки.
Заключение
Мы рассмотрели все способы устранения ошибки. Самый оптимальный вариант – это занесение проблемного файла в список исключений антивируса и защитника ОС. Рекомендуется делать это в том случае, если вы уверены в безопасности запускаемой программы. А отключение защиты нужно выполнить только для проверки – обязательно запустите антивирус после решения проблемы!
Пишите нам о том, как у вас получилось решить проблему с блокировкой файлов антивирусом. Если возникнут трудности при использовании инструкции, задавайте вопросы нашим специалистам.
При работе с какими-либо файлами пользователь может столкнуться с сообщением «Операция не была успешно завершена, так как файл содержит вирус или потенциально нежелательную программу», после чего запуск указанного файла оказывается заблокирован. Причиной блокировки является системный антивирус (обычно это «Защитник Windows»), ограничивший пользовательский доступ к подозрительному файлу. Ниже разберём суть данной дисфункции и методы её решения.
Уведомление о потенциально небезопасном файле
Причины сбоя, при котором операция не завершена успешно
Корпорация Майкрософт уделяет повышенное внимание борьбе с вредоносными вирусными программами. Вследствие чего современная Виндовс 10 обзавелась встроенным антивирусом, известным под названием «Защитник Виндовс».
По умолчанию Защитник Виндовс активирован, и постоянно проверяет пользовательский софт на наличие потенциально опасных программ. При нахождении такой программы доступ к ней блокируется, а сама вредоносная программа может быть помещена в карантин. В таком случае пользователь получает уже упомянутое сообщение «Операция не была успешно завершена, так как файл содержит вирус или потенциально нежелательную программу», а запуск указанного файла становится невозможен.
Под подобную блокировку может попасть как вирусный файл, так и вполне безопасный софт, используемый на протяжении многих лет. В последнем случае это доставляет ряд неудобств, так как мы не можем воспользоваться проверенным софтом, необходимым нам для различных задач.
Виндовс Дефендер призван препятствовать проникновению вредоносных программ
Как исправить дисфункцию «Файл содержит вирус или нежелательную программу»
Наиболее простым и очевидным решением в данной ситуации является отключение защитника Виндовс. Но спешить с подобным отключением я бы не советовал, особенно в ситуации, когда на вашем ПК отсутствует постоянно работающий антивирус. В этом случае вы рискуете сделать вашу систему уязвимой для вирусных программ, что приведёт к её потенциальному выходу из строя.
Потому рекомендую выполнить следующее:
Проверьте запускаемый файл на вируса
Первым делом для исправления «Операция не была успешно завершена, так как файл содержит вирус» рекомендую проверить запускаемый файл на вирусы с целью убедиться, что Защитник Виндовс «ругается» на файл зря. Для этого можно использовать как альтернативные антивирусные программы уровня «ДокторВеб Кюрейт», так и загрузить файл на специализированный проверочный ресурс уровня virustotal.com для проверки.
Проверьте файл на virustotal
Добавьте проблемный файл в исключения антивируса
Если файл оказался чист, стоит добавить его в исключения «Защитника Виндовс» или установленного на вашем ПК антивируса. В случае Защитника рекомендуется нажать на «Пуск», выбрать там «Параметры», далее «Обновление и безопасность», потом «Защитник Виндовс», и затем «Открыть Центр безопасности защитника Виндовс».
Далее выберите слева «Параметры защиты от вирусов..», и внизу «Добавление или удаление исключений».
Добавьте проблемный файл в исключения
Аналогичную опцию исключений можно найти и в настройках других антивирусов.
Временно отключите ваш антивирус
Довольно эффективным способом решения проблемы «Операция не была успешно завершена» является временная деактивация антивируса. В случае Защитника Виндовс это делается следующим образом:
- В панели задач нажмите на кнопку поиска (с лупой), в строке запроса пишем «защита», кликаем вверху на найденную опцию «Защита от вирусов и угроз»;
- В открывшемся окне находим «Параметры защиты от вирусов и других угроз» и также кликаем на неё.
- В очередном открывшемся окне находим опцию «Защита в режиме реального времени» и деактивируем её.
Какое-то время Защитник будет деактивирован, но позже может опять включится самостоятельно (под действием очередного обновления системы). Чтобы он не включался, мы можем отключить его с помощью системного реестра.
- Нажмите на Win+R, введите там regedit и нажмите на ввод;
- Перейдите по пути
- Наведите курсор на пустую панель справа, щёлкните правой клавишей мышки, и выберите «Создать» — «Параметр DWORD 32 бита», дайте ему имя «DisableAntiSpyware» и нажмите ввод;
Создайте указанный параметр
- Дважды кликните на данном параметре, и дайте ему значение «1», после чего нажмите на «Ок». Защитник будет отключён.
Установите указанное значение параметра
Обновите проблемный софт
Если антивирусное ПО продолжает сигнализировать о неблагонадёжности вашего софта, попробуйте скачать и установить его самую свежую версию. В некоторых случаях это позволяет избавиться от ошибки «Операция не была успешно завершена» на вашем ПК.
Восстановите работоспособность Эксплорера
В ряде случаев проблемы с файлом explorer.exe могут вызывать рассматриваемую в статье дисфункцию. Запустите командную строку от админа, и в ней последовательно наберите, не забывая нажимать на ввод после каждой команды:
Выполнение данных команд может устранить ошибку «файл содержит вирус» на вашем компьютере.
Заключение
Появление сообщения «Операция не может быть завершена, так как в файле содержится вирус или потенциально нежелательная программа» сигнализирует о нахождении антивирусом (обычно это «Защитник Виндовс») потенциально небезопасного файла. Оптимальным решением в данном случае является занесение проблемного файла в исключения антивируса при условии, что пользователь уверен в чистоте данного файла. Отключать антивирус полностью не рекомендуется – это может стать причиной проникновения на пользовательских ПК потенциально опасных программ.
Антивирусы (особенно встроенный Windows Defender) часто видят активаторы как угрозу системе. Оно и понятно — Microsoft борется с пиратством. Давайте посмотрим, как добавить активатор KMS Auto в исключения встроенного антивируса.
Автоматически
Для автоматического добавления активатора в исключения встроенного антивируса используем готовые сценарии PowerShell.
Активатор обязательно должен быть распакован в папку C:/KMS. См. статью активация Windows 10, чтобы сделать все правильно
Вручную
Итак, если во время активации Windows 10 была обнаружена «потенциальная угроза»:
Теперь антивирус будет блокировать работу программы, а мы будем с этим бороться :). В Windows 8.1 дальнейшие действия будут абсолютно такими же.
Наши действия:
- Щелкаем по появившемуся сообщению. Если сообщение исчезло, наберите в строке поиска «Защитник Windows».
- Появится окно антивируса. Нажимаем «Показать подробности»:
- В появившемся окне напротив записей вида «Keygen» и «AutoKMS» выбираем «Разрешить» и нажимаем «Применить действия». То, что антивирус пометил активатор как «Hack Tool:WIN32/Keygen» и «Hack Tool:WIN32/AutoKMS» говорит о том, что это не вирус, а средство для взлома Windows.
- Теперь добавим папку с активатором в исключения антивируса, чтобы в будущем антивирус его игнорировал. Нажимаем «Параметры»
- Откроется окно настроек. Нажимаем «Добавить исключение»
- Выбираем «Исключить папку» и выбираем папку с активатором.
На этом всё. Такими несложными действиями мы обезопасим себя от слета ключа Windows 10 в будущем. Теперь антивирус будет его игнорировать.
Также оставим скрипт для отмены проделанных изменений, вдруг кому пригодится
Введение. Ошибка 0хс0000225
Раз вы попали сюда, значит, при загрузке Windows 7 или 10 у вас появился код ошибки 0хс0000225, связанный с повреждением загрузочного сектора. Сразу скажем, что такая проблема появилась у вас не от хорошей жизни, а явно по неправильной эксплуатации устройства. Не будем долго оттягивать момент истины, поэтому сначала узнаем, почему такая проблема могла возникнуть, а потом перейдём к её решению.
Почему может возникнуть проблема?
Если вы видите такое на своем экране, то не паникуйте, у этой проблемы есть решение
Во-первых, стоит сказать, что такого рода неполадка связана с тем, что загрузочный сектор компьютера или ноутбука повредился. То есть, у него не получается запустить операционную систему. Во-вторых, причиной практически любой проблемы на персональном компьютере может послужить работа вирусов. Этот вредоносный код мог изменить что-либо в самой системе на программном уровне. Конечно, код ошибки 0хс0000225 при загрузке редко возникает из-за вирусов, но знать об этом, конечно же, стоит. Ещё, ошибка может появиться в результате неправильного завершения работы операционной системы (в любом её проявлении). Например, при установке обновлений компьютер предупреждает, что нельзя выключать устройство. Если вы это сделали, то можете ждать бед — хотя, это тоже не факт.
Также не забывайте: если вы случайно (или нарочно) уронили компьютер или ноутбук, то вполне вероятно, что повредился какой-нибудь чип или блок. Из-за этого и может возникнуть обсуждаемая проблема. Или же любое другое внешнее механическое повреждение (например, удар) может послужить корнем неполадки. Проанализируйте, что могло послужить толчком для появления такого кода, тогда вам будет легче и решить свою проблему.
Как исправить?
Универсальный метод
Способов существует несколько, поэтому выбираем подходящий исходя из причины проблемы. Если же вашего случая нет, то можете попробовать универсальный вариант исправления неполадки. Важно отметить, что он помогает довольно часто, но не всегда. Поэтому если он не поможет, то переходим к другим:
- При включении компьютера (когда появится логотип производителя в самом начале) несколько раз подряд нажимаем клавишу F8 для вызова специального меню дополнительных параметров Windows.
- Теперь с помощью стрелочек на клавиатуре или ноутбуке перемещаемся вниз до пункта «Последняя удачная конфигурация» и кликаем по нему клавишей Enter.
- Дожидаемся пока система загрузится в рабочем состоянии. Если этот способ вам помог, то можем вас поздравить!
Откат к предыдущему состоянию
- Здесь вам нужно будет сделать аналогичные шаги, как в универсальном методе, поэтому проблем и вопросов возникнуть не должно.
- При включении компьютера (когда появится логотип производителя в самом начале) несколько раз подряд нажимаем клавишу F8 для вызова специального меню дополнительных параметров Windows.
- Далее, ищем пункт «Безопасный режим с поддержкой командной строки». Жмём по этому пункту меню клавишей Enter.
- В появившееся окно вам необходимо будет набрать команду rstrui.exe и нажать снова на Enter.
- Система предложит вам варианты восстановления до предыдущего состояния. Выбираем тот, который, как вам кажется, больше подходит. Обратите внимание на дату созданию точки восстановления: так вы примерно сможете понять, какой вариант вам следует выбрать.
- Жмём «Далее» и, следуя подсказкам на экране, восстанавливаемся.
- Обязательно дождитесь полного завершения этого процесса, после чего проверьте работу компьютера.
Восстановление образа системы
- Как и в предыдущем способе, вам нужен будет установочный диск Windows 7 или 10, иначе ничего не получится.
- Вставляем наш диск в дисковод и загружаемся с него. Для этого в параметрах BIOS поменяйте очерёдность загрузки (изначально там стоит ваш HDD или SSD, вам нужно переместить на первое место установочный диск). Обратите внимание, что в окне будет написано «Press any key to boot from CD or DVD». Это значит, что для загрузки с диска необходимо нажать любую кнопку на клавиатуре.
- Итак, если у вас всё получилось, то перед вами появится диалоговое окно с установкой Windows. Внизу кликаем по восстановлению системы, как и в предыдущей инструкции.
- Компьютер начнёт поиск точек восстановления, после чего вам нужно будет выбрать наиболее подходящую и попробовать запуститься с неё. Обязательно дождитесь завершения этого несколько продолжительного процесса.
- Если ошибка 0хс0000225 при загрузке больше не возникает, то уберите в БИОСе установочный диск с первого места (как вы делали во втором пункте).
- Проведите окончательную проверку выключив и заново включив компьютер или ноутбук.
Повреждение MBR записи загрузчика или ошибка загрузки системы
- Обратите внимание, что здесь вам понадобится установочный диск операционной системы Windows 7 или 10. Если такого нет, то создайте образ либо на диске, либо на флешке. Без этого дальше идти смысла никакого нет.
- Итак, если предыдущий пункт выполнен, идём дальше. Загружаемся с установочной флешки или диска и в окне установки операционной системы кликаем по пункту «Восстановление системы».
- Начинается поиск имеющихся проблем и неполадок при загрузке. Ни в коем случае не прерывайте этот процесс. То есть, проследите за тем, чтобы компьютер не выключился. А если у вас ноутбук, то позаботьтесь о сохранении заряда аккумулятора.
- Затем необходимо будет найти командную строку, где важно вписать следующие строки:
bootrec.exe /FixMbr
bootrec.exe /FixBoot
bootrec.exe /RebuildBcd
Далее, жмём клавишу Enter на клавиатуре компьютера или ноутбука и ждём завершения операции.
Переустановка Windows
Если ни один из вышеуказанных способов вам не подошёл и не помог, то остаётся лишь вариант переустановки операционной системы Windows 7 или 10. Конечно, первоначально попытайтесь загрузить компьютер или ноутбук в безопасном режиме и сохраните все важные данные с локального диска, так как после переустановки вся информация будет удалена. Стоит помнить, что если у вас имеется два локальных диска (по умолчанию — C и D), где система стоит на диске C, а ваши файлы на втором, то вы можете перенести нужные данные с первого диска на второй. Тогда при установке операционной системы Windows 7 или 10 на локальный диск C, вся информация, хранящаяся на локальном диске D, сохранится.
Подведём итоги
Сегодня мы с вами обсуждали такой вопрос: как исправить ошибку 0хс0000225 при загрузке Windows 7 или 10. Существует пять наиболее популярных и действенных методов решения этой проблемы:
- Универсальный
- Откат к предыдущему состоянию
- Восстановление системы
- Повреждение MBR записи загрузчика
- Переустановка Windows
Если ни один из предложенных способов вам не помог, то следует обратиться в специализированный центр, где работают мастера. Возможно, у вас поломался HDD, хотя это очень редкое явление. Но лучше перестраховаться и исключить все возможные варианты. Надеемся, что до этого дело не дошло, и вам помог один из вышеописанных способов. Делимся в комментариях, какой метод помог именно вам, и как долго вы мучились с этой бедой. Хорошего настроения, дорогие читатели! Желаем, чтобы у вас больше ничего не ломалось и не возникало никаких неполадок, как код ошибки 0хс0000225 при загрузке Windows 7 или 10.
Исправление ошибки с кодом 0xC0000225 в ОС Windows
С ошибками, возникающими по разным причинам при установке системы, обновлении, запуске или во время выполнения прочих операций сталкиваются все пользователи Windows независимо от версии или редакции ОС. Каждая ошибка обычно сопровождаются сообщением с кодом, по которому можно судить о её характере и принимать соответствующие меры по устранению. Суть проблемы не всегда изложена в уведомлении, и причина, спровоцировавшая неприятность обычно не ясна, так что решать вопрос приходится, пробуя различные варианты и отсеивая «подозреваемых».
Одна из ошибок, встречающихся пользователям Windows 7, 8, 10 при старте или установке системы, появляется с кодом 0xC0000225. Сбой препятствует дальнейшей загрузке, а поскольку войти в систему не удаётся, первое, что приходит на ум в качестве решения – переустановка операционной системы. Не спешите принимать столь кардинальные меры, поскольку острой необходимости в этом нет. Проблему можно решить более гуманными способами, сэкономив время и избавив себя от лишней мороки с инсталляцией драйверов и прочего многочисленного софта, необходимого для полноценной работы компьютера, а также удобства пользователя.
Что представляет собой 0xc0000225
Это достаточно распространённое явление, препятствующее запуску системы. Код ошибки 0xc0000225 возникает как в Windows 10, так и в более ранних версиях. В сопутствующем уведомлении сообщается, что произошла непредвиденная ошибка, текст также может говорить о невозможности загрузки компьютера и необходимости восстановления или же в сведениях об ошибке говорится, что произошёл сбой меню загрузки, поскольку требуемое устройство недоступно. В строке состояние при этом указывается код 0xc0000225. Среди вариантов встречается и более подробное сообщение с указанием на проблемный файл C:Windowssystem32winload.efi, C:Windowssystem32winload.exe или BootBcd.
При включении компьютера система обращается к BCD и выдаёт сию ошибку, когда нет возможности найти в Boot Configuration Data правильные системные данные для загрузки. Сообщение с кодом 0xc0000225 чаще всего встречается на дисках, использующих современную спецификацию UEFI со схемой разделов GPT.
Хоть ошибка и пугает своим синим фоном, она не критическая и вполне поддаётся исправлению при наличии навыков уверенного пользователя ПК.
Почему появляется ошибка 0xc0000225
Сбою с кодом 0xc0000225 свойственно появляться при загрузке Windows 10, 8, 8.1, 7 или в процессе установки ОС, в том числе при переходе с одной версии на другую, например, с Семёрки на Десятку. Проблема не решается перезагрузкой устройства, и ошибка требует устранения, что осложняет данный процесс невозможностью старта системы. При этом пути решения помимо переустановки Windows всё же есть и тот или иной способ окажется эффективным зависимо от причины возникновения сбоя.
Повреждение загрузочного сектора, отражающееся в сообщении об ошибке при загрузке Windows 7, 8, 10 или установке системы, может быть спровоцирована следующими факторами:
- Повреждение секторов на жёстком диске или файлов SSD.
- Неисправность кабеля, подключаемого к винчестеру.
- Деятельность вредоносных программ.
- Некорректное завершение работы девайса.
- Проблемные драйверы устройств.
- Механические воздействия на девайс (удары, падения и пр.).
Как исправить ошибку 0xc0000225
Для решения проблем в виде сбоев при старте системы лучше иметь загрузочный диск или флешку с образом Windows, поскольку не всегда удаётся загрузиться в безопасном режиме или исправить в нём ошибку, бывает, для возвращения работоспособности устройства требуется запуск среды восстановления. К тому же загрузочный накопитель можно использовать для переустановки ОС, если другие методы не справились с задачей. Полезно также иметь флешку с диагностическими и лечащими утилитами для решения проблем на низком уровне, в том числе, удаления вируса, препятствующего старту системы. Для удобства каталог с софтом можно добавить прямо на накопитель с Windows.
Рассмотрим, как исправить код ошибки 0xc0000225 в Windows 7, 8, 10 различными способами.
Вход в систему при помощи менеджера запуска
В некоторых случаях, при том условии, что стоит версия ОС не выше Windows 7, решить проблему можно путём загрузки «последней удачной конфигурации» системы. Чтобы перейти к менеджеру запуска при включении компьютера нужно нажать клавишу F8. Из меню выбираем «Последняя удачная конфигурация» или «Last Known Good Configuration» (если меню на английском), жмём клавишу ввода. Загрузка в таком режиме должна вернуть обычное состояние системы, но если метод не сработал, пробуем другие варианты устранения ошибки.
Восстановление ОС
Запуск восстановления системы
Достаточно эффективным способом устранения ошибки 0xc0000225 является восстановление системы. Для этого понадобится загрузочный накопитель с подходящей версией ОС.
Если загрузка с внешнего накопителя не осуществляется, предварительно следует поменять приоритет в БИОС, для чего нужно перейти в раздел Boot (зависимо от версии прошивки BIOS он может называться также Boot Options, Boot Order или пр.). В параметрах загрузки необходимо выбрать диск или флешку, сохранить изменения, после чего перезагрузиться.
Выполняем восстановление ОС следующим образом:
- Загружаемся с накопителя, предварительно выставив параметры в BIOS/UEFI.
- Жмём «Далее» в первом окне установки Windows.
- В следующем окне в углу слева внизу экрана жмём «Восстановление системы».
- Выбираем подходящую ОС из установленных, нажимаем «Далее».
- Запускаем процесс восстановления.
Откат системы к предыдущему состоянию
Запуск процесса отката системы
Способ предполагает выполнение возврата ОС в то состояние, при котором ошибки ещё не возникало, и доступен при наличии заранее созданных точек восстановления. Выполнить процедуру, когда система не загружается, можно с помощью меню загрузки (F8 для Windows 7), выбрав безопасный режим с поддержкой командной строки или, когда речь о Windows 8, 10, активировав кнопку перезагрузки с зажатой клавишей Shift.
При отсутствии возможности загрузки ОС используется загрузочный накопитель. Возможности работы в среде восстановления достаточно широки. При переходе в раздел «Поиск и устранение неисправностей» открывается доступ к многочисленным инструментам, восстанавливающим работу Windows, включая командную строку восстановление при загрузке и другие.
Чтобы вернуться к предыдущей сохранённой точке и откатить систему на тот момент, когда она работала исправно, выполняем следующее:
- В среде восстановления переходим в меню «Диагностика» – «Дополнительные параметры» и выбираем «Командная строка» (или запускаем системный инструмент в безопасном режиме, если это возможно).
- В терминале набираем команду rstrui.exe, жмём клавишу Enter.
- В появившемся диалоговом окне выбираем нужную точку восстановления, к которой нужно откатить Windows. После выполнения процедуры система восстановится.
Пересоздание загрузочного файла BCD
Если вышеописанные способы решения проблемы не помогли избавиться от ошибки с кодом 0xc0000225, можно попробовать устранить неисправность путём пересоздания конфигурации загрузчика BCD (Boot Configuration Data). В данном файле, заменившем в операционных системах Microsoft начиная с версии Vista файл boot.ini, хранятся сведения об установленных ОС и параметрах их запуска. Самый простой способ пересоздания BCD предполагает использование командной строки (как запустить терминал см. выше) и команды bootrec /rebuildbcd.
Обновление главной загрузочной записи MBR
Нулевой сектор загрузочного диска содержит главную загрузочную запись Master Boot Record (MBR), использующуюся для загрузки Windows. В некоторых случаях ошибка при запуске системы с кодом 0xc0000225 решается обновлением загрузчика, для чего в командной строке потребуется выполнить следующие команды:
Переустановка Windows
Это крайняя мера, применяемая, если другие способы решения проблемы оказались бессильны. Для переустановки понадобится диск или флешка с дистрибутивом нужной версии Windows. Также нужно предварительно изменить параметры в BIOS, установив приоритет загрузки устройства с внешнего накопителя (на вкладке Boot). Установка системы выполняется в автоматическом режиме, от пользователя требуется запустить процесс инсталляции и выбрать раздел диска, куда будет установлена ОС.
Как видите, бескомпромиссно сносить Windows совсем не обязательно, ведь есть более гуманные способы спасти ситуацию. Прибегать к полной переустановке системы стоит только в крайних случаях, когда остальные варианты испробованы и не подошли в решении проблемы. Но и этот способ не является панацеей, когда речь заходит об аппаратных неисправностях, провоцирующих сбои в работе компьютера.
Источник
Как исправить ошибку 0xc0000225 в Windows 7?
Во время загрузки Windows 7 на экране монитора может появиться ошибка 0xc0000225, которая сопровождается следующим сообщением: «The boot selection failed because a required device is inaccessible».
О чём свидетельствует такая ошибка и как её исправить?
Причины ошибки
Ошибка Windows 7 с кодом 0xc0000225 может возникнуть во время установки операционной системы или её загрузки по следующим причинам:
- Повреждение MBR записи загрузчика;
- Изменение настроек BIOSа, которые касаются режима работы контроллера винчестера;
- Ошибка драйвера oduzt.sys или другого;
- Повреждение загрузочного сектора винчестера;
- Неправильно указанный путь к файлу в редакторе реестра.
Исправить эту ошибку можно любым нижеизложенным способом.
Способы решения проблемы
Самым простым способом решения проблемы является использование встроенных утилит системы. Для этого, находясь на странице ошибки, набираем комбинацию клавиш «Ctrl+Alt+Del», чтобы перезагрузить ПК. Как только появится логотип материнской платы, непрерывно нажимаем «F8». Появится чёрный экран. Выбираем из списка «Устранение неполадок компьютера».
В следующем окне выбираем «Последняя удачная конфигурация (дополнительно)».
Система загрузится в привычном режиме. Однако если этот метод не помог, переходим ко второму.
Поскольку ошибка 0xc0000225 связана с MBR загрузчиком и его работоспособностью, стоит попробовать его восстановить. Для этого выполняем следующие действия.
Берём установочный диск с той же версией и разрядностью операционной системы. Во время запуска жмём «F9». Выбираем «Восстановление системы».
Запустится поиск проблем и рабочих ОС.
Ставим отметку «Исправить и перезапустить». Если проблема будет решена, система загрузится в стандартном режиме.
Если ошибка продолжит появляться, вновь загружаемся с установочного диска и выбираем «Восстановление запуска».
После выполнения операции, перезагружаем ПК. Если и этот метод не сработал, выбираем через загрузочный диск «Командную строку».
Вводим следующие команды: «Bootrec.exe» и далее по очерёдности:
- /FixMbr;
- /FixBoot;
- /ScanOs;
- /RebuildBCD;
- Bcdedit /export c:bcd_backup.
Перезагружаем ПК. Также, обновить код загрузчика можно с помощью команды «Bootsect /NT60 SYS».
После выполнения данных операций с командной строкой, в меню загрузки может появиться два варианта Windows 7. Выбираем первый. Попадаем в систему. Жмём «Пуск», «Панель управления» и «Система».
В левом меню выбираем «Дополнительные параметры системы».
Откроется новое окно. Переходим во вкладку «Дополнительно». Кликаем «Параметры» в разделе «Загрузка и восстановление».
Снимаем отметку с пункта «Отображать список операционных систем» и смотрим, чтобы стоял выбор рабочей ОС.
Также, в случае неудачи, стоит загрузиться с установочного диска и внести изменения в редактор реестра. Для этого кликаем «Win+R» и вводим «regedit».
Переходим по ветке реестра «HKLM», «System», «MountedDevices» и устанавливаем все значения в default.
Ещё одним способом устранения ошибки является использование командной строки. Загружаемся с загрузочного диска, запускаем консоль и вводим «del oduzt.sys» или имя другого драйвера.
Стоит также проверить настройки режима SATA в BIOSe. Нужно изменить режим контролера на противоположный. Не помещает проверить и контакты шлейфа. Возможно, не все проводки нормально подключены.
Все изложенные методы протестированы на практике и в различных ситуациях помогали решить проблему.
Источник
Как исправить ошибку Windows 7 225
| Номер ошибки: | Ошибка 225 | |
| Название ошибки: | Windows 7 Error 225 | |
| Описание ошибки: | Ошибка 225: Возникла ошибка в приложении Windows 7. Приложение будет закрыто. Приносим извинения за неудобства. | |
| Разработчик: | Microsoft Corporation | |
| Программное обеспечение: | Windows 7 | |
| Относится к: | Windows XP, Vista, 7, 8 |
Признаки ошибки 225
- Появляется сообщение «Ошибка 225» и окно активной программы вылетает.
- Ваш компьютер часто прекращает работу после отображения ошибки 225 при запуске определенной программы.
- Отображается “Windows 7 Error 225”.
- Windows медленно работает и медленно реагирует на ввод с мыши или клавиатуры.
- Компьютер периодически «зависает» на несколько секунд.
Такие сообщения об ошибках 225 могут появляться в процессе установки программы, когда запущена программа, связанная с Microsoft Corporation (например, Windows 7), при запуске или завершении работы Windows, или даже при установке операционной системы Windows. Отслеживание момента появления ошибки 225 является важной информацией при устранении проблемы.
Причины ошибки 225
- Поврежденная загрузка или неполная установка программного обеспечения Windows 7.
- Повреждение реестра Windows 7 из-за недавнего изменения программного обеспечения (установка или удаление), связанного с Windows 7.
- Вирус или вредоносное ПО, которые повредили файл Windows или связанные с Windows 7 программные файлы.
- Другая программа злонамеренно или по ошибке удалила файлы, связанные с Windows 7.
Ошибки типа Ошибки во время выполнения, такие как «Ошибка 225», могут быть вызваны целым рядом факторов, поэтому важно устранить каждую из возможных причин, чтобы предотвратить повторение ошибки в будущем.
Совместима с Windows 2000, XP, Vista, 7, 8 и 10
Ошибки во время выполнения в базе знаний
Как исправить ошибку Windows 7 225
Ниже описана последовательность действий по устранению ошибок, призванная решить проблемы Ошибка 225. Данная последовательность приведена в порядке от простого к сложному и от менее затратного по времени к более затратному, поэтому мы настоятельно рекомендуем следовать данной инструкции по порядку, чтобы избежать ненужных затрат времени и усилий.
Пожалуйста, учтите: Нажмите на изображение [ 

Шаг 1: Восстановить записи реестра, связанные с ошибкой 225
Редактирование реестра Windows вручную с целью удаления содержащих ошибки ключей Ошибка 225 не рекомендуется, если вы не являетесь специалистом по обслуживанию ПК. Ошибки, допущенные при редактировании реестра, могут привести к неработоспособности вашего ПК и нанести непоправимый ущерб вашей операционной системе. На самом деле, даже одна запятая, поставленная не в том месте, может воспрепятствовать загрузке компьютера!
В силу данного риска для упрощения процесса рекомендуется использовать программу для очистки реестра ОС. Программа для очистки реестра автоматизирует процесс поиска недопустимых записей реестра, отсутствующих ссылок на файлы (например, вызывающих ошибку Windows 7 Error 225) и неработающих ссылок в реестре. Перед каждым сканированием автоматически создается резервная копия с возможностью отмены любых изменений одним щелчком мыши, что обеспечивает защиту от возможности повреждения ПК.
Будучи серебряным партнером Microsoft, мы предоставляем программное обеспечение, которое поможет вам устранить следующие проблемы:
Предупреждение: Если вы не являетесь опытным пользователем ПК, мы НЕ рекомендуем редактирование реестра Windows вручную. Некорректное использование Редактора реестра может привести к серьезным проблемам и потребовать переустановки Windows. Мы не гарантируем, что неполадки, являющиеся результатом неправильного использования Редактора реестра, могут быть устранены. Вы пользуетесь Редактором реестра на свой страх и риск.
Перед тем, как вручную восстанавливать реестр Windows, необходимо создать резервную копию, экспортировав часть реестра, связанную с Ошибка 225 (например, Windows 7):
- Нажмите на кнопку Начать.
- Введите «command» в строке поиска. ПОКА НЕ НАЖИМАЙТЕENTER!
- Удерживая клавиши CTRL-Shift на клавиатуре, нажмите ENTER.
- Будет выведено диалоговое окно для доступа.
- Нажмите Да.
- Черный ящик открывается мигающим курсором.
- Введите «regedit» и нажмите ENTER.
- В Редакторе реестра выберите ключ, связанный с Ошибка 225 (например, Windows 7), для которого требуется создать резервную копию.
- В меню Файл выберите Экспорт.
- В списке Сохранить в выберите папку, в которую вы хотите сохранить резервную копию ключа Windows 7.
- В поле Имя файла введите название файла резервной копии, например «Windows 7 резервная копия».
- Убедитесь, что в поле Диапазон экспорта выбрано значение Выбранная ветвь.
- Нажмите Сохранить.
- Файл будет сохранен с расширением .reg.
- Теперь у вас есть резервная копия записи реестра, связанной с Windows 7.
Следующие шаги при ручном редактировании реестра не будут описаны в данной статье, так как с большой вероятностью могут привести к повреждению вашей системы. Если вы хотите получить больше информации о редактировании реестра вручную, пожалуйста, ознакомьтесь со ссылками ниже.
Мы не несем никакой ответственности за результаты действий, совершенных по инструкции, приведенной ниже — вы выполняете эти задачи на свой страх и риск.
Шаг 2: Проведите полное сканирование вашего компьютера на вредоносное ПО
Есть вероятность, что ошибка 225 может быть связана с заражением вашего компьютера вредоносным ПО. Эти вредоносные злоумышленники могут повредить или даже удалить файлы, связанные с Ошибки во время выполнения. Кроме того, существует возможность, что ошибка 225 связана с компонентом самой вредоносной программы.
Совет: Если у вас еще не установлены средства для защиты от вредоносного ПО, мы настоятельно рекомендуем использовать Emsisoft Anti-Malware (скачать). В отличие от других защитных программ, данная программа предлагает гарантию удаления вредоносного ПО.
Шаг 3: Очистить систему от мусора (временных файлов и папок) с помощью очистки диска (cleanmgr)
Со временем ваш компьютер накапливает ненужные файлы в связи с обычным интернет-серфингом и повседневным использованием компьютера. Если такие ненужные файлы иногда не удалять, они могут привести к снижению быстродействия Windows 7 или к ошибке 225, возможно вследствие конфликтов файлов или перегрузки жесткого диска. Удаление таких временных файлов при помощи утилиты Очистка диска может не только устранить ошибку 225, но и существенно повысить быстродействие вашего компьютера.
Совет: Хотя утилита Очистки диска является прекрасным встроенным инструментом, она удаляет не все временные файлы с вашего компьютера. Другие часто используемые программы, такие как Microsoft Office, Firefox, Chrome, Live Messenger, а также сотни других программ не поддаются очистке при помощи программы Очистка диска (включая некоторые программы Microsoft Corporation).
В силу недостатков менеджера очистки диска Windows (cleanmgr) мы настоятельно рекомендуем выполнять очистку вашего компьютера с помощью специального программного обеспечения для очистки жесткого диска / защиты конфиденциальности.
Будучи серебряным партнером Microsoft, мы предоставляем программное обеспечение для очистки временных файлов:
Как запустить Очистку диска (cleanmgr) (Windows XP, Vista, 7, 8 и 10):
- Нажмите на кнопку Начать.
- Введите «command» в строке поиска. ПОКА НЕ НАЖИМАЙТЕENTER!
- Удерживая клавиши CTRL-Shift на клавиатуре, нажмите ENTER.
- Будет выведено диалоговое окно для доступа.
- Нажмите Да.
- Черный ящик открывается мигающим курсором.
- Введите «cleanmgr» и нажмите ENTER.
- Программа Очистка диска приступит к подсчету занятого места на диске, которое вы можете освободить.
- Будет открыто диалоговое окно Очистка диска, содержащее флажки, которые вы можете выбрать. В большинстве случаев категория «Временные файлы» занимает большую часть дискового пространства.
- Установите флажки напротив категорий, которые вы хотите использовать для очистки диска, и нажмите OK.
Шаг 4: Обновите драйверы устройств на вашем компьютере
Ошибки 225 могут быть связаны с повреждением или устареванием драйверов устройств. Драйверы с легкостью могут работать сегодня и перестать работать завтра по целому ряду причин. Хорошая новость состоит в том, что чаще всего вы можете обновить драйверы устройства, чтобы устранить проблему с Ошибка 225.
В силу времязатратности и сложности процесса обновления драйверов мы настоятельно рекомендуем использовать программное обеспечение для обновления драйверов. Средство обновления драйверов обеспечивает установку правильных версий драйверов для вашего оборудования, а также создает резервную копию ваших текущих драйверов перед внесением любых изменений. Сохранение резервной копии драйвера обеспечивает уверенность в том, что вы можете откатить любой драйвер до предыдущей версии (при необходимости).
Будучи серебряным партнером Microsoft, мы предоставляем программное обеспечение, которое поможет вам обновить следующие драйверы:
Пожалуйста, учтите: Ваш файл Ошибка 225 может и не быть связан с проблемами в драйверах устройств, но всегда полезно убедиться, что на вашем компьютере установлены новейшие версии драйверов оборудования, чтобы максимизировать производительность вашего ПК.
Шаг 5: Используйте Восстановление системы Windows, чтобы «Отменить» последние изменения в системе
Восстановление системы Windows позволяет вашему компьютеру «отправиться в прошлое», чтобы исправить проблемы Ошибка 225. Восстановление системы может вернуть системные файлы и программы на вашем компьютере к тому времени, когда все работало нормально. Это потенциально может помочь вам избежать головной боли от устранения ошибок, связанных с 225.
Пожалуйста, учтите: использование восстановления системы не повлияет на ваши документы, изображения или другие данные.
Чтобы использовать Восстановление системы (Windows XP, Vista, 7, 8 и 10):
- Нажмите на кнопку Начать.
- В строке поиска введите «Восстановление системы» и нажмите ENTER.
- В окне результатов нажмите Восстановление системы.
- Введите пароль администратора (при появлении запроса).
- Следуйте инструкциям Мастера для выбора точки восстановления.
- Восстановить ваш компьютер.
Шаг 6: Удалите и установите заново программу Windows 7, связанную с Ошибка 225
Инструкции для Windows 7 и Windows Vista:
- Откройте «Программы и компоненты», нажав на кнопку Пуск.
- Нажмите Панель управления в меню справа.
- Нажмите Программы.
- Нажмите Программы и компоненты.
- Найдите Windows 7 в столбце Имя.
- Нажмите на запись Windows 7.
- Нажмите на кнопку Удалить в верхней ленте меню.
- Следуйте инструкциям на экране для завершения удаления Windows 7.
Инструкции для Windows XP:
- Откройте «Программы и компоненты», нажав на кнопку Пуск.
- Нажмите Панель управления.
- Нажмите Установка и удаление программ.
- Найдите Windows 7 в списке Установленные программы.
- Нажмите на запись Windows 7.
- Нажмите на кнопку Удалить справа.
- Следуйте инструкциям на экране для завершения удаления Windows 7.
Инструкции для Windows 8:
- Установите указатель мыши в левой нижней части экрана для показа изображения меню Пуск.
- Щелкните правой кнопкой мыши для вызова Контекстного меню Пуск.
- Нажмите Программы и компоненты.
- Найдите Windows 7 в столбце Имя.
- Нажмите на запись Windows 7.
- Нажмите Удалить/изменить в верхней ленте меню.
- Следуйте инструкциям на экране для завершения удаления Windows 7.
После того, как вы успешно удалили программу, связанную с Ошибка 225 (например, Windows 7), заново установите данную программу, следуя инструкции Microsoft Corporation.
Совет: Если вы абсолютно уверены, что ошибка 225 связана с определенной программой Microsoft Corporation, удаление и повторная установка программы, связанной с Ошибка 225 с большой вероятностью решит вашу проблему.
Шаг 7: Запустите проверку системных файлов Windows («sfc /scannow»)
Проверка системных файлов представляет собой удобный инструмент, включаемый в состав Windows, который позволяет просканировать и восстановить поврежденные системные файлы Windows (включая те, которые имеют отношение к Ошибка 225).
Чтобы запустить проверку системных файлов (Windows XP, Vista, 7, 8 и 10):
- Нажмите на кнопку Начать.
- Введите «command» в строке поиска. ПОКА НЕ НАЖИМАЙТЕENTER!
- Удерживая клавиши CTRL-Shift на клавиатуре, нажмите ENTER.
- Будет выведено диалоговое окно для доступа.
- Нажмите Да.
- Черный ящик открывается мигающим курсором.
- Введите «sfc /scannow» и нажмите ENTER.
- Проверка системных файлов начнет сканирование на наличие проблем Ошибка 225 и других системных файлов (проявите терпение — проверка может занять длительное время).
- Следуйте командам на экране.
Шаг 8: Установите все доступные обновления Windows
Microsoft постоянно обновляет и улучшает системные файлы Windows, связанные с Ошибка 225. Иногда для решения проблемы Ошибки во время выполнения нужно просто напросто обновить Windows при помощи последнего пакета обновлений или другого патча, которые Microsoft выпускает на постоянной основе.
Чтобы проверить наличие обновлений Windows (Windows XP, Vista, 7, 8 и 10):
- Нажмите на кнопку Начать.
- Введите «update» в строке поиска и нажмите ENTER.
- Будет открыто диалоговое окно Обновление Windows.
- Если имеются доступные обновления, нажмите на кнопку Установить обновления.
Шаг 9: Произведите чистую установку Windows
Предупреждение: Мы должны подчеркнуть, что переустановка Windows займет очень много времени и является слишком сложной задачей, чтобы решить проблемы 225. Во избежание потери данных вы должны быть уверены, что вы создали резервные копии всех важных документов, изображений, программ установки программного обеспечения и других персональных данных перед началом процесса. Если вы сейчас е создаете резервные копии данных, вам стоит немедленно заняться этим (скачать рекомендованное решение для резервного копирования [MyPCBackup]), чтобы защитить себя от безвозвратной потери данных.
Пожалуйста, учтите: Если проблема 225 не устранена после чистой установки Windows, это означает, что проблема Ошибки во время выполнения ОБЯЗАТЕЛЬНО связана с аппаратным обеспечением. В таком случае, вам, вероятно, придется заменить соответствующее оборудование, вызывающее ошибку 225.
Информация об операционной системе
Сообщения об ошибках 225 могут появляться в любых из нижеперечисленных операционных систем Microsoft Windows:
- Windows 10
- Windows 8
- Windows 7
- Windows Vista
- Windows XP
- Windows ME
- Windows 2000
Проблема с 225 все еще не устранена?
Обращайтесь к нам в любое время в социальных сетях для получения дополнительной помощи:
Об авторе: Джей Гитер (Jay Geater) является президентом и генеральным директором корпорации Solvusoft — глобальной компании, занимающейся программным обеспечением и уделяющей основное внимание новаторским сервисным программам. Он всю жизнь страстно увлекался компьютерами и любит все, связанное с компьютерами, программным обеспечением и новыми технологиями.
Источник
Решение ошибки 0хс0000225 при загрузке Windows
Раз вы попали сюда, значит, при загрузке Windows 7 или 10 у вас появился код ошибки 0хс0000225, связанный с повреждением загрузочного сектора. Сразу скажем, что такая проблема появилась у вас не от хорошей жизни, а явно по неправильной эксплуатации устройства. Не будем долго оттягивать момент истины, поэтому сначала узнаем, почему такая проблема могла возникнуть, а потом перейдём к её решению.
Почему может возникнуть проблема?
Во-первых, стоит сказать, что такого рода неполадка связана с тем, что загрузочный сектор компьютера или ноутбука повредился. То есть, у него не получается запустить операционную систему. Во-вторых, причиной практически любой проблемы на персональном компьютере может послужить работа вирусов. Этот вредоносный код мог изменить что-либо в самой системе на программном уровне. Конечно, код ошибки 0хс0000225 при загрузке редко возникает из-за вирусов, но знать об этом, конечно же, стоит. Ещё, ошибка может появиться в результате неправильного завершения работы операционной системы (в любом её проявлении). Например, при установке обновлений компьютер предупреждает, что нельзя выключать устройство. Если вы это сделали, то можете ждать бед — хотя, это тоже не факт.
Также не забывайте: если вы случайно (или нарочно) уронили компьютер или ноутбук, то вполне вероятно, что повредился какой-нибудь чип или блок. Из-за этого и может возникнуть обсуждаемая проблема. Или же любое другое внешнее механическое повреждение (например, удар) может послужить корнем неполадки. Проанализируйте, что могло послужить толчком для появления такого кода, тогда вам будет легче и решить свою проблему.
Как исправить?
Универсальный метод
Способов существует несколько, поэтому выбираем подходящий исходя из причины проблемы. Если же вашего случая нет, то можете попробовать универсальный вариант исправления неполадки. Важно отметить, что он помогает довольно часто, но не всегда. Поэтому если он не поможет, то переходим к другим:
- При включении компьютера (когда появится логотип производителя в самом начале) несколько раз подряд нажимаем клавишу F8 для вызова специального меню дополнительных параметров Windows.
- Теперь с помощью стрелочек на клавиатуре или ноутбуке перемещаемся вниз до пункта «Последняя удачная конфигурация» и кликаем по нему клавишей Enter.
- Дожидаемся пока система загрузится в рабочем состоянии. Если этот способ вам помог, то можем вас поздравить!
Откат к предыдущему состоянию
- Здесь вам нужно будет сделать аналогичные шаги, как в универсальном методе, поэтому проблем и вопросов возникнуть не должно.
- При включении компьютера (когда появится логотип производителя в самом начале) несколько раз подряд нажимаем клавишу F8 для вызова специального меню дополнительных параметров Windows.
- Далее, ищем пункт «Безопасный режим с поддержкой командной строки». Жмём по этому пункту меню клавишей Enter.
- В появившееся окно вам необходимо будет набрать команду rstrui.exe и нажать снова на Enter.
- Система предложит вам варианты восстановления до предыдущего состояния. Выбираем тот, который, как вам кажется, больше подходит. Обратите внимание на дату созданию точки восстановления: так вы примерно сможете понять, какой вариант вам следует выбрать.
- Жмём «Далее» и, следуя подсказкам на экране, восстанавливаемся.
- Обязательно дождитесь полного завершения этого процесса, после чего проверьте работу компьютера.
- Как и в предыдущем способе, вам нужен будет установочный диск Windows 7 или 10, иначе ничего не получится.
- Вставляем наш диск в дисковод и загружаемся с него. Для этого в параметрах BIOS поменяйте очерёдность загрузки (изначально там стоит ваш HDD или SSD, вам нужно переместить на первое место установочный диск). Обратите внимание, что в окне будет написано «Press any key to boot from CD or DVD». Это значит, что для загрузки с диска необходимо нажать любую кнопку на клавиатуре.
- Итак, если у вас всё получилось, то перед вами появится диалоговое окно с установкой Windows. Внизу кликаем по восстановлению системы, как и в предыдущей инструкции.
- Компьютер начнёт поиск точек восстановления, после чего вам нужно будет выбрать наиболее подходящую и попробовать запуститься с неё. Обязательно дождитесь завершения этого несколько продолжительного процесса.
- Если ошибка 0хс0000225 при загрузке больше не возникает, то уберите в БИОСе установочный диск с первого места (как вы делали во втором пункте).
- Проведите окончательную проверку выключив и заново включив компьютер или ноутбук.
Повреждение MBR записи загрузчика или ошибка загрузки системы
- Обратите внимание, что здесь вам понадобится установочный диск операционной системы Windows 7 или 10. Если такого нет, то создайте образ либо на диске, либо на флешке. Без этого дальше идти смысла никакого нет.
- Итак, если предыдущий пункт выполнен, идём дальше. Загружаемся с установочной флешки или диска и в окне установки операционной системы кликаем по пункту «Восстановление системы».
- Начинается поиск имеющихся проблем и неполадок при загрузке. Ни в коем случае не прерывайте этот процесс. То есть, проследите за тем, чтобы компьютер не выключился. А если у вас ноутбук, то позаботьтесь о сохранении заряда аккумулятора.
- Затем необходимо будет найти командную строку, где важно вписать следующие строки:
bootrec.exe /FixMbr bootrec.exe /FixBoot
Далее, жмём клавишу Enter на клавиатуре компьютера или ноутбука и ждём завершения операции.
Переустановка Windows
Если ни один из вышеуказанных способов вам не подошёл и не помог, то остаётся лишь вариант переустановки операционной системы Windows 7 или 10. Конечно, первоначально попытайтесь загрузить компьютер или ноутбук в безопасном режиме и сохраните все важные данные с локального диска, так как после переустановки вся информация будет удалена. Стоит помнить, что если у вас имеется два локальных диска (по умолчанию — C и D), где система стоит на диске C, а ваши файлы на втором, то вы можете перенести нужные данные с первого диска на второй. Тогда при установке операционной системы Windows 7 или 10 на локальный диск C, вся информация, хранящаяся на локальном диске D, сохранится.
Подведём итоги
Сегодня мы с вами обсуждали такой вопрос: как исправить ошибку 0хс0000225 при загрузке Windows 7 или 10. Существует пять наиболее популярных и действенных методов решения этой проблемы:
Содержание
- Как исправить ошибку 0xc0000225 при запуске Windows 7/8/10?
- Причины появления ошибки 0xc0000225
- Руководство по устранению ошибки 0xc0000225
- Восстановление загрузочной записи, загрузочного сектора и хранилища данных конфигурации загрузки
- Восстановление базы данных установленных устройств
- Изменение режима работы SATA-контроллера
- Использование ПО для восстановления поврежденных секторов
- Исправление ошибки с кодом 0xC0000225 в ОС Windows
- Что представляет собой 0xc0000225
- Почему появляется ошибка 0xc0000225
- Как исправить ошибку 0xc0000225
- Вход в систему при помощи менеджера запуска
- Восстановление ОС
- Откат системы к предыдущему состоянию
- Пересоздание загрузочного файла BCD
- Обновление главной загрузочной записи MBR
- Переустановка Windows
- Код ошибки 0xc0000225 в операционной системе Windows
- Причины ошибки 0хс0000225
- Решение ошибки
- Загрузка последней удачной конфигурации
- Восстановление системы
- Используем точку восстановления
- Переустановка системы
- Windows 7
- Windows 8
- Windows 10
- Код ошибки 225 windows 10
- Как исправить ошибку 0xc0000225 в Windows 10
- Исправление ошибки в Windows 7
- Дополнительная информация
- Исправляем ошибку 0xc0000225 при загрузке Windows 10
- Причина 1: Сбой порядка загрузки
- Причина 2: Некорректный режим работы SATA
- Причина 3: Удаление диска со второй Windows
- Причина 4: Повреждение загрузчика
- Причина 5: Глобальный сбой в системе
- Заключение
- Как исправить ошибку 0xc0000225 при запуске Windows 7/8/10?
- Причины появления ошибки 0xc0000225
- Руководство по устранению ошибки 0xc0000225
- Восстановление загрузочной записи, загрузочного сектора и хранилища данных конфигурации загрузки
- Восстановление базы данных установленных устройств
- Изменение режима работы SATA-контроллера
- Использование ПО для восстановления поврежденных секторов
Как исправить ошибку 0xc0000225 при запуске Windows 7/8/10?
Сегодня мы поговорим о достаточно непростой проблеме в лице ошибки 0xc0000225, которая может возникнуть во время входа в операционную систему Windows либо во время процесса ее установки. Стоит заметить, что подвержены данной ошибке могут быть пользователи абсолютно всех версий ОС Windows, т.е. начиная от XP и заканчивая «десяткой».
Как мы уже указали, ошибка 0xc0000225 появляется при загрузке либо установке Windows. Некоторые пользователи случайно путают эту ошибку с синим экраном смерти, тем не менее стоит сразу же ответить: нет, это не синий экран смерти, но переживать об ошибке 0xc0000225 стоит не меньше, чем об BSoD.
Переживать стоит хотя бы просто потому, что вы, столкнувшись с данной ошибкой, вероятно, больше не можете зайти в свою операционную систему. Соответственно, и переустановку Windows вы выполнить также не можете. В общем, крайне непростая и потенциально опасная проблема. В чем заключается опасность ошибки 0xc0000225? Заключается она в причинах, по которым та возникла…
Причины появления ошибки 0xc0000225
Причин для появления у ошибки 0xc0000225 несколько, тем не менее практически все они всегда связаны с жестким диском, на котором установлена ваша система. Давайте же посмотрим, по каким таким причинам могла возникнуть ошибка 0xc0000225.
В общем, как видите, ошибка 0xc0000225 возникает в большинстве случаев по причине проблем с жестким диском, что, признаться, не самая приятная новость. Тем не менее не можете же вы просто ничего не делать, верно? В данной статье мы рассмотрим с вами несколько методов, которые определенно помогут вам устранить ошибку 0xc0000225 на той или иной операционной системе.
Прежде чем мы перейдем непосредственно к самим методам, нужно обязательно указать, что для их выполнения вам просто необходимо создать для себя установочный диск с Windows нужной версии. Связано это с тем, что в систему вы войти не можете, так что выполнять нижеуказанные методы вам в большинстве своем придется через среду восстановления(Windows RE).
С полным руководством по созданию установочного диска вы можете на официальном сайте Майкрософт. Тем не менее давайте рассмотрим краткий список действий, которые вам нужно выполнить для его создания. Сделайте следующее:
Это был краткий список действий для создания установочного диска Windows, а также вход в среду восстановления. Ок, выполните всю необходимую подготовку, а затем переходите к нижеуказанным действиям. Следует заметить, что нас ждет достаточно длинная статья, так как устранять ошибку 0xc0000225 – дело крайне непростое.
Руководство по устранению ошибки 0xc0000225
Восстановление загрузочной записи, загрузочного сектора и хранилища данных конфигурации загрузки
Итак, давайте начнем разбираться с ошибкой 0xc0000225. Главный вопрос: с чего бы начать? Учитывая, что распространенной причиной для данной ошибки является поврежденная запись загрузчика операционной системы Windows, то логично было бы начать с попытки восстановить ее. К счастью, вы можете запросто провернуть это благодаря нескольким командам, которые нужно выполнить в Командной строке.
Учитывая, что вы не можете получить доступ к операционной системе, то открыть Командную строку вам придется в среде восстановления(Windows RE). Чтобы открыть среду восстановления, вам нужно загрузиться через установочный диск Windows, а затем выполнить следующие шаги:
Как только перед вами откроется Командная строка, вы будете готовы приступить к восстановлению основной загрузочной записи (MBR), загрузочного сектора и хранилища данных конфигурации загрузки. Введите в Командную строку следующий набор команд:
Если ошибка 0xc0000225 была действительно вызвана в результате повреждения указанных элементов, то вышеуказанные команды помогут вам восстановить их. Ок, попробовали восстановить элементы, которые необходимы для загрузки операционной системы. Давайте теперь проверим, помогло ли это: перезагрузите ПК и попробуйте зайти в Windows. Если все прошло гладко, то, поздравляем, у вас все вышло и вы смогли избавиться от головной боли на весь день.
Восстановление базы данных установленных устройств
Однако, если усилия были тщетны, и ошибка 0xc0000225 все еще не дает вам нормально войти в ОС, то давайте попробуем следующий метод. Итак, дальше у нас по списку идет метод, в котором мы попытаемся выставить необходимые значения параметров в разделе Mounted Devices в Реестре Windows. Возможно, эти значения были изменены, что и привело к проблеме загрузки системы с жесткого диска. Спросите: как же открыть Редактор Реестра Windows, если вход в операционную систему заблокирован оговариваемой ошибкой?
Что же, к вам на помощь снова идет такой инструмент, как Командная строка. Верно, Редактор Реестра можно открыть и с помощью Командной строки. Итак, воспользуйтесь вышеуказанными шагами, чтобы добраться до Командной строки в среде восстановления Windows, а затем впишите в нее команду regedit и нажмите Enter.
Так или иначе перед вами появится окошко Редактора Реестра Windows. Как только перед вами откроется редактор, пройдите в раздел HKLMSystemMountedDevices. Обратите теперь внимание на правую часть окна редактора: в нем вы найдете кучу различных параметров, представляющую собой базу данных установленных устройств для вашей текущей конфигурации Windows. Вам нужно открыть свойства каждого из этих параметров и выставить их значения по умолчанию. Закончив менять значения параметров, закройте Редактор Реестра Windows, а затем перезагрузите свой компьютер.
Если в этих параметрах действительно были изменены значения, что, кстати, могло привести к невозможности загрузки системы с диска, то, выставив их по умолчанию, вы должны были устранить проблему в виде ошибки 0xc0000225. Ну что, получилось преодолеть этот надоедливый барьер? Если же нет, то давайте двигаться дальше и пробовать иные методы.
Изменение режима работы SATA-контроллера
Следующим методом в нашем списке станет изменение режима работы SATA-контроллера жесткого диска. Возможно, настройки вашего BIOS/UEFI были изменены по какой-то причине, что привело к изменению режима работы SATA-контроллера. Вероятно, для вашего жесткого диска был выставлен режим AHCI или IDE. Последний, как правило, применяется для старых носителей, так как IDE – это достаточно простой режим SATA, имеющий небольшую производительность и ограниченные возможности. Режим AHCI, в свою очередь, применяется чаще на новых HDD и SSD, может улучшить производительность оных носителей, а также имеет расширенный функционал. Существует еще режим RAID, но его применяют для создания масштабных томов из кучи других носителей.
Так или иначе ошибка 0xc0000225 могла возникнуть из-за резкого изменения режима работы SATA-контроллера. Например, ваш диск мог работать в режиме IDE, а затем он были изменены на AHCI-режим, что, естественно, может вызвать ряд определенных проблем, к примеру, обсуждаемую в данной статье. К счастью, режим работы диска можно легко проверить и даже изменить в тех же настройках BIOS/UEFI. Однако, каждая материнская плата обладает своей версией BIOS или UEFI, так что вам придется самостоятельно искать параметры режима работы SATA-контроллера. Впрочем, сложного тут ничего нет – у вас все получится.
Так на какой же режим работы переставлять SATA-контроллер? Ну, тут все довольно просто: если у вас стоит AHCI, то попробуйте выставить IDE, а если стоит IDE – выставьте AHCI. В общем, поменяйте в настройках BIOS/UEFI режим работы SATA, а затем снова попробуйте загрузить вашу операционную систему. Если дело действительно заключалось в SATA-контроллере, то вы сразу же сможете войти в Windows без каких-либо проблем в лице ошибки 0xc0000225. Стоит заметить, что подобные случае происходят не так уж часто. Мы рекомендуем вам обновить версию вашего BIOS, как только вернете доступ к системе.
Использование ПО для восстановления поврежденных секторов
Ок, давайте теперь поговорим о не самой приятной ситуации, в которую вы, очевидно, попали. Если ничего из вышеуказанного не помогло, то, вероятно, вы столкнулись с самыми настоящими поврежденными секторами на HDD, из-за которых теперь невозможно провести запуск операционной системы Windows. Что же делать в таком случае?
Ну, вы можете воспользоваться для начала системной программой Check Disk, которая просканирует ваш жесткий диск на наличие повреждений файловой системы и секторов. Чтобы воспользоваться данной программой, вам снова понадобится открыть Командную строку в среде восстановления Windows, доступ к которой можно получить с помощью установочного диска.
Получив доступ к Командной строке, вам нужно ввести в нее команду chkdsk /f /r и нажать Enter. Перед вами появится вопрос о проведении сканирования диска при следующей перезагрузке компьютера – нажмите на Y, чтобы выполнить перезагрузку и начать работу программы CHKDSK. Процесс сканирования и восстановления диска может занять достаточно продолжительное время, так что запаситесь терпением.
Как только CHKDSK закончит свою работу, перед вами покажется сводка, где вы сможете посмотреть на результат сканирования: там вы сможете увидеть, присутствуют ли на вашем диске поврежденные сектора или нет. Перезагрузите свой компьютер после применения программы CHKDSK и проверьте, была ли устранена ошибка 0xc0000225.
Если вам хорошенько повезет, то системная программа сможет устранить ситуацию с вашим HDD. Однако, как показывает практика, Check Disk хоть и является полезным инструментом, но решает он такие проблемы не так уж и часто. Если вы поняли, что на диске присутствую так называемые бэд-блоки и Check Disk ничего не смогла с ними поделать, то вам придется прибегнуть к стороннему программному обеспечению, способному работать на низком уровне.
Мы рекомендуем вам попробовать использовать вам такую программу, как Victoria HDD. С помощью данного программного обеспечения вы сможете как следует проверить свой жесткий диск на наличие бэд-блоков, а также попытаться устранить их. Впрочем, успех восстановления работоспособности HDD уже будет зависеть от его состояния.
Как мы уже неоднократно отмечали в других материалах, охватывающих проблемы с диском, использовать программу Victoria HDD не так уж и просто. Прежде чем применять ее на деле, вам нужно хорошенько ознакомиться с руководством по ее применению. Подобные руководства можно найти во множественном количестве по всему Интернету. Как только будете уверены, что узнали все необходимое – приступайте. Возможно, вам удастся устранить бэд-блоки и избавиться от ошибки 0xc0000225. Как уже было сказано, все зависит от состояния вашего диска.
Источник
Исправление ошибки с кодом 0xC0000225 в ОС Windows
С ошибками, возникающими по разным причинам при установке системы, обновлении, запуске или во время выполнения прочих операций сталкиваются все пользователи Windows независимо от версии или редакции ОС. Каждая ошибка обычно сопровождаются сообщением с кодом, по которому можно судить о её характере и принимать соответствующие меры по устранению. Суть проблемы не всегда изложена в уведомлении, и причина, спровоцировавшая неприятность обычно не ясна, так что решать вопрос приходится, пробуя различные варианты и отсеивая «подозреваемых».
Одна из ошибок, встречающихся пользователям Windows 7, 8, 10 при старте или установке системы, появляется с кодом 0xC0000225. Сбой препятствует дальнейшей загрузке, а поскольку войти в систему не удаётся, первое, что приходит на ум в качестве решения – переустановка операционной системы. Не спешите принимать столь кардинальные меры, поскольку острой необходимости в этом нет. Проблему можно решить более гуманными способами, сэкономив время и избавив себя от лишней мороки с инсталляцией драйверов и прочего многочисленного софта, необходимого для полноценной работы компьютера, а также удобства пользователя.
Что представляет собой 0xc0000225
Это достаточно распространённое явление, препятствующее запуску системы. Код ошибки 0xc0000225 возникает как в Windows 10, так и в более ранних версиях. В сопутствующем уведомлении сообщается, что произошла непредвиденная ошибка, текст также может говорить о невозможности загрузки компьютера и необходимости восстановления или же в сведениях об ошибке говорится, что произошёл сбой меню загрузки, поскольку требуемое устройство недоступно. В строке состояние при этом указывается код 0xc0000225. Среди вариантов встречается и более подробное сообщение с указанием на проблемный файл C:Windowssystem32winload.efi, C:Windowssystem32winload.exe или BootBcd.
При включении компьютера система обращается к BCD и выдаёт сию ошибку, когда нет возможности найти в Boot Configuration Data правильные системные данные для загрузки. Сообщение с кодом 0xc0000225 чаще всего встречается на дисках, использующих современную спецификацию UEFI со схемой разделов GPT.
Хоть ошибка и пугает своим синим фоном, она не критическая и вполне поддаётся исправлению при наличии навыков уверенного пользователя ПК.
Почему появляется ошибка 0xc0000225
Сбою с кодом 0xc0000225 свойственно появляться при загрузке Windows 10, 8, 8.1, 7 или в процессе установки ОС, в том числе при переходе с одной версии на другую, например, с Семёрки на Десятку. Проблема не решается перезагрузкой устройства, и ошибка требует устранения, что осложняет данный процесс невозможностью старта системы. При этом пути решения помимо переустановки Windows всё же есть и тот или иной способ окажется эффективным зависимо от причины возникновения сбоя.
Повреждение загрузочного сектора, отражающееся в сообщении об ошибке при загрузке Windows 7, 8, 10 или установке системы, может быть спровоцирована следующими факторами:
Как исправить ошибку 0xc0000225
Для решения проблем в виде сбоев при старте системы лучше иметь загрузочный диск или флешку с образом Windows, поскольку не всегда удаётся загрузиться в безопасном режиме или исправить в нём ошибку, бывает, для возвращения работоспособности устройства требуется запуск среды восстановления. К тому же загрузочный накопитель можно использовать для переустановки ОС, если другие методы не справились с задачей. Полезно также иметь флешку с диагностическими и лечащими утилитами для решения проблем на низком уровне, в том числе, удаления вируса, препятствующего старту системы. Для удобства каталог с софтом можно добавить прямо на накопитель с Windows.
Рассмотрим, как исправить код ошибки 0xc0000225 в Windows 7, 8, 10 различными способами.
Вход в систему при помощи менеджера запуска
В некоторых случаях, при том условии, что стоит версия ОС не выше Windows 7, решить проблему можно путём загрузки «последней удачной конфигурации» системы.
Чтобы перейти к менеджеру запуска при включении компьютера нужно нажать клавишу F8. Из меню выбираем «Последняя удачная конфигурация» или «Last Known Good Configuration» (если меню на английском), жмём клавишу ввода. Загрузка в таком режиме должна вернуть обычное состояние системы, но если метод не сработал, пробуем другие варианты устранения ошибки.
Восстановление ОС
Достаточно эффективным способом устранения ошибки 0xc0000225 является восстановление системы. Для этого понадобится загрузочный накопитель с подходящей версией ОС.
Если загрузка с внешнего накопителя не осуществляется, предварительно следует поменять приоритет в БИОС, для чего нужно перейти в раздел Boot (зависимо от версии прошивки BIOS он может называться также Boot Options, Boot Order или пр.). В параметрах загрузки необходимо выбрать диск или флешку, сохранить изменения, после чего перезагрузиться.
Выполняем восстановление ОС следующим образом:
Откат системы к предыдущему состоянию
Способ предполагает выполнение возврата ОС в то состояние, при котором ошибки ещё не возникало, и доступен при наличии заранее созданных точек восстановления. Выполнить процедуру, когда система не загружается, можно с помощью меню загрузки (F8 для Windows 7), выбрав безопасный режим с поддержкой командной строки или, когда речь о Windows 8, 10, активировав кнопку перезагрузки с зажатой клавишей Shift.
При отсутствии возможности загрузки ОС используется загрузочный накопитель. Возможности работы в среде восстановления достаточно широки. При переходе в раздел «Поиск и устранение неисправностей» открывается доступ к многочисленным инструментам, восстанавливающим работу Windows, включая командную строку восстановление при загрузке и другие.
Чтобы вернуться к предыдущей сохранённой точке и откатить систему на тот момент, когда она работала исправно, выполняем следующее:
Пересоздание загрузочного файла BCD
Если вышеописанные способы решения проблемы не помогли избавиться от ошибки с кодом 0xc0000225, можно попробовать устранить неисправность путём пересоздания конфигурации загрузчика BCD (Boot Configuration Data). В данном файле, заменившем в операционных системах Microsoft начиная с версии Vista файл boot.ini, хранятся сведения об установленных ОС и параметрах их запуска. Самый простой способ пересоздания BCD предполагает использование командной строки (как запустить терминал см. выше) и команды bootrec /rebuildbcd.
Обновление главной загрузочной записи MBR
Нулевой сектор загрузочного диска содержит главную загрузочную запись Master Boot Record (MBR), использующуюся для загрузки Windows. В некоторых случаях ошибка при запуске системы с кодом 0xc0000225 решается обновлением загрузчика, для чего в командной строке потребуется выполнить следующие команды:
Переустановка Windows
Это крайняя мера, применяемая, если другие способы решения проблемы оказались бессильны. Для переустановки понадобится диск или флешка с дистрибутивом нужной версии Windows. Также нужно предварительно изменить параметры в BIOS, установив приоритет загрузки устройства с внешнего накопителя (на вкладке Boot). Установка системы выполняется в автоматическом режиме, от пользователя требуется запустить процесс инсталляции и выбрать раздел диска, куда будет установлена ОС.
Как видите, бескомпромиссно сносить Windows совсем не обязательно, ведь есть более гуманные способы спасти ситуацию. Прибегать к полной переустановке системы стоит только в крайних случаях, когда остальные варианты испробованы и не подошли в решении проблемы. Но и этот способ не является панацеей, когда речь заходит об аппаратных неисправностях, провоцирующих сбои в работе компьютера.
Источник
Код ошибки 0xc0000225 в операционной системе Windows
Ошибка 0хс0000225 может появиться у любого пользователя во время загрузки компьютера. Если у Вас вылез при запуске синий экран смерти (BSOD — blue screen of desk) с такой ошибкой, то эта статья точно для Вас.
Причины ошибки 0хс0000225
Синий экран появляется при загрузке компьютера. Это значит, что неполадка произошла на Вашем жестком диске (SSD). Могли повредиться файлы на накопителе данных, отойти или повредиться кабель, идущий к винчестеру (HDD), или просто частично выйти из строя сам диск.
Выделяют три основных причины ошибки.
Решение ошибки
Обычно рядовые пользователи при появлении синего экрана спешат сразу переустанавливать свою операционную систему, даже не разобравшись в причине.
Это чревато тем, что ошибка может повториться и после переустановки, а даже если это и поможет, то нужно будет восстанавливать все данные, заново устанавливать все драйверы и менять настройки.
Код ошибки 0хс0000225 не из такого числа, и решить ее можно не прибегая к такому сложному методу.
Загрузка последней удачной конфигурации
Скажу сразу, этот способ подходит только для Windows 7, так как в последующих версиях Windows Microsoft отказалась от такой полезной функции, как менеджер запуска. При запуске компьютера нам нужно нажать клавишу F8.
Перед нами появится небольшое черно-белое меню, в котором будет необходимо выбрать клавишами перемещения пункт последняя удачная конфигурация и нажать Enter.
Восстановление системы
Если предыдущий способ Вам не помог, или у Вас просто более новый Windows, то восстановление системы вполне может решить Вашу ошибку.
Для этого Вам понадобится загрузочный диск (или флешка), на борту которого должна быть Ваша операционная система, которая установлена на компьютере в данный момент.
Это означает, что перед тем, как начать загрузку с жесткого диска, компьютер проверит, можно ли ее загрузить с Вашего диска. Обратите внимание, что при загрузке будет написано «Press any key to boot from CD or DVD».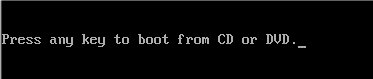
Теперь, когда на экране появилось изображение, предлагающее нам переустановить систему, мы нажимаем на восстановление (обычно слева внизу).
Компьютер начнет поиск точек восстановления Windows, после чего Вам нужно будет выбрать наиболее подходящую (ориентируйтесь по дате создания) и попробовать запуститься с неё.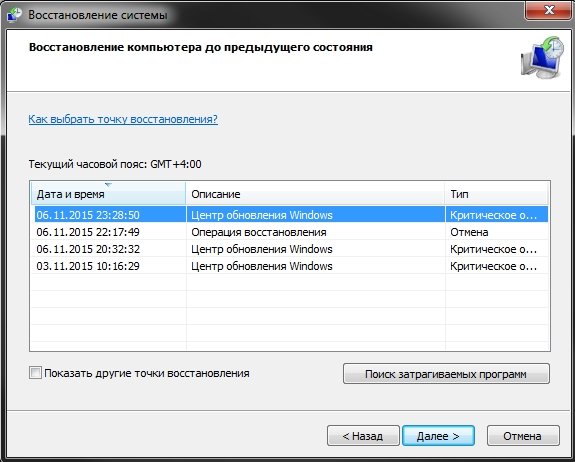
Используем точку восстановления
Третий способ подразумевает откат последних изменений, то есть восстановление системы (похож на предыдущий способ и подходит для тех случаев, когда компьютер может загрузиться в безопасном режиме).
Для этого при загрузке компьютера (как в 1-ом способе) нажимаем F8, и в появившемся меню выбираем «безопасный режим с поддержкой командной строки«.
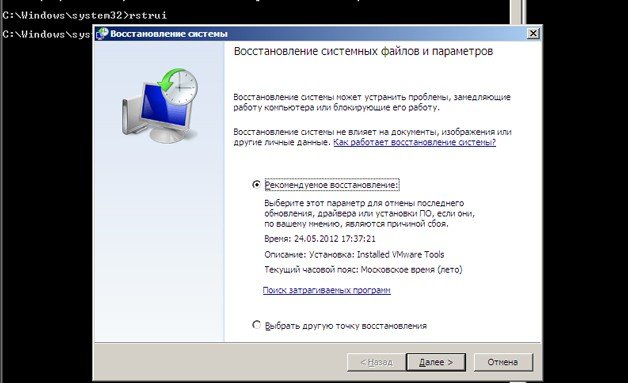
Переустановка системы
Если даже это Вам не помогло, и ошибка все равно вылезает, то проблема скорее всего в Вашем жестко диске. Думаю, Вам придется купить новый диск.
Если Вы столкнулись с такими проблемами, как крашем, вылетом, завершением работы cs go, не работает HOME, или при skin changer, то Вам следует:
Windows 7
Убедиться, что установлен корректно SP1 (Service Pack 1) — скачать можно с официального сайта https://www.microsoft.com/ru-ru/download/details.aspx?id=5842
Убедиться, что установлено обновление KB2999266
Windows 8
Обновиться до Windows 8.1
Убедиться, что установлено обновление KB2999266
Windows 10
Установить Anniversary Update. Скачать можно из «Центра обновления Windows». Для этого нажмите на кнопку «Пуск», выберите «Параметры», перейдите в раздел «Обновление и безопасность» и нажмите на кнопку «Проверка наличия обновлений».
Источник
Код ошибки 225 windows 10
Одна из ошибок загрузки Windows 10, 8.1 и Windows 7 с которыми пользователь может столкнуться — ошибка 0xc0000225 «Ваш компьютер или устройство необходимо восстановить. Требуемое устройство не подключено или недоступно». В некоторых случаях в сообщении об ошибке также указывается проблемный файл — windowssystem32winload. efi, windowssystem32winload. exe или BootBcd.
В этой инструкции подробно о том, как исправить ошибку с кодом 0xc000025 при загрузке компьютера или ноутбука и восстановить нормальную загрузку Windows, а также некоторая дополнительная информация, которая может оказаться полезной при восстановлении работоспособности системы. Обычно, переустановка Windows для решения проблемы не требуется.
Примечание: если ошибка возникла после подключения и отключения жестких дисков или после изменения порядка загрузки в БИОС (UEFI), убедитесь, что в качестве устройства загрузки выставлен нужный диск (а для UEFI-систем — Windows Boot Manager при наличии такого пункта), а также не изменился номер этого диска (в некоторых БИОС есть отдельный от порядка загрузки раздел для изменения порядка жестких дисков). Также следует убедиться, что диск с системой в принципе «виден» в БИОС (в противном случае речь может идти об аппаратной неисправности).
Как исправить ошибку 0xc0000225 в Windows 10
В большинстве случаев ошибка 0xc0000225 при загрузке Windows 10 бывает вызвана проблемами с загрузчиком ОС, при этом восстановить правильную загрузку сравнительно просто, если речь не идет о неисправности жесткого диска.
По окончании этих действий закройте командную строку и перезапустите компьютер, выставив загрузку с жесткого диска или установив Windows Boot Manager в качестве первого пункта загрузки в UEFI.
Исправление ошибки в Windows 7
Для того, чтобы исправить ошибку 0xc0000225 в Windows 7, по сути следует использовать тот же метод, за исключением того, что на большинстве компьютеров и ноутбуков 7-ка установлена не в режиме UEFI.
Дополнительная информация
Некоторая дополнительная информация, которая может оказаться полезной в контексте исправления рассматриваемой ошибки:
А вдруг и это будет интересно:
На сайте было бы не плохо сделать отдельный раздел по ошибкам BSoD и их исправлений.
Ошибка 0xc0000225 — это не ошибка BSOD. Это ошибка конфигурации загрузки BCD для загрузчика Bootmgr
Пожалуйста, подскажите, как через командную строку исправить ошибку 0xc000021a, windows 8
А в какой момент происходит ошибка? Если при загрузке системы, можно попробовать точки восстановления (например, загрузиться с флешки Windows 8, там на втором экране где кнопка «установить» нажать «восстановление системы»)
Спасибо ОГРОМНОЕ! Сделал все как написано на Windows 10 и вуаля — система запустилась.
я вставил флешку и что делать дальше? у меня не чего не открывается
Загрузитесь с этой флешки. Т. е. сделайте на каком-то компьютере загрузочную флешку, выставьте загрузку с нее в биос.
Если я правильно понял, о чем вы.
Здравствуйте, у меня есть проблема, когда я пытаюсь загрузится с флешки у меня все равно вылазит данная ошибка, подскажите что делать?
Здравствуйте. Судя по описанию, у вас загрузка с флешки даже не происходит, а ошибку все так же система на hdd выдает.
Возможные причины:
1) выставлена загрузка UEFI, а флешка — под Legacy загрузку.
2) включен Secure Boot, а на флешке — Windows 7 или не оригинальная 8/10
Сделал как написано, ошибка не уходит.
У меня виндовс 10 а он выдаёт ошибку из 7 винды это как вопще понять??
Что делать если при нажатии на f8 все равно не выходит окно
Попробуйте Fn+F8, если это ноутбук.
А если это ПК стационарный? Какие клавиши нажать?
Спасибо вам, очень помогло!
Здравствуйте, эта ошибка начала вылезать при установке драйвера Ext2fsd для доступа к ext4 диску с андроид. Все действия, описанные в статье выполнил — ничего не помогло. Есть точка восстановления, но восстановить не могу, пишет: нужно включить защиту системы на этом диске. Rstrui. exe /offline:C:windows=active не помог, выдаёт ошибку: 0x80070002
Переустанавливать не хочу, боюсь не смогу вернуть лицензию. Есть варианты что-то ещё сделать?
Здравствуйте.
А пробовали такой вариант:
1. Берем загрузочную флешку с той же ОС, что у вас в той же разрядности, грузимся с нее.
2. В окне после выбора языка внизу снизу жмем «восстановление системы» и уже там используем точки восстановления.
В этом варианте проблемы ОС не должны оказывать влияния на возможность восстановления, при условии, что сами точки восстановления «здоровы».
Да, пробовал. Точка восстановления «здорова» (в первый раз сработала), но я не могу ей воспользоваться, проблема в предыдущем сообщении. Я удалил из-под лайва все файлы ext2fsd — не помогло и восстановил реестр, теперь 0xc0000001.
Привет. У меня появляется данная ошибки при попытке загрузиться с флешки Windows enterprise LTSC. Ноутбук Hp с Windows 10 1903 для одного языка. Что можно предпринять в этой ситуации?
Здравствуйте.
Попробовать флешку записать либо с другого образа (предпочтительно), либо другими средствами (например, Rufus), либо с другими опциями (речь об UEFI/Legacy)
Спасибо за статью, очень помогла.
В результате увеличения раздела с ОС сторонней программой (штатные средства не позволяли это сделать без удаления раздела) перестала запускаться Windows. По инструкции все восстановил.
Маленькое улучшение: в п.12 «Если том FAT32 отсутствовал, используйте команду bcdboot C:windows» неплохо бы указать, что метка диска должна выбираться исходя из того, где установлена ОС, вдруг кому то пригодится тоже.
Здравствуйте.
У вас судя по скриншоту сбой файловой системы на системном разделе диска (который E на скриншоте) и скорее всего chkdsk поможет прямо в той же командной строке. Примерно как здесь описано: https://remontka. pro/raw-disk-windows/
После перемещения раздела с Windows 10 влево через gparted стала вылезать такая ошибка. Замена файла winload не помогла, chkdsk тоже.
Проблема решилась bcdboot c:/windows
Здравствуйте, загрузка с usb не происходит, выдает ту же ошибку, только на английском, в биосе не нашел secure boot, uefi нет, что делать?
Здравствуйте.
Теоретически проблема может быть в самом USB накопителе или в том, как вы его записали. Без подробностей точнее сказать не смогу.
Спасибо огромное! Помог способ с командной строкой вылечить виндовс 10
Большое спасибо! Всё сработало, система запускается!
Единственный вопрос — у меня теперь при включении просит выбрать одну из ОС: Windows 10 (на томе 4) или Windows 10. Если выбирать 1 вариант, то всё работает. Если выбирать 2 вариант, то запускает эту ошибку. Логично, что 2 вариант тогда выбирать не стоит) Но вопрос в другом: можно ли убрать данный выбор систем, чтобы просто основная сразу же загружалась?
Здравствуйте.
Да, можно: нажмите Win+R, введите msconfig
Там на вкладке «загрузка» ненужный пункт можно будет удалить.
Ребята! Крайней степени благодарен ВАМ за статью.
Спасла команда bcdboot C:windows
Я целый день боролся с синим экраном.
Спасибо! Прекрасное описание. Все по шагам — и монтированная на SSD ОС взлетела. До этого бился больше суток.
Здравствуйте.
А флешка была создана под тот же тип загрузки, который выставлен в БИОС? (имеется в виду UEFI или Legacy)
Если не знаете, то вот здесь чуть детальнее (в статье описано, почему флешка может быть не видна, но по этим же причинам с неё может и загрузка не происходить): https://remontka. pro/no-boot-usb-bios/
Почему то в консоле после diskpart нельзя ничего вписывать
Хотя до этого все получалось
Там какое-то время загружается diskpart (на медленных компах может медленно), но потом можно писать команды… а если у вас не так… то странно.
Исправляем ошибку 0xc0000225 при загрузке Windows 10
Корни проблемы кроются в том, что система не может обнаружить загрузочные файлы. Происходить такое может по разным причинам, от повреждения или удаления последних до отказа диска, на котором располагается Windows. Начнем с самой «простой» ситуации.
Причина 1: Сбой порядка загрузки
Под порядком загрузки следует понимать список накопителей, к которым система обращается для поиска boot-файлов. Эти данные находятся в BIOS материнской платы. Если там произошел сбой или сброс параметров, нужный диск мог из этого списка совсем исчезнуть. Причина банальна: села батарейка CMOS. Ее нужно поменять, а затем произвести настройки.
Не обращайте внимания, что крайняя статья посвящена USB-носителям. Для жесткого диска действия будут точно такими же.
Причина 2: Некорректный режим работы SATA
Этот параметр также находится в BIOS и может быть изменен при его сбросе. Если ваши диски работали в режиме AHCI, а теперь в настройках стоит IDE (или наоборот), то они не будут обнаружены. Выходом будет (после замены элемента питания) переключение SATA на нужный стандарт.
Причина 3: Удаление диска со второй Windows
Если вы устанавливали вторую систему на соседний диск или в другой раздел на существующем, то она могла «прописаться» в меню загрузки, как основная (загружаемая по умолчанию). В таком случае при удалении файлов (из раздела) или отключении носителя от материнской платы, появится наша ошибка. Решается проблема сравнительно несложно. При появлении экрана с заголовком «Восстановление» нажимаем клавишу F9 для выбора другой операционной системы.
Далее возможны два варианта. На следующем экране со списком систем появится или не появится ссылка «Изменить параметры по умолчанию».
Ссылка есть
Ошибка больше не появится, но при каждой загрузке будет открываться данное меню с предложение выбрать систему. Если от него требуется избавиться, инструкцию найдете ниже.
Ссылки нет
Если среда восстановления не предложила изменить параметры по умолчанию, то жмем на вторую ОС в списке.
После загрузки будет необходимо отредактировать записи в разделе «Конфигурация системы», иначе ошибка появится снова.
Редактирование меню загрузки
Для удаления записи о второй (нерабочей) «винде» выполняем следующие действия.
Если требуется оставить пункт в меню загрузки, например, вы планируете подключить диск со второй системой обратно, нужно присвоить свойство «По умолчанию» текущей ОС.
Далее нам нужно определить идентификатор текущей ОС, то есть той, в которой мы находимся. Сделать это можно по букве диска, заглянув в «Конфигурацию системы».
В нашем случае строка будет такая:
Вводим и жмем ENTER.
Причина 4: Повреждение загрузчика
Если вторая Windows не устанавливалась и не удалялась, а при загрузке мы получили ошибку 0xc0000225, возможно, имеет место повреждение файлов загрузки. Попытаться их восстановить можно несколькими способами – от применения автоматического исправления до использования Live-CD. Данная проблема имеет более сложное решение, чем предыдущая, так как у нас в наличии нет рабочей системы.
Причина 5: Глобальный сбой в системе
О таком сбое нам скажут неудачные попытки вернуть работоспособность «винде» предыдущими способами. В такой ситуации стоит попробовать восстановить систему.
Заключение
Существуют и другие причины подобного поведения ПК, но их устранение связано с потерей данных и переустановкой Windows. Это выход их строя системного диска или полный отказ ОС из-за повреждения файлов. Впрочем, «хард» можно попытаться восстановить или исправить ошибки в файловой системе.
Произвести данную процедуру можно, подключив диск к другому ПК или установив новую систему на другой носитель.
Мы рады, что смогли помочь Вам в решении проблемы.
Помимо этой статьи, на сайте еще 12159 инструкций.
Добавьте сайт Lumpics. ru в закладки (CTRL+D) и мы точно еще пригодимся вам.
Отблагодарите автора, поделитесь статьей в социальных сетях.
Опишите, что у вас не получилось. Наши специалисты постараются ответить максимально быстро.
Как исправить ошибку 0xc0000225 при запуске Windows 7/8/10?
Сегодня мы поговорим о достаточно непростой проблеме в лице ошибки 0xc0000225, которая может возникнуть во время входа в операционную систему Windows либо во время процесса ее установки. Стоит заметить, что подвержены данной ошибке могут быть пользователи абсолютно всех версий ОС Windows, т. е. начиная от XP и заканчивая «десяткой».
Как мы уже указали, ошибка 0xc0000225 появляется при загрузке либо установке Windows. Некоторые пользователи случайно путают эту ошибку с синим экраном смерти, тем не менее стоит сразу же ответить: нет, это не синий экран смерти, но переживать об ошибке 0xc0000225 стоит не меньше, чем об BSoD.
Переживать стоит хотя бы просто потому, что вы, столкнувшись с данной ошибкой, вероятно, больше не можете зайти в свою операционную систему. Соответственно, и переустановку Windows вы выполнить также не можете. В общем, крайне непростая и потенциально опасная проблема. В чем заключается опасность ошибки 0xc0000225? Заключается она в причинах, по которым та возникла…
Причины появления ошибки 0xc0000225
Причин для появления у ошибки 0xc0000225 несколько, тем не менее практически все они всегда связаны с жестким диском, на котором установлена ваша система. Давайте же посмотрим, по каким таким причинам могла возникнуть ошибка 0xc0000225.
В общем, как видите, ошибка 0xc0000225 возникает в большинстве случаев по причине проблем с жестким диском, что, признаться, не самая приятная новость. Тем не менее не можете же вы просто ничего не делать, верно? В данной статье мы рассмотрим с вами несколько методов, которые определенно помогут вам устранить ошибку 0xc0000225 на той или иной операционной системе.
Прежде чем мы перейдем непосредственно к самим методам, нужно обязательно указать, что для их выполнения вам просто необходимо создать для себя установочный диск с Windows нужной версии. Связано это с тем, что в систему вы войти не можете, так что выполнять нижеуказанные методы вам в большинстве своем придется через среду восстановления(Windows RE).
С полным руководством по созданию установочного диска вы можете на официальном сайте Майкрософт. Тем не менее давайте рассмотрим краткий список действий, которые вам нужно выполнить для его создания. Сделайте следующее:
Это был краткий список действий для создания установочного диска Windows, а также вход в среду восстановления. Ок, выполните всю необходимую подготовку, а затем переходите к нижеуказанным действиям. Следует заметить, что нас ждет достаточно длинная статья, так как устранять ошибку 0xc0000225 – дело крайне непростое.
Руководство по устранению ошибки 0xc0000225
Восстановление загрузочной записи, загрузочного сектора и хранилища данных конфигурации загрузки
Итак, давайте начнем разбираться с ошибкой 0xc0000225. Главный вопрос: с чего бы начать? Учитывая, что распространенной причиной для данной ошибки является поврежденная запись загрузчика операционной системы Windows, то логично было бы начать с попытки восстановить ее. К счастью, вы можете запросто провернуть это благодаря нескольким командам, которые нужно выполнить в Командной строке.
Учитывая, что вы не можете получить доступ к операционной системе, то открыть Командную строку вам придется в среде восстановления(Windows RE). Чтобы открыть среду восстановления, вам нужно загрузиться через установочный диск Windows, а затем выполнить следующие шаги:
Как только перед вами откроется Командная строка, вы будете готовы приступить к восстановлению основной загрузочной записи (MBR), загрузочного сектора и хранилища данных конфигурации загрузки. Введите в Командную строку следующий набор команд:
Если ошибка 0xc0000225 была действительно вызвана в результате повреждения указанных элементов, то вышеуказанные команды помогут вам восстановить их. Ок, попробовали восстановить элементы, которые необходимы для загрузки операционной системы. Давайте теперь проверим, помогло ли это: перезагрузите ПК и попробуйте зайти в Windows. Если все прошло гладко, то, поздравляем, у вас все вышло и вы смогли избавиться от головной боли на весь день.
Восстановление базы данных установленных устройств
Однако, если усилия были тщетны, и ошибка 0xc0000225 все еще не дает вам нормально войти в ОС, то давайте попробуем следующий метод. Итак, дальше у нас по списку идет метод, в котором мы попытаемся выставить необходимые значения параметров в разделе Mounted Devices в Реестре Windows. Возможно, эти значения были изменены, что и привело к проблеме загрузки системы с жесткого диска. Спросите: как же открыть Редактор Реестра Windows, если вход в операционную систему заблокирован оговариваемой ошибкой?
Что же, к вам на помощь снова идет такой инструмент, как Командная строка. Верно, Редактор Реестра можно открыть и с помощью Командной строки. Итак, воспользуйтесь вышеуказанными шагами, чтобы добраться до Командной строки в среде восстановления Windows, а затем впишите в нее команду regedit и нажмите Enter.
Так или иначе перед вами появится окошко Редактора Реестра Windows. Как только перед вами откроется редактор, пройдите в раздел HKLMSystemMountedDevices. Обратите теперь внимание на правую часть окна редактора: в нем вы найдете кучу различных параметров, представляющую собой базу данных установленных устройств для вашей текущей конфигурации Windows. Вам нужно открыть свойства каждого из этих параметров и выставить их значения по умолчанию. Закончив менять значения параметров, закройте Редактор Реестра Windows, а затем перезагрузите свой компьютер.
Если в этих параметрах действительно были изменены значения, что, кстати, могло привести к невозможности загрузки системы с диска, то, выставив их по умолчанию, вы должны были устранить проблему в виде ошибки 0xc0000225. Ну что, получилось преодолеть этот надоедливый барьер? Если же нет, то давайте двигаться дальше и пробовать иные методы.
Изменение режима работы SATA-контроллера
Следующим методом в нашем списке станет изменение режима работы SATA-контроллера жесткого диска. Возможно, настройки вашего BIOS/UEFI были изменены по какой-то причине, что привело к изменению режима работы SATA-контроллера. Вероятно, для вашего жесткого диска был выставлен режим AHCI или IDE. Последний, как правило, применяется для старых носителей, так как IDE – это достаточно простой режим SATA, имеющий небольшую производительность и ограниченные возможности. Режим AHCI, в свою очередь, применяется чаще на новых HDD и SSD, может улучшить производительность оных носителей, а также имеет расширенный функционал. Существует еще режим RAID, но его применяют для создания масштабных томов из кучи других носителей.
Так или иначе ошибка 0xc0000225 могла возникнуть из-за резкого изменения режима работы SATA-контроллера. Например, ваш диск мог работать в режиме IDE, а затем он были изменены на AHCI-режим, что, естественно, может вызвать ряд определенных проблем, к примеру, обсуждаемую в данной статье. К счастью, режим работы диска можно легко проверить и даже изменить в тех же настройках BIOS/UEFI. Однако, каждая материнская плата обладает своей версией BIOS или UEFI, так что вам придется самостоятельно искать параметры режима работы SATA-контроллера. Впрочем, сложного тут ничего нет – у вас все получится.
Так на какой же режим работы переставлять SATA-контроллер? Ну, тут все довольно просто: если у вас стоит AHCI, то попробуйте выставить IDE, а если стоит IDE – выставьте AHCI. В общем, поменяйте в настройках BIOS/UEFI режим работы SATA, а затем снова попробуйте загрузить вашу операционную систему. Если дело действительно заключалось в SATA-контроллере, то вы сразу же сможете войти в Windows без каких-либо проблем в лице ошибки 0xc0000225. Стоит заметить, что подобные случае происходят не так уж часто. Мы рекомендуем вам обновить версию вашего BIOS, как только вернете доступ к системе.
Использование ПО для восстановления поврежденных секторов
Ок, давайте теперь поговорим о не самой приятной ситуации, в которую вы, очевидно, попали. Если ничего из вышеуказанного не помогло, то, вероятно, вы столкнулись с самыми настоящими поврежденными секторами на HDD, из-за которых теперь невозможно провести запуск операционной системы Windows. Что же делать в таком случае?
Ну, вы можете воспользоваться для начала системной программой Check Disk, которая просканирует ваш жесткий диск на наличие повреждений файловой системы и секторов. Чтобы воспользоваться данной программой, вам снова понадобится открыть Командную строку в среде восстановления Windows, доступ к которой можно получить с помощью установочного диска.
Получив доступ к Командной строке, вам нужно ввести в нее команду chkdsk /f /r и нажать Enter. Перед вами появится вопрос о проведении сканирования диска при следующей перезагрузке компьютера – нажмите на Y, чтобы выполнить перезагрузку и начать работу программы CHKDSK. Процесс сканирования и восстановления диска может занять достаточно продолжительное время, так что запаситесь терпением.
Как только CHKDSK закончит свою работу, перед вами покажется сводка, где вы сможете посмотреть на результат сканирования: там вы сможете увидеть, присутствуют ли на вашем диске поврежденные сектора или нет. Перезагрузите свой компьютер после применения программы CHKDSK и проверьте, была ли устранена ошибка 0xc0000225.
Если вам хорошенько повезет, то системная программа сможет устранить ситуацию с вашим HDD. Однако, как показывает практика, Check Disk хоть и является полезным инструментом, но решает он такие проблемы не так уж и часто. Если вы поняли, что на диске присутствую так называемые бэд-блоки и Check Disk ничего не смогла с ними поделать, то вам придется прибегнуть к стороннему программному обеспечению, способному работать на низком уровне.
Мы рекомендуем вам попробовать использовать вам такую программу, как Victoria HDD. С помощью данного программного обеспечения вы сможете как следует проверить свой жесткий диск на наличие бэд-блоков, а также попытаться устранить их. Впрочем, успех восстановления работоспособности HDD уже будет зависеть от его состояния.
Как мы уже неоднократно отмечали в других материалах, охватывающих проблемы с диском, использовать программу Victoria HDD не так уж и просто. Прежде чем применять ее на деле, вам нужно хорошенько ознакомиться с руководством по ее применению. Подобные руководства можно найти во множественном количестве по всему Интернету. Как только будете уверены, что узнали все необходимое – приступайте. Возможно, вам удастся устранить бэд-блоки и избавиться от ошибки 0xc0000225. Как уже было сказано, все зависит от состояния вашего диска.
Источник

В этой инструкции подробно о том, как исправить ошибку с кодом 0xc000025 при загрузке компьютера или ноутбука и восстановить нормальную загрузку Windows, а также некоторая дополнительная информация, которая может оказаться полезной при восстановлении работоспособности системы. Обычно, переустановка Windows для решения проблемы не требуется.
Примечание: если ошибка возникла после подключения и отключения жестких дисков или после изменения порядка загрузки в БИОС (UEFI), убедитесь, что в качестве устройства загрузки выставлен нужный диск (а для UEFI-систем — Windows Boot Manager при наличии такого пункта), а также не изменился номер этого диска (в некоторых БИОС есть отдельный от порядка загрузки раздел для изменения порядка жестких дисков). Также следует убедиться, что диск с системой в принципе «виден» в БИОС (в противном случае речь может идти об аппаратной неисправности).
Как исправить ошибку 0xc0000225 в Windows 10

В большинстве случаев ошибка 0xc0000225 при загрузке Windows 10 бывает вызвана проблемами с загрузчиком ОС, при этом восстановить правильную загрузку сравнительно просто, если речь не идет о неисправности жесткого диска.
- Если на экране с сообщение об ошибке есть предложение нажать клавишу F8 для доступа к параметрам загрузки, нажмите её. Если при этом вы окажетесь на экране, который показан в шаге 4, перейдите к нему. Если же нет, перейдите к шагу 2 (для него придется воспользоваться каким-то другим, работающим ПК).
- Создайте загрузочную флешку Windows 10, обязательно в той же разрядности, что и установленная на вашем компьютере (см. Загрузочная флешка Windows 10) и загрузитесь с этой флешки.
- После загрузки и выбора языка на первом экране программы установки, на следующем экране нажмите по пункту «Восстановление системы».
- В открывшейся консоли восстановление выберите пункт «Поиск и устранение неисправностей», а затем — «Дополнительные параметры» (при наличии пункта).
- Попробуйте использовать пункт «Восстановление при загрузке», который с немалой вероятностью исправит проблемы автоматически. Если он не сработал и после его применения нормальная загрузка Windows 10 всё так же не происходит, то откройте пункт «Командная строка», в которой по порядку используйте следующие команды (нажимаем Enter после каждой).
- diskpart
- list volume (в результате выполнения этой команды вы увидите список томов. Обратите внимание на номер тома размером 100-500 Мб в файловой системе FAT32, если таковой имеется. Если отсутствует — перейдите к шагу 10. Также посмотрите на букву системного раздела диска с Windows, так как она может отличаться от C).
- select volume N (где N — номер тома в FAT32).
- assign letter=Z
- exit
- Если том FAT32 присутствовал и у вас EFI-система на GPT диске, используйте команду (при необходимости поменяв букву C — системного раздела диска):
bcdboot C:windows /s Z: /f UEFI
- Если том FAT32 отсутствовал, используйте команду bcdboot C:windows
- Если предыдущая команда была выполнена с ошибками, попробуйте использовать команду bootrec.exe /RebuildBcd
- Если предложенные способы не помогли, попробуйте также методы, описанные в этой инструкции.
По окончании этих действий закройте командную строку и перезапустите компьютер, выставив загрузку с жесткого диска или установив Windows Boot Manager в качестве первого пункта загрузки в UEFI.
Подробнее на тему: Восстановление загрузчика Windows 10.
Исправление ошибки в Windows 7
Для того, чтобы исправить ошибку 0xc0000225 в Windows 7, по сути следует использовать тот же метод, за исключением того, что на большинстве компьютеров и ноутбуков 7-ка установлена не в режиме UEFI.
Подробные инструкции по восстановлению загрузки — Восстановление загрузчика Windows 7, Использование bootrec.exe для восстановления загрузки.
Дополнительная информация
Некоторая дополнительная информация, которая может оказаться полезной в контексте исправления рассматриваемой ошибки:
- В редких случаях причиной проблемы могут быть неисправности жесткого диска, см. Как проверить жесткий диск на ошибки.
- Иногда причина — самостоятельные действия по изменении структуры разделов с помощью сторонних программ, таких как Acronis, Aomei Partition Assistant и других. В данной ситуации четкого совета (кроме переустановки) дать не получится: важно знать, что именно было сделано с разделами.
- Некоторые сообщают, о том, что с проблемой помогает справиться восстановление реестра (хотя такой вариант при этой ошибке лично мне кажется сомнительным), тем не менее — Восстановление реестра Windows 10 (для 8 и 7 шаги будут теми же). Также, загрузившись с загрузочной флешки или диска с Windows и запустив восстановление системы, как это было описано в начале инструкции, вы можете использовать точки восстановления при их наличии. Они, в том числе, восстанавливают и реестр.
Сегодня мы поговорим о достаточно непростой проблеме в лице ошибки 0xc0000225, которая может возникнуть во время входа в операционную систему Windows либо во время процесса ее установки. Стоит заметить, что подвержены данной ошибке могут быть пользователи абсолютно всех версий ОС Windows, т.е. начиная от XP и заканчивая «десяткой».
Как мы уже указали, ошибка 0xc0000225 появляется при загрузке либо установке Windows. Некоторые пользователи случайно путают эту ошибку с синим экраном смерти, тем не менее стоит сразу же ответить: нет, это не синий экран смерти, но переживать об ошибке 0xc0000225 стоит не меньше, чем об BSoD.
Переживать стоит хотя бы просто потому, что вы, столкнувшись с данной ошибкой, вероятно, больше не можете зайти в свою операционную систему. Соответственно, и переустановку Windows вы выполнить также не можете. В общем, крайне непростая и потенциально опасная проблема. В чем заключается опасность ошибки 0xc0000225? Заключается она в причинах, по которым та возникла…
Содержание
- Причины появления ошибки 0xc0000225
- Руководство по устранению ошибки 0xc0000225
- Восстановление загрузочной записи, загрузочного сектора и хранилища данных конфигурации загрузки
- Восстановление базы данных установленных устройств
- Изменение режима работы SATA-контроллера
- Использование ПО для восстановления поврежденных секторов
Причины появления ошибки 0xc0000225
Причин для появления у ошибки 0xc0000225 несколько, тем не менее практически все они всегда связаны с жестким диском, на котором установлена ваша система. Давайте же посмотрим, по каким таким причинам могла возникнуть ошибка 0xc0000225.
- Поврежденная запись загрузчика(наиболее распространенная причина);
- проблемы со сбойными драйверами какого-то оборудования в системе;
- изменения выбранного режима работы для контроллера жесткого диска;
- повреждения загрузочных секторов жесткого диска;
- несоответствие идентификатора HDD с определенной записью в Реестре Windows;
В общем, как видите, ошибка 0xc0000225 возникает в большинстве случаев по причине проблем с жестким диском, что, признаться, не самая приятная новость. Тем не менее не можете же вы просто ничего не делать, верно? В данной статье мы рассмотрим с вами несколько методов, которые определенно помогут вам устранить ошибку 0xc0000225 на той или иной операционной системе.
Прежде чем мы перейдем непосредственно к самим методам, нужно обязательно указать, что для их выполнения вам просто необходимо создать для себя установочный диск с Windows нужной версии. Связано это с тем, что в систему вы войти не можете, так что выполнять нижеуказанные методы вам в большинстве своем придется через среду восстановления(Windows RE).
С полным руководством по созданию установочного диска вы можете на официальном сайте Майкрософт. Тем не менее давайте рассмотрим краткий список действий, которые вам нужно выполнить для его создания. Сделайте следующее:
- загрузите образ операционной системы Windows, например, образ «десятки»;
- запишите его на носитель с помощью предназначенного для этого программного обеспечения, например, UltraISO;
- войдите в BIOS/UEFI и поменяйте приоритет загрузки на CD/DVD-привод или USB-носитель(подключите флешку к системе, прежде чем делать это);
- загрузитесь через установочный носитель Windows, а затем войдите в среду восстановления, нажав выделенную кнопку.
Это был краткий список действий для создания установочного диска Windows, а также вход в среду восстановления. Ок, выполните всю необходимую подготовку, а затем переходите к нижеуказанным действиям. Следует заметить, что нас ждет достаточно длинная статья, так как устранять ошибку 0xc0000225 – дело крайне непростое.
Руководство по устранению ошибки 0xc0000225
Восстановление загрузочной записи, загрузочного сектора и хранилища данных конфигурации загрузки
Итак, давайте начнем разбираться с ошибкой 0xc0000225. Главный вопрос: с чего бы начать? Учитывая, что распространенной причиной для данной ошибки является поврежденная запись загрузчика операционной системы Windows, то логично было бы начать с попытки восстановить ее. К счастью, вы можете запросто провернуть это благодаря нескольким командам, которые нужно выполнить в Командной строке.
Учитывая, что вы не можете получить доступ к операционной системе, то открыть Командную строку вам придется в среде восстановления(Windows RE). Чтобы открыть среду восстановления, вам нужно загрузиться через установочный диск Windows, а затем выполнить следующие шаги:
- войдите в среду восстановления, нажав на кнопку «Восстановления системы» на экране с началом установки операционной системы Windows;
- на экране выбора действий выберите раздел «Поиск и устранение неполадок»;
- далее перейдите в раздел «Дополнительные параметры»;
- выберите инструмент «Командная строка»;
Как только перед вами откроется Командная строка, вы будете готовы приступить к восстановлению основной загрузочной записи (MBR), загрузочного сектора и хранилища данных конфигурации загрузки. Введите в Командную строку следующий набор команд:
- bootrec /fixboot
- bootrec /fixmbr
- bootrec /rebuildbcd
Если ошибка 0xc0000225 была действительно вызвана в результате повреждения указанных элементов, то вышеуказанные команды помогут вам восстановить их. Ок, попробовали восстановить элементы, которые необходимы для загрузки операционной системы. Давайте теперь проверим, помогло ли это: перезагрузите ПК и попробуйте зайти в Windows. Если все прошло гладко, то, поздравляем, у вас все вышло и вы смогли избавиться от головной боли на весь день.
Восстановление базы данных установленных устройств
Однако, если усилия были тщетны, и ошибка 0xc0000225 все еще не дает вам нормально войти в ОС, то давайте попробуем следующий метод. Итак, дальше у нас по списку идет метод, в котором мы попытаемся выставить необходимые значения параметров в разделе Mounted Devices в Реестре Windows. Возможно, эти значения были изменены, что и привело к проблеме загрузки системы с жесткого диска. Спросите: как же открыть Редактор Реестра Windows, если вход в операционную систему заблокирован оговариваемой ошибкой?
Что же, к вам на помощь снова идет такой инструмент, как Командная строка. Верно, Редактор Реестра можно открыть и с помощью Командной строки. Итак, воспользуйтесь вышеуказанными шагами, чтобы добраться до Командной строки в среде восстановления Windows, а затем впишите в нее команду regedit и нажмите Enter.
Так или иначе перед вами появится окошко Редактора Реестра Windows. Как только перед вами откроется редактор, пройдите в раздел HKLMSystemMountedDevices. Обратите теперь внимание на правую часть окна редактора: в нем вы найдете кучу различных параметров, представляющую собой базу данных установленных устройств для вашей текущей конфигурации Windows. Вам нужно открыть свойства каждого из этих параметров и выставить их значения по умолчанию. Закончив менять значения параметров, закройте Редактор Реестра Windows, а затем перезагрузите свой компьютер.
Если в этих параметрах действительно были изменены значения, что, кстати, могло привести к невозможности загрузки системы с диска, то, выставив их по умолчанию, вы должны были устранить проблему в виде ошибки 0xc0000225. Ну что, получилось преодолеть этот надоедливый барьер? Если же нет, то давайте двигаться дальше и пробовать иные методы.
Изменение режима работы SATA-контроллера
Следующим методом в нашем списке станет изменение режима работы SATA-контроллера жесткого диска. Возможно, настройки вашего BIOS/UEFI были изменены по какой-то причине, что привело к изменению режима работы SATA-контроллера. Вероятно, для вашего жесткого диска был выставлен режим AHCI или IDE. Последний, как правило, применяется для старых носителей, так как IDE – это достаточно простой режим SATA, имеющий небольшую производительность и ограниченные возможности. Режим AHCI, в свою очередь, применяется чаще на новых HDD и SSD, может улучшить производительность оных носителей, а также имеет расширенный функционал. Существует еще режим RAID, но его применяют для создания масштабных томов из кучи других носителей.
Так или иначе ошибка 0xc0000225 могла возникнуть из-за резкого изменения режима работы SATA-контроллера. Например, ваш диск мог работать в режиме IDE, а затем он были изменены на AHCI-режим, что, естественно, может вызвать ряд определенных проблем, к примеру, обсуждаемую в данной статье. К счастью, режим работы диска можно легко проверить и даже изменить в тех же настройках BIOS/UEFI. Однако, каждая материнская плата обладает своей версией BIOS или UEFI, так что вам придется самостоятельно искать параметры режима работы SATA-контроллера. Впрочем, сложного тут ничего нет – у вас все получится.
Так на какой же режим работы переставлять SATA-контроллер? Ну, тут все довольно просто: если у вас стоит AHCI, то попробуйте выставить IDE, а если стоит IDE – выставьте AHCI. В общем, поменяйте в настройках BIOS/UEFI режим работы SATA, а затем снова попробуйте загрузить вашу операционную систему. Если дело действительно заключалось в SATA-контроллере, то вы сразу же сможете войти в Windows без каких-либо проблем в лице ошибки 0xc0000225. Стоит заметить, что подобные случае происходят не так уж часто. Мы рекомендуем вам обновить версию вашего BIOS, как только вернете доступ к системе.
Использование ПО для восстановления поврежденных секторов
Ок, давайте теперь поговорим о не самой приятной ситуации, в которую вы, очевидно, попали. Если ничего из вышеуказанного не помогло, то, вероятно, вы столкнулись с самыми настоящими поврежденными секторами на HDD, из-за которых теперь невозможно провести запуск операционной системы Windows. Что же делать в таком случае?
Ну, вы можете воспользоваться для начала системной программой Check Disk, которая просканирует ваш жесткий диск на наличие повреждений файловой системы и секторов. Чтобы воспользоваться данной программой, вам снова понадобится открыть Командную строку в среде восстановления Windows, доступ к которой можно получить с помощью установочного диска.
Получив доступ к Командной строке, вам нужно ввести в нее команду chkdsk /f /r и нажать Enter. Перед вами появится вопрос о проведении сканирования диска при следующей перезагрузке компьютера – нажмите на Y, чтобы выполнить перезагрузку и начать работу программы CHKDSK. Процесс сканирования и восстановления диска может занять достаточно продолжительное время, так что запаситесь терпением.
Как только CHKDSK закончит свою работу, перед вами покажется сводка, где вы сможете посмотреть на результат сканирования: там вы сможете увидеть, присутствуют ли на вашем диске поврежденные сектора или нет. Перезагрузите свой компьютер после применения программы CHKDSK и проверьте, была ли устранена ошибка 0xc0000225.
Если вам хорошенько повезет, то системная программа сможет устранить ситуацию с вашим HDD. Однако, как показывает практика, Check Disk хоть и является полезным инструментом, но решает он такие проблемы не так уж и часто. Если вы поняли, что на диске присутствую так называемые бэд-блоки и Check Disk ничего не смогла с ними поделать, то вам придется прибегнуть к стороннему программному обеспечению, способному работать на низком уровне.
Мы рекомендуем вам попробовать использовать вам такую программу, как Victoria HDD. С помощью данного программного обеспечения вы сможете как следует проверить свой жесткий диск на наличие бэд-блоков, а также попытаться устранить их. Впрочем, успех восстановления работоспособности HDD уже будет зависеть от его состояния.
Как мы уже неоднократно отмечали в других материалах, охватывающих проблемы с диском, использовать программу Victoria HDD не так уж и просто. Прежде чем применять ее на деле, вам нужно хорошенько ознакомиться с руководством по ее применению. Подобные руководства можно найти во множественном количестве по всему Интернету. Как только будете уверены, что узнали все необходимое – приступайте. Возможно, вам удастся устранить бэд-блоки и избавиться от ошибки 0xc0000225. Как уже было сказано, все зависит от состояния вашего диска.