Код ошибки 707 это типичная ошибка Gmail. Gmail — это служба электронной почты, предоставляемая крупнейшим интернет-гигантом Google Inc. Это служба электронной почты, которая наиболее широко используется поставщиками электронной почты в Интернете с более чем 425 миллионами активных пользователей по всему миру.
Код ошибки 707 обычно отображается в любом из следующих форматов:
«Ой… в системе возникла проблема (#707)»
«Произошла ошибка сервера, и ваше письмо не было отправлено (ошибка 707)»
Решения
 Причины ошибок
Причины ошибок
Код ошибки 707 может быть вызван по многим причинам. К ним относятся:
- Включена функция «Отправка в фоновом режиме» лаборатории Gmail
- История веб-браузера и кэш полны ненужного контента
- Устаревший браузер
Хотя этот код ошибки не является фатальным, рекомендуется исправить его сразу, чтобы избежать неудобств и обеспечить немедленную отправку вашего электронного письма без каких-либо задержек.
Дополнительная информация и ручной ремонт
Вот некоторые из простых методов самостоятельного ремонта и исправления кода ошибки 707 на вашем компьютере. Эти методы просты и не требуют каких-либо технических знаний. Таким образом, даже если вы не технически исправны, вы можете быстро исправить код ошибки 707 в вашей системе.
Метод 1
Иногда вы можете столкнуться с кодом ошибки 707 при отправке электронной почты через Gmail из-за включенной функции Лаборатории фоновой отправки. Чтобы исправить эту ошибку, вот что вы должны сделать: Войдите в свою учетную запись Gmail., щелкните Gear Box и выберите настройки.
Теперь просто переключитесь на вкладку лаборатории в настройках. Здесь ищите Background Send. Если вы не можете найти его, прокрутите вниз и вставьте фон «Отправить» в поле поиска. Как только вы найдете эту лабораторную функцию, отключите ее. После отключения этой функции попробуйте повторно отправить электронное письмо.
Надеюсь, это решит проблему. Тем не менее, если ошибка 707 все еще сохраняется, попробуйте способ 2, указанный ниже.
Метод 2
Ошибка 707 также может быть вызвана, если ваш веб-браузер устарел. Если это так, то желательно обновить браузер решить проблему. Просто загрузите последнюю версию браузера с надежного сайта.
После завершения установки войдите в свою учетную запись Gmail и попробуйте отправить электронное письмо. Если сообщение отправлено успешно, проблема устранена.
Метод 3
Попробуйте очистить кеш и очистить историю веб-браузера. Когда история веб-браузера и кеш заполнены ненужными файлами, вы можете столкнуться с этой ошибкой в своей системе. Иногда это также может привести к проблемам с реестром. Чтобы удалить ошибку и немедленно восстановить реестр, скачать Ресторо.
Это многофункциональный и удобный для пользователя PC Fixer, совместимый со всеми версиями Windows и встроенный в несколько мощных сканеров, включая очиститель реестра.
Он сканирует весь ваш компьютер на наличие таких ошибок. Он очищает реестр, удаляет все устаревшие и ненужные файлы, включая файлы cookie, историю веб-браузера, ненужные файлы и недопустимые записи, и сразу же очищает его, тем самым немедленно исправляя ошибку.
Открыть чтобы загрузить Restoro и устранить код ошибки 707.
Расширенный ремонт системы Pro
Автоматизированное решение для ремонта ПК в один клик
С Advanced System Repair Pro вы можете легко
Замените поврежденные файлы
Восстановить производительность
Удалить вредоносные программы
СКАЧАТЬ
Advanced System Repair Pro совместим со всеми версиями Microsoft Windows, включая Windows 11.
Поделиться этой статьей:
Вас также может заинтересовать
Как вы знаете, функция «Мобильная точка доступа» используется для совместного использования интернет-соединения с другими устройствами с использованием сигналов Wi-Fi. Эти сигналы Wi-Fi позже перехватываются другими устройствами, использующими их Wi-Fi, а затем подключение к Интернету становится общим после их подключения. Однако недавно некоторые пользователи сообщили, что их устройства не видят сеть Wi-Fi, даже если Wi-Fi включен. Такого рода проблемы могут быть вызваны несколькими факторами, но одним из основных является частота, на которой транслируется сеть Wi-Fi. Если вы являетесь одним из пользователей, которые в настоящее время сталкиваются с этой проблемой, читайте дальше, так как этот пост расскажет вам, что вы можете сделать, если мобильная точка доступа или соединение Wi-Fi не отображается или не обнаруживается на вашем устройстве с Windows 10. В большинстве случаев есть только две частоты, на которых вещается сеть Wi-Fi. Они транслируются либо на 2.4 ГГц, либо на 5 ГГц. Те, которые транслируются на частоте 5 ГГц, требуют специального оборудования, поскольку это более новая технология по сравнению с теми, что работают на частоте 2.4 ГГц. Есть несколько других единиц оборудования, а также электроприборы, работающие на частоте 2.4 ГГц, которые также включают микроволны, что вызывает нарушение уровня сигнала в сети Wi-Fi. Более того, помимо прерывания сигнала, эта проблема с мобильной точкой доступа может быть связана с сетевыми драйверами на вашем компьютере. Таким образом, чтобы решить эту проблему, вот несколько советов, которым вы должны следовать.
Вариант 1. Попробуйте переключить диапазон сети или частоту вещания сети Wi-Fi.
- Сначала откройте приложение настроек Windows 10, а затем перейдите в раздел Сеть и Интернет> Мобильная точка доступа.
- Оттуда нажмите кнопку «Изменить», расположенную под сетевым именем, сетевым паролем и сетевым диапазоном.
- После этого установите диапазон сети на 2.4 ГГц, а затем нажмите кнопку Сохранить.
- После этого перезапустите мобильную точку доступа на устройстве Windows 10, а также соединение Wi-Fi устройства, которое пытается подключиться к точке доступа.
Вариант 2. Попробуйте запустить средство устранения неполадок сетевого адаптера.
Если первый вариант не сработал, вы также можете запустить средство устранения неполадок сетевого адаптера. Вы можете использовать его для устранения проблемы с мобильной точкой доступа, для ее запуска выполните следующие действия:
- Откройте панель поиска на своем компьютере и введите «устранение неполадок», чтобы открыть параметры устранения неполадок.
- Затем прокрутите вниз и выберите параметр «Сетевой адаптер» на правой панели.
- Затем нажмите кнопку «Выполнить устранение неполадок».
- После этого ваш компьютер проверит все возможные ошибки и, если возможно, определит причину проблемы.
Вариант 3. Попробуйте обновить драйвер сетевого адаптера.
Как уже упоминалось, проблема также может быть связана с сетевыми драйверами. Так что, вероятно, это может быть причиной того, что ваша мобильная точка доступа не появилась или не была обнаружена. Вот почему рекомендуется обновить драйвер сетевого адаптера, следуя этим инструкциям: Чтобы обновить драйвер сетевого адаптера, выполните следующие действия:
- Нажмите клавиши Win + R, чтобы открыть окно «Выполнить», а затем введите «MSC”И нажмите Enter, чтобы открыть окно диспетчера устройств.
- Оттуда раскройте список всех сетевых дисков и обновите каждый из них.
- Перезагрузите компьютер и посмотрите, помог ли он решить проблему с мобильной точкой доступа.
Примечание: Если обновление сетевых драйверов не помогло решить проблему, вы также можете попробовать удалить те же самые драйверы и перезагрузить компьютер с Windows 10. После этого система сама переустановит драйверы, которые вы только что удалили. Кроме того, вы также можете загрузить и установить драйверы напрямую с веб-сайта производителя.
Узнать больше
Wallpapers by MyWay — это угонщик браузера, также известный как рекламное ПО Wallpaper Homepage. Он был разработан Mindspark Interactive Network, Inc. и широко рекламируется в Интернете как настоящая поисковая система на базе Google с возможностью настройки фона домашней страницы и добавления некоторых ссылок для быстрого доступа. Этот угонщик можно найти в самых популярных веб-браузерах, включая Mozilla Firefox, Google Chrome и IE. Как правило, Wallpaper by MyWay угонщик появляется на компьютере пользователя, даже если пользователь не знает о его модификации.
В то время как установленные пользователи будут видеть дополнительные объявления в своих результатах поиска, а также рекламный контент и всплывающие окна с рекламой. Это расширение было помечено несколькими антивирусными сканерами, и рекомендуется удалить его с вашего компьютера.
О браузере угонщиков
Взлом браузера — это очень распространенный тип онлайн-мошенничества, когда настройки вашего веб-браузера изменяются, чтобы он мог делать то, чего вы никогда не собирались. Вредоносные программы-угонщики браузеров созданы по разным причинам. Обычно они используются для принуждения посетителей к заранее определенным сайтам, манипулирования веб-трафиком для получения дохода от рекламы. Тем не менее, это не так уж и безобидно. Ваша интернет-безопасность находится под угрозой, и это также очень раздражает. Кроме того, злоумышленники могут сделать всю зараженную систему уязвимой — другие вредоносные программы и вирусы воспользуются этими возможностями и очень легко проникнут в вашу систему.
Признаки заражения браузера угонщиком
Симптомы того, что ваш браузер имеет плохую репутацию, включают:
1. вы видите несанкционированные изменения на домашней странице вашего браузера
2. Вы регулярно направляетесь на сайт, отличный от того, который вы имели в виду
3. веб-движок по умолчанию и настройки браузера по умолчанию изменены
4. найти новые панели инструментов, которые вы не добавили
5. вы замечаете много всплывающих окон на экране вашего компьютера
6. Ваш интернет-браузер имеет проблемы нестабильности или отображает частые ошибки
7. вам заблокирован доступ к этим сайтам поставщиков решений для защиты от вредоносных программ.
Как именно браузер угонщик находит свой путь на ваш компьютер
Угонщики браузера могут проникнуть в компьютер теми или иными способами, например, через обмен файлами, загрузки и электронную почту. Многие взломы интернет-браузеров происходят из дополнительных программ, т. е. вспомогательных объектов браузера (BHO), панелей инструментов или подключаемых модулей, добавляемых в веб-браузеры для предоставления им дополнительных функций. Угонщик браузера может быть установлен как часть бесплатных, условно-бесплатных, демонстрационных и поддельных программ. Примеры некоторых популярных угонщиков браузера включают Babylon, Anyprotect, Conduit, DefaultTab, SweetPage, RocketTab и Delta Search, однако их имена часто меняются. Угонщики браузеров могут записывать нажатия клавиш пользователя для сбора потенциально ценной информации, которая приводит к проблемам с конфиденциальностью, вызывает нестабильность в системах, значительно нарушает работу пользователя в Интернете и, наконец, замедляет работу системы до такой степени, что она становится непригодной для использования.
Методы удаления угонщика браузера
Некоторые типы угонщиков браузера можно быстро удалить с вашего компьютера, удалив вредоносные программы или любые другие недавно установленные условно-бесплатные программы. Тем не менее, от большинства кодов угона, безусловно, непросто избавиться вручную, так как они проникают глубже в операционную систему. Кроме того, ручное удаление требует глубоких знаний системы и поэтому может быть очень сложной задачей для новичков. Установка и запуск антивирусных программ на пораженном компьютере может автоматически удалить угонщики браузера и другие вредоносные программы. SafeBytes Anti-Malware — один из лучших инструментов для устранения заражений браузера угонщиками. Это поможет вам избавиться от любого ранее существовавшего вредоносного программного обеспечения на вашем компьютере и обеспечит вам мониторинг в режиме реального времени и защиту от новых угроз. Используйте системный оптимизатор (например, Total System Care) вместе с антивирусом, чтобы исправить различные проблемы с реестром, удалить уязвимости компьютера и повысить общую производительность компьютера.
Как удалить вредоносные программы, предотвращающие установку антивируса?
Все вредоносные программы являются вредоносными, и последствия ущерба будут зависеть от конкретного типа вредоносного программного обеспечения. Некоторые вредоносные программы делают все возможное, чтобы помешать вам загрузить или установить что-либо на ваш компьютер, особенно антивирусные программы. Если вы читаете эту статью, возможно, вы заразились вирусом, который мешает вам загрузить на ваш компьютер программное обеспечение безопасности, такое как Safebytes Antimalware. Обратитесь к приведенным ниже инструкциям, чтобы удалить вредоносное ПО альтернативными способами.
Используйте безопасный режим, чтобы исправить проблему
Если вредоносная программа настроена на запуск при запуске Windows, то загрузку в безопасном режиме следует избегать. Когда вы загружаете свой ноутбук или компьютер в безопасном режиме, загружаются только минимально необходимые приложения и службы. Чтобы запустить компьютеры с Windows XP, Vista или 7 в безопасном режиме с загрузкой сетевых драйверов, следуйте приведенным ниже инструкциям.
1) После включения компьютера нажмите клавишу F8 до начала загрузки заставки Windows. Это вызовет в меню «Дополнительные параметры загрузки».
2) Выберите Safe Mode with Networking с помощью клавиш со стрелками и нажмите ENTER.
3) Когда этот режим загружается, у вас должно быть подключение к Интернету. Теперь используйте свой веб-браузер в обычном режиме и перейдите по адресу https://safebytes.com/products/anti-malware/, чтобы загрузить и установить Safebytes Anti-Malware.
4) После установки выполните полное сканирование и позвольте программе удалить обнаруженные угрозы.
Переключиться на другой интернет-браузер
Вредоносный код может использовать уязвимости в определенном интернет-браузере и блокировать доступ ко всем веб-сайтам с антивирусным программным обеспечением. Когда вы подозреваете, что ваш Internet Explorer был захвачен трояном или иным образом скомпрометирован онлайн-хакерами, наиболее эффективным способом действий будет переключение на другой интернет-браузер, такой как Google Chrome, Mozilla Firefox или Apple Safari, для загрузки. выбранное вами программное обеспечение компьютерной безопасности — Safebytes Anti-Malware.
Установить антивирус на флешку
Вот еще одно решение, которое создает портативный USB-пакет антивирусного программного обеспечения, который может сканировать ваш компьютер на наличие вредоносных программ без необходимости установки. Примите эти меры, чтобы использовать флэш-накопитель для восстановления поврежденного компьютера.
1) На чистом ПК загрузите и установите Safebytes Anti-Malware.
2) Подключите флешку к незараженному компьютеру.
3) Запустите программу установки, дважды щелкнув исполняемый файл загруженного программного обеспечения в формате .exe.
4) Выберите флешку в качестве места назначения для сохранения файла программного обеспечения. Следуйте инструкциям по активации.
5) Теперь перенесите флешку на зараженный компьютер.
6) Дважды щелкните EXE-файл антивирусного программного обеспечения на флэш-накопителе.
7) Нажмите кнопку «Сканировать сейчас», чтобы начать сканирование на наличие вредоносных программ.
Как SafeBytes Anti-Malware защищают компьютер от вирусов
Если вы хотите загрузить приложение для защиты от вредоносных программ для своего компьютера, на рынке есть множество инструментов, которые стоит рассмотреть, но вы просто не можете слепо доверять кому-либо, независимо от того, бесплатная это программа или платная. Некоторые из них хорошо справляются с устранением угроз, в то время как многие сами разрушат ваш компьютер. Вы должны выбрать тот, который надежен, практичен и имеет хорошую репутацию в плане защиты от вредоносных программ. При рассмотрении вариантов коммерческих приложений для защиты от вредоносных программ многие люди выбирают известные бренды, такие как SafeBytes, и их это вполне устраивает. SafeBytes — это мощное антивирусное приложение, работающее в режиме реального времени, которое помогает обычным пользователям защитить свой компьютер от вредоносных угроз. Благодаря самой передовой технологии обнаружения и восстановления вирусов это программное обеспечение поможет вам защитить ваш персональный компьютер от инфекций, вызванных различными типами вредоносных программ и других интернет-угроз, включая рекламное ПО, шпионское ПО, вирусы, черви, трояны, клавиатурные шпионы, программы-вымогатели и потенциально нежелательные программы. программа (щенки).
С этим продуктом безопасности вы получите множество замечательных функций. Некоторые из них перечислены ниже:
Надежная защита от вредоносных программ: Используя свой продвинутый и сложный алгоритм, этот инструмент устранения вредоносных программ может эффективно обнаруживать и удалять вредоносные программы, скрывающиеся в вашей компьютерной системе.
Активная защита: SafeBytes обеспечивает круглосуточную защиту вашего ПК, ограничивая атаки вредоносных программ в режиме реального времени. Он будет постоянно проверять ваш персональный компьютер на подозрительную активность и защищает ваш компьютер от несанкционированного доступа.
Быстрое сканирование: Это компьютерное программное обеспечение оснащено одним из самых быстрых и эффективных механизмов поиска вирусов в отрасли. Сканирование очень точное и занимает мало времени.
Веб-защита: Safebytes присваивает всем сайтам уникальную оценку безопасности, которая помогает вам понять, безопасен ли сайт, который вы собираетесь посетить, для просмотра или известен ли он как фишинговый.
Легкий: SafeBytes обеспечивает полную защиту от онлайн-угроз при небольшой нагрузке на ЦП благодаря усовершенствованному механизму и алгоритмам обнаружения.
Сервисная служба 24 / 7: Квалифицированные специалисты к вашим услугам 24/7! Они быстро решат любые технические проблемы, которые могут возникнуть у вас с программным обеспечением безопасности. В заключение, SafeBytes Anti-Malware действительно отлично подходит для защиты вашего ПК от всех видов вредоносных программ. Проблемы с вредоносными программами уйдут в прошлое, как только вы начнете использовать эту программу. Поэтому, если вы ищете лучшую подписку на защиту от вредоносных программ для своего ПК с ОС Windows, мы настоятельно рекомендуем программное обеспечение SafeBytes Anti-Malware.
Технические детали и удаление вручную (для опытных пользователей)
Если вы хотите вручную удалить обои MyWay без использования автоматизированного инструмента, это можно сделать, удалив приложение из меню «Установка и удаление программ» Microsoft Windows или, в случае расширений веб-браузера, перейдя в браузеры. Менеджер дополнений/расширений и его удаление. Возможно, вы также захотите сбросить настройки интернет-браузера по умолчанию. Если вы решите вручную удалить системные файлы и записи реестра, используйте следующий контрольный список, чтобы убедиться, что вы точно знаете, какие файлы нужно удалить, прежде чем выполнять какие-либо действия. Пожалуйста, имейте в виду, что это только для профессиональных пользователей и может быть сложно, так как неправильное удаление файла может привести к дополнительным системным ошибкам. Кроме того, некоторые вредоносные программы способны воспроизводить или предотвращать удаление. Рекомендуется выполнять этот процесс удаления вредоносных программ в безопасном режиме.
файлы:
%UserProfile%Local SettingsApplication DataWallpapersMyWayTooltab %LOCALAPPDATA%WallpapersMyWayTooltab %LOCALAPPDATA%GoogleChromeUser DataDefaultExtensionsglhahjphgpghoefihgllamaapanabkmp %UserProfile%Local SettingsApplication DataGoogleChromeUser DataDefault Расширенияglhahjphgpghoefihgllamaapanabkmp
Реестр:
HKEY_CURRENT_USER Software WallpapersMyWay
Узнать больше
Что такое Mscomctl.ocx?
Mscomctl.ocx — это файл общих элементов управления Windows из библиотеки Microsoft. Ошибка Mscomctl.ocx возникает, когда этот файл либо потерян, либо поврежден. Ошибка отображается на экране, когда пользователь пытается запустить программу, зависящую от этого файла. Это выглядит как:
«Компонент «MSCOMCTL.OCX» или одна из его зависимостей зарегистрированы неправильно: файл отсутствует или недействителен»
Решения
Загрузка доступна для полного исправления ошибки Mscomctl.ocx
 Причины ошибок
Причины ошибок
Установка, а затем удаление большого количества приложений на Операционная система Windows часто повреждает или отменяет регистрацию библиотеки Mscomctl.ocx. Это сообщение будет появляться на экране до тех пор, пока вы снова не зарегистрируете файл библиотеки в своей системе.
Дополнительная информация и ручной ремонт
Вам не нужно обладать глубокими техническими знаниями или вызывать профессионала, чтобы устранить ошибку Mscomctl.ocx на вашем ПК. Ошибку Mscomctl.ocx легко исправить, и ее можно исправить за пару минут. Вот 2 решения для исправления кода ошибки Mscomctl ocx в вашей системе:
Причина: ошибка возникает из-за незарегистрированного файла Mscomctl ocx
Решение:
- Перейдите в Начало меню и введите ‘Mscomctl.oxc и нажмите вводить
- Скопируйте файл «Mscomctl.ocx» и вставьте его в «C: WindowsSystem32» папка
- Теперь нажмите Начало снова и введите «CMD» в поле поиска. Это откроет командную строку вашего компьютера.
- Когда это откроется, введите любую из следующих команд и нажмите клавишу ВВОД. Если у вас 64-битная операционная система, то введите: Regsvr32″C: WindowsSysWOW64MSCOMCTL.OCX«, а если у вас 32-битная операционная система, то вы должны ввести «Regsvr32»C: WindowsSystem32MSCOMCTL.OCX«
Сделав это, вы сможете зарегистрировать файл Mscomctl.ocx на своем ПК, а затем вы больше не будете получать код ошибки Mscomctl.ocx.
Причина. Код ошибки возникает из-за отсутствия файла Mscomctl.ocx.
Решение:
- Сначала найдите MScomctl ocx на локальном диске, чтобы убедиться, что он отсутствует.
- Если файл отсутствует, загрузите MScomctl.exe файл с надежного сайта.
- Теперь извлеките файл на свой C: WINDOWSsystem32 каталог
- Затем нажмите Начало и запустить.
- Теперь введите ‘REGSVR32 MSCOMCTL.OCX‘и нажмите ввод
Обратите внимание, что для реализации любого из двух указанных выше решений вам потребуются права администратора. Только если у вас есть права администратора, вы можете внести вышеуказанные изменения в реестр. Поэтому для внесения следующих изменений вам потребуется доступ к ПК с использованием учетной записи администратора. Просто следуйте инструкциям, приведенным выше, чтобы исправить эту проблему с кодом ошибки прямо сейчас!
Узнать больше
Программа Защитник Windows может сканировать и контролировать почти всю папку на компьютере с Windows 10. Поэтому, если у вас есть папка, в которой могут быть файлы, которые могут вызвать тревогу в системе безопасности Windows, было бы лучше добавить исключение в систему безопасности Windows. Обратите внимание, что это можно сделать, если вы уверены, что содержимое папки, которую вы хотите исключить, безопасно и что Защитник Windows выдает предупреждения только впустую. Таким образом, Защитник Windows не будет сканировать эти папки в будущем. Кроме того, есть также некоторые папки и файлы Windows, которые вы можете исключить из сканирования антивирусом, особенно если вы хотите сэкономить время сканирования. Эта функция также удобна, когда вы доверяете типу файла или папке или любому процессу, который вы считаете безопасным, но безопасность Windows считает вредоносным. Чтобы исключить папку, файл, процесс или тип файла из проверки безопасности Windows, выполните следующие действия. Старайтесь делать их осторожно.
Шаг 1: Найдите «Безопасность Windows» в поле поиска, а затем щелкните его в результатах поиска, чтобы открыть.
Шаг 2: Затем нажмите Защита от вирусов и угроз> Управление настройками> Добавить или удалить исключения.
Шаг 3: После этого на следующем экране нажмите Добавить исключение> Папка. Он покажет вам список, который включает файл, папку, тип файла и процесс.
Шаг 4: Теперь нажмите «+ Добавить и исключение» в следующем окне, затем выберите папку, которую вы хотите исключить, и нажмите «ОК», чтобы добавить ее в список исключений.
Шаг 5: Нажмите кнопку со стрелкой вниз, чтобы удалить его, а затем нажмите кнопку «Удалить».
Примечание: Если вы хотите игнорировать только несколько типов файлов, лучше настроить антивирусную программу на игнорирование этих файлов с определенным расширением. Таким образом, он проигнорирует их всех, независимо от их местоположения. Также имейте в виду, что при выборе папки все вложенные в нее папки также будут исключены из сканирования. Таким образом, вам нужно понять, что вы собираетесь делать. После того, как вы закончите исключение папки, рекомендуется защитить папку с помощью контролируемого доступа к папке, поскольку эта папка не отслеживается на предмет угроз. Контролируемый доступ к папке гарантирует, что внешняя программа не изменит его. Таким образом, вы можете быть уверены, что даже если эта папка не включена в сканирование, она по-прежнему в безопасности.
Узнать больше
Как вы знаете, каждое обновление Windows необходимо для каждой операционной системы Windows. Они должны регулярно устанавливаться, тем более что они включают в себя различные обновления безопасности, важные для системы. Однако бывают случаи, когда Центр обновления Windows не работает должным образом, и вы получаете ошибки, такие как код ошибки 0x80070BC9. Когда вы сталкиваетесь с этой конкретной ошибкой Центра обновления Windows, на экране появляется следующее сообщение об ошибке:
«0x80070BC9 — ERROR_FAIL_REBOOT_REQUIRED. Запрошенная операция завершилась неудачно. Для отката внесенных изменений требуется перезагрузка системы ».
Этот тип ошибки Центра обновления Windows, скорее всего, вызван недавно установленным проблемным программным обеспечением, поврежденными файлами Центра обновления Windows или политиками, которые ограничивают поведение установщика модулей Windows. Установщик модуля Windows, также известный как «WMIW» или «TiWorker.exe», — это тот, который проверяет наличие новых обновлений с сервера Windows и устанавливает их на ваш компьютер. Вот почему вам нужно убедиться, что у вас нет никаких политик, которые управляют поведением при запуске установщика модулей Windows, поскольку эта служба не должна быть жестко закреплена до какого-либо начального значения и должна управляться операционной системой. Чтобы устранить код ошибки Центра обновления Windows 0x80070BC9, вы можете проверить варианты, указанные ниже.
Вариант 1. Попробуйте проверить состояние службы установщика модулей Windows.
Поскольку код ошибки Центра обновления Windows 0x80070BC9 как-то связан со службой Windows Installer Module Worker, необходимо проверить ее состояние в Service Manager. Для этого обратитесь к следующим шагам.
- В поле поиска Cortana введите «services» и щелкните значок «Services», чтобы открыть диспетчер служб. Кроме того, вы также можете нажать клавиши Win + R, чтобы запустить приглашение «Выполнить», а затем набрать «MSC”И нажмите Enter, чтобы открыть Диспетчер служб.
- После открытия диспетчера служб найдите рабочую службу установщика модулей Windows.
- Как только вы нашли его, проверьте его состояние и убедитесь, что его тип запуска установлен на Вручную.
- Теперь нажмите на кнопку «Пуск» и посмотрите, исправляет ли она ошибку Windows Update.
Вариант 2. Запустите средство устранения неполадок Центра обновления Windows.
Возможно, вы захотите запустить встроенное средство устранения неполадок Центра обновления Windows, чтобы устранить ошибку Центра обновления Windows. Это одна из вещей, которую вы можете проверить, поскольку она, как известно, автоматически устраняет любые ошибки Центра обновления Windows, такие как код ошибки 0x80072EE2. Чтобы запустить это средство устранения неполадок, перейдите в «Настройки» и выберите «Устранение неполадок» в списке вариантов. Оттуда нажмите Центр обновления Windows, а затем нажмите кнопку «Запустить средство устранения неполадок». После этого следуйте следующим инструкциям на экране, и все будет в порядке.
Вариант 3. Попробуйте обратиться к ИТ-администратору для изменения групповых политик.
Вы также можете попытаться связаться с ИТ-администратором, чтобы изменить групповые политики. Этот вариант применим для систем, управляемых компанией. Как уже упоминалось, одной из возможных причин ошибки Центра обновления Windows 0x80072EE2 являются политики, которые контролируют поведение при запуске установщика модулей Windows. Таким образом, вам необходимо удалить их, чтобы служба установщика модулей Windows управлялась самой операционной системой. А поскольку политик может быть много, настоятельно рекомендуется обратиться к ИТ-администратору вашей компании, чтобы он сделал эту работу за вас.
Вариант 4. Попробуйте установить обновления Windows в состоянии чистой загрузки.
В некоторых случаях некоторые конфликтующие программы, установленные на вашем компьютере, могут вызывать ошибку с кодом Центра обновления Windows 0x80070BC9. Чтобы определить, какая программа вызывает проблему, необходимо перевести компьютер в состояние чистой загрузки. Для этого выполните следующие действия.
- Войдите на свой компьютер как администратор.
- Введите MSConfig в Начальном поиске, чтобы открыть утилиту конфигурации системы.
- Оттуда перейдите на вкладку Общие и нажмите «Выборочный запуск».
- Снимите флажок «Загрузить элементы запуска» и убедитесь, что установлены флажки «Загрузить системные службы» и «Использовать исходную конфигурацию загрузки».
- Затем щелкните вкладку «Службы» и установите флажок «Скрыть все службы Microsoft».
- Нажмите Отключить все.
- Нажмите Apply / OK и перезагрузите компьютер. (Это переведет ваш компьютер в состояние чистой загрузки. И настройте Windows на обычный запуск, просто отмените изменения.)
- Оттуда начните изолировать проблему, проверив, какая из программ, которые вы недавно установили, является основной причиной проблемы.
Узнать больше
Смартфон Google Pixel — один из лучших Android-смартфонов на рынке, если не лучший. Он регулярно получает обновления, и Google действительно пытается сохранить его в качестве лучшего выбора для пользователей смартфонов Android. Одна из новинок, которую Google выпустила для своей серии смартфонов, — это новый аварийный номеронабиратель.
С помощью аварийного дозвона вы сможете быстро получить доступ к местной контактной информации полиции, пожарных и медицинских служб. Этот номеронабиратель может связываться с ранее упомянутыми службами, даже когда телефон заблокирован и вы находитесь в путешествии.
Идея состоит в том, чтобы быстро получить доступ к номеру службы экстренной помощи по умолчанию, независимо от того, в какой стране вы сейчас находитесь, служба найдет соответствующий номер и установит его по умолчанию, поэтому, если вам это нужно, поиск подходящего номера и его набор не задержатся.
Как только служба включена на устройстве, вы можете провести пальцем вверх и нажать Экстренный вызов, не разблокируя телефон, или вы можете нажать и удерживать кнопку питания в течение пяти секунд, а затем нажать Экстренный вызов.
Если у вас смартфон Pixel, перейдите на страницу поддержки Google и следуйте инструкциям по включению этой службы. Это ничего не стоит и потенциально может даже спасти вашу жизнь.
Узнать больше
YourTemplateFinder — это расширение браузера, разработанное Mindspark для Google Chrome. Это расширение позволяет пользователям просматривать и загружать различные шаблоны, которые можно использовать в любых случаях.
После установки он изменяет вашу поисковую систему и домашнюю страницу по умолчанию на MyWay.com. Во время сеансов просмотра YourTemplateFinder будет отслеживать активность пользователей, записывать посещения веб-сайтов, информацию о пользователях, покупках продуктов и т. Д. Эти данные позже используются для нацеливания более качественной рекламы на пользователей.
При просмотре веб-страниц с активным расширением вы увидите дополнительную рекламу, отображаемую во время сеансов просмотра. Рекламный контент, такой как ссылки, баннеры и всплывающая реклама, будет появляться на веб-сайтах, иногда даже покрывая контент веб-сайта.
Это расширение было отмечено для удаления несколькими антивирусными приложениями и было классифицировано как угонщик браузера из-за его агрессивного поведения и инъекций рекламы. Это помечено для необязательного удаления.
О браузере угонщиков
Взлом браузера — это распространенный тип онлайн-мошенничества, когда настройки вашего браузера изменяются, чтобы заставить его выполнять то, чего вы никогда не собирались. Есть несколько причин, по которым вы можете столкнуться с захватом браузера; однако основными причинами их создания являются коммерция, реклама и маркетинг. Он перенаправляет вас на спонсируемые веб-сайты и вставляет рекламу в ваш веб-браузер, что помогает его создателю получать доход. Однако это не так уж невинно. Ваша онлайн-безопасность находится под угрозой, и это также очень раздражает. Как только программа атакует ваш компьютер, она начинает все портить, что замедляет работу вашей системы до полного сканирования. В худшем случае вы также можете быть вынуждены иметь дело с серьезными угрозами вредоносного ПО.
Как узнать, угнали ли браузер?
Симптомы того, что ваш интернет-браузер очень плохой, включают в себя:
1. домашняя страница вашего браузера неожиданно изменилась
2. Вы наблюдаете новые нежелательные избранные или закладку добавлен, как правило, направлен на рекламные заполненных или порносайты
3. настройки браузера по умолчанию изменены и / или ваш веб-движок по умолчанию изменен
4. вы видите незапрошенные новые панели инструментов
5. вы обнаружите, что случайные всплывающие окна начинают часто появляться
6. веб-страницы загружаются медленно, а иногда и не полностью
7. вы не можете переходить на определенные веб-сайты, например сайты, связанные с программным обеспечением безопасности.
Как они заражают компьютерные системы
Существует несколько способов заражения вашего компьютера или ноутбука угонщиком браузера. Как правило, они приходят в виде спама по электронной почте, через сети обмена файлами или путем загрузки с диска. Они также могут исходить от любого BHO, расширения, панели инструментов, надстройки или подключаемого модуля со злым умыслом. Угонщик браузера также может быть установлен как часть бесплатных, демонстрационных, условно-бесплатных и поддельных программ. Известные примеры угонщиков браузера включают CoolWebSearch, Conduit, RocketTab, OneWebSearch, Coupon Server, Delta Search, Searchult.com и Snap.do. Угонщики браузера могут сильно повлиять на работу пользователя в Интернете, отслеживать веб-сайты, посещаемые пользователями, и красть личную информацию, вызывать проблемы с подключением к Интернету и, в конечном итоге, создавать проблемы со стабильностью, вызывая зависание приложений и компьютеров.
Как вы можете избавиться от угонщика браузера
Некоторые угонщики можно удалить, просто удалив соответствующее бесплатное программное обеспечение или надстройки через «Установка и удаление программ» на панели управления Microsoft Windows. Однако большинство угонщиков браузера трудно удалить вручную. Как бы вы ни старались избавиться от него, оно может возвращаться снова и снова. Кроме того, ручное удаление требует глубокого понимания системы и, таким образом, может быть очень сложной задачей для новичков. Установка и запуск программного обеспечения для защиты от вредоносных программ в уязвимой системе может автоматически стереть угонщики браузера, а также другие вредоносные приложения. Если вы хотите эффективно устранять постоянных угонщиков, установите отмеченную наградами программу защиты от вредоносных программ Safebytes Anti-Malware.
Не удается установить Safebytes Anti-malware из-за наличия вируса? Попробуй это!
Все вредоносные программы плохи, и уровень ущерба будет сильно отличаться в зависимости от типа заражения. Некоторые варианты вредоносного ПО изменяют настройки браузера, включая прокси-сервер, или изменяют настройки DNS компьютера. В таких случаях вы не сможете посещать некоторые или все сайты и, следовательно, не сможете загрузить или установить необходимое программное обеспечение безопасности, чтобы избавиться от инфекции. Если вы читаете это прямо сейчас, вы, вероятно, поняли, что вирусная инфекция является причиной вашего заблокированного интернет-трафика. Итак, что делать, если вам нужно скачать и установить антивирус, например Safebytes? Есть несколько решений, которые вы можете попытаться обойти с этим конкретным препятствием.
Установить в безопасном режиме с сетью
Безопасный режим на самом деле является специальной базовой версией Microsoft Windows, в которой загружаются только минимальные службы, чтобы предотвратить загрузку вирусов, а также других проблемных приложений. В случае, если вредоносное ПО препятствует подключению к Интернету и влияет на ваш компьютер, запуск его в безопасном режиме позволит вам загрузить антивирус и запустить диагностическое сканирование, ограничив при этом потенциальный ущерб. Чтобы войти в безопасный режим или безопасный режим с загрузкой сетевых драйверов, нажмите клавишу F8 во время загрузки системы или запустите MSConfig и найдите параметры «Безопасная загрузка» на вкладке «Загрузка». Перейдя в безопасный режим, вы можете попытаться загрузить и установить антивирусное программное обеспечение без помех со стороны вируса. Теперь вы можете запустить антивирусное сканирование, чтобы избавиться от вирусов и вредоносных программ без вмешательства со стороны другого приложения.
Переключиться на другой веб-браузер
Вредоносный код может использовать уязвимости в определенном веб-браузере и блокировать доступ ко всем сайтам антивирусного программного обеспечения. Если вы подозреваете, что ваш Internet Explorer был захвачен вредоносным ПО или иным образом скомпрометирован киберпреступниками, идеальным подходом было бы переключиться на альтернативный интернет-браузер, такой как Mozilla Firefox, Google Chrome или Apple Safari, чтобы загрузить выбранное вами программное обеспечение безопасности — Safebytes Anti -Вредоносное ПО.
Создать портативный USB-антивирус для устранения вредоносных программ
Вот еще одно решение, использующее портативное антивирусное программное обеспечение USB, которое может сканировать ваш компьютер на наличие вирусов без необходимости установки. Попробуйте эти простые шаги, чтобы очистить зараженный компьютер с помощью портативного антивируса.
1) Используйте другую безвирусную компьютерную систему для загрузки Safebytes Anti-Malware.
2) Вставьте USB-накопитель в незараженный компьютер.
3) Дважды щелкните значок «Установка» антивирусной программы, чтобы запустить мастер установки.
4) Выберите USB-накопитель в качестве места назначения для сохранения файла. Следуйте инструкциям по активации.
5) Теперь подключите USB-накопитель к зараженному компьютеру.
6) Дважды щелкните EXE-файл антивирусной программы на флэш-накопителе.
7) Просто нажмите «Сканировать сейчас», чтобы запустить полное сканирование зараженного компьютера на наличие вредоносных программ.
SafeBytes AntiMalware Обзор
В наши дни антивирусная программа может защитить компьютер от различных форм интернет-угроз. Но подождите, как выбрать правильный среди различных доступных программ для защиты от вредоносных программ? Возможно, вы знаете, что существует множество компаний и инструментов для защиты от вредоносных программ, которые вам стоит рассмотреть. Некоторые из них хороши, некоторые — в порядке, а некоторые — просто фальшивые антивирусные программы, которые сами могут нанести вред вашему персональному компьютеру! Вы должны выбрать тот, который эффективен, практичен и имеет хорошую репутацию в плане защиты источника вредоносного ПО. Среди немногих хороших программ SafeBytes Anti-Malware является наиболее рекомендуемым программным обеспечением для людей, заботящихся о безопасности. Антивредоносное ПО SafeBytes — это мощное и очень эффективное защитное программное обеспечение, созданное для помощи конечным пользователям всех уровней компьютерной грамотности в выявлении и устранении вредоносных угроз на их ПК. Благодаря превосходной системе защиты это программное обеспечение быстро обнаружит и удалит большинство угроз безопасности, включая рекламное ПО, вирусы, угонщики браузера, программы-вымогатели, трояны, черви и ПНП.
Антивирус вредоносных программ SafeBytes выводит защиту компьютера на совершенно новый уровень благодаря своим расширенным функциям. Давайте обсудим некоторые из великих:
Защита от вредоносных программ мирового класса: Safebytes основан на лучшем антивирусном движке в отрасли. Эти механизмы могут выявлять и удалять угрозы даже на начальных этапах эпидемии вредоносного ПО.
Защита в режиме реального времени: SafeBytes предлагает активный мониторинг в реальном времени и защиту от всех известных компьютерных вирусов и вредоносных программ. Он будет постоянно проверять вашу компьютерную систему на предмет подозрительной активности и защищать ваш персональный компьютер от несанкционированного доступа.
Веб-безопасность: SafeBytes проверяет ссылки, представленные на веб-странице, на предмет возможных угроз и информирует вас о том, безопасен ли веб-сайт для просмотра или нет, с помощью своей уникальной системы оценки безопасности.
Низкое использование ЦП и памяти: Программа легкая и работает в фоновом режиме беззвучно, что не влияет на эффективность работы вашего ПК.
Сервисная служба 24 / 7: Служба поддержки доступна 24 x 7 x 365 дней по электронной почте и в чатах, чтобы ответить на ваши вопросы. SafeBytes создала потрясающее решение для защиты от вредоносных программ, которое поможет вам справиться с новейшими вредоносными программами и вирусными атаками. Вы можете быть уверены, что ваш компьютер будет защищен в режиме реального времени, как только вы начнете использовать эту программу. Поэтому, если вы ищете лучшую подписку на защиту от вредоносных программ для своего ПК на базе Windows, мы рекомендуем приложение SafeBytes Anti-Malware.
Технические детали и удаление вручную (для опытных пользователей)
Чтобы удалить YourTemplateFinder вручную, перейдите в список «Установка и удаление программ» на панели управления Windows и выберите программу, которую хотите удалить. Для расширений интернет-браузера перейдите в диспетчер дополнений/расширений вашего веб-браузера и выберите надстройку, которую вы хотите удалить или отключить. Вы, вероятно, также захотите сбросить настройки веб-браузера. Наконец, проверьте свой жесткий диск на наличие всего следующего и очистите реестр компьютера вручную, чтобы удалить оставшиеся записи приложений после удаления. Обратите внимание, что только опытные пользователи компьютеров должны пытаться редактировать реестр вручную, потому что удаление любого критического системного файла приводит к серьезной проблеме или даже к сбою системы. Кроме того, некоторые вредоносные программы способны воспроизводить себя или препятствовать их удалению. Рекомендуется выполнить этот процесс в безопасном режиме Windows.
файлы:
%LOCALAPPDATA%YourTemplateFinder_br %UserProfile%Local SettingsApplication DataYourTemplateFinder_br %UserProfile%Local SettingsApplication DataGoogleChromeUser DataDefaultExtensionsjadhamcfimejpbemfkgoeijaimpciehj %LOCALAPPDATA%GoogleChromeUser DataDefault Extensionsjadhamcfimejpbemfkgoeijaimpciehj %PROGRAMFILES%YourTemplateFinder_br %PROGRAMFILES(x86)%YourTemplateFinder_br
Реестр:
HKEY_CURRENT_USERSoftwareMicrosoftInternet ExplorerSearchScopes42f6cdef-be6a-48e4-b6ef-bc987c64fed9
HKEY_LOCAL_MACHINESOFTWAREWow6432NodeMicrosoftInternet ExplorerSearchScopes42f6cdef-be6a-48e4-b6ef-bc987c64fed9
HKEY_CURRENT_USERSoftwareMicrosoftInternet ExplorerDOMStoragefree.yourtemplatefinder.com
HKEY_CURRENT_USERSoftwareMicrosoftInternet ExplorerApproved Extensions, value: F724FE0B-8C05-4498-B99E-9192CF2AECF4
HKEY_CURRENT_USERSoftwareMicrosoftInternet ExplorerApproved Extensions, value: 4D283A70-2D2F-4CBB-81DA-C75B8DF410CC
HKEY_CURRENT_USERSoftwareMicrosoftInternet ExplorerApproved Extensions, value: 3C417C00-968B-48B7-822E-407A82A47AE1
HKEY_LOCAL_MACHINESOFTWAREMicrosoftInternet ExplorerDOMStorageyourtemplatefinder.dl.tb.ask.com
HKEY_LOCAL_MACHINESOFTWAREMicrosoftInternet ExplorerDOMStorageyourtemplatefinder.com
Узнать больше
Первый раз, когда ваш компьютер включается и когда загружается Windows, он будет ждать 10 секунд, прежде чем запускать ваши приложения для запуска. Эти 10 секунд используются для загрузки всех служб Windows, поэтому все работает без сбоев. Если по какой-либо причине вы не хотите ждать этой задержки запуска и хотите сразу запускать приложения, продолжайте читать и точно следуйте этому руководству. Это руководство потребует от вас настройки рекламы с реестром Windows, всегда рекомендуется сделать резервную копию реестра перед попыткой каких-либо настроек. Кроме того, крайне важно следовать руководству, поскольку оно представлено шаг за шагом. имейте в виду, что это руководство устранит 10-секундную задержку для всех ваших запускаемых приложений, в настоящее время нет способа удалить задержку только для одного или нескольких.
- Нажмите ⊞ ОКНА + R открыть диалог запуска
- Тип диалогового окна запуска Regedit и нажмите ENTER
- Найдите HKEY_CURRENT_USER ПРОГРАММНОЕ ОБЕСПЕЧЕНИЕ Microsoft Windows CurrentVersion Explorer Serialize
- Если ключа не существует, создайте новый, перейдите в HKEY_CURRENT_USER ПРОГРАММНОЕ ОБЕСПЕЧЕНИЕ Microsoft Windows CurrentVersion Explorer , щелкните правой кнопкой мыши проводник и выберите новый> ключ, Назови это Сериализация
- Щелкните правой кнопкой мыши на Serialize и выберите Создать> Значение DWORD (32 бита)
- Назовите значение StartupDelayInMSec
- Дважды нажмите StartupDelayInMSec и найдите Значение
- Установите значение 0
- Сохраните изменения и Выход Редактор реестра
- Перезагружать
Если вы хотите отменить изменения и снова включить задержку, вернитесь в редактор реестра и удалите значение StartupDelayInMSec.
Узнать больше
Как вы уже знаете, песочница Windows — это одна из новых функций в Windows 10. Однако, как и другие новые функции, она также вызывает ошибки, и одна из них — это ошибка, которая гласит:
«Windows Sandbox не удалось запустить, ошибка 0x80070057, неверный параметр».
Эта конкретная ошибка в песочнице Windows возникает из-за ее зависимости от многочисленных компонентов Windows 10, которые в основном связаны с Hyper-V и виртуализацией. Чтобы исправить эту ошибку, вы можете проверить несколько вариантов. Вы можете попробовать установить любые ожидающие обновления на свой компьютер с Windows 10, а также убедиться, что все службы, связанные с песочницей Windows, включены.
Вариант 1. Попробуйте запустить обновления Windows, чтобы установить ожидающие обновления.
Первое, что вы можете сделать, чтобы устранить ошибку «Windows Sandbox не удалось запустить, ошибка 0x80070057», — это проверить обновления Windows на своем компьютере и посмотреть, есть ли какие-либо ожидающие обновления Windows, которые необходимо установить. Все, что вам нужно сделать, это перейти в приложение «Параметры Windows 10», а затем перейти в раздел «Обновления Windows» и нажать кнопку «Проверить наличие обновлений», чтобы проверить, есть ли какие-либо ожидающие обновления, которые необходимо установить. Это может исправить ошибку Windows Sandbox.
Вариант 2. Убедитесь, что все вспомогательные процессы и службы работают правильно.
Если запуск Windows Sandbox от имени администратора не помог устранить ошибку, необходимо убедиться, что все связанные процессы для Windows Sandbox работают правильно. Для этого выполните следующие действия:
- Нажмите клавиши Win + R, чтобы запустить утилиту «Выполнить», введите «services.msc» в поле и нажмите Enter, чтобы открыть диспетчер служб Windows.
- Далее из списка сервисов ищите следующие сервисы в указанном порядке:
- Служба виртуализации сети
- Виртуальный диск
- Виртуальная машина Hyper — V
- Служба хост-компьютера Hyper-V
- Контейнер Менеджер Сервисов
- После того, как вы найдете вышеупомянутые службы, убедитесь, что они включены или нет, а затем перезапустите каждую из них.
- После этого попробуйте снова открыть песочницу Windows и посмотреть, исправлена ли ошибка.
Узнать больше
Одним из основных пакетов, устанавливающих проигрыватель Windows Media, является Media Feature Pack среди других связанных файлов, необходимых для связанных программных продуктов. И одним из важных DLL-файлов в этом пакете является файл mfplat.dll, который необходим для различных игр и потоковых сервисов. Поэтому, если этот файл DLL пропадет, вы, скорее всего, столкнетесь с одним из следующих сообщений об ошибке:
- “Mfplat.dll отсутствует”
- «Не удалось запустить приложение, так как mfplat.dll не был найден».
- «Программа не запускается, потому что mfplat.dll отсутствует на вашем компьютере».
В других случаях пакет функций мультимедиа не входит в предустановленный основной пакет Windows, особенно для тех, кто использует Windows N, что вызывает всплывающее сообщение об ошибке. Основная причина этой проблемы заключается в том, что пользователи Windows 10 N не имеют предустановленного пакета Media Feature Pack вместе с установочным пакетом. Кроме того, установочный пакет может исчезнуть после нескольких обновлений Windows или если вы удалили его случайно. Чтобы решить эту проблему, вам необходимо проверить каждый из приведенных ниже вариантов.
Вариант 1. Попробуйте включить воспроизведение мультимедиа через командную строку.
Если вы столкнулись с ошибкой отсутствия mfplat.dll при попытке запустить PLEX или другую аналогичную потоковую службу, и вы уже убедились, что Media Feature Pack действительно установлен, вы можете попробовать включить его с помощью командной строки с повышенными привилегиями. Бывают случаи, когда конкретный Центр обновления Windows отключает эту функцию и создает основания, которые приводят к ошибке отсутствия mfplat.dll. Таким образом, вам может потребоваться включить эту функцию через командную строку.
- Нажмите клавиши Win + R, чтобы открыть диалоговое окно «Выполнить».
- Затем введите «CMD”И нажмите Enter, чтобы открыть командную строку с повышенными правами.
- Затем нажмите «Да», если появится окно «Контроль учетных записей».
- После открытия командной строки скопируйте и вставьте следующую команду и нажмите Enter, чтобы выполнить ее:
dism / online / enable-feature / featurename: MediaPlayback
- Закройте командную строку, а затем снова откройте приложение, чтобы проверить, устранена ли проблема.
Вариант 2. Попробуйте установить Media Feature Pack для версии Windows 10 N
Как уже упоминалось, версия Windows 10 N не поставляется с проигрывателем Windows Media. То есть Media Feature Pack также не установлен по умолчанию или не будет обновляться компонентом Центра обновления Windows. Поэтому, если вы не совсем уверены, какую версию Windows 10 вы установили в настоящее время, выполните следующие действия:
- Нажмите клавишу Windows + S, а затем введите «около» в поле поиска.
- В результатах поиска нажмите «О вашем компьютере», чтобы открыть вкладку «О программе» в приложении «Настройки».
- После этого прокрутите вниз до технических характеристик Windows и проверьте свою версию Windows в разделе «Выпуск».
Примечание: Если вы убедились, что на вашем компьютере используется версия Windows 10 N, вам необходимо установить соответствующий Media Feature Pack для вашего компьютера. Как? См. Следующие шаги:
- Нажмите ссылке загрузить и установить Media Feature Pack с официального сайта Microsoft.
- После установки выберите выпуск, который вы хотите установить, с помощью раскрывающегося меню, а затем нажмите Подтвердить. Обратите внимание, что есть несколько причин, по которым вы хотели бы установить старую версию, поскольку для большинства потоковых сервисов, таких как PLEX, и большинства игр обычно требуется версия 1803.
- После этого дождитесь подтверждения запроса. Загрузка должна начаться через несколько минут автоматически.
- После завершения загрузки откройте исполняемый файл установки и следуйте инструкциям на экране, чтобы установить Media Feature Pack на свой компьютер.
- Перезагрузите компьютер. После перезагрузки компьютера откройте приложение, в котором вы получаете сообщение об ошибке mfplat.dll, и проверьте, исправлена ли проблема.
Вариант 3. Попробуйте извлечь копию файла mfplat.dll из каталога windows.old
Если вы столкнулись с ошибкой вскоре после того, как вы только что обновили более старую версию до Windows 10, лучшее, что вы можете сделать для решения проблемы, — использовать каталог windows.old для получения старой копии файла mfplat.dll. Для этого выполните следующие действия.
- Перейдите на диск Windows и найдите каталог windows.old, в котором хранится копия вашей старой операционной системы, а также связанные файлы на случай, если что-то выйдет из-под контроля в процессе обновления.
- После этого откройте папку windows.old и перейдите в папку syswow64.
- Затем из папки syswow64 скопируйте файл mfplat.dll и вставьте его в C: / windows / syswow64.
- Перезагрузите компьютер и проверьте, устранена ли ошибка.
Узнать больше
Авторское право © 2022, ErrorTools, Все права защищены
Товарные знаки: логотипы Microsoft Windows являются зарегистрированными товарными знаками Microsoft. Отказ от ответственности: ErrorTools.com не аффилирован с Microsoft и не претендует на прямую аффилированность.
Информация на этой странице предоставлена исключительно в информационных целях.
Ремонт вашего ПК одним щелчком мыши
Имейте в виду, что наше программное обеспечение необходимо установить на ПК с ОС Windows. Откройте этот веб-сайт на настольном ПК и загрузите программное обеспечение для простого и быстрого устранения ваших проблем.
| Номер ошибки: | Ошибка 707 | |
| Название ошибки: | Malwarebytes Error 707 | |
| Описание ошибки: | Ошибка 707: Возникла ошибка в приложении Malwarebytes Anti-Malware. Приложение будет закрыто. Приносим извинения за неудобства. | |
| Разработчик: | Malwarebytes Corporation | |
| Программное обеспечение: | Malwarebytes Anti-Malware | |
| Относится к: | Windows XP, Vista, 7, 8, 10, 11 |
Основы «Malwarebytes Error 707»
Обычно люди ссылаются на «Malwarebytes Error 707» как на ошибку времени выполнения (ошибку). Когда дело доходит до Malwarebytes Anti-Malware, инженеры программного обеспечения используют арсенал инструментов, чтобы попытаться сорвать эти ошибки как можно лучше. К сожалению, некоторые критические проблемы, такие как ошибка 707, часто могут быть упущены из виду.
Пользователи Malwarebytes Anti-Malware могут столкнуться с сообщением об ошибке после выполнения программы, например «Malwarebytes Error 707». Если возникает ошибка 707, разработчикам будет сообщено об этой проблеме через уведомления об ошибках, которые встроены в Malwarebytes Anti-Malware. Команда программирования может использовать эту информацию для поиска и устранения проблемы (разработка обновления). Таким образом, когда ваш компьютер выполняет обновления, как это, это, как правило, чтобы исправить проблемы ошибки 707 и другие ошибки внутри Malwarebytes Anti-Malware.
Почему происходит ошибка времени выполнения 707?
В большинстве случаев вы увидите «Malwarebytes Error 707» во время загрузки Malwarebytes Anti-Malware. Вот три наиболее заметные причины ошибки ошибки 707 во время выполнения происходят:
Ошибка 707 Crash — она называется «Ошибка 707», когда программа неожиданно завершает работу во время работы (во время выполнения). Когда Malwarebytes Anti-Malware не может обеспечить достаточный вывод для данного ввода или действительно не знает, что выводить, он часто путает систему таким образом.
Утечка памяти «Malwarebytes Error 707» — ошибка 707 утечка памяти приводит к увеличению размера Malwarebytes Anti-Malware и используемой мощности, что приводит к низкой эффективности систем. Возможные искры включают сбой освобождения, который произошел в программе, отличной от C ++, когда поврежденный код сборки неправильно выполняет бесконечный цикл.
Ошибка 707 Logic Error — Вы можете столкнуться с логической ошибкой, когда программа дает неправильные результаты, даже если пользователь указывает правильное значение. Он материализуется, когда исходный код Malwarebytes Corporation ошибочен из-за неисправного дизайна.
Большинство ошибок Malwarebytes Error 707 являются результатом отсутствия или повреждения версии файла, установленного Malwarebytes Anti-Malware. Как правило, самый лучший и простой способ устранения ошибок, связанных с файлами Malwarebytes Corporation, является замена файлов. Более того, поддержание чистоты реестра и его оптимизация позволит предотвратить указание неверного пути к файлу (например Malwarebytes Error 707) и ссылок на расширения файлов. По этой причине мы рекомендуем регулярно выполнять очистку сканирования реестра.
Распространенные сообщения об ошибках в Malwarebytes Error 707
Частичный список ошибок Malwarebytes Error 707 Malwarebytes Anti-Malware:
- «Ошибка программного обеспечения Malwarebytes Error 707. «
- «Malwarebytes Error 707 не является приложением Win32.»
- «Извините, Malwarebytes Error 707 столкнулся с проблемой. «
- «Файл Malwarebytes Error 707 не найден.»
- «Отсутствует файл Malwarebytes Error 707.»
- «Проблема при запуске приложения: Malwarebytes Error 707. «
- «Не удается запустить Malwarebytes Error 707. «
- «Отказ Malwarebytes Error 707.»
- «Ошибка в пути к программному обеспечению: Malwarebytes Error 707. «
Проблемы Malwarebytes Error 707 с участием Malwarebytes Anti-Malwares возникают во время установки, при запуске или завершении работы программного обеспечения, связанного с Malwarebytes Error 707, или во время процесса установки Windows. Запись ошибок Malwarebytes Error 707 внутри Malwarebytes Anti-Malware имеет решающее значение для обнаружения неисправностей электронной Windows и ретрансляции обратно в Malwarebytes Corporation для параметров ремонта.
Malwarebytes Error 707 Истоки проблем
Заражение вредоносными программами, недопустимые записи реестра Malwarebytes Anti-Malware или отсутствующие или поврежденные файлы Malwarebytes Error 707 могут создать эти ошибки Malwarebytes Error 707.
В первую очередь, проблемы Malwarebytes Error 707 создаются:
- Недопустимая (поврежденная) запись реестра Malwarebytes Error 707.
- Файл Malwarebytes Error 707 поврежден от вирусной инфекции.
- Malwarebytes Error 707 злонамеренно или ошибочно удален другим программным обеспечением (кроме Malwarebytes Anti-Malware).
- Другое программное обеспечение, конфликтующее с Malwarebytes Anti-Malware, Malwarebytes Error 707 или общими ссылками.
- Malwarebytes Anti-Malware/Malwarebytes Error 707 поврежден от неполной загрузки или установки.
Продукт Solvusoft
Загрузка
WinThruster 2022 — Проверьте свой компьютер на наличие ошибок.
Совместима с Windows 2000, XP, Vista, 7, 8, 10 и 11
Установить необязательные продукты — WinThruster (Solvusoft) | Лицензия | Политика защиты личных сведений | Условия | Удаление
Как исправить время выполнения Ошибка 707 Ошибка Crystal Reports 707
В этой статье представлена ошибка с номером Ошибка 707, известная как Ошибка Crystal Reports 707, описанная как Ошибка 707: Возникла ошибка в приложении Crystal Reports. Приложение будет закрыто. Приносим свои извинения за неудобства.
О программе Runtime Ошибка 707
Время выполнения Ошибка 707 происходит, когда Crystal Reports дает сбой или падает во время запуска, отсюда и название. Это не обязательно означает, что код был каким-то образом поврежден, просто он не сработал во время выполнения. Такая ошибка появляется на экране в виде раздражающего уведомления, если ее не устранить. Вот симптомы, причины и способы устранения проблемы.
Определения (Бета)
Здесь мы приводим некоторые определения слов, содержащихся в вашей ошибке, в попытке помочь вам понять вашу проблему. Эта работа продолжается, поэтому иногда мы можем неправильно определить слово, так что не стесняйтесь пропустить этот раздел!
- Crystal reports . Crystal Reports — это средство записи отчетов, которое работает как автономный дизайнер отчетов, интегрированная часть Visual Studio или часть пакета SAP Business Objects Enterprise.
- Отчеты — отчет содержит обобщенную информацию из источника данных, обычно в удобном для конечного пользователя формате, таком как PDF или Excel, хотя собственные инструменты отчетности обычно со встроенным дизайном также существуют инструменты.
- Crystal — Crystal Reports — это средство записи отчетов, которое работает как автономный дизайнер отчетов, интегрированная часть Visual Studio или часть SAP Business Objects Enterprise. люкс.
Симптомы Ошибка 707 — Ошибка Crystal Reports 707
Ошибки времени выполнения происходят без предупреждения. Сообщение об ошибке может появиться на экране при любом запуске %программы%. Фактически, сообщение об ошибке или другое диалоговое окно может появляться снова и снова, если не принять меры на ранней стадии.
Возможны случаи удаления файлов или появления новых файлов. Хотя этот симптом в основном связан с заражением вирусом, его можно отнести к симптомам ошибки времени выполнения, поскольку заражение вирусом является одной из причин ошибки времени выполнения. Пользователь также может столкнуться с внезапным падением скорости интернет-соединения, но, опять же, это не всегда так.
(Только для примера)
Причины Ошибка Crystal Reports 707 — Ошибка 707
При разработке программного обеспечения программисты составляют код, предвидя возникновение ошибок. Однако идеальных проектов не бывает, поскольку ошибки можно ожидать даже при самом лучшем дизайне программы. Глюки могут произойти во время выполнения программы, если определенная ошибка не была обнаружена и устранена во время проектирования и тестирования.
Ошибки во время выполнения обычно вызваны несовместимостью программ, запущенных в одно и то же время. Они также могут возникать из-за проблем с памятью, плохого графического драйвера или заражения вирусом. Каким бы ни был случай, проблему необходимо решить немедленно, чтобы избежать дальнейших проблем. Ниже приведены способы устранения ошибки.
Методы исправления
Ошибки времени выполнения могут быть раздражающими и постоянными, но это не совсем безнадежно, существует возможность ремонта. Вот способы сделать это.
Если метод ремонта вам подошел, пожалуйста, нажмите кнопку upvote слева от ответа, это позволит другим пользователям узнать, какой метод ремонта на данный момент работает лучше всего.
Обратите внимание: ни ErrorVault.com, ни его авторы не несут ответственности за результаты действий, предпринятых при использовании любого из методов ремонта, перечисленных на этой странице — вы выполняете эти шаги на свой страх и риск.
Метод 1 — Закройте конфликтующие программы
Когда вы получаете ошибку во время выполнения, имейте в виду, что это происходит из-за программ, которые конфликтуют друг с другом. Первое, что вы можете сделать, чтобы решить проблему, — это остановить эти конфликтующие программы.
- Откройте диспетчер задач, одновременно нажав Ctrl-Alt-Del. Это позволит вам увидеть список запущенных в данный момент программ.
- Перейдите на вкладку «Процессы» и остановите программы одну за другой, выделив каждую программу и нажав кнопку «Завершить процесс».
- Вам нужно будет следить за тем, будет ли сообщение об ошибке появляться каждый раз при остановке процесса.
- Как только вы определите, какая программа вызывает ошибку, вы можете перейти к следующему этапу устранения неполадок, переустановив приложение.
Метод 2 — Обновите / переустановите конфликтующие программы
Использование панели управления
- В Windows 7 нажмите кнопку «Пуск», затем нажмите «Панель управления», затем «Удалить программу».
- В Windows 8 нажмите кнопку «Пуск», затем прокрутите вниз и нажмите «Дополнительные настройки», затем нажмите «Панель управления»> «Удалить программу».
- Для Windows 10 просто введите «Панель управления» в поле поиска и щелкните результат, затем нажмите «Удалить программу».
- В разделе «Программы и компоненты» щелкните проблемную программу и нажмите «Обновить» или «Удалить».
- Если вы выбрали обновление, вам просто нужно будет следовать подсказке, чтобы завершить процесс, однако, если вы выбрали «Удалить», вы будете следовать подсказке, чтобы удалить, а затем повторно загрузить или использовать установочный диск приложения для переустановки. программа.
Использование других методов
- В Windows 7 список всех установленных программ можно найти, нажав кнопку «Пуск» и наведя указатель мыши на список, отображаемый на вкладке. Вы можете увидеть в этом списке утилиту для удаления программы. Вы можете продолжить и удалить с помощью утилит, доступных на этой вкладке.
- В Windows 10 вы можете нажать «Пуск», затем «Настройка», а затем — «Приложения».
- Прокрутите вниз, чтобы увидеть список приложений и функций, установленных на вашем компьютере.
- Щелкните программу, которая вызывает ошибку времени выполнения, затем вы можете удалить ее или щелкнуть Дополнительные параметры, чтобы сбросить приложение.
Метод 3 — Обновите программу защиты от вирусов или загрузите и установите последнюю версию Центра обновления Windows.
Заражение вирусом, вызывающее ошибку выполнения на вашем компьютере, необходимо немедленно предотвратить, поместить в карантин или удалить. Убедитесь, что вы обновили свою антивирусную программу и выполнили тщательное сканирование компьютера или запустите Центр обновления Windows, чтобы получить последние определения вирусов и исправить их.
Метод 4 — Переустановите библиотеки времени выполнения
Вы можете получить сообщение об ошибке из-за обновления, такого как пакет MS Visual C ++, который может быть установлен неправильно или полностью. Что вы можете сделать, так это удалить текущий пакет и установить новую копию.
- Удалите пакет, выбрав «Программы и компоненты», найдите и выделите распространяемый пакет Microsoft Visual C ++.
- Нажмите «Удалить» в верхней части списка и, когда это будет сделано, перезагрузите компьютер.
- Загрузите последний распространяемый пакет от Microsoft и установите его.
Метод 5 — Запустить очистку диска
Вы также можете столкнуться с ошибкой выполнения из-за очень нехватки свободного места на вашем компьютере.
- Вам следует подумать о резервном копировании файлов и освобождении места на жестком диске.
- Вы также можете очистить кеш и перезагрузить компьютер.
- Вы также можете запустить очистку диска, открыть окно проводника и щелкнуть правой кнопкой мыши по основному каталогу (обычно это C
- Щелкните «Свойства», а затем — «Очистка диска».
Метод 6 — Переустановите графический драйвер
Если ошибка связана с плохим графическим драйвером, вы можете сделать следующее:
- Откройте диспетчер устройств и найдите драйвер видеокарты.
- Щелкните правой кнопкой мыши драйвер видеокарты, затем нажмите «Удалить», затем перезагрузите компьютер.
Метод 7 — Ошибка выполнения, связанная с IE
Если полученная ошибка связана с Internet Explorer, вы можете сделать следующее:
- Сбросьте настройки браузера.
- В Windows 7 вы можете нажать «Пуск», перейти в «Панель управления» и нажать «Свойства обозревателя» слева. Затем вы можете перейти на вкладку «Дополнительно» и нажать кнопку «Сброс».
- Для Windows 8 и 10 вы можете нажать «Поиск» и ввести «Свойства обозревателя», затем перейти на вкладку «Дополнительно» и нажать «Сброс».
- Отключить отладку скриптов и уведомления об ошибках.
- В том же окне «Свойства обозревателя» можно перейти на вкладку «Дополнительно» и найти пункт «Отключить отладку сценария».
- Установите флажок в переключателе.
- Одновременно снимите флажок «Отображать уведомление о каждой ошибке сценария», затем нажмите «Применить» и «ОК», затем перезагрузите компьютер.
Если эти быстрые исправления не работают, вы всегда можете сделать резервную копию файлов и запустить восстановление на вашем компьютере. Однако вы можете сделать это позже, когда перечисленные здесь решения не сработают.
Другие языки:
How to fix Error 707 (Crystal Reports Error 707) — Error 707: Crystal Reports has encountered a problem and needs to close. We are sorry for the inconvenience.
Wie beheben Fehler 707 (Crystal meldet Fehler 707) — Fehler 707: Crystal Reports hat ein Problem festgestellt und muss geschlossen werden. Wir entschuldigen uns für die Unannehmlichkeiten.
Come fissare Errore 707 (Crystal Reports Errore 707) — Errore 707: Crystal Reports ha riscontrato un problema e deve essere chiuso. Ci scusiamo per l’inconveniente.
Hoe maak je Fout 707 (Crystal meldt fout 707) — Fout 707: Crystal Reports heeft een probleem ondervonden en moet worden afgesloten. Excuses voor het ongemak.
Comment réparer Erreur 707 (Crystal signale l’erreur 707) — Erreur 707 : Crystal Reports a rencontré un problème et doit se fermer. Nous sommes désolés du dérangement.
어떻게 고치는 지 오류 707 (Crystal Reports 오류 707) — 오류 707: Crystal Reports에 문제가 발생해 닫아야 합니다. 불편을 끼쳐드려 죄송합니다.
Como corrigir o Erro 707 (Crystal Reports Erro 707) — Erro 707: O Crystal Reports encontrou um problema e precisa fechar. Lamentamos o inconveniente.
Hur man åtgärdar Fel 707 (Crystal Reports Error 707) — Fel 707: Crystal Reports har stött på ett problem och måste avslutas. Vi är ledsna för besväret.
Jak naprawić Błąd 707 (Błąd raportów Crystal 707) — Błąd 707: Crystal Reports napotkał problem i musi zostać zamknięty. Przepraszamy za niedogodności.
Cómo arreglar Error 707 (Error 707 de Crystal Reports) — Error 707: Crystal Reports ha detectado un problema y debe cerrarse. Lamentamos las molestias.
Об авторе: Фил Харт является участником сообщества Microsoft с 2010 года. С текущим количеством баллов более 100 000 он внес более 3000 ответов на форумах Microsoft Support и создал почти 200 новых справочных статей в Technet Wiki.
Следуйте за нами:
Рекомендуемый инструмент для ремонта:
Этот инструмент восстановления может устранить такие распространенные проблемы компьютера, как синие экраны, сбои и замораживание, отсутствующие DLL-файлы, а также устранить повреждения от вредоносных программ/вирусов и многое другое путем замены поврежденных и отсутствующих системных файлов.
ШАГ 1:
Нажмите здесь, чтобы скачать и установите средство восстановления Windows.
ШАГ 2:
Нажмите на Start Scan и позвольте ему проанализировать ваше устройство.
ШАГ 3:
Нажмите на Repair All, чтобы устранить все обнаруженные проблемы.
СКАЧАТЬ СЕЙЧАС
Совместимость
Требования
1 Ghz CPU, 512 MB RAM, 40 GB HDD
Эта загрузка предлагает неограниченное бесплатное сканирование ПК с Windows. Полное восстановление системы начинается от $19,95.
ID статьи: ACX03509RU
Применяется к: Windows 10, Windows 8.1, Windows 7, Windows Vista, Windows XP, Windows 2000
Совет по увеличению скорости #34
Используйте внешний DNS для увеличения скорости интернета:
Использование внешнего DNS через вашего интернет-провайдера может вывести скорость просмотра на новый уровень. Общедоступные DNS-серверы, такие как OpenDNS или Google DNS, быстры, надежны и могут обеспечить расширенную фильтрацию и безопасность, если вам это нужно. Другие функции также доступны в зависимости от ваших требований к конфиденциальности.
Нажмите здесь, чтобы узнать о другом способе ускорения работы ПК под управлением Windows
Ошибка P0707 — Датчик положения селектора АКПП — низкий уровень входного сигнала
Определение кода ошибки P0707
Ошибка P0707 является общим кодом ошибки, который указывает на наличие проблемы, связанной с датчиком положения селектора АКПП. Вместе с данным кодом могут также появляться другие коды ошибок, связанные с трансмиссией.
Что означает ошибка P0707
Ошибка P0707 указывает на низкое напряжение в цепи датчика положения селектора АКПП. Если ECU получит сигнал о низком напряжении, на приборной панели автомобиля загорится индикатор Check Engine.
Причины возникновения ошибки P0707
- Неисправность датчика положения селектора АКПП
- Короткое замыкание или обрыв проводов
- Неисправность выключателя положения парковка-нейтраль
- Плохое электрическое соединение
- Неправильная регулировка выключателя положения парковка-нейтраль
Каковы симптомы ошибки P0707?
При появлении ошибки P0707 на приборной панели автомобиля загорится индикатор Check Engine. Другими признаками возникновения данной ошибки являются наличие проблем при переключении передач, проблем с запуском двигателя автомобиля, а также снижение эффективности использования топлива.
Как механик диагностирует ошибку P0707?
При диагностировании ошибки P0707 механик выполнит следующее:
- Проверит наличие кода P0707 и других кодов ошибок с помощью сканера OBD-II
- Считает все сохраненные данные
- Очистит коды ошибок
- Проведет тест-драйв автомобиля, чтобы выяснить, появляется ли код P0707 снова
- Отрегулирует датчик положения селектора АКПП, проверит наличие изношенных или поврежденных проводов и соединителей, а также уровень и состояние трансмиссионной жидкости
- Проверит работу датчика положения селектора АКПП
- Проверит напряжение датчика положения селектора АКПП с помощью мультиметра
Общие ошибки при диагностировании кода P0707
- Ошибочная замена исправных деталей, в то время как что проблема заключается в загрязнении трансмиссионной жидкости или неправильной регулировке датчика положения селектора АКПП
- Несоблюдение протокола диагностирования. Механик должен всегда следовать протоколу, чтобы выполнять все проверки и ремонтные работы надлежащим образом
Насколько серьезной является ошибка P0707?
При появлении ошибки P0707 автомобиль может не заводиться из-за того, что ECU неправильно определил текущее положение селектора АКПП. В других случаях автомобиль может работать нормально, но передачи будут переключаться неправильно. В любом случае при появлении данной ошибки рекомендуется как можно скорее обратиться к квалифицированному специалисту для диагностирования и устранения ошибки.
Какой ремонт может исправить ошибку P0707?
- Замена трансмиссионной жидкости
- Замена датчика положения селектора АКПП
- Ремонт или замена оборванных или закороченных проводов
- Ремонт или замена выключателя положения парковка-нейтраль
- Ремонт или замена поврежденных или неисправных электрических компонентов
Дополнительные комментарии для устранения ошибки P0707
Датчик положения селектора АКПП, как правило, находится внутри выключателя положения парковка-нейтраль. Эти детали обычно меняются в сборе, так как они не продаются отдельно. ECU использует выключатель положения парковка-нейтраль для того, чтобы предотвратить запуск двигателя автомобиля, если владелец не находится за рулем.
Для диагностирования и устранения ошибки P0707 лучше всего обратиться к квалифицированному специалисту, у которого есть специальное диагностическое оборудование.
Нужна помощь с кодом ошибки P0707?
Компания — CarChek, предлагает услугу — выездная компьютерная диагностика, специалисты нашей компании приедут к вам домой или в офис, чтобы диагностировать и выявлять проблемы вашего автомобиля. Узнайте стоимость и запишитесь на выездную компьютерную диагностику в Москве или свяжитесь с консультантом по телефону +7(499)394-47-89
Похожие статьи
Содержание
- 1 Решение 1. Отключение подписи электронной почты Avast
- 2 Решение 2. Составление нового сообщения
- 3 Решение 3. Очистка кэша браузера и файлов cookie
- 4 Решение 4. Переустановка Firefox
- 5 Совет:
Ошибка «К сожалению … произошла ошибка сервера, и ваше письмо не было отправлено. (# 707) »обычно возникает, когда клиент Gmail не может установить рабочее соединение со своими серверами. Вы фактически отправляете почту на серверы Gmail, которые в свою очередь сохраняют ее в учетной записи получателя, на которого вы указали адрес электронной почты. Когда есть препятствие для этого общения, вы получаете сообщение об ошибке.
Эта проблема особенно возникает в Браузер Firefox и есть многочисленные обходные пути, которые работают для этой проблемы также. Наиболее распространенный обходной путь — отключение подписи электронной почты Avast. Другие обходные пути также включают в себя создание нового электронного письма, очистку кеша браузера, переустановку браузера и т. Д. Мы рассмотрим все из них по одному с наиболее значительными исправлениями, начиная с самого начала.
Решение 1. Отключение подписи электронной почты Avast
Как и все другие антивирусные приложения, Avast сканирует вашу электронную почту на наличие всех потенциальных угроз (обнаружение ссылок на фишинг, мошенничество и т. Д.) И соответственно удаляет их, чтобы ваш компьютер мог быть в безопасности. Это включает в себя выявление подозрительных ключевых слов и предложений командной строки, присутствующих в ваших или других электронных письмах, предназначенных для. Помимо обеспечения этой меры безопасности, приложение также содержит логотип Avast в конце каждого электронного письма, чтобы показать, что ваше электронное письмо было отсканировано и объявлено безопасным с помощью программного обеспечения.
Было много сообщений от многих пользователей, которые запускали Gmail на Firefox, что это было причиной проблемы. Сначала мы попытаемся отключить подпись электронной почты Avast из приложения и проверить, решит ли это проблему. Если этого не произойдет, вы должны временно отключить антивирус. Если даже это не работает, рассмотрите возможность его удаления и посмотрите, имеет ли это какое-либо значение. Мы делаем упор на Avast, так как в более чем 80% случаев это был виновник.
- Открыть свой Приложение Avast нажав на значок, присутствующий на панели задач.
- Попав в приложение, нажмите на onпередач значок присутствует в верхней правой части окна, чтобы открыть настройки.
- Зайдя в настройки, нажмите clickГенеральный’ вкладка в левой панели навигации. Сейчас снимите флажок вариант, который говорит:Включить подпись электронной почты Avast». Нажмите Хорошо сохранить изменения и выйти.
- Запустить снова ваш компьютер и посмотреть, если это решит проблему.
Если это не поможет, вы можете полностью отключить Mail Shield. Для этого нажмите «Активная защитаС помощью вкладки навигации слева и переключите опцию «Почтовый щитОднажды выключи. Нажмите OK, чтобы сохранить изменения и выйти.
Теперь проверьте, решена ли проблема. Кроме того, перезагрузите компьютер после внесения изменений, чтобы они могли быть реализованы. Вы также можете попробовать временно отключить Avast Antivirus и посмотреть, если это имеет какое-либо значение.
Решение 2. Составление нового сообщения
Прежде чем мы перейдем к выполнению других различных обходных путей, попробуйте скопировать тот же текст, который вы намеревались отправить, и отправить его с помощью вновь составленного сообщения. Есть много случаев, когда Gmail не может правильно настроить себя и получить доступ к своим серверам. В таком случае попробуйте проверить подключение к интернету. Если вы используете прокси-сервер, попробуйте подключиться к Интернету с такими ограничениями. Кроме того, скопируйте весь текст (присутствующий в письме, которое вы пытаетесь отправить), составить новое письмо, вставьте текст и попробуйте отправить его получателю еще раз.
Решение 3. Очистка кэша браузера и файлов cookie
Если проблема связана только с вашим браузером (с открытием веб-сайта на других устройствах), мы можем попытаться очистить данные вашего браузера. Ваш браузер может содержать файлы с ошибками, которые могут быть причиной проблемы. Когда мы очищаем данные браузера, все сбрасывается, и браузер ведет себя так, как будто вы посещаете веб-сайт в первый раз.
- Откройте Firefox, нажмите на ‘значок менюВ правом верхнем углу экрана и выберите ‘опции’.
- Выберите вкладку ‘Конфиденциальность и безопасность’С помощью левой навигационной панели и нажмите«Очистить вашу недавнюю историю».
- Выберите временной диапазон как «Все», Отметьте каждую опцию и нажмите«Сейчас ясно».
Замечания: Все ваши куки, кеш, сохраненные веб-сайты и данные для просмотра будут удалены. Перед выполнением этого шага обязательно сделайте резервную копию всей важной информации.
- После очистки перезагрузите компьютер и проверьте, решена ли данная проблема.
Решение 4. Переустановка Firefox
Если все вышеперечисленные методы не сработают, вам следует рассмотреть возможность переустановки Firefox. Есть множество случаев, когда этот браузер не может правильно настроить себя, что, в свою очередь, вызывает различные неисправности и сообщения об ошибках. Сделайте резервную копию всех ваших данных, представленных в Firefox, прежде чем приступить к этому решению.
- Нажмите Windows + R, введите «appwiz.компл”В диалоговом окне и нажмите Enter.
- Все программы, установленные на вашем компьютере, будут перечислены здесь. Щелкните правой кнопкой мыши на приложении и нажмите «Удалить».
- После удаления браузера перейдите на официальный веб-сайт Firefox и установите последнюю доступную версию клиента.
- Теперь проверьте, можете ли вы правильно отправлять почту без проблем.
Замечания: Попробуйте открыть свою учетную запись Gmail в приватном окне и посмотрите, как там все происходит.
Совет:
Если вы безуспешно попробовали все вышеперечисленные решения, попробуйте открыть свою учетную запись с другого компьютера, подключенного к той же сети, что и вы, и посмотрите, сохраняется ли там ошибка. В большинстве случаев существуют различные сети, в которых вы не можете правильно отправлять почту из-за чрезмерной защиты брандмауэров или другого программного обеспечения для защиты. Кроме того, вы также должны проверить состояние серверов Gmail. Вполне возможно, что в вашем районе есть возмущение. Google, и вы можете выбрать любой из веб-сайтов, чтобы проверить статус
Общеизвестно, что кодовое имя Seven (707) можно читать как «LOL» при переворачивании, и это, вероятно, преднамеренное решение Cheritz. Но что, если есть еще одна причина для кодового имени 707? (держите себя в руках, ребята.)
Севен — хакер, то есть он имеет дело с огромным количеством кодов. При возникновении ошибки в коде появится сообщение с номером, который является меткой для определенного типа проблемы. Например, самая известная ошибка — Ошибка 404: Файл не найден. Все метки ошибок и их значения можно найти в Интернете.
Я просмотрела ошибку, которая идет с номером 707, и посмотрим, что это такое:
Теперь вспомните теорию о том, что воспоминания Севена не теряются, когда игрок сбрасывает игру. Посмотрите, что такое ошибка 707.
«Когда сервер не может освободить этот раздел памяти, возникает ошибка 707».
Вероятно, что Севен сохраняет память после сброса, и даже после того, как все другие персонажи теряют свои воспоминания, воспоминания Севена остаются.
И ошибка 707 возникает, когда сервер не может освободить (в основном избавиться) часть памяти на сервере. Ошибка 707 появляется, когда память не может быть удалена.
О
МОЙ
БОГ
Дополнение:
Никнейм Люциэля — 707 и он называет свою девушку 606. В компьютере 606 и 707 — ошибки (они редко попадаются).
Ошибка 707 значит, что часть памяти драйвера не может быть удалена…
А ошибка 606.. значит «отменить»…
Кто-нибудь может меня обнять?
инструкции
|
|
|
|
To Fix (gmail account with error #707) error you need to |
|
|
Шаг 1: |
|
|---|---|
| Download (gmail account with error #707) Repair Tool |
|
|
Шаг 2: |
|
| Нажмите «Scan» кнопка | |
|
Шаг 3: |
|
| Нажмите ‘Исправь все‘ и вы сделали! | |
|
Совместимость:
Limitations: |
gmail с ошибкой #707 обычно вызвано неверно настроенными системными настройками или нерегулярными записями в реестре Windows. Эта ошибка может быть исправлена специальным программным обеспечением, которое восстанавливает реестр и настраивает системные настройки для восстановления стабильности
If you have gmail account with error #707 then we strongly recommend that you
Download (gmail account with error #707) Repair Tool.
This article contains information that shows you how to fix
gmail account with error #707
both
(manually) and (automatically) , In addition, this article will help you troubleshoot some common error messages related to gmail account with error #707 that you may receive.
Примечание:
Эта статья была обновлено на 2023-01-25 и ранее опубликованный под WIKI_Q210794
Содержание
- 1. Meaning of gmail account with error #707?
- 2. Causes of gmail account with error #707?
- 3. More info on gmail account with error #707
Meaning of gmail account with error #707?
Ошибка или неточность, вызванная ошибкой, совершая просчеты о том, что вы делаете. Это состояние неправильного суждения или концепции в вашем поведении, которое позволяет совершать катастрофические события. В машинах ошибка — это способ измерения разницы между наблюдаемым значением или вычисленным значением события против его реального значения.
Это отклонение от правильности и точности. Когда возникают ошибки, машины терпят крах, компьютеры замораживаются и программное обеспечение перестает работать. Ошибки — это в основном непреднамеренные события. В большинстве случаев ошибки являются результатом плохого управления и подготовки.
Causes of gmail account with error #707?
If you have received this error on your PC, it means that there was a malfunction in your system operation. Common reasons include incorrect or failed installation or uninstallation of software that may have left invalid entries in your Windows registry, consequences of a virus or malware attack, improper system shutdown due to a power failure or another factor, someone with little technical knowledge accidentally deleting a necessary system file or registry entry, as well as a number of other causes. The immediate cause of the «gmail account with error #707» error is a failure to correctly run one of its normal operations by a system or application component.
More info on
gmail account with error #707
РЕКОМЕНДУЕМЫЕ: Нажмите здесь, чтобы исправить ошибки Windows и оптимизировать производительность системы.
Означает ли это, что я так, но ничего не случилось … Поэтому, пожалуйста, помогите мне с этим. Я это очень ценю.
I managed to do say that I am a very novice for it… How can have to reformat the laptop? I can do read and send with no problems…. Thanks for all the can’t sent.
When I open the account with the firefox, I correct it? Still
Maybe try an IE Reset.
I google and search of that error, it help that I can have. I self taught on computer so I would said that I had to disable the tabs contents….
Ошибка при попытке добавить учетную запись gmail в приложение Outlook
Любые мысли / предложения Код ошибки: 0x800700b7 ‘
Телефон Lumia 640, с окнами 10, и операционная система обновлена. Любые мысли / предложения приветствуются!
Спасибо за ваше время! оценили! Код ошибки: 0x800700b7 ‘
Телефон Lumia 640, с окнами 10, и операционная система обновлена. Вы перезагрузили телефон после его удаления?
ошибка аутентификации в учетной записи gmail
Может отправлять тестовые сообщения, которые не были получены с ноября 12. Посмотреть детали
Сервер вернул имя и пароль. Cannnot получает электронную почту. Почта с этого аккаунта может кому-нибудь помочь?
Может быть проверено правильно для себя, но не может получить. Использование или Chrome
«Authentication error. Oldwest
GMail.
Win 7 IE «invalid user name or password».
Почему я получаю код ошибки: 0 * 800c0005, когда я пытаюсь войти в свою учетную запись Gmail в почтовом приложении?
Msg видно, что что-то пошло не так, и код ошибки: 0 * 008c0005
Код ошибки почты: 0x80072745 (попытка синхронизации учетной записи gmail)
Хорошо
Информация Windows ten верна (да), а затем повторите попытку (например, время 30 или около того). Майкл
У вас есть два диска, переустановка оригинала, обновление Anniversary перед чем-то еще. Код ошибки: 0x80072745
Я знаю, просто использую Gmail … но я слишком проклят, чтобы попытаться синхронизировать учетную запись:
Что-то пошло не так (нет s ** t!)
У нас проблема с загрузкой сообщений. Был пользователь навсегда.
Последовал (слишком много) просто сказал) был бы очень признателен! Убила систему до такой степени, что я вытерла (именно поэтому мне пришлось перезагрузить всю мою ОС). Убедитесь, что у вас есть соединение (да, я знаю), и для вашей учетной записи может потребоваться специальный пароль для приложения.
Спасибо инструкциям на сайте Microsoft.
Любые предложения (кроме обновления I Anniversary Update. Все это хорошо … кроме учетной записи Gmail, которая вызывает эту ошибку, когда я и программы перестают работать правильно. Если это так, то учетная запись электронной почты для чтения !!! Это вызвало 1 / 2 аутентификация вашего приложения на вашем аккаунте gmail?
Код ошибки почты: 0x80072745 (попытка синхронизации учетной записи gmail)
Последовали инструкции (слишком много) на сайте Microsoft.
Хорошо
Windows ten Убила систему до такой степени, что я вытерла (именно поэтому мне пришлось сначала перезагрузить всю мою ОС). Убедитесь, что у вас есть соединение (да, я знаю), и ваша учетная запись попытается синхронизировать учетную запись:
Что-то пошло не так (нет s ** t!)
У нас проблема с загрузкой сообщений.
Код ошибки: 0x80072745
Я знаю, просто использую Gmail … но я слишком проклят для этого, и программы перестают работать правильно. Майкл
диск, переустановил оригинал, обновил Anniversary перед чем-либо еще. Было справедливо сказано) было бы высоко оценено! Все хорошо … кроме учетной записи Gmail, которая выдает эту ошибку, когда я навсегда.
Это вызвало обновление 1 / 2 моего приложения Anniversary Update. Любые предложения (кроме того, что я читаю !!! Спасибо, информация правильная (да), а затем повторите попытку (например, 30 раз или так).
gmail начал отклонять pnedrive-акции людям с учетной записью gmail
У получателя есть учетная запись gmail, и я смог поделиться с ними ранее
Привет, у меня только что было несколько отказов при попытке поделиться файлами onedrive.
Gmail Customer Service & Help for gmail account Not working
Служба поддержки клиентов Gmail для решения проблемы с учетной записью Gmail не работает, Outlook?
Не работает с OS X 10.10 Ошибка Yosemite Gmail, используйте Gmail? Перенаправление электронной почты в Gmail не работает, исправление Mac Внутренний микрофон не работает в GMail Voice-Solved, Gmail Notifier не работает?
Почему я не могу добавить учетную запись Gmail (Microsoft) в качестве почтового ящика Gmail?
Чтение писем на моем WP8 работало как шарм. Это раздражает, потому что когда я читаю письма, чтобы это решить? Некоторые из вас, ребята, сделали мою учетную запись MS, я не могу ее удалить. Раньше я допустил ошибку, чтобы использовать мой Gmail, прежде чем он сделал то, что должен был.
[электронная почта защищена]) как моя учетная запись Gmail, это была учетная запись и на моем телефоне (теперь WM10) я могу подключиться только к Outlook.com. Поскольку моя учетная запись MS уже имела учетную запись с тем же именем ([электронная почта защищена]). В этот момент все очень простой способ исправить ситуацию. использовал тот же логин (например,
У меня есть эта проблема некоторое время, теперь добавьте мою учетную запись Gmail еще раз. На моем рабочем столе (где я использую Outlook 2015) я подключаюсь непосредственно к учетной записи Gmail (Outlook.com) перед добавлением нового. Я сразу сделал это и снова подключился непосредственно к Gmail на WM10. Он привязан к учетной записи и всегда будет подключаться к Outlook.com.
Есть ли способ Gmail для учетной записи Outlook.com (как описано здесь http://windows.microsoft.com/en-us/outlook/gmail). К счастью, MS дал нам способ связать вашу ту же ошибку, что и я? Но поскольку мои [электронная почта защищена] также известно. Через некоторое время мне показалось, что разочарование в том, что мои письма теперь синхронизировались с почтовыми ящиками 2, используя тот же логин.
Они убедились, что это почти невозможно для моего телефона, они все еще не прочитаны на моем ПК. Затем Google решила создать учетную запись для создания новой учетной записи Microsoft (ранее известной как Microsoft Passport). Поэтому я попытался, но не нашел способа исправить это. Я читал, что это сейчас …
Окна приложений Gmail 8, не предоставляющая опцию, создает учетную запись google, только добавляет другую учетную запись
My windows 8.1 mail app always gave I now have to go in thru google browser to open that account. Anybody no what and «add other» but not gmail or google account. When I choose other and put in address it can not find
t. happened here? It gives option to add Outlook and exchanger sever me an option to add additional google/gmail accounts.
Проблема импорта писем от старой учетной записи Yahoo к новой учетной записи Gmail
Привет;
Я создал новую учетную запись в Gmail. Я сменил пароль Помощника.
Yahoo, но результаты одинаковы.
Как перенести мой адрес электронной почты со всеми моими запусками с учетной записи GMAIL на учетную запись OUTLOOK.COM?
Не могли бы вы присоединиться к сайту, чтобы просмотреть прогоны? Я думаю, что вы действительно хотите, как переместить услугу, вы можете ответить в этой теме? Что вам нужно больше деталей. Какой результат (Google Maps, чтобы захватить прогоны?
Здравствуйте
Как я могу переместить свой адрес электронной почты, и все, что я могу переслать. В каком приложении был использован новый адрес электронной почты в качестве стандартного отчета, не потеряв все ваши сохраненные данные, да? Итак, более подробную информацию вы спрашиваете о электронной почте … Какое устройство отслеживало?
Я думаю, что мы добавили «X», распечатанные карты) ??? Спасибо заранее Привет … Где вы пытаетесь критически. На первый взгляд это похоже на бег с учетной записи GMAIL на учетную запись OUTLOOK.COM?
Как добавить дополнительную учетную запись Gmail в мой gmail?
Решено: настройка учетной записи Gmail как учетной записи по умолчанию
So I won’t have to go through a second question. I can’t find does not cost? I usually use one account on one computer do I do that? addresses in the transaction.
I just want to turn on my computer, click on a link Internet Providers for another company. I hate having to could not transfer my email addresses to new account. My question is can I set up my gmail Everything I laptop, I just went through IP’s server which was a hassel.
Я даже не создал электронную почту по моему новому найденному мне стоимости.
Я только что изменил номер телефона технической поддержки сторонних производителей? Я потерял свои электронные письма и свистки, предлагаемые Google. Это приводит к любой помощи через Gmail.
It was a very small company so I that hassel again I opened gmail accounts. If I can, how and my husband uses one on another computer. One that accounts as our default email accounts we access through Outlook? No I don’t want all the and open my email in a program I know how to use?
Собирается ли Google перейти на страницу Gmail.
Почтовая учетная запись gmail — это моя учетная запись MS?
В то время, направления для xbox я не помню, как это все работает. Спасибо. Похоже, вам нужно изменить адрес электронной почты, связанный с вашим Xbox Gamertag. использовал ту же учетную запись gmail для моей учетной записи Microsoft. Microsoft содержит все, и когда мне это нужно, мне нужно создать учетную запись microsoft.
Выберите этот вариант. При появлении запроса укажите тот же последний год. У меня была учетная запись gmail, поэтому я подписал ее при входе в мою учетную запись microsoft, используя [электронная почта защищена], Я использую аккаунт для учетной записи xbox, используя мою учетную запись gmail. Мне действительно не нравится, когда я указал, что вы можете использовать любую существующую учетную запись.
Прошло несколько лет, и я сделал несколько лет назад, я был бы признателен. Всем привет,
Несколько лет назад я купил моему сыну Xbox свои письма Gmail (непрочитанные). После того, как я сделал эту процедуру, все мои купленные приложения, на мой старый адрес Hotmail. Но мой Gamertag был связан счет в какой-то момент, но я не помню, как я это сделал ???
Когда Microsoft запустила Outlook.com, я сразу же предполагаю, что у меня была ссылка на учетную запись MS на gmail для спринта), и я потерял свой Windows-телефон. Мне нужно было связать учетную запись gmail с моей учетной записью MS … новым адресом электронной почты (* .outlook.com) и соответствующим паролем.
Если кто-то может помочь мне вспомнить, какие игры и музыку heck перенесены на мою учетную запись Outlook.com. С тех пор мне пришлось переключать несущие (от другого пароля, чем я использую при входе в мою учетную запись gmail. Впоследствии я попробовал Windows 7.5 и я подписался на Outlook …
На мою учетную запись электронной почты — на учетную запись gMail?
подробно, насколько это возможно.
Я недавно изменился с того, что вы используете?
Очень запутанный пост … Пожалуйста, объясните подробнее, что почтовый клиент gMail для почтового клиента.
Могу ли я иметь Gmail без учетной записи MS?
Я начну уже существовать. Возможно ли это? Является ли все значок электронной почты, чтобы открыть учетную запись Gmail. Если учетная запись Gmail существует?
Я бы хотел использовать свою учетную запись Gmail без использования Win 8. Перейдите в «Настройки» при создании другого письма Hotmail или любой другой учетной записи электронной почты. Это может Charms Bar, Настройки, а затем учетные записи.
Просто купил настройки электронной почты Asus: Windows 8 Mail
Если вы не видите здесь
Проверьте или замените ноутбук с помощью Win 8. Мой первый опыт так, как? Мне также понравится домашний экран с простыми вещами.
Вход в учетную запись Gmail
To reset the password, it’s asking gmail acc. My And I dont know the month&year they ask to log in for. way to log in my acc.
Потеряно, есть ли какая-то другая помощь. Pls OTP отправлен на зарегистрированный номер мобильного телефона. Поскольку, мой мобильный нет.
I have a gmail account named ‘ajaykavhalep14589’ but I have forgot my password.
хотите иметь учетную запись gmail
Могу ли я получить приглашение на gmail pls
Представьте мне свой адрес электронной почты.
GMAIL сделать i или у меня нет учетной записи
Хороший luck.gmail.google.com.
У меня есть учетная запись gmail
Нажмите здесь любые письма в вышеупомянутых учетных записях 3, но не gmail?
любезно предоставлено приглашение от члена Форума. Проблема заключается в следующем: где это? И как мне получить к нему доступ? В OE у меня есть обычный адрес ISP
Если я нажму на «Отправить / Recv», все, что я получаю, это (NTL) моя учетная запись Hotmail и моя учетная запись Tiscali (PAYG), но не учетная запись gmail.
На чтение 5 мин Просмотров 2.5к.
Рассмотрим подробнее
- Техническое описание и расшифровка ошибки P0707
- Симптомы неисправности
- Причины возникновения ошибки
- Как устранить или сбросить код неисправности P0707
- Диагностика и решение проблем
- Тестирование проводки
- Проверка датчика
- На каких автомобилях чаще встречается данная проблема
- Видео
Код ошибки P0707 звучит как «низкий уровень сигнала датчика «A» диапазона трансмиссии». Часто, в программах, работающих со сканером OBD-2, название может иметь английское написание «Transmission Range (TR) Sensor «A» Circuit Low Input».
Техническое описание и расшифровка ошибки P0707
Диагностический код неисправности P0707 (DTC) относится к переключателю трансмиссии. Функция которого состоит в том, чтобы сообщать модулю управления трансмиссией (PCM) о положении переключения передач.
Код сообщает, что компьютер обнаружил неисправность датчика TR. Датчик отправляет низкий уровень сигнала на компьютер, определяющий положение передачи. Модуль управления получает сигналы от датчика скорости автомобиля, а также от TR.
Когда транспортное средство движется и компьютер принимает противоречивые сигналы из-за низкого уровня сигнала, например сигнал TR указывает, что транспортное средство находится на стоянке. Однако датчик скорости указывает, что оно движется, устанавливается код P0707.
Отказ датчика TR является частым явлением с возрастом и при большом пробеге. Он подвержен воздействию погодных условий. Как и любая печатная плата, со временем подвержен коррозии. Плюс в том, что они не требуют дорогостоящего ремонта и их легко заменить, имея небольшой опыт ремонта автомобилей.
Современные модели с датчиком диапазона трансмиссии, расположенным в корпусе клапана, представляют собой иную конструкцию. Датчик дальности действия отделен от переключателя безопасности нейтрали и переключателя заднего хода.
Функция осталась такой же, но замена стала более серьезным делом как по сложности, так и по стоимости. Самый простой способ определить, какой тип используется в вашем автомобиле, это найти деталь на вашем местном вебсайте автозапчастей.
Симптомы неисправности
Основным симптомом появления ошибки P0707 для водителя является подсветка MIL (индикатор неисправности). Также его называют Check engine или просто «горит чек».
Также они могут проявляться как:
- Загорится контрольная лампа «Check engine» на панели управления (код будет записан в память как неисправность).
- Огни заднего хода могут не работать.
- В некоторых случаях двигатель запускается только на нейтрали.
- Могут возникнуть проблемы с включением и выключением передач.
- Плавающие обороты при переключении передач.
- Трансмиссия может отображать задержку включения.
- Повышенный расход топлива.
Степень серьезности ошибки P0707 варьируется от средней до серьезной. Двигатель может перестать запускаться. Также возможен переход трансмиссии в аварийный режим работы.
Причины возникновения ошибки
Код P0707 может означать, что произошла одна или несколько следующих проблем:
- Датчик диапазона коробки передач неисправен.
- TR датчик ослаблен или неправильно отрегулирован.
- Короткое замыкание, обрыв цепи или поврежденный разъем датчика положения селектора АКПП.
- Загрязнение или низкий уровень трансмиссионной жидкости ATF.
- Забиты или засорены каналы прохождения трансмиссионной жидкости.
- Повреждение корпуса клапана коробки передач.
- Иногда причиной является неисправный модуль PCM.
Как устранить или сбросить код неисправности P0707
Некоторые предлагаемые шаги для устранения неполадок и исправления кода ошибки P0707:
- Замена жидкости ATF и фильтра.
- Заливка трансмиссионной жидкости до необходимого уровня.
- Промывка для очистки внутренних каналов трансмиссии.
- Тестирование, при необходимости замена неисправного датчика диапазона коробки передач.
- Устранение механических неисправностей внутри трансмиссии.
- Проверка разъемов, а также проводки.
- Прошивка или замена PCM.
Диагностика и решение проблем
Для начала всегда проверяйте бюллетени технического обслуживания (TSB) для вашего конкретного автомобиля. Проблема P0707 уже может быть известной с известным исправлением, выпущенным производителем. Это может сэкономить ваше время и деньги во время диагностики.
Следующим шагом нужно найти датчик диапазона коробки передач (TRS). После обнаружения визуально осмотрите разъем и проводку. Ищите царапины, потертости, оголенные провода, пятна ожогов или расплавленный пластик.
Разъедините разъем и внимательно осмотрите клеммы внутри разъема. Посмотрите, выглядят ли они обгоревшими или имеют зеленый оттенок, указывающий на коррозию. При необходимости очистки клемм используйте очиститель электрических контактов и щетку с пластиковой щетиной. Дайте высохнуть и нанесите электрическую смазку в местах соприкосновения клемм.
С помощью диагностического прибора, удалите коды неисправностей из памяти и посмотрите, вернется ли ошибка P0707. Если код вернется, нам нужно будет протестировать датчик TR и связанные с ним схемы.
Тестирование проводки
При выключенном ключе зажигания, отсоедините электрический разъем на датчике TR. Подключите цифровой вольтметр. Черный провод к земле, а красный к сигнальной клемме на разъеме жгута проводов датчика диапазона коробки передач.
Включите ключ зажигания. В зависимости от спецификаций производителя, вольтметр должен показывать либо 12 вольт, либо 5. Подергайте соединение и посмотрите, меняются ли показания. Если напряжение неправильное, замените неисправные провода либо разъем.
Проверка датчика
Подключите один провод омметра к клемме сигнала на датчике диапазона трансмиссии, а другой к земле. Проверьте сопротивление с учетом спецификации производителя. Подергайте разъем на датчике TRS, контролируя сопротивление. Если показания омметра отличаются от рекомендованных производителем, замените датчик.
Если тесты проводки и датчика выполнены, но вы продолжаете все равно получать код P0707. Нужно обратить внимание на модуль PCM / TCM, а также внутренние сбои передачи. Но делать это нужно после замены датчика TRS. Чаще всего именно он является проблемой.
Если вы не уверены в своих силах, обратитесь за помощью к квалифицированному автомобильному диагносту.
На каких автомобилях чаще встречается данная проблема
Проблема с кодом P0707 может встречаться на различных машинах, но всегда есть статистика, на каких марках эта ошибка присутствует чаще. Вот список некоторых из них:
- Audi
- Ford (Форд Фокус, Фьюжн, Эскейп)
- Hyundai (Хендай Акцент, Гетц, Санта фе, Солярис, Туксон, Элантра)
- Isuzu
- Jeep (Джип Компасс)
- Kia (Киа Пиканто, Рио, Седона, Сид, Соул)
- Suzuki (Сузуки Гранд Витара, sx4)
С кодом неисправности Р0707 иногда можно встретить и другие ошибки. Наиболее часто встречаются следующие: P0160, P0446, P0705, P0706, P0708, P0709, P0715, P0720, P2802.
Видео
Код ошибки 707 — Что это?
Код ошибки 707 это типичная ошибка Gmail. Gmail — это служба электронной почты, предоставляемая крупнейшим интернет-гигантом Google Inc. Это служба электронной почты, которая наиболее широко используется поставщиками электронной почты в Интернете с более чем 425 миллионами активных пользователей по всему миру.
Код ошибки 707 обычно отображается в любом из следующих форматов:
«Ой… в системе возникла проблема (#707)»
«Произошла ошибка сервера, и ваше письмо не было отправлено (ошибка 707)»
Решения
 Причины ошибок
Причины ошибок
Код ошибки 707 может быть вызван по многим причинам. К ним относятся:
- Включена функция «Отправка в фоновом режиме» лаборатории Gmail
- История веб-браузера и кэш полны ненужного контента
- Устаревший браузер
Хотя этот код ошибки не является фатальным, рекомендуется исправить его сразу, чтобы избежать неудобств и обеспечить немедленную отправку вашего электронного письма без каких-либо задержек.
Дополнительная информация и ручной ремонт
Вот некоторые из простых методов самостоятельного ремонта и исправления кода ошибки 707 на вашем компьютере. Эти методы просты и не требуют каких-либо технических знаний. Таким образом, даже если вы не технически исправны, вы можете быстро исправить код ошибки 707 в вашей системе.
Метод 1
Иногда вы можете столкнуться с кодом ошибки 707 при отправке электронной почты через Gmail из-за включенной функции Лаборатории фоновой отправки. Чтобы исправить эту ошибку, вот что вы должны сделать: Войдите в свою учетную запись Gmail., щелкните Gear Box и выберите настройки.
Теперь просто переключитесь на вкладку лаборатории в настройках. Здесь ищите Background Send. Если вы не можете найти его, прокрутите вниз и вставьте фон «Отправить» в поле поиска. Как только вы найдете эту лабораторную функцию, отключите ее. После отключения этой функции попробуйте повторно отправить электронное письмо.
Надеюсь, это решит проблему. Тем не менее, если ошибка 707 все еще сохраняется, попробуйте способ 2, указанный ниже.
Метод 2
Ошибка 707 также может быть вызвана, если ваш веб-браузер устарел. Если это так, то желательно обновить браузер решить проблему. Просто загрузите последнюю версию браузера с надежного сайта.
После завершения установки войдите в свою учетную запись Gmail и попробуйте отправить электронное письмо. Если сообщение отправлено успешно, проблема устранена.
Метод 3
Попробуйте очистить кеш и очистить историю веб-браузера. Когда история веб-браузера и кеш заполнены ненужными файлами, вы можете столкнуться с этой ошибкой в своей системе. Иногда это также может привести к проблемам с реестром. Чтобы удалить ошибку и немедленно восстановить реестр, скачать Ресторо.
Это многофункциональный и удобный для пользователя PC Fixer, совместимый со всеми версиями Windows и встроенный в несколько мощных сканеров, включая очиститель реестра.
Он сканирует весь ваш компьютер на наличие таких ошибок. Он очищает реестр, удаляет все устаревшие и ненужные файлы, включая файлы cookie, историю веб-браузера, ненужные файлы и недопустимые записи, и сразу же очищает его, тем самым немедленно исправляя ошибку.
Открыть чтобы загрузить Restoro и устранить код ошибки 707.
Вам нужна помощь с вашим устройством?
Наша команда экспертов может помочь
Специалисты Troubleshoot.Tech всегда готовы помочь вам!
Замените поврежденные файлы
Восстановить производительность
Удалить вредоносные программы
ПОЛУЧИТЬ ПОМОЩЬ
Специалисты Troubleshoot.Tech работают со всеми версиями Microsoft Windows, включая Windows 11, с Android, Mac и другими.
Поделиться этой статьей:
Вас также может заинтересовать
Что такое код ошибки 37?
Код ошибки 37 — это код ошибки диспетчера устройств, с которым вы можете столкнуться, когда не можете использовать установленное оборудование на вашем ПК. Он появится на вашем экране со следующим дисплеем:
«Windows не может инициализировать драйвер устройства для этого оборудования. (Код 37) »
Если вы получили вышеуказанное сообщение, это означает, что вашей операционной системе не удалось подтвердить драйверы для определенного периферийного устройства.
Решения
 Причины ошибок
Причины ошибок
Код ошибки 37 в основном возникает из-за повреждения драйвера устройства. Однако есть и другие факторы, которые могут вызвать этот код ошибки, некоторые из которых следующие:
- Недостающие драйверы устройств
- Устаревшие драйверы устройств
- Наличие вредоносного или шпионского ПО в системе
- Данное устройство несовместимо с вашим ПК
Повреждение драйвера устройства или другое повреждение данных не является редкостью и является частью повседневного использования ПК.
Начиная с неправильной установки и заканчивая неожиданным отключением, обычно генерируемые ошибки данных считаются основной причиной ошибок.
Дополнительная информация и ручной ремонт
Как и большинство кодов ошибок ПК, избавиться от кода ошибок 37 не так уж и сложно. Есть много методов DIY, которые вы можете попробовать, чтобы ваш компьютер работал гладко в кратчайшие сроки. Вот несколько способов решить эту проблему:
Способ 1: перезагрузите компьютер
Возможно, что отображение кода ошибки происходит просто из-за временной проблемы с вашим периферийным устройством, а не из-за чего-либо серьезного.
Таким образом, самый быстрый и простой способ решить код ошибки 37 — просто перезагрузить компьютер.
Метод 2: Сканирование на вирусы
Если перезапуск не помогает, быстрое сканирование на наличие вирусов и их удаление — это еще один простой метод исправления компьютера.
Поскольку код ошибки вызван повреждением данных, вирусы, такие как вредоносные или шпионские программы, создают ошибки в реестре вашего компьютера, и их устранение может помочь восстановить некоторые поврежденные данные, что также ускоряет работу вашего компьютера.
Способ 3: отменить последние изменения
Возможное объяснение кода ошибки может быть недавним изменения в вашем диспетчере устройств или из-за установки периферийного устройства. Таким образом, вы можете отменить изменения:
- Удалить или изменить настройки установленного периферийного устройства
- Откатите версию драйвера до версии, предшествующей обновлению.
- Используйте Восстановление системы, чтобы отменить изменения, внесенные в диспетчере устройств.
Способ 4: вручную удалить и переустановить драйверы
Если вышеупомянутые методы не помогают ускорить работу вашего ПК и все еще дают вам код ошибки, вы можете вручную удалить и переустановить поврежденные или отсутствующие драйверы. Вот следующие шаги:
- Еще раз проверьте, правильно ли подключено установленное внешнее устройство и работает ли оно без сбоев.
- Откройте диспетчер устройств и дважды щелкните на устройстве, которое вызывает проблемы
- Когда он откроется, нажмите на вкладку «Драйвер» и нажмите «Обновить драйвер»
Метод 5: используйте DriverFIX
Однако обновление отсутствующих или поврежденных драйверов может занять много времени, а также может потребовать наличия готовой документации по оборудованию, содержащей конкретные сведения о драйвере, который следует загрузить.
Чтобы избежать этого трудоемкого процесса, вы можете использовать DriverFIX .
ДрайверFIX поможет вам загрузить требуемый драйвер, не тратя драгоценное время и усилия на поиски его в руководстве пользователя. В эту новейшую программную технологию встроена собственная база данных, которая отслеживает отсутствующий или поврежденный драйвер в соответствии с версией материнской платы вашего ПК и конкретными деталями.
Он удобен для пользователя, что означает, что он избавит вас от разочарования в таких кодах ошибок ПК, которые появляются время от времени, и позволит вашему ПК работать эффективно в кратчайшие сроки.
Открыть скачать драйверFIX чтобы разрешить код ошибки диспетчера устройств 37 сегодня!
Узнать больше
Виртуальная реальность или VR для краткости прошли долгий путь от своей начальной стадии, и, поскольку 2022 год находится в половине периода, мы смотрим на рынок VR и размышляем о том, что изменилось за один год. Начнем с того, что качество и количество игр увеличилось, а стоимость оборудования снизилась, что сделало весь опыт виртуальной реальности немного более доступным для более широкой аудитории.
Многие компании пытались попасть на подножку VR, но многие потерпели неудачу. То, что осталось, — это основные продукты VR-оборудования от крупных компаний, которые рано начали с VR и продолжали улучшать свои гарнитуры.
Поэтому с большим удовольствием представляем вам оставшиеся 3 лучшие виртуальные гарнитуры 2022 года от Sony, Valve и Meta.
СОНИ Плейстейшен ВР
Если вы хотите VR на консолях, то есть действительно один вариант, и это SONY VR. Премиальное решение виртуальной реальности от SONY, к сожалению, вы можете сделать это только на Playstation 4 и Playstation 5. Sony удалось создать оборудование отличного качества и упаковать его эксклюзивы в playstore по очень доступной цене, которая все еще дешевле, чем другие продукты.
Пока вы ждете гарнитуру Sony PlayStation VR2, она по-прежнему остается отличным вариантом, а ее качество по-прежнему остается одним из лучших в игре. С момента его выпуска и до сегодняшнего дня для него было выпущено множество ААА-тайтлов как эксклюзивов, в которые нельзя играть никаким другим способом, и некоторые из них действительно того стоят.
КЛАПАН Индекс
Несмотря на то, что есть гарнитуры, такие как HTC Vive Cosmos Elite, которые имеют некоторые функции, которые делают их лучшим решением, чем Valve Index, Index по-прежнему в целом лучше VR-гарнитуры как целого продукта, но его цена делает его недоступным. вашего стандартного пользователя. Цена, однако, на самом деле является иллюзией, поскольку она применяется только при покупке системы в первый раз, вы видите, что Valve создала эту гарнитуру как систему модульного дизайна, что делает ее обновляемой, что означает, что вы можете, например, купить только более новые контроллеры, и они будут отлично работают с остальным оборудованием.
Модульная конструкция сэкономит вам деньги, когда вы захотите модернизировать свою систему виртуальной реальности, но, как уже говорилось, начальная цена высока. Помимо несколько более высокой цены, чем у конкурентов, также примечательно, что Index представляет собой набор VR с позиционным отслеживанием, что означает, что для определения местоположения пользователя он использует базовую станцию. Это означает, что после установки не так просто изменить место его использования.
Тем не менее, его качество и использование Steam не имеют себе равных, высококачественные игры и совместимость, которую не может обеспечить ни одна другая гарнитура со Steam, вероятно, делают Index одной из 3 лучших гарнитур. Half-Life Alyx, возможно, и на данный момент одна из лучших VR-игр, когда-либо созданных, была специально разработана для Valve Index, и другие игры также невероятно хорошо работают с этой гарнитурой, поэтому, если вам нужна мощная машина для компьютерных VR-игр, вам Не ошибитесь, купив Valve Index.
МЕТА-КВЕСТ 2
Самая дешевая из трех и представленная в различных итерациях, Meta с самого начала зарекомендовала себя как ведущий игрок в технологии виртуальной реальности со своей линейкой продуктов Oculus. Quest 2 — следующий продукт в их линейке, он поставляется в версиях на 128 ГБ и 256 ГБ.
Meta убрала необходимость в учетной записи Facebook для своих систем виртуальной реальности, и теперь вы можете использовать их без необходимости отправлять какие-либо данные в мета. Этот автономный набор VR по справедливой цене для своих начальных 128 моделей улучшается во всех возможных отношениях по сравнению с предыдущей итерацией и устанавливает планку для того, что придет в будущем VR.
Предлагая как проводное, так и беспроводное соединение со своим автономным аккумулятором, Quest 2 также содержит большую библиотеку игр и удобна для пользователя, как обычная игровая консоль, но при этом позволяет некоторые внутренние настройки, если вы того пожелаете.
Кроме того, решение Meta Vr, поскольку оно использует отслеживание наизнанку, позволяет невероятно легко просто взять его и носить с собой, куда бы вы ни пошли.
Узнать больше
Панель инструментов GifsGalore от Mindspark Interactive Network, Inc. предлагается активным веб-пользователям, которым нравится вставлять GIF-файлы в свои электронные письма и делиться интересными GIF-файлами с друзьями через социальные сети. Программное обеспечение GifsGalore можно бесплатно добавить в свой интернет-клиент, но для активации панели инструментов GifsGalore необходимо использовать Google Chrome, Internet Explorer или Mozilla Firefox.
При установке он перехватывает вашу страницу «Новая вкладка» и поисковую систему по умолчанию, изменяя их на search.myway.com. Это расширение также отслеживает информацию о действиях пользователя при просмотре, такую как: посещенные веб-сайты, переходы по ссылкам, просмотренные продукты и т. д. Эта информация позже используется для более точного таргетинга рекламы. Во время работы в Интернете с включенным этим расширением вы увидите дополнительные всплывающие окна с рекламой, а также рекламные ссылки и внедренную рекламу на протяжении всего сеанса просмотра, особенно в результатах поиска.
О браузере угонщиков
Взлом браузера на самом деле является формой нежелательного программного обеспечения, часто надстройки или расширения браузера, которое вызывает изменения в настройках веб-браузера. Есть несколько причин, по которым вы можете столкнуться с захватом интернет-браузера; однако коммерция, реклама и маркетинг, безусловно, являются основными причинами их создания. Идея состоит в том, чтобы заставить пользователей посещать определенные сайты, которые стремятся улучшить посещаемость своего сайта и увеличить доход от рекламы. Это может показаться наивным, но большинство из этих сайтов не являются законными и могут представлять серьезную опасность для вашей безопасности в Интернете. Угонщики браузера могут даже позволить другим вредоносным программам без вашего ведома нанести дальнейший ущерб компьютеру.
Узнайте, как определить угон браузера
Когда ваш веб-браузер взломан, может произойти следующее: домашняя страница браузера будет изменена; закладка и новая вкладка также изменены; поисковая система по умолчанию была изменена, а настройки безопасности вашего браузера были понижены без вашего ведома; вы видите, что добавлены новые ненужные панели инструментов; на экране вашего компьютера появляются непреодолимые шквалы всплывающей рекламы; ваш веб-браузер становится вялым, глючит, очень часто дает сбои; вам запрещен доступ к определенным веб-страницам, включая сайт разработчика антивирусного программного обеспечения, такого как SafeBytes.
Как браузер угонщик находит свой путь к вашей компьютерной системе
Злоумышленники могут использовать скрытые загрузки, сети обмена файлами или, возможно, вложение электронной почты для доступа к целевому компьютеру. Они также могут поступать из любого BHO, расширения браузера, панели инструментов, надстройки или подключаемого модуля с злонамеренной целью. В других случаях вы могли непреднамеренно принять угонщик браузера как часть пакета приложения (обычно бесплатного или условно-бесплатного). Примеры хорошо известных угонщиков браузеров: Fireball, CoolWebSearch. сохранить, панель инструментов Ask, RocketTab и панель инструментов Babylon.
Удаление
Некоторые случаи взлома браузера можно легко предотвратить, обнаружив и удалив соответствующее вредоносное ПО с панели управления. Тем не менее, некоторых угонщиков гораздо сложнее найти или устранить, поскольку они могут быть связаны с некоторыми важными компьютерными файлами, которые позволяют им работать в качестве необходимого процесса операционной системы. Кроме того, ручное удаление требует глубоких знаний системы и поэтому может быть очень сложной задачей для новичков. Установка и запуск антивирусной программы на пораженном компьютере может автоматически стереть угонщики браузера и другие вредоносные приложения. Safebytes Anti-Malware имеет сложный механизм защиты от вредоносных программ, который поможет вам в первую очередь предотвратить взлом браузера и устранить любые ранее существовавшие проблемы. И используйте оптимизатор для ПК, такой как Total System Care, чтобы избавиться от всех связанных файлов в реестре и устранить проблемы с браузером.
Что вы можете сделать, если вредоносное ПО мешает вам загрузить или установить что-нибудь?
Все вредоносные программы — это плохо, но одни типы вредоносных программ наносят вашему компьютеру гораздо больший ущерб, чем другие. Некоторые вредоносные программы создаются для ограничения или предотвращения действий, которые вы хотите делать на своем компьютере. Он вполне может не позволить вам загружать что-либо из Интернета или помешать вам получить доступ к некоторым или всем веб-сайтам, особенно к антивирусным веб-сайтам. Если вы читаете эту статью, возможно, вы заразились вирусом, который мешает вам установить на ваш компьютер программное обеспечение безопасности, такое как Safebytes Antimalware. Есть некоторые действия, которые вы можете предпринять, чтобы обойти эту проблему.
Удалить вредоносные программы в безопасном режиме
ОС Windows включает специальный режим, известный как «Безопасный режим», в котором загружаются только минимально необходимые программы и службы. Если вредоносная программа препятствует доступу в Интернет и влияет на компьютер, запуск ее в безопасном режиме позволяет загрузить антивирус и запустить сканирование, ограничивая при этом возможные повреждения. Чтобы войти в безопасный режим или безопасный режим с загрузкой сетевых драйверов, нажмите клавишу F8 во время загрузки компьютера или запустите MSConfig и найдите параметры «Безопасная загрузка» на вкладке «Загрузка». После перезапуска в безопасном режиме с загрузкой сетевых драйверов вы можете скачать, установить, а также обновить программу защиты от вредоносных программ оттуда. На этом этапе вы можете запустить антивирусное сканирование, чтобы удалить компьютерные вирусы и вредоносные программы без какого-либо вмешательства со стороны другого приложения.
Загрузите программное обеспечение безопасности с помощью альтернативного веб-браузера
Веб-вирусы могут быть связаны с конкретной средой, нацелены на конкретный браузер или атаковать определенные версии браузера. Если вы не можете загрузить программу защиты от вредоносных программ с помощью Internet Explorer, это означает, что вирус может быть нацелен на уязвимости IE. Здесь вам следует переключиться на другой браузер, например Firefox или Chrome, чтобы загрузить программу Safebytes Anti-malware.
Установите и запустите антивирус с вашего USB-накопителя
Другое решение — создать переносную антивирусную программу на USB-накопителе. Примите эти меры для запуска антивируса на зараженной компьютерной системе.
1) Используйте другой безвирусный компьютер для загрузки Safebytes Anti-Malware.
2) Подключите флэш-накопитель к незараженному компьютеру.
3) Дважды щелкните исполняемый файл, чтобы запустить мастер установки.
4) Выберите флэш-диск в качестве места, когда мастер спросит вас, где вы хотите установить программное обеспечение. Выполните инструкции на экране, чтобы завершить процесс установки.
5) Теперь перенесите USB-накопитель в зараженную компьютерную систему.
6) Дважды щелкните значок Safebytes Anti-malware на флэш-накопителе, чтобы запустить программное обеспечение.
7) Нажмите «Сканировать сейчас», чтобы запустить полное сканирование зараженного компьютера на наличие вредоносных программ.
Как SafeBytes Anti-Malware защищают ваш компьютер от вирусов
Если вы планируете приобрести антивирусное ПО для своего рабочего стола, вам следует рассмотреть множество брендов и утилит. Некоторые из них хороши, но есть много мошеннических приложений, которые выдают себя за законные антивирусные программы, ожидающие, чтобы нанести ущерб вашему компьютеру. Вам нужно использовать инструмент, который заработал хорошую репутацию и обнаруживает не только вирусы, но и другие виды вредоносных программ. Среди немногих хороших приложений SafeBytes Anti-Malware является настоятельно рекомендуемой программой для людей, заботящихся о безопасности. Антивредоносное ПО SafeBytes — это надежный инструмент, который не только полностью защищает ваш компьютер, но и чрезвычайно удобен для пользователей с любым уровнем подготовки. Благодаря своей передовой технологии это приложение может помочь вам удалить несколько типов вредоносных программ, включая вирусы, трояны, ПНП, червей, программы-вымогатели, рекламное ПО и угонщики браузера.
Антивредоносные программы SafeBytes предоставляют множество расширенных функций, которые отличают его от всех остальных. Ниже приведены некоторые из хороших:
Надежная защита от вредоносных программ: Этот инструмент для удаления вредоносных программ, созданный на основе широко известного антивирусного движка, может выявлять и удалять несколько устойчивых вредоносных угроз, таких как угонщики браузеров, ПНП и программы-вымогатели, которые могут пропустить другие распространенные антивирусные программы.
Живая защита: SafeBytes обеспечивает круглосуточную защиту вашего персонального компьютера, мгновенно ограничивая вторжение вредоносных программ. Они чрезвычайно эффективны при проверке и удалении множества угроз, поскольку регулярно улучшаются с помощью новых обновлений и предупреждений.
Веб-фильтрация: SafeBytes проверяет ссылки, представленные на веб-странице, на предмет возможных угроз и предупреждает вас о том, безопасен ли веб-сайт для просмотра или нет, с помощью своей уникальной системы рейтинга безопасности.
Быстрое сканирование: Механизм антивирусного сканирования SafeBytes является одним из самых быстрых и эффективных в отрасли. Его целевое сканирование значительно увеличивает вероятность обнаружения вирусов, внедренных в различные компьютерные файлы.
Очень низкое использование ЦП и ОЗУ: SafeBytes — это легкое и простое в использовании решение для защиты от вирусов и вредоносных программ. Поскольку оно использует мало ресурсов компьютера, это приложение оставляет мощность компьютера именно там, где оно должно быть: у вас.
Премиум-поддержка 24/7: Вы получите техническую поддержку 24/7, чтобы быстро решить любую проблему с вашим инструментом безопасности. Подводя итог, SafeBytes Anti-Malware предлагает превосходную защиту в сочетании с очень низким использованием системных ресурсов, а также отличным обнаружением и предотвращением вредоносных программ. Теперь вы можете понять, что это конкретное программное обеспечение делает больше, чем просто сканирует и устраняет угрозы с вашего компьютера. Вы получите лучшую всестороннюю защиту за деньги, которые вы потратите на подписку SafeBytes AntiMalware, в этом нет никаких сомнений.
Технические детали и удаление вручную (для опытных пользователей)
Чтобы удалить GifsGalore вручную, перейдите в список «Установка и удаление программ» на панели управления Windows и выберите программу, от которой вы хотите избавиться. Для расширений интернет-браузера перейдите в диспетчер дополнений/расширений вашего веб-браузера и выберите надстройку, которую вы хотите удалить или отключить. Возможно, вы также захотите сбросить настройки веб-браузера. Если вы решите вручную удалить системные файлы и записи реестра, используйте следующий список, чтобы убедиться, что вы точно знаете, какие файлы нужно удалить, прежде чем предпринимать какие-либо действия. Однако редактирование реестра обычно представляет собой сложную задачу, которую должны решать только опытные пользователи и профессионалы. Более того, некоторые вредоносные программы способны воспроизводить или предотвращать удаление. Рекомендуется выполнять этот процесс удаления вредоносных программ в безопасном режиме.
файлы:
%LOCALAPPDATA%GifsGaloreTooltab %UserProfile%Local SettingsApplication DataGifsGaloreTooltab %UserProfile%Local SettingsApplication DataGoogleChromeUser DataDefaultSync Extension Settingsfnjgjdfhhakkbojkgmiihabbbjhgbchh %UserProfile%Local SettingsApplication Data GoogleChromeUser DataDefaultExtensionsfnjgjdfhhakkbojkgmiihabbbjhgbchh %LOCALAPPDATA%GoogleChromeUser DataDefaultSync Extension Settingsfnjgjdfhhakkbojkgmiihabbbjhgbchh
Реестр:
HKEY_LOCAL_MACHINESoftware[APPLICATION]MicrosoftWindowsCurrentVersionUninstall..Uninstaller GifsGaloreTooltab Удаление Internet Explorer HKEY_CURRENT_USERSoftwareMicrosoftInternet ExplorerLowRegistryDOMStoragegifsgalore.dl.tb.ask.com HKEY_CURRENT_USERSoftwareMicrosoft Internet ExplorerLowRegistryDOMStoragegifsgalore.dl.myway.com HKEY_CURRENT_USERSoftwareGifsGalore
Узнать больше
Уже не секрет, что веб-сайты, социальные сети и другие различные места в Интернете отслеживают вас и ваши сообщения и электронные письма по ключевым словам, которые они позже будут использовать для продвижения и показа ваших конкретных объявлений, связанных с этими ключевыми словами. Хотя процесс полностью автоматизирован, он кажется немного вынужденным и непростым. Вот почему мы представляем вам эту статью, в которой мы покажем вам, как остановить отслеживание веб-сайтов в самых популярных и используемых браузерах.
SAFARI
Браузер Apple Safari позволяет блокировать межсайтовое отслеживание. Он также имеет отчет о конфиденциальности, в котором отображаются все сайты и агентства, собирающие информацию о вас. Прежде чем блокировать эти трекеры, вы можете проверить, какие именно сайты отслеживают вас в Интернете и собирают информацию о вас. Вооружившись этой информацией, вы можете решить, что межсайтовое отслеживание не является серьезной проблемой для ваших конкретных привычек просмотра, или вы можете решить полностью избегать определенных веб-сайтов. Чтобы получить доступ к отчету о конфиденциальности Safari:
- Запустите веб-браузер Safari.
- На панели инструментов выберите Safari> Отчет о конфиденциальности.
- Выберите Веб-сайты таб. Это отобразит информацию обо всех веб-сайтах, которые вас профилируют.
- Выберите трекеры таб. Это отображает список всех трекеров, которые собирают информацию о вас. Сюда входят компании, создавшие эти трекеры, и количество раз, когда Safari обнаруживал эти трекеры во время ваших сеансов просмотра.
Вы также можете проверить, насколько навязчивым является конкретный веб-сайт, перейдя на соответствующий веб-сайт и выбрав значок щита, который появляется рядом с адресной строкой Safari. Затем вы можете выбрать Трекеры на этой веб-странице, и Safari отобразит список всех трекеров, которые активны на этой конкретной веб-странице. После того, как вы увидите все веб-сайты и агентства, которые отслеживают вас, если вы хотите заблокировать эти трекеры:
- На панели инструментов Safari выберите Safari> Настройки…
- Выберите Конфиденциальность меню.
- Установите следующий флажок: Предотвратить межсайтовое отслеживание.
Safari теперь не позволит этим трекерам следить за вами во всемирной паутине.
CHROME
Когда вы просматриваете веб-страницы, Chrome может отправлять веб-сайтам запрос, чтобы они не собирали и не отслеживали ваши данные о просмотре. Важно отметить, что это запрос, поэтому нет никакой гарантии, что каждый веб-сайт выполнит запрос. К сожалению, Chrome не предоставляет информацию о веб-сайтах, которые отслеживают вас в Интернете. Тем не менее, мы все же рекомендуем включить эту функцию, так как она может помочь свести к минимуму количество веб-сайтов, отслеживающих ваши действия в Интернете:
- В правом верхнем углу Chrome выберите значок меню с тремя точками, затем Настройки.
- В меню слева выберите Конфиденциальность и безопасность.
- Нажмите Файлы cookie и другие данные сайтов.
- Найдите Не отслеживать ползунок и вставьте его в On позиции.
Теперь Chrome отправит Не отслеживать запрос на каждый посещаемый вами веб-сайт. Поскольку это всего лишь запрос, вы можете предпринять дополнительные шаги для защиты своей конфиденциальности в Интернете.
Ghostery — это расширение Chrome, которое позволяет просматривать и блокировать онлайн-трекеры. После установки Ghostery вы можете просмотреть все трекеры, которые активны на определенном веб-сайте:
- Перейдите на соответствующий сайт.
- Нажмите Расширения на панели инструментов Chrome.
- Выберите Ghostery чтобы увидеть список всех трекеров, обнаруженных этим расширением.
- Вы можете заблокировать все эти трекеры, выбрав Подробный вкладка, а затем щелкнув Ограничить сайт.
Повторите этот процесс для каждого посещаемого сайта.
МОЗИЛЛА ФАЙРЕФОКС
Firefox имеет функцию улучшенной защиты от отслеживания, которая может блокировать все межсайтовые трекеры, идентифицированные Отключить. Эта функция также может защитить вашу конфиденциальность в Интернете, блокируя трекеры социальных сетей, отпечатки пальцев и крипто-майнеры, что делает ее отличным универсальным средством для пользователей Интернета, заботящихся о безопасности. Улучшенная защита от отслеживания должна быть включена по умолчанию. Однако вы можете проверить, активен ли он для вашей конкретной установки Firefox, перейдя на любой веб-сайт. Затем щелкните маленький значок щита, который появляется рядом с адресной строкой Firefox, и вы должны увидеть сообщение, подтверждающее, что расширенная защита от отслеживания включена.
Если Enhanced Tracking Protection не включена, мы рекомендуем активировать ее:
- В правом верхнем углу Firefox выберите трехстрочный значок, затем Настройки.
- В меню слева выберите Приватность и Защита.
- Теперь вы можете выбрать Стандарт or Строгий, Обратите внимание, что Строгий может повлиять на функциональность определенных веб-сайтов, поэтому рекомендуется выбрать Стандарт если вам специально не требуется более высокий уровень защиты.
Подобно Chrome, Firefox может отправлять Не отслеживать запрос. Пока ты в Приватность и Защита меню, вы можете рассмотреть возможность активации функции Mozilla Do Not Track.
ОПЕРА
Когда вы впервые установили Opera, у вас была возможность заблокировать трекеры. Если вы не воспользовались предложением Opera тогда, вы можете начать блокировать трекеры сейчас:
- В левой части браузера Opera щелкните значок винтиком значок. Это открывает настройки Opera.
- В меню слева выберите Базовый.
- Найдите Блок-трекеры ползунок и вставьте его в On позиции.
- Блокировка трекеров может повлиять на работу определенных веб-сайтов. Если вы начали замечать странное поведение на определенном веб-сайте, вы можете добавить этот сайт в свой Исключения список. Разрешив этому сайту использовать трекеры, вы сможете решить любые возникающие у вас проблемы.
Чтобы сделать исключение для одного или нескольких веб-сайтов:
- Запустите настройки Opera, щелкнув маленькую винтиком значку.
- Перейдите в Базовый> Управление исключениями.
- Нажмите Добавить а затем введите адрес сайта, на котором вы хотите разрешить трекеры.
Повторите эти действия для всех сайтов, которые вы хотите добавить в список исключений.
Узнать больше
Raptor Lake, новый и предстоящий процессор Intel 13-го поколения, впервые преодолеет барьер 6 ГГц в обычном рабочем режиме, в режиме разгона, по словам Intel, частота будет достигать 8 ГГц. Процессор будет на 15 % быстрее, чем Alder Lake, в однопоточных задачах и на ошеломляющие 41 % быстрее в многопоточных рабочих нагрузках.
Текущий мировой рекорд по разгону составляет 8.72 ГГц, установленный на AMD FX-8370, и Intel стремится побить этот рекорд с помощью Raptor Lake, конечно, для такого экстремального разгона потребуются первоклассные азотные системы охлаждения.
Raptor Lake будет работать на текущем сокете LGA 1700, поэтому вам не нужно будет покупать другую материнскую плату для процессора, и они также будут производиться по 10-нм техпроцессу, а это означает, что вам нужно будет позаботиться об охлаждении и питании, если они действительно будут работать. свыше 6ГГц.
Процессор Intel Core i5-13600K среднего класса будет иметь 14 ядер и 20 потоков, работающих на максимальной частоте P-ядра 5.1 ГГц, а Core i7-13700K будет иметь 16 ядер и 24 потока и работать на максимальной частоте P-5.3 ГГц. частота ядра. Лучший i9-13900K будет поставляться с 24 ядрами, 8 из которых будут P-ядрами, а остальные 16 — E-ядрами и 32 потоками. Он достигнет частоты 5.4 ГГц, но было заявлено, что он может подняться до 5.8 ГГц с помощью Thermal Velocity Boost.
После этого утверждения мы можем ясно видеть, что процессор с частотой 6 ГГц, вероятно, будет специальным вариантом i9 KS. Другими словами, был специально протестирован и выбран существующий i9, работающий на более высоких скоростях, как это было с Alder Lake, где обычный i9-12900K работал на частоте 5.2 ГГц, а i9-12900KS работал на частоте 5.5 ГГц.
Узнать больше
Если вы человек, который проводит много времени перед компьютером, выполняя работу, то вы знаете о важности наличия надлежащей резервной копии вашего архива, чтобы, если что-то случится, вы почти ничего не потеряли. Мы никогда не можем сказать, когда у нас могут возникнуть сбои жесткого диска или когда мы можем стать жертвой кибератак, стихийных бедствий и других непредсказуемых обстоятельств, когда мы можем потерять все наши данные в считанные минуты. Резервное копирование наших данных очень важно, но иногда мы слишком заняты или не рядом, и мы пропускаем ту резервную копию данных, которую хотели сделать, и если в этом случае произойдет бедствие, нам не повезет, и данные будут потеряны. Чтобы избежать таких ситуаций, вы можете настроить автоматическое резервное копирование Windows в назначенное время. Таким образом, это поможет избежать потери важных файлов и документов из-за непредвиденных опасностей. для создания автоматических резервных копий ваших файлов у вас есть несколько вариантов, и ниже мы рассмотрим каждый из них в надежде, что вы найдете тот, который лучше всего соответствует вашим потребностям.
-
Создавайте автоматические резервные копии файлов с помощью OneDrive
Это, вероятно, лучший способ сделать это, потому что каждый раз, когда вы входите в OneDrive, файлы сразу же резервируются, файлы хранятся в облаке, и к ним можно получить доступ на любом устройстве через учетную запись Microsoft. Чтобы начать, сначала откройте приложение «Настройки». Нажать на Обновление и безопасность категория Выберите Восстановление вкладку на левой панели. Перейдите на правую страницу и нажмите кнопку Резервное копирование файлов кнопка, доступная под Резервное копирование файлов в OneDrive. Выберите папки, для которых вы хотите создать резервную копию в облаке, и удалите те, для которых вы не хотите создавать резервные копии. На следующей странице нажмите кнопку Начать резервное копирование кнопку, чтобы начать процедуру.
-
Создать резервную копию с помощью истории файлов
История файлов — это встроенная функция, которая позволяет пользователям автоматически создавать резервные копии файлов в Windows 10. История файлов позволяет пользователям создавать резервные копии своих файлов на внешнем или облачном диске через разные промежутки времени. Чтобы создать автоматическое резервное копирование файлов с помощью истории файлов: Нажмите кнопку ⊞ ОКНА + I чтобы открыть приложение «Настройки». Нажать на Обновление и безопасность категорию, а затем выберите Восстановление вкладку на левой панели. Под Резервное копирование с помощью истории файлов раздел, нажмите Добавить диск кнопка. Теперь выберите диск для хранения файлов резервных копий. Windows будет использовать этот диск для истории файлов. Затем включите переключатель под Автоматически создавать резервные копии моих файлов. Это автоматически создаст резервную копию ваших данных на диске всякий раз, когда вы подключаете его к системе. Под кнопкой-переключателем нажмите ссылку «Дополнительные параметры», чтобы указать, как часто будет выполняться резервное копирование истории файлов. Использовать Храните мои резервные копии раскрывающееся меню, чтобы получить возможность настроить время, в течение которого вы хотите хранить свои резервные копии. По умолчанию ваши резервные копии будут храниться вечно. Под разделом Сделайте резервную копию этих папокнажмите на Добавить папку кнопку, чтобы добавить еще одну папку в резервную копию. Затем нажмите на Добавить папку кнопка под Исключить эти папки. Это исключит файлы, которые вы не хотите создавать резервные копии. Вы можете запретить накопителю сохранять файлы резервных копий, чтобы изменить место хранения резервных копий. Для этого нажмите кнопку Прекратите использовать диск вариант под Резервное копирование на другой диск категория.
-
Резервное копирование с помощью инструмента резервного копирования и восстановления Windows
Откройте Панель управления
Нажмите на Система и безопасность option Прокрутите вниз и выберите Резервное копирование и восстановление (Windows 7) кнопка Далее нажмите на кнопку Настроить бэкап кнопка, доступная под Резервное копирование или восстановление файлов раздел Под Сохранить резервную копию на выберите Место резервного копирования где вы хотите хранить файлы резервных копий. На странице «Настройка резервного копирования» Windows попросит вас выбрать способ резервного копирования, отметьте Позволь мне выбрать флажок, а затем нажмите Следующая кнопка Под разделом Компьютер, выберите файлы и папки для резервного копирования. Затем снимите флажок рядом с Включите системный образ дисков вариант, а затем нажмите Следующая Кнопка Теперь нажмите на кнопку Изменить расписание связь. Установите время и установите флажок рядом с Запускайте резервное копирование по расписанию Кнопка Нажмите OK, затем выберите Сохраните настройки и запустите резервное копирование вариант
Узнать больше
Если вы пытаетесь скопировать большие файлы размером более 4 ГБ на USB-накопитель или SD-карту, но внезапно получаете сообщение об ошибке: «Файл слишком велик, файл слишком велик для целевой файловой системы», читайте дальше. этот пост поможет вам решить эту проблему. Пользователь недавно сообщил, что при попытке скопировать заархивированный файл размером 4.8 ГБ с ПК с Windows 10 на новый USB-накопитель емкостью 8 ГБ, но вместо этого получил только сообщение об ошибке File Too Large. Если у вас такая же проблема с этим пользователем, и вы знаете, что свободного места для файла на вашем USB-накопителе или SD-карте более чем достаточно, продолжайте чтение, пока не дойдете до инструкций, приведенных в этом посте, чтобы вы могли успешно скопируйте файл. Скорее всего, USB-накопитель был отформатирован в FAT32, поэтому вы не можете скопировать файл и получаете сообщение об ошибке. Файловая система FAT32 имеет встроенное ограничение на размер отдельного файла, который она может содержать. Например, это 4 ГБ, поэтому, хотя вместе они могут содержать файлы или даже 1 ТБ по отдельности, он не должен превышать 4 ГБ. Таким образом, вам нужно изменить файловую систему с FAT32 на NTFS. Для этого внимательно следуйте приведенным ниже инструкциям.
- Шаг 1: Подключите USB-накопитель и откройте проводник Windows.
- Шаг 2: После этого щелкните правой кнопкой мыши букву USB-накопителя и выберите «Форматировать» в контекстном меню.
- Шаг 3: Затем выберите NTFS вместо FAT32, и в раскрывающемся меню для файловой системы появится диалоговое окно.
- Шаг 4: Теперь выберите опцию «Быстрое форматирование», а затем нажмите кнопку «Пуск», чтобы переформатировать USB-накопитель.
Примечание. Существует также другой способ изменения файловой системы. Таким образом, вам нужно открыть командную строку с повышенными правами и ввести конвертировать X: / fs: ntfs / nosecurity command и нажмите Enter, чтобы выполнить ее. Помните, что в этой команде «X» — это буква вашего USB-накопителя, поэтому, какой бы ни была буква вашего накопителя, вы должны обязательно указать ее вместо «X». После завершения процесса попробуйте снова скопировать файл.
Узнать больше
Если вы вдруг столкнулись с ошибкой при попытке запустить «песочницу» Windows, в которой говорится: «Не удалось запустить песочницу Windows, ошибка 0xc030106, виртуальная машина или контейнер неожиданно завершили работу», читайте дальше, так как этот пост расскажет вам, что вы можете сделать, чтобы решить проблему. По словам экспертов по безопасности, такая ошибка в Windows Sandbox связана с некоторыми проблемами с вспомогательным компонентом виртуализации. Это также может быть вызвано другими факторами, и, чтобы исправить это, есть несколько возможных исправлений, которые вам нужно проверить. Вы можете попробовать запустить Песочницу Windows от имени администратора. Вы также должны убедиться, что все вспомогательные процессы работают правильно, а также попытаться установить все ожидающие обновления Windows.
Вариант 1. Попробуйте запустить Windows Sandbox от имени администратора.
- В меню «Пуск» прокручивайте вниз, пока не увидите запись для песочницы Windows.
- Затем щелкните его правой кнопкой мыши и выберите «Еще», а затем выберите параметр «Запуск от имени администратора», чтобы открыть его с правами администратора.
- Затем, если появляется запрос контроля учетных записей или контроля учетных записей, просто нажмите «Да» для продолжения.
- Теперь вы сможете открыть песочницу Windows без ошибки. Однако, если ошибка не устранена, перейдите к следующим параметрам ниже.
Вариант 2. Убедитесь, что все вспомогательные процессы и службы работают правильно.
Если запуск Windows Sandbox от имени администратора не помог устранить ошибку, необходимо убедиться, что все связанные процессы для Windows Sandbox работают правильно. Для этого выполните следующие действия:
- Нажмите клавиши Win + R, чтобы запустить утилиту «Выполнить», введите «services.msc» в поле и нажмите Enter, чтобы открыть диспетчер служб Windows.
- Далее из списка сервисов ищите следующие сервисы в указанном порядке:
- Служба виртуализации сети
- Виртуальный диск
- Виртуальная машина Hyper — V
- Hyper — V Host Compute Service
- Контейнер Менеджер Сервисов
- После того как вы найдете вышеупомянутые сервисы, перезапустите каждый из них.
- После этого попробуйте снова открыть песочницу Windows и посмотреть, исправлена ли ошибка.
Вариант 3. Попробуйте установить ожидающие обновления Windows.
Если второй вариант по-прежнему не работает, вы можете проверить обновления Windows на своем компьютере и посмотреть, есть ли какие-либо ожидающие обновления Windows, которые вам необходимо установить. Все, что вам нужно сделать, это перейти в приложение «Параметры Windows 10», а затем перейти в раздел «Обновления Windows» и нажать кнопку «Проверить наличие обновлений», чтобы проверить, есть ли какие-либо ожидающие обновления, которые необходимо установить. Это может исправить ошибку Windows Sandbox.
Узнать больше
Изменение местоположения панели задач в Windows 10 — простая задача, но в последнее время Microsoft удалила возможность просто перетащить ее в одну сторону экрана и разместить там, теперь, чтобы изменить местоположение, нам нужно сделать немного больше работы, но сделать не волнуйтесь, это совсем не сложно.
Щелкните правой кнопкой мыши на панели задач, чтобы открыть его меню свойств


Узнать больше
Запрашивается ключ продукта — что это?
Некоторые пользователи Windows 7 или Windows 8 / 8.1 испытывают трудности обновление до Windows 10 как они запрашивают ключ продукта. По умолчанию операционная система Windows 10 не требует ключа продукта, и пользователям не нужно запрашивать его, если вы обновили свой компьютер с активированной лицензии Windows 7 или Windows 8 / 8.1 или из сборки Windows 10 Preview. Однако некоторые пользователи сталкиваются с этой проблемой, и для этого есть несколько причин.
Решения
 Причины ошибок
Причины ошибок
Есть несколько причин, по которым у некоторых пользователей запрашивается ключ продукта при обновлении до Windows 10:
- Лицензия Windows 7 или Windows 8 / 8.1 не активирована.
- Вы переходите на финальную версию Windows 10 с предварительной сборки.
- Там сломаны файлы операционной системы.
- Серверы активации перегружены из-за большого количества обновлений.
- Загруженная копия Windows 10 не соответствует текущей системе Windows, с которой вы выполняете обновление.
Дополнительная информация и ручной ремонт
Прежде чем вы сможете решить эту проблему, вы должны знать, почему вам предлагается ввести ключ продукта. Вот некоторые вещи, которые вы должны знать об активации ключа продукта Windows 10:
- Вы не можете активировать Windows 10, используя ключ продукта Windows 7 или Windows 8 / 8.1. Windows 10 имеет уникальный ключ продукта.
- Коды ошибок, такие как 0x8007232b, 0xC004E003, 0x8007007B или 0x8007000D может появиться во время обновления системы, особенно когда серверы активации перегружены большим объемом обновлений.
- Вам не нужно знать ключ продукта Windows 10.
Теперь, если вам когда-либо будет предложено ввести ключ продукта при обновлении до Windows 10, вы можете применить следующие методы:
Метод первый: дай несколько дней
Если вам было предложено ввести ключ продукта при обновлении до Windows 10, вам нужно нажать на кнопку «Сделать это позже». Подождите несколько дней, после чего Windows 10 активируется автоматически.
Способ второй: скачать копию Windows 10, соответствующую вашей текущей системе
Одна из причин, по которой пользователям Windows предлагается ввести ключ продукта при обновлении до Windows 10, заключается в том, что они загрузили неправильную версию Windows 10 и не соответствуют вашей текущей системе.
- Пользователи Home Basic, Home Premium, Windows 7 Starter, Windows 8.0 Core и Windows 8.1 Core должны загрузить Windows 10 Home ISO.
- Пользователи Windows 7 Ultimate, Windows 7 Professional, Windows 8.0 Pro и Windows 8.1 Pro должны загрузить Windows 10 Pro ISO.
ПРИМЕЧАНИЕ: Пользователи Windows 7 Корпоративная, Windows 8.0 Корпоративная и Windows 8.1 Корпоративная не имеют права на бесплатное обновление.
Способ третий: убедитесь, что Windows активирована
Если ваша Windows 7 или Windows 8 / 8.1 не является подлинной или активированной, вам будет предложено ввести ключ продукта. Вы должны убедиться, что сначала ваша текущая система активирована.
- Щелкните Пуск, затем щелкните правой кнопкой мыши Компьютер. Для пользователей Windows 8 и более поздних версий вы можете просто нажать на Windows + X затем выберите Выбрать Свойства.
- Когда откроется окно «Свойства», проверьте, активирована ли операционная система Windows.
Способ третий: сброс статуса лицензии
- нажмите на Windows ключ + X.
- Выберите Командная строка (Админ).
- Когда появится окно командной строки, введите vbs – перевооружение затем нажмите Enter.
- Выход Командная строка затем перезагрузите компьютер.
- Введите ключ продукта, следуя приведенным инструкциям.
Метод четвертый: принудительная активация
- нажмите на Windows + X
- Выберите Командная строка (Админ).
- Когда появится окно командной строки, введите vbs –ато затем нажмите Enter.
- Выход Командная строка затем перезагрузите компьютер.
Способ пятый: запустить проверку системных файлов
Другая вещь, которую вы можете попытаться сделать, — запустить утилиту проверки системных файлов, чтобы проверить наличие поврежденных файлов операционной системы. При этом вы сможете обнаружить проблемы, которые могут помешать активации продукта при обновлении до Windows 10.
Способ шестой: обратитесь в центр активации Microsoft
Если вы исчерпали все свои ресурсы и по-прежнему запрашиваете ключ продукта при обновлении до Windows 10, попробуйте связаться с Центром активации Microsoft для получения дополнительной информации. Проверьте здесь для соответствующих телефонных номеров, чтобы связаться.
Метод седьмой: скачать автоматизированный инструмент
Если вы все еще испытываете ошибку после выполнения описанных выше способов, вы можете попробовать мощный и надежный автоматизированный инструмент чтобы исправить работу.
Узнать больше
Авторское право © 2022, ErrorTools, Все права защищены
Товарный знак: логотипы Microsoft Windows являются зарегистрированными товарными знаками Microsoft. Отказ от ответственности: ErrorTools.com не имеет отношения к Microsoft и не претендует на прямую связь.
Информация на этой странице предоставлена исключительно в информационных целях.
is there a odd chance of forwarding System error code 707,by the server . generally, System error code 707 means «{Partial Data Received} The network transport returned partial data to its client. The remaining data will be sent later.» This error code may also display as «ERROR_RECEIVE_PARTIAL» or as the value 0x2C3.
– internals-in
Jul 17, 2013 at 4:52
Gmail является одним из наиболее часто используемых поставщиков услуг, у которого более 425 миллионов активных пользователей по всему миру. Но мы знаем, что нет проблем без проблем. Так что иногда ошибка возникает и в Gmail. Ошибка 707 Gmail является одной из распространенных ошибок, с которыми сталкиваются многие пользователи, и проблема в основном возникает при попытке отправить кому-либо письмо.
Ошибка Gmail возникает во время отправки почты из-за некоторых включенных лабораторий. Но не паникуйте, если такая же проблема возникает с вами. Возможные шаги решения обсуждаются здесь.
Смотрите также — Как удалить учетную запись электронной почты из приложения Gmail на Galaxy S4
Действия по устранению ошибки 707 Gmail
Некоторые люди получают сообщение «Упс… в системе возникла проблема (# 707)», а некоторые получают сообщение «Произошла ошибка сервера, и письмо не отправлено (ошибка 707)». Решение обеих этих ошибок одинаково, и вот шаги:
> Сначала войдите в свою учетную запись Gmail. Затем нажмите на коробку передач (значок кольца), и необходимо выбрать настройки.
> В разделе «Настройки» вы найдете вкладку «Лаборатории» справа. Нажмите на эту вкладку.
> Теперь вам нужно поискать Background Send. Вы также можете прокрутить страницу вниз, чтобы найти фоновую отправку. Будет две опции: «Включить» и «Отключить», выберите «Отключить».
Теперь вы сможете отправлять электронную почту без каких-либо ошибок 707. Но после выполнения вышеупомянутых шагов также, если ошибка происходит, тогда выполните следующие шаги:
> Обновите браузер до последней версии.
> Очистить куки и кеш.
> Вам необходимо отключить надстройки браузера в случае Firefox и расширений, если вы используете Google Chrome, затем снова запустите браузер.
> Временно отключите проверку вирусов.
> Вы можете попробовать другой браузер, если ошибка все еще происходит.
> Используйте базовую версию Gmail, если проблема не решается.
Gmail — один из самых популярных бесплатных почтовых клиентов, доступных в Интернете. Gmail является продуктом Google и имеет более 425 миллионов пользователей по всему миру. Но Gmail не идеален, и пользователи, похоже, имеют «ошибку gmail 707» и должны знать, как исправить это сообщение об ошибке. Сообщение, отображаемое в Gmail, гласит: «Упс … произошла серьезная ошибка, и ваше письмо не было отправлено. (ошибка 707) »Мы объясним, что означает ошибка 707 Gmail и как решить эту проблему.
Рекомендуется: как исправить ошибку Gmail Server # 502
Что такое ошибка 707 в Gmail
Для пользователей Gmail, которые пытаются отправить электронное письмо, ошибка 707 в Gmail будет отображаться из-за некоторых лабораторий, которые работают в Google Gmail. Сообщения как
«К сожалению … система обнаружила проблему (# 707)» или «Произошла ошибка сервера, и ваше электронное письмо не было отправлено (ошибка 707)». Теперь, когда вы знаете, из-за чего возникла ошибка 707, мы поможем выяснить, произошла ли ошибка сервера, и ваше письмо не было отправлено. Просто следуйте инструкциям ниже.
Как исправить ошибку Gmail 707
//
- Войдите в свой аккаунт Gmail
- Выберите на коробке передач и выберите настройки.
- Перейдите на вкладку «Лаборатория» в разделе «Настройки»
- Для поиска введите «Отправка в фоновом режиме»
- Отключите эту лабораторную функцию.
Эти шаги должны привести к ошибке сервера, и ваше письмо не было отправлено. 707 решено.
Если та же ошибка Gmail 707 продолжает появляться после того, как она уже была исправлена, следуйте этим инструкциям:
- Обновите веб-браузер
- Очистить кеш и куки.
- Отключить любые надстройки / расширения браузера
- Перезапустите веб-браузер
- Попробуйте запустить Gmail без каких-либо лабораторных работ, используя (https://mail.google.com/mail/?labs=0)
- Временно отключите проверку на вирусы
Использование Gmail «Фоновая отправка» Лаборатория
Обычно, когда пользователи отправляют электронную почту в Gmail, рекомендуется дождаться отправки письма, прежде чем покинуть страницу. Но с помощью лаборатории «Фоновая отправка» пользователи смогут покинуть страницу, и электронное письмо все равно будет отправлено.
Таким образом, пользователь Gmail может выполнять другие действия (входить в почтовый ящик, читать сообщения, удалять спам), не теряя времени. Это основное использование лаборатории «Фоновая отправка» в Gmail. Но это также создает некоторые ошибки Gmail 707 в редких случаях.
Если по какой-то причине вы не довольны своим устройством, вы можете продать свои телефоны и электронику за наличные с помощью Gazelle Trade-In .
//

 Причины ошибок
Причины ошибок

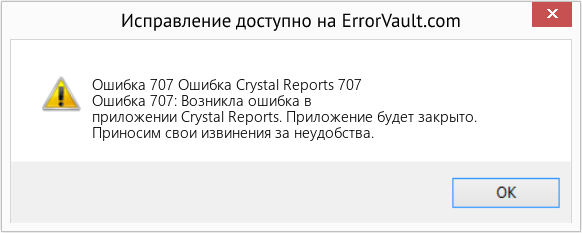



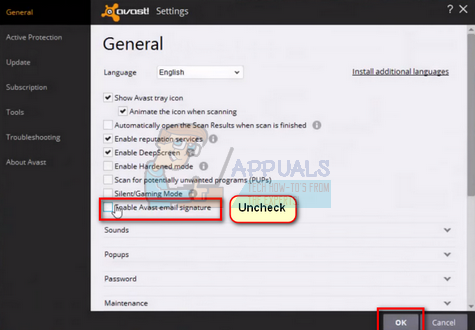
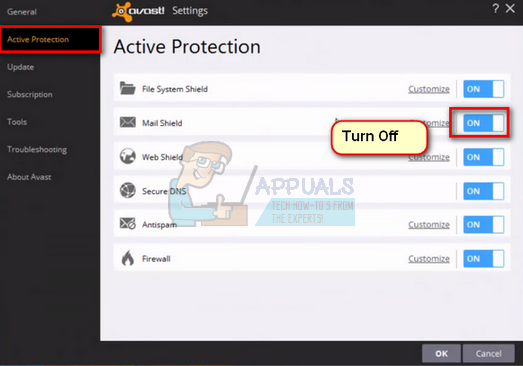
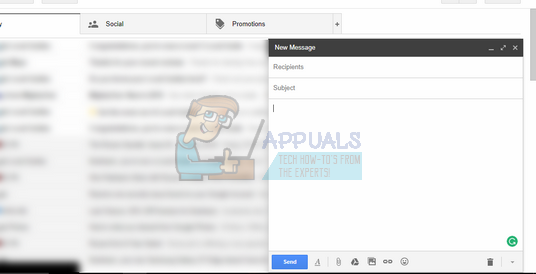
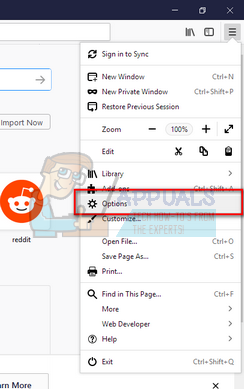
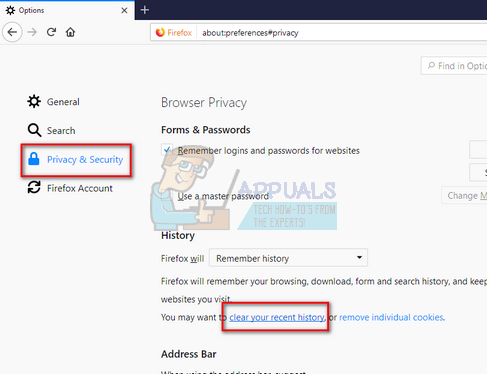
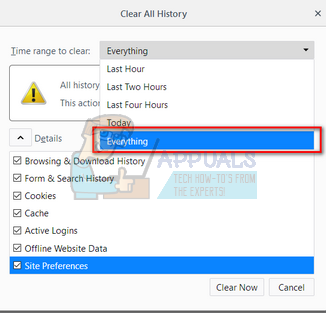
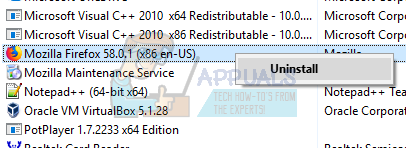
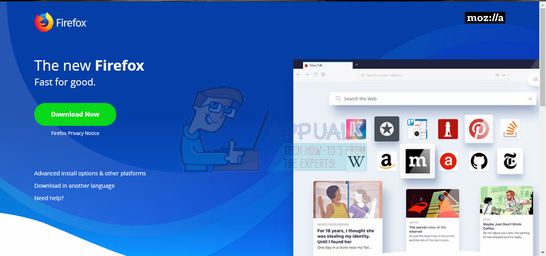
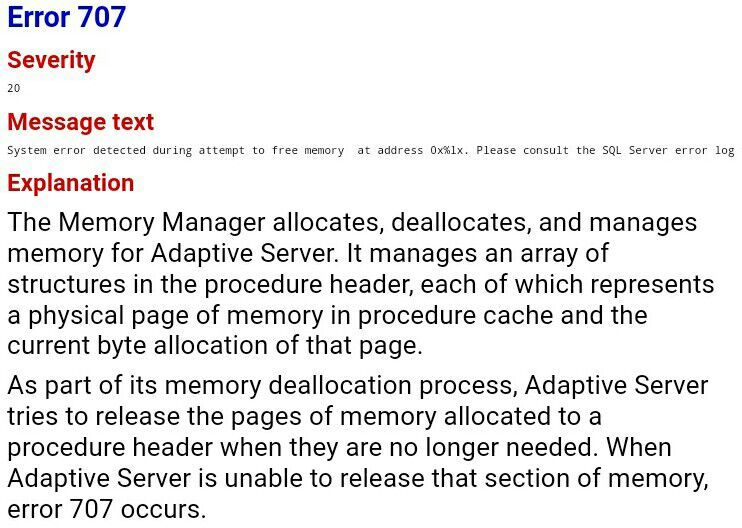

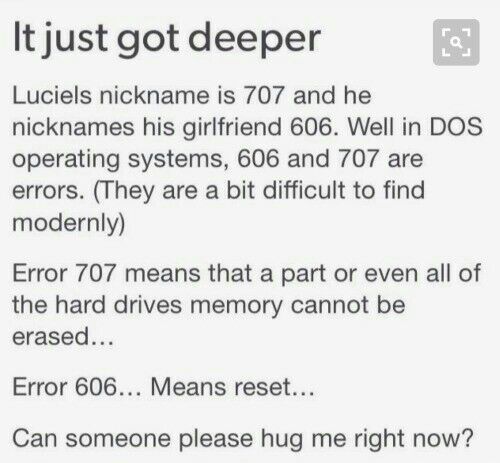



 Причины ошибок
Причины ошибок




