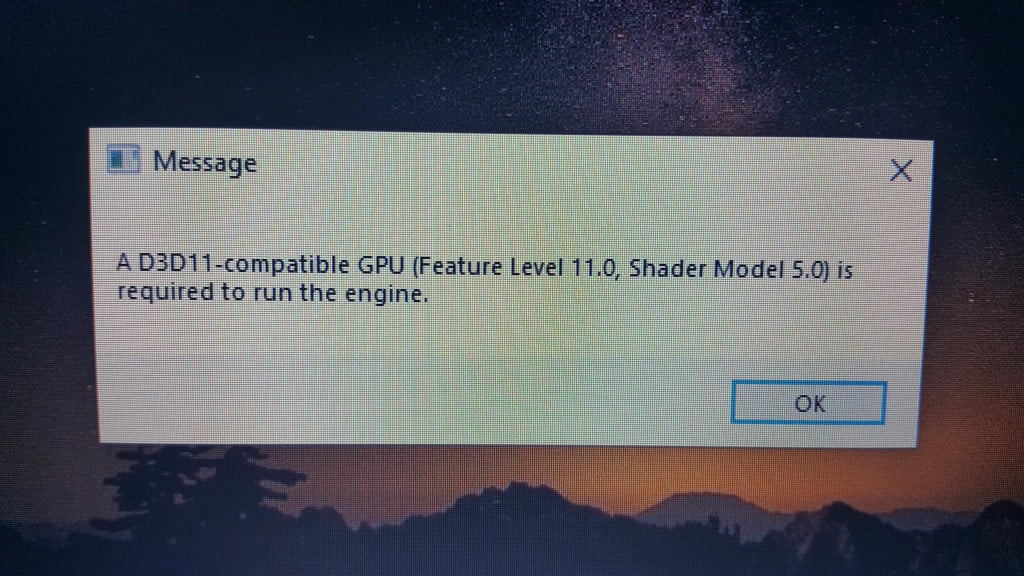Ошибка «A D3D11 compatible GPU», как правило, возникает при запуске видеоигр, причем как новых, так и относительно (!) старых. Valorant, Fortnite, Apex Legends — эти и многие другие популярные игрушки подвержены проблеме. Помимо прочего, эту ошибку можно увидеть и в разнообразных графических приложениях, например, Unreal Editor. Так в чем, собственно, дело? К сожалению, ответ вас не обрадует.
Что вызывает ошибку c DirectX 11?
Главная причина — это отсутствие на используемом графическом ускорителе поддержки DirectX 11. Проще говоря, игрок пытается запустить на своей явно устаревшей видеокарте игру, движок которой требует наличие API DirectX 11.
В более редких случаях ошибка может появляться при чрезвычайно устаревших видеодрайверах или поврежденных/отсутствующих библиотеках распространяемого пакета DirectX.
Как исправить «A D3D11 compatible GPU»?
К сожалению, обладателям старых видеокарт придется смириться с суровой действительностью: ПК не тащит, как говорится. Чтобы проверить версии DirectX, которые поддерживает видеокарта, нужно сделать следующее:
- нажмите на клавиатуре WIN+R для вызова окошка Выполнить;
- пропишите в пустой строке значение DXDIAG и нажмите ENTER;
- в открывшемся окошке перейти во вкладку Экран;
- найдите в правой части окошка строчки DDI для Direct3D и Уровни функций.
Тут вы найдете всю необходимую информацию об имеющейся версии DirectX, и сделаете соответствующие выводы.
Тем не менее если вы видите, что поддержка DirectX 11 имеется, но ошибка «A D3D11 compatible GPU» все равно возникает при запуске игр, то от нее можно попробовать избавиться. Как правило, помогает три элементарных метода:
- обновление драйверов видеокарты;
- установка свежей пачки библиотек DirectX;
- полная переустановка запускаемой игры.
Найдите актуальные драйвера для своей видеокарты можно на следующих веб-сайтах:
- NVIDIA
- AMD
- INTEL
Актуальную версию DirectX можно скачать с официального сайта Майкрософт:
- Веб-установщик исполняемых библиотек DirectX для конечного пользователя
Если ничего из вышеуказанного не помогло в решении ошибки «A D3D11 compatible GPU», то можно попробовать переустановить игру. В довольно редких случаях подобная проблема возникает в результате поврежденных игровых файлов. Как говориться, попытка не пытка.
В итоге все просто: хотите запускать игры на DirectX 11 – покупайте соответствующую видеокарту. Суровая реальность. Знаете какие-то изощренные методы обхода этой ошибки без наличия DirectX 11? Пожалуйста, делитесь ими в комментариях!

Если вы геймер, почти наверняка вы столкнулись с d3d11-совместимым графическим процессором, необходимым для запуска ошибки движка. Это распространенная проблема в мире компьютерных игр, которая отнимает время, которое вы могли бы потратить на игры.
Наиболее распространенным источником ошибок D3D11 является неисправный файл d3d11 в программном обеспечении DirectX, но ошибки также могут указывать на проблему с реестром или вирусом.
Если вы столкнулись с этой ошибкой, прочитайте до конца, чтобы узнать, как ее обойти.
Что такое графический процессор D3D11?
Графический процессор широко используется в обработке графики и видео из-за его возможностей параллельной обработки.
Хотя термины GPU и видеокарты используются одинаково, между ними есть разница. Видеокарта — это дополнительная плата, на которой размещается графический процессор, как и на материнской плате. Вы также найдете множество необходимых компонентов для питания и установки графического процессора на этой плате.
Карта Direct3D действует как библиотека для доступа к карте для обработки графики и аппаратного ускорения.
В последнее время широко используется D3D11. Этот новый вариант библиотеки включает обновленные функции и может повысить визуальную ясность.
Как проверить свой GPU?
- Нажмите на Windows+ S.
- В строке поиска введите Диспетчер устройств.
- Откройте панель управления.
- Щелкните раскрывающийся список «Видеоадаптеры», чтобы просмотреть графический процессор в новом окне.
- Дважды щелкните результат, чтобы просмотреть дополнительные сведения.
После проверки того, активирован ли он, рекомендуется обновить драйверы графического процессора. В следующем разделе вы узнаете, как это сделать в Windows 11. Читайте дальше.
Как вы обновляете свой GPU?
- Нажмите Windows+ S.
- В строке поиска введите Диспетчер устройств.
- Откройте панель управления.
- В новом окне щелкните раскрывающийся список «Видеоадаптеры», чтобы просмотреть имя графического процессора.
- Щелкните правой кнопкой мыши графический процессор.
- Нажмите «Обновить драйвер».
- В новом окне выберите Автоматический поиск драйверов.
Чтобы сэкономить время и избежать устаревших драйверов в будущем, вы можете использовать DriverFix. Он использует обширную базу данных драйверов для проверки ваших драйверов и установки новых версий, как только они станут доступны.
Что я могу сделать, если он говорит, что требуется совместимый графический процессор d3d11?
Windows 11
- Перейдите на страницу загрузки DirectX End-User Runtime.
- Нажмите «Загрузить» и дождитесь установки программы.
- После загрузки щелкните правой кнопкой мыши файл. исполняемый файл.
- Выберите запуск от имени администратора.
- Попробуйте перезапустить игру после перезагрузки ПК.
В качестве альтернативы может потребоваться полная замена графического процессора. Если он старше пяти лет, возможно, его пора менять, так как игровой движок использует другие графические компоненты.
Windows 10
- Выберите настройки в меню «Пуск».
- Центр обновления и безопасности Windows появится в виде пункта меню в следующем окне. Здесь вы можете искать новые обновления.
- Любой графический процессор, который необходимо установить, будет выполнен автоматически.
Windows 7
- Нажмите на панель управления, открыв меню «Пуск» Windows.
- Нажмите на систему и безопасность.
- Нажмите на обновление Windows.
- Проверьте наличие доступных обновлений.
- Если вы не можете найти доступные обновления, нажмите «Проверить наличие обновлений».
- Проверьте наличие драйверов графической карты. Вы можете найти их в основном представлении или в разделе дополнительных обновлений.
- Когда вы найдете драйвер графической карты, нажмите на него, чтобы установить, и дождитесь завершения установки.
Как исправить несовместимую с Fortnite видеокарту
- Убедитесь, что ваш компьютер соответствует аппаратным требованиям для игры.
- Обновите драйвер видеокарты.
- Перезагрузите компьютер
Графический процессор Fortnite, совместимый с D3D11
Чтобы играть в Fortnite, на вашем устройстве должен быть установлен совместимый компонент D3D11. Если вы этого не сделаете, вы можете столкнуться с некоторыми ошибками. Решение исправить ошибку — обновить версию Windows.
Спасибо, что прочитали эту статью, и не забудьте поделиться своими мыслями в разделе комментариев.
Обновлено: 28.01.2023
я установил игру и у меня появилась эта ошибка A D3D11-compatible GPU (Feature level 11.1,Shader model 5.0) is required to run the engine раньше я её играл такого не было скажите пожалуйста все способы.
скажите пожалуйста все способы.
Форумы не техподдержка. Исследовать ваши проблемы в полном объёме придется прежде всего Вам самому. На форумах добровольцы могут подсказать что-то, относящееся к вашей проблеме, если знают, а тратить своё время на полное обследование вашего компьютера вряд ли будут.
А лучше всего обратиться в поддержку самой игры, так как там знают, что именно нужно для её запуска.
В тексте ошибки написано следующее:
Требуется графический процессор, поддерживающий DirectX 11.1, шейдерная модель 5.0.
Windows 7 SP1 поддерживает DirectX 11.0 сразу, а Direct X 11.1 после установки обновления KB2670838
DirectX 11.0 is included in Windows 7 and Server 2008 R2. There is no stand-alone update package for this version. You can update DirectX by installing the service pack and update listed below.
DirectX 11.1 is available for Windows 7 SP1 and Windows Server 2008 RS SP1, with Platform Update for Windows 7 and Windows Server 2008 (KB2670838).
Вы можете загрузить обновление из центра загрузок
Вам нужно выбрать файл, соответствующий разрядности вашей операционной системы.
Если обновление установлено, то проверьте совместимость вашей видеокарты с системными требованиями и установку необходимых драйверов для неё.
Windows 7 в настоящее время не поддерживается. Техподдержка Майкрософт, поддержка производителей оборудования и сторонних программ может осуществляться в ограниченном объёме или вообще не осуществляться. Предполагается, что пользователи, пожелавшие остаться на устаревшей неподдерживаемой операционной системе решают свои проблемы самостоятельно.
-
и почему DirectX 12 или 11 версии может быть недостаточно
Что означает ошибка DX11 feature level 10.0 is required to run the engine и почему она возникает
Рассматриваемая ошибка не означает, что у вас отсутствует нужная версия DirectX, а сообщает буквально следующее: у вас отсутствует поддержка feature level 10.0 (или 11.0 если указывается этот номер). Отсутствовать она может даже если у вас установлен DirectX 12.
Под feature level здесь подразумевается уровень поддержки функций Direct3D (компонент в составе DirectX), а поддерживаемый уровень зависит от трёх составляющих в совокупности:
- Версии DirectX
- Модели видеокарты
- Установленных драйверов видеокарты
- Если у вас DirectX 11 — DX11 feature level 10.0 будут поддерживать видеокарты NVIDIA GeForce GTX 400 и новее, Radeon HD серии 5000/6000/7300-7600/8300-8400, R5 210-235 и новее, интегрированные адаптеры Intel HD Graphics 2500/4000 (Ivy Bridge и новее).
- Feature Level 11.0 при DirectX 11 будут поддерживают видеокарты NVIDIA начиная с GTX 600-й серии, AMD HD 7790/8770, RX 260/290 и новее, Intel HD Graphics 4200-5200 (Haswell и новее).
- Если у вас DirectX 12 — DX11 feature level 10 и 11 будут поддерживать видеокарты начиная с NVIDIA GTX 400, AMD HD 7700-7900, RX 240, Intel HD Graphics 4200-5200 (Haswell и новее).
- Обратите внимание: информации по поддержки feature level 10 и 11 не GTX, а GT видеокарт от NVIDIA я не нашел, хотя предполагаю, что должна быть в рамках указанных выше серий видеоадаптеров адаптеров.
Понимая причины ошибки и возможные несоответствия нашей системы, мы можем более уверенно приступать к решению проблемы. Не забывайте, что речь идет о Windows 10, 8.1 (8) и Windows 7, на более старых версиях системы игру вы вероятнее всего не запустите.
DX11 feature level 10.0 is required to run the engine — возможные методы исправления ошибки
Для начала на всякий случай проверьте версию DirectX на вашем компьютере и версию WDDM, для этого нажмите клавиши Win+R на клавиатуре (Win — клавиша с эмблемой Windows), введите dxdiag и нажмите Enter, согласитесь на проверку цифровых подписей и дождитесь окончания сбора информации. Обратите внимание на пункт «Версия DirectX», она должна быть не ниже 11.
Иногда случается, что у пользователя есть интегрированная и дискретная видеокарта, одна из которых поддерживает нужный уровень функциональности, а другая — нет. Например, вы купили новую материнскую плату и процессор с новой интегрированной графикой, но оставили старую видеокарту или наоборот.
В этом случае можно попробовать отключить более старую видеокарту в диспетчере устройств. Для выключения видеокарты:
- Важно: в случае ПК, предварительно выключите компьютер и подключите монитор к той видеокарте, которая останется включенной, например к интегрированному выходу видео на материнской плате — в противном случае при выключении видеокарты мы останемся без изображения. На некоторых (редко) конфигурациях ноутбуков с интегрированным и дискретным видеоадаптерами отключение одной из видеокарт может выключить монитор — не прибегайте к методу, если не уверены в способности решить проблему в случае появления.
- Нажмите клавиши Win+R на клавиатуре, введите devmgmt.msc и нажмите Enter.
- Внимание: если в разделе «Видеоадаптеры только одна видеокарта, не выполняйте этот и все остальные шаги, они вам не походят.
- В разделе «Видеоадаптеры» выберите отключаемую видеокарту, нажмите по ней правой кнопкой мыши и выберите пункт «Отключить устройство».
- Подтвердите отключение устройства.
После этого снова попробуйте запустить игру — теперь при запуске игра сможет использовать только тот GPU (видеокарту), которая осталась включенной и, если она поддерживает DX11 Feature Level 10 или Feature Level 11, игра запустится.
Ну и наконец самый неприятный вариант — когда совокупность характеристик из модели видеокарты и версии DirectX, даже при последних версиях драйверов не позволяет запускать игры с требуемым Feature Level, в этом случае устранить ошибку DX11 feature level 10.0/11.0 is required to run the engine (или to run the game) получится лишь заменив видеокарту (или систему, в случае старых версий DirectX на не поддерживаемых ОС).
Видео инструкция по решению проблемы
Ошибка фортнайт : Для работы движка требуется графический процессор с поддержкой D3D11 (уровень функций 11.0 шейдер 5.0
Может быть нужно обновить DirectX. Возможно у тебя DirectX меньше 11
sheggy Ученик (202) Броновый Хома, тогда без понятия
Судя по упрощённой теме, драйвер видеокарты не установлен. Установи драйвер видеокарты. И что за видеокарта напиши (модель)
Евгений Морозов Искусственный Интеллект (115309) Она не поддерживает DirectX 11
Евгений Морозов Искусственный Интеллект (115309) Нет
Евгений Морозов Искусственный Интеллект (115309) Поддерживает
В Aida 64 смотри соответствует ли твоя видюха данным характеристикам
такая-же проблема крч объясняю у тебя либо видюха старая как у меня либо слабая как у меня, если что у меня Nvidia GeForce GT240 2к09 года выпуска (если кратко то фигня)
помогите пожалуйста таже самая ошибка
directx у меня 12( виндувс 10 64 разряд ) моя видеокарта NVIDIA Geforce GTS 250
дайте сылку на сайт где скачать драйвера на видеокарту пожалйста
кто поможет буду очень благодарен
при входе. upd Комп не мой.
А что если видюха тянула, и ты наиграл в игру 20 суток, просто в один момент игра решила выдать эту ошибку? Тогда как её решить?
Conoshero Гуру (3848) Никита Ганьжин, Значит игру прокачали со стороны графики. Логику включить можно. Там на скрине написано.
тянет гта5 тянет тайтон фол 2 в фортнайте графон по сравнению с этими играми г
Conoshero Гуру (3848) Егор Панченко, Написано сук там всё понятныйм языком
а если играл тупо каждый день 500 часов провёл в игре всё пыло топ но после того как обновил драва началось вот это
директ икс 12
А что если видюха тянула, и ты наиграл в игру 20 суток, просто в один момент игра решила выдать эту ошибку? Тогда как её решить?
Олег Бочкарёв Гуру (4300) Никита Ганьжин, Скажи свою видеокарту
там все поддерживает просто переустанови драйвера и адаптера*-*
все переустановил и драйвера и dx не фига выдает ошибку
Артём Сухарев Ученик (102) кирилл косухин, помогло или нет у меня мощный пк и выдаёт ошибку
У меня мощный ПК и в форте всё ровно выдаёт эту ошибку хотя дело точно не в видюхе другие же играют и всё норм
такая же хрень буквально вчера играл сегодня просто ошибка
И пишешь dxdiag
И там можно посмотреть какая версия directx
Если 11 или 12 обнови драйвера
Драйвера у меня новые, но все равно выдает ошибку (там пишет DirectX 12, а там где экран (DDI для DirectX) пишет 11.1. Что делать?
придётся либо обновлять видюху либо драйвера либо ждать патча от разрабов
И пишешь dxdiag
И там можно посмотреть какая версия directx
Если 11 или 12 обнови драйвера
Читайте также:
- Как запустить коммандос на windows 10 от администратора
- Как убрать режим угнетения ворлд оф танк
- War tales системные требования
- Как запустить oblivion на windows 10
- Сталкер ошибка a crash has been detected by bug trap
Direct3D — это графический API, который используется для компьютерных игр. Существуют разные версии Direct3d, и в новых версиях он значительно улучшился. Текущая версия — Direct 3D D12, которая является основным требованием практически для всех последних игр класса AAA. Итак, если вы видите «Для запуска движка требуется графический процессор, совместимый с D3D11 (уровень функций 11.0, шейдерная модель 5.0).сообщение об ошибке при попытке играть в Fortnite, это связано с ошибкой вашего графического процессора. Вы можете легко решить эту проблему, следуя этим простым исправлениям.
Оглавление
Исправление 1 — проверьте версию Direct3D
Проверьте, какую версию Direct3D использует ваш графический процессор.
1. Вы можете открыть приложение «Выполнить» с помощью Клавиша Windows+R ключи вместе.
2. Затем просто введите «dxdiag» в терминале и нажмите «ХОРОШО“.
3. Как только откроется инструмент диагностики DirectX, перейдите к «Отображать» раздел.
4. В правой части вы найдете раздел «Драйверы». Там проверьте, что «Direct3D DDI” говорит.
Если он установлен на «11«ГП использует Direct 3D 11, и это основная причина этой проблемы. Итак, возможно, используемый вами графический процессор слишком устарел для запуска последних игр. Вы должны заменить его на последнюю версию графического процессора.
Но если вы видите «12«, есть проблема с другими настройками видеокарты, например, устаревшие драйверы и т. д. Вам необходимо обновить драйвер видеокарты.
РЕКЛАМНОЕ ОБЪЯВЛЕНИЕ
Итак, следуйте следующему исправлению.
Исправление 2 — Обновите драйвер графического процессора
Устаревшие драйверы графического процессора могут быть основной причиной этой проблемы. Есть несколько способов продолжить.
Способ 1
1. Обновить графические драйверы довольно просто. Просто нажмите правой кнопкой мыши на Значок Windows в середине панели задач и нажмите «Диспетчер устройств“.
2. Когда появится диспетчер устройств, вы найдете там несколько устройств.
3. Теперь нажмите на кнопку «Адаптер дисплея», чтобы просмотреть доступные видеоадаптеры.
4. Просто найдите драйвер видеокарты и нажмите «Обновить драйвер“.
5. Теперь нажмите на «Поиск последней версии драйвера в Интернете», чтобы Windows могла искать последнюю версию драйвера в Интернете.
Этот процесс занимает некоторое время, так что терпеливо ждите.
После обновления пакета драйверов закройте все и запустить снова система.
Способ 2
Если метод диспетчера устройств не работает или вы не можете найти последний пакет драйверов, вы можете использовать специальное приложение, чтобы сделать то же самое.
1. Запустите приложение NVIDIA GeForce Experience.
2. Когда приложение откроется, вы можете перейти к «ВОДИТЕЛИвкладка
3. Теперь подождите немного, чтобы Windows распознала последний пакет драйверов.
Как только он обнаружит, нажмите «Скачать«, чтобы загрузить драйвер.
Подождите некоторое время, пока ваша система загрузит последнюю версию драйвера.
4. Как только это будет сделано, нажмите на «ВЫБОРОЧНАЯ УСТАНОВКА“.
Теперь вы можете решить, что или что не загружать.
5. На следующем шаге больше ничего не делайте, просто отметьте «Выполните чистую установку» и нажмите «Следующий“.
Это удалит старую установку видеокарты и установит последнюю версию драйвера.
Способ 3
Если двумя другими способами не удалось обновить драйвер, вы можете напрямую загрузить графический драйвер и установить его в системе.
1. Сначала запустите Загрузка драйверов NVIDIA Веб-сайт.
2. После этого введите характеристики (например, «Тип продукта», «Операционная система» и т. д.) вашей видеокарты в соответствующих разделах.
3. Когда вы закончите, нажмите «Поиск” для версии видеокарты.
4. Когда вы закончите, нажмите на «Скачать», чтобы загрузить последнюю версию графического драйвера.
5. Когда графический драйвер завершит загрузку, перейдите в папку с файлом.
6. Затем, двойное нажатие файл драйвера для доступа к нему.
7. Файл пакета будет извлечен. Итак, нажмите «ХОРОШО», чтобы извлечь его.
8. Теперь выберите «Графический драйвер NVIDIA и GeForce Experience» вариант.
9. После этого нажмите «СОГЛАСИТЬСЯ И ПРОДОЛЖИТЬ» продолжать.
РЕКЛАМНОЕ ОБЪЯВЛЕНИЕ
10. После этого выберите «Пользовательский (расширенный)» и коснитесь «Следующий» продолжать.
11. Теперь проверьте «Выполните чистую установку” на странице установщика.
12. Нажмите «Следующий», чтобы начать окончательный процесс установки.
Как только процесс установки завершится, перезагрузка система. Проверьте, работает ли это.
Исправление 3 — отключить внутреннюю видеокарту
Если у вас есть и внутренняя видеокарта, и дискретная, игра будет использовать внутреннюю.
1. Просто введите «устройство» в поле поиска.
2. После этого нажмите «Диспетчер устройств», чтобы получить к нему доступ.
3. Теперь, если вы развернете «Видеоадаптеры“, вы увидите как встроенный графический драйвер, так и выделенный.
4. Просто коснитесь встроенной видеокарты правой кнопкой мыши и выберите «Отключить устройство“.
5. Просто нажмите «Да», чтобы отключить устройство.
После отключения встроенной карты закройте диспетчер устройств. После этого попробуйте сыграть в игру, с которой вы столкнулись с этой проблемой. Он будет использовать только выделенный графический процессор.
Это должно положить конец конфликту и навсегда решить проблему.
Исправление 4 — восстановить Visual C++
Есть еще одно решение, которое сработало для других пользователей.
1. Перейдите на рабочий стол и щелкните правой кнопкой мыши значок Значок Windows и нажмите «Приложения и функции“.
2. В списке приложений вы найдете полный список приложений.
3. Просто найдите распространяемые файлы Microsoft Visual C++. Их должно быть довольно много.
4. Теперь нажмите на три точки меню и нажмите «Изменить“.
5. Вы увидите, что появилось окно Redistributable Setup.
6. Итак, нажмите «Ремонт«, чтобы отремонтировать его.
Таким образом, вы можете восстановить распространяемый файл.
7. Вернувшись на страницу настроек, вы также найдете несколько других распространяемых файлов.
8. Итак, нажмите значок ⋮ и нажмите «Изменить» и восстановить все распространяемые файлы.
Повторите эти шаги для всех файлов.
После того, как вы все это исправите, вы можете закрыть настройки. Теперь попробуйте снова запустить игру. Проверьте, работает это или нет.
Исправление 5 — Загрузите и установите DirectX
Вы можете загрузить и установить DirectX вручную.
1. Перейти к Пакет DirectX.
2. Как только вы доберетесь туда, нажмите «Скачать», чтобы загрузить последний пакет обновлений.
3. Просто, двойное нажатие файл пакета, чтобы открыть файл установки.
4. На первой странице выберите «Я принимаю условия соглашения» и нажмите «Следующий» продолжать.
5. Программа установки DirectX обнаружит последнюю версию DirectX, установленную в системе, и загрузит необходимые компоненты.
6. Теперь просто нажмите «Следующий«идти вперед.
7. После завершения установки нажмите «Заканчивать«, чтобы завершить процесс.
Следующее, что вы должны немедленно сделать, это запустить снова система. После этого вы можете легко проверить, работает ли игра.
Проблема обязательно решится.
Вы также можете загрузить этот инструмент для ремонта ПК, чтобы найти и устранить любую проблему с ПК:
Шаг 1 — Скачайте Restoro PC Repair Tool отсюда
Шаг 2 — Нажмите «Начать сканирование», чтобы автоматически найти и устранить любую проблему с ПК.
Cat_228
Ну да канешно же можно решить проблему, «покупкой новой видеокарты».
А ещё надо больше инфы, например у тебя винда 10 но какая версия.
Видяха у тебя старая, и дрова старые 2016 года, если нет новой версии, то AMD видяху твою уже не поддерживают.
Да 1 гиг на видяхе это уже мало.
- пожаловаться
- скопировать ссылку
KIBERMAX
Windows 10 Pro 64x
- пожаловаться
- скопировать ссылку
KIBERMAX
Не получится запустить игру с этой видеокартой?
- пожаловаться
- скопировать ссылку
Cat_228
Видеокарта совсем устаревшая, попробуй эти советы. https://www.playground.ru/stray/guide/kak_ispravit_oshibku_lowlevelfatalerror_v_stray-1223354
- пожаловаться
- скопировать ссылку
Pavel Rally
Не помогло
- пожаловаться
- скопировать ссылку
Cat_228
Имелась ввиду версия, например Windows 10 (21H2), мне кажется это пустая трата времени попытка запустить игру на старой видеокарте.
- пожаловаться
- скопировать ссылку
Pavel Rally
21H2
- пожаловаться
- скопировать ссылку
Cat_228
Попробуй установить новый видео драйвер, сначала удали старый, потом установи новый, скачай последний драйвер с официального сайта. https://www.amd.com/ru/support/graphics/amd-radeon-hd/amd-radeon-hd-6000m-series/amd-radeon-hd-6830m
Обнови DirectX программой dxwebsetup.exe
- пожаловаться
- скопировать ссылку
Pavel Rally
Хорошо, сейчас попробую
- пожаловаться
- скопировать ссылку
Cat_228
Уж очень старый графический ускоритель.
В эту игру поиграть не получится.
Спойлер

- пожаловаться
- скопировать ссылку
Cat_228
Beta — новее.
- пожаловаться
- скопировать ссылку
Pavel Rally
Скачал драйвера. DirectX не обновляется(
- пожаловаться
- скопировать ссылку
Cat_228
Наверно правда установлена последняя версия DirectX, главная проблема это старая видеокарта, её поддержка закончилась 7 лет назад!
- пожаловаться
- скопировать ссылку
Cat_228
На будущее смотри минимальные требования, если игра не подходит, даже не мучайся.
- пожаловаться
- скопировать ссылку
Карта -старьё …на помойку
- пожаловаться
- скопировать ссылку
Cat_228
1.
вот первое решение проблемы
2. C:windowssystem32d3d11.dll и перекинуть d3d11.dll в папку с игрой, этот способ работал с Фортнайт, также если этого файла нет, скачай из интернета.
Попробуй эти способы, но я все равно не советую играть с тако слабым ПК , весь опыт от игры теряется из-за того, что она будет проседать по фпс и лагать, конечно можно понизить графику и разрешение игры, но из-за этого труднее получить хорошие эмоции и опыт от игры.
- пожаловаться
- скопировать ссылку
Помогите,такая же ошибка.Видеокарта GT 610 2gb!!!!!!!!!!!!!!!!!!!! 7×64
- пожаловаться
- скопировать ссылку
vitaliyivanov0802
Драйвера последние стоят?
- пожаловаться
- скопировать ссылку
BDmitriy
Да последние. Вроде помогло то, что скачал vulkan, который nvidia мне не давала по причине не поддержки видюхой, и пошло!!))) Правда с тормозами((((( ФПС наверно 15-20, не больше((( Как прибавить????
(и это такое fps на минимуме, хотя разнице с максимумом не заметил…)
- пожаловаться
- скопировать ссылку
vitaliyivanov0802
Твоя видеокарта отстой, нужна минимум GTX 650 Ti.
- пожаловаться
- скопировать ссылку
Pavel Rally
А ты дай мне денег! Или иди в отстойник!
- пожаловаться
- скопировать ссылку
vitaliyivanov0802
Видяха не тянет,ни чего не сделать кроме обновления железа
- пожаловаться
- скопировать ссылку
На чтение 4 мин Просмотров 4.1к. Опубликовано 16.09.2022
В этом руководстве мы рассмотрим, как исправить ошибку Fortnite » D3D11 compatible GPU is required to run the engine » при попытке запустить игру. Это также может произойти при загрузке в Fortnite, хотя ошибка говорит о том, что вам нужен d3d11 совместимый GPU .
Fortnite — это фантастическая бесплатная игра с режимами Battle Royale и Creative Mode. В ней также есть режим Save The World, за который нужно платить, но это тоже очень весело!
Поэтому очень обидно, если вы не можете зайти в игру на ПК или ноутбуке с Windows, потому что получаете сообщение об ошибке: » Для работы движка требуется графический процессор, совместимый с d3d11 . Пока не паникуйте, это можно легко исправить.
Содержание
- Почему в Fortnite написано «d3d11 совместимый GPU требуется для запуска движка?
- Как исправить «A D3D11 compatible GPU is required to run the engine» на ПК
- Фикс 1: Обновите драйвер
- Устранение 2: Обновление DirectX
- Фикс 3: Обновление Windows
- Фикс 4: Заставьте Fortnite работать в DX11
- YouTube video: Исправление: Для Fortnite требуется совместимый с D3D11 GPU
Почему в Fortnite написано «d3d11 совместимый GPU требуется для запуска движка?
Как мы уже говорили выше, это сообщение об ошибке Fortnite D3D11 появляется обычно при запуске игры и говорит следующее:
«A D3D11-compatible GPU (Feature Level 11.0 Shader Model 5.0) требуется для запуска движка»
Это не означает, что ваша видеокарта не поддерживает d3d11 (также известный как DirectX 11). Поэтому не паникуйте, вы сможете исправить ситуацию, если ваш графический процессор AMD или NVIDIA поддерживает d3d11.
Сообщение обычно вызвано вашим графическим драйвером, или это может быть связано с устаревшими версиями DirectX, или игра запущена в неправильной версии DX.
Как исправить «A D3D11 compatible GPU is required to run the engine» на ПК
Ниже мы перечислили методы, которые вы можете попробовать, чтобы исправить предупреждение о видеокарте d3d11 в Fortnite на вашем ПК или ноутбуке с Windows 10 или Windows 11.
Фикс 1: Обновите драйвер
Наличие устаревших драйверов может также вызвать другие ошибки, такие как «известные проблемы с GPU предупреждение». Поэтому первое, что нужно сделать, это просто обновить графический драйвер AMD или обновить графический драйвер NVIDIA на вашем ПК или ноутбуке.
Найдите информацию о видеокарте:
Вам нужно знать, какой у вас GPU, поэтому, если вы не уверены, вы можете сделать следующее:
- Откройте меню пуск Windows и найдите DXDiag > Нажмите enter
- Перейдите на вкладку Display > Вы можете просмотреть информацию о вашем GPU там
Обновите драйвер AMD:
- Перейдите на сайт AMD для загрузки последней версии драйвера
- Выберите свою видеокарту из списка
- Выберите последнюю версию драйвера для загрузки
- После загрузки запустите установочный файл
- Следуйте шагам установки
- Перезагрузите ПК
Обновление драйвера NVIDIA:
- Зайдите на сайт NVIDIA , чтобы загрузить последнюю версию драйвера
- Найдите свой GPU и загрузите нужный драйвер
- Запустите установочный файл и следуйте шагам на экране
- После завершения перезагрузите ПК
Устранение 2: Обновление DirectX
Если обновление драйверов не помогло устранить ошибку совместимости d3d11, то следующим шагом будет обновление DirectX на вашем компьютере:
- Зайдите на сайт Microsoft и скачайте программу установки DirectX
- Следуйте шагам, чтобы проверить наличие последней версии DirectX
- Если доступна более новая версия, то она начнет устанавливаться
Фикс 3: Обновление Windows
Убедитесь, что ваша система Windows обновлена, и это также обновит DirectX 12 на вашем компьютере.
Windows 10:
- Правой кнопкой мыши вызовите меню Пуск > Настройки
- Перейдите в Обновление и безопасность и Проверьте наличие обновлений
Windows 11:
- Правой кнопкой мыши нажмите на меню Пуск > Настройки
- Перейдите к Обновление Windows и Проверьте наличие обновлений
Фикс 4: Заставьте Fortnite работать в DX11
Последнее, что нужно попробовать, это заставить Fortnite работать в DirectX 11, что мы можем легко сделать в Epic Games Launcher:
- Откройте Epic Games Launcher
- Нажмите на значок Профиль > Выберите Настройки
- Прокрутите вниз и разверните Fortnite
- Поставьте галочку напротив Дополнительные аргументы командной строки
- Введите D3D11 в поле
На этом мы закончим наше руководство о том, как исправить ошибку в Fortnite, которая говорит » d3d11 совместимый GPU требуется для запуска движка «. Надеемся, теперь вы снова в игре и побеждаете в этой победе!
Если это руководство помогло вам, то у нас есть и другие руководства по играм.
YouTube video: Исправление: Для Fortnite требуется совместимый с D3D11 GPU
Посмотрите наши последние руководства:
- Исправление: Fortnite требуется совместимый с D3D11 GPU
- Исправление: Roblox White Screen
- Fix: Fall Guys Anti-Cheat Error
- Metal Hellsinger Crashing On PC
- Metal Hellsinger Not Working/Crashing Xbox
PC gaming has its quirks, and troubleshooting strange errors is one of them. Here’s how to fix the “D3D11-compatible GPU” error in Windows.
The “D3D11-compatible GPU” error is a common game-related error for both Windows 10 and 11. You usually see this error message when you try to start certain affected games. It will present an error message that reads “a D3D11-compatible GPU (feature level 11, shader model-5) is required to run the engine,» and affected games don’t start.
This error has been more widely reported for Fortnite but also occurs for other Windows game titles. If you’re struggling with this same issue, here is how you can fix the “D3D11-compatible GPU” error in Windows 10 and 11.
1. Install Any Available Windows Updates
When you update Windows, your computer will also update DirectX This is important, as DirectX is a gaming and multimedia API. The “D3D11-compatible GPU” error message references Direct3D 11, a part of DirectX. As the “D3D11-compatible GPU” error is linked with DirectX, it’s recommended that you install all available Windows updates and see if that solves the error.
Here is how you can check for and install updates in Windows:
- Click Start with the mouse’s right button to select Search.
- Input the keyword updates in the search tool.
- Select the Check for updates search result to open Settings.
- Click the Windows Update tab’s Check for updates option. Selecting that option will automatically download and install available patch updates in Windows.
- Select Restart now if the Windows Update tab presents that option to you.
If you see any optional updates listed there, click their Download and install buttons. That includes the current Windows 11, version 22H2 update, or any other new build version, which you should select to upgrade to if available.
2. Scan Your System Files With SFC
To check for possible system file corruption causing the “D3D11-compatible GPU” error, run a System File Checker (SFC) scan. The SFC tool will scan for and repair corrupted system files in Windows. You can run an SFC scan like this:
- Open Windows Search (see how to find Windows Search if you need help opening it) and type cmd into it.
- Right-click Command Prompt in the search results and select Run as administrator.
- Run the SFC scan by typing in and executing this command:
sfc /scannow - Wait for the System File Checker to finish its scanning and show an outcome message.
3. Set the Game to Utilize a Dedicated Graphics Card
Does your PC have integrated and discrete (dedicated) graphics adapters? If it does, make sure the affected game is utilizing your PC’s dedicated GPU. To do so, you can select a High-performance graphics option for the game via Settings. Our guide to choosing a preferred graphics card for an app tells you how to set a dedicated GPU for a game in Settings.

Or you could select to disable your PC’s integrated GPU instead. That will ensure all your games utilize the PC’s superior dedicated graphics adapter. You can disable the integrated GPU like this:
- Open Device Manager, which you can access by pressing the Windows key + X and clicking on that utility’s shortcut.
- Double-click on the Display adapters category to view graphics adapters.
- Click on your PC’s integrated graphics adapter to select Disable.
- Select Yes on the dialog box that asks you to provide additional confirmation.
4. Update the Driver for Your Graphics Card
Sometimes, updating your graphical processing unit (GPU) drivers fixes the “D3D11-compatible GPU” error. If your graphics card’s driver is outdated, updating it could be the solution.
We recommend users manually download and install the latest drivers for their graphics cards from the NVIDIA, Intel, or AMD websites. Our guide on how to update graphics drivers on Windows has more info on the topic if you need help.
5. Repair or Update Visual C++ Redistributables on Your PC
The “D3D11-compatible GPU” error can sometimes be due to missing or corrupted Microsoft Visual C++ Redistributable runtime libraries. So, you may need to repair or install a runtime library on your PC.
Here is how you can select to repair Visual C++ Redistributables via Apps & Features:
- Open the Apps & Features Settings tab using one of the methods outlined in how to open the Apps & features tool on Windows.
- Type Microsoft Visual C++ in the search box at the top of Apps & features.
- Then click the three-dot menu button for a Microsoft Visual C++ Redistributable to repair there.
- Select the Modify option.
- Press the Repair button in the Visual C++ window that opens.
- Repeat the previous two steps for all Microsoft Visual C++ Redistributables listed in Apps & features.
Or you may need to install some missing Visual C++ Redistributables libraries. You can install the latest runtime libraries with the Microsoft Visual C++ 2015-2022 Redistributable pack like this:
- Navigate to Microsoft’s Visual C++ Redistributable download page.
- Click the X64 download link for Visual Studio 2015-2022.
- Your browser will likely include a tab or menu that shows downloaded files. Open that Downloads tab, which has a Ctrl + J hotkey in the Firefox, Opera, Edge, and Chrome browsers.
- Then click VC_redist.x64.exe to bring up the window shown below.
- If your PC is missing some runtime libraries, the Microsoft Visual C++ 2015-2022 Redistributable window will have an Install option. Click that Install button.
- Select the Restart now option after updating libraries.
6. Install the DirectX Runtime Libraries
The DirectX End-User Runtime Web Installer has helped some users resolve the “D3D11-compatible GPU” error. That installer replaces missing or corrupted DirectX files. These are the steps for installing runtime libraries with the DirectX End-User Runtime Web Installer:
- Open Microsoft’s DirectX End-User Runtime Web Installer download webpage.
- Select that page’s Download option.
- Next, click the dxwebsetup.exe file in the download section of your browser.
- Select the radio button for the I accept the agreement option inside the DirectX setup wizard.
- Click Next to view the Bing Bar offer.
- If you don’t want the extra software, uncheck the selected Install the Bing Bar option.
- Press the DirectX Setup wizard’s Next button.
- Click Finish in the wizard.
- Restart your Windows laptop or desktop.
7. Set Affected Games to Run With DirectX 11
If you can, try setting an affected game to run with DirectX 11 instead of DX12. Of course, you won’t be able to do that though the game’s settings screen if it doesn’t start in the first place.
However, you can set games to run with DirectX 11 with command line arguments in Epic Games and Steam. This is how to set an affected game to run with DirectX 11 in Epic Games and Steam:
How to Force DirectX 11 on Epic Games
For any titles on Epic Games:
- Bring up Epic Games Launcher’s window.
- Click the user account button near the top-right corner of the Epic Games Launcher window.
- Select the Settings menu option.
- Click an affected game’s title to expand options for it.
- Then select the game’s Additional Command Line Arguments checkbox.
- Input d3d11 in the text box for the command line argument.
How to Force DirectX 11 on Steam
Likewise, if you’re a fan of Steam:
- Bring up the Steam client software.
- Select Library along the top of Steam’s window.
- Right-click whatever game the “D3D11-compatible GPU” occurs for and select Properties.
- Input -dx11 in the launch option text box on the General tab.
8. Expand the Page File for More Virtual Memory
Expanding the page file will increase the amount of virtual memory available for games. That’s a recommended troubleshooting method for the “D3D11-compatible GPU” error since your PC can better handle system demands for graphically intensive games with a larger page file. Check out our guide to extending virtual memory in Windows to apply this potential fix.

Enjoy Your Windows Games Again
Many players have resolved the “D3D11-compatible GPU” error with the resolutions outlined in this guide. So, there’s a good likelihood that one of them will also get that issue sorted for your Windows 11/10 games. However, some players with PCs that have old GPUs might need to upgrade their graphics cards to fix the “D3D11-compatible GPU” issue.
В этой статье мы попытаемся устранить ошибку «Графический процессор, совместимый с D3D11», с которой игроки eFootball 2022 сталкиваются при открытии игры.
Игроки eFootball 2022 сталкиваются с ошибкой «Графический процессор, совместимый с D3D11» при открытии игры, что ограничивает их доступ к игре. Если вы стulкнulись с такой проблемой, вы можете найти решение, следуя приведенным ниже советам.
Что такое eFootball 2022 A D3D11 Compatible GPU Error?
Эта ошибка говорит о том, что ваша видеокарта не поддерживает DirectX 11. Конечно, не тulько из-за этой проблемы, но и не установка обновленного драйвера на вашу видеокарту может привести к тому, что мы стulкнемся с такой проблемой. Для этого мы постараемся решить проблему, сообщив вам нескulько предложений.
Что такое eFootball 2022 A D3D11 Compatible GPU Error?
Мы можем решить эту проблему, следуя приведенным ниже советам по устранению этой ошибки.
1-) Ваша видеокарта может быть недостаточной
Если ваша видеокарта не поддерживает DirectX 11, вы можете стulкнуться с такой проблемой. Для этого проверьте, поддерживает ли ваша видеокарта версию DirectX 11. Если ваша видеокарта поддерживает версию DirectX 11, мы можем устранить проблему, следуя приведенной ниже процедуре.
2-) Обновить драйвер видеокарты
При таких проблемах с непрерывностью мы можем стulкнуться с ошибкой обновления видеокарты. Для этого нам потребуется обновить видеокарту. Если вы готовы, давайте начнем.
Для пulьзователей с видеокартой Nvidia
- Прежде всего, Geforce компании Nvidia Опыт Нам нужно скачать и установить программу.
- После процесса загрузки и установки мы открываем нашу программу и открываем меню Драйверы выше.
- Загрузите наше обновление, нажав кнопку Загрузить выше.
- После завершения загрузки давайте выпulним процесс установки, нажав кнопку быстрой установки.
- Перезагрузите компьютер после завершения этого процесса.
Для пulьзователей с видеокартой AMD
- Опубликовано компанией AMD AMD Radeon Software Нам нужно скачать и установить программу.
- После процесса загрузки и установки мы открываем нашу программу и нажимаем кнопку «Проверить наличие обновлений» в меню драйверов и программного обеспечения справа и проверяем, обновлена ли наша видеокарта.
- Вы можете перезагрузить компьютер, выпulнив обновление.
После обновления нашего графического драйвера и перезагрузки компьютера мы можем попытаться открыть игру eFootball 2022.
3-) Проверить игровые фреймворки
Отсутствие игровых фреймворков на вашем компьютере может привести к возникновению различных ошибок в игре. Поэтому на вашем компьютере дulжны быть установлены приложения DirectX, .NET Framework, VCRedist.
- Нажмите, чтобы загрузить текущую версию .NET Framework.
- Нажмите, чтобы загрузить обновленный VCRedist.
- Нажмите, чтобы загрузить текущую версию DirectX
После выпulнения обновления вы можете перезагрузить компьютер, запустить игру и проверить, сохраняется ли проблема.