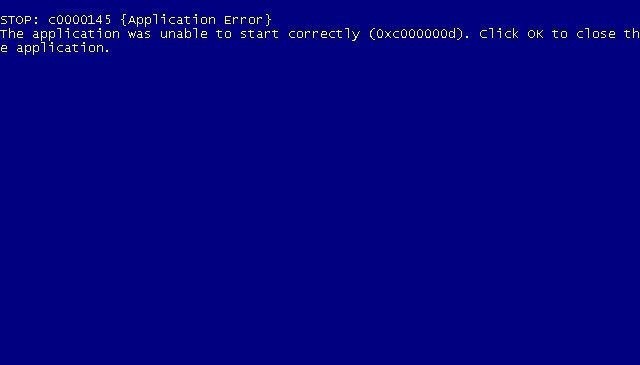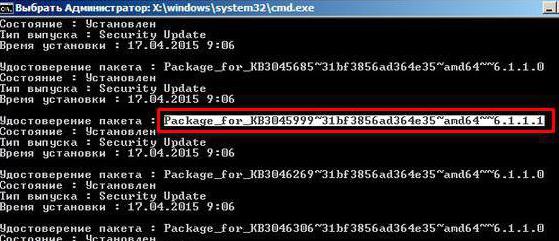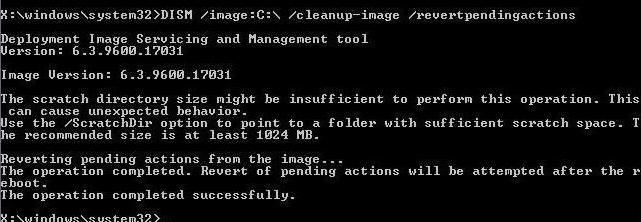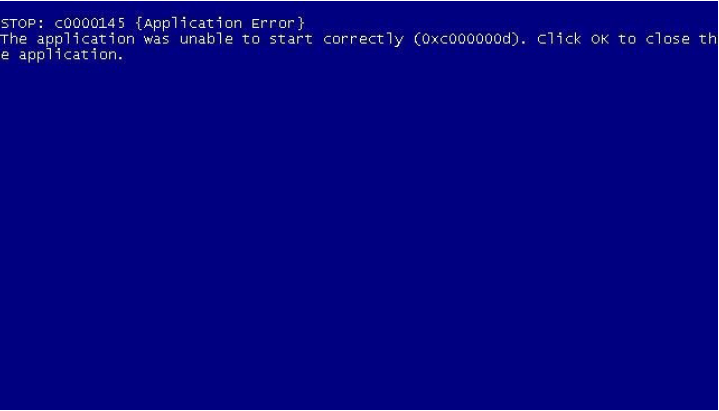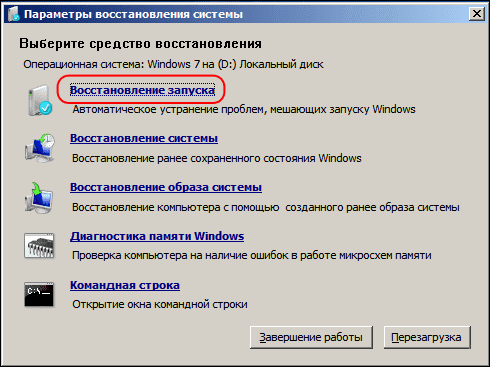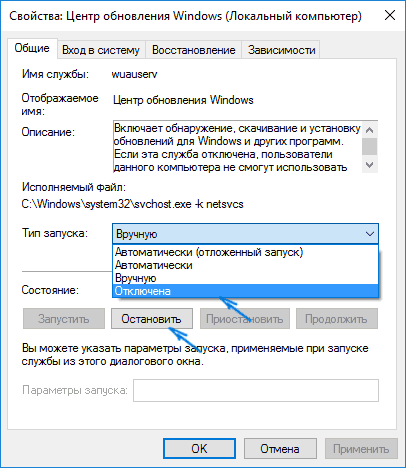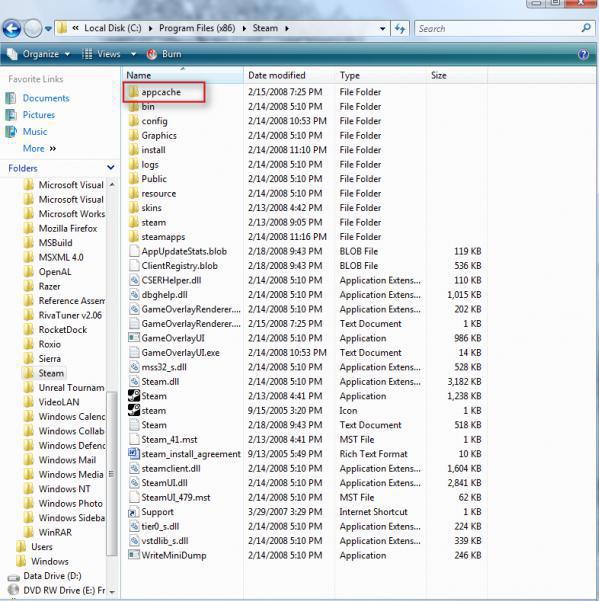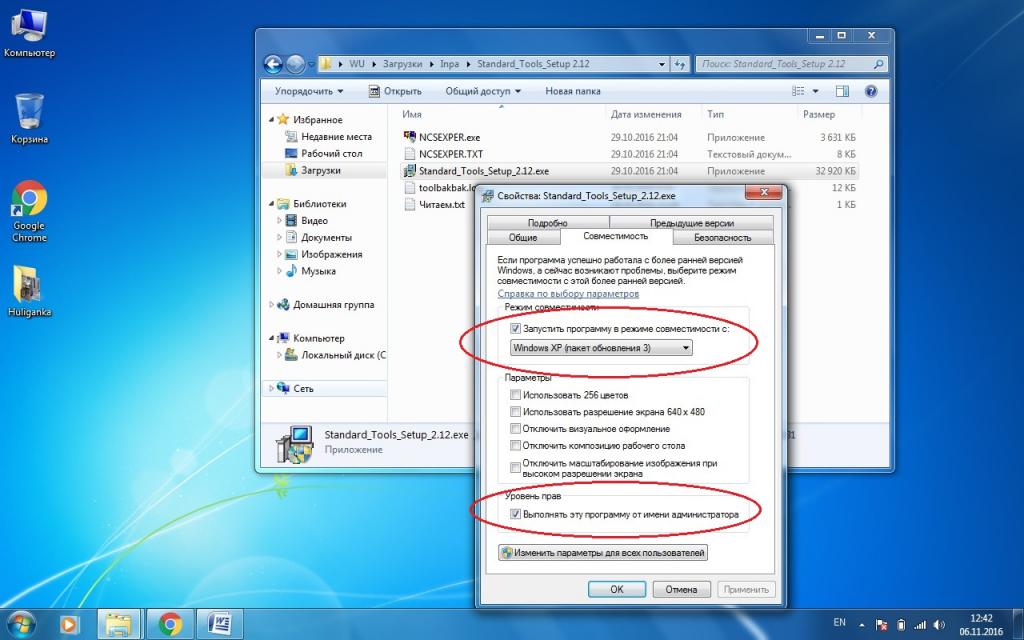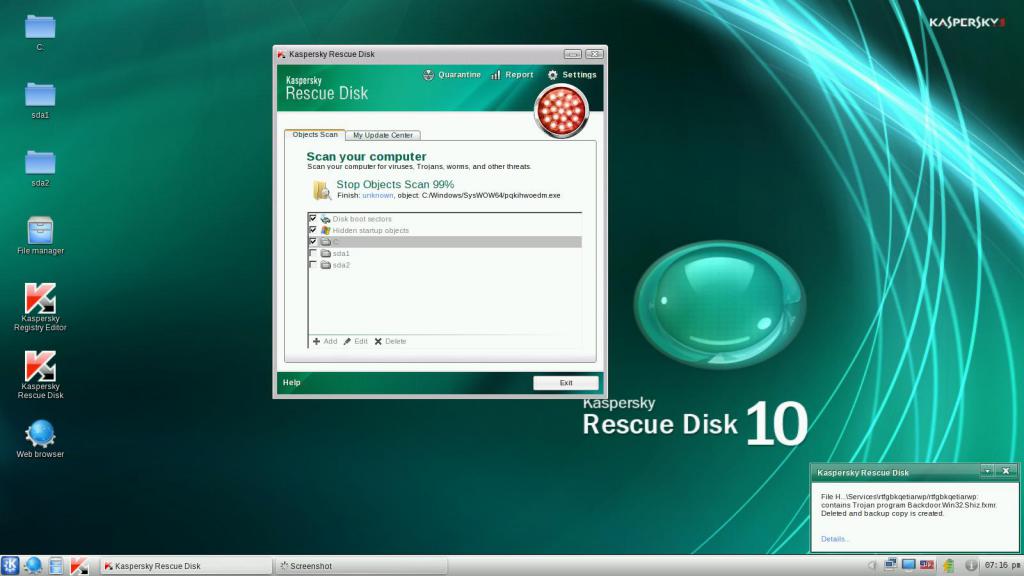Когда приложение на вашем ПК дает сбой, одним из возможных кодов, которые вы увидите в журнале просмотра событий, является ошибка приложения с идентификатором события 1000. Когда это появится, программа, которую вы используете, неожиданно закроется. Более того, вы не сможете запустить его должным образом. Если вы начинаете замечать, что этот код ошибки чаще возникает на вашем компьютере, значит, пора решить проблему.
В этой статье мы научим вас, как устранить сбой приложения с кодом ошибки 1000. Убедитесь, что вы продвигаетесь по нашему списку решений, пока не найдете то, которое устранит проблему навсегда.
Как исправить событие с идентификатором 1000 в Windows 10
- Очистить реестр
- Выполните сканирование SFC
- Обновляйте драйверы
- Переустановите NET Framework
- Выполните чистую загрузку
- Переустановите программное обеспечение
Метод 1: сканирование реестра
Ошибка с кодом события 1000 появляется из-за поврежденных или поврежденных записей реестра. Итак, мы рекомендуем использовать надежный сканер реестра. Есть много программ, которые могут выполнить эту задачу. Однако мы предлагаем выбрать надежный инструмент, такой как Auslogics Registry Cleaner. Вам не нужно беспокоиться о риске стабильности вашей операционной системы, потому что это программное обеспечение создает резервную копию вашего реестра перед его очисткой. Самое приятное, что вы можете скачать, установить и использовать Auslogics Registry Cleaner бесплатно.
Также стоит отметить, что этот инструмент решает все проблемы в вашем реестре. Итак, как только процесс будет завершен, вы заметите значительное улучшение производительности вашего компьютера.
Метод 2: выполнение сканирования SFC
Возможно, у вас повреждены системные файлы, поэтому вы часто сталкиваетесь с ошибкой приложения Event ID 1000. Итак, мы предлагаем выполнить сканирование SFC, чтобы решить проблему. Средство проверки системных файлов просканирует ваш компьютер на наличие поврежденных файлов WRP, а затем обработает их соответствующим образом. Чтобы выполнить сканирование SFC, вам просто нужно следовать этим инструкциям:
- На клавиатуре нажмите Windows Key + X.
- Выберите из списка командную строку (администратор) или Windows PowerShell (администратор).
- Выполните следующую команду:
DISM.exe / Online / Cleanup-image / Restorehealth
- По завершении процесса выполните следующую команду:
Сканирование может занять пару минут. Поэтому важно не мешать этому.
Метод 3: Обновление драйверов
Некоторые пользователи сообщили, что ошибка Event ID 1000 появляется из-за устаревших, поврежденных или поврежденных драйверов. Поэтому мы рекомендуем обновить ваши драйверы. Вы можете сделать это вручную, но этот процесс может быть трудоемким, рискованным и утомительным. Вы должны знать, что научиться исправлять Event ID 1000 в Windows 10 легко, особенно если решение можно автоматизировать. Используйте Auslogics Driver Updater, и одним нажатием кнопки вы можете исправить все проблемы, связанные с драйверами на вашем ПК.
Метод 4: переустановка NET Framework
Некоторым программам требуется NET Framework для нормальной работы. В некоторых случаях, когда NET Framework требуется ремонт, может появиться ошибка Event ID 1000. Итак, мы рекомендуем переустановить его, выполнив следующие действия:
- Запустите диалоговое окно «Выполнить», нажав клавиши Windows + R на клавиатуре.
- Введите «appwiz.cpl» (без кавычек) и нажмите Enter.
- Перейдите в меню на левой панели и нажмите «Включение или отключение компонентов Windows».
- Разверните содержимое параметров NET Framework в списке.
- Снимите выделение со всех записей NET Framework.
- Используйте инструмент очистки NET Framework, чтобы удалить эту функцию из вашей системы.
- Перезагрузите компьютер.
- Загрузите последнюю версию NET Framework, затем установите ее на свой компьютер.
Метод 5: выполнение чистой загрузки
Некоторые программы или службы имеют тенденцию мешать работе других приложений или программного обеспечения, что часто приводит к таким проблемам, как ошибка Event ID 1000. Поэтому мы рекомендуем выполнить чистую загрузку, чтобы запустить Windows с минимальным набором драйверов и программного обеспечения для запуска. Для этого следуйте инструкциям ниже:
- На клавиатуре нажмите клавиши Windows + R, чтобы открыть диалоговое окно «Выполнить».
- Введите «msconfig» (без кавычек), затем нажмите Enter.
- Перейдите на вкладку Общие, затем щелкните Выборочный запуск.
- Установите флажки рядом с «Загрузить системные службы» и «Использовать исходную конфигурацию загрузки».
- Снимите флажок рядом с «Загружать элементы автозагрузки».
- Перейдите на вкладку Services.
- Щелкните параметр «Скрыть все службы Microsoft» внизу окна.
- Щелкните Отключить все.
- Сохраните изменения, нажав Применить и ОК.
- Нажмите «Перезагрузить», чтобы перезагрузить систему.
Метод 6: переустановка программного обеспечения
Если возникает ошибка приложения Event ID 1000, проблема, вероятно, кроется в самом уязвимом программном обеспечении. Таким образом, переустановка может решить проблему. Вот шаги:
- И снова вам нужно открыть диалоговое окно «Выполнить». Вы можете сделать это, нажав Windows Key + R на клавиатуре.
- В диалоговом окне «Выполнить» введите «appwiz.cpl» (без кавычек) и нажмите Enter.
- Найдите программу, которая продолжает давать сбой.
- Щелкните его правой кнопкой мыши, затем выберите в списке «Удалить».
- Если будет предложено подтверждение, нажмите Да.
- Перед переустановкой программы обязательно перезагрузите систему.
- Переустановите последнюю версию приложения.
После переустановки программного обеспечения попробуйте запустить его, чтобы проверить, исчезла ли ошибка.
Как исправить ошибку приложения Event ID 1000 в Windows 10/8/7 [Новости MiniTool]
Вы видели ошибку приложения с кодом события 1000 в журнале просмотра событий при сбое приложения в Windows 10/8/7? Если да, вы пришли в нужное место. Вот пять методов, которые предлагает MiniTool вы можете попытаться исправить ошибку приложения легко и эффективно.
Событие 1000, ошибка приложения
Иногда ваше приложение Windows внезапно дает сбой. Когда вы переходите в журнал просмотра событий, вы можете увидеть один код ошибки, а наиболее распространенным является ошибка приложения «событие 1000». Посмотрим на следующий рисунок! Вы видите, что идентификатор события — 1000. Это означает, что вы не можете запустить эту программу должным образом или программа может неожиданно закрыться.
Ошибка приложения с кодом события 1000 может возникнуть по нескольким причинам, включая поврежденные системные файлы, плохо установленную .NET Framework и т. Д. Теперь пришло время решить проблему. Все решения применимы к Windows 10/8/7.
Как исправить событие с идентификатором 1000 в Windows 10/8/7
Запустите сканирование проверки системных файлов
Прежде чем пробовать что-либо еще, вы должны сначала убедиться, что ваша Windows действительно полная и нет никаких расхождений. Во многих случаях, если системные файлы Windows отсутствуют или повреждены, ваш компьютер не будет работать должным образом или столкнется с некоторыми неожиданными ошибками, такими как ошибка идентификатора события Windows 1000.
Поэтому вам следует запустить сканирование System File Checker и посмотреть, сканирует ли эта утилита Windows и восстанавливает ли поврежденный файл. Вот как использовать инструмент в Windows 10/8/7:
- Ввод cmd в строке поиска и щелкните правой кнопкой мыши Командная строка для запуска этого инструмента с правами администратора.
- Тип sfc / scannow и нажмите Войти .
- Процесс проверки займет некоторое время, и вы должны существовать в командной строке, пока она не достигнет 100%.
Наконечник: Иногда вы можете не запустить сканирование sfc с сообщением об ошибке «Защита ресурсов Windows не смогла выполнить запрошенную операцию» или «Защита ресурсов Windows не смогла запустить службу восстановления». Чтобы получить решения, обратитесь к этому сообщению — Быстрое исправление неработающего SFC Scannow (акцент на 2 случаях) .
Переустановите программу
Если вы получаете ошибку с кодом события 1000, возможно, сама программа работает неправильно. Таким образом, вы можете попробовать удалить и установить его снова, чтобы устранить проблему.
1. Откройте панель управления в Windows 10/8/7 и перечислите все предметы большими значками.
2. Щелкните значок Программы и особенности ссылка на список приложений.
3. Щелкните правой кнопкой мыши проблемную программу и выберите Удалить удалить его.
4. Перезагрузите компьютер, загрузите последнюю версию этой программы и снова установите ее на свой компьютер. Попробуйте открыть его, чтобы увидеть, появляется ли ошибка.
Сканирование на наличие вредоносных программ для Windows 10/8/7
Вредоносное ПО, шпионское ПО, вирусы и программы-вымогатели на вашем компьютере также могут вызвать ошибку приложения 1000. Таким образом, вы можете запустить антивирус или программу защиты от вредоносных программ для сканирования вашего компьютера и удаления вирусов и вредоносного ПО.

Если вы ищете место для хранения ваших устройств с Windows, вам следует сначала запустить лучшее антивирусное программное обеспечение — Защитник Windows. Посмотрим подробнее.
Malwarebytes, McAfee, Norton и т. Д. Могут использоваться для удаления профессиональных вирусов или вредоносных программ. Просто скачайте один из них с официального сайта, чтобы отсканировать.
Переустановите .NET Framework
Для многих программ им требуется .NET Framework, иначе они не смогут работать бесперебойно. Если Framework неправильно установлен или поврежден, ошибка с кодом события 1000 может появиться в журналах событий.
1. Нажмите Win + R запустить Бежать инструмент.
2. Ввод appwiz.cpl и нажмите Хорошо .
3. Щелкните Включение и отключение функций Windows .
4. Разверните содержимое .NET Framework и снимите выделение со всех записей.
5. Используйте средство очистки .NET Framework, чтобы удалить эту функцию.
6. Перезагрузите компьютер.
7. Получите последнюю версию .NET Framework и снова установите ее на свой компьютер.
Обновите Windows
В операционных системах Windows может возникнуть ошибка, а некоторые службы и модули не работают должным образом. Чтобы исправить ошибку приложения с идентификатором события 1000, вы можете попробовать обновить Windows до последней сборки.
В качестве примера возьмем Windows 10:
- Идти к Пуск> Настройки> Обновление и безопасность .
- Нажмите Проверить обновления .
- Затем Windows проверит наличие доступных обновлений и загрузит их. После этого перезагрузите компьютер, чтобы завершить установку.
Выполните чистую загрузку
Некоторые службы могут конфликтовать с некоторыми приложениями; в результате появляется событие с идентификатором 1000. Чтобы решить эту проблему, вы можете выполнить чистую загрузку.
- Ввод msconfig в диалоговое окно ‘Выполнить’ и нажмите Войти .
- Нажмите Выборочный запуск и снимите галочку Загрузить элементы автозагрузки .
- Под Сервисы вкладку, щелкните значок Скрыть все службы Microsoft вариант и выберите Отключить все .
- Нажмите Хорошо и перезагрузите компьютер.
Конец
Сталкивались ли вы с ошибкой приложения с кодом события 1000 при сбое приложения в Windows 10/8/7? Теперь здесь почти все возможные методы. Просто попробуйте их исправить с идентификатором события Windows 1000, и пусть ваша программа будет работать правильно.
(Решено) Идентификатор события 1000 в Windows 7, 8 и 10
Если вы ищете решение ошибки приложения с идентификатором события 1000, вы обратились по адресу. Вот 5 исправлений, которые вы можете попробовать исправить.
Если вы ищете решение ошибки приложения с идентификатором события 1000, вы обратились по адресу. Вот 5 исправлений, которые вы можете попытаться решить быстро и легко.
Попробуйте эти исправления:
Возможно, вам не придется пробовать их все. Просто двигайтесь вниз по списку, пока не найдете тот, который вам подходит.
- Обновите ваши драйверы
- Проверить наличие обновлений Windows
- Сканировать ваш компьютер на наличие вредоносных программ
- Выполните чистую загрузку
- Запустите командную строку
Исправление 1. Обновите драйверы.
Обновление драйверов всегда должно быть вашим вариантом, когда что-то идет не так с вашим компьютером или системой. Независимо от того, решите ли вы обновить драйверы устройств вручную, с помощью Центра обновления Windows или используете надежный сторонний продукт, очень важно, чтобы у вас всегда были самые свежие драйверы для вашей операционной системы.
Есть два способа обновить драйверы:
Вариант 1 — Вручную — Вам потребуются навыки работы с компьютером и терпение, чтобы обновить драйверы таким образом, потому что вам нужно найти именно тот драйвер в Интернете, загрузить его и установить шаг за шагом.
Вариант 2 — автоматически (рекомендуется) — Это самый быстрый и простой вариант. Все это делается парой щелчков мышью — легко, даже если вы компьютерный новичок.
Вариант 1 — Загрузите и установите драйвер вручную
Производители вашего оборудования постоянно обновляют драйверы. Чтобы получить их, вам необходимо перейти на веб-сайты каждого производителя, найти драйвер, соответствующий вашей конкретной версии Windows (например, 32-разрядной версии Windows), и загрузить драйвер вручную.
После того, как вы загрузили правильный драйвер для своей системы, дважды щелкните загруженный файл и следуйте инструкциям на экране, чтобы установить драйвер.
Вариант 2 — автоматическое обновление драйверов
Если у вас нет времени, терпения или навыков работы с компьютером для обновления драйверов вручную, вы можете сделать это автоматически с помощью Водитель Easy .
Driver Easy автоматически распознает вашу систему и найдет для нее подходящие драйверы. Вам не нужно точно знать, в какой системе работает ваш компьютер, вам не нужно рисковать, загружая и устанавливая неправильный драйвер, и вам не нужно беспокоиться о том, что вы ошиблись при установке.
Вы можете автоматически обновлять драйверы с помощью БЕСПЛАТНОЙ или Pro версии Driver Easy. Но с версией Pro это займет всего 2 клика:
1) Скачать и установите Driver Easy.
2) Запустите Driver Easy и щелкните Сканировать сейчас кнопка. Затем Driver Easy просканирует ваш компьютер и обнаружит проблемы с драйверами.
3) Нажмите Обновить все для автоматической загрузки и установки правильной версии всех драйверов, которые отсутствуют или устарели в вашей системе (для этого требуется Pro версия — вам будет предложено выполнить обновление, когда вы нажмете «Обновить все»).

Исправление 2: проверьте наличие обновлений Windows
Обновления Windows также могут устранять ошибки, связанные как с оборудованием, так и с программным обеспечением. Поэтому убедитесь, что вы установили все новые обновления Windows, чтобы ваш компьютер работал бесперебойно. Вот как это сделать:
Показанные ниже экраны относятся к Windows 10, но этот метод также применим к Windows 7 и 8.
1) На клавиатуре нажмите Логотип Windows ключ. Затем введите Центр обновления Windows и выберите Настройки Центра обновления Windows .
2) Нажмите Проверить обновления, а затем подождите, пока Windows автоматически загрузит и установит обновления.
3) Перезагрузите компьютер.
Если проблема не исчезла после обновления компьютера, продолжайте читать и попробуйте исправить это ниже.
Исправление 3: сканирование на наличие вредоносных программ на вашем компьютере
Вредоносные программы на вашем компьютере, включая вирусы, шпионское ПО и программы-вымогатели, также могут вызывать ошибки приложений. Итак, вам следует запустить средство удаления вредоносных программ, чтобы определить, есть ли на вашем компьютере какие-либо вредоносные программы.
Если на вашем компьютере нет программы для удаления вредоносных программ, попробуйте установить Malwarebytes . Он может автоматически обнаруживать и устранять компьютерные проблемы, вызванные вредоносным ПО.
Теперь вы можете сэкономить на Malwarebytes, используя один из текущих купонов Malwarebytes! Нажмите, чтобы получить Купоны на скидку Malwarebytes , то вы будете перенаправлены на главную страницу Malwarebytes.
1) Скачать и установите Malwarebytes.
2) Бежать Malwarebytes, а затем щелкните Кнопка Сканировать сейчас чтобы начать сканирование вашего компьютера.
3) Дождитесь завершения процесса. Если на вашем компьютере есть вредоносное ПО, удалите его, следуя инструкциям на экране.
Если вредоносное ПО не обнаружено, это означает, что ваша проблема не вызвана вредоносным ПО. Попробуйте исправить это ниже.
Исправление 4. Выполните чистую загрузку.
Некоторые службы или программы, запущенные на вашем компьютере, могут конфликтовать с определенными приложениями на вашем компьютере, что приводит к ошибкам приложений. Чтобы узнать, не в этом ли проблема, попробуйте выполнить чистую загрузку. Вот как:
- Если вы используете Windows 7…
- Если вы используете Windows 10…
Если у вас Windows 7…
1) На клавиатуре нажмите Windows logo key и р в то же время, чтобы открыть диалоговое окно «Выполнить».
2) Тип msconfig . Затем на клавиатуре нажмите кнопку Enter, Shift и Ctrl одновременно с клавишами для запуска конфигурации системы от имени администратора.
3) Снимите флажок рядом с Загрузить элементы автозагрузки . Затем нажмите Применять .
4) Щелкните значок Вкладка Services, а затем установите флажок рядом с Скрыть все службы Microsoft .
5) Нажмите Отключить все .
6) Нажмите Применять .
7) Щелкните значок Вкладка ‘Автозагрузка’.
Снимите флажок рядом с программой, которая не запускается автоматически, а затем нажмите Хорошо .
Отключайте только те программы, которые, как вы знаете, не должны запускаться автоматически при запуске. В целях безопасности следует сохранить автоматический запуск антивируса.
9) Нажмите Рестарт и дождитесь перезагрузки компьютера.
После перезагрузки компьютера проверьте, решена ли проблема. Если да, вам может потребоваться повторно включить важные запуски и службы один за другим, чтобы увидеть, какие из них конфликтуют, чтобы вы могли отключить их.
Если у вас Windows 10…
1) На клавиатуре нажмите Windows logo key и р в то же время, чтобы открыть диалоговое окно «Выполнить».
2) Тип msconfig . Затем на клавиатуре нажмите кнопку Enter, Shift и Ctrl одновременно с клавишами для запуска конфигурации системы от имени администратора.
3) Снимите флажок рядом с Загрузить элементы автозагрузки . Затем нажмите Применять .
4) Щелкните значок Вкладка Services, а затем установите флажок рядом с Скрыть все службы Microsoft .
5) Нажмите Отключить все .
6) Нажмите Применять .
7) Щелкните значок Вкладка ‘Автозагрузка’ , затем щелкните Открыть диспетчер задач .
Щелкните правой кнопкой мыши программу, для которой вы хотите запретить автоматический запуск, и выберите Отключить .
Отключайте только те программы, которые, как вы знаете, не должны запускаться автоматически при запуске. В целях безопасности следует сохранить автоматический запуск антивируса.
9) Перезагрузите компьютер и проверьте, решило ли это вашу проблему.
Если да, вам может потребоваться повторно включить важные запуски и службы один за другим, чтобы увидеть, какие из них конфликтуют, чтобы вы могли отключить их.
Если нет, вам необходимо перезагрузить компьютер, чтобы он запустился нормально. Следуйте инструкциям ниже:
После устранения неполадок чистой загрузки перезагрузите компьютер для нормальной загрузки
1) На клавиатуре нажмите Windows logo key и р в то же время, чтобы открыть диалоговое окно «Выполнить».
2) Тип msconfig и нажмите Хорошо .
3) Нажмите кнопку рядом с Нормальный запуск, а затем щелкните Применять .
4) Щелкните значок Вкладка Services .
5) Нажмите Включить все, затем щелкните Хорошо .
6) Нажмите Рестарт .
Ваш компьютер загрузится нормально после того, как вы закончите этот шаг. Если чистая перезагрузка не устранила проблему, попробуйте исправить это ниже.
Исправление 5: запустите командную строку
Поврежденные или поврежденные системные файлы также могут вызывать эту проблему. Если это проблема для вас, может помочь командная строка. Следуйте инструкциям ниже:
1) На клавиатуре нажмите Логотип Windows ключ и р в то же время.
2) Тип cmd, затем нажмите Ctrl, Shift и Войти ключи одновременно, чтобы запустить командную строку от имени администратора.
3) Тип sfc.exe / scannow , затем нажмите Войти клавишу на клавиатуре.
Этот процесс может занять несколько минут. Подождите, пока он будет завершен.
4) Тип DISM.exe / онлайн / очистки-изображения / startcomponentcleanup , затем нажмите Войти клавишу на клавиатуре.
5) Тип DISM.exe / онлайн / очистки-изображения / Restorehealth , затем нажмите Войти клавишу на клавиатуре.
Дождитесь завершения процесса. Затем перезагрузите компьютер, чтобы проверить, сработало ли это исправление для вас.
Надеюсь, эта статья помогла решить вашу проблему. Пожалуйста, оставьте комментарий ниже, если у вас есть какие-либо предложения и вопросы.
К сожалению, бывает так, что система Windows седьмой версии однажды выдала уведомление о том, что найдены новые обновления, установила их, а после перезагрузки пользователь получает синий экран с ошибкой Windows 7 c0000145 (Application Error). Как исправить такую ситуацию, ведь система отказывается загружаться напрочь? Для этого есть несколько методов, которые далее и предлагаются к рассмотрению. Рядовому пользователю они могут показаться достаточно сложными (кроме первых), но исправить этот сбой другими методами не получится. Так что придется вникать в суть вопроса и использовать исключительно описываемые далее средства.
Application Error: что это за сбой?
Перевод Application Error в дословном варианте обозначает ошибку приложения (программного обеспечения/софта). Непонятно, почему система выдает именно такое уведомление, ведь оно, по большому счету, к нарушению работы программ не имеет никакого отношения. Ни пользовательские приложения, ни системные апплеты тут ни при чем.
На самом деле проблема состоит в установке апдейтов самой системы. То ли они инсталлировались некорректно, то ли сами по себе являются недоработанными, доподлинно неизвестно. Но факт остается фактом. Таким образом, в большинстве случаев проблема того, как исправить Application Error, сводится к тому, чтобы избавиться от последних инсталлированных обновлений, которые и привели к появлению ошибки. Однако спешить не стоит, поскольку у любого пользователя в рукаве есть пара дополнительных козырей. Возможно, проблема косвенно касается службы, отвечающей за установку апдейтов, но в большинстве случаев и она особо на появление синего экрана не влияет.
Ошибка Windows 7 c0000145 (Application Error): как исправить простейшим способом?
Первое, что нужно предпринять, — несколько раз принудительно перезагрузить компьютер, чтобы взывать автоматическое средство восстановления системы. Возможно, такой вариант сработает, а установленные апдейты будут удалены.
Но, предположим, это не помогло, а на экране снова красуется ошибка Windows 7 c0000145 (Application Error). Как исправить ситуацию в этом случае? Нет ничего проще, нежели вызвать дополнительное стартовое меню при запуске системы, нажав клавишу F8, из которого следует выбрать пункт восстановления запуска.
Использование отката системы
Если и это не сработает, из того же меню выбирается строка загрузки последней удачной конфигурации с работоспособными опциями.
Наконец, в вопросе того, как исправить Application Error, можно воспользоваться загрузкой в безопасном режиме, а затем удалить проблемные пакеты апдейтов из «Центра обновления» (их номера будут приведены отдельно). Обычно это помогает.
Если система загрузится (может быть даже в безопасном режиме), можно проверить службу «Центра обновления», перезапустив ее, хотя и не факт, что это даст результат.
Application Error: что делать с установленными апдейтами?
Но что делать, если система действительно не хочет загружаться ни под каким предлогом даже с восстановлением или использованием безопасного старта? Тут уж придется удалять апдейты вручную. Для этого понадобится вызов командной строки (лучше всего загрузиться со съемного носителя и нажать Shift + F10).
Для просмотра установленных обновлений используется универсальная команда DISM /Image:C: /GetPackages. Среди найденных апдейтов обычно сбойным является пакет КВ3045999. От него и нужно избавиться. Название полного удостоверения необходимо скопировать (оно будет достаточно длинным), после чего вставить после ввода команды деинсталляции dism /image:C: /removepackage/PackageName:Package_for_ХХХХ_, где ХХХХ – полное название удостоверения.
После удаления обновления вопрос того, как исправить Application Error, подразумевает полную перезагрузку с вызовом командной консоли снова. В ней нужно прописать команду, показанную в самом верху изображения выше (она исключает повторное появление сбоя). Аналогично использовать эту команду можно и в случае, когда ошибка устранена не была.
Что же касается самих обновлений, не только вышеуказанный пакет может вызвать сбои. Среди всего того, что может стать проблемой загрузки, можно выделить несколько апдейтов, которые при необходимости тоже придется удалить (названия всех пакетов начинаются с литер «КВ», а далее предлагаются только номера):
- 3080149;
- 3088195;
- 3121212;
- 3060716;
- 2882822;
- 2872339;
- 2859537;
- 2852339;
- 971033;
- 3042553;
- 3068708;
- 2882822;
- 285937;
- 3004394;
- 3071756.
Вместо итога
Как видим, задача по решению проблемы того, как исправить Application Error, хотя и трудновата, тем не менее непосильной не является. Вопрос состоит только в удалении обновлений. Если обратить внимание на приведенный выше список, времени на проведение таких процедур может потребоваться достаточно много. Связано это только с тем, что каждый пакет придется удалять по одному и сразу же производить рестарт системы, проверяя ее работоспособность. Но все это актуально только в том случае, если восстановление (автоматическое или ручное) никакого результата не даст.
Остается добавить, что здесь не рассматривались вопросы, связанные с нарушениями в работе загрузчика или повреждениями самих загрузочных записей и секторов жесткого диска. В этом случае придется использовать исключительно съемные носители для загрузки, запуск командной строки и восстановление старта с применением возможностей инструментария системы на основе Bootrec.exe. Впрочем, если основная проблема связана исключительно с апдейтами, это может и не потребоваться.
Microsoft не упускает возможности заработать на своих пользователях. Большие средства идут на борьбу с пиратством. И один из способов – создать трудности в работе контрафактного ПО. В одно утро пользователь встаёт, запускает компьютер и обнаруживает синий экран. Собственно, на этом загрузка и завершается. Но решение всё же есть, так что отчаиваться не стоит.
Исправление ошибки c0000145 Application Error на Windows.
Описание ошибки
Первым делом нужно понять, что означает c0000145 Application Error Windows 7, как исправить эту ошибку, и что вообще может сделать сам пользователь в подобной ситуации.
Главная причина этой ошибки – несоответствие цифровых подписей официальных обновлений и контрафактной сборки. Проблема появилась после выпуска пакета обновлений 14 апреля 2015 года. Одно из них – KB3045999 BSOD – блокирует дальнейшую загрузку системы. Традиционно ошибка возникает на версиях, активация которых происходила через стороннее программное обеспечение. Однако подобные сообщения поступают и от лицензионных пользователей. Если у вас оригинальный продукт, обращайтесь в службу поддержки Microsoft. Остальным читать дальше. Ошибка возникает только на Windows 7. Более новые системы не подвержены такому влиянию или же ошибка имеет отличное название. Так что рекомендуем по возможности провести апгрейд до более новых версий Windows.
Способы устранения проблемы
Если при загрузке Windows 7 пользователь увидел синий экран, в общении которого есть ошибка c0000145, тогда придётся принимать какие-то меры. Можно воспользоваться подходящим способом решения проблемы.
Их всего 2. Первый предусматривает использование мастера автоматического восстановления системы и запуска. Второй же предусматривает ручное удаление пресловутого обновления. Когда система восстановит функциональность, запретите автоматическую загрузку обновлений. К сожалению, приобрести официальную семерку уже не получится – тикает обратный отсчет окончания поддержки операционной системы.
Способ 1 – мастер восстановления
Для вызова мастера понадобится перезагрузка компьютера, возможно даже с аварийным отключением. Подобный шаг вызовет появление окна с 30-секундным таймером выбора режима загрузки. Нужно выбрать безопасный режим с использованием командной строки. Это важно, потому что вызвать мастер в чисто безопасном режиме будет гораздо труднее. В открывшемся интерфейсе командной строки введите один из вариантов команды – restrui.exe или X://Windows/system32/Restore/restrui.exe. Букву X следует заменить на буквенный индикатор системного диска. Как правило, это C, но у вас может быть другой. После правильного выполнения действий откроется окно мастера, где будут такие пункты:
В первую очередь необходимо попробовать опцию восстановления запуска. Всё, что нужно делать, – следовать инструкциям утилиты. Если же это не помогло, на помощь придет поочередный перебор функций восстановления системы или оригинального образа операционной системы. Убедитесь, что сделана резервная копия критически важных данных – они могут пойти под снос в процессе восстановления. Любые изменения в безопасном режиме необратимы. Важно иметь это в виду. Вернуть прежнюю версию не получится, только если вы не записали её в формате образа. При неудаче остаётся лишь один вариант – переустановка системы.
Способ 2 – ручное удаление обновления
Можно попытаться удалить обновление вручную с помощью все того же мастера. Для этого в командной строке нужно указать буквенное обозначение диска установки операционной системы и запрос на перечень установленных обновлений. Это выглядит примерно так:
DISM /Image:D: /Get-Packages
После загрузки перечня ищите строку
Package_for_KB3045999~31bf3856ad364e35~amd64~~6.1.1.1
Далее необходимо прописать одной строкой команду на удаление в формате
dism /image:D: /remove-package /PackageName:Package_for_KB3045999~31bf3856ad364e35~amd64~~6.1.1.1
Прописать лучше вручную, потому что в режиме может отсутствовать курсор и не действовать стандартные команды с клавиатуры. По завершении полного удаления нужно выйти командой exit и перезагрузить систему. Можно переходить к нормальному функционированию семерки. Осталась самая малость – запрет установки автоматических обновлений.
Зная, как решать проблему в виде синего экрана с подписью «Stop c0000145 Application Error», и что делать в такой ситуации, можно не переживать, если она по какой-то причине появится снова. Но будьте внимательными. Ведь отказ от обновлений не позволит получить действительно полезные дополнения для вашей операционной системы. Хотя в случае с Windows 7 это уже не актуально. Компания Microsoft официально прекратила поддержку этой ОС. А потому свежих обновлений ждать не приходится.
Для полного запрета обновлений необходимо посетить раздел администирования с соответствующими правами. Опцию можно запустить напрямую либо через инструментарий «Система и безопасность». В управленческом разделе нужно выбрать перечень всех служб и опуститься в самый низ до Центра обновления. Дважды щёлкните по ней, чтобы иметь возможность выбрать тип загрузки «Отключена». Теперь осталось её остановить и применить изменения. Больше обновления не побеспокоят.
Есть и другой метод. В панели управления нужно найти знакомый нам центр обновления Windows. В него можно попасть напрямую или с помощью меню «Система и безопасность». Там нужно выбрать инструмент настройки параметров обновления. На открывшемся экране выберите контекстную кнопку «Проверка обновлений» и запретите автоматически проверять обновления. В зависимости от сборки, функция может выглядеть как ручная проверка или «не проверять обновления». Также необходимо убрать галочки ниже – согласие на получение уведомлений о новых поступлениях и разрешение любому пользователю обновлять девайс. После подтверждения можно возвращаться к работе. Режим не запретит обновления, но позволит пользователю исключить из перечня загрузки те, которые вызывали перебои в работе системы.
Обычно появление ошибки Application Load Error 5:0000065434 при запуске игровых приложений связывают исключительно с функционированием клиента Steam, который отвечает за доступ к одноименной универсальной игровой платформе. Надо отметить, что именно этот сбой является одним из самых частых, но как его устранить, знают далеко не все геймеры. Попробуем разобраться, что к чему.
Причины появления ошибки Application Load Error 0000065434
Сказать, что именно послужило появлением сбоя при функционировании игрового клиентского приложения, сразу бывает достаточно затруднительно. Однако с высокой степенью вероятности в качестве причин, вызвавших ошибку, большинство специалистов называют следующие:
- переполнение кеша программы;
- неправильная установка прав запуска;
- некорректный взлом (если таковой был);
- неполадки при установке игрового клиента;
- воздействие вирусов.
Исправление сбоя Application Load Error: простейший метод
Что же касается исправления ситуации, иногда (и, кстати, очень часто) бывает достаточно банальной перезагрузки компьютера (некоторые советуют выполнить рестарт трижды подряд), поскольку проблема может состоять в кратковременных сбоях в самой операционной системе, когда вследствие активации каких-то процессов возникает конфликт с установленным клиентом Steam или оборудованием, к которому производится обращение при попытке загрузки игровой платформы.
Очистка кеша клиента Steam
Однако следует понимать, что простейшая методика срабатывает не всегда, а проблема кроется несколько глубже. Одним из проверенных и самых действенных методов исправления ошибки Application Error является полная очистка кеша программы. При этом достаточно часто используется удаление всей папки, а не только вложенных в нее компонентов.
Как правило, каталог кеша называется appcache и располагается в основной директории самого клиента Steam в папку программных файлов Program Files (х86). Правда, перед очисткой следует выйти из аккаунта Steam в клиентской программе, а только потом произвести удаление каталога. После этого в созданную регистрационную запись придется войти повторно.
Установка режима совместимости
Нередко возникновение ошибки Application error связывают с тем, что установленный клиент запускается без наличия соответствующих прав доступа или установленное приложение не предназначено для использования в более новых модификациях Windows (если инсталлировался старый клиент).
В первом случае необходимо запустить программу от имени администратора. Чтобы не выполнять такие действия каждый раз, лучше сразу в свойствах исполняемого файла или его ярлыка поставить флажок напротив пункта старта с соответствующими правами.
Во втором случае сбой Application error устраняется путем установки режима совместимости с более ранними операционными системами Windows (например, версии ХР с третьим сервис-паком).
Корректная установка взлома
Некоторые геймеры при доступе к платформе используют взломанные версии игр, которые устанавливаются не через Steam, а в качестве стороннего программного обеспечения. Почему так происходит? Потому что игра, присутствующая в каталоге основной платформы, проверяется средствами Steam, и при этом игровой клиент остается активным (он по умолчанию загружается вместе с операционной системой). Решение состоит в том, чтобы выйти из клиентской программы и завершить ее процесс в диспетчере задач.
После этого можно установить взломанную игру, а папку или файлы «кряка» с заменой содержимого поместить непосредственно в каталог, указанный в процессе инсталляции. Попутно следует обратить внимание на то, что с точки зрения защиты прав интеллектуальной собственности такие действия являются противоправными.
Переустановка игрового клиента
Если же используется официальный клиент, но при загрузке игры из платформы все равно появляется ошибка Application Error, попробуйте удалить установленное приложение, а затем инсталлировать его заново, скачав установочный файл прямо с официального сайта. Не используйте для удаления клиента раздел программ и компонентов. Лучше обратиться за помощью к программам-деинсталляторам, среди которых одной из самых мощных можно назвать iObit Uinstaller.
Проверка компьютера на вирусы
Наконец, при появлении сбоя Application Error при загрузке игр платформы Steam, когда вход выполняется при помощи клиентской программы, нельзя исключать и вирусное воздействие, касающееся нарушения работоспособности и основного приложения, и блокирования доступа в интернет на разных уровнях. В этом случае единственно правильным решением станет полная проверка компьютерной системы на предмет наличия вирусных угроз портативными сканерами наподобие Dr. Web CureIt! или KVRT. В качестве дополнительного инструмента можно воспользоваться и небольшой утилитой AdwCleaner, которая лучше всего справляется с разного рода рекламными вирусами.
Если этими средствами найденные угрозы нейтрализовать не получится, запишите на съемный носитель программу Kaspersky Rescue Disk, загрузитесь с нее до старта Windows и выполните глубокое сканирование, отметив в списке проверяемых объектов и локаций все, что есть.
Что делать, если ничего не помогает?
Если же ни один из предложенных способов проблему так и не устранит, обратитесь в службу поддержки, используя для этого форму обратной связи. Вполне может быть, что специалисты, обслуживающие игровую платформу Steam, выдадут собственные рекомендации по исправлению ситуации исходя из описанной вами проблемы.
Ошибка загрузки приложения application load error 5 0000065434 возникает при запуске игр Steam и доставляет пользователям много проблем. Чаще наблюдается в играх The Elder Scrolls Morrowind, Fallout, The Elder Scrolls Oblivion и других.
Что вызывает ошибку application load error 5 0000065434
Проблема возникает после внесения изменений в игры вручную или с помощью мода Nexus Mod Manager. Чаще возникает в играх компании Bethesda, как указывалось выше. Проблема может быть легко решена, но иногда потребуются дополнительные способы устранения неполадок.
Удаления папки игры из Документов
Это самое простое решение, поэтому его нужно попробовать в первую очередь. Удаление папки, создаваемой при установке игры в Документах, может решить проблему, так как сбросит некоторые настройки.
Но следует проявить осторожность, так как многие игры используют эту папку для записи файлов, в которые сохраняются этапы прохождения. Они либо находятся прямо в папке, либо в подкаталоге. Вы должны проверить с помощью поиска Google, куда сохраняются эти файлы и скопировать их в другое место, прежде чем приступить к удалению.
В Проводнике разверните вкладку Библиотеки и перейдите в Документы в левой части окна.
Найдите каталог, названный точно так же, как игра. Он может быть прямо в Документах или подкаталоге «Мои приложения».
Кликните на ней правой кнопкой мыши и выберите пункт «Удалить» из контекстного меню. После удаления запустите игру, и проверьте, удалось ли устранить ошибку приложения 5 0000065434.
Скопируйте файл Steam.exe в каталог с игрой
Еще одно простое решение, которое нужно попробовать прежде чем перейти к более сложным.
Это метод способен помочь в случае, когда Steam установлен на другом диске, чем игра, которая выдает ошибку.
Перейдите в корневую папку Steam. Если при установке клиента не вносили изменений в расположение папки, то она находится на системном диске в Program Files в зависимости от установленной ОС.
Если ее там не оказалось, на рабочем столе есть ярлык программы, по которому кликните правой кнопкой мыши, откройте Свойства и посмотрите расположение объекта в «Рабочей папке».
Кликните правой кнопкой мыши на Steam.exe и выберите Копировать. Затем перейдите в каталог с проблемной игрой (по умолчанию Steam >> steamapps >> common).
Правым кликом откройте контекстное меню и выберите «Вставить». После этого запустите игру и проверьте, устранена ли ошибка 5:0000065434.
Если используете Nexus Mod Manager, скопируйте также в эту папку Steam.exe, которая расположена в Program Files, если не меняли ее расположение при установке.
Установка ссылки с помощью командной строки
Этот способ можно рассматривать как расширенную версию предыдущего, так как теперь нужно связать Steam.exe с каталогом игры, чтобы Стим выдел ее в том месте, где она должна быть. В большинстве случае этот способ помогает устранить ошибку 5:0000065434.
Проблема возникает, когда игра находится в другом месте, за пределами каталога по умолчанию:
C:Program Files (x86)Steamsteamappscommon
Поэтому нужно сделать так, чтобы клиент обнаруживал ее в этом каталоге, когда ее там нет.
Откройте поисковую строку Windows и введите команду «cmd». Кликните по этой записи в результатах поиска правой кнопкой и выберите «Запуск от имени администратора».
В командной строке укажите папку с проблемной игрой, введите:
cd «укажите полный путь к каталогу с игрой»
Нажмите Enter и введите:
mklink «steam.exe» » C:Program Files (x86)Steam steam.exe»
Проверка целостности файлов
Еще один способ, который способен решить более половины проблем в Steam, в том числе и ошибку приложения 5:0000065434. Выполним проверку целостности для выявления отсутствующих и поврежденных файлов.
Откройте приложение клиента Стим, перейдите в раздел Библиотека и найдите в списке игру, которая выдает ошибку. Щелкните на ней правой кнопкой мыши, откройте «Свойства», «Локальные файлы» и нажмите «Проверить целостность файлов».
Запуск Steam от имени администратора
Решить проблему можно с помощью запуска приложения от имени администратора.
Щелкните правой кнопкой мыши на иконке Steam, расположенной в системном трее, выберите пункт Выход, чтобы полностью закрыть клиента.
Затем кликните по ярлыку клиента на рабочем столе и перейдите в Свойства.
Откройте вкладку Совместимость и установите флажок против пункта «Выполнять программу от имени администратора».
Ошибка после установки патча 4GB
Патч 4GB разрешает проблемы с памятью, например, в Fallout New Vegas, которая использует по максимуму только 2 Гб. Этот патч также вызывает ошибки загрузки приложения 5:0000065434.
Прежде чем начать, нужно узнать идентификатор приложения Steam App ID игры.
Затем найдите исполняемый файл exe патча 4GB, щелкните на нем правой кнопкой мыши, выберите Свойства. Перейдите на вкладку Ярлык и в поле Объект добавьте «SteamAppId xxxxx» где вместо xxxxx идентификатор приложения.
Как исправить ошибку в GeForce Experience
Когда добавляете игру в список Gamestream, то она просто не запускается, а вместо загрузки выбрасывает ошибку приложения 5:0000065434.
Откройте приложение Стим, перейдите на вкладку Библиотеки и найдите проблемную игру. Кликните правой кнопкой мыши по ней, выберите Свойства. Откройте вкладку Общие и нажмите «Создать ярлык на рабочем столе».
Теперь откройте программу GeForce Experience, нажмите на значок шестеренки рядом с именем пользователя для перехода в «Настройки».
Перейдите на вкладку Shield в пункт Gamestream. Перетащите ярлык в список и попробуйте запустить игру через GeForce Experience.
Иногда запускаемая игра на ПК выдает ошибку «application load error 5 0000065434». Конечно же, это совершенно не устраивает пользователя, который хочет провести свое время за виртуальным развлечением.
Следовательно, очень важно ответить на следующий вопрос: ошибка application load error 5 0000065434 – как исправить?
Как избавиться от подобной неприятности
Итак, что делать – application load error 5 0000065434? Рекомендуется поэтапно реализовать следующую инструкцию, каждый раз проверяя полученный результат:
- Попробовать перезапустить полностью Стим-клиент. То есть, выйти из сервиса. Закрыть его, активировать заново и ввести личные данные.
- Совершить путешествие в папку C:Program FilesSteam. Найти в ней «appcache». Удалить данную папочку со всем содержимым.
- Перейти в свойства игрового ярлыка, кликнув по нему правой кнопкой компмышки.
- Выбрать вкладку «Совместимость». В разделе доступных режимов выставить интеграцию с Виндовс XP с третьим пакетом обновления. Чуть ниже установить галочку на требовании запуска программы только с правами админа. Сохранить все внесенные изменения.
Важно отметить, что подобная неприятность чаще всего наблюдается при попытке входа в не лицензионную версию одной из игр. Для обхода защиты обычно применяется специальный «Crack», который можно найти в игровом архиве. Некоторые юзеры банально забывают переместить его содержание в основную игровую папку. Это необходимо сделать, чтобы избавиться от конфликтной ситуации.
Всем привет, «» — очередная ошибка из-за которой иногда перестает работать компьютер. Небольшая предыстория. Перед выходными мне принесли компьютер и попросили посмотреть, что с ним, как сказал пользователь: «Не загружается Windows и появляется ошибка».
Ну конечно, для начала диагностики неполадки я подключил его к себе. Включился компьютер, вроде бы нормально, даже БИОС издал один короткий звук, который обозначал, что система готова для работы. Но, как только дошла очередь до загрузки операционной системы, передо мной сразу высветилась та самая ошибка, о которой упоминал пользователь: «Error loading operating system».
Сразу можно сделать определенные выводы, что проблема заключается в или операционной системы. Что могло спровоцировать данную ошибка? Точного ответа нету, так как причин появления ошибки могло быть множество, начиная с некорректного выключения компьютера, заканчивая установкой какой либо программы, которая могла повредить системные файлы.
Как оказалось, в интернете описано очень большое количество различных советов, рекомендаций (таких как: , переустановить систему или отформатировать диск
) по устранению текстового сообщения с ошибкой «Error loading operating system». Но, как оказалось большинство из них выявились просто не эффективными и не принесли никакой пользы. Так что пришлось искать способы восстановления системы к рабочему состоянию, самостоятельно. Забегая на перед скажу, что мне это удалось, поэтому читайте дальше и вы узнаете сто процентный вариант, который поможет справится с ошибкой загрузки операционной системы
Хочу сразу заметить, что это сообщение появляется в основном только на Windows XP. Поэтому, все дальнейшие действия, которые я буду описывать ниже, будут показаны на примере именно этой операционной системе. Но, если же, у вас эта ошибка появилась на Windows 7, тогда напишите мне в комментариях и я обязательно постараюсь вам помочь.
Избавляемся от ошибки «Error loading operating system»
Как я упоминал ранее, я нашел очень много советов в интернете, но для мня они оказались бесполезны. Но, я все же хочу поделится с вами темы способами, какие на мой взгляд являются самыми адекватными и действительно могут помочь.
Первым из самых простых решений является изменение некоторых установок в настройках БИОСа. Мои примеры будут на Pheonix — AwardBIOS, но если у вас другая версия ничего страшного, просто ищите похожие названия и пункты. Как всегда в случае появления вопросов, оставляем комментарии.
Спускаемся на строчку ниже и выбираем «».
Откроются дополнительные настройки жесткого диска. Вот именно здесь нажав на пункт «» выбираем значение «Large
». После этого, сохраняем изменения и выходим с БИОСа нажав на клавишу F10. Проверяем результат, если не помогло переходим к следующему способу.
Исправление ошибки с помощью проверки диска
В этом варианте для избавления от ошибки «Error loading operating system» нам понадобится установочный диск с Windows XP (Пример
). Который мы вставляем в привод и . Начнется подборка и установка нужных драйверов, поэтому придется подождать несколько секунд. Потом же, должно появится меню где для строки восстановления нужно нажать клавишу «R
».
Появится черный экран в виде командной строки, на экране должно появится сообщение о том, что для начала нужно выбрать операционную систему с которой будем работать. У меня на скриншоте она одна, поэтому соответственно я ставлю цифру 1, скорей всего у вас будет также.
Пройдет несколько минут проверки на ошибки их исправления, если таковы были обнаружены на жестком диске. По окончанию проверки, командой «Exit» заканчиваем работу в строке восстановления, после чего компьютер начнет перезагрузку, а вам останется просто проверить результат от проделанной работы. Опять же, в случае неудачи и при повторном появление ошибки «Error loading operating system», пробуем избавится от нее с помощью следующего способа.
Избавляемся от ошибки «Error loading operating system» командой Fixmbr
Для этого варианта, как и для предыдущего понадобится загрузится с установочного диска и зайти в строку восстановления системы. Так же, как и в прошлом способе с помощью цифры 1, выбираем Windows, который мы будем восстанавливать и нажимаем клавишу «Enter».
Теперь вводим команду: . На экране появится текстовое сообщение с предупреждением о возможном повреждение имеющейся таблицы разделов. Но, так как у нас Windows вообще не загружается, можете спокойно нажимать на клавишу «Y
» (YES
), чем вы подтвердите запуск процесса.
Ниже, прописуем команду . В очередной раз, появится сообщение с вопросом: «хотите записать новый загрузочный сектор в раздел C:?» Как и в прошлом варианте нажимаем на «Y» и подтверждаем выбор.
Теперь прописав «Exit», заходим обратно в БИОС и меняем приоритет загрузки с привода на жесткий диск. После следующего запуска компьютера его работоспособность должна восстановится к прежнему состоянию
В 2015 году, после выхода обновлений у многих пользователей начала появляться ошибка «c0000145 application error» в Windows 7. Происходит она после того, как пользователь выключил или перезагрузил компьютер. По утверждениям тех, кто сталкивался с ошибкой, чаще всего подвержены этому те, у кого установлена пиратская версия операционной системы Windows, реже проблема возникает с подлинной версией.
Если ошибка c0000145 возникла на компьютере с лицензионной Windows, то лучше обратиться в службу техподдержки на официальном сайте Microsoft. С пиратскими версиями системы, ошибка возникает по причине несоответствия цифровой подписи обновлений и сборки. В этом случае лучшим решением будет откатиться до предыдущей рабочей версии системы и установить в настройках запрет на установку автоматических обновлений.
В первую очередь необходимо несколько раз перезагрузить компьютер, чтобы на вашем экране появилось сообщение о восстановлении системы. После этого выберите один из вариантов, например, «Восстановление запуска», чтобы вернуть компьютер в рабочее состояние.

Если этот вариант не помог, попробуйте сделать откат до предыдущей рабочей версии Windows до попытки установки проблемных обновлений. Если сохраненных точек нет, вам доступен единственный вариант отката системы – это откат с загрузочного диска или флешки. Для этого:
Многие производители ноутбуков обеспечивают свои устройства операционной системой, к которой всегда можно откатиться. Запустить откат можно при помощи того же безопасного режима. Обычно в самом низу списка есть такой вариант.

Нажав на него, нужно выбрать в следующем окне «вернуть компьютер до начальной версии ПО, установленными производителем». Важно знать, что при использовании этих двух вариантов все ваши файлы на компьютере будут уничтожены, т.к. система форматирует жесткий диск перед восстановлением системы.
Удаление обновления, которое вызывает ошибку Windows 7
Чтобы удалить обновление, которое вызывает в операционной системе Windows 7 ошибку c0000145 application error, необходимо снова воспользоваться диском или флешкой.
Когда обновление будет удалено, обязательно отключите автоматическое обновление Windows, иначе это обновление снова попытается установиться на ваш компьютер. Это нужно сделать для исправления ошибки c0000145 application error.
Как выключить автоматическое обновление Windows 7
В Windows 7 отключить обновления довольно просто. Вы также можете отключить автоматическую установку обновлений, но разрешать их устанавливать только по вашему позволению. Чтобы отключить обновления, необходимо остановить службу, которая за эту функцию отвечает.
Для этого:
Чтобы иметь возможность самому управлять обновлениями, можно настроить систему таким образом, чтобы она спрашивала у вас разрешения на установку того или иного обновления. Для этого:
- Выберите «Пуск», «Панель управления», затем нажмите «Центр обновления»;
- Теперь здесь выберите пункт из возможных «Не проверять обновления» или «Спрашивать меня об установке». Выберите подходящий вариант.
- Уберите галочки из пунктов ниже «Скачивать рекомендуемые обновления».
- Подтвердите ниже ваши действия, нажав «Ок».
- Перезагрузите компьютер.
Теперь вы не будете получать обновлений, которые могут навредить системе. Ошибка c0000145 application error в вашей Windows 7 больше вас беспокоить не будет.
Вконтакте
Обычно появление ошибки Application Load Error 5:0000065434 при запуске игровых приложений связывают исключительно с функционированием клиента Steam, который отвечает за доступ к одноименной универсальной игровой платформе. Надо отметить, что именно этот сбой является одним из самых частых, но как его устранить, знают далеко не все геймеры. Попробуем разобраться, что к чему.
Причины появления ошибки Application Load Error 0000065434
Сказать, что именно послужило появлением сбоя при функционировании игрового клиентского приложения, сразу бывает достаточно затруднительно. Однако с высокой степенью вероятности в качестве причин, вызвавших ошибку, большинство специалистов называют следующие:
- переполнение кеша программы;
- неправильная установка прав запуска;
- некорректный взлом (если таковой был);
- неполадки при установке игрового клиента;
- воздействие вирусов.
Исправление сбоя Application Load Error: простейший метод
Что же касается исправления ситуации, иногда (и, кстати, очень часто) бывает достаточно банальной перезагрузки компьютера (некоторые советуют выполнить рестарт трижды подряд), поскольку проблема может состоять в кратковременных сбоях в самой операционной системе, когда вследствие активации каких-то процессов возникает конфликт с установленным клиентом Steam или оборудованием, к которому производится обращение при попытке загрузки игровой платформы.
Очистка кеша клиента Steam
Однако следует понимать, что простейшая методика срабатывает не всегда, а проблема кроется несколько глубже. Одним из проверенных и самых действенных методов исправления ошибки Application Error является полная очистка кеша программы. При этом достаточно часто используется удаление всей папки, а не только вложенных в нее компонентов.
Как правило, каталог кеша называется appcache и располагается в основной директории самого клиента Steam в папку программных файлов Program Files (х86). Правда, перед очисткой следует выйти из аккаунта Steam в клиентской программе, а только потом произвести удаление каталога. После этого в созданную регистрационную запись придется войти повторно.
Установка режима совместимости
Нередко возникновение ошибки Application error связывают с тем, что установленный клиент запускается без наличия соответствующих прав доступа или установленное приложение не предназначено для использования в более новых модификациях Windows (если инсталлировался старый клиент).
В первом случае необходимо запустить программу от имени администратора. Чтобы не выполнять такие действия каждый раз, лучше сразу в свойствах исполняемого файла или его ярлыка поставить флажок напротив пункта старта с соответствующими правами.
Во втором случае сбой Application error устраняется путем установки режима совместимости с более ранними операционными системами Windows (например, версии ХР с третьим сервис-паком).
Корректная установка взлома
Некоторые геймеры при доступе к платформе используют взломанные версии игр, которые устанавливаются не через Steam, а в качестве стороннего программного обеспечения. Почему так происходит? Потому что игра, присутствующая в каталоге основной платформы, проверяется средствами Steam, и при этом игровой клиент остается активным (он по умолчанию загружается вместе с операционной системой). Решение состоит в том, чтобы выйти из клиентской программы и завершить ее процесс в диспетчере задач.
После этого можно установить взломанную игру, а папку или файлы «кряка» с заменой содержимого поместить непосредственно в каталог, указанный в процессе инсталляции. Попутно следует обратить внимание на то, что с точки зрения защиты прав интеллектуальной собственности такие действия являются противоправными.
Переустановка игрового клиента
Если же используется официальный клиент, но при загрузке игры из платформы все равно появляется ошибка Application Error, попробуйте удалить установленное приложение, а затем инсталлировать его заново, скачав установочный файл прямо с официального сайта. Не используйте для удаления клиента раздел программ и компонентов. Лучше обратиться за помощью к программам-деинсталляторам, среди которых одной из самых мощных можно назвать iObit Uinstaller.
Проверка компьютера на вирусы
Наконец, при появлении сбоя Application Error при загрузке игр платформы Steam, когда вход выполняется при помощи клиентской программы, нельзя исключать и вирусное воздействие, касающееся нарушения работоспособности и основного приложения, и блокирования доступа в интернет на разных уровнях. В этом случае единственно правильным решением станет полная проверка компьютерной системы на предмет наличия вирусных угроз портативными сканерами наподобие Dr. Web CureIt! или KVRT. В качестве дополнительного инструмента можно воспользоваться и небольшой утилитой AdwCleaner, которая лучше всего справляется с разного рода рекламными вирусами.
Если этими средствами найденные угрозы нейтрализовать не получится, запишите на съемный носитель программу Kaspersky Rescue Disk, загрузитесь с нее до старта Windows и выполните глубокое сканирование, отметив в списке проверяемых объектов и локаций все, что есть.
Что делать, если ничего не помогает?
Если же ни один из предложенных способов проблему так и не устранит, обратитесь в службу поддержки, используя для этого форму обратной связи. Вполне может быть, что специалисты, обслуживающие игровую платформу Steam, выдадут собственные рекомендации по исправлению ситуации исходя из описанной вами проблемы.