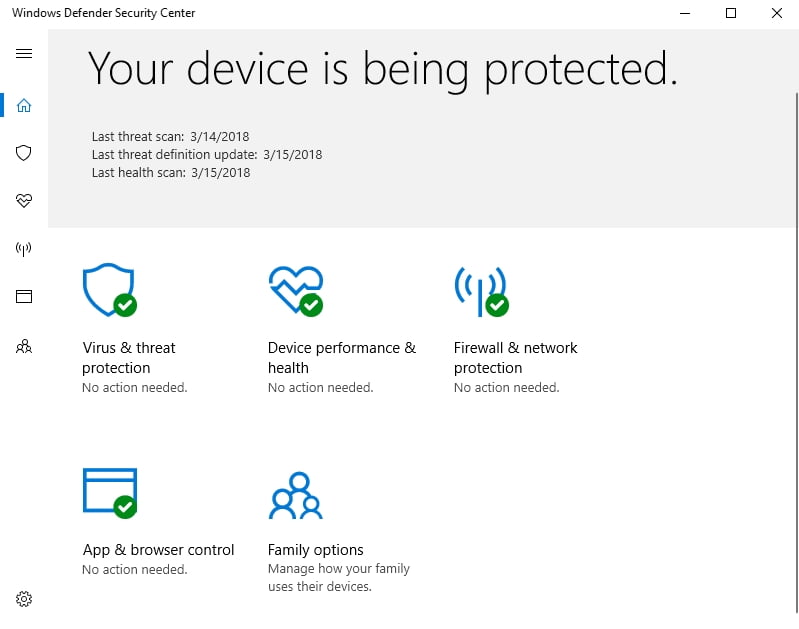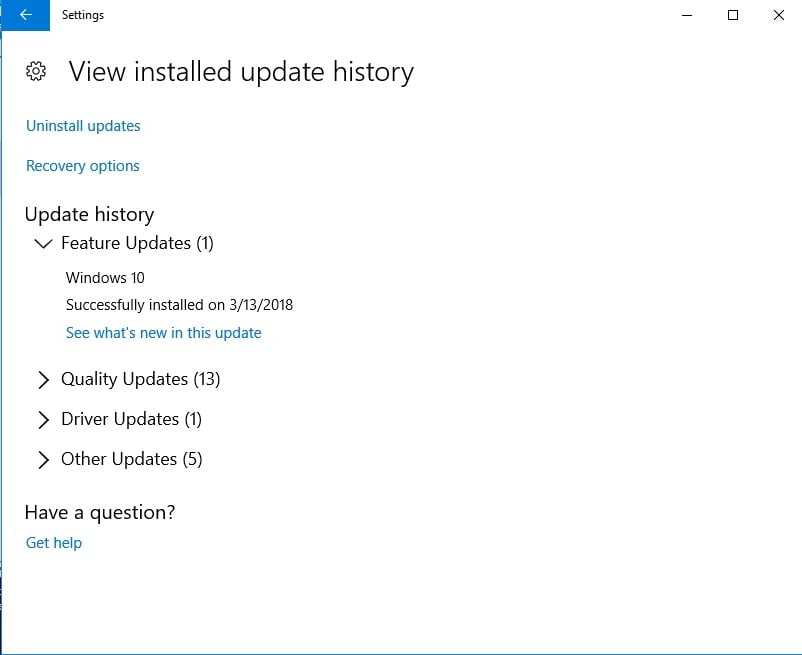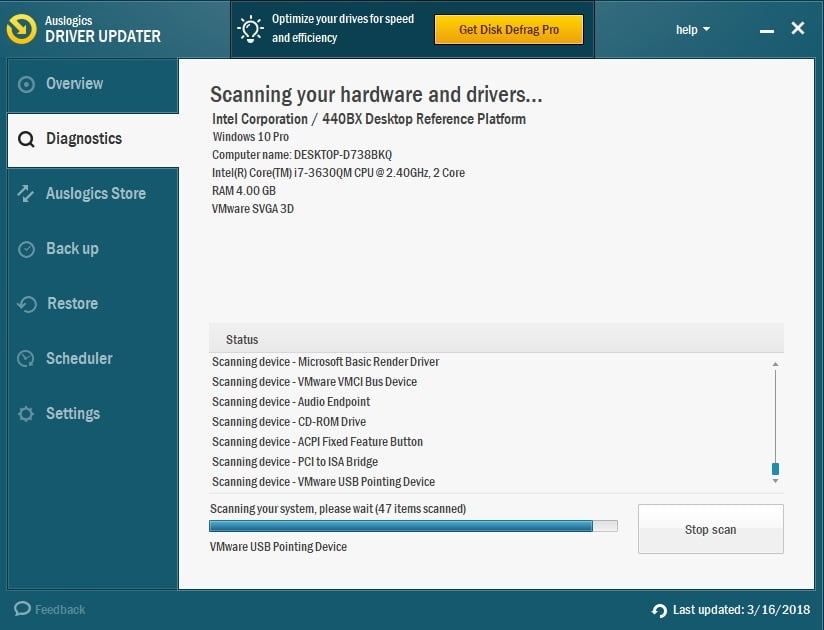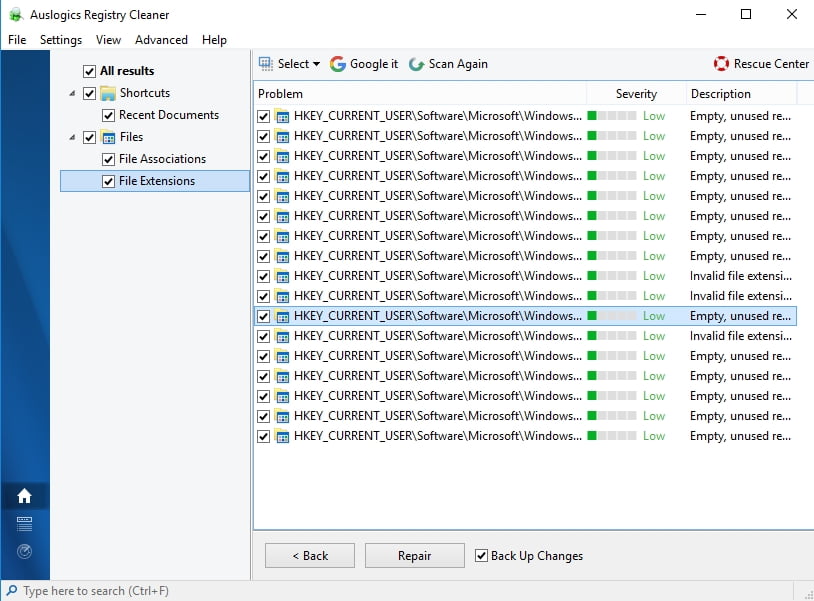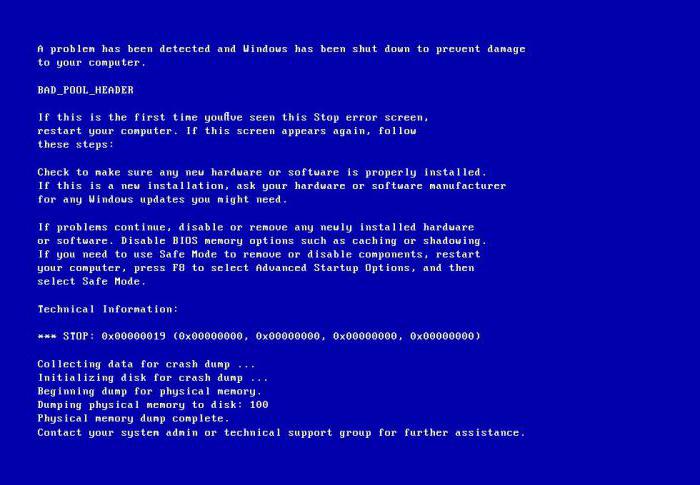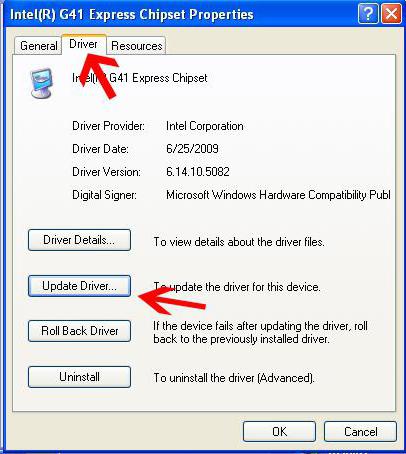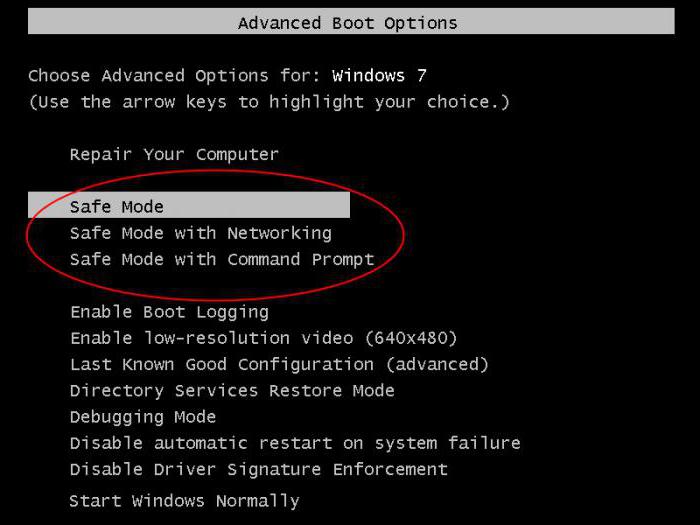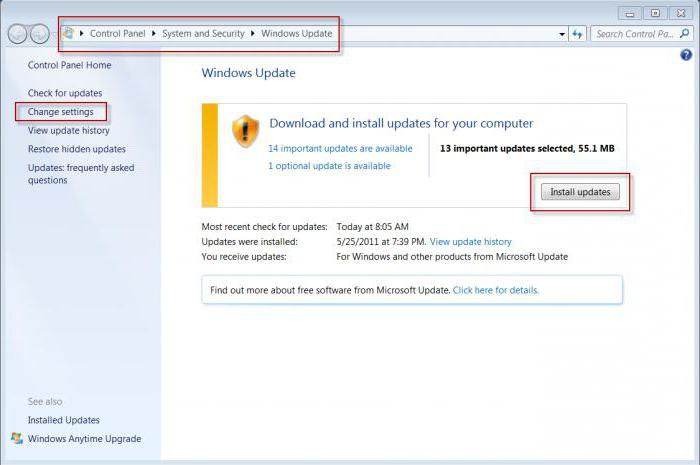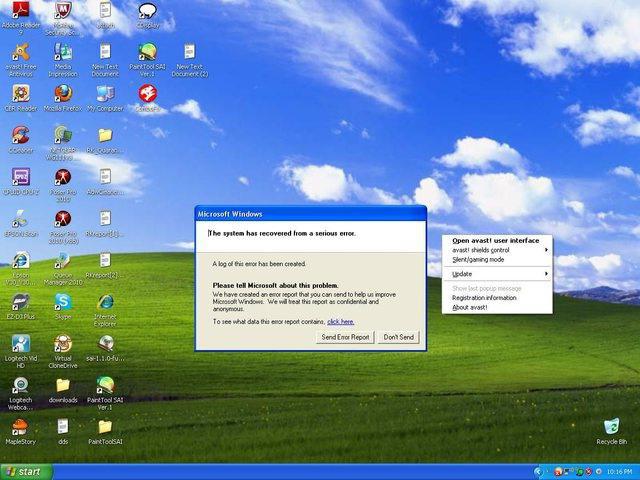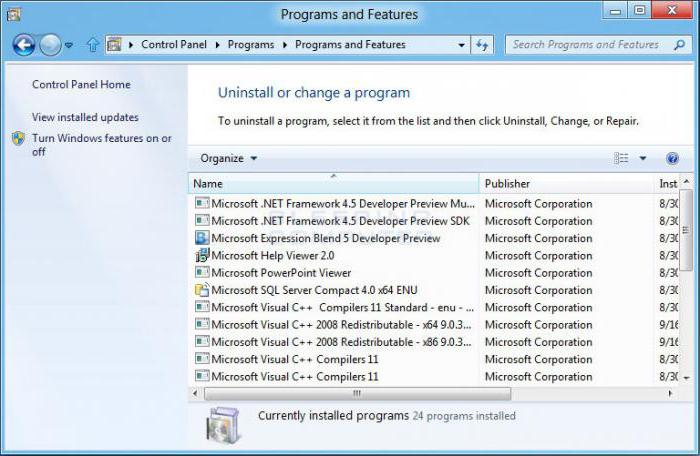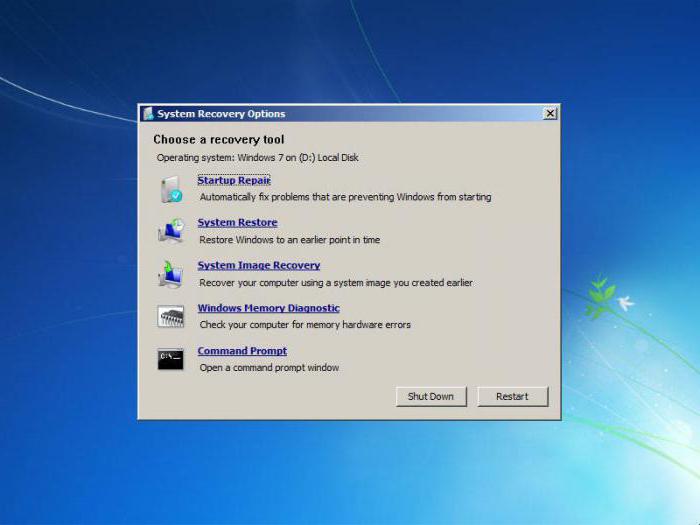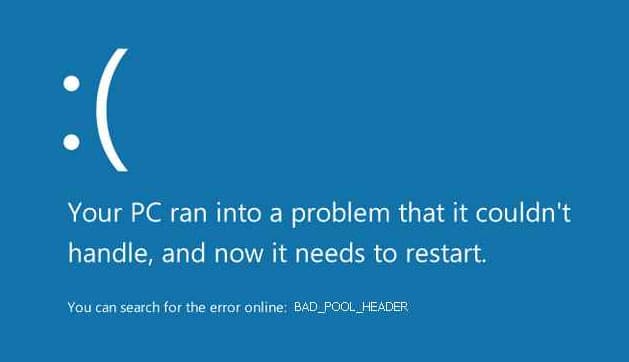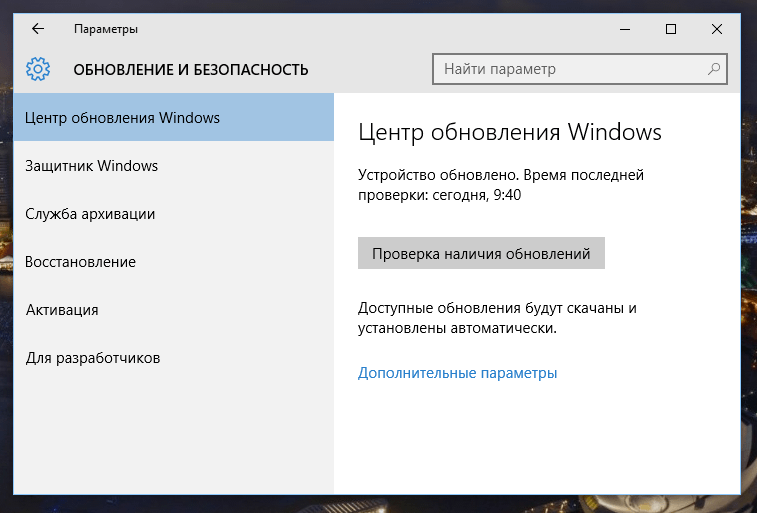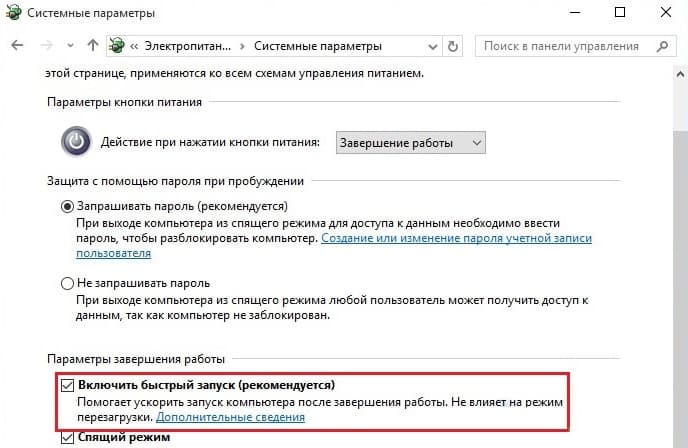Как правило, эта ошибка возникает после установки нового оборудования или приложений, несовместимых с вашим компьютером. Далее приведены некоторые возможные решения.
-
Перезапустите компьютер, нажав кнопку «Пуск» и выбрав «Выключение» > «Перезапуск». Во время запуска быстро нажмите клавишу F8 на клавиатуре несколько раз. Когда откроется страница «Дополнительные параметры меню загрузки», с помощью клавиш со стрелками выберите пункт «Безопасный режим», а затем нажмите клавишу ВВОД.
-
Проверьте, удается ли открыть значки недавно установленных устройств или программного обеспечения. Если не удается, удалите их.
-
Убедитесь, что программное обеспечение компьютера обновлено до последней версии. Нажмите кнопку «Пуск» , а затем в поле поиска рядом с кнопкой «Пуск» введите «Центр обновления Windows» и в списке результатов выберите пункт «Проверка наличия обновлений». В меню «Параметры» нажмите кнопку «Проверка наличия обновлений» . Когда все будет готово, перезапустите компьютер, нажав кнопку «Пуск» и выбрав элементы «Выключение» > «Перезапуск».
-
Перейдите на веб-сайт изготовителя, чтобы установить последнюю версию драйвера.
Дополнительные сведения можно найти в разделе «Устранение ошибок «синий экран»»
Нужна дополнительная помощь?
Нужны дополнительные параметры?
Изучите преимущества подписки, просмотрите учебные курсы, узнайте, как защитить свое устройство и т. д.
В сообществах можно задавать вопросы и отвечать на них, отправлять отзывы и консультироваться с экспертами разных профилей.
Синий экран смерти встречается пользователям Windows не так уж редко. Коды ошибок, с которыми мы сталкиваемся, могут быть самыми разными. Но все они сигнализируют о неполадках операционной системы. Одна из них — Bad pool header. Давайте разберемся, что это за проблема и как ее можно исправить.
Причины появления
Bad pool header связана с ошибкой пула при выделении памяти – физической или виртуальной. Она сигнализирует о том, что поставленное вами ПО или оборудование требует ресурсов больше, чем способна выделить Windows.
Самыми частыми источниками являются:
- Недостаточный объем винчестера, в том числе и наличие множества повреждений.
- Нехватка оперативной памяти вследствие ее малого объема изначально или повреждений плашек.
- Проблемы с оборудованием. Оно или просто не функционирует с вашим ПК, или драйвера поставлены неправильно.
- Вирусы.
- Непорядок в системных файлах или в реестре.
- Неправильно выполненное обновление. Некоторые антивирусные программы могут заблокировать процесс обновления в самый его разгар. В этом случае Windows будет работать некорректно.
Если у вас наблюдается нехватка памяти из-за малого объема ПЗУ или ОЗУ – здесь мы помочь не сможем. Вам надо провести апгрейд своего компьютера. А вот повреждения попробовать исправить можно. Для оперативной памяти используйте программу Memtest86.
Memtest86
Если с оперативной памятью все в порядке, просканируйте диск на ошибки. В случае, когда компьютер грузится, вызовите командную строку от имени администратора через «Выполнить» (WIN+R). Если же ПК зависает, вам придется зайти в безопасном режиме (в 7 версии) или при загрузке (если это 10-ка) вызывать ее. Давайте рассмотрим оба варианта.
Bad pool header Windows 7 — как исправить?
До версии 8 вход в режим безопасности Windows осуществлялся очень просто. При перезагрузке нажимайте F8 и далее выбирайте в меню «Безопасный режим с поддержкой командной строки».
Далее произойдет обычная загрузка ПК, и в системе вы сможете вызвать командную строку. Нажмите WIN_R и введите cmd.
Закройте ВСЕ файлы и папки. Должно остаться только черное окно как на скриншоте. Введите команду chkdsk /f /r. Она позволит проверить весь жесткий диск на наличие ошибок (ключ /f) и вдобавок еще и отсканирует системные файлы (ключ/r). Если диск все же чем-то занят, то вы увидите следующее сообщение:
Согласитесь (нажмите Y) и перезагрузите ПК. Сразу же при его загрузке начнется сканирование. Хотим предупредить, что процесс это долгий, так что запаситесь терпением.
Ошибка Bad pool header — как исправить в Windows 10?
Проблема Bad pool header 0x00000019 при загрузке Windows 7 решается просто. А вот в 10-ке вход в безопасный режим усложнили. Сейчас для этого требуется установочный диск или накопитель с восстановлением системы. Вообще, он создается заранее. Если вы не обзавелись таким, создайте его на другом компьютере. Вам даже не понадобится искать ПК с Windows 10. Этот инструмент есть и в 7-й версии.
После того, как вы обзавелись нужным накопителем, загружайте компьютер. Как только появится черный экран, входите в БИОС (F2 или DEL – обычно написано внизу). Для ноутбуков варианты могут быть разные. Например, Леново имеет отдельную кнопку.
В БИОСе вам необходим раздел загрузки – BOOT. В нем измените загрузочной устройство, сохраните и выйдите. Например, флешка.
Следующий вход в систему будет осуществляться уже с флеш-устройства. Вы увидите установочный экран Windows. Нажимайте внизу «Восстановление системы».
Далее последовательно выбирайте:
- Поиск и устранение неисправностей.
- Дополнительные параметры
- Командная строка
- И далее произведите все те же действия, что были описаны ранее для исправления ошибки Bad pool header посредством команды chkdsk.
Вход в безопасный режим в Windows 10
Для всех остальных вариантов исправления синего экрана смерти Bad pool header вам понадобится на этом этапе выбрать не командную строку, а «Параметры загрузки». Это позволит зайти в систему в безопасном режиме, чтобы начать дальнейшую борьбу Bad pool header. Нажмите кнопку «Перезагрузить».
И выберите шестой вариант (F6).
Теперь начнется загрузка ОС.
Код ошибки bsod bad pool header – качаем обновления
Как уже говорили ранее, сбой при установке обновлений может вызвать такую проблему. После того, как вам удалось загрузиться, зайдите в параметры.
Выберите обновление и безопасность.
И проверьте наличие.
После установки перезагрузитесь. Если проблема была в этом, bad pool header пропадет и не будет вас беспокоить.
Stop 0x00000019 bad pool header Windows 7 или 10 – вирусы
После входа в безопасный режим в любой версии, обновите антивирусные базы и проверьте свой ПК. Вам нужна глубокая проверка. Например, в Avira это делается следующим образом:
- Найдите в трее значок и нажмите на него.
- Далее нажмите «Сканировать».
Ваша система будет вылечена от вирусов, если таковые имелись.
Исправляем bad pool header откатом системы
Последний вариант – откат системы до точки восстановления. Он поможет, если вы установили ПО или оборудование, которое вызвало конфликт. Надо вернуться назад, до момента инсталляции. Здесь возможны два варианта для Windows 10:
- Зайти в безопасном режиме и пройти следующими этапами: Пуск – Параметры – Восстановление – Запуск восстановления системы.
- При загрузке с установочного диска на этапе «Дополнительные параметры» (После выбора диагностики) выбрать «Восстановление системы».
В обоих случаях вы попадете в мастер восстановления. Здесь выполняйте следующие действия:
- Нажмите «Далее»
- Выберите точку восстановления.
- Если вы затрудняетесь, проверьте какое ПО будет затронуто и соотнесите эту информацию с тем, что было изменено последним до появления ошибки.
- Если данные совпадают с вашим анализом, нажмите «Закрыть» и вернитесь в окно восстановления.Например, на скрине видно, что основные изменения касались драйвера видеокарты NVidia. После их обновления и стала появляться ошибка bad pool header.
- Кликайте «Далее».
- Готово.
После восстановления все изменения будут удалены, и система вернется в нормальное состояние.
Все вышеперечисленные действия относятся и к системе Windows 8. Она очень близка к 10-ке. Только «Параметры» приходится искать в меню «Пуск».
Надеемся, что наши инструкции помогут вам избавиться от ошибки bad pool header.
Отличного Вам дня!
Содержание
- Проблема «Bad_Pool_Header» и её решения
- Способ 1: Освобождение места на системном разделе
- Способ 2: Проверка оперативной памяти
- Способ 3: Проверка жесткого диска
- Способ 4: Устранение вирусного заражения
- Способ 5: Удаление конфликтующих программ
- Способ 6: Откат системы
- Способ 6: Перезагрузка ПК
- Заключение
- Вопросы и ответы
Операционная система Windows 7 славится своей стабильностью, однако и она не застрахована от неполадок – в частности BSOD, основной текст ошибки которого «Bad_Pool_Header». Этот сбой проявляется довольно часто, по ряду причин — ниже мы опишем их, а также способы разобраться с неполадкой.
Название проблемы говорит само за себя – выделенного пула памяти недостаточно для одного из компонентов компьютера, отчего Виндовс не может запуститься или работает с перебоями. Наиболее частые причины проявления этой ошибки:
- Недостаток свободного места в разделе системы;
- Проблемы с оперативной памятью;
- Неполадки жесткого диска;
- Вирусная активность;
- Конфликт программного обеспечения;
- Некорректное обновление;
- Случайный сбой.
Теперь переходим к способам решения рассматриваемой проблемы.
Способ 1: Освобождение места на системном разделе
Чаще всего «синий экран» с кодом «Bad_Pool_Header» появляется по причине нехватки свободного пространства в системном разделе HDD. Симптом этого — внезапное появление BSOD после некоторого времени использования ПК или ноутбука. ОС позволит нормально загрузиться, но через некоторое время «синий экран» появляется снова. Решение тут очевидно – диск C: нужно очистить от ненужных либо мусорных данных. Инструкцию по этой процедуре вы найдете далее.
Урок: Освобождаем место на диске C:
Способ 2: Проверка оперативной памяти
Вторая по распространённости причина появления ошибки «Bad_Pool_Header» — неполадки с RAM либо её нехватка. Последнее можно исправить увеличением количества «оперативки» — способы проделать это приведены в следующем руководстве.
Подробнее: Увеличиваем оперативную память на компьютере
Если упомянутые методы вам не подходят, можно попробовать увеличить файл подкачки. Но вынуждены предупредить – это решение не слишком надёжно, поэтому всё же рекомендуем вам воспользоваться проверенными методами.
Подробнее:
Определение оптимального размера файла подкачки в Windows
Создание файла подкачки на компьютере с Windows 7
При условии что количество оперативной памяти приемлемое (по современным на момент написания статьи стандартам – не менее 8 ГБ), но ошибка проявляется – вероятнее всего, вы столкнулись с неполадками RAM. В этой ситуации оперативную память нужно проверить, желательно с помощью загрузочной флешки с записанной программой MemTest86+. Данной процедуре посвящен отдельный материал на нашем сайте, рекомендуем с ним ознакомиться.
Подробнее: Как протестировать оперативную память при помощи программы MemTest86+
Способ 3: Проверка жесткого диска
Когда очистка системного раздела и манипуляции с RAM и файлом подкачки оказались неэффективны, можем предположить, что причина проблемы кроется в неполадках HDD. В таком случае его следует проверить на наличие ошибок или битых секторов.
Урок:
Как проверить жесткий диск на битые сектора
Как проверить жесткий диск на работоспособность
Если проверка показала присутствие проблемных областей памяти, можно попробовать пролечить диск легендарной в среде специалистов программой Victoria.
Подробнее: Восстанавливаем жесткий диск программой Victoria
Иногда проблему программным образом не исправить – винчестер понадобится заменить. Для пользователей, которые уверены в своих силах, наши авторы подготовили пошаговое руководство по самостоятельной замене HDD как на стационарном ПК, так и на ноутбуке.
Урок: Как поменять жесткий диск
Способ 4: Устранение вирусного заражения
Зловредное ПО развивается едва ли не быстрее всех остальных видов компьютерных программ – на сегодняшний день среди них возникают и по-настоящему серьёзные угрозы, способные вызвать нарушение системы. Нередко вследствие вирусной активности появляется BSOD с обозначением «Bad_Pool_Header». Методов борьбы с вирусным заражением существует много – мы советуем ознакомиться со подборкой самых эффективных.
Подробнее: Борьба с компьютерными вирусами
Способ 5: Удаление конфликтующих программ
Ещё одна программная неполадка, вследствие которой может возникнуть рассматриваемая ошибка – конфликт двух или более программ. Как правило, к таковым относятся утилиты с правом внесения изменений в систему, в частности, антивирусное ПО. Ни для кого не секрет, что вредно держать на компьютере два комплекта защитных программ, поэтому одну из них нужно удалить. Ниже мы приводим ссылки на инструкции по удалению некоторых антивирусных продуктов.
Подробнее: Как удалить с компьютера Avast, Avira, AVG, Comodo, 360 total security, Kaspersky Anti-Virus, ESET NOD32
Способ 6: Откат системы
Ещё одна программная причина описываемого сбоя – внесение изменений в ОС со стороны пользователя либо некорректная установка обновлений. В этой ситуации стоит попробовать откатить Windows к стабильному состоянию путём использования точки восстановления. В Windows 7 процедура выглядит следующим образом:
- Откройте меню «Пуск» и перейдите в раздел «Все программы».
- Найдите и откройте папку «Стандартные».
- Далее перейдите в подпапку «Служебные» и запустите утилиту «Восстановление системы».
- В первом окошке утилиты нажмите «Далее».
- Теперь предстоит выбрать из списка сохранённых состояний системы то, что предшествовало появлению ошибки. Ориентируйтесь по данным в столбце «Дата и время». Чтобы решить описываемую проблему, желательно использовать системные точки восстановления, но можно использовать и созданные вручную – для их отображения отметьте опцию «Показывать другие точки восстановления». Определившись с выбором, выберите нужную позицию в таблице и нажимайте «Далее».
- Перед тем, как нажимать «Готово», убедитесь, что выбрали правильную точку восстановления, и только тогда начинайте процесс.
Восстановление системы займёт некоторое время, но не более 15 минут. Компьютер будет перезагружаться – в процесс вмешиваться не стоит, так и должно быть. В результате, если точка выбрана верно, вы получите работоспособную ОС и избавитесь от ошибки «Bad_Pool_Header». К слову, метод с задействованием точек восстановления можно использовать и для исправления конфликта программ, но решение это радикальное, поэтому рекомендуем его только в крайних случаях.
Способ 6: Перезагрузка ПК
Бывает и так, что ошибку с неверным определением выделенной памяти вызывает единичный сбой. Здесь достаточно подождать, пока компьютер автоматически перезагрузится после получения BSOD – после загрузки Виндовс 7 будет функционировать как обычно. Тем не менее расслабляться не стоит – возможно, присутствует проблема в виде вирусной атаки, конфликта программ или нарушений в работе HDD, поэтому лучше всего проверьте компьютер по приведённым выше инструкциям.
Заключение
Мы привели главные факторы проявления ошибки BSOD «Bad_Pool_Header» в Windows 7. Как мы выяснили, подобная проблема возникает по множеству причин и методы её исправления зависят от корректной диагностики.
Contents
- What does ‘Bad Pool Header’ mean?
- Why does the Bad Pool Header error come up?
- How to fix Bad Pool Header in Windows 10?
- 1. Unplug your external devices
- 2. Undo recent changes
- 3. Temporarily disable your third-party antivirus
- 4. Make use of Windows Update
- 5. Update your drivers
- 6. Check your disk
- 7. Diagnose your RAM
- 8. Disable Indexing Service / Windows Search
- 9. Perform a clean boot
- 10. Clean Windows Registry
- 11. Use System Restore
- 12. Run a complete system checkup
- 13. Reset your PC
- 14. Perform a clean Windows install

‘The root of oppression is the loss of memory’
Paula Gunn Allen
The BAD_POOL_HEADER error (the “0x00000019” code) is one of those scary blue screen of death (BSOD) issues that can give you the creeps and force you to think that your computer is all but at death’s door. The good news is, it isn’t, as the problem in question is proven to be pretty fixable. Just read on to find out how to resolve Bad Pool Header in Windows 10.
Let’s make this error message (x00000019) a bit more meaningful by analyzing its anatomy. ‘Pool’ is actually the memory pool your OS uses to allocate memory. The ‘Header’ part ensures that the Windows API (application programming interface) is properly addressed. As such, the BAD_POOL_HEADER error message signifies your PC is having memory management issues.
The issue in question appears when the memory pool becomes corrupt. The most common reasons for this adversity are driver issues, disk-related problems, RAM malfunction, software conflicts, and hardware failure. In this article, we will provide fixes for all of them.
The issue in question is extremely annoying: it makes your system crash, causes you to lose your progress and leads to permanent data loss, which, in fact, is a huge spanner in the works. A long story short, you should fix that poor ‘pool’ thing to make your OS usable again.
Here our top 14 tips on how to resolve Bad Pool Header in Windows 10:
- Unplug your external devices
- Undo recent changes
- Temporarily disable your third-party antivirus
- Make use of Windows Update
- Update your drivers
- Check your disk
- Diagnose your RAM
- Disable Indexing Service / Windows Search
- Perform a clean boot
- Clean Windows Registry
- Use System Restore
- Run a complete system checkup
- Reset your PC
- Perform a clean Windows install
One of them is sure to work for you:
1. Unplug your external devices
The first fix to be carried out implies disconnecting all your external pieces of hardware: any USB hubs, flash drives, external hard drives, webcams, etc. should be removed. Then check if the issue in question has been resolved.
2. Undo recent changes
Now it is time for you to take a few steps back. For example,
- remove newly installed hardware and software;
- revert recent system changes;
- uninstall the latest updates.
To sum up, you should undo any changes that you think might be responsible for the current memory malfunction.
3. Temporarily disable your third-party antivirus
The point is, your non-Microsoft security solution might be in conflict with your Windows 10. Thus, feel free to disable it to check if it is the culprit.
Note: There is no need to worry about your Win 10 PC’s safety, as it has the built-in Windows Defender guard to keep malware at bay if you have no other antivirus software installed:
Settings -> Update & Security -> Windows Defender
4. Make use of Windows Update
If the BAD_POOL_HEADER error persists, you should pay your Windows Update a visit, as your OS might be sitting on updates. Here is how you can install them:
Start -> Settings -> Update & security -> Windows Update -> Update Status
5. Update your drivers
Out-of-date drivers are certainly not an issue to turn a blind eye to: they make your OS turbulent and bring about various mishaps, such as BAD_POOL_HEADER.
Here are 3 easy ways to update your drivers in Windows 10:
Utilize Device Manager
Your OS is quite a resourceful thing: for instance, it has an embedded tool named Device Manager able to fix your driver issues automatically. Just follow the instructions below to let it do its job:
- Win + X -> Device Manager
- Select the device which driver is out of date and right-click on it -> Select the Update driver option
Update your drivers yourself
You can always do it ‘your way’: browse the net for the latest driver software for your device models and install it on your PC.
Use a special tool
If you do not have time to update your drivers one by one, you can get them all in tip-top shape by clicking a single button – Auslogics Driver Updater makes things easier.
6. Check your disk
If the fixes above have been to no avail, you should thoroughly examine your hard disk – it might be having issues.
Here is how to do that in Windows 10:
- Windows Key + S -> Type ‘cmd’ (without quotes) -> Run your Command Prompt as an administrator
- Type ‘chkdsk.exe /f /r’ (without quotes) -> Enter -> Type Y
- Save your work and close your apps -> Restart your PC
- You disk will be scanned for errors -> They will be repaired if present
7. Diagnose your RAM
The creepy BAD_POOL_HEADER error might mean your Random Access Memory (RAM) is playing up.
To test your RAM for issues in Windows 10, follow the instructions below:
- Press Windows logo key and R simultaneously -> Type ‘mdsched.exe’ (without quotes) -> Press Enter
- ‘Restart now and check for problems (recommended) -> The RAM test will be conducted (You can’t use your PC while the test is being performed)
- Your PC will restart -> Right-click on your Start button -> Select Event Viewer
- Search for Windows Logs -> System -> Find
- Type ‘MemoryDiagnostic’ (without quotes) into the Find box -> Find Next -> You will be presented with the memory diagnostics results
8. Disable Indexing Service / Windows Search
Try turning off the indexing service on your PC to fix the BAD_POOL_HEADER problem.
Take a few steps below to check if this method works:
- Windows logo key + R -> Type ‘services.msc’ (without quotes) into the Run box
- Double-click on Indexing service or Windows Search
- Change its startup type to Disabled or Manual
9. Perform a clean boot
Clean booting your Windows 10 may help to repair your Bad Pool Header.
To perform a clean boot, do the following:
- Windows logo key + S -> Type ‘msconfig’ (no quotes) into the Search box -> Press Enter
- General -> Selective startup -> Clear the Load startup items box
- Go to the Services tab -> Disable all the items in the Hide all Microsoft services box
- Click OK to save your changes -> Restart your PC
See if the BSOD Bad Pool Header problem is present. If it isn’t, the issue in question was caused by one of the disabled programs or services. Enable them one at a time to locate the culprit.
10. Clean Windows Registry
The Bad Pool Header screen might signify that your registry is corrupt and needs fixing. Please keep in mind that editing it is a procedure to carry out only by an advanced user. The thing is, you may damage your system beyond repair. Thereupon, we strongly advise you to use special software for the purpose of modifying your Windows Registry. To get it in tip-top shape, employ Auslogics Registry Cleaner, which is a 100 % free tool that is totally safe to use and gives you full control of the process.
11. Use System Restore
If the System Restore feature is enabled on your PC, you can configure your system to an earlier state. This trick will get your Win 10 back to the days when there was no BAD_POOL_HEADER to mess things up.
Here is how you can use System Restore to your advantage:
- Go to your Start menu -> Enter your Control Panel -> Go to the System and Security section
- Select File History -> Go to Recovery -> Select Open System Restore -> Click Next
- Select the restore point you to which you wish to roll your PC back -> Click Next -> Finish -> Provide your confirmation
12. Run a complete system checkup
If none of the fixes above has saved your day, you should scan your system for junk, corrupt or missing system files, incorrect settings, and other issues that can affect its running – this kind of crusade may rid you of the persistent Bad Pool Header error.
To tell the truth, it requires a lot of time and effort to examine your computer in a thorough and comprehensive way, so you have to learn some patience. Or you can use an acknowledged tool to get the work done. For example, Auslogics BoostSpeed will leave no stone unturned to examine every nook and cranny of your OS and improve its performance.
13. Reset your PC
Your OS might need a fresh start to overcome the Bad Pool Header challenge.
Here is how you can perform the necessary manoeuvre, using the built-in reset options in Win 10:
- Start -> Go to the Settings section -> Move to Update & security
- Navigate to Reset this PC option -> Get started
- Then you can choose to keep your files, to remove everything, or to restore factory settings.
Bear in mind that the last two options imply wiping your files off your PC, which means you should back up your important data beforehand. In fact, there are many backup options available for you: for example, you can utilize a cloud solution or a portable storage device. Besides, you can use Auslogics BitReplica, which is a special program that can shoulder the responsibility of keeping your files safe and secure.
14. Perform a clean Windows install
No luck so far? Then clean installing your OS seems to be your last resort. In a situation like this, you can choose the above-mentioned ‘Remove everything’ option or install your Windows from scratch by using installation media.
We hope your Windows 10 memory issues has gone for good.
Do you have any ideas or questions regarding this issue?
We are looking forward to your comments!
Bad Pool Header Windows 10 относится к ошибкам, вызывающим очень серьезную неприятность — экран смерти (BSOD), и в данной статье мы поговорим о том, как ее исправить. Чаще всего такие ошибки всплывают при установке нового «железа» или ПО. Для успешного устранения проблемы важно отследить момент, когда именно появилась эта ошибка.
Как понять, что при запуске Windows 10 вы столкнулись именно с ошибкой 0x00000019 Bad Pool Header. Вот основные признаки:
- окно активной программы вылетает
- появляется сообщение об ошибке — синий экран смерти код ошибки 0x00000019
- После этого компьютер зависает или начинает работать очень медленно, с заторможенным реагированием на ввод с клавиатуры и мыши.
Что это за ошибка Bad Pool Header? Каковы причины ее появления?
- Неверно сконфигурированы драйверы, они устарели или повреждены (это случается чаще всего);
- Реестр поврежден из-за недавних изменений ПО, связанного с Windows
- У вас появился вирус или вредоносное ПО
- После установки нового оборудования произошел конфликт между драйверами
- Неполадки с системными файлами
- Повреждения загрузочного диска или оперативной памяти.
К сожалению, это не всё. Причина появления blue screen может крыться где угодно — в самом оборудовании, в драйверах, прошивках и программном обеспечении. Stop 0x00000019 Bad Pool Header — требует предельного внимания с вашей стороны, и запускать ситуацию не стоит.
Как исправить ошибку 0x00000019 Bad Pool Header?
Мы предлагаем попробовать следующие варианты устранения этой проблемы под названием «код остановки Bad Pool Header», но будьте, пожалуйста, внимательны.
- Восстановление записи реестра, которые связаны с этой ошибкой. Данный шаг не рекомендуется выполнять самостоятельно, поскольку малейшая погрешность парализует всю работу компьютера напрочь.
- Провести сканирование компьютера на вирусы и вредоносное ПО
- Почистить систему от мусора, убрать с диска временные файлы и папки
- Обновить драйверы
- Использовать Восстановление системы и Отменить последние изменения в Windows
- Удалить и поставить снова программу Windows Operating System
- Проверяем системные файлы
- Поставьте все имеющиеся в доступе обновления для Windows
- Проверяем жесткий диск на ошибки
- Проверяем оперативку
- Производим чистую установку Windows
Упростим вам задачу и приведем самый популярный алгоритм, который чаще всего помогает при появлении синего экрана с ошибкой Bad Pool Header:
Также обратите внимание на статьи на нашем сайте по аналогичным темам:
- ошибка Dpc Watchdog Violation Windows 10 ;
- ошибка Video TDR Failure в Windows 10 — с инструкциями для видеокарт Nvidia и AMD.
Все эти ошибки появляются вследствие устаревания ПО и драйверов, повреждений реестра, жесткого диска или оперативки, или вирусов.
Если вы интересуетесь, как создать разделы на жестком диске Windows 10, в одноименной статье-инструкции мы рассказали об этом подробно.
Надеемся, что данная статья вам помогла, и теперь вы знаете, как исправить Bad Pool Header Windows 10.
Несмотря на то что операционные системы Windows 7 и 8 являются одними из самых стабильных, в них тоже могут наблюдаться фатальные сбои. Одной из наиболее распространенных ситуаций является разновидность «синего экрана смерти» (BSOD) с сообщением об ошибке вроде «0x00000019 Bad_Pool_Header». Давайте посмотрим, что это такое и как решить проблему простейшими способами.
Что означает ошибка Bad_Pool_Header?
Как правило, сбои такого рода способны проявляться в том случае, если система оказывается неспособной выделить достаточный объем памяти (виртуальной или физической) для работы «железного» или программного компонента.
Причин для появления синего экрана со сбоями Bad_Pool_Header (Windows 7 и 
Причины появления сбоев и методика их исправления
Наиболее вероятной причиной сбоев является несоответствие «железного» оборудования требованиям системы (обычная несовместимость), включая установленные драйверы устройств. В то же время это относится и к программной части, которая и использует эти драйверы для корректной работы.
Чаще всего такие ситуации наблюдаются при использовании антивирусов типа Avast! в среде «семерки» и «восьмерки». Не исключается и тот момент, что недавно установленное ПО тоже несовместимо с оболочкой этих ОС. Нередко причиной сбоев являются и ошибки файловой системы NTFS.
Как уже понятно, если сбой в системе Bad_Pool_Header связан именно с «железом», его придется заменить или, по крайней мере, попытаться переустановить или обновить «родные» драйверы. Сделать это можно из Панели управления или использовать для переустановки диск с драйверами, поставляемый в комплекте с устройством, либо же при помощи специальных автоматических утилит.
Иногда может потребоваться и тестирование планок оперативной памяти. Рекомендуется отключить компьютер, а затем вставлять их по одной и проверять корректность загрузки каждый раз после вставки очередной планки.
Исправление сбоя Bad_Pool_Header при помощи проверки диска
Итак, сначала нужно проверить системный диск. Правда, для того чтобы избежать появления ошибки Bad_Pool_Header или исправить ее, систему загрузить нужно в безопасном режиме (клавиша F8 при старте Windows).
Если загрузка произошла нормально, можно использовать командную строку с вводом сокращения chkdsk или использовать стандартное средство проверки диска из меню, вызываемого правым кликом на его литере. Здесь лучше задать параметр автоматического исправления ошибок. По окончании работы службы потребуется повторная перезагрузка.
Установка последних обновлений системы
Одним из способов исправления ошибок Bad_Pool_Header является полная установка обновлений системы. Это касается случаев, когда данная операция не использует автоматический режим (отключена).
В некоторых случаях даже при задействованном автоматическом обновлении их придется найти вручную, а затем инсталлировать. Впрочем, это стандартная процедура.
Удаление специфичного ПО
Очень может быть, что вышеописанные способы и не помогут. Тут придется повозиться с недавно установленными программами. Как уже говорилось, зачастую такая проблема связана с антивирусами типа Avast! или даже с проверкой системы утилитой Dr. Web Cure It!
Как уже понятно, в такой ситуации поможет либо установка другого антивирусного ПО, либо использование для проверки системы отличного от Dr. Web антивируса.
Такой же подход рекомендуется для удаления некоторых программ (чаще всего игр), которые могут изменять конфигурационные файлы системы и слишком усердно задействовать «оперативку» или ресурсы видеокарты. В списке установленных приложений их нужно отсортировать по дате инсталляции, после чего произвести последовательное удаление до исчезновения проблемы.
Откат системы
Если и такие действия не помогают, а система начинает «сыпаться» уже на стадии загрузки, тут придется использовать установочный диск с последующим входом в консоль восстановления.
С ее помощью, кстати, можно будет не только произвести откат до прежнего состояния из контрольной точки, но и выполнить множество дополнительных действий типа той же проверки системного раздела (chkdsk c: /f /r), файловой системы NTFS (команда chkntfs /x c:) или произвести восстановление загрузчика (компоненты FixMbr, FixBoot и т.д.).
Заключение
Впрочем, даже если программные способы исправления ошибки Bad_Pool_Header не дают результата, тут остается только одно: искать ее причину именно в «железе». Других вариантов нет. Все может случиться с той же «оперативкой», может, это винчестер полетел, может, видеокарта не поддерживается системой.
Вариантов здесь может быть сколько угодно. При этом чтобы полностью не «убить» компьютер или ноутбук, лучше обратиться в соответствующий сервисный центр, а то не ровен час, и «материнка» сгорит, а тогда материальные затраты станут еще больше.
Впрочем, в большинстве случаев обычная проверка системного диска с исправлением ошибок или восстановление Windows должны возыметь нужный эффект. Ну и, конечно, не стоит забывать о вирусах, антивирусных пакетах, которые могут вызывать конфликты такого рода.
-
Что это за ошибка?
-
Причины возникновения
-
Советы по исправлению
Ошибки синего экрана смерти (BSoD) являются самыми распространенными в ОС Windows. Не стала исключением и BSoD-ошибка BAD_POOL_HEADER Windows 10. Как исправить ее и из-за чего возникает, расскажу в этой статье.
Что это за ошибка?
0x00000019 BAD_POOL_HEADER – BSoD-ошибка, недопустимый заголовок пула, которая проявляется из-за того, что ОС не выделяет нужный объем виртуальной или физической памяти для работы программного или аппаратного компонента. Она может проявится при обновлении системы или переустановке Windows.
Причины возникновения
Возникновению BAD_POOL_HEADER может служить как один из указанных компонентов, так и взаимодействие целого их ряда. Это может быть из-за:
- Нехватки места на жестком диске.
- Битых секторов и бэдов на винчестере.
- Повреждения или конфликта драйверов с оборудованием.
- Повреждения системных файлов и реестра Windows вирусным ПО.
- Блокировки процессов обновления антивирусным ПО.
- Ошибки или повреждения платы оперативной памяти.
Советы по исправлению
Важно! Предварительно отключите периферийные устройства от ПК (принтеры, сканеры, подключенные по USB смартфоны и т.д.)
Чтобы устранить неисправность, понадобится диск или флешка c установочными файлами Windows 10:
- Подключите флешку к ПК, поменяйте приоритет загрузки в BIOS или в boot режиме выполните загрузку с флешки.
- В окне “Установить” нажмите в левом нижнем углу “Восстановление системы”. Следуя инструкции, включите безопасный режим и войдите в него.
- Нажмите правой кнопкой мыши по Пуск и войдите в “командная строка (Администратор)”. Выполните команду проверки и устранения ошибок Windows
chkdsk C: /f
C: – это диск с ОС. Если у вас Windows 10 на другом диске, вместо C: укажите свой.
- После проверки и исправления ошибок перезапустите систему. Отключите безопасный режим и проверьте работу системы.
- Также, проверьте наличие последних обновлений и установите их.
- Зайдите в “Управление электропитанием” → “Действие кнопок питания” → “Изменение параметров, которые сейчас не доступны” → снимите галку с “Включить быстрый запуск”. Перезагрузите ПК.
- Просканируйте систему на вирусы с помощью бесплатных утилит Dr.Web CureIt! или Kaspersky Virus Removal Tool. Удалите последние установленные программы, переустановите драйвера.
- Если ошибка не устранена, возможно дело в аппаратной части. Проверьте оперативную память программой memtest86 и жесткий диск на бэды, ошибки и битые сектора.
Остались вопросы после прочтения статьи? Задавайте их в комментариях или используйте специальную форму.
Популярное за неделю
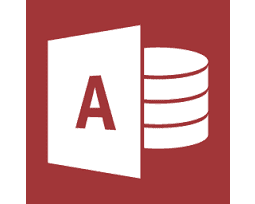
Создание базы данных в MS Access 2007: пошаговая инструкция
В современном мире нужны инструменты, которые бы позволяли хранить, систематизировать и обрабатывать большие объемы информации, с которыми сложно работать в Excel или Word.
Подобные хранилища используются…

Как скинуть фото с iPhone на компьютер
В Apple постарались максимально закрыть операционную систему от вмешательства со стороны пользователей, что сделало ее наиболее безопасной ОС, но в то же время вызвало…

Вывод экрана смартфона через компьютер
Просматривать видео или изображения со смартфонов удобнее на больших мониторах. Сделать это просто – достаточно транслировать контент с гаджета на дисплей. Ниже рассмотрим методы,…