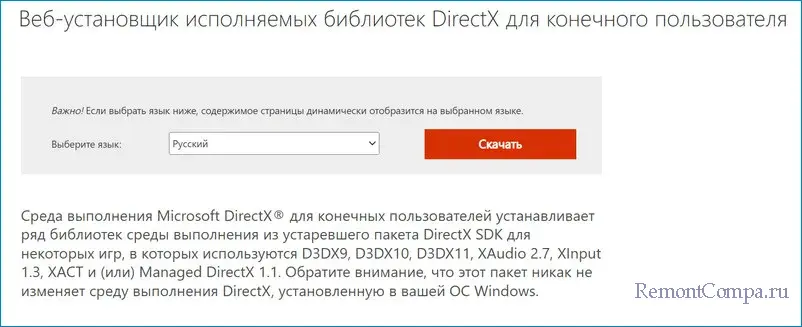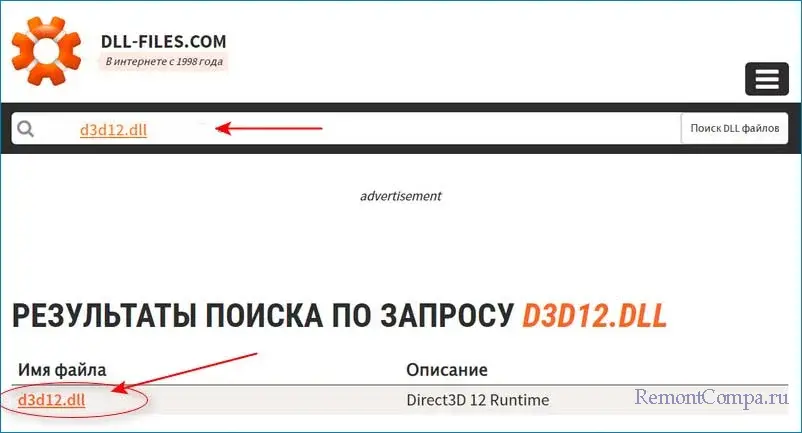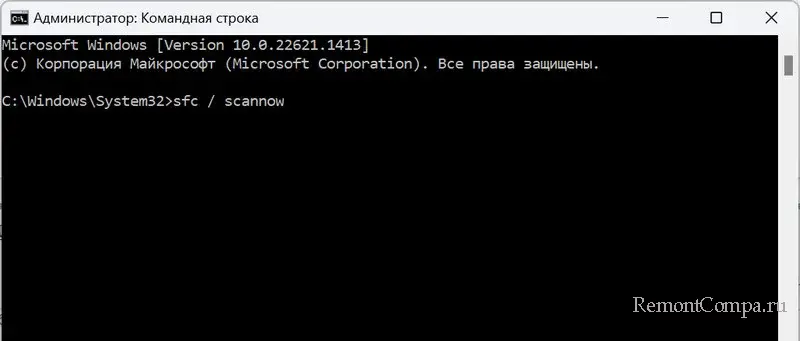Информация о системе:
На вашем ПК работает: …
Ошибка D3d12.dll: как исправить?
В начале нужно понять, почему d3d12.dll файл отсутствует и какова причина возникновения d3d12.dll ошибки. Часто программное обеспечение попросту не может функционировать из-за недостатков в .dll-файлах.
Что означает DLL-файл? Почему возникают DLL-ошибки?
DLL (Dynamic-Link Libraries) являются общими библиотеками в Microsoft Windows, которые реализовала корпорация Microsoft. Известно, что файлы DLL так же важны, как и файлы с расширением EXE. Реализовать DLL-архивы, не используя утилиты с расширением .exe, нельзя.
Файлы DLL помогают разработчикам применять стандартный код с информаций, чтобы обновить функциональность программного обеспечения, не используя перекомпиляцию. Получается, файлы MSVCP100.dll содержат код с данными на разные программы. Одному DLL-файлу предоставили возможность быть использованным иным ПО, даже если отсутствует необходимость в этом. Как итог – нет нужно создавать копии одинаковой информации.
Когда стоит ожидать появление отсутствующей ошибки D3d12.dll?
Когда перед пользователем возникает данное сообщения, появляются неисправности с D3d12.dll
- Программа не может запуститься, так как D3d12.dll отсутствует на ПК.
- D3d12.dll пропал.
- D3d12.dll не найден.
- D3d12.dll пропал с ПК. Переустановите программу для исправления проблемы.
- «Это приложение невозможно запустить, так как D3d12.dll не найден. Переустановите приложения для исправления проблемы.»
Что делать, когда проблемы начинают появляться во время запуска программы? Это вызвано из-за неисправностей с D3d12.dll. Есть проверенные способы, как быстро избавиться от этой ошибки навсегда.
Метод 1: Скачать D3d12.dll для установки вручную
В первую очередь, необходимо скачать D3d12.dll на компьютер только с нашего сайта, на котором нет вирусов и хранятся тысячи бесплатных Dll-файлов.
- Копируем файл в директорию установки программы только тогда, когда программа пропустит DLL-файл.
- Также можно переместить файл DLL в директорию системы ПК (для 32-битной системы — C:WindowsSystem32, для 64-битной системы — C:WindowsSysWOW64).
- Теперь следует перезагрузить свой ПК.
Метод не помог и появляются сообщения — «d3d12.dll Missing» или «d3d12.dll Not Found»? Тогда воспользуйтесь следующим методом.
D3d12.dll Версии
Метод 2: Исправить D3d12.dll автоматически благодаря инструменту для исправления ошибок
Очень часто ошибка появляется из-за случайного удаления файла D3d12.dll, а это моментально вызывает аварийное завершение работы приложения. Программы с вирусами делают так, что D3d12.dll и остальные системные файлы повреждаются.
Исправить D3d12.dll автоматически можно благодаря инструмента, который исправляет все ошибки! Подобное устройство необходимо для процедуры восстановления всех поврежденных или удаленных файлов, которые находятся в папках Windows. Следует только установить инструмент, запустить его, а программа сама начнет исправлять найденные D3d12.dll проблемы.
Данный метод не смог помочь? Тогда переходите к следующему.
Метод 3: Устанавливаем/переустанавливаем пакет Microsoft Visual C ++ Redistributable Package
Ошибку D3d12.dll часто можно обнаружить, когда неправильно работает Microsoft Visual C++ Redistribtable Package. Следует проверить все обновления или переустановить ПО. Сперва воспользуйтесь поиском Windows Updates для поиска Microsoft Visual C++ Redistributable Package, чтобы обновить/удалить более раннюю версию на новую.
- Нажимаем клавишу с лого Windows для выбора Панель управления. Здесь смотрим на категории и нажимаем Uninstall.
- Проверяем версию Microsoft Visual C++ Redistributable и удаляем самую раннюю из них.
- Повторяем процедуру удаления с остальными частями Microsoft Visual C++ Redistributable.
- Также можно установить 3-ю версию редистрибутива 2015 года Visual C++ Redistribtable, воспользовавшись загрузочной ссылкой на официальном сайте Microsoft.
- Как только загрузка установочного файла завершится, запускаем и устанавливаем его на ПК.
- Перезагружаем ПК.
Данный метод не смог помочь? Тогда переходите к следующему.
Метод 4: Переустановка программы
Необходимая программа показывает сбои по причине отсутствия .DLL файла? Тогда переустанавливаем программу, чтобы безопасно решить неисправность.
Метод не сумел помочь? Перейдите к следующему.
Метод 5: Сканируйте систему на вредоносные ПО и вирусы
System File Checker (SFC) является утилитой в операционной системе Windows, которая позволяет проводить сканирование системных файлов Windows и выявлять повреждения, а также с целью восстановить файлы системы. Данное руководство предоставляет информацию о том, как верно запускать System File Checker (SFC.exe) для сканирования системных файлов и восстановления недостающих/поврежденных системных файлов, к примеру, .DLL. Когда файл Windows Resource Protection (WRP) имеет повреждения или попросту отсутствует, система Windows начинает вести себя неправильно и с проблемами. Часто определенные функции Windows перестают функционировать и компьютер выходит из строя. Опцию «sfc scannow» используют как один из специальных переключателей, которая доступна благодаря команды sfc, команды командной строки, которая используется на запуск System File Checker. Для ее запуска сперва необходимо открыть командную строку, после чего ввести «командную строку» в поле «Поиск». Теперь нажимаем правой кнопкой мыши на «Командная строка» и выбираем «Запуск от имени администратора». Необходимо обязательно запускать командную строку, чтобы сделать сканирование SFC.
- Запуск полного сканирования системы благодаря антивирусной программы. Не следует надеяться лишь на Windows Defender, а выбираем дополнительно проверенную антивирусную программу.
- Как только обнаружится угроза, нужно переустановить программу, которая показывает уведомление о заражении. Лучше сразу переустановить программу.
- Пробуем провести восстановление при запуске системы, но только тогда, когда вышеперечисленные методы не сработали.
- Если ничего не помогает, тогда переустанавливаем ОС Windows.
В окне командной строки нужно ввести команду «sfc /scannow» и нажать Enter. System File Checker начнет свою работу, которая продлится не более 15 минут. Ждем, пока сканирование завершится, после чего перезагружаем ПК. Теперь ошибка «Программа не может запуститься из-за ошибки D3d12.dll отсутствует на вашем компьютере не должна появляться.
Метод 6: Очиститель реестра
Registry Cleaner считается мощной утилитой для очищения ненужных файлов, исправления проблем реестра, выяснения причин замедленной работы ПК и устранения неисправностей. Утилита идеальна для всех компьютеров. Пользователь с правами администратора сможет быстрее проводить сканирование и последующее очищение реестра.
- Загрузка приложения в ОС Windows.
- Устанавливаем программу и запускаем ее – все процессы очистки и исправления проблем на ПК пройдут автоматически.
Метод не сумел помочь? Перейдите к следующему.
Часто задаваемые вопросы (FAQ)
— последняя версия d3d12.dll, которая доступна для скачивания
d3d12.dll обязательно нужно расположить в системной папке Windows
Самый простой метод – это использовать инструмент для исправления ошибок dll
Эта страница доступна на других языках:
English |
Deutsch |
Español |
Italiano |
Français |
Indonesia |
Nederlands |
Nynorsk |
Português |
Українська |
Türkçe |
Malay |
Dansk |
Polski |
Română |
Suomi |
Svenska |
Tiếng việt |
Čeština |
العربية |
ไทย |
日本語 |
简体中文 |
한국어
Скачать сейчас
Ваша операционная система:
Как исправить ошибку D3d12.dll?
Прежде всего, стоит понять, почему d3d12.dll файл отсутствует и почему возникают d3d12.dll ошибки. Широко распространены ситуации, когда программное обеспечение не работает из-за недостатков в .dll-файлах.
What is a DLL file, and why you receive DLL errors?
DLL (Dynamic-Link Libraries) — это общие библиотеки в Microsoft Windows, реализованные корпорацией Microsoft. Файлы DLL не менее важны, чем файлы с расширением EXE, а реализовать DLL-архивы без утилит с расширением .exe просто невозможно.:
Когда появляется отсутствующая ошибка D3d12.dll?
Если вы видите эти сообщения, то у вас проблемы с D3d12.dll:
- Программа не запускается, потому что D3d12.dll отсутствует на вашем компьютере.
- D3d12.dll пропала.
- D3d12.dll не найдена.
- D3d12.dll пропала с вашего компьютера. Попробуйте переустановить программу, чтобы исправить эту проблему.
- «Это приложение не запустилось из-за того, что D3d12.dll не была найдена. Переустановка приложения может исправить эту проблему.»
Но что делать, когда возникают проблемы при запуске программы? В данном случае проблема с D3d12.dll. Вот несколько способов быстро и навсегда устранить эту ошибку.:
метод 1: Скачать D3d12.dll и установить вручную
Прежде всего, вам нужно скачать D3d12.dll на ПК с нашего сайта.
- Скопируйте файл в директорию установки программы после того, как он пропустит DLL-файл.
- Или переместить файл DLL в директорию вашей системы (C:WindowsSystem32, и на 64 бита в C:WindowsSysWOW64).
- Теперь нужно перезагрузить компьютер.
Если этот метод не помогает и вы видите такие сообщения — «d3d12.dll Missing» или «d3d12.dll Not Found,» перейдите к следующему шагу.
D3d12.dll Версии
Версия
биты
Компания
Язык
Размер
10.0.19041.1
32 bit
Microsoft Corporation
U.S. English
1.52 MB
Версия
биты
Компания
Язык
Размер
10.0.18362.329
32 bit
Microsoft Corporation
U.S. English
1.46 MB
Версия
биты
Компания
Язык
Размер
10.0.18362.267
64 bit
Microsoft Corporation
U.S. English
1.8 MB
Версия
биты
Компания
Язык
Размер
10.0.18362.1
64 bit
Microsoft Corporation
U.S. English
1.8 MB
Версия
биты
Компания
Язык
Размер
10.0.18362.1
32 bit
Microsoft Corporation
U.S. English
1.46 MB
Версия
биты
Компания
Язык
Размер
10.0.17763.404
64 bit
Microsoft Corporation
U.S. English
1.76 MB
Версия
биты
Компания
Язык
Размер
10.0.15063.0
64 bit
Microsoft Corporation
U.S. English
1.16 MB
Версия
биты
Компания
Язык
Размер
10.0.15063.0
32 bit
Microsoft Corporation
U.S. English
0.95 MB
Версия
биты
Компания
Язык
Размер
10.0.14393.0
32 bit
Microsoft Corporation
U.S. English
0.77 MB
Версия
биты
Компания
Язык
Размер
10.0.10586.0
64 bit
Microsoft Corporation
U.S. English
0.86 MB
Версия
биты
Компания
Язык
Размер
10.0.10586.0
32 bit
Microsoft Corporation
U.S. English
0.68 MB
метод 2: Исправление D3d12.dll автоматически с помощью инструмента для исправления ошибок
Как показывает практика, ошибка вызвана непреднамеренным удалением файла D3d12.dll, что приводит к аварийному завершению работы приложений. Вредоносные программы и заражения ими приводят к тому, что D3d12.dll вместе с остальными системными файлами становится поврежденной.
Вы можете исправить D3d12.dll автоматически с помощью инструмента для исправления ошибок! Такое устройство предназначено для восстановления поврежденных/удаленных файлов в папках Windows. Установите его, запустите, и программа автоматически исправит ваши D3d12.dll проблемы.
Если этот метод не помогает, переходите к следующему шагу.
метод
3: Установка или переустановка пакета Microsoft Visual C ++ Redistributable Package
Ошибка D3d12.dll также может появиться из-за пакета Microsoft Visual C++ Redistribtable Package. Необходимо проверить наличие обновлений и переустановить программное обеспечение. Для этого воспользуйтесь поиском Windows Updates. Найдя пакет Microsoft Visual C++ Redistributable Package, вы можете обновить его или удалить устаревшую версию и переустановить программу.
- Нажмите клавишу с логотипом Windows на клавиатуре — выберите Панель управления — просмотрите категории — нажмите на кнопку Uninstall.
- Проверить версию Microsoft Visual C++ Redistributable — удалить старую версию.
- Повторить деинсталляцию с остальной частью Microsoft Visual C++ Redistributable.
- Вы можете установить с официального сайта Microsoft третью версию редистрибутива 2015 года Visual C++ Redistribtable.
- После загрузки установочного файла запустите его и установите на свой ПК.
- Перезагрузите компьютер после успешной установки.
Если этот метод не помогает, перейдите к следующему шагу.
метод
4: Переустановить программу
Как только конкретная программа начинает давать сбой из-за отсутствия .DLL файла, переустановите программу так, чтобы проблема была безопасно решена.
Если этот метод не помогает, перейдите к следующему шагу.
метод
5: Сканируйте систему на наличие вредоносного ПО и вирусов
System File Checker (SFC) — утилита в Windows, позволяющая пользователям сканировать системные файлы Windows на наличие повреждений и восстанавливать их. Данное руководство описывает, как запустить утилиту System File Checker (SFC.exe) для сканирования системных файлов и восстановления отсутствующих или поврежденных системных файлов (включая файлы .DLL). Если файл Windows Resource Protection (WRP) отсутствует или поврежден, Windows может вести себя не так, как ожидалось. Например, некоторые функции Windows могут не работать или Windows может выйти из строя. Опция «sfc scannow» является одним из нескольких специальных переключателей, доступных с помощью команды sfc, команды командной строки, используемой для запуска System File Checker. Чтобы запустить её, сначала откройте командную строку, введя «командную строку» в поле «Поиск», щелкните правой кнопкой мыши на «Командная строка», а затем выберите «Запустить от имени администратора» из выпадающего меню, чтобы запустить командную строку с правами администратора. Вы должны запустить повышенную командную строку, чтобы иметь возможность выполнить сканирование SFC.
- Запустите полное сканирование системы за счет антивирусной программы. Не полагайтесь только на Windows Defender. Лучше выбирать дополнительные антивирусные программы параллельно.
- После обнаружения угрозы необходимо переустановить программу, отображающую данное уведомление. В большинстве случаев, необходимо переустановить программу так, чтобы проблема сразу же исчезла.
- Попробуйте выполнить восстановление при запуске системы, если все вышеперечисленные шаги не помогают.
- В крайнем случае переустановите операционную систему Windows.
В окне командной строки введите «sfc /scannow» и нажмите Enter на клавиатуре для выполнения этой команды. Программа System File Checker запустится и должна занять некоторое время (около 15 минут). Подождите, пока процесс сканирования завершится, и перезагрузите компьютер, чтобы убедиться, что вы все еще получаете ошибку «Программа не может запуститься из-за ошибки D3d12.dll отсутствует на вашем компьютере.
метод 6: Использовать очиститель реестра
Registry Cleaner — мощная утилита, которая может очищать ненужные файлы, исправлять проблемы реестра, выяснять причины медленной работы ПК и устранять их. Программа идеально подходит для работы на ПК. Люди с правами администратора могут быстро сканировать и затем очищать реестр.
- Загрузите приложение в операционную систему Windows.
- Теперь установите программу и запустите ее. Утилита автоматически очистит и исправит проблемные места на вашем компьютере.
Если этот метод не помогает, переходите к следующему шагу.
Frequently Asked Questions (FAQ)
QКакая последняя версия файла d3d12.dll?
A10.0.19041.1 — последняя версия d3d12.dll, доступная для скачивания
QКуда мне поместить d3d12.dll файлы в Windows 10?
Ad3d12.dll должны быть расположены в системной папке Windows
QКак установить отсутствующую d3d12.dll
AПроще всего использовать инструмент для исправления ошибок dll
Многие пользователи, особенно любители гейминга, хотя бы раз встречали сообщение о том, что невозможно запустить программу, так как отсутствует библиотека d3d12.dll. Уже по названию можно определить что библиотека прямиком связана с DirectX 12. Какие с ней могут быть проблемы? Она может быть повреждена, она может отсутствовать, ваш видеоадаптер не поддерживает DirectX 12, ваша система не поддерживает DirectX 12.
Наверное, первое с чем необходимо определиться — это поддерживают ли комплектующие вашего ПК DirectX 12 и поддерживает ли его система.
С системой все понятно, все Windows до 10 версии не поддерживают. В 10 и 11 версию библиотеки интегрированы автоматически, но на всякий случай вы можете обновить DirectX 12.
Поддерживает ли ваша видеокарта данные библиотеки можно узнать введя название видеоадаптера в интернете. В случае если видеокарта поддерживает DirectX 12, но у вас Windows 7, то есть несколько методов избавиться от уведомления об ошибке. Рассмотрим некоторые из них.
Находим файл d3d12.dll в интернете (можно здесь www.dll-files.com), скачиваем и закидываем в необходимую папку. Для 64-битных систем это C:WindowsSysWOW64, для 32-х C:WindowsSystem32.
Также желательно зарегистрировать файлы dll.
— Нажимаем Win+R, вводим cmd, щелкаем Enter
— Вводим: regsvr32 D3D12.DLL и жмем Enter. Перезапускаем ПК.
— Нажимаем Win+R, вводим cmd, щелкаем Enter.
— Прописываем команду: sfc /scannow
Данная ошибка возникает в большинстве случаев когда пытаешься запустить новое ПО на старой Windows 7. Однако работники Microsoft иногда выпускают обновления, которые решают проблемы с совместимостью. Таким образом необходимо проверить наличие обновлений и установить их. Делаем это так:
— Нажимаем «Пуск» — «Панель управления» — «Центр обновления Windows».
— Жмем «Проверка обновлений» и если они находятся устанавливаем их.
Кроме этого, производители видеокарт также пытаются улучшить совместимость своих новых продуктов со старыми чипами. Соответственно необходимо обновить и драйвера видеокарты. Делать это лучше всего с помощью официального сайта или официальных приложений по типу GeForce Experience у Nvidia или Catalyst Control Center у AMD.
Если ни один из методов вам не подошёл, то выход скорее всего один — обновиться до Windows более свежей серии.
Содержание
- Способ 1: Ручное добавление d3d12.dll
- Способ 2: Установка последних обновлений Windows
- Способ 3: Обновление драйверов графического адаптера
- Способ 4: Переход на Windows 10
- Вопросы и ответы
Название файла d3d12.dll уже свидетельствует о том, что он является частью дополнительной библиотеки DirectX, а если поискать в интернете информацию, то станет ясно, что добавляется он вместе с двенадцатой версией этого компонента. Однако эта сборка не поддерживается в Windows 7, поэтому пользователи, получившие ошибку об отсутствии d3d12.dll при попытках запуска игр или софта, сталкиваются с непростой задачей, которую нужно решить. В рамках этой статьи мы хотим продемонстрировать доступные варианты исправления этой неполадки, начиная от самого простого и заканчивая сложным и радикальным способом.
На данный момент времени DirectX 12 доступен только для операционной системы Виндовс 10, куда эта библиотека устанавливается автоматически. Поэтому пользователи более ранних версий не имеют возможности в полной мере задействовать новые технологии. Однако имеется несколько методов, позволяющих оптимизировать работу приложения или программы, одновременно избавившись от уведомления об отсутствии d3d12.dll в системе. Сразу отметим, что не имеет смысла идти на официальный сайт Microsoft и искать там упомянутую версию DirectX — ее там просто нет, но обладателям Windows 7 помогут следующие рекомендации.
В качестве первого, самого быстрого варианта исправления проблемы следует отметить самостоятельную установку DLL в одну из системных директорий. 32-разрядным Виндовс нужна только папка C:WindowsSystem32, а 64-разрядным она и C:WindowsSysWOW64.
Скачать d3d12.dll
Дополнительно попробуйте зарегистрировать файл в системе, перейдя в материал по ссылке ниже.
Подробнее: Регистрируем файл DLL в ОС Windows
Способ 2: Установка последних обновлений Windows
Скорее всего, вы получаете ошибку об отсутствии рассматриваемого файла при попытке запустить относительно новое программное обеспечение или игру, которая была ориентирована на взаимодействие с Windows 10. Однако разработчики ОС выпускают различные обновления, оптимизирующие совместимость оборудования и софта. Потому очень важно всегда инсталлировать последние апдейты, что выполняется следующим образом:
- Откройте «Пуск» и через правое меню переместитесь в раздел «Панель управления».
- Отыщите категорию «Центр обновления Windows» и кликните по надписи левой кнопкой мыши.
- Щелкните по «Проверка обновлений», чтобы запустить сканирование на наличие нововведений.
Если во время выполнения этой операции у вас возникли дополнительные вопросы или какие-либо сложности, советуем обратить внимание на представленные ниже материалы. В них вы найдете подробное руководство по инсталляции обновлений и решению проблем, возникающих в этот момент.
Подробнее:
Обновления в операционной системе Windows 7
Ручная установка обновлений в Windows 7
Решение проблем с установкой обновления Windows 7
Способ 3: Обновление драйверов графического адаптера
Не только разработчики операционной системы стараются наладить совместимость старого оборудования и новой продукции. Занимаются этим и производители графических чипов. С определенной периодичностью они выпускают драйверы для поддерживаемых моделей видеокарт, которые несут в себе исправления и оптимизацию. Вполне возможно, что существует обновленное ПО и для вашего комплектующего, которое позволит избавиться от появляющейся ошибки с отсутствием d3d12.dll. Детальнее об этом читайте в статьях далее.
Подробнее: Обновление драйверов видеокарты AMD Radeon / NVIDIA
Способ 4: Переход на Windows 10
Остался только самый радикальный способ, который подойдет далеко не всем пользователям. Мы уже говорили, что d3d12.dll входит в DirectX 12, а он доступен только в Windows 10, соответственно, ошибка с отсутствием этого файла пропадет при переходе на новую версию ОС. Однако и здесь все не так просто. Не все графические адаптеры совместимы с этим компонентом. Поэтому для начала нужно обязательно убедиться, поддерживает ли ваше устройство DirectX последней версии, что можно сделать так:
Поддержка DirectX 12 в видеокартах NVIDIA
- Рассмотрим вариант определения характеристик на примере видеокарт от NVIDIA. Перейдите по ссылке выше, где опуститесь по вкладке вниз и нажмите на надпись «Supported GPUs».
- Откроется список с абсолютно всеми совместимыми видеокартами, начиная от новейшей и заканчивая старой. Если возникла надобность узнать расширенные сведения о графическом адаптере, кликните по кнопке «More Info».
- Здесь вы точно сможете узнать абсолютно все параметры и убедиться, что ваша модель совместима с рассматриваемой дополнительной библиотекой.

Обладателем видеокарты от AMD следует перейти на их официальный сайт для получения более детальной информации о DirectX 12.
AMD и технология DirectX® 12
Если оказалось, что ваш чип не поддерживает этот компонент, значит остается только заняться поисками альтернативной программы или найти ее более старую версию. Когда модель совместима с дополнительной библиотекой, можно переходить на новую ОС. Развернуто об этом читайте далее.
Подробнее: Руководство по установке Windows 10 с USB-флешки или диска
Как видите, все не так просто с файлом d3d12.dll и его отсутствием в Windows 7. К сожалению, найти стопроцентное решение будет очень сложно, если нет желания прибегать к радикальным методам. Однако попытаться все же стоит, возможно, ошибку удастся исправить банальным обновлением ОС и драйверов.
Наиболее очевидная причина, по которой вы можете столкнуться с написанным выше сообщением, заключается в том, что ваша система не может проверить файл d3d12.dll. Файлы DLL обозначают библиотеку динамической компоновки и очень важны для поддержания работы как встроенных, так и сторонних приложений на Windows. Когда такой файл отсутствует или поврежден, может появиться указанное выше сообщение, препятствующее дальнейшему доступу и использованию нужной программы соответственно. Вообще, ошибки DLL часто встречаются у многих пользователей Windows, и не только в последней версии, которой посвящена эта статья. Аналогичные или даже одинаковые сообщения об ошибках обычно появляются в Windows 10, 8 и 7, различаясь только именами
отсутствующих файлов. Вот полный список сообщений, которые могут появиться при работе с ошибками DLL:
«Не удается продолжить выполнение кода, поскольку система не обнаружила d3d12.dll»
«d3d12.dll отсутствует»
«d3d12.dll не был обнаружен»
«Запуск программы невозможен, так как на компьютере отсутствует d3d12.dll»
«Не удается загрузить модуль d3d12.dll. Не найден указанный модуль»
«Возникла проблема с запуском d3d12.dll. Не найден указанный модуль»
«C:WindowsSystem32d3d12.dll либо не предназначен для работы под управлением Windows или содержит ошибку»
Вне зависимости от того, какое из этих сообщений вы получили, способ решения ошибки остается таким же. Как правило, проблемы с DLL возникают из-за наличия вредоносных программ, неисправного ПО, проблем с реестром и других менее заметных причин. Если вы тоже не можете открыть определенную программу из-за проблемы с d3d12.dll, следуйте нашему руководству ниже, чтобы решить эту проблему.

Запуск программы невозможен, так как на компьютере отсутствует d3d12.dll

C;Windowssystem32d3d12.dll либо не предназначен для работы под управлением Windows или содержит ошибку

Da programm kann nicht gestartet werden da d3d12.dll auf dem Computer fehlt
Скачать средство восстановления Windows
Скачать средство восстановления Windows
Существуют специальные утилиты для восстановления Windows, которые могут решить проблемы, связанные с повреждением реестра, неисправностью файловой системы, нестабильностью драйверов Windows. Мы рекомендуем вам использовать Advanced System Repair Pro, чтобы исправить ошибку «отсутствует d3d12.dll» в Windows 11, Windows 10, Windows 8, Windows 7, Vista или XP.
1. Переустановите Visual C++ Redistributables.
Мы не упомянули об этом выше, однако теперь будете знать, что ошибки DLL часто связаны с проблемами с Microsoft Visual Studio. Таким образом, вполне возможно, что ошибка возникает из-за поврежденных или отсутствующих распространяемых пакетов. Сначала мы рекомендуем вам попробовать восстановить распространяемые пакеты Microsoft Visual C++, выполнив следующие действия. Если это не решит проблему, вы также можете переустановить это ПО полностью.
- Откройте эту страницу Visual Studio.
- Нажмите на ссылки для скачивания vc_redist.x86.exe и vc_redist.x64.exe.
- Откройте оба этих файла и запустите процесс, нажав Установить. Если Visual Studio у вас уже установлена, программа установки предложит либо Исправить or Удалить пакеты C++. Выберите Исправить и закройте окно после завершения.
- Если какие-то распространяемые файлы Visual C++ не установлены, программа установки предложит вам это сделать.
- Следуйте инструкциям на экране и завершите установку.
2. Установите/переустановите исполняемые библиотеки DirectX.
D3D12.dll является частью Direct3D 12, связанной с DirectX 12. Обычно она требуется для запуска видеоигр. Таким образом, если вы столкнулись с проблемами при запуске видеоигр из-за ошибки D3D12.dll, попробуйте обновить DirectX или установить его заново. Это не займет много времени. Просто следуйте инструкциям ниже.
- Зайдите на официальный веб-сайт исполняемых библиотек DirectX.
- Выберите свой язык и нажмите на Скачать.
- Запустите загруженный файл (dxwebsetup.exe) и установите DirectX, следуя инструкциям по установке. В процессе установки вам могут быть предложены какие-то дополнительные приложения, вроде Bing Bar. Отключите их и завершите установку программного обеспечения.
- После завершения перезагрузите компьютер и попробуйте открыть видеоигру, с которой у вас были проблемы.
3. Запустите команды восстановления файлов
Также важно подойти к вопросу с другой точки зрения. Стоит просканировать вашу систему на предмет отсутствующих и поврежденных файлов с помощью специальных встроенных утилит Windows. Попробуйте сделать это с помощью SFC (System File Checker) и DISM (Deployment Image Servicing and Management), которые обнаружат и восстановят отсутствующие компоненты, если таковые будут найдены в конечном итоге. Обязательно используйте обе утилиты, так как они могут по-разному влиять на устранение проблемы. Вот как:
С помощью SFC
- Откройте Командная строка , введя
cmdв поиск рядом с Меню Пуск кнопку. - Щелкните правой кнопкой мыши по Командная строка , а затем выбрать Запуск от имени администратора.
- После открытия консоли введите
sfc /scannowкоманду и нажмите Enter. - Когда процесс восстановления будет завершен, перезагрузите компьютер.
С помощью DISM
- Откройте Командная строка как мы это делали на предыдущем шаге.
- Скопируйте и вставьте эту команду
DISM.exe /Online /Cleanup-image /Restorehealth. - Нажмите Enter и подождите, пока Windows закончит сканирование и исправление.
- После этого перезагрузите компьютер и попробуйте открыть проблемную программу снова.
После выполнения двух сканирований попробуйте запустить приложение, с которым были проблемы. Если и это не сработает, переходите к дальнейшим решениям ниже.
4. Перерегистрируйте DLL файлы вручную
Windows позволяет своим пользователям использовать встроенные возможности и переустанавливать компоненты с помощью командной строки. Это то, что мы и собираемся сделать на этом шаге. Мы перерегистрируем файл d3d12.dll, используя следующие инструкции:
- Откройте Командная строка как мы делали на предыдущем шаге.
- Скопируйте-вставьте эту команду
regsvr32 D3D12.DLLи нажмите Enter. - Процесс может занять пару секунд. После этого перезагрузите компьютер и проверьте удается ли наконец открыть проблемное ПО.
5. Переустановите проблемное приложение.
Если выполнение предыдущих шагов не устранило проблему полностью, также стоит попробовать переустановить приложение, которое вы не можете открыть. Возможно, вы успешно восстановили файл, но это само приложение не может его идентифицировать. Попробуйте установить его снова, чтобы он, наконец, сделал. Также возможно, что вы установили пиратское или взломанное приложение, которое уже подозревается в различных ошибках или проблемах совместимости. Поэтому мы советуем вам качать где-то у официальных или, по крайней мере, проверенных бесплатных поставщиков.
- Щелкните левой кнопкой мыши по увеличительному стеклу рядом с Меню Пуск и найдите Панель управления.
- Откройте ее и выберите Удаление программ под Программы.
- Выберите программу, с которой возникла ошибка, и нажмите Удалить.
- Наконец, установите ее снова и проверьте, исчезла ли ошибка.
6. Просканируйте вашу систему на наличие вредоносных программ
Вредоносные инфекции часто непредсказуемы, и их трудно предотвратить заранее. После успешной и зачастую незаметной установки в систему вредоносное ПО может удалить или повредить различные компоненты системы, включая DLL-файлы. Именно поэтому стоит провести полное сканирование компьютера. Вы можете использовать встроенный Windows Defender или установить продвинутое антивирусное GJ, которое будет бороться с угрозами на более высоком уровне. Мы рекомендуем использовать антивирус, разработанный компанией Malwarebytes — надежной и талантливой группой экспертов, постоянно обновляющих свое программное обеспечение для борьбы с мелкими и глобальными угрозами. Теперь он доступен и для Windows 11. Вы можете загрузить его по ссылке ниже и бесплатно попробовать 14-дневную пробную версию антивируса.

Главное окно Malwarebytes

Настройки Malwarebytes

Результаты сканирования Malwarebytes
Скачать Malwarebytes
7. Загрузите d3d12.dll вручную
Если переустановка Visual C++ и другие решения не привели к успешному устранению проблемы, вы можете найти и загрузить отсутствующий DLL-файл вручную из Интернета. Откройте эту страницу и следуйте инструкциям, написанным в разделе часто задаваемых вопросов. Они помогут успешно заменить файл d3d12.dll, чтобы устранить ошибку.
8. Используйте точку восстановления системы.
Если ничего из вышеперечисленного не привело к конечному устранению ошибки, тогда попробуйте вот что. Восстановление системы может помочь вам выйти из этого кризиса. Если вы не установили Windows только что, в системе должна быть точка резервного копирования, когда проблем с DLL попросту не было. Таким образом, давайте вернем вашу систему к последней доступной резервной копии.
- Откройте Панель управления как мы делали в шагах выше.
- Поставьте Просмотр в Крупные значки , а затем выбрать Восстановление. Вы также можете найти его с помощью окна поиска.
- Нажмите Запуск восстановления системы и Следующая.
- Выберите нужную точку восстановления из списка и нажмите Поиск затрагиваемых программ , чтобы увидеть, какие программы будут удалены при восстановлении. Если точек восстановления не видно, попробуйте нажать Показать больше точек восстановления.
- Нажмите Следующая снова и Завершить чтобы восстановить вашу систему из выбранной резервной копии.
Надеемся, что это, наконец, помогло вам запустить приложение, с которым возникли проблемы.
Итоги
Основное преимущество таких ошибок в том, что пользователи знают с чем они связаны. Они предоставляют достаточно информации, чтобы найти правильное решение в конечном итоге. Надеемся вас удалось избавиться от ее появления в Windows 11 или других системах. Если у вас возникнут какие-либо другие проблемы, такие как вредоносное ПО или ошибки, можете поискать решения для их на нашем веб-сайте.