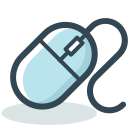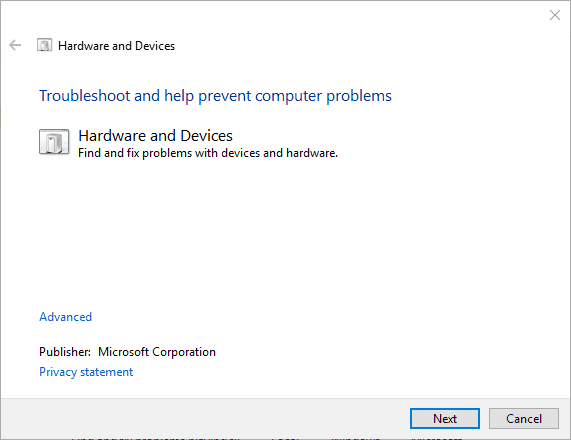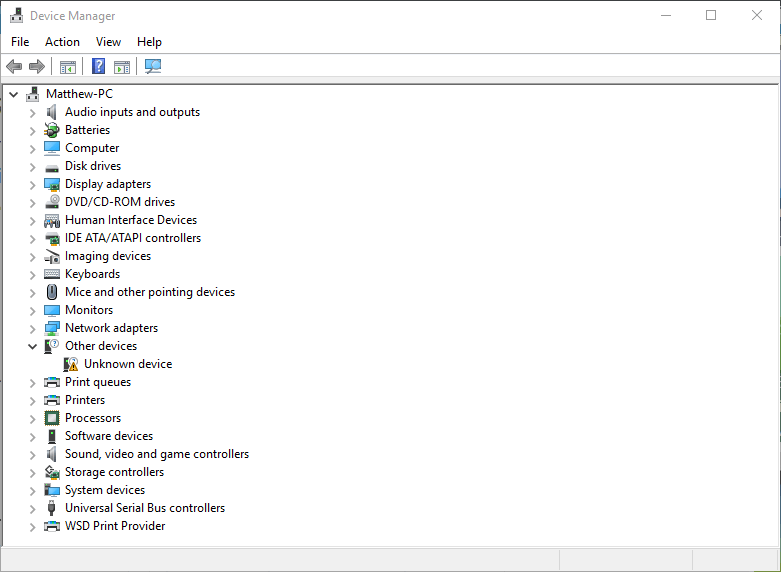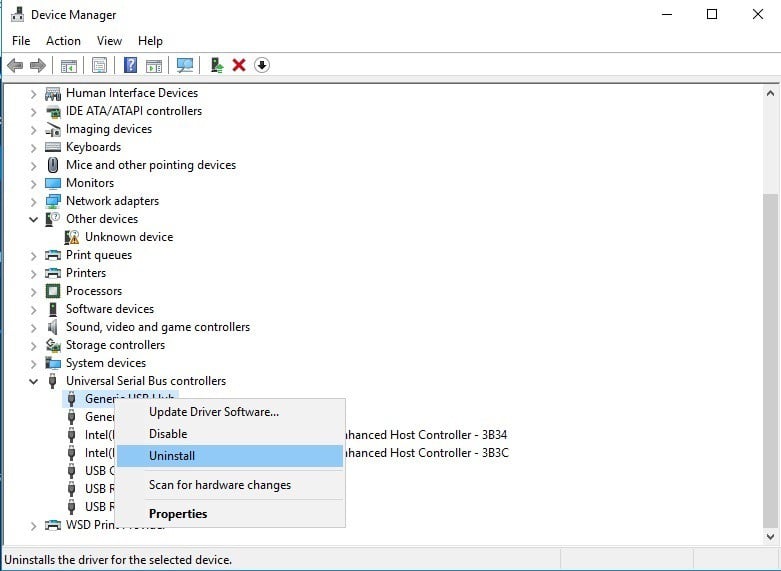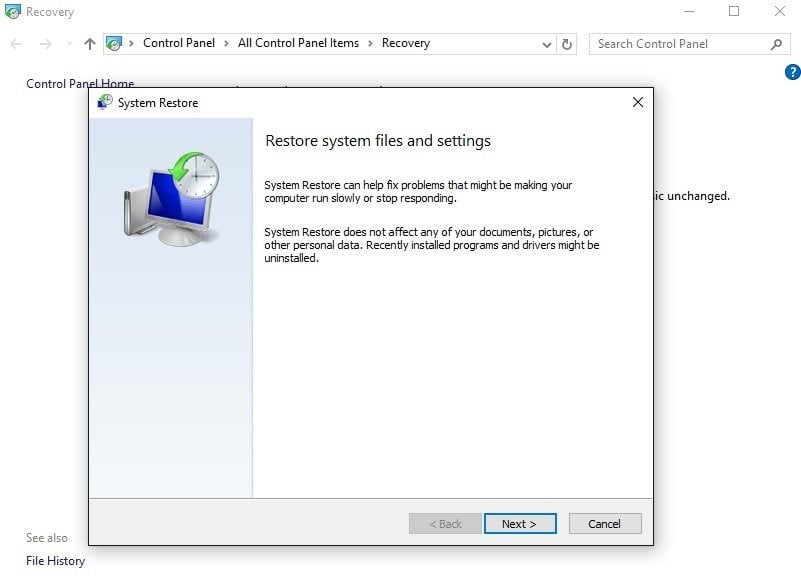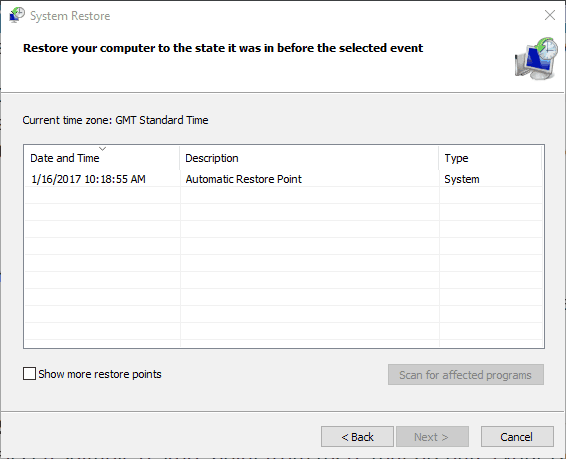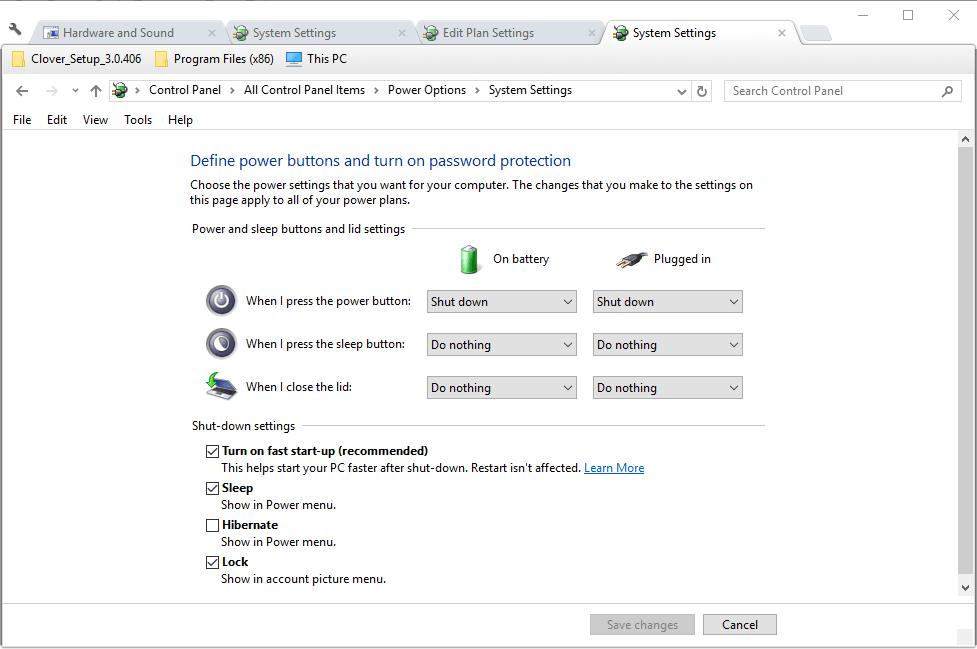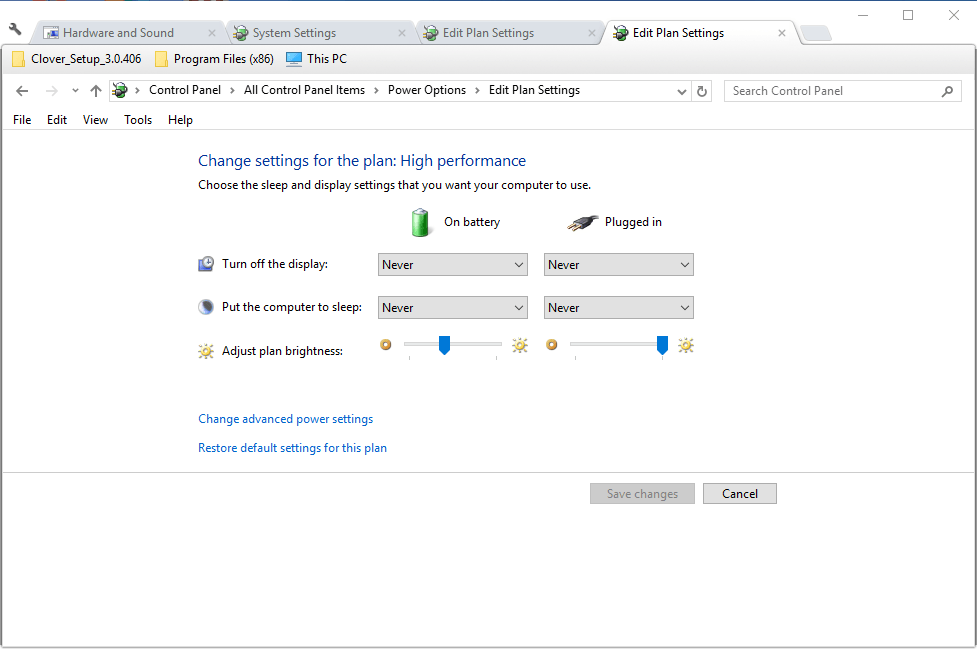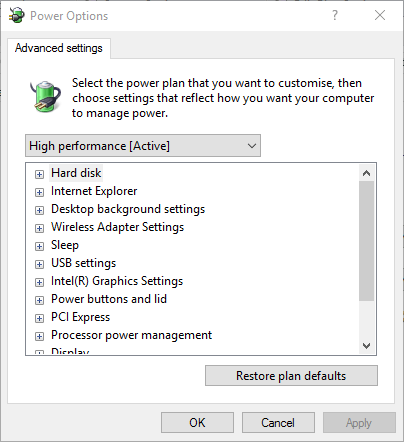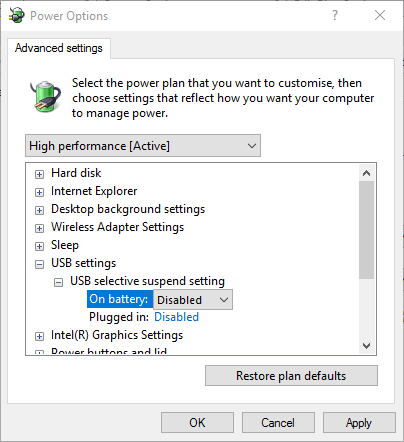Иногда ваш компьютер указывает, что USB-мышь не распознана из-за неисправности, и отображается следующее сообщение: «Windows остановила это устройство, так как оно сообщило о проблемах (код 43)“. Хорошая новость в вашем несчастье заключается в том, что коды ошибок были введены Windows именно для того, чтобы облегчить вам решение проблем. Итак, узнайте прямо сейчас о какой проблеме с вашей мышью сообщает код 43 и как ее эффективно решить?
Код 43 говорит вам, что Windows остановила устройство из-за проблем с ним.. Другими словами, ваш компьютер больше не распознает вашу мышь, а драйвер мыши уведомил об этом операционную систему, которая впоследствии выключила его. В этом случае вы, вероятно, больше не сможете пользоваться мышью.
Но тогда почему эта проблема с кодом 43 появляется в одночасье? Несколько факторов может быть причиной этой ошибки:
- неисправный или устаревший драйвер
- поврежденный драйвер или обновление операционной системы
- устаревшая или неисправная операционная система
- аппаратная неисправность, появившаяся на мышке или на ПК
Как вы уже поняли, многие причины могут повлиять на правильное функционирование вашей мыши и вызвать появление этого кода ошибки. Теперь известно, что в большинстве случаев проблема кода 43 на вашей мыши может быть легко решена с помощью нескольких основных манипуляций.
Несколько общедоступных манипуляций могут в большинстве случаев устранить неисправность, связанную с кодом 43. Тогда следуйте нашим инструкциям. руководство по устранению неполадок в порядке чтобы попытаться диагностировать неисправность и, таким образом, эффективно устранить ее.
Проверьте общее состояние мыши и USB-портов.
Когда у вашей мыши проблема с ошибкой 43, первое, что нужно сделать, это убедиться, что проблема не исходит от аппаратная неисправность легко идентифицируемый:
Во-первых, проверьте, что USB-кабель вашей мыши в хорошем состоянии. Если вы заметили, что он оголен, потрескался, подгорел, оплавился, что на нем есть микронадрезы, возможно, контакт выполнен неправильно. В этом случае попробуйте подключить мышь к другому компьютеру. Если ваша мышь не распознается другим компьютером, это подтверждает, что, скорее всего, у нее аппаратная проблема. Если нет, проблема, вероятно, связана с программным обеспечением.
Во-вторых, попробуй подключите мышь к другому порту USB с вашего ПК. Если код ошибки исчезает при подключении к другому порту USB, исходный порт, вероятно, неисправен и больше не может обнаружить вашу мышь. Вы также можете проверить, нормально ли работает USB-носитель, подключив к нему другое USB-устройство или внешний носитель. Если порты больше не работают, проблема может заключаться в аппаратном сбое вашего ПК или программной ошибке операционной системы.
Перезагрузите компьютер
Когда появляется код 43 проблема с мышью, это может быть просто небольшая ошибка операционной системы, простая перезагрузка, предварительно отключив мышь, может решить проблему. Тогда попробуйте в момент перезагрузки переподключить мышку, чтобы ее драйвер был переустановлен. Если простой перезапуск не устранил проблему, то попробуйте перезапустить в безопасном режиме.
Если у вас нет сенсорной панели и вы не можете использовать мышь для перезагрузки компьютера, вот как это сделать:
- Одновременно нажмите клавиши Виндовс + Д на клавиатуре для доступа к рабочему столу.
- Одновременно нажмите клавиши Alt + F4 для отображения меню “остановить».
- Щелкните стрелку вправо, чтобы выбрать «перезапуск».
- Нажмите клавишу табуляции, чтобы перейти к OK.
- пресс запись для подтверждения выключения ПК.
Если ничего не помогает, а код ошибки 43 все равно отображается, то попробуйте электрический перезапуск. Это дает возможность выполнить электрический сброс операционной системы и удалить самые большие ошибки, записанные в памяти Windows. Будьте уверены, эта манипуляция не приведет к потере данных. Чтобы выполнить электрический сброс, просто снова выключите компьютер, отсоедините его от источника питания, отсоедините все USB-устройства и подождите около 5 минут. Затем снова подключите источник питания и начните перезагружать ПК. При загрузке повторно подключите мышь как периферийное устройство.
Примечание: на ноутбуки, обращение с ним аналогично, но вам придется извлечь аккумулятор после его отключения от источника питания, потому что в противном случае аккумулятор продолжает подавать электроэнергию на другие компоненты, и, следовательно, электрический сброс будет невозможен.
Отключите, а затем снова включите драйвер мыши с кодом 43.
Если, к сожалению, перезагрузка не решила проблему с кодом 43, с которой сталкивается ваша мышь, проблема, скорее всего, связана с летчик. Драйвер является необходимым программным обеспечением для работы устройств на компьютере. Ведь именно он позволяет операционной системе распознавать устройство. Если драйвер устарел, поврежден или появилась ошибка, Windows больше не сможет распознать устройство и, следовательно, заставить его работать.
Сначала попробуй отключите, а затем снова включите USB-мышь, Для этого:
Примечание. В описанной процедуре используются только клавиши на клавиатуре. Это позволяет людям, у которых нет тачпада, легко выполнять манипуляции. Если у вас есть другая функциональная мышь или тачпад, вы, конечно, можете выполнять манипуляции без использования клавиатуры.
- Одновременно нажмите кнопку Клавиши Windows и R чтобы открыть диалоговое окно «Выполнить»
- Введите код “devmgmt.msc”В строке поиска
- Нажмите «Enter», чтобы открыть Периферийный менеджер
- Нажмите клавиша табуляции чтобы включить навигацию с помощью клавиатуры
- С помощью навигационных стрелок выберите «Мышь и другие указывающие устройства
- Нажмите стрелку навигации вправо, чтобы отобразить раскрывающееся меню драйвера.
- Выберите драйвер USB-мыши
- Нажмите клавиша меню с твоей клавиатуры
- Нажмите на «Отключить устройство
- Затем начните снова, нажав на этот раз на «Включить устройство
Если этот параметр недоступен для вашей мыши, перейдите к следующему шагу устранения неполадок.
Обновите драйвер мыши
Если просто отключение устройства не позволяет убрать код ошибки 43, то надо будет попробовать обновление драйвера. Если вы можете использовать сенсорную панель вашего ноутбука, мы приглашаем вас прочитать процедуру обновления драйвера мыши, ознакомившись с нашей специальной статьей: как обновить мышь?. Если у вас есть доступ только к клавиатуре вашего ПК, вот как обновить драйвер для мыши, у которой возникла проблема с кодом 43:
- Одновременно нажмите кнопку Клавиши Windows и R чтобы открыть диалоговое окно «Выполнить»
- Введите код “devmgmt.msc”В строке поиска
- Нажмите «Enter», чтобы открыть Периферийный менеджер
- Нажмите клавиша табуляции чтобы включить навигацию с помощью клавиатуры
- С помощью навигационных стрелок выберите «Мышь и другие указывающие устройства
- Нажмите стрелку навигации вправо, чтобы отобразить раскрывающееся меню драйвера.
- Выберите драйвер USB-мыши
- Нажмите клавиша меню с твоей клавиатуры
- С помощью навигационных стрелок выберите «Обновите драйвер” и нажмите Enter, чтобы подтвердить
- Нажмите на «Автоматический поиск обновленного программного обеспечения драйвера».
- Если найдет, установите обновленный драйвер для мыши.
- Затем перезагрузите компьютер, чтобы завершить установку обновления.
Примечание: ваш у мыши проблема с кодом 43 отображается в диспетчере устройств как «неизвестное устройство“. В этом случае нажмите клавишу табуляции, затем выберите «Неизвестное устройство», нажмите стрелку вправо и выберите «Свойства», нажав Enter. Затем перейдите в «Обновить драйвер» и подтвердите, нажав Enter.
Удалите драйвер мыши, у которого проблема с кодом 43.
Если обновление не сработало, вам придется попытаться выполнить окончательные манипуляции с драйвером мыши, который сталкивается с проблемой кода 43. На этот раз вам придется попытаться désinstaller.
Для этого просто повторите предыдущую процедуру, но на шаге 9 выберите «Удалите драйвер“. Затем дважды нажмите клавишу Enter на клавиатуре, чтобы подтвердить операцию. Затем перезагрузите компьютер, чтобы драйвер переустановился снова, или щелкните правой кнопкой мыши имя вашего компьютера в диспетчере устройств (первая строка в диспетчере) и нажмите «Сканировать на наличие изменений оборудования». Затем диспетчер устройств запускает сканирование вашей системы и автоматически переустанавливает драйвер для вашего устройства.
Обновите или отключите USB Root
Si Проблема с кодом ошибки 43 сохраняется на вашей мыши, попробуйте обновить все контроллеры шины USB. Не волнуйтесь, после этого они автоматически переустановятся, устранив потенциальные сбои, которые могут вызвать проблемы с вашей мышью.
Чтобы обновить контроллеры последовательной шины USB, выполните следующие действия.
- Одновременно нажмите клавиши Windows + R.
- тип devmgmt.msc затем нажмите запись чтобы открыть Диспетчер устройств.
- Нажмите клавишу табуляции, затем перейдите к «Контроллеры шины USB».
- Выдвиньте меню, нажав правую стрелку.
- Перейдите к USB-контроллеру мыши, затем нажмите клавишу «Меню» на клавиатуре (если вы не знаете, какая у вас мышь, обновите их все).
- Выбирать «Обновите драйвер».
- Перезагрузите компьютер.
Если код ошибки 43 продолжает появляться, попробуйте удалить корень usb ваших устройств (или отключите его, если опция доступна). Для этого отключите мышь от USB-порта, нажмите «Удалите устройство«Или»Деактивировать устройство“. Затем перезагрузите компьютер. Затем вернитесь в диспетчер устройств, чтобы переустановить или повторно включить USB-порты (если это не было сделано автоматически). Снова подключите мышь и проверьте, удалось ли вам избавиться от кода 43.
Запустите средство устранения неполадок
Средство устранения неполадок Windows может позволить вам удалить код ошибки 43, который мешает работе вашей мыши:
- Перейти к «Параметры” с помощью панели поиска Windows
- Перейти в раздел «Обновление и безопасность» затем в «Решение проблем
- Нажмите на «Дополнительные утилиты для устранения неполадок
- Выбирать «Оборудование и периферия
- Нажать кнопку «Запустите средство устранения неполадок».
Обновите Windows, чтобы удалить код 43
Наконец, также не забудьте проверить, что последнее обновление Windows было сделано. Это помогает предотвратить ошибки, связанные с устареванием системы или несовместимостью мыши с операционной системой. С другой стороны, если проблема с кодом ошибки 43 на вашей мыши появилась после обновления Windows, он может быть поврежден. В этом случае постарайтесь удалить обновление.
Примечание. Если после обновления появился код ошибки 43, рекомендуем обратиться Служба поддержки Microsoft чтобы они могли найти для вас индивидуальное решение.
Свяжитесь с профессионалом
Если код ошибки 43 сохраняется, к сожалению, проблема может быть связана с операционной системой Windows или с аппаратным обеспечением. В этом случае, в зависимости от вашей ситуации, вы можете либо обратиться в сервисную службу производителя вашей мыши, Служба поддержки Microsoft, или к профессиональному мастеру по ремонту электроники рядом с вами. Не забывайте, что вы имеете право на минимальную юридическую гарантию на 2 года, которая распространяется на ваши новые покупки.
Всем привет. USB – это наиболее распространенный интерфейс подключения. Через этот стандарт реализуется обмен информацией с множеством типов устройств, а еще у него присутствует адекватная совместимость с программным обеспечением. Подключая какое-либо устройство по USB, компьютер должен сразу его определить, но, если высвечивается код 43 – ошибка USB, значит есть неполадка, которую следует устранить.
Содержание
- Причины
- Поврежденные порты
- Неисправность оборудования компьютера
- Эконом-режим для USB-портов
- Драйвера USB
- Проблемы после переустановки системы Windows
- Ошибки реестра
- Удаление драйверов через программу
- Иные варианты появления ошибки 43 для USB
- Задать вопрос автору статьи
Причины
Проблема проявляется из-за различных причин и с любыми устройствами, сопрягаемыми по USB. В проводнике Windows 10 сопряженный объект не отобразится, но в диспетчере устройств девайс будет отправлен в подраздел «неопределенные устройства» и отмечен желтым восклицательным знаком.
«Unknown device код 43» – возникает ошибка по ряду причин.
Поврежденные порты
Важно, чтобы ни один из контактов порта не был поврежден. В противном случае порт не может обнаружить подсоединенное устройство и не распознает его. Чтобы исключить повреждение порта:
- Внимательно его осмотрите – если есть возможность, можно разобрать системный блок или ноут и удостоверится, что с портом все в порядке.
- Подключите в этот порт другое устройство. Если не заработает и оно, значит с портом проблемы.
- Подсоедините гаджет в соседний порт ПК. Если и здесь устройство не определится, проблема либо с устройством, либо с системой.
Неисправность оборудования компьютера
Может ошибка USB с кодом 43 выдавать из-за временного сбоя в подсоединяемом оборудовании. Исправить это можно перезагрузкой компьютера. Данный процесс временно обесточит порт и устройство, а затем подаст нужное напряжение вновь. Если перезагрузка не помогает, выключите компьютер штатным способом:
- На компьютере завершите работу системы и выключите его из розетки. Подождав около минуты (чтобы остаточное напряжение сошло с платы) вновь запустите ПК и проверяйте подключенные устройства.
- На ноутбуке завершите работу ОС, выключите с сети 220В и вытащите аккумулятор. После минуты ожидания возобновите подачу питания и активируйте ноутбук. Проверяйте на наличие ошибки 43 (при подключении).
Если неисправность не устраняется, и вы уверены, что с аппаратной частью ПК все в порядке, переходите к настройкам в операционной системе.
На USB-порты при подключении к ним устройств подается электричество (так, например, вы можете зарядить смартфон, подключив его к USB-порту ПК). Но в системе есть опция, разрешающая отключать подачу электричества, чтобы не расходовать ее при бездействии подключенного гаджета. Иногда, эта функция работает неверно. Чтобы ее отключить:
- Нажмите + R и выполните команду:
devmgmt.msc
- В диспетчере найдите проблемное устройство (в разделе «Контроллеры USB» или в «не определено» подсвечен желтым знаком) и откройте его «Свойства».
- Во вкладке «Управление электропитанием» снимите галочку с пункта «Разрешить отключение» и жмите «ОК».
- Проверяйте.
Драйвера USB
При подключении устройства к USB, операционная система находит подходящие под эту задачу драйвера и устанавливает их. После успешной установки, система может взаимодействовать с подключённым устройством. Неполадка может возникнуть в двух типичных ситуациях:
- Драйвер встал «криво» – не до конца установился, так как что-то помешало.
- В системе ранее был установлен драйвер, который сейчас система посчитала устаревшим. Установка более нового привела к конфликту драйверов. То же самое может коснуться и двух драйверов для различных устройств.
Когда возник ошибка USB с кодом 43, устранить его можно ещё и таким способом:
- В диспетчере устройств нажмите ПКМ по неисправному устройству (в 99% случаях он обнаруживается в диспетчере).
- Жмите «Удалить устройство».
- Вытащите его из порта USB (если это носитель данных, извлекайте «безопасно»).
- Затем перезагрузите ПК.
- Вновь подсоедините флешку или иной гаджет и проверяйте его работу.
Если это не помогло, можно удалить драйвера USB контроллера, чтобы система их переустановила заново. Для этого в диспетчере устройств кликните ПКМ по «Корневой USB-концентратор» и выберите опцию «Удалить устройство».
Что делать если выявлены устаревшие драйверы? Нужно их «Обновить». Устаревшим драйвер может быть в случае, если ПК ранее был Windows 7, а после обновления на Windows 10 не все прошло гладко. Обновляйте по алгоритму:
- Кликните ПКМ по проблемному девайсу в диспетчере и выберите «Обновить драйвер».
- Кликните «Автоматический поиск», чтобы скачать драйвер через системную базу без активного участия. Если не помогает, кликайте «Выполнить поиск драйверов вручную».
- Выбирайте драйвер из тех, что предлагает Виндовс, нажав на соответствующий блок внизу окна.
- Далее подтягиваете контроллер, именуемый USB-концентратором.
- Перезагрузите ПК и проверяйте работу.
Проблемы после переустановки системы Windows
Когда Windows только что переустановили на ПК, есть шанс при подключении девайсов к ПК столкнуться с 43 ошибкой. Дело в том, что система еще не успела установить необходимые драйвера для ПК. Проблема решается разными способами:
- Предоставьте Windows доступ к интернету и обновите все компоненты в штатном режиме.
- Используйте программу с доступом к базе драйверов и обновите их. Хорошим вариантом станет база DriverPack Solution. Если при установки будет установлены дополнительные программы или утилиты, которые вам не нужны – удалите их.
Ошибки реестра
Длительная и продуктивная эксплуатация ПК практически о всех софтверных действиях в системе делает запись в реестр Windows. Удаление, перезапись и прочие действия приводят к тому, что в реестре появляется столько ненужных записей, которые прямо или косвенно могут влиять на стабильность системы. Чтобы устранить проблемы с реестром, используйте утилиту «Auslogics Registry Cleaner».
После перезапустите ПК и проверяйте работу сопряженных девайсов.
Удаление драйверов через программу
Если контроллеры не выходит исправить через диспетчера устройств, то есть альтернатива – дополнительный софт. В качестве такового можно использовать утилиту: «USBOblivion». Она позволит очистить драйвера всех USB-портов, для ранее подсоединенных устройств.
После этого, вновь подсоединенный девайс будет замечен системой и для него установятся новые драйвера автоматически. Эта процедура разрешает убрать эффект «конфликта драйверов» и исправить ошибку 43, поскольку ранее установленных уже не станет на компьютере.
Чтобы действительно очистить драйвера Виндовс, поставьте птичку напротив пункта «Провести реальную очистку».
Иные варианты появления ошибки 43 для USB
В целом, код ошибки 43 не дает точного разъяснения, почему она проявилась, поэтому можно предположить, что неисправность возникает еще из-за:
- Поврежденных системных файлов. Для устранения рекомендовано восстановить Windows 10 через среду восстановления. Радикальное лечение – переустановка ОС.
- Поврежденного контроллера самого девайса. Проверить просто – подключите этот девайс еще к нескольким компьютерам. Если не работает, причина в нем.
- Перегрева железа компьютера. Если видеокарта, системная плата и прочие компоненты работают в повышенном температурном режиме, это приводит к различного рода ошибкам, в том числе и к неисправности с кодовым номером 43. Чтобы устранить перегрев, очистите все компоненты от пыли и обеспечьте отличную циркуляцию воздуха.
- Неисправности какого-либо компонента системы. Если в компьютере неисправна какая-либо деталь, ошибки будут сыпаться как снег 31 декабря. Решить эту проблему поможет сервисный центр.
Содержание
- Что означает эта ошибка
- Описание «Ошибки 43»
- Обновить драйвера, и ошибка уйдёт
- Временные неполадки с оборудованием
- Причины возникновения «Ошибки 43»
- Некорректно работающие драйвера USB
- Ошибка в работе драйвера устройства (очень часто)
- Драйвера на чипсет
- Решение 1: Обновление драйвера устройства
- Решение 2: Удаление устройства
- Неисправность порта, разъема подключения или кабеля (часто)
- Использование энергосберегающего режима USB
- Проблемы с USB-драйверами
- Удаление драйверов через программу
- Неполадки в реестре
- Нарушение целостности файловой системы
- Диспетчер устройств и драйвера USB
- Драйвера USB
- Иные варианты появления ошибки 43 для USB
- Код 43 – ошибка USB и как устранить проблему Windows 7 и 10
- Режим экономии энергии USB
- Снятие статического электричества
- Физическое повреждение порта
- Как устранить код ошибки 43 USB подключения
- Замена термопасты
- Установка системных драйверов с помощью стороннего ПО
- Поврежденные порты
- Физическое повреждение порта
- О чем говорит код 43 ошибки при подключении USB
Что означает эта ошибка
Любое устройство, которое имеет USB порт должно иметь уникальный дескриптор набор информации о нём, включающей в себя идентификатор поставщика (idVendor), идентификатор продукта (idProduct) и др. Данная информация используется Windows 10 для создания аппаратного идентификатора этого конкретного устройства, а значит без него OC не увидит и будет постоянно выдавать сбой запроса дескриптора.
Ошибка «Сбой дескриптора» отображаются всякий раз, когда Windows обнаруживает проблемы с программным или аппаратным обеспечением системы. Проблемы эти могут быть разного характера, но в целом ошибка указывает на то, что устройство или его программное обеспечение неисправно.
Проще говоря, вы можете их увидеть, если подсоединяемое к системнику устройство обнаруживается, но не идентифицируется системой.
Если в диспетчере устройств вы видите оборудование, которое отмечено желтым восклицательным знаком, а в его свойствах присутствует описание «Система Windows остановила это устройство, так как оно сообщило о возникновении неполадок (Код 43)», прежде всего, не стоит волноваться! Это типичная ошибка, которая вызвана сбоем в работе оборудования или ошибкой в работе драйвера устройства.
Ошибка «Система Windows остановила это устройство» или «Код 43» чаще всего возникает в ряде периферийных устройств по типу Bluetooth или Wi-Fi моделей, USB жестких дисков, не исключен вариант с появлением данной ошибке в работе видеокарты.
Обновить драйвера, и ошибка уйдёт
Самым надёжным вариантом избавиться от «usb device descriptor failure» или же «сбой запроса дескриптора» является обновление программных компонентов составного usb устройства. Пошагово эта процедура выглядит следующим образом:
- Для начала вам необходимо попасть ДУ. Нажмите Win+R, появится функция «Выполнить».
- Как только вы откроете «Выполнить», вы должны ввести «devmgmt.msc» и нажать Enter.
- Внутри диспетчера перейдите в подраздел о usb-контроллерах.
- Вам откроется несколько контролеров, в каждом из которых есть слово USB. Тапните ПКМ по всем и выберите «обновить»
- Далее необходимо нажать «Найти драйверы на этом ПК» — «Выбирать из списка моих драйверов».
- Подберите подходящий драйвер и продолжите.
- Подождите, пока инсталляция не закончится и закройте утилиту. Вы должны осуществлять то же самое для всех отображаемых там контроллеров. Если процедура прошла правильно, то при обновлении любого из этих драйверов пометка «Unknown Device» снимется и будет показываться, как рабочее устройство.
Временные неполадки с оборудованием
Причиной ошибки с кодом 43 могут стать временные неполадки с оборудованием. Чтобы их исключить, полностью выключите компьютер, отсоединив кабель питания. Если это ноутбук, после выключения необходимо извлечь батарею. Через несколько минут включите ПК и проверьте работу портов. Если ошибка была вызвана временными неполадками, после включения компьютера все разъемы должны будут работать нормально.
Причины возникновения «Ошибки 43»
Как мы говорили выше, существует целый ряд возможных причин для возникновения данной ошибки, и ниже мы приведем основные сценарии возникновения «Ошибки 43» и способы их решения.
Причиной возникновения ошибки с кодом 43 является:
- Ошибка в работе драйвера устройства — это наиболее частый виновник, поэтому пытаться решить проблему (если вы наверняка не знаете причину) нужно начинать именно с этого пункта;
- Неисправность порта, разъема подключения или кабеля — это тоже довольно распространенный случай из-за которого ОС Windows показывает приведенный выше текст ошибки;
- Недостаток электропитания на USB-порте — это частая причина, при подключении различных устройств, которые потребляют при своей работе много энергии, например, портативные жесткие диски, очень мощные WI-Fi адаптеры и т.д.;
- Ошибка в параметрах реестра Windows — это очень редкая причина возникновения ошибки с кодом 43;
- Поврежденные системные файлы ОС — это очень редкая причина возникновения ошибки с кодом 43;
Перед тем как читать дальше, попробуйте воспользоваться самым простым советом, который вы не раз слышали от различных служб поддержки и системных администраторов, — «Попробуйте выключить и затем повторно включить проблемное устройство или перезагрузите компьютер».
Знакомо? Как бы банально это не звучало, но это действительно рабочий способ решения «Ошибки 43», и зачастую переподключение устройства или перезагрузка компьютера помогают избавиться от данного типа ошибок. После переподключения или перезагрузки системой инициируется повторное переподключение устройства и драйверов, отвечающих за его корректную работу. Так что, перед тем как пытаться искать потенциальное место возникновения неисправности, просто попробуйте переподключить устройство или перезагрузите ваш компьютер.
Некорректно работающие драйвера USB
Вызвать описанную выше ошибку вполне способны некорректно работающие драйвера. Лучшим решением в этом случае станет их переустановка. Как и в предыдущем примере, откройте Диспетчер устройств, разверните ветку «Контроллеры USB», кликом правой кнопкой мыши по первому же устройству вызовите меню и выберите опцию «Обновить драйверы».
В открывшемся окошке нажмите «Выполнить поиск драйверов на компьютере».
Выберите вариант поиска из уже установленных драйверов.
Когда драйвер появится в окошке, выполните повторную его установку, выделив его мышкой и нажав «Далее».
Аналогичные действия необходимо повторить для всех устройств в разделе «Контроллеры USB».
Ошибка в работе драйвера устройства (очень часто)
Самая частая и распространенная причина возникновения «Ошибки 43» это конфликт установленных драйверов или ошибка, возникшая в процессе установки / обновления драйверов.
Драйвера на чипсет
Чипсет — это набор микросхем на мат.плате компьютера, которые отвечают за его непосредственную работу и корректное функционирование всех его составляющих, в том числе USB портов. Поэтому Microsoft регулярно поставляет обновления для ПО, обеспечивающего работу системы. Установить их можно через встроенный инструмент «десятки». Вот, что для этого нужно сделать:
- Откройте ДУ.
- В окне Диспетчера разверните категорию «Системные устройства» и ПКМ на драйвер чипсета, который вы хотите обновить (скорее всего это будет несколько пунктов, начинающихся со слова Intel или AMD), а затем выберите опцию «Обновить драйвер» в контекстном меню.
- Здесь выберите параметр «Автоматический поиск драйверов». Так система сама установит обновленные драйверы, оптимизированные под ваше железо.
Когда требуемый софт будет обнаружен, запустится инсталлятор. После установки нужно произвести перезагрузку. Ошибка «сбой запроса дескриптора устройства код 43» должна исчезнуть. Если нет, то драйвера следует вручную переустановить, но об этом чуть позднее.
Решение 1: Обновление драйвера устройства
Необходимо перейти в «Диспетчер устройств» и найти проблемное оборудование.
Все устройства, в работе которых найдены неполадки или ошибки, операционные системы семейства Windows отмечают желтым восклицательным знаком.
Щелчком правой кнопки мышки вызываем контекстное меню устройства и выбираем пункт «Обновить драйвер».
Вас встретит меню Обновления драйверов.
Выбираем «Автоматический поиск обновленных драйверов». В этом случае Windows произведёт автоматический поиск драйверов в сети интернет и по результату поиска автоматически установит / обновит драйвер проблемного оборудования.
В случае если у вас есть скачанный архив с драйвером устройства, его необходимо извлечь в удобную вам директорию и на этапе выбора способа поиска драйверов воспользоваться пунктом «Выполнить поиск драйверов на этом компьютере».
Решение 2: Удаление устройства
Необходимо перейти в «Диспетчер устройств» и зайти в свойства проблемного оборудования.
Открываем вкладку «Драйвер».
Нажимаем кнопку «Удалить устройство».
После того как процедура удаления устройства будет выполнена, вам необходимо выключить компьютер и отключить проблемное оборудование, в работе которого произошла ошибка.
Отключать устройство следует в том случае, если ошибка возникла при подключении USB-устройств.
В случае возникновения «Ошибки 43» на видеокарте извлекать её не обязательно. В качестве исключения можно провести визуальный осмотр элементов подключения на видеокарте и разъеме материнской платы, которые также могут быть причиной «Ошибки 43» и описаны в нашем следующем пункте.
После того как оборудование отключено, вам необходимо включить компьютер и переподключить устройство с последующей полной переустановкой драйверов устройства.
Неисправность порта, разъема подключения или кабеля (часто)
Еще один распространенный вариант появления «Ошибки 43» может быть вызван механическим повреждением порта подключения на материнской плате, разъеме подключаемого устройства (или кабеля, который используется для подключения).
Механическое повреждение порта подключения может произойти при небрежной установке или демонтаже оборудования, а также из-за механического износа вследствие эксплуатации. Визуально проявляется как дефект контактной пары или контактирующих дорожек в месте подключения устройства.
Использование энергосберегающего режима USB
Если у вас включен режим экономии энергии, ошибка 43 может возникать по причине недостатка электропитания. Проверить и исправить это можно таким образом. Через меню Пуск откройте Диспетчер устройств, раскройте ветку «Контроллеры USB» и выполните для всех находящихся в ней устройств следующие действия. Кликните ПКМ, откройте через контекстное меню свойства.
На вкладке «Управление питанием» снимете галочку с чекбокса «Разрешить отключение этого устройства для экономии энергии».
Проблемы с USB-драйверами
При подключении USB-устройства компьютер автоматически инициализирует установку драйверов для него. Бывают случаи, когда вы ранее подключали похожее устройство с компьютерами, и при подключении нового произошёл конфликт со старыми драйверами, что и вызвало ошибку 43. Чтобы решить эту проблему, проделайте следующие шаги:
- Зайдите в «Диспетчер устройств» (если не помните путь к нему – прочтите предыдущую часть статьи), найдите в нём проблемное устройство, выберите его правым кликом мыши и нажмите на «Удалить устройство».
Выбираем устройство правым кликом мыши, нажимаем на «Удалить устройство» - Перезагрузите компьютер и переподключите устройство ещё раз.
Также возможно, что проблема заключается не в конфликте драйверов, а в том, что нынешняя их версия устаревшая и неактуальная. Чтобы исправить это, совсем не обязательно удалять их, а потом устанавливать заново – их можно просто обновить. Для этого сделайте следующее:
- Кликните правой кнопкой мыши по нужному устройству и нажмите на «Обновить драйвер».
Кликаем правой кнопкой мыши по нужному устройству и нажимаем на «Обновить драйвер» - Вам будет предложено два варианта – автоматический поиск и ручной. Для начала попробуйте автоматический. Если он вам помог, то дело сделано. Если нет, то вернитесь к этому меню и выберите ручной поиск.
Выбираем автоматический поиск, ожидаем завершения
Нажимаем по ссылке ручного поиска драйверов - Нажмите на пункт, отвечающий за выбор драйверов из уже установленных.
Нажимаем на пункт «Выбрать драйвер из списка доступных драйверов на компьютере» - Если в открытом окне вы увидите «Корневой USB-концентратор», то выберите его и кликните «Далее». После установки драйвера проблема должна быть решена.
Выделяем «Корневой USB-концентратор», нажимаем «Далее»
На заметку! Если корневой концентратор не был найден, попробуйте скачать драйвера вашего устройства и при установке с вышеупомянутого меню указать их директорию. Скачать драйвера для устройства вы можете с официального сайта производителя. Они находятся в свободном доступе.
Если драйвера были скачаны, нажимаем на кнопку «Обзор» и выбираем папку с драйверами
Удаление драйверов через программу
Если контроллеры не выходит исправить через диспетчера устройств, то есть альтернатива – дополнительный софт. В качестве такового можно использовать утилиту: «USBOblivion». Она позволит очистить драйвера всех USB-портов, для ранее подсоединенных устройств.
После этого, вновь подсоединенный девайс будет замечен системой и для него установятся новые драйвера автоматически. Эта процедура разрешает убрать эффект «конфликта драйверов» и исправить ошибку 43, поскольку ранее установленных уже не станет на компьютере.
Чтобы действительно очистить драйвера Виндовс, поставьте птичку напротив пункта «Провести реальную очистку».
Неполадки в реестре
Реестр Windows хранит в себе самые важные настройки, регулирующие работоспособность операционной системы. Если в реестре появляются неправильные значения, то это может вызвать массу системных ошибок, и ошибка 43 – не исключение. Для очистки реестра следует воспользоваться программой CCleaner – она способна буквально за один клик разом решить все проблемы, связанные с реестром. Итак, для «лечения» реестра делайте всё, как описано в инструкции:
- Запустите программу и откройте вкладку «Реестр», затем нажмите на клавишу «Поиск проблем».
Открываем вкладку «Реестр», затем нажимаем на клавишу «Поиск проблем» - Дождитесь окончания поиска (этот процесс редко когда занимает больше минуты) и нажмите на «Исправить выбранное…».
Нажимаем на «Исправить выбранное…» - Теперь кликните на «Исправить отмеченные». Эта функция удалит все некорректные значения реестра за один раз.
Кликаем на «Исправить отмеченные» - Когда реестр будет очищен, CCleaner уведомит вас об этом.
Если после очистки реестра ошибка 43 вас больше не беспокоит, значит, миссия выполнена.
Нарушение целостности файловой системы
Ещё одна частая причина возникновение ошибки под номером 43 – это отсутствие важных системных файлов. Решить эту проблему довольно просто – для этого достаточно ввести одну команду в консоль и подождать, пока компьютер сделает всё сам. Более подробная инструкция описана ниже:
- Откройте меню «Пуск», затем выберите «Все программы» и раскройте директорию «Стандартные».
Открываем меню «Пуск», затем выбираем «Все программы»
Раскрываем директорию «Стандартные» - В перечне стандартных программ вы увидите командную строку. Не спешите сразу запускать её двойным кликом – сначала выделите её правой кнопкой мыши и нажмите на «Запуск от имени администратора».
Выделяем правой кнопкой мыши название «Командная строка», нажимаем на «Запуск от имени администратора» - Перед вами консоль. Введите в неё команду «sfc /scannow» и нажмите «Enter», чтобы начать её выполнение. Данная команда инициализирует проверку целостности системных файлов и приступит к их восстановлению, если они были утрачены. Если причиной ошибки было нарушение целостности системы, то после данной процедуры ошибка 43 больше возникать не будет.
Вводим в команду «sfc /scannow» и нажимаем «Enter»
На заметку! Чтобы процесс прошёл без сбоев, не запускайте сторонних программ во время сканирования и восстановления системных файлов. Так же не удаляйте старые файлы и не устанавливайте новые.
Теперь вы знаете несколько способов, как избавиться от ошибки 43, которая не даёт вам воспользоваться USB-устройством. Если вы убедились в том, что ваш разъём работает, но вам не помог ни один из перечисленных методов, тогда следует обратиться к руководству по переустановке операционной системы.
Диспетчер устройств и драйвера USB
Если вы хотите исправить ошибку под кодом 43, если Windows не видит внешний жесткий диск, мышку, и другие элементы для работы ПК необходимо перейти к диспетчеру устройств и при помощи таких клавиш как R и Windows написать текст, который вы можете увидеть на картинке. После этого нажимайте клавишу Enter.
Нажмите «ОК»
Тот элемент, который является не опознанным, может быть в:
- Контроллере;
- Другом устройстве.
Если оно находится в первом пункте, то при помощи нажатия правой кнопки мышки нужно зайти в Параметры, Драйвера, Откатить (при наличии этой функции) или Удалить (при отсутствии такой функции). После чего нужно зайти в Диспетчер устройств и выбрать Действия, Обновление конфигурации оборудования. Обычно после такого устройство опознается.
Если это касается второго пункта, то нужно подключение к Интернет-соединению, нажать на кнопку мышки, которая находится справа, и нажать на Обновление драйверов. Может случиться такое, что операционная система сможет самостоятельно провести установку, а значит и проблема уже не будет вас беспокоить, так, как она разрешиться.
Драйвера USB
При подключении устройства к USB, операционная система находит подходящие под эту задачу драйвера и устанавливает их. После успешной установки, система может взаимодействовать с подключённым устройством. Неполадка может возникнуть в двух типичных ситуациях:
Когда возник ошибка USB с кодом 43, устранить его можно ещё и таким способом:
Если это не помогло, можно удалить драйвера USB контроллера, чтобы система их переустановила заново. Для этого в диспетчере устройств кликните ПКМ по «Корневой USB-концентратор» и выберите опцию «Удалить устройство».
Что делать если выявлены устаревшие драйверы? Нужно их «Обновить». Устаревшим драйвер может быть в случае, если ПК ранее был Windows 7, а после обновления на Windows 10 не все прошло гладко. Обновляйте по алгоритму:
Иные варианты появления ошибки 43 для USB
В целом, код ошибки 43 не дает точного разъяснения, почему она проявилась, поэтому можно предположить, что неисправность возникает еще из-за:
- Поврежденных системных файлов. Для устранения рекомендовано восстановить Windows 10 через среду восстановления. Радикальное лечение – переустановка ОС.
- Поврежденного контроллера самого девайса. Проверить просто – подключите этот девайс еще к нескольким компьютерам. Если не работает, причина в нем.
- Перегрева железа компьютера. Если видеокарта, системная плата и прочие компоненты работают в повышенном температурном режиме, это приводит к различного рода ошибкам, в том числе и к неисправности с кодовым номером 43. Чтобы устранить перегрев, очистите все компоненты от пыли и обеспечьте отличную циркуляцию воздуха.
- Неисправности какого-либо компонента системы. Если в компьютере неисправна какая-либо деталь, ошибки будут сыпаться как снег 31 декабря. Решить эту проблему поможет сервисный центр.
Код 43 – ошибка USB и как устранить проблему Windows 7 и 10
Одним из лидирующих интерфейсов подключения устройств является USB. С помощью данного стандарта можно производить обмен данными с множеством типом устройств, а также он имеет хорошую совместимость с программным обеспечением. При подключении какого-либо устройства по USB, компьютер должен сразу определить его, но может произойти непредвиденный сбой. В данной статье рассмотрим код устройства 43 USB.
Появляется проблема по разным причинам и из-за любых, так скажем, приборов с интерфейсом USB. В проводнике вы подключаемый аппарат не увидите, будь эта флеш-накопитель или HDD диск, а в диспетчере устройств оно вообще не определяется и отмечено желтым восклицательным знаком.
В свойствах проблемного устройства можно увидеть следующие строчки: «Система Windows остановила это устройство, так как оно сообщило о возникновении неполадок. (код 43)», или что-то похожее.
Режим экономии энергии USB
Если компьютер не видит флешку, внешний диск или иное устройство, USB-порту может просто не хватать энергии. В этом случае устройство и порт полностью исправны, однако Windows не будет обнаруживать устройство и выдаст код ошибки 43.
Как это исправить:
- Открыть Диспетчер устройств через Пуск -> Панель управления или просто через поиск в меню Пуск.
- Найти в списке устройств слева проблемный адаптер. Он отмечен желтым восклицательным знаком и надписью «Неопознанное устройство/Unknown device».
- Нажать правой кнопкой мыши на проблемном порте, в контекстном меню открыть Свойства.
- Открыть вкладку Управление электропитанием и убрать галочку с пункта Разрешить отключение этого устройства для экономии энергии.
- Нажать Ок для сохранения результата.
После этого можно попробовать отключить и заново подключить устройство. Если проблема была в этом, порту будет хватать энергии для питания флешки или другого девайса.
Снятие статического электричества
Ошибка 43 при подключении USB устройств также может являться следствием проблем с питанием портов. Чтобы устранить возможные перенапряжения, статические сгустки или недостаток питания на портах, проделайте следующее:
- Вытащите из компьютера все USB устройства, с которыми возникает ошибка 43;
- Далее выключите компьютер, при этом нажимать на пункт «Завершение работы» следует с зажатой кнопкой Shift;
- После этого полностью обесточьте компьютер, для этого необходимо вытащить из розетки питающий кабель;
- Когда компьютер находится полностью без питания, зажмите на 10 секунд кнопку включения и держите ее, после чего отпустите;
- Далее вновь подключите питание к компьютеру и включите его в обычном режиме.
После выполнения указанных выше действий, блок питания сбрасывает из памяти информацию о том, что некоторые портам требуется больше энергии, чем другим. Вместе с тем удаляется статическое электричество с портов компьютера, если оно имеет место быть.
Физическое повреждение порта
По сути, сбой дескриптора указывает на то, что подключенное через USB-порт устройство не имеет должного контакта с материнской платой, поэтому если usb не видит устройства, первым делом необходимо проверить сам порт на предмет физических повреждений. Убедитесь, что все контакты и провода разъема целы и не имеют следов окисления, но перед этим попробуйте подключить USB-устройство в другой порт. Если оно работает нормально, скорее всего, проблема кроется в конкретном разъеме. В таком случае может понадобиться замена порта.
Как устранить код ошибки 43 USB подключения
В тех ситуациях, когда ошибка 43 возникает из-за программного сбоя, у этого может быть несколько причин.
Замена термопасты
Возможно, графический адаптер выдает эту проблему из-за быстрого и чрезмерно сильного перегрева. В таком случае причина состоит в термопасте. Кстати, о том какую лучше всего использовать вы узнаете в этой статье. Скорее всего, вы не меняли ее с момента покупки видеоплаты, и она просто напросто пришла в негодность.
Для этого нужно:
- Разобрать видеокарту.
- В случае необходимо заменить термопасту.
- Собрать плату обратно.
- Запустить ПК и проверить, все ли работает.
Если даже после замены термопасты ничего не изменилось и ваш компьютер по-прежнему говорит о сбое, то проблему придется решать совсем другим путем.
Установка системных драйверов с помощью стороннего ПО
Если предыдущие шаги не устранили проблему, или у пользователя нет уверенности в правильности своих действий, имеется возможность установить необходимые системные драйверы через дополнительное ПО.
Шаг 1. Скопировать URL: https://download.cnet.com/DriverEasy/3000-18513_4-75090748.html?part=dl-&subj=dl&tag=button, вставить в адресную строку, нажать по клавише «Enter».
Копируем URL адрес, вставляем в адресную строку любого браузера, нажимаем «Enter»
Шаг 2. Нажать по большой зеленой кнопке «Download Now».
Нажимаем по большой зеленой кнопке «Download Now»
Примечание! Загруженный файл-инсталлятор обычно находится в «Загрузках» браузера.
Шаг 3. Запустить файл инсталляции, указать язык и щелкнуть «OK».
Указываем язык и щелкаем «OK»
Шаг 4. Дважды щелкнуть «Next» («Далее»).
Щелкаем «Next»
Шаг 5. Нажать «Install» («Установить»).
Нажимаем «Install»
Шаг 6. Щелкнуть «Finish» («Завершить»).
Щелкаем «Finish»
Шаг 7. Нажать «Scan Now».
Нажимаем «Scan Now»
Шаг 8. После сбора DriverEasy информации о системе и подбора нужных драйверов нажать «Update All» («Обновить»).
Нажимаем «Update All»
Программа самостоятельно обновит необходимые драйверы Windows.
Шаг 9. Проверить, сохраняется ли ошибка.
Поврежденные порты
Важно, чтобы ни один из контактов порта не был поврежден. В противном случае порт не может обнаружить подсоединенное устройство и не распознает его. Чтобы исключить повреждение порта:
Физическое повреждение порта
По сути, сбой дескриптора указывает на то, что подключенное через USB-порт устройство не имеет должного контакта с материнской платой, поэтому если usb не видит устройства, первым делом необходимо проверить сам порт на предмет физических повреждений. Убедитесь, что все контакты и провода разъема целы и не имеют следов окисления, но перед этим попробуйте подключить USB-устройство в другой порт. Если оно работает нормально, скорее всего, проблема кроется в конкретном разъеме. В таком случае может понадобиться замена порта.
О чем говорит код 43 ошибки при подключении USB
Когда малоопытный пользователь сталкивается с подобной ошибкой, операционная система Windows ему указывает, что произошел сбой дескриптора устройства. По факту, речь идет о том, что материнская плата через порт USB не имеет надежного соединения с подключенным устройством. То есть, код 43 ошибки при подключении чаще всего возникает из-за физической проблемы с подключением.
Если подобная ошибка возникла, первым делом следует попробовать подключить USB-устройство в другой разъем. При повторном возникновении неисправности, убедитесь, что подключаемый разъем USB не имеет физических повреждений или следов возникновения окисления. Если подобных проблем не наблюдается, попробуйте один из способов, приведенных ниже.
Источники
- https://Programmainfo.ru/windows/sboy-deskriptora
- https://pc.ru/articles/error-code-43
- https://kodyoshibok0.ru/usb-ustrojstvo-kod-oshibki-43/
- https://ctroim-vce.ru/ustrojstva/kod-43-oshibka-usb-ustranit-effektivnye-sposoby.php
- https://pc-consultant.ru/raznoe/kod-43-oshibka-usb-ustranit/
- https://pcyk.ru/windows/kak-bystro-ustranit-oshibku-s-kodom-43-neizvestnoe-usb-ustrojstvo-ne-opoznano/
- https://kodyoshibok01.ru/kak-ustranit-kod-43-oshibka-usb-8-sposobov-resheniya-21/
- http://setupwindows.ru/setup/kod-43-kompyuter-ne-vidit-usb-fleshku
- https://okeygeek.ru/kod-oshibki-43-pri-podklyuchenii-usb-kak-ispravit/
- https://alfa-service42.com/zhelezo-i-soft/kod-oshibki-43-pri-podklyuchenii-usb-kak-ispravit.html
- Содержание статьи
- Описание «Ошибки 43»
- Причины возникновения «Ошибки 43»
- Ошибка в работе драйвера устройства (очень часто)
- Решение 1: Обновление драйвера устройства
- Решение 2: Удаление устройства
- Неисправность порта, разъема подключения или кабеля (часто)
- Решение проблемы
- Недостаток электропитания на USB-порте (редко)
- Решение 1: Смена порта/кабеля
- Решение 2: Отключение режима «Экономии электроэнергии устройства»
- Ошибка в параметрах реестра Windows (очень редко)
- Решение проблемы
- Поврежденные системные файлы ОС (очень редко)
- Решение 1: Проверка системных файлов (SFC)
- Решение 2: Восстановление ОС из резервной копии
- Что делать, если ничего не помогло и «Ошибка 43» осталась?
- Комментарии к статье ( 16 шт )
- Добавить комментарий
Ошибки… К сожалению, как бы мы не старались их избежать, они имеют свойство появляться снова и снова. И хорошо, когда мы знаем, из-за чего возникает конкретная ошибка, чтобы предпринять комплексные меры по ее устранению. Но в работе операционной системы и оборудования случаются ошибки, причины возникновения которых не очевидны, и нам приходится провести ряд комплексных процедур для их выявления и устранения. К данному типу не очевидных ошибок и относиться одна из самых распространенных ошибок — «Ошибка 43».
Выглядит данная ошибка следующим образом:
Это устройство было остановлено, поскольку оно сообщило о возникновении неполадок. (Код 43)
В английской версии ОС Windows:
Windows has stopped this device because it has reported problems. (Code 43)
Так же текст аналогичной ошибки может быть таким:
Система windows остановила это устройство, так как оно сообщило о возникновении неполадок. (код 43)
Описание «Ошибки 43»
Если в диспетчере устройств вы видите оборудование, которое отмечено желтым восклицательным знаком, а в его свойствах присутствует описание «Система Windows остановила это устройство, так как оно сообщило о возникновении неполадок (Код 43)», прежде всего, не стоит волноваться! Это типичная ошибка, которая вызвана сбоем в работе оборудования или ошибкой в работе драйвера устройства.
Ошибка «Система Windows остановила это устройство» или «Код 43» чаще всего возникает в ряде периферийных устройств по типу Bluetooth или Wi-Fi моделей, USB жестких дисков, не исключен вариант с появлением данной ошибке в работе видеокарты.
Причины возникновения «Ошибки 43»
Как мы говорили выше, существует целый ряд возможных причин для возникновения данной ошибки, и ниже мы приведем основные сценарии возникновения «Ошибки 43» и способы их решения.
Причиной возникновения ошибки с кодом 43 является:
- Ошибка в работе драйвера устройства — это наиболее частый виновник, поэтому пытаться решить проблему (если вы наверняка не знаете причину) нужно начинать именно с этого пункта;
- Неисправность порта, разъема подключения или кабеля — это тоже довольно распространенный случай из-за которого ОС Windows показывает приведенный выше текст ошибки;
- Недостаток электропитания на USB-порте — это частая причина, при подключении различных устройств, которые потребляют при своей работе много энергии, например, портативные жесткие диски, очень мощные WI-Fi адаптеры и т.д.;
- Ошибка в параметрах реестра Windows — это очень редкая причина возникновения ошибки с кодом 43;
- Поврежденные системные файлы ОС — это очень редкая причина возникновения ошибки с кодом 43;
Перед тем как читать дальше, попробуйте воспользоваться самым простым советом, который вы не раз слышали от различных служб поддержки и системных администраторов, — «Попробуйте выключить и затем повторно включить проблемное устройство или перезагрузите компьютер».
Знакомо? Как бы банально это не звучало, но это действительно рабочий способ решения «Ошибки 43», и зачастую переподключение устройства или перезагрузка компьютера помогают избавиться от данного типа ошибок. После переподключения или перезагрузки системой инициируется повторное переподключение устройства и драйверов, отвечающих за его корректную работу. Так что, перед тем как пытаться искать потенциальное место возникновения неисправности, просто попробуйте переподключить устройство или перезагрузите ваш компьютер.
Ошибка в работе драйвера устройства (очень часто)
Самая частая и распространенная причина возникновения «Ошибки 43» это конфликт установленных драйверов или ошибка, возникшая в процессе установки / обновления драйверов.
Способы решения:
Решение 1: Обновление драйвера устройства
Необходимо перейти в «Диспетчер устройств» и найти проблемное оборудование.
Все устройства, в работе которых найдены неполадки или ошибки, операционные системы семейства Windows отмечают желтым восклицательным знаком.
Щелчком правой кнопки мышки вызываем контекстное меню устройства и выбираем пункт «Обновить драйвер».
Вас встретит меню Обновления драйверов.
Выбираем «Автоматический поиск обновленных драйверов». В этом случае Windows произведёт автоматический поиск драйверов в сети интернет и по результату поиска автоматически установит / обновит драйвер проблемного оборудования.
В случае если у вас есть скачанный архив с драйвером устройства, его необходимо извлечь в удобную вам директорию и на этапе выбора способа поиска драйверов воспользоваться пунктом «Выполнить поиск драйверов на этом компьютере».
Решение 2: Удаление устройства
Необходимо перейти в «Диспетчер устройств» и зайти в свойства проблемного оборудования.
Открываем вкладку «Драйвер».
Нажимаем кнопку «Удалить устройство».
После того как процедура удаления устройства будет выполнена, вам необходимо выключить компьютер и отключить проблемное оборудование, в работе которого произошла ошибка.
Отключать устройство следует в том случае, если ошибка возникла при подключении USB-устройств.
В случае возникновения «Ошибки 43» на видеокарте извлекать её не обязательно. В качестве исключения можно провести визуальный осмотр элементов подключения на видеокарте и разъеме материнской платы, которые также могут быть причиной «Ошибки 43» и описаны в нашем следующем пункте.
После того как оборудование отключено, вам необходимо включить компьютер и переподключить устройство с последующей полной переустановкой драйверов устройства.
Неисправность порта, разъема подключения или кабеля (часто)
Еще один распространенный вариант появления «Ошибки 43» может быть вызван механическим повреждением порта подключения на материнской плате, разъеме подключаемого устройства (или кабеля, который используется для подключения).
Механическое повреждение порта подключения может произойти при небрежной установке или демонтаже оборудования, а также из-за механического износа вследствие эксплуатации. Визуально проявляется как дефект контактной пары или контактирующих дорожек в месте подключения устройства.
Решение проблемы
Следует провести визуальный осмотр разъема подключения. Если в процессе осмотра вы видите проблемные области (загнутые или сломанные контактные дорожки, трещины в текстолите и т. д.), вам следует передключить устройство в другой недефектный разъем на материнской плате. Как вариант, попытаться восстановить или устранить неисправность контакта вручную (редакция sysadmin.ru настоятельно рекомендует воспользоваться специализированным сервисным центром, если вы не уверены в своих силах и четком понимании процесса ремонта), например, при помощи пинцета или тонкой иголки.
Отсутствие контакта на одном элементе подключения может быть явной причиной ошибки в корректной работе устройства и возникновения «Ошибки 43».
Если данные проблемы присутствуют на подключаемом устройстве, все немного сложнее. Вам потребуется обратиться в соответствующий сервисный центр для ремонта неисправного оборудования или воспользоваться гарантией на оборудование.
Зачастую крупные ритейлеры, такие как DNS или М.Видео, идут на уступки и готовы произвести гарантийный ремонт такого дефектного устройства или оборудования.
Недостаток электропитания на USB-порте (редко)
Менее распространенная, но все же встречающаяся причина возникновения «Ошибки 43» может быть вызвана нехваткой электропитания устройства, подключенного к USB-разъему компьютера.
Как известно, любому устройству, подключенному по USB, требуется электропитание для его корректной работы. Для USB 2.0 допустимое максимальное потребление электропитания устройством составляет 0,5 А при напряжении 5 В, а в USB 3.0 максимальный ток увеличен до 0,9 А при том же напряжении.
Стоит отметить, что зачастую удлинители или переходники могут вызвать аналогичную проблему нехватки напряжения. В некоторых случаях при использовании длинного кабеля или «китайского» переходника-разветвителя компьютеру не удается корректно прочитать информацию подключенного устройства или электропитание USB-порта может затухать на особо длинных кабелях.
Решение 1: Смена порта/кабеля
Для начала из схемы подключения устройства следует исключить все удлинители и разветвители и переподключить устройство напрямую в USB-разъем материнской платы компьютера.
Также следует учитывать тот факт, что некоторые устройства по умолчанию требуют подключения к USB 3.0 и будут некорректно работать в разъемах USB 1.0-1.1 и 2.0 из-за нехватки электропитания разъема.
Решение 2: Отключение режима «Экономии электроэнергии устройства»
Еще одним возможным вектором неисправности может служить переход устройства в режим «Экономии электроэнергии» и его последующий выход из этого режима. Режим «Экономии электроэнергии» включен для всех USB-устройств по умолчанию настройками Windows. В силу специфики работы операционной системы и её энергопотребляющих элементов разработчиками было принято решение после периода не активности ограничивать электропитание всех периферийных устройств для общего уменьшения энергопотребления компьютера.
Необходимо перейди в «Диспетчер устройств» и зайти в свойства USB-устройства.
Переходим на вкладку «Управление электропитанием».
Снимаем галочку с надстройки «разрешать отключение этого устройства для экономии энергии».
Данная надстройка работает только для конкретного устройства, и если вы ходите запретить ограничение электропитания для нескольких устройств, вам следует повторить этот пункт для каждого отдельно взятого устройства.
Ошибка в параметрах реестра Windows (очень редко)
Реестр Windows — это иерархически база данных, которая содержит в себе все параметры и настройки операционной системы. В нём содержится вся информация и настройки для аппаратного и программного обеспечения, профилей пользователей, предустановки и различные настройки ОС, ассоциации файлов, системные политики, список установленного ПО фиксируются в реестре и т. д.
Решение проблемы
Мы категорически не рекомендуем вам производить ручную настройку или чистку реестра Windows, особенно без четкого понимания выполняемых действий и возможных последствий!
Для оптимизации работы реестра есть специализированные программы по типу Reg Organizer или Ccleaner, которые безопасно удалят ненужные записи и произведут оптимизацию реестра Windows.
Обязательно создавайте резервные копии реестра перед запуском процесса очистки и оптимизации! Они не занимают много места и помогут восстановить работу ОС в непредвиденных случаях!
Подробный пример очистки и оптимизации реестра описан в статье «Как очистить компьютер от мусора и ускорить его работу»
Поврежденные системные файлы ОС (очень редко)
Еще одной причиной появления «Ошибки 43» может стать повреждение системных файлов ОС. В основном это случается, когда ОС устанавливает крупный пакет обновлений и случается ошибка, которая может отразиться как на работе драйверов устройства, так и работе ОС в целом.
Решение 1: Проверка системных файлов (SFC)
Для начала следует провести процедуру проверки целостности системных файлов ОС.
Для этого вам потребуется запустить «Командную строку» от имени администратора.
В командной строке наберите команду — sfc /scannow
В ответ на команду вам будет выведено сообщение: «Начато сканирование системы. Этот процесс может занять некоторое время».
Начнется проверка целостности файлов системы.
По окончанию проверки вы увидите результат.
В случае если ошибки в целостности файлов не обнаружены, но «Ошибки 43» осталась, вы можете воспользоваться утилитой «Восстановления системы».
Решение 2: Восстановление ОС из резервной копии
Как включить или, наоборот, отключить восстановление системы и создание резервных копий ОС вы можете узнать из нашей статьи «Как включить и отключить восстановление системы в Windows 7 и Windows 10»
Открываем «Панель управления».
Запускаем ярлык «Восстановление».
Нажимаем «Запуск восстановления системы».
Вас встретит инструмент «Восстановление системных файлов и параметров».
Выбираем дату точки восстановления и нажимаем «Далее».
Вас встретит окно запуска процесса восстановления ОС. Нажимаем «Готово».
Утилита восстановления предупредит вас, что процесс необратим и его нельзя будет прервать. Соглашаемся и дожидаемся окончания процесса восстановления.
В случае если инструмент «Восстановление системных файлов и параметров» сообщает об ошибке, что «Защита системы отключена», значит, к сожалению, данный метод восстановления вам не подходит.
Что делать, если ничего не помогло и «Ошибка 43» осталась?
Несмотря на обилие причин возникновения и возможных способов решения «Ошибки 43», зачастую всё решается простой переустановкой или обновлением драйверов конкретного устройства.
Если вышеописанные способы вам не помогли и «Ошибка 43» осталась, попробуйте выполнить «чистую» установку Windows.
Как вариант, переподключите проблемное устройство с «Ошибкой 43» к другому компьютеру, чтобы проверить работоспособность самого устройства. Если на другом компьютере «Ошибка 43» повторилась, это может означать поломку или выход из строя самого устройства.
Эта ошибка возникает, когда драйвер устройства графики уведомляет Windows о том, устройство не работает надлежащим образом. Это может указывать на проблему с оборудованием, сбой драйвера или программного обеспечения драйвера. Чтобы устранить эту ошибку, выполните следующие действия.
Обновления драйверов для Windows 10 и многих устройств (например, сетевых адаптеров, мониторов, принтеров и видеоадаптеров) автоматически скачиваются и устанавливаются с помощью Центра обновления Windows. Хотя, возможно, вы уже установили последний драйвер, если возникают проблемы с устройством, можно попытаться их устранить, обновив драйвер.
-
Нажмите и удерживайте или щелкните правой кнопкой мыши кнопку Пуск и выберите пункт Диспетчер устройств.
-
Найдите в списке устройство, с драйвером которого возникли проблемы (обычно рядом с ним отображается желтый восклицательный знак). Затем нажмите и удерживайте устройство (или щелкните его правой кнопкой мыши) и выберите пункт Свойства.
-
Перейдите на вкладку Драйвер и выберите команду Обновить.
-
Выберите пункт Автоматический поиск обновленных драйверов.
Если найдено обновление драйвера, оно будет установлено автоматически. По завершении установки нажмите кнопку Закрыть.
Если Windows не найдет новый драйвер, можно попытаться его найти на веб-сайте изготовителя устройства и выполнить инструкции по установке.
Если недавно было установлено обновление системы, драйвера устройства или ПО драйвера, вы можете устранить эту проблему, выполнив откат драйвера до предыдущей версии.
Примечание: Windows 10 устанавливает драйверы автоматически, поэтому вам не придется самостоятельно выбирать, какие обновления необходимы. В редких случаях определенный драйвер может вызывать временные проблемы на устройстве. В этом случае можно предотвратить автоматическую переустановку проблемного драйвера при следующем обновлении Windows, выполнив откат к предыдущей версии.
-
Нажмите и удерживайте или щелкните правой кнопкой мыши кнопку Пуск и выберите пункт Диспетчер устройств.
-
Найдите в списке устройство, с драйвером которого возникли проблемы (обычно рядом с ним отображается желтый восклицательный знак). Затем нажмите и удерживайте устройство (или щелкните его правой кнопкой мыши) и выберите пункт Свойства.
-
Перейдите на вкладку Драйвер и выберите Откатить.
В некоторых случаях удаление и переустановка драйвера устраняет .
-
Нажмите Start кнопку «Пуск». В поле поиска введите диспетчер устройств, а затем выберите пункт Диспетчер устройств из списка результатов.
-
Найдите в списке устройство, с драйвером которого возникли проблемы (обычно рядом с ним отображается желтый восклицательный знак). Затем нажмите и удерживайте устройство (или щелкните его правой кнопкой мыши) и выберите Удалить > ОК.
-
После удаления драйвера нажмите и удерживайте (или щелкните правой кнопкой мыши) имя компьютера (в верхней части списка устройств) и выберите Обновить конфигурацию оборудования. Это позволит переустановить драйвер устройства.
-
Чтобы проверить, исправлена ли проблема, снова нажмите и удерживайте (или щелкните правой кнопкой мыши) имя устройства. На вкладке Общие в разделе Состояние устройства должно отобразиться сообщение «это устройство работает неправильно». Если вы не видите это сообщение, ознакомьтесь с документацией устройства или обратитесь к производителю.
Нужна дополнительная помощь?
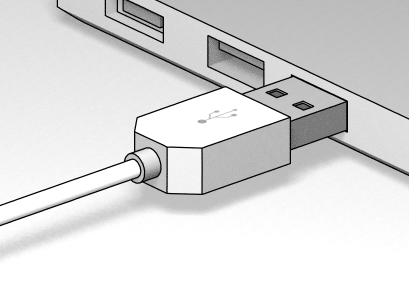
О чем говорит код 43 ошибки при подключении USB

Если подобная ошибка возникла, первым делом следует попробовать подключить USB-устройство в другой разъем. При повторном возникновении неисправности, убедитесь, что подключаемый разъем USB не имеет физических повреждений или следов возникновения окисления. Если подобных проблем не наблюдается, попробуйте один из способов, приведенных ниже.
Как устранить код ошибки 43 USB подключения
В тех ситуациях, когда ошибка 43 возникает из-за программного сбоя, у этого может быть несколько причин.
Энергосберегающий режим USB
Сбой запроса дескриптора устройства может быть временным или постоянным. Когда некоторое время компьютер через USB стабильно взаимодействует с устройством, а после отключается из-за ошибки 43, вероятнее всего ситуация в обесточивании разъемов. Чтобы исправить ситуацию проделайте следующее:
- Нажмите правой кнопкой мыши на меню «Пуск» и выберите пункт «Диспетчер устройств»;
- Далее раскройте вкладку «Контроллеры USB» и выполните для всех Составных USB устройств, Корневых USB-концентраторов и пунктов USB Generic Hub следующие действия:
- Нажмите на него правой кнопкой мыши и выберите пункт «Свойства» в выпадающем меню;
- Перейдите на вкладку «Управление питанием»;
- Снимите галку с пункта энергосбережения;
- Нажмите «ОК».
Когда данные действия будут выполнены для всех указанных пунктов, попробуйте вновь подключить внешнее USB устройство. Если ошибка 43 сохраняется, перейдите к следующему пункту инструкции.
Обновление драйверов USB при ошибке 43
Ошибка 43, связанная с проблемами дескриптора устройства, может возникать из-за неисправности драйверов. В таком случае лучшим вариантом будет их переустановить. Процедуру переустановки драйверов USB, описанную ниже, следует провести для всех корневых USB-концентраторов, составных USB устройств и Generic USB Hub.
Как переустановить драйвера USB для устранения ошибки 43:
- Нажмите правой кнопкой мыши на меню «Пуск» и перейдите в пункт «Диспетчер устройств»;
- Далее в разделе «Контроллеры USB» найдите тот, для которого необходимо переустановить драйвер, нажмите на него правой кнопкой и перейдите в пункт «Обновить драйверы»;
- Откроется окно, в котором будет предложены варианты ручной и автоматической установки. Выберите пункт «Выполнить поиск драйверов на компьютере»;
- В следующем окне нажмите на вариант поиска драйверов среди уже установленных на компьютере;
- Поскольку проходит переустановка драйвера для USB устройства, компьютер автоматически предложит лишь один вариант программного обеспечения. Его следует выбрать и нажать «Далее»;
- После этого пройдет установка драйвера.
Указанные шаги следует проделать для всех обозначенных выше USB контроллеров.
Проблемы с драйверами материнской платы

Чтобы обновить драйвера материнской платы, следует загрузить актуальную их версию с официального сайта разработчиков платы или чипсета. Найдите требуемые драйвера (Intel Chipset Driver, ACPI Driver или другие) для своей модели оборудования, после чего произведите их установку.
Важно: Если на сайте производителя отсутствует версия драйверов для Windows 10, можно установить вариацию для Windows 8 в режиме совместимости, но обращайте внимание на разрядность ОС.
Снятие статического электричества

- Вытащите из компьютера все USB устройства, с которыми возникает ошибка 43;
- Далее выключите компьютер, при этом нажимать на пункт «Завершение работы» следует с зажатой кнопкой Shift;
- После этого полностью обесточьте компьютер, для этого необходимо вытащить из розетки питающий кабель;
- Когда компьютер находится полностью без питания, зажмите на 10 секунд кнопку включения и держите ее, после чего отпустите;
- Далее вновь подключите питание к компьютеру и включите его в обычном режиме.
После выполнения указанных выше действий, блок питания сбрасывает из памяти информацию о том, что некоторые портам требуется больше энергии, чем другим. Вместе с тем удаляется статическое электричество с портов компьютера, если оно имеет место быть.
(448 голос., средний: 4,50 из 5)
Загрузка…
На чтение 7 мин Просмотров 2.8к. Опубликовано 16.12.2021
Ошибка кода 43 — это сбой в работе драйвера. Чаще всего она появляется при сбоях в графическом процессоре, но может быть связанна и с подключением периферийных устройств по USB (например, принтер, мышь, флешка или смартфон). Если на своем экране вы увидели уведомление об ошибке с кодом 43, то в первую очередь разберитесь с драйвером: обновите, откатите назад или удалите и переустановите его. О том как это сделать, читайте ниже.
Содержание
- Где можно увидеть статус работы устройства с кодом ошибки 43
- Как справиться с ошибкой с кодом 43
- Перезагрузите систему
- Разберитесь с драйвером устройства
- Обновление драйвера
- Удаление и повторная установка драйвера
- Откат драйвера
- Восстановите систему
Где можно увидеть статус работы устройства с кодом ошибки 43
Как правило, когда Windows не может запустить работу с каким-то устройством, он высылает об этом уведомление на экран. Но вы можете пропустить или закрыть такое уведомление и не узнать, какая ошибка мешает запустить работу.
В этом случае следует обратиться к службе «Диспетчер устройств», которая присутствует во всех операционных системах: от Windows XP до Windows 11:
- Запустите «Диспетчер устройств. Его можно найти в любой ОС по имени в строке поиска, а можно использовать горячие клавиши: например, Win+X для последних версий Windows.
- Теперь, когда «Диспетчер устройств» открыт, найдите то оборудование, работу которого вы хотите проверить.
- Как только вы найдете нужное устройство, откройте его свойства через меню правой кнопки мыши.
- На вкладке «Общие» в информационном блоке «Состояние устройства» будут размещены нужные вам данные.
Если с ним все в порядке, то здесь будет такое сообщение:
«Устройство работает нормально»
Если же есть проблемы, то может появиться уведомление с восклицательным знаком на желтом фоне:
«Windows остановила это устройство, потому что оно сообщило о возникновении неполадок. (Код 43)»
Получив второе уведомление, вам придется пройти ряд действий, о которых мы расскажем далее.
Как справиться с ошибкой с кодом 43
Ошибка с кодом 43 — это общий тип неисправности, который может встретиться в совершенно разных объектах системы. Следовательно, шаги для исправления ситуации будут также общими.
Перезагрузите систему
Первое, что вы должны сделать как только столкнулись с такой ошибкой, — перезагрузить систему. Дело в том, что возможно драйверы этого устройства только что обновились, и, чтобы изменения вступили в силу, нужна перезагрузка. Большинство проблем с кодом 43 решаются таким простым способом.
Если ошибка связанна с периферийными устройствами, то стоит полностью отключить компьютер от питания (а в случае с ноутбуком еще и снять батарею), а затем вновь его включить. Такое глубокое отключение помогает встряхнуть и перезапустить настройки BIOS.
Разберитесь с драйвером устройства
Обновление драйвера
Внесение коррективов в управляющее ПО устройства система вносит автоматически с помощью Центра обновления Windows. Но иногда что-то может пойти не так и потребуется ручное обновление. Для этого:
- Войдите в «Диспетчер устройств» (как его запустить мы писали выше).
- В открывшемся перечне найдите нужное устройство (кстати, его отличает восклицательный знак в ярком треугольнике).
- В контекстном меню к нему найдите опцию «Обновить драйвер», а в новом окне укажите «Автоматический поиск…».
Далее перезагрузите систему для принятия изменений и проверьте работу устройства.
Удаление и повторная установка драйвера
Порой обновление драйвера автоматом как в прошлом пункте не срабатывает. Тогда вам стоит снести текущий драйвер, скачать новый у производителя устройства и вновь инсталлировать его:
- Откройте «Диспетчер устройств».
- Найдите ваш проблемный компонент системы и откройте к нему меню с помощью мыши.
- Укажите вариант «Удалить устройство».
- Теперь у вас есть три пути:
- Вы можете попросить систему саму найти и установить недостающие драйвера. Для этого здесь же в «Диспетчере устройств» в самом верху дерева устройств щелкните на имя вашего компьютера и выберите «Обновить конфигурацию оборудования».
- Перезапустите систему. При запуске компьютер сам будет искать недостающие драйверы для правильной работы устройств.
- Скачайте драйвер с сайта производителя оборудования и самостоятельно установите его следуя подсказкам на экране.
Можно попробовать все три варианта, чтобы точно исключить ошибку в установке драйвера.
Откат драйвера
Вы только недавно установили обновления, а теперь появились проблемы? Возможно, вам поможет откат драйвера к прежнему состоянию, когда все работало хорошо.
- Снова запустите «Диспетчер устройств».
- Отыщите нужное устройство и откройте его «Свойства».
- Перейдите ко вкладке «Драйвер» и щелкните на кнопку «Откатить».
Эти действия помогут вернуть рабочее состояние драйвера.
Восстановите систему
Если откат драйвера вам не помог, но ваш компьютер еще совсем не давно отлично работал, то стоит откатить всю систему до того состояния. Конечно, это возможно сделать только если в том периоде была создана точка восстановления системы. Итак, вот ваши действия:
- Откройте через поиск «Восстановление системы». Эта утилита расположена в последних версиях Windows на:
«Панели управления» -> «Все элементы Панели управления» -> «Восстановление» -> «Запуск восстановления системы»
- Запустите «Восстановление системы», а когда в окне появится выбор точки восстановления, выберите ту дату когда ваш компьютер прекрасно работал. Если вы видите только одну точку восстановления, то поставьте галочку «Показать больше». Если этой галочки нет, то придется выбирать только указанную точку восстановления. Далее следуйте подсказкам на экране.
- Система начнет процесс восстановления, который может занять достаточно много времени, особенно если ваш компьютер уже не нов, а ошибки были серьезными. Вам нужно дождаться когда система перезагрузиться. После этого вновь проверьте, работает ли устройство.
Вячеслав Вяткин
Администратор данного веб ресурса. IT специалист с 10 летним стажем работы. Увлекаюсь созданием и продвижением сайтов!
Задать вопрос
Иногда ошибка при установлении соединения с устройством может возникать не из-за проблем с драйверами, а из-за самого устройства. При этом вы также будете получать уведомление об ошибке с кодом 43. Чтобы убедиться, что проблема все-таки с драйверами, а не устройством, подключите его к другому компьютеру. Если там снова появляется сообщение с кодом 43, о том что Windows остановила работу этого устройства, то точка преткновения именно в драйверах. Попробуйте вновь проделать наши советы или обратитесь к производителю устройства.
by Matthew Adams
Matthew is a freelancer who has produced a variety of articles on various topics related to technology. His main focus is the Windows OS and all the things… read more
Updated on March 25, 2021
- The USB port is pretty old and highly popular for connecting a lot of peripherals to your computer to make it more useful and extend it’s capabilities.
- Any new device needs a set of drivers to communicate with Windows. In case of errors such as USB error 43, it means that the driver stopped working. Reinstall or update it if available.
- We have an entire USB section on this site for articles, guides and how-to for anything that plugs in via this port.
- Interested in solving more Windows issues that you might have? Check out the Windows 10 Errors Troubleshooting Hub for more information.
XINSTALL BY CLICKING THE DOWNLOAD FILE
This software will keep your drivers up and running, thus keeping you safe from common computer errors and hardware failure. Check all your drivers now in 3 easy steps:
- Download DriverFix (verified download file).
- Click Start Scan to find all problematic drivers.
- Click Update Drivers to get new versions and avoid system malfunctionings.
- DriverFix has been downloaded by 0 readers this month.
USB (Universal Serial Bus) devices are flash drives, external hard drives, webcams, mouse and more besides. Thus, USB devices are the most external hardware. When you connect an external device to desktop or laptop, Windows might not always recognize it.
If that happens, an error message will state, “The last USB device you connected to this computer malfunctioned, and windows does not recognize it.” Device Manager will tell you “Windows has stopped this device because it has reported problems (Code 43).”
That, in a nutshell, is error code 43; and this is how you can fix it in Windows.
How do I solve Error Code 43 for USB devices on Windows 10
- Insert the USB Device into an Alternative USB Slot
- Restart Your Laptop or Desktop
- Run the Hardware and Device Troubleshooter
- Update the USB Device Drivers
- Uninstall the USB Drivers
- Restore Windows to the Previous Date
- Switch off the Fast Start-up Option
- Adjust the USB Selective Suspend Settings
1. Insert the USB Device into an Alternative USB Slot
First, note that there might be something up with the specific Universal Serial Bus slot. So you should try removing the USB device and inserting it into another slot. There should be at least three available USB slots, and it’s better to insert the device into a slot at the back of the PC (if it’s a desktop) if you can.
2. Restart Your Laptop or Desktop
Some PC issues are hard to tackle, especially when it comes to corrupted repositories or missing Windows files. If you are having troubles fixing an error, your system may be partially broken.
We recommend installing Restoro, a tool that will scan your machine and identify what the fault is.
Click here to download and start repairing.
Restarting a laptop or desktop could feasibly fix error code 43. First, remove all your Universal Serial Bus devices and then shut down the PC. If you’re using a laptop, you should also remove the battery for about five minutes. Then insert the battery again, and reboot the PC. Next, insert all the USB devices again. Maybe now the USB device will work.
3. Run the Hardware and Device Troubleshooter
Windows has a Hardware and Devices troubleshooter that might be able to fix any hardware with the error code 43. Just make sure the USB device is inserted when you run the troubleshooter. This is how you can open the troubleshooter in Windows.
- The quickest way to open the troubleshooter is to enter ‘troubleshooting’ into Cortana search box. Then click Troubleshooting to open the Control Panel.
- Click Hardware and Sound on the Control Panel window.
- Then select Hardware and Devices from the listed troubleshooters. You can also right-click it and select the Run as administrator option.
- Click Advanced on the window above, and then select Apply repairs automatically if that option isn’t always selected.
- Now you can press the Next button to run the troubleshooter, which might fix the USB device.
- If the troubleshooter fixes anything, restart Windows.
4. Update the USB Device Drivers
It might be the case that the USB Device has an outdated driver. If that’s so, that’s probably why you’re getting this error code 43. There are a few ways you can update hardware drivers, and Windows might even do that automatically. You can update the driver by downloading it from the USB device manufacturer’s website, or update it with the Device Manager as follows.
- Press the Win key + R hotkey to open Run.
- Then enter ‘devmgmt.msc’ into Run and press the OK button to open the window shown directly below.
- Click Universal Serial Bus controllers on that window to expand a list of external USB devices that should include something like an external flash drive (so long as it’s inserted in USB slot). An exclamation mark will highlight the malfunctioning device.
- Now you can right-click the USB device listed there and select the Update Driver Software option for it.
- Select the Search automatically for updated driver software option from the Update Driver Software window.
5. Uninstall the USB Drivers
- If the USB hardware already has the latest driver, try uninstalling the driver to re-install it. Instead of selecting Update Driver Software from the USB device’s context menu in Device Manager, you should click the Uninstall option instead.
- Next, you should switch off the laptop and remove the USB hardware.
- Now turn on the PC and insert the USB device again. Windows should detect and reinstall the USB hardware driver (but if it doesn’t recognize rarer devices, you can still manually download and install the required driver from the manufacturer website).
6. Restore Windows to the Previous Date
If the USB device was working fine a few weeks back, the System Restore tool in Windows could feasibly fix error code 43. It could fix any hardware that Windows isn’t recognizing. So open the System Restore tool as follows.
- First, open Run by pressing the Win key + R hotkey.
- Input rstrui into the Run text box and press OK to open the System Restore window.
- Click the Next button and then the Show more restore points option.
- Now you can choose a system restore point established a few months ago.
- Select the Next button again and then press Finish. Press Yes to revert Windows back to the selected restore point.
7. Switch off the Fast Start-up Option
- Switching off the Turn on fast start-up option is another potential fix for USB device error code 43. To switch that option off, press the Win key + X to open the Win X menu and select Power Options.
- Click Choose what the power buttons do on the left of the window.
- Then you should select Change settings that are currently unavailable.
- Now click the Turn on fast start-up checkbox so that option isn’t selected.
- Press the Save Changes button at the bottom of the window to save the new settings.
- Finally, restart your laptop or desktop.
8. Adjust the USB Selective Suspend Settings
- Adjusting the USB suspend settings might also fix the malfunctioning device. To do that, you should select Power Options from the Win + X menu again.
- Then you should click Change plan settings to open the tab below.
- Select the Change advanced power settings option on that tab to open the window below.
- Now click the + beside USB settings and USB selective suspend settings as shown below.
- If the On battery and Plugged in battery settings are enabled, you should deselect both by selecting Disabled from their drop-down menus.
- Press both the Apply and OK buttons on that window to confirm the settings.
- Now you should also restart your laptop or desktop.
So that’s how you can fix the Windows 10 error code 43 for USB devices. If you’re using antiquated USB hardware, note that it might not be compatible with Windows at all. In which case, you should get a replacement device for it.
Newsletter
Возникли проблемы с устройством? Убедитесь, что все подключено правильно, устройство имеет питание и правильно настроено.
Прежде всего проверьте оборудование
-
Отключите USB-кабели и немного подождите, пока Windows выгрузит драйвер устройства, а затем снова подключите устройство.
-
Попробуйте использовать другой USB-порт на компьютере.
-
Если вы используете USB-концентратор между устройством и компьютером, убедитесь, что он имеет питание. Если он по-прежнему не работает, попробуйте удалить USB-концентратор и подключить устройство непосредственно к USB-порту на компьютере.
-
Убедитесь, что кабели устройства не повреждены.
-
Если какие-либо устройства питаются от аккумуляторов или батарей, проверьте, полностью ли заряжены аккумуляторы и свежие ли батареи используются.
-
Убедитесь, что нет заблокированных ключей или датчиков.
Проверьте беспроводные подключения
-
Найдите кнопку сброса в нижней части беспроводного устройства. Если нажать кнопку сброса, беспроводное соединение будет отключено, а затем повторно создано. На USB-приемнике устройства также может быть кнопка сброса.
-
Для беспроводных устройств USB это может быть так же просто, как отключить беспроводный приемник USB, подождать около 10 секунд, а затем подключить его к USB-порту. После этого беспроводное соединение должно быть автоматически воссоздано.
-
Если беспроводное устройство использует подключение Bluetooth, ознакомьтесь с описанием возможных решений проблем Bluetooth в Windows .
Проверьте устройство
Если устройство совсем не работает (при подключении устройства не светятся индикаторы, курсор не перемещается или вообще не отображается на экране), подключите устройство к другому компьютеру и проверьте, работает ли оно на нем. Если устройство не работает и на другом компьютере, возможно, потребуется заменить его.
Примечание: Некоторые устройства не будут работать, если не установить для них необходимый драйвер. При проверке устройства на другом компьютере убедитесь, что вы установили правильный драйвер для устройства.
Драйверы средства устранения неполадок в оборудовании
Обновите драйвер устройства с помощью Центра обновления Windows
-
В поле поиска на панели задач введите проверить наличие обновлений, а затем выберите пункт Проверить наличие обновлений в списке результатов.
-
В разделе Центр обновления Windows нажмите Проверка наличия обновлений. клиентский компонент Центра обновления Windows сообщит, требуются ли обновления и успешно ли установлены последние обновления.
Возможно, нет доступных обновлений драйверов.
Перейдите к клиентский компонент Центра обновления Windows
Самостоятельное скачивание и установка драйвера
-
В поле поиска на панели задач введите диспетчер устройств, диспетчер устройств отобразить список результатов.
-
В списке категорий оборудования выберите устройство, для которого необходимо обновить драйвер, и дважды щелкните его.
-
Перейдите на вкладку Драйвер, нажмите Обновить драйвер и следуйте инструкциям.
Нужна дополнительная помощь?
Нужны дополнительные параметры?
Изучите преимущества подписки, просмотрите учебные курсы, узнайте, как защитить свое устройство и т. д.
В сообществах можно задавать вопросы и отвечать на них, отправлять отзывы и консультироваться с экспертами разных профилей.
Найдите решения распространенных проблем или получите помощь от агента поддержки.
Содержание
- Исправление ошибки «Устройство USB не опознано» в Windows 10
- Исправляем ошибку «USB-устройство не опознано» в Windows 10
- Способ 1: Обновление драйвера
- Способ 2: Установка обновлений
- Способ 3: Настройка Android
- USB-устройство не опознано на Windows 10: что делать с этой ошибкой?
- Причины
- Исправляем ошибку
- Первичные действия
- Драйверы – Поиск
- Драйверы – Откат
- Управление электропитанием
- Электропитание – Часть 2
- Обновление системы
- Подключение Android
- Подключение Apple iOS
Исправление ошибки «Устройство USB не опознано» в Windows 10
«Устройство USB не опознано» — довольно повседневная и распространённая проблема. В большинстве случаев она не является критичной, поэтому не составит труда всё исправить за пару минут.
Исправляем ошибку «USB-устройство не опознано» в Windows 10
Причина такой ошибки может заключаться в USB-порте, кабеле, некорректной работе подключаемого устройства или сбое драйверов. И это неполный список. Для начала стоит убедиться, что ошибка несерьёзная и её можно быстро устранить.
- Попробуйте отключить все лишние устройства, а после подключить нужное.
- Используйте другой порт компьютера.
- Проверьте целостность кабеля и портов. По возможности воспользуйтесь другим шнуром.
- Чтобы исключить вариант неисправности девайса, попробуйте подключить его к другому компьютеру.
- Также можно перезагрузить оба устройства.
Если ни один из вариантов не подействовал, значит, проблема немного серьёзнее и требует некоторых манипуляций.
Способ 1: Обновление драйвера
В большинстве случаев обновление драйверов способно помочь устранить возникшую проблему. Система может автоматически загрузить неподходящие компоненты, особенно если ваш ПК не поддерживает или не имеет драйверов для Виндовс 10.
Впишите в поисковое поле «Диспетчер устройств».
Кликните правой кнопкой мыши на необходимом объекте и найдите «Свойства». Устройство может быть обозначенным как неизвестное.
Перейдите во вкладку «Драйвер».
- Опция «Обновить…» даёт возможность установить обновления драйвера самостоятельно или автоматически.
- Функция «Откатить» применяется, если драйвер устройства не хочет работать корректно.
- «Удаление» используется для полной переустановки. После удаления нужно открыть «Действие» — «Обновить конфигурацию оборудования». Впрочем, вы можете воспользоваться другими средствами для обновления.

Также проверьте, есть ли в разделе «Управление электропитанием» отметка напротив «Разрешить отключение…». Если есть, уберите её.
Переустановки или отката драйверов должно быть достаточно, но если это не помогло, то перейдите к следующему методу.
Способ 2: Установка обновлений
Часто из-за отсутствия необходимых обновлений в Windows 10 могут появляться ошибки, связанные с USB-устройствами. В таком случае нужно скачать и установить необходимые компоненты.
Перейдите к «Обновление и безопасность».
В «Центре обновления» кликните на «Проверка наличия обновлений».
Обычно обновления загружаются автоматически, но в некоторых случаях этого может и не произойти. Если вы обнаружили проблемы с загрузкой или установкой, у нас на сайте есть соответствующие инструкции по их устранению.
Способ 3: Настройка Android
Если вы не можете подключить смартфон на базе Андроид, то следует проверить его настройки. Возможно, он подключён как модем или в режиме зарядки. Также не забудьте разблокировать устройство после подключения к ПК и закрыть все лишние приложения.
- Чтобы отключить режим модема, перейдите к настройкам, которые обычно находятся в «Главном меню».
В разделе «Беспроводные сети» найдите «Ещё».
Далее откройте «Режим модема».
Отключите функцию «USB-модем», если она была активирована.

Чтобы активировать передачу файлов вместо режима зарядки, проделайте такие шаги:
- Откройте шторку и тапните на «Зарядка через USB».
Теперь выберите «Передача файлов».

Пути и расположения элементов настроек могут немного отличаться и зависят от версии Андроида, а также типа установленной производителем оболочки.
Чтобы исправить ошибку «USB-устройство не опознано» в Windows 10, достаточно обновить драйвера. Изредка проблема заключается в неустановленных обновлениях ОС. Но всё-таки в большинстве случаев помогают небольшие манипуляции со сменой USB-порта или кабеля.
USB-устройство не опознано на Windows 10: что делать с этой ошибкой?
Друзья, добро пожаловать на WiFiGid! На связи Ботан и сегодняшняя инструкция по исправлению ошибок будет посвящена подключаемым USB устройствам. Точный текст ошибки:
USB-устройство не опознано. Последнее USB-устройство, подключенное к этому компьютеру, работает неправильно, и Windows не удается опознать его.
В такой формулировке она встречается на Windows 10, появляется в трее:
На ранних версиях Windows ошибка тоже имела место быть, но текст здесь немного отличается: « Устройство USB не опознано. Одно из подключенных к этому компьютеру USB-устройств работает неправильно, и Windows не удается опознать его. Чтобы получить помощь в устранении этой проблемы, щелкните это сообщение ».
Ну и в завершение – если зайти в статус устройства, там будет что-то вроде «Запуск этого устройства невозможен (Код 10)». А периодически – код 43 (но про это мы писали уже другую статью).
Причины
Думали здесь увидеть серьезные причины Вашей ошибки? Да как бы не так) Если серьезно – каждый случай по своему уникален. Но общие методики устранения, которые были проверены в случае, когда компьютер не распознает USB устройства, вы здесь увидите. Ниже перечислены лишь ОСНОВНЫЕ причины. Ваш случай может быть уникальным!
И да – если разрешили проблему как-то своим способом, настоятельно рекомендую написать об этом в комментариях. Вспомните, как долго вы искали решение, подумайте, что кому-то сможете сохранить нервы. Помогаем друг другу!
Основных причин 3:
- Кривые драйверы (включая проблему несовместимости драйвера с вашей версией ОС, например старое устройство не хочет работать на Windows 10).
- Проблемы с питанием .
- Сломалось устройство или кабель (обязательно проверьте ваше устройство и кабель на другом компьютере).
Исправляем ошибку
Эти способы в основном помогут для подключающих флешки или жесткие диски на USB 2.0 или 3.0. Проблемы с битым кабелем или физической поломкой в этом разделе не решаются – предварительно рекомендую провести диагностику вашего устройства на другом компьютере.
Ниже пробую перечислить все актуальные способы, что делать решения этой проблемы. Что-то у вас получится, что-то нет. Пробуем, делаем, не ноем.
Первичные действия
Если получили ошибку в первый раз, пробуем банальные методы, основанные на физическом подключении:
- Подключите устройство в другой USB-порт. Особенно если подключали изначально в передние порты, подключите в задний – на передних портах может недоставать питания. Это старая известная проблема. А тем более если используете разветвители, лучше подключиться напрямую.
- Отключите временно другое ненужное USB оборудование – вроде вебкамер, микрофонов, принтеров, сканеров. Попробуйте подключиться без них.
- Сейчас в моде вынесение по природе разных портов – USB0 и USB 2.0, которые внешне идентичны и, по сути, обратно совместимы. Но в некоторых случаях это все равно не работает. Если у вас разные версии портов – пробуем тыкать во все.
- Перезагружаем компьютер – да, многие почему-то стесняются просто перезагрузиться.
Банально? Да. Но 95% случаев эти четыре шага спокойно закрывают. Если не помогло, рекомендую подключить это же устройство к другому компьютеру или ноутбуку – а будет ли оно вообще работать? Так можно определить, что проблема конкретно в железе компьютера или зависит исключительно от программного обеспечения (как правило, драйверы, обновления).
Драйверы – Поиск
Не всегда, но как правило ошибка вылетает из-за невозможности подобрать драйвер или вообще из-за его отсутствия. Конечно, ваш случай может быть иным. Но я бы все-таки проверил. Действия ниже буду показывать на примере Windows 10, но если у вас что-то другое – ищите аналогии самостоятельно.
- Переходим в Диспетчер устройств (на Windows 10 это проще всего сделать, щелкнув правой кнопкой мыши по кнопке Пуск и выбрать «Диспетчер устройств»):
- Здесь смотрим на подозрительные устройства. Обычно они выделены каким-нибудь знаком в духе желтого треугольника. Присмотритесь внимательно! Скорее всего это и есть ваше устройство. Щелкаем по нему правой кнопкой мыши и выбираем «Обновить драйвер» – «Автоматический поиск драйверов»:
Поиск произойдет без вашего участия (должен быть подключен интернет). Некоторым такая банальная автоматика помогает. А вам помогло? Если нет, едем дальше.
Особо хорошо работает при коде ошибки 43. При желании можно искать драйвер не автоматическим методом, а потыкать его вручную среди установленных или даже скачать с официального сайта.
Еще можете воспользоваться автоматическими сторонними установщиками драйверов. Лично я предпочитаю Driver Pack Solution, но их и правда очень много других (искать только бесплатные решения). Главный минус DRP – во время установки он попытается установить вам какой-нибудь лишний софт. Поэтому только режим администратора в программе и тщательная проверка всех галочек, тогда все драйвера обновляются просто замечательно.
Это больше из личного опыта. Был у меня один диск на родных драйверах производителя. Но после установки «десятки» (а она ведь любит тянуть последние драйвера) – встал наглухо. Вывод по истории: иногда не нужно ставить самые последние драйвера, и подойдет только конкретная версия. Обычно производитель это и пишет (но не всегда). Поэтому для экспериментов, можно скачать драйвер постарее и потестировать его.
Драйверы – Откат
Еще можно попробовать откатить существующий драйвер – а вдруг он установился неверный, тогда лучше его удалить полностью.
- Идем в тот же Диспетчер устройство. Тоже щелкаем правой кнопкой мыши по нашему устройству, но на этот раз выбираем «Свойства». Переходим во вкладку «Драйвер» и нажимаем «Откатить»:
- Если ВАШЕ устройство тоже нельзя Откатить, можете попробовать его УДАЛИТЬ (кнопка чуть ниже). Не волнуйтесь, после перезагрузки компьютера он его найдет снова и попробует установить драйвер.
Как примечание. Способ с удалением классно работает, когда нужно установить драйвер вручную. Т.е. вы уже скачали программу установки, но система без вас поставила что-то неправильное, и теперь ничего не работает. Тогда делаем так – отключаем интернет (чтобы ничего скачивалось), откатываем драйвера (пока кнопка не загорится серым, возможно, придется повторить несколько раз), а в конце удаляем и перезагружаем систему. После такой перезагрузки можно начать установку заново. Иногда можно и просто попробовать поставить драйвер сверху, но удаление всегда работает безотказно.
Управление электропитанием
В ОЧЕНЬ некоторых случаях))) Суть проблемы – USB концентраторы отключают питание, а в итоге недостаток питания приводит к обозначенной проблеме. Чего в самом начале и просил потыкать разные порты. Здесь же можно отключить эту функцию отключения.
- Идем снова в Диспетчер устройств. Но на этот раз выбираем НЕ ваше проблемное устройство, а Корневой USB-концентратор (ну или что-то подобное, при желании операцию можно повторить вообще для всех контроллеров, ничего страшного не произойдет). Щелкаем по нему правой кнопкой мыши, выбираем Свойства, а далее идем во вкладку «Управление электропитанием»:
- И здесь снимаем эту галочку отключения электропитания. Все!
Электропитание – Часть 2
Этот случай особенно применим для USB 3.0 под управлением Windows 10. Еще одна возможность самой Windows отключать питание USB портов. Попробуем исправить.
- Нужно попасть в окно «Электропитание». Если вы за ноутбуком и видите значок батарейки возле часов – можно щелкнуть по нему. В ином случае есть и поиск по системе (но можно докопаться до этого пункта и через Параметры или Панель управления). В итоге должно открыться вот такое окошко:
- Приглядитесь к рисунку – щелкаем по «Настройка схемы электропитания»:
- А далее «Изменить дополнительные параметры питания»:
- В списке ищем параметры USB, и вместо указанных на рисунке «Разрешено» ставим «Запрещено»:
Обновление системы
Это дополнение из недавних. Я знаю, что многие отключают у себя обновление системы – ну чтобы ничего не тормозило, не было потом этих часов обновлений до включения системы или просто забития интернета. Но тут прилетела новость, что была замечена как раз проблема в MTP, что приводило к обрушению нашего USB в том числе. Поэтому если давно не обновляли систему – может быть и поможет (актуально для Windows 10, от старой семерки такой информации не было).
Подключение Android
Отдельно выношу подключение Android устройств (телефоны, планшеты). Сам периодически провожу отладку приложений при прямом их подключении и именно здесь зачастую и вываливаются эти ошибочки. Но понимаю, что и обычный пользователь может налететь на них и запаниковать.
Друзья, в формате примечаний. Пишу этот раздел как дополнение, поэтому придется и вам немного здесь поразмыслить. Но советы, надеюсь, пригодятся.
- Зачем вы подключаете телефон? Для передачи файлов? На моей практике обычно телефоны и планшеты на Андроиде почему-то очень редко сразу встают в режим передачи файлов. Обычно это или зарядка, или вообще тот самый режим отладки-телефона.
- Зачастую сообщение о выборе подключения прячется в шторку – и без разблокировки вы можете просто не увидеть его. Настоятельно рекомендую открыть верхнюю шторку своего телефона и просмотреть все уведомления. Обычно там и будет скрыт выбор типа подключения вашего девайса – просто переключаем в Передачу файлов.
- Если же случайно или преднамеренно вы подключаете телефон для отладки – на новой системе драйверов для этого режима нет. Устройство не опознается, получается там самая ошибка этой статьи. Как исправить? Скачивайте драйвера конкретно под свой чипсет смартфона (кто в теме, разберется), а уже сверху накатывается нужное вам SDK – и так оно отлично заводится.
- Еще помните про наличие Режима модема? Ну это когда подключаете телефон к компьютеру по USB, чтобы раздавать интернет. Для передачи файлов он тоже должен быть отключен (Настройки – Беспроводные сети – Еще – Режим модема), но сам по себе на моей памяти режим модема не приводил к появлению ошибки «USB-устройство не опознано». Хотя поговаривают, что бывает.
Подключение Apple iOS
Небольшой раздел на будущее для владельцев яблочной продукции, включая iPhone. Случилась проблема с подключением? Решаем просто:
- Обновляем iOS до крайнего состояния.
- На компьютере обновляем iTunes.
Более с закрытой системой и не придумаешь. Очень редко не активируется драйвер. Здесь может подойти и инструкция из разделов по исправлению драйверов выше, но можно и просто зайти в Диспетчер устройств, убедиться, что устройство не активировано и просто его «Задействовать».
Попробуйте наш инструмент устранения неполадок
Выберите операционную систему
Выберите язык програмирования (опционально)
‘>
Если вы работаете в операционной системе Windows и у вас возникают следующие проблемы с беспроводной мышью:
- указатель мыши перемещается хаотично;
- указатель мыши не реагирует на ваш жест;
- мышь перестает работать после определенного периода использования;
- мышь не определяется Microsoft Windows;
этот пост здесь, чтобы помочь. Не нужно так сильно беспокоиться об этой проблеме, ее можно исправить. Вот 4 исправления, которые вы можете попробовать. Возможно, вам не придется пробовать их все; просто двигайтесь вниз, пока не найдете тот, который вам подходит.
- Переустановите драйвер беспроводной мыши
- Обновите драйвер мыши
- Проверьте свое оборудование, устройства и беспроводные соединения
- Отключить опцию быстрого запуска
Если у вас нет приемника беспроводной мыши, значит, у вас Bluetooth-мышь, а не беспроводная мышь. Некоторые из приведенных здесь инструкций могут не применяться. 
ЗАМЕТКА : Замените мышь, если ей больше 5 лет.
Для некоторых из следующих исправлений требуется работающее указывающее устройство. Попробуйте использовать указательное перо, USB-мышь, сенсорную панель или систему распознавания речи. Если вы ранее включили удаленное соединение в Windows 10 или установили Teamviewer, используйте их в соответствии с вашими потребностями.
1. Переустановите драйвер беспроводной мыши.
ЗАМЕТКА : Вам следует использовать функцию удаленного управления, чтобы выполнить следующий метод.
Когда у вас неисправное оборудование, первое, что вы делаете, — это переустанавливаете его драйвер. Вот как:
1) На клавиатуре нажмите кнопку Клавиша Windows и Икс одновременно, затем нажмите Диспетчер устройств .
2) Развернуть Мыши и другие указывающие устройства . Щелкните правой кнопкой мыши беспроводную мышь и выберите Обновить программное обеспечение драйвера… .
3) Нажмите Найдите на моем компьютере драйверы .
4) Нажмите Разрешите мне выбрать из списка драйверов устройств на моем компьютере .
5) Один тик коробка для Показать совместимое оборудование . Выберите одно из перечисленных устройств. Нажмите следующий продолжать.
6) Нажмите да продолжать.
7) Перезагрузите компьютер, чтобы изменения вступили в силу.

9) По завершении установки обновите драйвер беспроводной мыши через диспетчер устройств. Затем перезагрузите компьютер.
10) Посмотрите, решена ли проблема.
2: Обновите драйвер мыши
Если ваша беспроводная мышь по-прежнему отказывается работать после выполнения описанного выше метода, вероятно, вы вообще используете неправильный или устаревший драйвер.
Получить нужные драйверы для беспроводной мыши можно двумя способами: вручную или автоматически.
Обновление драйверов вручную — Вы можете обновить драйвер беспроводной мыши вручную, перейдя на веб-сайт производителя и выполнив поиск последней версии правильного драйвера для него. Обязательно выбирайте только драйверы, совместимые с вашим вариантом Windows 10.
Автоматическое обновление драйверов — Если у вас нет времени, терпения или навыков работы с компьютером для обновления драйверов вручную, вы можете сделать это автоматически с помощью Водитель Easy . Driver Easy автоматически распознает вашу систему и найдет правильные драйверы для вашей беспроводной мыши и вашего варианта Windows 10, а также правильно загрузит и установит его:
1) Скачать и установите Driver Easy.
2) Запустите Driver Easy и нажмите Сканировать сейчас кнопка. Затем Driver Easy просканирует ваш компьютер и обнаружит проблемы с драйверами.
3) Щелкните значок Обновить рядом с отмеченным устройством мыши, чтобы автоматически загрузить и установить правильную версию драйвера (это можно сделать в БЕСПЛАТНОЙ версии).
Или нажмите Обновить все для автоматической загрузки и установки правильной версии всех драйверов, которые отсутствуют или устарели в вашей системе (для этого требуется Pro версия который поставляется с полной поддержкой и 30-дневной гарантией возврата денег. Вам будет предложено выполнить обновление, когда вы нажмете «Обновить все»).
4) Перезагрузите компьютер и проверьте, может ли Windows 10 обнаружить вашу беспроводную мышь.
3. Проверьте оборудование, устройства и беспроводные соединения.
1) Подключите приемник мыши к другому порту . Если возможно, попробуйте USB-порт на задней панели компьютера, так как обычно у них больше энергии.
2) Заменить аккумулятор . Убедитесь, что вы правильно вставили в беспроводную мышь обе необходимые батареи.
3) Восстановить беспроводное соединение . Оставьте вашу систему работать. Затем отключите беспроводной USB-приемник, подождите примерно 10 секунд, затем снова подключите беспроводной USB-приемник.
4) Попробуйте на другом компьютере . Если такая же проблема возникает на втором компьютере, возможно, ваша беспроводная мышь неисправна. В этом случае вы можете обратиться к производителю беспроводной мыши за дополнительными предложениями.
4: отключить опцию быстрого запуска
Сообщается, что функция быстрого запуска является одной из причин этой проблемы. Таким образом, вы можете отключить его, чтобы увидеть, решена ли проблема:
1) На клавиатуре нажмите кнопку Клавиша Windows и Икс одновременно с ними, затем нажмите Вариант питания .
2) Нажмите Выберите, что делает кнопка питания .
3) Нажмите Изменить настройки, которые в настоящее время недоступны .
4) Снимите флажок Включить быстрый запуск (рекомендуется) . Нажмите Сохранить изменения для сохранения и выхода.
5) Перезагрузите компьютер. Теперь все драйверы будут инициализированы при запуске. Таким образом, время, необходимое для запуска вашего компьютера, может быть больше.
При подключении мыши пишет, что устройство готово к использованию, кликая на уведомление пишет «драйвер недоступен». В управлении компьютера в разделе «другие устройства» стоит желтый треугольник на «USB optical mouse».
Ответ эксперта:
Здравствуйте, Елена!
Данный значок » Жёлтый треугольник с восклицательным знаком» сигнализирует о том, что не установлен или некорректно работает драйвер для подключенного устройства. Соответственно, если он не был установлен автоматически при подключении, то сделайте это вручную, используя, например, специализированное ПО — DriverPack Solution или Driver Booster или же вручную, скачав необходимые драйвера с официального сайта производителя вашей usb-мышки.
На Ваш вопрос ответил:

Профессиональная помощь в настройке, администрировании, переустановке любых программ и операционных систем семейства Windows.
подробнее
- Автор: Андрей Пономарев
- Распечатать
Оцените статью:
- 5
- 4
- 3
- 2
- 1
(1 голос, среднее: 1 из 5)
Поделитесь с друзьями!