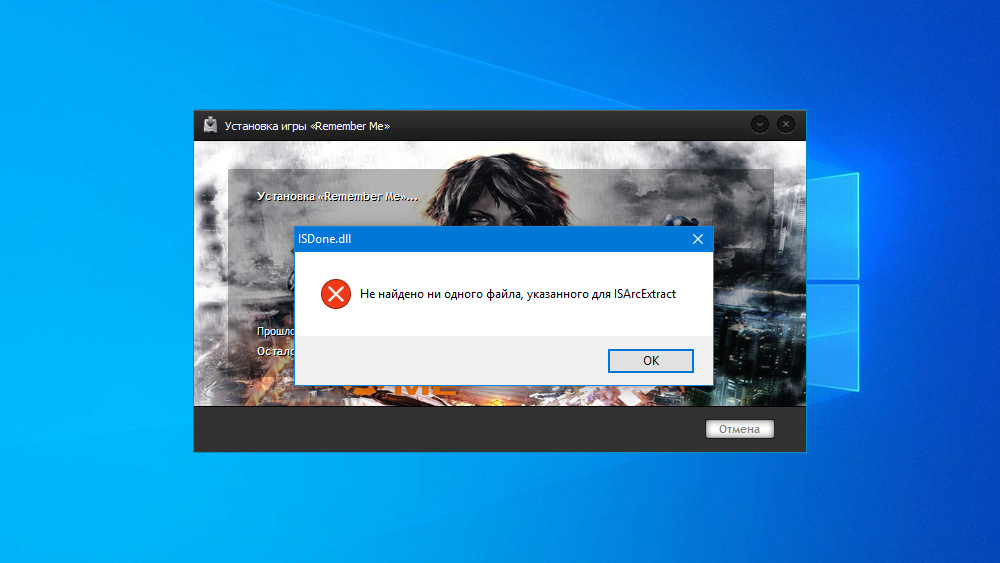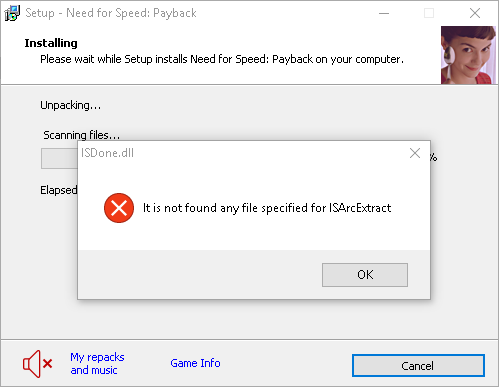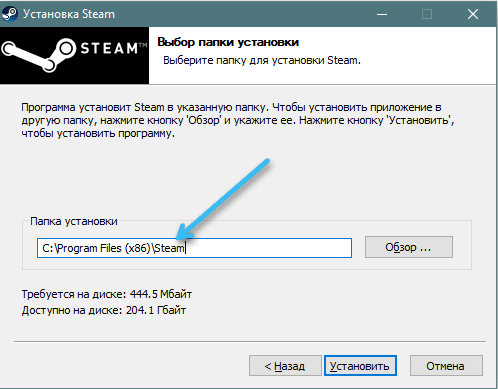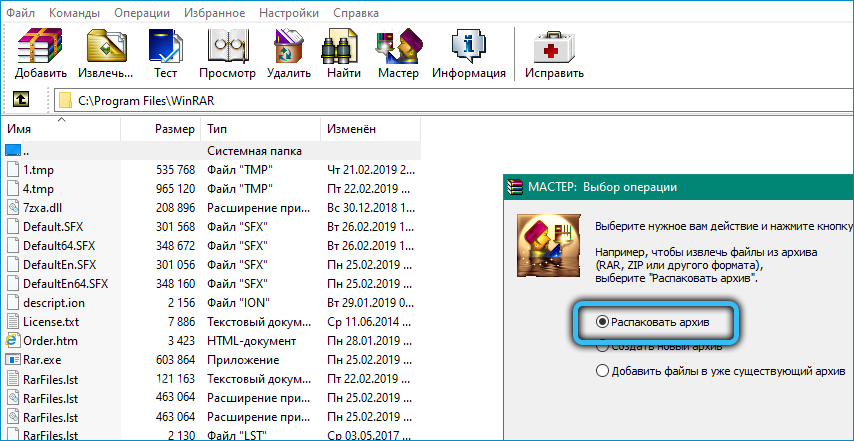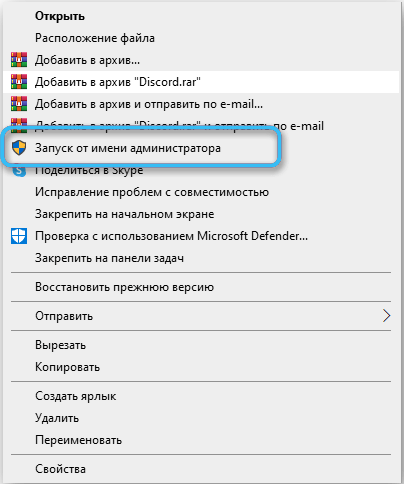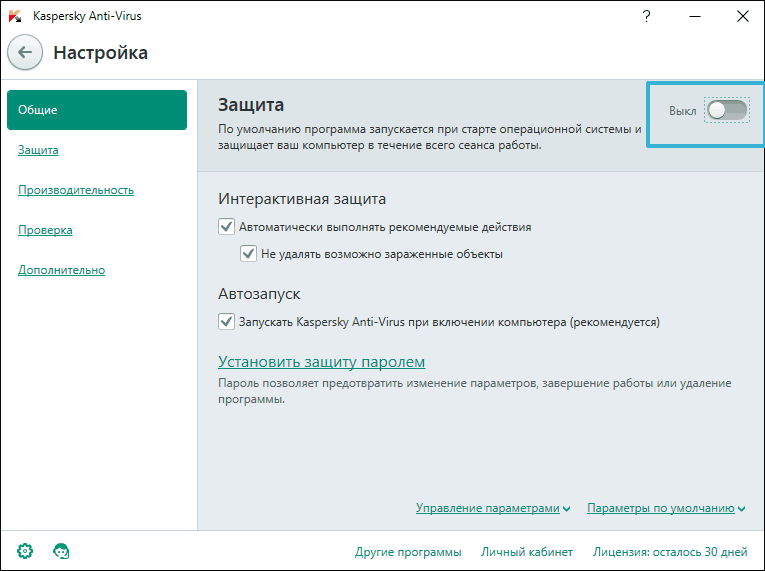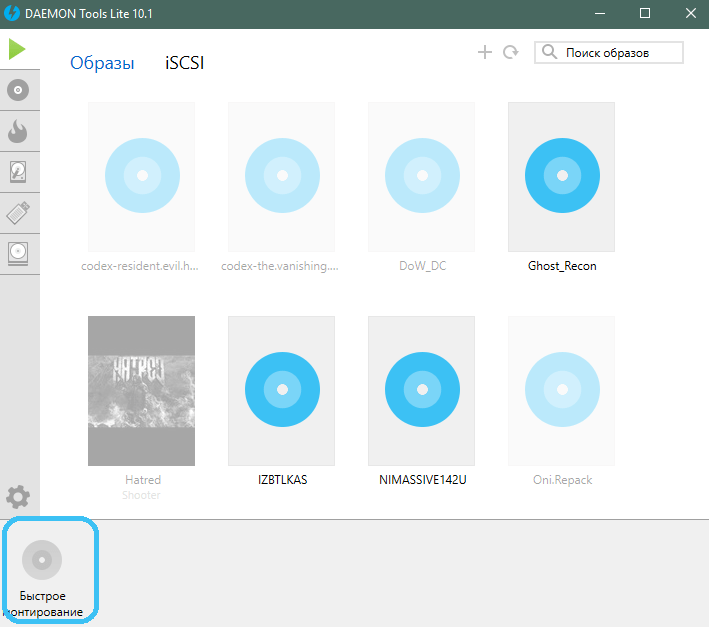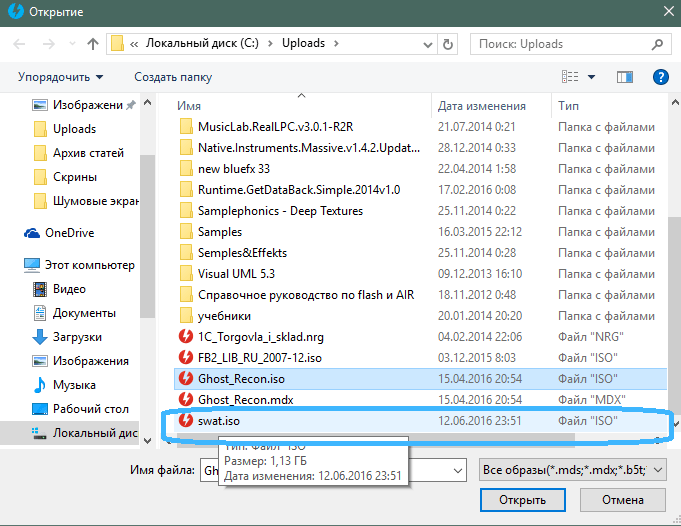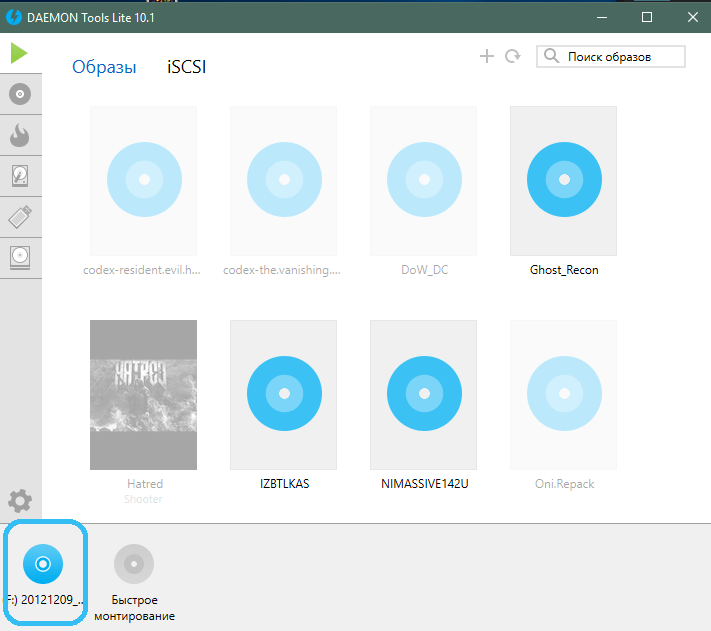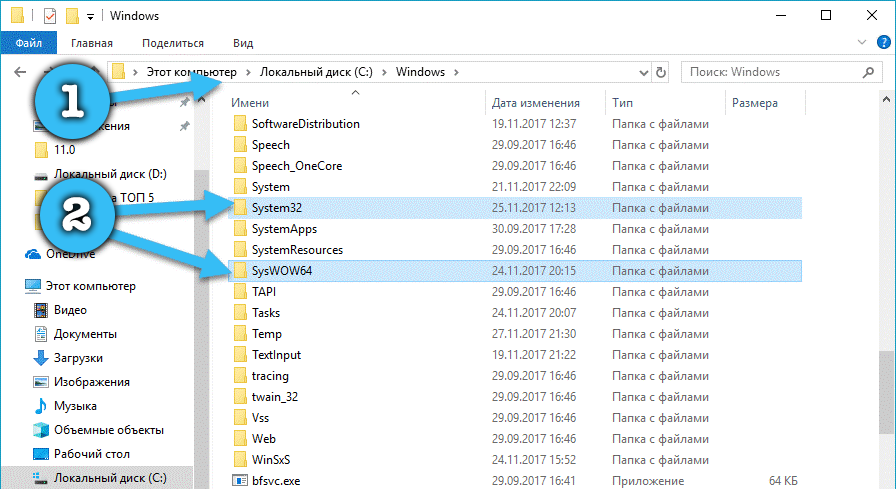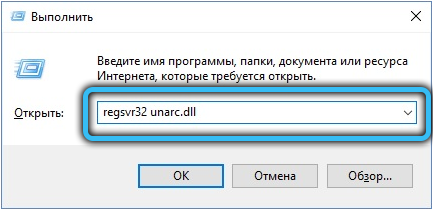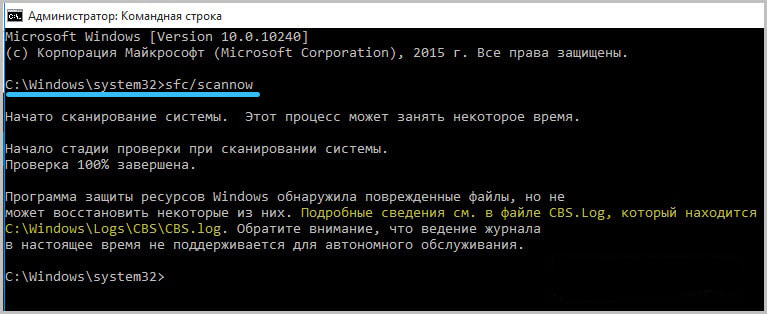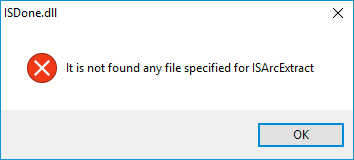В процессе установки какой-либо игры или программы на свой компьютер пользователи могут столкнуться с множеством ошибок, среди которых одной из самых частых представляется проблема отсутствия файлов для ISArcExtract. Она связана с повреждениями архива инсталлятора и делает процесс установки программы невозможным. Попробуем разобраться в причинах возникновения ошибки и методах её исправления.
ISArcExtract — что это
Первым делом остановимся на том, что такое ISArcExtract. Это название специальной процедуры, в рамках которой осуществляется распаковка игровых архивов в соответствующую папку для последующего запуска программы. Таким образом, процесс необходим для любой нормальной установки. Для работы процедуре необходимы библиотеки isdone.dll и unarc.dll, ошибки в которых могут приводить к разного рода неполадкам.
Каждому пользователю будет полезно узнать, что делать с ISArcExtract неполадками, чтобы инсталляция игровых программ не вызывала каких-либо сложностей.
Причины сбоя при установке
Наиболее часто ошибка ISArcExtract проявляется при установке игры из специального архива в виде RePack. Риск существенно возрастает, если в программе присутствуют различные модификации или сложные установочные пакеты.
Среди наиболее частых причин, почему в системе не найдено ни одного файла для ISArcExtract, выделяют следующее:
- неполная или неправильная загрузка дистрибутива программы из интернета (из-за отключения интернета или каких-либо ошибок);
- повреждение используемых в процессе установки библиотек;
- отсутствие соответствующей регистрации библиотек в реестре системы;
- наличие кириллических символов на пути установки программы;
- повреждение архива программы (вредоносное ПО, нарушение работы накопителя);
- блокировка процесса распаковки архива антивирусной программой;
- некорректное создание репака игры;
- отсутствие необходимого свободного места на диске;
- повреждение файловой структуры диска.
Самой популярной причиной считается повреждение готового скачанного архива для установки. Важно скачивать RePack данные только из надёжных источников, предлагающих полностью работоспособные дистрибутивы.
Способы исправления ошибки
Как только пользователь столкнётся с подобной проблемой, перед ним встанет вопрос: как исправить ошибку ISArcExtract? Существует несколько хороших решений, с помощью которых практически гарантировано можно разобраться с возникшими неполадками.
Перенос дистрибутива на другой диск
Сначала рекомендуется перенести скачанный дистрибутив устанавливаемой программы на системный диск С, после чего запустить процедуру инсталляции. Нередко это помогает, поскольку системе становится проще работать с библиотеками.
Проверка названий папок
Обязательно надо проверить название папок по пути установки. В них не должно быть кириллических символов, которые нередко вызывают ошибки при установке. Большинство существующих дистрибутивов рассчитано на работу только с латинскими буквами. Решить проблему можно простым переименованием папок.
Очистка накопителя
Для любой программы необходимо некоторое количество свободного места на диске. Важно заранее проверить, что в пути назначения есть необходимый свободный объём для конкретной игры. В противном случае инсталлятор выдаст ошибку. При необходимости можно удалить лишние программы или пользовательские файлы.
Ручная распаковка
Нередко проблемы с инсталляцией связаны с тем, что архиватор создателя дистрибутива не работает как надо. В этом случае просто разархивируйте данные вручную. Потребуется использовать простую программу для распаковки, которая с успехом заменит встроенный установщик.
Использование прав администратора
Только у администратора компьютера есть полный спектр возможностей для установки и удаления различных программ, поэтому установщик рекомендуется сразу запускать от имени администратора. Надо просто щёлкнуть по нему правой кнопкой мыши и выбрать соответствующий пункт в выпадающем меню.
Отключение антивируса
Современное антивирусное ПО нередко блокирует выполнение определённых алгоритмов, особенно если установщики были получены из не самых надёжных источников. Это серьёзное препятствие для всех любителей пиратских репаков. Чтобы избежать принудительной остановки процесса инсталляции, отключите антивирус на время. Подобная функция предусматривается практически в каждой подобной программе и находится в меню настроек.
Использование другой сборки
Очень часто проблемы с установкой конкретных игр связаны с некорректно собранными установочными архивами репаками. Не самые ответственные авторы допускают массу ошибок, что провоцирует неработоспособность инсталлятора. Выходом из положения может стать скачивание репака от другого автора.
Монтирование образа диска
Большое количество пользователей указывали на то, что установка с образов дисков чаще всего происходит гораздо стабильнее, чем из архива.
Так что для минимизации неудобств рекомендуется использовать специализированное программное обеспечение по типу Daemon Tools Lite. Смонтируйте образ диска в этой бесплатной программе, а потом просто запустите процесс установки стандартным способом.
Стоит отметить, что в некоторых случаях наблюдается обратная картина. При этом традиционный метод установки с образа имеет смысл заменить на инсталляцию из установочного пакета.
Загрузка библиотек
Если ни один из представленных выше методов не помог, загрузите нужные библиотеки вручную. Для этого нужно скачать библиотеки ISdone и Unarc на соответствующих ресурсах, после чего перенести в папку C:Windows в папку System32 или SysWOW64.
Далее останется открыть окно «Выполнить» (Win+ R) и по очереди запустить команды «regsvr32 ISDone.dll» и «regsvr32 Unarc.dll». После этого библиотеки будут зарегистрированы.
Проверка файловой системы на повреждения
Последний метод связан скорее с диагностикой системы, в которой возникают ошибки. Необходимо от имени администратора запустить командную строку, после чего запустить в ней команду «sfc/scannow» и нажать Enter. Запустится процесс проверки системного раздела, в рамках которого компьютер может быть перезагружён.
А какой способ помог вам в решении данной проблемы? Делитесь своим опытом в комментариях.
ISArcExtract — это ошибка DLL, связанная с файлом ISDone.dll, который используется для извлечения больших архивных файлов. Эта ошибка возникает, когда системе не удается извлечь архивные файлы, а взамен выдается сообщение об ошибке DLL «Не найден ни один файл, указанный для ISArkExtract». Основными причинами этой ошибки являются поврежденные архивы, поврежденные драйверы и нехватка системной памяти. что предотвращает извлечение системой определенных сбоев.
Сообщение об ошибке ISArcExtract.dll
В этом руководстве мы покажем вам, как исправить ошибку ISArkExtract (ISDone.dll).
1. Запустите программу установки от имени администратора.
Административные ограничения являются одной из причин этой ошибки, поскольку у вас может не быть полномочий для выполнения определенных действий с файлом. Поэтому, чтобы предотвратить такие ограничения, вы должны запускать настройку файла от имени администратора. Запустите установку от имени администратора, выполнив следующие шаги:
- Найдите каталог файла, в котором возникает ошибка. (Мы использовали GTA V в качестве примера ниже).
- Откройте свойства файла, щелкнув правой кнопкой мыши настройку и выбрав опцию «Свойства».
Открытие свойств настройки
- Откройте вкладку «Совместимость» и установите флажки «Запускать эту программу в режиме совместимости» и «Запускать эту программу от имени администратора».
- Нажмите «Применить» и «ОК», чтобы внести необходимые изменения.
Изменение свойств настройки
- Наконец, снова запустите программу.
2. Запустите средство проверки диска
Поврежденный диск не позволяет вам получить доступ к определенным программам и приложениям, что приводит к возникновению ошибки. Поэтому, чтобы убедиться, что на вашем диске нет повреждений любого типа, вы должны запустить средство проверки диска, которое тщательно сканирует ваш жесткий диск и обнаруживает повреждение, вызывающее ошибку. Ниже приведены инструкции по выполнению проверки диска:
- Откройте меню «Пуск» Windows, нажав клавишу Win.
- Введите «cmd» в строке поиска Windows.
- Запустите командную строку от имени администратора, щелкнув ее правой кнопкой мыши и выбрав опцию «Запуск от имени администратора».
Запуск командной строки от имени администратора.
- Теперь введите следующие команды в командную строку и нажмите клавишу Enter chkdsk C : /f
Запуск проверки диска
- После сканирования диска программа проверки диска автоматически исправит ошибку.
- Перезагрузите компьютер после сканирования и восстановления диска.
3. Увеличьте виртуальную память
Виртуальная память позволяет использовать ваши устройства хранения для кэширования данных. Поскольку нехватка памяти является одной из многих причин возникновения этой ошибки, вы можете попробовать увеличить виртуальную память, чтобы добавить место в вашу систему. Выполните следующие шаги, чтобы узнать, как увеличить виртуальную память вашей системы:
- Откройте свойства проводника, щелкнув правой кнопкой мыши «Этот компьютер» и выбрав параметр свойств.
Открытие свойств этого ПК
- Откройте «Дополнительные параметры», щелкнув параметр «Дополнительные параметры системы».
Открытие дополнительных настроек системы
- На вкладке «Дополнительно» нажмите «Настройки» в разделе «Производительность».
Открытие настроек производительности
- Откройте вкладку «Дополнительно» и нажмите «Изменить» в разделе «Виртуальная память».
Изменение виртуальной памяти
- Снимите флажок «Автоматический менеджер размеров» вверху.
- Выберите диск по умолчанию (здесь C-Drive)
- Установите флажок «Нестандартный размер».
- Введите Начальный и Максимальный размер в соответствии с вашими системными требованиями.
- Нажмите «Установить» и «ОК», чтобы внести изменения.
Управление виртуальной памятью
Другой причиной возникновения этой ошибки является незарегистрированный/поврежденный файл DLL. Поэтому, чтобы убедиться, что ваш DLL-файл зарегистрирован правильно, вы должны зарегистрировать его. Вы можете перерегистрировать файл ISDone.dll, выполнив следующие действия:
- Откройте меню «Пуск» Windows, нажав клавишу Win.
- Введите «cmd» в строке поиска Windows.
- Запустите командную строку от имени администратора, щелкнув ее правой кнопкой мыши и выбрав опцию «Запуск от имени администратора».
Запуск командной строки от имени администратора.
- Теперь введите следующие команды в командную строку и нажмите клавишу Enter: regsvr32 Isdone.dll.
Перерегистрация DLL-файла
- Перезапустите программу и посмотрите, поможет ли это устранить ошибку.
5. Запустите сканирование системы
Поврежденные системные файлы также могут быть причиной этой ошибки. Поэтому, чтобы убедиться, что ваши файлы работают правильно, вы должны выполнить сканирование системы, которое полностью сканирует вашу систему и автоматически восстанавливает поврежденные файлы. Выполните следующие действия, чтобы выполнить проверку системных файлов:
- Откройте меню «Пуск» Windows, нажав клавишу Win.
- Введите «cmd» в строке поиска Windows.
- Запустите командную строку от имени администратора, щелкнув ее правой кнопкой мыши и выбрав опцию «Запуск от имени администратора».
Запуск командной строки от имени администратора.
- Введите следующую команду в командной строке, указав пробел между «sfc» и «/». sfc /scannow
Запуск проверки системных файлов в командной строке.
- После завершения сканирования File Checker автоматически восстановит все дефектные файлы.
Примечание. В дополнение к команде SFC вы также должны запустить команду DISM и перезагрузить компьютер после выполнения команды. Вставьте следующую команду в командную строку и нажмите клавишу Enter:
Dism.exe/онлайн/cleanup-image/restorehealthЗапуск команды DISM в командной строке
6. Временно отключите стороннее программное обеспечение.
Стороннее программное обеспечение безопасности, такое как Avast, также мешает работе программы и может вызвать эту ошибку. Поэтому отключите это программное обеспечение, прежде чем запускать неисправную программу. Ниже мы показали, как вы можете временно отключить стороннее программное обеспечение безопасности:
- Откройте антивирусное программное обеспечение Avast и перейдите в Меню > Настройки > Защита > Core Shield.
- Чтобы отключить функцию безопасности, выключите тумблер Core-Shield.
Отключение Avast Core Shield
- Выберите продолжительность, до которой вы хотите отключить эту функцию, и нажмите OK, чтобы подтвердить действие.
Подтверждение отключения функции.png
Примечание. Если у вас нет стороннего программного обеспечения для обеспечения безопасности, вы можете отключить защиту Windows в режиме реального времени, которая является встроенной функцией безопасности Windows, которая также предотвращает запуск определенных программ на вашем устройстве. Выполните следующие действия, чтобы узнать, как отключить Real-Time Protection:
- Откройте настройки Windows, нажав одновременно клавиши Win + I.
- Теперь перейдите в «Обновление и безопасность» > «Безопасность Windows» > «Защита от вирусов и угроз».
- Нажмите «Управление настройками» в разделе «Параметры защиты от вирусов и угроз».
Управление настройками защиты от вирусов и угроз
- Отключите функцию защиты в реальном времени с помощью переключателя.
Отключение защиты в реальном времени
7. Вручную загрузите файл DLL
Неуместный или удаленный файл DL также является одной из причин, вызывающих эту ошибку. Вы можете вручную загрузить DLL-файл и поместить его в каталог неисправной программы. Ниже приведены шаги, которые вы должны выполнить, чтобы вручную загрузить и поместить файл DLL в каталог программы:
- Открой Официальный веб-сайт файла DLL чтобы загрузить ZIP-файл ISDone.dll.
- Загрузите файл, нажав на опцию «Загрузить» последней версии файла.
Загрузка последнего zip-файла DLL
- Выберите каталог, в который вы хотите загрузить файл.
- Откройте страницу загрузки браузера, нажав на три точки в правом верхнем углу и выбрав опцию «Загрузки».
Открытие вкладки «Загрузки»
- Чтобы найти расположение файла, нажмите «Показать в папке».
Открытие местоположения файла
- Щелкните правой кнопкой мыши Zip-файл и выберите «Извлечь здесь».
Извлечение zip-файла
- Скопируйте извлеченный файл DLL и вставьте его в каталог неисправной программы.
- Наконец, перезагрузите компьютер и примените изменения.
8. Полностью переустановите программу
Если ошибка по-прежнему сохраняется, то в крайнем случае необходимо переустановить программу и избавиться от ошибки. Вы можете полностью переустановить программу, выполнив следующие действия:
- Откройте меню «Пуск» Windows, нажав клавишу Win.
- Откройте панель управления, введя «Панель управления» в строке поиска Windows и щелкнув приложение «Панель управления».
Открытие панели управления
- Нажмите на «Панель управления» и выберите «Удалить программу» в разделе «Программы».
Открытие Удаление программы
- Найдите программу, которую хотите удалить.
- Удалите программу, щелкнув ее правой кнопкой мыши и выбрав опцию «удалить».
Удаление программы
- Перезагрузите компьютер и переустановите программу.
9. Выполните чистую загрузку
Если ошибка все еще возникает, то, в крайнем случае, вы должны выполнить чистую загрузку в своей системе. Выполнение чистой загрузки сведет к минимуму вмешательство стороннего программного обеспечения. Хотя этот процесс не удаляет ваши данные, все же у вас должна быть резервная копия ваших файлов на всякий случай.
Last Updated: May 5, 2023

In Windows, an error message with the ISDone.dll title may appear while installing programs and games on a computer. The error reads as “It is not found any file specified for ISArcExtract”. This error may occur while using game and program installers, or self-extracting archives, in Windows 11, 10, 8.1 and Windows 7.
The following guide will help you fix the “ISDone.dll It is not found any file specified for ISArcExtract” error, describing what may cause it and additional information you may find useful.
Table of Contents
- Simple Methods to Fix The ISArcExtract Error
- Additional Ways to Solve The Issue
Simple Methods to Fix The ISArcExtract Error
Common causes of ISArcExtract errors and other ISDone.dll errors like the unarc.dll one, include unsupported file paths, the installer being inside another archive or image, and in some cases antivirus software.
Based on these common reasons, there are several easy ways to fix the error:
- If the installer file being run (setup.exe for example) is in a folder containing non-English characters, special characters, or spaces in its path (or if the name of the installer file itself contains them), move and rename the file so that its path has no such symbols. For example, move it from your Downloads or Desktop folder to a root directory on your C: or D: drive. If the file contains non-English letters or spaces, rename it, and then run it again and install it in a folder without non-English characters in its path as well.
- If the installer file is inside an archive, first unpack the archive into a folder (considering the first paragraph) before running the installer, as stated in the first paragraph.
- If you have a single .exe installer executable file and you have doubts as to whether it’s an archive, open the file using an archiver (7-Zip or WinRAR) to check its contents. If you see that it is indeed an archive, extract it to a folder and install from there.
- If the installation fails from the mounted ISO image, it may succeed if you run it from a folder containing only the contents of the image, with no non-English characters in either the folder’s full name or path.
- Check if the “ISDone.dll It is not found any file specified for ISArcExtract” error appears if you disable your antivirus: Microsoft Defender or any third-party AV. If it’s not, add the installer folder and the target folder where you install the game or app to Antivirus exclusions list.
In most cases, one of the above methods solves the problem and the error “It is not found any file specified for ISArcExtract” is no longer seen.
Additional Ways to Solve The Issue
In case the methods suggested above to fix the problem were not effective, pay attention to the following possible options:
- The error may be caused by file corruption due to download errors, problems with the file system on the disk. You can try downloading the file from another source, possibly to another drive.
- The problem may be due to RAM issues or overclocking.
If the suggestions in this article helped you to fix the error, please leave a comment indicating which approach worked for you and perhaps this information will be useful to others.
Перейти к содержанию
На чтение 3 мин Просмотров 141 Опубликовано 16.07.2022
При установке игр и программ на компьютер пользователи могут столкнуться с сообщением об ошибке с заголовком ISDone.dll и текст ошибки No file specified for ISArcExtract (или It is not found any file specified for ISArcExtract на английском языке). Ошибка может возникать после запуска инсталляторов игр и программ, в некоторых случаях — самораспаковывающихся архивов в Windows 10, 8.1 и Windows 7.
В этом руководстве подробно рассказывается, как исправить ошибку «Не найден файл, указанный для ISArcExtract», что может ее вызвать, и другая информация, которая может быть вам полезна.
Содержание
- Простой способ исправить ошибку ISArcExtract
- Дополнительные возможные причины возникновения ошибки
- Видео
Исходя из этих наиболее распространенных причин, существуют следующие простые способы устранения ошибки:
- Если вы запускаете файл установщика (например, setup.exe) находится в папке, где полный путь содержит кириллические символы, специальные символы или пробелы (или где само имя файла содержит эти символы), переместите и переименуйте файл так, чтобы в полном пути не было этих символов. Например, переместить его из папки «Download» или «Desktop» (полный путь к которой также содержит ваше имя пользователя, которое может быть на русском языке) в корень диска C: или D:, если файл имеет в названии русские символы или пробелы — переименовать его, а затем снова запустить и установить в папку, путь к которой также не содержит русских символов.
- Если файл установщика игры или программы находится в архиве, перед запуском распакуйте этот архив в папку с учетом первого пункта, и только потом запускайте установщик.
- Если вы не уверены, что это архив, так как у вас есть только один исполняемый файл .exe-установщик, после запуска которого появляется ошибка, попробуйте открыть этот файл с помощью архиватора (например, WinRAR) как обычный архив. Если вы видите его содержимое, распакуйте его в общую папку, а затем установите его оттуда.
- В случае если программа установки находится в ISO-образе, попробуйте запустить ее не из ISO-образа, установленного в системе, а скопировав его содержимое в общую папку, опять же без кириллических букв и специальных символов в полном пути.
- Проверьте, появляется ли ошибка, если отключить антивирус (если он у вас есть).
В большинстве случаев один из предложенных способов помогает решить проблему, и ошибка «Not found file specified for ISArcExtract» больше не появляется.
Дополнительные возможные причины возникновения ошибки
В случае, если вышеперечисленные способы не помогли устранить проблему, обратите внимание на следующие варианты:
- Ошибка может быть вызвана поврежденным файлом из-за ошибок при загрузке, проблем с файловой системой на диске. Вы можете попробовать загрузить файл из другого источника (или повторно загрузить его), по возможности на другой диск.
- В редких случаях обсуждаемая проблема вызвана проблемами с оперативной памятью компьютера или ноутбука или ее разгоном.
Видео
Если предложенные способы устранения ошибки помогли вам, буду признателен за ваш комментарий о том, какой подход оказался эффективным, возможно, эта информация будет полезна и другим людям.