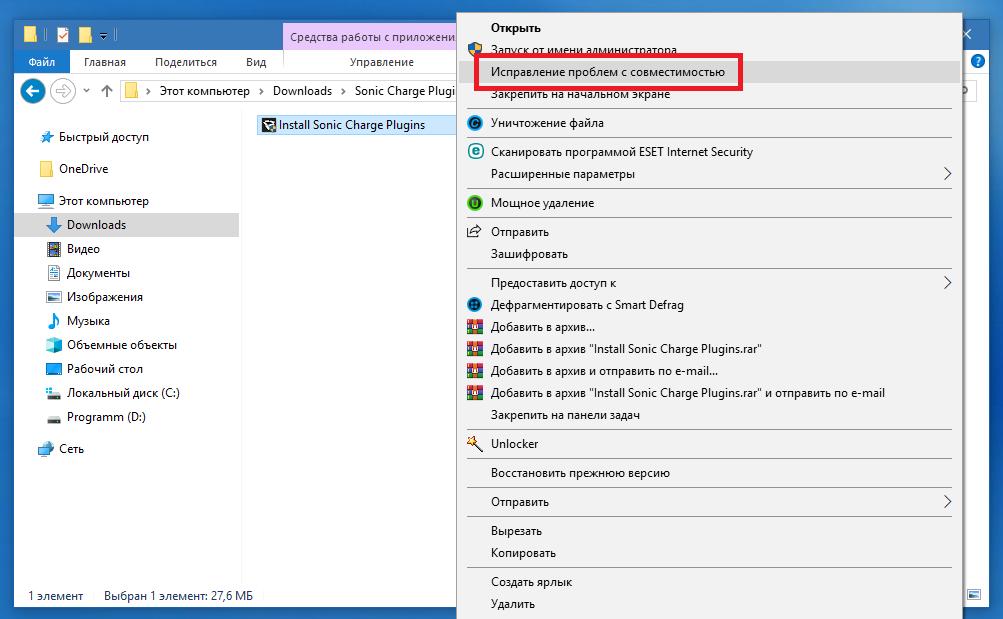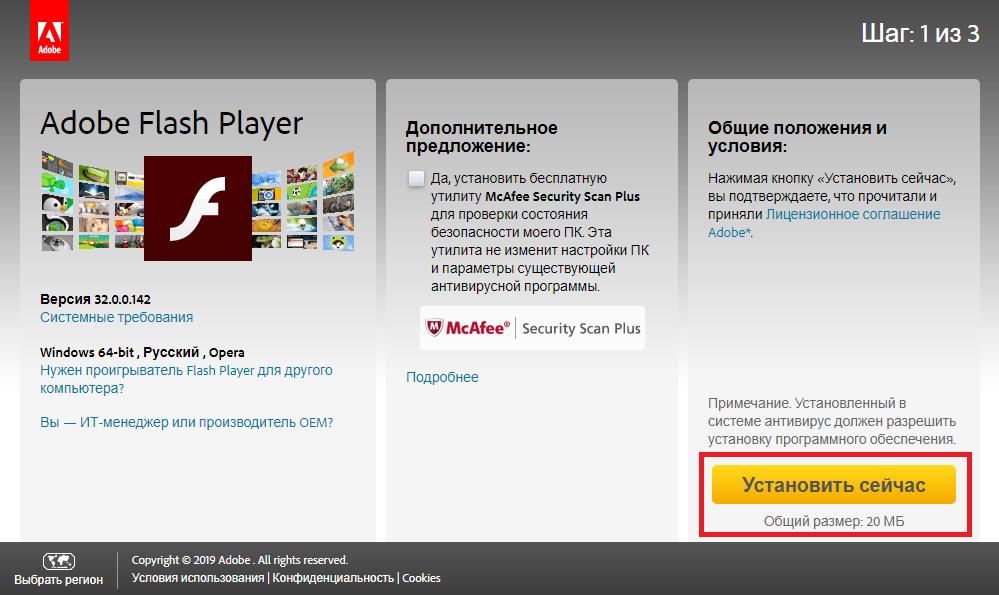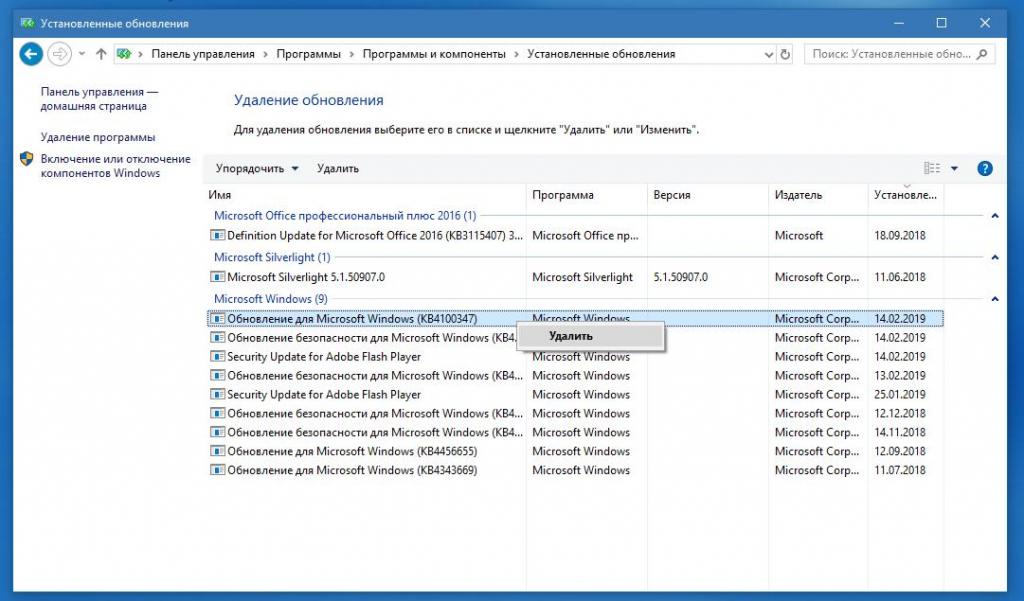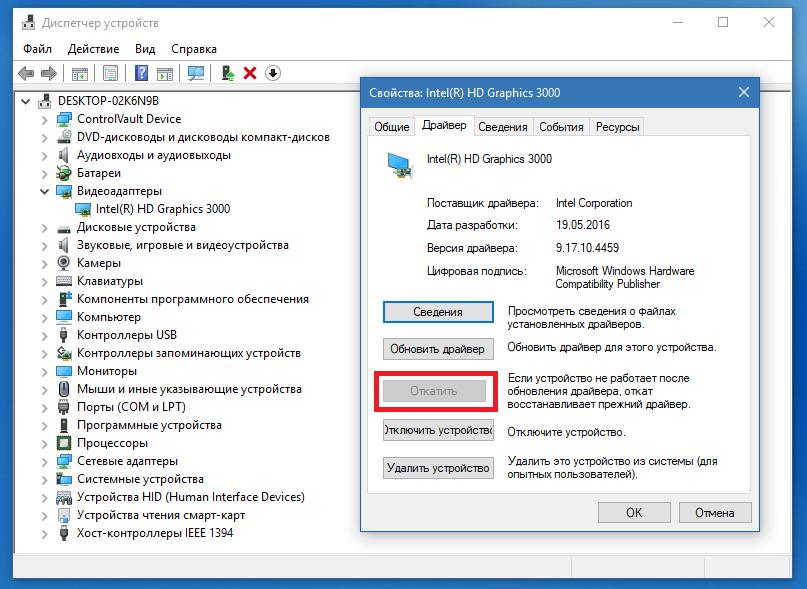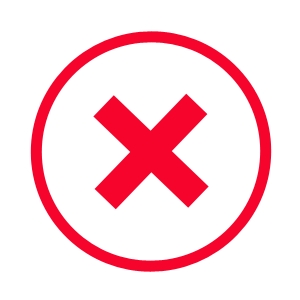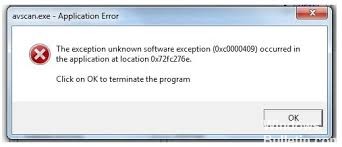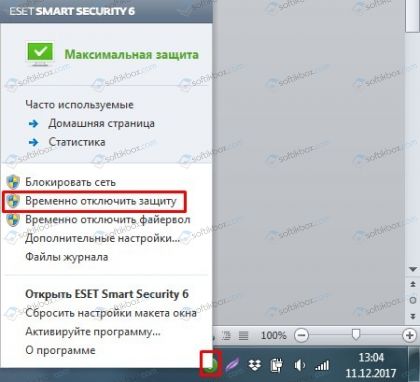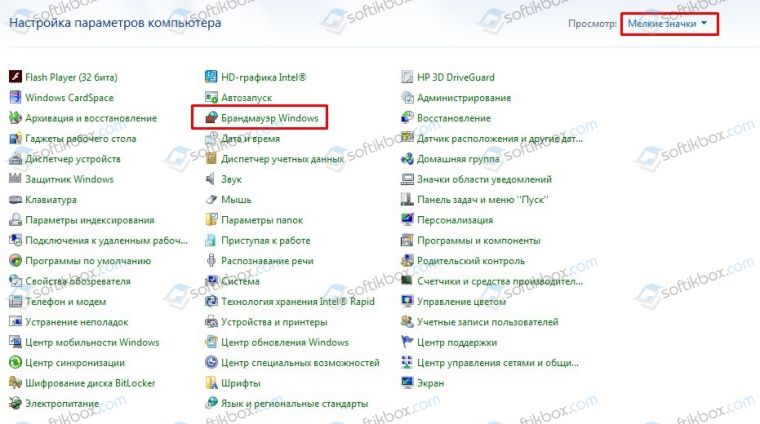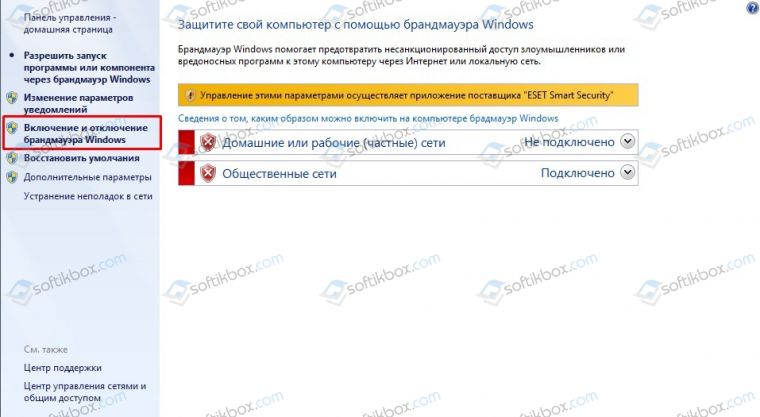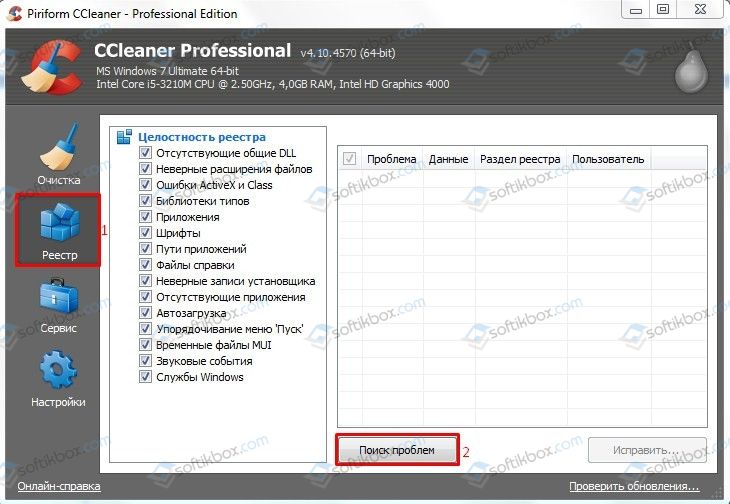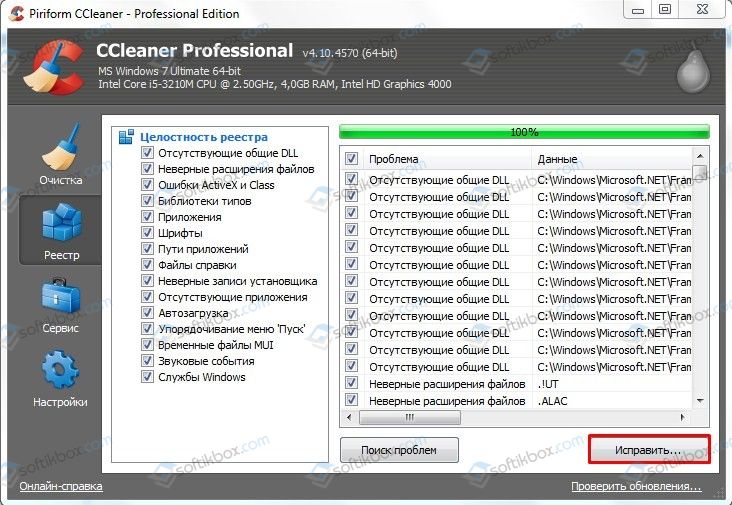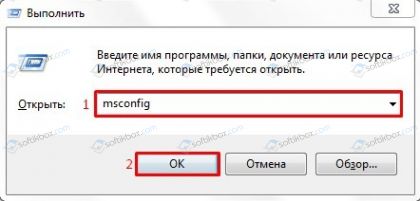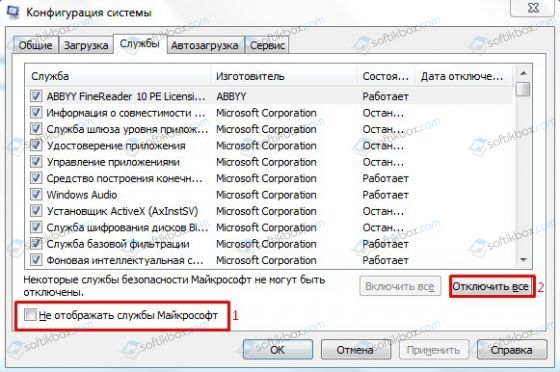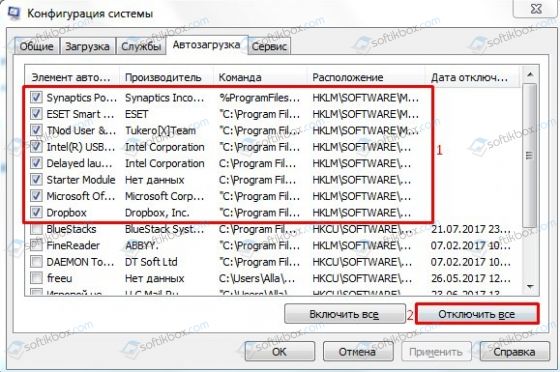Ошибка 0x80000003 unknown software exception может появиться в момент запуска какой-либо утилиты или видеоигры. Естественно, данная ошибка препятствует дальнейшему запуску нужного вам контента. В сообщении ошибки может содержаться следующая информация:
Исключение unknown software exception (0x80000003) в приложении по адресу **********.
“ОК” — завершение приложения
Природа этой ошибки заключается в том, что запущенное приложение, по какой-то причине, не смогло получить доступ к памяти системы, что привело к уже указанному выше сообщению и к невозможности завершить свою операцию.
Сразу же стоит указать, что проблему испытывают абсолютно все пользователи на любой версии операционной системы, т.е. Windows 7/8/8.1/10. Разобравшись с природой проблемы, давайте рассмотрим причины ошибки приложения 0x80000003.
Содержание
- Причины ошибки unknown software exception 0x80000003
- Методы решения ошибки приложения 0x80000003
- Метод No1 Отключение Антивируса
- Метод No2 Отключение Брандмауэра
- Метод No3 Проверка системы на наличие вирусов
- Метод No4 Переустановка приложения
- Метод No5 Чистый запуск
- Метод No6 Починка Реестра Windows
- Метод No7 Применение утилит SFC
- Метод No8 Запуск утилиты CHKDSK
- Метод No9 Проверка оперативной памяти
Причины ошибки unknown software exception 0x80000003
Данный список вам далеко не обрадует, так как в нем находится множество пунктов, как программного, так и аппаратного характера.
- Антивирус мог по какой-то причине заблокировать запускаемое вами приложение(или часть его файлов), что и вызвало появление проблемы с ошибкой.
- Системный Брандмауэр Windows или сторонний Firewall мог заблокировать определенный функционал вашего приложения.
- Ошибка 0x80000003 могла появиться на вашем компьютере вследствие повреждений определенных записей в Реестре Windows.
- Проникший на ваш компьютер вирус мог запросто наделать различных проблем и данная ошибка также возможно является следствием его воздействия.
- Могли возникнуть проблемы с различными драйверами при запуске утилиты или видеоигры. Например, если запустили игру, то проблема может заключаться в драйверах для аудио-/видеокарты.
- Возможно, произошли повреждения файловой системы Windows, что и привело к появлению ошибки при запуске утилиты, так как та пытается получить доступ к поврежденным элементам.
- Как вариант, само запускаемое вами приложение или видеоигра могла быть повреждены вследствие каких-то событий в системе. Так же не стоит исключать того, что утилита могла быть попросту повреждена во время своей установки.
- Множество пользователей указывали, что ошибка unknown software exception 0x80000003 заключалась в оперативной памяти, которая работала со сбоями и ошибками. Именно данная причина является наиболее распространенной.
- Самый худший сценарий – проблемы с вашим жестким диском. Если говорить более точно – поврежденные сектора или же бэд-блоки.
Множество причин, да, но большинство из них довольно просто и быстро проверить. Чем мы, собственно, сейчас и займемся – рассмотрим все потенциальные решения ошибки 0x80000003.
Методы решения ошибки приложения 0x80000003
Метод No1 Отключение Антивируса
Антивирус частенько становится причиной беспокойства для пользователя. Могло так статься, что именно он стал виновником в этой ситуации. Попробуйте отключить свой антивирус, дабы проверить эту теорию.
Описывать шаги по отключению антивируса абсолютно бесполезно, так как каждый разработчик имеет хоть и схожий, но все же уникальный интерфейс для своего продукта. В некоторых случаях, вам достаточно просто нажать на трей антивируса в Области уведомлений Пуска и выбрать «Отключить» или что-то в этом роде.
Если в параметрах трея антивируса нет пункта об его отключении, то вам нужно открыть антивирус, зайти в настройки и вручную отключить активную защиту(как правило, оно называется именно так).
Метод No2 Отключение Брандмауэра
Брандмауэр выступает в роли защитного экрана для сетевых подключений в ОС Windows. Однако, порой он заходит довольно далеко со своей защитой и начинает блокировать те сетевые подключения в системе, которые бы вам не хотелось видеть заблокированным.
Например, Брандмауэр Windows мог заблокировать какие-то сетевые функции запускаемого вами приложения. Как только приложение пытается получить доступ к этим функциям, но не может сделать этого, то появляется ошибка 0x80000003 unknown software exception.
Если вы подозреваете Брандмауэр Windows в создании проблемы, то это легко можно проверить – отключите его и все станет понятно. Для отключения Брандмауэра сделайте следующее:
- Нажмите ПКМ на Пуск и выберите «Панель управления».
- Выберите раздел «Брандмауэр Windows».
- Нажмите на ссылку в левой части экрана, которая отвечает за включение и отключение Брандмауэра Windows.
- Поставьте галочки возле опций, которые отключат Брандмауэр для локальных и общественных подключений.
Отключив защитный сетевой экран операционной системы, попробуйте запустить то приложение, запуск которого вызывал появление unknown software exception 0x80000003.
Метод No3 Проверка системы на наличие вирусов
Тут все довольно просто – вирусы могли попасть в вашу систему и наделать там немало бед. Возможно, вирусы смогли заблокировать или повредить какие-то файлы приложения или системы.
Попробуйте запустить свой антивирус и проверьте с помощью сканера свой компьютер на наличие вирусов. Если вы найдете в системе хотя бы малейшие намеки на вирусную угрозу, то немедленно ликвидируйте ее, удалив пораженные элементы с помощью антивируса.
Избавившись от незваных гостей, снова попробуйте запустить приложение, с которым возникла проблема.
Метод No4 Переустановка приложения
Почему бы не пойти на самый очевидный шаг в этой ситуации. Если у вас не запускается какое-то приложение, то попросту переустановите его. Возможно, что во время предыдущей установки приложение было установлено некорректно.
Метод No5 Чистый запуск
Существует вероятность, что какая-то служба в системе является причиной возникновения ошибки. Чтобы это проверить, вам необходимо выполнить так называемый Чистый запуск. Этот процесс довольно прост, но вот выявление проблемной службы займет у вас достаточно большое количество времени. Все дело в том, что вам придется пользоваться методом исключения, но об этом позже:
- Нажмите Windows+R.
- Впишите msconfig и нажмите Enter.
- Перед вами появится окошко «Конфигурация системы». Перейдите во вкладку «Службы».
- Активируйте опцию «Не отображать службы Майкрософт».
- Затем нажмите на кнопку «Отключить все».
- Перейдите в «Автозагрузка» и нажмите на «Открыть диспетчер задач».
- После перехода в Диспетчер задач, вам потребуется отключить все программы в Автозагрузке. Нажмите для этого на каждую из них ПКМ и выберите «Отключить».
- Перезагрузите свой компьютер.
Попробуйте снова запустить нужную вам программу и посмотрите, появится ли ошибка unknown software exception 0x80000003. Если нет, то вы смогли найти виновника – это одна из отключенных служб или программ в Автозагрузке. Итак, теперь самое сложное – вы должны поочередно включать каждую из служб и проверять наличие ошибки.
Метод No6 Починка Реестра Windows
Ошибка unknown software exception 0x80000003 могла возникнуть из-за того, что вследствие какого-то события в системе были повреждены записи Реестра Windows. Если это так, то вам нужно исправить их. Опытные пользователи могут сделать это самостоятельно, но, во-первых, это займет много времени и, во-вторых, легче попросту использовать специализированные утилиты для этой задачи. Например, CCleaner прекрасно подойдет для восстановления записей Реестра.
Метод No7 Применение утилит SFC
Еще одна возможность появления ошибки software exception 0x80000003 – повреждение системных файлов Windows. Однако, решается эта проблема довольно просто с помощью системной утилиты System File Checker или же SFC. Она выполнит сканирование системных файлов, укажет на повреждения и даже попытается исправить их, но только если такое будет возможно. Итак, для ее запуска вам потребуется сделать следующее:
- Нажмите ПКМ на Пуск и выберите «Командная строка(администратор)».
- Впишите sfc /scannow и нажмите Enter.
После нажатия на Enter, запуститься процесс сканирования системных файлов. По его окончанию, вам укажут на найденные повреждения и были ли они исправлены. Если что-то было найдено, то перезагрузите свой компьютер, а затем попытайтесь запустить программу и проверить наличие ошибки приложения 0x80000003.
Метод No8 Запуск утилиты CHKDSK
CHKDSK – это утилита, которая сможет выполнить целостность файловой системы на вашем жестком диске, а также проверит его на наличие бэд-блоков, которые и могли стать причиной возникшей ошибки. Для запуска утилиты CHKDSK сделайте следующее:
- Нажмите ПКМ на Пуск и выберите «Командная строка(администратор)».
- Впишите chkdsk C: /F /R и нажмите Enter.
- Далее просто следуйте инструкциям на экране. Если потребуется выполнить проверку при следующей перезагрузке компьютера, то соглашайтесь. После работы утилиты CHKDSK, вам выдадут результаты проверки, а также укажут на возможные восстановления.
Метод No9 Проверка оперативной памяти
И последний метод в нашем списке затронет вашу оперативную память. Если та работает с ошибками или со сбоями, то ошибка unknown software exception 0x80000003 могла стать закономерным исходом. Выполнять проверку RAM мы будем двумя способами: внешним осмотром и программным.
Начнем с осмотра оперативной памяти. Откройте ваш системный блок и выньте из него все планки RAM(естественно, предварительно выключив компьютер). Осмотрите планки и убедитесь, что на них нет каких-то физических повреждений. Если все выглядит нормально, то протрите контакты планок резинкой для карандаша или же ушной палочкой, смоченной в спирте(не перестарайтесь), и поставьте их обратно.
Попробуйте зайти в систему и проверьте наличие ошибки software exception 0x80000003. Если ее не стало, то дело заключалось определенно в плохом контакте. Если же ничего не изменилось, то давайте проверим оперативную память с помощью специального софта.
Мы рекомендуем вам использовать такую полезную утилиту, как MemTest86+. Использовать ее довольно просто: загрузить программу, создать с ней загрузочный диск, а затем запуститься через него. Как только вы сделаете это, то утилита автоматически проведет проверку вашей оперативной памяти.
Если результаты проверки будут окрашены в красные цвета, то ваша оперативная память действительно работает со сбоями и ошибками. К сожалению, тут вы мало что сможете сделать. Вам остается только либо отнести ее в сервисный центр для более детальной проверки и, возможно, возвратить ее к жизни, либо купить новую планку.
С ошибкой, для которой в описании указана ссылка на исключение unknown software exception, в основном сталкиваются пользователи Windows седьмой модификации и версии XP, а сам сбой обычно появляется на стадии установки определенных программ или при запуске уже инсталлированных приложений по прошествии некоторого времени. К сожалению, операционная система никаких подробных расшифровок этой неполадки не дает, а предлагает просто закрыть проблемный апплет, что у большинства пользователей вызывает, мягко говоря, недоумение. Как бороться с такими ситуациями, выясним далее.
Что за ошибка с исключением unknown software exception (0xc000001d) и причины ее появления в Windows
По природе своей сбой особо критичным не является и на работоспособность самой операционной системы не влияет. Но вот с пользовательскими программами могут начаться достаточно серьезные проблемы. В большинстве случаев появление сбоя с исключением unknown software exception связывают с тем, что устаревшее оборудование не поддерживает установку обновлений программ или новых приложений, которые не рассчитаны на имеющуюся аппаратную конфигурацию.
В первую очередь это касается процессора, который не может обработать новые инструкции и директивы, поскольку попросту их «не знает». Замечено, что описываемые неполадки чаще всего возникают с мультимедийными программами, играми или приложениями вроде Skype, которые в своей работе активно используют всевозможные дополнительные платформы и компоненты (.NET Framework, Adobe Flash и т. д.).
Но главными причинами сбоя с непонятным исключением unknown software exception обычно называют следующие:
- несоответствие новых версий ПО конфигурации компьютера;
- сбойные или неправильно установленные апдейты самих ОС;
- устаревшие драйверы;
- отсутствие дополнительных платформ или их обновлений;
- воздействие вирусных апплетов.
Исходя из примерного списка первопричин, будем искать оптимальное решение по устранению проблемы для каждого конкретного случая. Но сразу стоит заметить, что выяснить первопричину с ходу обычно бывает невозможно, поэтому может понадобиться выполнение всего комплекса предлагаемых мер. Ошибки данного характера могут проявляться не только в вышеуказанных версиях Windows, но и предлагаемые ниже методы их исправления могут быть использованы в любой из известных ОС всего семейства.
Исправление сбоя при невозможности установки приложений
При попытке установки программ причина выглядит достаточно простой и даже банальной. Если вы собираетесь инсталлировать более свежую версию имеющего приложения или выполнить установку новой модификации с нуля, суть сбоя с исключением unknown software exception 0x000001d сводится к проблеме совместимости. В этой ситуации можете попробовать установить версию ПО в виде более ранней редакции.
Также не помешает запустить и сам файл установщика в режиме совместимости, выбрав в списке (если есть) ОС более низкого ранга.
Примечание: для установленной программы в Windows последних модификаций сразу можно выставить запуск в режиме совместимости через свойства ярлыка исполняемого файла.
Если же какая-то программа обновилась самостоятельно, но с вашего согласия (например, тот же «Скайп»), не спешите ее удалять.
Для начала попробуйте установить апдейты для платформы .NET Framework и расширения Flash Player от Adobe. В случае с играми не помешает проверить и наличие обновлений DirectX. Если это не поможет, а ошибка с исключением unknown software exception будет выдаваться снова и снова, удалите проблемное приложение и установите вместо него более раннюю модификацию. Несколько неудобно, но ничего не поделаешь. Затем в настройках, если есть такая возможность, полностью отключите автоматический поиск и установку обновлений для самого приложения.
Откат системы и действия с обновлениями системы
Если же виной появления описываемого сбоя являются обновления самой Windows, что раньше особо часто замечалось за «семеркой», а с некоторых пор этим начала грешить и «десятка», удалите последние установленные пакеты, воспользовавшись разделом программ и компонентов, где нужно перейти по ссылке просмотра инсталлированных апдейтов.
Оптимальным же вариантом станет использование специального деинсталлирующего ПО наподобие iObit Uninstaller, которое автоматически подчищает остатки после удаления основных компонентов.
Если это результата не дает, попробуйте откатить систему стандартным методом, выбрав точку восстановления, которая по времени предшествовала моменту появления ошибок.
Состояние драйверов
Конфликты на уровне аппаратной части нередко связывают и с устареванием драйверов. В этом случае настоятельно рекомендуется их обновить, а основной упор сделать на оборудование, которое задействуется в проблемной программе (видеокарты, звуковые платы и т. д.).
Заниматься поиском и установкой обновлений через «Диспетчер устройств» – дело абсолютно неблагодарное. Все равно Windows обычно ничего путного не находит. Намного проще воспользоваться автоматизированными приложениями и наборами вроде Driver Booster или DriverPack Solution и выполнить обновление драйверов для всех устройств. Для поиска и инсталляции потребуется бесперебойное подключение к интернету.
Примечание: если ошибка возникает именно после обновления драйвера, в «Диспетчере устройств» выполните откат.
Частный случай появления и исправления ошибки
В качестве примера устранения описываемого сбоя можно привести известную игру Apex Legends (исключение unknown software exception сигнализирует либо о том, что видеокарта не распознана, либо свидетельствует о выставлении не поддерживаемых параметров графики, либо сообщает о наличии устаревшего процессора). Для начала, как уже было сказано выше, обновите драйвер графического адаптера.
Если эффект оказывается нулевым, устранить сбой с исключением unknown software exception в Apex можно за счет установки параметров графики, показанных на изображении ниже.
Примечание: в некоторых случаях бывает необходимо обновить компонент Visual C++, скачав его с официального сайта Microsoft.
Что же касается процессора, никаких вариантов, кроме его замены, нет!
Использование оптимизаторов и проверка на вирусы
Наконец, нелишним будет проверить систему на вирусы, а также попытаться оптимизировать реестр. В первом случае предпочтение следует отдать портативным антивирусным сканерам, во втором – специальным оптимизаторами вроде Advanced SystemCare, CCleaner и им подобным. Вполне возможно, что удаление устаревших или неправильных ключей, ссылающихся на отсутствующие объекты, и позволит в полной мере избавиться от появления ошибок с указанием всевозможных исключений (и не только 0x000001d).
Обновлено: 29.01.2023
Причины ошибки 0x40000015 Исключение Unknown Software Exception
Причины ошибки 0x40000015 могут быть следующими:
- Вирусное поражение системы;
- Случайный сбой в работе компьютера;
- Наличие битых секторов на жестком диске;
- Дисфункции в работе планок памяти;
- Повреждение системных файлов;
- Повреждение файлов запускаемой программы;
- Блокировка программы антивирусом или файерволом;
- Некорректные драйвера к некоторым системным компонентам (в частности, к видеокарте);
- Повреждение файлов реестра;
- Устаревшее оборудование (в частности, устаревшая модель процессора);
- Пиратская версия операционной системы.
Поскольку причин неполадки много, стоит провести ряд диагностических действий для точного определения источника проблемы.
- Перегружаем ПК. В случае, если проблема возникла из-за сбоя в работе ПК, она исчезнет.
- Переустанавливаем саму программу, при запуске которой вылетает ошибка.
- Выполняем чистый запуск Windows. Для этого стоит нажать «Win+R» и вводим «msconfig».
- Откроется небольшое окно. Переходим во вкладку «Службы». Ставим отметку «Не отображать службы Майкрософт». Нажимаем «Отключить все».
- Теперь переходим во вкладку «Автозагрузка» и снимаем все отметки. Или можно просто нажать на кнопку «Отключить все».
- После внесения всех этих изменений в настройки системы стоит нажать на кнопку «Применить» и перезагрузить систему. Если всё заработало, нужно включать по одной-две ранее выключенные вами службы (и программы в автозагрузке), чтобы определить виновника и отключить (или удалить) его.
Для проверки системы на целостность файлов можно использовать утилиту sfc. Для этого стоит открыть командную строку с правами Администратора и ввести «sfc /scannow».
Также для проверки жесткого диска на предмет битых секторов можно задействовать утилиту CHKDSK. Для её запуска нужно открыть командную строку от имени администратора и ввести chkdsk с: /f/r.
Чтобы исключить вероятность повреждение ключей реестра, стоит запустить программу CCleaner или RegCleaner. В первом варианте нужно выбрать «Реестр» и «Поиск проблем». После обнаружения ошибок программа сама все исправит.
Также стоит проверить систему на наличие вирусов. Если система не обнаружила вредоносных объектов, стоит на время отключить защитник и запустить программу. Возможно, приложение не работает из-за блокировки антивирусом.
В случае, если вышеописанные методы не помогли решить проблемы, используйте откат к предыдущей точки восстановления системы, при которой проблемы не наблюдалось. Для этого нужно нажать на кнопку «Пуск», в строке поиска ввести «rstrui» и нажать «Enter».
Выберите нужную точку восстановления и откатите систему. Проблема должна исчезнуть.
Fix the unknown software exception error occurred in Windows application (0x40000015). Error 0x40000015 is an error message that appears when you turn on your PC, you will see this error message after connecting to Windows 10.
Error code 0x40000015 means that an application causes an execution exception not managed during the shutdown. Now, the error is caused because somehow the Windows system files have been corrupted and this is the execution exception. The complete error message is:
To solve this Windows PC problem, do the following:
October 2021 Update:
You can now prevent PC problems by using this tool, such as protecting you against file loss and malware. Additionally it is a great way to optimize your computer for maximum performance. The program fixes common errors that might occur on Windows systems with ease — no need for hours of troubleshooting when you have the perfect solution at your fingertips:
- Step 1 : Download PC Repair & Optimizer Tool (Windows 10, 8, 7, XP, Vista – Microsoft Gold Certified).
- Step 2 : Click “Start Scan” to find Windows registry issues that could be causing PC problems.
- Step 3 : Click “Repair All” to fix all issues.
The ideal solution is then to go back and activate the programs individually, restart the device after each change, and see when the error occurs that should indicate the root cause of the problem. If the error occurs even after a clean boot, the most likely cause is irreparable damage to the operating system, in which case it must be reinstalled.
Update your antivirus protection
Sometimes this problem can also occur if the antivirus is not up to date. Therefore, open your antivirus software and update it to the latest definition.
Run SFC Scan
Perform System Restore
- Start your PC as an administrator. To do this, right-click on the Win button and select Admin.
- Then click the Win button and select All Programs > Accessories > System Tools > System Restore.
- Select Restore my computer earlier and click on Next.
- When a confirmation window appears, click Next again.
- Finally restart your PC.
We hope to hear from you in the comments to see if any of these solutions have helped you in any way in fixing Windows error 0x40000015.
CCNA, Web Developer, PC Troubleshooter
I am a computer enthusiast and a practicing IT Professional. I have years of experience behind me in computer programming, hardware troubleshooting and repair. I specialise in Web Development and Database Design. I also have a CCNA certification for Network Design and Troubleshooting.
«Исключение неизвестного программного обеспечения (0x40000015) произошло в приложении в расположении 0x004423ee».
Чтобы решить эту проблему Windows ПК, выполните следующие действия:
Удалите ненужные программы
Некоторые программы имеют отложенный запуск и могут вызвать ошибку 0x40000015, которая появится через несколько минут или часов после запуска, без указания, какая из них является причиной. В таких случаях вы должны выполнить чистый запуск, выполнив шаги, описанные здесь. Чистая загрузка временно отключает все ненужные программы и позволяет увидеть, является ли какая-либо из них авторской. Если ошибка не возникает после чистого запуска, наиболее вероятная проблема заключается в том, что одна из отключенных программ вызывает ошибку.
Обновление за октябрь 2021 г .:
Теперь вы можете предотвратить проблемы с ПК с помощью этого инструмента, например, защитить вас от потери файлов и вредоносных программ. Кроме того, это отличный способ оптимизировать ваш компьютер для достижения максимальной производительности. Программа с легкостью исправляет типичные ошибки, которые могут возникнуть в системах Windows — нет необходимости часами искать и устранять неполадки, если у вас под рукой есть идеальное решение:
Идеальное решение — вернуться и активировать программы по отдельности, перезапускать устройство после каждого изменения и видеть, когда возникает ошибка, которая должна указывать на причину проблемы. Если ошибка возникает даже после чистой загрузки, наиболее вероятной причиной является непоправимое повреждение операционной системы, и в этом случае ее необходимо переустановить.
Обновите антивирусную защиту
Иногда эта проблема также может возникнуть, если антивирус не обновлен. Поэтому откройте антивирусное программное обеспечение и обновите его до последней версии.
Запустить SFC Scan
Откройте командную строку от имени администратора, часто называемую командной строкой «высокого уровня».
Важное замечание: Для правильной работы команды sfc / scannow она должна быть запущена в окне приглашения, открытом в Windows 10, Windows 8, Windows 7 и Windows Vista. Это не обязательно в предыдущих версиях Windows.
Как только приглашение откроется, введите следующую команду и нажмите Enter.
Средство проверки системных файлов теперь проверяет целостность каждого файла в защищенной операционной системе на вашем компьютере. Может пройти много времени, прежде чем он будет готов.
Выполнить восстановление системы
Если ни один из вышеперечисленных методов не помог устранить эту ошибку приложения, вам следует подумать о восстановлении системы: [4].
- Запустите свой компьютер как администратор. Для этого щелкните правой кнопкой мыши на кнопке Win и выберите Admin.
- Затем нажмите кнопку Win и выберите Все программы> Стандартные> Системные инструменты> Восстановление системы.
- Выберите Восстановить мой компьютер ранее и нажмите Далее.
- Когда появится окно подтверждения, нажмите кнопку Далее еще раз.
- Наконец, перезагрузите компьютер.
CCNA, веб-разработчик, ПК для устранения неполадок
Я компьютерный энтузиаст и практикующий ИТ-специалист. У меня за плечами многолетний опыт работы в области компьютерного программирования, устранения неисправностей и ремонта оборудования. Я специализируюсь на веб-разработке и дизайне баз данных. У меня также есть сертификат CCNA для проектирования сетей и устранения неполадок.
Код исключения 0xc0000409 указывает на переполнение буфера стека. Проблемы пакетного выравнивания обычно возникают, когда возвращаемая переменная метода не соответствует возвращаемому значению родительского метода. Обычно функция выполняется правильно и завершается ошибкой, когда происходит возврат. Это легко увидеть, когда выполнение метода занимает много времени, но не так легко наблюдать, когда метод быстрый. Вы можете выполнить быструю проверку, добавив в метод секунды ожидания 10 и посмотрите, возникает ли исключение в секундах 10.
Как это можно отладить? Есть несколько возможностей:
1) Повторите это в отладчике и наблюдайте сбой, вызывающий сбой.
2) Если у вас есть аварийный дамп, загрузите его в отладчик, нажмите F5 и посмотрите, что не получилось.
3) Если у вас нет дампа сбоя, вы всегда можете попытаться найти причину сбоя, если вы знаете абсолютный адрес сбоя (и модуль всегда загружается по фиксированному адресу), или если вы знаете смещение положения сбоя с начала неисправного модуля.
Uninstall unnecessary programs
Some programs have a delayed start and can cause the error 0x40000015 to appear a few minutes or hours after the start, without indicating which of them is the cause. In such cases, you must perform a clean start by following the steps described here. The Clean Boot temporarily disables all unnecessary programs and allows you to see if any of them are the author. If the error does not occur after the clean start, the most likely problem is that one of the disabled programs causes the error.
Обновление за октябрь 2021 г .:
Теперь вы можете предотвратить проблемы с ПК с помощью этого инструмента, например, защитить вас от потери файлов и вредоносных программ. Кроме того, это отличный способ оптимизировать ваш компьютер для достижения максимальной производительности. Программа с легкостью исправляет типичные ошибки, которые могут возникнуть в системах Windows — нет необходимости часами искать и устранять неполадки, если у вас под рукой есть идеальное решение:
Создание исключения элемента управления приложения для MicrosoftEdgeCP.exe
Выполнение восстановления системы
1) Запустите компьютер и войдите в систему как администратор.
3) В новом окне выберите «Восстановить компьютер до предыдущей даты» и нажмите «Далее».
4) Выберите последнюю точку восстановления системы из списка «В этом списке щелкните точку восстановления», затем нажмите Далее.
5) Нажмите Далее в окне подтверждения.
6) Перезагрузка компьютера после завершения восстановления.
CCNA, веб-разработчик, ПК для устранения неполадок
Я компьютерный энтузиаст и практикующий ИТ-специалист. У меня за плечами многолетний опыт работы в области компьютерного программирования, устранения неисправностей и ремонта оборудования. Я специализируюсь на веб-разработке и дизайне баз данных. У меня также есть сертификат CCNA для проектирования сетей и устранения неполадок.
Читайте также:
- Во время регистрации произошла непредвиденная ошибка faceit дота
- Как запустить билд сталкер 2205
- Failed to run move files age of empires ошибка
- Как поменять версию майнкрафта в zlauncher
- Как поменять язык в симс 2 на русский на маке
03.01.2018
Просмотров: 7842
Ошибка Исключение Unknown Software Exception 0x80000003 на компьютере с Windows может возникать во время запуска любого приложения или игры и свидетельствует о том, что программа не может обратиться к памяти. Причины неполадки могут быть разными: от блокировки приложения антивирусом, до физической поломки модуля оперативной памяти. Поэтому способы решения исключения Unknown Software Exception с кодом 0x80000003 разные.
Читайте также: Как исправить ошибку Точка входа в процедуру next OLL MSVCR120_CLR0400.dll?
Способы решения исключения Unknown Software Exception 0x80000003
В первую очередь, если у вас возникла ошибка Исключение Unknown Software Exception с кодом 0x80000003, стоит исключить вероятность блокировки приложения антивирусом и брандмауэром. Для этого выполняем следующее:
- Отключаем на время антивирус. Поскольку все защитники имеют разный интерфейс, стоит нажать на значок программы правой кнопкой мыши и выбрать функцию «Отключить защиту».
- Этот способ применим практически ко всем антивирусам.
- Далее нажимаем «Пуск». Выбираем «Панель управления». Выставляем режим просмотра «Мелкие значки» и выбираем «Брандмауэр Windows».
- Полностью отключаем «Брандмауэр Windows». Для этого в меню слева выбираем «Включение и отключение брандмауэра Windows».
- После отключения защитника стоит перезагрузить ПК и проверить, запускается ли игра, программа.
ВАЖНО! Перед отключением защиты системы, стоит проверить Windows на вирусы. Возможно, программа не работает из-за повреждения файлов вредоносным ПО.
Также, решить данную проблему можно с помощью простой утилиты CCleaner. Запустив её, нужно перейти в меню слева в «Реестр» и нажать «Поиск проблем».
Далее кликаем «Исправить». Ожидаем, пока программа исправит все ошибки.
ВАЖНО! При «починке» реестра программой CCleaner стоит сохранить резервную копию файла. В случае возникновении новой неполадки все изменения можно будет отменить.
Чистый запуск Windows часто используют при возникновении ошибок, которые имеют массу причин. Для этого нужно нажать «Win+R» и ввести «msconfig».
Откроется окно «Конфигурации системы». Переходим во вкладку «Службы». Ставим отметку «Не отображать службы Майкрософт» и кликаем «Отключить все».
Далее переходим во вкладку «Автозагрузка» и отключаем все программы.
Перезагружаем компьютер. Если проблема исчезла, значит, неполадка кроется в каком-то приложении. Поочерёдно запускаем программы и службы, исключая виновника исключения Unknown Software Exception с кодом 0x80000003.
В случае, когда вы испробовали вышеописанные методы, а также переустановили программу, при запуске которой возникала ошибка, стоить проверить модули ОЗУ на исправность. Для этого выполняем следующее:
- Выключаем ПК. Открываем системный блок и извлекаем модули оперативной памяти. При этом нужно обратить внимание на боковую фиксацию планок, чтобы не повредить саму ОЗУ и материнскую плату.
- Включаем ПК. Он должен пищать, оповещая об отсутствии памяти.
- Аварийно выключаем компьютер. Вставляем планки, только поменяв их местами. Включаем ПК.
- Заходим в BIOS и проверяем настройки ОЗУ: тайминг, напряжение, частоту. Возможно, придется сбросить настройки BIOSa, если настройки неверные.
Также, проверить модули оперативной памяти можно программой MemTest86. Её нужно записать на диск как образ и запустить в обход Windows.
Большое количество пользователей после запуска какой-либо программы (или её обновления) могут столкнуться с сообщением «Исключение unknown software exception», после которого, обычно, следует код ошибки (0x80000003, 0x000001d, 0x40000015). Основой для возникновения подобных ошибок могут быть причины как программного, так и аппаратного характера, и возникают данные ошибки достаточно непредсказуемым образом. В этом материале я опишу суть проблемы «Исключение unknown software exception (0x80000003, 0x000001d, 0x40000015) в приложении по адресу», расскажу, каковы её причины, а также поясню, как её исправить.
Содержание
- Причины ошибки «Исключение unknown software exception»
- Как исправить ошибки 0x80000003, 0x000001d, 0x40000015
- Заключение
Причины ошибки «Исключение unknown software exception»
В переводе с английского тест данного сообщения звучит как «ошибка неизвестной программы», и означает ситуацию, при которой определённая программа не смогла выполнить какую-либо из своих операций (failure) и завершила работу.
Наиболее часто на появление ошибок 0x80000003, 0x000001d, 0x40000015 жалуются пользователи современных игр, а также ряда приложений (например, Скайпа).
Причины ошибок 0x80000003, 0x000001d, 0x40000015 могут быть следующими:
- Случайный сбой в работе компьютера;
- Повреждение целостности системных файлов ОС Виндовс;
- Повреждение целостности файлов запускаемой программы (в частности, из-за сбоя во время её инсталляции, некорректно установленного обновления к ней и так далее);
- Злокачественная деятельность вирусных программ;
- Антивирус и файервол блокируют работу программы или её компонентов;
- Некорректные драйвера к некоторым системным компонентам (в частности, к видеокарте);
- Повреждение системного реестра;
- Появления плохих секторов на жёстком диске;
- Дисфункции в работе планок памяти;
- Устаревшее оборудование (в частности, устаревшая модель процессора ПК, не поддерживающая ряд современных инструкций);
- Пиратская (некорректная) версия ОС.
После того, как мы определились с причинами возникновения проблемы, перейдём к ответу на вопрос, как пофиксить ошибки 0x80000003, 0x000001d, 0x40000015 на вашем компьютере.
Как исправить ошибки 0x80000003, 0x000001d, 0x40000015
Итак, как же избавиться от ошибок 0x80000003, 0x000001d, 0x40000015? Рекомендую выполнить следующее:
- Перегрузите ваш ПК. Если проблема имеет случайную природу – она исчезнет;
- Если ошибка начала возникать после установки какого-либо обновления, попробуйте переустановить его вновь (при возможности, вручную);
- Попробуйте переустановить саму проблемную программу, или использовать другой взлом к ней (если речь идёт о пиратской версии продукта), это может помочь устранить ошибки 0x80000003, 0x000001d, 0x40000015;
- Определите, какая из системных служб является причиной возникновения ошибок 0x80000003, 0x000001d, 0x40000015. Нажмите на кнопку «Пуск», в строке поиска введите msconfig и нажмите на ввод. В открывшемся окне конфигурации системы кликните на «Службы», поставьте галочку внизу на «Не отображать службы Майкрософт», а затем снимите галочки со всех оставшихся служб или нажмите на кнопку «Отключить все».
Установите галочку рядом с опцией «Не отображать службы Майкрософт»
Затем перейдите во вкладку «Автозагрузка» и там снимите все галочки (или нажмите на «Отключить все»). Нажмите на «Применить», перезагрузите систему и попробуйте запустить нужную программу. Если всё заработало, вам предстоит включать по одной-две ранее выключенные вами службы (и программы в автозагрузке), чтобы определить виновника и отключить (удалить) его.
- Задействуйте утилиту sfc для проверки целостности системных файлов. Запустите командную строку от имени администратора, введите там sfc /scannow, нажмите на ввод и ожидайте окончания процесса;
- Задействуйте утилиту CHKDSK для проверки целостности файлов жёсткого диска, а также наличия или отсутствия плохих секторов на нём. Запустите командную строку от имени администратора, введите там chkdsk с: /f/r и нажмите ввод (при необходимости, вместо «с» введите другую букву проблемного диска). При этом, для проверки системного диска утилитой chkdsk, может понадобиться перезагрузка;
- Проверьте целостность системного реестра с помощью вспомогательных программ (CCleaner, RegCleaner и других), это может помочь исправить ошибки 0x80000003, 0x000001d, 0x40000015;
- Проверьте ваш компьютер на наличие вирусных программ. Помогут Dr.Web CureIt!, Malwarebytes Anti-Malware и ряд других аналогов;
- Попробуйте временно отключить антивирус и файервол, а затем запустить требуемую программу. В некоторых случаях причиной возникновения проблемы выступал антивирус 360 Total Security, который необходимо деинсталлировать из системы;
- Установите свежие драйвера для вашей видеокарты (могут помочь такие программы как DriverPack Solution, Driver Genius и другие);
- Установите на компьютер свежие версии программ DirectX, Microsoft .NET Framework, Visual C++;
- Проверьте корректность работы памяти вашего ПК с помощью соответствующих утилит (например, Memtest86);
- Если ваш компьютер довольно старый, то есть вероятность что процессор вашего ПК не поддерживает ряд современных инструкций (например, SSE2). Здесь поможет только апгрейд компьютера;
- Используйте откат на предыдущую точку восстановления, при которой проблемы не наблюдалось. Нажмите на кнопку «Пуск», в строке поиска введите rstrui и нажмите ввод. Выберите нужную точку восстановления и откатите систему на неё;
- Используйте утилиту WindowsFix для исправления ошибок вашей версии ОС Виндовс https://windowsfix.ru/.
Заключение
Если вы встретились с ошибкой «Исключение unknown software exception (0x80000003, 0x000001d, 0x40000015) в приложении по адресу», рекомендую, прежде всего попробовать переустановить саму проблемную программу (или обновление к ней). Если это не помогло, тогда стоит отключить все несистемные службы (и программы в автозагрузке), и, попеременно включая их, найти виновника ошибок 0x80000003, 0x000001d, 0x40000015. Если же переустановка софта и отключение служб не помогли, тогда стоит воспользоваться другими, приведёнными выше, советами, они помогут избавиться от ошибок 0x80000003, 0x000001d, 0x40000015 на вашем ПК.