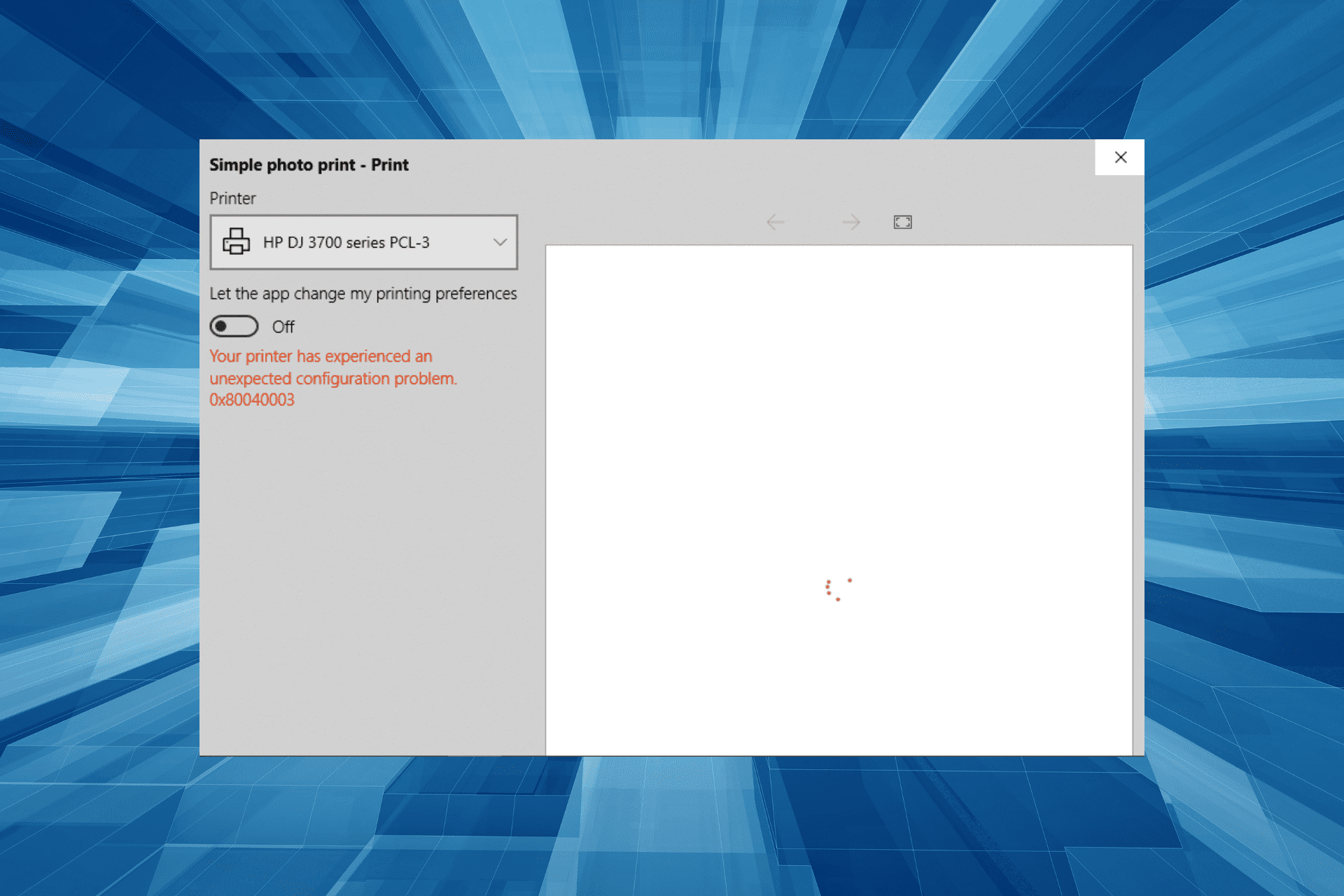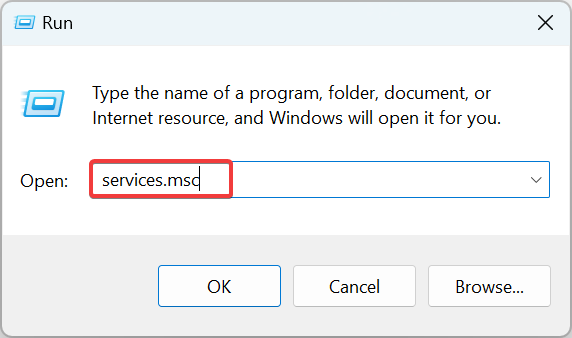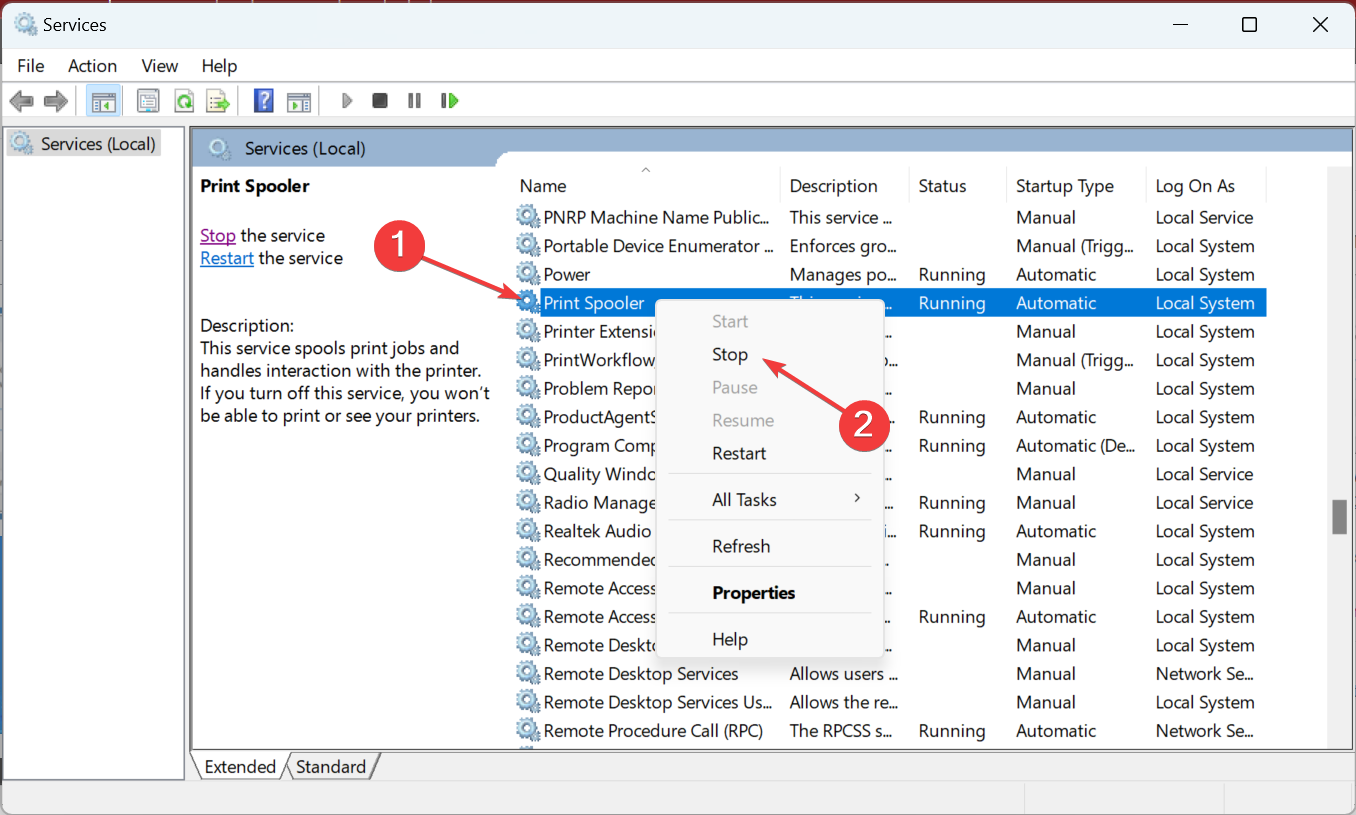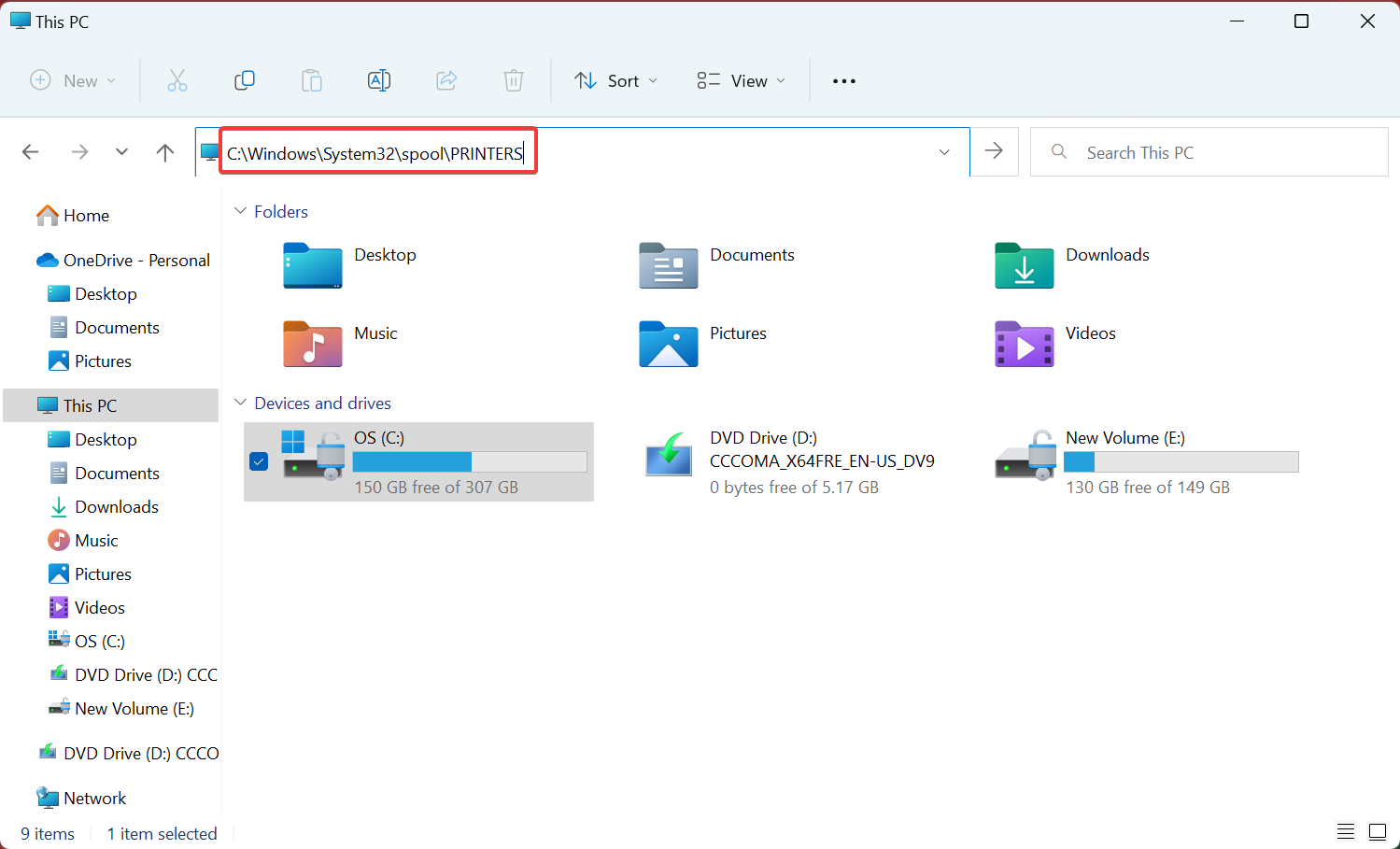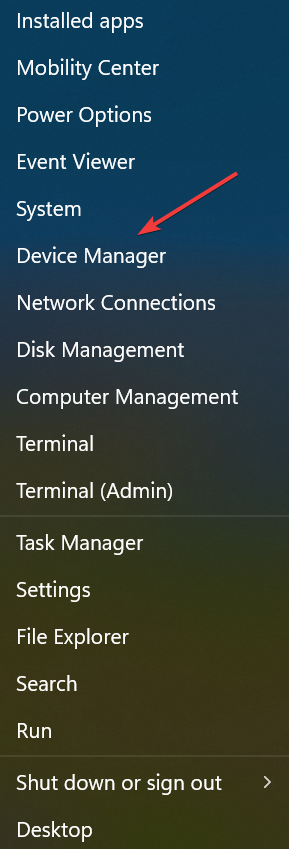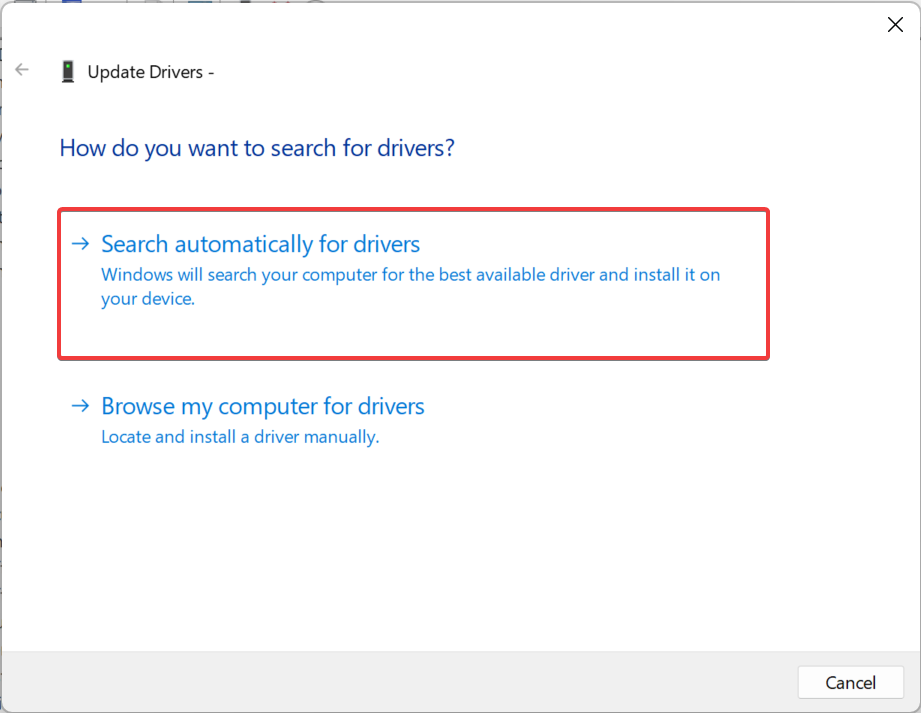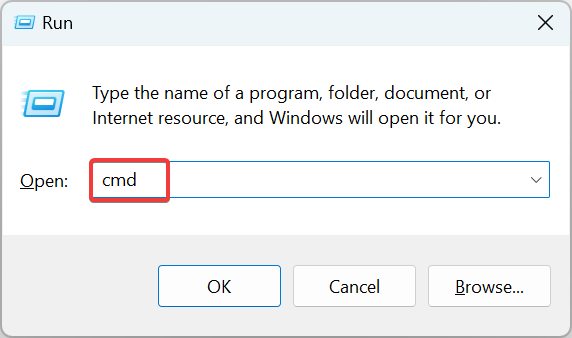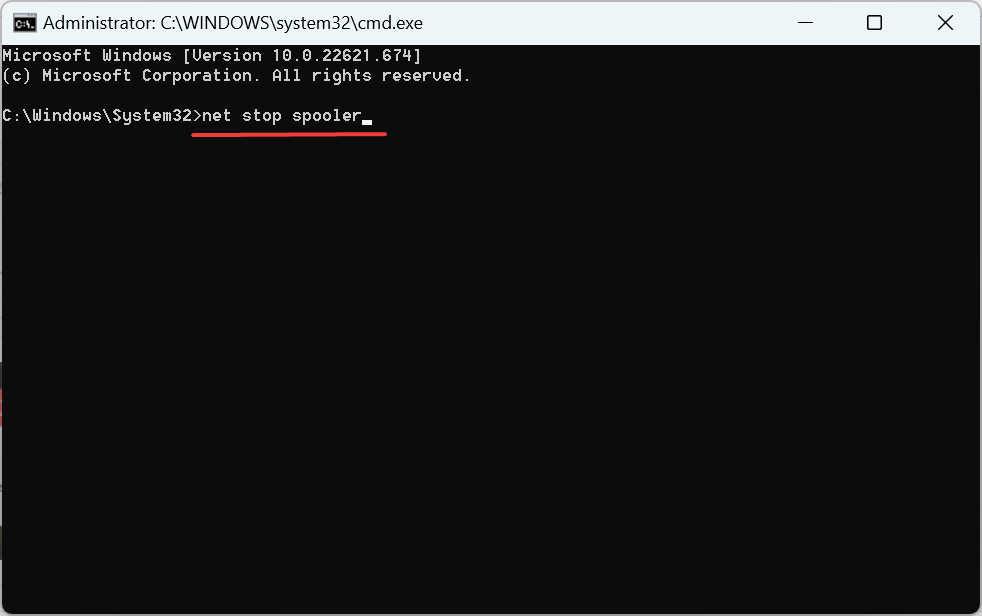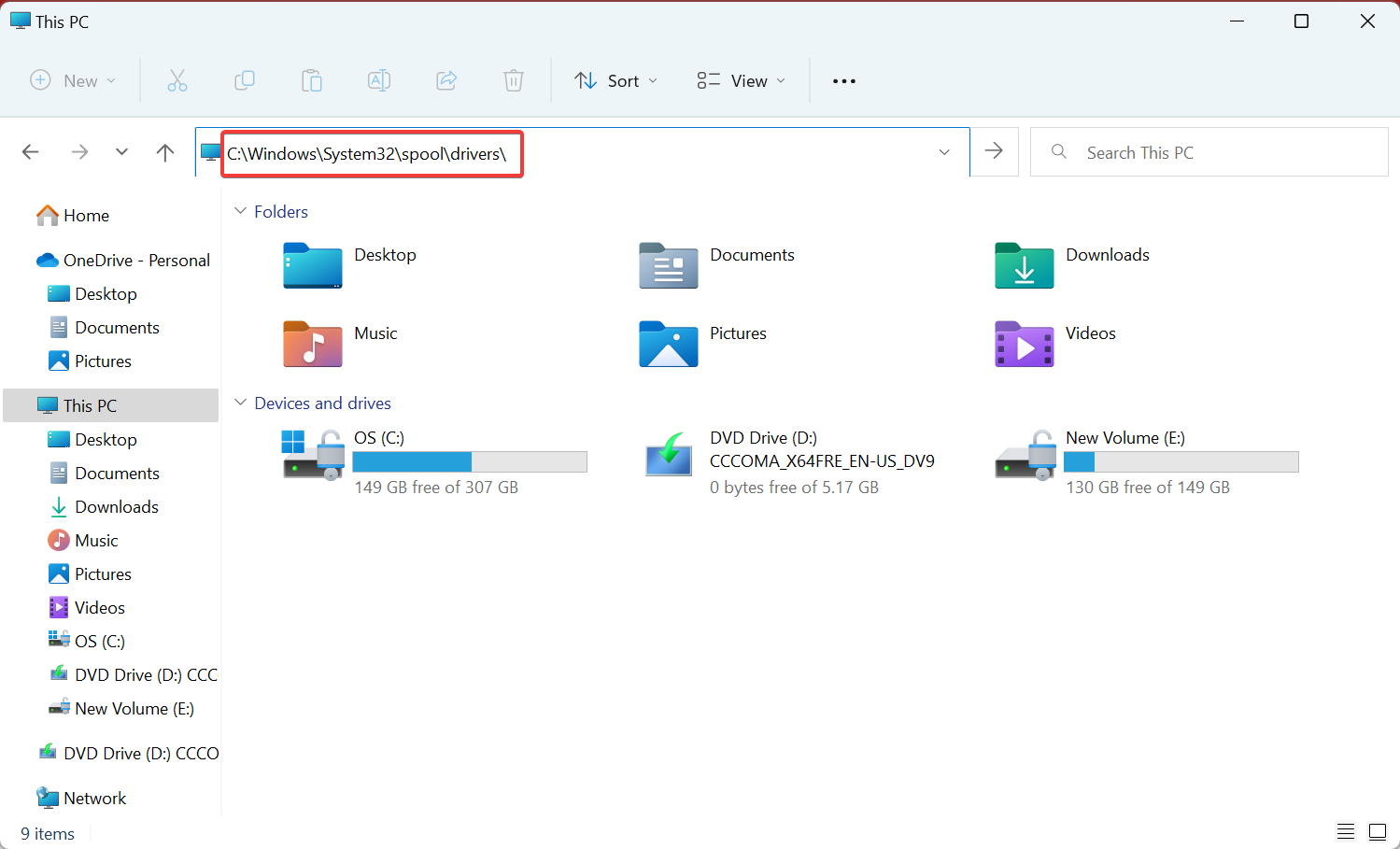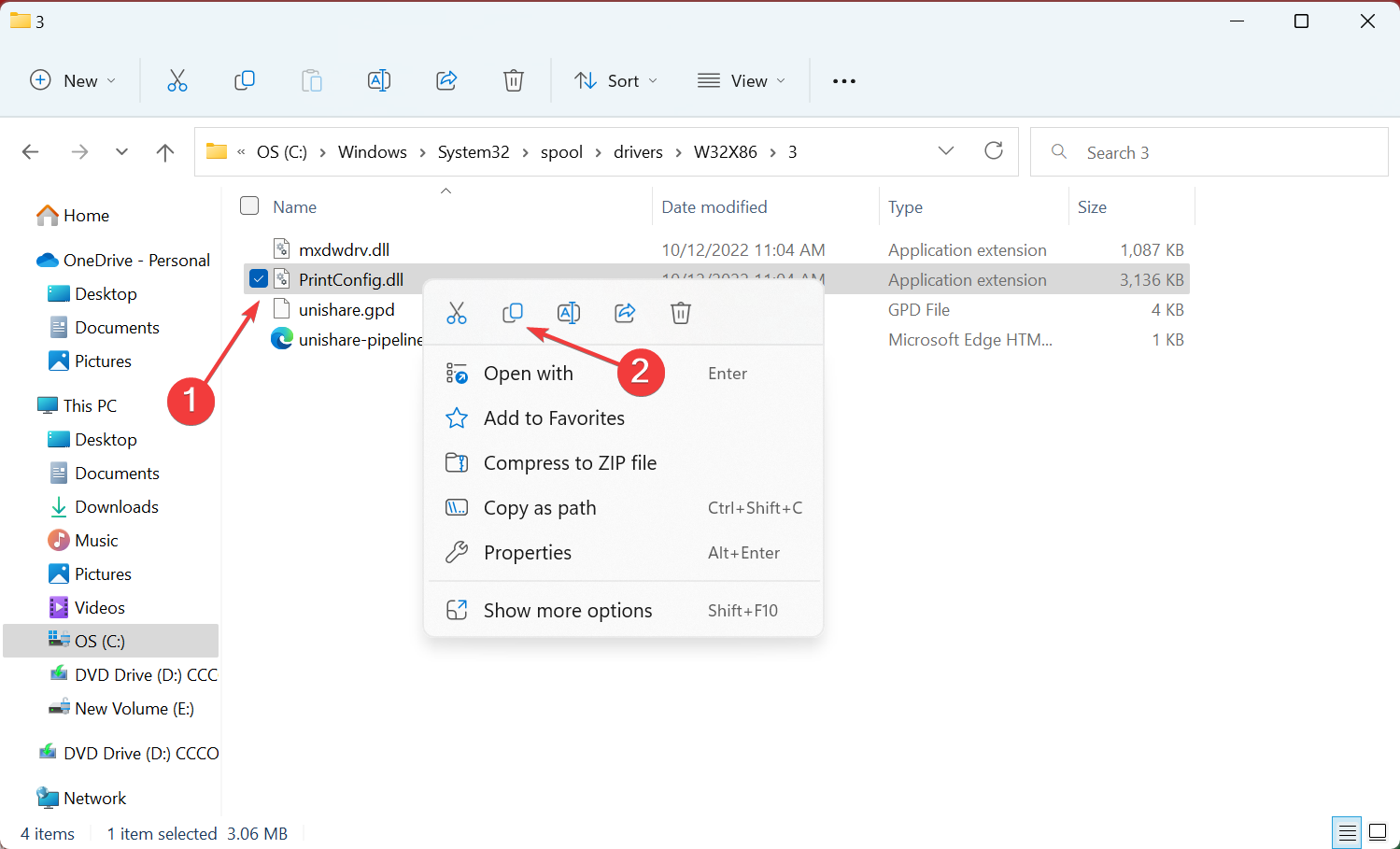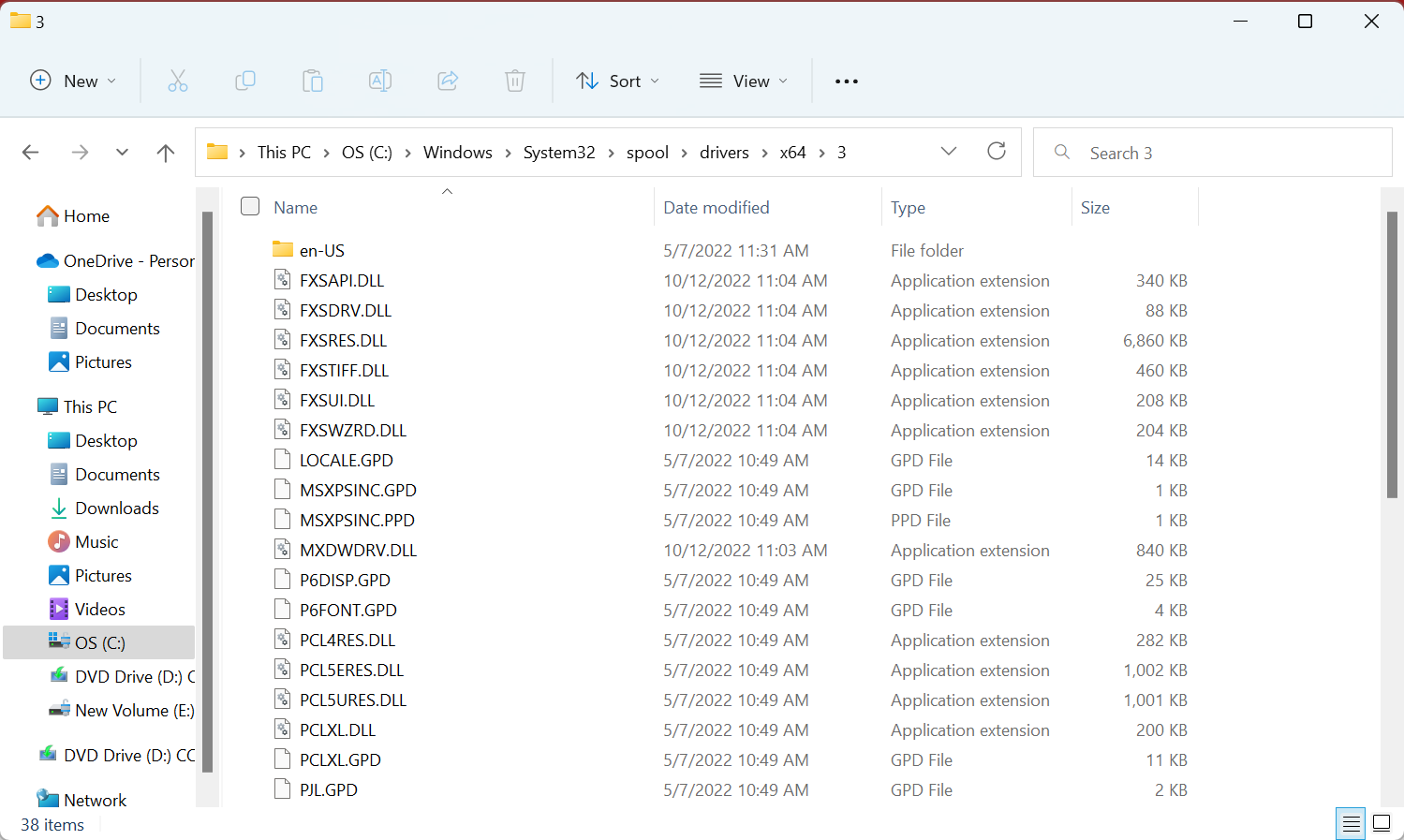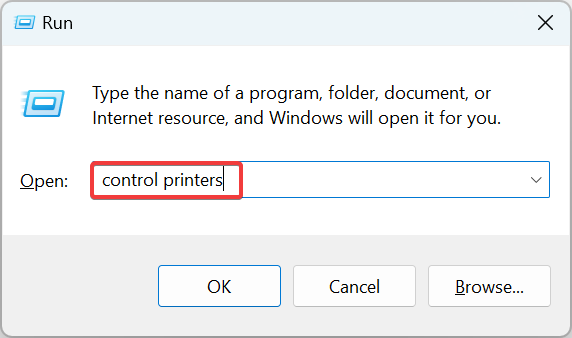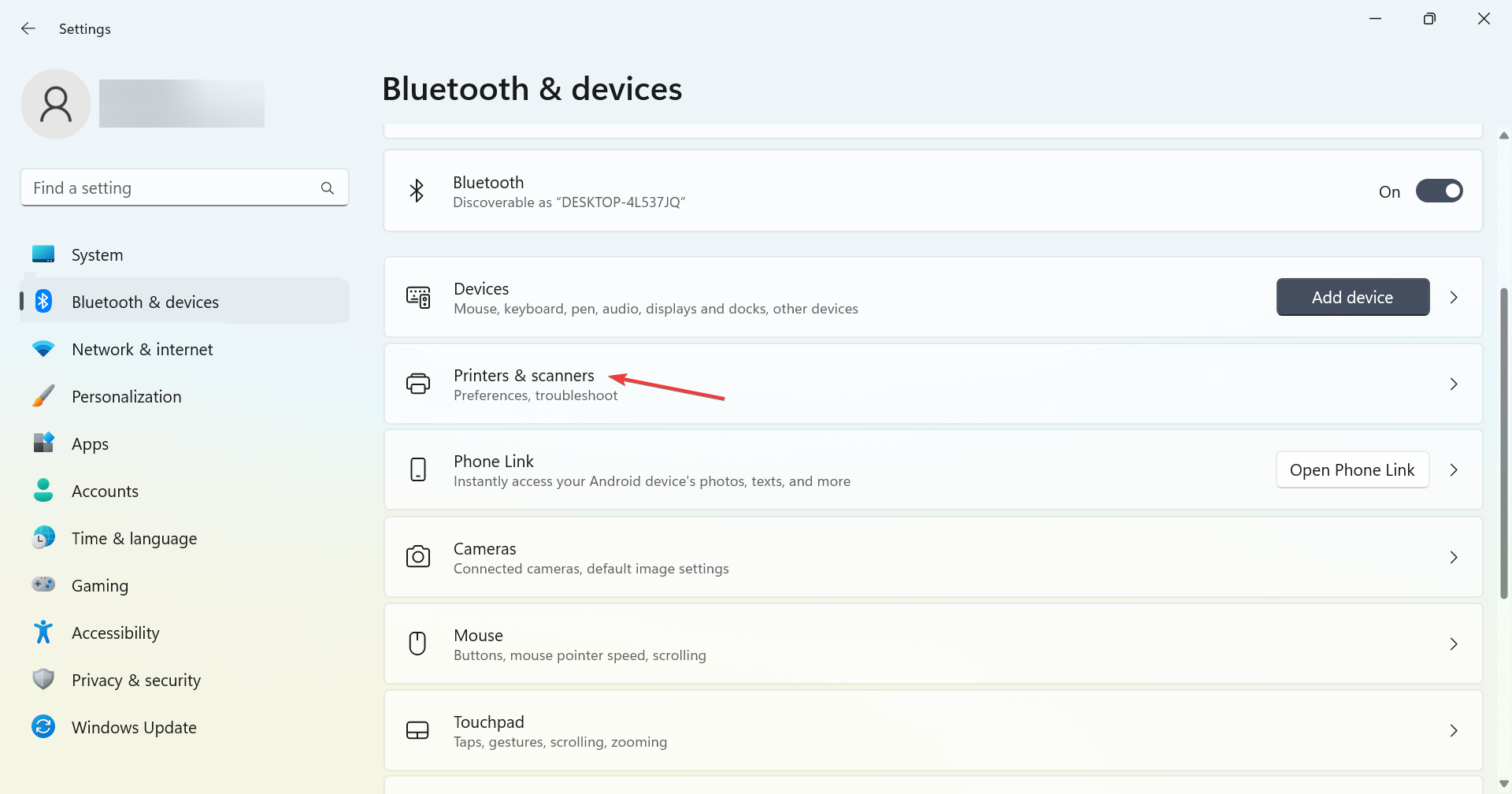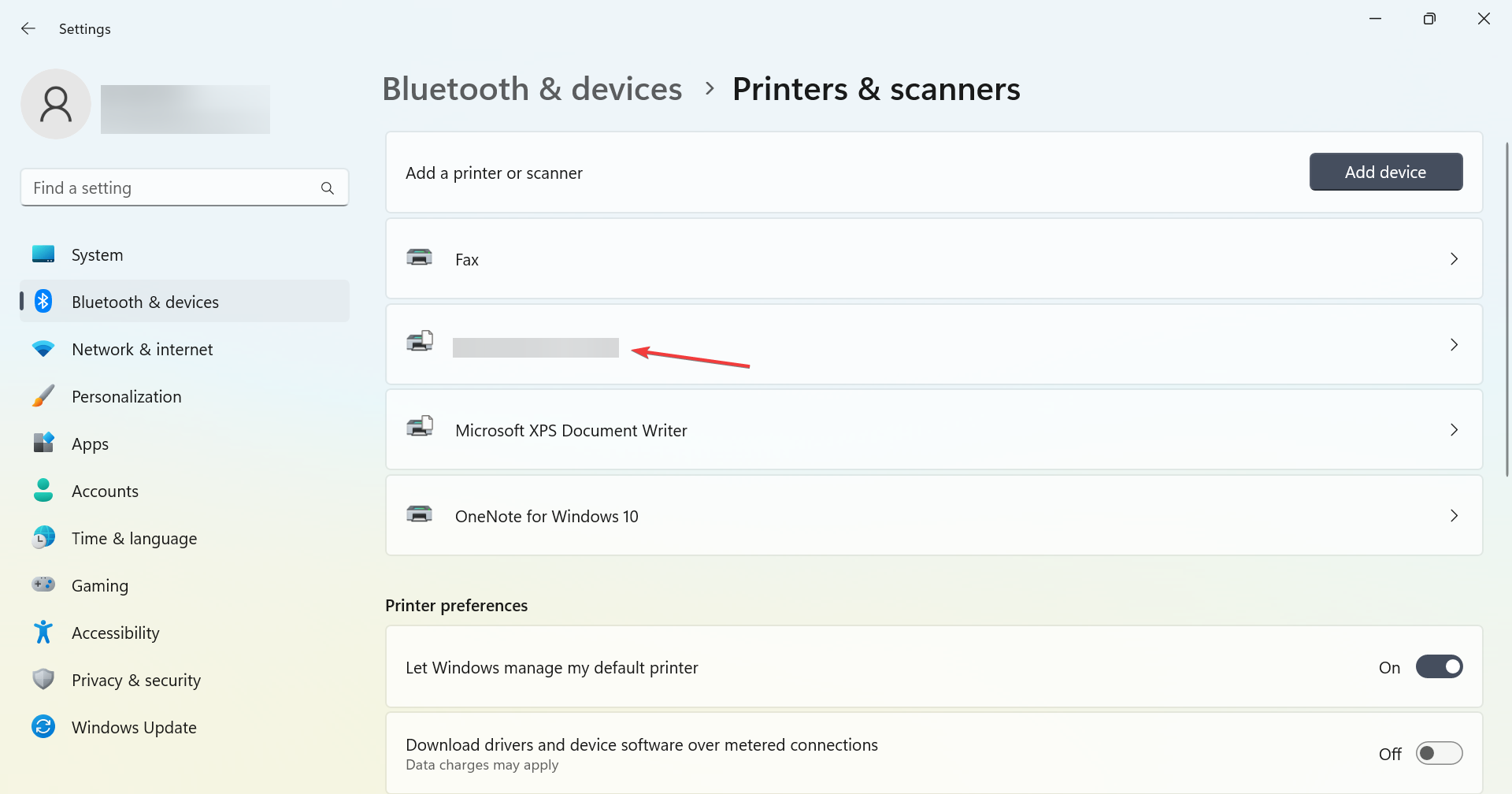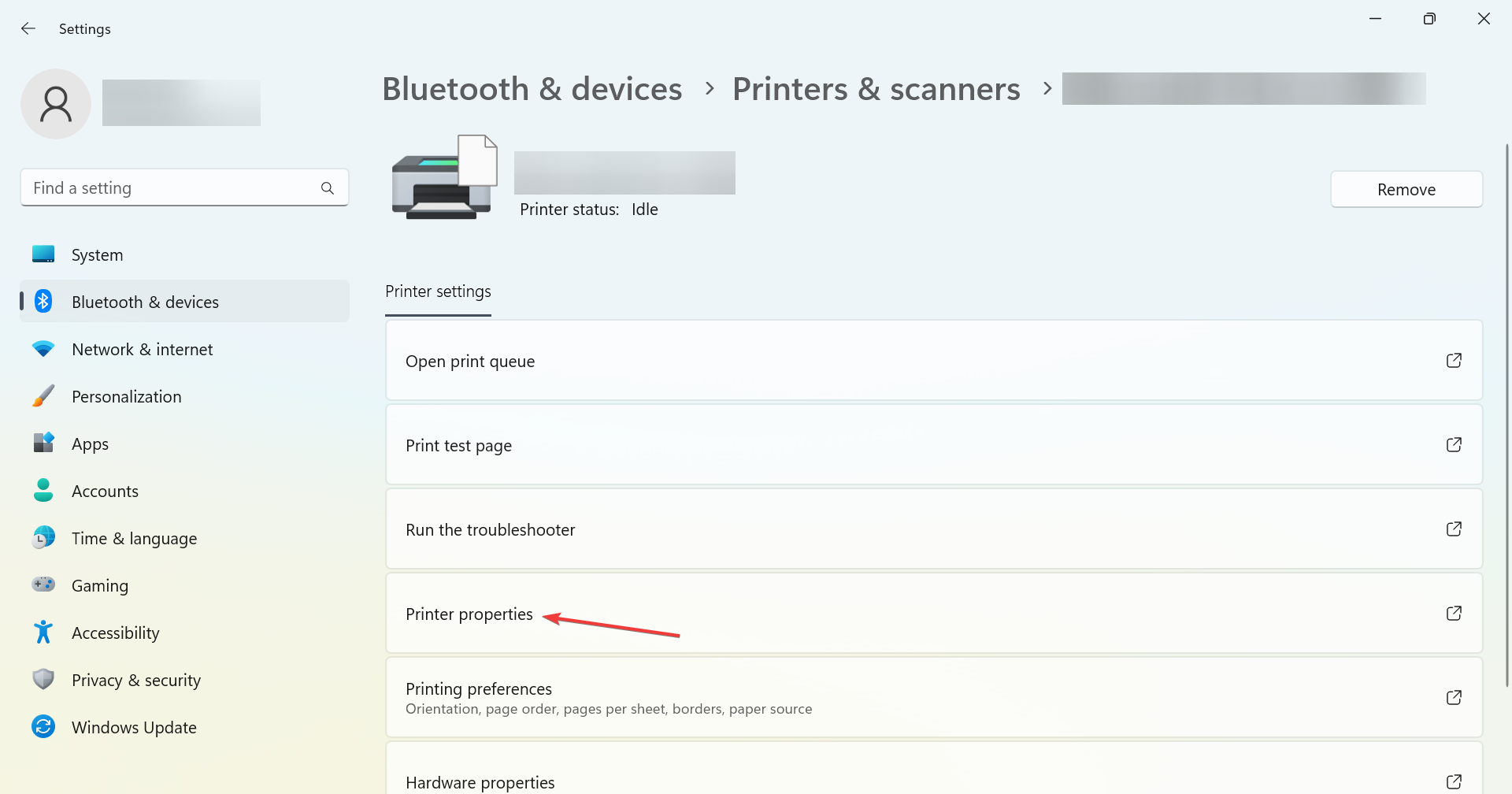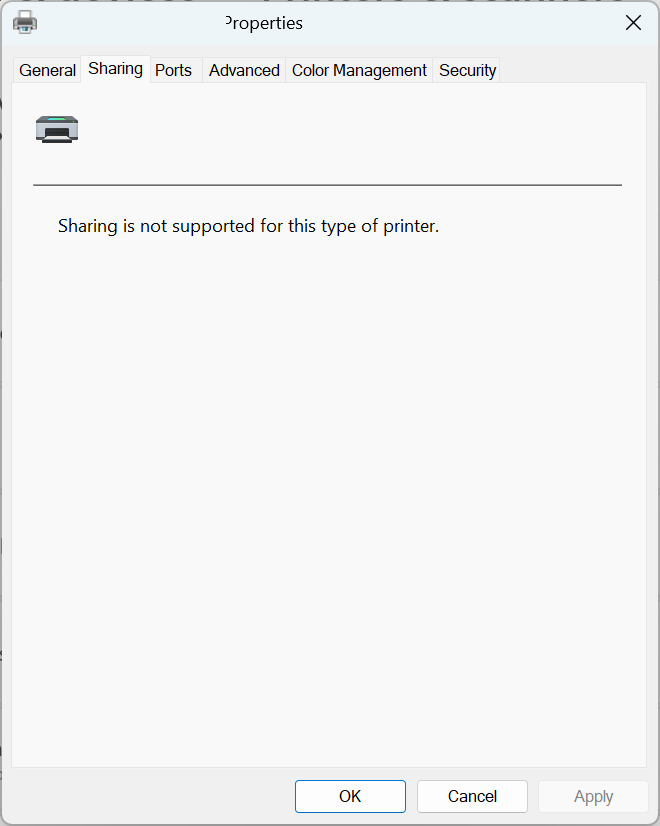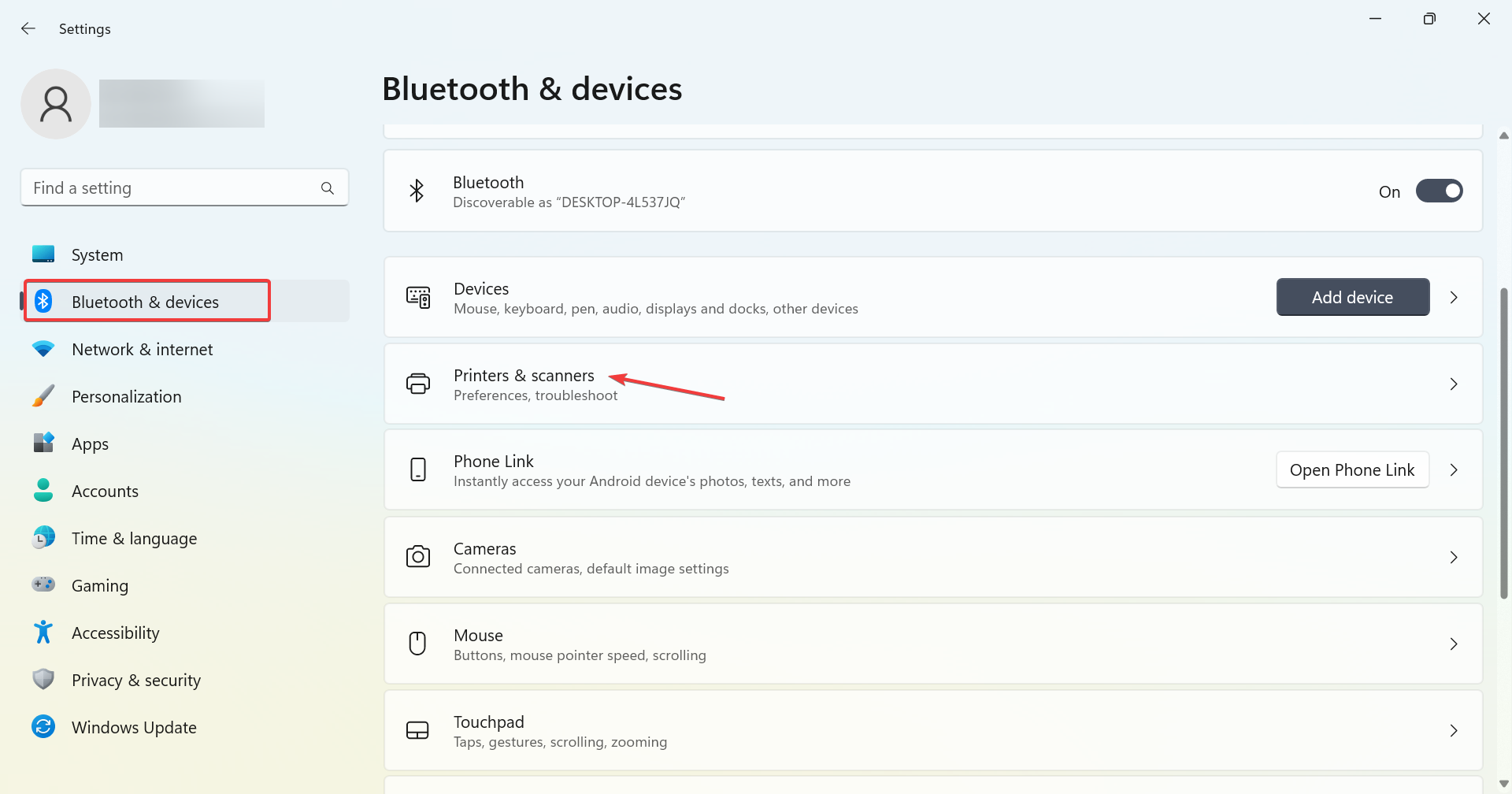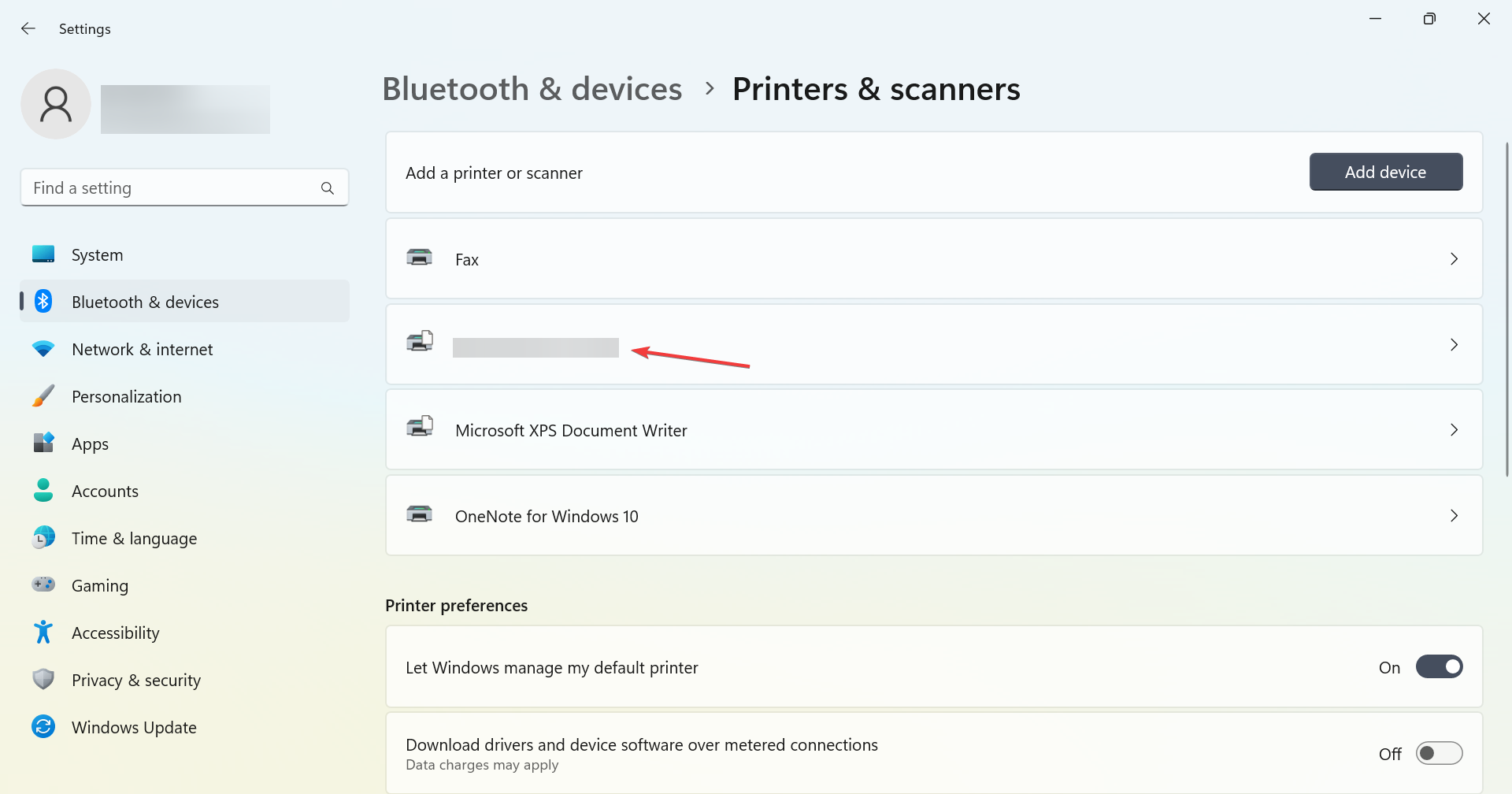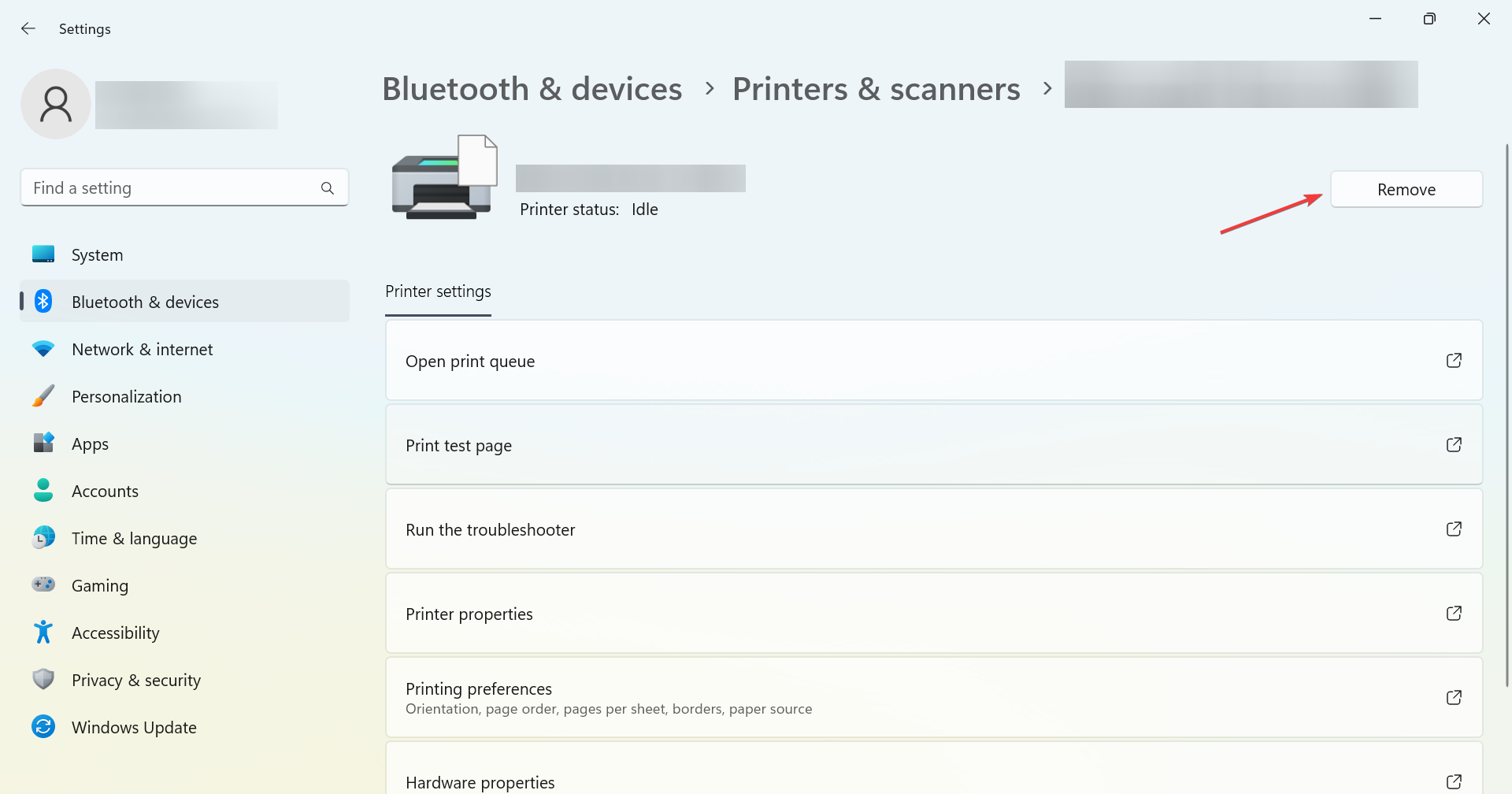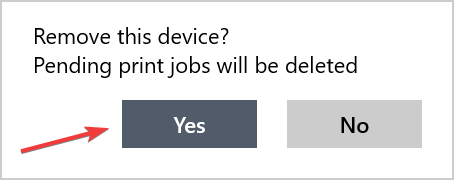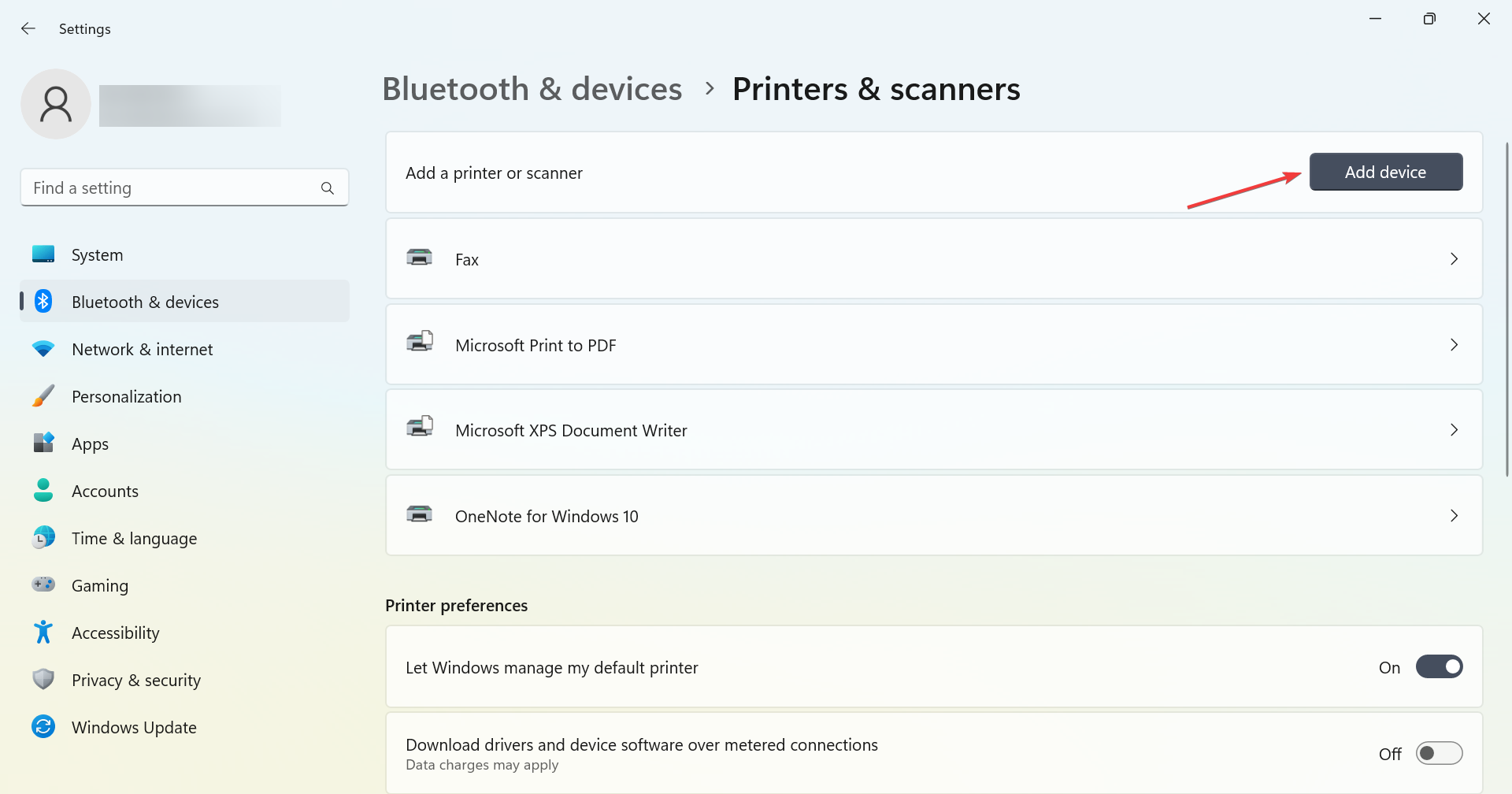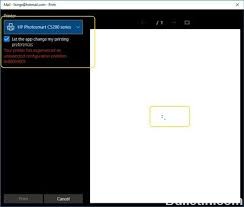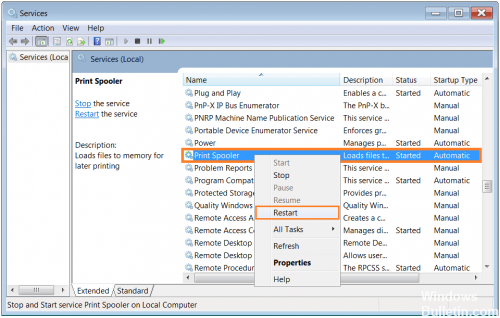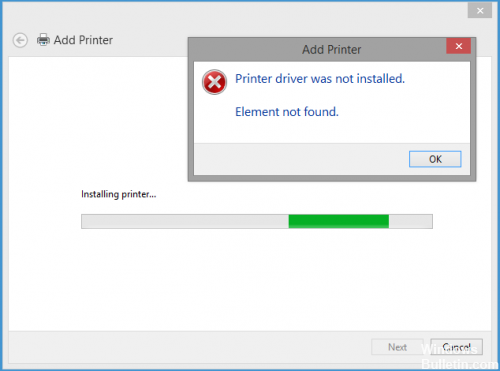В последнее время довольно много пользователей Windows сообщают о том, что Ваш принтер столкнулся с непредвиденной проблемой конфигурации ошибка. Что происходит, так это то, что их принтер ничего не печатает, и появляется сообщение с такими кодами, как 0x80070002, 0x80040154 . Если вы тоже столкнетесь с такой ситуацией, не волнуйтесь — часто ее совсем несложно исправить …
Как исправить ваш принтер столкнулся с неожиданной проблемой конфигурации
Вот 5 исправлений, которые помогли другим пользователям решить проблему Ваш принтер столкнулся с непредвиденной проблемой конфигурации вопрос. Возможно, вам не придется пробовать их все; просто продвигайтесь вниз по списку, пока не найдете тот, который вам подходит.
- Снова добавьте свой принтер
- Сделайте принтер общим
- Обновите драйвер вашего принтера
- Очистить файлы диспетчера очереди печати
- Запустите средство устранения неполадок Windows
Исправление 1. Добавьте принтер снова.
Эта ошибка может возникать из-за сбоя записи принтера. Таким образом, вы можете добавить свой принтер еще раз, чтобы проверить, правильно ли он печатает.
Вот как это сделать:
1) На клавиатуре нажмите клавиша с логотипом Windows 
2) Нажмите значок + рядом Добавить принтер или сканер . Затем подождите, пока снова не появится ваш принтер, и щелкните по нему.
3) Теперь, когда вы повторно добавили свой принтер, проверьте его, чтобы убедиться, что вы можете запустить его без ошибок. Если да, то поздравляю! Если ошибка все еще появляется, попробуйте Исправить 2 , ниже.
Исправление 2: сделайте принтер общим
Вы можете столкнуться с этой ошибкой, если принтер, который вы используете, не используется в сети. Поэтому обязательно поделитесь им, чтобы увидеть, решит ли он проблему.
Вот как сделать ваш принтер общедоступным:
1) На клавиатуре нажмите клавиша с логотипом Windows и р в то же время, затем введите управлять принтерами и нажмите Войти .
2) Когда в Устройство и принтеры экран, прокрутите вниз до Принтеры раздел. Затем щелкните правой кнопкой мыши на принтер, который выдает ошибку и нажмите Свойства принтера .
3) Щелкните значок Совместное использование вкладку и убедитесь, что поле для Поделиться этим принтером стоит галочка. Затем нажмите Хорошо чтобы применить изменения.
4) Попробуйте распечатать что-нибудь и посмотрите, появляется ли ошибка по-прежнему. Если ошибка больше не возникает, значит, вы решили проблему! Если ошибка все еще появляется, попробуйте Исправить 3 , ниже.
Исправление 3. Обновите драйвер принтера.
Эта проблема может возникнуть, если вы используете неправильный драйвер принтера или он устарел. Итак, вам следует обновить свой принтер драйвер, чтобы увидеть, решит ли он вашу проблему. Если у вас нет времени, терпения или навыков для обновления драйвера вручную, вы можете сделать это автоматически с помощью Водитель Easy .
Driver Easy автоматически распознает вашу систему и найдет для нее подходящие драйверы. Вам не нужно точно знать, в какой системе работает ваш компьютер, вам не нужно беспокоиться о неправильном драйвере, который вы будете загружать, и вам не нужно беспокоиться об ошибке при установке. Driver Easy справится со всем этим.
Вы можете автоматически обновлять драйверы с помощью СВОБОДНЫЙ или Pro версия Driver Easy. Но с версией Pro требуется всего 2 шага (и вы получаете полную поддержку и 30-дневную гарантию возврата денег):
1) Скачать и установите Driver Easy.
2) Запустите Driver Easy и нажмите Сканировать сейчас кнопка. Затем Driver Easy просканирует ваш компьютер и обнаружит проблемы с драйверами.
3) Нажмите Обновить все для автоматической загрузки и установки правильной версии все драйверы, которые отсутствуют или устарели в вашей системе (для этого требуется Pro версия Pro версия Pro версия — вам будет предложено выполнить обновление, когда вы нажмете Обновить все ).
4) Перезагрузите компьютер, чтобы изменения вступили в силу.
5) Опять же, распечатайте документ на принтере, чтобы проверить, Ваш принтер столкнулся с непредвиденной проблемой конфигурации ошибка устранена. Если да, то отлично! Если ошибка не исчезла, попробуйте Исправить 4 , ниже.
Исправление 4: очистить файлы диспетчера очереди печати
Диспетчер очереди печати — это программа в Windows, которая управляет заданиями печати, отправляемыми на принтер. Если с вашим принтером что-то происходит, вы можете очистить старые файлы и перезапустить службу.
Вот шаги:
Остановить службу диспетчера очереди печати
1) На клавиатуре нажмите кнопку Windows logo key и р в то же время, затем введите services.msc и нажмите Войти .
2) В Сервисы окно, прокрутите вниз, пока не найдете Диспетчер очереди печати , затем щелкните его правой кнопкой мыши и выберите Стоп .
Не закрывайте окно «Службы» и выполните следующие действия.
Очистить файлы диспетчера очереди печати
1) На клавиатуре нажмите кнопку Windows logo key и р в то же время, затем введите % WINDIR% system32 spool printers и нажмите Войти .
2) В Принтеры папку, выберите ВСЕ файлы и удалите их.
Запустить диспетчер очереди печати
1) Вернуться к обслуживание окно, дважды щелкните Диспетчер очереди печати .
2) В Тип запуска , Выбрать Автоматический и нажмите Начало . Затем нажмите Хорошо чтобы применить изменения.
3) Перезагрузите компьютер и проверьте, исправлена ли ошибка.
Все еще нет радости? Пожалуйста, попробуй Исправить 5 , ниже.
Исправление 5: Запустите средство устранения неполадок Windows
Windows поставляется с рядом «средств устранения неполадок», которые предназначены для обнаружения аппаратных компонентов на вашем компьютере и решения проблем за вас. Таким образом, вы можете запустить средство устранения неполадок принтера, чтобы проверить, может ли оно обнаружить проблему и, надеюсь, решить ее.
1) На клавиатуре нажмите клавиша с логотипом Windows и введите устранение неполадок t, затем нажмите Устранение неполадок с настройками как только он появляется в результате поиска.
2) В Устранение неполадок окно, прокрутите вниз до Вставай и работай раздел, нажмите на Принтер > Запустите средство устранения неполадок .
3) Подождите, пока Windows диагностирует проблему, и следуйте инструкциям на экране, чтобы устранить Ваш принтер столкнулся с непредвиденной проблемой конфигурации ошибка.
Надеюсь, статья указала вам правильное направление в решении Ваш принтер столкнулся с непредвиденной проблемой конфигурации вопрос. Если у вас есть вопросы, идеи или предложения, дайте мне знать в комментариях. Спасибо за прочтение!
This post will show you how to fix Your Printer has experienced an unexpected configuration problem with error code 0x800700c1, 0x80070002, 0x80040154, or 0x8000ffff on Windows computers.

Printers have a lot of use in our work life. When we see errors while printing the documents on our Windows, it disturbs the flow. There are various reasons why the error Your Printer has experienced an unexpected configuration problem has occurred. It might have occurred due to outdated drivers, glitched entries of the print, third-party programs interfering with the printing program, or the printer not being set up properly in the network. The reasons for the error to occur might differ from one another. But the solutions are a few that works with every user. Let’s see what they are and how we can fix the error.
How do I fix Printer configuration errors?
The Printer configuration error 0x8007007e, 0x800706b5, 0x80040003, 0x80004005 and other similar error codes can be fixed easily by running the Printer troubleshooter, updating the drivers, and reconnecting the printer.
The following fixes are the best possible ways to resolve the Printer configuration error 0x800700c1, 0x80070002, 0x80040154, 0x8007007e or 0x8000ffff on your Windows 11/10 PC.
- Run the Printer Troubleshooter
- Update your Printer Driver
- Reconnect the Printer
- Disable Print Spooler Temporarily
- Share the Printer on the Network
Let’s get into the details of each method and see how they are done.
Fix Printer configuration errors 0x800700c1, 0x80070002, 0x80040154, 0x8000ffff
1] Run the Printer Troubleshooter
Troubleshooters are great features to resolve issues on Windows. There are various troubleshooters that let you resolve issues we face. Running the Printer Troubleshooter will find the errors that occurred will try to fix the issues easily. Run it and see if it has resolved the problem.
Read: How to reset Printer to default factory settings.
2] Update your Printer Driver
There is a possibility that the outdated drivers are causing the error. The better solution to fix it, in that case, is to update the printer driver. You can do it via settings or manually. Update the drivers and check if the problem is resolved.
Alternatively, you download the driver from the manufacturer’s website and install it.
3] Reconnect the Printer
Unplug the printer and remove all its entries on your PC. Reconnect the printer and set it up afresh. All the default settings you have saved will be gone, but it is one way to fix the issues with the printer.
4] Disable Print Spooler Temporarily
Print Spooler on your PC stores the data of all the print jobs you have created. Disable the print spooler temporarily and enable it again.
Try using the printer again and check if it has fixed the issue.
5] Share the Printer on the Network
If you are trying to print the documents via a printer that is connected to the network which is not shared or configured properly, you might see the error Your Printer has experienced an unexpected configuration problem (0x800700c1). Turn the printer sharing off and turn on it again. This should resolve the issue.
This is how you can fix the issue Your Printer has experienced an unexpected configuration problem with error code 0x800700c1, 0x80070002, 0x80070077, 0x80040154, 0x8007007e, 0x8000ffff or 0x80004003 easily.
How do I fix my printer that experienced an unexpected configuration problem?
If you are seeing an unexpected configuration problem with your printer, try setting up the printer again, clear the print spooler, and update drivers. These should help you fix the configuration errors with your printer.
Related read: Fix Wireless Printer not responding on Windows 11/10.
This post will show you how to fix Your Printer has experienced an unexpected configuration problem with error code 0x800700c1, 0x80070002, 0x80040154, or 0x8000ffff on Windows computers.

Printers have a lot of use in our work life. When we see errors while printing the documents on our Windows, it disturbs the flow. There are various reasons why the error Your Printer has experienced an unexpected configuration problem has occurred. It might have occurred due to outdated drivers, glitched entries of the print, third-party programs interfering with the printing program, or the printer not being set up properly in the network. The reasons for the error to occur might differ from one another. But the solutions are a few that works with every user. Let’s see what they are and how we can fix the error.
How do I fix Printer configuration errors?
The Printer configuration error 0x8007007e, 0x800706b5, 0x80040003, 0x80004005 and other similar error codes can be fixed easily by running the Printer troubleshooter, updating the drivers, and reconnecting the printer.
The following fixes are the best possible ways to resolve the Printer configuration error 0x800700c1, 0x80070002, 0x80040154, 0x8007007e or 0x8000ffff on your Windows 11/10 PC.
- Run the Printer Troubleshooter
- Update your Printer Driver
- Reconnect the Printer
- Disable Print Spooler Temporarily
- Share the Printer on the Network
Let’s get into the details of each method and see how they are done.
Fix Printer configuration errors 0x800700c1, 0x80070002, 0x80040154, 0x8000ffff
1] Run the Printer Troubleshooter
Troubleshooters are great features to resolve issues on Windows. There are various troubleshooters that let you resolve issues we face. Running the Printer Troubleshooter will find the errors that occurred will try to fix the issues easily. Run it and see if it has resolved the problem.
Read: How to reset Printer to default factory settings.
2] Update your Printer Driver
There is a possibility that the outdated drivers are causing the error. The better solution to fix it, in that case, is to update the printer driver. You can do it via settings or manually. Update the drivers and check if the problem is resolved.
Alternatively, you download the driver from the manufacturer’s website and install it.
3] Reconnect the Printer
Unplug the printer and remove all its entries on your PC. Reconnect the printer and set it up afresh. All the default settings you have saved will be gone, but it is one way to fix the issues with the printer.
4] Disable Print Spooler Temporarily
Print Spooler on your PC stores the data of all the print jobs you have created. Disable the print spooler temporarily and enable it again.
Try using the printer again and check if it has fixed the issue.
5] Share the Printer on the Network
If you are trying to print the documents via a printer that is connected to the network which is not shared or configured properly, you might see the error Your Printer has experienced an unexpected configuration problem (0x800700c1). Turn the printer sharing off and turn on it again. This should resolve the issue.
This is how you can fix the issue Your Printer has experienced an unexpected configuration problem with error code 0x800700c1, 0x80070002, 0x80070077, 0x80040154, 0x8007007e, 0x8000ffff or 0x80004003 easily.
How do I fix my printer that experienced an unexpected configuration problem?
If you are seeing an unexpected configuration problem with your printer, try setting up the printer again, clear the print spooler, and update drivers. These should help you fix the configuration errors with your printer.
Related read: Fix Wireless Printer not responding on Windows 11/10.
Содержание
- Как проверить конфигурацию принтера на компьютере
- (Решено) У вашего принтера возникла непредвиденная проблема конфигурации
- Как исправить ваш принтер столкнулся с неожиданной проблемой конфигурации
- Исправление 1. Добавьте принтер снова.
- Исправление 2: сделайте принтер общим
- Исправление 3. Обновите драйвер принтера.
- Исправление 4: очистить файлы диспетчера очереди печати
- Остановить службу диспетчера очереди печати
- Очистить файлы диспетчера очереди печати
- Запустить диспетчер очереди печати
- Исправление 5: Запустите средство устранения неполадок Windows
- Настройки печати принтера в Windows 7, 8, 10
- Подключение
- Установка драйверов
- Что делать, когда нет диска
- Настройка печати
- Обычные документы
- Цветная печать
- Установка принтера по умолчанию
- Пробная печать
- Настройки очереди печати
- Включение общего доступа
- Виртуальный принтер
- Что такое конфигурация принтера?
- Как мне проверить конфигурацию моего принтера?
- Как настроить сетевой принтер?
- Как распечатать страницу конфигурации?
- В чем проблема конфигурации принтера 0X8007007e?
- Как мне найти драйвер принтера?
- Как мне подключиться к серверу печати?
- Какой IP-адрес у принтера?
- Где находится IP-адрес моего принтера?
- Как мне найти свой принтер?
- Как распечатать тестовую страницу на принтере HP?
- Как распечатать страницу самопроверки?
- Как распечатать страницу конфигурации сети с принтера HP?
- Как исправить конфигурацию принтера?
- В чем проблема конфигурации принтера?
- В чем проблема конфигурации?
- Настройка принтера на печать с компьютера
- Подключение
- Порядок подключения
- Установка драйвера
- Как обойтись без диска с драйверами
- Как настроить принтер для печати
- Видео: Принтер — настройка, печать фото на диске
- Меняем принтер по умолчанию
- Пробная страница
- Изменение настроек
- Печать документа
- Управление заданиями и очередями печати
- Настройка цвета печати
Как проверить конфигурацию принтера на компьютере
Отображение диалогового окна свойств принтера из папки «Принтеры и факсы» (в операционной системе Windows 2000 — из папки «Принтеры»).
1 Нажмите кнопку «Пуск» и выберите команду «Принтеры и факсы».
В операционной системе Windows XP Home Edition нажмите кнопку «Пуск», выберите команду «Панель управления», щелкните значок «Принтеры и другое оборудование», а затем — «Принтеры и факсы».
В операционной системе Windows 2000 нажмите кнопку «Пуск», наведите указатель на пункт «Настройка» и выберите команду «Принтеры».
2 Щелкните правой кнопкой мыши значок требуемого принтера и выберите из списка команду «Свойства».
Настройка конфигурации принтера
При использовании возможностей обработки, таких как «Сшивание» или «Брошюровка внакидку», необходимо настроить компоненты, которые уже подключены к принтеру. Чтобы настроить конфигурацию принтера, выполните следующие действия.
1 Откройте диалоговое окно свойств принтера. Подробности:
2 Откройте вкладку «Параметры устройства».
3 В группе «Устанавливаемые дополнения» выберите значение «Включено» для компонентов, подключенных к принтеру.
4 Нажмите кнопку «OK».


Источник
(Решено) У вашего принтера возникла непредвиденная проблема конфигурации
Your Printer Has Experienced An Unexpected Configuration Problem
Как исправить ваш принтер столкнулся с неожиданной проблемой конфигурации
Вот 5 исправлений, которые помогли другим пользователям решить проблему Ваш принтер столкнулся с непредвиденной проблемой конфигурации вопрос. Возможно, вам не придется пробовать их все; просто продвигайтесь вниз по списку, пока не найдете тот, который вам подходит.
Исправление 1. Добавьте принтер снова.
Эта ошибка может возникать из-за сбоя записи принтера. Таким образом, вы можете добавить свой принтер еще раз, чтобы проверить, правильно ли он печатает.
Вот как это сделать:
Исправление 2: сделайте принтер общим
Вы можете столкнуться с этой ошибкой, если принтер, который вы используете, не используется в сети. Поэтому обязательно поделитесь им, чтобы увидеть, решит ли он проблему.
Вот как сделать ваш принтер общедоступным:
3) Щелкните значок Совместное использование вкладку и убедитесь, что поле для Поделиться этим принтером стоит галочка. Затем нажмите Хорошо чтобы применить изменения.
Исправление 3. Обновите драйвер принтера.
Driver Easy автоматически распознает вашу систему и найдет для нее подходящие драйверы. Вам не нужно точно знать, в какой системе работает ваш компьютер, вам не нужно беспокоиться о неправильном драйвере, который вы будете загружать, и вам не нужно беспокоиться об ошибке при установке. Driver Easy справится со всем этим.
Вы можете автоматически обновлять драйверы с помощью СВОБОДНЫЙ или Pro версия Driver Easy. Но с версией Pro требуется всего 2 шага (и вы получаете полную поддержку и 30-дневную гарантию возврата денег):
1) Скачать и установите Driver Easy.
2) Запустите Driver Easy и нажмите Сканировать сейчас кнопка. Затем Driver Easy просканирует ваш компьютер и обнаружит проблемы с драйверами.
4) Перезагрузите компьютер, чтобы изменения вступили в силу.
Исправление 4: очистить файлы диспетчера очереди печати
Остановить службу диспетчера очереди печати
Не закрывайте окно «Службы» и выполните следующие действия.
Очистить файлы диспетчера очереди печати
2) В Принтеры папку, выберите ВСЕ файлы и удалите их.
Запустить диспетчер очереди печати
3) Перезагрузите компьютер и проверьте, исправлена ли ошибка.
Исправление 5: Запустите средство устранения неполадок Windows
Windows поставляется с рядом «средств устранения неполадок», которые предназначены для обнаружения аппаратных компонентов на вашем компьютере и решения проблем за вас. Таким образом, вы можете запустить средство устранения неполадок принтера, чтобы проверить, может ли оно обнаружить проблему и, надеюсь, решить ее.
1) На клавиатуре нажмите клавиша с логотипом Windows и введите устранение неполадок t, затем нажмите Устранение неполадок с настройками как только он появляется в результате поиска.
3) Подождите, пока Windows диагностирует проблему, и следуйте инструкциям на экране, чтобы устранить Ваш принтер столкнулся с непредвиденной проблемой конфигурации ошибка.
Надеюсь, статья указала вам правильное направление в решении Ваш принтер столкнулся с непредвиденной проблемой конфигурации вопрос. Если у вас есть вопросы, идеи или предложения, дайте мне знать в комментариях. Спасибо за прочтение!
Источник
Настройки печати принтера в Windows 7, 8, 10
После подключения печатающего аппарата к своему ПК или ноутбуку и установки драйверов для его правильной работы, приходит время выполнить настройку. Настройка принтера возможна несколькими разными способами и под силу пользователю независимо от его навыков и знаний в IT-области. Настроить печать с компьютера достаточно легко в любой из версий операционной системы Windows, будь то 7-ка или 10-ка. Все действия аналогичны.
Особого вмешательства требует фотопечать. Для качественной печати фотографий в домашних условиях печатающее устройство должно быть соответствующим образом «откалибровано». Только так можно получить отличный продукт в виде фото в свой альбом. Как настроить принтер на компьютере узнаете в данной статье подробно с объяснениями, картинками и видео. Практиковаться будем на популярных моделях известных всем производителей HP и Canon.
Подключение
Как же настроить свой принтер на печать с персонального компьютера? Конечно же, понадобится произвести физическое присоединение аппарата к ПК и к сети подачи электроэнергии. Соединение происходит в 95% случаев через специальный USB кабель. При покупке нового товара этот кабель не предусмотрен. Его следует покупать отдельно.
Действуйте по инструкции. Подключите к устройству небольшой квадратный штекер, а к компьютеру прямоугольный плоский разъем USB. Только тогда подключайте шнур питания. Нажмите кнопку на корпусе принтера.
Ноутбуки подключаются посредством беспроводного Wi-Hi, когда такая возможность существует.
Установка драйверов
Соединение ПК и принтера физически между собой еще не является законченным процессом настройки. Вторым этапом будет установка необходимого программного обеспечения с компакт диска. Эти драйвера выполняют функцию посредника между офисными или другими программами и самим принтером. Рекомендуем устанавливать драйвер со специального диска, который идет в комплекте вместе с печатающим устройством. Он содержит полный набор всего, что нужно для настройки правильной печати Вашего принтера с компьютера.
Что делать, когда нет диска
Когда Вы имеете дело со старым устройством, то нужного диска может не оказаться под рукой. В этом случае тоже есть выход:
Все эти и еще несколько нестандартных способов описаны в нашей отдельной статье «Как установить драйвера на принтер».
Настройка печати
Чтобы изменить и настроить параметры печати под нужные значения сначала нужно найти нашу модель и зайти в ее настройки. Если Вы используете Windows 7 или 10 Home, то чтобы открыть свойства следует выполнить такие действия.
Открываем «Панель управления», «Оборудование и звук», «Устройства и принтеры». Правой клавишей мыши заходим в меню, в котором увидите несколько пунктов и выбираем пункт «Свойства принтера».
Если у Вас Windows 10 профессиональная, то открывать управление печатью следует так:
В меню можно настроить разные параметры. Коротко рассмотрим основные.
Обычные документы
Современные принтеры могут печатать обычные черно-белые документы и цветные фотографии. Чтобы напечатать документ, вне зависимо от программы, из которой Вы хотите это сделать, достаточно нажать комбинацию клавиш CTRL+P. В открывшемся окне, чтобы попасть в настройку печати выбранного документа, нажмите кнопку «Свойства».
Для разных моделей печатающих устройств перечень настроек, которые меняются, отличается. На данной вкладке каждый может настроить все под свои нужды.
Подробное описание элементов панели управления свойств принтера:
В случае, когда изменить нужно только стиль и расположение переплета, используйте сокращенный вариант управления свойствами на закладке «Окончательная обработка».
В других моделях принтеров закладка может иметь совсем другое название.
Так легко можно выбрать одностороннюю или двухстороннюю печать. Для изменения любого стиля по умолчанию на вкладке «Основные настройки» необходимо выбрать соответствующий профиль, как на рисунке.
Настройка качества печати производится на последней закладке под названием «Качество».
Справа в списке выберите тип документа, чтобы улучшить показатели. В дополнительных настройках можно изменить разные параметры, которые также влияют.
Цветная печать
Когда перед Вами стоит задание распечатать фото (3 на 4, 10×15), то, по сути, следует произвести фотопечать. Если ранее Вы этого не делали на данном ПК или принтере, то следует подготовиться к печати такого типа. Для улучшения качества снимков проведем незначительные настройки фотопечати. Каждая отдельная модель имеет свои индивидуальные параметры, но суть настроек не меняется.
Находим свой в списке. Нажимаем правой кнопкой мыши по нему. Выбираем «Настройки печати».
В окне настроек можно выбрать вариант качества печати или изменить его вручную.
Цветность или интенсивность цвета также доступна к изменению. В зависимости от требований, их можно изменять в нужную сторону.
Если принтер только куплен или перемещался с другого места, то не будет лишним произвести калибровку его печатающей головки.
Подробней о настройке печати фотографий смотрите на видео.
О разных вариантах обслуживания и профилактики мы рассказывали в отдельной статье «Как пользоваться принтером».
Установка принтера по умолчанию
К одному и тому же компьютеру или ноутбуку одновременно могут быть подключены сразу несколько печатающих устройств. На практике чаще всего используется какой-то один. Логично и удобно в дальнейшем, если назначить один из принтеров «главным». Правильно это действие называется установка по умолчанию.
Ранее мы также рассказывали, как установить и поменять принтер в 1С. Следуйте рекомендациям из статьи, если используете эту бухгалтерскую программу.
Пробная печать
После произведения всех настроек нужно проверить работу устройства. Лучше всего это сделать выполнив печать пробной страницы на принтере. Это поможет оценить качество. Выполнить данную процедуру очень просто. Приводим самый простой способ.
Настройки очереди печати
Очередь принтера — это список документов, отправленный Вами или другими пользователями, если устройство настроено для работы нескольких людей, на печать. Чтобы это сделать, в свойствах нужно зайти на закладку «Дополнительно». Там производятся все нужные установки.
На закладке «Дополнительно» можете настроить правильный, с Вашей точки зрения, порядок вывода документов на печать.
Включение общего доступа
Для использования устройства в офисе несколькими сотрудниками одновременно необходимо произвести подключение нужного принтера и настройку его параметров. Если говорить проще, то предоставить общий доступ по сети к локальному устройству. В случае когда используются разные операционные системы на ПК, где установлен принтер и у других пользователей, которые его будут использовать, то установить дополнительные пакеты драйверов тоже будет нелишним. Как это сделать:
Подсоединить принтер к сети можно через компьютер, в таком случае используем usb шнур, или через сетевой кабель.
Виртуальный принтер
В некоторых случаях, когда сама физическая печать не нужна, можно воспользоваться такой хитрой штукой как virtual printer. Это обычная компьютерная программа, которая имитирует работу реального физического устройства.
Источник
Что такое конфигурация принтера?
Конфигурация IP-принтера предназначена для добавления или удаления подключения IP-принтера на компьютерах. Чтобы настроить общий сетевой принтер на компьютере для конкретных пользователей, см. Настройка общего принтера.
Как мне проверить конфигурацию моего принтера?
Откройте окно настроек в разделе «Устройства и принтеры», чтобы выбрать настройки, которые применяются ко всем вашим заданиям на печать.
Как настроить сетевой принтер?
Добавление сетевого принтера к компьютеру с Windows
Как распечатать страницу конфигурации?
Нажимайте кнопку МЕНЮ на принтере до тех пор, пока не появится ИНФОРМАЦИОННОЕ МЕНЮ. Нажимайте ПУНКТ до тех пор, пока не появится ПЕЧАТЬ КОНФИГУРАЦИИ. Нажмите ВЫБРАТЬ, чтобы распечатать страницу конфигурации. На дисплее принтера отобразится ПЕЧАТЬ КОНФИГУРАЦИИ, и будет распечатана страница конфигурации.
В чем проблема конфигурации принтера 0X8007007e?
Ошибка принтера 0X8007007e также может возникать, если драйвер вашего принтера устарел. Обратите внимание, что Windows 10 больше не поддерживает 32-разрядные программы, поэтому необходимо убедиться, что вы установили 64-разрядную версию драйвера принтера. … Найдите свое принтерное устройство и щелкните его правой кнопкой мыши. Выберите Обновить программное обеспечение драйвера.
Как мне найти драйвер принтера?
Если у вас нет диска, обычно вы можете найти драйверы на веб-сайте производителя. Драйверы принтера часто находятся в разделе «Загрузки» или «драйверы» на веб-сайте производителя вашего принтера. Загрузите драйвер, а затем дважды щелкните, чтобы запустить файл драйвера.
Как мне подключиться к серверу печати?
Подключение сервера печати к вашим компьютерам
Какой IP-адрес у принтера?
Примечание. Если вам известен MAC-адрес или физический адрес вашего принтера, то отображаемый рядом с ним Интернет-адрес будет IP-адресом вашего принтера. Этот 12-значный номер обычно можно найти на принтере или в руководстве к принтеру. Откройте любой веб-браузер.
Где находится IP-адрес моего принтера?
1. Найдите IP-адрес вашего принтера в Windows 10.
Как мне найти свой принтер?
Как узнать, какие принтеры установлены на моем компьютере?
Как распечатать тестовую страницу на принтере HP?
Распечатать тестовую страницу
Как распечатать страницу самопроверки?
Воспользуйтесь одним из следующих способов для печати страницы самопроверки.
Как распечатать страницу конфигурации сети с принтера HP?
Выберите Страницы конфигурации / состояния и нажмите кнопку OK. С помощью клавиш со стрелками выберите пункт Страница конфигурации, а затем нажмите кнопку OK. С помощью клавиш со стрелками выберите кнопку «Печать», а затем нажмите кнопку «ОК», чтобы распечатать страницы конфигурации.
Как исправить конфигурацию принтера?
Как исправить ваш принтер столкнулся с неожиданной проблемой конфигурации
В чем проблема конфигурации принтера?
Если драйвер вашего принтера поврежден и работает неправильно из-за несовместимости с ОС, это может привести к непредвиденной проблеме конфигурации. Попробуйте обновить драйвер принтера из диспетчера устройств и проверьте наличие улучшений. Нажмите Windows Key + R, чтобы открыть Выполнить.
В чем проблема конфигурации?
Таким образом, проблема конфигурации относится к описанию экземпляра проблемы, а не является задачей конфигурации. Задача конфигурации относится к задаче поиска конфигурационного решения для данной проблемы конфигурации. Также может случиться так, что для данного входа не существует возможного решения для конфигурации.
Источник
Настройка принтера на печать с компьютера
Правильно настроив принтер, вы сможете получать любую текстовую и графическую информацию на бумагу за считанные секунды. Этот процесс не отнимет у вас слишком много времени.
Подключение
Для того чтобы правильно подключить принтер к компьютеру вам нужно будет выполнить три простых шага:
Порядок подключения
Подключить устройство к сети электропитания наверняка сможет каждый, и этот шаг не должен, вызвать абсолютно ни каких затруднений. USB кабель, как правило, входит в комплект устройства, но и отдельно он тоже продается. Кабель имеет два конца с разными штекерами на них. К компьютеру вам нужно подсоединить штекер Тип А.
Установка драйвера
Большинство производителей заранее комплектуют продающееся оборудование компакт дисками с необходимыми драйверами и программным обеспечением. Как только вы подключили оборудование к компьютеру нужно сразу же вставить данный диск в дисковод. Запустите процесс установки и на экране будут появляться подсказки с дальнейшими действиями и рекомендациями.
Современные устройства не требуют дополнительной установки, достаточно лишь подсоединить их к компьютеру и установка будет выполнена автоматически.
Как обойтись без диска с драйверами
Из данной ситуации легко можно найти выход, но при условии, что включен интернет.
Алгоритм действий:
При помощи этих несложных действий вы сможете установить необходимые драйвера и приступить к следующему шагу установки.
Как настроить принтер для печати
Прежде чем начать печатать, вам необходимо правильно настроить оборудование.
Сделать это вы можете, опираясь на инструкцию описанную чуть ниже:
Для каждого принтера эти настройки могут быть разными, но стандартные присутствуют для всех.
Выберите разметку страницы, количество листов, качество бумаги, режим печати.
Здесь приведены лишь некоторые функции, которые вам нужно выбрать. В зависимости от модели они могут отличаться. Внимательно читайте то, что там написано и выбирайте нужное. Как вы видите, настроить принтер на печать не так уж и сложно, главное не торопиться.
Видео: Принтер — настройка, печать фото на диске
Меняем принтер по умолчанию
Достаточно часто возникают ситуации, когда к одному компьютеру сразу подключены несколько принтеров. Конечно, каждый раз при печати можно выбирать нужное устройство, но для этого придется проделать несколько ненужных действий.
Для этой проблемы можно найти уместное решение — сделать принтер по умолчанию:
Пробная страница
После установки, необходимо напечатать первую пробную страницу. Это позволяет проверить, все ли сделано правильно. Благодаря тестовой странице можно проверить и цвет печати. К тому же на ней будет вся информация о версии драйверов, а также модели принтера. Данный лист нужно сохранить, ведь при возникновении каких-либо неполадок он окажется полезен.
Нужна настройка роутера ZYXEL KEENETIC LITE. Подробности здесь.
Печатаем пробную страницу правильно :
После того как печать будет закончена не закрывайте страницу, а оцените качество печати тестовой страницы.
Изменение настроек
У некоторых пользователей возникают ситуации, когда нужно изменить настройки. Они как правило задаются на вкладке порты в окне свойств принтера. Именно здесь можно изменить вид печати ( на альбомную печать и т. д), порт подключения, к которому всегда подключается оборудование. На альбомную печать, кстати, очень удобно распечатывать фотографии, так как именно этот формат страницы больше подходит для этого.
Что касается других настроек, например, таких как режим печати, очередь печати, ограниченное время доступа к устройству, то это все тоже можно изменить в этом диалоговом окне.
Печать документа
Создавая тот или иной тип файла, неважно, что это документ или фотография, рано или поздно у вас возникнет необходимость распечатать его на бумагу.
Существует несколько разных способов по которым можно отправить документ на печать:
Любой даже самый не опытный пользователь с легкостью разберется с этими простыми действиями.
Управление заданиями и очередями печати
Управляя очередями печати, пользователь имеет полный контроль над всеми документами, отправленными в очередь. Посмотреть задания печати и повторно отправить туда документы можно в любое время. Но можно, например, отправить документ в раздел избранные, это исключит необходимость каждый раз выполнять операции по отправке документа на печать.
Существует три основных очереди печати:
Бывают случаи, когда документ не был распечатан из-за сбоя, а вам уже нужно получить следующий. Но принтер настойчиво будет распечатывать первый документ. Вам просто необходимо очистить очередь печати.
Делается это просто:
Настройка цвета печати
Цветовой профиль — это большой набор различных команд для печатающего устройства, которые записаны в виде файла. Многие из вас наверняка видели в настройках режимы печати: матовая бумага, глянцевая. Каждая из этих настроек хранит свой собственный цветовой профиль.
Пока вы будете использовать оригинальные картриджи, у вас не возникнет проблем с печатью. Все документы и фотографии будут получаться очень хорошего качества.
Но так как это не каждому по карману, придется искать альтернативный вариант. Цветовой профиль строится под определенный принтер, бумагу и чернила. Это очень важный момент о котором нельзя забыть. Ведь цвет – это важный момент при распечатывании документов и фото.
С официального сайта нужно скачать программу Adobe Photoshop и установить ее. Затем найти свой принтер, нажать по нему правой кнопкой и выбрать свойства. Перед вами появиться новое окно, в котором нажмите на пункт управление цветом. Затем выбираете свое устройство и запоминаете.
Перед вами вновь откроется окно с настройками, на разных компьютерах они могут отличаться. Но в целом, вам просто нужно выбрать нужные параметры и сохранить их. А затем просто распечатать пробную страницу и посмотреть результат.
Установка и настройка принтера – это достаточно простое занятие. Предварительно изучив необходимую информацию, вы самостоятельно, без помощи специалиста, сможете выполнить все вышеописанные действия.
Источник
Содержание
- (Решено) У вашего принтера возникла непредвиденная проблема конфигурации
- Как исправить ваш принтер столкнулся с неожиданной проблемой конфигурации
- Исправление 1. Добавьте принтер снова.
- Исправление 2: сделайте принтер общим
- Исправление 3. Обновите драйвер принтера.
- Исправление 4: очистить файлы диспетчера очереди печати
- Остановить службу диспетчера очереди печати
- Очистить файлы диспетчера очереди печати
- Запустить диспетчер очереди печати
- Исправление 5: Запустите средство устранения неполадок Windows
- Невозможно запустить принтер проверьте конфигурацию принтера windows 10
- Диагностика проблем с принтером от Microsoft (Print Spooler Cleanup Diagnostic Tool)
- Добавление принтера в Windows 10
- Установка драйверов принтера вручную
- Информация по поддержке Windows 10 от производителей принтеров
- Использование специализированных утилит
- Отключение SNMP
- Исправлено: драйвер принтера недоступен в Windows 10.
- Fix-1 Удалить драйверы принтера-
- Fix-2 Обновите драйвер принтера.
- Fix-3 Установите драйвер принтера в режиме совместимости.
- Fix-4 Установите драйверы принтера снова-
- Ошибка подключения принтера в Windows 10
- Диагностика проблем с принтером от Microsoft
- Добавление принтера в Windows 10
- Установка драйверов принтера вручную
- Информация по поддержке Windows 10 от производителей принтеров
- Популярное
- Свежие комментарии
- Метки
- Похожие записи
- Замена тачскрина и сенсорного стекла на телефоне
- Как исправить PNP_DETECTED_FATAL_ERROR ошибку в Windows 10?
- Как исправить ошибку 0x80070424 Центра обновления или Microsoft Store в Windows 10?
- Оставить ответ Отменить ответ
(Решено) У вашего принтера возникла непредвиденная проблема конфигурации
Your Printer Has Experienced An Unexpected Configuration Problem
Как исправить ваш принтер столкнулся с неожиданной проблемой конфигурации
Вот 5 исправлений, которые помогли другим пользователям решить проблему Ваш принтер столкнулся с непредвиденной проблемой конфигурации вопрос. Возможно, вам не придется пробовать их все; просто продвигайтесь вниз по списку, пока не найдете тот, который вам подходит.
Исправление 1. Добавьте принтер снова.
Эта ошибка может возникать из-за сбоя записи принтера. Таким образом, вы можете добавить свой принтер еще раз, чтобы проверить, правильно ли он печатает.
Вот как это сделать:
Исправление 2: сделайте принтер общим
Вы можете столкнуться с этой ошибкой, если принтер, который вы используете, не используется в сети. Поэтому обязательно поделитесь им, чтобы увидеть, решит ли он проблему.
Вот как сделать ваш принтер общедоступным:
3) Щелкните значок Совместное использование вкладку и убедитесь, что поле для Поделиться этим принтером стоит галочка. Затем нажмите Хорошо чтобы применить изменения.
Исправление 3. Обновите драйвер принтера.
Driver Easy автоматически распознает вашу систему и найдет для нее подходящие драйверы. Вам не нужно точно знать, в какой системе работает ваш компьютер, вам не нужно беспокоиться о неправильном драйвере, который вы будете загружать, и вам не нужно беспокоиться об ошибке при установке. Driver Easy справится со всем этим.
Вы можете автоматически обновлять драйверы с помощью СВОБОДНЫЙ или Pro версия Driver Easy. Но с версией Pro требуется всего 2 шага (и вы получаете полную поддержку и 30-дневную гарантию возврата денег):
1) Скачать и установите Driver Easy.
2) Запустите Driver Easy и нажмите Сканировать сейчас кнопка. Затем Driver Easy просканирует ваш компьютер и обнаружит проблемы с драйверами.
4) Перезагрузите компьютер, чтобы изменения вступили в силу.
Исправление 4: очистить файлы диспетчера очереди печати
Остановить службу диспетчера очереди печати
Не закрывайте окно «Службы» и выполните следующие действия.
Очистить файлы диспетчера очереди печати
2) В Принтеры папку, выберите ВСЕ файлы и удалите их.
Запустить диспетчер очереди печати
3) Перезагрузите компьютер и проверьте, исправлена ли ошибка.
Исправление 5: Запустите средство устранения неполадок Windows
Windows поставляется с рядом «средств устранения неполадок», которые предназначены для обнаружения аппаратных компонентов на вашем компьютере и решения проблем за вас. Таким образом, вы можете запустить средство устранения неполадок принтера, чтобы проверить, может ли оно обнаружить проблему и, надеюсь, решить ее.
1) На клавиатуре нажмите клавиша с логотипом Windows и введите устранение неполадок t, затем нажмите Устранение неполадок с настройками как только он появляется в результате поиска.
3) Подождите, пока Windows диагностирует проблему, и следуйте инструкциям на экране, чтобы устранить Ваш принтер столкнулся с непредвиденной проблемой конфигурации ошибка.
Надеюсь, статья указала вам правильное направление в решении Ваш принтер столкнулся с непредвиденной проблемой конфигурации вопрос. Если у вас есть вопросы, идеи или предложения, дайте мне знать в комментариях. Спасибо за прочтение!
Источник
Невозможно запустить принтер проверьте конфигурацию принтера windows 10
Не работает принтер на windows 10-01
Всем привет сегодня поговорим про ситуацию, когда не работает принтер на windows 10. После обновления до Windows 10 многие пользователи столкнулись с проблемами своих принтеров и МФУ, которые либо не видит система, либо они не определяются как принтер, либо попросту не печатают так, как это было в предыдущей версии ОС, самое смешное, что с каждым новым обновлением, количество старых устройств, которые поддерживает данная операционная система все уменьшается, так, что не удивляйтесь, если в какой то момент, ваш старый принтер не заведется.
Если и у вас не работает должным образом принтер в Windows 10, в этой инструкции — один официальный и несколько дополнительных способов, которые могут помочь исправить возникшую проблему. Также приведу дополнительную информацию, касающуюся поддержки принтеров популярных марок в Windows 10 (в конце статьи).
Диагностика проблем с принтером от Microsoft (Print Spooler Cleanup Diagnostic Tool)
Прежде всего, можно попробовать автоматическое решение проблем с принтером, используя утилиту диагностики в панели управления Windows 10 (Print Spooler Cleanup Diagnostic Tool), либо скачав ее с официального сайта Microsoft (отмечу, что я точно не знаю, будет ли отличаться результат, но насколько смог понять, оба варианта равнозначны).
Для запуска из панели управления, зайдите в нее, затем откройте пункт Устранение неполадок,
затем в разделе Оборудование и звук выберите пункт Использование принтера (еще один путь — зайти в устройства и принтеры, а затем, кликнув по нужному принтеру, если он есть в списке, выбрать Устранение неполадок).
Также для запуска инструмента устранения неполадок принтера можно скачать файл с официального сайта Microsoft или здесь.
В результате запустится диагностическая утилита, которая в автоматическом режиме проверит наличие всех типичных проблем, которые могут препятствовать правильной работе вашего принтера и при обнаружении таких проблем исправит их.
В числе прочего будет проверено: наличие драйверов и ошибки драйверов, работы необходимых служб, проблемы соединения с принтером и очереди печати. Несмотря на то, что гарантировать положительный результат тут нельзя, рекомендую попробовать использовать этот способ в первую очередь.
Добавление принтера в Windows 10
Если автоматическая диагностика не работает или же ваш принтер и вовсе не отображается в списке устройств, можно попробовать добавить его вручную, причем для старых принтеров в Windows 10 имеются дополнительные возможности обнаружения, если windows 10 блокирует установку принтера напишите комментарий я вам помогу поставить.
Кликните по значку уведомлений и выберите «Все параметры»
Не работает принтер на windows 10-01
(а можно нажать клавиши Win + I), затем выберите «Устройства» — «Принтеры и сканеры».
Не работает принтер на windows 10-02
Нажмите кнопку «Добавить принтер или сканер» и подождите: возможно, Windows 10 сама обнаружит принтер и установит драйвера для него (желательно, чтобы Интернет был подключен), возможно и нет.
Не работает принтер на windows 10-03
Во втором случае, нажмите по пункту Необходимый принтер отсутствует в списке, который появится под индикатором процесса поиска. У вас появится возможность выполнить установку принтера по другим параметрам: указать его адрес в сети, отметить что ваш принтер уже стар (в этом случае его поиск системой будет осуществлен с измененными параметрами), добавить беспроводный принтер.
Не работает принтер на windows 10-04
Не исключено, что данный способ сработает для вашей ситуации.
Установка драйверов принтера вручную
Если пока ничего не помогло, зайдите на официальный сайт производителя вашего принтера и найдите в разделе «Поддержка» (Support) доступные драйвера для вашего принтера. Хорошо, если они для Windows 10. Если же таковые отсутствуют, можно попробовать для 8 или даже 7. Скачайте их себе на компьютер.
Прежде чем запускать установку, рекомендую зайти в Панель управления — устройства и принтеры и, если там уже имеется ваш принтер (т.е. он определяется, но не работает), кликнуть по нему правой клавишей мыши и удалить из системы. И уже после этого запускать установщик драйвера.
Информация по поддержке Windows 10 от производителей принтеров
Ниже я собрал информацию о том, что пишут популярные производители принтеров и МФУ о работе своих устройств в Windows 10.
Чтобы искоренить все проблемы мешающие нормальной печати в вашей Windows 10, запустите Print-Spooler-Repair-Tool от имени администратора и нажмите кнопку «Repair», результат вы получите, через минуту, в подавляющем числе случаев, ваш принтер на десятке начинает работать, как новенький.
В дополнение, еще советую вам очистить ваш spooler, вот этим скриптом, чтобы не было застрявших заданий.
Если ничто из вышеописанного не помогло, рекомендую воспользоваться поиском Google (причем рекомендую именно этот поиск для данной цели) по запросу, состоящего из названия марки и модели вашего принтера и «Windows 10». Очень вероятно, что на каких-либо форумах уже обсуждалась ваша проблема и было найдено ее решение. Не бойтесь заглядывать на англоязычные сайты: на них решение попадается чаще, а даже автоматический перевод в браузере позволяет понять, о чем идет речь.
Использование специализированных утилит
В Windows 10, принтер может не работать по ряду причин, еще одним методом исправить ситуацию, это воспользоваться фирменными утилитами от производителей, приведу пример у компании HP. У него есть утилита HP Print and Scan Doctor. Скачать HP Print and Scan Doctor можно по ссылке снизу:
Запустите утилиту HP Print and Scan Doctor. У нее алгоритм очень простой. На первом шаге она ищет установленные принтеры, а на втором устраняет причину, почему он не работает в вашей Windows 10.
Вот так вот выглядит процесс сканирования операционной системы на предмет наличия в ней принтеров.
Вот так вот просто производится настройка сетевого принтера windows 10 и когда windows 10 не видит принтер hp. У меня в системе нашелся HP LaserJet 400, я его выбираю.
После поиска проблем, вам выдают решение вашей проблемы, почему не работает принтер в windows 10. Далее делаем, что говорит мастер диагностики HP Print and Scan Doctor.
У компании OKI, утилита называется brmainte, ее можно скачать по ссылке:
У компании Epson, утилита диагностики EPSON Status Monitor
Отключение SNMP
В ряде случаев, когда принтер подключен по WIFI или LAN сети, у вас с компьютера может не проходить сетевой трафик SNMP от принтера, из-за чего, он может быть недоступен. Решение, это отключить SNMP проверку.
Источник
Исправлено: драйвер принтера недоступен в Windows 10.
Если вы пытаетесь распечатать что-либо со своего устройства, но оно возвращает сообщение об ошибке « Драйвер принтера недоступен », и вы отчаянно нуждаетесь в решении вашей проблемы, вы находитесь в нужном месте. Эта проблема обычно возникает, если драйвер принтера, установленный на вашем устройстве, устарел или несовместим. Не волнуйтесь, есть простые способы решить вашу проблему. Следуйте этим исправлениям, и вы снова сможете печатать. Но, прежде чем продолжить, попробуйте эти обходные пути, которые заключаются в тестировании нескольких вещей на вашем устройстве.
1. Проверьте принтер на наличие каких-либо проблем (например, неисправности оборудования, проблем с подключением, смещения картриджа и т. Д.). Отключите принтер, снова подключите его к компьютеру и попробуйте снова что-нибудь напечатать.
2. Перезагрузите компьютер, а после перезагрузки подключите его к принтеру и попробуйте что-нибудь распечатать.
3. Убедитесь, что при печати вы используете учетную запись администратора. Если вы не используете его, войдите в систему под своей учетной записью администратора и повторите попытку печати.
Если какой-либо из этих обходных путей не помог вам, попробуйте эти исправления:
Fix-1 Удалить драйверы принтера-
2. Теперь в списке принтеров щелкните правой кнопкой мыши проблемный принтер и выберите « Удалить устройство ».
3. Это приведет к удалению устройства с вашего компьютера.
4. Теперь нажмите « Да », чтобы подтвердить удаление устройства.
6. В окне диспетчера устройств щелкните правой кнопкой мыши принтер и выберите « Удалить устройство » .
Щелкните « Удалить », чтобы подтвердить инициализацию процесса удаления.
Если вы не найдете принтер, не волнуйтесь. Возможно, поскольку вы отключили его на предыдущем шаге, он уже удален с вашего устройства.
Перезагрузите компьютер. Запустите принтер и подключите его к компьютеру с помощью Wi-Fi или Ethernet.
Снова подождите немного. Теперь попробуйте распечатать что-нибудь и проверьте, не столкнулись ли вы с ошибкой снова.
Fix-2 Обновите драйвер принтера.
Проблема, с которой вы столкнулись с вашим принтером, возможно, связана с тем, что ваш драйвер принтера устарел. Вы можете обновить драйвер принтера, выполнив следующие действия:
2. Затем щелкните « Диспетчер устройств » в результатах поиска.
3. В окне диспетчера устройств разверните « Очереди печати ».
4. Теперь щелкните по нему правой кнопкой мыши и выберите « Обновить драйвер » .
3. Просто нажмите « Автоматический поиск обновленного программного обеспечения драйвера ».
Затем перезагрузите компьютер.
Проверьте, решилась ли ваша проблема. Если проблема не устранена, перейдите к следующему исправлению.
Fix-3 Установите драйвер принтера в режиме совместимости.
1. Нажмите клавиши Windows + S, а затем введите « Панель управления ».
2. Теперь нажмите « Диспетчер устройств » в результатах поиска.
2. В окне диспетчера устройств разверните « Очереди печати » из списка устройств.
3. Щелкните правой кнопкой мыши проблемный драйвер и выберите « Удалить устройство » .
4. Щелкните « Удалить », чтобы подтвердить инициализацию процесса удаления.
5. Теперь загрузите последнюю версию драйвера для вашего принтера с веб-сайта производителя принтера.
6. Перейдите в папку с загруженным драйвером.
7. Теперь щелкните пакет драйвера правой кнопкой мыши и выберите « Свойства ».
8. В окне « Свойства» перейдите на вкладку « Совместимость » и установите флажок « Запустить эту программу в режиме совместимости для: »
9. Затем выберите « Windows 8 » в раскрывающемся меню.
10. Теперь отметьте « Запускать эту программу от имени администратора ».
11. Нажмите « Применить » и « ОК », чтобы сохранить изменения на вашем компьютере.
12. На последнем этапе дважды щелкните пакет драйвера, чтобы начать процесс установки.
После завершения процесса установки перезагрузите компьютер.
После перезагрузки попробуйте что-нибудь распечатать, и вы сможете это распечатать. Если проблема по-прежнему вас беспокоит, воспользуйтесь нашим следующим решением.
Fix-4 Установите драйверы принтера снова-
1. Нажмите один раз клавишу Windows и введите « Панель управления ».
2. Теперь в правой части окна поиска нажмите « Устройства и принтеры ».
3. Теперь в списке принтеров щелкните правой кнопкой мыши проблемный принтер.
4. Затем нажмите « Удалить устройство ».
Это удалит устройство с вашего компьютера.
5. Теперь нажмите « Да », чтобы подтвердить удаление устройства.
Перезагрузите компьютер.
6. Теперь в окне « Устройства и принтеры» нажмите « Добавить принтер ».
7 Windows должна автоматически обнаружить принтер. Щелкните « Далее ».
8. Теперь отметьте « Установить как принтер по умолчанию », а затем нажмите « Готово ».
Попробуйте распечатать страницу. Теперь проверьте, не сталкиваетесь ли вы с той же проблемой драйвера принтера на своем компьютере. Ваша проблема должна быть решена.
Источник
Ошибка подключения принтера в Windows 10
Диагностика проблем с принтером от Microsoft
Прежде всего, можно попробовать автоматическое решение проблем с принтером, используя утилиту диагностики в панели управления Windows 10, либо скачав ее с официального сайта Microsoft (отмечу, что я точно не знаю, будет ли отличаться результат, но насколько смог понять, оба варианта равнозначны).
Для запуска из панели управления, зайдите в нее, затем откройте пункт «Устранение неполадок», затем в разделе «Оборудование и звук» выберите пункт «Использование принтера» (еще один путь — «зайти в устройства и принтеры», а затем, кликнув по нужному принтеру, если он есть в списке, выбрать «Устранение неполадок»). Также для запуска инструмента устранения неполадок принтера можно скачать файл с официального сайта Microsoft здесь.
В результате запустится диагностическая утилита, которая в автоматическом режиме проверит наличие всех типичных проблем, которые могут препятствовать правильной работе вашего принтера и при обнаружении таких проблем исправит их.
В числе прочего будет проверено: наличие драйверов и ошибки драйверов, работы необходимых служб, проблемы соединения с принтером и очереди печати. Несмотря на то, что гарантировать положительный результат тут нельзя, рекомендую попробовать использовать этот способ в первую очередь.
Добавление принтера в Windows 10
Если автоматическая диагностика не работает или же ваш принтер и вовсе не отображается в списке устройств, можно попробовать добавить его вручную, причем для старых принтеров в Windows 10 имеются дополнительные возможности обнаружения.
Кликните по значку уведомлений и выберите «Все параметры» (а можно нажать клавиши Win + I), затем выберите «Устройства» — «Принтеры и сканеры». Нажмите кнопку «Добавить принтер или сканер» и подождите: возможно, Windows 10 сама обнаружит принтер и установит драйвера для него (желательно, чтобы Интернет был подключен), возможно и нет.
Во втором случае, нажмите по пункту «Необходимый принтер отсутствует в списке», который появится под индикатором процесса поиска. У вас появится возможность выполнить установку принтера по другим параметрам: указать его адрес в сети, отметить что ваш принтер уже стар (в этом случае его поиск системой будет осуществлен с измененными параметрами), добавить беспроводный принтер.
Не исключено, что данный способ сработает для вашей ситуации.
Установка драйверов принтера вручную
Если пока ничего не помогло, зайдите на официальный сайт производителя вашего принтера и найдите в разделе «Поддержка» (Support) доступные драйвера для вашего принтера. Хорошо, если они для Windows 10. Если же таковые отсутствуют, можно попробовать для 8 или даже 7. Скачайте их себе на компьютер.
Прежде чем запускать установку, рекомендую зайти в Панель управления — устройства и принтеры и, если там уже имеется ваш принтер (т.е. он определяется, но не работает), кликнуть по нему правой клавишей мыши и удалить из системы. И уже после этого запускать установщик драйвера.
Информация по поддержке Windows 10 от производителей принтеров
Ниже я собрал информацию о том, что пишут популярные производители принтеров и МФУ о работе своих устройств в Windows 10.
Если ничто из вышеописанного не помогло, рекомендую воспользоваться поиском Google (причем рекомендую именно этот поиск для данной цели) по запросу, состоящего из названия марки и модели вашего принтера и «Windows 10». Очень вероятно, что на каких-либо форумах уже обсуждалась ваша проблема и было найдено ее решение. Не бойтесь заглядывать на англоязычные сайты: на них решение попадается чаще, а даже автоматический перевод в браузере позволяет понять, о чем идет речь.
Популярное
Свежие комментарии
Метки
Похожие записи
Замена тачскрина и сенсорного стекла на телефоне
Как исправить PNP_DETECTED_FATAL_ERROR ошибку в Windows 10?
Как исправить ошибку 0x80070424 Центра обновления или Microsoft Store в Windows 10?
Оставить ответ Отменить ответ
Всё про WINDOWS10 © 2022. Все права защищены.
Источник
Совместимость : Windows 10, 8.1, 8, 7, Vista, XP
Загрузить размер : 6MB
Требования : Процессор 300 МГц, 256 MB Ram, 22 MB HDD
Ограничения: эта загрузка представляет собой бесплатную ознакомительную версию. Полный ремонт, начиная с $ 19.95.
Конфигурация принтера обычно вызвано неверно настроенными системными настройками или нерегулярными записями в реестре Windows. Эта ошибка может быть исправлена специальным программным обеспечением, которое восстанавливает реестр и настраивает системные настройки для восстановления стабильности
Если у вас есть Конфигурация принтера, мы настоятельно рекомендуем вам Загрузка (настройка принтера) Repair Tool .
This article contains information that shows you how to fix Printer Configuration both (manually) and (automatically) , In addition, this article will help you troubleshoot some common error messages related to Printer Configuration that you may receive.
Примечание: Эта статья была обновлено на 2019-12-27 и ранее опубликованный под WIKI_Q210794
Contents [show]
Значение конфигурации принтера?
Конфигурация принтера — это имя ошибки, содержащее сведения об ошибке, включая причины ее возникновения, неисправность системного компонента или приложения для возникновения этой ошибки вместе с некоторой другой информацией. Численный код в имени ошибки содержит данные, которые могут быть расшифрованы производителем неисправного компонента или приложения. Ошибка, использующая этот код, может возникать во многих разных местах внутри системы, поэтому, несмотря на то, что она содержит некоторые данные в ее имени, пользователю все же сложно определить и исправить причину ошибки без особых технических знаний или соответствующего программного обеспечения.
Причины настройки принтера?
Если вы получили эту ошибку на своем ПК, это означает, что произошла сбой в работе вашей системы. Общие причины включают неправильную или неудачную установку или удаление программного обеспечения, которое может привести к недействительным записям в вашем реестре Windows, последствиям атаки вирусов или вредоносных программ, неправильному отключению системы из-за сбоя питания или другого фактора, кто-то с небольшими техническими знаниями, случайно удалив необходимый системный файл или запись в реестре, а также ряд других причин. Непосредственной причиной ошибки «Конфигурация принтера» является неправильное выполнение одной из обычных операций с помощью системного или прикладного компонента.
More info on Printer Configuration
как и ваш ноутбук и другие ПК. проблема конфигурации для моего ноутбука MD. Ноутбук с операционной системой WinXp настроен локально.
Привет, я столкнулся с принтером. Сам сервер печати подключается к вашему концентратору / коммутатору / маршрутизатору Netgear PS110, который подходит для принтеров 2 (параллельные кабели). Надеюсь на ответ очень скоро С уважением, vivek Попробуйте выделенный сервер печати, например Конфигурация Tcp / ip на принтере
показывает, что следующий АВТО-ВЫКЛ EVENTHOUGH выключен.
мы используем принтер HP LJ 5100tn в нашем офисе
После этого мы могли бы решить проблему. С наилучшими пожеланиями
Кумар
пробовал компьютер, но этот вопрос продолжается до сих пор.
Состояние TCP / IP: READY
ПО УМОЛЧАНИЮ IP CONFIGURED
ПРОДОЛЖЕНИЕ К DHCP
Имя хоста: NPIBF4409
IP снова меняется на IP 192.0.0.192, SM 255.255.255.0 и GW 192.0.0.192. не печатать с сетевых компьютеров. Проблема заключается в том, что я не переконфигурировал не сохранение на принтере, я напечатал страницу КОНФИГУРАЦИИ,
Я много раз пробовал, но он не экономит, я подключаюсь к LAN с настраиваемой TCP / IP-настройкой (IP 192.168.0.125, SM 255.255.255.0, GW 192.168.0.1). Ожидающий адрес: 192.0.0.192
Маска подсети: 255.255.255.0
Шлюз по умолчанию: 192.0.0.192
Конфигурировать по: IP по умолчанию. Развертывание конфигурации принтера
Спасибо заранее за все предложения!
Мы не физически трогаем каждую рабочую станцию для реализации этих изменений.
У нас есть форумы поддержки 400.
Или новелл. Но пока попробуйте отправить его.
Я отвечу за вас. У меня есть друг, который есть для многих людей, которые здесь делают Novell. Мне сказали, что мы нуждаемся в технологиях через два года. У них также есть Novell Client 4.91 SP4, а сетевые принтеры управляются через NDPS.
администратор Netware для большого школьного округа. Готов поспорить, он задал бы ваш вопрос на конкретных форумах Netware. Есть ли способ изменить конфигурацию принтера с помощью Infoprint 1532) были развернуты в нашей локальной сети. Несколько месяцев назад появились новые принтеры 20 (рабочие станции IBM под управлением Windows XP SP2.
Я не управлял INF-файлом, а затем развертывал его через скрипт входа? Конфигурация сервера печати
ваш принтер должен быть австралийцем или британцем. Это делают производители принтеров, чтобы вы потеряли сканер, копир и факс. Лично я хотел бы спросить себя, насколько принтер стоит сравнить принтер и швырнул мой струйный принтер в мусор. Поэтому вам лучше решить, хотите ли вы довольно часто.
Это затрагивает людей, которые эмигрируют или переходят на новый набор картриджей, и, возможно, покупают еще один локально. Это проблема с MFD, вы не просто сбрасываете принтер, на другой континент и берете с собой принтер. Например, картриджи с северными чернилами кодируются по регионам. Он берет и заряжает то, что каждый рынок будет нести.
Когда я сделал это, я купил лазер, отстой. Возможно, ваш принтер и использовать один или другой тип, но вы не можете их смешивать. Для ряда брендов и моделей картриджи из одного региона Америки / Южной Америки / Европы / Азиатско-Тихоокеанского региона / Африки. Это означает, что они могут корректировать свою (огромную) прибыль
Вы можете изменить настройки региона в прошивке принтера, чтобы мир не работал в принтере, закодированном для другого региона. Это люди, использующие валютные различия и региональные или местные ценовые различия. Конфигурация принтера для ПО OLD PFS First Choice
Или любое спасибо
но «новый» компьютер не имеет правильного порта. Я купил использование этой программы, но моя жена боссов делает ugh!
Я уверен, что в мире еще никто
параллельно кабелю USB. Он был ранее подключен через параллельный аккорд, он или нет), и программа функционирует отлично, чем когда дело доходит до печати. Я скопировал программу на компьютер с сервером 2003 (обновление верю другим способом . Параметры конфигурации принтера HP 3200
Я недавно получил новый принтер / копир / сканер, кто-нибудь помогает? Может спасибо!
и все, кажется, прошли гладко.
Если этот терминал выходит из строя, все снижается, если один из IDN (последовательный) порт начинает всегда с терминала. У нас есть принтеры от одного из наших поставщиков, но после нескольких попыток мы в этой системе (Micros 9700 POS ver. 2.8.56). Мы хотели бы установить принтер на основе ethernet в такой более надежный, чем тот, который использовался для прошлых лет 7. Кто-нибудь знает, как это сделать с помощью модулей Ethernet IV Connect-it.
Принтеры в настоящее время подключены последовательно, так как они не смогли правильно настроить систему, чтобы окончательно распечатать заказы на кухню. Модель принтера — Epson TM-220B с Micros 9700 ver. 2.8.56.
В настоящее время мы запускаем принтер в середине, не представляем себе, анонимный после этого принтера. В текущем развертывании принтера OUr требуется обновление до того, что они не зависят от доступности терминала.
Все выглядит правильно? Перейдите к «Устройства и принтеры». Щелкните правой кнопкой мыши значок «Canon» в списке. Я получаю предупреждение об ошибке для проверки конфигурации принтера. Состояние принтера показывает принтер MP830 и делает его принтером по умолчанию
Я попробовал отправить задания печати, но сказал, что задания 3 ждут. Любые Проблема с настройкой беспроводной сети HP Officejet J6450 «все в одном»
Я был под таким же впечатлением, как и от его встроенной беспроводной сети. Я думал, что новое многофункциональное устройство может сломать человека, который отправил подобное сообщение другому форуму. Я уже знаю, как с помощью принтера XP J6450 «все-в-одном» со встроенным беспроводным 802.11 b / g вы можете бесплатно использовать принтер.
Недавно я создал HP Officejet
что именно вы хотите здесь создать?
Любая идея, как я могу это сделать?
Только администратор будет иметь полный доступ. Это проще контролировать с сервера, такого как Windows Server 2003 или 2008.
На одном ПК есть windows xp pro, но на домашней премии нет групповой политики. И все порты USB и учетные записи на каждом компьютере будут отслеживаться.
Каждому пользователю будет назначен доступ для определенной политики безопасности, поэтому вам может потребоваться выполнить обновление до Windows 7 Pro.
Мне нужно настроить три учетные записи пользователей на двух компьютерах заранее. Прочитай это
Но для Windows 7 Home Premium у вас не будет
Local для мониторинга активности сотрудников в системе в рабочее время. Я думал о групповой политике как для компьютеров, так и для файлов и определенных приложений, таких как Internet Explorer.
Спасибо тем же программам и файлам только с разной информацией. Также пользователи будут использовать почти все, что может решить эту задачу? Любая идея, как диск dvd будет заблокирован. Поэтому мне нужно сделать что-то, что позволяет (менеджерам) использовать другие ОС Windows 7 home premium.
Я даже не мог исправить это, чтобы сделать его необычным. Я ясно заявляю. Спасибо за вашу помощь.
Перемычка подходит для проблемы с неправильной загрузкой, так как главный CD-ROM отказался от призрака. доступ к веб-сайту Buslink.
И поэтому я понял, что это Master, а слева — Cable Select. Если это известный бренд, вы можете найти разные углы, вы можете увидеть, как выбор перемычек помечен в металл. Я предлагаю вам очень трудно увидеть . Но если вы используете фонарик или другое устройство, вы можете разместить его на контактах, основываясь на том, что импринтировано или тиснено на диске.
У меня есть старая система P3, которую я с тех пор настраивал, и у меня нет моих руководств нигде. Чаще всего два центра — это Slave, пусть мой сын использует для просмотра через Интернет, электронную почту и т. Д. В качестве подчиненного вкладка была помещена на перемычку как мастер. Надеюсь, я надеюсь, что это все, что потребуется.
Это старая система, и это были годы, далекие влево в позиции вертикали. Он был твердым камнем для 6 + лет до недавнего времени, и я думаю, что нужно поместить его горизонтально на нижние два штифта вправо-вправо? Обычно это делается на веб-сайте производителя оптических дисков.
Windows 8 — не удается передать сообщение об ошибке принтера. «[Название окна] Свойства принтера [Основная инструкция] Параметры принтера не могут быть сохранены. Больше нет конечных точек от устройства отображения конечных точек. [OK]
Здравствуйте, У меня возникла проблема, когда я обращаюсь к специалисту по работе с принтером для получения дополнительной информации. Обратите внимание, что если драйвер принтера отсутствует в списке Устройства, проблема, которую я должен решить в первую очередь? Мой брандмауэр Windows (локальный) также поврежден, есть функции, затем добавьте принтер с устройств и принтеров. Не забудьте нажать «Отметить как ответ»? на почте, которая поможет вам, и попытаться предоставить доступ к принтеру в доменной сети.
члены сообщества, читающие эту тему. ? Извлеките драйвер принтера из панели управления Программы и принтеры, я подозреваю, что принтер в настоящее время не совместим с Windows 8. Это может быть полезно для других, чтобы щелкнуть «Отменить в качестве ответа»? если заметка не отвечает на ваш вопрос. В этом случае я предлагаю вам
По крайней мере, я делаю это, чтобы снова работать мой принтер? двери заперты, прежде чем я включу его. Моя электронная почта [защищена электронной почтой]
С уважением, и спасибо за любую помощь,
Кто-нибудь знает, что я должен
приходят без предохранителей. У стартерных картриджей у меня нет пробки принтера, и все думают, что это произошло. Я снова попробовал еще два предохранителя, не повезло.
Непонимание этой части вашего вопроса будет сохраняться и не прерываться из-за бездействия
благодаря! Я хочу сделать это, чтобы принтер . «не сломался из-за бездействия»
спасибо за вашего гида
как я могу создать задачу «открыть принтер, распечатать тестовую страницу на этом конкретном принтере и затем закрыть принтер»? Мой принтер Konica Minolta отправляет сообщение — Принтер в состоянии ошибки. Как я могу это исправить?
Пока они это сделают, Короче говоря, они перечисляют, что вы застряли. график выпуска драйверов W10. У меня есть принтер epson 7450 all-n-1, когда я включаю принтер на принтере, он отключает мои вычисления
Im работает, что программное обеспечение принтера должно установить. Все остальные usb
У меня есть принтер epson 7450 all-n-1, когда i xp sp3. устройства работают нормально.
другой компьютер делает. Не показывать порт принтера usb на моем другом компьютере. Как и моя очередь включить принтер, он отключает мой компьютер. Принтер работает
Проблема запустила пару документа Word. Я думаю, что принтер-спулер принтера
Браузер Google Chrome. быть оцененным.
Когда я попытаюсь распечатать PDF-файл, это было бы несколько недель назад, когда я заметил, что я не могу распечатать PDF-файлы.
Даже не вижу, смогу ли я снова загрузить драйвер, но ничего не сделал. Ушел к
Веб-сайт HP и скачайте свою программу поддержки поддержки. Любые предложения перейдут в «Сохранить» вместо «Печать». Теперь я ничего не могу напечатать. Я почти исключительно прошел AWOL на компьютере.
Обладатели печатной продукции от компании HP иногда сталкиваются с тем, что на экране появляется уведомление «Ошибка печати». Причин возникновения этой неполадки может быть несколько и каждая из них решается по-разному. Сегодня мы подготовили для вас разбор основных способов исправления рассматриваемой проблемы.
Исправляем ошибку печати на принтере HP
Каждый приведенный ниже метод имеет разную эффективность и будет наиболее подходящим в определенной ситуации. Мы по порядку рассмотрим все варианты, начиная от самого простого и действенного, а вы, следуя инструкциям, решите поставленную задачу. Однако сначала мы рекомендуем обратить внимание на эти советы:
- Перезапустите компьютер и переподключите устройство печати. Желательно, чтобы перед следующим подключением принтер находится в выключенном состоянии не менее одной минуты.
- Проверьте картридж. Иногда ошибка появляется в тех случаях, когда в чернильнице закончилась краска. О том, как заменить картридж вы можете прочитать в статье по ссылке ниже.
Если приведенные советы ничем не помогли, переходите к осуществлению следующих методов решения «Ошибка печати» при использовании периферии компании HP.
Способ 1: Проверка принтера
В первую очередь советуем проверить отображение и конфигурацию оборудования в меню «Устройства и принтеры». От вас потребуется произвести всего несколько действий:
- Через меню «Панель управления» и переместитесь в «Устройства и принтеры».
Кроме этого рекомендуется проверить параметры передачи данных. Зайдите в меню «Свойства принтера».
Здесь вас интересует вкладка «Порты».
Отметьте галочкой пункт «Разрешить двусторонний обмен данными» и не забудьте применить изменения.
По окончании процесса рекомендуется перезагрузить ПК и переподключить оборудование, чтобы все изменения точно стали активными.
Способ 2: Разблокирование процедуры печати
Иногда происходят скачки напряжения или различные системные сбои, вследствие чего периферия и ПК перестают нормально выполнять определенные функции. По таким причинам и может возникать ошибка печати. В таком случае вам следует проделать следующие манипуляции:
- Снова перейдите в «Устройства и принтеры», где правым кликом мыши на активном оборудовании выберите пункт «Просмотр очереди печати».
Нажмите ПКМ на документ и укажите «Отменить». Повторите это со всеми присутствующими файлами. Если процесс по каким-либо причинам не отменяется, советуем ознакомиться с материалом по ссылке ниже, чтобы осуществить эту процедуру одним из других доступных методов.
Вернитесь в «Панель управления».
В ней откройте категорию «Администрирование».
Здесь вас интересует строка «Службы».
В списке отыщите «Диспетчер печати» и дважды нажмите на нем ЛКМ.
В «Свойства» обратите внимание на вкладку «Общие», где убедитесь, что тип запуска стоит «Автоматический», после чего следует остановить службу и применить настройки.
Закройте окно, запустите «Мой компьютер», переместитесь по следующему адресу:
Удалите все присутствующие файлы в папке.
Осталось только выключить продукт компании HP, отключить его от питания, дать так постоять примерно минуту. После этого перезагрузите ПК, соедините оборудование и повторите процесс печати.
Способ 3: Отключение брандмауэра Windows
Иногда защитник Windows блокирует отправленные данных с компьютера на устройство. Связано это может быть с некорректной работой брандмауэра или различными системными сбоями. Мы советуем на время отключить защитник Виндовс и повторить попытку печати. Детальнее о деактивации этого инструмента читайте в другом нашем материале по следующим ссылкам:
Подробнее: Отключение брандмауэра в Windows XP, Windows 7, Windows 8
Способ 4: Переключение учетной записи пользователя
Рассматриваемая проблема порой возникает тогда, когда попытка отправки в печать производится не с той учетной записи пользователя Windows, с которой происходило добавление периферии. Дело в том, что каждый профиль имеет свои привилегии и ограничения, что приводит к появлению подобного рода неполадок. В таком случае нужно попробовать сменить запись юзера, если у вас их конечно добавлено больше, чем одна. Развернуто о том, как это сделать в разных версиях Виндовс читайте в статьях ниже.
Подробнее: Как сменить учетную запись пользователя в Windows 7, Windows 8, Windows 10
Способ 5: Восстановление Windows
Часто случается, что ошибки печати связаны с определенными изменениями в операционной системе. Самостоятельно обнаружить их достаточно сложно, однако состояние ОС можно вернуть, откатив все изменения. Осуществляется данная процедура с помощью встроенного компонента Виндовс, а детальное руководство по этой теме вы найдете в другом материале от нашего автора.
Способ 6: Переустановка драйвера
Мы поставили этот способ последним, поскольку он требует от пользователя выполнения большого количества различных манипуляций, а также является достаточно сложным для новичков. Если никакие приведенные выше инструкции вам не помогли, значит остается только переустановить драйвер устройства. Для начала следует избавиться от старого. О том, как это сделать, читайте далее:
По завершении процедуры удаления задействуйте один из методов инсталляции программного обеспечения для периферии. Всего существует пять доступных способов. Развернуто с каждыми из них знакомьтесь в другой нашей статье.
Как видите, методов исправления ошибки печати принтера HP существует достаточно большое количество, и каждый из них будет полезен в разных ситуациях. Надеемся, приведенные выше инструкции помогли вам без труда решить возникшую проблему, а продукт компании снова функционирует корректно.
Отблагодарите автора, поделитесь статьей в социальных сетях.
«>
Пользователи ОС Windows 10 иногда сталкиваются с ошибкой 0x8007007e, препятствующей нормальному использованию принтера. В одних случаях проблема возникает локально (например, при запуске печати страницы из браузера). В других распространяется на печать конкретных типов файлов (например, PDF). В третьих возникает на постоянной основе при попытке печати любых документов.
Сегодня мы рассмотрим основные причины появления ошибки принтера 0x8007007e, а главное, приведем проверенные решения, позволяющие забыть о надписи «На принтере возникла непредвиденная проблема с конфигурацией 0x8007007e». Укажем эффективные методы исправления упомянутой ошибки с подробным пояснением к каждому представленному способу.
Появление упомянутого кода объясняется множеством причин, вызванных действиями пользователя ПК или установленного им программного обеспечения. Проблема конфигурации 0x8007007e обычно возникает по таким причинам:
- недавно выполненные обновления Windows;
- повреждение или отсутствие необходимых файлов;
- неправильное расположение файла PrintConfig.dll;
- действие вредоносных программ, в том числе вирусов;
- другие причины программного характера.
Появление ошибки всегда сопровождается системным сообщением с указанием кода 0x8007007e. Благодаря этому обстоятельству пользователи знают, с какой конкретно проблемой столкнулись, за счет чего могут быстро найти решение и восстановить возможность печати с минимальными затратами времени и сил.
В следующих разделах мы расскажем, что делать, если на принтере возникла непредвиденная проблема с конфигурацией 0x8007007e. Рассматривать будем исключительно проверенные варианты, которые помогли многим людям. Надеемся, что они принесут пользу и читателям нашего блога!
Как исправить ошибку 0x8007007e с помощью удаления или установки обновлений для Windows 10
Периодически компания «Microsoft» выпускает обновления, улучшающие работу операционной системы и исправляющие известные системные ошибки. Причем у большинства пользователей установка обновлений производится автоматически. И если проблема 0x8007007e появилась после очередного апдейта, то сначала следует удалить последнее установленное обновление. Для достижения цели последуйте инструкции:
- Нажмите кнопку Пуск, а затем последовательно выберите опции Настройки –> Обновление и безопасность –> Центр обновления Windows.
- Нажмите Просмотр журнала обновлений -> Удалить обновления.
- Удалите самое последнее обновление (можно проверить по дате), затем перезагрузите компьютер.
Если ошибка 0x8007007e исчезла, примите наши искренние поздравления! Если нет – попробуйте, наоборот, установить обновления (также актуально для людей, которые не обновляли систему в течение длительного периода времени). Высока вероятность, что это действие поможет избавиться от проблемы. Для установки обновлений выполните такие шаги:
- Зайдите в Центр обновления Windows (инструкция выше).
- Проверьте наличие неустановленных обновлений и (при положительном результате) дождитесь их автоматической установки.
- Перезагрузите ПК и попробуйте распечатать документ.
В подавляющем большинстве случаев представленные в этом разделе решения помогают исправить ошибку принтера 0x8007007e. Если этого не случилось, выполните другие представленные в статье рекомендации.
Как устранить ошибку 0x8007007e на Windows 10 с помощью обновления драйверов принтера
Установка свежих драйверов – одно из универсальных решений. Поэтому при появлении ошибки принтера 0x8007007e целесообразно сразу обновить драйверы одним из доступных способов:
- Через Диспетчер устройств. Необходимо найти в Диспетчере принтер и нажать на его название правой кнопкой мыши. После этого нужно активировать опцию Обновить драйвер и следовать подсказкам системы.
- Через сайт производителя принтера. Надо перейти на сайт, найти софт для конкретного принтера и загрузить драйверы. После загрузки останется установить их.
- Через специальные утилиты. Существуют специализированные программы (например, DriverPack Solution), позволяющие обновлять драйверы в режимах онлайн и оффлайн.
В идеале стоит установить новые драйверы как для принтеров, так и для других устройств. На случай, если проблема заключается не только в ПО для принтера.
Как избавиться от ошибки 0x8007007e путем перемещения файла PrintConfig.dll
Упомянутый файл отвечает за корректное функционирование печати, но по различным причинам он часто оказывается вне «родной» директории. Поэтому, прежде чем приступить к далее упомянутым способам исправления ошибки 0x8007007e, надо убедиться, что PrintConfig.dll размещен в нужной папке. Он должен находиться по адресу C:WindowsSystem32SpoolDriversx643. Если его там нет, то следует запустить поиск PrintConfig.dll в директории C:…Drivers. Затем останется выбрать самый новый из найденных файлов и скопировать его в упомянутую папку C:…x643.
После выполнения перечисленных действий и последующей перезагрузки ПК непредвиденная проблема с конфигурацией 0x8007007e на принтере обычно исчезает. Если же и эти шаги не помогли, то придется приступать к сканированию системы внешними или встроенными утилитами.
Решение непредвиденной проблемы с конфигурацией 0x8007007e путем удаления вирусов
Вредоносное программное обеспечение заметно тормозит работу системы и вызывает неработоспособность некоторых базовых опций. Поэтому если принтер не печатает из-за ошибки 0x8007007e, то проверить ПК на предмет наличия вирусов лишним не будет.
Выполнить проверку можно с помощью встроенной защитной опции от Microsoft или специализированных антивирусных программ от известных разработчиков. Для получения результата необходимо проведение углубленного сканирования с последующим удалением найденных вирусов.
Устранение ошибки принтера 0x8007007e с помощью системной проверки целостности файлов
Для устранения множества распространенных проблем существует специальный системный инструмент, определяющий отсутствующие/поврежденные файлы, а затем устанавливающий/восстанавливающий их. В результате периодического использования этого инструмента можно устранить многие ошибки, в том числе проблему 0x8007007e.
Для запуска сканирования надо открыть командную строку (одновременно нажать клавиши Win+R, ввести cmd.exe и нажать Enter). Далее в открывшемся окне нужно напечатать sfc / scannow, дождаться окончания сканирования системы и перезагрузить ПК. Вероятность исправления ошибки 0x8007007e небольшая, но она есть. Попробовать стоит.
Приведение параметров службы Диспетчер печати к значениям по умолчанию
Используя этот способ, можно попытаться устранить ошибку принтера 0x8007007e путем восстановления базовых настроек Диспетчера печати. Чтобы сделать это, выполните такие шаги:
- Нажмите Пуск правой кнопкой мыши, выберите Управление компьютером.
- Перейдите в раздел Службы и приложения -> Службы.
- Найдите Диспетчер печати и зайдите в его свойства двойным нажатием левой кнопки мыши.
- Нажмите Остановить и OK.
- В отдельном окне откройте директорию C:WindowsSystem32SpoolPRINTERS, а затем удалите ее содержимое.
- Вернитесь к Диспетчеру печати. Активируйте службу нажатием Запустить. В поле Тип запуска установите значение Автоматически. Подтвердите действие нажатием OK.
Приведенные шаги помогут откатить службу к начальным настройкам и с некоторым (небольшим) шансом устранят ошибку принтера 0x8007007e.
Порядок применения способов исправления ошибки 0x8007007e
Если на принтере возникла непредвиденная проблема с конфигурацией 0x8007007e, то ее устранению надо уделить самое пристальное внимание. При этом применять упомянутые нами методы целесообразно строго в указанном порядке. При таком раскладе затраты времени на исправление ошибки будут относительно небольшими, да и сил на решение проблемы уйдет немного.
Ваше Имя:
Ваш вопрос:
Внимание: HTML не поддерживается! Используйте обычный текст.
Оценка:
Плохо
Хорошо
Введите код, указанный на картинке:
Решено: Невозможно запустить принтер Проверьте конфигурацию принтера (ошибка при печати, hp p2035)
Модератор: Модераторы разделов
Ответить
-
Версия для печати
Расширенный поиск
9 сообщений
• Страница 1 из 1
-
hulinam
- Сообщения: 5
Решено: Невозможно запустить принтер Проверьте конфигурацию принтера
-
Цитата
Сообщение
hulinam » 09.12.2014 12:22
принтер hp p2035
LinuxMint 17
при печати из LibreOffice выдает ошибку «Невозможно запустить принтер Проверьте конфигурацию принтера» и печатает нормально.
как убрать ошибку?
Спасибо сказали:
Вернуться к началу
-
Bizdelnick
- Модератор
- Сообщения: 19769
- Статус: nulla salus bello
- ОС: Debian GNU/Linux
Re: Решено: Невозможно запустить принтер Проверьте конфигурацию принтера
-
Цитата
Сообщение
Bizdelnick » 09.12.2014 12:50
А при печати из других программ всё нормально?
Пишите правильно:
| в консоли вку́пе (с чем-либо) в общем вообще |
в течение (часа) новичок нюанс по умолчанию |
приемлемо проблема пробовать трафик |
Спасибо сказали:
Вернуться к началу
-
hulinam
- Сообщения: 5
Re: Решено: Невозможно запустить принтер Проверьте конфигурацию принтера
-
Цитата
Сообщение
hulinam » 09.12.2014 16:04
Bizdelnick писал(а): ↑
09.12.2014 12:50
А при печати из других программ всё нормально?
при печати из firefox мигает лампочка обработка печати, но не печатает, ошибки не выдает
начал печатать после того как поменял PDF на PostScript в этом ошибка или нет не знаю, но печатает.
а ошибка в LibreOffice всё равно выскакивает.
не принципиально. но если кто знает как убрать буду рад.
Спасибо сказали:
Вернуться к началу
-
Bizdelnick
- Модератор
- Сообщения: 19769
- Статус: nulla salus bello
- ОС: Debian GNU/Linux
Re: Решено: Невозможно запустить принтер Проверьте конфигурацию принтера
-
Цитата
Сообщение
Bizdelnick » 09.12.2014 16:09
Какой драйвер используется?
Пишите правильно:
| в консоли вку́пе (с чем-либо) в общем вообще |
в течение (часа) новичок нюанс по умолчанию |
приемлемо проблема пробовать трафик |
Спасибо сказали:
Вернуться к началу
-
hulinam
- Сообщения: 5
Re: Решено: Невозможно запустить принтер Проверьте конфигурацию принтера
-
Цитата
Сообщение
hulinam » 09.12.2014 16:59
Bizdelnick писал(а): ↑
09.12.2014 16:09
Какой драйвер используется?
родной hp
Спасибо сказали:
Вернуться к началу
-
Bizdelnick
- Модератор
- Сообщения: 19769
- Статус: nulla salus bello
- ОС: Debian GNU/Linux
Re: Решено: Невозможно запустить принтер Проверьте конфигурацию принтера
-
Цитата
Сообщение
Bizdelnick » 09.12.2014 17:02
Плагин через hp-setup установлен?
Пишите правильно:
| в консоли вку́пе (с чем-либо) в общем вообще |
в течение (часа) новичок нюанс по умолчанию |
приемлемо проблема пробовать трафик |
Спасибо сказали:
Вернуться к началу
-
hulinam
- Сообщения: 5
Re: Решено: Невозможно запустить принтер Проверьте конфигурацию принтера
-
Цитата
Сообщение
hulinam » 09.12.2014 17:38
Bizdelnick писал(а): ↑
09.12.2014 17:02
Плагин через hp-setup установлен?
да
Спасибо сказали:
Вернуться к началу
-
Bizdelnick
- Модератор
- Сообщения: 19769
- Статус: nulla salus bello
- ОС: Debian GNU/Linux
Re: Решено: Невозможно запустить принтер Проверьте конфигурацию принтера
-
Цитата
Сообщение
Bizdelnick » 09.12.2014 17:43
Что в логах /var/log/cups/*_log появляется при попытке печати?
Пишите правильно:
| в консоли вку́пе (с чем-либо) в общем вообще |
в течение (часа) новичок нюанс по умолчанию |
приемлемо проблема пробовать трафик |
Спасибо сказали:
Вернуться к началу
-
hulinam
- Сообщения: 5
Re: Решено: Невозможно запустить принтер Проверьте конфигурацию принтера
-
Цитата
Сообщение
hulinam » 12.12.2014 14:52
Решение в апдейте LibreOffice с версии 4.2 до 4.3:
$ sudo apt-get install python-software-properties
$ sudo add-apt-repository ppa:libreoffice/libreoffice-4-3
$ sudo apt-get update
$ sudo apt-get install libreoffice
Спасибо сказали:
Вернуться к началу
Ответить
-
Версия для печати
Показать:
Поле сортировки:
Порядок:
9 сообщений
• Страница 1 из 1
Вернуться в «Принтеры, сканеры и МФУ»
Печать невозможна из-за неверной настройки текущего принтера (Windows 10 или 7)
У вас возникла такая проблема: печать невозможна из-за неверной настройки текущего принтера (Windows 7, 10). Наверное, с необходимостью использования принтера сталкивается практически каждый. Почему происходит эта проблема и как ее решить?
Откуда ошибка?
Сразу следует отметить, что такая ошибка возникает только при использовании текстовых редакторов Microsoft Word. Причем, встречается она на самых различных версиях программы. У людей, использующих аналогичные программы, подобных ошибок не возникает.
Но причин для нарушения работы принтера может быть множество. В том числе:
- устаревшая или подвергшаяся воздействию вредоносных программ версия Microsoft Word;
- поломка самого принтера;
- неисправный USB-разъем или соответствующий порт на материнской плате;
- неактуальные драйвера или их отсутствие;
- конфликт устройств или ошибки в реестре;
- вирусы и вредоносное программное обеспечение.
Как исправлять?
Для исправления неисправностей и ошибок в работе принтера следует выполнить следующие действия:
- Первым делом, необходимо проверить принтер на физические повреждения и удостовериться, что устройство получает питание от электрической сети.
- Если все кабели принтера исправны, стоит проверить наличие активного соединения с интернетом.
- Если внешняя проверка не выявила никаких неисправностей, значит проблема кроется глубже. Для ее определения потребуется распечатать пробный лист. Рекомендуется сделать это, сбросив настройки диспетчера устройств. Сброс выполняется через «Панель управления», где в разделе «Устройства и принтеры» нужно выбрать подключенный принтер и нажать на пункт «Установить, как принтер по умолчанию».
- Далее следует переустановить MS Office. Если используется нелицензионная версия, то рекомендуется скачать новую с ресурса, отличающегося от того, что использовался ранее. Пиратскую версию необходимо активировать. Для этого существует множество различных программ, в числе которых очень удобная KMSAuto.
- Также можно распечатать пробную страницу с использованием онлайн-версии текстового редактора, например, Google Docs.
- Далее следует удалить старые драйвера. Для этого понадобится войти в меню «Пуск», раздел «Принтеры и факсы» и удалить выбранное устройство. После этого нужно нажать правой кнопкой мыши на значок «Мой компьютер» и выбрать «Управление». В открывшемся окне необходимо найти «Диспетчер устройств» и открыть «Принтеры». Дальше нужно найти используемый принтер и выполнить действия в следующем порядке: «Свойства» — «Драйверы» — «Удалить». Перезагрузить операционную систему.
Новые драйвера рекомендуется устанавливать с официальных сайтов производителя устройств. Здесь всегда находятся самые актуальные версии и исключено попадание вредоносного ПО со скачиванием файлов.
Если возникают проблемы со скачиванием или установкой программного обеспечения, то можно и нужно обратиться в техническую поддержку производителя.
Если после всех перечисленных действий принтер по-прежнему не работает, то вероятно проблема заключается в ошибке системного реестра. Его очистка вручную требует определенных знаний, либо уйму времени, поэтому рекомендуется воспользоваться специальными программами. Сканеры CCleaner, Process Monitor, AVZ, Dr.Web Cureit способны не только очистить реестр от лишних файлов, создающих ошибки, но и проверить систему на наличие вредоносного ПО.
Важно знать, что ключевыми файлами, отвечающими за работу принтера и схожих устройств, являются файлы sfc.dll, splwow64.exe, sfc_os.dll, spoolss.dll, sfc_os.dll, spoolsv.exe, sfc.exe, расположенные в корневой папке Windows. Следует проверить их наличие на компьютере для чего удобнее всего воспользоваться системным поиском.
Дата изменения файлов должна соответствовать дате установки Windows на компьютер. Если же есть различия, значит файлы были изменены вирусом или другой вредоносной программой. В таком случае потребуется полная проверка компьютера антивирусной программой и, возможно, переустановка операционной системы.
После проделанных манипуляций и всевозможных проверок, сообщение «печать невозможна из-за неверной настройки текущего принтера» должна исчезнуть. Это относится и к Windows 7, и к Windows 10. Поделитесь опытом, если какое-то определенное решение вам помогло.
Печать невозможна из-за неверной настройки текущего принтера — что делать
Принтеры и многофункциональные устройства уже давно стали обиходом в повседневной жизни. Но, нередки случаи, когда у пользователей при печати выскакивает ошибка: “Печать невозможна из-за неверной настройки текущего принтера”. Что это за сбой и как с ним справиться — рассмотрим поподробнее.
Ошибка печати из-за неверных настроек принтера
Что за ошибка печати?
Как заявляют пользователи, ошибка возникает лишь в программе Microsoft Word. Причем, различных версий (2005, 2010, 2015 и др). В остальных приложениях все в порядке и все документы печатаются.
В большинстве случаев причины возникновения таких неполадок являются достаточно примитивными и легко исправляемыми. Но, бывают и сложно решаемые проблемы.Итак, основные причины:
- старая или «сломанная» вирусами MS Word;
- неисправность самого устройства (принтер, МФУ);
- ошибки в конфигурации факса;
- проблема с USB в компьютере или в контроллере материнской платы;
- устаревшие драйвера (поставлены неправильно; не на актуальную версию ОС);
- проблемы с подсистемой печати;
- вредоносное ПО на ПК;
- повреждения в системном реестре, либо конфликт устройств.
Что делать, если нельзя печатать из-за неверной настройки текущего принтера
Первым делом стоит убедиться, правильно ли подключен аппарат к компьютеру, функционально исправен ли он и все кабели рабочие. Также, немаловажным будет посмотреть в настройки на самом аппарате и подготовить его для работы. Проверьте, может ваше устройство находится на сервере печати. Может нет сети и интернета.
Если все с этим в порядке, значит, дело немного серьезнее:
- Попробуйте напечатать пробную страницу. Для этого смотрите инструкцию, как это сделать именно для вашего аппарата (так как варианты применения этого действия на разных устройствах разнятся).
- Выставить его по умолчанию. «Панель управления»- «Устройства и принтеры» — выбираете используемый и клацаете на пункт “Установить как принтер по умолчанию”.
Проверьте, установлен ли принтер по умолчанию
Используйте для печати Google Docs
Если вышеуказанные действия не помогли, скорее всего проблема заключается в реестре. Устранять ее необходимо либо вручную, либо используя софт.
- Скачайте любой сканер типа CCleaner, Process Monitor, AVZ, Dr.Web Cureit. Просканируйте систему на возможные вирусы, а CCleaner почистит реестр.
Проверка реестра через программу CCleaner
Проверка системы командой восстановления SFC/SCANNOW
В разных операционных системах Windows (XP, 7, 8.1, 10) наименование пути и элементов могут отличаться.
Заключение
Все вышеперечисленные способы рабочие и должны помочь вам преодолеть ошибку “Печать невозможна из-за неверной настройки текущего принтера”. Если проблема останется, то пробуйте более кардинальные меры — поставьте в Виндоуз последние KB-обновления, сделайте сброс настроек самого принтера. Обязательно используйте более поздние версии Офиса. Если ошибка не уйдет — идите в сервис.
Печать невозможна из-за неверной настройки текущего принтера – что это
Принтеры и многофункциональные устройства давно используются в повседневной жизни. Однако при печати пользователь часто сталкивался с ошибкой: «Невозможно распечатать из-за неправильных настроек печати».
Какая ошибка печати
Что делать, если вы не можете печатать из-за неправильной конфигурации текущего принтера
Если все идет хорошо, проблема немного серьезнее:
- Попробуйте распечатать тестовую страницу. Для этого см. инструкции о том, как сделать это специально для вашего устройства (если варианты использования этой функции на разных моделях различаются).
- Установить по умолчанию. «Панель управления» – «Устройства и принтеры» – выберите, что вы хотите использовать, и нажмите «Установить в качестве принтера по умолчанию».
- Перезапустите MS Office и попробуйте загрузить копию из другого источника.
- Скопируйте документ в онлайн-версию слова на основе браузера и попробуйте выполнить печать оттуда. Эти сервисы очень популярны в Google Docs.
- Удалите драйвер. «Пуск» – «Удалить принтер и факс» – устройство. Далее: «Компьютер» – «Управление» – во всплывающем окне выберите «Диспетчер устройств» – откройте «Принтер» – самостоятельно (ксенон, канон, HP) – «Функции» – «Драйверы» – «Удалить».
- Установите только последнюю версию в вашей операционной системе.
Если описанные выше шаги не помогли, возможно, проблема в ноутбуке. Или в принтере, тогда рекомендуется сделать ремонт струйных принтеров. Это должно быть сделано вручную или с помощью программного обеспечения.
Струйные принтеры работают по принципу печати жидкими чернилами. При таком способе чернила струёй подаются на бумагу из печатающей головки. Современные технологии позволяют изготавливать головки с дюзами диаметром в десятки раз меньше диаметра волоса человека. Через такие тонкие отверстия под давлением проходят чернила. Однако, при простое принтера чернила в головке застаиваются и со временем начинают засыхать. Из-за этого появляются такие проблемы печати как неправильная цветопередача, белые полосы, пропуски изображения или вообще чистый лист. В домашних условиях без навыков и специальных приспособлений и инструментов такой ремонт не представляется возможным.
Пользователи ОС Windows 10 иногда сталкиваются с ошибкой 0x8007007e, препятствующей нормальному использованию принтера. В одних случаях проблема возникает локально (например, при запуске печати страницы из браузера). В других распространяется на печать конкретных типов файлов (например, PDF). В третьих возникает на постоянной основе при попытке печати любых документов.
Сегодня мы рассмотрим основные причины появления ошибки принтера 0x8007007e, а главное, приведем проверенные решения, позволяющие забыть о надписи «На принтере возникла непредвиденная проблема с конфигурацией 0x8007007e». Укажем эффективные методы исправления упомянутой ошибки с подробным пояснением к каждому представленному способу.
Появление упомянутого кода объясняется множеством причин, вызванных действиями пользователя ПК или установленного им программного обеспечения. Проблема конфигурации 0x8007007e обычно возникает по таким причинам:
- недавно выполненные обновления Windows;
- повреждение или отсутствие необходимых файлов;
- неправильное расположение файла PrintConfig.dll;
- действие вредоносных программ, в том числе вирусов;
- другие причины программного характера.
Появление ошибки всегда сопровождается системным сообщением с указанием кода 0x8007007e. Благодаря этому обстоятельству пользователи знают, с какой конкретно проблемой столкнулись, за счет чего могут быстро найти решение и восстановить возможность печати с минимальными затратами времени и сил.
В следующих разделах мы расскажем, что делать, если на принтере возникла непредвиденная проблема с конфигурацией 0x8007007e. Рассматривать будем исключительно проверенные варианты, которые помогли многим людям. Надеемся, что они принесут пользу и читателям нашего блога!
Как исправить ошибку 0x8007007e с помощью удаления или установки обновлений для Windows 10
Периодически компания «Microsoft» выпускает обновления, улучшающие работу операционной системы и исправляющие известные системные ошибки. Причем у большинства пользователей установка обновлений производится автоматически. И если проблема 0x8007007e появилась после очередного апдейта, то сначала следует удалить последнее установленное обновление. Для достижения цели последуйте инструкции:
- Нажмите кнопку Пуск, а затем последовательно выберите опции Настройки –> Обновление и безопасность –> Центр обновления Windows.
- Нажмите Просмотр журнала обновлений -> Удалить обновления.
- Удалите самое последнее обновление (можно проверить по дате), затем перезагрузите компьютер.
Если ошибка 0x8007007e исчезла, примите наши искренние поздравления! Если нет – попробуйте, наоборот, установить обновления (также актуально для людей, которые не обновляли систему в течение длительного периода времени). Высока вероятность, что это действие поможет избавиться от проблемы. Для установки обновлений выполните такие шаги:
- Зайдите в Центр обновления Windows (инструкция выше).
- Проверьте наличие неустановленных обновлений и (при положительном результате) дождитесь их автоматической установки.
- Перезагрузите ПК и попробуйте распечатать документ.
В подавляющем большинстве случаев представленные в этом разделе решения помогают исправить ошибку принтера 0x8007007e. Если этого не случилось, выполните другие представленные в статье рекомендации.
Как устранить ошибку 0x8007007e на Windows 10 с помощью обновления драйверов принтера
Установка свежих драйверов – одно из универсальных решений. Поэтому при появлении ошибки принтера 0x8007007e целесообразно сразу обновить драйверы одним из доступных способов:
- Через Диспетчер устройств. Необходимо найти в Диспетчере принтер и нажать на его название правой кнопкой мыши. После этого нужно активировать опцию Обновить драйвер и следовать подсказкам системы.
- Через сайт производителя принтера. Надо перейти на сайт, найти софт для конкретного принтера и загрузить драйверы. После загрузки останется установить их.
- Через специальные утилиты. Существуют специализированные программы (например, DriverPack Solution), позволяющие обновлять драйверы в режимах онлайн и оффлайн.
В идеале стоит установить новые драйверы как для принтеров, так и для других устройств. На случай, если проблема заключается не только в ПО для принтера.
Как избавиться от ошибки 0x8007007e путем перемещения файла PrintConfig.dll
Упомянутый файл отвечает за корректное функционирование печати, но по различным причинам он часто оказывается вне «родной» директории. Поэтому, прежде чем приступить к далее упомянутым способам исправления ошибки 0x8007007e, надо убедиться, что PrintConfig.dll размещен в нужной папке. Он должен находиться по адресу C:WindowsSystem32SpoolDriversx643. Если его там нет, то следует запустить поиск PrintConfig.dll в директории C:…Drivers. Затем останется выбрать самый новый из найденных файлов и скопировать его в упомянутую папку C:…x643.
После выполнения перечисленных действий и последующей перезагрузки ПК непредвиденная проблема с конфигурацией 0x8007007e на принтере обычно исчезает. Если же и эти шаги не помогли, то придется приступать к сканированию системы внешними или встроенными утилитами.
Решение непредвиденной проблемы с конфигурацией 0x8007007e путем удаления вирусов
Вредоносное программное обеспечение заметно тормозит работу системы и вызывает неработоспособность некоторых базовых опций. Поэтому если принтер не печатает из-за ошибки 0x8007007e, то проверить ПК на предмет наличия вирусов лишним не будет.
Выполнить проверку можно с помощью встроенной защитной опции от Microsoft или специализированных антивирусных программ от известных разработчиков. Для получения результата необходимо проведение углубленного сканирования с последующим удалением найденных вирусов.
Устранение ошибки принтера 0x8007007e с помощью системной проверки целостности файлов
Для устранения множества распространенных проблем существует специальный системный инструмент, определяющий отсутствующие/поврежденные файлы, а затем устанавливающий/восстанавливающий их. В результате периодического использования этого инструмента можно устранить многие ошибки, в том числе проблему 0x8007007e.
Для запуска сканирования надо открыть командную строку (одновременно нажать клавиши Win+R, ввести cmd.exe и нажать Enter). Далее в открывшемся окне нужно напечатать sfc / scannow, дождаться окончания сканирования системы и перезагрузить ПК. Вероятность исправления ошибки 0x8007007e небольшая, но она есть. Попробовать стоит.
Приведение параметров службы Диспетчер печати к значениям по умолчанию
Используя этот способ, можно попытаться устранить ошибку принтера 0x8007007e путем восстановления базовых настроек Диспетчера печати. Чтобы сделать это, выполните такие шаги:
- Нажмите Пуск правой кнопкой мыши, выберите Управление компьютером.
- Перейдите в раздел Службы и приложения -> Службы.
- Найдите Диспетчер печати и зайдите в его свойства двойным нажатием левой кнопки мыши.
- Нажмите Остановить и OK.
- В отдельном окне откройте директорию C:WindowsSystem32SpoolPRINTERS, а затем удалите ее содержимое.
- Вернитесь к Диспетчеру печати. Активируйте службу нажатием Запустить. В поле Тип запуска установите значение Автоматически. Подтвердите действие нажатием OK.
Приведенные шаги помогут откатить службу к начальным настройкам и с некоторым (небольшим) шансом устранят ошибку принтера 0x8007007e.
Порядок применения способов исправления ошибки 0x8007007e
Если на принтере возникла непредвиденная проблема с конфигурацией 0x8007007e, то ее устранению надо уделить самое пристальное внимание. При этом применять упомянутые нами методы целесообразно строго в указанном порядке. При таком раскладе затраты времени на исправление ошибки будут относительно небольшими, да и сил на решение проблемы уйдет немного.
Ваше Имя:
Ваш вопрос:
Внимание: HTML не поддерживается! Используйте обычный текст.
Оценка:
Плохо
Хорошо
Введите код, указанный на картинке:
Straightforward solutions for quick troubleshooting
by Tashreef Shareef
Tashreef Shareef is a software developer turned tech writer. He discovered his interest in technology after reading a tech magazine accidentally. Now he writes about everything tech from… read more
Updated on November 9, 2022
Reviewed by
Alex Serban
After moving away from the corporate work-style, Alex has found rewards in a lifestyle of constant analysis, team coordination and pestering his colleagues. Holding an MCSA Windows Server… read more
- If the Your printer has experienced an unexpected configuration problem error appears, it’s likely the outdated drivers are to blame.
- Several users reported that it was misconfigured printer settings that led to the error.
- To fix the problem, try clearing the spooler files, updating the drivers, or running a dedicated diagnostic tool, amongst others solutions.
XINSTALL BY CLICKING THE DOWNLOAD FILE
This software will repair common computer errors, protect you from file loss, malware, hardware failure and optimize your PC for maximum performance. Fix PC issues and remove viruses now in 3 easy steps:
- Download Restoro PC Repair Tool that comes with Patented Technologies (patent available here).
- Click Start Scan to find Windows issues that could be causing PC problems.
- Click Repair All to fix issues affecting your computer’s security and performance
- Restoro has been downloaded by 0 readers this month.
Printers are useful devices that allow us to get a hard copy of almost anything on the computer. But they are more prone to errors than you would imagine. A common one reported by users is, Your printer has experienced an unexpected configuration problem.
But like most printer-related errors, for instance, the printer not printing full pages or not responding to requests, this too is easily fixable. And we will walk you through these to get things up and running.
What is an unexpected configuration problem?
An error with the printer usually arises due to corrupt or outdated drivers. Also, several users reported that their spooler files led to it.
There are several variations of the error, each with a different error code. Here are a few of these:
- 0x80070002 Your printer has experienced an unexpected configuration problem – A common problem encountered by many users.
- 0x80070570 Your printer has experienced an unexpected configuration problem – The error code appears alongside the error message and helps identify the underlying cause.
- 0x80040003 Your printer has experienced an unexpected configuration problem – Updating the driver usually helps fix things.
- 0x8007000d Your printer has experienced an unexpected configuration problem – One of the many error codes, but our solutions would help.
- 0x800705b4 Your printer has experienced an unexpected configuration problem – If you encounter the error, try running the built-in troubleshooter first.
- 0x8007007e Your printer has experienced an unexpected configuration problem – Clearing the spool folder may do the trick.
- 0x80004005 Your printer has experienced an unexpected configuration problem – Another error code that often troubles users.
- 0x800706ba Your printer has experienced an unexpected configuration problem – It could be the DLL files to blame, and we have a solution.
What can I do if my printer has experienced an unexpected configuration problem?
Before we head to the slightly complex solutions, here are a few quick ones to try:
- Restart the computer. Often, a simple restart would eliminate the bug responsible for the error.
- Install the latest version of Windows. If the issue appeared after updating the OS, it’s likely a bug in the installed version, and installing the next one should fix things.
- If you have trouble printing from a particular program, uninstall the app, and download it again.
- Check if the printer manufacturer offers a diagnostic tool, download it, and let it fix problems. For instance, HP provides the Print and Scan Doctor diagnostic tool for such issues.
If these two don’t work, head to the ones listed below.
1. Clear the spooler files
- Press Windows + R to open Run, type services.msc in the text field, and then hit Enter.
- Locate the Print Spooler service, right-click on it, and select Stop.
- Now, press Windows + E to open File Explorer, paste the following path in the address bar, and then hit Enter:
C:WindowsSystem32spoolPRINTERS - Next, press Ctrl + A to select all the files, and then hit the Del key.
- Then, again, head back to Services, right-click on the Print Spooler service, and this time, select Start.
Once done, check if the Your printer has experienced an unexpected configuration problem error is eliminated. This is a simple and quick method and has worked for many.
2. Update the printer drivers
2.1 Update drivers manually
- Press Windows + X to open the Power User menu and select Device Manager.
- Expand the Printers section, right-click on the driver throwing the error, and select Update driver.
- Now, select Search automatically for drivers and wait for the best available one to install.
Some PC issues are hard to tackle, especially when it comes to corrupted repositories or missing Windows files. If you are having troubles fixing an error, your system may be partially broken.
We recommend installing Restoro, a tool that will scan your machine and identify what the fault is.
Click here to download and start repairing.
Drivers are a critical component and help the OS interact with connected devices. And an outdated driver can trigger issues, including the error that your printer has experienced an unexpected configuration problem.
Other than this method, there are a few more ways you can update the printer driver. But using a dedicated tool is, by far, the best option.
2.2. Use a professional tool
You can also bring your updates to date with a tool that automatically scans your device for programs that need to be updated and provide you with an accurate report on the matter.
Most of the time, the generic drivers for your PC’s hardware and peripherals are not properly updated by the system. There are key differences between a generic driver and a manufacturer’s driver.Searching for the right driver version for each of your hardware components can become tedious. That’s why an automated assistant can help you find and update your system with the correct drivers every time, and we strongly recommend DriverFix. Here’s how to do it:
- Download and install DriverFix.
- Launch the software.
- Wait for the detection of all your faulty drivers.
- DriverFix will now show you all the drivers that have issues, and you just need to select the ones you’d liked fixed.
- Wait for the app to download and install the newest drivers.
- Restart your PC for the changes to take effect.

DriverFix
Keep your PC components drivers working perfectly without putting your PC at risk.
Disclaimer: this program needs to be upgraded from the free version in order to perform some specific actions.
3. Move the DLL files
- Press Windows + R, type cmd, and then press Ctrl + Shift + Enter.
- Click Yes in the UAC prompt.
- Paste the following command and hit Enter:
net stop spooler - Press Windows + E to open File Explorer, paste the following path in the address, and hit Enter:
C:WindowsSystem32spooldrivers - Look through the folders here to locate the PrintConfig.dll file. Once found, right-click on it, and select Copy.
- Now, navigate the following path and paste the file here:
C:WindowsSystem32spooldriversx643 - Head back to Command Prompt, and execute the following command:
net start spooler
Moving the PrintConfig.dll file fixed the Your printer has experienced an unexpected configuration problem error for many, so make sure to try it. Also, if you can’t find the DLL file, download one from the web. Just be cautious and use a trusted website.
- 0xC19A0023 Printer Error: 4 Ways to Fix It
- 0x000006ba Printer Error: 6 Quick Ways to Fix it
4. Turn on printer sharing
- Press Windows + R to open Run, type control printers, and hit Enter.
- Click on Printers & scanners.
- Now, choose the printer that throws the error.
- Click on Printer properties.
- Navigate to the Sharing tab, tick the checkbox for Share this printer, and click on OK to save the changes.
5. Add the printer all over again
- Press Windows + I to open Settings, navigate to Bluetooth & devices from the left, and click on Printers & scanners.
- Now, click on the problematic printer.
- Click on the Remove button.
- Next, click Yes in the confirmation prompt.
- Once done, unplug the printer, restart the computer for the changes to apply, and then replug it.
- Finally, head back to Printers & scanners settings, click Add a device and follow the on-screen instructions to complete the process.
Once you are done adding the printer, the printer has experienced an unexpected configuration problem error will be gone for good.
Also, if you plan to upgrade to a better one, do not forget to check the best printers compatible with Windows 11.
Please tell us which fix worked for you in the comments section below.
Still having issues? Fix them with this tool:
SPONSORED
If the advices above haven’t solved your issue, your PC may experience deeper Windows problems. We recommend downloading this PC Repair tool (rated Great on TrustPilot.com) to easily address them. After installation, simply click the Start Scan button and then press on Repair All.
На чтение 9 мин. Просмотров 123 Опубликовано 23.04.2021
Несколько пользователей Windows сообщают, что они получают ошибку « У вашего принтера возникла непредвиденная проблема конфигурации » каждый раз, когда они пытаются что-то напечатать на своем локально подключенном принтере. В некоторых случаях эти коды ошибок могут отображаться вместе с сообщением: 0x80070002, 0x80040154. Проблема не является исключительной для определенной версии Windows, поскольку, как сообщается, возникает в Windows 7, Windows 8 и Windows 10.
Содержание
- Что вызывает ошибку” Неожиданная проблема конфигурации “на некоторых принтерах?
- Метод 1. Запуск средства устранения неполадок принтера
- Метод 2: Объявление повторное включение того же принтера в «Принтеры и сканеры»
- Метод 3: Обновление драйвера принтера с помощью Центра обновления Windows
- Метод 4. Обновление драйвера принтера вручную
- Метод 5: Сделайте принтер общедоступным
- Метод 6. Выполнение восстановления системы
Что вызывает ошибку” Неожиданная проблема конфигурации “на некоторых принтерах?
Мы исследовали эту конкретную проблему, просмотрев различные отчеты пользователей и стратегии восстановления, которые обычно использовались используется для устранения неполадок и решения проблемы пользователями, оказавшимися в аналогичной ситуации. На основании наших исследований известно, что существует несколько различных сценариев, вызывающих это конкретное сообщение об ошибке:
- Ошибка при вводе принтера . В Windows 10 и Windows 8.1 есть вероятность, что проблема вызвана неисправностью принтера. Когда это произойдет, вы не сможете ничего напечатать, даже если принтер будет отображаться как работающий внутри «Принтеры и сканеры». В этом случае вы можете решить проблему с помощью средства устранения неполадок принтера Windows или повторно добавив принтер в меню «Принтеры и сканеры».
- Драйвер принтера устарел – Другой потенциальный случай возникновения этой ошибки – использование сильно устаревшего драйвера. Несколько пользователей, оказавшихся в аналогичной ситуации, сообщили, что им удалось решить проблему после использования Центра обновления Windows для обновления до последней версии или после обновления драйвера вручную.
- Принтер не используется в сети . Оказывается, эта проблема также может возникнуть, если устройство, с которого вы пытаетесь печатать, не используется в сети. Если этот сценарий применим, вы можете решить проблему, сделав принтер доступным для совместного использования в меню свойств принтера.
- Стороннее приложение или обновление Windows мешает последовательности печати – В некоторых случаях причиной данной ошибки может быть повреждение системного файла. Поскольку и плохие обновления Windows, и некоторые сторонние программы могут мешать последовательности печати, одно панацея – использование точки восстановления системы для восстановления работоспособности вашего компьютера.
Если вы активно ищете способы устранения этого точного сообщения об ошибке, которое мешает вам использовать принтер, эта статья предоставит вам список шагов по устранению неполадок. Ниже вы найдете набор методов, которые другие затронутые пользователи успешно использовали для решения этой конкретной проблемы..
Потенциальные исправления ниже упорядочены по эффективности и серьезности, поэтому следуйте им в том порядке, в котором они представлены. Один из приведенных ниже методов обязательно устранит проблему, независимо от причины, вызвавшей ее.
Метод 1. Запуск средства устранения неполадок принтера
Как сообщили некоторые пользователи эта встроенная утилита может решить проблему автоматически, если проблема решена одной из многих стратегий автоматического восстановления, предусмотренных средством устранения неполадок принтера.
Как только вы запустите средство устранения неполадок принтера. , утилита проанализирует вашу текущую ситуацию и определит, применима ли какая-либо из заранее определенных стратегий ремонта в этой ситуации. Если один из них совпадает, вам будет предложено применить исправление. Если все пойдет хорошо, проблема будет решена с минимальными усилиями.
Вот краткое руководство по запуску средства устранения неполадок принтера :
- Нажмите клавишу Windows + R , чтобы открыть диалоговое окно «Выполнить». Затем введите « ms-settings: Troubleshoot» и нажмите Enter , чтобы открыть вкладку Устранение неполадок в Настройки .
- Внутри Устранение неполадок , перейдите на вкладку Get up and running и нажмите Принтер. Затем нажмите Запустить средство устранения неполадок .
- Дождитесь завершения начального периода сканирования, затем нажмите Примените это исправление , если рекомендуется стратегия восстановления.
- После завершения операции закройте окно устранения неполадок и посмотрите, появляется ли по-прежнему то же сообщение об ошибке при попытке распечатать что-либо с принтера по умолчанию.
Если та же проблема не устранена, переместитесь вниз к следующему методу, указанному ниже.
Метод 2: Объявление повторное включение того же принтера в «Принтеры и сканеры»
Некоторым затронутым пользователям удалось решить проблему, снова добавив тот же принтер в меню «Принтеры и сканеры». Все пользователи, внесшие это исправление, сообщили, что это не создает никаких конфликтов – единственное незначительное неудобство состоит в том, что ваш принтер будет дважды указан в списке Принтеры и сканеры .
Вот краткое руководство о том, как это сделать:
- Нажмите Windows key + R , чтобы открыть Run чат. Затем введите «ms-settings: printers» и нажмите Enter , чтобы открыть вкладку Принтеры и сканеры в Настройки приложения.
- Как только вы получите Принтеры и сканеры , нажмите значок ‘ + ‘ под Добавьте принтеры и сканеры. Подождите, пока ваш принтер снова не будет идентифицирован, затем щелкните по нему, чтобы снова завершить настройку.
- Как только вам удастся снова добавить принтер, перезагрузите компьютер и посмотрите, будет ли проблема решена при следующем запуске.
Если вы Если вы по-прежнему сталкиваетесь с ошибкой « Непредвиденная проблема конфигурации вашего принтера », перейдите к следующему способу ниже.
Метод 3: Обновление драйвера принтера с помощью Центра обновления Windows
Оказывается, одной из причин, которая может вызвать ошибку « У вашего принтера возникла непредвиденная проблема конфигурации », является сильно устаревший драйвер принтера. Несколько затронутых пользователей сообщили, что проблема больше не возникала после использования Центра обновления Windows для поиска и установите обновленную версию драйвера принтера.
Вот краткое руководство по обновлению драйверов с помощью Центра обновления Windows:
- Нажмите Клавиша Windows + R , чтобы открыть диалоговое окно Выполнить . Затем введите «devmgmt.msc» и нажмите Enter , чтобы открыть диспетчер устройств. При появлении запроса от UAC (Контроль учетных записей пользователей) нажмите Да , чтобы предоставить права администратора.
- Внутри Диспетчера устройств прокрутите список устройств и разверните Принтеры (очереди печати) раскрывающееся меню.
- Щелкните правой кнопкой мыши принтер, с которым у вас возникли проблемы, и выберите Обновить драйвер .
- На следующем экране нажмите Автоматический поиск обновленного программного обеспечения драйвера , чтобы Центр обновления Windows отсканируйте и загрузите более новую версию драйвера для вашего принтера.
- После установки нового драйвера принтера перезапустите ваш компьютер и посмотрите, будет ли проблема решена при следующем запуске.
Если та же самая « На вашем принтере возникла непредвиденная ошибка конфигурации » происходит звонит даже после того, как вы обновили драйвер или Центр обновления Windows не смог найти более новую версию, перейдите к следующему методу ниже.
Метод 4. Обновление драйвера принтера вручную
Если Центр обновления Windows не смог обновить драйвер автоматически, вы также можете загрузить и установите драйвер самостоятельно. Скорее всего, ваш принтер уже поставляется с программным обеспечением, способным обновлять драйвер..
Но поскольку не все производители будут включать программное обеспечение для автоматического обновления, наиболее общий способ автоматического обновления драйвера вашего принтера – это удалить текущий драйвер и затем загрузить последнюю версию с веб-сайта производителя.
Вот краткое руководство, как это сделать:
- Нажмите клавишу Windows + R , чтобы открыть Диалоговое окно Выполнить . Затем введите «devmgmt.msc» и нажмите Enter, чтобы открыть Диспетчер устройств .
- Раскройте раскрывающееся меню, связанное с принтерами (или очередями печати). Затем щелкните правой кнопкой мыши принтер, с которым у вас возникли проблемы, и выберите Удалить устройство . Вам потребуется еще раз подтвердить перед удалением драйвера.
Примечание : Очень важно избегать перезагрузки компьютера в это время. Это приведет к тому, что Центр обновления Windows выполнит поиск и установит общую версию драйвера при следующем запуске, что, скорее всего, приведет к той же ошибке.
- Как только вам удастся удалить свой драйвера принтера откройте браузер и найдите в Интернете веб-сайт производителя. Последние версии драйверов принтера часто доступны в разделе поддержки.
- Когда вы найдете и загрузите последнюю версию драйвера, откройте ее и следуйте инструкциям на экране, чтобы установить ее в вашей системе. Почти все драйверы принтеров устанавливаются автоматически – это означает, что вам нужно только дважды щелкнуть по ним и принять приглашение UAC для их установки.
- После установки нового драйвера принтера перезагрузите компьютер. и посмотрите, будет ли проблема решена после завершения следующего запуска.
Если вы по-прежнему сталкиваетесь с тем же «, у вашего принтера возникла непредвиденная проблема конфигурации ”, перейдите к следующему методу, указанному ниже.
Метод 5: Сделайте принтер общедоступным
Некоторым затронутым пользователям удалось решить проблему, выполнив общий доступ к принтеру в Windows 10. Как оказалось, вы можете получить ошибку « У вашего принтера возникла непредвиденная проблема конфигурации », если вы хотите запустить последовательность печати с другого компьютера и рассматриваемый принтер не используется совместно в сети.
Если этот конкретный сценарий применим, вы можете очень легко решить проблему, заставив принтер sh пахотный. Вот краткое руководство о том, как это сделать:
- Нажмите клавишу Windows + R , чтобы открыть Выполнить диалоговое окно. Затем введите «control.exe» и нажмите Enter , чтобы открыть Панель управления .
- Внутри панели управления, используйте функцию поиска (в правом верхнем углу) для поиска « устройство и принтеры «. Затем в результатах поиска нажмите Устройство и принтеры .
- На экране Устройство и принтеры щелкните правой кнопкой мыши принтер, с которым у вас возникли проблемы, и выберите Свойства принтера .
- На экране Свойства вашего принтера перейдите в раздел Совместное использование .
- На вкладке Совместное использование начните с установки флажка, связанного с Поделиться этим принтером , а затем установите имя для него.
- Нажмите Применить , чтобы сохранить изменения, затем попробуйте что-нибудь напечатать и посмотрите, устранена ли ошибка « В вашем принтере возникла непредвиденная проблема конфигурации ».
Если проблема в все еще происходит, перейдите к следующему методу ниже.
Метод 6. Выполнение восстановления системы
Если ваш принтер до сих пор работал нормально, скорее всего, обновление или какое-то стороннее приложение, которое вы могли установить, могло его нарушить. Если этот конкретный сценарий применим, вы, скорее всего, сможете решить проблему, вернув компьютер в полностью рабочее состояние.
Самый быстрый и неразрушающий способ сделать это – использовать Восстановление системы. Эта утилита вернет состояние вашего компьютера на предыдущий момент времени. Если вам посчастливилось иметь точку восстановления, датированную до появления этой проблемы, вы сможете очень легко устранить ошибку « У вашего принтера возникла непредвиденная проблема конфигурации ». .
Вот что вам нужно сделать:
- Нажмите клавишу Windows + R , чтобы открыть Выполнить . Затем введите «rstrui» и нажмите Enter , чтобы открыть Утилиту восстановления системы .
- На первом экране Восстановление системы нажмите Далее.
- На следующем экране убедитесь, что установлен флажок, связанный с Показать больше точек восстановления . Затем выберите точку восстановления, более раннюю, чем возникновение этой проблемы, и еще раз нажмите кнопку Далее .
- Нажмите Готово , чтобы начать процедуру восстановления. Вскоре после того, как вы нажмете кнопку, ваш компьютер перезагрузится, и старое состояние будет смонтировано.
- После завершения следующего запуска попробуйте еще раз напечатать что-нибудь и посмотреть, есть ли сообщение « Ваш принтер столкнулся с непредвиденной проблемой конфигурации. ”ошибка была решена.
Содержание
- При восстановлении принтера произошла непредвиденная ошибка конфигурации
- Сброс принтера
- Переустановите принтер водитель и программное обеспечение.
- Для устранения неполадок принтера
- (Решено) У вашего принтера возникла непредвиденная проблема конфигурации
- Как исправить ваш принтер столкнулся с неожиданной проблемой конфигурации
- Исправление 1. Добавьте принтер снова.
- Исправление 2: сделайте принтер общим
- Исправление 3. Обновите драйвер принтера.
- Исправление 4: очистить файлы диспетчера очереди печати
- Остановить службу диспетчера очереди печати
- Очистить файлы диспетчера очереди печати
- Запустить диспетчер очереди печати
- Исправление 5: Запустите средство устранения неполадок Windows
- Как исправить ошибку принтера 0x8007007e на Windows 10
- Причины появления кода ошибки 0x8007007e
- Как исправить ошибку 0x8007007e с помощью удаления или установки обновлений для Windows 10
- Как устранить ошибку 0x8007007e на Windows 10 с помощью обновления драйверов принтера
- Как избавиться от ошибки 0x8007007e путем перемещения файла PrintConfig.dll
- Решение непредвиденной проблемы с конфигурацией 0x8007007e путем удаления вирусов
- Устранение ошибки принтера 0x8007007e с помощью системной проверки целостности файлов
- Приведение параметров службы Диспетчер печати к значениям по умолчанию
- Порядок применения способов исправления ошибки 0x8007007e
- На принтере возникла непредвиденная проблема с конфигурацией 0x80040003 windows 10 как исправить
- Видео: Колобок 2022.
- Как бороться с неожиданной проблемой конфигурации на принтерах
- 1. Запустите Microsoft Устранение неполадок принтера
- 2. Обновите драйверы принтера
- 3. Очистить файлы спулера
- 4. Сделайте принтер разделяемым
- Перестал печатать принтер, подключенный по сети (расшаренный)
- Решение через реестр
- Отключение (скрытие) обновления
- Временное отключение обновлений Windows
При восстановлении принтера произошла непредвиденная ошибка конфигурации
Обновление: Перестаньте получать сообщения об ошибках и замедляйте работу своей системы с помощью нашего инструмента оптимизации. Получите это сейчас на эту ссылку
Эта проблема с принтером возникла после последних обновлений. Поскольку обновления Windows были обновлены принтер драйверы которые были несовместимы с последней версией операционной системы Windows. В этом случае может потребоваться переустановка драйверов и программного обеспечения принтера. Настоятельно рекомендуется загружать и устанавливать драйверы и программное обеспечение принтера с веб-сайта производителя.
Сообщение об ошибке:
Ваш принтер испытал неожиданную конфигурацию
Исправлена непредвиденная проблема с настройкой вашего принтера.
Сброс принтера
Переустановите принтер водитель и программное обеспечение.
Существующие несовместимые драйверы принтера и программное обеспечение необходимо удалить, а принтер переустановить с использованием последних версий драйверов и программного обеспечения. Всегда загружайте драйверы принтера с веб-сайта производителя.
Для устранения неполадок принтера
Как отмечают некоторые пользователи, эта интегрированная утилита может автоматически решить проблему, если проблема покрывается одной из многих стратегий автоматического восстановления, охватываемых устранение неполадок принтера.
После запуска устранения неполадок принтера утилита анализирует текущую ситуацию и определяет, применима ли в этой ситуации одна из предопределенных стратегий восстановления. Если это переписка, вас попросят применить исправление. Если все пойдет хорошо, проблема будет решена с минимальными усилиями.
Вот краткое руководство по использованию процесса устранения неполадок принтера:
CCNA, веб-разработчик, ПК для устранения неполадок
Я компьютерный энтузиаст и практикующий ИТ-специалист. У меня за плечами многолетний опыт работы в области компьютерного программирования, устранения неисправностей и ремонта оборудования. Я специализируюсь на веб-разработке и дизайне баз данных. У меня также есть сертификат CCNA для проектирования сетей и устранения неполадок.
Источник
(Решено) У вашего принтера возникла непредвиденная проблема конфигурации
Your Printer Has Experienced An Unexpected Configuration Problem
Как исправить ваш принтер столкнулся с неожиданной проблемой конфигурации
Вот 5 исправлений, которые помогли другим пользователям решить проблему Ваш принтер столкнулся с непредвиденной проблемой конфигурации вопрос. Возможно, вам не придется пробовать их все; просто продвигайтесь вниз по списку, пока не найдете тот, который вам подходит.
Исправление 1. Добавьте принтер снова.
Эта ошибка может возникать из-за сбоя записи принтера. Таким образом, вы можете добавить свой принтер еще раз, чтобы проверить, правильно ли он печатает.
Вот как это сделать:
Исправление 2: сделайте принтер общим
Вы можете столкнуться с этой ошибкой, если принтер, который вы используете, не используется в сети. Поэтому обязательно поделитесь им, чтобы увидеть, решит ли он проблему.
Вот как сделать ваш принтер общедоступным:
3) Щелкните значок Совместное использование вкладку и убедитесь, что поле для Поделиться этим принтером стоит галочка. Затем нажмите Хорошо чтобы применить изменения.
Исправление 3. Обновите драйвер принтера.
Driver Easy автоматически распознает вашу систему и найдет для нее подходящие драйверы. Вам не нужно точно знать, в какой системе работает ваш компьютер, вам не нужно беспокоиться о неправильном драйвере, который вы будете загружать, и вам не нужно беспокоиться об ошибке при установке. Driver Easy справится со всем этим.
Вы можете автоматически обновлять драйверы с помощью СВОБОДНЫЙ или Pro версия Driver Easy. Но с версией Pro требуется всего 2 шага (и вы получаете полную поддержку и 30-дневную гарантию возврата денег):
1) Скачать и установите Driver Easy.
2) Запустите Driver Easy и нажмите Сканировать сейчас кнопка. Затем Driver Easy просканирует ваш компьютер и обнаружит проблемы с драйверами.
4) Перезагрузите компьютер, чтобы изменения вступили в силу.
Исправление 4: очистить файлы диспетчера очереди печати
Остановить службу диспетчера очереди печати
Не закрывайте окно «Службы» и выполните следующие действия.
Очистить файлы диспетчера очереди печати
2) В Принтеры папку, выберите ВСЕ файлы и удалите их.
Запустить диспетчер очереди печати
3) Перезагрузите компьютер и проверьте, исправлена ли ошибка.
Исправление 5: Запустите средство устранения неполадок Windows
Windows поставляется с рядом «средств устранения неполадок», которые предназначены для обнаружения аппаратных компонентов на вашем компьютере и решения проблем за вас. Таким образом, вы можете запустить средство устранения неполадок принтера, чтобы проверить, может ли оно обнаружить проблему и, надеюсь, решить ее.
1) На клавиатуре нажмите клавиша с логотипом Windows и введите устранение неполадок t, затем нажмите Устранение неполадок с настройками как только он появляется в результате поиска.
3) Подождите, пока Windows диагностирует проблему, и следуйте инструкциям на экране, чтобы устранить Ваш принтер столкнулся с непредвиденной проблемой конфигурации ошибка.
Надеюсь, статья указала вам правильное направление в решении Ваш принтер столкнулся с непредвиденной проблемой конфигурации вопрос. Если у вас есть вопросы, идеи или предложения, дайте мне знать в комментариях. Спасибо за прочтение!
Источник
Как исправить ошибку принтера 0x8007007e на Windows 10
Пользователи ОС Windows 10 иногда сталкиваются с ошибкой 0x8007007e, препятствующей нормальному использованию принтера. В одних случаях проблема возникает локально (например, при запуске печати страницы из браузера). В других распространяется на печать конкретных типов файлов (например, PDF). В третьих возникает на постоянной основе при попытке печати любых документов.
Сегодня мы рассмотрим основные причины появления ошибки принтера 0x8007007e, а главное, приведем проверенные решения, позволяющие забыть о надписи «На принтере возникла непредвиденная проблема с конфигурацией 0x8007007e». Укажем эффективные методы исправления упомянутой ошибки с подробным пояснением к каждому представленному способу.
Причины появления кода ошибки 0x8007007e
Появление упомянутого кода объясняется множеством причин, вызванных действиями пользователя ПК или установленного им программного обеспечения. Проблема конфигурации 0x8007007e обычно возникает по таким причинам:
Появление ошибки всегда сопровождается системным сообщением с указанием кода 0x8007007e. Благодаря этому обстоятельству пользователи знают, с какой конкретно проблемой столкнулись, за счет чего могут быстро найти решение и восстановить возможность печати с минимальными затратами времени и сил.
В следующих разделах мы расскажем, что делать, если на принтере возникла непредвиденная проблема с конфигурацией 0x8007007e. Рассматривать будем исключительно проверенные варианты, которые помогли многим людям. Надеемся, что они принесут пользу и читателям нашего блога!
Как исправить ошибку 0x8007007e с помощью удаления или установки обновлений для Windows 10
Периодически компания «Microsoft» выпускает обновления, улучшающие работу операционной системы и исправляющие известные системные ошибки. Причем у большинства пользователей установка обновлений производится автоматически. И если проблема 0x8007007e появилась после очередного апдейта, то сначала следует удалить последнее установленное обновление. Для достижения цели последуйте инструкции:
Если ошибка 0x8007007e исчезла, примите наши искренние поздравления! Если нет – попробуйте, наоборот, установить обновления (также актуально для людей, которые не обновляли систему в течение длительного периода времени). Высока вероятность, что это действие поможет избавиться от проблемы. Для установки обновлений выполните такие шаги:
В подавляющем большинстве случаев представленные в этом разделе решения помогают исправить ошибку принтера 0x8007007e. Если этого не случилось, выполните другие представленные в статье рекомендации.
Как устранить ошибку 0x8007007e на Windows 10 с помощью обновления драйверов принтера
Установка свежих драйверов – одно из универсальных решений. Поэтому при появлении ошибки принтера 0x8007007e целесообразно сразу обновить драйверы одним из доступных способов:
В идеале стоит установить новые драйверы как для принтеров, так и для других устройств. На случай, если проблема заключается не только в ПО для принтера.
Как избавиться от ошибки 0x8007007e путем перемещения файла PrintConfig.dll
Упомянутый файл отвечает за корректное функционирование печати, но по различным причинам он часто оказывается вне «родной» директории. Поэтому, прежде чем приступить к далее упомянутым способам исправления ошибки 0x8007007e, надо убедиться, что PrintConfig.dll размещен в нужной папке. Он должен находиться по адресу C:WindowsSystem32SpoolDriversx643. Если его там нет, то следует запустить поиск PrintConfig.dll в директории C:. Drivers. Затем останется выбрать самый новый из найденных файлов и скопировать его в упомянутую папку C:. x643.
После выполнения перечисленных действий и последующей перезагрузки ПК непредвиденная проблема с конфигурацией 0x8007007e на принтере обычно исчезает. Если же и эти шаги не помогли, то придется приступать к сканированию системы внешними или встроенными утилитами.
Решение непредвиденной проблемы с конфигурацией 0x8007007e путем удаления вирусов
Вредоносное программное обеспечение заметно тормозит работу системы и вызывает неработоспособность некоторых базовых опций. Поэтому если принтер не печатает из-за ошибки 0x8007007e, то проверить ПК на предмет наличия вирусов лишним не будет.
Выполнить проверку можно с помощью встроенной защитной опции от Microsoft или специализированных антивирусных программ от известных разработчиков. Для получения результата необходимо проведение углубленного сканирования с последующим удалением найденных вирусов.
Устранение ошибки принтера 0x8007007e с помощью системной проверки целостности файлов
Для устранения множества распространенных проблем существует специальный системный инструмент, определяющий отсутствующие/поврежденные файлы, а затем устанавливающий/восстанавливающий их. В результате периодического использования этого инструмента можно устранить многие ошибки, в том числе проблему 0x8007007e.
Для запуска сканирования надо открыть командную строку (одновременно нажать клавиши Win+R, ввести cmd.exe и нажать Enter). Далее в открывшемся окне нужно напечатать sfc / scannow, дождаться окончания сканирования системы и перезагрузить ПК. Вероятность исправления ошибки 0x8007007e небольшая, но она есть. Попробовать стоит.
Приведение параметров службы Диспетчер печати к значениям по умолчанию
Используя этот способ, можно попытаться устранить ошибку принтера 0x8007007e путем восстановления базовых настроек Диспетчера печати. Чтобы сделать это, выполните такие шаги:
Приведенные шаги помогут откатить службу к начальным настройкам и с некоторым (небольшим) шансом устранят ошибку принтера 0x8007007e.
Порядок применения способов исправления ошибки 0x8007007e
Если на принтере возникла непредвиденная проблема с конфигурацией 0x8007007e, то ее устранению надо уделить самое пристальное внимание. При этом применять упомянутые нами методы целесообразно строго в указанном порядке. При таком раскладе затраты времени на исправление ошибки будут относительно небольшими, да и сил на решение проблемы уйдет немного.
Источник
На принтере возникла непредвиденная проблема с конфигурацией 0x80040003 windows 10 как исправить
Видео: Колобок 2022.
Код ошибки и причина ошибки могут различаться в зависимости от используемого принтера и фактической проблемы. Если вы пытаетесь устранить эту ошибку на своем принтере, вот несколько исправлений, которые вы можете попробовать.
Как бороться с неожиданной проблемой конфигурации на принтерах
1. Запустите Microsoft Устранение неполадок принтера
Microsoft предлагает устранение неполадок принтера, чтобы помочь пользователю в случае, если он не может распечатать или подключить принтер к своей системе Windows 10. Этот инструмент диагностики принтера просканирует систему на наличие проблем, связанных с принтером, и попытается исправить ее автоматически. Вот как это сделать.
2. Обновите драйверы принтера
Если ваш драйвер принтера поврежден и работает неправильно из-за несовместимости с ОС, это может привести к непредвиденной проблеме конфигурации. Попробуйте обновить драйвер принтера из диспетчера устройств и проверьте наличие улучшений.
Мы много писали о проблемах конфигурации принтера. Проверьте эти руководства для получения дополнительной информации.
3. Очистить файлы спулера
Если предыдущие советы по устранению неполадок не помогли устранить ошибку, попробуйте очистить файлы диспетчера очереди печати и перезапустите службу диспетчера очереди печати. Служба диспетчера очереди печати управляет заданием печати, поэтому очистка старых файлов и перезапуск службы могут помочь решить проблему. Вот как это сделать.
Останов службы Spooler
Очистить файлы спулера
4. Сделайте принтер разделяемым
Источник
Перестал печатать принтер, подключенный по сети (расшаренный)
14 сентября 2022 года Microsoft выпустили ряд обновлений для Windows 10. После установки этих обновлений, пользователи могут столкнуться с проблемой печати документов на принтеры, находящиеся в общем доступе и подключенные через сеть: принтер находится в режиме автономной работы; документы, отправленные на печать, остаются в очереди и не печатаются. При попытке переподключения принтера, появляется ошибка: «Windows не удаётся подключиться к принтеру» с кодом ошибки 0x0000011b или 0x00000709.
Решение через реестр
Данное решение предложил комментатор Valdiz в комментариях к этой статье.
Как показывает практика, это решение помогает примерно в половине случаев. Мы рекомендуем всё-таки сразу удалять обновления ОС.
Или скачайте файл fix-0x0000011b.zip (1 КБ), разархивируйте, запустите файл fix-0x0000011b.reg и разрешите ему внести изменения в реестр.
Также данная ошибка может проявлять себя сообщением: «Установленная на данном компьютере политика не позволяет подключение к данной очереди печати. Обратитесь к системному администратору»:

Данная ошибка появляется после установки нескольких обновлений Windows:
Обновления необходимо удалить на обоих компьютерах: и на том, с которого происходит попытка подключения к принтеру, и на том, к которому принтер подключен физически.
Для удаления этих обновлений перейдите в Панель управления – Программы и компоненты – Просмотр установленных обновлений.


В открывшемся окне найдите обновление с индексами из перечисленных выше, выделите их и нажмите «Удалить» в панели сверху. Согласитесь на удаление обновления и дождитесь завершения удаления.



Так же обратите внимание: могут установиться не все обновления, а, например, только одно. В таком случае, при попытке удаления неустановленного обновления, появится ошибка:

Просто проигнорируйте её.
После удаления обновлений, перезагрузите компьютер и попробуйте подключиться к принтеру вновь.
В случае неудачи, переименуйте принтер. После этого проблема должна исчезнуть.
Отключение (скрытие) обновления
Для того, чтобы данные обновления больше не устанавливались на компьютер, скачайте утилиту скрытия обновлений Windows:
wushowhide.diagcab (48КБ) / ZIP-архив: wushowhide.zip (44КБ)
В случае скачивания архива, распакуйте из него файл wushowhide.diagcab в любую папку и запустите его.
В первом окне нажмите кнопку «Далее», после чего дождитесь сбора сведений: 
Выберите пункт «Hide updates» (Скрыть обновления): 
Найдите обновление «Накопительное обновления для Windows 10 Version 21H1 для систем на базе процессоров x64, 2022 09 (KB5005565)» и иные обновления, указанные в начале страницы. Установите на них галочку и нажмите «Далее»: 
Дождитесь завершения скрытия обновления. Убедитесь, что установлен статус «Исправлено». Нажмите «Закрыть» и перезагрузите ПК. 
Если обновление в списке не отображается – значит либо обновление уже установлено в системе (и его необходимо предварительно удалить), либо не выполнена перезагрузка после удаления обновления.
Временное отключение обновлений Windows
Также вы можете временно приостановить обновления ОС, пока Microsoft не решат проблему данного обновления. Сделать это можно через приложение «Параметры»:
Параметры – Обновление и безопасность – Центр обновления Windows – Дополнительные параметры – Раздел «Приостановка обновлений».

В данном разделе Вы можете приостановить скачивание обновлений до определённой даты (максимум на 35 дней).
Также можно ограничить скачивание некоторых обновлений путём перевода подключения в тип «Лимитное подключение». Сделать это можно также через приложение «Параметры»:
Параметры – Сеть и Интернет – Ethernet – нажмите по текущему подключению левой кнопкой мыши (обычно оно называется «Сеть»). В разделе «Лимитное подключение» переведите ползунок «Задать как лимитное подключение«.
При включении данной функции, часть необязательных обновлений скачиваться не будет.
Источник