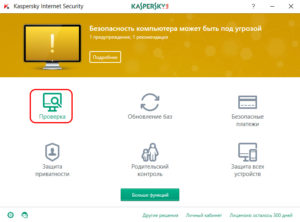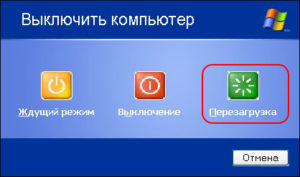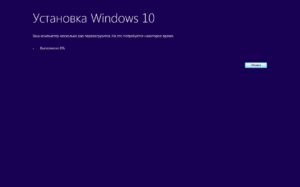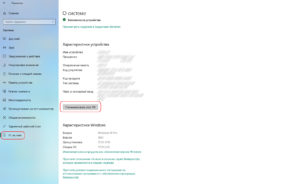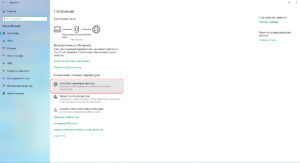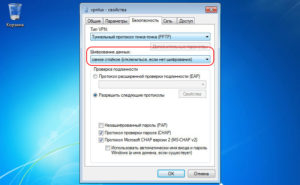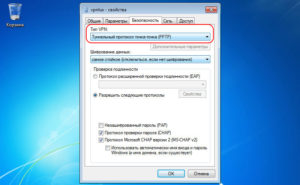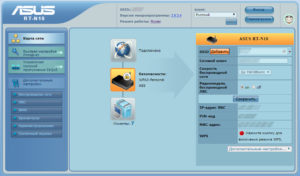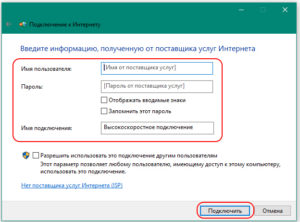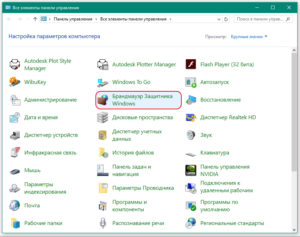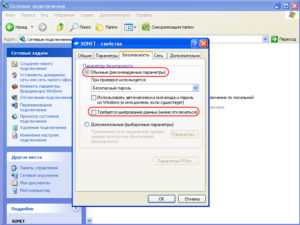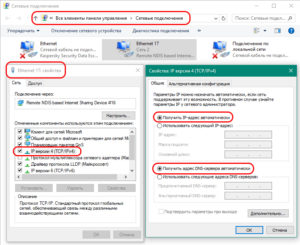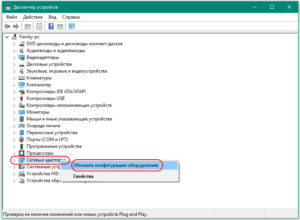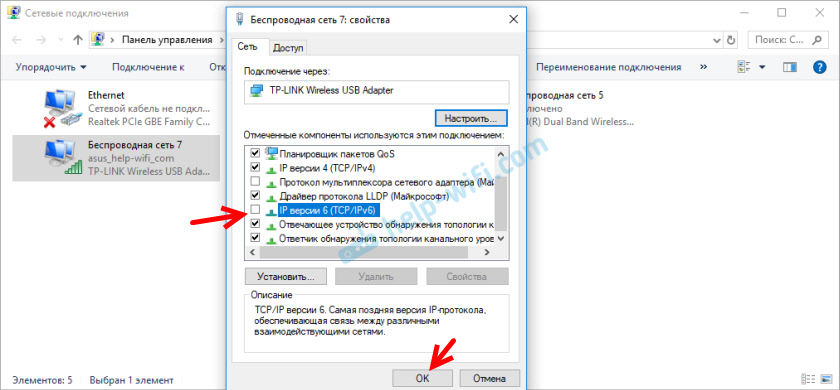Как исправить ошибку сети
Опубликовано 06.04.2022
Содержание:
- 1 Ошибка сети — как исправить
- 2 Самая простая, но частая ошибка сети
- 3 Ошибка подключения к сети из-за сбоя драйверов
- 3.1 Обновление или откат сетевого драйвера
- 3.2 Запрет на отключение сетевой карты
- 4 Проверка параметров подключения к Internet
- 4.1 Контроль процессов деятельности сетевых протоколов
- 4.2 Контроль настроек IP и DNS
- 4.3 Активация/деактивация FIPS
- 5 Произошла ошибка сети — как исправить с помощью командной консоли
- 6 Как исправить ошибку сети в стандартном приложении
- 7 Сброс сети для исключения ошибки
- 8 Ошибку сети могут вызвать настройки роутера
- 9 Заключение
Ошибка сети — как исправить
Без подключения к интернету любой гаджет сегодня теряет больше половины своих полезных качеств. Поэтому ошибка сети является одной из самых неприятных ситуаций для пользователя. Немало проблем возникает и у организаций — вплоть до полной остановки работы. В нашей статье мы подскажем, как поступить, если невозможно выйти в интернет или открыть сайты, подключить Wi-Fi или опознать сеть. Прежде чем переходить к серьезным вмешательствам в операционную систему, попробуйте следующие действия:
- Обычная перезагрузка компьютера и роутера.
- Проверка плотности прилегания LAN-кабеля.
- Отключение антивируса, межсетевого экрана, VPN-клиентов и другого софта, влияющего на подключение к Internet. Возможно, антивирус даже придется полностью удалить с устройства.
- Обращение в техподдержку провайдера для уточнения ситуации. Возможно, поставщик интернет-услуг проводит ремонтно-профилактические работы либо меняет параметры сетевого соединения.
Если эти действия не дали результата, используйте инструкции, данные нами в этой статье.
Самая простая, но частая ошибка сети
Часто ошибка сети появляется при неправильном вводе пароля от Wi-Fi-роутера. Компьютер сообщает о невозможности подключения или о применении недопустимого ключа. Даже если вы считаете себя достаточно уверенным пользователем, проверьте следующие моменты:
- Клавиатура работает в обычной раскладке. Если это не так, переключите язык.
- Учитывается верхний и нижний регистр.
- Пароль маршрутизатора состоит только из латинских букв и цифр. Не применяйте кириллицу и специальные символы.
- Пароль от Wi-Fi-роутера самовольно никем не был изменен.
Также обратите внимание: если ваше устройство нашло несколько сетей, то подключиться вы сможете только к открытой либо той, от которой знаете пароль.

Ошибка подключения к сети из-за сбоя драйверов
Причиной сетевых неполадок часто выступают сбои в работе драйверов. Кроме этого, Центр обновления или сторонний софт могут инсталлировать в систему неподходящее для подключения к интернету ПО. Как наладить стабильную работу, читайте ниже.
Обновление или откат сетевого драйвера
- Открываем диспетчер устройств.
- В ветке «Сетевые адаптеры» находим конфликтное устройство.
- Кликаем по его наименованию ПКМ и заходим в «Свойства».
- Переходим в категорию «Драйвер».
- Нажимаем «Откатить» (если эта кнопка активна).
- Перезагружаем компьютер.
- Если кнопка неактивна либо действие не дало желаемый результат, совершаем шаги 1—4 и кликаем «Обновить».
Выбираем сначала автопоиск драйверов. Если он не справляется, ищем нужный софт на компьютере или в интернете и устанавливаем вручную.
Запрет на отключение сетевой карты
Windows может отключать сетевой адаптер в целях экономии электроэнергии, т. к. это устройство относится к некритическим компонентам ПК. В таком случае снова выполняем шаги 1—3, как в предыдущем блоке, и переходим в категорию «Управление электропитанием». Если в строке «Разрешить отключение этого устройства…» стоит галочка, снимаем ее.
Проверка параметров подключения к Internet
Если корректировка работы драйверов не принесла желаемого результата, необходимо проверить параметры интернет-подключения.
Контроль процессов деятельности сетевых протоколов
Для нормального обслуживания интернет-соединения необходимо включить основной протокол IPv4. В некоторых случаях можно попробовать активировать и отключить протокол IPv6 (иногда его работа вызывает сбой соединения).
- Заходим в «Сетевые подключения» (набрать win+r и вбить в строку ncpa.cpl).
- Кликаем ПКМ по соответствующему сетевому подключению и переходим в «Свойства».
- Ставим галочку в строке «IP версии 4 (TCP/IPv4)» и перезагружаем ПК.
- В отсутствие результата повторяем этапы 1 и 2, снимаем или ставим галочку в строке «IP версии 6 (TCP/IPv6)» (с учетом того, есть она там или нет) и снова отправляем ПК на перезагрузку.
Контроль настроек IP и DNS
Если вышеописанные действия не принесли желаемого результата, проверяем параметры IP и DNS. Повторяем этапы 1 и 2, как в предыдущем разделе, выделяем «IP версии 4 (TCP/IPv4)» и нажимаем «Свойства». Активируем автоматическое получение IP и DNS путем проставления галочек в соответствующих строках и повторяем этот алгоритм с IP версии 6 (TCP/IPv6).
Часто решить проблему помогает установка тех значений DNS, что предоставляет Google.
- Ставим отметку «Использовать следующие DNS-адреса».
- В строке «Предпочитаемый…» вводим 4 цифры «8».
- В «Альтернативный…» — меняем третью и четвертую «восьмерки» на «четверки».
Кликаем OK и перезагружаем устройство.
Активация/деактивация FIPS
Этот стандарт действует для американских госучреждений, но его могут применить пользователи любого региона. Снова открываем «Сетевые подключения», кликаем по действующему адаптеру ПКМ и заходим в «Состояние». Выбираем «Свойства беспроводной сети» и во вкладке «Безопасность» — «Доппараметры». Если галочка стоит, убираем ее, если нет, то ставим и перезагружаем ПК.
Произошла ошибка сети — как исправить с помощью командной консоли
Если вышеописанные манипуляции не помогли, попробуем поработать с системными файлами и настройками. Внимание — сброс интернет-подключения обнуляет все значения. В случае, когда настройки устанавливаются не автоматически, а вручную, то по завершении манипуляций нужно будет заново ввести параметры. Поэтому перед началом работы выписываем IP и DNS (либо потом узнаем у провайдера) и запускаем командную строку с админскими правами. Потом поочередно набираем 6 команд (каждую из них вводим в действие с помощью Enter):
- netsh winsock reset;
- netsh int ip reset;
- netsh int tcp reset;
- ipconfig /release;
- ipconfig /renew;
- ipconfig /flushdns.
Набираем команды без точки с запятой, соблюдая пробелы. В конце перезагружаем компьютер.
Исполняя 2-ую команду, система может выдать ошибку доступа к сети. Справляемся с этим с помощью редактора реестра. Раскрываем ветку HKEY_LOCAL_MACHINE, переходим в SYSTEM, а далее по пути CurrentControlSet→Control→Nsi→{eb004a00-9b1a-11d4-9123-0050047759bc}→26.
- Кликаем ПКМ по директории «26» и переходим в «Разрешения».
- Разрешаем полный доступ, потом «Применить»→OK.
- Заново вводим вышеуказанный блок из 6 команд.
- Перезагружаем ПК.
Теперь снова необходимо зайти в редактор реестра и вернуть первоначальные настройки. Выполняем пункт 1, запрещаем полный доступ, потом «Применить»→OK.
Как исправить ошибку сети в стандартном приложении
Встроенный инструмент Windows может оказать действенную помощь в поиске и решении ошибки сети. Кликаем ПКМ по значку интернет-соединения на панели задач и выбираем «Диагностика…». Далее делаем следующее:
- Выбираем «Другая проблема».
- Теперь «Использование конкретного сетевого адаптера».
- Указываем проблемное или «Все устройства».
- Ожидаем завершения работы приложения.
- В завершение диагностики утилита предложит ознакомиться с дополнительной информацией по проблеме или закрыть инструмент.

Если у вас наблюдаются неполадки только при посещении определенных интернет-ресурсов, то на первом этапе укажите «Я пытаюсь получить доступ…» и действуйте по подсказкам системы.
Сброс сети для исключения ошибки
В качестве радикального средства возможно применить сброс сети, подразумевающий удаление всех настроек.
- Открываем«Параметры» (win+I), потом «Сеть и интернет».
- Прокручиваем вниз и щелкаем «Сброс сети».
- Действуем согласно подсказкам системы и перезагружаем компьютер.
Если эта манипуляция не дала результат, загружаемся в безопасном режиме с поддержкой сетевых драйверов и проверяем, наблюдается ли там ошибка. При ее наличии, скорее всего, придется переустановить Windows.
Ошибку сети могут вызвать настройки роутера
Ошибка сети может быть вызвана определенными настройками маршрутизатора. Например, если активна опция, блокирующая подключение устройств по их MAC-адресу, то необходимо ее отключить. Заодно нужно попробовать деактивировать особую функцию Windows 10, которая подбирает случайные аппаратные адреса. Она расположена (при наличии в конкретной версии ОС) по адресу «Параметры»→«Сеть и интернет»→Wi-Fi. Проходим по этому пути и отключаем опцию.
Современные маршрутизаторы функционируют в двухканальном режиме, настроенном на частоты 2.4 ГГц и 5 ГГц. Меняя параметры подключения к сети (как было описано выше), проверяйте их работу в обоих диапазонах, чтобы сразу проверить, исчезла ли ошибка интернет-подключения.
Заключение
Мы познакомили вас с основными способами исправления ошибки сети. Это то, что вам по силам сделать самостоятельно. Но, даже если эти шаги вызывают у вас определенные трудности, лучше обратитесь за профессиональной помощью к специалистам компании «АйТи Спектр». Мы корректно настроим подключение к сети и, если нужно, отремонтируем компьютер и другие устройства, а также проведем техобслуживание.
Как исправить ошибку сети
Опубликовано 06.04.2022
Содержание:
- 1 Ошибка сети — как исправить
- 2 Самая простая, но частая ошибка сети
- 3 Ошибка подключения к сети из-за сбоя драйверов
- 3.1 Обновление или откат сетевого драйвера
- 3.2 Запрет на отключение сетевой карты
- 4 Проверка параметров подключения к Internet
- 4.1 Контроль процессов деятельности сетевых протоколов
- 4.2 Контроль настроек IP и DNS
- 4.3 Активация/деактивация FIPS
- 5 Произошла ошибка сети — как исправить с помощью командной консоли
- 6 Как исправить ошибку сети в стандартном приложении
- 7 Сброс сети для исключения ошибки
- 8 Ошибку сети могут вызвать настройки роутера
- 9 Заключение
Ошибка сети — как исправить
Без подключения к интернету любой гаджет сегодня теряет больше половины своих полезных качеств. Поэтому ошибка сети является одной из самых неприятных ситуаций для пользователя. Немало проблем возникает и у организаций — вплоть до полной остановки работы. В нашей статье мы подскажем, как поступить, если невозможно выйти в интернет или открыть сайты, подключить Wi-Fi или опознать сеть. Прежде чем переходить к серьезным вмешательствам в операционную систему, попробуйте следующие действия:
- Обычная перезагрузка компьютера и роутера.
- Проверка плотности прилегания LAN-кабеля.
- Отключение антивируса, межсетевого экрана, VPN-клиентов и другого софта, влияющего на подключение к Internet. Возможно, антивирус даже придется полностью удалить с устройства.
- Обращение в техподдержку провайдера для уточнения ситуации. Возможно, поставщик интернет-услуг проводит ремонтно-профилактические работы либо меняет параметры сетевого соединения.
Если эти действия не дали результата, используйте инструкции, данные нами в этой статье.
Самая простая, но частая ошибка сети
Часто ошибка сети появляется при неправильном вводе пароля от Wi-Fi-роутера. Компьютер сообщает о невозможности подключения или о применении недопустимого ключа. Даже если вы считаете себя достаточно уверенным пользователем, проверьте следующие моменты:
- Клавиатура работает в обычной раскладке. Если это не так, переключите язык.
- Учитывается верхний и нижний регистр.
- Пароль маршрутизатора состоит только из латинских букв и цифр. Не применяйте кириллицу и специальные символы.
- Пароль от Wi-Fi-роутера самовольно никем не был изменен.
Также обратите внимание: если ваше устройство нашло несколько сетей, то подключиться вы сможете только к открытой либо той, от которой знаете пароль.
Ошибка подключения к сети из-за сбоя драйверов
Причиной сетевых неполадок часто выступают сбои в работе драйверов. Кроме этого, Центр обновления или сторонний софт могут инсталлировать в систему неподходящее для подключения к интернету ПО. Как наладить стабильную работу, читайте ниже.
Обновление или откат сетевого драйвера
- Открываем диспетчер устройств.
- В ветке «Сетевые адаптеры» находим конфликтное устройство.
- Кликаем по его наименованию ПКМ и заходим в «Свойства».
- Переходим в категорию «Драйвер».
- Нажимаем «Откатить» (если эта кнопка активна).
- Перезагружаем компьютер.
- Если кнопка неактивна либо действие не дало желаемый результат, совершаем шаги 1—4 и кликаем «Обновить».
Выбираем сначала автопоиск драйверов. Если он не справляется, ищем нужный софт на компьютере или в интернете и устанавливаем вручную.
Запрет на отключение сетевой карты
Windows может отключать сетевой адаптер в целях экономии электроэнергии, т. к. это устройство относится к некритическим компонентам ПК. В таком случае снова выполняем шаги 1—3, как в предыдущем блоке, и переходим в категорию «Управление электропитанием». Если в строке «Разрешить отключение этого устройства…» стоит галочка, снимаем ее.
Проверка параметров подключения к Internet
Если корректировка работы драйверов не принесла желаемого результата, необходимо проверить параметры интернет-подключения.
Контроль процессов деятельности сетевых протоколов
Для нормального обслуживания интернет-соединения необходимо включить основной протокол IPv4. В некоторых случаях можно попробовать активировать и отключить протокол IPv6 (иногда его работа вызывает сбой соединения).
- Заходим в «Сетевые подключения» (набрать win+r и вбить в строку ncpa.cpl).
- Кликаем ПКМ по соответствующему сетевому подключению и переходим в «Свойства».
- Ставим галочку в строке «IP версии 4 (TCP/IPv4)» и перезагружаем ПК.
- В отсутствие результата повторяем этапы 1 и 2, снимаем или ставим галочку в строке «IP версии 6 (TCP/IPv6)» (с учетом того, есть она там или нет) и снова отправляем ПК на перезагрузку.
Контроль настроек IP и DNS
Если вышеописанные действия не принесли желаемого результата, проверяем параметры IP и DNS. Повторяем этапы 1 и 2, как в предыдущем разделе, выделяем «IP версии 4 (TCP/IPv4)» и нажимаем «Свойства». Активируем автоматическое получение IP и DNS путем проставления галочек в соответствующих строках и повторяем этот алгоритм с IP версии 6 (TCP/IPv6).
Часто решить проблему помогает установка тех значений DNS, что предоставляет Google.
- Ставим отметку «Использовать следующие DNS-адреса».
- В строке «Предпочитаемый…» вводим 4 цифры «8».
- В «Альтернативный…» — меняем третью и четвертую «восьмерки» на «четверки».
Кликаем OK и перезагружаем устройство.
Активация/деактивация FIPS
Этот стандарт действует для американских госучреждений, но его могут применить пользователи любого региона. Снова открываем «Сетевые подключения», кликаем по действующему адаптеру ПКМ и заходим в «Состояние». Выбираем «Свойства беспроводной сети» и во вкладке «Безопасность» — «Доппараметры». Если галочка стоит, убираем ее, если нет, то ставим и перезагружаем ПК.
Произошла ошибка сети — как исправить с помощью командной консоли
Если вышеописанные манипуляции не помогли, попробуем поработать с системными файлами и настройками. Внимание — сброс интернет-подключения обнуляет все значения. В случае, когда настройки устанавливаются не автоматически, а вручную, то по завершении манипуляций нужно будет заново ввести параметры. Поэтому перед началом работы выписываем IP и DNS (либо потом узнаем у провайдера) и запускаем командную строку с админскими правами. Потом поочередно набираем 6 команд (каждую из них вводим в действие с помощью Enter):
- netsh winsock reset;
- netsh int ip reset;
- netsh int tcp reset;
- ipconfig /release;
- ipconfig /renew;
- ipconfig /flushdns.
Набираем команды без точки с запятой, соблюдая пробелы. В конце перезагружаем компьютер.
Исполняя 2-ую команду, система может выдать ошибку доступа к сети. Справляемся с этим с помощью редактора реестра. Раскрываем ветку HKEY_LOCAL_MACHINE, переходим в SYSTEM, а далее по пути CurrentControlSet→Control→Nsi→{eb004a00-9b1a-11d4-9123-0050047759bc}→26.
- Кликаем ПКМ по директории «26» и переходим в «Разрешения».
- Разрешаем полный доступ, потом «Применить»→OK.
- Заново вводим вышеуказанный блок из 6 команд.
- Перезагружаем ПК.
Теперь снова необходимо зайти в редактор реестра и вернуть первоначальные настройки. Выполняем пункт 1, запрещаем полный доступ, потом «Применить»→OK.
Как исправить ошибку сети в стандартном приложении
Встроенный инструмент Windows может оказать действенную помощь в поиске и решении ошибки сети. Кликаем ПКМ по значку интернет-соединения на панели задач и выбираем «Диагностика…». Далее делаем следующее:
- Выбираем «Другая проблема».
- Теперь «Использование конкретного сетевого адаптера».
- Указываем проблемное или «Все устройства».
- Ожидаем завершения работы приложения.
- В завершение диагностики утилита предложит ознакомиться с дополнительной информацией по проблеме или закрыть инструмент.
Если у вас наблюдаются неполадки только при посещении определенных интернет-ресурсов, то на первом этапе укажите «Я пытаюсь получить доступ…» и действуйте по подсказкам системы.
Сброс сети для исключения ошибки
В качестве радикального средства возможно применить сброс сети, подразумевающий удаление всех настроек.
- Открываем«Параметры» (win+I), потом «Сеть и интернет».
- Прокручиваем вниз и щелкаем «Сброс сети».
- Действуем согласно подсказкам системы и перезагружаем компьютер.
Если эта манипуляция не дала результат, загружаемся в безопасном режиме с поддержкой сетевых драйверов и проверяем, наблюдается ли там ошибка. При ее наличии, скорее всего, придется переустановить Windows.
Ошибку сети могут вызвать настройки роутера
Ошибка сети может быть вызвана определенными настройками маршрутизатора. Например, если активна опция, блокирующая подключение устройств по их MAC-адресу, то необходимо ее отключить. Заодно нужно попробовать деактивировать особую функцию Windows 10, которая подбирает случайные аппаратные адреса. Она расположена (при наличии в конкретной версии ОС) по адресу «Параметры»→«Сеть и интернет»→Wi-Fi. Проходим по этому пути и отключаем опцию.
Современные маршрутизаторы функционируют в двухканальном режиме, настроенном на частоты 2.4 ГГц и 5 ГГц. Меняя параметры подключения к сети (как было описано выше), проверяйте их работу в обоих диапазонах, чтобы сразу проверить, исчезла ли ошибка интернет-подключения.
Заключение
Мы познакомили вас с основными способами исправления ошибки сети. Это то, что вам по силам сделать самостоятельно. Но, даже если эти шаги вызывают у вас определенные трудности, лучше обратитесь за профессиональной помощью к специалистам компании «АйТи Спектр». Мы корректно настроим подключение к сети и, если нужно, отремонтируем компьютер и другие устройства, а также проведем техобслуживание.
Компьютеры прочно вошли в нашу жизнь, и доступ к интернету сегодня для многих уже является насущной необходимостью. Современное оборудование и операционные системы становятся всё более интеллектуальными, и у пользователя всё реже возникает необходимость что-либо делать для настройки. Однако изредка такая необходимость возникает. Сегодня мы расскажем вам, как решить проблему, если компьютер сообщает, что вы подключены к сети без доступа к интернету, а возле значка подключений видите жёлтый треугольник с восклицательным знаком.
Почему возникает ошибка
Операционные системы Microsoft, начиная с Windows 7, постоянно проводят мониторинг сетевых подключений, и коль скоро глобальная сеть недоступна, сразу же сообщают об этом. Причин, по которым на компьютере может отсутствовать подключение к Internet, не так и мало. Таковыми могут быть проблемы у провайдера, неверная настройка оборудования со стороны пользователя или сбои в работе сетевых протоколов. Сегодня получает всё большее распространение новый протокол IPv6, но процент его ещё совсем невелик, уж тем более в домашних сетях, поэтому основное внимание будет уделено старой версии — IPv4.
Подключение через роутер по сетевому кабелю без доступа к интернету
Неполадки у провайдера
Вчера всё работало, а сегодня появилось это предупреждение. Если так произошло у вас без видимых причин, то в большинстве случаев проблема у провайдера. Поэтому, перед тем как что-либо делать самостоятельно, позвоните в техподдержку. Чаще всего происходит повреждение линий передачи данных, проводятся какие-то технические работы или вы просто забыли вовремя пополнить счёт.
Возможно, вы услышите в ответ, что у провайдера всё работает хорошо, тогда нужно проверить свою сеть и, при необходимости, настроить её. Служба поддержки наверняка предложит услуги своего мастера, но, во-первых, его услуги не бесплатны, а во-вторых, за то время, пока мастер к вам доберётся, можно успеть решить проблему самостоятельно.
Проблема с физическим подключением
Не так редки случаи, когда виной всему является частично перебитый сетевой кабель или разболтавшееся подключение в разъёме. А если у вас есть домашние животные или дети, то вероятность такого развития событий возрастает. Даже пользователям Wi-Fi не стоит забывать о том, что к беспроводному роутеру тоже протянут кабель. Проверьте целостность всей проводки — нет ли где-либо сильных перегибов, все ли штекеры плотно вставлены в гнёзда и вставлены ли они туда, куда действительно нужно. При условии, что здесь проблема не обнаружена, переходим к следующему этапу.

Подключение по локальной сети Windows 7 без доступа к интернету
Если используется роутер
Перезагрузка оборудования
Бывает, что установленный роутер банально зависает. В таком случае помогает его перезагрузка. Для этого достаточно отключить у него питание и через несколько секунд подключить снова. Не помешает одновременно с этим перезапустить и компьютер. Если происходит так, что подобные зависания роутера происходят с раздражающей регулярностью, задумайтесь о покупке нового устройства. Также необходимо попробовать подключить интернет-кабель напрямую к ПК или ноутбуку. При отсутствии результата, для начала разберёмся с компьютером.
Проверяем настройки компьютера
Возможно, что проблема возникла «на ровном месте», тогда вопросов с настройками на компьютере возникнуть не должно, гораздо чаще проблема возникает при начальном конфигурировании или внесении каких-либо изменений в уже работающую сеть. В первую очередь, необходимо проверить правильность IP адреса компьютера, для чего нажмите на клавиатуре одновременно Win+R. Откроется окно «Выполнить». В его строке введите ncpa.cpl и нажимайте OK. Появится окошко сетевых подключений. Может случиться так, что их несколько, но необходимое не будет перечёркнуто красным крестиком и его название схоже с «Подключение по локальной сети» или «Беспроводное подключение» (в случае использования Wi-Fi). Нажмите на нужном подключении правой кнопкой мышки и перейдите в свойства, где в списке будут строки с записями IPv4 и IPv6. Проверьте наличие галочки напротив IPv6, а на IPv4 нажмите дважды. Отметьте пункты автоматического получения настроек и сохраните изменения. Если доступ к Internet не появился, идём дальше.

Настройка подключения по локальной сети в Windows 7
Выясняем адрес роутера
Быть может, в предыдущем окне ничего не пришлось делать, настройки получения адресов протоколов IPv4 и IPv6 автоматические и всё изначально было так, как нужно. Тогда следует только настроить роутер, для чего необходимо знать его адрес. Снова сделайте правый клик на подключении и выберите «Состояние», а затем нажмите «Сведения». В появившемся окне будет несколько строк, нас интересует «Адрес IPv4». Если вы увидите запись вида 192.168.х.х, запомните или запишите то, что указано напротив «DHCP-сервер IPv4» — это и будет его адрес. Может быть так, что компьютер не в состоянии получить настройки автоматически, тогда запись будет иметь вид 169.254.х.х. Выяснить IP роутера можно из документации к нему, либо он указан на корпусе устройства, и чаще всего это 192.168.0.1 или 192.168.1.1. Откройте ваш браузер и введите в адресной строке установленный IP, и, если он верен, появится запрос на ввод логина и пароля.

Свойства «протокола интернета версии 4 (TCP/IPv4)»
Настройка внутренней сети на роутере
После правильного ввода учётных данных, вы попадёте в панель управления маршрутизатором, и дальнейшие действия зависят от модели устройства и его прошивки. Вам необходимо найти управление DHCP-сервером, который отвечает за автоматическое получение устройствами IP адресов и других параметров, необходимых для того, чтобы сеть нормально функционировала. Ищите блоки, в названии которых указано DHCP settings, DHCP-сервер или подобное. Блок будет содержать переключатель со значениями Enable (Разрешить) или Disable (Запретить). Чаще всего, эти настройки находятся в разделе LAN (Сеть). Включите DHCP-сервер, сохраните изменения и перезагрузите роутер. Поле этого, на компьютере появится подключение к Internet.
Проверьте настройки подключения к провайдеру
Не стоит делать поспешные выводы, если предыдущие действия не помогли настроить подключение. Раз сеть всё ещё нормально не работает, проверяем соединение с провайдером, для чего в панели управления маршрутизатором перейдите в соответствующий раздел. Практически у всех производителей эти опции называются WAN или Internet. Вариантов настроек в этом разделе довольно много. Какие предназначены для вас, можно узнать из договора или в техподдержке вашего поставщика услуг.
Переустановка драйверов сетевой карты и проверка файервола
Делать это имеет смысл в том случае, когда вы уверены, что все предыдущие настройки верны, подключение с провайдером установлено, но сеть нормально настроить не получается. Лучшим вариантом будет скачать наиболее свежую версию драйвера с сайта производителя, для чего, похоже, придётся сходить к другу или соседу. При отсутствии такой возможности, вполне подойдёт тот драйвер, который прилагается на установочном диске. После переустановки обязательно перезагрузите ваш компьютер. Здесь необходимо отметить также сбои в драйверах, возникающие из-за установленного программного обеспечения, которое вносит изменения в работу сетевых протоколов на компьютере. Наиболее часто встречающиеся представители — это антивирусы и сетевые экраны. Убедитесь, что подобные программы не установлены, а если имеются, то отключите или удалите их на время проверки, поскольку они могут блокировать соединение.
Замена MAC-адреса сетевой карты
Проблемы с MAC адресами иногда возникают в случаях, когда сеть весьма крупная, но исключить её все же стоит. На вашем компьютере зайдите в диспетчер устройств, для чего нажмите клавиши Win+R, введите devmgmt.msc и кликните на OK. Запустится диспетчер устройств, где нужно найти раздел «Сетевые адаптеры», развернуть его и выбрать сетевую карту, с помощью которой подключён ПК. После двойного клика по ней, в новом окне, на вкладке «Дополнительно» выберите параметр Network address (Сетевой адрес) и впишите в пустое поле справа любые двенадцать цифр. После этого перезагружаемся и смотрим на результат.
Очистка кэша DNS и сброс настроек TCP/IP
Последующие действия сбросят все сетевые настройки для IPv6 и v4, поэтому необходимо выполнять их. Если вы готовы к этому, и сведения обо всех настройках у вас есть (где-то записаны, например), найдите в меню «Пуск» командную строку и запустите её с правами администратора. Вводите в появившемся окне указанные ниже команды, подтверждая ввод нажатием Enter. После отработки каждой команды, перезагружайте компьютер и проверяйте результат.
- ipconfig /flushdns
- netsh winsock reset
- netsh int ip reset c:resetlog.txt — эта команда полностью сбросит все подключения и их придётся настраивать заново!

Очистка кэша DNS c помощью командной строки
У вас установлено прямое подключение к провайдеру
Вариант, когда ваш компьютер подключён напрямую к провайдеру, минуя роутер, в настоящее время встречается всё реже, поскольку число сетевых устройств неуклонно растёт. Но что делать, если у вас именно такое подключение? Устраните возможные проблемы с драйверами так, как это было указано выше, и проверьте корректность настроек подключения. Касательно настроек, лучшим вариантом будет обратиться в техподдержку, поскольку тут вариаций большое множество.
Вообще ничего не помогло
Может быть, вам повезло, и ваш провайдер предоставляет доступ с использованием нового протокола IPv6, настройка которого требует знания некоторых тонкостей. Нужно отметить, что расширение использования IPv6 неизбежно, поскольку адресное пространство предыдущей версии протокола, IPv4 подошло к концу, а глобальная сеть растёт с каждым днём. Раз усилия оказались потрачены, а ваша сеть так и не заработала, то совет только один — вызывайте мастера. Вполне реально, что возникшая проблема нестандартная или для её решения требуется замена/ремонт оборудования.
Доступ в интернет есть, но ошибка остаётся
Такая ситуация вполне может быть. Причины могут быть разными — чаще всего при подключении через прокси-сервер. Однако решение одно. Нажмите Win+R, введите gpedit.msc — так вы попадёте редактор локальных групповых политик. В меню слева переходите по пунктам: Политика «Локальный Компьютер» — Конфигурация компьютера — Административные шаблоны — Система — Управление связью через Интернет — Параметры связи через Интернет. Теперь, в правой части окна найдите и включите «Отключить активное зондирование для индикатора состояние сетевого подключения». В Windows 10 этот параметр называется «Отключить активные проверки работоспособности сетевых подключений». Учтите тот факт, что теперь даже при действительно отсутствующем подключении сообщение появляться не будет.
Источник
Проводное подключение Ethernet позволяет быстро получить доступ к Интернету: подключите один конец кабеля Ethernet к домашнему маршрутизатору, а другой — к порту Ethernet на компьютере с Windows. (Если на вашем компьютере нет порта Ethernet, но вы хотите попробовать этот вариант, вы можете получить адаптер USB-Ethernet.)
Если вы не можете получить доступ к Интернету через подключение Ethernet, попробуйте выполнить следующие инструкции, чтобы устранить проблему.
На домашнем маршрутизаторе
Чтобы решить проблему или сузить область поиска решения, в первую очередь выполните следующие действия:
-
Проверьте кабель Ethernet и подключение. Убедитесь, что кабель Ethernet надежно подключен к порту Ethernet на маршрутизаторе и компьютере с Windows 11. Убедитесь, что кабель Ethernet подключен к правильному порту Ethernet маршрутизатора, а не к порту Интернета, который используется для подключения модема и маршрутизатора.
Если один кабель Ethernet не работает и у вас под рукой есть другой, попробуйте подключить этот другой кабель Ethernet. Если он работает, вероятно, проблема заключается в первом кабеле.
-
Перезагрузите модем и беспроводной маршрутизатор. Это поможет установить новое соединение с поставщиком услуг Интернета. При этом все подключения к вашей сети Wi‑Fi будут временно разорваны. Инструкции по перезагрузке модема и маршрутизатора могут отличаться, но основные действия таковы:
Примечание: Если у вас есть комбинированное устройство с кабельным модемом/маршрутизатором Wi-Fi, вам просто нужно выполнить предлагаемые действия на одном устройстве.
-
Отсоедините кабель питания маршрутизатора от источника питания.
-
Отсоедините кабель питания модема от источника питания.
В некоторых модемах есть резервный аккумулятор. Если после отключения модема его индикаторы не гаснут, извлеките аккумулятор.
-
Подождите не менее 30 секунд.
Если вы вынимали из модема аккумулятор, верните его на место.
-
Подключите модем к источнику питания. Индикаторы модема замигают. Подождите, пока они перестанут мигать.
-
Подключите маршрутизатор к источнику питания.
Подождите несколько минут, пока модем и маршрутизатор полностью включатся. Как правило, готовность этих устройств можно проверить по индикаторам состояния.
-
На компьютере попробуйте снова зайти в Интернет с помощью Ethernet-подключения.
На компьютере
-
Проверьте состояние сети в разделе “Параметры”. Откройте Параметры > Сеть и Интернет. Проверьте состояние подключения Ethernet в верхней части экрана. Убедитесь, что под именем сетевого подключения указано Подключено. Если возникает ошибка, например выдается сообщение Требуется действие, выберите Ethernet, чтобы просмотреть параметры подключения Ethernet.
Если один кабель Ethernet не работает и у вас под рукой есть другой, попробуйте подключить этот другой кабель Ethernet. Если он работает, вероятно, проблема заключается в первом кабеле.
-
Подключение к сети Wi-Fi. Если ваш маршрутизатор поддерживает сеть Wi-Fi, попробуйте подключиться к Wi-Fi и посмотрите, удастся ли вам это. Эта рекомендация преследует две цели: помочь вам подключиться к Интернету и ограничить число возможных причин проблемы. Подробнее см. в разделе Подключение к сети Wi-Fi в Windows.
-
Запуск сетевых команд. Попробуйте запустить эти сетевые команды, чтобы вручную сбросить стек TCP/IP, освободить и обновить IP-адрес, а также очистить и сбросить кэш сопоставителя DNS-клиента.
-
Выберите Поиск на панели задач и введите Командная строка. Появится кнопка Командная строка. Справа от нее выберите Запуск от имени администратора > Да.
-
В командной строке выполните в указанном порядке следующие команды, а затем проверьте, помогло ли это решить проблему с подключением:
-
Введите netsh winsock reset и нажмите клавишу ВВОД.
-
Введите netsh int ip reset и нажмите клавишу ВВОД.
-
Введите ipconfig /release и нажмите клавишу ВВОД.
-
Введите ipconfig /renew и нажмите клавишу ВВОД.
-
Введите ipconfig /flushdns и нажмите клавишу ВВОД.
-
-
Удалите драйвер сетевого адаптера Ethernet и выполните перезапуск Если предыдущие шаги не помогли устранить проблему, попробуйте удалить драйвер сетевого адаптера и перезагрузить компьютер. Windows установит последнюю версию драйвера автоматически. Воспользуйтесь этим способом, если сетевое подключение стало работать неправильно после недавнего обновления.
Сначала убедитесь, что у вас есть резервные копии драйверов. Перейдите на веб-сайт изготовителя компьютера и скачайте последнюю версию драйвера для сетевого адаптера. Если компьютер не подключается к Интернету, скачайте драйвер на другом компьютере, сохраните его на USB-устройстве флэш-памяти, а затем установите на своем компьютере. Вам нужно знать изготовителя компьютера и название или номер модели.
-
Выберите поиск на панели задач, введите диспетчер устройств, а затем выберите Диспетчер устройств в списке результатов.
-
Разверните раздел Сетевые адаптеры и найдите сетевой адаптер Ethernet для своего устройства.
-
Выберите сетевой адаптер, нажмите и удерживайте его (или щелкните правой кнопкой мыши), затем выберите Удалить устройство > Попытка удалить драйвер для этого устройства > Удалить.
-
После удаления драйвера нажмите кнопку Пуск > Выключение > Перезагрузка.
После перезапуска компьютера операционная система Windows автоматически выполнит поиск драйверов и установит драйвер сетевого адаптера. Проверьте, помогло ли это решить проблему с подключением. Если Windows не устанавливает драйвер автоматически, попробуйте установить резервную копию драйвера, сохраненную перед удалением.
-
Выполните сброс сети. Сброс сетевых параметров является крайним шагом. Используйте его, только если вышеперечисленные действия не помогли установить подключение.
Возможно, это поможет устранить проблемы с подключением после перехода с Windows 10 на Windows 11, а также проблему, из-за которой вы можете подключиться к Интернету, но не к общим сетевым дискам. Сброс сети позволяет удалить все установленные сетевые адаптеры и их параметры. После перезапуска компьютера все сетевые адаптеры будут переустановлены, а параметрам будут заданы значения по умолчанию.
-
Нажмите кнопку Пуск и введите слово параметры. Выберите Параметры > Сеть и Интернет > Дополнительные параметры сети > Сброс сети.
Открытие параметров состояния сети и Интернета
-
В окне Сброс сетевых параметров выберите пункты Сбросить > Да.
Дождитесь завершения перезагрузки компьютера и проверьте, удалось ли решить проблему.
Примечания:
-
После выполнения сброса сетевых параметров может потребоваться переустановить и настроить другое сетевое программное обеспечение, которое вы можете использовать, например клиент VPN или виртуальные коммутаторы от Hyper‑V (если вы используете то или иное программное обеспечение для виртуализации сети).
-
При выполнении сброса сетевых параметров все ваши известные сетевые подключения могут быть переведены на профиль общедоступной сети. При использовании профиля общедоступной сети обнаружение вашего компьютера другими компьютерами и устройствами, находящимися в сети, будет недоступно, за счет чего повышается степень безопасности вашего компьютера. Тем не менее, если ваш компьютер используется для общего доступа к файлам или принтеру, вам придется заново включить возможность сетевого обнаружения вашего компьютера, выбрав профиль частной сети. Для этого нажмите кнопку Пуск и введите слово параметры. Выберите Параметры > Сеть и Интернет > Ethernet. На экране Ethernet в разделе Тип сетевого профиля выберите Частная.
-
На другом компьютере
-
Попробуйте подключиться к той же сети с другого устройства. Если у вас дома есть другой компьютер с Windows и адаптер USB-Ethernet, попробуйте подключиться с помощью этого компьютера. Если вам это удастся, проблема, скорее всего, возникла из-за вашего первого компьютера. Если вы не можете подключиться к сети Ethernet с любого компьютера, причиной проблемы может быть маршрутизатор, поставщик услуг Интернета или адаптер USB-Ethernet.
На домашнем маршрутизаторе
Чтобы решить проблему или сузить область поиска решения, в первую очередь выполните следующие действия:
-
Проверьте кабель Ethernet и подключение. Убедитесь, что кабель Ethernet надежно подключен к порту Ethernet на маршрутизаторе и компьютере с Windows 10. Убедитесь, что кабель Ethernet подключен к правильному порту Ethernet маршрутизатора, а не к порту Интернета, который используется для подключения модема и маршрутизатора.
Если один кабель Ethernet не работает и у вас под рукой есть другой, попробуйте подключить этот другой кабель Ethernet. Если он работает, вероятно, проблема заключается в первом кабеле.
-
Перезагрузите модем и беспроводной маршрутизатор. Это поможет установить новое соединение с поставщиком услуг Интернета. При этом все подключения к вашей сети Wi‑Fi будут временно разорваны. Инструкции по перезагрузке модема и маршрутизатора могут отличаться, но основные действия таковы:
Примечание: Если у вас есть комбинированное устройство с кабельным модемом/маршрутизатором Wi-Fi, вам просто нужно выполнить предлагаемые действия на одном устройстве.
-
Отсоедините кабель питания маршрутизатора от источника питания.
-
Отсоедините кабель питания модема от источника питания.
В некоторых модемах есть резервный аккумулятор. Если после отключения модема его индикаторы не гаснут, извлеките аккумулятор.
-
Подождите не менее 30 секунд.
Если вы вынимали из модема аккумулятор, верните его на место.
-
Подключите модем к источнику питания. Индикаторы модема замигают. Подождите, пока они перестанут мигать.
-
Подключите маршрутизатор к источнику питания.
Подождите несколько минут, пока модем и маршрутизатор полностью включатся. Как правило, готовность этих устройств можно проверить по индикаторам состояния.
-
На компьютере попробуйте снова зайти в Интернет с помощью Ethernet-подключения.
На компьютере
-
Проверьте состояние сети в разделе “Параметры”. Откройте Параметры > Сеть и Интернет> Состояние. Проверьте состояние подключения Ethernet. Под сетевым подключением Ethernet должно быть указано Вы подключены к Интернету.
Если один кабель Ethernet не работает и у вас под рукой есть другой, попробуйте подключить этот другой кабель Ethernet. Если он работает, вероятно, проблема заключается в первом кабеле.
-
Подключение к сети Wi-Fi. Если ваш маршрутизатор поддерживает сеть Wi-Fi, попробуйте подключиться к Wi-Fi и посмотрите, удастся ли вам это. Эта рекомендация преследует две цели: помочь вам подключиться к Интернету и ограничить число возможных причин проблемы. Подробнее см. в разделе Подключение к сети Wi-Fi в Windows.
-
Запуск сетевых команд. Попробуйте запустить эти сетевые команды, чтобы вручную сбросить стек TCP/IP, освободить и обновить IP-адрес, а также очистить и сбросить кэш сопоставителя DNS-клиента.
-
В поле поиска на панели задач введите Командная строка. Появится кнопка Командная строка. Справа от нее выберите Запуск от имени администратора > Да.
-
В командной строке выполните в указанном порядке следующие команды, а затем проверьте, помогло ли это решить проблему с подключением:
-
Введите netsh winsock reset и нажмите клавишу ВВОД.
-
Введите netsh int ip reset и нажмите клавишу ВВОД.
-
Введите ipconfig /release и нажмите клавишу ВВОД.
-
Введите ipconfig /renew и нажмите клавишу ВВОД.
-
Введите ipconfig /flushdns и нажмите клавишу ВВОД.
-
-
Удалите драйвер сетевого адаптера Ethernet и выполните перезапуск Если предыдущие шаги не помогли устранить проблему, попробуйте удалить драйвер сетевого адаптера и перезагрузить компьютер. Windows установит последнюю версию драйвера автоматически. Воспользуйтесь этим способом, если сетевое подключение стало работать неправильно после недавнего обновления.
Сначала убедитесь, что у вас есть резервные копии драйверов. Перейдите на веб-сайт изготовителя компьютера и скачайте последнюю версию драйвера для сетевого адаптера. Если компьютер не подключается к Интернету, скачайте драйвер на другом компьютере, сохраните его на USB-устройстве флэш-памяти, а затем установите на своем компьютере. Вам нужно знать изготовителя компьютера и название или номер модели.
-
В поле поиска на панели задач введите диспетчер устройств, а затем выберите пункт Диспетчер устройств в списке результатов.
-
Разверните раздел Сетевые адаптеры и найдите сетевой адаптер Ethernet для своего устройства.
-
Выберите сетевой адаптер, нажмите и удерживайте его (или щелкните правой кнопкой мыши), затем выберите Удалить устройство > Попытка удалить драйвер для этого устройства > Удалить.
-
После удаления драйвера нажмите кнопку Пуск > Выключение > Перезагрузка.
После перезапуска компьютера операционная система Windows автоматически выполнит поиск драйверов и установит драйвер сетевого адаптера. Проверьте, помогло ли это решить проблему с подключением. Если Windows не устанавливает драйвер автоматически, попробуйте установить резервную копию драйвера, сохраненную перед удалением.
-
Выполните сброс сети. Сброс сетевых параметров является крайним шагом. Используйте его, только если вышеперечисленные действия не помогли установить подключение.
Возможно, это поможет устранить проблему, из-за которой вы можете подключиться к Интернету, но не к общим сетевым дискам. Сброс сети позволяет удалить все установленные сетевые адаптеры и их параметры. После перезапуска компьютера все сетевые адаптеры будут переустановлены, а параметрам будут заданы значения по умолчанию.
-
Нажмите кнопку Пуск и выберите Параметры > Сеть и Интернет > Состояние > Сброс сети.
Открытие параметров состояния сети и Интернета
-
В окне Сброс сетевых параметров выберите пункты Сбросить > Да.
Дождитесь завершения перезагрузки компьютера и проверьте, удалось ли решить проблему.
Примечания:
-
После выполнения сброса сетевых параметров может потребоваться переустановить и настроить другое сетевое программное обеспечение, которое вы можете использовать, например клиент VPN или виртуальные коммутаторы от Hyper‑V (если вы используете то или иное программное обеспечение для виртуализации сети).
-
При выполнении сброса сетевых параметров все ваши известные сетевые подключения могут быть переведены на профиль общедоступной сети. При использовании профиля общедоступной сети обнаружение вашего компьютера другими компьютерами и устройствами, находящимися в сети, будет недоступно, за счет чего повышается степень безопасности вашего компьютера. Тем не менее, если ваш компьютер используется для общего доступа к файлам или принтеру, вам придется заново включить возможность сетевого обнаружения вашего компьютера, выбрав профиль частной сети. Для этого нажмите кнопку Пуск и выберите Параметры > Сеть и Интернет > Ethernet. На экране Ethernet выберите сетевое подключение Ethernet, которое нужно изменить, и нажмите Частная в области Профиль сети.
-
На другом компьютере
-
Попробуйте подключиться к той же сети с другого устройства. Если у вас дома есть другой компьютер с Windows и адаптер USB-Ethernet, попробуйте подключиться с помощью этого компьютера. Если вам это удастся, проблема, скорее всего, возникла из-за вашего первого компьютера. Если вы не можете подключиться к сети Ethernet с любого компьютера, причиной проблемы может быть маршрутизатор, поставщик услуг Интернета или адаптер USB-Ethernet.
Читайте о самых распространённых онлайн ошибках. Какие причины их возникновения и как исправить.
Введение
В пользование сетью «Интернет» вовлечено подавляющее большинство всех обладателей компьютерной техники, независимо от вида используемых образцов устройств. И несмотря на многие преимущества задействования «Интернета» как для обработки и хранения данных, так и для их распространения и обмена, в некоторых случаях существует вероятность столкнуться с отказом в доступе к тем или иным ресурсам сети по причине возникновения разнообразных видов ошибок. И несмотря на утверждение, что полностью избежать ошибок в целом при взаимодействии с данными в сети «Интернет» практически невозможно, пользователи могут ознакомиться со списком основных и часто встречающихся видов ошибок, понять их значение и изучить некоторые основные шаги для их устранения. И далее в нашей статье мы подробнее остановимся на освещении данных вопросов.
Распространенные типы сетевых ошибок при доступе к ресурсам сети «Интернет»
Большинство известных видов ошибок в сети «Интернет» сопровождаются кодом состояния «HTTP». Обычно пользователи могут наблюдать сообщение об ошибке, содержащее помимо объясняющего текста еще числовое значение формата «4XX» или «5XX» (за числами четыре или пять следуют две дополнительные цифры, например, код ошибки имеет вид «404»).
И вариант формата «4XX», и «5XX» являются ошибками, но они имеют существенную разницу. Формат «4XX» – это ошибки, возникающие вследствие деятельности клиента, а «5XX» – результат ошибки сервера. Если при обращении к сетевому ресурсу всплывает сообщение с ошибкой в виде «4XX», то, скорее всего, пользователи могут ее самостоятельно исправить.
Ошибки вида «5XX» – это ошибки сервера, которые означают, что пользователи не оказывали влияния на результат, приведший к возникновению ошибки, и источником сбоя является неработающий сервер, к которому пользователи пытаются получить доступ. Независимо от вида ошибки, связанна ли она с деятельностью пользователей или работоспособностью удаленного сетевого сервера, пользователи могут предпринять несколько шагов, которые могут помочь решить проблему и устранить существующую неисправность.
В последующих разделах мы постарались перечислить наиболее распространенные сетевые ошибки, с которыми могут сталкиваться пользователи при взаимодействии с ресурсами сети «Интернет», а также упомянули пару полезных решений для исправления каждой ошибки. Пользователи не могут решить все онлайн-ошибки, так как некоторые из них происходят по вине серверов, и с ними мало что можно поделать для успешного восстановления работоспособности. Тем не менее, в ряде случаев, стоит попробовать устранить возникшую ошибку.
«400 Bad Request» («ошибка неверного запроса»)
Каждый раз, когда пользователи пытаются открыть веб-сайт путем набора «URL-адреса» в адресной строке сетевого обозревателя или нажимают на соответствующую ссылку сайта, полученную посредством различных приложений, веб-браузер инициирует запрос и отправляет его на удаленный сервер веб-сайта, к которому пользователи организовывают соответствующее обращение и стараются получить доступ. Ошибка «400» возникает, когда сервер не может полноценно понять и корректно обработать запрос. Такой вид непредвиденной ошибки может произойти, если указанный запрос искажен, неверен, испорчен или поврежден, но, чаще всего, ошибка возникает по довольно простой причине, например, пользователь использовал «URL-адрес» веб-сайта, которого не существует.
В большинстве случаев пользователи самостоятельно могут решить возникшую проблему и далее представлено несколько простых способов, которые можно задействовать для исправления указанной ошибки.
Обновите страницу. Нажатие клавиши «F5» обновляет страницу в большинстве браузеров. Если проблема связана с поврежденным запросом, то его повторная отправка иногда может помочь. Процесс не займет много времени и его всегда стоит попробовать. Ошибка «400» часто является временной, и простое обновление способно нередко ее исправить.
Перепроверьте «URL- адрес». Иногда неверный «URL-адрес», указанный пользователем в адресной строке обозревателя, может вызвать ошибку «400 Bad Request» вместо ошибки «404 Not Found» (о которой мы также поговорим в одном из разделов). Просмотрите и исправьте адрес при необходимости.
Произведите поиск страницы на сайте. Возможно, ошибка в названии веб-страницы искомого сайта была допущена самим пользователем или непосредственно неверный адрес был указан в ссылке, с которой осуществлен переход на страницу. Но если страница на сайте существует, то можно в строке поиска веб-сайта указать части полного адреса страницы, чтобы получить к ней доступ через поисковую панель.
Очистите файлы «cookie» и содержимое кэша используемого веб-браузера. Иногда, при обращении к веб-сайту, от сервера возвращается ответ с ошибкой «400», потому что происходит попытка прочесть «cookie» на пользовательском компьютере, которые повреждены или сильно устарели, или, как вариант, браузер кэшировал поврежденную версию страницы, которую пользователь пытается открыть. Своевременная очистка данных кэша и файлов «cookie» может помочь исправить неприятную ошибку.
«403 Forbidden» (ошибка «запрещено»)
Ошибка «403» возникает при попытке доступа к странице или сетевому ресурсу, к которым у пользователя нет соответствующего разрешения. В большинстве случаев, устранить проблему запрета доступа силами конкретного пользователя не получиться. Обычно подобное сообщение об ошибке возникает по одной из двух причин. В первом случае, владельцы веб-сервера корректно настроили права доступа, а пользователь действительно не обладает соответствующими допусками для перехода на удаленный ресурс. В другом случае, причина заключается в том, что собственники веб-сервера неправильно настроили разрешения (случайно или преднамеренно), и пользователь получает отказ в доступе, когда он действительно необходим, даже при наличии необходимых привилегий.
Несмотря на тот факт, что ошибка «403», ограничивающая доступ к удаленному ресурсу, регулируется и управляется настройками сетевого веб-сервера, пользователи могут опробовать несколько шагов для ее исправления.
Обновите страницу. Нажатие клавиши «F5» во многих популярных обозревателях позволяет мгновенно обновить страницу.
Повторно проверьте «URL- адрес». Иногда неверно заданный в строке обозревателя «URL-адрес» может вызвать появление ошибки запрета доступа «403 Forbidden». Убедитесь, что «URL-адрес» действительно указывает на страницу, а не на каталог. Большинство веб-сайтов ограничивают доступ к своим внутренним папкам из соображений безопасности, и опечатка в адресе может быть причиной отображения ошибки «403».
Проверьте собственные разрешения. Некоторые веб-сайты ограничивают доступ к своему содержимому, разрешая удаленное обращение только зарегистрированным участникам или пользователям, обладающим определенным уровнем привилегированного доступа. Если вход в систему не был осуществлен или у пользователей нет соответствующих разрешений, то, скорее всего, система выдаст ошибку «403 Forbidden».
«404 Not Found» (ошибка «не найдено»)
Ошибка «404 Not Found» – самая распространенная ошибка в сети, которая возникает при попытке посетить несуществующую веб-страницу. В основном, данная ошибка подразумевает, что серверу не удалось найти, искомый пользователями, удаленный ресурс. В большинстве случаев, в обозревателе появится сообщение об ошибке «404» после неудачной попытки ввести «URL» искомой страницы или перейти по соответствующей ссылке, которая на сервере абсолютно не представлена. И если пользователи сталкиваются с ошибкой «404», то можно попробовать ее исправить несколькими способами.
Обновите проблемную страницу. Нажатие клавиши «F5» инициирует обновление страницы в подавляющем большинстве современных веб-браузеров. Не всегда такое решение сможет устранить ошибку «404». Но иногда, на веб-серверах может происходить случайный сбой и, как следствие, отображение страницы, которая действительно существует, будет временно приостановлено. Поэтому необходимо обязательно опробовать данный способ и перегрузить страницу, в особенности, если на обновление будет потрачено всего несколько секунд, но существует шанс добиться корректной загрузки.
Убедитесь в правильности «URL- адреса». Неверно введенные «URL-адреса» (независимо от того, была ли допущена ошибка в процессе набора или веб-страница содержит неверную ссылку) являются наиболее частой причиной отображения в обозревателе сообщения об ошибке «404 Not Found».
Осуществите поиск требуемой страницы на сайте. Возможно пользователи получили неверный «URL-адрес» или на веб-сайте, с которого был осуществлен переход, указана ошибочная ссылка, но страница на искомом ресурсе существует. Попробуйте найти, посредством использования возможностей поисковой панели сайта, «URL» требуемой страницы по названию.
«500 Internal Server Error» («внутренняя ошибка сервера»)
Если пользователь пытается посетить веб-сайт и на странице веб-браузера всплывает сообщение «500 Internal Server Error», это обычно означает, что на сетевом ресурсе, к которому непосредственно происходит обращение, существует определенная неполадка и сервер не может предоставить более конкретную информацию. Проблема относится только к сайту и никак не связана с настройками и функционированием пользовательского веб-браузера, персонального компьютера или задействованным способом подключения к сети «Интернет».
Как и в случае с другими проблемами, которые мы обсуждали ранее, пользователь можете попытаться решить возникшую неисправность лишь несколькими способами.
Обновите страницу обращения. Большинство распространенных веб-браузеров используют стандартный набор клавиш для быстрого исполнения списка команд, и нажатие на клавишу «F5» позволяет сразу обновить активную страницу. К сожалению, во многих случаях, данный способ не работает по причине неисправности на удаленном ресурсе.
Важное замечание. Не пытайтесь перезагрузить страницу, если перед получением данного сообщения об ошибке «500» была предпринята попытка осуществить онлайн-платеж или любой вид денежного перевода. Принудительное обновление страницы может привести к отправке одного и того же платежа дважды. Большинство веб-сайтов обладают встроенным инструментом защиты и должны препятствовать повторному переводу денежных средств, но проблема может возникнуть, если веб-сайт испытывает проблему во время выполнения платежа.
Обратитесь к ресурсу позже. Довольно часто проблемы с сервером носят временный характер. Попробуйте посетить страницу после небольшого перерыва.
Свяжитесь с администрацией сайта. Если проблема не устранена, попробуйте, при возможности, связаться со службой поддержки веб-сайта, и сообщить им о возникших неполадках.
«502 Bad Gateway» («ошибка шлюза»)
Ошибка «502 Bad Gateway» означает, что посещаемый вами сервер пытался получить некоторую информацию с другого сервера, но получил неверный ответ. Причиной могут послужить несколько факторов. Возможно, сервер перегружен или возникли неполадки с сетью между двумя серверами, что носит временный характер, и может быть быстро исправлено. Также, как вариант, могут оказывать влияние на отсутствие доступа неправильные настройки брандмауэра или даже ошибка кодирования. В довольно редких случаях ошибка может возникать из-за проблемы на пользовательском компьютере или сетевом оборудовании. Поэтому стоит попробовать применить несколько шагов для возможного исправления ситуации.
Обновите страницу после отображения сообщения об ошибке. Как и в предыдущих случаях, воспользуйтесь быстрым способом перезагрузки страницы посредством нажатия в веб-браузере клавиши «F5».
Проверьте, доступен ли сайт для других пользователей. Посетите сайт, такой как «IsItDownRightNow» или «DownforEveryoneorJustMe», который отслеживает состояние веб-сайтов и проверяет их работоспособность для уточнения данных, испытывают ли другие пользователи трудности с доступом к конкретному ресурсу, или проблемы возникают только локально на пользовательском устройстве.
Попробуйте получить доступ к веб-сайту позже. Возможно, проблема с сервером носит временный характер, и спустя некоторое время полноценная функциональность ресурса будет восстановлена. Поэтому попробуйте обратиться к сайту позже через некоторое время.
Выполните очистку «cookie» и содержимого кэша пользовательского браузера. Иногда (хотя и редко) серверы возвращают ошибки формата «502», потому что веб-браузер, который регулярно использует пользователь для выхода в сеть «Интернет», кэшировал устаревшие или поврежденные файлы. Процедура очистки содержимого кэша и файлов «cookie» может помочь исправить ошибку.
«503 Service Unavailable» (ошибка «сервис недоступен»)
Ошибка «503 Service Unavailable» означает, что сервер временно не может обработать запрос пользователя. Ошибка может возникать по ряду причин, но наиболее распространенная, из доступного списка вариантов, состоит в том, что сервер перегружен внешними запросами. Отображение данной ошибки на странице веб-браузера после обращения пользователя фактически означает, что с сервером все в порядке, его работоспособность не нарушена и он может обработать ваш запрос, но чрезмерная нагрузка не позволяет этого сделать в данный момент. Подобно всем ошибкам формата «5XX», ошибка «503» происходит на сервере, и, следовательно, с пользовательским компьютером все в порядке, и он не влияет на ее наличие.
Но несмотря на удаленную форму неисправности, можно попробовать применить несколько способов для устранения ошибки.
Обновите страницу с сообщением об ошибке. Нажмите на клавишу «F5» и принудительно обновите проблемную страницу (стандартный способ перезагрузки поддерживается многими основными веб-браузерами).
Проверьте работоспособность ресурса. Перейдите в веб-браузере на сайт проверки состояния удаленных ресурсов, например, «IsItDownRightNow» или «DownforEveryoneorJustMe», и оцените его доступность для других пользователей.
Попробуйте выполнить переход на сайт позже. Проблемы с сервером часто бывают временными. В частности, при отображении сообщения с ошибкой «503», велика вероятность, что сервер перегружен запросами и не может обработать все входящие обращения, который он получает. Попробуйте посетить страницу еще раз позже через некоторое время.
Полную версию статьи со всеми дополнительными видео уроками смотрите в источнике. Если у вас остались вопросы, задавайте их в комментариях.
Данный материал является частной записью члена сообщества Club.CNews.
Редакция CNews не несет ответственности за его содержание.
Вот такой у нас интернет – он как бы есть, но доступа нет. Прямо как в известном мультфильме: «Я вам посылку принёс, только не отдам, потому что у вас докУментов нету».
Интересно, а какие «докУменты» нужны интернету, чтобы он разрешил нам посерфить любимые сайты? Обычно такие: галочка в нужном месте, пара кликов мышью, нажатие нескольких кнопок. Где, каких и как – расскажем дальше. А усы и подделать можно.
Содержание
- Что означает ошибка доступа и в чем ее причины
- Раз – и готово
- Проверяем и настраиваем роутер
- Прелюдия
- Основное
- Если связь пропала после покупки или замены маршрутизатора
- Проверяем и настраиваем параметры сети на компьютере
- Устраняем программные помехи: брандмауэр, файервол, VPN, родительский контроль
- Сбрасываем и переустанавливаем сетевой драйвер
- Сканируем систему на заражение и исправляем последствия
- И еще кое-что
Что означает ошибка доступа и в чем ее причины
«Подключено без доступа в Интернет» – это сетевой статус Windows, который указывает на то, что компьютер присоединен к локальной сети (имеет связь с маршрутизатором, другими домашними устройствами и иногда – с ресурсами провайдера), но не может выйти в глобальную. Он обозначается желтым треугольником с восклицательным знаком или просто восклицательным знаком на иконке сети, как на картинке ниже.
В списке доступных сетевых подключений этот статус выглядит так:
По тому, что мы здесь видим, ясно, что связь установлена (активна кнопка «Отключиться») и даже защищена (используется шифрование). Но все это работает только внутри вашего дома.
Причинами ошибки «Без доступа в Интернет» бывает следующее:
- Окончание оплаченного периода. Провайдеры, как правило, оставляют должникам возможность заходить в личный кабинет на внутренних ресурсах, но в интернет не пускают.
- Физическое отсутствие связи ПК (маршрутизатора) с источником интернета: заломы кабеля, выпадение коннектора из гнезда, подсоединение не к тому разъему, низкий уровень сотового сигнала при доступе через модем USB, помехи и т. д.
- Неверные параметры интернет-подключения роутера – от некорректного MAC-адреса до ошибок в написании IP DNS-серверов.
- Запрет провайдера на подключение к интернету устройств с незарегистрированным MAC-адресом.
- Некорректные настройки сетевого подключения на компьютере.
- Спонтанная системная ошибка Windows или сетевого оборудования.
- Сбой драйвера сети.
- Блокировка интернета брандмауэром Windows, сторонним файерволом или другими защитными программами (родительский контроль).
- Некорректная настройка VPN или прокси-сервера, если они используются для доступа в интернет.
- Заражение устройства вредоносным ПО, повреждение элементов сетевой подсистемы.
- Неисправность оборудования пользователя.
- Неполадки или технические работы у провайдера.
Отсутствие связи с интернетом по Wi-Fi в общественных местах (там, где у вас нет административных полномочий) может быть вызвано тем, что:
- Точка доступа вай-фай вообще не подключена к глобальной сети или перегружена, из-за чего не может обработать запрос.
- Выход в интернет для вашего устройства запрещен администратором.
Повлиять на работу общедоступных сетей мы не можем: в такой ситуации остается искать другую точку доступа или использовать мобильный интернет. Но разобраться со своим домашним подключением по силам каждому. Глубокие познания здесь не нужны – достаточно внимания, терпения и четкого следования инструкциям.
По традиции начнем с самого простого.
Раз – и готово
Эти элементарные действия решают обозначенную проблему примерно в 20% случаев, а занимают максимум 5 минут.
Не верите – проверьте:
- Внесите платеж за интернет. Если у вас настроено автоматическое пополнение счета, убедитесь, что на балансе привязанной карты достаточно средств. А также, что она действительна и доступна для платежей онлайн.
- Удостоверьтесь в надежности физической связи устройств, целостности разъемов и кабелей, отсутствии помех беспроводной связи.
- Перезагрузите роутер и компьютер, отключите и снова подключите интернет-кабель или модем. Это устранит спонтанные ошибки, которые иногда возникают при долгой непрерывной работе системы и оборудования.
- Если проблема не ушла, запустите Средство диагностики сетевых неполадок Windows и дождитесь если не решения, то вердикта, чтобы знать, куда двигаться дальше.
Не помогло? Значит, настала очередь сложного, но ответственного этапа – ревизии и исправления настроек оборудования. Именно в них чаще всего кроются ошибки, поэтому будьте внимательны.
Проверяем и настраиваем роутер
Прелюдия
- Подготовьте инструкцию по подключению, полученную от вашего провайдера. Возможно, для этого понадобится устройство с выходом в интернет. Если это так, используйте телефон и связь 3G/4G.
- Зайдите в панель управления роутером. Данные для первого входа – адрес, логин и пароль, чаще всего указаны на этикетке, приклеенной к днищу аппарата, или в документации к нему.
- Откройте раздел настройки интернета. Мы рассмотрим его на примере домашнего маршрутизатора TP-Link Archer A Интерфейс вашего устройства может отличаться от показанного, но не так сильно, чтобы запутаться.
Основное
Практически все сетевое оборудование российского рынка автоматически распознает тип подключения к сети, используемый провайдером, и применяет его параметры в текущих настройках. Для этого достаточно вставить интернет-кабель в гнездо роутера, обозначенное «WAN или INTERNET», или вместе с этим нажать кнопку «Автоопределение», как на Archer A7.
Однако автоматика тоже ошибается. Поэтому убедитесь, что тип интернет-подключения на роутере соответствует указанному в инструкции провайдера.
Затем откройте раздел «Дополнительные настройки» и проверьте остальное (обратите внимание, подключение по протоколам IPv4 и IPv6 настраивается в разных разделах):
- Ваши имя и пароль абонента (с учетом регистра символов).
- Сервер и домен аутентификации.
- IP-адрес, предпочитаемый и альтернативный DNS.
- IP или доменное имя VPN-сервера провайдера и т. д.
Набор используемых настроек зависит от типа подключения. Заполнять поля, которые не упомянуты в руководстве от провайдера, не нужно.
Если связь пропала после покупки или замены маршрутизатора
Некоторые поставщики интернет-услуг жестко привязывают абонентские устройства (компьютеры и роутеры) по MAC-адресам. Аппарат с неизвестным провайдеру MAC не получает IP и не может выходить в интернет, несмотря на правильно введенные настройки. Это неудобно, но все же не безнадежно, так как «на каждый хитрый болт ‘Ростелеком & Co’ найдется гайка с левой резьбой».
Если до появления ошибки вы подключались через другое устройство (условно назовем его старым), то вам достаточно клонировать его MAC и перенести на новое. Тогда провайдер определит новый девайс как старый и выдаст ему IP.
Большинство современных роутеров и сетевых адаптеров ПК/ноутбуков поддерживает возможность клонирования MAC. На Archer A7 эта функция также находится в дополнительных настройках.
Закончив проверку и настройку роутера, сохраните изменения и перезагрузите аппарат.
Проверяем и настраиваем параметры сети на компьютере
Откройте свойства сетевого подключения.
- На Windows 10: запустите приложение «Параметры», откройте раздел «Сеть и интернет», немного прокрутите вниз правую половину окна и кликните «Настройка параметров адаптера».
- На Windows 7: щелкните правой клавишей мыши по иконке подключения в области уведомлений панели задач и выберите «Центр управления сетями и общим доступом». В левой колонке «Центра» нажмите «Изменение параметров адаптера».
В следующем окне дважды кликните ярлык подключения, которое пишет об отсутствии доступа в интернет, и в окошке «Состояние», которое откроется после этого, нажмите «Свойства».
Затем выберите из списка «Компонентов, используемых подключением» протокол «IP версии 4» или «IP версии 6», предварительно убедившись, что он активен (отмечен флажком), и также кликните кнопку «Свойства».
Описаны случаи, когда ошибка «Без доступа к интернету» успешно устранялась отключением неиспользуемого протокола. Так, если вы подключаетесь к сети по IPv4, снимите отметку с IPv6.
Если ваш провайдер использует протокол IPv6, что пока еще редкость, настраивать подключение следует только на роутере (конечно, при условии поддержки). А на компьютере – лишь тогда, когда он подключен к интернету напрямую. Внутренняя (локальная) сеть между домашними устройствами всегда работает по IPv4.
Вернемся к свойствам подключения. Откройте вкладку «Общие» и проверьте сохраненные параметры.
- Если компьютер получает интернет напрямую – через кабель, идущий от оборудования провайдера, отметьте пункты «Получать IP-адрес автоматически» и «Получать адрес DNS сервера автоматически». Если же в руководстве по подключению указаны конкретные данные, то используйте их.
- Если компьютер подключается через роутер, то допустимо как автоматическое получение настроек, так и ввод их вручную. При выборе второго способа важно соблюсти правило: ПК и интерфейс роутера, который «смотрит» в локальную сеть (основной шлюз или шлюз по умолчанию), должны находиться в одной подсети.
Например: если основной шлюз имеет IP 192.168.31.0, то IP компьютера должен укладываться в диапазон 192.168.31.1–255. То есть адрес может меняться только в той части, которая в маске подсети соответствует нулю. Подробнее читайте в статье «Почему не работает интернет».
В поле «DNS» можно указать IP основного шлюза, ДНС-серверов провайдера или публичных – таких как DNS.Яндекс или Google DNS Public. Кстати, оба сервиса предоставляют адреса в формате IPv4 и IPv6.
Случаи, когда доступ во Всемирную паутину закрыт из-за того, что сервер ДНС не отвечает, рассмотрены в статье по ссылке.
Устраняем программные помехи: брандмауэр, файервол, VPN, родительский контроль
Безопасность очень важна, но бесконечное усиление защиты может сделать ваш бастион настолько прочным, что вы не сможете пробиться в интернет вообще.
В норме межсетевые экраны – брандмауэр Windows и файерволы антивирусных программ, блокируют отдельные сетевые ресурсы. «Навешивание замков» на все подряд – это следствие их неправильной настройки (запрет исходящих подключений) или сбой в работе.
Чтобы определить, ваш ли это случай, выключите на время защиту и проверьте, не возобновился ли доступ. Если ошибка больше не появляется, причина кроется в брандмауэре (файерволе). Как ее исправить, расскажем дальше.
Для отключения брандмауэра в Виндовс 10:
- Откройте системный инструмент «Параметры» и перейдите в «Обновление и безопасность» -> «Безопасность Windows». Затем выберите в списке «Области защиты» элемент «Брандмауэр и защита сети».
- В следующем окне кликните активное подключение – в моем примере это частная сеть.
- А далее выключите брандмауэр.
В Виндовс 7:
- Откройте «Панель управления», установите режим просмотра «Значки» (крупные или мелкие) и щелкните элемент «Брандмауэр защитника Windows».
- В левой колонке следующего окна нажмите ссылку «Включение и отключение брандмауэра защитника Windows».
- Затем в разделе активного подключение (Параметры для частной или общественной сети) отметьте «Отключить брандмауэр» и сохраните настройку.
Чтобы исправить ошибку доступа в интернет, вернитесь в раздел «Брандмауэр и безопасность сети» в Виндовс 10 и в «Брандмауэр защитника Windows» в Виндовс 7.
Дальше:
- Для отмены всех пользовательских правил и сброса настроек защиты на исходное состояние, нажмите «Восстановить (для брандмауэра) значения по умолчанию». На скриншотах выше эти пункты подчеркнуты синей линией.
- Для снятия только запрета исходящих подключений нажмите там же «Дополнительные параметры» (подчеркнуто красной линией).
- В окне монитора межсетевого экрана, которое откроется после этого, кликните «Свойства брандмауэра защитника Windows».
- Откройте вкладку профиля активной сети и в выпадающем списке «Исходящие подключения» выберите «Разрешить (по умолчанию)».
Настройка вступает в действие при сохранении.
Если вы используете не брандмауэр, а сторонний файервол, инструкцию по его настройке ищите на сайте разработчика.
Что касается VPN и прокси, то в текущих реалиях они часто оказываются не окном на свободу, а амбарным замком. Потому что их активно блокируют госструктуры. Если вы не можете или не хотите обойтись без этих ресурсов, то попробуйте подобрать другой маршрут или перейдите на альтернативный сервис.
Средства родительского контроля, закрывающие доступ в интернет по расписанию, могут быть запущены не только на компьютере, но и на маршрутизаторе. Если пользуетесь, обязательно проверьте их настройки.
Сбрасываем и переустанавливаем сетевой драйвер
Глюки интернета из-за ошибок драйвера сетевого адаптера встречаются чаще, чем хотелось бы. В легких случаях бороться с ними помогает сброс, точнее – удаление адаптера из системы. Цель этой операции – заставить Windows заново определить и переустановить устройство, устранив тем самым спонтанный сбой.
Порядок действий:
- Откройте «Диспетчер устройств» и разверните список «Сетевые адаптеры».
- Щелкните по строке проблемного адаптера правой клавишей мыши и в меню, которое откроется следом, выберите «Удалить».
- Перезагрузите компьютер.
Если при повторном запуске ошибка сохранилась, обновите драйвер, загрузив его последнюю версию с сайта производителя ноутбука или материнской платы ПК.
В других случаях помогает не обновление, а откат к предыдущей версии сетевого драйвера, если она сохранилась на устройстве. Чтобы это сделать, откройте свойства адаптера, перейдите во вкладку «Драйвер» и нажмите кнопку «Откатить».
Прежняя версия драйвера начнет работать после перезагрузки.
Сканируем систему на заражение и исправляем последствия
Вирусное, троянское, шпионское и рекламное ПО вмешивается в работу сети очень часто. Но не для того, чтобы сломать интернет, а для выполнения своих вредоносных задач. Поломка – это ошибка в работе зловредных программ и иногда результат их некорректного удаления.
Для проверки и очистки компьютера от «подселенцев» подойдет любая антивирусная утилита, в том числе бесплатный «Защитник Windows», главное – со свежими вирусными базами.
Однако избавление от зловредов еще не гарантирует, что доступ восстановится. Даже наоборот, чаще приходится исправлять его дополнительно.
Средства восстановления интернета есть в самой Windows. Это уже известная «Диагностика сетевых неполадок» и консольные утилиты Netshell и Ipconfig. Что они умеют и как с ними работать, читайте в статье по ссылке.
Но это не всё. Есть и более продвинутые штуки, где достаточно клацнуть кнопку – и проблема решилась на раз. Об этих чудесных программах – Complete Internet Repair и NetAdapter Repair All In One, мы также уже писали.
И еще кое-что
Сделали, что могли и даже больше? Перекопали все руководства, а воз и ныне там? Возможно, вы что-то забыли: позвонить в службу поддержки провайдера и озадачить проблемой специалистов. Ведь ваш интернет еще и их, и от них зависит больше, чем от вас.
Вы будете правы, если начнете решать задачу с этого шага. Ну, а если хотите разобраться во всем самостоятельно, то оставьте звонок напоследок. Любой ваш выбор в этой ситуации – правильный.
Первое, что необходимо понимать при возникновении любых неполадок с Wi-Fi, это то, что само по себе стабильное беспроводное соединение еще не гарантирует вам наличия доступа к интернету. Все что делает Wi-Fi – лишь устраняет необходимость в физическом кабеле между компьютером и вашим роутером. Поэтому, когда вы видите на экране значок Wi-Fi, это лишь означает, что вы подключены к какой-то локальной сети, но еще не гарантирует вам надежного соединения.
Схема домашнего Wi-Fi. Источник YouTube канал: Яблык
№ 1. Перезагрузка устройства
Иногда связь между локальной сетью, управляемой вашим роутером, и сетью интернет может быть нарушена. Причины плохого доступа к интернету на самом деле могут быть самые разные: от банальной неоплаты услуг связи или некорректной даты на принимающем устройстве, до физического обрыва кабеля по пути в квартиру или проблем с оборудованием на стороне провайдера.
Но начать лучше с самого простого. Когда вы увидели сообщение «Подключено, без доступа к интернету» или рядом со значком Wi-Fi горит желтый восклицательный знак, во-первых попробуйте перезагрузить устройство, с которого вы пытаетесь подключиться. Также не лишним будет проверить и наличие интернета с другого компьютера или смартфона. Если другой гаджет без проблем подключается, то можно считать, что источник вашей проблемы практически найден.
Если же подключиться к интернету не удается, скорее всего причину следует искать в самом роутере или на пути к нему: возможно оборвался или пережат кабель Ethernet или имеются другие неполадки с оборудованием у вашего провайдера. В этом случае можно позвонить на горячую линию вашего провайдера и попросить проверить линию.
Если с линией все в порядке, возможно вам поможет простая перезагрузка роутера. По внутреннему устройству современный роутер мало чем отличается от компьютера, и также, как и компьютер, он не может обеспечить бесперебойную работу в течение длительного времени без перезагрузки.
Внутри у любого маршрутизатора есть аналог материнской платы с размещенными на ней процессором для обработки входящих и исходящих пакетов данных, а также ОЗУ и флэш память, которые после продолжительной работы постепенно заполняются. Их нехватка может сопровождаться как снижением скорости отправки данных, так и сбоями или необъяснимыми глюками в работе соединения с интернетом, вплоть до его полной утраты. Более подробно о том, почему все роутеры нуждаются в перезагрузке, мы рассказывали здесь.
Чтобы перезагрузить роутер, отключите его питание, выдернув кабель из розетки, и подождите в течение 20−30 секунд. Затем снова включите устройство в сеть и проверьте наличие соединения. Чаще всего простая перезагрузка помогает решить проблемы с подключением и вернуть соединение с интернетом.
№ 2. Установка корректной даты
Если после перезагрузки роутера и компьютера наладить связь с интернетом так и не удалось, проверьте правильность даты и времени на вашем устройстве. Разница во времени между DNS сервером, обрабатывающим запросы, и вашим компьютером может также стать причиной неполадок с интернетом.
№ 3. Настройка адресов IP и DNS
Еще одной причиной, по которой соединение отсутствует или ограничено, могут стать IP адреса и адреса DNS-серверов, вручную прописанные в свойствах сетевого соединения вашего компьютера.
Решение довольно простое — нужно перейти в настройки вашего сетевого подключения и убедиться, что на вашем компьютере настроено автоматическое получение IP-адресов. На компьютере с операционной системой Windows для этого можно воспользоваться встроенной командой «Выполнить».
Для быстрого вызова меню «Выполнить» нажмите на клавиатуре сочетание клавиш «Win +R», а затем введите в строку поиска команду «ncpa.cpl».
Окно меню «Выполнить»
После появления окна с сетевыми подключениями, щелкните правой кнопкой мыши по иконке с вашим текущим соединением и перейдите в его свойства.
Окно «Сетевые подключения» в Windows
Теперь необходимо найти в списке компонент IP-версии 4 (TCP/IPv4) и перейти в его свойства.
Здесь нужно проверить, чтобы параметры «Получить IP-адрес автоматически» и «Получить адрес DNS-сервера автоматически» были активированы, а поля «IP-адрес», «Маска подсети» и «Основной шлюз» — пусты (подсвечиваются только три точки).
Свойства беспроводной сети
Если же в этих окнах у вас были установлены собственные значения, возможно, проблема с подключением к интернету была именно в этом.
№ 4. Смена MAC-адресов Windows
В некоторых случаях веб-страницы могут стать недоступны из-за привязки оборудования к определенному MAC-адресу — уникальному 12-значному идентификатору, который присваивается всем сетевым адаптерам заводом-изготовителем и служит для их распознавания в сети.
Привязку по MAC-адресу часто используют крупные компании при построении своих корпоративных сетей, а также некоторые провайдеры, чтобы оградить их от доступа в интернет сторонних устройств. Смена MAC-адресов может понадобится вам, например, если вы купили новый компьютер или роутер, или по какой-то причине сбросили сетевые настройки одного из ваших гаджетов. Если ваш провайдер имеет такую привязку, значит ваше соединение было защищено от неопознанных подключений.
В зависимости от ситуации, устранить проблему можно либо переносом своего старого MAC-адреса на новый компьютер, либо обращением к вашему интернет-провайдеру с просьбой переписать существующий MAC-адрес в связи с заменой оборудования. Mac-адрес вашего нового роутера можно узнать, зайдя на страницу с его настройками, либо посмотрев его на наклейке в нижней части корпуса.
Важно! Первые две цифры вашего нового MAC-адреса не должны начинаться на «0».
Заканчиваться адрес должен значениями «2», «6», «A» или «E». Иначе есть риск, что ваша сетевая карта не сможет распознать новый Mac-адрес.
Как изменить MAC-адрес в Windows с помощью диспетчера устройств
На компьютерах и ноутбуках с операционной системой Windows существует возможность самостоятельно перезаписать существующий MAC-адрес. Фактически, он останется прежним — изменить MAC-адрес можно только на программном уровне. Однако такой эмуляции будет достаточно, чтобы «подружить» ваши устройства.
Эмулировать новый MAC-адрес можно как с помощью специальных программ, так и вручную. Но проще и быстрее всего сделать это можно через Диспетчер устройств.
Чтобы быстро вызвать Диспетчер устройств, снова откройте меню «Выполнить» («Win+R») и введите команду «devmgmt.msc».
Быстрый вызов Диспетчера устройств
В открывшемся Диспетчере устройств найдите пункт «Сетевые адаптеры» и раскройте список. После этого выберите ваш адаптер из списка правой кнопкой мыши и перейдите в его свойства.
Список сетевых адаптеров в Диспетчере устройств
Затем кликнете по пункту «Дополнительно» и в поле «Свойство» найдите параметр «Сетевой адрес», чтобы изменить его значение.
Изменение Mac-адреса в свойствах сетевого адаптера
Введите значение, которое вы скопировали с сетевой карты старого компьютера, и нажмите «Ок».
№ 5. Обновление драйверов беспроводного адаптера
Возможно, что проблема с подключением к интернету появляется из-за неполадок самого вай-фай адаптера (сетевой карты). В этом случае рекомендуется обновить его драйверы.
Для этого снова запускаем Диспетчер устройств, набрав команду «devmgmt.msc» в окне меню «Выполнить», либо щелкаем правой кнопкой мыши по меню «Пуск».
Два способа вызвать Диспетчер устройств на Windows
Затем переходим в «Сетевые адаптеры» и открываем свойства нашего адаптера Wi-Fi. В пункте «Драйвер» кликаем по кнопке «Обновить драйвер», выбираем автоматический поиск и после установки свежей версии драйвера перезагружаем компьютер.
Обновление драйверов сетевой карты
№ 6. Сброс настроек DNS параметров связи
Если ничего из вышеперечисленного вам не помогло и компьютер до сих пор пишет «Подключено, без доступа в интернет», тогда можно выполнить полный сброс сетевых настроек. Способ особенно эффективен, если проблемы с интернетом наблюдаются только на одном компьютере. Кроме того, сброс настроек поможет вернуть состояние сети после неопытных действий самого пользователя, а также устранит проблемы, связанные с действием вредоносных программ и всевозможных ошибок системы.
Как сбросить настройки сети в Windows 11
Выполнить сброс сетевых настроек в Windows можно из меню параметров. Для этого в трее нажмите правой кнопкой мыши на значок Wi-Fi, затем нажмите «Параметры Сети и Интернета».
Параметры сети и интернета
На вкладке «Сеть и Интернет» выберите пункт «Дополнительные сетевые параметры» → «Сброс сети» → «Сбросить сейчас».
Окно дополнительных сетевых параметров
После подтверждения операции на компьютер заново установятся все сетевые драйверы и протоколы, после чего проблема с подключением к интернету должна исчезнуть.
Сброс сетевых параметров
Сброс сетевых параметров через командную строку
Сбросить сетевые настройки можно и выборочно с помощью командной строки или ее аналога – администратора Windows PowerShell. Способ предполагает более «мягкий» сброс текущих подключений и их проверки после поэтапного ввода команд из списка.
Вызвать командную строку можно, нажав на клавиатуре сочетание клавиш «Win+X», и выбрав в контекстном меню пункт «Терминал Windows» (Администратор). Запускать командную строку нужно именно с правами администратора, иначе ничего не сработает.
Вызов командной строки
Список команд, которые понадобятся для сброса всех сетевых настроек:
- ipconfig /flushdns — Сброс кэша сервера DNS
- ipconfig /registerdns — Очистка записей DNS
- ipconfig /release — Переподключение DNS сервера
- ipconfig /renew — Обновление IP адреса
- netsh winsock reset catalog — Сброс настроек конфигурации LSP Winsock в реестре Windows
- netsh int ip reset — Сброс настроек стека TCP/IP
- netsh int ipv4 reset reset.log — Восстановление конфигурации IP протоколов сетевого интерфейса для IPv4
- netsh int ipv6 reset reset.log — Тоже самое, только для Ipv6.
Интерфейс терминала в Windows 11
Вводить команды можно поочередно или в любой последовательности. Главное, после ввода не забывать нажимать Enter, а в конце перезагрузить компьютер, чтобы все изменения вступили в силу.
Как устранить проблему с интернетом на Android
Если вам не удается подключиться Wi-Fi на своем устройстве Android через браузер или приложение, выполните следующие действия.
Устранение неполадок в телефоне Андроид
- Перейдите в настройки соединения Wi-Fi (шестеренка возле названия вашей сети)
- Кликните по названию Wi-Fi, пока не отобразится окошко с дополнительными возможностями.
- Нажмите «Забыть»
- Перезапустите Wi-Fi и заново подключитесь к локальной сети.
Заключение
Статус «Подключено, без доступа в интернету» может быть причиной самых разных проблем как со стороны провайдера, так и со стороны принимающих устройства – вашего роутера или компьютера. В этой статье мы рассмотрели наиболее частые проблемы с интернетом, с которыми сталкиваются пользователи, и которые можно легко устранить в домашних условиях. Надеемся, было полезно!
Типичные ошибки подключения к интернету и их устранение
Невозможность выхода в интернет на устройстве – проблема, знакомая многим пользователям. Трудности, которые приводят к невозможности выхода в интернет, часто связаны как с провайдером, так и с системой Windows.
Каждая интернет-ошибка подключения для удобства имеет свое числовое обозначение, помогающее ознакомиться с описанием неисправности и способом исправления.
Содержание
- Список кодов ошибок подключения с 600 по 800
- Полный список ошибок с номерами 6ХХ:
- С кодом 7ХХ:
- Самые распространенные ошибки
- Заключение
Список кодов ошибок подключения с 600 по 800
К каждой из неполадок имеется пошаговый план по ее устранению. Если проделанные действия не помогли в доступе, следует обратиться за помощью в техподдержку.
Полный список ошибок с номерами 6ХХ:
- 600, 601, 603, 606, 607, 610, 613, 614, 616, 618, 632, 637, 645 связаны с ошибкой ОС Windows. Решает проблему перезагрузка ПК. Если перезапуск системы не помог, необходимо просканировать устройство на вирусы, удалить новые программы или вернуть последние изменения в настройках на первоначальные значения;
- 604, 605, 608, 609, 615, 620 связаны с несовместимостью файла телефонной книги подсистемы и текущей конфигурации. Следует перезапустить компьютер или удалить и заново создать соединение;
- 611, 612: неправильно настроенная внутренняя конфигурация. Требуется перезапустить ПК, проверить, что локальная сеть корректно работает на устройстве. 612-я также связана с нехваткой памяти на ПК.
- 617: ОС подсоединяется к сети, или произошла внутренняя ошибка при подключении к интернету. Надо подождать несколько минут. Если соединение не появилось, придется перезагрузить устройство;
- 629: VPN разорвано из-за плохого качества связи или неудачного согласования. Ошибку исправит только служба техподдержки;
- 633: модем используется или не настроен. Причина часто в зависании, поэтому надо сделать перезагрузку.
- 635: неизвестная ошибка. Решить ее поможет переустановка VPN клиента или ОС. Возникает на старых операционных системах «Виндовс» 95/98;
- 642: компьютеру присвоено имя NetBIOS, уже используемое. В свойствах «Мой компьютер» следует посмотреть и изменить имя в пункте «Идентификация»;
- 650: нет ответа от сервера. Связана неполадка с некорректными настройками сетевой карты или физической неисправностью сети.
С кодом 7ХХ:
- 721: VPN не отвечает. Необходимо проверить параметры сетевого адаптера;
- 743: некорректно установлены параметры шифрования. Решается путем отключения «Шифрование данных»;
- 789: неверно выбран тип VPN. В настройках во вкладке «Сеть» в списке «Тип VPN» выбирается PPTP VPN.
- 718: истекло время ожидания отклика. Для исправления ошибки удалить и заново создать высокоскоростное подключение. Если это не помогло, стоит обратиться к интернет-провайдеру, так как неисправность бывает с его стороны;
- 733, 734: неполадки с РРР. Рекомендуется пересоздать высокоскоростное соединение или проверить установки доступа в интернет;
- 741, 742: не поддерживается тип шифрования данных. Нужно убрать флажок с пункта «Требуется шифрование данных».
Самые распространенные ошибки
Рассмотрим самые популярные неисправности и способы их устранения:
- 638, 651,769 – это типовые ошибки, периодически появляющиеся на всех устройствах при подсоединении к интернету. Для их решения необходимо проверить подключение модема или роутера к ПК, наличие драйверов, правильность установки параметров;
- 691 – трудности при авторизации в интернете. Связаны с отрицательным балансом или неверно введенными именем пользователя и паролем;
- 678 – нет отклика от PPPoE-подключений. Следует проверить работу локального сервера, настройки VPN или фаерволла;
- 619 – «Невозможно подключиться к удаленному компьютеру». Для решения проблемы в свойствах VPN найти «Безопасность», посмотреть, выбрано ли «Обычные». Галочка около «Требуется шифрование данных» должна быть снята. Затем выполняется перезагрузка. Также отключается брандмауэр;
- 735 – неполадки в настройке VPN-соединения. Должна быть поставлена галочка напротив «Получать адрес DNS-сервера автоматически» в свойствах соединения;
- 797 – «Модем не найден или занят». Перезагрузите ПК или модем, проверьте наличие связи между компьютером и роутером;
- 800 – отсутствие или проблемы сети. Возникает как у пользователя, так и у провайдера. Переустановить драйверы сетевой карты, просмотреть параметры безопасности и свойства сетевого подключения.
Заключение
Каждая ошибка при подсоединении к интернету имеет свой код. Зная его, каждый пользователь самостоятельно устранит неполадки, мешающие подключению к «мировой паутине».
Подгорнов Илья Владимирович
Всё статьи нашего сайта проходят аудит технического консультанта. Если у Вас остались вопросы, Вы всегда их можете задать на его странице.
Если вам не удается подключиться к интернету на своем устройстве Android через браузер или приложение, выполните следующие действия.
Слабое интернет-соединение
- Время ожидания скачивания постоянно истекает, скачивание не начинается или останавливается на 0 %.
- Google Play зависает, когда появляется сообщение «Загрузка…».
- Страницы в браузере не открываются.
Общие рекомендации
- Перезагрузите устройство. Возможно, это простое действие решит проблему.
- Если проблема не исчезла, переключитесь с Wi-Fi на мобильный интернет или наоборот:
- Откройте приложение «Настройки» и нажмите Сеть и интернет или Подключения. Эти параметры могут называться иначе в зависимости от устройства.
- Отключите Wi-Fi, включите передачу мобильных данных и проверьте, решило ли это проблему.
- Если нет, отключите мобильные данные и включите Wi-Fi. Проверьте, удалось ли устранить проблему.
- Выполните указанные ниже действия.
Как устранить проблемы с мобильным интернетом
Убедитесь, что мобильный интернет включен и устройство подключено к сети
- Откройте приложение «Настройки» и нажмите Сеть и интернет или Подключения
Мобильный интернет или Мобильные данные.
- На некоторых устройствах, чтобы увидеть этот параметр, сначала нужно выбрать Использование данных.
- Включите параметр Мобильный интернет или Мобильные данные. Если это уже сделано, отключите его и включите снова.
- Убедитесь, что рядом со значком
в верхней части экрана показан индикатор технологии связи (например, 2G, 3G, 4G или H).
- Обратите внимание, что этого индикатора может не быть, если устройство подключено к сети Wi-Fi. Отключите Wi-Fi и проверьте наличие индикатора ещё раз.
Если индикатор отсутствует, возможно, вы вне зоны действия мобильного интернета. Перейдите в другое место или выйдите на улицу и снова проверьте силу сигнала.
Примечание. Если эта проблема возникает часто, обратитесь к оператору мобильной связи.
Включите и выключите режим полета
- Откройте приложение «Настройки» и нажмите Сеть и интернет или Подключения
Режим полета. Эти параметры могут называться иначе в зависимости от устройства.
- Включите режим полета.
- Подождите 10 секунд.
- Отключите режим полета.
- Проверьте, удалось ли устранить проблему.
Если вы выполнили все действия выше, но проблема не решена, свяжитесь с оператором мобильной связи.
Как устранить проблемы с Wi-Fi
Убедитесь, что устройство подключено к сети Wi-Fi
Перезагрузите маршрутизатор
Если устройство подключено к домашней сети Wi-Fi, найдите в руководстве к маршрутизатору информацию о том, как перезагрузить его. Чаще всего это делается так:
- Отключите роутер от электросети и убедитесь, что световые индикаторы на нем погасли.
- Подождите 30 секунд.
- Снова подключите маршрутизатор к электросети и подождите 30 секунд, пока не зажгутся все световые индикаторы.
Если вы выполнили все действия выше, но проблема не решена, свяжитесь с интернет-провайдером или владельцем сети Wi-Fi.
Эта информация оказалась полезной?
Как можно улучшить эту статью?
Содержание
- Соединение прервано. Похоже, вы подключились к другой сети. Ошибка ERR_NETWORK_CHANGED
- Как исправит ошибку «Соединение прервано. ERR_NETWORK_CHANGED»?
- Выдает ошибку 651 при подключении к интернету. Решение есть!
- Причины появления ошибки 651 и их решение
Соединение прервано. Похоже, вы подключились к другой сети. Ошибка ERR_NETWORK_CHANGED
Уже несколько раз мне приходилось сталкиваться с ошибкой «Соединение прервано. Похоже, вы подключились к другой сети», которая появляется в разных браузерах с кодом «ERR_NETWORK_CHANGED». Ошибка выскакивает в Windows 10, Windows 7 и других версиях этой операционной системы.
Вот так выглядит этот сообщение в браузере Opera.
Так же сообщение «Соединение прервано. Похоже, вы подключились к другой сети» не редко можно увидеть в браузере Chrome.
Думаю, что в других браузерах (Firefox, Яндекс Браузер) эта ошибка выглядит примерно так же. Дело в том, что браузер здесь не при чем (в большинстве случаев) . Он просто фиксирует резкое изменение настроек сети и выдает ошибку. Например, это происходит, когда компьютер подключается к другой Wi-Fi сети в тот момент, когда в браузере загружается сайт. Или, когда Windows начинает использовать подключение через другой сетевой адаптер. Так же не редко причиной ошибки «Соединение прервано» может быть некорректная работа каких-то программ, виртуальных машин (они создают сетевые адаптеры) , VPN, вредоносное ПО и т. д. Так же эта ошибка может быть вызвана неправильной работой со стороны модема, роутера, или интернет-провайдера.
Одного и универсального решения ошибки «ERR_NETWORK_CHANGED» нет. Поэтому, нам придется рассматривать и проверять разные решения, которые должны помочь избавится от этой проблемы. Разве что вы можете проанализировать последние действия за компьютером, и попытаться вспомнить, когда и после чего появилась, или начала периодически появляться данная ошибка.
Как исправит ошибку «Соединение прервано. ERR_NETWORK_CHANGED»?
Обычно все решается обновлением страницы в браузере. Но если вы обновили страницу, или попытались открыть новый сайт и снова увидели эту ошибку, то попробуйте для начала выполнить следующие действия:
- Перезагрузите компьютер и заново подключитесь к интернету.
- Проверьте, открываются ли сайты в других браузерах.
- Если подключение через модем или роутер, то проверьте, нет ли ошибки ERR_NETWORK_CHANGED на других устройствах. В зависимости от результата, можно будет сделать выводы: проблема на каком-то конкретном устройстве, или на стороне роутера/провайдера.
- Перезагрузите роутер, отключив его от питания на несколько минут.
- Полностью отключите антивирус и фаервол.
- Если проблема только на одном устройстве, то попробуйте разные варианты подключения к интернету. Например, подключитесь по кабелю, или к другой Wi-Fi сети. После чего откройте браузер Chrome или Opera и попытайтесь открыть разные сайты. Если ошибка «Соединение прервано. Похоже, вы подключились к другой сети» больше не появится, то в зависимости от текущего варианта подключения можно определить причину и устранить ее.
Давайте рассмотрим несколько более серьезных решений:
1 Если вы выяснили, что проблема в роутере, или у провайдера, то рекомендую первым делом обратится в поддержку интернет-провайдера. Возможно, с их стороны идет разрыв соединения, роутер переподключается к интернету, и в Windows появляется ошибка о подключении к другой сети. Что касается самого роутера, то как я уже писал выше, его рекомендую отключить на несколько минут.
Можно, конечно, сбросить настройки и заново настроить роутер. Но я не думаю, что от этого будет какой-то результат. Ведь все работало. А если ошибка «Соединение прервано» начала появляться после изменения настроек роутера, то тогда, конечно, есть смысла восстановить на нем заводские параметры. Так же не забывайте, что практически всегда есть возможность отключить интернет от роутера и подключить его непосредственно к компьютеру.
Если в вашей сети есть репитер (усилитель Wi-Fi сигнала) – отключите его.
2 Очень часто в сетевых подключениях Windows можно обнаружить какие-то странные и не нужные сетевые адаптеры. Они могут там появляться после установки и настройки разных виртуальным машин, VPN, и других программ, которые могут менять сетевые настройки.
Рекомендую открыть папку «Сетевые подключения» и посмотреть, какие там адаптеры. Можно попробовать отключить все «лишние» адаптеры. Оставить только «Ethernet» и «Беспроводная сеть».
Это в Windows 10. В Windows 7 они имеют немного другие названия.
4 Возможно сетевой адаптер в вашем компьютере страдает от нехватки питания и от этого глючит. Он может на секунду отключаться от роутера, снова подключаться (получая новый IP-адрес) и от этого будет сообщение «Похоже, вы подключились к другой сети» в браузере. Рекомендую выполнить настройку электропитания по этой инструкции: настройка электропитания адаптера беспроводной сети.
5 В свойствах адаптера, через который вы подключаетесь к интернету попробуйте отключить протокол IPv6. Откройте окно «Сетевые подключения» (можно нажать сочетание клавиш Win+R и выполнить команду ncpa.cpl) . Нажмите правой кнопкой мыши на адаптер, через который осуществляется подключение к интернету и выберите «Свойства». Снимите галочку возле пункта «IP версии 6 (TCP/IPv6)» и нажмите «OK». После этого желательно перезагрузить компьютер.
Если что-то не получилось сделать, ошибка «ERR_NETWORK_CHANGED» не покинула ваш браузер, то вы знаете что делать – подробно описать свой случай в комментариях. Решили проблему? Отлично! Расскажите об этом мне и другим посетителям. Возможно, вы использовали какие-то решения, которых нет в статье.
Источник
Выдает ошибку 651 при подключении к интернету. Решение есть!
Недавно на компьютере переустановили Windows (Windows 7 сменили на Windows 10) , и теперь он выдает ошибку 651 при подключении к интернету.
Звонили провайдеру — он говорит, что с сетью у него все в порядке, сбоев и поломок нет. Предлагает платную услугу по настройке сети. Может мы что-то сделали не так, и настроить можно самостоятельно?
При подключении к интернету по протоколу PPPoE — ошибка 651 не редкость (причем, от конкретного провайдера, обычно, мало что зависит, сталкиваются с ней и в Ростелеком, и в Дом.ру, и в Биллайне, и др.) .
Почему-то у многих пользователей решение проблемы достаточно простое — переустановка Windows. 👀
Между тем, далеко не всегда переустановка ОС помогает решить подобную проблему.
В этой статье попробую привести самые основные причины этой ошибки и дать решение к каждой из них.
Причины появления ошибки 651 и их решение
Может быть первый совет до банальности простой — но попробуйте просто перезагрузить компьютер перед всеми остальными рекомендациями этой статьи.
Пример ошибки 651 / модем или другое устройство связи сообщило об ошибке
1) Ошибка настройки высокоскоростного подключения / сбой
Нередко эта ошибка появляется после переустановки ОС Windows (или после настройки сети) . В некоторых случаях, ошибка выскакивает и в «старой» ОС Windows, где только еще вчера все работало. ☝
Первое, что рекомендую сделать в этом случае — это пересоздать высокоскоростное подключение. Делается это достаточно просто.
1) Сначала зайдите в панель управления Windows по адресу: Панель управленияСеть и ИнтернетЦентр управления сетями и общим доступом (скрин приведен ниже).
2) Затем удалите свое старое высокоскоростное подключение (Внимание! В подключении указывается пароль и логин для доступа к интернету — перед удалением проверьте, есть ли у вас эти данные. Они предоставляются провайдером) .
В некоторых случаях Windows может самостоятельно устранить проблемы с сетевым подключением. Попробуйте, перед созданием и настройкой нового соединения, запустить диагностику сети (ссылка «Устранение неполадок» , вторая на скриншоте ниже).
3) Далее откройте ссылку » Создание и настройка нового подключения или сети» .
Создание нового подключения к сети
Если для подключения к интернету у вас используется роутер — можете переходить к следующим рекомендациям в статье. Хотя, с роутером увидеть подобную ошибку — это редкость. Проверьте включен ли роутер, соединен ли он с ПК, все ли в порядке с проводами.
4) Затем нужно сделать следующее:
- в окне выбора варианта подключения укажите вариант «Подключение к интернету. Настройка широкополосного или коммутируемого подключения к интернету» ;
- в окне «Как вы хотите выполнить подключение» — укажите вариант «Высокоскоростное (с PPPoE). Подключение через DSL или кабель, требующее ввода имени пользователя или пароля» ;
- в следующем окне необходимо ввести пароль и логин для доступа к интернету (эта информация должна быть предоставлена вашим Интернет-провайдером. Проверьте в договоре на оказание услуг связи с ним) .
Пересоздание высокоскоростного подключения PPPoE
5) После создания нового подключения — попробуйте соединиться по нему. Во многих случаях вот такая простая процедура позволяет быстро восстановить работоспособность сети.
2) Поврежденные настройки Winsock
В некоторых случаях ошибочное задание настроек сетевых карт и сети (иногда вирусы или черви, антивирусы, программы для защиты персональной информации) может привести к повреждению настроек Winsock, что в свою очередь приводит к различным ошибкам, связанных с сетью.
Многие спрашивают, что такое Winsock? Если сказать просто, то это группа функций, которые необходимы для реализации приложений в сети на основе протокола TCP/IP.
Возможные проблемы при повреждении Winsock:
- компьютер не может получить автоматически IP-адрес;
- стартуют, а затем останавливаются многие сетевые службы;
- могут исчезнуть сетевые подключения;
- есть пинг по адресам, по именам — пинга нет;
- возможно появление разного рода ошибок, в том числе и нашей, 651.
Решение: необходимо сбросить настройки Winsock.
Как это делается:
- Сначала нужно запустить командную строку от имени администратора. Для этого необходимо открыть диспетчер задач (кнопки Ctrl+Shift+Esc) , затем нажать новая задача, и ввести команду CMD, не забыв поставить галочку на запуск задач от администратора.
Запуск командной строки с правами администратора
Далее ввести команду netsh winsock reset и нажать Enter. В ответ получить сообщение о том, что все выполнено, компьютер нуждается в перезагрузке. Затем перезагрузить ПК.
Сброс настроек Winsock
3) Проблема с драйвером сетевой карты
Если вы подключили новое оборудование к ПК (особенно, связанное с сетью) , устанавливали какие-нибудь приложении, переустанавливали ОС, вполне возможно, что мог произойти конфликт драйверов (ну или вообще, просто нет драйвера для сетевой карты в системе).
Чтобы посмотреть, есть ли драйвер для сетевого адаптера, откройте диспетчер устройств . Для этого зайдите в панель управления, затем переведите отображение на крупные значки и откройте искомый диспетчер.
Как открыть диспетчер устройств / на примере Windows 10
В диспетчере устройств откройте вкладки «Сетевые адаптеры» и «Другие устройства» (если она есть) . Во вкладке сетевые адаптеры должен присутствовать ваш адаптер (например, у меня Realtek PCIe FE Family Controller) . Если Ethernet (Wi-Fi Wireless адаптер) у вас в этой вкладке нет, то наверняка у вас просто нет драйверов.
В этом случае во вкладке «Другие устройства» у вас должны быть неизвестные устройства (см. пример на скрине ниже 👇) .
Нет драйвера для сетевого Wi-Fi адаптера
Можно попытаться обновить драйвер, не выходя из диспетчера устройств. Для этого щелкните правой кнопкой мышки по неизвестному устройству, а во всплывшем контекстном меню выберите «Обновить драйверы. « .
Обновить драйверы — диспетчер устройств
Если таким образом обновить драйвер не получилось, рекомендую ознакомиться со статьями ниже (в них я подробно уже описал процедуру: что, как, и зачем. ) .
1) Как найти и обновить драйвер для любого неизвестного устройства.
3) Как удалить драйвер (в некоторых случаях нельзя установить новый драйвер, пока не удалишь старый).
4) Подключение было заблокировано антивирусом (файрволом)
К сожалению, многие антивирусы и файрволлы не всегда только защищают нас — часто, пытаясь где-то перебдеть, создают лишние ошибки и проблемы. Поэтому при появлении ошибки 651, я рекомендую (на время поиска и устранения причины) отключить антивирус (если он у вас установлен).
Отключение антивируса Avast на 1 час
Так же не забывайте, что в Windows есть свой встроенные файрволл/брандмауэр. По умолчанию, он включен и работает. Его так же нужно отключить (временно).
Как открыть брандмауэр в Windows:
- нажать WIN+R;
- ввести firewall.cpl и нажать Enter.
Как открыть брандмауэр
Далее жмете по ссылке слева «Включение и отключение брандмауэра Windows» , в открывшемся окне — для всех сетей переводите ползунки в режим «Отключить брандмауэр Windows» .
Как отключить брандмауэр
После чего сохраните настройки и попробуйте подключиться к сети заново. Возможно, ошибки 651 не будет.
5) Подключен ли компьютер ко второй сети? Две сетевые карты.
В домашнем хозяйстве часто так бывает, что у компьютера не одна, а две сетевые карты. Одна используется для подключения к Интернет-провайдеру, а вторая для домашней локальной сети (например, соединена с другим ПК/ноутбуком) .
В общем, если у вас на компьютере установлено две сетевых карт — я рекомендую одну из них отключить.
Для этого сначала откройте сетевые подключения . Чтобы это сделать:
- нажмите Win+R;
- введите ncpa.cpl и нажмите Enter.
Как открыть сетевые подключения ncpa.cpl
Далее отключите ВСЕ сетевые адаптеры, которые там будут. После чего, включите один сетевой адаптер, тот, через который у вас происходит соединение по PPPoE (т.е. тот адаптер, к которому подключен интернет-кабель) .
Примечание : чтобы включить/отключить адаптер — просто щелкните по нему правой кнопкой мышки и в контекстном меню выберите требуемую задачу.
Сетевые подключения — отключение одного адаптера
Кстати, отключенные адаптеры становятся «бесцветными», и их статус значится, как «Отключено» (см. пример ниже 👇).
Вот так выглядит отключенный адаптер
6) Еще одна деталь!
У адаптера, через который вы подключены к интернет провайдеру, проверьте свойства IP версии 4 (TCP IPv4). Для этого во вкладке сетевые подключения (в которой мы сейчас отключали/включали адаптеры) зайдите в свойства нужного адаптера.
Далее откройте свойства строчки IP версии 4 (TCP IPv4) — см. стрелки 1 и 2 на скрине ниже. В свойствах проверьте два параметра (если там по-другому, измените их):
- Получать IP-адрес автоматически;
- Получать адрес DNS-сервера автоматически.
Свойства IP версии 4 (TCP IPv4)
Сохраните настройки и попытайтесь подключиться к сети заново.
7) Сбой сети у Интернет-провайдера
Если остальные рекомендации не помогли решить проблему — рекомендую связаться с Интернет-провайдером и уточнить, нет ли у них каких-либо сбоев, все ли в порядке с сетью.
Особо стоит «заподозрить» провайдера в том случае, когда у вас ничего на компьютере не происходило (ни установка новых приложений, ни переустановка ОС Windows, ни подключение нового оборудования) , а сеть внезапно пропала. При попытке соединиться — стала появляться эта ошибка.

- Что за ОС? Обратите внимание на вашу ОС Windows. Если это сборка от разного рода «умельцев», рекомендую вам заменить ее и установить 👉 лицензионную копию (благо, сейчас это бесплатно) . В разного рода сборках — могут быть самые разные ошибки;
- Если у вас есть ADSL модем — проверьте его работоспособность;
- Если используется Wi-Fi роутер — проверьте, все ли в порядке с ним. Возможно, стоит попробовать соединиться по Wi-Fi соединению (вместо проводного), например, с телефона, и проверить, работает ли вообще сеть, есть ли интернет. Так же рекомендую попробовать перезагрузить роутер. И еще, можете ли вы 👉 войти в настройки роутера ?
- Все ли в порядке с проводами? Очень часто их повреждают, когда двигают мебель. Также провода могли просто отойти из гнезд, попробуйте переподключить их. Иногда их перегрызают домашние животные: кошки, собаки;
На этом всё, всем удачи!
Если кто-то избавился от 651-й другим путем — дайте наводку в комментариях 👇
Источник

Читайте руководство по устранению различных проблем сетевых подключений в Windows. Пять универсальных способов.Вы также можете изучить нашу более раннюю статью «Руководство по устранению проблем подключения к Интернету», в которой мы постарались рассмотреть другой спектр проблем при подключении к сети Интернет.
Суть проблемы
Понятие Интернет на сегодняшний день очень прочно вошло в нашу жизнь, и большинство людей используют его полноценно и повсеместно. В Интернете люди проходят обучение и получают знания; посещают выставки и библиотеки; общаются посредством социальных сетей и видео коммуникаторов («Skype», «Viber» и т.д.); разрабатывают проекты; передают и получают информацию, письма и документы; узнают и делятся новостями; просматривают фильмы и слушают музыку и многое другое. Неудивительно, что возможность выхода в Интернет поддерживают много различных устройств: персональные компьютеры, ноутбуки, смартфоны, планшеты. Все они обеспечивают соединение с Интернетом разными способами: при помощи кабеля, посредством «Wi-Fi соединения» или используя возможности мобильного доступа через услуги операторов мобильной связи.
Иногда устройства сочетают в себе разные способы подключения к Интернету, например, ноутбук может подключаться напрямую кабелем и при помощи «Wi-Fi соединения», смартфон имеет «Wi-Fi» подключение и мобильный Интернет. Но иногда возникают разные неполадки с соединением, такие как отсутствие подключения, ограниченное соединение, отсутствие возможности доступа к сетевым дискам или просмотра веб-сайтов и т. д. В таком случае вы сталкиваетесь с проблемами при подключении к сети Интернет или по локальной сети в «Windows». Или получаете уведомления об ошибках, содержащие коды таких ошибок. Бывает, что не работает соединение «Ethernet» или функция «Wi-Fi» вашего ноутбука, или произошел сбой в настройках соединения. Такая ситуация сильно огорчает и вы пытаетесь самостоятельно найти выход из положения.
В этой статье мы постараемся рассказать вам о различных неполадках при подключении к Интернету и способах их устранения для разных видов сетевых и интернет-подключений в операционной системе «Windows». Большинство методов, приведенных в этой статье, будут работать во всех версиях «Windows», но некоторые из них будут доступны только для определенных операционных систем.
Мы попытаемся перечислить основные возможные решения, чтобы исправить проблемы, связанные с сетью и подключением к Интернету в «Windows». Вы должны попробовать эти решения один за другим. И одно из них, возможно, сможет помочь вам в поиске и устранении возникших неполадок.
СПОСОБ 1: Запустите встроенный инструмент устранения неполадок сети
Первое, что вы должны попробовать, чтобы устранить проблемы с сетевым подключением – это активировать встроенный инструмент для устранения неполадок и сетевых проблем в «Windows». Этот инструмент автоматически диагностирует и находит причину неисправности, и пытается исправить проблему, если это возможно.
Чтобы запустить инструмент устранения неполадок, щелкните правой кнопкой мыши значок «Сеть», расположенный в области уведомлений на «Панели задач» и выберите во всплывающем меню раздел «Диагностика неполадок».
Будет запущен процесс обнаружения проблем, результат которого вы увидите в окне «Диагностика сетей Windows».
Подождите несколько секунд, за это время инструмент произведет диагностику сетей, выполнит поиск неисправностей, проведет проверку возможности подключения к сети Интернет, найдет причину проблемы и покажет способы ее устранения.
В большинстве случаев этот встроенный инструмент обнаружения проблем полностью устраняет неполадки и восстанавливает Интернет-соединение. В крайнем случае, он укажет вам на существующую неисправность и подскажет вариант ее решения.
СПОСОБ 2: Используйте функцию «Сброс сети» (только для Windows 10)
Иногда встроенный инструмент устранения неполадок (описанный в методе 1) не может устранить проблемы с подключением. Тогда вам необходимо вручную сбросить настройки сетевого подключения и сетевые адаптеры.
И если вы используете операционную систему «Windows 10», вы можете использовать встроенную функцию «Сброс сети» для автоматического сброса настроек сетевых адаптеров и сетевых компонентов. Эта функция сначала удаляет все установленные сетевые адаптеры, а затем переустанавливает их. Она также устанавливает другие сетевые компоненты в исходные настройки.
Функция «Сброс сети» была добавлена в «Windows 10» в версию обновления «Windows 10 Anniversary Update» (версия 1607). Эта функция была разработана, чтобы помочь пользователям в решении проблем подключения после обновления операционной системы к «Windows 10» с предыдущей версии «Windows». Она также прекрасно может помочь пользователям в устранении проблем с сетевым подключением, которые у них могут возникнуть позже при дальнейшем использовании.
Чтобы получить доступ к функции «Сброс сети», вам просто нужно выполнить следующие действия:
-
Откройте приложение «Параметры» одним из трех способов по вашему выбору:
Способ 1: Правой кнопкой мыши нажмите на кнопке «Пуск» или используйте сочетание клавиш «Windows + X» и выберите во всплывающем меню раздел «Параметры».
Способ 2: Нажмите кнопку «Пуск» на «Панели задач» и выберите знак шестеренки в нижнем левом углу всплывающего меню.
Способ 3: Самый простой способ, нажмите сочетание клавиш «Windows + I» вместе и откройте окно «Параметры».
Теперь перейдите в раздел «Сеть и Интернет» (показан на рисунке выше) и во вкладке «Состояние» в правой панели окна опустите бегунок вниз и выберите ссылку «Сброс сети».
Примечание: В качестве альтернативы, если вы являетесь приверженцем вызова меню из командной строки, то можете воспользоваться вторым способом: нажмите вместе сочетание клавиш «Windows + R», в открывшемся окне «Выполнить» введите в поле командной строки «ms-settings:network-status» и нажмите «ОК» для подтверждения. Выберите ссылку «Сброс сети», как показано на рисунке выше.
На экране появится сообщение о том, что опция «Сброса сети» удалит и переустановит все сетевые адаптеры, а также восстановит все сетевые компоненты по умолчанию. Нажмите кнопку «Сбросить сейчас», чтобы запустить функцию сброса сети.
Появится подтверждающее сообщение «Вы действительно хотите сбросить параметры сети?». Нажмите кнопку «Да», чтобы подтвердить выбранное действие.
-
Функция «Сброс сети» выполнит переустановку сетевых адаптеров и настроек, а также полностью перезагрузит ваш компьютер, чтобы внесенные изменения вступили в силу.
Примечание 1: После использования функции «Сброса сети» вам может потребоваться переустановка и настройка другого сетевого программного обеспечения, такого как клиентское программное обеспечение «VPN» или виртуальных коммутаторов, например «Hyper-V» (если вы используете программное обеспечение для виртуализации сети).
Примечание 2: Функция «Сброса сети» автоматически устанавливает все известные сетевые подключения в режим общедоступной сети. Это делается для того, чтобы сделать ваш компьютер более безопасным, так как в режиме общедоступной сети, ваш компьютер не может быть обнаружен на других компьютерах и устройствах в сети. Вам придётся заново выполнить настройки для подключения своего персонального компьютера к домашней группе (сети, которой вы доверяете), чтобы обмениваться файлами или иметь доступ к принтеру.
СПОСОБ 3: Назначить IP-адрес и DNS вручную
После обновления предыдущих версий «Windows» к последней операционной системе «Windows 10», у вас может возникнуть проблема с доступом в Интернет. Иногда это может быть следствием проблем вашего поставщика услуг Интернет, и надо подождать несколько минут, или обратиться в службу поддержки поставщика. Однако если доступ к сети Интернет не возобновиться, то вам необходимо проверить, а включены ли все необходимые протоколы в свойствах подключения. Откройте окно «Сетевые подключения», этого можно добиться несколькими способами:
Самый простой и самый быстрый способ, нажмите сочетание клавиш вместе «Windows + R», в окне «Выполнить» введите в поле командной строки «ncpa.cpl».
В окне «Сетевые подключения» откроется список подключений. Нажмите на том подключении, которое вы используете для выхода в Интернет, правой кнопкой мыши и выберите пункт «Свойства».
Обратите внимание на раздел «Отмеченные компоненты используются этим подключением». В нем должна быть отмечена флажком ячейка протокола подключения «IP версии 4 (TCP/IPv4)». В противном случае вам необходимо включить ее, установив в ячейке флажок. Если у вас протоколы включены, а доступ в Интернет не появился, то попробуйте настроить данный протокол вручную. Нажмите кнопку «Свойства» и перейдите в следующее окно настроек.
Поставьте флажок в ячейке «Использовать следующий IP-адрес» и заполните поля «IP-адреса» и «DNS-серверов». Параметры для ввода вы можете узнать, обратившись в службу поддержки своего поставщика Интернет-услуг. Нажмите кнопку «ОК», чтобы сохранить внесенные изменения.
Теперь проблема с доступом в Интернет должна исчезнуть.
Полную версию статьи со всеми дополнительными видео уроками читайте в нашем блоге…
Данный материал является частной записью члена сообщества Club.CNews.
Редакция CNews не несет ответственности за его содержание.
Вот такой у нас интернет – он как бы есть, но доступа нет. Прямо как в известном мультфильме: «Я вам посылку принёс, только не отдам, потому что у вас докУментов нету».
Интересно, а какие «докУменты» нужны интернету, чтобы он разрешил нам посерфить любимые сайты? Обычно такие: галочка в нужном месте, пара кликов мышью, нажатие нескольких кнопок. Где, каких и как – расскажем дальше. А усы и подделать можно.
Содержание
- Что означает ошибка доступа и в чем ее причины
- Раз – и готово
- Проверяем и настраиваем роутер
- Прелюдия
- Основное
- Если связь пропала после покупки или замены маршрутизатора
- Проверяем и настраиваем параметры сети на компьютере
- Устраняем программные помехи: брандмауэр, файервол, VPN, родительский контроль
- Сбрасываем и переустанавливаем сетевой драйвер
- Сканируем систему на заражение и исправляем последствия
- И еще кое-что
Что означает ошибка доступа и в чем ее причины
«Подключено без доступа в Интернет» – это сетевой статус Windows, который указывает на то, что компьютер присоединен к локальной сети (имеет связь с маршрутизатором, другими домашними устройствами и иногда – с ресурсами провайдера), но не может выйти в глобальную. Он обозначается желтым треугольником с восклицательным знаком или просто восклицательным знаком на иконке сети, как на картинке ниже.
В списке доступных сетевых подключений этот статус выглядит так:
По тому, что мы здесь видим, ясно, что связь установлена (активна кнопка «Отключиться») и даже защищена (используется шифрование). Но все это работает только внутри вашего дома.
Причинами ошибки «Без доступа в Интернет» бывает следующее:
- Окончание оплаченного периода. Провайдеры, как правило, оставляют должникам возможность заходить в личный кабинет на внутренних ресурсах, но в интернет не пускают.
- Физическое отсутствие связи ПК (маршрутизатора) с источником интернета: заломы кабеля, выпадение коннектора из гнезда, подсоединение не к тому разъему, низкий уровень сотового сигнала при доступе через модем USB, помехи и т. д.
- Неверные параметры интернет-подключения роутера – от некорректного MAC-адреса до ошибок в написании IP DNS-серверов.
- Запрет провайдера на подключение к интернету устройств с незарегистрированным MAC-адресом.
- Некорректные настройки сетевого подключения на компьютере.
- Спонтанная системная ошибка Windows или сетевого оборудования.
- Сбой драйвера сети.
- Блокировка интернета брандмауэром Windows, сторонним файерволом или другими защитными программами (родительский контроль).
- Некорректная настройка VPN или прокси-сервера, если они используются для доступа в интернет.
- Заражение устройства вредоносным ПО, повреждение элементов сетевой подсистемы.
- Неисправность оборудования пользователя.
- Неполадки или технические работы у провайдера.
Отсутствие связи с интернетом по Wi-Fi в общественных местах (там, где у вас нет административных полномочий) может быть вызвано тем, что:
- Точка доступа вай-фай вообще не подключена к глобальной сети или перегружена, из-за чего не может обработать запрос.
- Выход в интернет для вашего устройства запрещен администратором.
Повлиять на работу общедоступных сетей мы не можем: в такой ситуации остается искать другую точку доступа или использовать мобильный интернет. Но разобраться со своим домашним подключением по силам каждому. Глубокие познания здесь не нужны – достаточно внимания, терпения и четкого следования инструкциям.
По традиции начнем с самого простого.
Раз – и готово
Эти элементарные действия решают обозначенную проблему примерно в 20% случаев, а занимают максимум 5 минут.
Не верите – проверьте:
- Внесите платеж за интернет. Если у вас настроено автоматическое пополнение счета, убедитесь, что на балансе привязанной карты достаточно средств. А также, что она действительна и доступна для платежей онлайн.
- Удостоверьтесь в надежности физической связи устройств, целостности разъемов и кабелей, отсутствии помех беспроводной связи.
- Перезагрузите роутер и компьютер, отключите и снова подключите интернет-кабель или модем. Это устранит спонтанные ошибки, которые иногда возникают при долгой непрерывной работе системы и оборудования.
- Если проблема не ушла, запустите Средство диагностики сетевых неполадок Windows и дождитесь если не решения, то вердикта, чтобы знать, куда двигаться дальше.
Не помогло? Значит, настала очередь сложного, но ответственного этапа – ревизии и исправления настроек оборудования. Именно в них чаще всего кроются ошибки, поэтому будьте внимательны.
Проверяем и настраиваем роутер
Прелюдия
- Подготовьте инструкцию по подключению, полученную от вашего провайдера. Возможно, для этого понадобится устройство с выходом в интернет. Если это так, используйте телефон и связь 3G/4G.
- Зайдите в панель управления роутером. Данные для первого входа – адрес, логин и пароль, чаще всего указаны на этикетке, приклеенной к днищу аппарата, или в документации к нему.
- Откройте раздел настройки интернета. Мы рассмотрим его на примере домашнего маршрутизатора TP-Link Archer A Интерфейс вашего устройства может отличаться от показанного, но не так сильно, чтобы запутаться.
Основное
Практически все сетевое оборудование российского рынка автоматически распознает тип подключения к сети, используемый провайдером, и применяет его параметры в текущих настройках. Для этого достаточно вставить интернет-кабель в гнездо роутера, обозначенное «WAN или INTERNET», или вместе с этим нажать кнопку «Автоопределение», как на Archer A7.
Однако автоматика тоже ошибается. Поэтому убедитесь, что тип интернет-подключения на роутере соответствует указанному в инструкции провайдера.
Затем откройте раздел «Дополнительные настройки» и проверьте остальное (обратите внимание, подключение по протоколам IPv4 и IPv6 настраивается в разных разделах):
- Ваши имя и пароль абонента (с учетом регистра символов).
- Сервер и домен аутентификации.
- IP-адрес, предпочитаемый и альтернативный DNS.
- IP или доменное имя VPN-сервера провайдера и т. д.
Набор используемых настроек зависит от типа подключения. Заполнять поля, которые не упомянуты в руководстве от провайдера, не нужно.
Если связь пропала после покупки или замены маршрутизатора
Некоторые поставщики интернет-услуг жестко привязывают абонентские устройства (компьютеры и роутеры) по MAC-адресам. Аппарат с неизвестным провайдеру MAC не получает IP и не может выходить в интернет, несмотря на правильно введенные настройки. Это неудобно, но все же не безнадежно, так как «на каждый хитрый болт ‘Ростелеком & Co’ найдется гайка с левой резьбой».
Если до появления ошибки вы подключались через другое устройство (условно назовем его старым), то вам достаточно клонировать его MAC и перенести на новое. Тогда провайдер определит новый девайс как старый и выдаст ему IP.
Большинство современных роутеров и сетевых адаптеров ПК/ноутбуков поддерживает возможность клонирования MAC. На Archer A7 эта функция также находится в дополнительных настройках.
Закончив проверку и настройку роутера, сохраните изменения и перезагрузите аппарат.
Проверяем и настраиваем параметры сети на компьютере
Откройте свойства сетевого подключения.
- На Windows 10: запустите приложение «Параметры», откройте раздел «Сеть и интернет», немного прокрутите вниз правую половину окна и кликните «Настройка параметров адаптера».
- На Windows 7: щелкните правой клавишей мыши по иконке подключения в области уведомлений панели задач и выберите «Центр управления сетями и общим доступом». В левой колонке «Центра» нажмите «Изменение параметров адаптера».
В следующем окне дважды кликните ярлык подключения, которое пишет об отсутствии доступа в интернет, и в окошке «Состояние», которое откроется после этого, нажмите «Свойства».
Затем выберите из списка «Компонентов, используемых подключением» протокол «IP версии 4» или «IP версии 6», предварительно убедившись, что он активен (отмечен флажком), и также кликните кнопку «Свойства».
Описаны случаи, когда ошибка «Без доступа к интернету» успешно устранялась отключением неиспользуемого протокола. Так, если вы подключаетесь к сети по IPv4, снимите отметку с IPv6.
Если ваш провайдер использует протокол IPv6, что пока еще редкость, настраивать подключение следует только на роутере (конечно, при условии поддержки). А на компьютере – лишь тогда, когда он подключен к интернету напрямую. Внутренняя (локальная) сеть между домашними устройствами всегда работает по IPv4.
Вернемся к свойствам подключения. Откройте вкладку «Общие» и проверьте сохраненные параметры.
- Если компьютер получает интернет напрямую – через кабель, идущий от оборудования провайдера, отметьте пункты «Получать IP-адрес автоматически» и «Получать адрес DNS сервера автоматически». Если же в руководстве по подключению указаны конкретные данные, то используйте их.
- Если компьютер подключается через роутер, то допустимо как автоматическое получение настроек, так и ввод их вручную. При выборе второго способа важно соблюсти правило: ПК и интерфейс роутера, который «смотрит» в локальную сеть (основной шлюз или шлюз по умолчанию), должны находиться в одной подсети.
Например: если основной шлюз имеет IP 192.168.31.0, то IP компьютера должен укладываться в диапазон 192.168.31.1–255. То есть адрес может меняться только в той части, которая в маске подсети соответствует нулю. Подробнее читайте в статье «Почему не работает интернет».
В поле «DNS» можно указать IP основного шлюза, ДНС-серверов провайдера или публичных – таких как DNS.Яндекс или Google DNS Public. Кстати, оба сервиса предоставляют адреса в формате IPv4 и IPv6.
Случаи, когда доступ во Всемирную паутину закрыт из-за того, что сервер ДНС не отвечает, рассмотрены в статье по ссылке.
Устраняем программные помехи: брандмауэр, файервол, VPN, родительский контроль
Безопасность очень важна, но бесконечное усиление защиты может сделать ваш бастион настолько прочным, что вы не сможете пробиться в интернет вообще.
В норме межсетевые экраны – брандмауэр Windows и файерволы антивирусных программ, блокируют отдельные сетевые ресурсы. «Навешивание замков» на все подряд – это следствие их неправильной настройки (запрет исходящих подключений) или сбой в работе.
Чтобы определить, ваш ли это случай, выключите на время защиту и проверьте, не возобновился ли доступ. Если ошибка больше не появляется, причина кроется в брандмауэре (файерволе). Как ее исправить, расскажем дальше.
Для отключения брандмауэра в Виндовс 10:
- Откройте системный инструмент «Параметры» и перейдите в «Обновление и безопасность» -> «Безопасность Windows». Затем выберите в списке «Области защиты» элемент «Брандмауэр и защита сети».
- В следующем окне кликните активное подключение – в моем примере это частная сеть.
- А далее выключите брандмауэр.
В Виндовс 7:
- Откройте «Панель управления», установите режим просмотра «Значки» (крупные или мелкие) и щелкните элемент «Брандмауэр защитника Windows».
- В левой колонке следующего окна нажмите ссылку «Включение и отключение брандмауэра защитника Windows».
- Затем в разделе активного подключение (Параметры для частной или общественной сети) отметьте «Отключить брандмауэр» и сохраните настройку.
Чтобы исправить ошибку доступа в интернет, вернитесь в раздел «Брандмауэр и безопасность сети» в Виндовс 10 и в «Брандмауэр защитника Windows» в Виндовс 7.
Дальше:
- Для отмены всех пользовательских правил и сброса настроек защиты на исходное состояние, нажмите «Восстановить (для брандмауэра) значения по умолчанию». На скриншотах выше эти пункты подчеркнуты синей линией.
- Для снятия только запрета исходящих подключений нажмите там же «Дополнительные параметры» (подчеркнуто красной линией).
- В окне монитора межсетевого экрана, которое откроется после этого, кликните «Свойства брандмауэра защитника Windows».
- Откройте вкладку профиля активной сети и в выпадающем списке «Исходящие подключения» выберите «Разрешить (по умолчанию)».
Настройка вступает в действие при сохранении.
Если вы используете не брандмауэр, а сторонний файервол, инструкцию по его настройке ищите на сайте разработчика.
Что касается VPN и прокси, то в текущих реалиях они часто оказываются не окном на свободу, а амбарным замком. Потому что их активно блокируют госструктуры. Если вы не можете или не хотите обойтись без этих ресурсов, то попробуйте подобрать другой маршрут или перейдите на альтернативный сервис.
Средства родительского контроля, закрывающие доступ в интернет по расписанию, могут быть запущены не только на компьютере, но и на маршрутизаторе. Если пользуетесь, обязательно проверьте их настройки.
Сбрасываем и переустанавливаем сетевой драйвер
Глюки интернета из-за ошибок драйвера сетевого адаптера встречаются чаще, чем хотелось бы. В легких случаях бороться с ними помогает сброс, точнее – удаление адаптера из системы. Цель этой операции – заставить Windows заново определить и переустановить устройство, устранив тем самым спонтанный сбой.
Порядок действий:
- Откройте «Диспетчер устройств» и разверните список «Сетевые адаптеры».
- Щелкните по строке проблемного адаптера правой клавишей мыши и в меню, которое откроется следом, выберите «Удалить».
- Перезагрузите компьютер.
Если при повторном запуске ошибка сохранилась, обновите драйвер, загрузив его последнюю версию с сайта производителя ноутбука или материнской платы ПК.
В других случаях помогает не обновление, а откат к предыдущей версии сетевого драйвера, если она сохранилась на устройстве. Чтобы это сделать, откройте свойства адаптера, перейдите во вкладку «Драйвер» и нажмите кнопку «Откатить».
Прежняя версия драйвера начнет работать после перезагрузки.
Сканируем систему на заражение и исправляем последствия
Вирусное, троянское, шпионское и рекламное ПО вмешивается в работу сети очень часто. Но не для того, чтобы сломать интернет, а для выполнения своих вредоносных задач. Поломка – это ошибка в работе зловредных программ и иногда результат их некорректного удаления.
Для проверки и очистки компьютера от «подселенцев» подойдет любая антивирусная утилита, в том числе бесплатный «Защитник Windows», главное – со свежими вирусными базами.
Однако избавление от зловредов еще не гарантирует, что доступ восстановится. Даже наоборот, чаще приходится исправлять его дополнительно.
Средства восстановления интернета есть в самой Windows. Это уже известная «Диагностика сетевых неполадок» и консольные утилиты Netshell и Ipconfig. Что они умеют и как с ними работать, читайте в статье по ссылке.
Но это не всё. Есть и более продвинутые штуки, где достаточно клацнуть кнопку – и проблема решилась на раз. Об этих чудесных программах – Complete Internet Repair и NetAdapter Repair All In One, мы также уже писали.
И еще кое-что
Сделали, что могли и даже больше? Перекопали все руководства, а воз и ныне там? Возможно, вы что-то забыли: позвонить в службу поддержки провайдера и озадачить проблемой специалистов. Ведь ваш интернет еще и их, и от них зависит больше, чем от вас.
Вы будете правы, если начнете решать задачу с этого шага. Ну, а если хотите разобраться во всем самостоятельно, то оставьте звонок напоследок. Любой ваш выбор в этой ситуации – правильный.