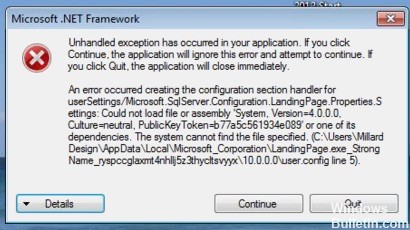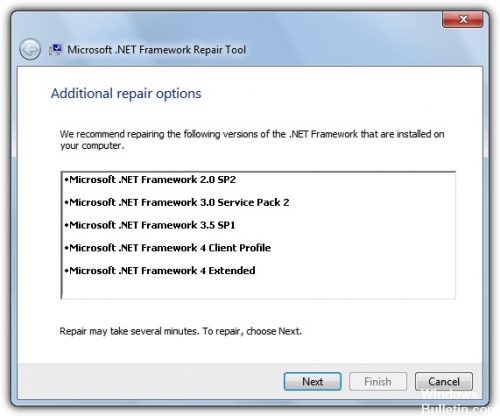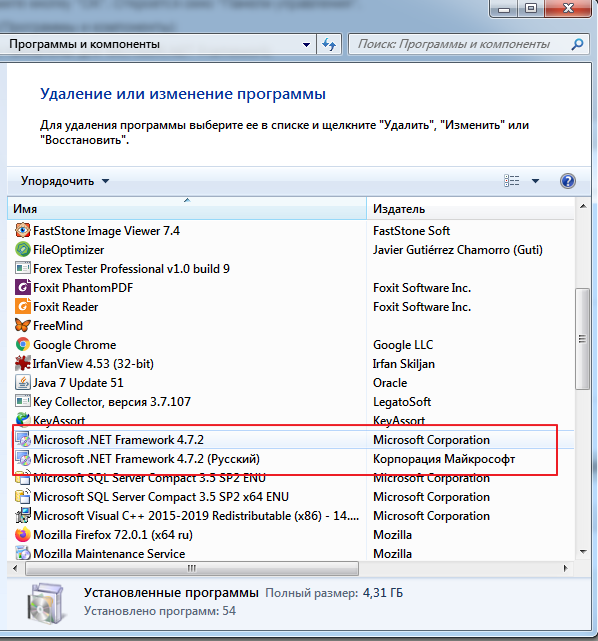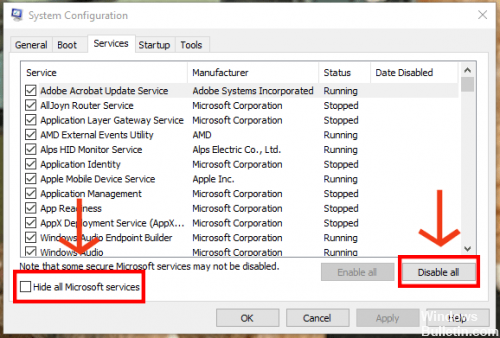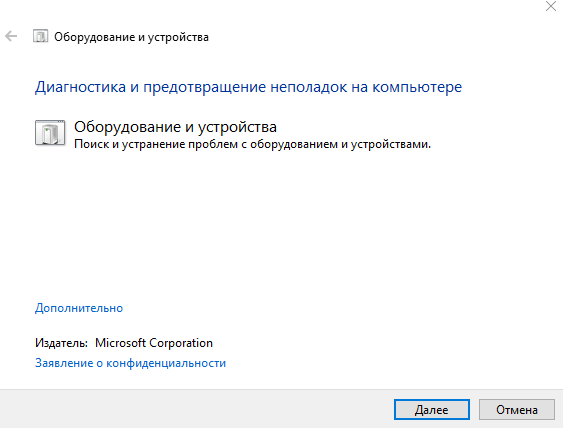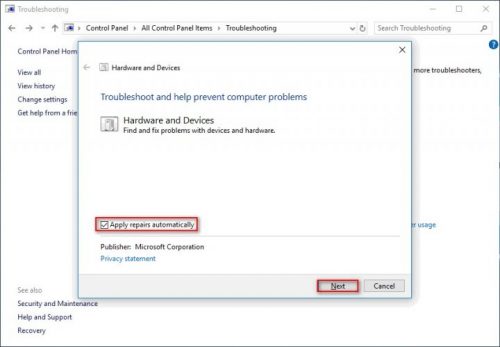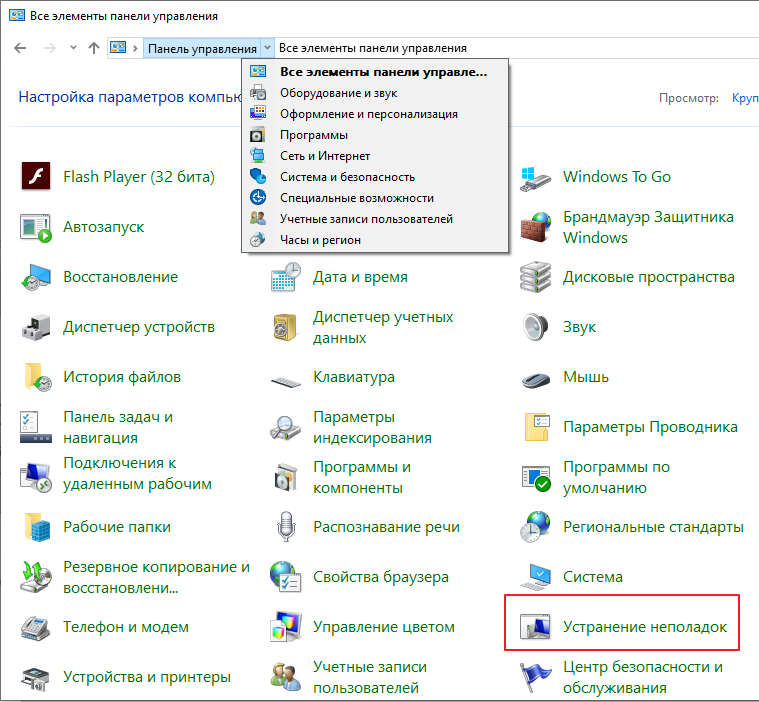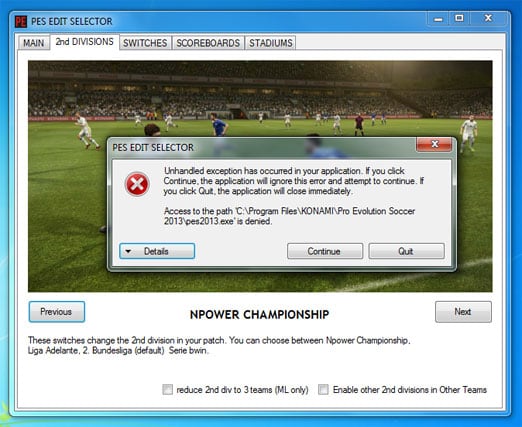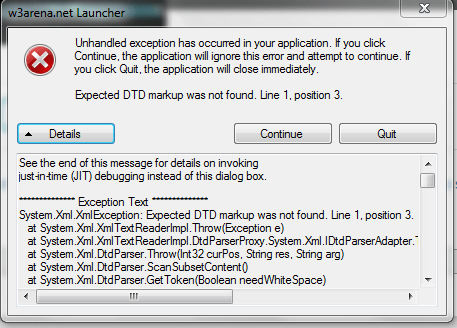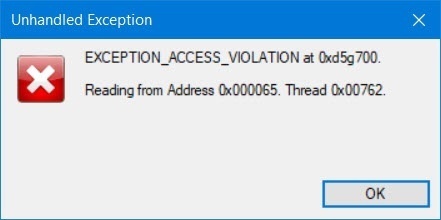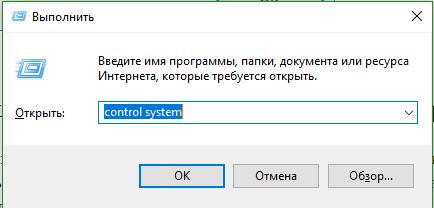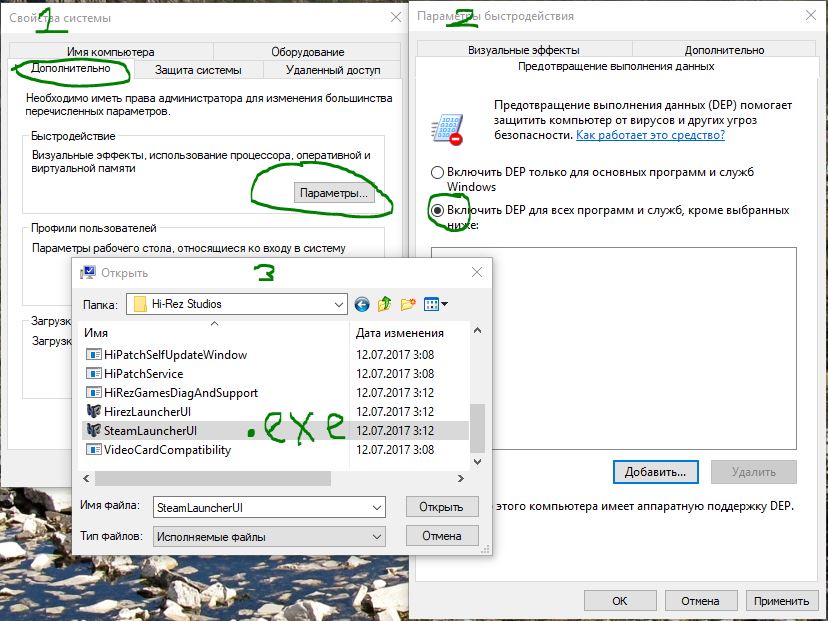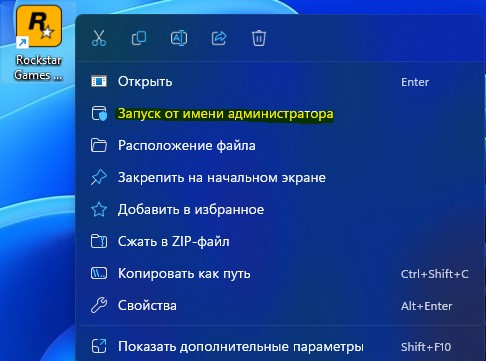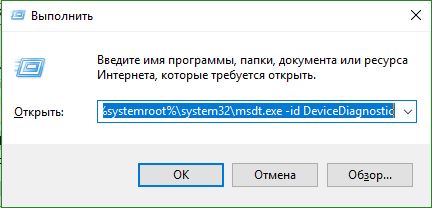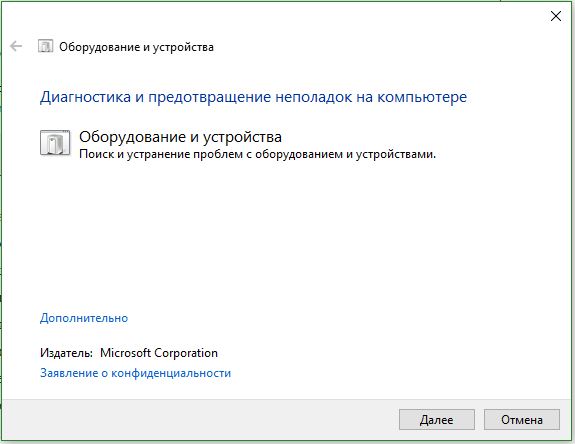На чтение 6 мин. Просмотров 13.1k. Опубликовано 03.09.2019
Содержание
- 6 решений для исправления необработанных исключительных ошибок
- Действия по исправлению ошибок необработанных исключений в Windows 10
- Решение 1. Выполните чистую загрузку
- Решение 2. Выполните сканирование SFC
- Решение 3. Запустите средство устранения неполадок оборудования
- Решение 4. Выполните проверку на вирусы
- Решение 5. Удалите и переустановите .NET Framework
- Решение 6. Запустите средство очистки .NET Framework.
6 решений для исправления необработанных исключительных ошибок
- Выполнить чистую загрузку
- Выполнить сканирование SFC
- Запустите средство устранения неполадок оборудования .
- Выполнить проверку на вирусы
- Удаление и повторная установка .NET Framework
- Запустите инструмент очистки .NET Framework
Исключения можно рассматривать как известную форму ошибки, с которой операционная система запрограммирована для устранения. Другими словами, ОС – в данном случае Windows – знает об этой проблеме и уже знает, как с ней справиться.
К сожалению, также может быть какое-то исключение, которое выходит за рамки Windows. Именно эти сценарии стали известны как ошибки необработанных исключений . Это потому, что Windows не знает, как обрабатывать исключения. Тем не менее, эти ошибки также могут быть легко исправлены, хотя единственный улов здесь заключается в том, что может потребоваться некоторое время, прежде чем вы вернетесь в нужное русло.
Действия по исправлению ошибок необработанных исключений в Windows 10
Решение 1. Выполните чистую загрузку
Это позволит компьютеру запускать только минимальный набор драйверов и программ. Таким образом, вы будете знать, какая сторонняя программа, если таковая имеется, приводит к ошибке. Вот как это делается.
- Запустите msconfig. Это можно сделать, просто набрав msconfig в окне поиска Cortana и выберите Конфигурация системы в результаты поиска показаны. Либо нажмите клавишу Windows + R , чтобы запустить Выполнить , введите msconfig и нажмите ОК .
Ваш компьютер теперь будет загружаться в так называемой среде чистой загрузки, где все сторонние программы отключены. По этой причине ПК может не иметь всех функциональных возможностей, хотя, к сожалению, нет, они будут восстановлены на следующем этапе.
- СВЯЗАННЫЕ: Полное исправление: ошибка ОСНОВНОГО РЕЖИМА КЕРНЕЛА НЕ ОБРАБОТАНА в Windows 10
Между тем, вот как узнать, какая программа может играть в шалости.
- Запустите msconfig еще раз, выполнив шаги, упомянутые выше.
- В диалоговом окне Конфигурация системы выберите Службы .
- Затем установите флажок Скрыть все службы Microsoft .
- Выберите, чтобы включить половину из автозагрузки программ в Службах .
- Нажмите ОК , а затем Перезагрузите .
- Если проблема не возникает, все выбранные вами программы прошли тестирование.
- Повторите процесс со следующей половиной.
- Если проблема возникает, запустите msconfig > Службы .
- Выберите половину из программ, которые вы выбрали во время первого запуска, и Перезапустите .
- Повторите этот процесс с половиной программ каждый раз, пока не найдете проблемную программу.
Как только вы нашли программу, вызывающую ошибку, посмотрите, есть ли обновленная версия для этой же версии. Или удалите переустановку так же, чтобы увидеть, если проблема решена. Вы также можете связаться с производителем, чтобы узнать, могут ли они помочь решить проблему.
- СВЯЗАННО: ИСКЛЮЧЕНИЕ ПРЕРЫВАНИЯ ПОЛНОЙ ФИКСИРОВКИ НЕ РАБОТАЕТ в Windows 10
Решение 2. Выполните сканирование SFC
Эта операция выполняет сканирование всех системных файлов и вносит необходимые изменения по мере необходимости. Это делает его чрезвычайно пригодным для работы с ошибками необработанных исключений. Вот как выполнить sfc scan .
- Запустите командную строку , введя cmd в поле поиска Cortana .В показанном результате поиска щелкните правой кнопкой мыши Командная строка и выберите Запуск от имени администратора . Кроме того, вы также можете открыть окно Выполнить , удерживая клавишу Windows + R , введите cmd и нажмите Enter.
- В окне командной строки введите sfc/scannow и нажмите Enter .
- Для завершения сканирования может потребоваться несколько секунд. Терпеливо ждать, пока его показы 100% сканирования завершены.
Решение 3. Запустите средство устранения неполадок оборудования
Любые проблемы с оборудованием также могут быть причиной появления ошибки. Это делает крайне необходимым выполнять сканирование оборудования и устройств, чтобы исключить вероятность того, что аппаратное обеспечение или устройство где-то сыграют свою роль.
- Чтобы определить такое оборудование, введите следующую команду в окнах Выполнить и нажмите Enter или нажмите кнопку ОК : % systemroot% system32 msdt.exe -id DeviceDiagnostic
- Следуйте инструкциям на экране, чтобы определить, есть ли какое-либо оборудование.
- Откройте диалоговое окно Выполнить , используя шаги, упомянутые в предыдущем разделе.
Вы также можете запустить средство устранения неполадок оборудования на странице настроек, как показано на снимке экрана ниже.
- СВЯЗАННЫЕ: полное исправление: «Исключение режима ядра не обработано M» в Windows 10
Решение 4. Выполните проверку на вирусы
Есть также вероятность того, что вирусная атака является причиной таких ошибок. Поэтому настоятельно рекомендуется выполнить полное и тщательное сканирование вашей системы, чтобы убедиться, что на вашем компьютере нет вирусов, или справиться с ситуацией, когда на вашем компьютере есть вирусная атака.
Также убедитесь, что ваши файлы определений вирусов обновлены и ваш компьютер постоянно защищен. Откройте Центр безопасности Защитника Windows , чтобы выполнить аудит безопасности вашего компьютера. Нажмите на маленький значок стрелки в левом нижнем углу панели задач, чтобы открыть Центр безопасности Защитника Windows . Или вы также можете ввести то же самое в поле поиска Cortana .
Кроме того, лучше всего позволить защитнику Microsoft выполнять эту работу, а не какое-либо стороннее антивирусное программное обеспечение.
Решение 5. Удалите и переустановите .NET Framework
Это также еще один способ справиться с необработанной ошибкой исключения. Вот шаги:
- Запустите Панель управления , нажав Пуск > Система Windows > Панель управления . Кроме того, вы можете просто ввести Панель управления в окне поиска Cortana и выбрать из отображаемых результатов поиска.
- Выберите Программы > Программы и функции . Найдите Microsoft .NET Framework .
- Нажмите правой кнопкой мыши и выберите Удалить .
- После завершения удаления установите обновление Windows .
- Для этого перейдите в раздел Пуск > Настройки > Обновление и безопасность .
.NET Framework будет установлен автоматически. Кроме того, вы также можете загрузить его вручную с официального сайта Microsoft – dotnet.microsoft.com .
Решение 6. Запустите средство очистки .NET Framework.
Также рекомендуется убедиться, что у вас нет проблем с .NET Framework , установленным на вашем ПК. У вас будет вся информация и процедуры, перечисленные здесь для запуска инструмента.
Между тем, вот несколько других ресурсов, которые могут вас заинтересовать:
- Исправлено: SYSTEM_SERVICE_EXCEPTION ошибка в Windows 10
- Исправлено: ошибка MACHINE_CHECK_EXCEPTION в Windows 10
- Исправлено: SYSTEM_SERVICE_EXCEPTION ошибка в Windows 10
Всем здравия.
Охо-хо-хо-х… В сегодняшней заметке решил затронуть популярную и в то же время коварную ошибку, возникающую на этапе запуска приложения: начинается со слов «unhandled exception…» (например, часто возникает с AutoCAD, Call of Duty, PES и др.). Пару примеров привел на скрине ниже. 👇
Наиболее часто данная проблема возникает из-за «серой» и «кривой» сборки ОС Windows (которую многие загружают с торрент-трекеров), сбоя в работе антивируса, и при попытке «подсунуть» приложению/игре битый файл…
Что ж, неск. советов ниже должны помочь в устранении подобной проблемы… 🙂
*
Примеры ошибок с описанием «unhandled exception has occurred and the…»
*
Содержание статьи
- 1 Что нужно проверить, как исправить ошибку
- 1.1 Первое (базовые моменты)
- 1.2 Второе (путь до файла)
- 1.3 Третье (пакет NET FrameWork)
- 1.4 Четвертое (повр. файловой системы)
- 1.5 Пятое (кол-во ОЗУ и файл подкачки)
- 1.6 Шестое (аппаратное ускорение)
→ Задать вопрос | дополнить
Что нужно проверить, как исправить ошибку
Первое (базовые моменты)
- 👉 перезагрузите компьютер/ноутбук (возможно, что после перезапуска проводника, служб, и др. ПО — проблема сама-собой исчезнет… Банально, но очень часто работает!);
- 👉 попробуйте запустить проблемное приложение 📌от имени администратора (прим.: достаточно правого клика мышкой по исполняемому файлу…);
Запуск от имени администратора
- 👉 попробуйте выполнить полную 📌проверку компьютера на вирусы, а затем откл. антивирус (например, тот же Avast легко откл. — достаточно одного клика мышки по значку приложения в трее…);
Отключение антивируса Avast на 1 час
- 👉 если используете «серую» не офиц. версию Windows — хорошо бы ее заменить на официальную (которую можно легко 📌загрузить с сайта Microsoft). Кстати, если само приложение/игра тоже не офиц. и загружено с первого «трекера» — попробуйте его переустановить (взять другую версию, желательно с офиц. сайта разработчика);
- 👉 если есть возможность — попробуйте воспользоваться англ. версией игры/программы (русификаторы иногда меняют оригинальный исполняемый файл и приводят к ошибкам);
- 👉 если ошибка возникает при попытке открыть какой-нибудь файл (сохранение из игры) — возможно, что он битый. Попробуйте его заменить на другой — будет ли ошибка? (Такое иногда бывает с чертежами в DWG формате… Кстати, иногда даже битые чертежи можно открыть, ссылочка ниже в помощь 👇)
Как открыть битый чертеж AutoCAD (файлы DWG)
*
Второе (путь до файла)
Обязательно проверьте путь до установленного приложения/игры (а также их сохранений, обычно, они находятся в папке «Мои документы»).
Крайне желательно, чтобы в пути были только англ. символы!
Прим.: посмотреть путь можно в проводнике Windows.
В проводнике можно легко посмотреть путь до конечного файла
Если в пути есть русские символы — некоторые приложения их могут читать неправильно (с крякозабрами), а от того и возникают ошибки… В этом случае можно попробовать переустановить приложение/игру в другую папку (где весь путь будет на латинице).
Системную папку «Мои документы» тоже достаточно легко перенести, ссылка ниже в помощь. 👇
Как перенести документы, файлы, программы из старой Windows в новую. Как безопасно удалить одну из двух ОС Windows на компьютере
*
Третье (пакет NET FrameWork)
Довольно часто обозначенная ошибка возникает из-за отсутствия нужной версии пакета NET FrameWork. Хорошо бы посмотреть требуемую версию для конкретного приложения, а потом его загрузить и установить (ссылочка ниже на подборку со всеми популярными пакетами). 👇
Скачать NET Framework 3.5, 4.7, 4.8 (x64) и др. версии (а также, что делать с ошибками в играх из-за NET Framework)
👉 Кстати, найти и обновить все необходимые пакеты (NET Framework, Visual C++ и др.) для современной Windows позволяет в 2-клика программа 📌Driver Booster. Весьма удобно…
Обратите внимание, что Driver Booster находит все необходимое для игр (NET Framework, Visual C++ и др. пакеты) — ставит автоматически!
*
Четвертое (повр. файловой системы)
👉 Есть смысл попробовать проверить файловую систему и восстановить сист. файлы Windows, благо, что делается это при помощи 📌неск. команд в командной строке:
- chkdsk v: /f (вместо «v:» указать свою букву диска // на котором установлено проблемное ПО);
- sfc /scannow
SFC, Chkdsk и DISM: как проверить и восстановить системные файлы в Windows 10/11 (повреждение файловой системы)
*
Пятое (кол-во ОЗУ и файл подкачки)
Проверьте сист. требования проблемного приложения — сколько ОЗУ нужно для работы с этим приложением? Если ОЗУ у вас на ПК недостаточно — возможно, что ошибка возникает как раз из-за этого (сталкивался с таким, когда нужно было открыть большой сборочный чертеж в AutoCAD на «слабой» машине…).
Как вариант, можно попробовать расширить файл подкачки (вирт. память). Для этого нужно:
- нажать Win+R и использовать команду sysdm.cpl;
- перейти во вкладку «Дополнительно / Быстродействие», «Дополнительно / Виртуальная память» — в ней можно расширить файл подкачки. После сохранения настроек — перезагрузите ПК!
Виртуальная память — свойства Windows
*
Шестое (аппаратное ускорение)
Если предыдущие шаги не дали результатов — рекомендую проверить настройки приложения: есть ли среди них возможность откл./вкл. аппаратное ускорение, OpenLG, и пр. Есть смысл «поиграться» с ними, отключив то же аппаратное ускорение (не всегда оно дает прирост в производительности, нередко, когда из-за некорректно работы — возникают «тормоза» и ошибки…). 👇👇
Аппаратное ускорение: вкл./выкл.? Самое главное об АУ в Windows, браузере
Аппаратное ускорение NVIDIA, AMD, Intel (В качестве примера, возможно, вам понадобиться задать другие настройки).
*
Комментарии ниже приветствуются! Заранее благодарю за наводки по решению обозначенной проблемы.
Удачи!
👋


Полезный софт:
-
- Видео-Монтаж
Отличное ПО для создания своих первых видеороликов (все действия идут по шагам!).
Видео сделает даже новичок!
-
- Ускоритель компьютера
Программа для очистки Windows от «мусора» (удаляет временные файлы, ускоряет систему, оптимизирует реестр).
На чтение 6 мин. Просмотров 11.8k. Опубликовано 03.09.2019
Содержание
- 6 решений для исправления необработанных исключительных ошибок
- Действия по исправлению ошибок необработанных исключений в Windows 10
- Решение 1. Выполните чистую загрузку
- Решение 2. Выполните сканирование SFC
- Решение 3. Запустите средство устранения неполадок оборудования
- Решение 4. Выполните проверку на вирусы
- Решение 5. Удалите и переустановите .NET Framework
- Решение 6. Запустите средство очистки .NET Framework.
6 решений для исправления необработанных исключительных ошибок
- Выполнить чистую загрузку
- Выполнить сканирование SFC
- Запустите средство устранения неполадок оборудования .
- Выполнить проверку на вирусы
- Удаление и повторная установка .NET Framework
- Запустите инструмент очистки .NET Framework
Исключения можно рассматривать как известную форму ошибки, с которой операционная система запрограммирована для устранения. Другими словами, ОС – в данном случае Windows – знает об этой проблеме и уже знает, как с ней справиться.
К сожалению, также может быть какое-то исключение, которое выходит за рамки Windows. Именно эти сценарии стали известны как ошибки необработанных исключений . Это потому, что Windows не знает, как обрабатывать исключения. Тем не менее, эти ошибки также могут быть легко исправлены, хотя единственный улов здесь заключается в том, что может потребоваться некоторое время, прежде чем вы вернетесь в нужное русло.
Действия по исправлению ошибок необработанных исключений в Windows 10
Решение 1. Выполните чистую загрузку
Это позволит компьютеру запускать только минимальный набор драйверов и программ. Таким образом, вы будете знать, какая сторонняя программа, если таковая имеется, приводит к ошибке. Вот как это делается.
- Запустите msconfig. Это можно сделать, просто набрав msconfig в окне поиска Cortana и выберите Конфигурация системы в результаты поиска показаны. Либо нажмите клавишу Windows + R , чтобы запустить Выполнить , введите msconfig и нажмите ОК .
Ваш компьютер теперь будет загружаться в так называемой среде чистой загрузки, где все сторонние программы отключены. По этой причине ПК может не иметь всех функциональных возможностей, хотя, к сожалению, нет, они будут восстановлены на следующем этапе.
- СВЯЗАННЫЕ: Полное исправление: ошибка ОСНОВНОГО РЕЖИМА КЕРНЕЛА НЕ ОБРАБОТАНА в Windows 10
Между тем, вот как узнать, какая программа может играть в шалости.
- Запустите msconfig еще раз, выполнив шаги, упомянутые выше.
- В диалоговом окне Конфигурация системы выберите Службы .
- Затем установите флажок Скрыть все службы Microsoft .
- Выберите, чтобы включить половину из автозагрузки программ в Службах .
- Нажмите ОК , а затем Перезагрузите .
- Если проблема не возникает, все выбранные вами программы прошли тестирование.
- Повторите процесс со следующей половиной.
- Если проблема возникает, запустите msconfig > Службы .
- Выберите половину из программ, которые вы выбрали во время первого запуска, и Перезапустите .
- Повторите этот процесс с половиной программ каждый раз, пока не найдете проблемную программу.
Как только вы нашли программу, вызывающую ошибку, посмотрите, есть ли обновленная версия для этой же версии. Или удалите переустановку так же, чтобы увидеть, если проблема решена. Вы также можете связаться с производителем, чтобы узнать, могут ли они помочь решить проблему.
- СВЯЗАННО: ИСКЛЮЧЕНИЕ ПРЕРЫВАНИЯ ПОЛНОЙ ФИКСИРОВКИ НЕ РАБОТАЕТ в Windows 10
Решение 2. Выполните сканирование SFC
Эта операция выполняет сканирование всех системных файлов и вносит необходимые изменения по мере необходимости. Это делает его чрезвычайно пригодным для работы с ошибками необработанных исключений. Вот как выполнить sfc scan .
- Запустите командную строку , введя cmd в поле поиска Cortana .В показанном результате поиска щелкните правой кнопкой мыши Командная строка и выберите Запуск от имени администратора . Кроме того, вы также можете открыть окно Выполнить , удерживая клавишу Windows + R , введите cmd и нажмите Enter.
- В окне командной строки введите sfc/scannow и нажмите Enter .
- Для завершения сканирования может потребоваться несколько секунд. Терпеливо ждать, пока его показы 100% сканирования завершены.
Решение 3. Запустите средство устранения неполадок оборудования
Любые проблемы с оборудованием также могут быть причиной появления ошибки. Это делает крайне необходимым выполнять сканирование оборудования и устройств, чтобы исключить вероятность того, что аппаратное обеспечение или устройство где-то сыграют свою роль.
- Чтобы определить такое оборудование, введите следующую команду в окнах Выполнить и нажмите Enter или нажмите кнопку ОК : % systemroot% system32 msdt.exe -id DeviceDiagnostic
- Следуйте инструкциям на экране, чтобы определить, есть ли какое-либо оборудование.
- Откройте диалоговое окно Выполнить , используя шаги, упомянутые в предыдущем разделе.
Вы также можете запустить средство устранения неполадок оборудования на странице настроек, как показано на снимке экрана ниже.
- СВЯЗАННЫЕ: полное исправление: «Исключение режима ядра не обработано M» в Windows 10
Решение 4. Выполните проверку на вирусы
Есть также вероятность того, что вирусная атака является причиной таких ошибок. Поэтому настоятельно рекомендуется выполнить полное и тщательное сканирование вашей системы, чтобы убедиться, что на вашем компьютере нет вирусов, или справиться с ситуацией, когда на вашем компьютере есть вирусная атака.
Также убедитесь, что ваши файлы определений вирусов обновлены и ваш компьютер постоянно защищен. Откройте Центр безопасности Защитника Windows , чтобы выполнить аудит безопасности вашего компьютера. Нажмите на маленький значок стрелки в левом нижнем углу панели задач, чтобы открыть Центр безопасности Защитника Windows . Или вы также можете ввести то же самое в поле поиска Cortana .
Кроме того, лучше всего позволить защитнику Microsoft выполнять эту работу, а не какое-либо стороннее антивирусное программное обеспечение.
Решение 5. Удалите и переустановите .NET Framework
Это также еще один способ справиться с необработанной ошибкой исключения. Вот шаги:
- Запустите Панель управления , нажав Пуск > Система Windows > Панель управления . Кроме того, вы можете просто ввести Панель управления в окне поиска Cortana и выбрать из отображаемых результатов поиска.
- Выберите Программы > Программы и функции . Найдите Microsoft .NET Framework .
- Нажмите правой кнопкой мыши и выберите Удалить .
- После завершения удаления установите обновление Windows .
- Для этого перейдите в раздел Пуск > Настройки > Обновление и безопасность .
.NET Framework будет установлен автоматически. Кроме того, вы также можете загрузить его вручную с официального сайта Microsoft – dotnet.microsoft.com .
Решение 6. Запустите средство очистки .NET Framework.
Также рекомендуется убедиться, что у вас нет проблем с .NET Framework , установленным на вашем ПК. У вас будет вся информация и процедуры, перечисленные здесь для запуска инструмента.
Между тем, вот несколько других ресурсов, которые могут вас заинтересовать:
- Исправлено: SYSTEM_SERVICE_EXCEPTION ошибка в Windows 10
- Исправлено: ошибка MACHINE_CHECK_EXCEPTION в Windows 10
- Исправлено: SYSTEM_SERVICE_EXCEPTION ошибка в Windows 10
Ошибка «В вашем приложении возникло необработанное исключение» — как исправить?
Случается, что при запуске компьютера с операционной системой Windows появляется такая проблема, как необрабатываемое исключение в приложении net framework. Само сообщение об ошибке выглядит так и отображается в окне платформы microsoft.NET Framework:
Необрабатываемое исключение в приложении. При нажатии кнопки «Продолжить» приложение проигнорирует ошибку и попытаеться продолжить работу. При нажатии кнопки «выход» приложение немедленно завершит работу.
Ниже, тоже сообщение, но на английском языке
В чем причина ошибки «Unhandled exception has occurred in your application» в Windows и что делать?
Существует несколько простых причин из-за которых возникает эта проблема и устранить их достаточно легко, если правильно их выявить. Посмотрите список ниже:
-
Дело в антивирусе. Некоторые антивирусные программы, такие как Panda Antivirus, могут вызывать такую ошибку. Для того, чтобы проверить в антивирусе ли дело, временно отключите его или установите другой.
-
На компьютере могут быть установлены некоторые вредоносные программы или вирусы. Проверьте ваш компьютер и, если есть вирусы, удалите их.
-
Microsoft.NET Framework был неправильно установлен. Например из-за того, что файлы установщика содержали ошибку. В этом случае можно попробовать установить программу еще раз, скачать более новую версию с официального сайта Майкрософт.
-
Если это не поможет, выполните сканирование SFC (проверка и восстановление целостности системных файлов Windows).
-
Для этого в меню «Пуск»-«Выполнить» наберите cmd, а затем в командной строке команду: sfc /scannow. Система начнет сканировать файлы и через некоторое время выдаст результат.
-
Установка или устранение неисправностей в Microsoft.NET Framework
Нужно проверить состояние Microsoft.NET Framework — установлен ли он на компьютере? После чего, его можно либо установить (если установка не была проведена) или восстановить («отремонтировать»)
Какие действия нужно выполнить для установки или восстановления Microsoft.NET Framework:
-
Закройте все открытые программы.
-
Нажмите кнопку «Пуск» и выберите пункт «Выполнить». (Если у вас Windows10, используйте комбинацию клавиш на клавиатуре Win+R, где Win — клавиша с эмблемой Windows )
-
Наберите команду «control» в окне «Открыть» и нажмите кнопку «ОК». Откроется «Панель управления».
-
Выберите пункт «Программы и компоненты»
-
Просмотрите список программ, найдите Microsoft.NET Framework (на картинке ниже Microsoft.NET Framework установлен):
-
Если вы не нашли программу в списке, значит Microsoft.NET Framework у вас не установлен. Нажмите здесь, чтобы загрузить последнюю версию Microsoft .NET Framework с веб-сайта Microsoft. После чего проведите установку.
-
Если вы видите программу в списке (как на рисунке выше) и она не работает (работает неправильно, с ошибкой «необрабатываемое исключение в приложении net framework»), то нужно ее исправить (переустановить). Для этого:
-
Выберите Microsoft.NET Framework, а затем кликните правой кнопкой мыши и выберите «Изменить/Удалить».
-
В отрывшемся окне выберите команду «Восстановить исходное состояние .NET Framework», а затем нажмите «Далее».
-
Следуйте инструкциям, и потом перезагрузите компьютер
Если проблема не решена, попробуйте безопасную загрузку Windows.
Как выполнить безопасную загрузку?
Чтобы воспользоваться параметром безопасной загрузки, выполните следующие действия.
-
Нажмите перезагрузить и во время перезагрузки нажимайте клавишу F8 на клавиатуре.
-
Выберите опцию с помощью клавиш со стрелками на клавиатуре, когда появится меню дополнительных параметров Windows, а затем нажмите клавишу ENTER.
-
Мы рекомендуем запустить Windows в чистой среде загрузки, чтобы убедиться, что эта проблема не вызвана фоновой программой (выберите параметры как на рисунке выше).
-
После запуска компьютера проверьте, решена ли проблема с установкой Microsoft.NET Framework
Выполните поиск неисправностей аппаратного обеспечения
Любые аппаратные проблемы также могут быть причиной ошибки. Поэтому очень важно выполнить анализ аппаратных средств и устройств, чтобы исключить возможность того, что аппарат или устройство могут влиять на работу программы.
- Чтобы определить это оборудование, введите в окне запуска (Пуск -> Выполнить или WIN+R) следующую команду: «%systemroot%system32msdt.exe -id DeviceDiagnostic» и нажмите клавишу Enter или нажмите кнопку OK
- Следуйте инструкциям на экране, чтобы определить неисправное оборудование.
- Вы также можете исправить аппаратные проблемы на странице настроек, как показано на рисунке ниже.
Зайдите «Панель управления», кликните кнопкой мышки на стрелочку возле надписи и выберите «Все элементы панели управления», далее нажмите «Устранение неполадок» и следуйте инструкциям.
Возможно вас заинтересует:
Перейти к содержанию
При запуске различных программ пользователь может встретиться с сообщением «Unhandled exception has occurred in your application», после чего программа обычно просит нажать на кнопку «Continue» для продолжения работы. При этом после нажатия на данную кнопку приложение обычно бывает закрыто. Данный материал призван помочь пользователю исправить эту ошибку, я расскажу, что это за проблема, и как каковы способы её решения на вашем ПК.
Содержание
- Суть проблемы Unhandled exception has occurred
- Как устранить ошибку
- Заключение
Суть проблемы Unhandled exception has occurred
В переводе с английского данное сообщение выглядит как «В вашем приложении произошло необработанное исключение». Если вы нажмёте на «Continue», то приложение проигнорирует эту ошибку и попытается продолжить работу. Если вы нажмёте на «Quit», приложение будет немедленно закрыто».
Появление такого сообщения имеет широкую вариативность причин, связанную с повреждением файлов, обслуживающих работу приложения, а также с проблемами в их отлаженном функционале. Ошибку с сообщением Unhandled exception has occurred можно встретить как при запуске множества игр, так и при работе различных служебных приложений и других специализированных программ.
Как устранить ошибку
Чтобы исправить данную дисфункцию нужно сделать следующее:
- Перезагрузите ваш компьютер, иногда это помогает;
- Запускайте проблемное приложение с правами администратора, в некоторых случаях это оказалось эффективным;
- Проверьте вашу систему на наличие вирусов, иногда причиной возникновения данной дисфункции является повреждение зловредами тела программы. Используйте проверенные антивирусные программы уровня Dr.Web CureIt!, Trojan Remover и другие;
- Проведите восстановление программы NET Framework (зайдите в список установленных программ, найдите NET Framework, и, кликнув на неё дважды выберите «Repair»). После проведения процедуры восстановления попробуйте вновь запустить требуемое приложение;
- Переустановите приложение Visual C++, проблемы в его работе также могут вызывать проблему «Unhandled exception has occurred in your application»;
- Переустановите с нуля проблемное приложение, а также попробуйте другой взлом к нему (при пиратской версии);
- Загрузите ваш компьютер в безопасном режиме (safe mode) и попробуйте запустить приложение. Несмотря на то, что в данном режиме функционал системы существенно ограничен, для некоторых проблемных приложений это может быть хорошим лакмусом в выявлении корня проблемы. Если приложение запустилось, убедитесь в свежести драйверов для компонентов вашего ПК, а также проверьте, нет ли конфликтов между компонентами системы в диспетчере устройств;
- Если в безопасном режиме ошибка повторяется, тогда выполните чистую загрузку (clean boot) системы.
Как исправить ошибку в зависимости от вашей операционной системы описано здесь.
Заключение
Описываемая выше ошибка «Unhandled exception has occurred» имеет широкую вариативность причин своего возникновения. Очень часто в этом виноваты вирусные программы, а иногда программа плохо функционирует из-за некорректно произведённого взлома. Попробуйте весь список предложенных мной советов, один из них обязательно окажется для вас наиболее действенным и эффективным.
Опубликовано 05 октября 2016 Обновлено 02 февраля 2021
6 решений для исправления необработанных исключительных ошибок
- Выполните чистую загрузку
- Выполнить сканирование SFC
- Запустите средство устранения неполадок оборудования
- Выполнить проверку на вирусы
- Деинсталлируйте и переустановите .NET Framework
- Запустите средство очистки .NET Framework
Исключения можно рассматривать как известную форму ошибки, с которой операционная система запрограммирована для устранения. Другими словами, ОС — в данном случае Windows — знает об этой проблеме и уже знает, как с ней справиться.
К сожалению, также может быть какое-то исключение, которое выходит за рамки Windows. Именно эти сценарии стали известны как ошибки необработанных исключений . Это потому, что Windows не знает, как обрабатывать исключения . Тем не менее, эти ошибки также могут быть легко исправлены, хотя единственный улов здесь заключается в том, что может пройти некоторое время, прежде чем вы снова вернетесь на путь.
Действия по исправлению ошибок необработанных исключений в Windows 10
Решение 1. Выполните чистую загрузку
Это позволит компьютеру запускать только минимальный набор драйверов и программ. Таким образом, вы будете знать, какая сторонняя программа, если таковая имеется, приводит к ошибке. Вот как это делается.
Ваш компьютер теперь будет загружаться в так называемой среде чистой загрузки, где все сторонние программы отключены. По этой причине ПК может не иметь всех функциональных возможностей, хотя, к сожалению, нет, они будут восстановлены на следующем этапе.
- СВЯЗАННЫЕ: Полное исправление: ошибка ОСНОВНОГО РЕЖИМА KERNEL НЕ ОБРАБОТАНА в Windows 10
Между тем, вот как узнать, какая программа может играть в шалости.
- Запустите msconfig снова, используя шаги, упомянутые выше.
- В диалоговом окне « Конфигурация системы » выберите « Службы».
- Далее установите флажок Скрыть все службы Microsoft .
- Выберите, чтобы включить половину запуска программ в Сервисах
- Нажмите OK и затем Перезагрузите .
- Если проблема не возникает, все выбранные вами программы прошли тестирование.
- Повторите процесс со следующей половиной.
- Если проблема возникает, запустите msconfig > Службы .
- Выберите половину программ, выбранных вами при первом запуске, и перезапустите
- Повторите этот процесс с половиной программ каждый раз, пока не найдете проблемную программу.
Как только вы нашли программу, вызывающую ошибку, посмотрите, есть ли обновленная версия для этой же версии. Или удалите переустановку так же, чтобы увидеть, если проблема решена. Вы также можете связаться с производителем, чтобы узнать, могут ли они помочь решить проблему.
- СВЯЗАННЫЕ: полное исправление, исключение прерывания не обрабатывается в Windows 10
Решение 2. Выполните сканирование SFC

Эта операция выполняет сканирование всех системных файлов и вносит необходимые изменения по мере необходимости. Это делает его чрезвычайно пригодным для работы с ошибками необработанных исключений. Вот как выполнить сканирование SFC .
- Запустите командную строку , введя cmd в поле поиска Cortana . В показанном результате поиска щелкните правой кнопкой мыши командную строку и выберите « Запуск от имени администратора» . Кроме того, вы также можете открыть окно « Выполнить », удерживая клавишу Windows + R , введите cmd и нажмите Enter.
- В окне командной строки введите sfc / scannow и нажмите Enter .
- Для завершения сканирования может потребоваться несколько секунд. Терпеливо ждать, пока его показы 100% сканирования завершены.
Решение 3. Запустите средство устранения неполадок оборудования
Любые проблемы с оборудованием также могут быть причиной появления ошибки. Это делает крайне необходимым выполнять сканирование оборудования и устройств, чтобы исключить вероятность того, что аппаратное обеспечение или устройство где-то сыграют свою роль.
- Чтобы идентифицировать такое оборудование, введите следующую команду в окнах Выполнить и нажмите Enter или нажмите кнопку ОК : % systemroot% system32 msdt.exe -id DeviceDiagnostic
- Следуйте инструкциям на экране, чтобы определить, есть ли какое-либо оборудование.
- Откройте диалоговое окно « Выполнить », используя шаги, упомянутые в предыдущем разделе.
Вы также можете запустить средство устранения неполадок оборудования на странице настроек, как показано на снимке экрана ниже. 
- СВЯЗАННЫЕ: Полное исправление: «Исключение режима ядра не обработано M» в Windows 10
Решение 4. Выполните проверку на вирусы

Есть также вероятность того, что вирусная атака является причиной таких ошибок. Поэтому настоятельно рекомендуется выполнить полное и тщательное сканирование вашей системы, чтобы убедиться, что на вашем компьютере нет вирусов, или справиться с ситуацией, когда на вашем компьютере есть вирусная атака.
Также убедитесь, что ваши файлы определений вирусов обновлены и ваш компьютер постоянно защищен. Откройте Центр безопасности Защитника Windows, чтобы выполнить аудит безопасности вашего ПК. Нажмите на маленький значок стрелки в левом нижнем углу панели задач, чтобы открыть Центр безопасности Защитника Windows . Или вы также можете ввести то же самое в поле поиска Cortana .
Кроме того, лучше всего, чтобы защитник Microsoft выполнял эту работу, а не какое-либо стороннее антивирусное программное обеспечение.
Решение 5. Удалите и переустановите .NET Framework

Это также еще один способ справиться с необработанной ошибкой исключения. Вот шаги:
- Запустите панель управления , нажав Пуск > Система Windows > Панель управления . Кроме того, вы можете просто ввести Панель управления в поле поиска Cortana и выбрать из результатов поиска, показанных.
- Выберите « Программы» > « Программы и компоненты» . Найдите Microsoft .NET Framework .
- Щелкните правой кнопкой мыши и выберите « Удалить» .
- После завершения установки установите обновление Windows .
- Для этого зайдите в Пуск > Настройки > Обновление и безопасность .
.NET Framework будет установлен автоматически. Кроме того, вы также можете скачать его вручную с официального сайта Microsoft — dotnet.microsoft.com .
Решение 6. Запустите средство очистки .NET Framework.
Также рекомендуется убедиться, что у вас нет проблем с установленной на вашем компьютере платформой .NET Framework У вас будет вся информация и процедуры, перечисленные здесь для запуска инструмента.
Между тем, вот несколько других ресурсов, которые могут вас заинтересовать:
- Исправлено: SYSTEM_SERVICE_EXCEPTION ошибка в Windows 10
- Исправлено: ошибка MACHINE_CHECK_EXCEPTION в Windows 10
- Исправлено: SYSTEM_SERVICE_EXCEPTION ошибка в Windows 10
[adace-ad id=»5173″]
Появилось сообщение Unhandled exception has occurred in your application? Без паники — устранить данную ошибку совсем несложно…
Есть компьютер под управлением Windows, есть дистрибутив крайне нужной программы. Проведена успешная установка. Запуск и…на экране окно с ошибкой. Нажатие на «Выход» (Quit) прекращает работу программы, «Продолжить» (Continue) — также закрывает её, а иногда ведет к непредсказуемым последствиям, клик по кнопке «Детализация» (Detals) также не дает никаких сведений об устранении ошибки. Понятно, что это системный сбой программы, но вот что он из себя представляет и как его лечить — ответов нет.
Откуда берется ошибка
Все современные средства разработки приложений предоставляют максимум удобств программисту — есть визуальное проектирование, множество специализированных модулей, подсветка конструкций, проверка орфографии команд и служебных слов. Вот только логические ошибки ни одно средство разработки на сегодняшний день выявить не может.
В результате логических ошибок возникают ситуации, когда процессор не может обработать команду, например, деление на 0. После чего происходит прерывание обработки программы и система выдает код ошибки — такая ситуация называется исключением
Опытные программисты предвидят подобные ситуации всегда пишут дополнительные фрагменты программ, дающие процессору инструкции — как поступать в случае того или иного исключения, но всех ситуаций не предусмотришь.Тогда и возникает ошибка unhandled exception has occurred in your application, что переводится как «Необработанное исключение в приложении».
Методы исправления ошибки
Исключения вызывают самые различные ситуации и перечислить все возможные варианты невозможно. К самым распространенным причинам возникновения ошибки unhandled exception has occurred in your application можно отнести следующие варианты:
[adace-ad id=»5168″]
- Наличие в пути установки/сохранения результатов приложения символов в национальной кодировке (например, Win-1251, кириллица). Ошибка лечится переустановкой приложения с корректными путями;
- Неактуальность драйверов и системных приложений (DirectX, Visual C++ etc). Необходимо обновление приложений и драйверов, свежие версии всегда есть в сети;
- Наличие вирусов, поражающих тело программы. Рецепт – проверка надежным антивирусом уровня Nod32, DrWeb;
- Недостаточный объём файла подкачки. Выход – увеличение размера файла. Добавлять размер нужно поэтапно, следя за реакцией приложения и системы. Слишком большой файл подкачки существенно снижает производительность и влечёт иные негативные последствия;
- Некорректный взлом программы. Лечение – установка лицензионной программы.
Для того, чтобы понять причины появления ошибки необходимо запустить компьютер в защищенном режиме (Safe Mode). Если ошибка исчезнет, то причина ее появления заключается в устаревшем ПО, если не исчезнет необходимо перебирать другие варианты
Очень часто ПО имеет специализированные ветки на форумах — там можно задать конкретный вопрос о причинах возникновения ошибки и получить грамотную консультацию по каждому конкретному случаю.
Исключения обрабатываются в соответствующем (внешнем, подходящем по типу) блоке catch. Соответственно, обработанное исключение — то, которое отлавливается одним из блоков catch, а необработанное — то, которое не отлавливается.
В спецификации Java конкретное определение «необработанное исключение» я не нашел. Вместо этого определяются перехваченные исключения и точно описано, что произойдет с неперехваченными исключениями:
Chapter 11. Exceptions.
…
During the process of throwing an exception, the Java Virtual Machine abruptly completes, one by one, any expressions, statements, method and constructor invocations, initializers, and field initialization expressions that have begun but not completed execution in the current thread. This process continues until a handler is found that indicates that it handles that particular exception by naming the class of the exception or a superclass of the class of the exception (§11.2). If no such handler is found, then the exception may be handled by one of a hierarchy of uncaught exception handlers (§11.3) — thus every effort is made to avoid letting an exception go unhandled.
…11.3. Run-Time Handling of an Exception
…
If no catch clause that can handle an exception can be found, then the current thread (the thread that encountered the exception) is terminated. Before termination, all finally clauses are executed and the uncaught exception is handled according to the following rules:
— If the current thread has an uncaught exception handler set, then that handler is executed.
— Otherwise, the method uncaughtException is invoked for the ThreadGroup that is the parent of the current thread. If the ThreadGroup and its parent ThreadGroups do not override uncaughtException, then the default handler’s uncaughtException method is invoked.Глава 11. Исключения.
…
В процессе генерации исключения JVM немедленно поочередно завершает все выражения, инструкции, вызовы методов и конструкторов, инициализаторы и выражения инициализации полей, которые были начаты, но не завершены в текущем потоке. Этот процесс продолжается до тех пор, пока не будет обнаружен обработчик, который указывает, что он обрабатывает это конкретное исключение, путем именования класса исключения или его суперкласса. Если такой обработчик не найден, то исключение может быть обработано одним из элементов иерархии обработчиков неперехваченных сообщений ($11.3). Таким образом, делается все возможное, чтобы не допустить возможности существования неперехваченного исключения.
…
$11.3. Обработка исключений времени выполнения.
…
Если конструкция catch, способная обработать сгенерированное исключение, не найдена, то текущий поток выполнения (поток, в котором сгенерировано исключение) завершается. Перед завершением выполняются все конструкции finally, а неперехваченное исключение обрабатывается в соответствии со следующими правилами.
— Если текущий поток имеет установленный обработчик неперехваченных исключений, вызывается этот обработчик.
— В противном случае для группыThreadGroup, которая представляет собой родителя текущего потока, вызывается метод uncaughtException. Если ThreadGroup и ее родительские ThreadGroup не перекрывают uncaughtException, то вызывается метод uncaughtException обработчика по умолчанию.
На практике фраза «unhandled exception» обычно употребляется в более узком контексте и относится не к JVM, а к какому-либо процессу/классу/методу. В этом случае имеется ввиду неожиданное исключение, которое выбрасывается в вызывающий код. Например: «исключения, не обработанные при разборе файла, должны быть отражены в журнале ошибок».
Конструкция throws в объявлении метода не связана напрямую с перехватом/обработкой исключений. Если нужно как-то назвать перечисленные типы исключений, то скорее подойдет «объявленные типы исключений» («declared exception types»).
Одной из самых сложных в исправлении является ситуация с появлением «FATAL ERROR». Причин возникновения безумно много, даже несмотря на пояснения к ней, выявить сразу же виновный сценарий невероятно сложно. Текст в основном выглядит так: «FATAL ERROR (или же на русском языке — ФАТАЛЬНАЯ ОШИБКА) Unhandled e0434352h Exception at 00000000», данный текст будет указывать на код и адрес ошибки.

Ошибка с текстом Unhandled e0434352h Exception
На русском языке это «Не обрабатываемое исключение e0434352h по адресу awe1940dp».
Для решения можно использовать следующие рекомендации:
1. Вмешательство в работу антивирусов или повреждение «Windows .NET Framework»
К антивирусному ПО следует отнести не только установленные пользователем программы, но и встроенные защитники и брандмауэры операционной системы.
- Отключите всё антивирусное ПО.
- Проведите деинсталляцию с последующей переустановкой платформы «Windows .NET Framework». Для этого потребуется сделать следующее:
- в меню «Программы и компоненты» откройте раздел «Установка и удаление программ» и удалите все строки, начинающиеся на «Microsoft .NET», или же воспользуйтесь утилитой «NET Framework Cleanup Tool».
Окно программы .NET Framework Cleanup Tool
- скачайте и установите пакет «Framework» в зависимости от операционной системы.
- Удалите программное обеспечение «AutoCAD» с перезагрузкой компьютера.
- Установите заново с повторной перезагрузкой и запустите от имени администратора.
2. Ошибка при открытии базы данных DWG
«DWG TrueView™» – это программа, позволяющая осуществлять просмотр файла с расширением «.dwg» и содержащая в себе модуль «TrueConvert», для их преобразования для работы с предыдущими версиями «AutoCAD».
Для исправления ситуации, потребуется сделать следующее:
- Запустите вышеупомянутый компонент и откройте раздел «Параметры» (Options).
- Разверните узел «Путь доступа к вспомогательным файлам» (Support File Search Path) на вкладке «Файлы» (Files) и нажмите «Добавить» (Add).
- Выберите «Обзор» (Browse) и перейдите в папку «DBX» для установки адаптера объектов «Object Enabler».
Ошибка с текстом Unhandled e06d7363h Exception
Фатальная ошибка в автокаде с данным текстом — одна из самых часто встречаемых.
Ниже будут приведены четыре основных способа, применяемых для исправления
1. Наличие неправильной версии файла в DLL
Если при работе с программой при открытии вкладки «Файл» появляется ошибка и происходит закрытие приложения — значит, это именно тот случай, и проблема кроется в «Microsoft DLL», а именно в «MFC80U.dll».
- В программе выполните команду «ПАРАМЕТРЫ» и обратите внимание на вкладку «Открыть и сохранить».
- В строке «Количество последних файлов» пропишите значение «0», нажмите «ОК» и перезапустите ПО.
- Если данный вариант не решил проблему, в реестре, в ветке AutoCAD найдите и удалите ключ «Recent File List».
Удаление ключа «Recent File List»
- Замените повреждённую версию «MFC80U», установив заново пакет «Microsoft Visual C++».
2. Недостаточно памяти
Дело в том, что в случае, если каким-либо файлом (в данном ПО это acad.exe) используется памяти больше 2 Гб, система автоматически его закрывает.
Поэтому если недостаточно памяти в размере 2 Гб, следует увеличить объём выделенной памяти, но учитывая, что в 32-битных операционных системах максимальный объём выделяемой памяти не может превышать 3 Гб.
Делается это следующим образом:
- Для Win Vista/7/8/10:
- запустите командную строку с правами администратора;
- введите команду «bcdedit /set IncreaseUserVa 3072».
Команда bcdedit /set IncreaseUserVa 3072
- Для Win XP:
откройте «Свойство системы» и перейдите на вкладку «Дополнительно».
- откройте раздел «Загрузка операционной системы» и далее «Параметры»;
- в области «Загрузка операционной системы» выберите «Изменить»;
- в открывшемся «boot.ini» (перед изменением сохраните резервную копию) скопируйте строку «multi(0)disk(0)rdisk(0)partition(2)WINDOWS=»Microsoft Windows XP Professional» /fastdetect» и поместите её под исходную строку.
ВАЖНО. Текст «boot.ini» может различаться, поэтому копируйте именно из файла, а не приведённый текст в статье.
- в скопированной строке после «Professional» допишите 3GB и продублируйте ещё раз после кавычек, закрыв с двух сторон слэшем «/»;
- сохраните документ в том же расширении, перезагрузите компьютер и при запуске выберите «3GB».
Если недостаточно памяти и из 3 Гб, то следует перейти на 64-битную операционную систему.
3. Отключена служба FNPLicensingService
Данная служба, если пояснять простыми словами, отвечает за правомерность запуска исполняемых файлов, проверяя их на лицензирование, и обычно входит в состав продукции «Adobe».
Если служба отключена, попробуйте снова запустить её, открыв раздел «Службы» (команда «services.msc»). В свойствах службы возможно установить тип запуска в автоматическом режиме.
Свойства службы FNPLicensingService
4. Некорректно работает служба проверки цифровой подписи
Обычно подобная ситуация возникает при проведении инсталляции, запрашивая подтверждение цифровой подписи, дабы избежать подобного, следует отключить данный функционал.
Нажмите «WIN+R» или меню «Пуск» – «Выполнить» и введите команду «acsignopt».
Запуск команды acsignopt
Откроется окно «Параметры проверки цифровой подписи», где необходимо снять флажок с пункта «Проверять цифровые подписи и отображать специальные значки».
Рекомендуется после отключения, полностью удалить «Автокад» и заново провести установку.
Все эти четыре варианта применимы и к «unhandled e0434352h exception».
Дополнительные причины и варианты исправления фатальных ошибок
1. Аварийное завершение autocad при печати документа
Для исправления, удалите папки «А:UsersUZVERAppDataRoamingAutodesk» и «А:UsersUZVERAppDataLocalAutodesk» с последующей переустановкой «Автокад».
2. Изменение значения ключей в реестре
Откройте редактор реестра «Выполнить» + команда «regedit».
Запуск редактор реестра regedit.exe
Пройдите «HKEY_CURRENT_USERSoftwareAutodeskAutoCADR0.0ACAD-8000:409WebServicesCommunicationCenter», где «R0.0» – это версия вашего программного обеспечения.
В двух параметрах «LastUpdateTimeHiWord» и «LastUpdateTimeLoWord» измените значение на 8 нулей.
Изменение значения ключей Автокада в реестре
3. Не сертифицирована видеокарта
Маловероятная, но возможная причина.
Проверьте наличие актуальности драйверов видеокарты и обновитесь до последней версии.
Проверьте, сертифицирована ли ваша видеокарта для работы с продукцией компании «Autodesk».
Проверить это можно на официальном сайте в разделе «Сервисы», где можно также скачать проверенные версии драйверов для определённых фирм (AMD или Nvidia) и моделей видеокарт.
4. Сбой драйвера дисплея
Вызван данный сбой плотностью или установленным размером штриховки, что приводит к некорректной работе драйвера.
Для начала можно воспользоваться методом из способа выше и обновить драйверы программного обеспечения.
Далее, следует изменить значение переменной «HPMAXLINES», которая и регулирует максимальное количество линий штриховки. По умолчанию установлено значение в «1 000 000», попробуйте протестировать работу программы, убирая, к примеру, по одному «0».
Изменение значения переменной «HPMAXLINES»
5. Чрезмерное значение переменной НАСТРВИД
Системная переменная «НАСТРВИД» регулирует внешний вид дуг, окружностей, сплайнов и т. д. И если установлен высокий процент зумирования, это может в итоге привести к торможению процесса регенерации чертежа и к аварийному завершению работы.
Итак, данные перечисленные одиннадцать вариантов не являются исчерпывающим списком, некоторым пользователям помогают, на первый взгляд, абсолютно банальные решения, к примеру:
- переустановка ПО и запуск с учётной записи администратора;
- удаление обновлений «KB2859537» и «КB2872339»;
- списание проблем на недостаточную мощность компьютера (на объём видеокарты, оперативку) с проведением апгрейда;
- запуск в режиме совместимости и т. п.
В связи с этим при столкновении с сообщением в Autocad «фатальная ошибка» не стоит паниковать, решения есть, и как можно удостовериться из всего вышеописанного, их множество.
Бывают моменты, когда мы запускаем какое-либо приложение в Windows 10 или 11, система возвращает сообщение об ошибке Unhandled Exception Access Violation, что произошло исключение нарушения доступа.
Этот тип ошибки означает, что какая-то часть кода программы, которую вы пытаетесь запустить, пытается получить доступ к защищенному адресу памяти и ей было отказано в доступе. Чтобы решить эту ошибку, можно попробовать отключить средство безопасности «Предотвращение выполнения данных или DEP«. Ниже разберем способы, если появляется ошибка исключение нарушение прав доступа в windows.
Исправить Exception Access Violation при запуске игр или программ
Если ошибка exception_access_violation появляется с кодом 0xc0000005, то обратитесь к данному руководству.
1. Отключить DEP
DEP помогает защитить наш компьютер с помощью контроля программ, которые выполняются для обеспечения использования системной памяти в защищенном виде. Поэтому, если какое-либо приложение, программа пытается запустить код памяти неправильно, средство DEP автоматически закрывает доступ к этой программе, приложению. Таким образом, его отключение может помочь нам в решение данной ошибки «нарушении прав доступа», что при условии данная программа или приложение безопасны и не смогут внедрить вирусный код в систему.
- Чтобы отключить Предотвращение выполнения данных (DEP), нажмите Win+R и введите в строку выполнения control system
- Далее в открывшимся окне, слева нажмите на пункт Дополнительные параметры системы
- Перейдите во вкладку Дополнительно и в разделе быстродействие нажмите Параметры.
- Перейдите на вкладку Предотвращение выполнения данных и выберите Включить DEP для всех программ и служб, кроме выбранных ниже.
- Выберите свою программу или приложение на указанный исполняемый «.exe» файл, которое выдает ошибку «Exception_Access_Violation».
- Нажмите Применить и ОК.
- Запустите свою программу или игру заново.
2. Запуск с повышенными правами
Нажмите правой кнопкой мыши по ярлыку программы или игры, которая выдает ошибку EXCEPTION_ACCESS_VIOLATION, и выберите Запуск от имени администратора. Это должно решить проблемы, если файлы игры или программы не могут получить полный доступ к Windows 11/10.
3. Устранение неполадок в оборудовании
В случае, если ошибка будет продолжаться, мы можем запустить средство устранения неполадок оборудования. Для этого нажимаем Win+R, чтобы открыть окно «выполнить» и введите следующую команду:
%systemroot%system32msdt.exe -id DeviceDiagnostic
Нажмите Далее и будет произведена диагностика всех ошибок и неполадок на компьютере. Дождитесь окончания процесса до конца. Если вам и это не помогло, то советую зайти на официальный сайт продукта программы или игры, и обновить до последний версии.
4. Отключить UAC
Контроль учетных записей (UAC) это дополнительная мера защиты, которая может выдавать ошибку Exception Access Violation путем блокировку запуска программ или игр, особенно, если они скачены с торрентов. Отключите UAC и посмотрите, решена ли проблема.
- Нажмите Win+R и введите UserAccountControlSettings
- Перетяните ползунок в самый низ, чтобы отключить UAC
- Нажмите OK
5. Файл только для чтения
Убедитесь, что запускаемая игра или программа предназначена не только для чтения.
- Для начало нажмите по самому ярлыку на рабочем столе правой кнопкой мыши и выберите свойства.
- В свойствах посмотрите стоит ли атрибут «Только для чтения».
- Если да, то снимите галочку, нажмите OK и попробуйте запустить.
- Также, найдите папку с игрой или программой и в свойствах убедитесь, что папка целиком не предназначена только для чтения.
6. Извлеките стороннее оборудование
В ошибке Unhandled Exception Access Violation была замечена аудио-гарнитура от Logitech. Если замечено одно, то и могут быть проблемы и с другими неизвестными. Просто выключите компьютер и извлеките все устройства как флешка, принтер и т.п с USB портов компьютера.
Смотрите еще:
- Проверка плохих драйверов с Windows Driver Verifier
- Как исправить ошибку ACPI_BIOS_ERROR в Windows 10
- Способы устранение ошибки IRQL_GT_ZERO в Windows
- Как убрать пароль и логин при входе в Windows 10
- Как исправить ошибки обновлений Windows 10
[ Telegram | Поддержать ]
Ошибку «Необрабатываемые исключения в приложении» пользователь может встретить при запуске программы или игры. При этом, причин возникновения проблем может быть несколько. Стоит попробовать разные способы решения, чтобы устранить ошибку.
Что за ошибка, почему возникает?
При запуске приложения, пользователь может обнаружить ошибку «Необрабатываемое исключение в приложении» (an unhandled exception has occurred). При этом будет предложено два пути решения. Можно нажать на «Продолжить», тогда система попробует проигнорировать проблему, но это редко срабатывает. При нажатии на «Выход», программа будет закрыта.
Неисправность «Необрабатываемые исключения в приложении» связана с очень важным компонентом в системе Microsoft .NET Framework. Это небольшое приложение, в котором прописаны готовые части кода. При создании софта для компьютера, программист обращается к данному пакету для вызова уже готовых решений, например, для прорисовки окон.
Прежде чем начинать исправление, рекомендуется выяснить, по какой причине она возникает. Их может быть несколько. Так, если антивирусное ПО некорректно работает, то оно может вызывать проблему. Особенно, это касается бесплатных антивирусов.
Пользователь может наблюдать данное сообщение, если компьютер заражен вирусами. Также, могут быть повреждены файлы Microsoft .NET Framework, которые и вызывают проблему.
Как исправить ошибку?
Пользователь должен выяснить, почему возникла ошибка платформы Microsoft .NET Framework «Необрабатываемое исключение в приложении», прежде чем ее исправлять. Это позволит сэкономить время. К тому же так получится решить проблему намного быстрее. Если же установить причину не получается, рекомендуется попробовать несколько способов.
Проверка требований нового приложения
Если сообщение появилось после установки новой программы или игры, значит проблема именно в ней. В таком случае, следует проверить требования. Иногда, системе необходима установка дополнительных компонентов для правильной работы. К ним относятся DirectX или различные библиотеки.
Обычно такие компоненты устанавливаются вместе с игрой, но пользователь может отменить данное действие. Если дистрибутивов не хватает, то их требуется загрузить, но только с официального сайта. После установки, приложение должно работать стабильно.
Удаляем или отключаем антивирус
Причина ошибки «Необрабатываемые исключения в приложении» может заключаться в некорректно работающей антивирусной программе. Или же, если при установке антивирус нужно отключать. В редких случаях, бывает, что антивирус определяет часть кода, как вирусную и блокирует установку приложения. Или разрешает установку, но удаляет один из файлов.
Для начала необходимо попробовать отключить антивирус, кликнув правой кнопкой мыши по специальному значку и выбрав соответствующую команду. После этого, нужно снова запустить программу.
Внимание! Подобные действия стоит проводить, если пользователь уверен в безопасности запускаемого приложения!
Также, можно переустановить антивирусное ПО. Рекомендуется устанавливать надежные средства, которые будут защищать компьютер, а не препятствовать его работе.
Чистый запуск системы
Если антивирус не является причиной, то можно попробовать другой способ. Запущенные службы могут мешать выполнению программы. Тогда, их следует отключить. Для этого необходимо соблюдать инструкцию:
- Нажать на сочетание клавиш «Win+R» и ввести «msconfig».
- В открытом окне «Конфигурация системы», перейти во вкладку «Загрузка».
- Убрать флажок с пункта «Безопасный режим».
- Перейти во вкладку «Общие».
- Снять флажок с пункта «Загружать элементы автозагрузки», который находится в разделе «Выборочный запуск».
- Открыть вкладку «Службы».
- Установить галочку в пункте «Не отображать службы Майкрософт», затем кликнуть на «Отключить все».
- Перейти в раздел «Автозагрузка».
- Кликнуть на «Отрыть диспетчер задач».
- Отключить все службы, кликнув правой кнопкой мыши и выбрав соответствующую команду.
После этого, необходимо перезагрузить компьютер и включать каждую службу по очереди. Таким образом получится проверить, что именно влияет на возникновения ошибки.
Устанавливаем последнюю версию NET Framework
На компьютере должны быть установлен NET Framework. При установке новой программы, система проверяет наличие библиотек или устанавливает их. Но в некоторых случаях, они не обновляются. Это может стать причиной возникновения неисправности.
Чтобы исправить ошибку «Необрабатываемые исключения в приложении», нужно переустановить NET Framework. Скачивать программу следует только с официального сайта. После установки, необходимо перезагрузить компьютер и попробовать загрузить приложение, которое выдавало ошибку ранее.
Проверка целостности
Сообщение с ошибкой часто отображается на экране в том случае, когда некоторые системные файлы повреждены. В том числе, это может быть и NET Framework. Пользователь может проверить важные файлы на целостность при помощи системной утилиты System File Checker (sfc).
Для запуска проверки пользователю нужно запустить командную строку от имени администратора. Найти ее можно в Пуске или с помощью поиска. Также, можно нажать на сочетание клавиш «Win+R» и ввести в поле «cmd».
В окне командной строки, нужно ввести «sfc /scannow» и нажать на Enter. Как только сканирование будет завершено, пользователю нужно перезагрузить компьютер. Затем, следует запустить программу и проверить, не исчезла ли ошибка.
Переустановка программы вызывающей ошибки
Если неисправность возникла сразу после установки приложения, возможно не загрузились нужные компоненты или они были повреждены в процессе. В таком случае, следует переустановить программу.
Скачивать ее лучше с официального сайта, чтобы избежать ошибок при запуске. После завершения установки, следует проверить, была исправлена ошибка или нет.
Проверка пути установки приложения
Существует большое количество программ и игр, которые не воспринимают кириллицу. Но пользователи часто указывают название папок на русском. Это может стать причиной возникновения сбоя.
Чтобы решить проблему, необходимо проверить путь к файлу. Если в нем присутствует кириллица, рекомендуется изменить местонахождение файла. Так, можно переименовать все папки, которые находятся на пути к файлу или переместить саму программу.
Стоит заметить, что это правило не касается системных папок. Например, такие папки, как загрузка, мои документы, рабочий стол и т.п., видятся системой, как documents, downloads, desktop. А вот имя компьютера и папки устанавливаемых пользователем приложений будут отображаться на том языке, на котором задано название.
Обновление драйверов
Проблема также может заключаться в устаревших или неправильно настроенных драйверах. Чтобы это проверить, следует перейти в «Диспетчер устройств», открыв свойства компьютера. Здесь следует проверить все драйвера на работоспособность.
При необходимости, драйвера нужно обновить. Загружать их рекомендуется только с официального сайта. В противном случае, могут возникать различные сбои и ошибки, компьютер не будет работать стабильно.
Ошибка «В вашем приложении возникло необработанное исключение» — как исправить?
Случается, что при запуске компьютера с операционной системой Windows появляется такая проблема, как необрабатываемое исключение в приложении net framework. Само сообщение об ошибке выглядит так и отображается в окне платформы microsoft.NET Framework:
Необрабатываемое исключение в приложении. При нажатии кнопки «Продолжить» приложение проигнорирует ошибку и попытаеться продолжить работу. При нажатии кнопки «выход» приложение немедленно завершит работу.
Ниже, тоже сообщение, но на английском языке
В чем причина ошибки «Unhandled exception has occurred in your application» в Windows и что делать?
Существует несколько простых причин из-за которых возникает эта проблема и устранить их достаточно легко, если правильно их выявить. Посмотрите список ниже:
-
Дело в антивирусе. Некоторые антивирусные программы, такие как Panda Antivirus, могут вызывать такую ошибку. Для того, чтобы проверить в антивирусе ли дело, временно отключите его или установите другой.
-
На компьютере могут быть установлены некоторые вредоносные программы или вирусы. Проверьте ваш компьютер и, если есть вирусы, удалите их.
-
Microsoft.NET Framework был неправильно установлен. Например из-за того, что файлы установщика содержали ошибку. В этом случае можно попробовать установить программу еще раз, скачать более новую версию с официального сайта Майкрософт.
-
Если это не поможет, выполните сканирование SFC (проверка и восстановление целостности системных файлов Windows).
-
Для этого в меню «Пуск»-«Выполнить» наберите cmd, а затем в командной строке команду: sfc /scannow. Система начнет сканировать файлы и через некоторое время выдаст результат.
-
Установка или устранение неисправностей в Microsoft.NET Framework
Нужно проверить состояние Microsoft.NET Framework — установлен ли он на компьютере? После чего, его можно либо установить (если установка не была проведена) или восстановить («отремонтировать»)
Какие действия нужно выполнить для установки или восстановления Microsoft.NET Framework:
-
Закройте все открытые программы.
-
Нажмите кнопку «Пуск» и выберите пункт «Выполнить». (Если у вас Windows10, используйте комбинацию клавиш на клавиатуре Win+R, где Win — клавиша с эмблемой Windows )
-
Наберите команду «control» в окне «Открыть» и нажмите кнопку «ОК». Откроется «Панель управления».
-
Выберите пункт «Программы и компоненты»
-
Просмотрите список программ, найдите Microsoft.NET Framework (на картинке ниже Microsoft.NET Framework установлен):
-
Если вы не нашли программу в списке, значит Microsoft.NET Framework у вас не установлен. Нажмите здесь, чтобы загрузить последнюю версию Microsoft .NET Framework с веб-сайта Microsoft. После чего проведите установку.
-
Если вы видите программу в списке (как на рисунке выше) и она не работает (работает неправильно, с ошибкой «необрабатываемое исключение в приложении net framework»), то нужно ее исправить (переустановить). Для этого:
-
Выберите Microsoft.NET Framework, а затем кликните правой кнопкой мыши и выберите «Изменить/Удалить».
-
В отрывшемся окне выберите команду «Восстановить исходное состояние .NET Framework», а затем нажмите «Далее».
-
Следуйте инструкциям, и потом перезагрузите компьютер
Если проблема не решена, попробуйте безопасную загрузку Windows.
Как выполнить безопасную загрузку?
Чтобы воспользоваться параметром безопасной загрузки, выполните следующие действия.
-
Нажмите перезагрузить и во время перезагрузки нажимайте клавишу F8 на клавиатуре.
-
Выберите опцию с помощью клавиш со стрелками на клавиатуре, когда появится меню дополнительных параметров Windows, а затем нажмите клавишу ENTER.
-
Мы рекомендуем запустить Windows в чистой среде загрузки, чтобы убедиться, что эта проблема не вызвана фоновой программой (выберите параметры как на рисунке выше).
-
После запуска компьютера проверьте, решена ли проблема с установкой Microsoft.NET Framework
Выполните поиск неисправностей аппаратного обеспечения
Любые аппаратные проблемы также могут быть причиной ошибки. Поэтому очень важно выполнить анализ аппаратных средств и устройств, чтобы исключить возможность того, что аппарат или устройство могут влиять на работу программы.
- Чтобы определить это оборудование, введите в окне запуска (Пуск -> Выполнить или WIN+R) следующую команду: «%systemroot%system32msdt.exe -id DeviceDiagnostic» и нажмите клавишу Enter или нажмите кнопку OK
- Следуйте инструкциям на экране, чтобы определить неисправное оборудование.
- Вы также можете исправить аппаратные проблемы на странице настроек, как показано на рисунке ниже.
Зайдите «Панель управления», кликните кнопкой мышки на стрелочку возле надписи и выберите «Все элементы панели управления», далее нажмите «Устранение неполадок» и следуйте инструкциям.
Возможно вас заинтересует:
6 решений для исправления необработанных исключительных ошибок
- Выполните чистую загрузку
- Выполнить сканирование SFC
- Запустите средство устранения неполадок оборудования
- Выполнить проверку на вирусы
- Деинсталлируйте и переустановите .NET Framework
- Запустите инструмент очистки .NET Framework
Исключения можно рассматривать как известную форму ошибки, с которой операционная система запрограммирована для устранения. Другими словами, ОС — в данном случае Windows — знает об этой проблеме и уже знает, как с ней справиться.
К сожалению, также может быть какое-то исключение, которое выходит за рамки Windows. Именно эти сценарии стали известны как ошибки необработанных исключений . Это потому, что Windows не знает, как обрабатывать исключения. Тем не менее, эти ошибки также могут быть легко исправлены, хотя единственный улов здесь заключается в том, что может потребоваться некоторое время, прежде чем вы вернетесь на правильный путь.
Решение 1. Выполните чистую загрузку
Это позволит компьютеру запускать только минимальный набор драйверов и программ. Таким образом, вы будете знать, какая сторонняя программа, если таковая имеется, приводит к ошибке. Вот как это делается.
- Запустите msconfig. Вы можете сделать это, просто набрав msconfig в поле поиска Cortana и выбрав System Configuration из результатов поиска. Либо нажмите клавишу Windows + R, чтобы запустить msconfig типа запуска, и нажмите OK .
- В диалоговом окне « Конфигурация системы » и на вкладке « Службы » установите флажок « Скрыть все службы Microsoft» .
- Нажмите на Отключить все .
- Далее выберите вкладку « Автозагрузка » и нажмите « Открыть диспетчер задач» .
- В диспетчере задач вы увидите список элементов автозагрузки, относящихся к вашему ПК. Выберите каждый и нажмите Отключить .
- После завершения работы с каждым элементом автозапуска закройте диспетчер задач .
- Нажмите OK, чтобы закрыть диалоговое окно System Configuration .
- Перезагрузите компьютер.
Ваш ПК теперь будет загружаться в так называемой среде чистой загрузки, где все сторонние программы отключены. По этой причине ПК может не иметь всех функциональных возможностей, хотя, к сожалению, нет, они будут восстановлены на следующем этапе.
Между тем, вот как узнать, какая программа может играть в шалости.
- Запустите msconfig снова, используя шаги, упомянутые выше.
- В диалоговом окне « Конфигурация системы » выберите « Службы».
- Далее установите флажок Скрыть все службы Microsoft .
- Выберите, чтобы включить половину запуска программ в Сервисах
- Нажмите OK и затем Перезагрузите .
- Если проблема не возникает, все выбранные вами программы прошли тестирование.
- Повторите процесс со следующей половиной.
- Если проблема возникает, запустите msconfig > Службы .
- Выберите половину программ, выбранных вами при первом запуске, и перезапустите
- Повторите этот процесс с половиной программ каждый раз, пока не найдете проблемную программу.
Как только вы нашли программу, вызывающую ошибку, посмотрите, доступна ли обновленная версия для этой же версии. Или удалите переустановку так же, чтобы увидеть, если проблема решена. Вы также можете связаться с производителем, чтобы узнать, могут ли они помочь решить проблему.
Решение 2. Выполните сканирование SFC
Эта операция выполняет сканирование всех системных файлов и вносит необходимые изменения по мере необходимости. Это делает его чрезвычайно пригодным для работы с ошибками необработанных исключений. Вот как выполнить сканирование SFC .
- Запустите командную строку, введя cmd в поле поиска Cortana . Из показанного результата поиска щелкните правой кнопкой мыши командную строку и выберите « Запуск от имени администратора» . Кроме того, вы также можете открыть окно « Выполнить », удерживая клавишу Windows + R, введите cmd и нажмите Enter.
- В окне командной строки введите sfc / scannow и нажмите Enter .
- Для завершения сканирования может потребоваться несколько секунд. Терпеливо ждать, пока его показы 100% сканирования завершены.
Решение 3. Запустите средство устранения неполадок оборудования
Любые проблемы с оборудованием также могут быть причиной появления ошибки. Это делает крайне необходимым выполнять сканирование оборудования и устройств, чтобы исключить вероятность того, что аппаратное обеспечение или устройство где-нибудь сыграют свою роль.
- Чтобы определить такое оборудование, введите следующую команду в окна « Выполнить» и нажмите клавишу « Ввод» или нажмите кнопку « ОК» : % systemroot% system32 msdt.exe -id DeviceDiagnostic
- Следуйте инструкциям на экране, чтобы определить, есть ли какое-либо оборудование.
- Откройте диалоговое окно « Выполнить », используя шаги, упомянутые в предыдущем разделе.
Вы также можете запустить средство устранения неполадок оборудования на странице настроек, как показано на снимке экрана ниже.
Решение 4. Выполните проверку на вирусы
Есть также вероятность того, что вирусная атака является причиной таких ошибок. Поэтому настоятельно рекомендуется выполнить полное и тщательное сканирование вашей системы, чтобы убедиться, что на вашем компьютере нет вирусов, или справиться с ситуацией, когда на вашем компьютере есть вирусная атака.
Также убедитесь, что ваши файлы определений вирусов обновлены и ваш компьютер постоянно защищен. Откройте Центр безопасности Защитника Windows, чтобы выполнить аудит безопасности вашего ПК. Нажмите на маленький значок стрелки в левом нижнем углу панели задач, чтобы открыть Центр безопасности Защитника Windows . Или вы также можете ввести то же самое в поле поиска Cortana .
Кроме того, лучше всего, чтобы защитник Microsoft выполнял эту работу, а не какое-либо стороннее антивирусное программное обеспечение.
Решение 5. Удалите и переустановите .NET Framework
Это также еще один способ справиться с необработанной ошибкой исключения. Вот шаги:
- Запустите панель управления, нажав Пуск > Система Windows > Панель управления . Кроме того, вы можете просто ввести Панель управления в поле поиска Cortana и выбрать из результатов поиска, показанных.
- Выберите « Программы» > « Программы и компоненты» . Найдите Microsoft .NET Framework .
- Щелкните правой кнопкой мыши и выберите « Удалить» .
- После завершения установки установите обновление Windows .
- Для этого зайдите в Пуск > Настройки > Обновление и безопасность .
.NET Framework будет установлен автоматически. Кроме того, вы также можете скачать его вручную с официального сайта Microsoft — dotnet.microsoft.com .
Решение 6. Запустите средство очистки .NET Framework.
Это также рекомендуется, чтобы убедиться, что у вас нет проблем с .NET Framework, установленным на вашем ПК. У вас будет вся информация и процедуры, перечисленные здесь для запуска инструмента.
Между тем, вот несколько других ресурсов, которые могут вас заинтересовать:
- Исправлено: ошибка SYSTEM_SERVICE_EXCEPTION в Windows 10
- Исправлено: ошибка MACHINE_CHECK_EXCEPTION в Windows 10
- Исправлено: ошибка SYSTEM_SERVICE_EXCEPTION в Windows 10