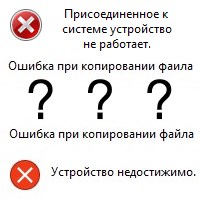Всем привет! Не будем рассусоливаться и сразу перейдем к делу. Итак, сегодня мне срочно понадобилось перекинуть много видео и фото с iPhone на компьютер. Казалось бы, в чем может быть проблема? Беру iPhone (компьютер, провод), отточенным движением комбинирую все это добро, на телефоне уверенно нажимаю «Разрешить устройству доступ к фото и видео», выделяю необходимые файлы, копирую в нужную мне папку и…
Вот здесь начинаются такие неприятности, к которым меня жизнь еще не готовила. Если вкратце, то происходит вот что — все наглухо виснет, файлы не копируются, а самая лучшая (как говорит нам компания Microsoft) операционная система Windows 10 показывает «красный крестик» и «замечательную» ошибку «Устройство недостижимо».
Я, на всякий случай, даже скриншот сделал.
Думаю, ну ладно, может Windows 10 чего «глючит» — с компьютером потом разберусь. А пока достану-ка я ноутбук со старой доброй «семеркой» и скину фотки туда — какое-никакое, но решение проблемы.
Подключаю iPhone к ноутбуку с Windows 7, начинаю копировать файлы и… ну конечно же! История повторяется! Правда, текст ошибки стал немного другой и теперь Windows сообщает о том, что «Присоединенное к системе устройство не работает». Но смысл, как вы понимаете, от этого меняется не сильно.
Время идет, а фото и видео скидывать надо.
ОК. Начинаю перебирать варианты.
- Беру другой провод — все тоже самое.
- Перекидываю файлы по AirDrop на iPad и пытаюсь скопировать фото и видео через него. Но с iPad все тоже самое — либо «Устройство недостижимо» (Win 10), либо «Присоединенное к системе устройство не работает» (Win 7).
- Удаляю нормальный iTunes (тот, который с App Store и прочими «фишками») и ставлю «обычный» — результата нет.
Полез в интернет искать причину…
И вот здесь у меня сильно, как говорят современные подростки, «подгорело».
На весь интернет одна статья (только написанная разными словами на разных сайтах). В которой предполагается, что всему виной:
- «Кривая» версия iOS (!).
- Совместимость версий Windows и iOS (!!).
- Неправильный выбор функции передачи данных (!!!).
Согласитесь, доводы просто потрясающие.
Это фиаско, братан! © Молодой человек с собакой.
Сразу скажу, что ничего из вышеперечисленного, конечно же, не является причиной ошибки «Устройство недостижимо».
Так в чем же дело?
Вся загвоздка в новом формате файлов, которые компания Apple представила вместе с iOS 11 и которые, соответственно, плавно перетекли в следующие версии прошивок.
Итак, нас интересуют две опции на iPhone или iPad:
- Настройки — Фото — Перенос на ПК и Mac. По умолчанию установлено «Автоматически».
- Настройки — Камера — Форматы. По умолчанию установлено «Высокая эффективность».
Что происходит в этом случае?
iPhone (iPad) снимает фото и видео в новых форматах HEIF/HEVC (для высокой эффективности), а при переносе на компьютер конвертирует их в совместимый формат. Но если размер файлов большой, то на этапе этой конвертации происходит небольшое зависание и, как следствие, появление ошибки «Устройство недостижимо».
Что надо сделать?
- Изменить всего одну настройку. Открываем «Настройки — Фото — Перенос на ПК и Mac» и выбираем «Переносить оригиналы».
- Выполнить принудительный перезапуск. Как сделать жесткую перезагрузку — инструкция для всех моделей iPhone!
Всё. После этого никаких проблем при копировании фото и видео с iPhone не будет.
Вы спросите: «А что там со второй опцией, та, которая «Камера — Форматы»?». Здесь действуйте как пожелаете.
- Если хотите «стандартные» JPEG/H.264, то выбираем «Наиболее совместимые».
- Если хотите «новомодные» HEIF/HEVC, то оставляйте «Высокая эффективность».
Я, на всякий случай, выбрал «Наиболее совместимые». Все-таки с форматами HEIF/HEVC работают далеко не все программы, поэтому пусть уж лучше мой iPhone снимает «по старинке». Так будет спокойней:)
P.S. Инструкция помогла? Не поленитесь «черкануть» в комментарии пару строк и рассказать свою историю. Лень что-то писать? Тогда просто ставьте «лайк»:) Спасибо!
P.S.S. Обновлено или очень важная информация! В комментариях иногда проскакивают вопросы из серии «Видео скопировалось, но ничего не открывается», «Звук есть, а изображения нет» или «Как открыть фото?». Всё поправимо! Держите инструкцию, которая расскажет как открыть форматы HEIF (HEIC, HEVC) на вашем компьютере под управлением Windows.
Дорогие друзья! Минутка полезной информации:
1. Вступайте в группу ВК — возможно, именно там вы сможете получить всю необходимую вам помощь!
2. Иногда я занимаюсь ерундой (запускаю стрим) — играю в игрушки в прямом эфире. Приходите, буду рад общению!
3. Вы всегда можете кинуть деньги в монитор (поддержать автора). Респект таким людям!
P.S. Моя самая искренняя благодарность (карта *9644, *4550, *0524, *9328, *1619, *6732, *6299, *4889, *1072, *9808, *7501, *6056, *7251, *4949, *6339, *6715, *4037, *2227, *8877, *7872, *5193, *0061, *7354, *6622, *9273, *5012, *1962, *1687 + перевод *8953, *2735, *2760 + без реквизитов (24.10.2021 в 18:34; 10.12.2021 в 00:31; 16.02.2023 в 10:32; 21.05.2023 в 16:56; 01.06.2023 в 02:08)) — очень приятно!
Хотите перенести файлы с iPhone на компьютер, но возникла ошибка «Устройство недостижимо»? Сегодня мы расскажем, как это исправить.
Данная ошибка появляется из-за того, что Айфон создает изображения в формате HEIC. По сравнению с форматом JPEG фотографии в HEIC сохраняются в лучшем качестве и имеют меньший размер.
Чтобы перенести фото HEIC с iPhone на компьютер, воспользуйтесь приложением «Настройки».
Откройте «Фото».
В подразделе «Перенос на Mac или ПК» активируйте «Переносить оригиналы».
А если вы желаете, чтобы ваши фотографии сохранялись в JPEG-формате, пройдите по пути: «Настройки» — «Камера» — «Форматы».
Активируйте пункт «Наиболее совместимый», и ваш Айфон будет создавать изображения JPEG.
Также вы можете посмотреть, как это сделать:
Вы пытаетесь перенести фотографии , видео или другие файлы со своего iPhone на компьютер, но сталкиваетесь с препятствием, в котором говорится, что устройство недоступно? Прочтите это руководство, чтобы узнать, как исправить устройство недостижимо айфон.
В этой статье вы изучите несколько верных способов:
- Способ 1. Исправить устройство недостижимо в «Настройки» айфона
- Способ 2. Исправить устройство недостижимо через Tenorshare iCareFone
- Способ 3. Снизить скорость копирования
Способ 1. Исправить устройство недостижимо в «Настройки» айфона
Вам необходимо сделать перенос фотографий с айфон на компьютер, но при этом возникает сбой и появляется сообщение «Устройство недостижимо»? В этом способе мы опишем, как исправить эту ошибку- устройство недостижимо при копировании с iPhone.
Данная ошибка появляется из-за того, что Айфон создает изображения в формате HEIC. По сравнению с форматом JPEG фотографии в HEIC сохраняются в лучшем качестве и имеют меньший размер.
Чтобы перенести фото HEIC с iPhone на компьютер, воспользуйтесь приложением «Настройки».
- Шаг 1. Зайдите в «Настройки» на вашем устройстве;
- Шаг 2. Далее перейдите в «Фото»;
-
Шаг 3. Затем внизу пункта меню «Перенос на Mac или ПК» поставьте галочку рядом с «Переносить оригиналы»;
- Шаг 1. На вашем устройстве зайдите в «Настройки»;
- Шаг 2. Потом перейдите в «Камера»;
- Шаг 3. В разделе «Форматы» нажмите галочку рядом с пунктом «Наиболее совместимый». После этого ваш смартфон будет сохранять фотографии в JPEG-формате.
Если вы хотите, чтобы ваши изображения сохранялись в JPEG-формате, то необходимо выполнить следующие шаги:
После этого всё готово. Можно снова подключить iPhone и копировать фото и видео, и уже без ошибок. Если этот способ ещё не поможет вам, то можно попробовать следующий метод.
Способ 2. Исправить устройство недостижимо через Tenorshare iCareFone
Ещё можно исправить устройство недостижимо через Tenorshare iCareFone. Tenorshare iCareFone – программа, которая осуществляет за 1-клик импорт файлов на iPhone / iPad / iPod и экспорт на ПК / Mac. Также поддерживает новейший IOS / iPados 15 и iPhone 13 / 13 Pro (Max) / 12 / 11. Она интеллектуально делает резервное копирование данных iOS на компьютер выборочно и совершенно бесплатно. Кроме того, передача медиафайлов между iDevice и iTunes без ограничений. Более понятный, легкий интуитивный, чем у iTunes или iCloud, функционал покажется простым любому пользователю.
Чтобы исправить ошибку «устройство недостижимо» при копировании фотографий с iPhone, воспользуйтесь программой Tenorshare iCareFone.
- Скачайте программу Tenorshare iCareFone и установите её на свой ПК или Mac;
- Подключите свое устройство к ПК или Mac с помощью USB-кабеля;
-
Далее выберите пункт в меню программы на главном интерфейсе «Экспорт фотографий на ПК в один клик».
-
После этого запустится процесс экспорта фотографий с вашего устройства на компьютер.
-
По окончанию процесса переноса фотографий с айфона на персональный компьютер, появится папка назначения. Также вы можете нажать «Открыть папку», чтобы увидеть перенесенные фотографии.

Если появится уведомление «Доверять этому компьютеру», то необходимо будет разблокировать устройство и ввести пароль.
Таким образом, выполнив пошаговые действия, программа Tenorshare iCareFone перенесет фотографии на ваш персональный компьютер всего за 1-клик и исправит ошибку «устройство недостижимо».
Способ 3. Снизить скорость копирования
Ещё есть один метод исправить устройство недостижимо. Замедление скорости копирования подразумевает под собой подключение вашего устройства к компьютеру к разъему USB 2.0, а не 3.0.
Некоторые старые телефоны могут быть не полностью совместимы с USB 3.0, и в этом случае вам придется передавать файлы через порт USB 2.0.
Обратите внимание, что USB 2.0 значительно медленнее, но вы, по крайней мере, сможете передавать файлы без ошибок. Пользователи сообщили об этой проблеме с iPhone 5S: Драйвер USB для мобильных устройств Apple является старым устройством и, вероятно, не работает с USB 3.0. Подключите устройство к доступному порту USB 2.0., но она также может появиться на любом другом смартфоне.
Заключение
Tenorshare iCareFone – утилита, которая предназначена для управлений файлами на iOS. С ней вы сможет быстро и удобно управлять данными на своем устройстве. Она предоставляет файлы для предварительного просмотра и использования. Частичная, пакетная, двунаправленная передача файлов помогают организовать обмен данными на высоком уровне.
Надеемся, что одно из упомянутых выше решений поможет вам избавиться от ошибки устройство недостижимо при копировании с iPhone. Если вам по-прежнему не удается скопировать изображения с iPhone на ПК, попробуйте использовать другой компьютер. Если вы не получаете ошибку на других компьютерах, вам следует отнести свой компьютер в ремонтный центр для проверки.

Присоединяйтесь к обсуждению и поделитесь своим голосом здесь
28.11.2019 iOS и MacOS | для начинающих
При копировании фото или видео по кабелю с iPhone и iPad на компьютер с Windows 10 или 8.1 вы можете получить сообщение о том, что произошла ошибка при копировании файла или папки с информацией «Устройство недостижимо» (The device is unreachable). Причем иногда некоторые файлы все-таки копируются без проблем, а другие — с указанной ошибкой.
В этой короткой инструкции — о причинах происходящего и два способа исправить ошибку «Устройство недостижимо» на iPhone и iPad при копировании файлов видео и фото с них на компьютер или ноутбук с Windows. Также может быть полезным: Пустая папка DCIM (IPhone Internal Storage) на iPhone — почему и что делать.
- Почему устройство недостижимо
- Как исправить ошибку «Устройство недостижимо» на iPhone
- Видео инструкция
Причина ошибки «Устройство недостижимо»
По умолчанию новые iPhone и iPad снимают фото и видео в форматах HEIC и HEVC соответственно, при этом если подключить телефон к компьютеру с Windows 10 или 8.1, то при настройках iPhone по умолчанию во время копирования этих фото и видео они автоматически конвертируются самим телефоном в поддерживаемые компьютером форматы — JPG и MP4 H.264.
Процесс конвертации файлов телефоном во время копирования в некоторых случаях может «не успевать» за самой скоростью копирования, в результате Windows сообщает нам о том, что произошла ошибка при копировании файла или папки и что устройство недостижимо.
Именно поэтому чаще ошибка случается при копировании больших файлов (или сразу группы фото и видео), но может не появляться при копировании фото на компьютер по одному. Есть два метода исправить это, которые описаны далее.
Отключение конвертации при копировании
Так как проблемы возникает в результате конвертации, ее можно просто отключить. После того, как все файлы буду скопированы, вы сможете конвертировать их на компьютере при помощи любого приложения-конвертора или даже онлайн сервисов для конвертации.
Кроме того, можно установить кодеки HEIF/HEIC на компьютер, после чего он будет поддерживать файлы iPhone. А еще в настройках камеры можно выбрать для съемки форматы JPG и MP4, в результате чего конвертацию вообще не понадобится.
Совместимость форматов можно установить в настройках камеры, в таком случае не понадобится конвертация файлов
Итак, чтобы отключить конвертацию на смартфоне выполните такие действия:
- Отсоедините USB кабель от смартфона.
- Откройте настройки и перейдите в раздел “Фото”.
- В подразделе “Перенос на Mac или ПК” поставьте галочку в пункте “Оригиналы”.
После этого вы можете закрыть настройки, подсоединить телефон к компьютеру и продолжить копирование.
Учитывая причины ошибки, есть два варианта её исправления:
- Отключить конвертацию фото и видео на iPhone при копировании на компьютер или ноутбук с Windows.
- Замедлить скорость копирования.
Первое можно сделать следующим образом:
- Отключите ваш телефон от компьютера.
- Зайдите в «Настройки» — «Фото».
- Внизу страницы настроек приложения «Фото» в разделе «Перенос на Mac или ПК» установите «Переносить оригиналы» вместо «Автоматически».
- Готово. Можно снова подключить iPhone и копировать фото и видео, уже без ошибок.
Обратите внимание, что при этом фото и видео на компьютер начнут копироваться в форматах HEIC и HEVC, которые могут не поддерживаться вашим проигрывателем или программой для просмотра фото. Решения два — включить фото в JPG на iPhone, чтобы съемка сразу велась в этом формате, либо использовать специальные кодеки HEIF/HEIC для Windows.
Также возможно использование сторонних программ для открытия таких файлов: Лучшие программы для просмотра фото (XnView имеет бесплатный плагин для HEIC), Медиа плеер VLC (умеет проигрывать видео HEVC H.265).
Второй метод, а именно «замедление скорости копирования» предполагает подключение вашего iPhone к компьютеру к разъему USB 2.0 вместо 3.0. Как правило, в этом случае ошибка копирования «Устройство недостижимо» не возникает, так как телефон успевает выполнять конвертацию файлов в нужный формат.
Android
Для устройств под управлением «зелёного робота» рассматриваемая проблема не так характерна, но все-таки встречается. Наиболее часто причиной становятся неверные настройки подключения или специфические особенности тех или иных программных оболочек. Алгоритм устранения выглядит так:
- Убедитесь, что метод соединения с компьютером установлен как «Media Transfer Protocol» (MTP).
- Некоторые прошивки (в основном сторонние) адекватно работают с USB только при включении режима отладки – попробуйте его актировать и проверить наличие проблемы.
Подробнее: Как в Android включить отладку по USB - Проверьте, установлены на компьютере драйвера, соответствующие вашим смартфону или планшету, и инсталлируйте их либо обновите при необходимости.
Подробнее: Установка драйверов для Android-девайсов
Мы рады, что смогли помочь Вам в решении проблемы. Помимо этой статьи, на сайте еще 12607 инструкций. Добавьте сайт Lumpics.ru в закладки (CTRL+D) и мы точно еще пригодимся вам. Отблагодарите автора, поделитесь статьей в социальных сетях.
Опишите, что у вас не получилось. Наши специалисты постараются ответить максимально быстро.
Проверьте настройки оборудования в Диспетчере устройств.
Когда пользователи подключают устройства IOS, Windows не всегда удается их распознать. Чтобы исправить это, нужно открыть диспетчер устройств и посмотреть, видит ли Windows вам iPhone. Вот шаги:
- 1. Щелкните левой кнопкой мыши на Меню Пуски выберите Диспетчер устройств. 2. Затем рядом с значком Справка, вам нужно нажать на Обновить конфигурацию оборудованиязначок. 3. Если iPhone не отображается в списке, попробуйте выполнить это действие несколько раз. 4. После успешного завершения перезагрузите компьютер и попробуйте подключить iPhone снова.
Способы устранения
Итак, восстанавливаем нормальное подключение. Чтобы добиться поставленной цели, выполняем несколько простых шагов.
В Windows 10 лучше обновлять драйвера в ручную
Все вышеописанные процедуры позволяют устранить проблемы на уровне программного обеспечения. Иными словами, если проблема осталась, то имеет место такая ситуация:
Проверьте настройки подключения.
Этот шаг стоит попробовать в первую очередь, прежде чем переходить к другим методам. После подключения телефона к любому устройству на панели уведомлений часто появляется сообщение, предлагающее изменить настройки подключения. Убедитесь, что ваш смартфон настроен на режим Медиа-устройства (для передачи фото, видео, музыки и т. д.). Если вы не видите такого сообщения, поищите его вручную в настройках устройства. Настройки могут отличаться на разных смартфонах, но обычно это USB or Подключения настройки.
Запуск средства устранения неполадок
Проблема может возникнуть из-за сбоя компонентов Проводника, в результате система не способна обеспечить стабильное соединение и выбрасывает ошибку, что недостижимо. Чтобы исправить 0x8007014, запустите средство устранения неполадок.
Перейдите во вкладку Устранения неполадок командой ms-settings:troubleshoot из окна «Выполнить» (Win + R).
Кликните на раздел «Оборудование и устройства» и запустите процесс нажатием на соответствующую кнопку. Если инструмент определит повреждение, кликните на «Применить это исправление».
После завершения сканирования перезапустите ПК и посмотрите, прерывается ли копирование ошибкой 0x80070141.
Отформатируйте ваш USB-девайс
Вы можете столкнуться с дисфункцией присоединённого устройства из-за его некорректного форматирования. Необходимо отформатировать устройство для нормализации его работы, для чего выполните следующее:
- Скопируйте с данного устройства важные файлы на другие носители (сделайте бэкап);
- Откройте Проводник на вашем компьютере (или просто нажмите на Win+E);
- Наведите курсор мышки на нашу флешку, нажмите ПКМ, выберите «Форматировать»;
- Выберите настройки форматирования, а затем нажмите на «Начать».
Решение 3. Передача фотографий с iPhone на ПК через CopyTrans Photo
Безусловно, самый простой и быстрый способ-это использовать наше приложение CopyTrans Photo. Которое было разработано для передачи фотографий с iPhone на ПК.
Какие преимущества это дает? Ну, если настройки по умолчанию вашего iPhone не были изменены. Это программное обеспечение извлекает исходные файлы HEIC и преобразует их с помощью ресурсов ПК. Таким образом избавляя ваш iPhone от усилий.*
поскольку устройство iOS не должно резервировать место для преобразования. Это эффективно устраняет большинство сценариев. Которые могут вызвать ошибку. Кроме того, протоколы, используемые CopyTrans Photo, обеспечивают очень стабильное соединение. А если вы не хотите конвертировать файлы в JPEG, CopyTrans Photo может перенести их в исходном формате.
Вы можете скачать CopyTrans Photo нажав на кнопку ниже:
Хотите узнать больше о передаче фотографий и видео с помощью CopyTrans Photo? Вот полное руководство: Как перенести фотографии iPhone на ПК?
Проверьте настройки смартфона.
Следующий способ в нашем списке — включить функцию обмена фотографиями. Хотя это может показаться похожим на предыдущий метод, результат может быть другим. Если этот параметр выключен, ваше устройство может полностью блокировать доступ к передаче файлов. Как сообщили пользователи, проблема возникает при попытке подключить iPhone к ПК на Windows. Таким образом, попробуйте сделать следующее:
- Войдите в Настройки > Фото и камера раздел и включите Передавать фотографии функцию.
- Некоторые также рекомендуют включать оба My Photo Stream и Обмен фотографиями iCloud опции в Фото и камера .
- После выполнения этих действий проблема должна исчезнуть сама собой.
Что делать, если сообщение появляется периодически?
Подобное явления встречается редко. Это может свидетельствовать о таких проблемах:
Подпаять контакт может специалист, а вот настроить план электропитания можно самостоятельно. Неисправность возникает при переходе в спящий и ждущий режим. Что делать?
Управление электропитанием подключенного USB устройства.
Ситуаций, при которых появляется такое сообщение«Присоединенное к системе устройство не работает» достаточно много. Мы постарались описать самые распространенные из них, тем более, что описанные решения могут подойти для наиболее проблемных в этом плане Samsung, Xiaomi и iPhone.
Источник
Дополнительные решения
Вы уже все перепробовали, но все равно проблема сохраняется? Помимо нехватки места во время преобразования, ошибка может быть вызвана различными техническими проблемами. Такими как плохое соединение. Несовместимые драйверы или неисправный USB-порт. Смотрите наши советы по устранению неполадок ниже:
Решение 4. Попробуйте другой USB-порт или кабель lightning
Хороший совет, который нельзя упускать из виду
Во избежание каких-либо проблем с подключением. Рекомендуется приобрести оригинальные. Сертифицированные Mfi кабели lightning. Использование несертифицированных кабелей может привести к техническим проблемам.
Вы можете сказать, что кабель сертифицирован MFi, если он имеет следующий логотип на упаковке:
Если вы хотите узнать больше о сертифицированных аксессуарах MFi. Обязательно ознакомьтесь с руководством igeeksblog.
Кроме того, не забудьте проверить, нет ли повреждений. Даже если кабель кажется в порядке без видимых дефектов, все равно может быть разумно попробовать другой.
Вы также можете попробовать подключить свой кабель lightning к другому USB-порту. Потому что есть вероятность. Что что-то пошло не так с первым. Если ваш компьютер имеет более двух портов, это может быть полезно, чтобы проверить все из них. Один за другим.
Решение 5. Обновление драйверов Apple
В некоторых случаях плохое соединение может быть вызвано устаревшими драйверами.
- Вы хотите установить последние версии драйверов Apple, не имея дела с iTunes? Мы сделали это возможным! Для этого воспользуйтесь программой установки драйверов CopyTrans.
Вот статья, которая объясняет, как действовать дальше:
- Если вы хотите. Вы можете установить последнюю версию iTunes. Во время установки последние необходимые драйверы будут загружены автоматически. В зависимости от версии iTunes, установленной на вашем компьютере, выберите один из этих двух способов:
Установка драйверов для iPhone и iPad без iTunes
* Программа установки драйверов CopyTrans попросит вас удалить iTunes: это временная мера. И вам нужно будет сделать это только один раз. Мы просим вас удалить iTunes. Чтобы переставить компоненты драйверов. После этого вы можете снова установить и использовать iTunes: ваша медиатека не пострадает.
- Если вы загрузили iTunes с веб-сайта Apple
- Если вы скачали iTunes из Microsoft Store, найдите приложение Microsoft Store через строку поиска или нажав на кнопку “Пуск” и откройте его. Затем нажмите на три точки в правом верхнем углу экрана и выберите пункт “загрузки и обновления”.
Решение 6. Сброс местоположения и конфиденциальности
Когда вы впервые подключаете свой iPhone к компьютеру. Вас просят сначала довериться компьютеру. В некоторых случаях (например. Если вы нажали кнопку “Нет” или что-то пошло не так) может возникнуть ошибка “устройство. Подключенное к системе. Не работает должным образом”.
К сожалению. Единственное решение. Доступное в этом сценарии. — это сброс настроек.
Вам будет предложено ввести свой пароль.
Способ 6. Восстановите функционал системных файлов
В некоторых случаях повреждённые системные файлы могут вызывать ошибку присоединённого к системе устройства. Для решения данной проблемы нам понадобится запуск командной строки от админа.
- Нажмите на кнопку «Пуск», в строке поиска введите cmd
, но на Enter не нажимайте. - Наведите курсор мышки на найденный вверху однотипный результат.
- Щёлкните ПКМ, и выберите там запуск от имени админа.
В открывшейся строке последовательно наберите, не забывая нажимать на ввод:
После окончания процедуры проверки там же наберите:
После завершения перезагрузите ваш PC, это может помочь решить ошибку «присоединённое устройство не работает».
Как решить проблему альтернативно?
Как еще можно найти решение проблемы:
- воспользуйтесь программой Shareit, которая подходит для любой ОС и перекидывает файлы по внутреннему протоколу Wi-Fi;
- отправьте файлы на почту, а оттуда загрузите на компьютер;
- отправьте файлы в онлайн-диск (среди самых популярных Onedrive, Яндекс Диск, Google Диск, или Облако от Mail) и скопируйте их оттуда потом на компьютер;
- для айфонов работает программа iСloud, с помощью которой тоже можно перекинуть файлы, а если это фотографии, то запустите «Мой фотопоток»;
- используйте iTunes для скачивания;
- скачайте и установите Tenorshare iCareFone.
Итак, это все проверенные методы, если вдруг устройство недостижимо при копировании iphone или андроид. Что значит это сообщение, мы разобрались. Варианты решения у вас есть. Пробуйте и напишите, какой из методов вам подошел.
Содержание
- iOS
- Способ 1: Отключение конвертирования
- Способ 2: Использование медленного порта
- Android
- Вопросы и ответы
iOS
Наиболее часто рассматриваемый сбой появляется при попытке скопировать фото или видео с актуальных смартфонов и планшетов Apple под управлением iOS. Дело в самом механизме копирования данных: мультимедийные файлы при нем на лету конвертируются из форматов HEIC и HEVC в JPG и MP4 соответственно. Из-за того, что скорость передачи может превышать таковую у преобразования и возникает ошибка. Решений у данной проблемы два: отключить автоматическую смену формата или подключить девайс к более медленному порту.
Читайте также: Как открыть HEIC в Windows 7
Способ 1: Отключение конвертирования
Наиболее эффективным решением будет отключение автоконвертирования в параметрах самого устройства.
- Откройте «Настройки», найдите и выберите в них пункт «Фото».
- Прокрутите перечень параметров до блока «Перенос на Mac или ПК» и установите отметку на опции «Переносить оригиналы».
- Заново подключите устройство к компьютеру и повторите процедуру копирования – теперь ошибка больше не должна появляться.
Способ 2: Использование медленного порта
Если первый вариант для вас по тем или иным причинам неприемлем, альтернативой ему будет подключение iPhone или iPad к разъёму с более низкой скоростью передачи данных – например, к USB 2.0. Визуально он отличается от третьей версии неокрашенной пластиковой вставкой.
При использовании этого метода положительный результат гарантирован, однако передача большого объёма данных займёт продолжительное время.
Android
Для устройств под управлением «зелёного робота» рассматриваемая проблема не так характерна, но все-таки встречается. Наиболее часто причиной становятся неверные настройки подключения или специфические особенности тех или иных программных оболочек. Алгоритм устранения выглядит так:
- Убедитесь, что метод соединения с компьютером установлен как «Media Transfer Protocol» (MTP).
- Некоторые прошивки (в основном сторонние) адекватно работают с USB только при включении режима отладки – попробуйте его актировать и проверить наличие проблемы.
Подробнее: Как в Android включить отладку по USB
- Проверьте, установлены на компьютере драйвера, соответствующие вашим смартфону или планшету, и инсталлируйте их либо обновите при необходимости.
Подробнее: Установка драйверов для Android-девайсов
Еще статьи по данной теме: